Addonics Technologies RT54S2HMEU User Manual
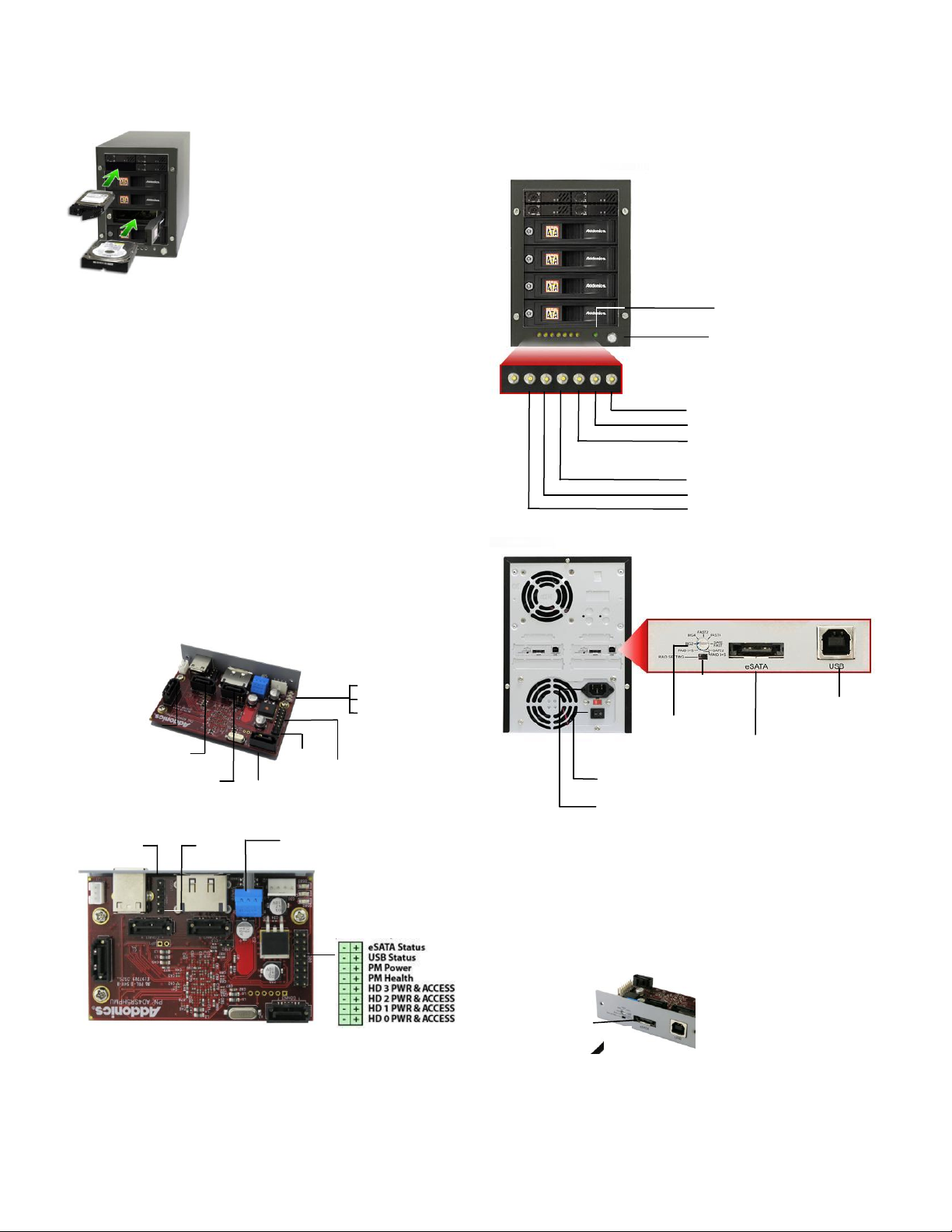
ADDONICS TECHNOLOGIES
Photo identifying SATA ports on HPM
Power Switch
USB port
eSATA port
RAID config
rotary switch
RAID
setting
button
Power Connector
Use a ballpoint pen
tip to press the
RAID Setting Button
Power LED
Power Switch
(LED 1) HPM Health
(LED 3) USB Status
(LED 2) eSATA Status
(LED 1) HPM Health
(LED 3) USB Status
(LED 2) eSATA Status
HPM 1 (Top disk array)
HPM 2 (Snap-in racks)
LED pins
Pin 1
SATA
Port 2
SATA
Port 3
SATA
Port 1
SATA
Port 4
PM Health LED
eSATA LED
USB LED
USB 5-Pin Header
Pin 1
LED Pin Assignment
Rotary Switch
Model: RT54S2HMEU
I. Installing drive into the RAID Tower V
Step 1
Mount 2.5” SATA hard disk drivs into the
drive tray and slide the tray into the drive
bay.
Step 2
Using 3.5” SATA hard disk drive, slide the
drive into the drive bay. Close the front
panel and using the key provided, turn the
key lock to the Lock position. This will secure the drive and turn on the
power to the hard drive.
Two HPMs are mounted on the tower. One HPM is connected to the
disk array for 2.5” SATA drives. The other HPM is connected to the 4
Snap-in Mobile rack for 3.5” SATA drives.
Note: It is recommended to fill up the RAID Tower V with SATA drives
from left to right and top to bottom. This is to help in identifying which
drives connect to which ports for easier troubleshooting.
II. Connecting the power cable and RAID Tower V to the
computer
a. Connect the power cord provided from the wall outlet to the back of
the RAID Tower.
b. Make sure the power is off (power LED light should be off).
c. Connect either the provided USB or eSATA cable from the back of
the RAID Tower to the computer. We recommend connecting the
eSATA port for best performance if this port is available on your
computer.
II.
III. Power on/off control
Turn on the power to the RAID Tower Mini by pressing the power
button on the front. The power LED light should lit indicating the power
is on.
IV. Setting RAID on the HPM
1. Attach the SATA hard drives (up to 4) to the SATA ports on the
Hardware Port Multiplier (HPM) using SATA cables. It is
recommended to connect drives to the SATA ports 1 to 4
successively.
2. Set the Rotary switch to the RAID mode required.
3. Push the RAID setting button with a ballpoint pen tip while the HPM
is turned off.
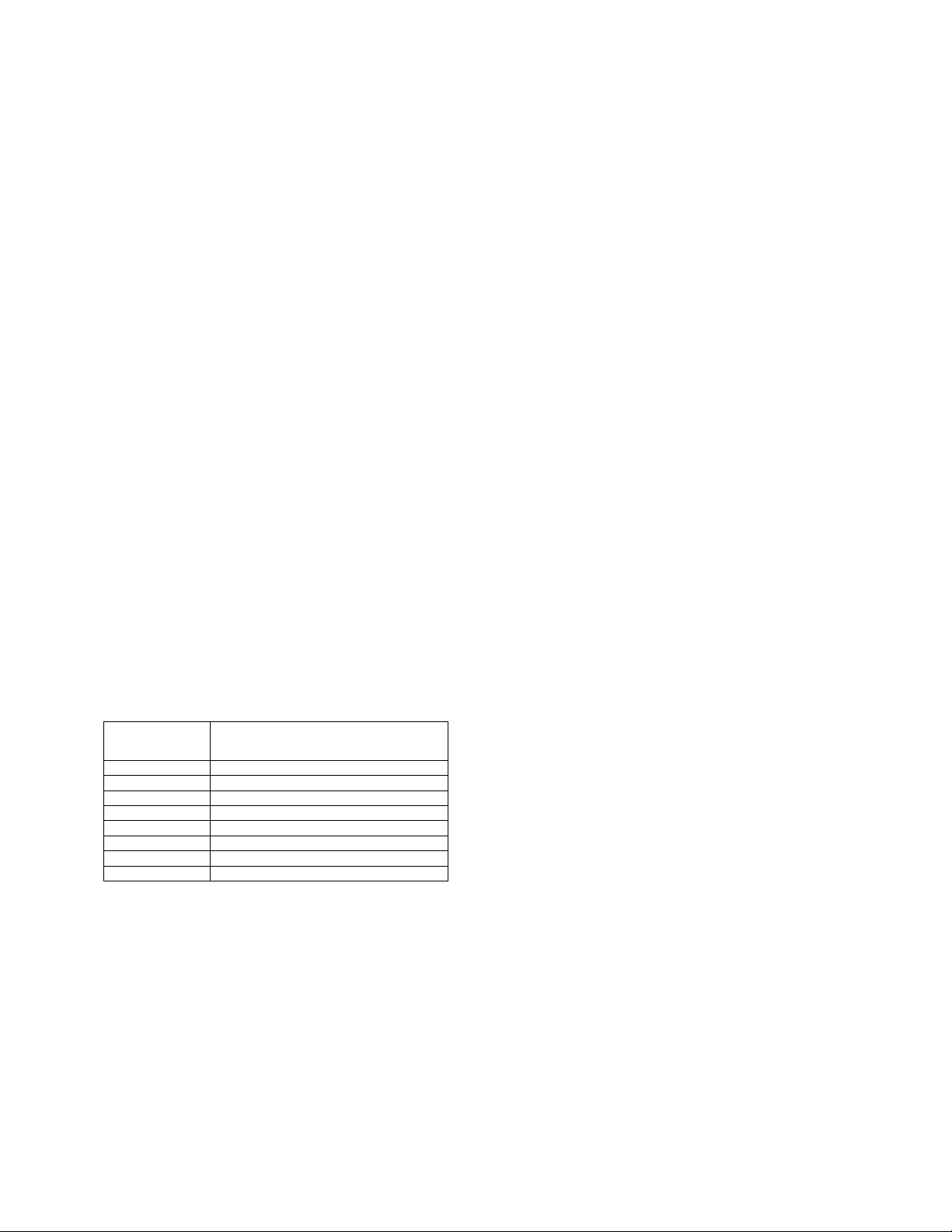
4. While holding the RAID setting button, turn on the HPM and SATA
RAID Mode
LEDs
BIG 2
LEDs 1, 2 & 3 all OFF
BIG 4
1 ON, 2 & 3 OFF
FAST 2
3 ON, 1 & 2 OFF
FAST 4
2 ON, 1 & 3 OFF
SAFE FAST
1 & 3 ON, 2 OFF
SAFE 2
1 & 2 ON, 3 OFF
RAID 5
2 & 3 ON, 1 OFF
RAID 5 + S
1, 2 & 3 all ON
hard drives and continue to hold button for at least 5 seconds.
Note: The onboard LED's for the eSATA and USB will start blinking
If the PM Health LED stops blinking, the raid set is set
Instruction for Special RAID Modes:
BIG 2 - 2 Drives Spanned
o Note: Do not connect more than 2 SATA drives to the hardware port
multiplier. Doing so will hang the system when you configure the
raid.
o For SATA drives with different capacities, the hardware port
multiplier will use the smallest drive capacity of the 2 drives
connected to create the total partition size.
FAST 2 - 2 Drives Striped
o Note: Do not connect more than 2 SATA drives to the hardware port
multiplier. Doing so will hang the system when you configure the
raid.
Verify RAID Setting on the HPM
Note: Disconnect the HPM from host when verifying the RAID setting.
It is assumed that you have already connected the SATA drives and set
up the raid mode when verifying the raid setting.
1. Turn on the power for RAID V.
2. Push the RAID setting button with the tool provided. Using the
LED number is per HPM mounted
ADDONICS TECHNOLOGIES
Model: RT54S2HMEU
while holding down the raid setting button. Once the raid
setting button is released, the PM Health LED will blink 4-6
times.
correctly. If the PM Health LED lights up as solid green, it is a
bad setup. You need to repeat setting up the raid again.
table below, verify if the LEDs are lighting up. The selected
LEDs will light up for 2 seconds followed by a blink and cycles
back.
TECHNICAL SUPPORT
Phone: 408-453-6212
Hours: 8:30 am - 6:00 pm PST
Email: http://www.addonics.com/support/query/
 Loading...
Loading...