Page 1

T E C H N O L O G I E S
User Guide
NAS 4.0 Adapter
(NAS40ESU)
www.addonics.com
Technical Support
If you need any assistance to get your unit functioning properly, please have your
product information ready and contact Addonics Technical Support at:
Hours: 8:30 am - 6:00 pm PST
Phone: 408-453-6212
Email: http://www.addonics.com/support/query/
Page 2

Overview
Status LED
Power LED
Storage Ports
Network port
Reset button
Storage Ports: eSATA (1.5Gbps) or USB (2.0). Each port supports one eSATA device
and one or more USB based devices, up to 16 physical drives.
Network Port: Supports 10/100/1000.
Power LED: glows when unit is on.
Status LED: glows steady when unit is idle, other states are dark or dim to indicate a
problem, slow or fast blinking between dark and bright or dim and bright to indicate
the unit is busy.
www.addonics.com Technical Support (M-F 8:30am - 6:00pm PST) Phone: 408-453-6212 Email: www.addonics.com/support/query/
Page 3
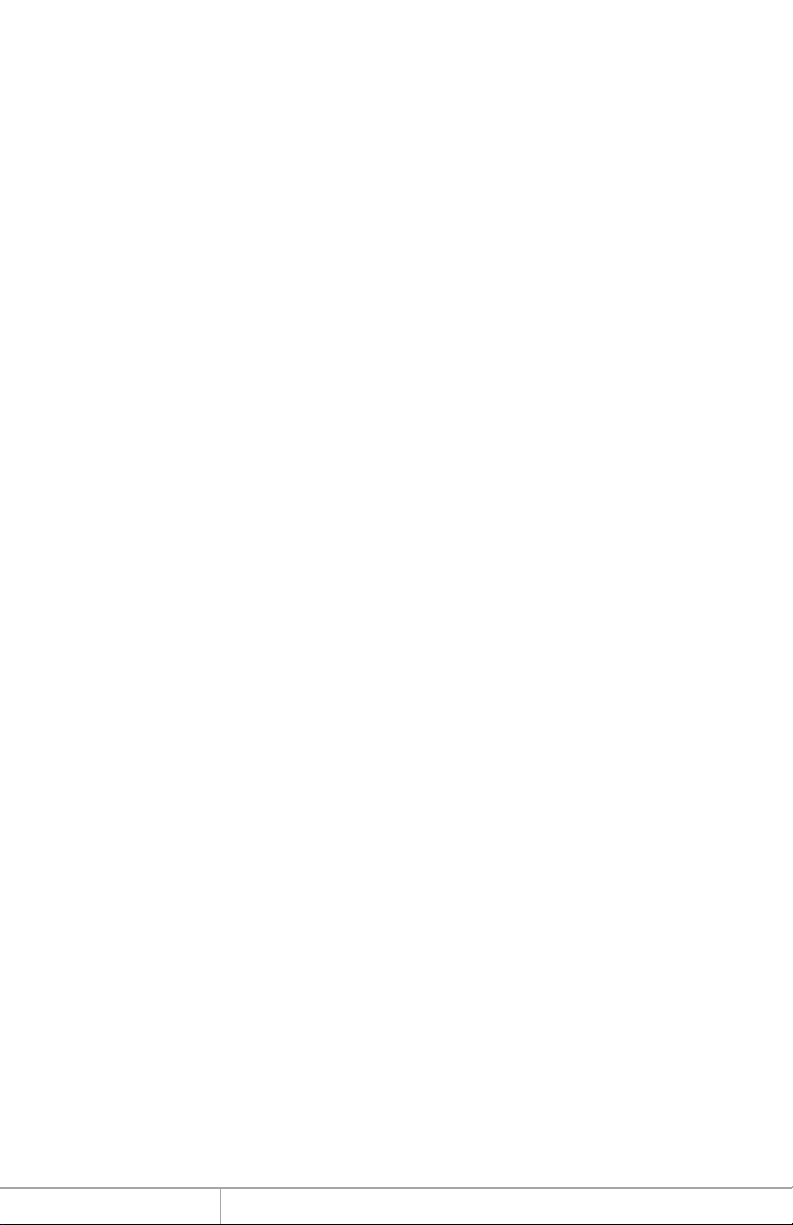
Quick Install
In order to start sharing storage as soon as possible, follow these steps:
1. Attach the NAS 4.0 unit to a network with a DHCP server present
(most home routers provide this by default).
2. Follow the steps described in the Initial Setup section below.
3. Attach one hard disk. The Status LED should begin to blink after a
few moments, then settle back to a steady glow. Confirm at least one
partition was detected using the View Drive Information feature in the
Configuration Menu. If not, the drive may be formatted with ext3 or XFS
using the Format Drive feature in the Configuration Menu.
4. Define at least one share, granting either read-only or full access
rights to “Everyone.”
Installation
Network Connection
The NAS 4.0 unit is factory configured for dynamic IP addressing (DHCP client).
Connect the unit to a network (router or switch) where DHCP is supported. Static IP
may be assigned later after initial setup.
Storage
The NAS 4.0 unit has two EUHP (eSATA USB Hybrid Port) connectors, supporting
eSATA 1.5Gbps or USB 2.0 devices. The eSATA connections do not support FIS
switching for port multipliers, only one physical unit may be connected to each port
using eSATA. Through the use of USB hubs up to a total of 16 physical units including
eSATA and USB can be connected. One SATA port multiplier may be connected using
USB; however, with more than one such port multiplier connected only one will
function – others will not be recognized at all.
Each physical unit may be formatted with up to 4 individual partitions using a Master
Boot Record (MBR), or up to 15 individual partitions using a GUID Partition Table
(GPT). Supported file systems are: FAT32, ext2, ext3, ext4, XFS, and NTFS. The NAS
4.0 unit will by far provide the best performance when using an external drive
connected using eSATA and formatted with the XFS file system.
Note: Initializing a drive with MBR is limited to drives less than 2TB in capacity with up
to 4 partitions total. For drives greater than 2TB in capacity or if more than 4 partitions
are desired, the drive must be initialized using a GPT boot record.
www.addonics.com Technical Support (M-F 8:30am - 6:00pm PST) Phone: 408-453-6212 Email: www.addonics.com/support/query/
Page 4
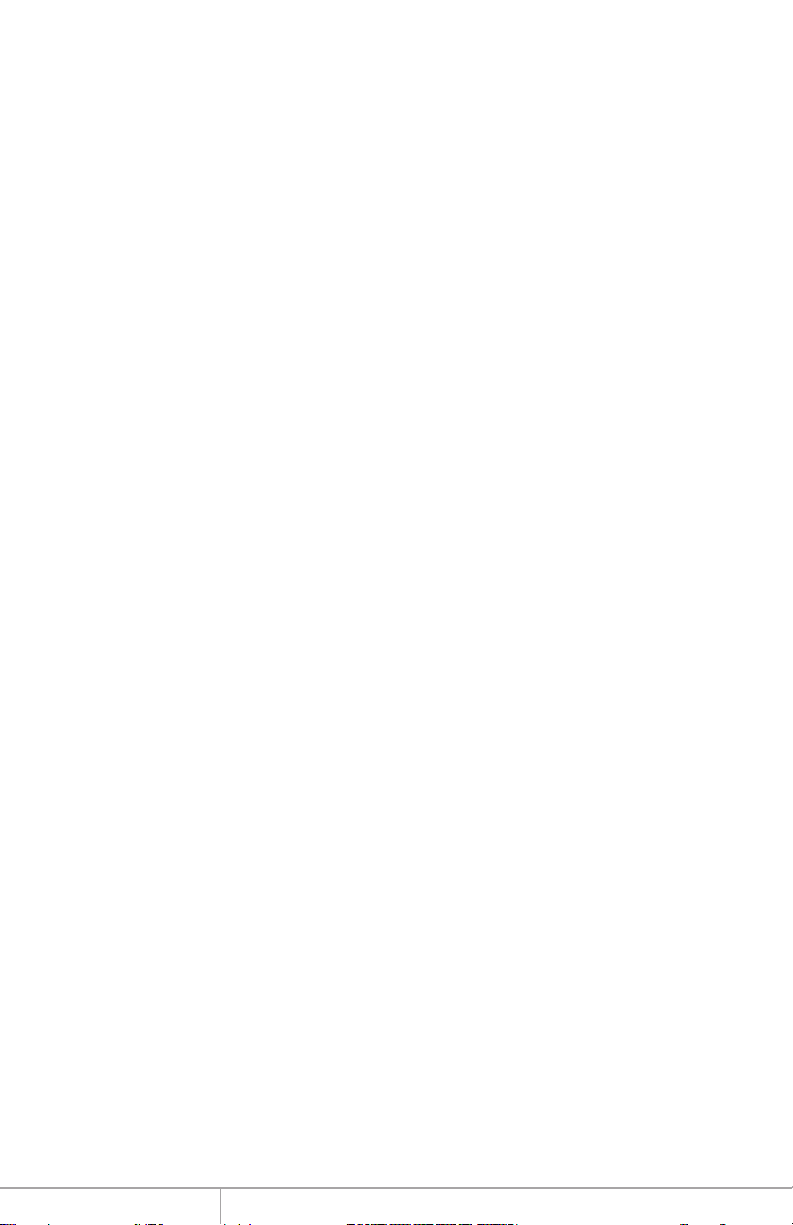
The NAS 4.0 Unit Boot Process
Upon powering up the unit, the status LED will blink at first between bright and dim,
then remain dark for a few moments, then begin to blink between bright and dark for a
while and finally settle down to glowing steadily. Once this pattern is complete the unit
is ready to communicate.
This process normally takes about a minute or less, but may take longer depending on
the complexity of the configuration, storage and LAN connections. With the 240
possible file systems, booting may take several minutes or longer.
Resetting the NAS unit
Should a problem arise with the NAS 4.0 unit or its configuration, the unit may be
reset simply by disconnecting power and reconnecting after a few moments. If this
doesn't clear the problem, the unit may be returned to its factory configuration by
gently pressing and holding the reset button between the power and LAN connectors
until the Status LED blinks slowly, then rapidly. After releasing the Reset button while
blinking slowly there will be no changes. After releasing the button once the Status
LED blinks rapidly, the Status LED will continue to blink for a while, and may possibly
glow steadily for a while as well. Eventually it will begin the boot process, beginning
with blinking between bright and dim. Once the boot process is complete and the LED
is glowing steadily again, all settings will have been cleared and the unit is ready to
communicate with all settings reset to the factory default – including the network and
device name settings.
If the process appears to become stuck or takes too long to complete, you can try
disconnecting power, then reconnect and after the Status LED blinks bright and dark a
few times, try the Reset button again.
Initial Setup
Windows: All of the NAS 4.0 unit's functions and features are configured using a Web
Interface. Once the hardware is installed, access the Web Interface with a web
browser on a computer attached to the same network by typing in “http://addnas” - this
will work on most Windows systems. Be sure the computer accessing the NAS has
the Workgroup name set to WORKGROUP.
MAC: Mac users may need to determine the NAS 4.0 unit's IP address by opening a
Terminal window and typing the following command:
smbutil lookup addnas
This utility should return the NAS 4.0 unit's IP address. Typing this address into the
web browser should open the NAS 4.0 unit's Web Interface.
Linux: Linux users may need to determine the NAS 4.0 unit's IP address if Windows
name resolution support is not fully installed and configured, by examining the DHCP
server's clients table and attempting to connect to each unidentified IP address using
a browser until the NAS 4.0 unit's Web Interface appears.
www.addonics.com Technical Support (M-F 8:30am - 6:00pm PST) Phone: 408-453-6212 Email: www.addonics.com/support/query/
Page 5
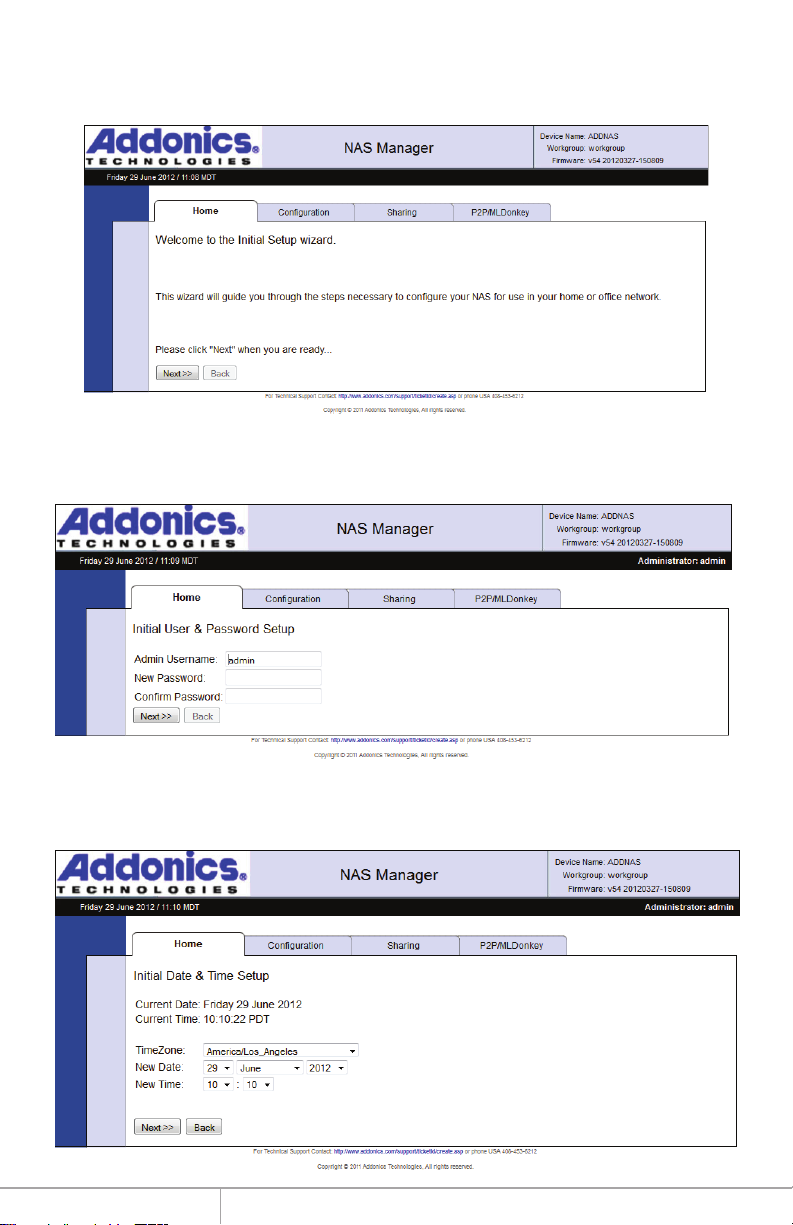
Once you have connected to the Web Interface, the Initial Setup page will appear:
Click Next, then set a custom password for the admin account. The admin account
name may also be changed.
Next, set up the Date and Time. Choose a city nearest you in the same Time Zone
and be sure the Date and Time are correct.
www.addonics.com Technical Support (M-F 8:30am - 6:00pm PST) Phone: 408-453-6212 Email: www.addonics.com/support/query/
Page 6
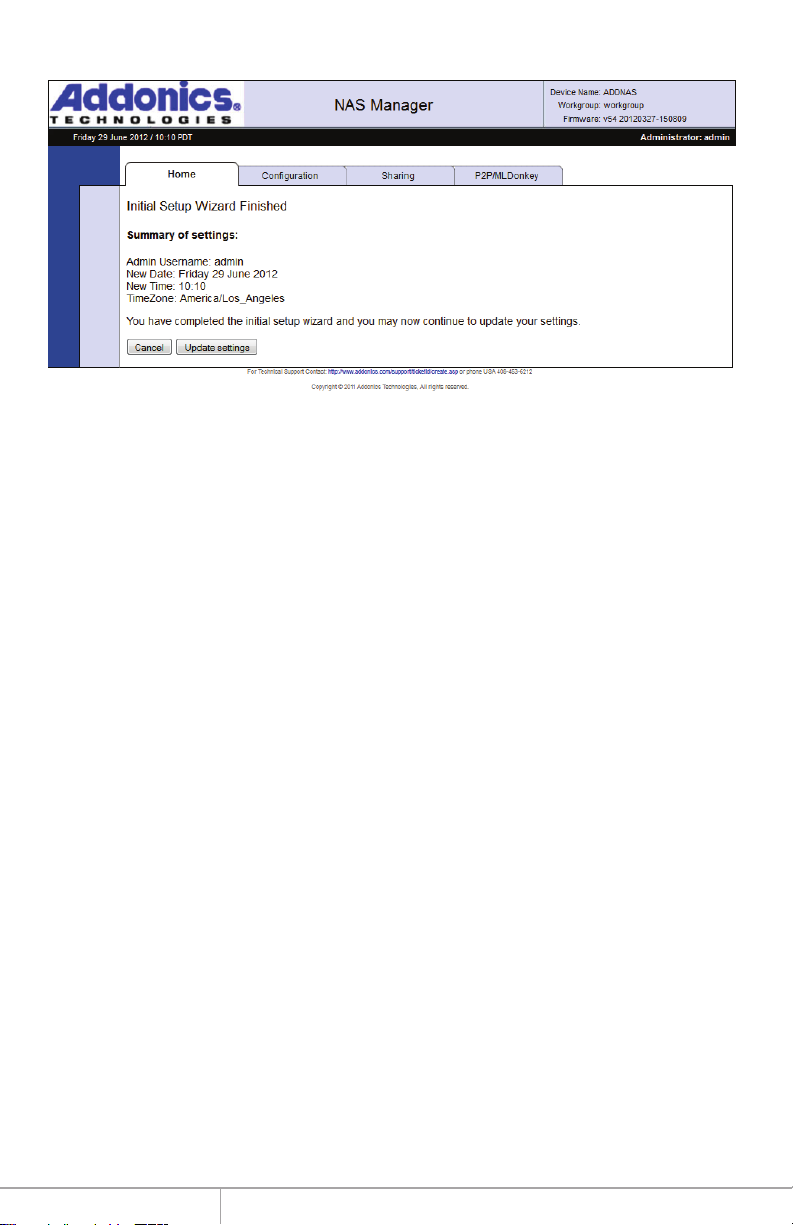
Finally, review and confirm the settings:
After clicking on the Update settings button, Initial Setup is complete.
Sharing Files Using the NAS 4.0
SMB (Windows Sharing)
Connecting to the NAS for direct file access through Windows Explorer is very similar
to sharing files between Windows systems. Typing “\\ADDNAS” (or the NAS 4.0 unit's
hostname if changed from the default) or the double-backslash followed by the NAS
4.0 unit's IP address is the easiest way to gain direct access quickly. After pressing
Enter, the Explorer Window should show a list of the shares available. Opening any of
the shares is like opening any other folder, except when accessing a share for the first
time, Windows may request a username and password for access to the share
(unless “Everyone” permissions have been changed from the default setting of
NONE). Entering a valid username and password will open the folder with appropriate
access rights to that user. If “NONE” permissions are set for that user on that share,
Another username and password prompt will appear. After connecting to a share,
Windows will use the same username and password for all connections until the
Windows user logs off of Windows.
On Mac systems, on the Finder's Go menu choose “Connect to Server...” then in the
server address box type “smb://” followed by the NAS 4.0 unit's IP address.
On Linux systems, use the “Connect to share...” dialog found on the Nautilus or “File
Manager” menu bar, then select Windows Share for the type and complete the
remaining fields for share name, username and password. Information required to
complete the connection and the system's response vary from one version of Linux to
another, and should be expected to work about the same way as connecting to a
share on an actual Windows PC.
www.addonics.com Technical Support (M-F 8:30am - 6:00pm PST) Phone: 408-453-6212 Email: www.addonics.com/support/query/
Page 7

FTP Server
The NAS 4.0 FTP server works by offering a private “home” folder to each user with
exclusive access to the resources through FTP. FTP cannot be used to access shares
defined under the Sharing tab in the web interface. Each user will also have access to
their private FTP space using SMB.
Getting Started with MLDonkey
MLDonkey is a powerful, multi-protocol Peer-to-Peer (P2P) client included with the
NAS 4.0 unit. The features and capabilities of this tool are beyond the scope of this
user guide, the steps below will show how to get MLDonkey up and running. For more
information on how to use MLDonkey, visit http://mldonkey.sourceforge.net.
MLDonkey Basic Setup
The MLDonkey client requires one partition formatted with either ext3 or XFS. The
NAS 4.0 unit's format utility can format one physical unit with a single partition using
all space if needed.
Under the P2P/MLDonkey tab, choose the drive you wish to create the file structure
on and click Save. Please note: this menu will permit setting up folders on
incompatible file systems. If this is done, MLDonkey will not start or may not be able to
download files.
When the folder structure is set up, a page will appear stating this is done. Click the
START button. NOTE: The MLDonkey setup page will create a share on the selected
drive called MLDonkey. This share will be configured with “None” permissions to
“Everyone” as well as all existing users.
Next, a new page will appear stating MLDonkey is running. Click the link at the bottom
of the page that reads “Launch MLDonkey Control Panel.”
A new tab will appear in the browser with the MLDonkey web interface. If MLDonkey is
not fully initialized yet, the browser may report a failure to connect. If this happens,
wait about one minute and try again, either by refreshing the page or clicking a “try
again” button – this step varies depending on the browser used.
When first setting up, a prompt appears warning there is no password for the admin
account. Click the space between the “DL” and “Input” buttons, then type the
command “useradd admin” as shown, then add a password after a space.
www.addonics.com Technical Support (M-F 8:30am - 6:00pm PST) Phone: 408-453-6212 Email: www.addonics.com/support/query/
Page 8
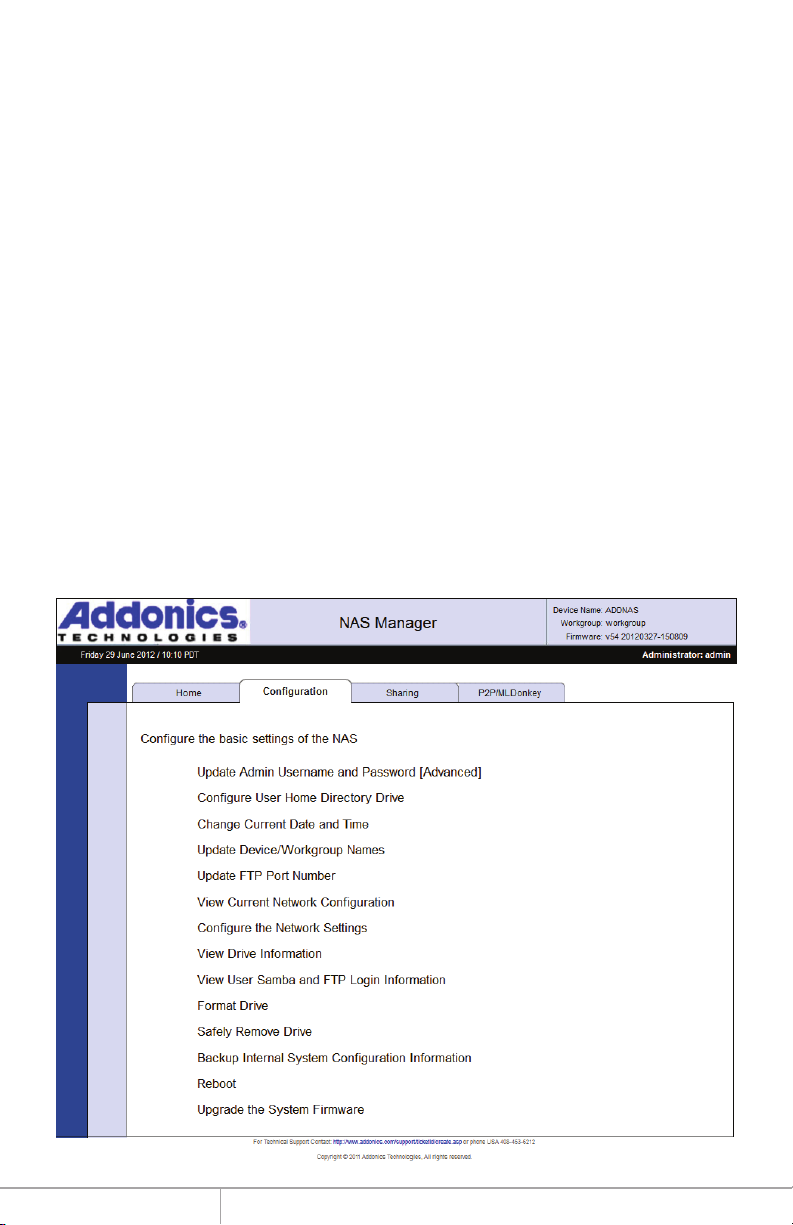
Note: The MLDonkey admin account is not the same account as the NAS 4.0 unit's
web interface admin account. It is recommended that the password matches for
simplicity, but not necessary.
MLDonkey will perform most of the remaining steps automatically and connect to
some servers on the Donkey network.
To download a file using the Donkey network, begin by clicking search, then enter
some criteria and click the Search button. After a query message appears, click the
"Search Results" button.
To download a Torrent, on the command bar type dllink followed by a space and the
full URL path to the .Torrent file and press Enter or click Input. (example: "dllink
http://sampletorrent.com/path/dot-torrentfile.torrent"). MLDonkey will parse the
download and add it to the download queue automatically.
Files queued for download will appear in the MLDonkey share in the incoming/files
folder when when complete.
Note: this folder has read-only permissions and cannot be changed.
The Configuration Tab
www.addonics.com Technical Support (M-F 8:30am - 6:00pm PST) Phone: 408-453-6212 Email: www.addonics.com/support/query/
Page 9

Update Admin Username and Password
Changes the web interface management login.
Configure User Home Directory Drive
Determines which drive on the system carries the HOME directory for users. The
user's home folder is used for FTP transfers and as a network share for private files. If
a home directory is already defined it will be shown. Choose a volume and click Save.
If any files exist in a previous Home directory they will be moved to the new location.
Change Current Date and Time
Settings for time zone, date and time. Set time zone to a listed city nearby in the
same time zone.
Update Device/Workgroup Names
Settings for the NAS 4.0 unit's network name and Windows workgroup. Default setting
is ADDNAS joined to WORKGROUP. Setting the workgroup name on all devices on
the same network to match is strongly recommended. The Device name is used for
accessing the Web Interface as well as browsing for the shared folders on the
network.
Update FTP Port Number
Changes the TCP Port used by the FTP server. Default is port 21. Note that some
FTP clients will not be able to connect on alternate ports.
View Current Network Configuration
Displays details about the NAS 4.0 unit's current network settings. Includes device
and network names as well as TCP/IP settings.
www.addonics.com Technical Support (M-F 8:30am - 6:00pm PST) Phone: 408-453-6212 Email: www.addonics.com/support/query/
Page 10

Configure the Network Settings
Starts the network configuration wizard.
Choosing Automatic will configure the NAS 4.0 unit as a DHCP client and the
configuration wizard will skip to the end. Choosing Manual configuration will proceed
to Step 2.
Step 2 configures the NAS 4.0 unit's static IP address and subnet mask. To choose a
working static IP address, make sure you meet these criteria:
1. The subnet mask must match the rest of the network exactly.
2. The IP address must match the router's IP address exactly where the
subnet mask is "255."
3. The IP address cannot end in 0 or 255.
4. The IP address must not match any other system on the network.
5. The IP address should not be within the DHCP server's client pool.
www.addonics.com Technical Support (M-F 8:30am - 6:00pm PST) Phone: 408-453-6212 Email: www.addonics.com/support/query/
Page 11

The next step is to configure network connections. The gateway is usually the internal
IP address for the router the NAS 4.0 unit is connected to. DNS entries are usually the
same as used by the router's external network configuration (determined by your ISP).
Setting an NTP server will synchronize the NAS 4.0 unit to a time server, usually on
the Internet. This can be a name or IP address. Use the keywords “free NTP servers”
on your preferred search engine if you wish to configure this feature and don't know of
a server you can use.
When the wizard is complete by either choosing Automatic in Step 1 or completing
Steps 2 and 3, a confirmation page will appear. Clicking the Finish button will apply
the settings.
www.addonics.com Technical Support (M-F 8:30am - 6:00pm PST) Phone: 408-453-6212 Email: www.addonics.com/support/query/
Page 12
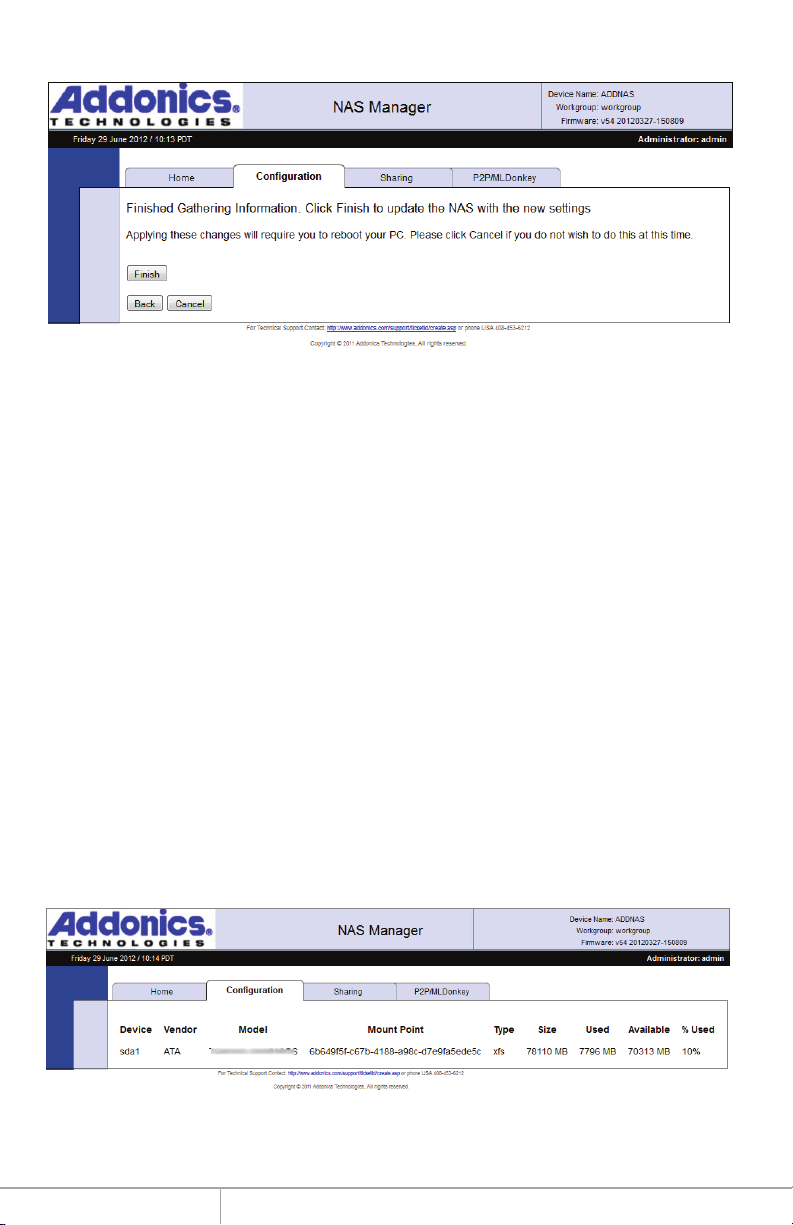
View Drive Information
Displays details of all connected drives. If network shares are configured for
drives that have been disconnected, those drives will also appear in this list as
unavailable.
Device: The letter after “sd” is the drive's letter, in order of when the drive was first
encountered by the NAS unit. The number at the end of the device label is the
partition on the drive, in order of the drive's partition map.
Vendor: The drive's manufacturer.
Model: The drive's model number.
Mount Point: Used by the NAS 4.0 unit internally.
Type: The file system the partition is formatted with.
Size: The total space of the partition.
Used: Space in use on the partition.
Available: Remaining space available on the partition.
% Used: Percentage of the partition space in use.
www.addonics.com Technical Support (M-F 8:30am - 6:00pm PST) Phone: 408-453-6212 Email: www.addonics.com/support/query/
Page 13

View User Samba and FTP Login Information
Displays a list of open sessions for file sharing of Windows sharing and FTP. The login
username, the computer's hostname and IP address are listed for each session.
Format Drive
Formats a specific drive using a choice of ext3 or XFS file systems.
Caution: this function destroys data.
Choose a drive to format. If the drive is greater than 2TB in capacity choose the GPT
boot record, otherwise choose MBR. Finally, choose Linux EXT3 or Linux XFS for the
file system. After clicking Format Drive, the format utility will request confirmation.
Note: For highest possible performance, use the XFS file system.
After clicking “Yes, I'm sure,” the format utility will create and prepare one partition on
the selected drive, using all space on the disk. A page will load next confirming the
format is in progress. This page updates once every minute. Once formatting is
complete, the page will change to state it is done. Click any of the tabs above the
message to perform other tasks. If desired, this can be done before formatting is
complete; however, the drive being formatted cannot be used until formatting is done
and there
will be no further notifications.
Safely Remove Drive
Closes all pending I/O to a specified drive then “unmounts” it for removal.
Caution: best practice is to notify any and all users this will be done before proceeding
to prevent data loss. Abruptly removing a physical drive without notifying users or
using the Safely Remove Drive function may cause file system corruption and loss of
data.
Backup Internal System Configuration Information
Saves or restores all of the NAS 4.0 unit's settings using a specified drive. Select the
volume desired for backups. If backups exist on that volume they will be listed under
Backups, with comments if present.
To create a backup, add a backup comment if desired then click Create Backup. To
restore an existing backup, select the desired backup and click Restore Selected. The
currently selected backup may also be deleted using the Delete Selected button. All
three functions will request confirmation before proceeding.
Reboot
Restarts the NAS 4.0 unit.
Caution: best practice is to notify any and all users this will be done before proceeding
www.addonics.com Technical Support (M-F 8:30am - 6:00pm PST) Phone: 408-453-6212 Email: www.addonics.com/support/query/
Page 14

Upgrade the System Firmware
In the case of a firmware update release, this utility applies the update.
Update will not proceed unless only one volume (one partition on one drive) is
present. Instructions on updating firmware are provided with the firmware
update.
Caution: All of the NAS 4.0 unit's settings will be lost in the process of applying
firmware. Make sure to notify any and all users this will be done to prevent data loss
and use the Backup Internal System Configuration Information utility before
proceeding.
The Sharing Tab
User Management
Shows current list of known users on the NAS 4.0 unit.
To delete a user, click the “Delete” link next to that username, then confirm.
To change a user's password, select the username just above “New Password,” then
enter the new password into the “New Password” and “Confirm Password” fields and
click “Change Password.”
To create a new user account, click “New User,” then enter the new username and
the initial password in the “New Password” and “Confirm Password” fields. If shared
folders are defined on the system, select the default permissions granted to the new
user for each share.
Add A Shared Folder
Creates a new folder and shares it on the network. This function has several steps.
The first page introduces the wizard. Click “Begin Wizard” to proceed.
www.addonics.com Technical Support (M-F 8:30am - 6:00pm PST) Phone: 408-453-6212 Email: www.addonics.com/support/query/
Page 15

Step 1 is to define the name of the share. The share name will become the folder
name on the drive.
Note: The shared folder name will be written to disk using all capital letters. If an
existing folder of the same name appears and is not all capital letters, the NAS 4.0
considers that not a match and writes the same folder name in all capital letters
anyway. This can cause unpredictable results if the drive is subsequently connected to
a computer. If a folder exists of the same name with all capital letters, it will be shared
without harming any data.
Step 2 is to select the drive the share is to be created on. The drive is identified by the
drive letter and partition number, the vendor and model, and the mount point.
www.addonics.com Technical Support (M-F 8:30am - 6:00pm PST) Phone: 408-453-6212 Email: www.addonics.com/support/query/
Page 16

Step 3 is to set the initial permissions for the new share. A permission setting for
“Everyone” as well as each individual user is listed, with the default permission set to
None. Once you have reviewed the permissions for all users and made any desired
changes, clicking on “Create Share Folder” will complete the Wizard.
Rename A Shared Folder
Changes the name of the directory as well as the share name for an existing shared
folder. Select the share to change and type in a new name, then click “Rename
Shared Folder.”
Note: The new shared folder name will be written to disk using all capital letters. If an
existing folder of the same name appears and is not all capital letters, the NAS 4.0
considers that not a match and writes the same folder name in all capital letters
anyway. This can cause unpredictable results if the drive is subsequently connected to
a computer. If a folder exists of the same name with all capital letters, it will be shared
without harming any data.
www.addonics.com Technical Support (M-F 8:30am - 6:00pm PST) Phone: 408-453-6212 Email: www.addonics.com/support/query/
Page 17

Remove a Shared Folder
Deletes a share from the NAS 4.0 unit. As a precaution this screen requires the word
“yes” is typed in as confirmation.
Note: Removing a shared folder also deletes the associated directory and all of its
contents from the drive. It is however possible to delete the share without destroying
any data: simply disconnect the drive physically from the NAS 4.0 unit before
proceeding.
Update Security Settings
Changes permissions for a share for each user and the general permission for
“Everyone.” Select the share to change, then click next and another page will appear
with current permissions. Make desired changes and click Update to apply.
Page 18

CONTACT US
www.addonics.com
Phone: 408-573-8580
Fax: 408-573-8588
Email: http://www.addonics.com/sales/query/
 Loading...
Loading...