Addon NWAR3600 User Manual
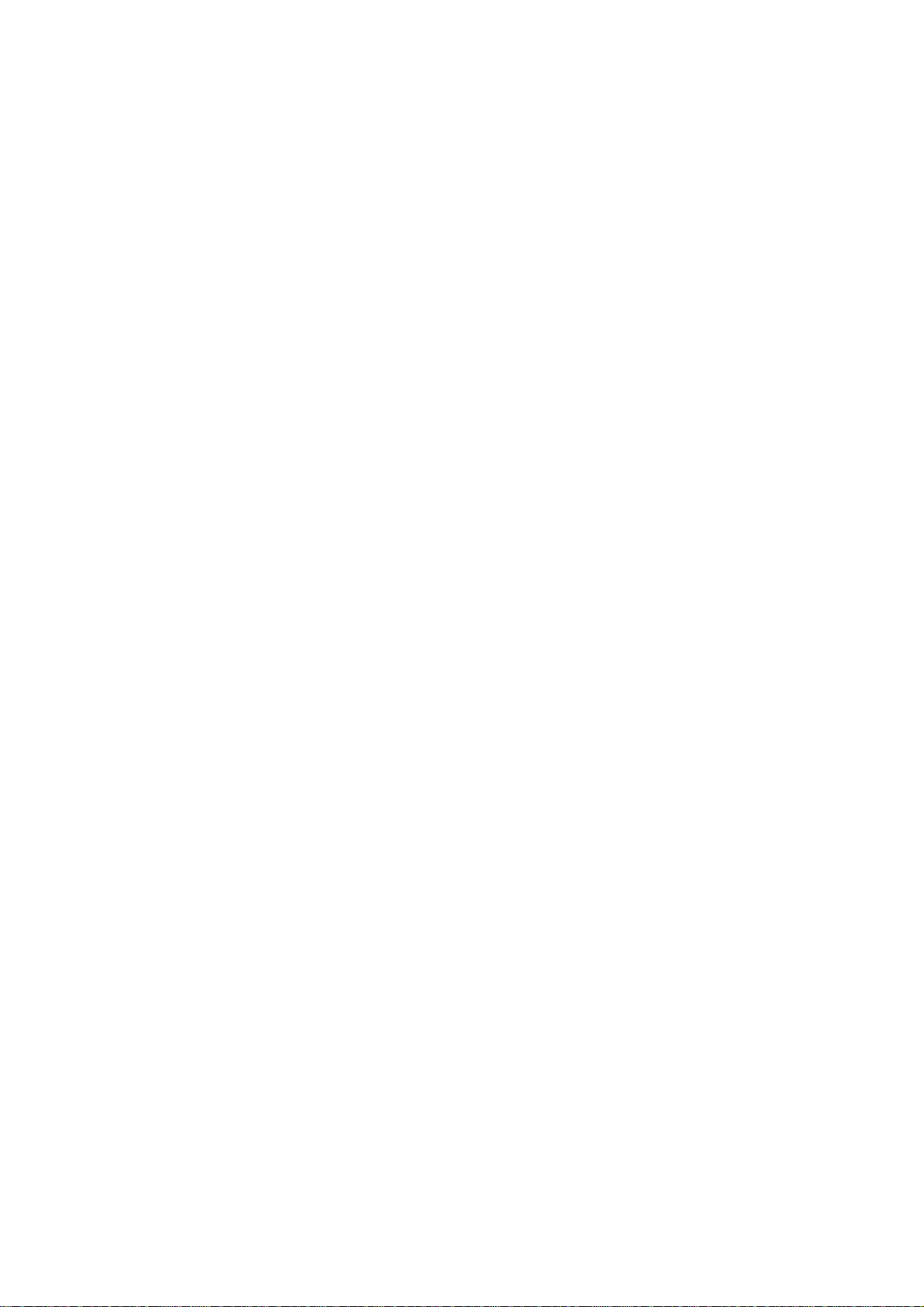
NWAR3600
ADSL 11n Gateway
User’s Manual
Version 0.1
Copyright © 2008
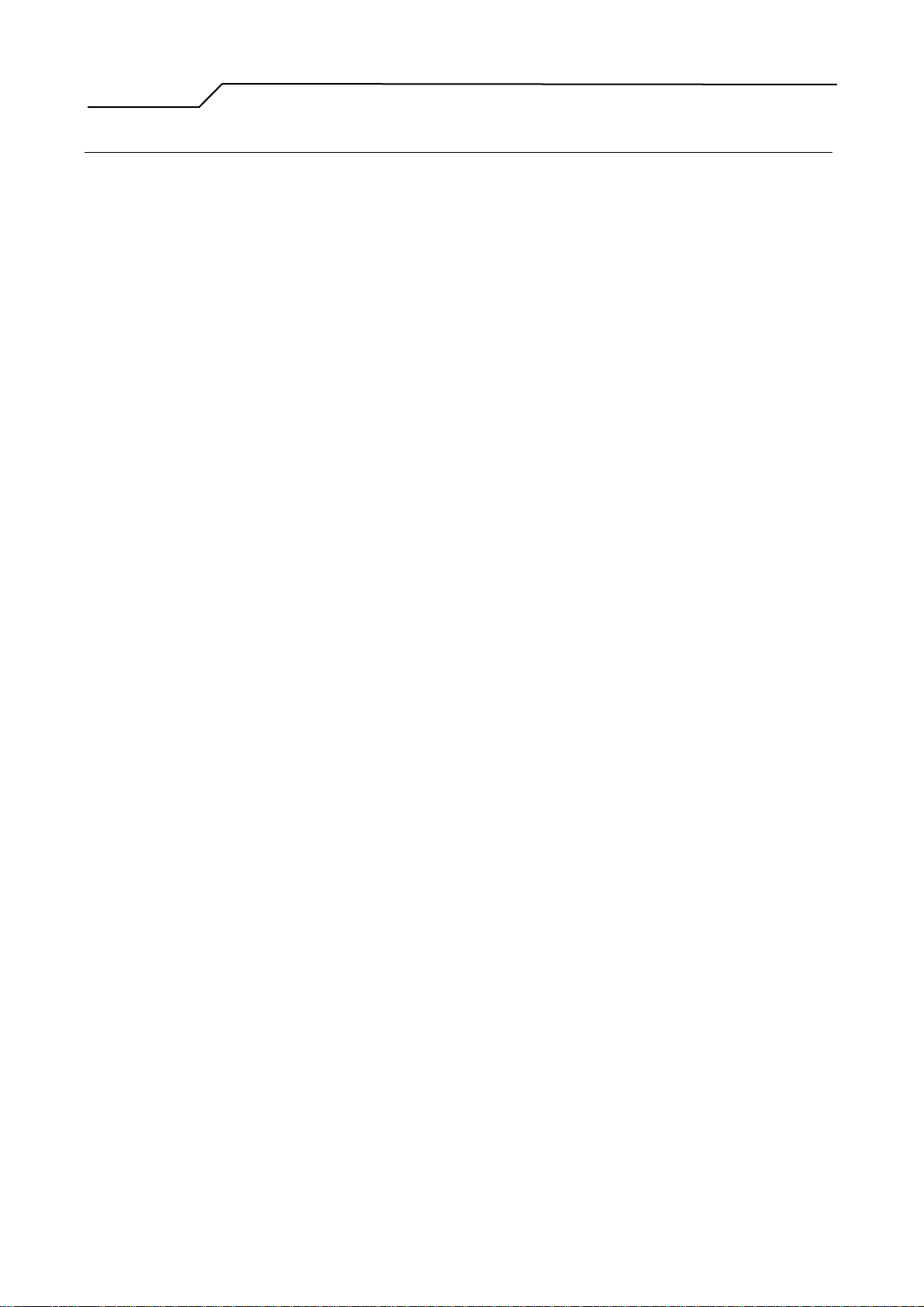
Manual Ver2.0
Table of Contents
1. INTRODUCTION.....................................................................................................................................................4
1.1 FEATURES.........................................................................................................................................................4
1.2 SYSTEM REQUIREMENTS ..................................................................................................................................4
2. INSTALLATION....................................................................................................................................................... 5
FRONT PANEL ................................................................................................................................................................. 5
REAR PANEL ...................................................................................................................................................................5
CONNECTING THE HARDWARE........................................................................................................................................6
Step 1. Connect the ADSL cable and optional telephone.......................................................................................... 6
Step 2. Connect the Ethernet cable............................................................................................................................6
Step 3. Attach the power connector........................................................................................................................... 6
Step 4. Turn on NWAR3600 and power up your systems........................................................................................... 7
Step 5. Configure NWAR3600 through the WEB interface........................................................................................7
Step 6. Save the configurations and Reboot..............................................................................................................7
3. CONFIGURATION..................................................................................................................................................8
3.1 SETUP...............................................................................................................................................................8
3.2 ESTABLISH THE CONNECTION .......................................................................................................................... 8
4. QUICK SETUP.......................................................................................................................................................10
4.1 PPP OVER ETHERNET (PPPOE) CONFIGURATION............................................................................................ 11
4.2 IP OVER ATM (IPOA) CONFIGURATION..........................................................................................................15
4.3 BRIDGE CONFIGURATION................................................................................................................................19
4.4 MAC ENCAPSULATION ROUTING (MER) CONFIGURATION............................................................................22
4.5 PPP OVER ATM (PPPOA) CONFIGURATION.................................................................................................... 23
5. ADVANCED SETUP ..............................................................................................................................................24
5.1 WAN..............................................................................................................................................................24
5.2 LAN ............................................................................................................................................................... 24
5.3 NAT...............................................................................................................................................................25
5.4 SECURITY.......................................................................................................................................................30
5.5 PARENTAL CONTROL ......................................................................................................................................31
5.6 QUALITY OF SERVICE ..................................................................................................................................... 32
5.7 ROUTING ........................................................................................................................................................35
5.8 DNS...............................................................................................................................................................38
5.9 DSL ...............................................................................................................................................................40
5.10 INTERFACE GROUP .........................................................................................................................................41
5.11 CERTIFICATE...................................................................................................................................................43
- 2 -
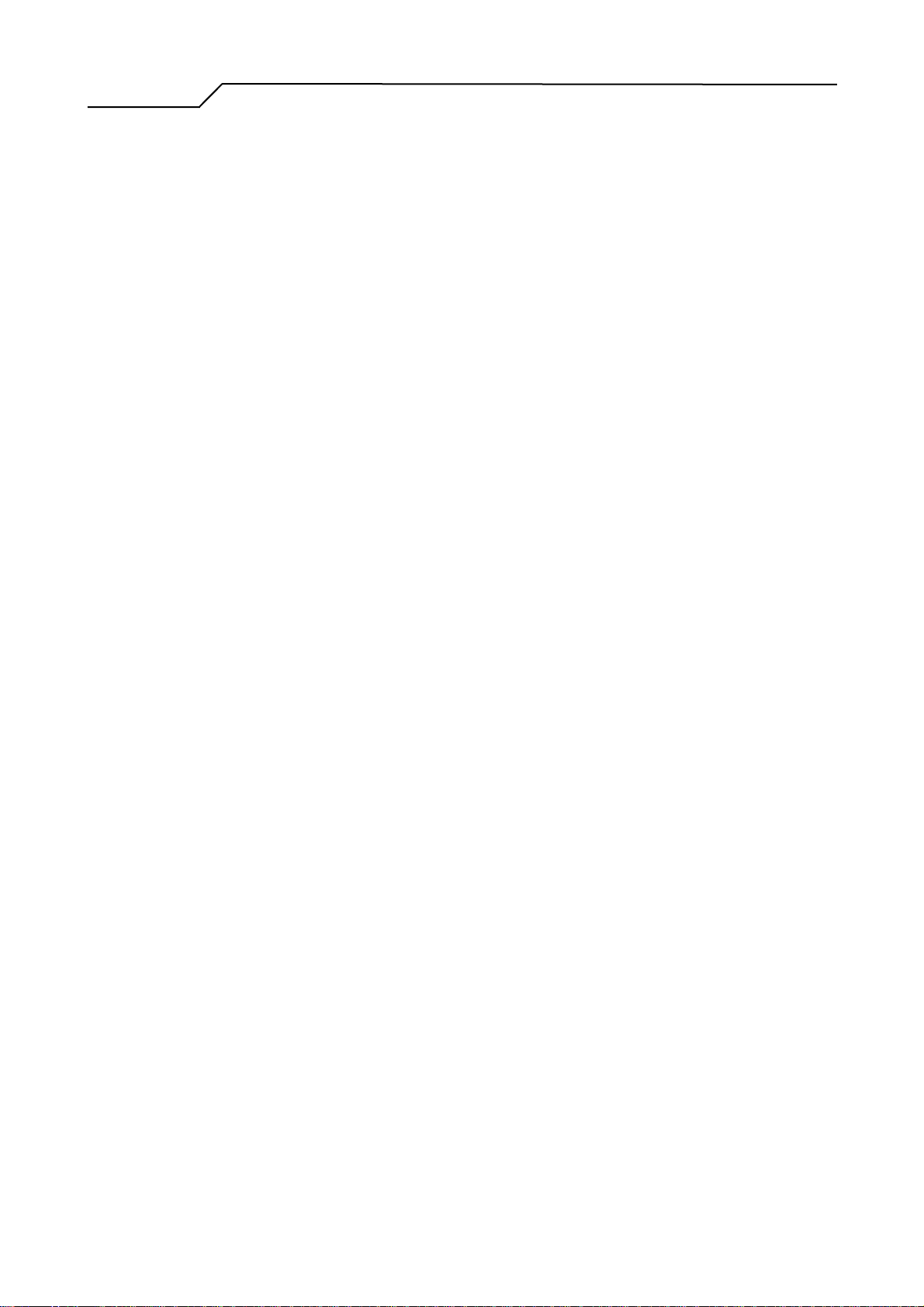
Manual Ver2.0
6. WIRELESS SETUP................................................................................................................................................46
6.1 BASIC ............................................................................................................................................................. 46
6.2 SECURITY.......................................................................................................................................................46
6.3 MAC FILTER..................................................................................................................................................50
6.4 WIRELESS BRIDGE..........................................................................................................................................50
6.5 ADVANCED.....................................................................................................................................................51
6.6 STATION INFO .................................................................................................................................................53
7. DIAGNOSTICS.......................................................................................................................................................54
8. MANAGEMENT ....................................................................................................................................................55
8.1 SETTINGS........................................................................................................................................................55
8.2 SYSTEM LOG ..................................................................................................................................................57
8.3 TR-069 CLIENT .............................................................................................................................................. 58
8.4 INTERNET TIME ..............................................................................................................................................59
8.5 ACCESS CONTROL .......................................................................................................................................... 60
8.6 UPDATE SOFTWARE........................................................................................................................................62
8.7 SAVE/REBOOT ................................................................................................................................................62
9. DEVICE INFO........................................................................................................................................................63
9.1 SUMMARY ......................................................................................................................................................63
9.2 WAN..............................................................................................................................................................63
9.3 STATISTICS .....................................................................................................................................................63
9.4 ROUTE............................................................................................................................................................65
9.5 ARP...............................................................................................................................................................66
9.6 DHCP ............................................................................................................................................................66
- 3 -
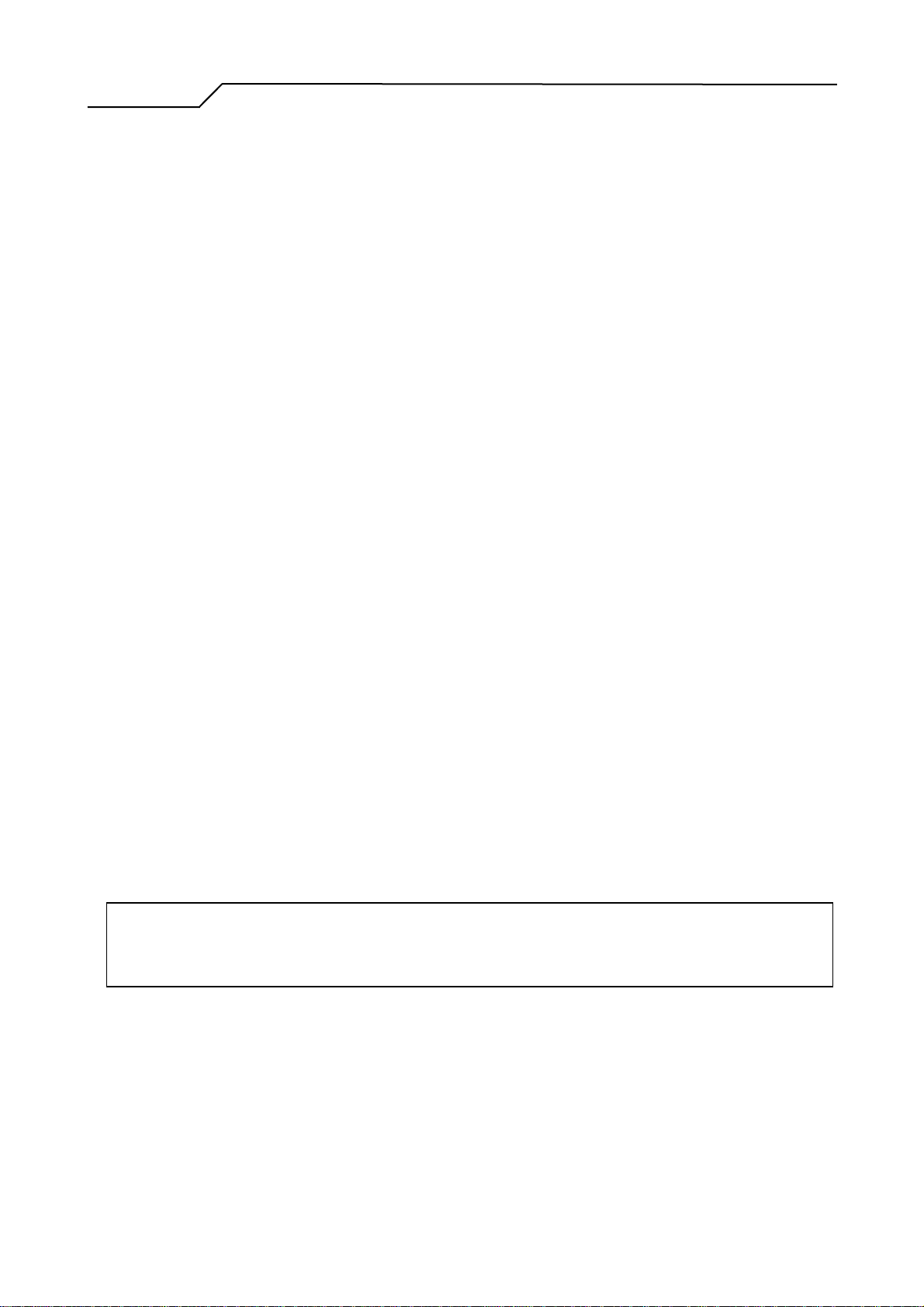
Manual Ver2.0
1. Introduction
Congratulations on becoming the owner of NWAR3600 gateway. You will now be able to
access the Internet and telephony service using your high-speed ADSL connection.
NWAR3600 has the following major features.
1.1 Features
• Built-in ADSL modem for high speed Internet access
• Network Address Translation (NA T) and IP filtering functions to provide
network sharing and firewall protection for your computers
• IEEE 802.11n 270Mbps Access Point
This User’s Manual will guide you to install and configure your NWAR3600.
1.2 System Requirements
Before installing your NWAR3600, make sure that you have the following:
• ADSL service up and running on your telephone line, with at least one public Internet
address for your LAN
• One or more computers each containing an Ethernet 10Base-T/100Base-T network
interface card (NIC) or wireless network adapter.
For system configuration, use the supplied web-based program.
Note: Make sure that your computer has a web browser such as Internet Explorer v5.0 or
later, or Netscape v4.7 or later.
- 4 -
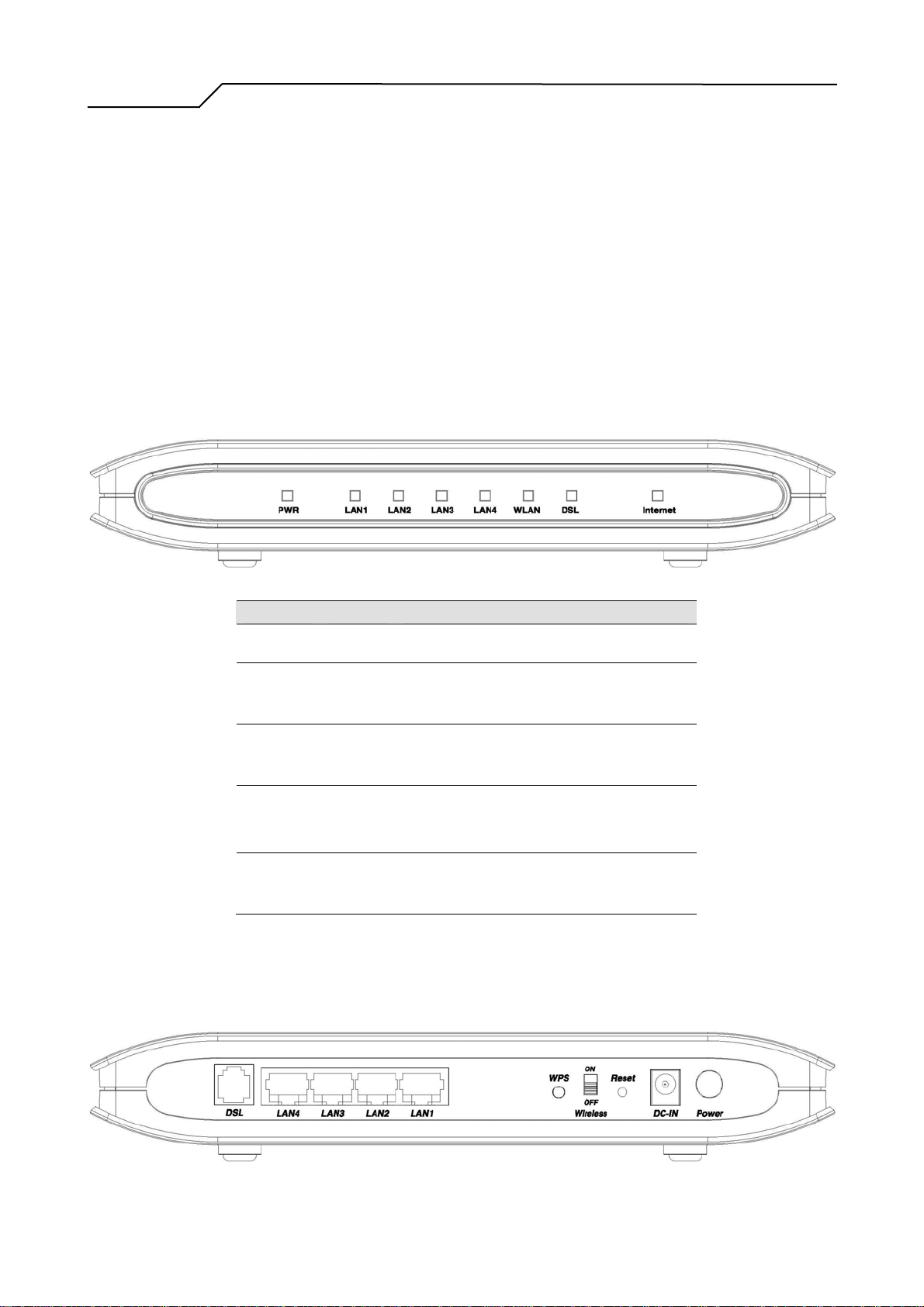
Manual Ver2.0
2. Inst allation
In addition to this document, your NWAR3600 should arrive with the following:
One standalone desktop NWAR3600
One power adapter and power cord
One Ethernet cable with RJ-45 connector
One telephone cable with RJ-11 connector
Front Panel
The front panel LEDs indicates the status of the unit.
Label Color Function
PWR
LAN 1~4
WLAN
DSL
Internet
Green
Green
Green
Green Flashes during the training mode.
Green
On: Power is on
Off: Power is off
On: LAN link established and active
Off: No LAN link
Flashes during data transfer
On: WLAN enabled
Off: WLAN disabled
Flashes during data transfer
On: ADSL link is established and active
Off: no ADSL connection availabl e
On: Connection to the ISP is es tabl ished
Off: No connection to the ISP
Flashes during data transfer
Rear Panel
The connectors located at the rear panel have the following functions (from right to left).
- 5 -
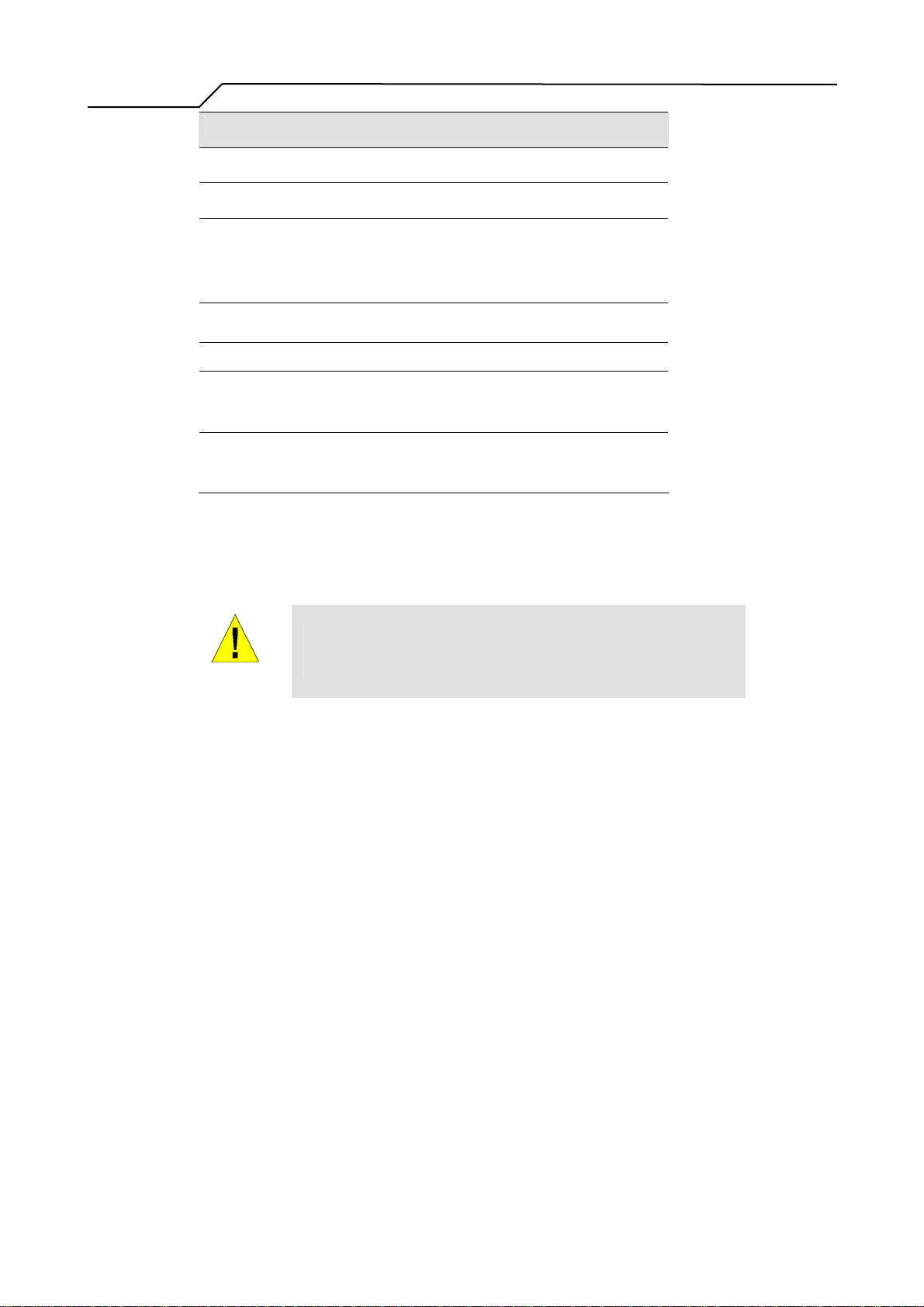
Manual Ver2.0
Interface Function
Power Button Switch power on (up)/ off (down)
Power Jack Connects to the supplied pow er ad apter cable
Reset
Wireless switch Switch wireless on / off
WPS WPS push button
LAN 1~4
DSL
Press the reset button for 2 s econds and th en re lease;
the router will be res tar ted (reb ooted). Press for more
than 5 seconds to reset to factory default settings.
RJ-45 connector: connects to PC's Ethernet por t, or to
the uplink port of switch/hub
RJ-11 connector: connects to splitter terminal
(Modem)
Connecting the Hardware
Connect NWAR3600 to the phone jack, the power outlet, and your computer or network.
Before you begin, turn the power off for all devices. These include your
computer(s), your LAN hub/switch (if applicable), and NWAR3600.
WARNING
Step 1. Connect the ADSL cable and optional telephone
Connect one end of the phone cable to the ADSL connector on the rear panel of NWAR3600.
Connect the other end to the ADSL outlet provided by your service provider (normally MODEM
port of the attached splitter).
Step 2. Connect the Ethernet cable
Connect one end of the Ethernet cable to the one of the four RJ-45 connectors (LAN1 ~ LAN4) on
the rear panel of NWAR3600 and connect the other end to your PC’s network adaptor (NIC). If you
are connecting a LAN to NWAR3600, attach one end of the Ethernet cable to a regular hub port and
the other end to the LAN port on NWAR3600.
Step 3. Attach the power connector
Connect the AC power adapter to the power connector on NWAR3600 and plug in the adapter to a
- 6 -
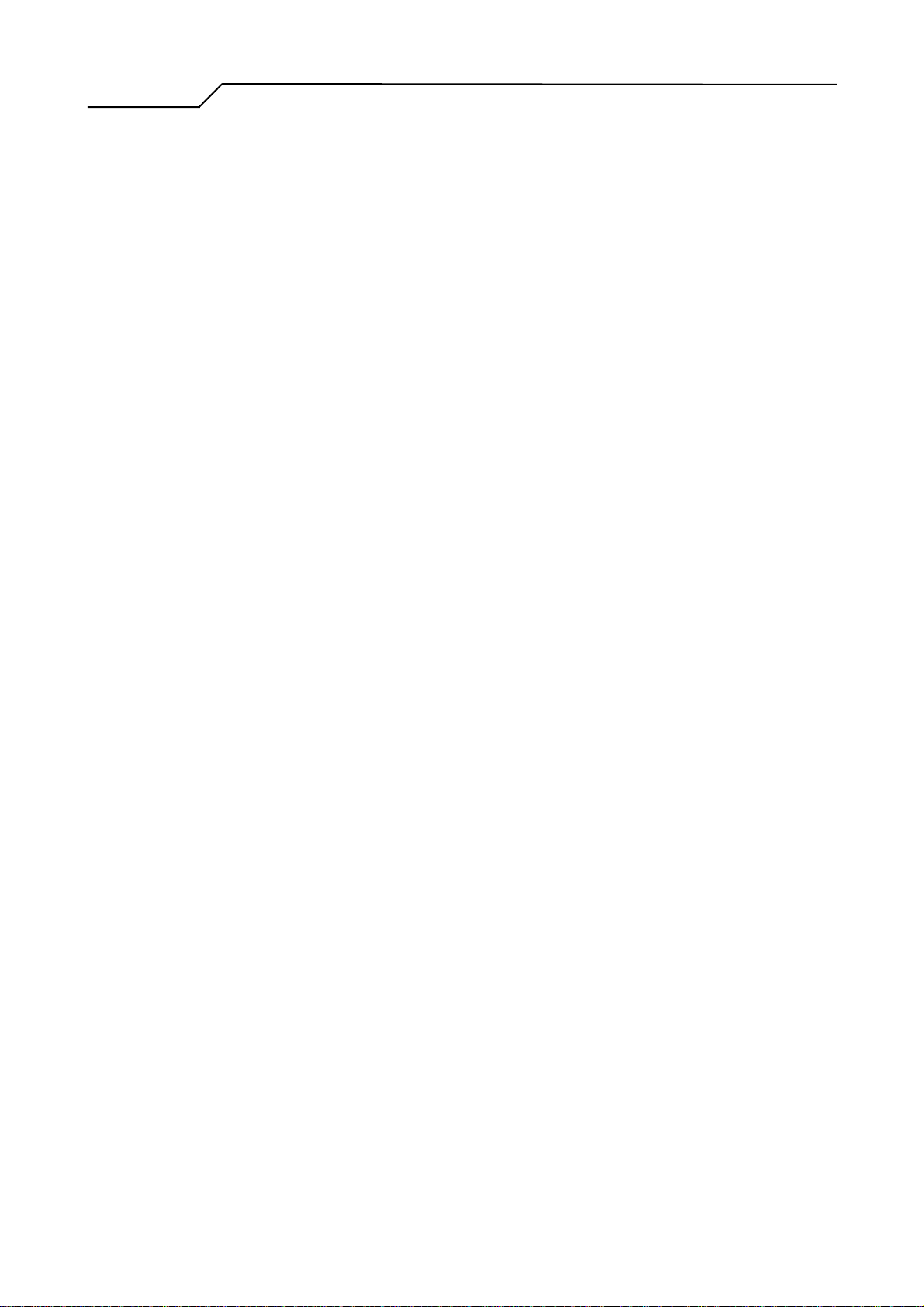
Manual Ver2.0
wall outlet or power extension.
Step 4. Turn on NWAR3600 and power up your systems
Press the Power switch on the back panel of NWAR3600 to the ON (UP) position.
Turn on and boot up your computer(s) and any LAN devices such as hubs or switches.
Step 5. Configure NWAR3600 through the WEB interface
Please refer to chapter 3.
Step 6. Save the configurations and Reboot
Save the changes you made on NWAR3600.
- 7 -
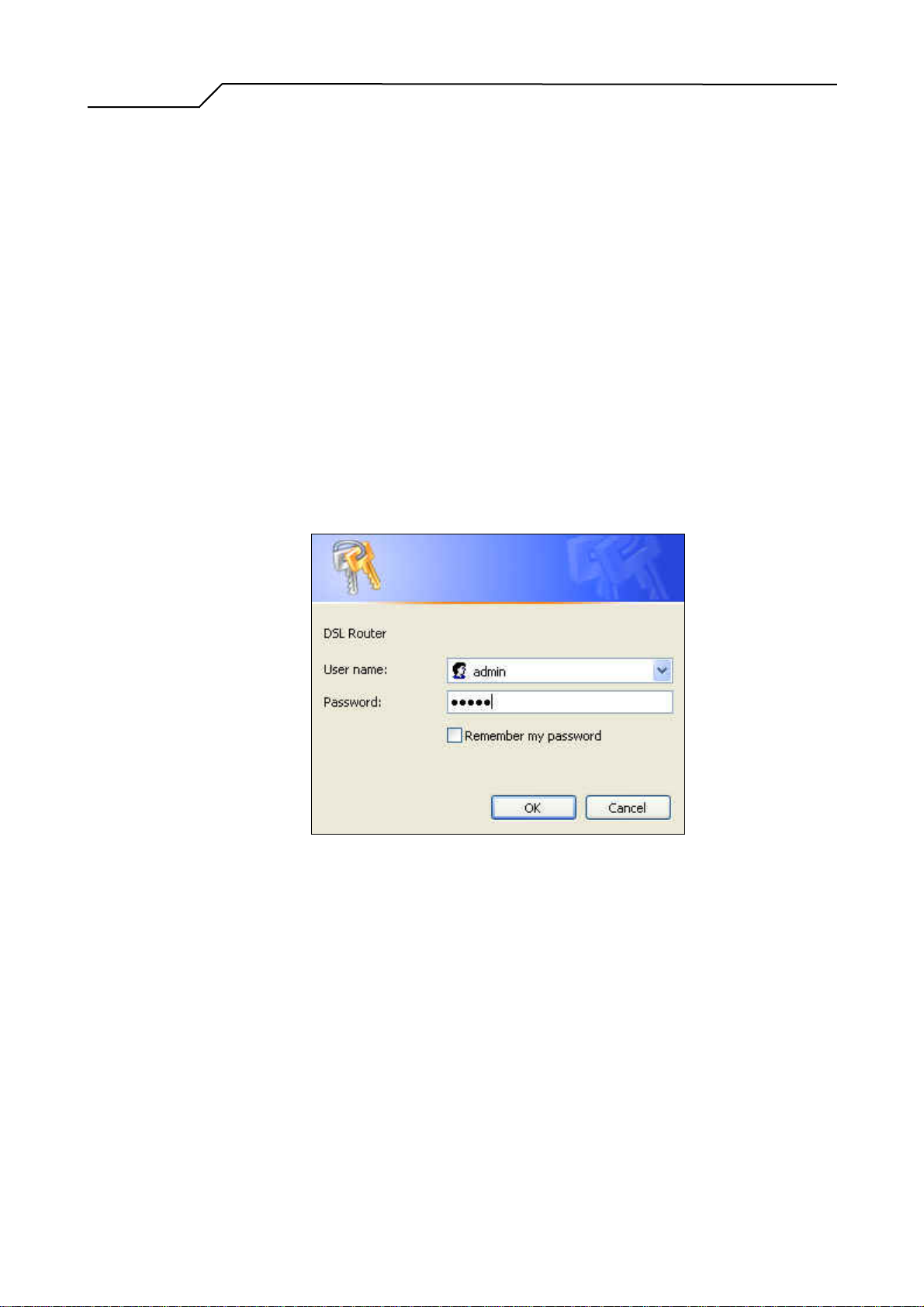
Manual Ver2.0
3. Configuration
3.1 Setup
z Connect NWAR3600 and PC with an RJ-45 Ethernet cable.
z Turn on NWAR3600.
z The default IP address of NWAR3600 is 192.168.1.1.
3.2 Establish The Connection
z Enter the IP address (default: 192.168.1.1) of NWAR3600 in the address line of
Web Browser
z A Dialogue Box will pop up to request the user to login. (Figure 2)
Figure 2. Authentication
z Please enter the management username/password into the fields then click on the
OK button (default username/password is admin/admin).
z If the authentication is valid, the home page “Device Info - Summary” will be
displayed on the screen. (Figure 3)
- 8 -
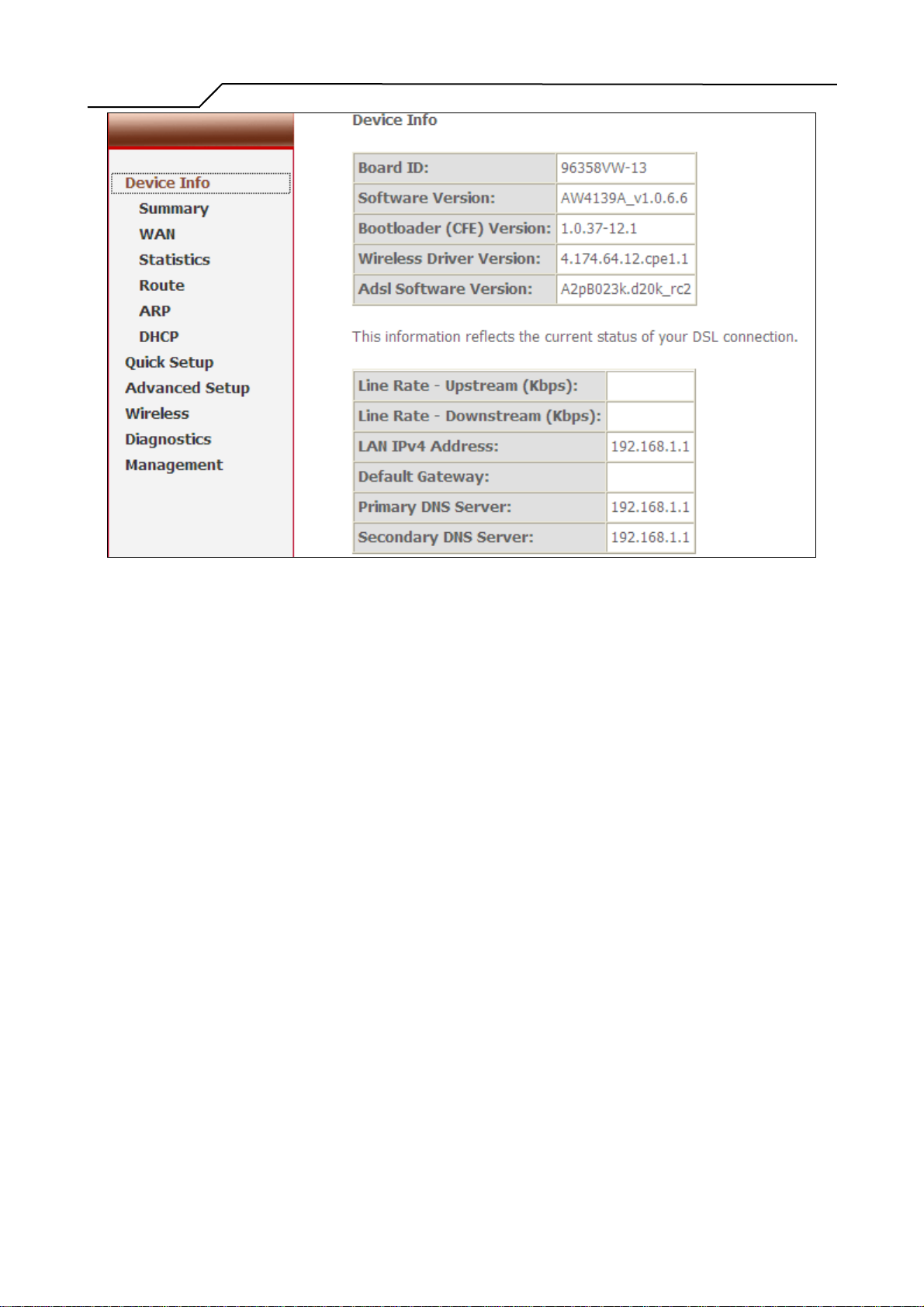
Manual Ver2.0
Figure 3. NWAR3600 Device Info Page
- 9 -
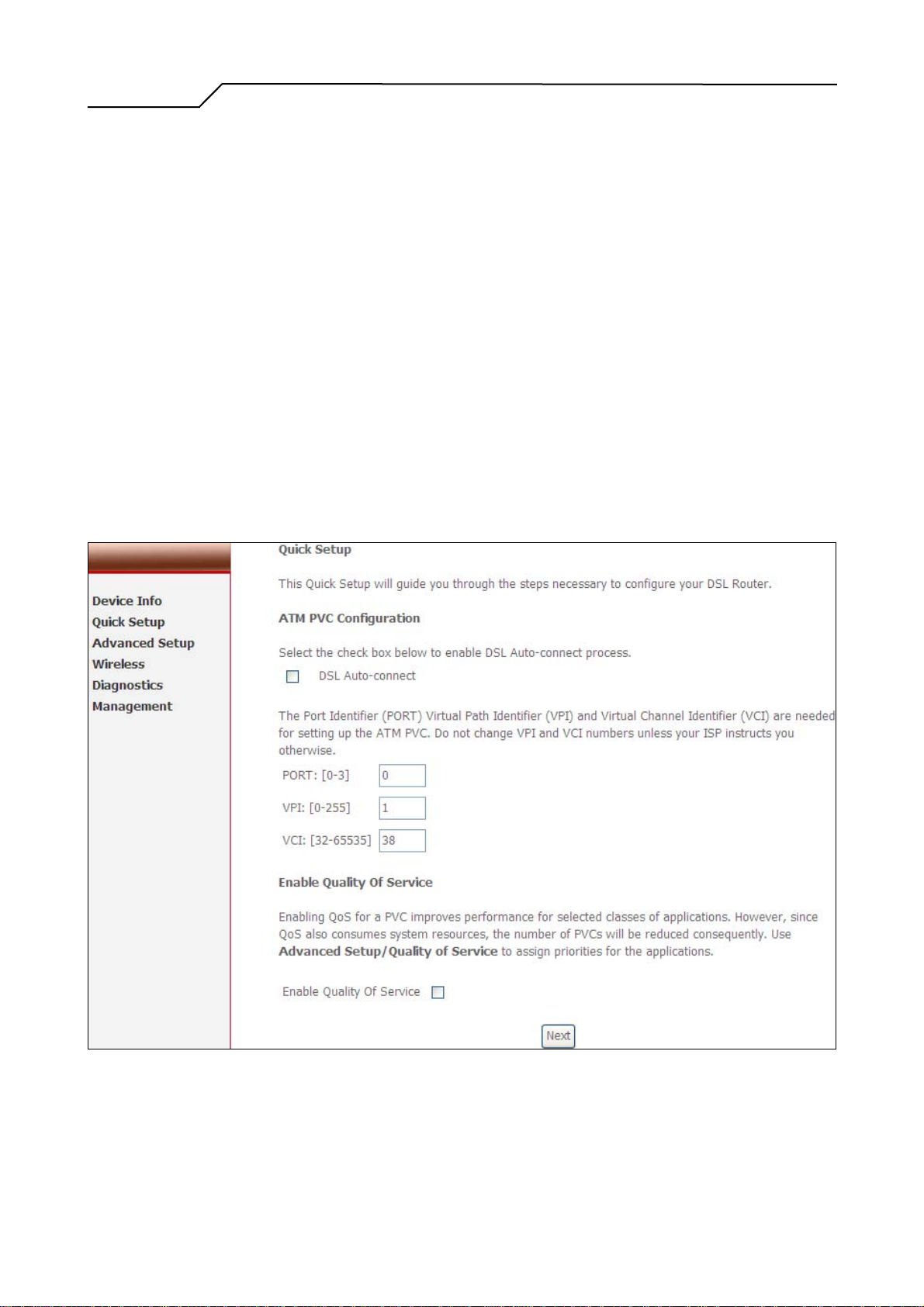
Manual Ver2.0
4. Quick Setup
The system administrator can configure NWAR3600 remotely or locally via a Web Browser.
Network configuration needs to be planned and decided before starting the configuration procedure.
Quick Setup allows system administrator to select the appropriate operation mode and configure the
corresponding settings step by step to create a connection. The following five operation modes are
supported:
• PPP over Ethernet (PPPoE)
• IP over ATM (IPoA)
• Bridging
• MAC Encapsulation Routing (MER)
• PPP over ATM (PPPoA)
ATM PVC and QoS Configuration
Figure 4. Quick Setup – ATM PVC and QoS Configuration
Enter the VPI/VCI values. Please contact you ISP for the information.
- 10 -
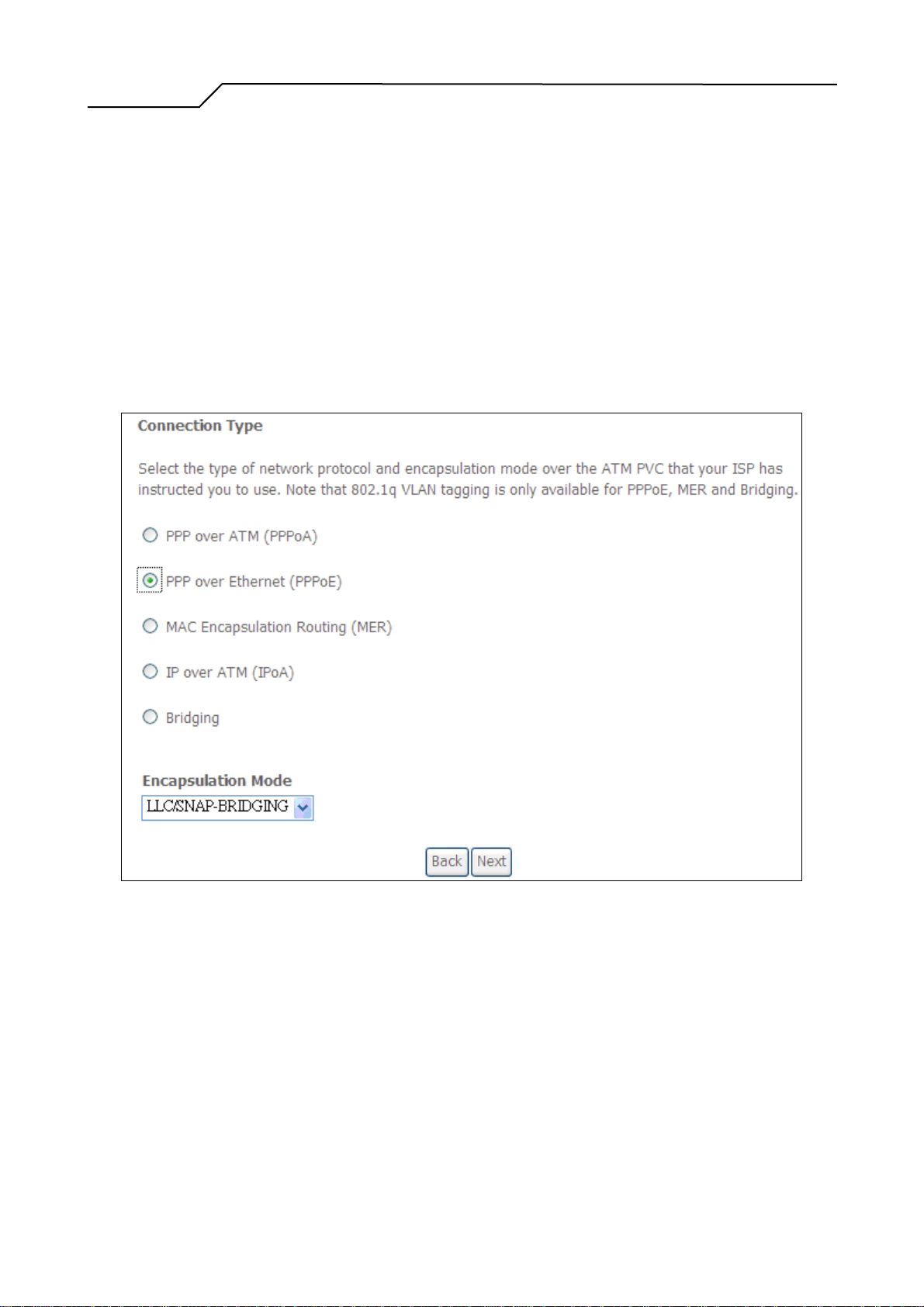
Manual Ver2.0
Check “Enable Quality of Service” for upstream traffic QoS.
Go to “Advanced Setup” > “Quality of Service” to configure QoS rules.
Click on “Next” to go to next step.
4.1 PPP over Ethernet (PPPoE) Configuration
After ATM PVC and QoS Configuration, follow the steps below to create a PPP over
Ethernet (PPPoE) connection.
4.1.1 Connection Type and Encapsulation Mode
Figure 5. Quick Setup – Connection Type and Encapsulation Mode
Select “PPP over Ethernet (PPPoE) and the “Encapsulation Mode”. Please contact
you ISP for the information.
Click on “Next” to go to next step.
4.1.2 PPP Username and Password
- 11 -
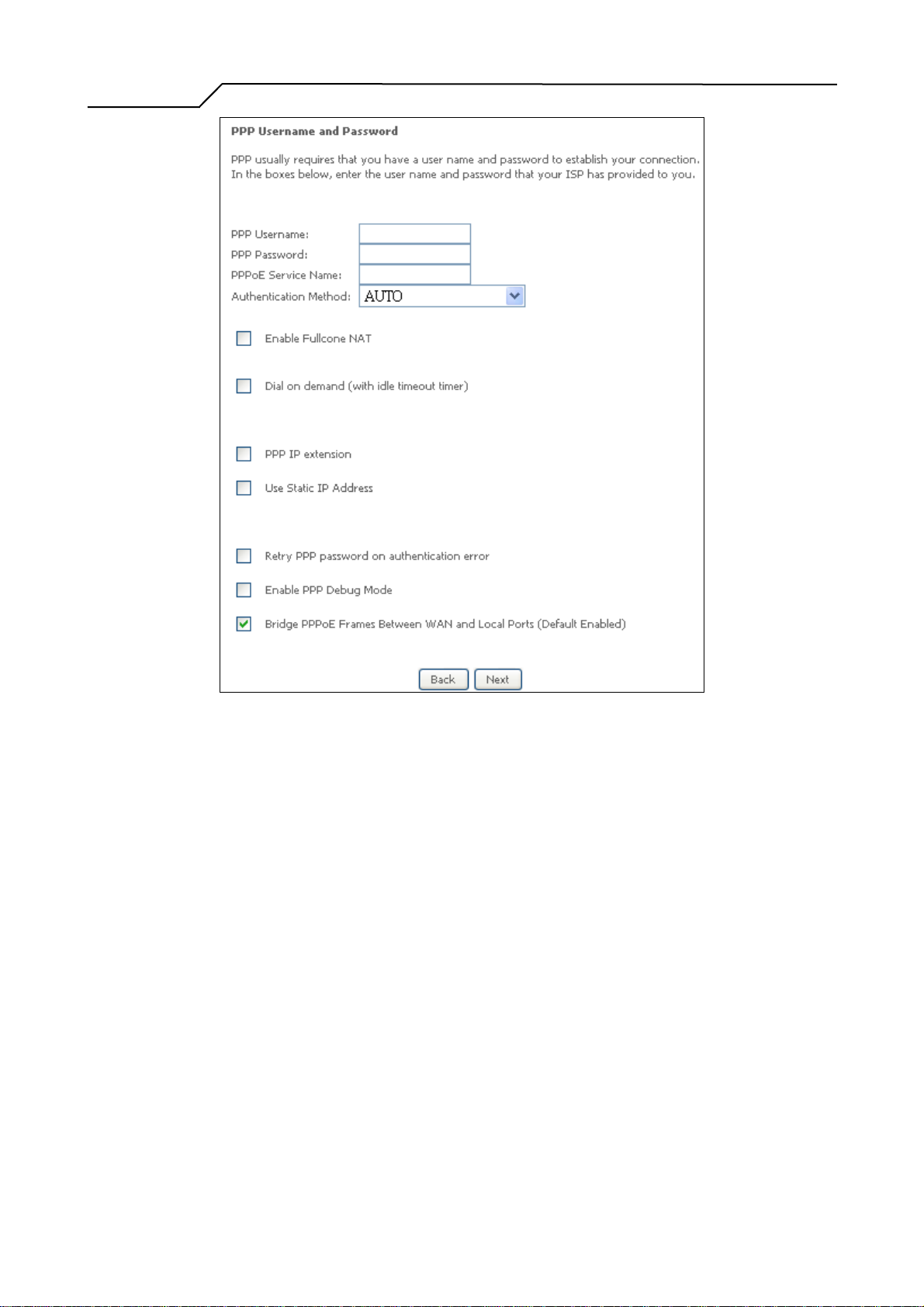
Manual Ver2.0
Figure 6. Quick Setup – PPP Username and Password
Enter “PPP Username”, “PPP Password”, and select “Authentication Method”
(AUTO/PAP/CHAP). Please contact you ISP for the information.
The “Dial on demand” function, if checked, will tear down the PPP link
automatically when there is no outgoing packet for the programmed period of time
that is set below.
NWAR3600 activates PPPoE connection automatically when user wants to access
Internet and there is no active PPPoE connection.
“PPP IP extension” allows NWAR3600 to pass the obtained IP address to the local
PC and act as a bridge only modem.
Select “Use Static IP Address” and type in the IP address given by your ISP in this
field if your NWAR3600’s IP address is not dynamically assigned.
“Enable PPP Debug Mode “allows users to see the PPP authentication process
from NWAR3600’s System Log.
- 12 -
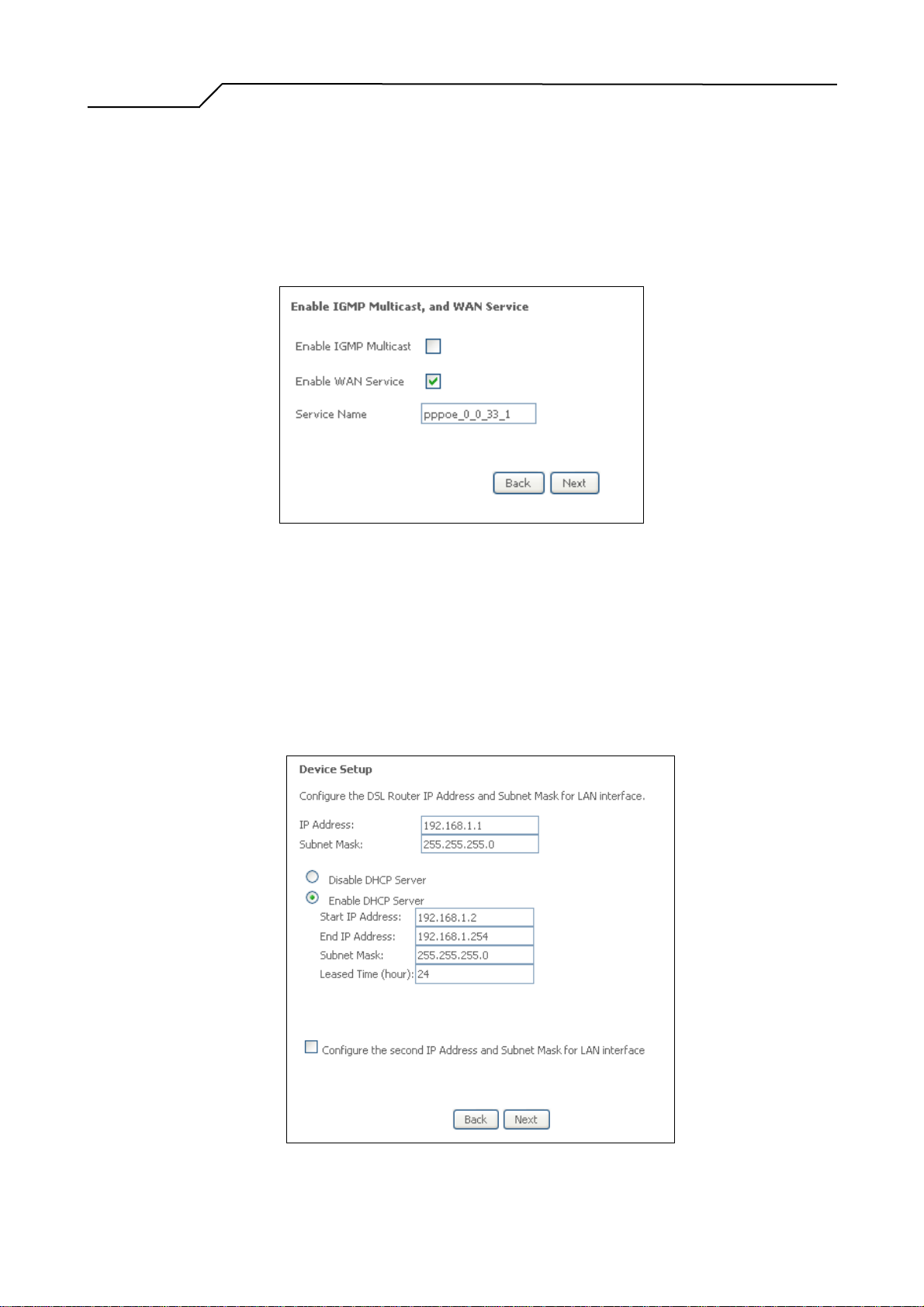
Manual Ver2.0
4.1.3 IGMP Multicast, WAN service
The users are able to assign some specific ATM PVC(s) to run PPPoE, if
NWAR3600 has multiple ATM PVC connections.
Click on “Next” to go to next step.
Figure 7. Quick Setup – IGMP Multicast, WAN service
Check to Disable/Enable IGMP Multicast and WAN Service.
Click on “Next” to go to next step.
4.1.4 Device Setup
Figure 8. Quick Setup – Device Setup
- 13 -
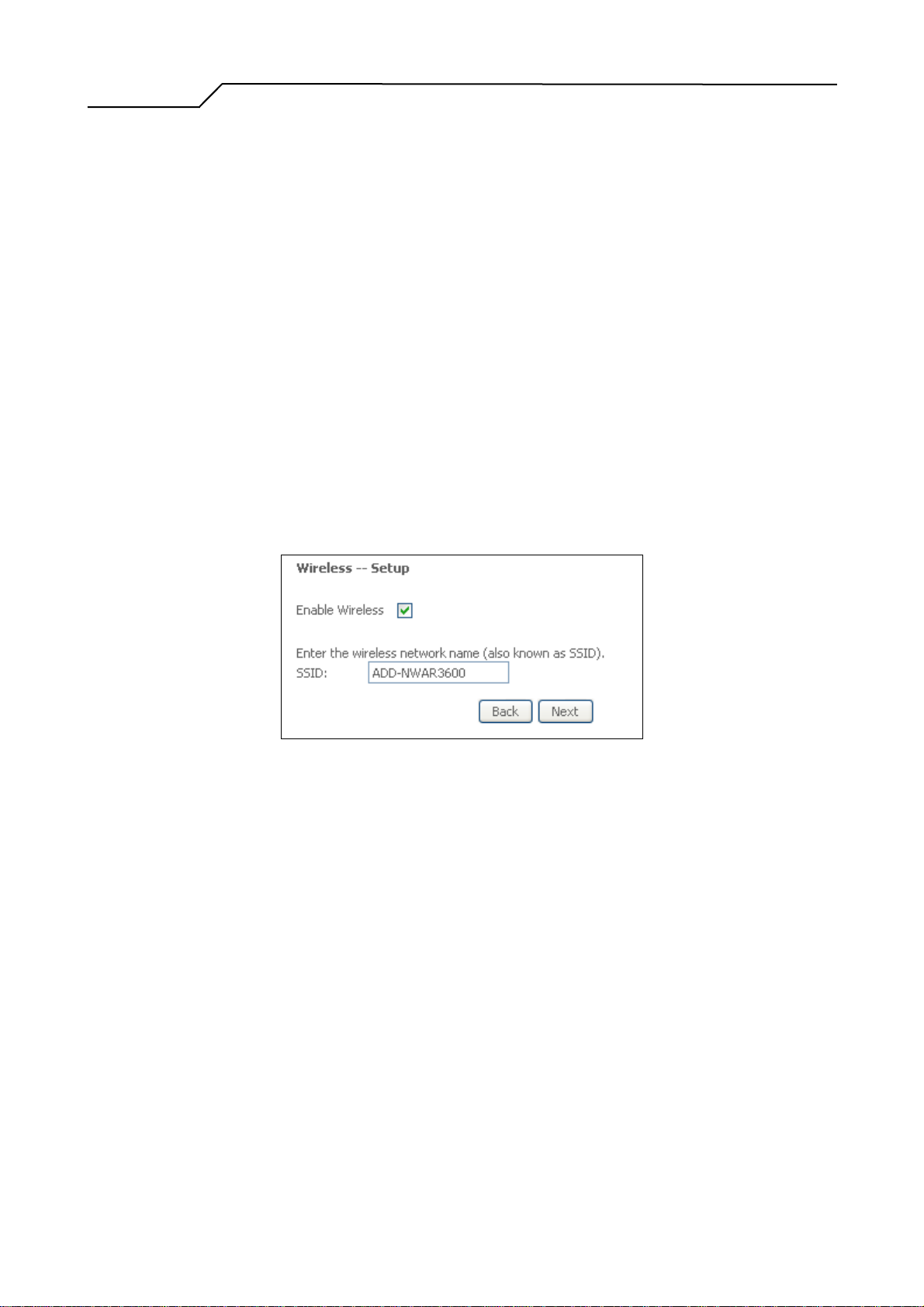
Manual Ver2.0
Enter IP (LAN IP) and Subnet Mask.
Select to Disable/Enable DHCP Server, use DHCP Server Relay, and configure
related settings for that mode.
NWAR3600 will assign IP address, subnet mask, Default gateway IP address and
DNS server IP address to host PCs which connect to its LAN.
Select “Configure the second IP Address and Subnet Mask for LAN interface” and
configure if second IP Address is used.
Note: Network Address Translation function (NAT) is default enabled and is not
showing on the page to prevent it from being disabled.
Click on “Next” to go to next step.
4.1.5 Wireless Setup
Check “Enable Wireless” to enable wireless radio; or uncheck to disable.
“SSID” is the network name shared among all devices in a wireless network. It is
case-sensitive and must not exceed 32 alphanumeric characters.
Click on “Next” to go to next step.
Figure 9. Quick Setup - Wireless Setup
4.1.6 WAN Setup – Summary
- 14 -

Manual Ver2.0
Figure 10. Quick Setup – WAN Setup – Summary
The last page displays a summary of previous settings. Make sure that the
configurations match the settings provided by ISP, and then click on
“Save/Reboot” button to complete the configuration procedure.
4.2 IP over ATM (IPoA) Configuration
After ATM PVC setting, follow the steps below to create an IP over ATM (Routed)
connection.
4.2.1 Connection T ype
- 15 -
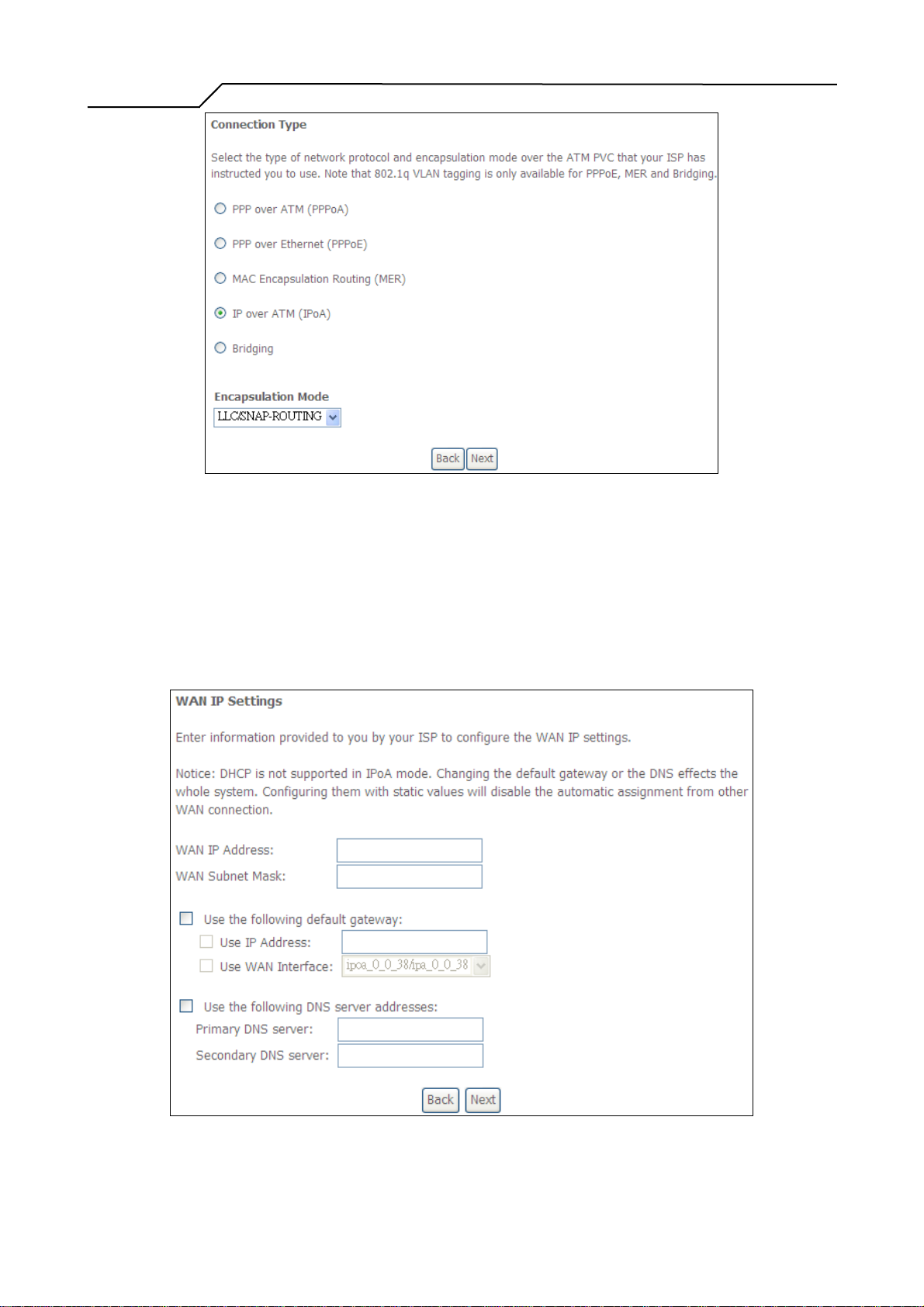
Manual Ver2.0
Figure 11. Quick Setup – Connection Type and Encapsulation Mode
Select “IP over ATM (IPoA) and the “Encapsulation Mode”. Please contact you
ISP for the information. Click on “Next” to go to next step.
4.2.2 WAN IP Settings
Figure 12. Quick Setup– WAN IP Settings
- 16 -
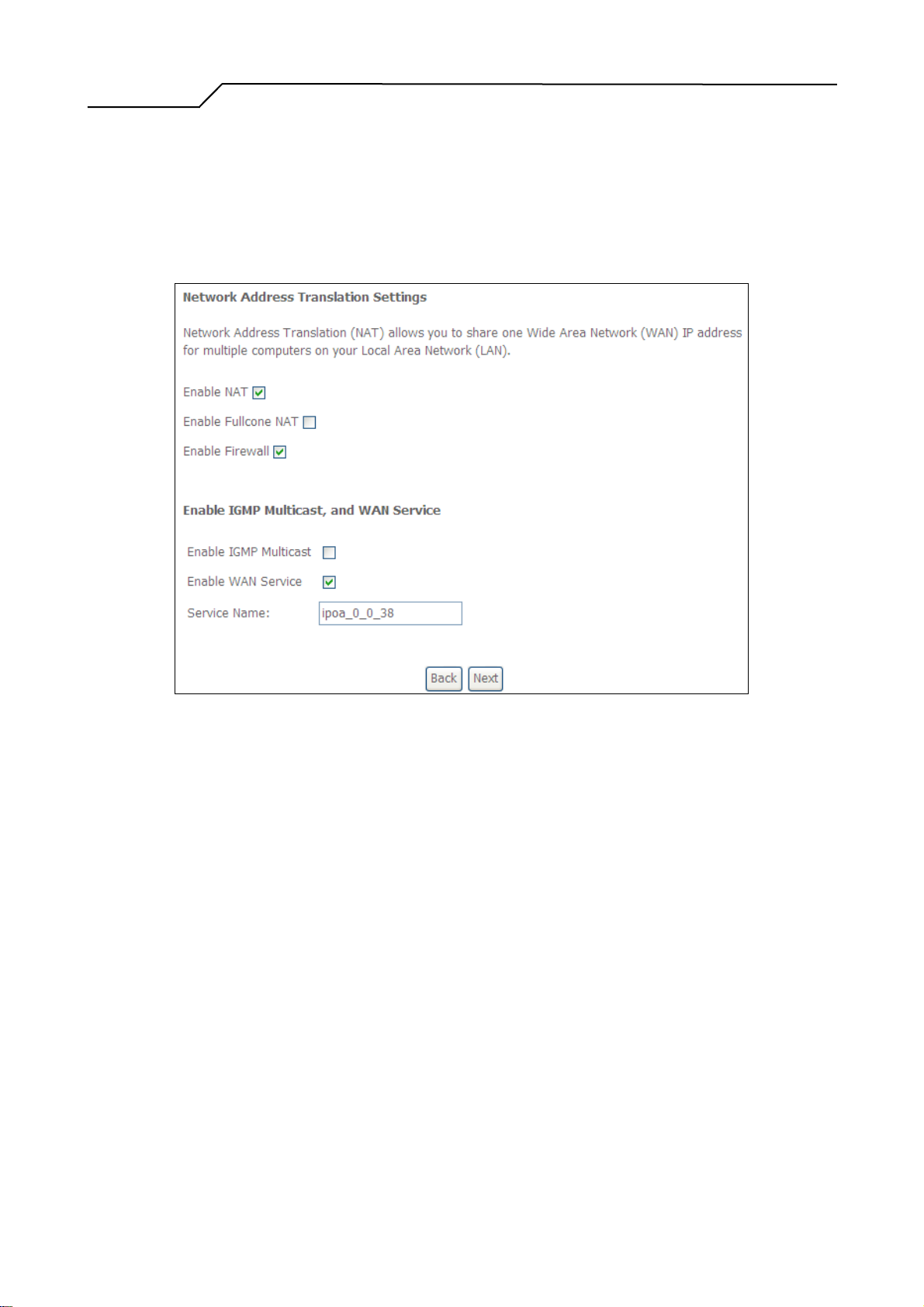
Manual Ver2.0
4.2.3 NAT, Firewall, IGMP Multicast and WAN Service
WAN IP/Subnet Mask, default gateway, and DNS server settings. Please contact
your ISP for the information. Click on “Next” to go to next step.
Check to Enable/Disable NAT and Firewall functions.
Go to “Advanced Setup” > “Firewall” to assign filter rules.
Check to Enable/Disable IGMP Multicast and WAN Service.
Click on “Next” to go to next step.
4.2.4 Device Setup
Figure 13. Quick Setup – IPoA – NAT, IGMP Multicast and WAN service
- 17 -
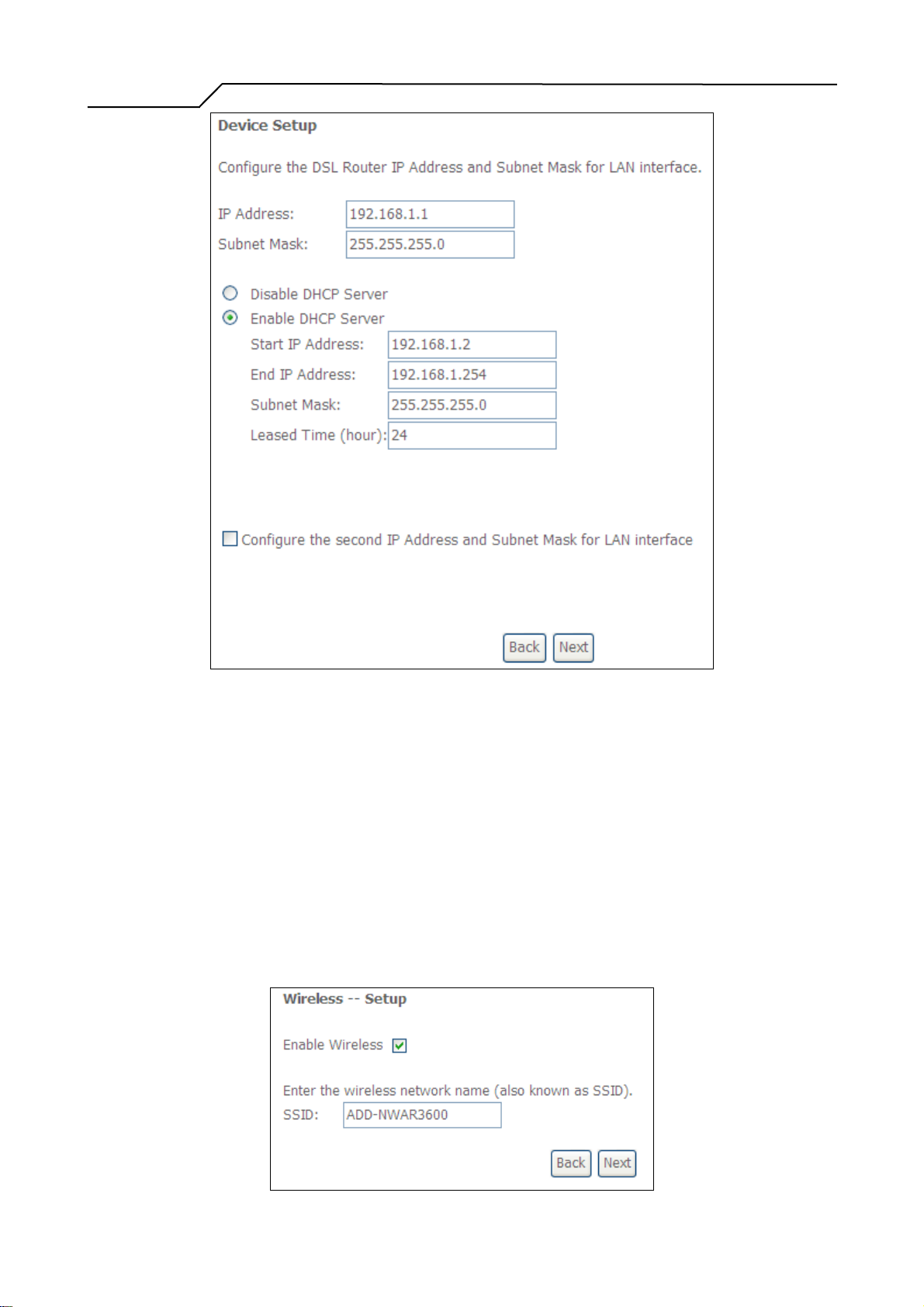
Manual Ver2.0
Figure 14. Quick Setup – Device Setup
Enter IP (LAN IP) Address and Subnet Mask to NWAR3600.
Select to Disable/Enable DHCP Server, use DHCP Server Relay, and configure
related settings for that mode.
Select “Configure the second IP Address and Subnet Mask for LAN interface” and
configure if second IP Address is used.Click on “Next” to go to next step.
4.2.5 Wireless Setup
- 18 -
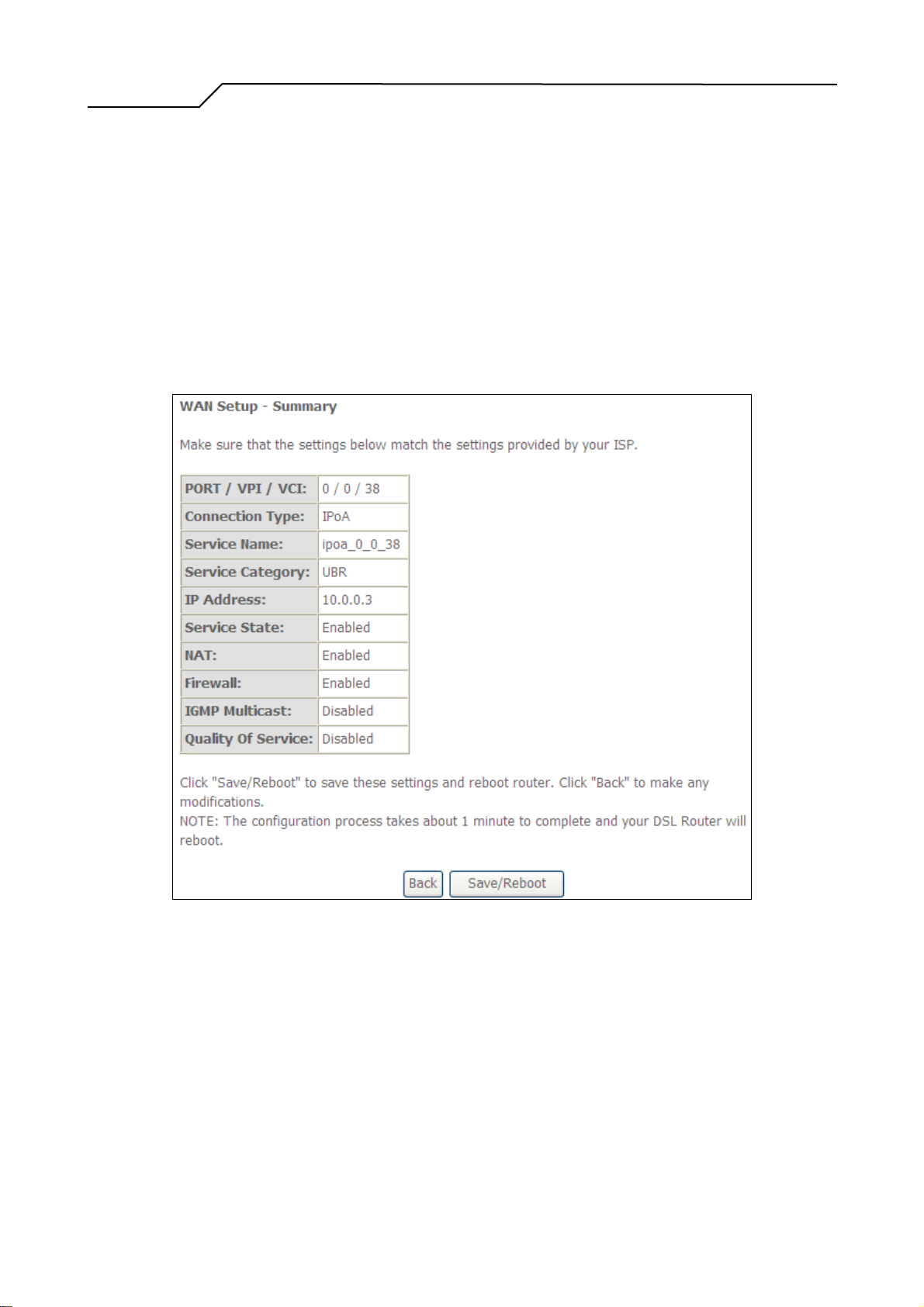
Manual Ver2.0
4.2.6 WAN Setup – Summary
Figure 15. Quick Setup – Wireless Setup
Check “Enable Wireless” to enable wireless radio; or uncheck to disable.
“SSID” is the network name shared among all devices in a wireless network. It
is case-sensitive and must not exceed 32 alphanumeric characters.
Click on “Next” to go to next step.
Figure 16. Quick Setup – WAN Setup – Summary
The last page gives a summary of previous steps. Make sure that the settings
match the settings provided by ISP, and then click on “Save/Reboot” button to
complete the configuration procedure.
4.3 Bridge Configuration
After ATM PVC setting, follow the steps below to create a Bridging connection.
- 19 -
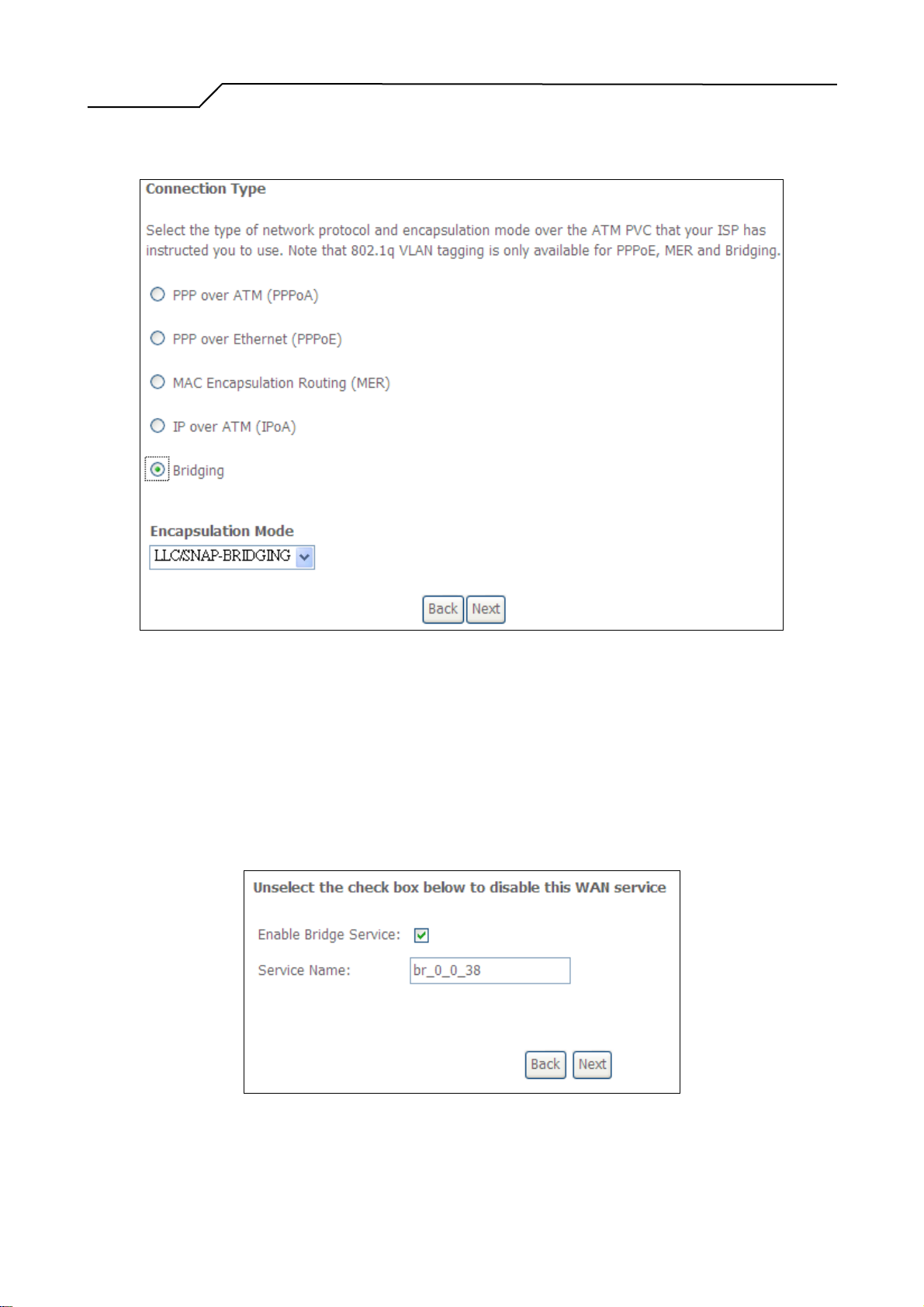
Manual Ver2.0
4.3.1 Connection T ype
Figure 17. Quick Setup – Connection Type and Encapsulation Mode
Select “Bridging”, and the “Encapsulation Mode”. Please contact you ISP for the
information. Click on “Next” to go to next step.
4.3.2 WAN Service
Figure 18. Quick Setup – WAN Service
- 20 -
 Loading...
Loading...