Page 1
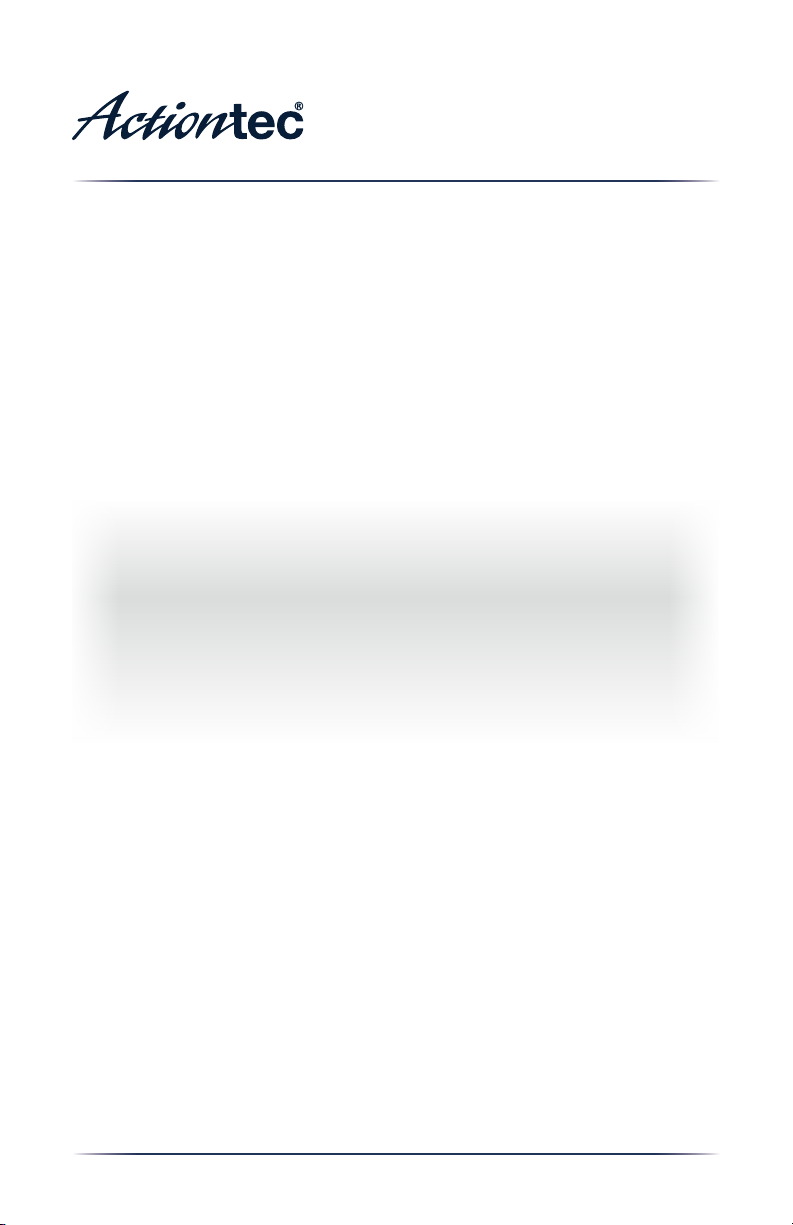
Wireless
Network Extender
Model # WCB6200Q
User Guide
0535-00-000
Page 2
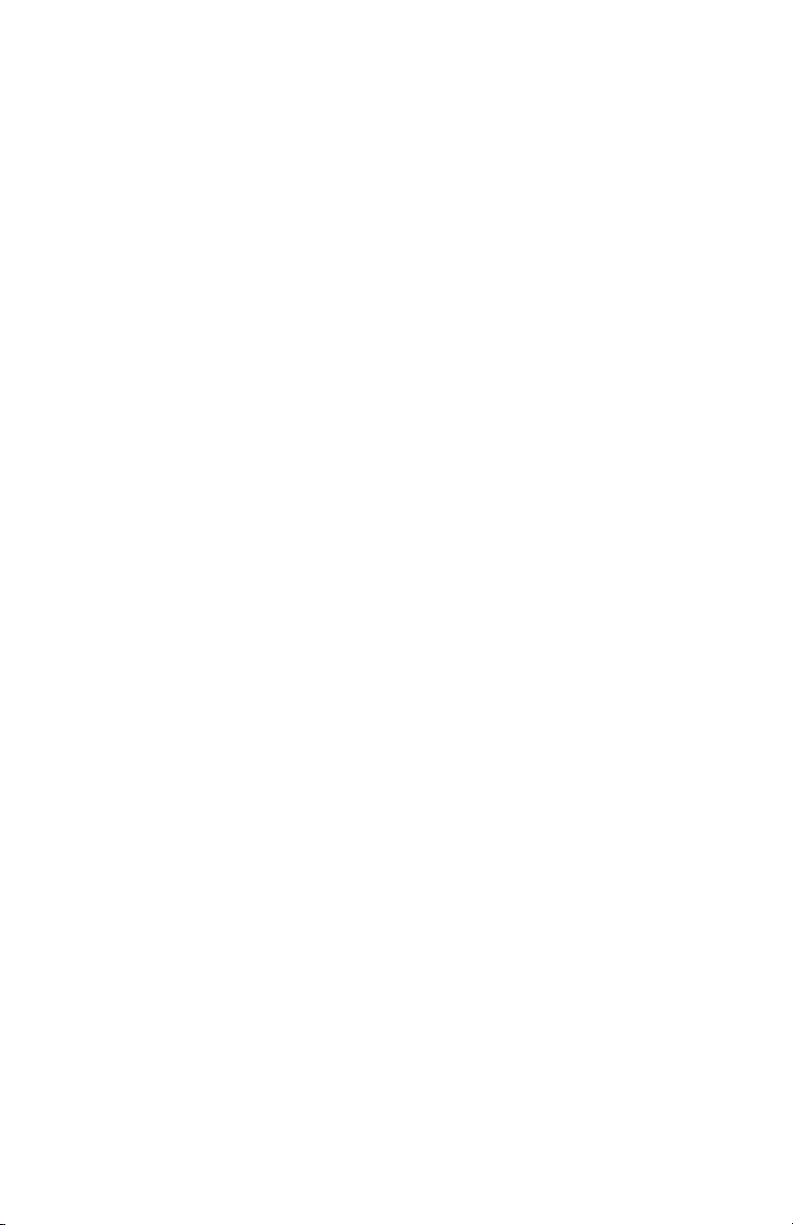
Table of Contents
Table of Contents 1
Introduction 3
Features 4
Getting to Know the Extender 5
Front Panel 5
Back Panel 6
Installing the Extender 7
Syncing Wi-Fi 7
Connecting the Extender 8
Accessing the Extender’s GUI 10
Status 13
Wireless Setup 14
MoCA Setup 20
1
Page 3
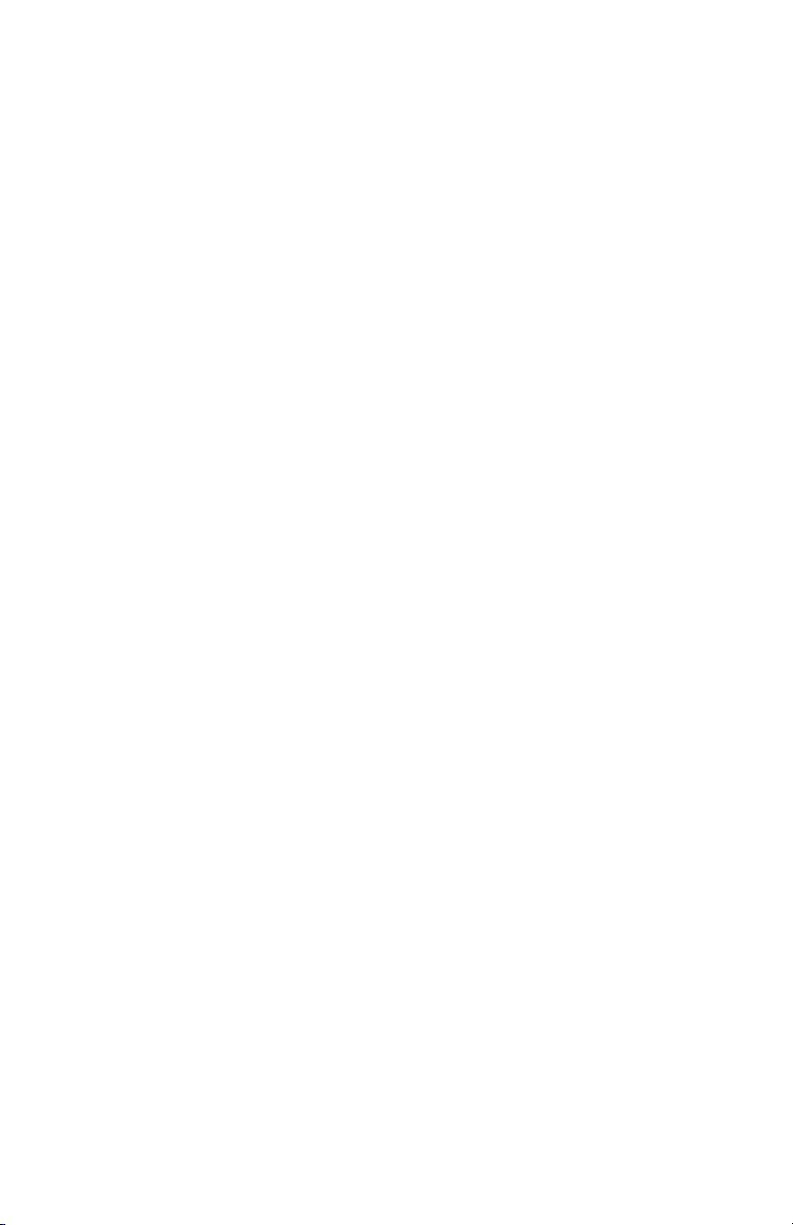
WCB6200Q Wireless Network Extender
Advanced Setup 21
Specications 24
Notices 26
Warranty 26
Important Safety Instructions 27
FCC Class B Equipment 28
Important Note on Wi-Fi 29
Contact Information 30
Technical Support 31
2
Page 4
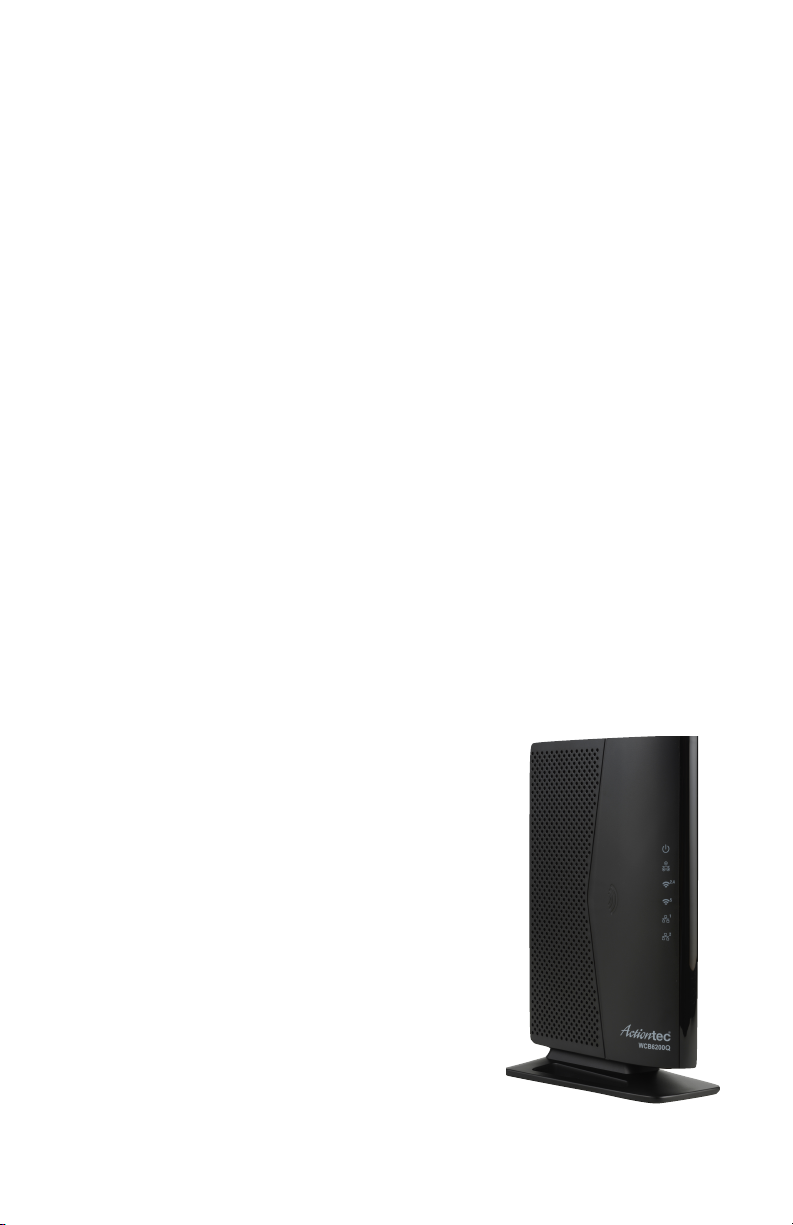
Introduction
Attention: If you received a WCB6200Q from your service
provider, contact them to receive the proper user manual for !
this device.
e Actiontec WCB6200Q is a wireless network extender with dual
concurrent radios supporting both 2.4GHz and 5GHz operation in
802.11 a/b/g/n, and also 5GHz in 802.11ac. is allows the Extender to
connect to everything from legacy wireless laptops, computers, and
gaming platforms, up to the most current (and future) Apple and
Android tablets, laptops, media platforms, and smartphones.
e Extender works by being placed in a central location of the home, or
in a location where the existing wireless signal is weak, and then being
physically connected directly to your gateway/modem. is physical
connection extends the Wi-Fi signal.
If you would like to use the same Wi-Fi Network Name and Password as
your Wi-Fi Router, you can sync them using the
WPS buttons on the Router and the Extender.
As a result, the Wireless Network Extender will
take your router’s current Wi-Fi network name
and add “-Ext” for the 2.4 GHz frequency and !
“-Ext-5G” for the 5 GHz frequency. e Wi-Fi
password for both the 2.4 GHz and 5 GHz Wi-Fi
extender networks will be the same as your
existing Wi-Fi router.
For users with newer mobile devices, tablets, and
laptops, connections through the 5GHz radio can
markedly increase the performance and speed of
your Wi-Fi connection, while freeing up the
2.4GHz band for legacy or older devices.
3
Page 5
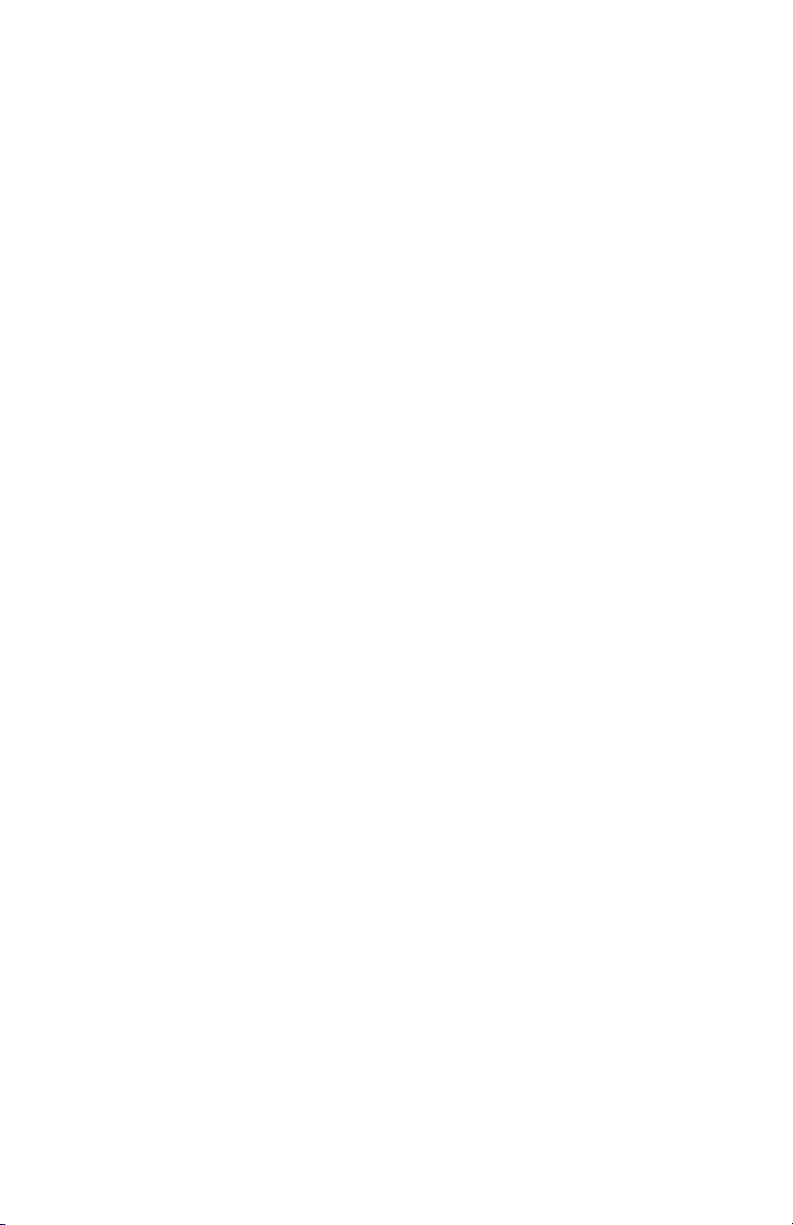
WCB6200Q Wireless Network Extender
Features
•
Fast 802.11ac/n Wi-Fi wherever you need it
•
Upgrade to 802.11ac speeds without replacing your router
•
Dual band concurrent radio for wireless throughput up to 2 Gbps
•
4x4 802.11ac 5 GHz solution
•
2x2 2.4 GHz radio
•
Bonded MoCA 2.0
•
Two gigabit Ethernet ports
•
WPA2, WPA security with AES encryption
•
Wi-Fi Protected Setup (WPS)
4
Page 6
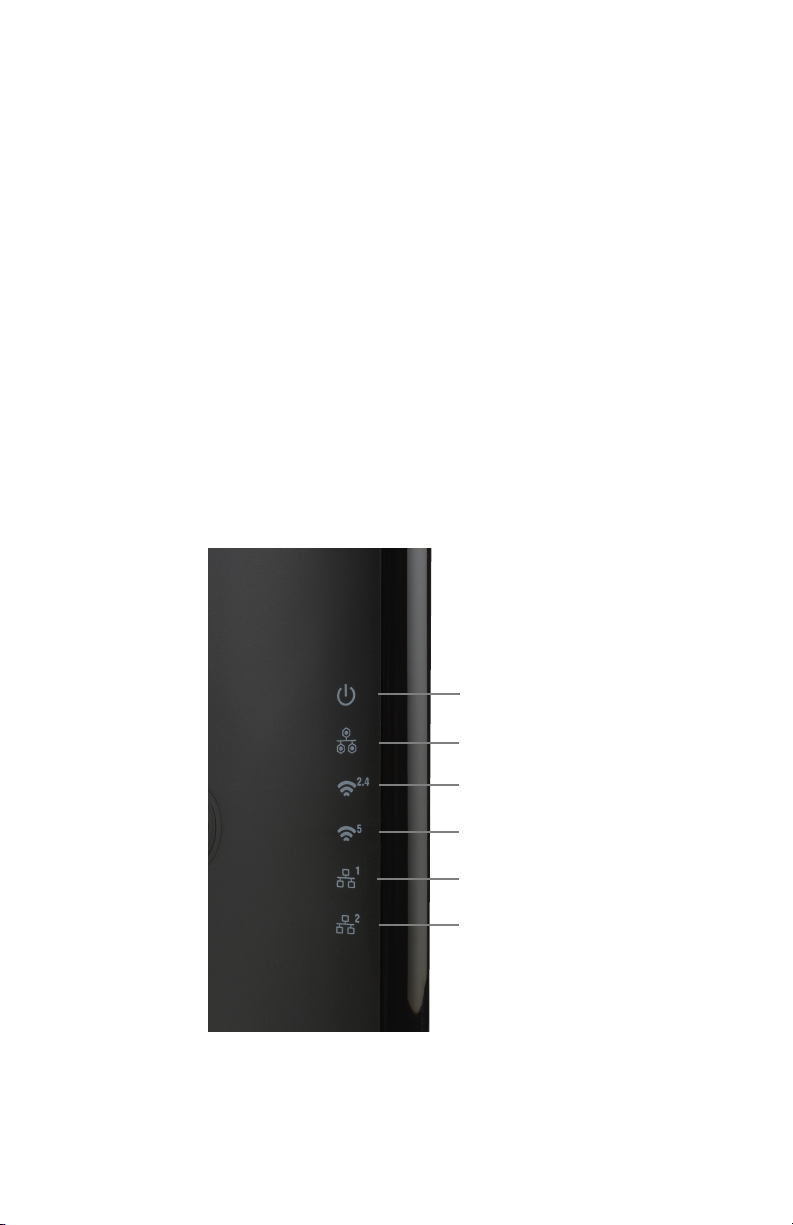
Getting to Know the Extender
is chapter describes the location and uses of the Extender’s LEDs,
ports, and buttons.
Front Panel
e front panel features LEDs that illuminate green when power, available
ports, and/or wireless bands are functioning and in use.
5
Power
2.4GHz radio
5GHz radio
Ethernet port 1
Ethernet port 2
Coax port
Page 7

WCB6200Q Wireless Network Extender
Back Panel
•
Power port: used to connect the power adapter (external, 12V DC, 2A,
made by Actiontec, model #WA-24Q12FU) to the Extender.
•
Reset button: restores the Extender back to the original factory default
settings when held down for at least 10 seconds.
•
Coax port: used for connecting the Extender to a coaxial network,
using Bonded MoCA 2.0.
•
Dual-port Gigabit Ethernet switch: used for directly connecting the
Extender to the gateway/modem.
•
Labels: indicate the factory default GUI access username and
password, network SSID names, and security keys.
6
Page 8
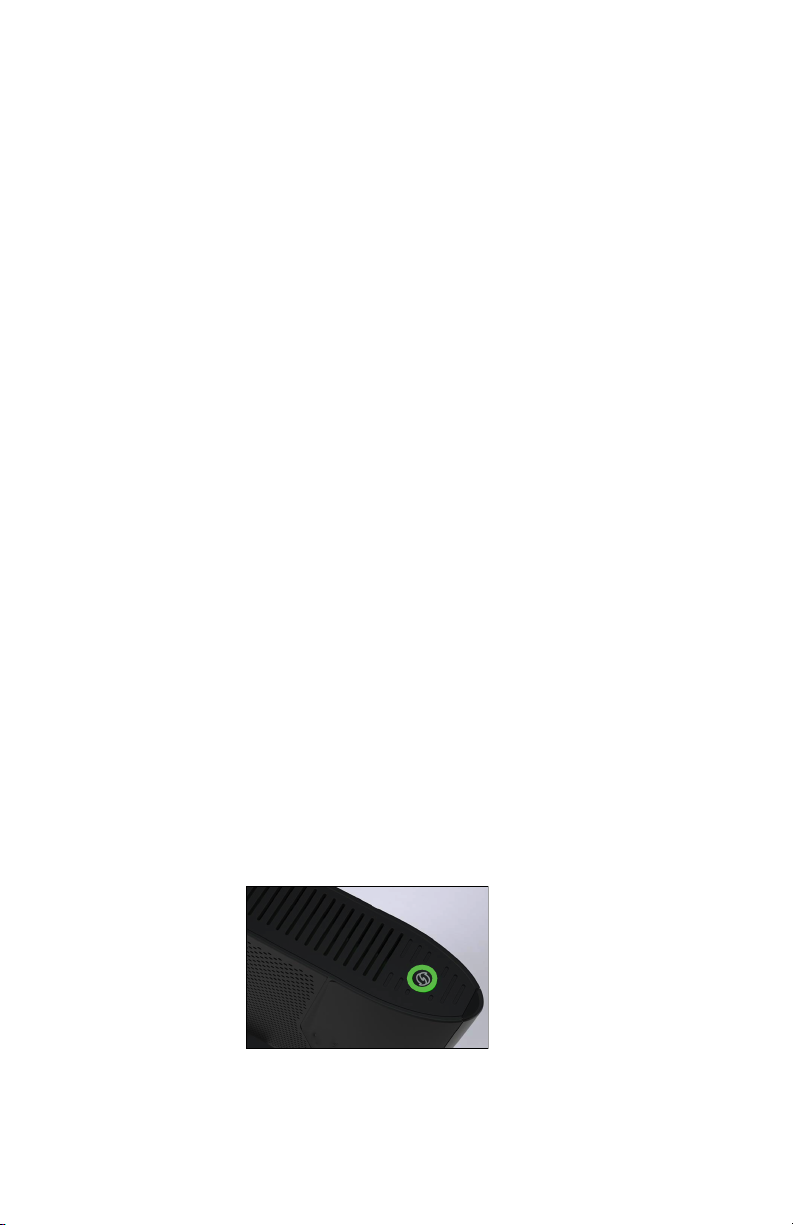
Getting to Know the Extender
Installing the Extender
ere are two parts to installing an Extender: syncing the Wi-Fi settings,
and placing and connecting the Extender.
Syncing Wi-Fi
To sync the Extender with the gateway/modem’s Wi-Fi settings:
1.
Place the Extender next to the gateway/modem.
2.
Plug the Extender’s power adapter into the Power port of the
Extender, and the other end into an electrical wall outlet.
3.
Wait until the WPS button on the Extender is glowing green.
4.
Press the WPS button on the Extender for ten seconds.
5.
Press the WPS button on the gateway/modem for 2-3 seconds.
6.
Make sure the WPS button on the Extender is glowing green. If the
WPS button glows red, try syncing the Wi-Fi settings again. e
Extender can also be manually congured to connect with the
gateway/modem’s wireless network (see “Wireless Setup” on !
page 14).
7
Page 9
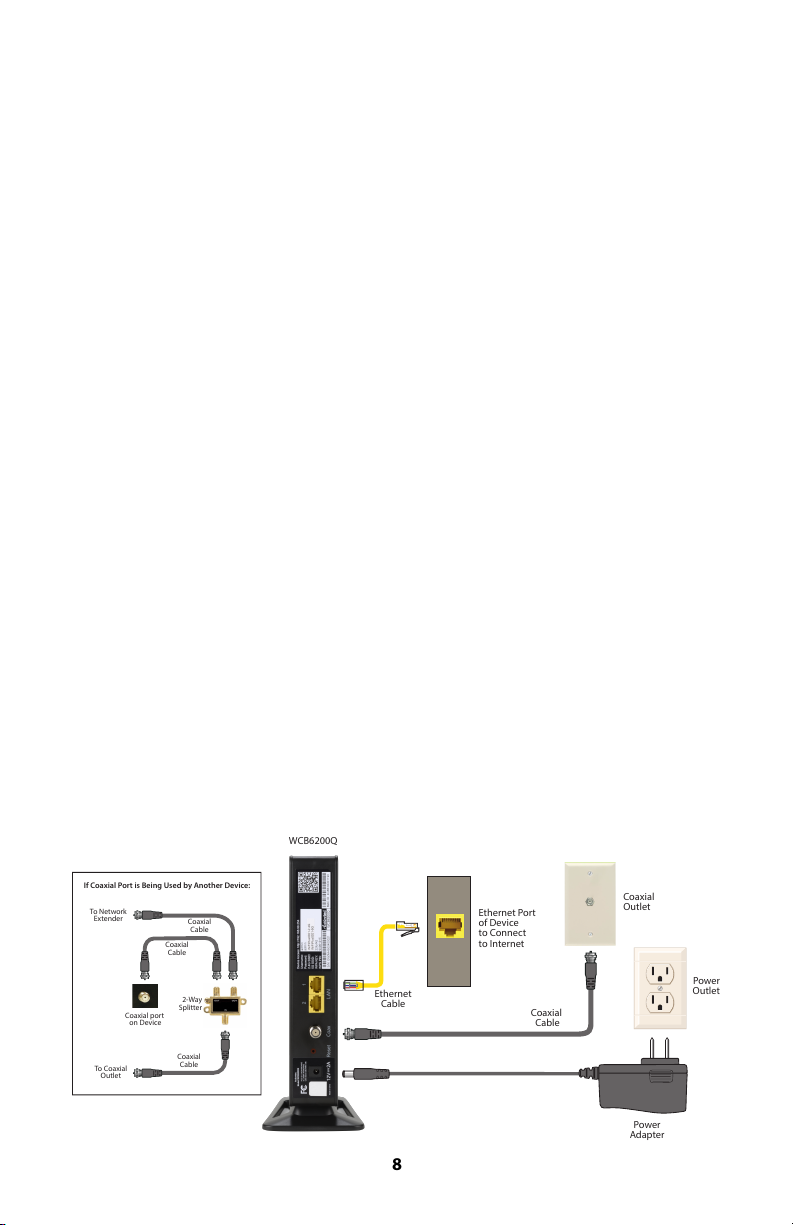
WCB6200Q Wireless Network Extender
e Extender is now synced with the gateway/modem’s Wi-Fi settings.
Unplug the Extender and its power cable and continue on to the next
section of this chapter, “Connecting the Extender.”
Connecting the Extender
Now that the Extender is synced with the gateway/modem’s wireless
network, it can be connected to the gateway/modem’s MoCA network
and placed in another area or room of the home/oce. To do this:
1.
Place the Extender in an area where the Wi-Fi signal is weak or
spotty. A coaxial outlet must be available nearby.
2.
Connect the included coaxial cable into the Coax port on the rear
panel of the Extender.
3.
Connect the other end of the coaxial cable into the nearby coaxial
outlet.
4.
Plug the Extender’s power adapter into the Power port of the
Extender, and the other end into an electrical wall outlet.
5.
If applicable, connect an Ethernet cable between one of the Extender’s
LAN ports and the Ethernet port of a non-wireless device (wireless
devices will connect via the wireless network). e conguration
should look similar to the gure, below:
8
Power
Outlet
Power
Adapter
Coaxial
Outlet
Coaxial
Cable
WCB6200Q
Ethernet
Cable
Ethernet Port
of Device
to Connect
to Internet
2-Way
Splitter
Coaxial port
on Device
Coaxial
Cable
Coaxial
Cable
To Coaxial
Outlet
Coaxial
Cable
To Network
Extender
If Coaxial Port is Being Used by Another Device:
Page 10
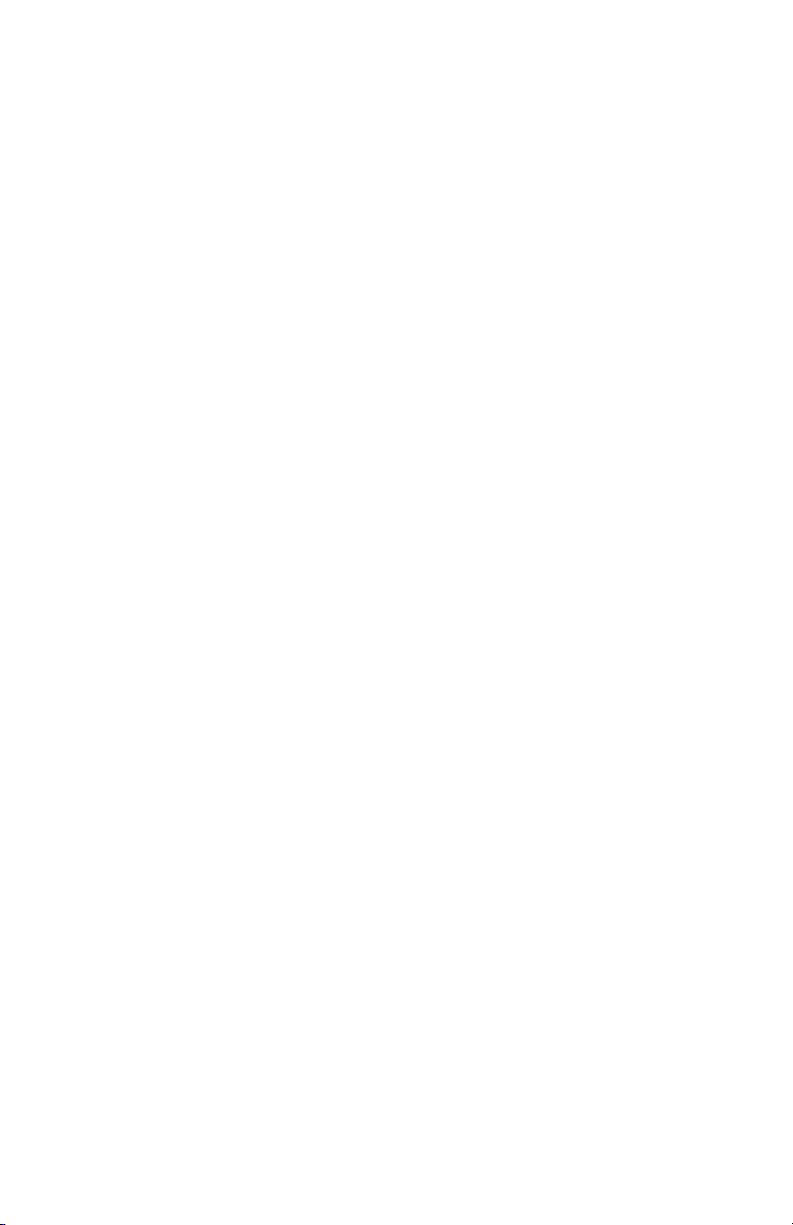
Getting to Know the Extender
6.
Wait until the Coax and Wireless LEDs on the front panel of the
Extender glow green. is may take a few minutes. If the Coax Light
does not turn Green, make sure that your gateway/modem supports
MoCA.
e Extender is now synced, installed, and extending the gateway/
modem’s wireless network in a previously weak area.
Using a Coaxial Splitter
If another device is using the coaxial outlet needed from step 3 in the
previous procedure, perform the following steps:
1.
Disconnect the coaxial cable from the coaxial outlet.
2.
Connect a coaxial cable between the coaxial outlet and the single port
on a two-way coaxial splitter.
3.
Connect the coaxial cable disconnected in step 1of this procedure to
one of the dual ports on the splitter.
4.
Connect a coaxial cable between the Coax port of the Extender and
the other dual port on the splitter.
e nal conguration should be similar to the inset in the gure on the
previous page.
9
Page 11

Accessing the Extender’s GUI
e Extender features an onboard graphical user interface (GUI) that
includes user-congurable settings. Some of these settings should be
accessed by experienced network technicians only.
To congure the network settings of the Extender:
1.
Ensure that the Extender is connected to a gateway/modem’s MoCA
coaxial network, and that both devices are powered on.
2.
On a computer connected to the same network as the gateway/
modem and Extender, log in to the gateway/modem’s GUI. Find the
list of devices that are connected to your gateway/modem.
3.
Find the Extender by its MAC ID from the list of connected devices
or status screen. e MAC ID of the Extender is provided on a sticker
located on the rear panel of the Extender, as shown below.
4.
Write down the IP address of the Extender.
10
Page 12

Accessing the Extender’s GUI
5.
Enter the IP address written down in step 4 in the address box of the
web browser.
6.
e Extender’s Status screen appears. Enter the Extender’s Username
and Password (found on the label located on the back panel of the
Extender; see second gure, below), in the User Name and Password
text boxes in the upper right corner of the Status screen.
11
Page 13

WCB6200Q Wireless Network Extender
e Extender’s GUI’s Status screen appears, as shown below."
12
Page 14

Accessing the Extender’s GUI
Status
e rst GUI screen that appears is the Status screen, which can also be
generated by clicking the Status icon in the menu bar. is screen
contains basic information about the Extender’s wireless status, network
stations, and product information about the Extender. ere are no
congurable settings available in this screen.
13
Page 15
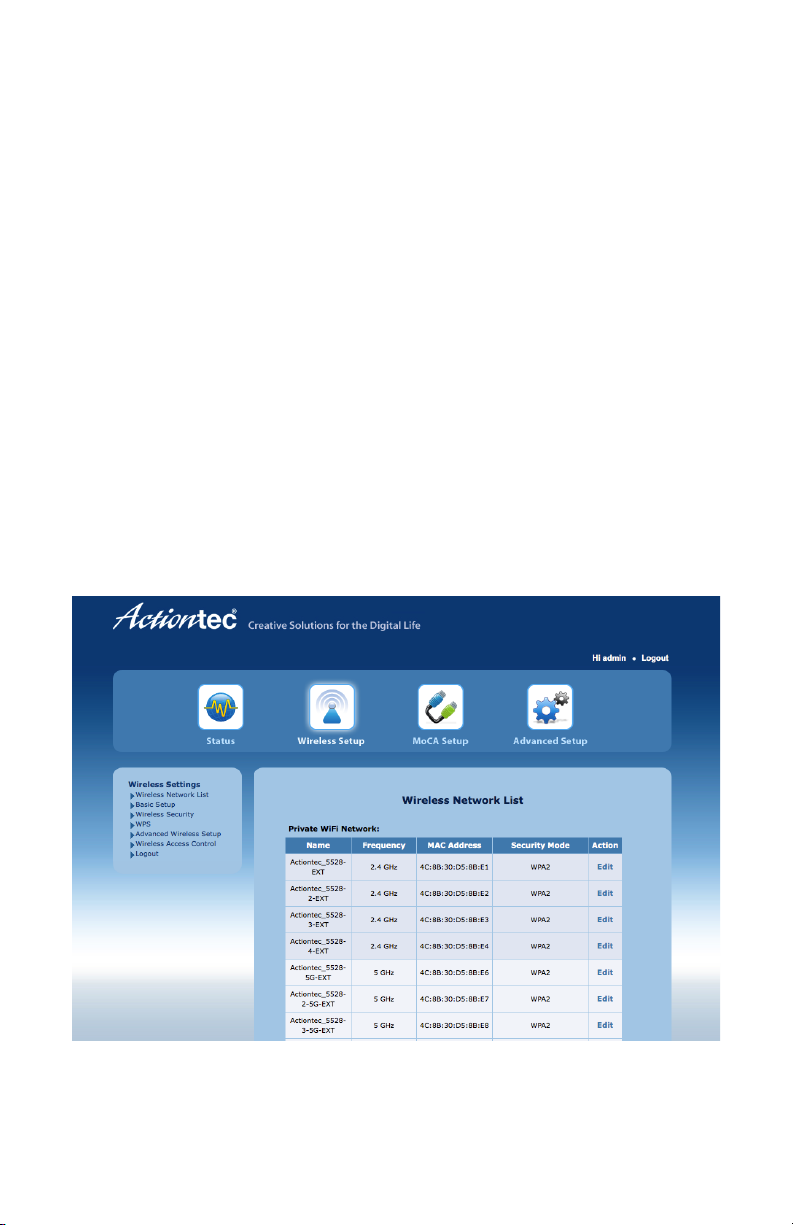
WCB6200Q Wireless Network Extender
Wireless Setup
Clicking the Wireless Setup icon from the menu bar of any of the
Extender’s GUI screens generates the Wireless Network List screen.
Additional wireless settings can be accessed from the menu on the le
side. ese settings congure various aspects of the Extender’s wireless
network, and the majority of them should be adjusted by an experienced
network technician only. e exceptions are the settings contained in the
Basic Setup screen.
Wireless Network List
Selecting Wireless Network List generates the Wireless Network List
screen (above). is screen displays various characteristics of the
Extender’s wireless networks.
14
Page 16

Accessing the Extender’s GUI
Basic Setup
e Basic Setup wireless network screen contains various settings
regarding the Extender’s wireless network. When nished adjusting the
settings in this screen, click Apply.
Multiple SSID
is option allows the user to setup dierent SSIDs (wireless
networks) with dierent parameters. Select the option desired from
the Multiple SSID drop-down menu.
Wireless Radio
is option turns the Extender’s wireless radio on and o.
15
Page 17

WCB6200Q Wireless Network Extender
SSID Enable
is option makes the Extender’s wireless network name visible or
not.
SSID Broadcast
is option controls whether or not the name of the network is
broadcast to other wireless devices (usually, in the device’s available
wireless network list). Select Enable or Disable by clicking in the
appropriate radio button.
Transmit Power
is option controls the power of the Extender’s wireless radio. We
recommend leaving this setting at 100%.
Wireless Band
is option allows the user to select the bandwidth at which the
Extender’s wireless radio will operate.
Wireless Network Name
Enter the name of the wireless network in this text box.
Wireless Channel Width
is option allows the user to select the channel width at which the
Extender’s wireless radio will operate. We recommend using the
default setting.
Wireless Channel Number
is option allows the user to select the channel number at which the
Extender’s wireless radio will operate. We recommend leaving the
channel number as is. e Extender and gateway automatically scan
for the best channel at every boot up.
16
Page 18
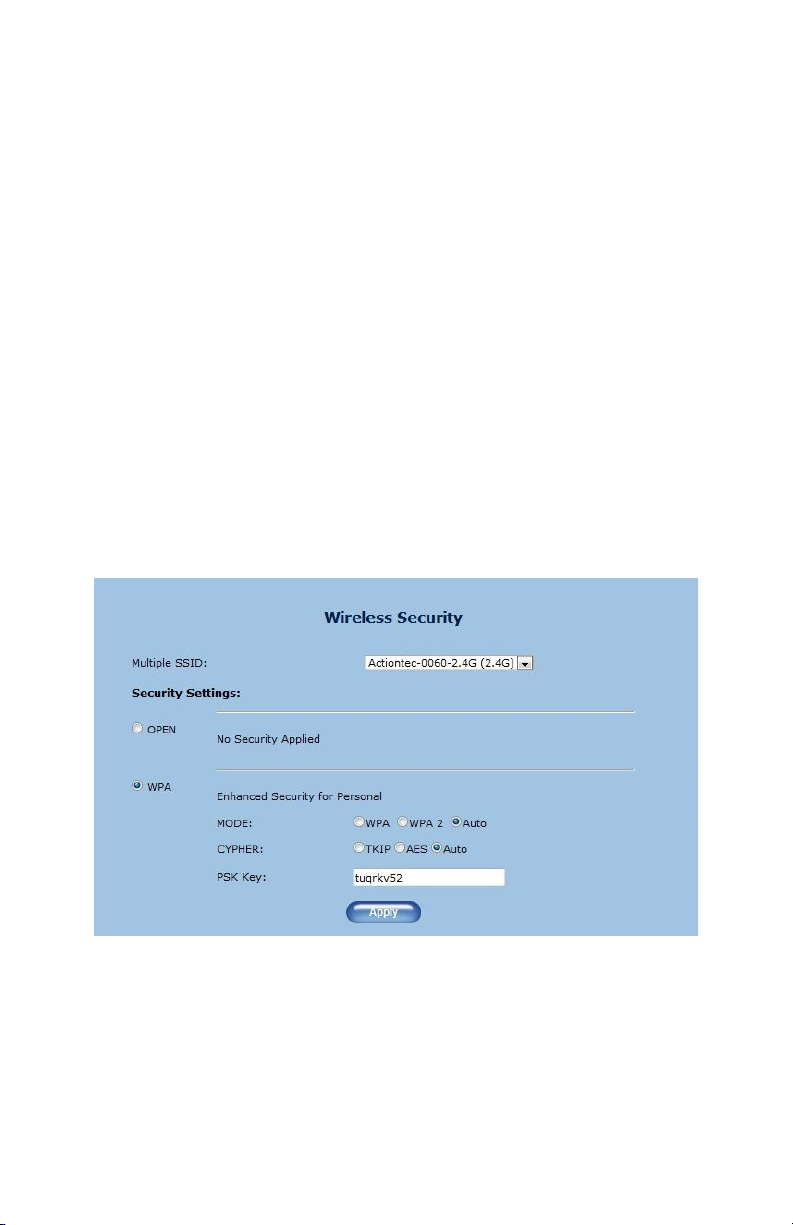
Accessing the Extender’s GUI
Wireless Security Type
is option allows the user to select the type of security applied to the
Extender’s wireless network.
Password Phrase
is option allows the user to enter a custom password phrase or
value.
Wireless Security
e Wireless Security screen allows the user to apply wireless security to
the Extender’s wireless network. is screen should be accessed by
experienced network technicians only.
17
Page 19

WCB6200Q Wireless Network Extender
WPS
e WPS screen allows the Extender to accept wireless clients via Wi-Fi
Protected Setup (WPS), an automatic wireless network connection
protocol. Only experienced network technicians should congure the
settings in this screen.
Advanced Wireless Setup
e Advanced Wireless Setup screen allows the Extender to be congured
with multiple SSIDs.
18
Page 20

Accessing the Extender’s GUI
Wireless Access Control
e Wireless Access Control screen contains a number of advanced
settings regarding the Extender’s wireless network. Only experienced
network technicians should congure these settings."
19
Page 21
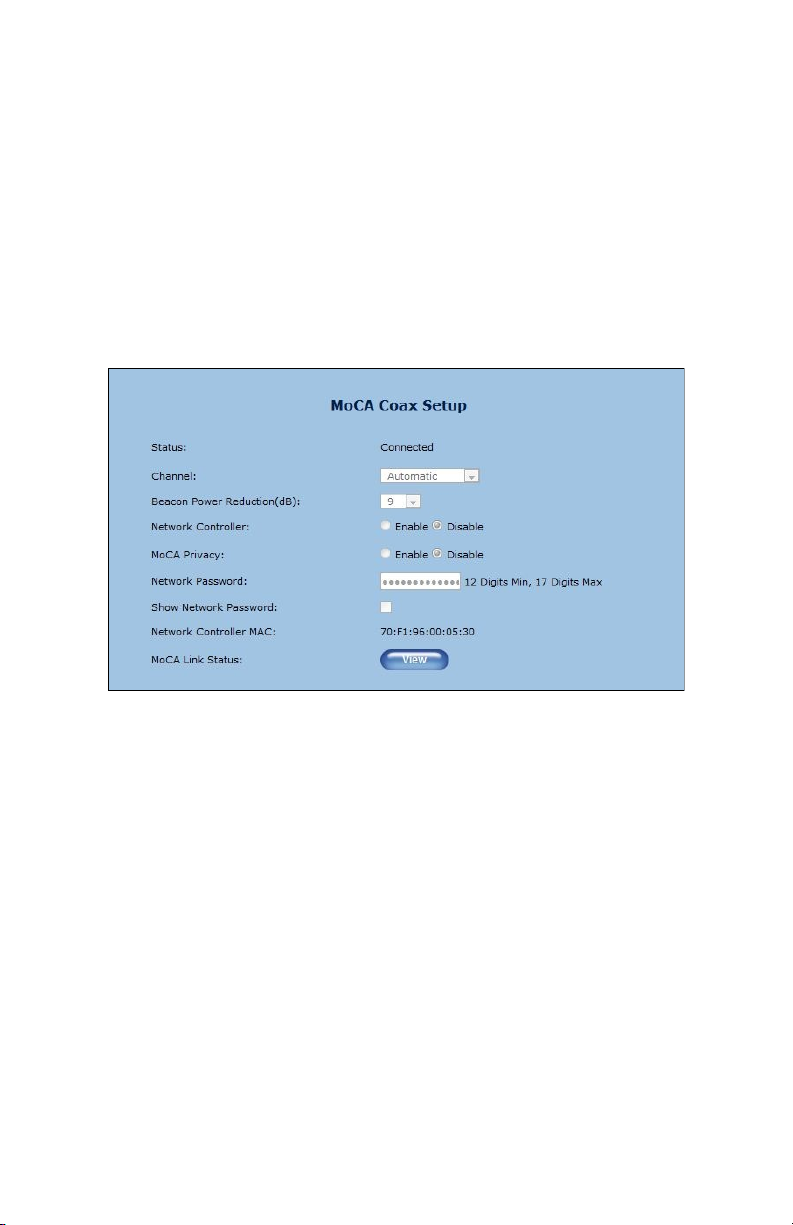
WCB6200Q Wireless Network Extender
MoCA Setup
Clicking the MoCA Setup icon from any of the Extender’s GUI screens
generates the MoCA Coax Setup screen. e settings in this screen allow
the user to congure various options for the Extender’s coaxial
connection. ey should be adjusted by an experienced network
technicians only.
20
Page 22

Accessing the Extender’s GUI
Advanced Setup
Clicking the Advanced Setup icon from any of the Extender’s GUI screens
generates the Management screen, along with other advanced settings
accessed through the menu on the le side. ese settings congure
various administrative aspects of the Extender and its GUI. ey should
be adjusted by an experienced network technicians only.
Management
e Management screen (above) allows the Extender’s IP address settings
to be modied. Only experienced network technicians should change
these settings.
21
Page 23

WCB6200Q Wireless Network Extender
Factory Default
e Factory Default advanced setup screen allows the Extender’s factory
default settings to be reapplied, erasing all current settings. Click Restore
Default Settings to restore the Extender to its factory default state.
Firmware Restore
e Firmware Restore screen lists the active and backup rmware versions
available on the Extender. Click Swap Firmware to switch the active
rmware to the backup rmware, and vice versa.
22
Page 24

Accessing the Extender’s GUI
Firmware Auto Upgrade
e Firmware Auto Upgrade screen allows the user to designate a web link
that the Extender checks periodically for rmware upgrades. To use, click
on the Enable button to activate, enter the appropriate web address in the
Check URL text box, then click Apply.
Firmware Upgrade
Actiontec periodically posts rmware upgrades that may include
enhancements and/or bug xes for the Extender. To upgrade the
Extender’s rmware:
1.
Go to http://www.actiontec.com/support/ to discover the latest
rmware available for the Extender. If the version is the same as the
current version applied to the Extender, there is no need to upgrade
the rmware. If the online version is newer, download it to a
notebook computer.
2.
Make sure that this computer is connected to the Extender via
Ethernet.
3.
Locate the rmware le by clicking Browse.
23
Page 25

WCB6200Q Wireless Network Extender
Specications
Model Number
WCB6200Q
Protocol/Standards/Support
Wireless IEEE 802.11ac!
Ethernet IEEE 802.3/802.3u/802.3ab 10/100/1000 Base-T!
MoCA 1.0/1.1/2.0
LAN Interfaces
Two 10/100/1000 Ethernet
One MoCA 2.0 bonded Coaxial Jack
LED Indicators
Power, Coax, Wi-Fi 2.4 GHz, Wi-Fi 5 GHz, LAN Ethernet 1, !
LAN Ethernet 2
Antennas
2x2: internal 2.4 GHz!
4x4: internal, 5 GHz
24
Page 26
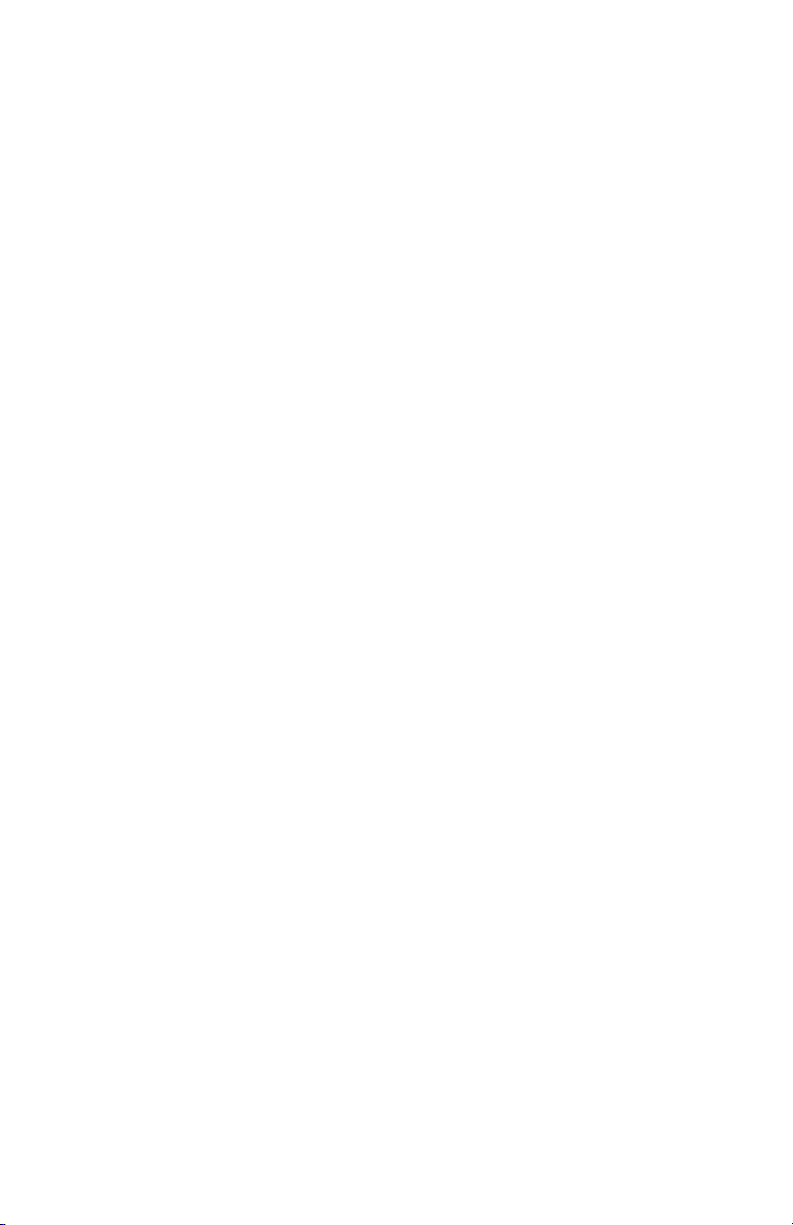
Accessing the Extender’s GUI
Power Adapter
Input 90-240VAC @ 0.5A!
Output 12Vdc @ 2A!
Made by Actiontec, model #WA-24Q12FU
Regulatory
FCC 15B, 15C!
Canada ICES!
UL, K.21!
Wi-Fi, WPS!
MoCA!
RoHS
Environmental
Operating temperature - 0ºC to 40ºC (32ºF to 104ºF)
Storage temperature - 0ºC to 70ºC (32ºF to 158ºF)
Operating humidity - 10% to 85% non-condensing
Storage humidity - 5% to 95% non-condensing
Altitude: -197 . to 7000 .
Note: Specications are subject to change without notice.
25
Page 27
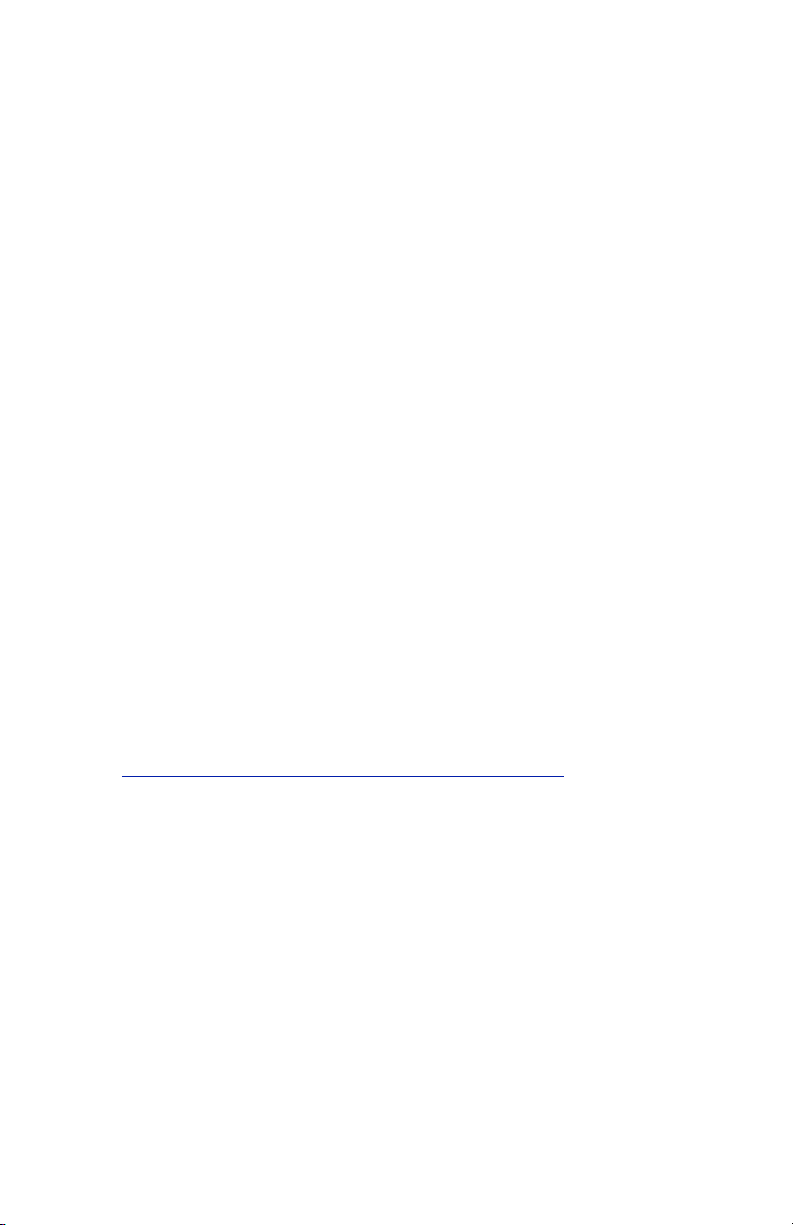
Notices
Warranty
is product has a one-year Limited Hardware Warranty and 90-day free
soware updates from date of purchase.
Local Law
is Limited Warranty Statement gives the customer specic legal rights.
e customer may also have other rights which vary from state to state in
the United States, from province to province in Canada, and from
country to country elsewhere in the world.
To the extent that this Limited Warranty Statement is inconsistent with
local law, this Statement shall be deemed modied to be consistent with
such local law. Under such local law, certain disclaimers and limitations
of this Warranty Statement may not apply to the customer.
Go to http://www.actiontec.com/products/warranty.php for more
information.
26
Page 28

Notices
Important Safety Instructions
Basic safety precautions should always be followed to reduce the risk of
re, electrical shock, and personal injury, including the following:
•
Do not use this product near water – for example, near a bathtub,
kitchen sink, laundry tub, or swimming pool, or in a wet basement;
only clean with dry cloth.
•
Do not block any ventilation openings. Install in accordance with the
manufacturer's instructions. Do not install near any heat sources such
as radiators, heat registers, stoves, or other apparatus including
ampliers that produce heat.
•
Do not use the telephone to report a gas leak in the vicinity of the
leak.
•
Use only the power cord indicated in this manual if applicable.
Coaxial Cable
If applicable, the coaxial cable screen shield needs to be connected to the
Earth at the building entrance per ANSI/NFPA 70, the National Electrical
Code (NEC), in particular Section 820.93, “Grounding of Outer
Conductive Shield of a Coaxial Cable,” or in accordance with local
regulation"
27
Page 29
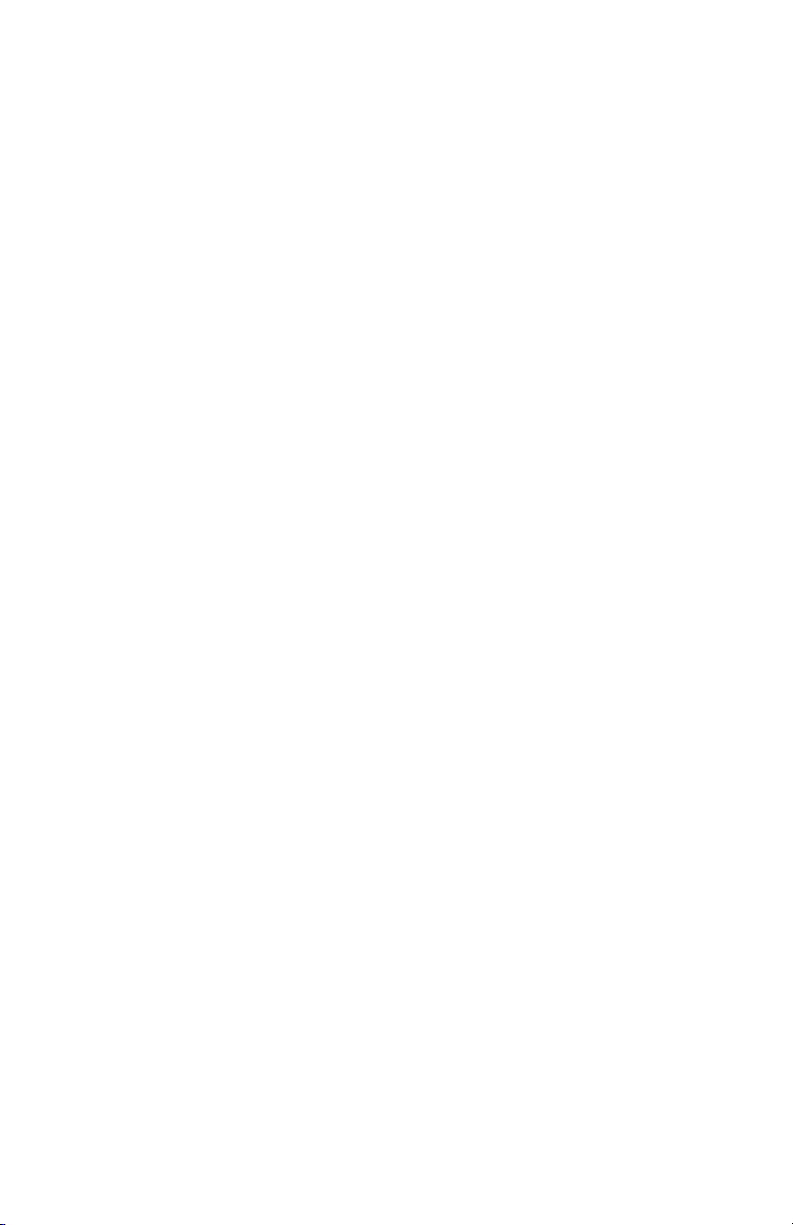
WCB6200Q Wireless Network Extender
FCC Class B Equipment
is equipment has been tested and found to comply with the limits for a
Class B digital device, pursuant to Part 15 of the FCC Rules. ese limits
are designed to provide reasonable protection against harmful
interference in a residential installation. is equipment generates, uses
and can radiate radio frequency energy and, if not installed and used in
accordance with the instructions, may cause harmful interference to radio
communications. However, there is no guarantee that interference will
not occur in a particular installation. If this equipment does cause
harmful interference to radio or television reception, which can be
determined by turning the equipment o and on, the user is encouraged
to try and correct the interference by implementing one or more of the
following measures:
•
Reorient or relocate the device;
•
Increase the separation between the equipment and receiver;
•
Connect the equipment to an outlet on a circuit dierent from that to
which the receiver is connected (applicable only to powerline
products);
•
Consult the dealer or an experience radio or television technician for
help.
Modications
e FCC requires the user to be notied that any changes or
modications made to this device that are not expressly approved by
Actiontec Electronics, Inc., may void the user’s authority to operate the
equipment.
28
Page 30
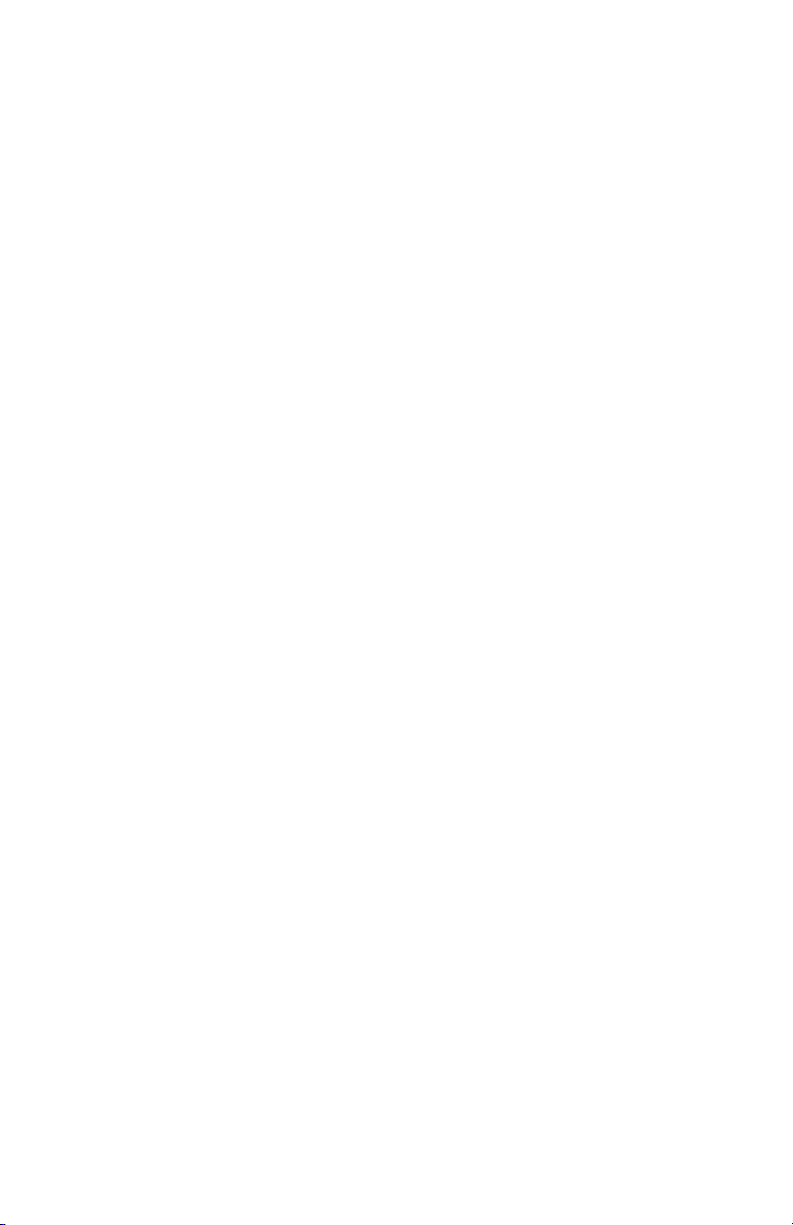
Notices
Declaration of Conformity for Products Marked with
the FCC logo or Industry Canada (IC)– North
America Only
is device complies with Part 15 of the FCC Rules and with Industry
Canada license-exempt RSS standard(s). Operation is subject to the
following two conditions:
1.
is device may not cause harmful interference;
2.
is device must accept any interference received, including
interference that may cause undesired operation of the device.
Important Note on Wi-Fi
If applicable, this equipment complies with FCC/Industry Canada
radiation exposure limits set forth for an uncontrolled environment.
e radio has been found to be compliant to the requirements set forth in
CFR 47 Sections 2.1091, 15.247 (b) (4),15.407 addressing RF Exposure
from radio frequency devices as dened in Evaluating Compliance with
FCC Guidelines for Human Exposure to Radio Frequency
Electromagnetic Fields. e equipment should be installed more than 30
cm (~12 in.) from your body or nearby persons.
For product available in the USA/Canada market, only channel 1~11 can
be operated. Selection of other channels is not possible.
e device could automatically discontinue transmission in case of
absence of information to transmit, or operational failure. Note that this
is not intended to prohibit transmission of control or signaling
information or the use of repetitive codes where required by the
technology.
e device for the band 5150-5250 MHz is only for indoor usage to
reduce potential for harmful interference to co-channel mobile satellite
systems.
29
Page 31

WCB6200Q Wireless Network Extender
e maximum antenna gain permitted for devices in the band 5725-5825
MHz shall comp with the e.i.r.p. limits specied for point-to-point and
non point-to-point operation as appropriate.
e transmitter must not be co-located or operating in conjunction with
any other antenna or transmitter.
Contact Information
For questions regarding your product or the FCC/Industry Canada
declaration, contact:
Actiontec Electronics, Inc
760 North Mary Avenue, Sunnyvale, CA 94085, United States
Tel: (408) 752-7700 Fax: (408) 541-9003
30
Page 32

Notices
Technical Support
Go to www.actiontec.com/support for product support, updates, and
more information including:
•
Firmware updates
•
Troubleshooting
•
Registration
•
FAQs
Technical Support Phone Number
United States: 1-888-436-0657
31
 Loading...
Loading...