Page 1
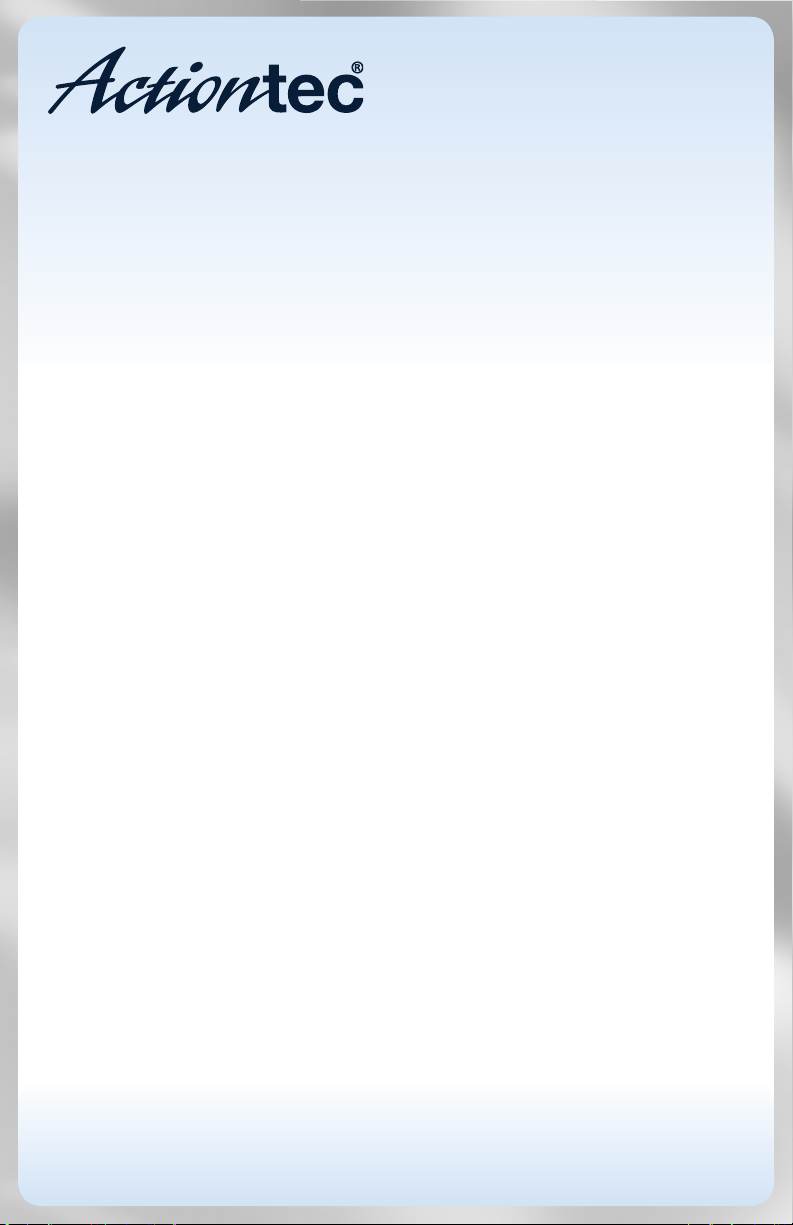
4DSFFO#FBN1SP
Model #: 4#8%"
User Manual
Ver 1. 0
Solutions for the Digital Life
™
Page 2
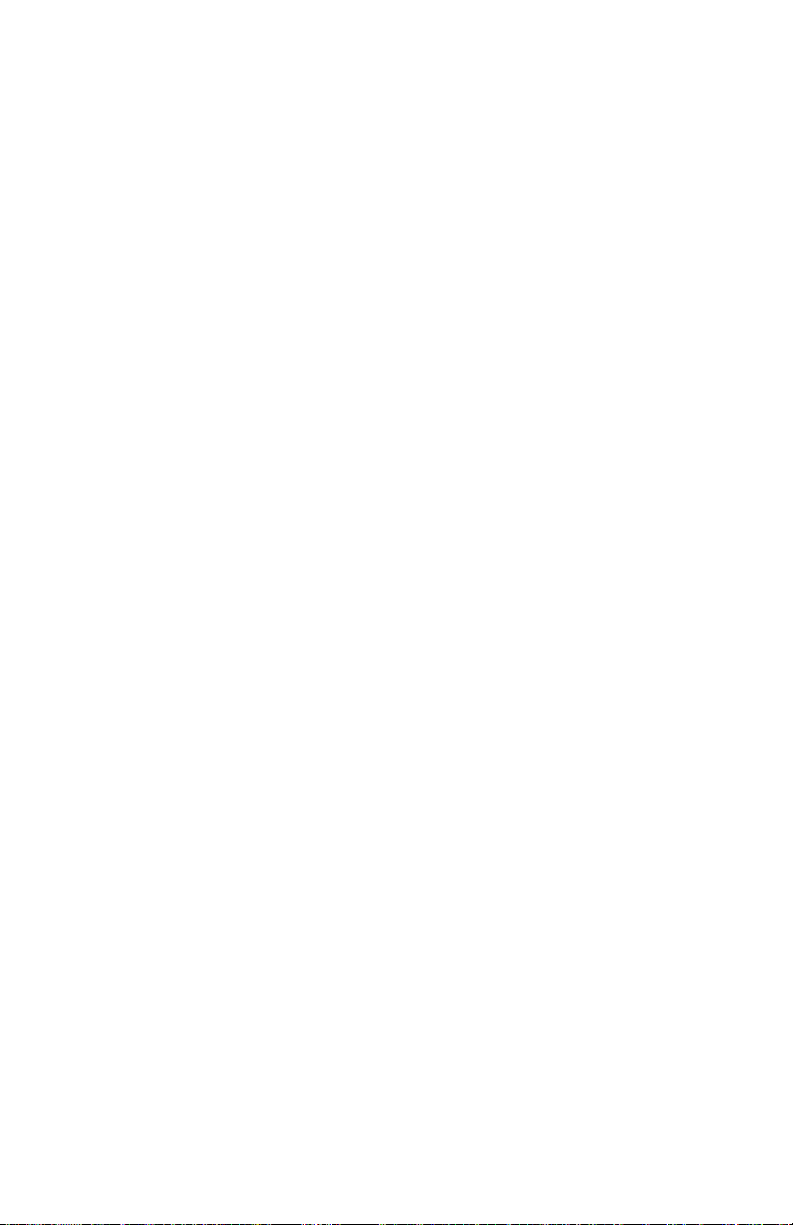
Table of Contents
Getting Started 3
Introduction 3
Package Contents 3
System Requirements 3
Installing the Receiver 5
Connecting the Receiver to an HDTV 5
Setting Up for the First Time 7
Connecting Via Intel WiDi App 7
Connecting Via Windows 8.1+ 10
Connecting Via Miracast™ 12
Tips for Optimal Performance 12
Display and Control Options 13
Display Mode 13
Ultra-Low Delay 14
USB over Network 15
1
Page 3
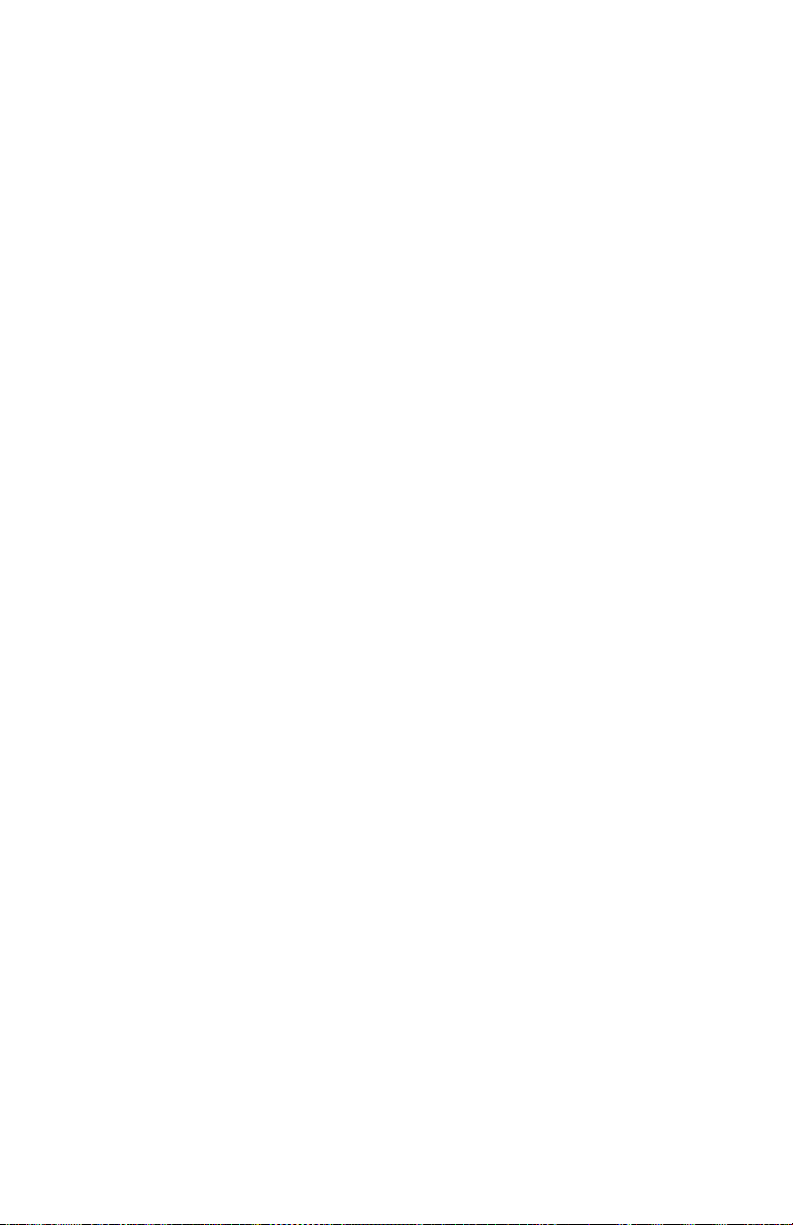
ScreenBeam Pro Wireless Display Receiver
Restore to Default 15
Troubleshooting and FAQs 16
Troubleshooting Issues 16
Frequently Asked Questions 18
Specications 20
Notices 22
Warranty 22
GPL Info 22
EU CE Declaration of Conformity 23
Technical Support 23
2
Page 4
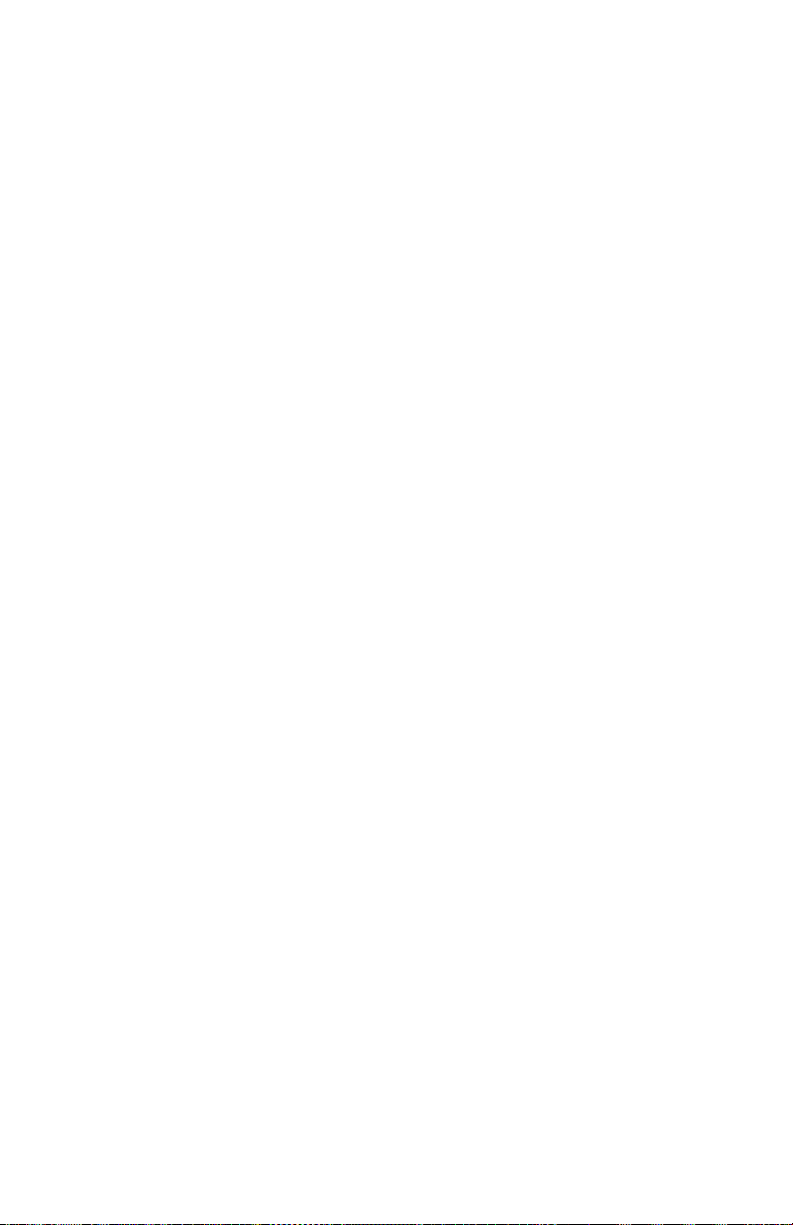
Getting Started
Introduction
Congratulations on your purchase of a ScreenBeam Pro Wireless Display
Receiver. e Receiver lets you wirelessly transmit what’s on your
compatible Intel WiDi, Windows 8.1+, or Miracast™ wireless displaycapable device, and displays it on your HDTV.
is user manual will take you through the procedures needed to
connect, congure, and operate the Receiver, and also describe a few
dierent possible scenarios concerning setup locations.
Package Contents
• ScreenBeam Pro Wireless Display Receiver (1)
• Power Adapter (1)
• HDMI® Cable (1)
• Product documentation
System Requirements
Receiver
To connect the Receiver, you must have the following items:
• An HDTV monitor with one free HDMI port
• An available power outlet
3
Page 5
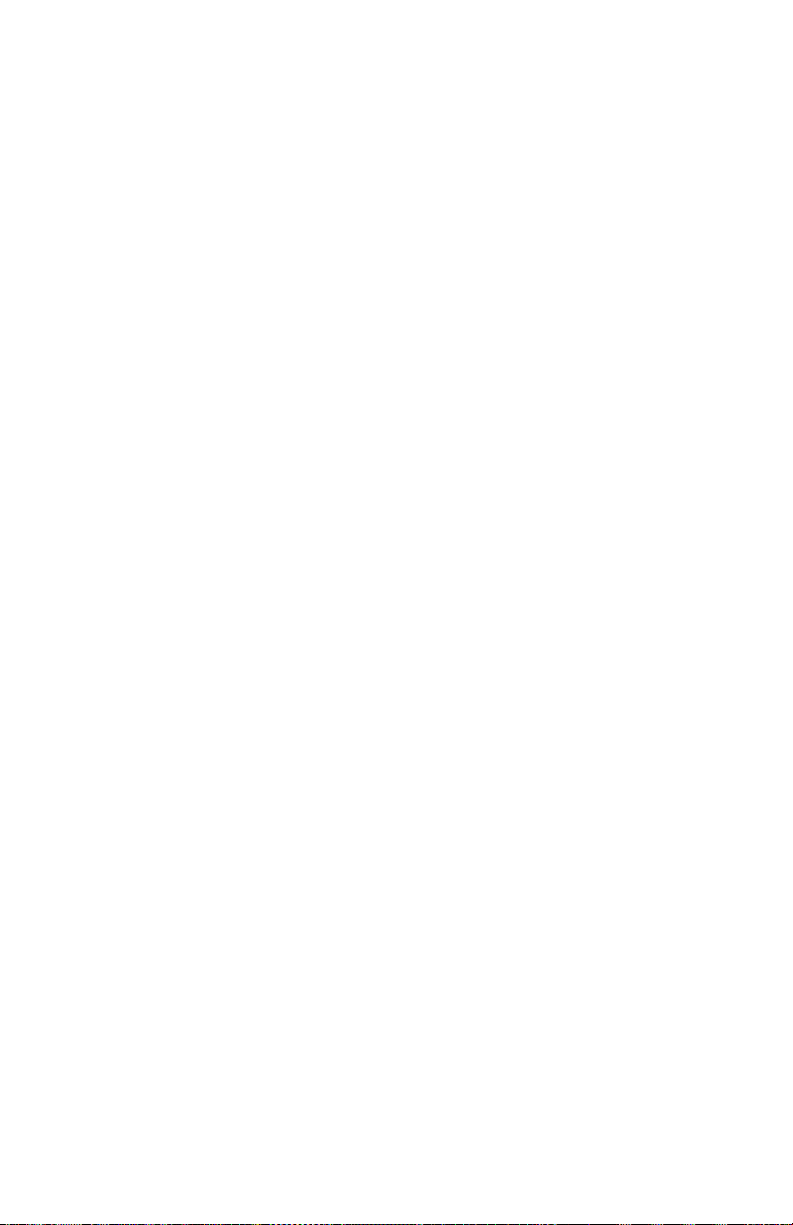
ScreenBeam Pro Wireless Display Receiver
Compatible Devices
e Receiver connects with devices that run one of the following
operating systems:
• 4th Gen Ultrabook with Intel WiDi 4.x
• Laptop or notebook with Intel WiDi 3.5 or higher
• Smartphone, tablet, or laptop running Windows 8.1 or higher
• Miracast™-enabled Android device
4
Page 6

Installing the Receiver
is chapter explains how to connect the ScreenBeam Pro Wireless
Display Receiver to an HDTV monitor. Make sure you have all the
contents from the Receiver’s package available before starting.
Connecting the Receiver to an HDTV
To connect the Receiver to an HDTV monitor:
1. Get the Receiver, power cord, and HDMI cable from the
ScreenBeam Pro package.
2. Plug one end of the supplied HDMI cable into the HDMI port on
the Receiver, and the other end into an available HDMI port on the
HDTV.
3. Plug one end of the power cord into the Receiver, and the other end
into a power outlet. When Steps 1, 2, and 3 are complete, the
hardware should be connected as shown in the gure, below.
Note: e power outlet and cable may appear dierent than those shown
in the gure.
5
Page 7
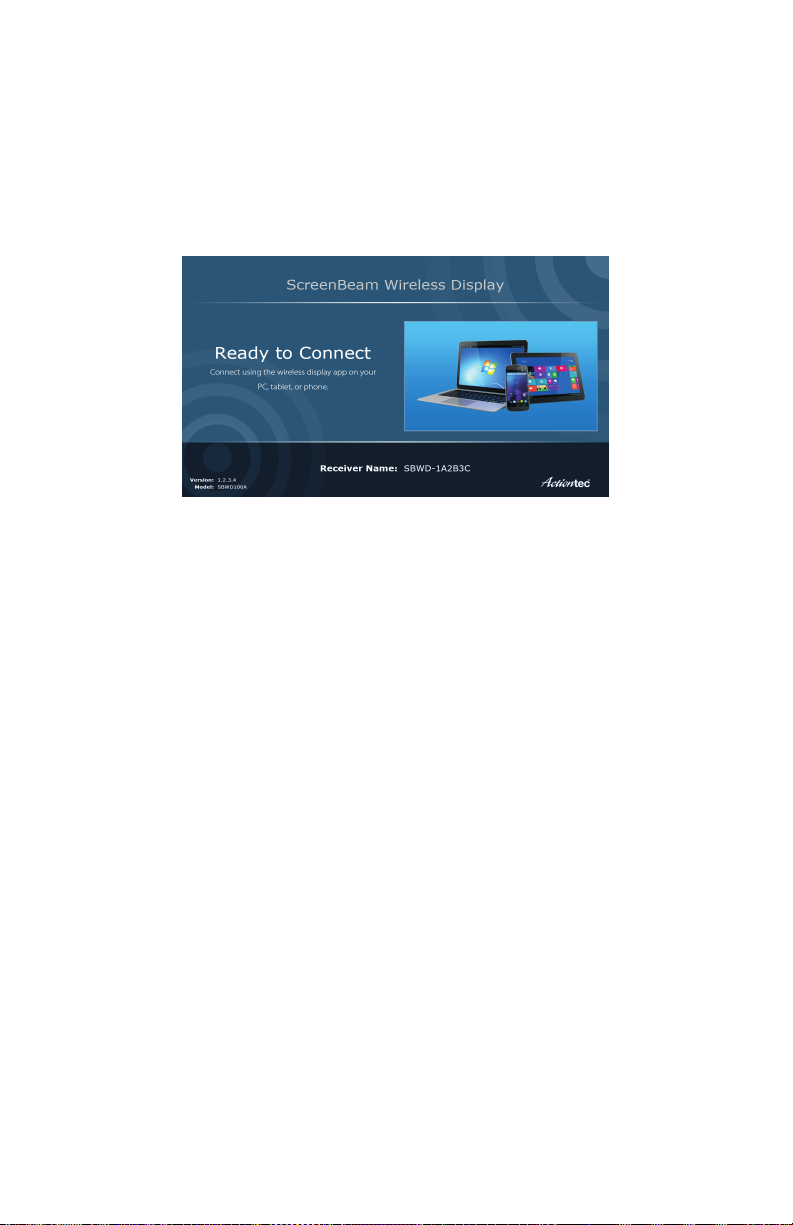
ScreenBeam Pro Wireless Display Receiver
4. Make sure the HDTV is turned on and set to display the input from
the correct HDMI port (the one you plugged into during Step 2).
5. Verify that the “Ready to Connect” screen appears on the HDTV.
e Receiver is connected to the HDTV, and ready to be congured.
6
Page 8
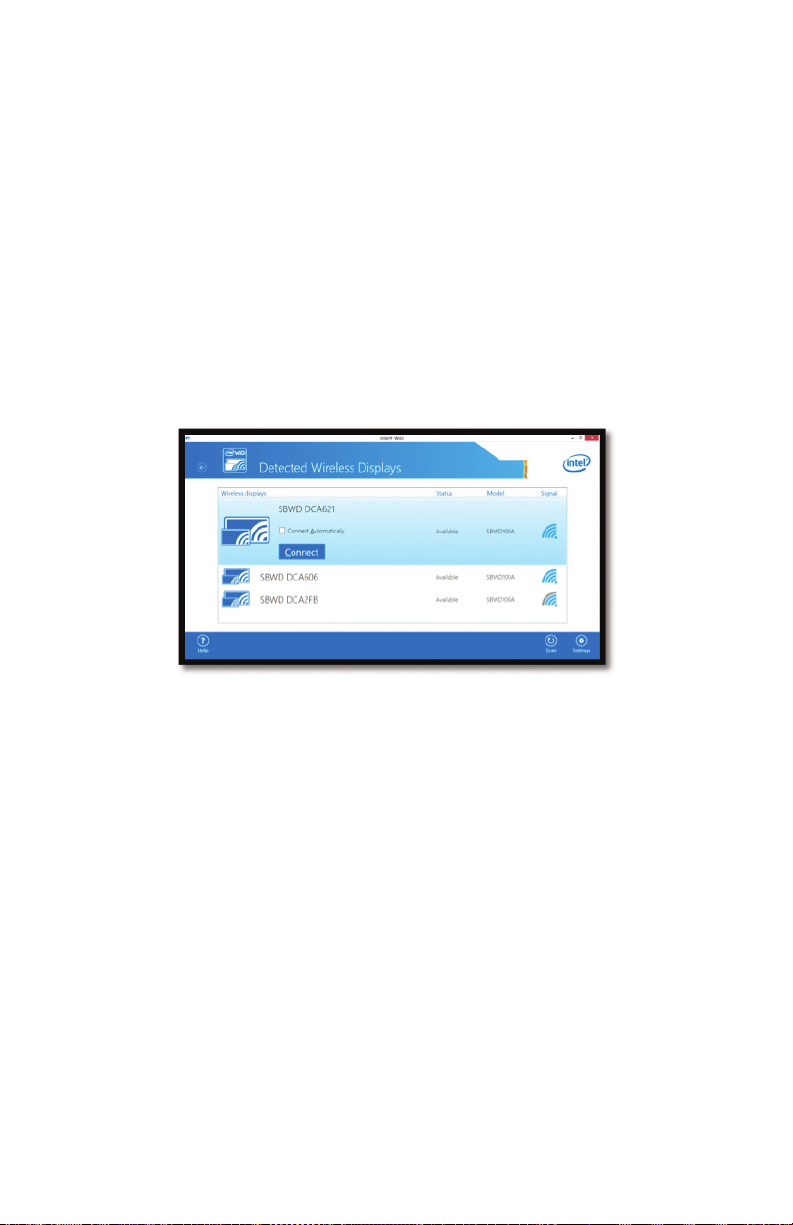
Setting Up for the First Time
is chapter explains how to connect ScreenBeam Pro Wireless Display
Receiver for the rst time to the source device. ere are three source
device options: Intel WiDi, Windows 8.1+, or Miracast™.
Connecting Via Intel WiDi App
is section explains how to connect a device running Intel’s WiDi
application to the Receiver.
Note: If the device’s operating system is Windows 8.1 or higher, go to the
next section in this manual (“Connecting Via Windows 8.1+”) for
connection instructions.
7
Page 9
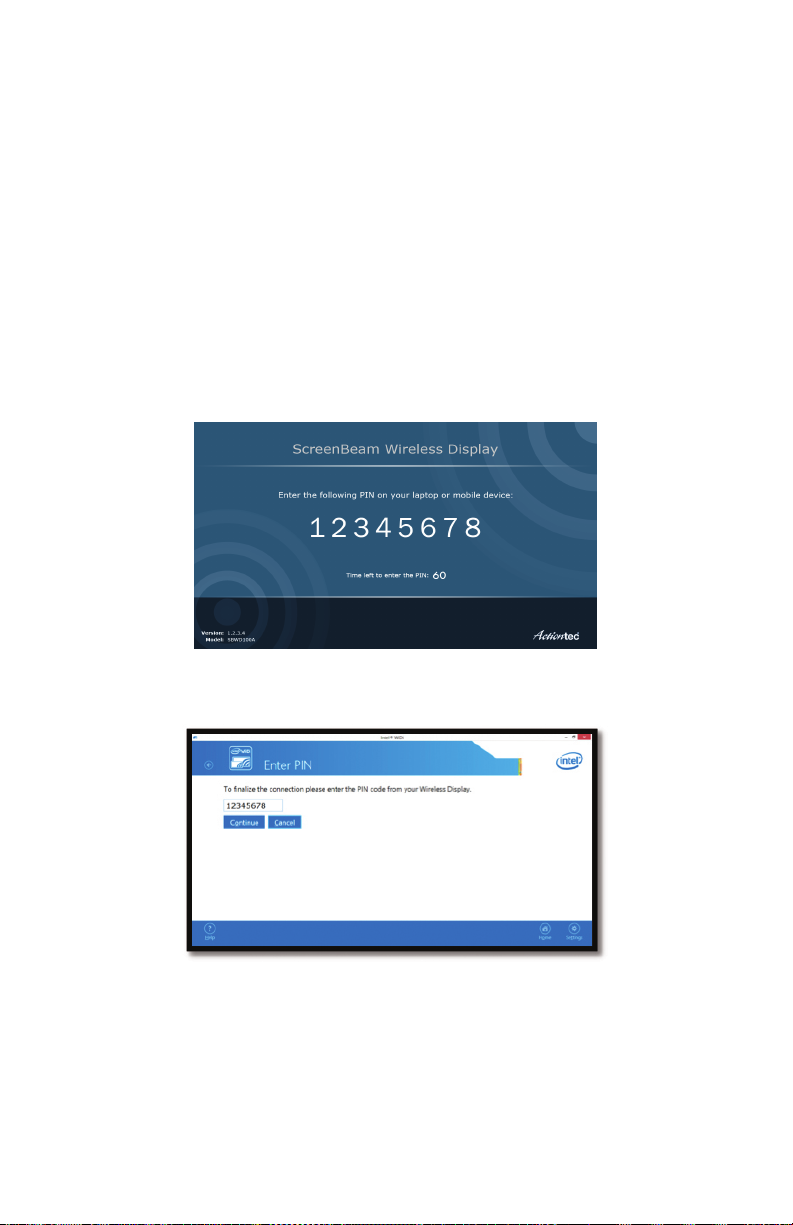
ScreenBeam Pro Wireless Display Receiver
1. Launch the Intel Wireless Display Application on the device. To nd
the application, go to Windows Search on the device and search for
“Intel WiDi.”
2. e device scans for available receivers. Select the same receiver name
as seen on the HDTV and click Connect. (e “Connect
Automatically” checkbox is optional.)
3. Wait until the Receiver displays a PIN on the HDTV, and a PIN entry
box on the screen of the WiDi device. Enter the PIN in the PIN entry
box on the WiDi device, then click Continue.
8
Page 10
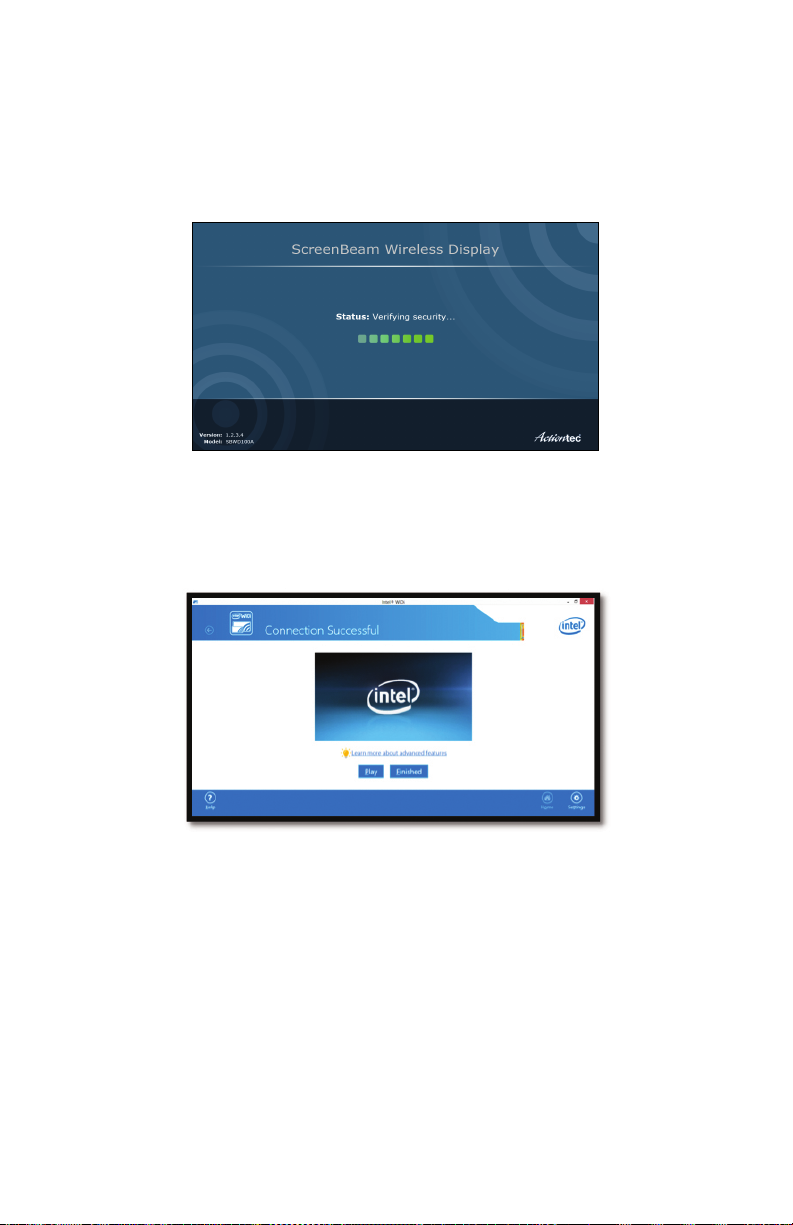
Setting Up for the First Time
4. e HDTV displays messages to show the status of the connection
process.
5. A “Connection Successful” screen appears on the device’s screen, as
well as on the HDTV.
Adjusting the HDTV Picture
If the edges of the device screen cannot be seen on the HDTV, adjust
cropping. To do this, enter the WiDi application and click Settings.
Navigate to the “Picture and Sound” section, select Adjust cropping…,
and adjust the HDTV picture by clicking plus (+) or minus (-).
9
Page 11
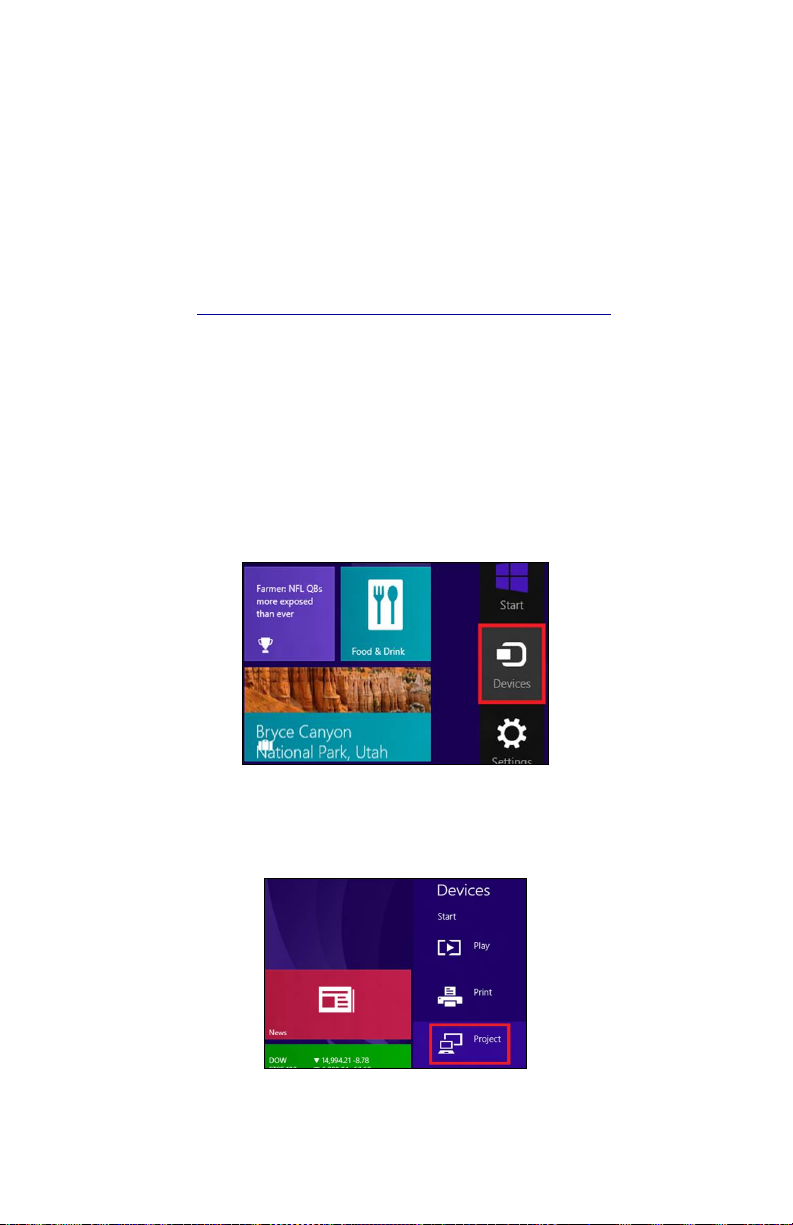
ScreenBeam Pro Wireless Display Receiver
WiDi Software Version Support
Make sure the device supports Intel Wireless Display (WiDi) soware
version 3.5 or higher. To nd out which version of Intel WiDi the device
is running, enter the Intel WiDi application and click Help, then navigate
to the “About WiDi” section. To obtain the latest Intel WiDi soware and
drivers, go to: http://www.intel.com/go/wirelessdisplayupdate.
Connecting Via Windows 8.1+
is section explains how to connect a device running Windows 8.1 or
higher to the Receiver.
1. From the Windows desktop, go to the “Charms” menu and select
Devices. You can also use the shortcut keys, Windows logo + K.
2. From the “Charms” menu, click Project.
10
Page 12

Setting Up for the First Time
3. From the “Project” screen, select Add a wireless display.
4. Select the appropriate Receiver from the list.
5. Enter the PIN as displayed on the television screen, then
connect and display. Click Next to continue.
11
Page 13

ScreenBeam Pro Wireless Display Receiver
Connecting Via Miracast™
is section explains how to connect the Receiver to a Miracast™-enabled
Android device, such as a smartphone, tablet, or game console. For best
performance, the Miracast™ device should be running the latest soware.
1. On a Miracast™-enabled Android device, locate and open the
Wireless Display Application (check for the application under
“Settings”).
Note: e name of the Wireless Display Application depends on the
device type and model. Refer to the device’s carrier or manufacturer user
manual for more details.
2. e Wireless Display Application scans for available receivers. Select
the Receiver from the list.
3. Wait for the device to associate with the Receiver. When it does, the
device’s screen will be displayed on the HDTV.
Tips for Optimal Performance
• Keep the Receiver within line-of-sight of the source device. Doing this
will help ensure the HDTV receives the best possible signal.
• e Receiver’s optimal wireless range is within 30 feet of the source
device. However, actual range and eectiveness depends on many
factors, including other sources of interference and the building
materials used in the surrounding structure.
12
Page 14

Display and Control Options
is chapter describes the various display options oered by dierent
manufacturers and operating systems that are supported by the
ScreenBeam Pro Wireless Display Receiver.
Display Mode
e Receiver supports three display modes when connected with a
compatible wireless display application (Intel WiDi or Windows 8.1
Project, for example). In Windows, select Display mode by pressing the
Windows logo + P keys simultaneously and selecting the appropriate
mode from the “Options” menu.
Duplicate
Duplicate mode is used to display the same content on both the device’s
screen and the HDTV simultaneously.
Note: ere may be a minor delay between the display showing on the
HDTV screen compared to the device screen. is is due to the current
state of wireless display technology.
Extend
Extend mode creates a single, extended “screen” between the source
device and the HDTV. When in Extend mode, dragging windows to right
side of the device’s screen displays those windows on the HDTV, while
dragging windows to the le of the HDTV screen displays them back on
the device’s screen. is mode allows users to display selected content on
the HDTV, while all other windows remain on the device’s screen. When
this mode is rst selected, the HDTV displays only the Windows desktop.
13
Page 15
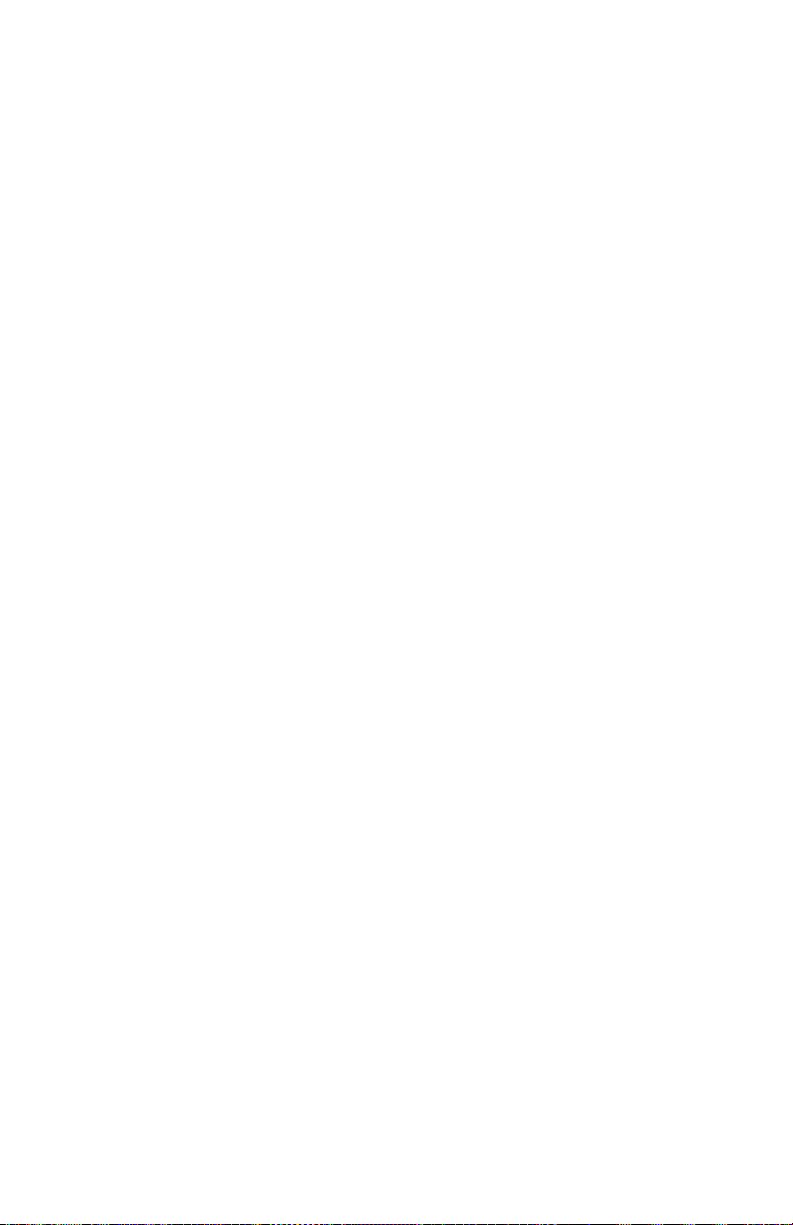
ScreenBeam Pro Wireless Display Receiver
Second Screen Only
Second Screen Only mode causes the HDTV to be the only display for
the device. In this mode, the device’s screen will be blank.
Ultra-Low Delay
e Receiver also supports Ultra-Low Delay mode, which helps reduce
end-to-end wireless display latency. Real-time applications, such as
games, can run without noticeable delay when Ultra-Low Delay mode is
enabled on supported devices.
Intel WiDi 4.0 and higher
To activate Ultra-Low Delay on a device running Intel WiDi 4.0
or higher:
1. Launch the Intel WiDi application, then select Settings.
2. From the “Settings” screen, select Current Wireless Display.
3. Select Prioritize Speed from the “Quality vs. Speed” menu. Refer to
Intel’s support documentation for more information.
NVidia Shield
1. Go to “Settings,” then select Miracast™.
2. Tap on the toggle switch to turn “Game Mode” on.
Note: e output resolution will reset to 720P once this mode is enabled.
Refer to the device’s user manual for more information.
14
Page 16
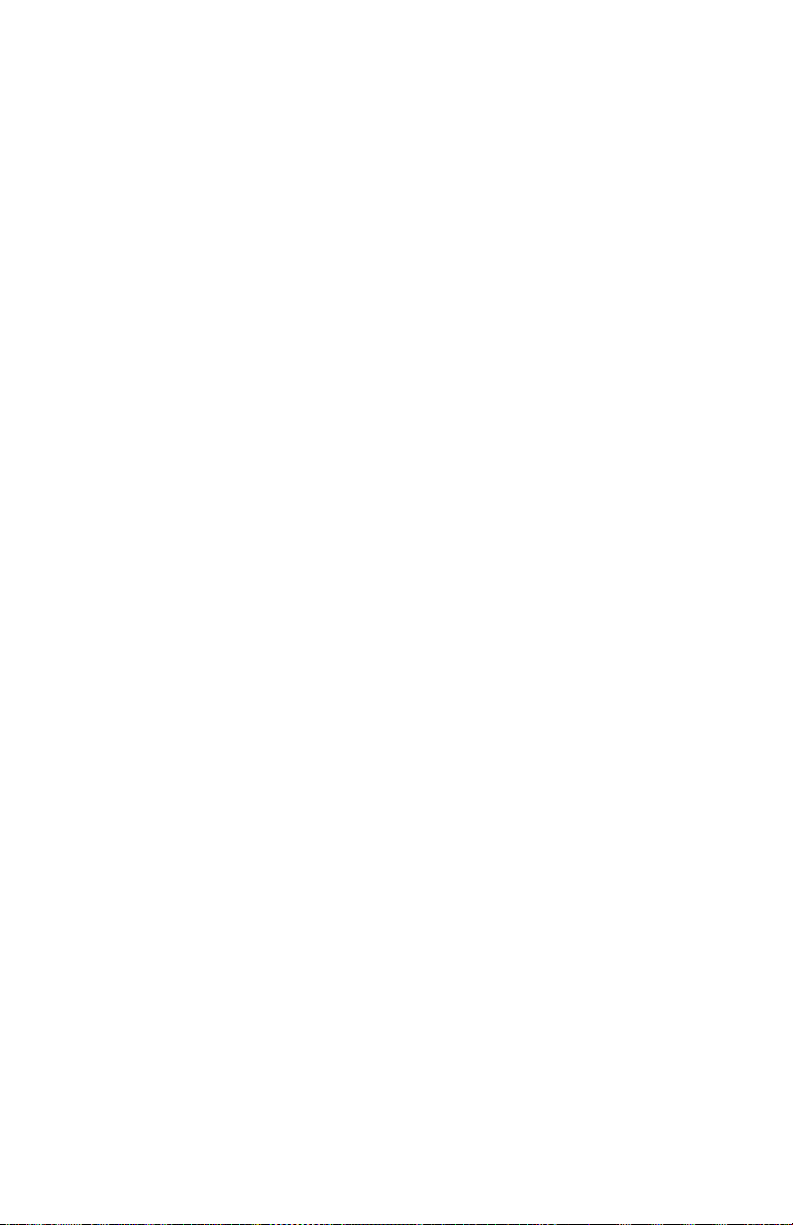
Display and Control Options
USB over Network
e Receiver’s USB over Network (UoIP) feature allows the use of USB
HID peripheral devices, either from the source device or from the USB
device side. To connect a USB keyboard, mouse, or trackpad:
1. Plug the device into the Receiver’s USB port and wait for the device to
be detected. is may take 10-15 seconds.
2. Use the USB keyboard, mouse, or trackpad to control the device.
Restore to Default
To restore the Receiver’s default factory settings:
1. Aer the Receiver is powered on, wait until the “Ready to Connect”
screen is displayed on the HDTV.
2. Hold down the Receiver’s “Reset” button.
3. When the “Restore to Default” screen appears on the HDTV, release
the “Reset” button.
When the Receiver reboots, it will be running with its default settings.
15
Page 17
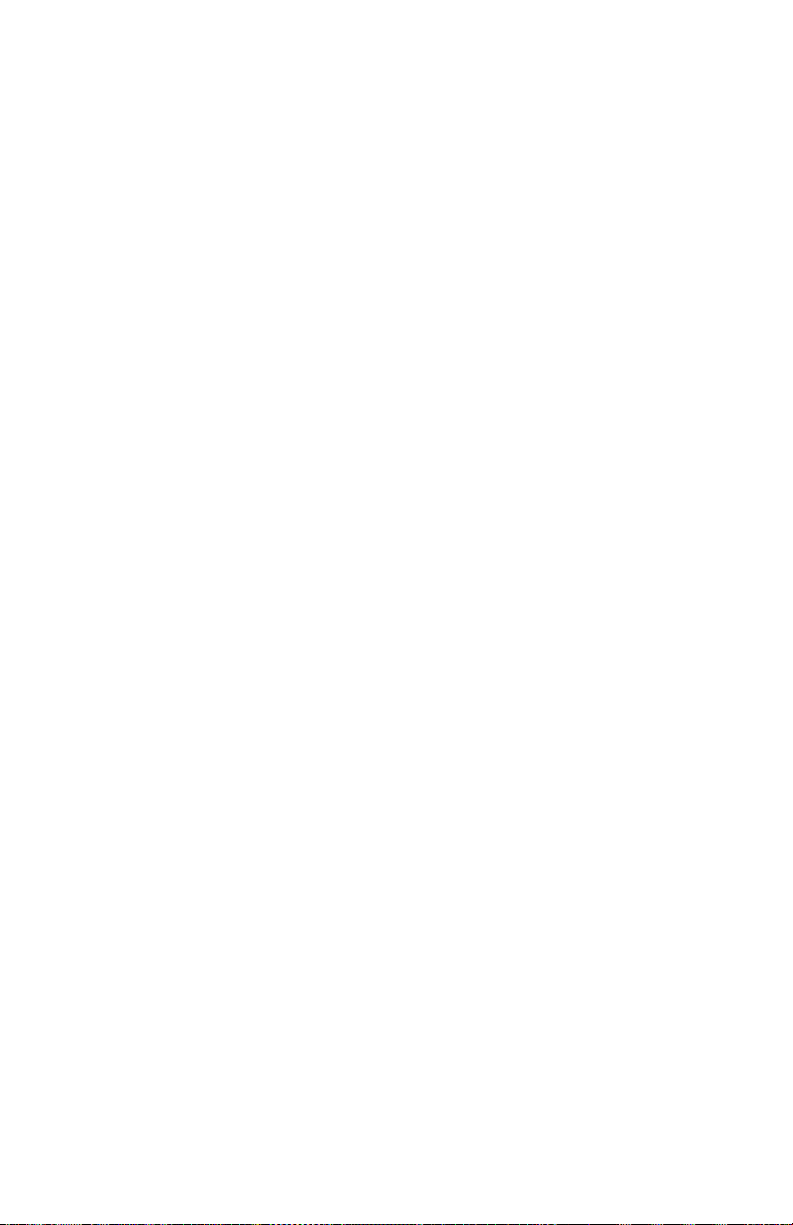
Troubleshooting and FAQs
is chapter describes some problems you may encounter using the
ScreenBeam Wireless Display Receiver, and possible solutions to those
problems. Also included are frequently asked questions, and answers to
those questions.
Troubleshooting Issues
I'm not seeing anything on my HDTV screen after powering on
the Receiver.
Check the cable connections and make sure the TV Input setting is the
same as the HDMI port to which the Receiver is connected.
When I connect to an access point or wireless router with an active
WiDi session, the WiDi connection drops.
is a known issue with Intel WiDi. To solve the problem, connect the
Intel WiDi PC to an access point or wireless router before starting a
WiDi session.
In some instances, I can’t connect to the Receiver from WiDi after
installing antivirus software.
is is also a known issue with Intel WiDi. To solve the problem, add
Intel WiDi to the antivirus-approved whitelist of applications,
then reconnect.
16
Page 18

Troubleshooting and FAQs
I’m seeing artifacts and experiencing a choppy, juddering
video stream.
In noisy WiFi environments, audio and video freezes may be observed
while playing video content, and longer than expected latency may occur
when streaming. To ensure you have an optimal WiFi environment:
• Disconnect and reconnect the Receiver.
• If the source device is connected to a wireless router, change the
operating channel on the router. Refer to the wireless router’s user
manual for more information.
I'm seeing choppiness and brief pauses while watching Internet
video on my Miracast™ device.
Wireless interference may cause Internet video playback to be choppy. If
this occurs, try the following;
• Disconnect the device from the Receiver. Make sure the Internet
connection is good and that the video playing on the phone is smooth.
• Clear the YouTube cache and try playing the video again.
I'm seeing choppiness and brief pauses while watching local video
on my Miracast™ device.
Wireless interference may cause the video playback to be choppy.If this
occurs, try the following:
• Make sure you are in the same room as the Receiver.
• Set the media player to use the H/W decoder, if available.
• Reboot the Miracast™ device and Receiver and connect again.
• Avoid moving the Miracast™ device around too much.
17
Page 19

ScreenBeam Pro Wireless Display Receiver
Frequently Asked Questions
How can I adjust the display to t properly to my TV screen?
Launch the Intel WiDi application, then select Settings, then Picture and
Sound, then Adjust Cropping. Follow the onscreen instructions to adjust
the picture.
Where can I obtain the latest Intel WiDi application and graphic
drivers for my Intel WiDi device?
To obtain the latest Intel WiDi soware and drivers, go to
http://www.intel.com/go/wirelessdisplayupdate
Can I connect to the WiFi router and the Receiver simultaneously
with my Intel WiDi laptop?
Yes. Connect the laptop to an available WiFi router rst, and then
connect to the Receiver. You can then view online content and beam it to
the HDTV.
Can I connect to the WiFi router and the Receiver simultaneously
with my Miracast™ device?
Some Miracast™ devices cannot connect to both WiFi router and the
Receiver at the same time. Refer to the device manufacturer's or carrier's
user manual for more information.
What is Wi-Fi Miracast™?
Wi-Fi Certied Miracast™ is a groundbreaking solution for seamlessly
displaying video between devices, without cables or a network
connection. Users can view pictures from a smartphone on a big screen
television, share a laptop screen with the conference room projector in
real-time, and watch live programs from a home cable box on a tablet.
Miracast™ connections are formed using Wi-Fi Certied Wi-Fi Direct™,
so access to a Wi-Fi® network is not needed–the ability to connect is
inside Miracast™-certied devices.
18
Page 20
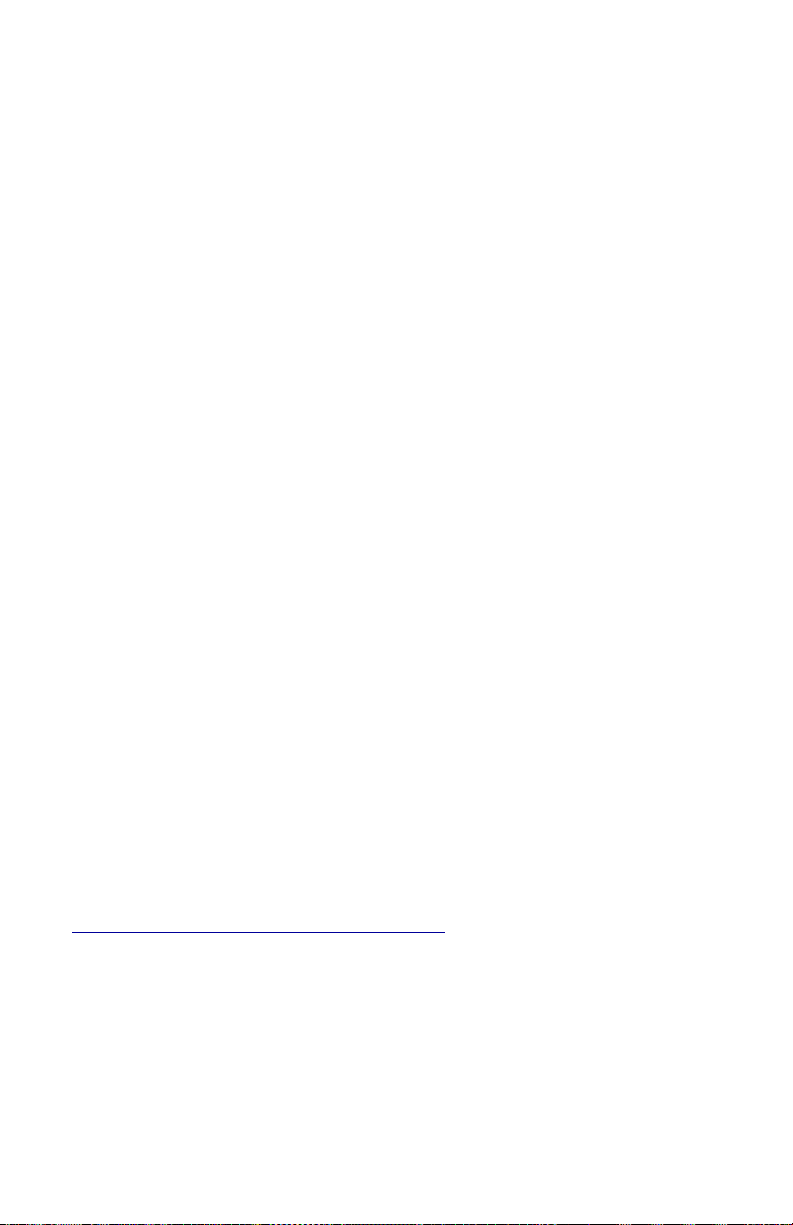
Troubleshooting and FAQs
What is Wi-Fi Direct and can I connect to the Receiver using
Wi-Fi Direct?
Wi-Fi Direct is a peer-to-peer technology that Miracast™ connections are
formed in. Even though some newer Android 4.0 and Windows 8.1
devices may pick up the Receiver in the Wi-Fi Direct devices scan list,
they will not be able to connect to the Receiver. e device must support
Miracast™ to connect with the Receiver.
Do I need an existing wireless network to use the Receiver?
No. Since the Receiver connects directly with the Intel WiDi or
Miracast™-enabled device, no wireless network is needed. However, the
source device needs to be connected to an Internet router or data network
to view online content.
What wireless signal range can I expect with the Receiver?
e Receiver is designed to be used in the same room with the
source device.
Can I push media to the Receiver using DLNA?
No. e the Receiver is not a DLNA media receiver.
Does the Receiver work with the Apple iPhone, iPad, or iPod?
No. e Receiver does not support Apple devices or the AirPlay protocol.
For additional frequently asked questions, go to
http://international.actiontec.com/support.
19
Page 21

Specications
Model Number
SBWD100A
Certications
Intel WiDi
Wi-Fi Certied Miracast™
HDMI
HDCP
Wireless
Wi-Fi 802.11 IEEE standard 5GHz/2.4GHz
Wi-Fi Direct
WMM
Access Methods
PIN
Virtual PBC pairing
LED Indicators
Power
Environmental
20
Page 22
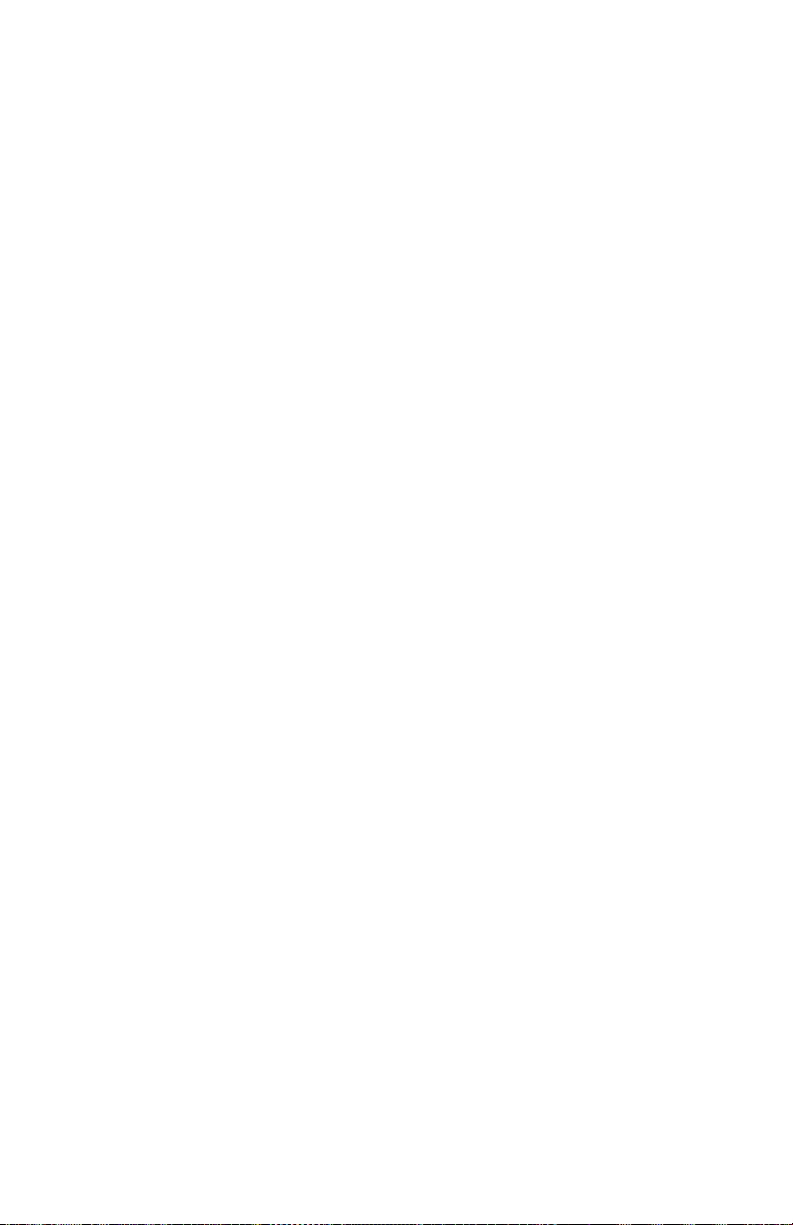
ScreenBeam Pro Wireless Display Receiver
Power
External, 110 - 240v 2 A, 50 - 60 Hz
Regulatory
FCC part 15, IC, UL, CE, C-Tick, TELEC, KCC, RoHS, EAC, and SRRC
Environmental
Operating temperature - 0º C to 40º C (32ºF to 104ºF)
Storage temperature - 0ºC to 70ºC (32ºF to 158ºF)
Operating humidity - 10% to 85% non-condensing
Storage humidity - 5% to 90% non-condensing
Note: Specications are subject to change without notice.
21
Page 23

Notices
Warranty
is product has a one-year Limited Hardware Warranty and 90-day free
soware updates from date of purchase.
Local Law
is Limited Warranty Statement gives the customer specic legal rights.
e customer may also have other rights which vary from state to state in
the United States, from province to province in Canada, and from
country to country elsewhere in the world.
To the extent that this Limited Warranty Statement is inconsistent with
local law, this Statement shall be deemed modied to be consistent with
such local law. Under such local law, certain disclaimers and limitations
of this Warranty Statement may not apply to the customer.
Go to http://www.actiontec.com/products/warranty.php for more
information.
GPL Info
For GNU General Public License (GPL) related information, go to http://
opensource.actiontec.com
22
Page 24

Notices
EU CE Declaration of Conformity
To obtain the complete Declaration of Conformity form in socopy, go to
the Actiontec Electronics Declarations of Conformity EU/EEA website at
http://international.actiontec.com/support/doc
e symbol below is placed in accordance with the European Union
Directive 2002/96 on the Waste Electrical and Electronic Equipment (the
WEEE Directive). If disposed of within the European Union, this product
should be treated and recycled in accordance with the laws of your
jurisdiction implementing the WEEE Directive.
Technical Support
Go to http://international.actiontec.com/support for product support,
updates, and more information including:
• Firmware updates
• Troubleshooting
• Registration
• FAQ s
Technical Support Phone Number
United States: 1-888-436-0657
23
 Loading...
Loading...