Page 1
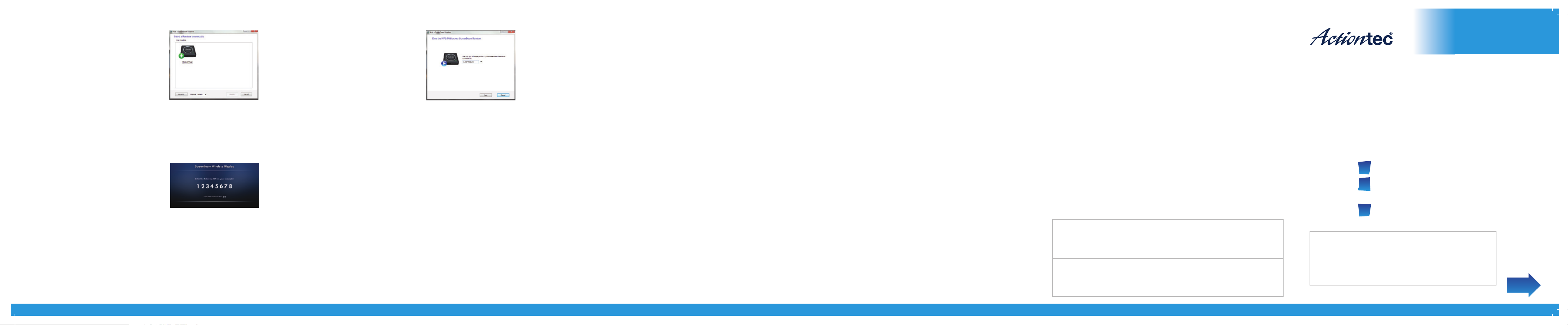
Wireless
Display Kit
Model # SBWD100A & Model # SBT100U
Installation Guide
This Installation Guide will walk you through the easy steps
to set up your ScreenBeam Wireless Display Receiver and
USB Transmitter. During this process, we’ll show you how to:
A
Install the Receiver
B
Install the Software
and USB Transmitter
C
Pair the Receiver and
USB Transmitter
NEXT
© 2013 Actiontec Electronics, Inc. ScreenBeam and the Actiontec logo are
registered trademarks or trademarks of Actiontec Electronics, Inc., in the U.S. or
other countries. All other names are properties of their respective owners.
ScreenBeam
Step
3 A new screen appears.
Select the Receiver, then
click Connect.
Step
4 A PIN appears on your
HDTV screen.
Step
5 Enter the PIN in the
ScreenBeam screen on the
laptop/PC within 60 seconds, then
click Next.
The ScreenBeam Transmitter and
Receiver are now paired.
You should see the screen of the
laptop/PC on the HDTV.
Go to www.actiontec.com/screenbeam to register your
product and for more information, including:
• Videos • FAQs • User Manual • Wall Mount Templates
For Miracast or Intel WiDi Devices
• Miracast: To obtain an updated list of compatible Miracast
devices and setup instructions, go to:
http://www.actiontec.com/wirelessdisplay
• WiDi: Make sure the WiDi system can support the required
WiDi software (3.5 or higher). To obtain the latest WiDi software and drivers, go to:
http://www.intel.com/go/wirelessdisplayupdate
IMPORTANT: Federal Communication Commission (FCC) Radiation
Exposure Statement:
This EUT is compliance with SAR for general population/uncontrolled exposure
limits in ANSI/IEEE C95.1-1999 and had been tested in accordance with the
measurement methods and procedures speci ed in OET Bulletin 65 Supplement
C. This equipment should be installed and operated with minimum distance
1.5 cm between the radiator and your body.
Frequently Asked Questions
Do I need to install ScreenBeam software or the USB
Transmitter included with the ScreenBeam Kit to connect to a
Miracast or Intel WiDi device?
No. For Miracast devices, refer to the user guide of the device’s
manufacturer. For WiDi-capable systems, make sure your system
driver and WiDi software are up-to-date.
My video quality is poor, or I’m seeing a mosaic display on my
HDTV. What should I do?
First, make sure the laptop/PC meets the recommended system
requirements. If you’re seeing a constant mosaic picture,
disconnect, then reconnect the ScreenBeam connection. Also,
make sure the Wireless Display Receiver is not hidden inside a
cabinet, as this can reduce performance.
ScreenBeam displays a screen that seems to be larger than my
TV can handle. How can I fi x this?
Hover over the ScreenBeam icon in Windows system tray at
the bottom right of the desktop. A menu will appear. From the
menu, select Preferences, then adjust the screen size.
How can I update my Wireless Display Receiver fi rmware?
Go to http://www.actiontec.com/screenbeam to download
the latest rmware and refer to the upgrade instructions
posted online.
I’ve inserted the software CD into the CD-ROM drive, but it
doesn’t install. What should I do?
In Windows Explorer, browse to the CD-ROM drive (e.g., D:), then
locate and double-click on the “Setup.exe” le.
Should I be concerned if Windows’ fi rewall or anti-virus
software warns that ScreenBeam is trying to open a port?
ScreenBeam requires Windows to temporarily open a port to
stream content to the TV. Click Allow when the message appears.
How can I update my ScreenBeam Wireless Display software?
Open the ScreenBeam Wireless Display application. Right-click
on the ScreenBeam Receiver you’ve previously connected to and
select “Check for updates…” . Make sure the laptop/PC is
connected to the Internet.
My laptop/PC displays the following message: “Color scheme
has been changed.” Is this a problem?
No. Select “Keep the current color scheme and don’t show this
message again.”
Why am I unable to play a DVD or Blu-ray disc when connected
to ScreenBeam?
Currently, ScreenBeam does not support the streaming of
protected content such as DVD/Blu-ray movies, TV shows, etc.
What should I do if the ScreenBeam Wireless Display software
cannot connect or pair with ScreenBeam Receiver?
Reboot the laptop and power cycle the Wireless Display Receiver.
Also, try selecting a di erent wireless channel before connecting.
To do this, from the “Add a Receiver” screen, click on the wireless
channel drop-down menu, then select a di erent wireless channel.
Part # 0530-0683-001
This product has a 1-year Limited Hardware Warranty and 90-day free software
updates from date of purchase.
Go to http://www.actiontec.com/products/warranty.php for more information.
Page 2
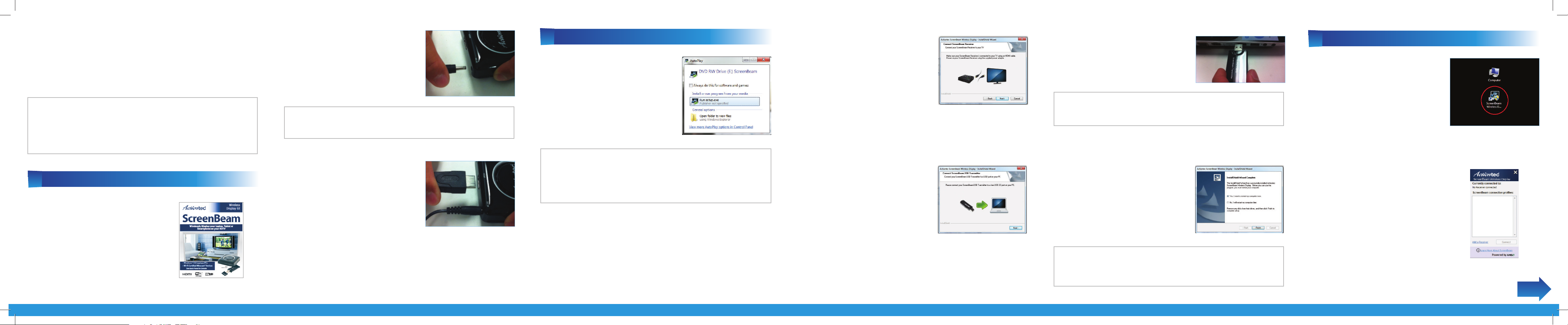
Welcome!
Step
2 Plug one end of the power
cord into the power port on the
back of the Receiver.
Plug the other end into a nearby
electrical outlet.
Step
3 Plug one end of the HDMI
cable into the HDMI port on the
back of the Receiver.
Plug the other end into an HDMI
port on your HDTV.
Make sure your HDTV is set to the
same HDMI port to which you
connected the Receiver.
NEXT
Flip this Guide over to continue
A
Install the Receiver
Congratulations on your purchase of a ScreenBeam Wireless
Display Kit. The Wireless Display Kit lets you wirelessly transmit
what’s on your Windows 7 or 8 laptop/PC, Miracast™ device,
or Intel® WiDi device, and display it on your HDTV.
Step
2 When you see the screen
shown on the right, make sure
you’ve completed the steps in
Section A of this Guide.
Then, continue to follow the
onscreen instructions.
Step
4 Insert the USB Transmitter
into a USB port on your laptop/PC,
then click Next.
Step
1 Get the ScreenBeam
Wireless Display Receiver, power
cord, and HDMI cable from the
Wireless Display Kit.
Step
1 Insert the ScreenBeam CD
into the CD drive of a laptop/PC.
An AutoPlay window appears on
the screen.
Click Run setup.exe, then follow
the onscreen instructions.
Step
3 When you see the screen
shown on the right, get the
ScreenBeam Wireless Display
USB Transmitter.
Step
5 Click in the button next to
“Yes, I want to restart my computer
now,” then click Finish.
The laptop/PC reboots.
C
Pair the Receiver and USB Transmitter
Step
1 After the laptop/PC
nishes rebooting, click the
ScreenBeam icon on the
laptop/PC desktop (circled in red).
Step
2 The main ScreenBeam
screen appears. Click Add a
Receiver.
B
Install the Software and USB Transmitter
Important Note: If you’re connecting to a device that has built-in
Miracast or WiDi (3.5 or higher), you’ll only need to complete Section
A of this Quick Start Guide. After completing the steps in Section A,
go to the end of this Guide for additional information about Miracast
and Intel WiDi devices.
Note: Only use the 5V/2A power adapter provided by Actiontec
(Model # WA-10P05FU).
Note: If you don’t see the AutoPlay screen, locate the CD-ROM folder from
Windows Explorer, then double-click on setup.exe. If your laptop/PC does
not have a CD/DVD drive, go to www.actiontec.com/screenbeam to
download the ScreenBeam software.
Note: If the USB Transmitter was already connected to the laptop/PC prior
to step 4, unplug it, then plug it back in.
Note: Actiontec recommends plugging in your laptop/PC when using
ScreenBeam. If running your laptop on battery, make sure its power
settings are con gured for “Maximum Performance.”
 Loading...
Loading...