Actions Microelectronics J2 Quick Start Guide
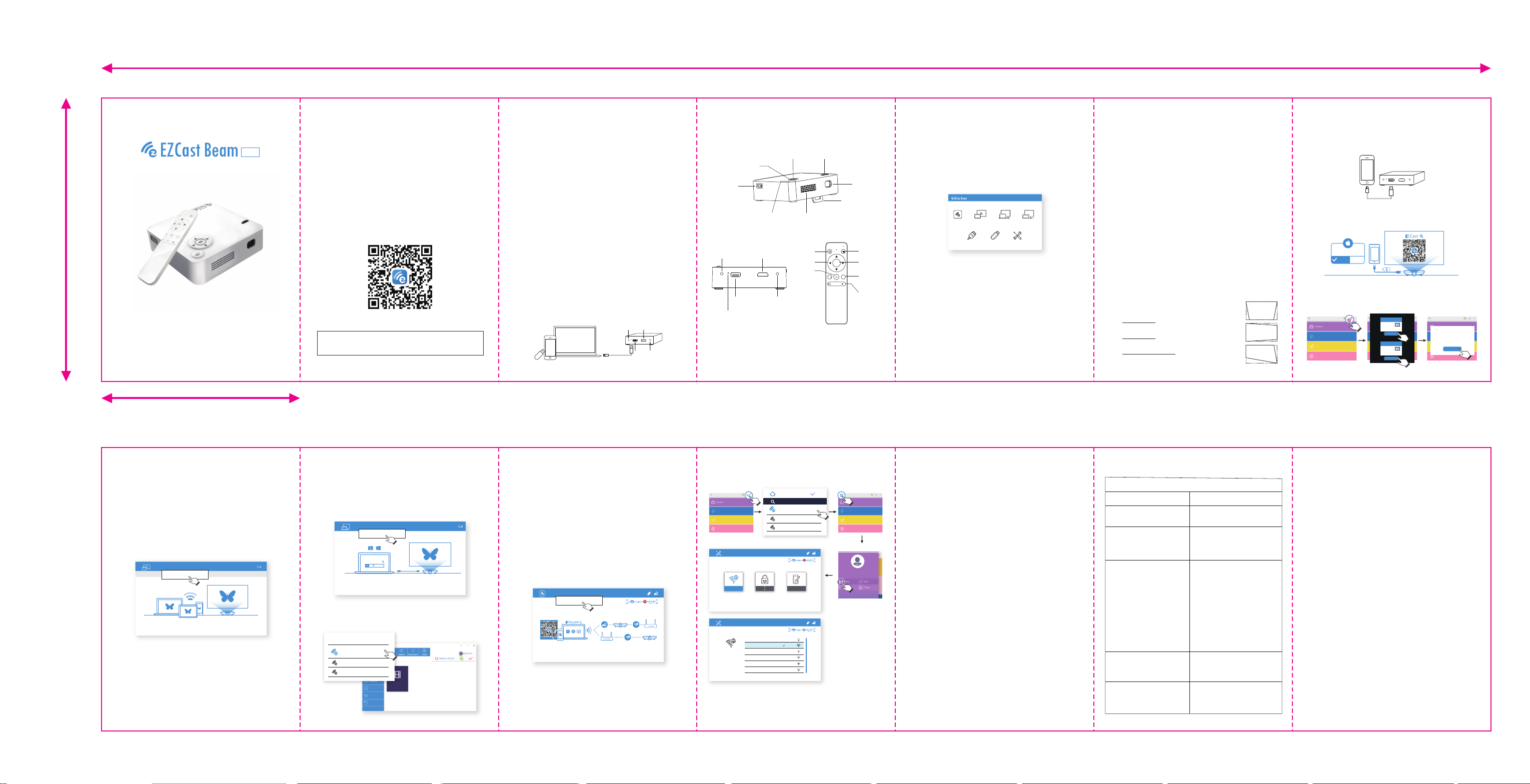
490mm
EZCast Beam J2 Quick Start Guide
100mm
This EZCast Beam J2 Quick Start Guide provides a
guideline for basic operation.Please read the guide
thoroughly before operating the projector.Please visit
www.EZCast.com for additional information.Product
information is subject to change without prior notice.
J2
Thank you for purchasing the EZCast Beam J2 DLP projector.
Our product combines the easy to use interface, portability, and
cross platform compatibility, to let you enjoy projecting media
from Android, iOS phones and tablets, and laptops, anytime,
anywhere.
EZCast app installation
Please visit www.EZCast.com/app to download EZCast app for
every supported platform.
Mobile devices can proceed to the relevant download area by
scanning the QR code below.
(iOS users can search for EZCast in the App Store to download
the app)
(Android users can search for EZCast in Google Play to
download the app)
Never look directly into the projector lens when the lamp is turned
on.The bright light can damage your eyes.Never let children look
into the lens when it is on.
1. Precautions
How to use the projector:
(1)Do not point the projector lens towards human eyes. The bright
light can cause damage to eyes.
(2)Do not block the air vents. Blocked ventilation may cause
overheating and damages to the projector electronics and
components.
(3)Do not use chemicals, detergents or water to clean the
projector. Moisture and chemicals may corrode the projector
circuit boards.
(4)Do not place the projector within reach of children.
(5)Only use the projector in dry environment with good ventilation.
(6)Do not store the projector in extremely hot or extremely cold
temperatures. Extreme heat and cold can reduce the
component lifetime of projector. Recommended working
environment is between 5℃~35℃.
(7)Do not attempt to dry the projector in heating devices, such as
dryer, microwave etc.
(8)Do not squeeze or apply excess pressure to the projector. The
projector may be damaged from the pressure.
(9)Do not throw, knock or shake the projector. The projector may
be damaged from the vibration.
(10)Do not attempt to open the projector. Please refer to qualified
customer support.
(11)Do not attempt to service the projector. Please refer to qualified
customer support in the event of projector malfunction.
2. How to set up EZCast Beam J2 projector
HDMI
DC
Headset
USB
Jack
3. EZCast Beam J2 body and remote
Focus RingSelect
Arrows
Power
Back
HDMIDC
Air Vent
Power
Arrows
Back
Power
Indicator
USB
Headset
Jack
4. Operating instructions
1. Before operation:
(1)Power on the projector with the supplied power adapter.
(2)LED turns green to indicate idle state.
2. Press power button on the projector chassis to turn the
projector on.
3. Once in the home screen, use the arrows (on projector
chassis or remote) to select the functions: (EZWire Mobile,
Lens
EZMirror, EZWire PC, EZCast, HDMI, USB Disk, Setting)
Stand
EZWire Mobile
USB Disk
EZWire PCEZMirrorEZCast
SettingHDMI
Menu
OK
Select
Function
F+F
Key
+
F
Volume
5. Change image focus
Point the projector lens perpendicular to the projection screen
or wall, and adjust the Focus Ring until the projected image is
in focus. We recommend playing videos or images from the
projector to facilitate the adjustment process.
6. Connecting a USB Disk
Plug a USB Disk to the USB input on the projector.
(1)Select USB Disk.
(2)Choose either Video, Music or Photo to browse the files.
(3)Use arrows to select the media files and press OK.
(4)During playback, press OK to open the playback menu,
then use Arrows and OK to select.
7. Choosing the signal source
Press the Menu key on the remote and use the Arrows (on
projector chassis or remote) to choose the desired signal
source. Then press OK.
8. HDMI connection
Use the HDMI input to plug and play media to projector.
9. Battery charger
A USB 5V source is available on the projector to recharge
mobile devices.
10. Power indicator
LED turns green when connected to power. Flashing red means
battery is being charged. LED turns solid red when battery is
fully charged. LED turns blue when unconnected to power and
also recharging mobile devices.
11. Setting menu
(1)Select Language to change language with arrows.
(2)Select ECO Mode to conserve energy.
(3)Select Reset All and choose yes to reset projector to
factory default. All saved changes to Setting are lost.
(4)Advanced Setting: Projection Location, Brightness,
Contrast, Auto V Keystone, V. Keystone, H. Keystone,
4 Corner Correction settings.
Use up/down Arrows to choose function,
and left/right Arrows to adjust settings.
(5)Keystone adjustment:
V. Keystone: Automatic vertical keystone
adjustment up to ±25 degrees.
H. Keystone: Manually adjust horizontal
keystone up to ±14 degrees.
4 Corner Correction: Choose the corner to be
adjusted and use arrows to change the location.
1. EZWire Mobile (for both iOS and Android smart phones)
Step 1: Turn on projector and select EZWire Mobile.
Step 2: Use smart phone cable to connect phone to the
projector’s USB port. (Android phones require EZCast app)
Step 3: Once an iPhone is connected to the projector, choose
“Trust” when prompted on screen to begin screen
mirroring and recharging.
EZCast
Trust
This Computer?
Don’t
Trust
Trust
Step 4: Once an Android phone is connected to the projector,
turn on the EZCast app and follow the instructions
below to screen mirror and recharge battery.
Developer...
USB
Debugging
Cloud Storage
Photo
Web
connect
Tethering
USB
Tethering
connect
Cloud Storage
Photo
Web
EZCast .....
ok
70mm
2. EZMirror (for Android smart phones)
Step 1:
Select EZMirror in the home screen.
Step 2:
Turn on WLAN on the Android phone.
Step 3:
Choose Miracast on the Android phone and select the projector
device Beam-XXXXXXXX, to begin screen mirroring.
EZMirror
Connect to Beam-6014060A
Different brands of Android phones have different names for
Miracast. Common names include: Smart View, Multi-screen
etc. Please check your specific brand of Android phone for
Miracast support.
Status : Wait P2P CONNECTION.
3. EZWire PC (screen mirroring for Windows and Mac systems)
Step 1:
Visit www.EZCast.com/app to install the EZCast app.
Step 2:
Use a USB cable to connect the laptop’s USB port to the
projector’s USB port, and select EZWire PC.
Step 3:
Execute the EZCast app and select the desired device from the
list to screen mirror.
EZWire PC
Beam-6014060A
Device Name:
EZCast.com
EZCast
Device List
Beam-6014060A
EZCast Pro-1A2B3C4D
EZCast 4K-5D1F5E4E
4. EZCast (wireless screen mirroring for Android and iOS
devices)
Step 1:
Install the EZCast app from Google Play or App Store.
Step 2:
Choose EZCast from the home menu to access the EZCast
screen mirroring interface.
Step 3:
Turn on WLAN on the smart phone and connect to the network
Beam-XXXXXXXX with password shown on the projector.
EZCast
Beam-6014060A
Device Name:
EZCast
EZCast.com
password: 87654321
(1)
Step 4:
Execute EZCast app and connect to the projector.
Device List
Select Device
password: 87654321
87654321
PasswordInternet
password: 87654321
WiFi-123
HiWiFi-5G
EZCast
EZCast-123
EZCast-456
EZCast-789
Beam-6014060A
EZCast Pro-1A2B3C4D
EZCast 4K-5D1F5E4E
(1)
undefined
Device Name
(1) (1)
Cloud Storage
Photo
Web
Setting
Device Name:: Beam-6014060A
MAC Addr:undefined
IPAddr:undefined
Setting
Device Name:: Beam-6014060A
AP List
Connect for Internet access!
Step 5:
EZCast app lets you access features such as EZChannel, Photo,
Camera, Music, Video, Web and Cloud Storage.
Cloud Storage
Photo
Web
Beam-6014060A
Projector maintenance:
Projector is a complex electronic device which requires diligent
maintenance to maintain good working order and useful
lifetime. Here are some key points to maintaining your projector:
1. Dust removal: Dust builds up inside the projector reduces
ventilation and heat dissipation. Please consider cleaning the
air vents once a month.
2. Ventilation: Projector produces heat during operation,
therefore make sure air vents are not blocked at any time to
ensure stable operation.
3. Lens cleaning: Cleanliness of the lens directly affect the
quality of the projected images. When the lens is dirty,
please use a soft cloth to wipe the lens. Do not scratch or
clean the lens with detergent.
4. Cleaning: Please wipe off the dust on the projector to prevent
overheating due to dust build up.
5. Protection from moisture: Make sure the humidity of working
environment is within 45%-60% for optimal performance.
6. Shock prevention: Excess shock and vibration may damage
the projector. Do not move or knock the projector during
operation.
7. Do not operate projector on wobbly and uneven surfaces.
8. Do not operate projector near liquid or wet surfaces.
9. Turn off power and unplug projector when not in use.
Common issues and solutions: Warranty card:
Customer name: _________________________________________
Contact phone number: ___________________________________
Contact address: _________________________________________
Product description: ______________________________________
Purchased from: _________________________________________
Purchase date: ___________________________________________
Warranty:
1. The defective project is valid for refund and replacement if
claimed with proof of purchase and warranty card within 7
days of purchase, and the defect was not caused by
inappropriate usage or mishandling of product.
2. Product warranty is limited to 12 months within the
manufacturing date, and covers the main projector only. The
warranty does not cover accessories and defects caused by
inappropriate usage or mishandling of product. The warranty
claim is only valid with proof of purchase and warranty card.
3. Contact Information
Company name: Actions Microelectronics Co., Ltd.
Company website: www.EZCast.com
Company address: 201, No.9 Building, Software Park,
Kejizhonger Rd., Gaoxinqu, Nanshan, Shenzhen,
China 518057
Common issues
No power, LED off,
cannot power on
LED on, cannot power on
Cannot screen mirror
Cannot stream media
Unable to recharge smart
phone when projector
is unplugged from power
Troubleshooting
Solutions
Check the power adapter for
loose connection.
Check the power adapter for
loose connection, press the
Power button to turn on
projector.
1. Check the Quick Start
Guide for the correct screen
mirroring function.
2. Shorten the distance
between smart device and
projector for best screen
mirroring quality.
3. Make sure the smart phone
is connected to the correct
Wi-Fi network SSID.
Check the internet
connection for your smart
device.
Did not short press Power
before connecting smart
phone.
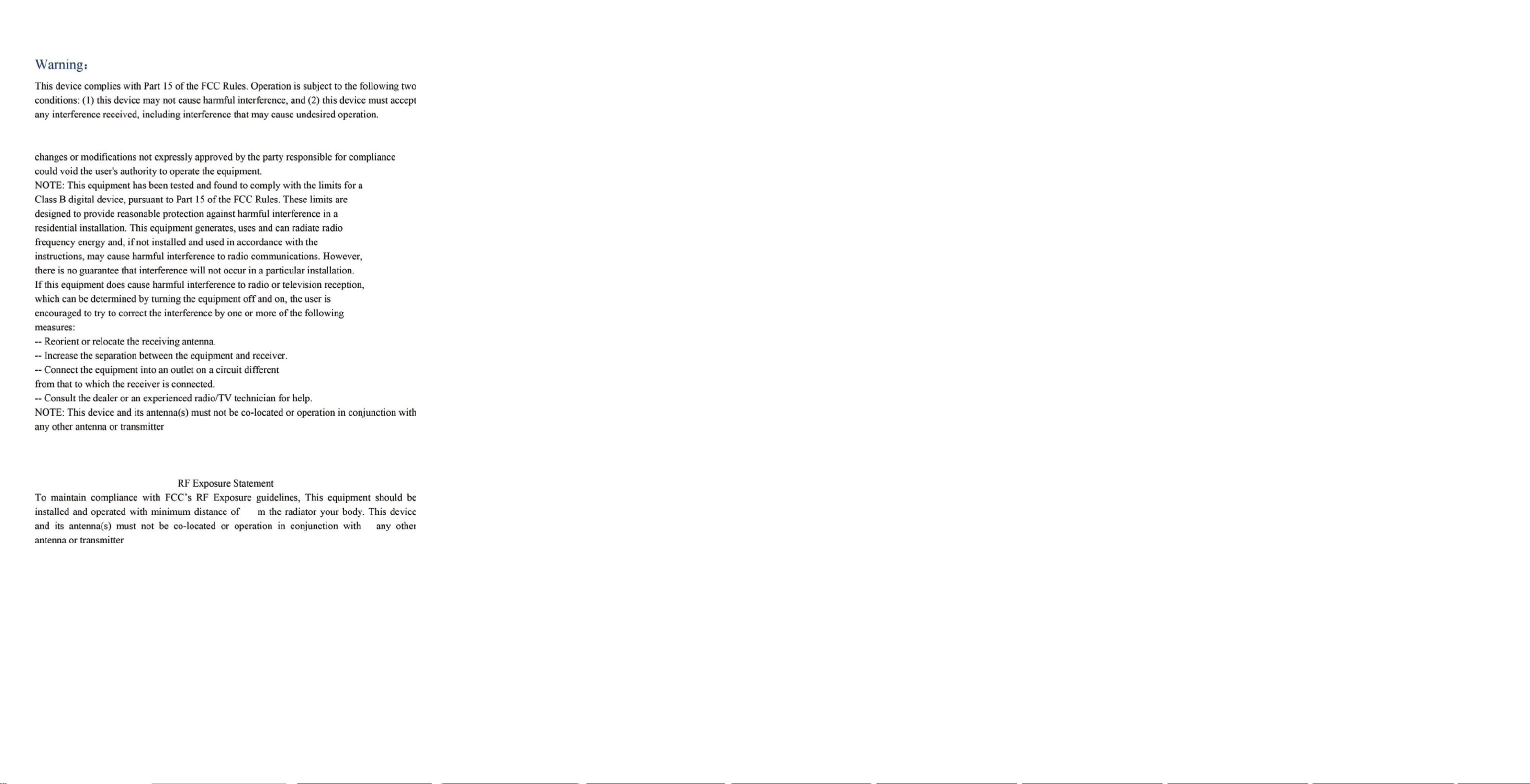
20C
 Loading...
Loading...