Acoustic Research ARS3I User Manual
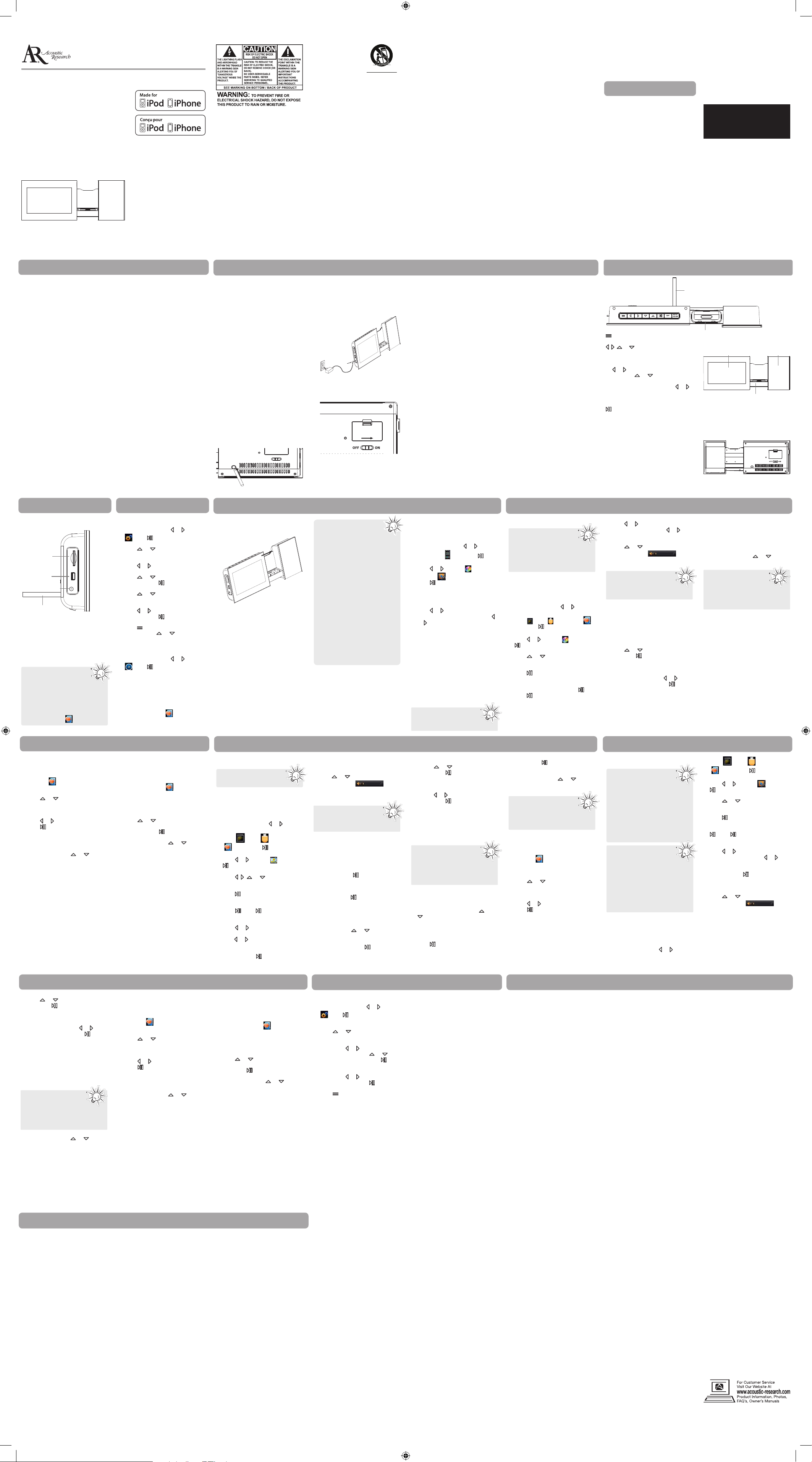
v2.0 (1.0.2.0) (EN/F)
user manual
guide de l’utilisateur
ARS3i
EN/F
It is important to read this user manual prior to using your new product for the fi rst time.
Nous vous recommandons de lire ce manuel avant d’utiliser votre nouveau produit
pour la première fois.
Some of the following information may
not apply to your particular product;
however, as with any electronic product,
precautions should be observed during
handling and use.
• Read these instructions.
• Keep these instructions.
• Heed all warnings.
• Follow all instructions.
• Do not use this apparatus near
water.
• Clean only with dry cloth.
• Do not block any ventilation
openings. Install in accordance with
the manufacturer’s instructions.
• Do not install near any heat sources
such as radiators, heat registers,
stoves, or other apparatus (including
amplifi ers) that produce heat.
• Protect the power cord from being
walked on or pinched particularly at
plugs, convenience receptacles, and
the point where they exit from the
apparatus.
• Only use attachments/accessories
specifi ed by the manufacturer.
IMPORTANT SAFETY INSTRUCTIONS
• Use only with the
cart, stand, tripod,
bracket, or table
specifi ed by the
manufacturer,
or sold with the
apparatus. When a cart is used,
use caution when moving the cart/
apparatus combination to avoid
injury from tip-over.
• Unplug this apparatus during
lightning storms or when unused
for long periods of time.
• Refer all servicing to qualifi ed
service personnel. Servicing is
required when the apparatus has
been damaged in any way, such
as power-supply cord or plug is
damaged, liquid has been spilled
or objects have fallen into the
apparatus, the apparatus has been
exposed to rain or moisture, does
not operate normally, or has been
dropped.
ADDITIONAL SAFETY INFORMATION
• The AC/DC adapter supplied with
this product is intended to be
correctly oriented in a vertical or
fl oor mount position.
• Do not use unauthorized chargers
or power adapters. Use only
chargers or power adapters that
came with your product or that is
listed in the user’s guide.
• Apparatus shall not be exposed to
dripping or splashing and no objects
fi lled with liquids, such as vases,
]
Portable Cart Warning
PLEASE READ AND SAVE THIS FOR FUTURE REFERENCE
shall be placed on the apparatus.
• Always leave suffi cient space around
the product for ventilation. Do
not place product in or on a bed,
rug, in a bookcase or cabinet that
may prevent air fl ow through vent
openings.
• Do not place lighted candles,
cigarettes, cigars, etc. on the
product.
• Connect power cord only to AC
power source as marked on the
product.
• Care should be taken so that objects
do not fall into the product.
• Do not attempt to disassemble
the cabinet. This product does
not contain customer serviceable
components.
• The marking information is located
at the bottom of apparatus.
• To be completely disconnect the
power input, the AC/DC adaptor
of apparatus shall be disconnected
from the mains.
• AC/DC adaptor is a disconnect
device. The AC/DC adaptor should
not be obstructed OR should be
easily accessed during intended use.
• Battery shall not be exposed to
excessive heat such as sunshine, fi re
or the like.
• The ventilation should not be
impeded by covering the ventilation
openings with items such as
newspaper, table-cloths, curtains etc.
• No naked fl ame sources such as
lighted candled should be placed on
the apparatus.
• Attention should be drawn to the
environmental aspects of battery
disposal.
• The use of apparatus in moderate
climates.
Important battery
precautions
• Any battery may present a risk of
fi re, explosion, or chemical burn
if abused. Do not try to charge a
battery that is not intended to be
recharged, do not incinerate, and
do not puncture.
• Non-rechargeable batteries, such as
alkaline batteries, may leak if left in
your product for a long period of
time. Remove the batteries from the
product if you are not going to use
it for a month or more.
• If your product uses more than one
battery, do not mix types and make
sure they are inserted correctly.
Mixing types or inserting incorrectly
may cause them to leak.
• Discard any leaky or deformed
battery immediately. They may
cause skin burns or other personal
injury.
• Please help to protect the
environment by recycling or
disposing of batteries according to
federal, state, and local regulations.
WARNING: The battery (battery or
batteries or battery pack) shall not
be exposed to excessive heat such as
sunshine, fi re or the like.
Ecology
Help protect the environment - we
recommend that you dispose of used
batteries by putting them into specially
designed receptacles.
FCC Information
Note: This equipment has been tested
and found to comply with the limits
for a Class B digital device, pursuant
to Part 15 of FCC Rules. These limits
are designed to provide reasonable
protection against harmful interference
in a residential installation. This
equipment generates, uses, and can
radiate radio frequency energy and, if
not installed and used in accordance
with the instructions, may cause harmful
interference to radio communications.
However, there is no guarantee
that interference will not occur in a
particular installation. If this equipment
does cause harmful interference to
radio or television reception, which
can be determined by turning the
equipment off and on, the user is
encouraged to try to correct the
interference by one or more of the
following measures:
• Reorient or relocate the receiving
antenna.
• Increase the separation between the
equipment and receiver.
• Connect the equipment into an
outlet on a circuit different from
that to which the receiver is
connected.
• Consult the dealer or an
experienced radio/TV technician for
help.
Changes or modifications not expressly
approved by Audiovox Electronics Corp.
could void the user’s authority to operate the
equipment.
This Class B digital apparatus c
omplies with Canadian ICES-003.
Cet appareil numérique de la classe
B est conforme à la norme NMB-003
du Canada.
Important information
Technical information
Product: Digital Photo Frame for
iPhone/iPod
Brand: Acoustic Research
Model: ARS3i
For your records
In the event that service should be
required, you may need the model
number and the serial number. In the
space below, record the date and place
of purchase and the serial number:
Model No.:
Date of Purchase:
Place of Purchase:
Serial No.:
Electrical power information
AC/DC Adaptor:
Input: 100 -240 V AC, 50/60 Hz
Output: 6 V DC, 3A
“Made for iPod” and “Made for
iPhone” mean that an electronic
accessory has been designed to
connect specifi cally to iPod or iPhone,
respectively, and has been certifi ed
by the developer to meet Apple
performance standards. Apple is not
responsible for the operation of this
device or its compliance with safety and
regulatory standards.
iPhone, iPod, iPod classic, iPod nano
and iPod touch are trademarks of Apple
Inc., registered in the U.S. and other
countries.
Before you begin
Dear Acoustic Research customers,
Thank you for puchasing the Acoustic
Research digital photo frame for
iPhone/iPod. This product includes a 7”
(16:9 Aspect Ratio) TFT Liquid Crystal
Display (LCD) monitor, clock function,
music playback, photo function, video
function and support SD/MMC/MS
memory cards or USB fl ash drives.
This product plays mp3 and Windows
Media™ audio (WMA) content.
To start using your digital photo frame
for iPhone/iPod, please follow the
instructions in the following sections.
Unpacking the unit
You should fi nd the following items in
the box:
• digital photo frame for iPhone/iPod
• AC/DC power adapter
• Rod support
• User manual
• muvee software CD ROM
Installing the rod support
Screw the rod support into the hole at
the rear to support the unit.
Connect the main unit
power
• Connect the supplied power adapter
to the product’s DC 6V jack, and
connect to a convenient wall outlet.
• Once connected with power and
switch the ON/OFF button to ON,
the Main menu appears.
• Refer to the following pages for
more information on setting up
date, time, playing music and video
and viewing photos.
Battery back-up operation
This digital photo frame for iPhone/iPod
is equipped with a memory holding
system that can be powered with 2
“AAA” batteries (not included). The
power failure protection circuit will not
operate unless batteries are installed.
When normal household power is
interrupted, or AC/DC power adapter
is unplugged, the batteries will power
the digital photo frame to keep track of
time settings programmed into memory.
To install or replace the batteries:
1. Remove battery compartment door
(located at the rear of the digital
photo frame) by applying thumb
pressure to the tab on battery door
and then lift the door out and off
the cabinet.
2. Insert or replace 2 AAA batteries.
3. Replace the compartment door.
• It is recommended to plug the
unit for AC power while replacing
batteries to avoid the loss of clock
and mode settings.
Power failure indicator
When AC power is interrupted
(disconnected) for a short period of
time, time settings will change (unless
batteries are installed). After AC power
is restored (reconnected), the Digital
Display will blink to indicate that
power was interrupted and you should
readjust the time settings.
General controls
Top view
– Go to Main menu
, , or
– Menu mode: press to navigate in
menus in the indicated directions
– Photo, music and video mode: press
to skip to previous or next
or
fi le; press
volume
– Photo mode: press and hold
to listen to previous or next music if
background music is on
– Enter the selected mode; press
to play/pause music, photo and video
playback; press and hold to stop
playback and return to music list or
thumbnail mode
EDIT – Enter or exit the pop-up Edit
menu
MUSIC ON/OFF – Turn on/off the
background music during slideshow in
Photo mode; turn on/off the music in
the music mode.
or to adjust the
Universal dock for iPod
or
Rod support
Front view
Display
Universal dock for iPod
Back view
POWER ON/OFF– To turn on/off the
unit
Battery compartment – To install
2 x AAA batteries
Speaker
General controls
Side view
SD/MMC/MS
card slot
USB connector
DC jack
Rod support
SD/MMC/MS card slot – To insert SD/
MMC/MS card
USB connector – To connect to USB
device
DC jack – Connect to the power
adapter
In Main menu mode, when
there is no operations for
about one minute, slideshow
will be automatically started. The
priority of photos to be displayed in
the slideshow is fi rst photos on Card,
then USB devices and lastly photos
stored in the internal memory of the
unit (i.e. Favorites
)
Clock
Setting date and time
1. In Main menu, press or to select
. Press to enter Settings menu.
2. Press
3. Press or to highlight the option.
4. Press
5. Press
6. Press
7. Press
Entering clock mode
1. In Main menu, press or to select
2. Slideshow will then be started. The
or to highlight the Date
or Time.
or to change the values
and then press
Format.
or to change the values
and then press
can also press or to highlight
Exit to exit Settings menu.
. Press to enter Clock mode.
Clock and calendar will be displayed.
priority of photos to be displayed in
the slideshow is fi rst photos on Card,
then USB devices and lastly photos
stored in the internal memory of the
unit (i.e. Favorites
to confi rm.
or to highlight the Time
to confi rm.
to exit Settings menu. You
).
Windows Media is trademarks of Microsoft Corporation in the United States and other countries.
iPod/iPhone
Connecting iPod/iPhone
1. Slide the speaker to the right to
open the universal dock for iPod.
2. Place the appropriate adapter
provided with your iPod/iPhone and
then place your iPod/iPhone on the
universal dock for iPod/iPhone.
Charging the iPod/iPhone
You may charge the battery of your
iPod/iPhone through the universal dock
for iPod while the unit is turned off
(standby mode) or in the Music, Photo,
Clock or iPod/iPhone mode. Charging
control should be operated on the iPod/
iPhone. It is not necessary to charge in
iPod mode, unless you are listening to
the iPod.
Made for:
• iPhone 3GS 16GB, 32GB
• iPhone 3G 8GB, 16GB
• iPod touch 3rd generation 32GB,
64GB
• iPod touch 2nd generation 8GB,
16GB, 32GB, 64GB
• iPod touch 1st generation 8GB,
16GB, 32GB
• iPod nano 5th generation 8GB
or 16GB
• iPod nano 4th generation
(video) 8GB, 16GB
• iPod nano 3rd generation
(video) 4GB, 8GB
• iPod classic 80GB, 120GB, 160GB
• iPod nano 2nd generation
(aluminum) 2GB, 4GB, 8GB
• iPod nano 1GB, 2GB or 4GB
• iPod 5th generation (video)
30GB, 60GB, 80GB
• iPod mini 4GB, 6GB
• iPod 4th generation 20GB, 40GB
• iPod 4th generation (color
display) 20GB, 30GB, 40GB, 60GB
Listening to iPod/iPhone
• Dock your iPod/iPhone to the
• In Main menu, press
• Press
• Playback of music fi le from the iPod/
• Press or to skip to the previous
• Start playback of photo or video
• Use the controls on iPod/iPhone for
• If no iPod/iPhone is connected
Upgrade the latest iPod/
iPhone fi rmware from Apple
offi cial website.
universal dock.
or
to select
iPod/iPhone (
or select
press .
iPhone starts automatically.
or next music fi le. Press and hold
or
for a music fi le.
fi les on your iPod/iPhone manually
fi rst. The iPod/iPhone cannot play
video automatically.
photo and video fi les playback.
in the iPod mode, the unit will
show “The selected device is not
connected”.
). Then press .
or to select
for photo or video and
to search backward or forward
for music,
Music
Playing music
• The unit can only support
USB fl ash drive and
memory card which
formatted in fi le system of FAT
or FAT32.
• The supported music fi le formats
include mp3, WMA & WAV.
1. Insert an SD, MMC or MS card into
the SD/MMC/MS card slot or insert
a USB fl ash drive into the USB
connector.
2. In Main menu, press
the source of music from
Card (
3. Press or to select
4. Press
5. Press
6. To pause the playback, press
), USB ( ) or Favorites ( ).
Then press
.
want to play.
playback.
Press
Press MUSIC ON/OFF to stop
playback.
.
or to select the fi le you
or MUSIC ON/OFF to start
again to resume playback.
or
and press
to select
.
7. Press or to select the previous/
next fi le. Press and hold
rewind or fast forward.
8. Press
Copying music
1. During playback of music fi les on
2. Press or to select Copy and
3. “Copy to internal memory? If the
or to adjust the volume.
The volume bar
be displayed for a while once you
change the volume.
If no music fi les are found in
your selected source, “No fi le
in the selected device” will be
displayed.
SD, MMC or MS card or USB, press
EDIT to enter the pop-up Edit
menu. Press EDIT in the music list
before playback can also enter the
pop-up Edit menu.
then press
same fi le exist will be overwritten.”
will be displayed. Press
select Ye s and then press
confi rm.
.
or
or
to
will
to
to
4. “Copy successfully!” will be
displayed. If the unit does not have
enough free internal memory, “No
enough memory” will be displayed.
Delete some fi les before you try to
copy fi les again.
5. Press EDIT or press
select Exit to exit the Edit menu.
If the video in the internal
memory is viewed now, the
“Copy” item is disabled
because the video in the internal
memory cannot be copied to the
external memory. e.g. an SD card
or to
Music
Deleting music
1. During playback of music fi les in
the internal memory of the unit (i.e.
Favorites
the pop-up Edit menu.
2. Press
3. “Are you sure you want to delete
the selected fi le” will be displayed.
Press
press
4. “Delete successfully!” will be
displayed.
5. Press EDIT or press
select Exit to exit the Edit menu.
), press EDIT to enter
or to select Delete.
to select Yes and then
or
to confi rm.
or to
Repeat
1. During playback of music fi les on
SD, MMC or MS card, USB or music
fi les in internal memory of the
unit (i.e. Favorites
to enter the pop-up Edit menu.
Press EDIT in the music list before
playback can also enter the pop-up
Edit menu.
2. Press or to select from
Repeat one, Repeat all or Shuffl e
and then press
3. Press EDIT or press or to
select Exit to exit the Edit menu.
), press EDIT
.
Photo
Viewing photo
JPEG is the only supported
photo fi le format.
1. Insert an SD, MMC or MS card into
the SD/MMC/MS card slot or insert
a USB fl ash drive into the USB
connector.
2. In Main menu, press
the source of photo from
Card (
3. Press
4. Press
5. Press
6. To pause the slideshow playback,
7. Press
8. Press and hold
), USB ( ) and Favorites
) . Then press .
(
or to select
.
, , or to highlight the
desired fi le.
to start photo slideshow.
press
. Press again to resume
playback.
or once to select the
previous/next photo fi le. Press and
hold
music fi le if background music is on.
and background music (if turned
to skip to previous/next
or
to select
or
and press
to stop slideshow
on) and return to the thumbnail
screen.
9. Press or to adjust the volume.
The volume bar
be displayed for a while once you
change the volume.
If no photos are found in
your selected source, “No fi le
in the selected device” will be
displayed.
Settings
1. During slideshow playback, press
EDIT to pause slideshow and enter
the pop-up Edit menu.
2. A pop-up menu shows:
• Rotate – Press
rotate the current photo by 90
clockwise each time.
• Zoom – Press
zoom in the current photo. The
zoom in feature cycles through X2,
X3 and X4, then returns to normal
size.
• Effect – Press or to select
from Color enhancement, Black
and white, Old fashion and
Normal. Then press
repeatedly to
repeatedly to
will
O
to confi rm.
• Copy
If the photo in the internal
memory is viewed now, the
“Copy” item is disabled
because the photo in the internal
memory cannot be copied to the
external memory. e.g. an SD card
• Delete – Refer to “Deleteing
• Background music – Press
or to select Copy and
• Press
then press
• “Copy to internal memory?
If the same fi le exist will be
overwritten.” will be displayed.
Press
then press
• “Copy successfully!” will be
displayed. If the unit does not
have enough free internal
memory, “No enough memory”
will be displayed. Delete some
fi les before you try to copy fi les
again.
photo” section below for details.
to select from iPod/iPhone,
USB, Memory Card and Favorites
to select playing music from which
source during slideshow. Select Off
to turn off background music. Then
press
press MUSIC ON/OFF to turn on/
off the background music during
slideshow.
.
to select Yes and
or
to confi rm.
to confi rm. You can also
or
• Exit – Press
menu
3. Press EDIT or press
select Exit to exit the Edit menu.
The effects of “Rotate”,
“Zoom” and “Effect” will
be automatically resumed
to normal when the next photo is
displayed during the slideshow.
Deleting photo
1. During playback of photos in the
internal memory of the unit (i.e.
Favorites
slideshow and enter the pop-up Edit
menu.
2. Press or to select Delete.
3. “Are you sure you want to delete
the selected fi le” will be displayed.
Press or
press
4. “Delete successfully!” will be
displayed.
to exit the pop-up
or to
), press EDIT to pause
to select Yes and then
to confi rm.
Video
Viewing video
The PC requirements for
muvee software installation
are shown below:
1. Processor: Intel Pentium 4, AMD
Athlon 64 (or equivalent), 2GHz
or higher
2. Memory: 1GB RAM
3. Video memory: 128MB
4. Operating system: Microsoft
Windows 7, Microsoft Windows
Vista, Microsoft XP Service
Pack 3.
This digital photo frame only
plays motion JPEG generated
by muvee Reveal. Refer to
the user manual in the CD-ROM,
which is included in the package.
This manual provides instructions for
how to install the included muvee
Reveal software and instructions
about how to create a muvee fi le
and save it to the memory card or
USB fl ash drive.
1. Insert an SD, MMC or MS card into
the SD/MMC/MS card slot or insert
a USB fl ash drive into the USB
connector.
2. In Main menu, press
the source of video from
or
to select
Card (
3. Press
4. Press or to highlight the
5. Press
6. To pause the video playback, press
7. Press
8. Press and hold to stop video
9. Press or to adjust the volume.
Copying video
1. During playback of video fi les on
), USB ( ) and Favorites
(
) . Then press .
or to select
.
desired fi le.
to start video playback.
. Press again to resume
playback.
or to select the previous/
next fi le. Press and hold
rewind or fast forward.
playback and return to the
thumbnail screen.
The volume bar
be displayed for a while once you
change the volume.
SD, MMC or MS card or USB, press
EDIT to enter the pop-up Edit
menu. Press EDIT in the video list
before playback can also enter the
pop-up Edit menu.
and press
or
to
will
Video
2. Press
3. “Copy to internal memory? If the
4. “Copy successfully!” will be
5. Press EDIT or press
or to select Copy and
then press
same fi le exist will be overwritten.”
will be displayed. Press
select Ye s and then press
confi rm.
displayed. If the unit does not have
enough free internal memory, “No
enough memory” will be displayed.
Delete some fi les before you try to
copy fi les again.
If the video in the internal
memory is viewed now, the
“Copy” item is disabled
because the video in the internal
memory cannot be copied to the
external memory. e.g. an SD card
select Exit to exit the Edit menu.
.
to
or
to
or to
Deleting video
1. During playback of video fi les in the
internal memory of the unit (i.e.
Favorites
the pop-up Edit menu.
2. Press
3. “Are you sure you want to delete
the selected fi le” will be displayed.
Press or
press
4. “Delete successfully!” will be
displayed.
5. Press EDIT or press
select Exit to exit the Edit menu.
), press EDIT to enter
or to select Delete.
to select Yes and then
to confi rm.
or to
Repeat
1. During playback of video fi les on
SD, MMC or MS card, USB or video
fi les in internal memory of the
unit (i.e. Favorites
to enter the pop-up Edit menu.
Press EDIT in the video list before
playback can also enter the pop-up
Edit menu.
2. Press
3. Press EDIT or press or to
or to select from
Repeat one and Repeat all and
then press
select Exit to exit the Edit menu.
), press EDIT
.
Settings
Settings options
1. In Main menu, press or to select
. Press to enter Settings
menu.
2. Press
3. To change the value of date and
4. Press
Settings options available are:
• Image Display – To crop a photo
• Slideshow Transition – To set
• Slideshow interval – To set the
• Brightness – To set the brightness
or to highlight a setting.
time, press
the options and press
to change the values. Press
to confi rm the date and time. To
change options other than date and
time, press or to change the
values and then press
to fi t the screen or adjust to
original aspect ratio.
transition effect between two
photos. Options are: Random,
Blinds, Melt, Mosaic, Roll, Snail and
Float.
interval between two photos.
Options are 5s, 15s, 30s and 60s.
of the screen. Options are High, Mid
and Low.
or to highlight
to exit Settings menu.
or
to confi rm.
• Date – To set the date.
• Time – To set the time.
• Time Format – To set the time
format (12 hours or 24 hours).
• OSD Language – To set the
language of the user interface.
Options are English, French and
Spanish.
• Reset Setting – To reset all settings
to factory default.
• About – To show the information
of the fi rmware and the model
number.
• Exit – To go back to Main menu.
Warranty information
Limited warranty
12 Month Limited Warranty
Applies to Acoustic Research Audio/
Video Products
AUDIOVOX ELECTRONICS CORP. (the
Company) warrants to the original retail
purchaser of this product that should
this product or any part thereof, under
normal use and conditions, be proven
defective in material or workmanship
within 12 months from the date of
original purchase, such defect(s) will be
repaired or replaced with reconditioned
product (at the Company’s option)
without charge for parts and repair
labor.
To obtain repair or replacement
within the terms of this Warranty, the
product is to be delivered with proof
of warranty coverage (e.g. dated bill
of sale), specifi cation of defect(s),
transportation prepaid, to the Company
at the address shown below.
This Warranty does not extend to the
elimination of externally generated
static or noise, to correction of
antenna problems, loss/interruptions of
broadcast or internet service, to costs
incurred for installation, removal or
reinstallation of product, to corruptions
caused by computer viruses, spyware or
other malware, to loss of media, fi les,
data or content, or to damage to tapes,
discs, removable memory devices or
cards, speakers, accessories, computers,
computer peripherals, other media
players, home networks or vehicle
electrical systems.
This Warranty does not apply to any
product or part thereof which, in the
opinion of the Company, has suffered
or been damaged through alteration,
improper installation, mishandling,
misuse, neglect, accident, or by removal
or defacement of the factory serial
number/bar code label(s). THE EXTENT
OF THE COMPANY’S LIABILITY UNDER
THIS WARRANTY IS LIMITED TO THE
REPAIR OR REPLACEMENT PROVIDED
ABOVE AND, IN NO EVENT, SHALL THE
COMPANY’S LIABILITY EXCEED THE
PURCHASE PRICE PAID BY PURCHASER
FOR THE PRODUCT.
This Warranty is in lieu of all other
express warranties or liabilities. ANY
IMPLIED WARRANTIES, INCLUDING
ANY IMPLIED WARRANTY OF
MERCHANTABILITY, SHALL BE LIMITED
TO THE DURATION OF THIS WRITTEN
WARRANTY. ANY ACTION FOR BREACH
OF ANY WARRANTY HEREUNDER
INCLUDING ANY IMPLIED WARRANTY
OF MERCHANTABILITY MUST BE
BROUGHT WITHIN A PERIOD OF 24
MONTHS FROM DATE OF ORIGINAL
PURCHASE. IN NO CASE SHALL THE
COMPANY BE LIABLE FOR ANY
CONSEQUENTIAL OR INCIDENTAL
DAMAGES FOR BREACH OF THIS OR
ANY OTHER WARRANTY. No person or
representative is authorized to assume
for the Company any liability other than
expressed herein in connection with the
sale of this product.
Some states do not allow limitations on
how long an implied warranty lasts or
the exclusion or limitation of incidental
or consequential damage so the above
limitations or exclusions may not apply
to you. This Warranty gives you specifi c
legal rights and you may also have
other rights which vary from state to
state.
How to make a warranty claim:
• If your product is capable of storing
content (such as an mp3 player,
digital voice recorder, etc), it is
recommended to make periodic
backup copies of content stored
on the product. If applicable,
before shipping a product, make
a back up copy of content or data
Warranty information
stored on the device. Also, it is
advisable to remove any personal
content which you would not want
exposed to others. IT IS LIKELY
THAT CONTENTS AND DATA ON
THE DEVICE WILL BE LOST DURING
SERVICE AND REFORMATTING.
AUDIOVOX ACCEPTS NO LIABILITY
FOR LOST CONTENT OR DATA,
OR FOR THE SECURITY OF ANY
PERSONAL CONTENT OR DATA ON
THE RETURNED DEVICE. Product
will be returned with factory
default settings, and without any
pre-loaded content which may have
been installed in the originally
purchased products. Consumer will
be responsible for reloading data
and content. Consumer will be
responsible to restore any personal
preference settings.
• Properly pack your unit. Include
any remotes, memory cards, cables,
etc. which were originally provided
with the product. However DO NOT
return any removable batteries,
even if batteries were included
with the original purchase. We
recommend using the original
carton and packing materials.
• Include evidence of purchase date
such as the bill of sale. Also print
your name and address and a
description of the defect. Send via
standard UPS or its equivalent to:
Audiovox Electronics Corp.
Attn: Service Department.
150 Marcus Blvd.
Hauppauge N.Y. 11788
1-877-833-3491
• Insure your shipment for loss or
damage. Audiovox accepts no
liability in case of damage or loss en
route to Audiovox.
• Pay any charges billed to you by
the Exchange Center for service not
covered by the warranty.
• A new or refurbished unit will be
shipped to you freight prepaid.
What we will do:
Provide you with a new, or at our
option, a refurbished unit. The
exchange unit is under warranty for
the remainder of the original product’s
warranty period.
For Canada Customers, please ship
to:
Audiovox Return Centre
c/o Genco
6685 Kennedy Road,
Unit#3, Door 16,
Mississuaga, Ontario
L5T 3A5
Illustrations contained within this
publication are for representation only
and subject to change.
The descriptions and characteristics
given in this document are given as
a general indication and not as a
guarantee. In order to provide the
highest quality product possible,
we reserve the right to make any
improvement or modifi cation without
prior notice.
Visit http://store.audiovox.com to find
the best accessories for your products.
© 2010 Audiovox Accessories Corporation
111 Congressional Blvd., Suite 350
Carmel, IN 46032
Trademark(s) ® Registered
Printed in China
 Loading...
Loading...