Acoustic Research ARAP50 User Manual [en, es, fr]
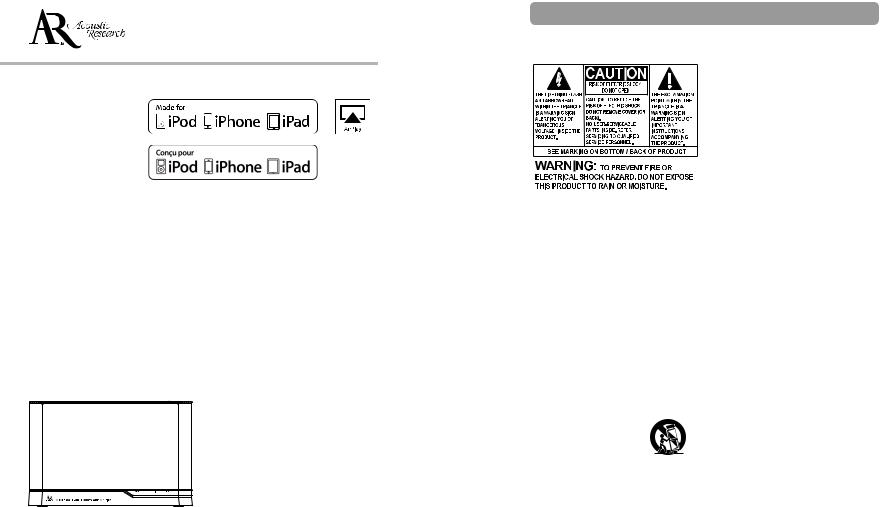
user manual guide de l’utilisateur manual de usuario
ARAP50
Product registration
Thank you for purchasing an Acoustic Research product. We pride ourselves on the quality and reliability of all our electronic products but if you ever need service or have a question, our customer service staff stands ready to help. Contact us at www.acoustic-research.com. PURCHASE REGISTRATION: Registering On-line will allow us to contact you in the unlikely event a safety notification is required under the Federal Consumer Safety Act. Register Online at: WWW.ACOUSTIC-RESEARCH.COM. Click on Product Registration and Fill Out the Brief Questionnaire.
Enregistrement du produit
Merci d’avoir acheté un produit Acoustic Research. Nous sommes fiers de la qualité et de la fiabilité de tous nos produits électroniques, mais en cas de nécessité de réparation ou pour toute question, le personnel de notre service clientèle est prêt à vous aider. Contactez-nous sur www.acoustic-research.com. ENREGISTREMENT D’ACHAT: Enregistrer votre produit en ligne nous permettra de communiquer avec vous pour tout avis de sécurité au sujet du produit en vertu du Federal Consumer Safety Act (Loi fédérale de protection du consommateur). Enregistrez votre produit en ligne sur: WWW.ACOUSTIC-RESEARCH.COM. Cliquez sur Enregistrement produit et remplissez le
court questionnaire.
Enregisregistro del productotrement du produit
Gracias por comprar un producto Acoustic Research. Nos enorgullece la calidad y fiabilidad de todos nuestros productos electrónicos, pero si alguna vez necesita servicios técnicos o si tiene alguna pregunta, nuestro personal de atención al cliente está a su disposición para ayudarle. Comuníquese con nosotros en www.acoustic-research. com. REGISTRO DE COMPRA: El registro en línea nos permitirá comunicarnos con usted en el caso de tener que enviarle algún aviso de seguridad en virtud de la Ley Federal de Seguridad del Consumidor. Registre el producto en línea en: WWW.ACOUSTIC-RESEARCH.COM. Haga clic en Registro del producto y responda al cuestionario.
It is important to read this user manual prior to using your new product for the first time.
Nous vous recommandons de lire ce manuel d’instructions avant d’utiliser votre nouveau produit pour la première fois.
Es importante leer este manual antes de usar por vez primera su equipo.
Important safety instructions
IMPORTANT SAFETY INSTRUCTIONS
PLEASE READ AND SAVE FOR FUTURE REFERENCE
Some of the following information may not apply to your particular product; however, as with any electronic product, precautions should be observed during handling and use.
•Read these instructions.
•Keep these instructions.
•Heed all warnings.
•Follow all instructions.
•Do not use this apparatus near water.
•Clean only with dry cloth.
•Do not block any ventilation openings. Install in accordance with the manufacturer’s instructions.
•Do not install near any heat sources such as radiators, heat registers, stoves, or other apparatus (including amplifiers) that produce heat.
•Protect the power cord from being walked on or pinched particularly at plugs, convenience receptacles, and the point where they exit from the apparatus.
•Only use attachments/accessories specified by the manufacturer.
•Use only with the cart,
stand, tripod, bracket, or table specified by the manufacturer, or sold with the apparatus. When a cart
is used, use caution when
moving the cart/apparatus combination to avoid injury from tip-over.
•Unplug this apparatus during lightning storms or when unused for long periods of time.
•Refer all servicing to qualified service personnel. Servicing is required when the apparatus has been damaged in any way,
such as power-supply cord or plug is damaged, liquid has been spilled or objects have fallen into the apparatus, the apparatus has been exposed to rain or moisture, does not operate normally, or has been dropped.
ADDITIONAL SAFETY INFORMATION
•The AC/DC adaptor supplied with this product is intended to be correctly oriented in a vertical or floor mount position.
•Do not use unauthorized chargers or power adapters. Use only chargers that came with your product or that is listed in the user’s guide.
•Apparatus shall not be exposed to dripping or splashing and no objects filled with liquids, such as vases, shall be placed on the apparatus.
•Always leave sufficient space around the product for ventilation. Do not place product in or on a bed, rug, in a bookcase or cabinet that may prevent air flow through vent openings.
•Do not place lighted candles, cigarettes, cigars, etc. on the product.
•Care should be taken so that objects do not fall into the product.
•Do not attempt to disassemble the cabinet. This product does not contain customer serviceable components.
•The marking information is located at the bottom of apparatus.
•To be completely disconnect the power input, the AC/DC adaptor of apparatus shall be disconnected from the mains.
•AC/DC adaptor is a disconnect device. The AC/DC adaptor should not be obstructed OR should be easily accessed during intended use.
•The ventilation should not be impeded by covering the ventilation openings with items such as newspaper, table-cloths, curtains etc.
•No naked flame sources such as lighted candled should be placed on the apparatus.
•The use of apparatus in moderate climates.
1

FCC Information
FCC Information
Note: This equipment has been tested and found to comply with the limits for a Class B digital device, pursuant to Part 15 of FCC Rules. These limits are designed to provide reasonable protection against harmful interference in a residential installation. This equipment generates, uses, and can radiate radio frequency energy and, if not installed and used in accordance with the instructions, may cause harmful interference to radio communications.
However, there is no guarantee that interference will not occur in a particular installation. If this equipment does cause harmful interference to radio or television reception, which can be determined by turning the equipment off and on, the user is encouraged to try to correct the interference by one or more of the following measures:
•Reorient or relocate the receiving antenna.
•Increase the separation between the equipment and receiver.
•Connect the equipment into an outlet on a circuit different from that to which the receiver is connected.
•Consult the dealer or an experienced radio/ TV technician for help.
Changes or modifications not expressly approved by Audiovox could void the user’s authority to operate the equipment.
This device complies with part 15 of the FCC Rules. Operation is subject to the following two conditions (1) This device may not cause harmful interference and (2) this device must accept any interference received, including interference that may cause undesired operation.
FCC ID: VIX-ARAP50A
IC: 342H-ARAP50A
Industry Canada Regulatory Information
This device complies with Industry Canada license-exempt RSS-210. Operation is subject to
the following two conditions: (1) this device may EN not cause interference, and (2) this device must
accept any interference, including interference that may cause undesired operation of the device.
The user is cautioned that this device should be used only as specified within this manual to meet RF exposure requirements. Use of this device in a manner inconsistent with this manual could lead to excessive RF exposure condition.
This Class B digital apparatus complies with Canadian ICES-003.
Cet appareil numérique de la classe B est conforme à la norme NMB-003 du Canada.
Manufacturer/Responsible Party
Audiovox Accessories Corporation
111 Congressional Blvd., Suite 350
Carmel, IN 46032
1-317-810-4880 ( No technical /product support is available via this number. This phone number is for regulatory matters only.)
Visit www.acoustic-research.com for technical support
Acoustic Research
ARAP50
RF Exposure Warning
This equipment must be installed and operated in accordance with provided instructions and the antenna(s) used for this transmitter must be installed to provide a separation distance of at least 20 cm from all persons and must not be co-located or operating in conjunction with any other antenna or transmitter. End-users and installers must be provided with antenna installation instructions and transmitter operating conditions for satisfying RF exposure
compliance.
2
Electrical power information
AC/DC adaptor:
Input: 100 - 240 V AC, 50 / 60 Hz Output: 18 V DC, 2.5 A
©2012 Audiovox Accessories Corporation
A wholly-owned subsidiary of VOXX International Corporation Indianapolis, IN
“Made for iPod”, “Made for iPhone” and “Made for iPad” mean that an electronic accessory has been designed to connect specifically to iPod, iPhone, or iPad, respectively, and has been certified by the developer to meet Apple performance standards. Apple is not responsible for the operation of this device or its compliance with safety and regulatory standards.
Please note that the use of this accessory with iPod, iPhone or iPad may affect wireless performance.
Apple, the Apple logo, AirPlay, the AirPlay logo, iPhone, iPod touch and iTunes are trademarks of Apple Inc., registered in the U.S. and other countries. iPad is a trademark of Apple Inc.
Content purchased from the iTunes Store is for personal lawful use only. Don't steal music.
3

Contents |
|
|
Before you begin |
||
Important safety instructions |
|
|
Congratulations on purchasing your Acoustic |
||
IMPORTANT SAFETY INSTRUCTIONS ...................... |
1 |
|
Research Advanced Audio System with AirPlay! |
||
FCC Information |
|
|
This product can provide you hours of music |
||
|
|
enjoyment by allowing you to wirelessly stream |
|||
FCC Information............................................................. |
2 |
EN |
audio content from your iPad, iPhone or iPod |
||
RF Exposure Warning ................................................... |
2 |
|
touch installed with iOS 4.3.3 (or later) or a WiFi |
||
Industry Canada Regulatory Information ........... |
2 |
|
enabled computer installed with iTunes 10.2.2 (or |
||
Electrical power information .................................... |
3 |
|
later). No longer do you need to have your device |
||
Contents |
4 |
|
(iPad, iPhone, or iPod) tethered to your audio |
||
|
system. You can roam around the house or office |
||||
Before you begin |
|
|
while texting, or gaming, or using some other |
||
|
|
functions of your device, while still listening to |
|||
Content of the box ...................................................... |
5 |
|
the great music played back through your |
||
Plugging in for power.................................................. |
5 |
|
ARAP50. You can also play and charge your |
||
List of compatible iTunes host devices |
|
|
devices through the USB port. Not all Apple |
||
for AirPlay ........................................................................ |
5 |
|
devices support the play and charge function of |
||
General Controls |
|
|
the USB port. |
||
|
|
|
|
|
|
Front view ........................................................................ |
6 |
|
Content of the box |
||
Back view |
6 |
|
|||
|
• |
Main unit |
|||
Top view |
6 |
|
|||
|
• |
AC/DC Adaptor |
|||
LED indications |
7 |
|
|||
|
|
|
|
||
Connecting to WiFi network |
|
|
Additional requirements |
||
|
|
• |
Broadband Internet service |
||
Using the Acoustic Research AR Connect App |
7 |
|
|||
|
• Broadband (cable/DSL) modem, usually |
||||
Setting the network parameters manually (Setup |
|
||||
|
|
supplied by your Internet service provider |
|||
on PC or Mac) |
8 |
|
|
||
|
• An 802.11 b or g (WiFi) wireless home |
||||
Sharing WiFi settings from your iPad, iPhone, or |
|
||||
|
|
network |
|||
iPod touch |
9 |
|
|
||
|
|
|
|
||
Music playback and charging |
|
|
For WiFi connections, you may also need: |
||
|
|
• Your wireless network’s SSID |
|||
Streaming Audio from your device |
10 |
|
|||
|
• Your access password (for secure networks) |
||||
Streaming audio from your iTunes library |
10 |
|
|||
|
|
|
|
||
Playback on AirPlay Audio Systems ...................... |
10 |
|
Plugging in for power |
||
USB Digital Audio Playback ....................................... |
11 |
|
|||
Music playback controls ............................................. |
11 |
|
Connect the supplied power adapter to the |
||
Charging your device .................................................. |
11 |
|
ARAP50's DC jack, and connect the other end to |
||
Firmware update ........................................................... |
11 |
|
a convenient wall outlet. The three LED indicators |
||
Troubleshooting |
12 |
|
on the front of the unit will flash once indicating |
||
|
successful connection. |
||||
Warranty information .............................. |
13 |
|
|
Only use the power adapter which is |
|
|
|
|
|
included with your product. |
|
|
|
|
|
|
|
List of compatible iTunes host devices for AirPlay
Your ARAP50 is compatible with:
•a WiFi enabled PC/Mac installed with iTunes 10.2.2 (or later); and
•the following iPad, iPhone or iPod touch models installed with iOS 4.3.3 (or later):
•iPad 2
•iPad
•iPhone 4S
•iPhone 4
•iPhone 3GS
•iPod touch (3rd, and 4th generation)
Not all Apple devices support the play and charge function through the USB port.
Before you try to connect the ARAP50 to your network and use it with your iPad, iPhone,
iPod touch, or computer with iTunes, make sure you’re using the latest iOS version on your device (or iTunes version on your PC or Mac).
•Device requirements iOS 4.3.3 or later
•Computer requirements PC or Mac running iTunes 10.2.2 or
later
If your device or computer does not satisfy these requirements, AirPlay will not function.
4 |
5 |

General Controls
Front view
EN
Audio system
Network indicator – Indicates the Network Status (Solid Green for Network Connected. Flashing red for Network Not Connected)
AirPlay indicator – Indicates the unit is in AirPlay mode (Solid Blue when streaming audio from your device. Off when audio streaming stops) or in USB playback mode (Solid Green)
Power indicator– Indicates the ON/OFF/STANDBY status: (Solid Blue for ON. Solid Red for STANDBY. Flashing in alternating blue and red when the unit is powering up.)
Note: A full list of LED indications is listed on the next page.
Back view
Set Up – Enter Set Up mode
USB/iPad – Connect Apple devices or charge your tablet devices or cell phones. See Music playback and charging section for more information.
DC 18V – Connect to the power adapter
Top view
Source – Toggle between AirPlay mode and USB sync cable playback mode Reverse 
 – Skip to the previous track
– Skip to the previous track
Play/Pause
 – Start/pause playback Forward
– Start/pause playback Forward
 – Skip to the next track Volume
– Skip to the next track Volume /
/ – Adjust volume level
– Adjust volume level
Power – Press to turn on the unit. Press to enter Standby mode. Press and hold to turn off the unit.
– Press to turn on the unit. Press to enter Standby mode. Press and hold to turn off the unit.
LED indications
Status |
Network indicator |
AirPlay indicator |
Power indicator |
Network connected |
Solid green |
- |
- |
Network disconnected |
Flashing red |
- |
- |
In Network setup mode |
Flashing green |
- |
- |
In AirPlay mode |
- |
Solid blue |
- |
(when streaming) |
|
|
|
In USB playback mode |
- |
Solid green |
- |
When the unit is on |
- |
- |
Solid blue |
In Standby mode |
- |
- |
Solid red |
Powering up |
- |
- |
Flashing in alternating |
|
|
|
blue and red |
Connecting to WiFi network
Because your AirPlay system works wirelessly over your home's WiFi network, you must make sure your speaker is connected to that WiFi network.
To connect the ARAP50 to your existing home WiFi network, you need to apply your home WiFi settings to the unit. There are two primary ways to do this:
1.Using the Acoustic Research AR Connect App
– If you have an iPad, iPhone, or iPod touch, use the AR Connect App for the most simple set-up approach.
2.Setting the network parameters manually – If you are using PC or Mac or you wish to configure advanced network settings, you should use this method to setup up the ARAP50.
Using the Acoustic Research AR
Connect App
1.Turn on the ARAP50 by pressing the Power button. Wait until the Power indicator turns solid blue.
2.Use the sync cable that came with your iPad, iPhone, or iPod touch to connect your device to the USB port on the back of the ARAP50.
3.Once you connect, your device will prompt you to download an App to use with the ARAP50. Select Yes to continue.
4.Enter your iTunes password to download and install the App on your device.
5.Once the App has finished installing on your device, the AR Connect icon appears on your device’s home screen. Select this
icon to launch the App. This App allows you to enjoy easy network set up and give a name to the ARAP50 which will appear in the list of choices when streaming audio.
6 |
7 |

6.Once the App is launched instructions are provided within the App to help you complete the set-up process. Additional information is provided in the Quick Start Guide.
Next go to your PC or Mac |
|
1. Visit the wireless network settings list on your |
|
PC or Mac. This is the settings list that allows |
|
you to choose a WiFi network to connect to |
|
from a list of available WiFi networks. |
EN |
2.The audio system will appear as ARAP50 setup XXXXXX. (the “XXXXXX” are numbers that uniquely identify the particular unit you have). Select ARAP50 setup XXXXXX and join this network.
•The App is for iPad 2, iPad, iPhone
4S, iPhone 4, iPhone 3GS, iPod touch include 2nd, 3rd , 4th generation only (iOS 4.2 or later).
•If you accidentally dismiss the alert that comes up when you connect your device to the ARAP50, go to the App store and search for “AR Connect” to !nd the App.
•You are encouraged to download and install this App in order to enjoy easy network set up.
•Make sure the device you connect to the ARAP50 is in your WiFi network and connected to the Internet.
•Keep your device connected to the ARAP50 USB port while you run the AR Connect setup App.
Setting the network parameters
manually (Setup on PC or Mac)
Enter Set Up mode
1.Press Power to turn on the unit. The Power indicator will be flashing in alternating blue and red.
2.After successful boot-up, the Power indicator will turn to solid blue. Press and hold the Set Up button on the back of the ARAP50 for three seconds to enter Set Up mode. ARAP50 will restart. Wait until the Network indicator on the unit begins to flash green. If the Network indicator flashes red continually, press Power to turn off the unit and try again from step 1.
If ARAP50 setup XXXXXX is not in the list, refresh and scan the available WiFi networks again.
Launch and follow Set Up steps in your web browser
1.Once your device has been successfully connected to the ARAP50 setup XXXXXX wirelessly from your list of available WiFi networks, launch Safari browser or any other Internet browser on your PC, Mac.
2.Type in 192.168.10.1 at the browser address bar and confirm. The configuration web page of ARAP50 will be displayed.
3.Select Wireless Set Up on the left hand column.
4.If you wish to change the default name of ARAP50, enter the name you'd like to give the ARAP50 in the box of Name your Audio System and then click Apply.
8
5.Select Network Name (SSID) and select your existing home WiFi network. Then enter your passphrase or security key.
6.You may select Advanced Settings to display the hidden settings and set the parameter manually.
7.Select OK when prompted.
8.ARAP50 will restart. Wait until the Network indicator on the unit turns to solid green. Wait for at least 30 seconds while the speaker attempts to join the wifi network. If the Network indicator flashes red continually, repeat the above steps again.
You need to know your Wireless
Network’s name (SSID) and if your wireless network has security enabled, you will also need to know
your wireless network password (sometimes called passphrase or key). You can find this information on your broadband modem, router or access point’s administration set up page or manual. You may also call your Internet Service Provider (ISP) if you do not know how to access the administration page in order to find this information. They usually have a 1-800 number available. Once you have the below information you may write it down
for future reference.
About password:
•Do not get your Network Password confused with your Windows or Mac system logon password since they can be di"erent.
•Some wireless access point or routers may call the Wireless Network Password a passphrase or key. These terms are the same.
9
Sharing WiFi settings from your iPad, iPhone, or iPod touch
If your device has iOS 5 or later installed, you might be able to use WiFi setup sharing to setup the ARAP50.
1.Connect your iPad, iPhone, or iPod touch to the USB port on the ARAP50 with USB sync Cable.
2.When the ARAP50 is powered, press the Set Up button on the back of the ARAP50 (next to the USB port).
3.The screen of your iPad, iPhone, or iPod touch will show the following prompt: Share WiFi Settings? Select "Allow" to proceed with WiFi setup sharing. The ARAP50 will restart.
4.Wait for the Network indicator on the front of the ARAP50 to turn green. You are now connected. If after going through the setup process the Network indicator is flashing red, the ARAP50 has not properly connected to your WiFi network. Please repeat the setup process or see Troubleshooting for more info.
Sharing WiFi settings is not compatible to router with
1.WPA + AES
2.WPA2 + TKIP
encryption. If the ARAP50 cannot connected to your WiFi network, use the Acoustic Research AR Connect App to set up the ARAP50.
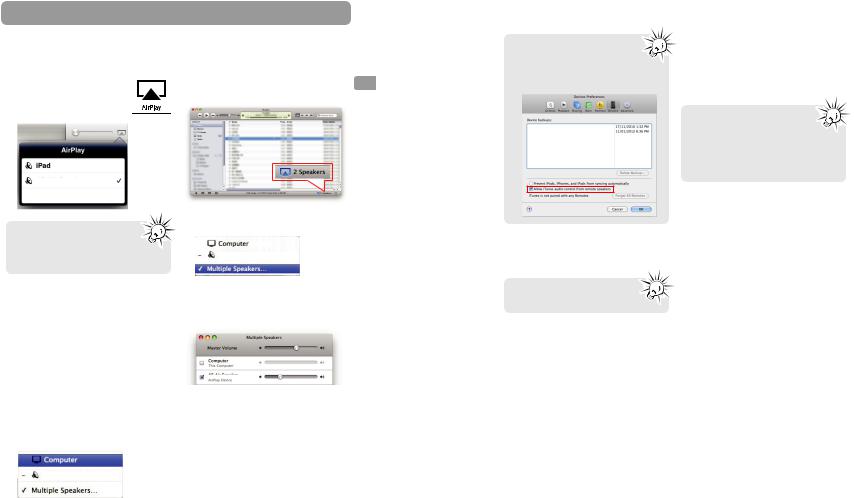
Music playback and charging
Streaming Audio from your device
1.Open a music App on your iPad, iPhone, or iPod touch and start playing music.
2.Click on the on-screen AirPlay icon. A list of choices in your
network appears, including
ARAP50 XXXXXX or the name that you gave the ARAP50. Select it from the list.
ARAP50 010434
`
You can only stream audio to one device at a time from your iPhone, iPad, iPod touch. Multiple devices are
allowed when streaming from iTunes on the PC or Mac.
3.Select a music file and start playback. After a few seconds, you should hear music from ARAP50. The music will buffer for a few seconds before playback begins. This delay is normal. The AirPlay indicator on the front of the ARAP50 should be turned to solid blue when streaming begins.
Playback on AirPlay Audio Systems
If you are streaming music from your PC or Mac, you can play music on multiple audio systems, including your PC or Mac.
EN
1. Open iTunes on your PC or Mac. Select the AirPlay icon in the lower right of the screen.
2.Select Multiple Speakers from the AirPlay list.
ARAP50 010434
3.Tick the speakers you want to playback and adjust the volume level as desired. After a while, you should hear music from the audio system(s) you selected.
Streaming audio from your iTunes |
ARAP50 010434 |
library |
|
1.Open iTunes on your PC or Mac.
2.Click on the AirPlay icon in the lower right of the screen. A list of options available in your network appears.
3.Select ARAP50 XXXXXX or the name that you gave the ARAP50 from the list.
ARAP50 010434
4.Select a music file and start playback. After a while, you should hear music from ARAP50. The AirPlay indicator on the front of the ARAP50 should be turned to solid blue.
You may use the buttons on the ARAP50 to control playback of iTunes.
1.Open Preference in iTunes, and select Devices.
2.Tick Allow iTunes control from remote speakers.
Your iPad
Your iPad
Charging your device
1.Connect your iPad, iPhone, iPod touch, cell phones, smart phones or even a tablet to the USB jack at the back of the unit.
2.Your device should start charging.
•Not all Apple devices support the
play and charge function of the USB port.
•Charging function may not be supported for all phones or electronic devices.
•Charging function is always enabled as long as the ARAP50 AC power is applied.
USB Digital Audio Playback
1.Connect your iPad, iPhone, or iPod touch to the USB jack at the back of the unit.
Not all Apple devices support the play and charge function of the USB port.
2.Press SOURCE to switch to USB mode. The AirPlay indicator on the front of the ARAP50 should turn to solid green.
3.Start playback from your device.
4.Select the AirPlay icon.
5.Select Dock connector from the AirPlay list. You should hear music from ARAP50.
Firmware update
From time to time it is recommended that you check for new versions of firmware. Firmware upgrades may enhance the experience when using the ARAP50 or provide fixes to future bugs. You may also need a firmware upgrade if you experience a firmware error (signaled by the power light with a red light blinking
rapidly for an extended period).
Using the Web Tool
Visit http://www.acoustic-research.com/ search/?sku=ARAP50 for more information on using the Web Tool.
Music playback controls
•Press 
 to start/pause playback.
to start/pause playback.
•Press Reverse 
 to skip to the previous track.
to skip to the previous track.
•Press Forward
 to skip to the next track.
to skip to the next track.
•Press Volume /
/ to adjust volume level.
to adjust volume level.
•Press Source to switch audio sources.
10 |
11 |

Troubleshooting
The ARAP50 doesn’t turn on. / No indicator lights.
•Make sure the power outlet you’re using isn’t switched (like a lamp outlet).
•Plug the AC power adapter securely into the ARAP50 and a wall outlet.
•Check the power outlet by plugging in another device.
The ARAP50 won’t connect to my home WiFi network.
•Make sure your WiFi network is working. Try using a different device with this network to make sure its working.
•Make sure your access point is turned on.
•Make sure the wireless enabler is securely and correctly connected.
•Make sure a firewall is not blocking any outgoing ports.
•If your network uses a password, double check that you entered this password correctly in the AR Connect setup.
•Make sure the access point does not restrict connections to specific MAC addresses.
•Your wireless Internet connection may exceed the maximum range for reception. Relocate the unit closer to the wireless access point.
•The network settings of the ARAP50 may be incorrect. Check the network settings.
•Move the ARAP50 closer to your wireless router and try connecting again.
•Unplug your device from the USB port on the back of the ARAP50. Then press the Power button on top of the ARAP50 to turn it off and unplug the unit from the AC outlet. Then try the setup procedure described in this Quick Start Guide again.
I can’t select the ARAP50 from the list of available AirPlay devices.
•Make sure you’re using the latest iOS version on your device (or iTunes version on your PC or Mac). AirPlay has version requirements for iOS and iTunes in order to run. Your ARAP50 is compatible with a WiFi enabled PC or Mac installed with iTunes 10.2.2 (or later); and the following iPad, iPhone, or iPod touch models installed with iOS 4.3.3 (or later):
•iPad 2
•iPad
•iPhone 4S
•iPhone 4
•iPhone 3GS
•iPod touch (3rd, and 4th generation)
•Make sure the ARAP50 is on the same WiFi network as your audio source device (your iPad, iPhone, iPod touch, or computer using iTunes).
EN
I’m playing music on my device/computer, but there’s no sound from the ARAP50.
•It may take the ARAP50 a few seconds to start playing music via AirPlay. This is normal. It allows AirPlay to establish a buffer before streaming so that playback is seamless.
•Make sure the volume on the ARAP50 is up. Press the VOL up button.
•Make sure your audio source is turned up.
•Make sure there isn’t another device connected to the ARAP50.
•Restart iTunes or your device. Then try connecting to the ARAP50 again.
The AirPlay icon doesn’t appear in my music App.
•Make sure the Network indicator on the ARAP50 front panel is green. Then fully close and restart the App.
Intermittent audio.
•The bandwidth of your wireless LAN may be too low. Move the ARAP50 closer to the access point and make sure that there are no obstacles between them.
If you are experiencing troubles that are not covered in this manual, please visit Acoustic-Research.com for more helpful hints and FAQs found on the ARAP50 page.
12
Warranty information
12 Month Limited Warranty Applies to AR Dock Products
AUDIOVOX ACCESSORIES CORP. (the Company) warrants to the original retail purchaser of this product that should this product or any part thereof, under normal use and conditions, be proven defective in material or workmanship within 12 months from the date of original purchase, such defect(s) will be repaired or replaced with reconditioned product (at the Company’s option) without charge for parts and repair labor.
To obtain repair or replacement within the terms of this Warranty, the product is to be delivered with proof of warranty coverage (e.g. dated bill of sale), specification of defect(s), transportation prepaid, to the Company at the address shown below.
This Warranty does not extend to the elimination of externally generated static or noise, to correction of antenna problems, loss/ interruptions of broadcast or internet service, to costs incurred for installation, removal or reinstallation of product, to corruptions caused by computer viruses, spyware or other malware, to loss of media, files, data or content, or to damage to tapes, discs, removable memory devices or cards, speakers, accessories, computers, computer peripherals, other media players, home networks or vehicle electrical systems.
This Warranty does not apply to any product or part thereof which, in the opinion of the Company, has suffered or been damaged through alteration, improper installation, mishandling, misuse, neglect, accident, or by removal or defacement of the factory serial number/bar code label(s). THE EXTENT OF THE COMPANY’S LIABILITY UNDER THIS WARRANTY IS LIMITED TO THE REPAIR OR REPLACEMENT PROVIDED ABOVE AND, IN NO EVENT, SHALL THE COMPANY’S LIABILITY EXCEED THE PURCHASE PRICE PAID BY PURCHASER FOR THE PRODUCT.
This Warranty is in lieu of all other express warranties or liabilities. ANY IMPLIED WARRANTIES, INCLUDING ANY IMPLIED WARRANTY OF MERCHANTABILITY, SHALL BE
13
LIMITED TO THE DURATION OF THIS WRITTEN WARRANTY. ANY ACTION FOR BREACH OF ANY WARRANTY HEREUNDER INCLUDING ANY IMPLIED WARRANTY OF MERCHANTABILITY MUST BE BROUGHT WITHIN A PERIOD OF 24 MONTHS FROM DATE OF ORIGINAL PURCHASE. IN NO CASE SHALL THE COMPANY BE LIABLE FOR ANY CONSEQUENTIAL OR INCIDENTAL DAMAGES FOR BREACH OF THIS OR ANY OTHER WARRANTY. No person or representative is authorized to assume for the Company any liability other than expressed herein in connection with the sale of this product.
Some states do not allow limitations on how long an implied warranty lasts or the exclusion or limitation of incidental or consequential damage so the above limitations or exclusions may not apply to you. This Warranty gives you specific legal rights and you may also have other rights which vary from state to state.
Recommendations before returning your product for a warranty claim:
•Properly pack your unit. Include any remotes, memory cards, cables, etc. which were originally provided with the product. However DO NOT return any removable batteries, even if batteries were included with the original purchase. We recommend using the original carton and packing materials. Ship to the address shown below.
•Note that product will be returned with factory default settings. Consumer will be responsible to restore any personal preference settings.
Audiovox Electronics Corp.
Attn: Service Department.
150 Marcus Blvd.
Hauppauge N.Y. 11788
1-800-645-4994
For Canada Customers, please ship to: Audiovox Return Centre
c/o Genco
6685 Kennedy Road, Unit#3, Door 16, Mississuaga, Ontario L5T 3A5
 Loading...
Loading...