Acer VERITON X4630G, VERITON M2630, VERITON M2630G, VERITON B630, VERITON X2631 User Manual [da]
...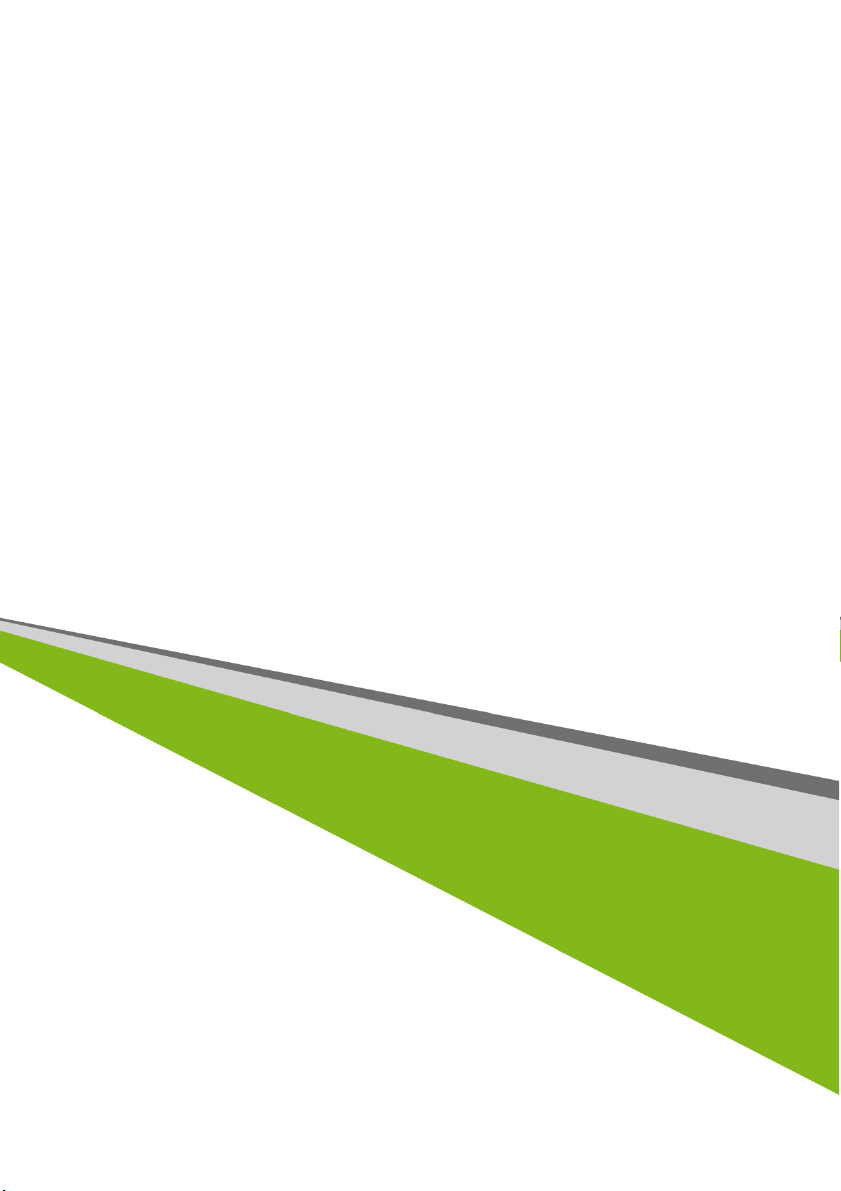
- 1
Veriton stationær computer
Brugervejledning
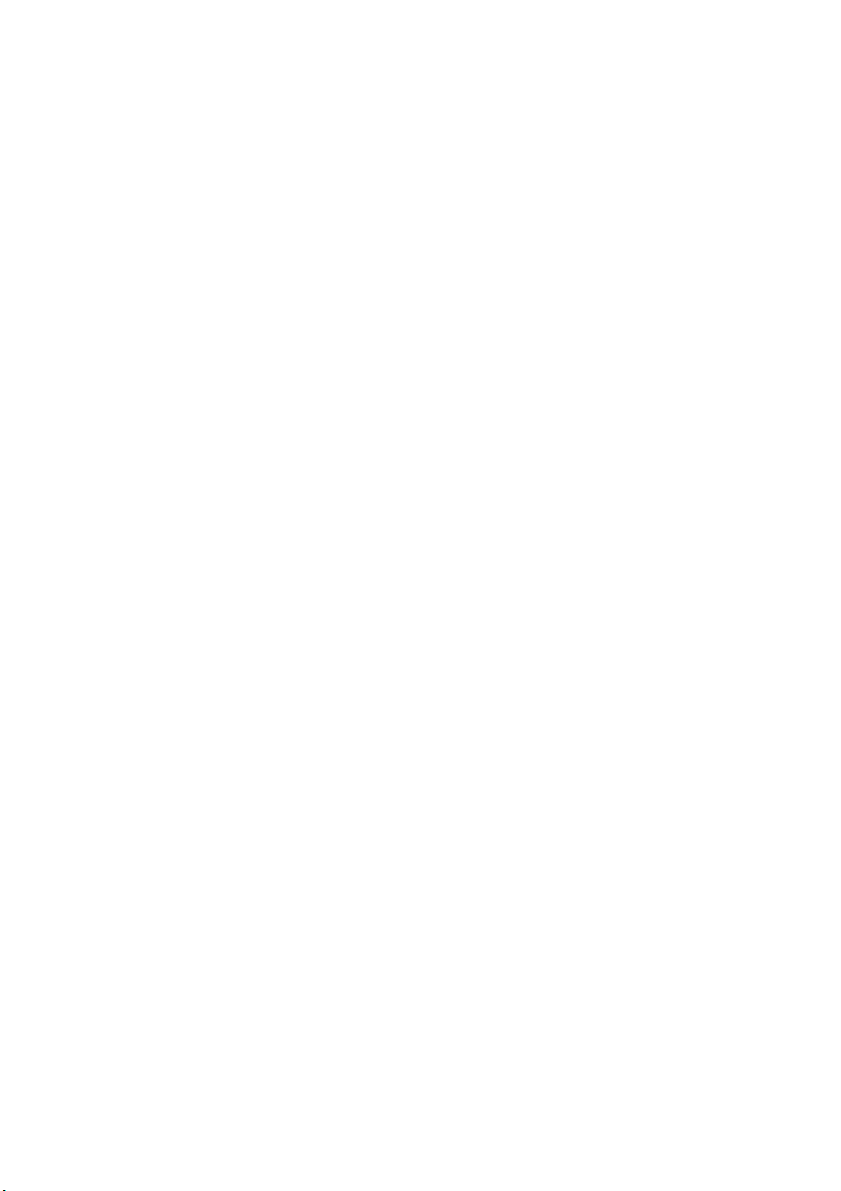
2 -
© 2013. Alle rettigheder forbeholdes.
Veriton stationær computer
Dækkede modeller: Tower-modeller
Denne revision: November 2013
Tilmeld dig for at få et Acer ID og aktivere Acer-eksterne
filer
1. Kontroller, at der er forbindelse til internettet.
2. Åbn www.acer.com og vælg land.
3. Klik på REGISTRER ET PRODUKT.
4. Tilmeld dig for at få et Acer-id, eller log på, hvis du allerede har et Acer-id.
Registrer dit Acer produkt
Når vi har modtaget din produktregistrering, vil du få tilsendt en bekræftelses-e-mail med
vigtige data. Opbevar denne e-mail på et sikkert sted.
Administrer dine registrerede produkter
Når du har udført registreringsprocessen, kan du logge på account.acer.com med dit
Acer-id og din Acer-adgangskode for at få vist og administrere alle dine registrerede
produkter.
Bemærk: Det kan vare nogle dage, før dine oplysninger er opdateret i databasen.
Model nummer: ________________________________
Serienummer: _________________________________
Købsdato: ____________________________________
Købssted: ____________________________________
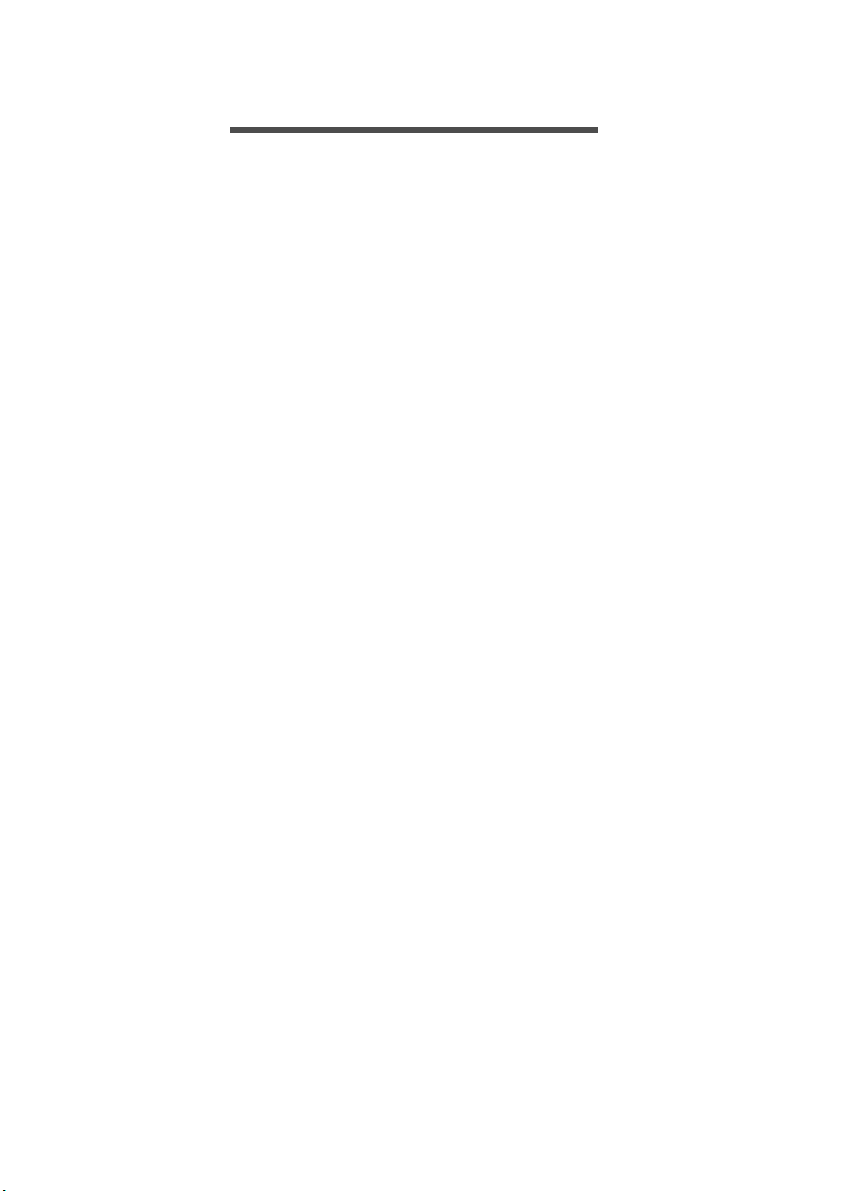
INDHOLDSFORTEGNELSES
Indholdsfortegnelses - 3
Registrer dit Acer produkt ........................... 2
Administrer dine registrerede produkter...... 2
Start fra begyndelsen 5
Dine retningslinjer.................................... 5
Grundlæggende vedligeholdelse og
tips for brug af din computer.................... 5
Tænde og slukke for computeren ............... 5
Pas godt på din computer........................... 6
Information om strømkabel ......................... 6
Rengøring og service .................................. 7
Gendannelse 8
Oprettelse af en sikkerhedskopi til
gendannelse ............................................ 8
Oprettelse af en sikkerhedskopi til
drivere og programmer .......................... 11
Gendannelse af dit system .................... 12
Geninstallation af drivere og
programmer .............................................. 13
Gendannelse til et tidligere
systembillede ............................................ 15
Returnering af systemet til
fabriksstandarden ..................................... 16
Gendannelse fra Windows........................ 16
Gendannelse fra en sikkerhedskopiering
til gendannelse.......................................... 19
Oprette forbindelse til internettet 23
Oprette forbindelse med et kabel .......... 23
Indbygget netværksfunktion...................... 23
Acer ProShield 25
Oversigt ................................................. 25
Konfiguration Acer af ProShield ............ 26
Personligt sikkert drev............................... 27
Legitimationsstyring............................... 28
Databeskyttelse ..................................... 28
Datafjernelse ......................................... 29
BIOS programmet 30
Boot sekvens......................................... 30
Indstille adgangskoder........................... 30
Sikre din computer 31
Brug kodeord ......................................... 31
Indtaste kodeord ....................................... 31
Strømstyring 33
Strømbesparelser .................................. 33
Porte og konnektorer 36
Information om USB 3.0............................ 37
Lydporte på bagpanel ............................... 37
Hukommelseskortlæser 38
Tilslutningsmuligheder........................... 38
Video- og lydtilslutninger 40
HDMI 41
Universal Serial Bus (USB) 42
Ofte stillede spørgsmål 45
Anmodning om service .......................... 47
Tips og hints til brugen af
Windows 8,1 .......................................... 49
Hvordan går jeg til Start? .......................... 49
Hvad er "Symboler?"................................. 49
Kan jeg boote direkte til skrivebordet?...... 50
Hvordan hopper jeg mellem apps?........... 50
Hvordan slukker jeg for min computer? .... 50
Hvordan låser jeg min computer op?........ 50
Hvordan personliggør jeg min
computer? ................................................. 51
Hvor er mine apps?................................... 53
Hvad er en Microsoft ID (konto)?.............. 54
Hvordan tilføjer jeg favoritter til
Internet Explorer? ..................................... 55
Hvordan kontrollerer jeg for Windows
opdateringer?............................................ 55
Hvor kan jeg få mere information? ............ 55
Problemløsning...................................... 56
Fejlfindingstips .......................................... 56
Fejlmeddelelser......................................... 56
Internet- og onlinesikkerhed 58
De første trin på internettet .................... 58
Beskyttelse af computeren........................ 58
Vælg en 'internetudbyder.......................... 58
Netværksforbindelser................................ 59
Surf på internettet! .................................... 61
Sikkerhed .................................................. 62
Afspilning af Blu-Ray- eller DVD-film 69
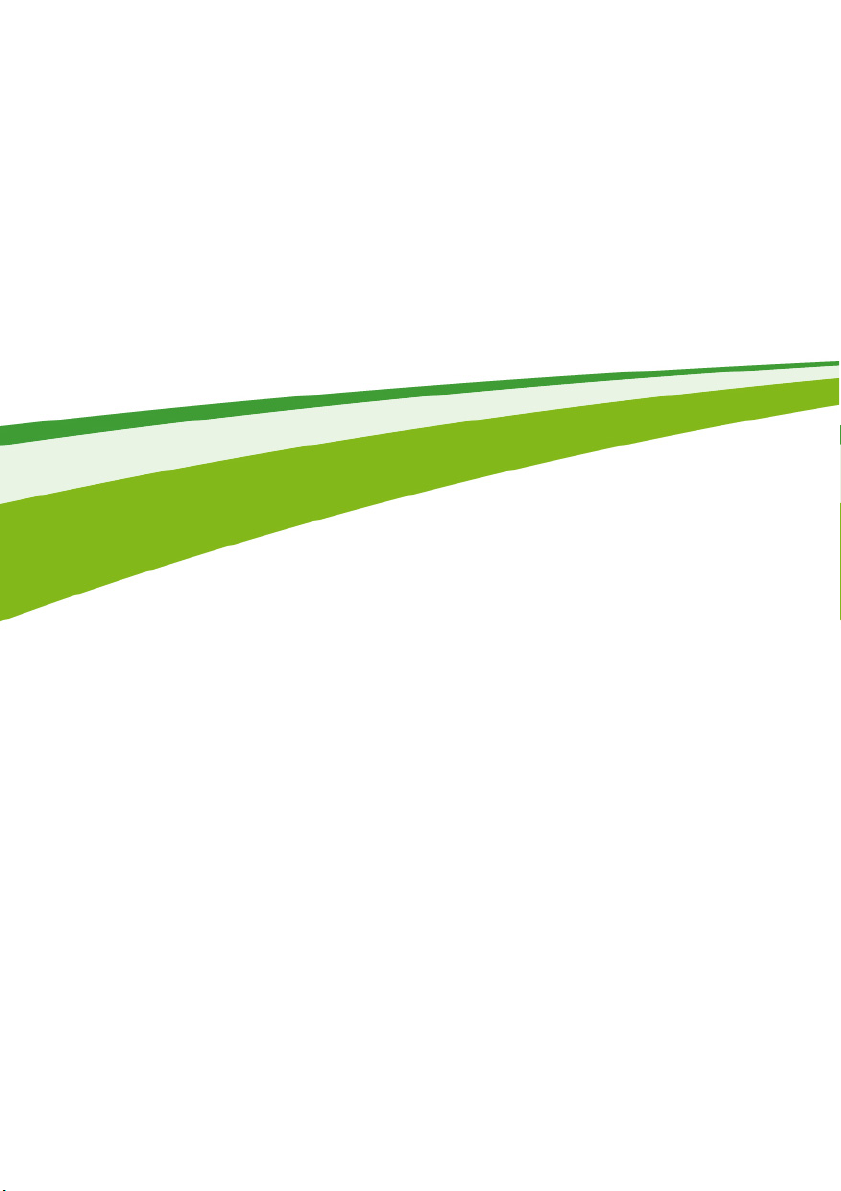
4 -
Kom godt i gang...
I dette afsnit finder du:
• Nyttige oplysninger om, hvordan du vedligeholder computeren og tager
vare på din sundhed
• Oplysninger om, hvordan du opretter sikkerhedskopieringer til gendannelse
• Retningslinjer for, hvordan du opretter forbindelse til et netværk
• Oplysninger om, hvordan du bruger Acer’s medfølgende software
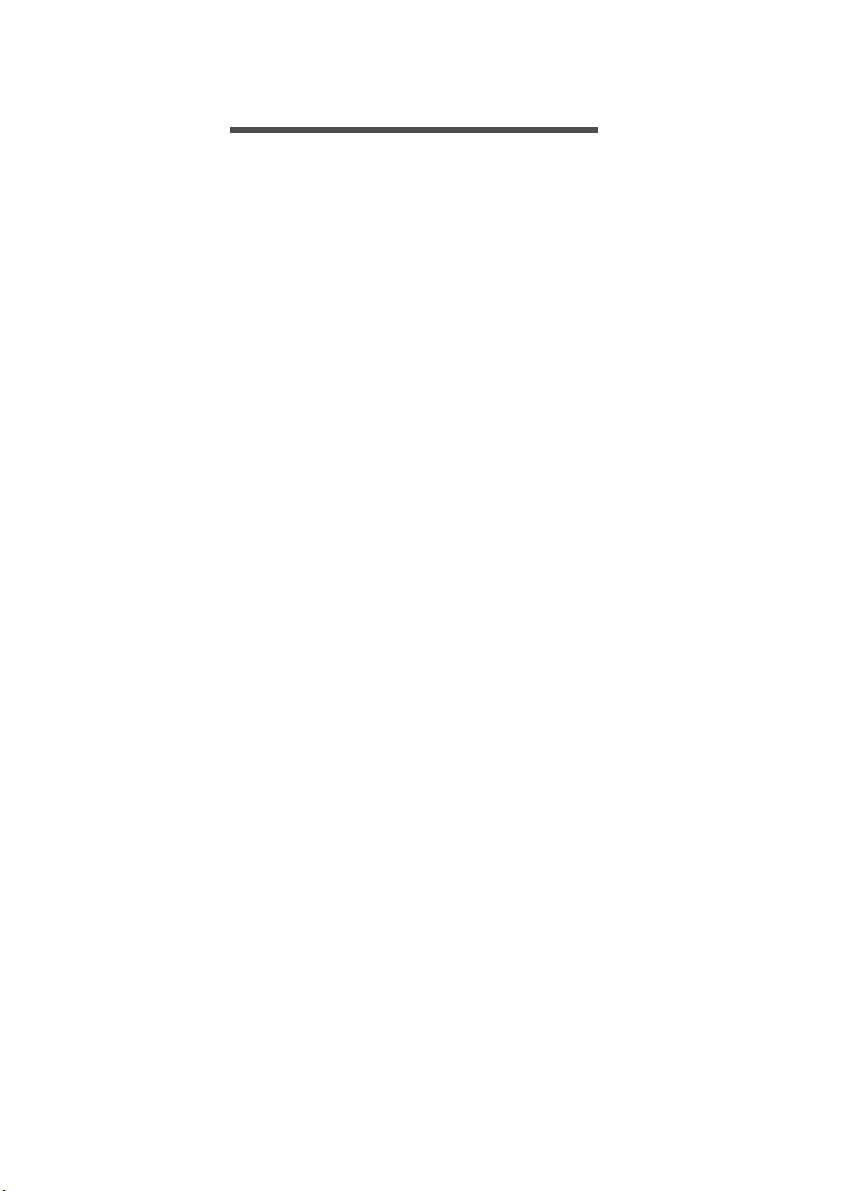
Start fra begyndelsen - 5
START FRA BEGYNDELSEN
Vi vil gerne takke for, at du har valgt denne Acer computer til at opfylde
dine computerbehov.
Dine retningslinjer
Vi har designet et sæt vejledninger, som hjælper dig med at bruge din
Acer computer:
Til at begynde med kan opsætningsguiden hjælpe dig til at komme i
gang med konfigurationen af computeren.
Den trykte Hurtig-guide beskriver de grundlæggende funktioner for
din nye computer. Du kan finde flere oplysninger om, hvordan
computeren kan hjælpe dig til at blive mere produktiv, i
Brugervejledningen. Denne vejledning indeholder detaljerede
oplysninger om emner som systemprogrammer, datagendannelse,
udvidelsesmuligheder og fejlfinding. Endvidere indeholder den
generelle regulativer og sikkerhedsnotitser for din computer. Den er
tilgængelig fra skrivebordet. Dobbeltklik på Hjælp-ikonet, og klik på
Brugervejledning i menuen, der åbnes.
Grundlæggende vedligeholdelse og tips for brug af din computer
Tænde og slukke for computeren
Du kan slukke for computeren på følgende måder:
• Brug Windows nedlukningskommandoen: Tryk på Windows-tasten +
<C>, klik på Indstillinger > Afbryd og klik på Luk computeren.
Hvis du vil lukke computeren for en kort periode og ikke ønsker at
lukke den helt ned, kan du sætte den i Dvale ved at trykke på
strømknappen.
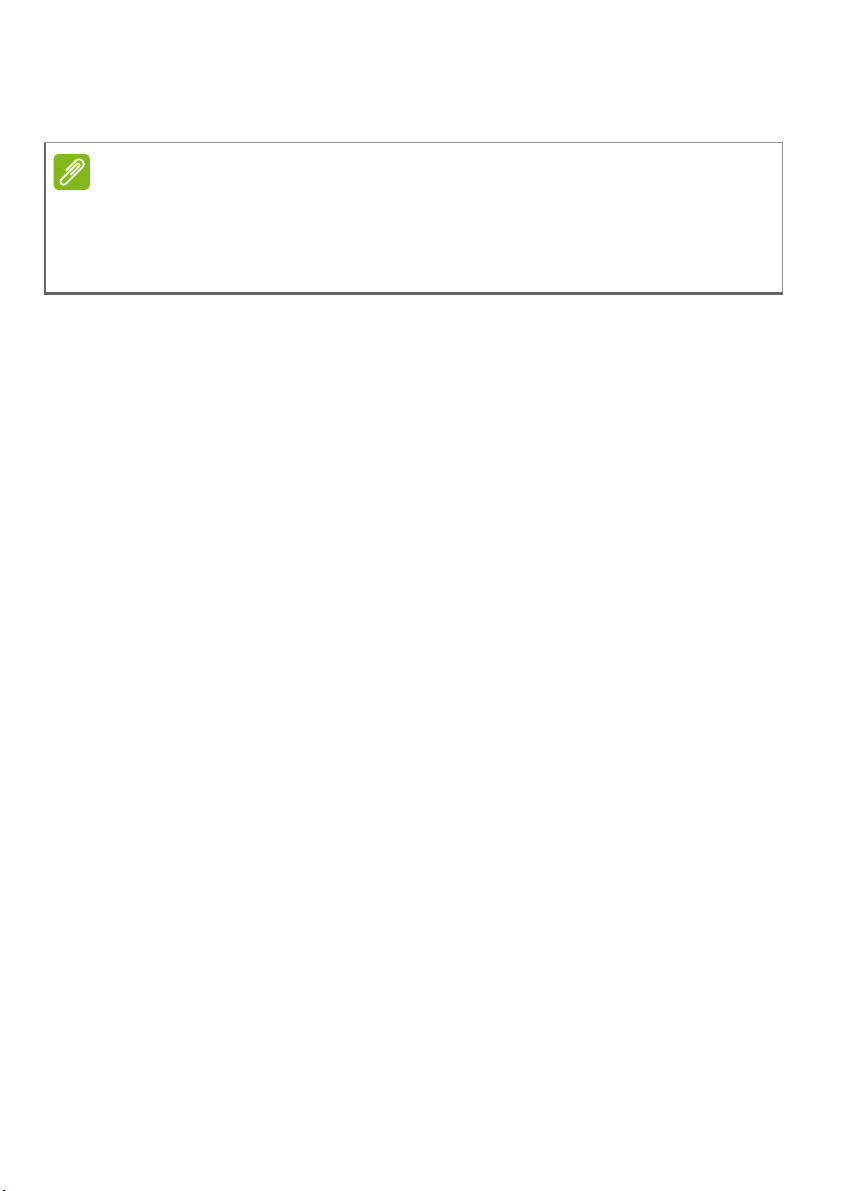
6 - Start fra begyndelsen
Bemærk
Du kan også sætte computeren i pausetilstand ved at trykke på
hurtigtasten for pausetilstand, <Fn> + <F4>.
Hvis du ikke kan slukke normalt for computeren, skal du trykke på
afbryderknappen og holde den nede i mindst fire sekunder. Hvis du slukker
for computeren og ønsker at tænde den igen, vent i mindst to sekunder, før
du tænder for den.
Pas godt på din computer
Computeren holder godt, hvis du passer på den.
• Udsæt ikke computeren for direkte sollys. Placer den ikke tæt på
varmekilder, såsom en radiator.
• Udsæt ikke computeren for temperaturer under 0°C (32°F) eller
over 50°C (122°F).
• Udsæt ikke computeren for magnetfelter.
• Udsæt ikke computeren for regn eller fugt.
• Spild ikke vand eller væske på computeren.
• Udsæt ikke computeren for stærke rystelser eller vibrationer.
• Udsæt ikke computeren for støv eller snavs.
• Placer ikke objekter oven på computeren.
• Smæk ikke computerens skærm i, når du lukker den.
• Placer aldrig din computer på ujævne overflader.
Information om strømkabel
Følg disse retningslinjer for at passe på strømkabel:
• Træd ikke på strømledningen, og placer ikke tunge objekter oven på
den. Led strømkablet og andre kabler væk fra gulvtrafik.
• Når du frakobler strømledningen, må du ikke trække direkte i ledningen,
men træk i stikket.
• Den totale ampereværdi af alt det tilsluttede udstyr må ikke overstige
ampereværdien for ledningen, hvis du bruger en forlængerledning.
Og den totale strømværdi af alt det udstyr, der er sat til et enkelt
vægstik, må ikke overstige sikringens værdi.
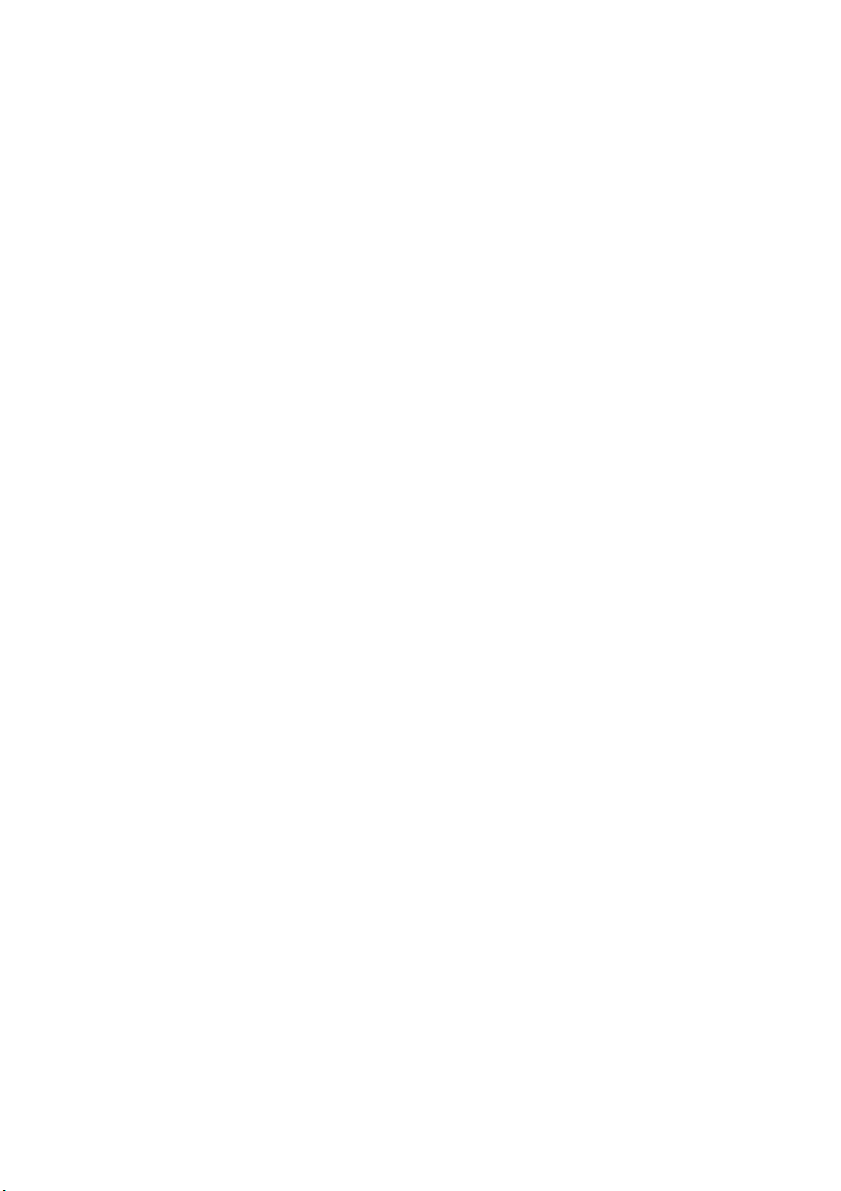
Start fra begyndelsen - 7
Rengøring og service
Følg denne fremgangsmåde ved rengøring af computeren:
1.Sluk computeren.
2.Brug en blød, fugtig klud. Brug ikke væske eller aerosol rengøring.
Hvis der sker et af følgende:
• Hvis du har tabt computeren, eller selve stellet er blevet beskadiget;
• Computeren kører ikke normalt
Se Ofte stillede spørgsmål på side 45.
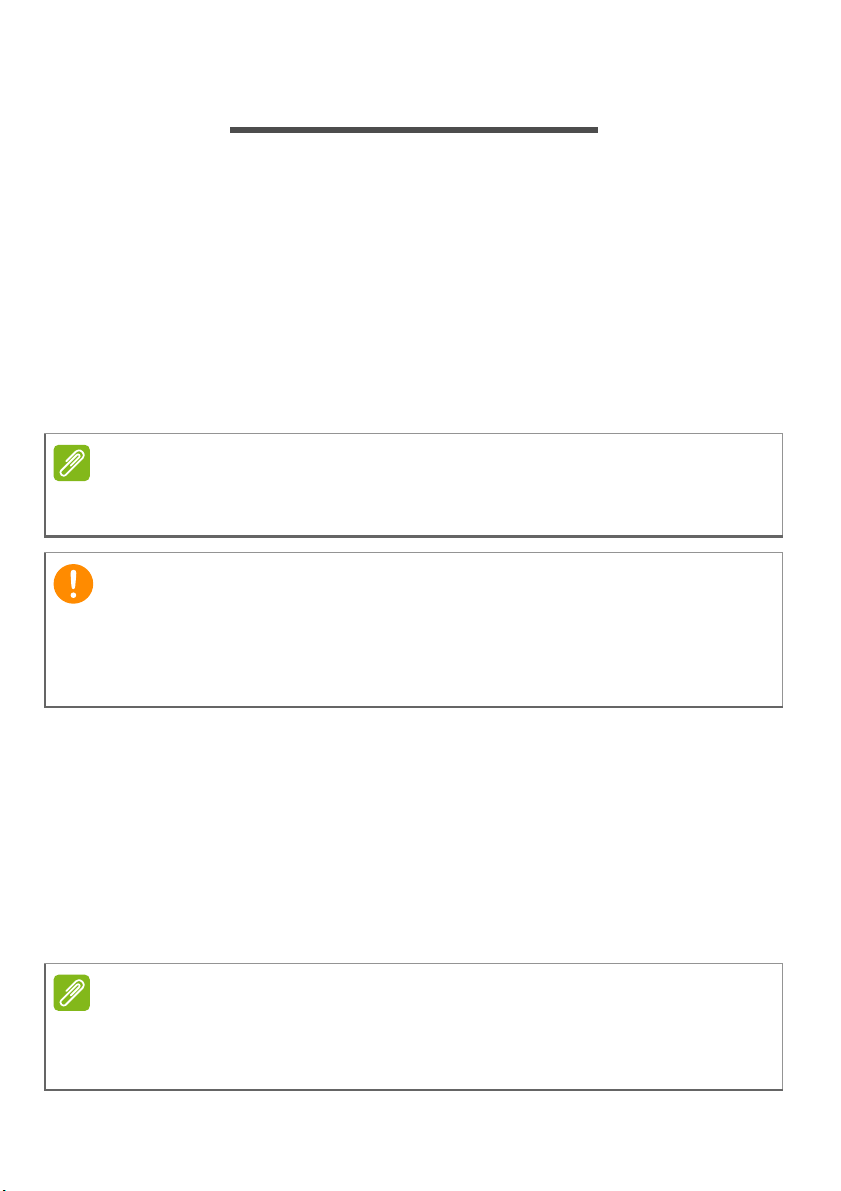
8 - Gendannelse
Bemærk
Vigtigt
Bemærk
GENDANNELSE
Hvis du har problemer med din computer, og de ofte stillede
spørgsmål (Se Ofte stillede spørgsmål på side 45) ikke hjælper,
kan du "gendanne" din computer - dvs. bringe den tilbage til en
tidligere tilstand.
I dette afsnit beskrives de gendannelsesværktøjer, der findes på din
computer. Acer giver dig adgang til Acer Recovery Management, som
du kan bruge til at oprette en sikkerhedskopi til gendannelse, en
sikkerhedskopi til drivere og programmer og til startgendannelsesfunktioner ved hjælp af Windows-værktøjer eller sikkerhedskopien til
gendannelse.
Acer Recovery Management er kun tilgængeligt med et forudinstalleret
Windows-operativsystem.
Vi anbefaler, at du opretter en Sikkerhedskopi til gendannelse og en
Sikkerhedskopi til drivere og programmer så snart som muligt.
I nogle situationer vil en fuld gendannelse kræve en USB-sikkerhedskopi
til gendannelse.
Oprettelse af en sikkerhedskopi til gendannelse
Hvis du vil geninstallere fra et USB-lagerdrev, skal du først oprette en
sikkerhedskopi til gendannelse. Sikkerhedskopien til gendannelse
indeholder alt oprindeligt indhold på computerens harddisk, herunder
Windows og alle fabriksindlæste programmer og drivere. Denne
sikkerhedskopi gendanner den tilstand, som computeren var i, da du
købte den, og samtidig får du mulighed for at bibeholde alle indstillinger
og personlige data.
Da sikkerhedskopien til gendannelse kræver mindst 16 GB lagerplads efter
den er formateret, anbefales det at bruge et USB-drev med en kapacitet på
32
GB eller større.
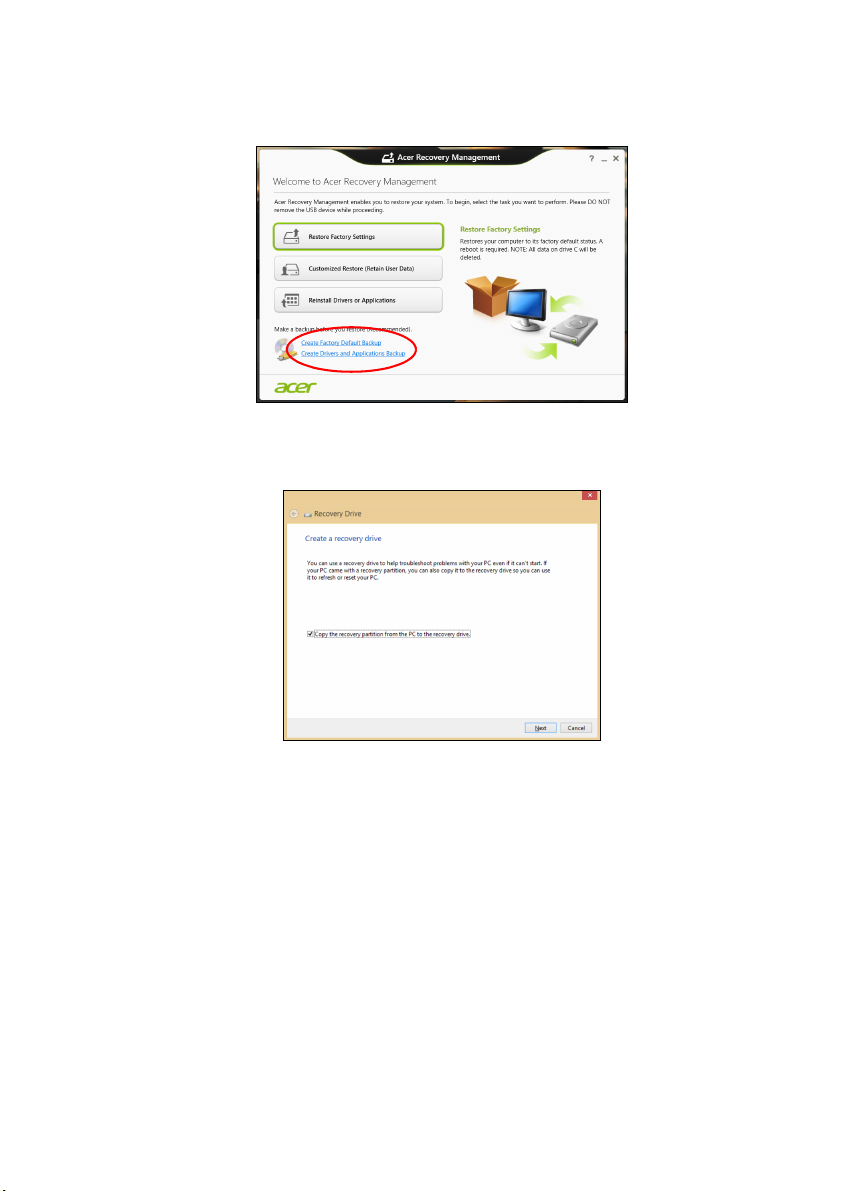
Gendannelse - 9
1.Fra Start indtaster du 'Recovery', hvorefter du klikker på Acer
Recovery Management i listen over apps.
2.Klik på Opret fabriksstandardsikkerhedskopiering. Vinduet
gendannelsesdrev åbnes.
Sørg for, at Kopier indholdet fra gendannelsespartitionen til
gendannelsesdrevet er valgt. Dette giver den mest komplette og
sikreste sikkerhedskopi til gendannelse.
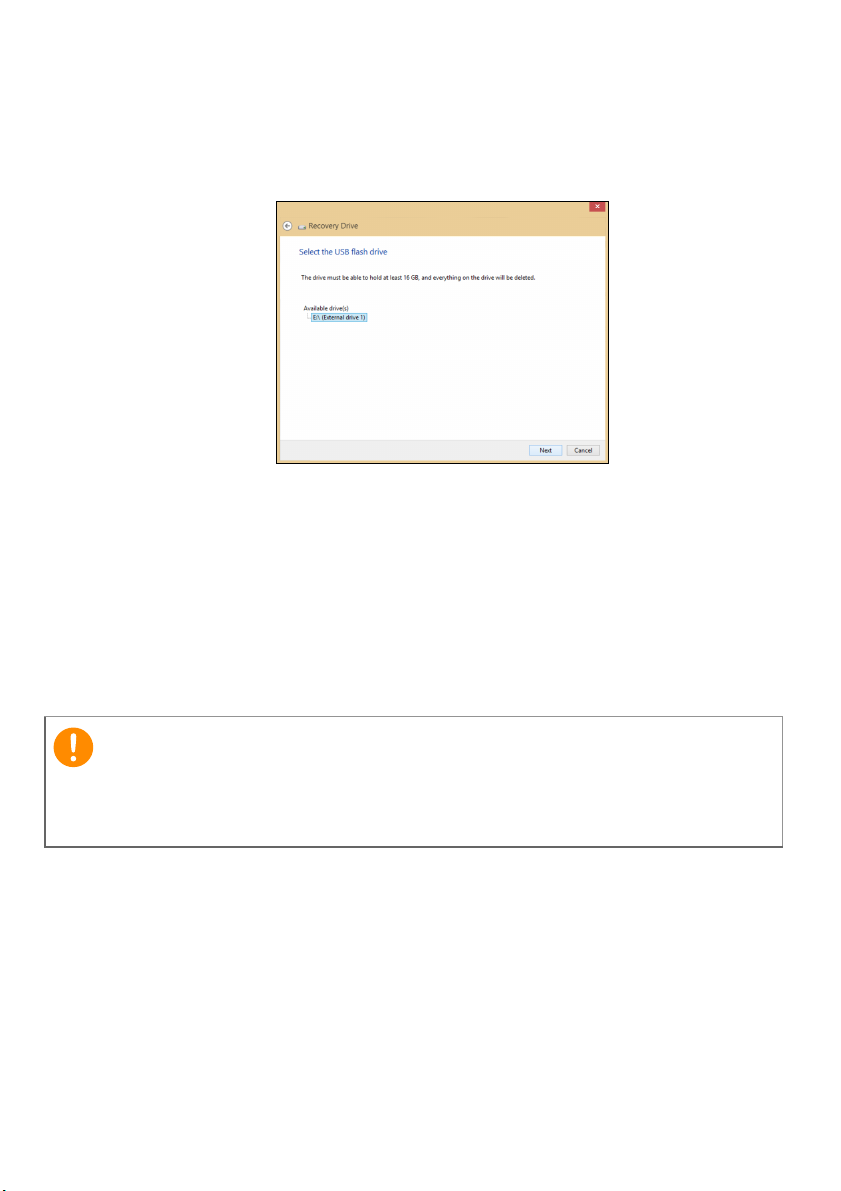
10 - Gendannelse
Vigtigt
3.Sæt USB-drevet i, og klik på Næste.
• Da sikkerhedskopien til gendannelse kræver mindst 16
lagerplads efter den er formateret, anbefales det at bruge et USBdrev med en kapacitet på 32
GB eller større.
4.Du vil få vist sikkerhedskopieringens status på skærmen.
5.Følg processen, indtil den er færdig.
6.Når du har oprettet sikkerhedskopieringen til gendannelse, kan du
vælge at slette gendannelsesoplysningerne på din computer. Hvis
du sletter disse oplysninger, kan du kun bruge USB-sikkerhedskopien
til gendannelse til at gendanne din computer. Hvis du mister eller
sletter USB-drevet, kan du ikke gendanne din computer.
7.Fjern USB-drevet, og mærk det tydeligt.
G B
Skriv en entydig, beskrivende tekst på sikkerhedskopien, f.eks. "Windowsgendannelsesdisk". Sørg for, at du opbevarer sikkerhedskopien på et
sikkert sted, som du kan huske.
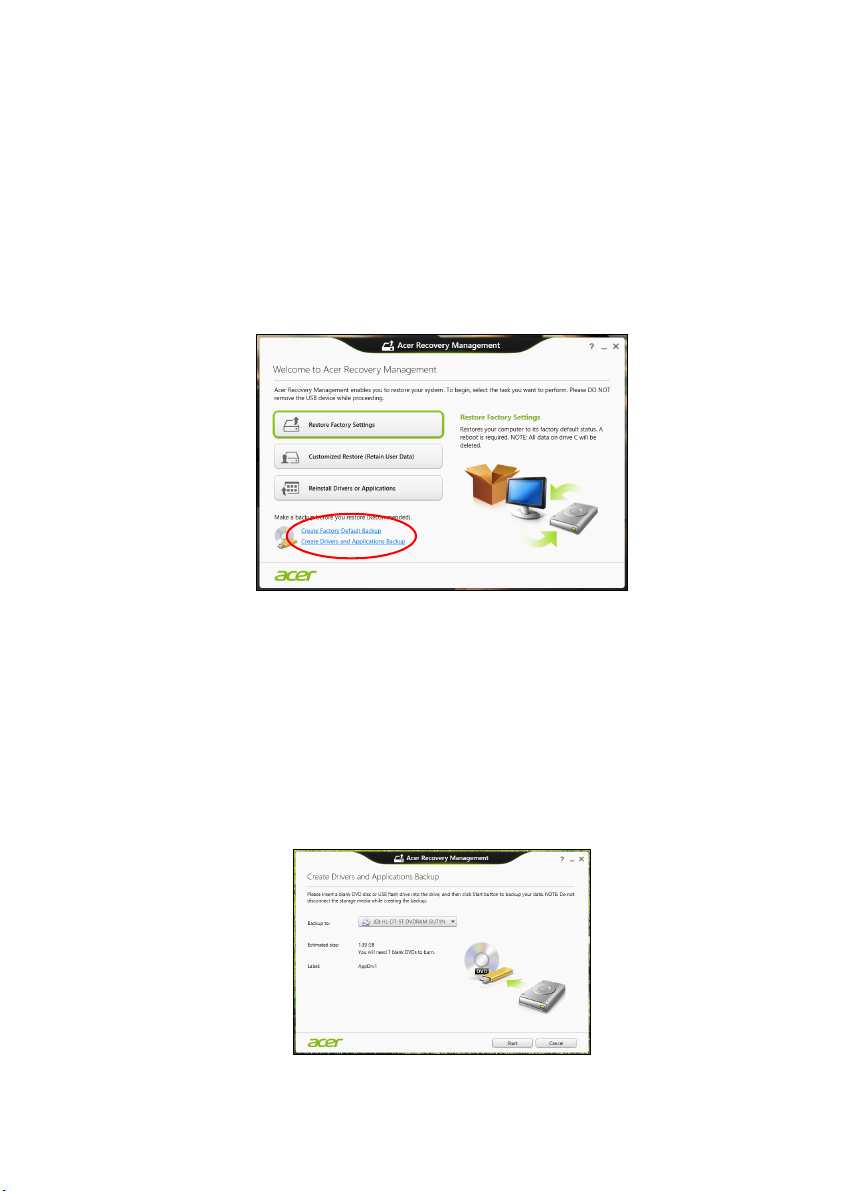
Gendannelse - 11
Oprettelse af en sikkerhedskopi til drivere og programmer
Hvis du vil oprette en sikkerhedskopi til drivere og programmer, som
indeholder den fabriksindlæste software og drivere, som din computer
skal bruge, kan du enten bruge et USB-lagerdrev eller en eller flere
tomme, skrivbare DVD'er, hvis din computer har en DVD-brænder.
1.Fra Start indtaster du 'Recovery', hvorefter du klikker på Acer
Recovery Management i listen over apps.
2.Klik på Opret drivere og programsikkerhedskopiering.
Sæt USB-drevet i, eller sæt en tom DVD i det optiske drev, og klik på
Næste.
• Hvis du bruger et USB-drev, skal du sørge for, at der er nok kapacitet
på det, før du fortsætter.
• Hvis du bruger DVD’er, vil det også vise antallet af tomme,
skrivbare diske, som skal bruges til gendannelsesdiske. Sørg for
at have det nødvendige antal identiske, tomme diske klar.
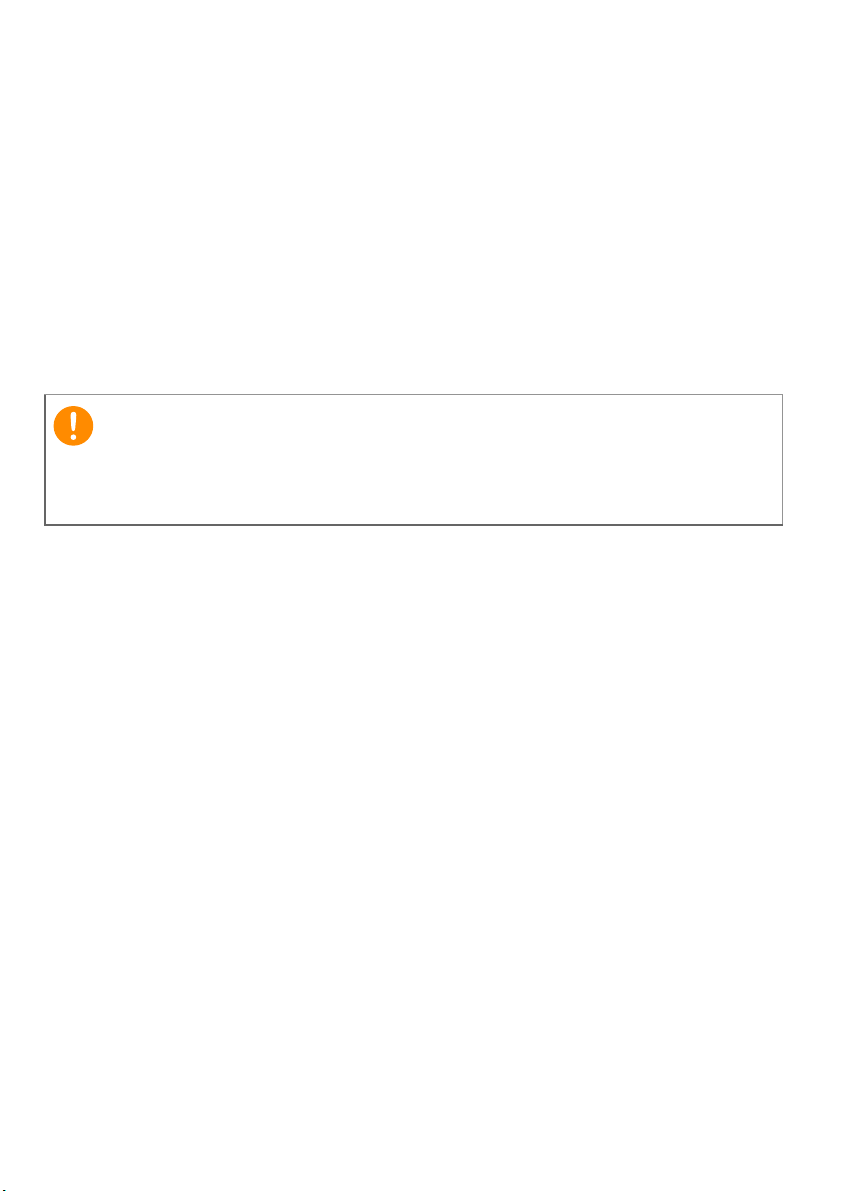
12 - Gendannelse
Vigtigt
3.Klik på Start for at kopiere filer. Status for sikkerhedskopieringen
vises på skærmen.
4.Følg processen, indtil den er færdig:
• Hvis du bruger optiske diske, vil drevet skubbe hver disk ud, når
det er færdig med at brænde den. Fjern disken fra drevet, og
marker den med en markering, der ikke kan slettes.
Hvis der kræves flere diske, skal du indsætte en ny disk, når du
bliver bedt om det og så klikke på OK. Forsæt, indtil processen er
fuldført.
• Hvis du bruger et USB-drev, skal du fjerne drevet og mærke det
tydeligt.
Skriv en entydig, beskrivende tekst på hver sikkerhedskopi, f.eks.
"Sikkerhedskopi af drivere og programmer". Sørg for, at du opbevarer
sikkerhedskopien på et sikkert sted, som du kan huske.
Gendannelse af dit system
Sådan gendanner du systemet:
1.Udfør mindre rettelser.
Hvis det kun er en eller to ting inden for software eller hardware, der
er holdt op med at fungere korrekt, kan problemet løses ved at
geninstallere softwaren eller enhedsdriverne.
Hvis du vil geninstallere software og drivere, der var forudinstalleret på
fabrikken, skal du Se Geninstallation af drivere og programmer
på side 13.
Oplysninger om geninstallation af software og drivere, der ikke var
forudinstalleret, finder du i produktets dokumentation eller på
supportwebstedet.
2.Vend tilbage til en tidligere systemtilstand.
Hvis geninstallation af software eller drivere ikke hjælper, kan
problemet løses ved at returnere systemet til en tidligere tilstand,
hvor alt fungerede korrekt.
For vejledninger skal du Se Gendannelse til et tidligere
systembillede på side 15.
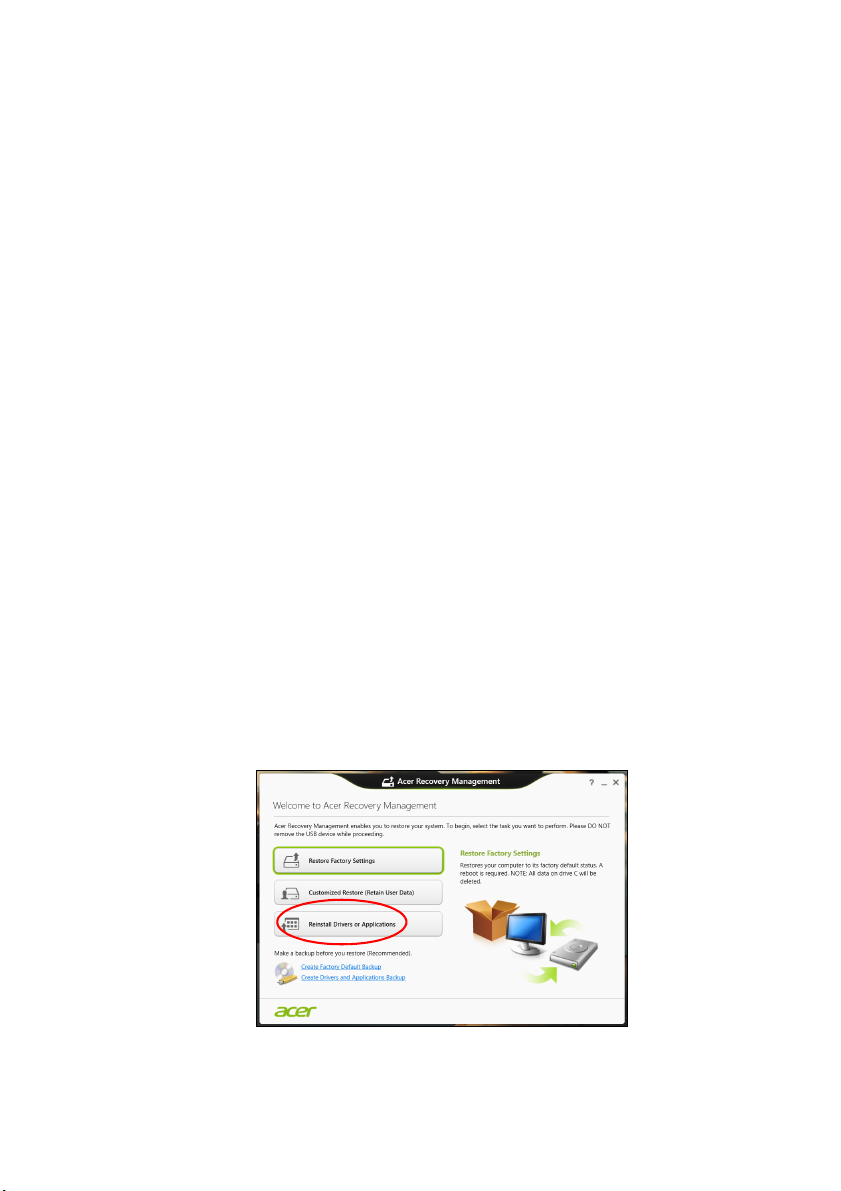
3.Nulstil operativsystemet.
Hvis intet andet har løst problemet, og du vil nulstille systemet til
fabriksstandarden, men bevare dine brugeroplysninger: Se
Returnering af systemet til fabriksstandarden på side 16.
4.Nulstil systemet til fabriksstandarden.
Hvis intet andet har løst problemet, og du vil nulstille systemet til
fabriksstandarden, Se Returnering af systemet til fabriksstand-
arden på side 16.
Geninstallation af drivere og programmer
Du skal måske geninstallere de programmer og de enhedsdrivere, der
var forudinstalleret på computeren fra fabrikken som et fejlfindingstrin.
Du kan geninstallere enten fra harddisken eller den sikkerhedskopi,
du har oprettet.
• Andre programmer - Hvis du skal geninstallere software, der ikke
var forudinstalleret på computeren, skal du følge den softwares
installationsvejledning.
• Nye enhedsdrivere - Hvis du har brug for at geninstallere
enhedsdrivere, der ikke blev leveret forudinstalleret på computeren,
skal du følge den vejledning, der kom med enheden.
Hvis du geninstallerer med Windows, og gendannelsesoplysningerne gemmes på computeren:
1.Fra Start indtaster du 'Recovery', hvorefter du klikker på Acer
Recovery Management i listen over apps.
Gendannelse - 13
2.Klik på Geninstaller drivere eller programmer.
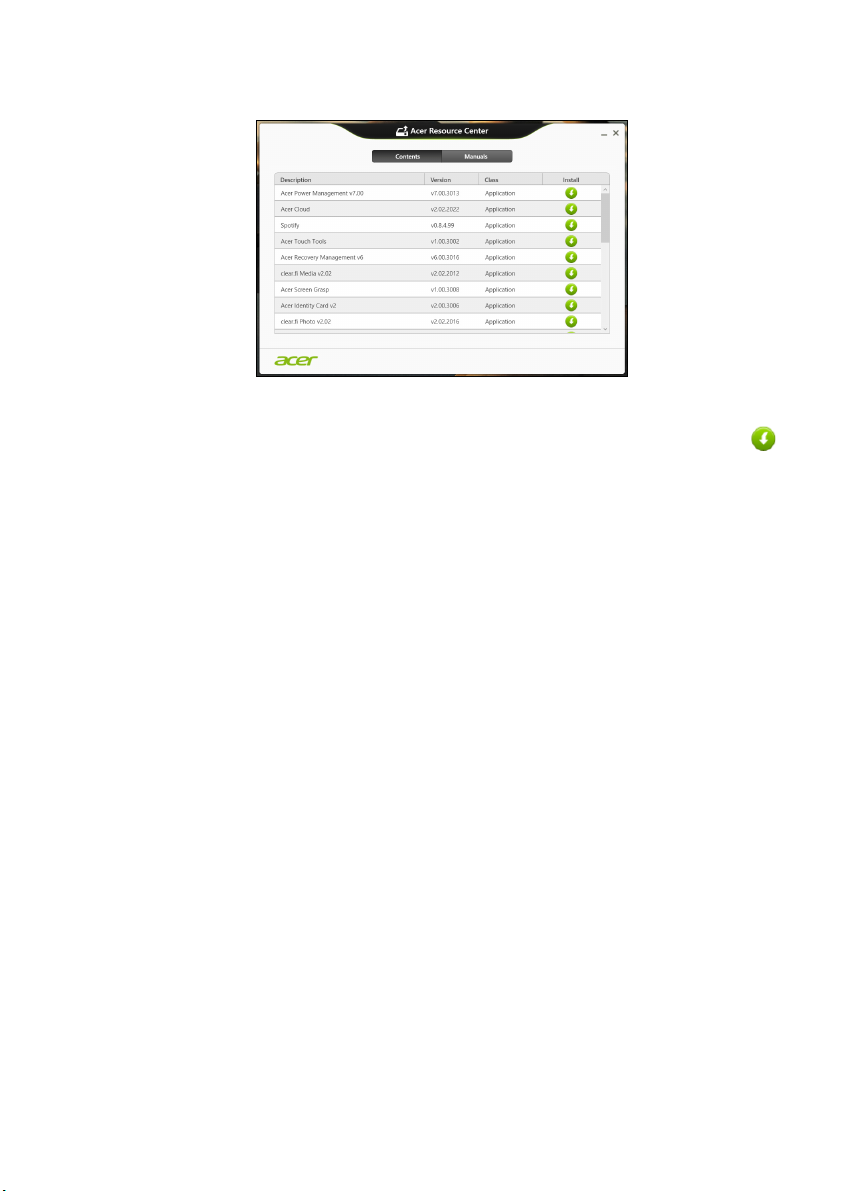
14 - Gendannelse
3.Se afsnittet Indhold i Acer Ressour cecenter.
Billederne er kun til illustration.
4.Klik på ikonet Installer for det emne, du vil installere, og følg så
instruktionerne på skærmen for at gennemføre installationen.
Gentag dette trin for hvert emne, du vil geninstallere.
Hvis du geninstallerer fra en sikkerhedskopi til drivere og
programmer på et DVD- eller USB-drev:
1.Sæt sikkerhedskopien til drivere og programmer i diskdrevet,
eller tilslut den til en ledig USB-port.
• Hvis du satte en DVDi, skal du vente på, at Acer Ressour cecenter
starter.
•Hvis Acer Resour cecenter ikke starter automatisk, skal du
trykke på Windows-tasten + <E> og derefter dobbeltklikke på
ikonet for det optiske drev.
• Hvis du bruger et USB-drev, skal du trykke på Windows-tasten +
<E> og derefter dobbeltklikke på det drev, der indeholder
sikkerhedskopien. Dobbeltklik på Ressourcecenter.
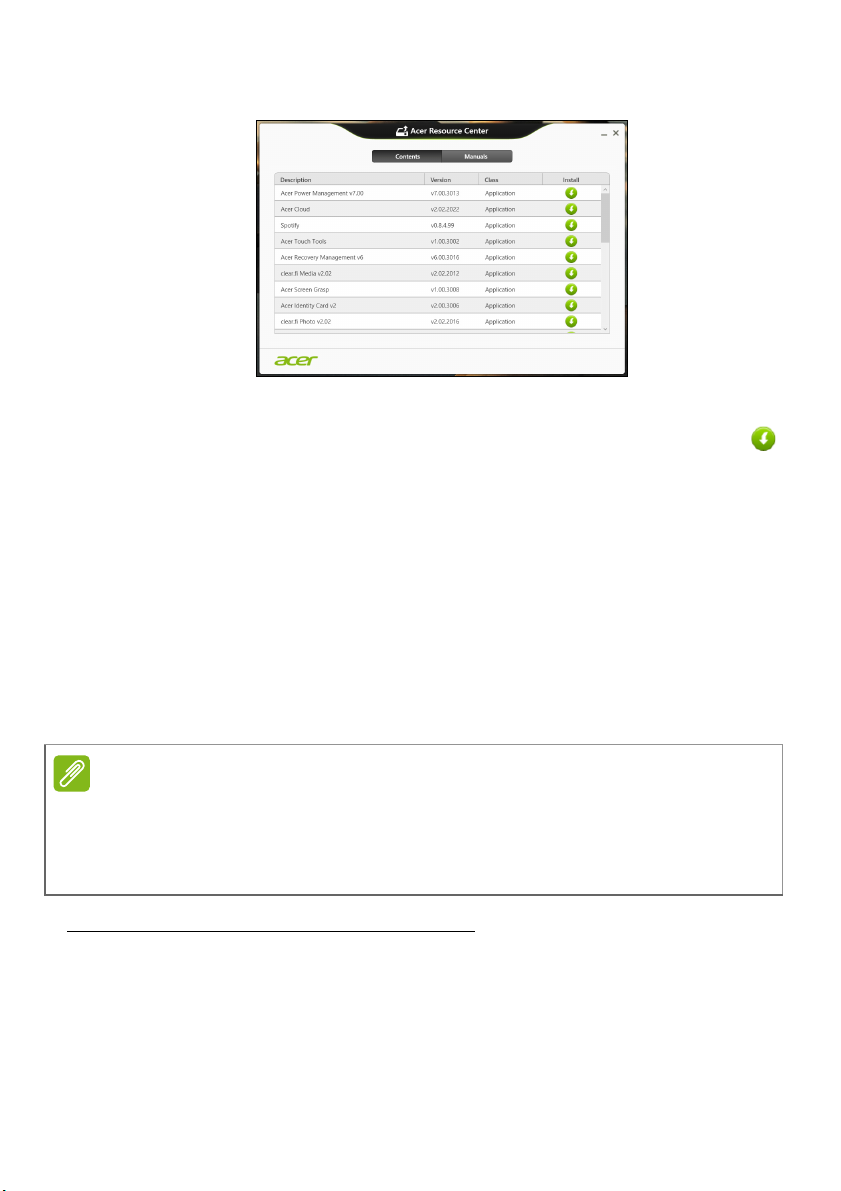
2.Se afsnittet Indhold i Acer Ressour cecenter.
Bemærk
Billederne er kun til illustration.
3.Klik på ikonet Installer for det emne, du vil installere, og følg så
instruktionerne på skærmen for at gennemføre installationen.
Gentag dette trin for hvert emne, du vil geninstallere.
Gendannelse til et tidligere systembillede
Microsoft Systemgendannelse tager regelmæssigt 'snapshots' af
systemindstillingerne og gemmer dem som gendannelsespunkter.
I det fleste tilfælde med svært løselige softwareproblemer kan du returnere
til et af disse gendannelsespunkter for at få systemet til at køre igen.
Windows opretter automatisk et yderligere gendannelsespunkt hver
dag, og også hver gang du installerer software eller enhedsdrivere.
Gendannelse - 15
For yderligere oplysninger om brugen af Microsoft systemgendannelse skal
du gå til Start, indtaste "Hjælp" og derefter klikke på Hjælp og support i listen
over programmer. Indtast "Windows systemgendannelse" i feltet Søg i Hjælp,
og tryk på Enter.
Gendannelse til et gendannelsespunkt
1.Fra Start indtaster du "Kontrolpanel", hvorefter du klikker på
Kontrolpanel i listen over programmer.
2.Klik på System og sikkerhed > Løsningscenter, og klik derefter
på Recovery nederst i vinduet.
3.Klik på Åbn systemgendannelse og derefter Næste.
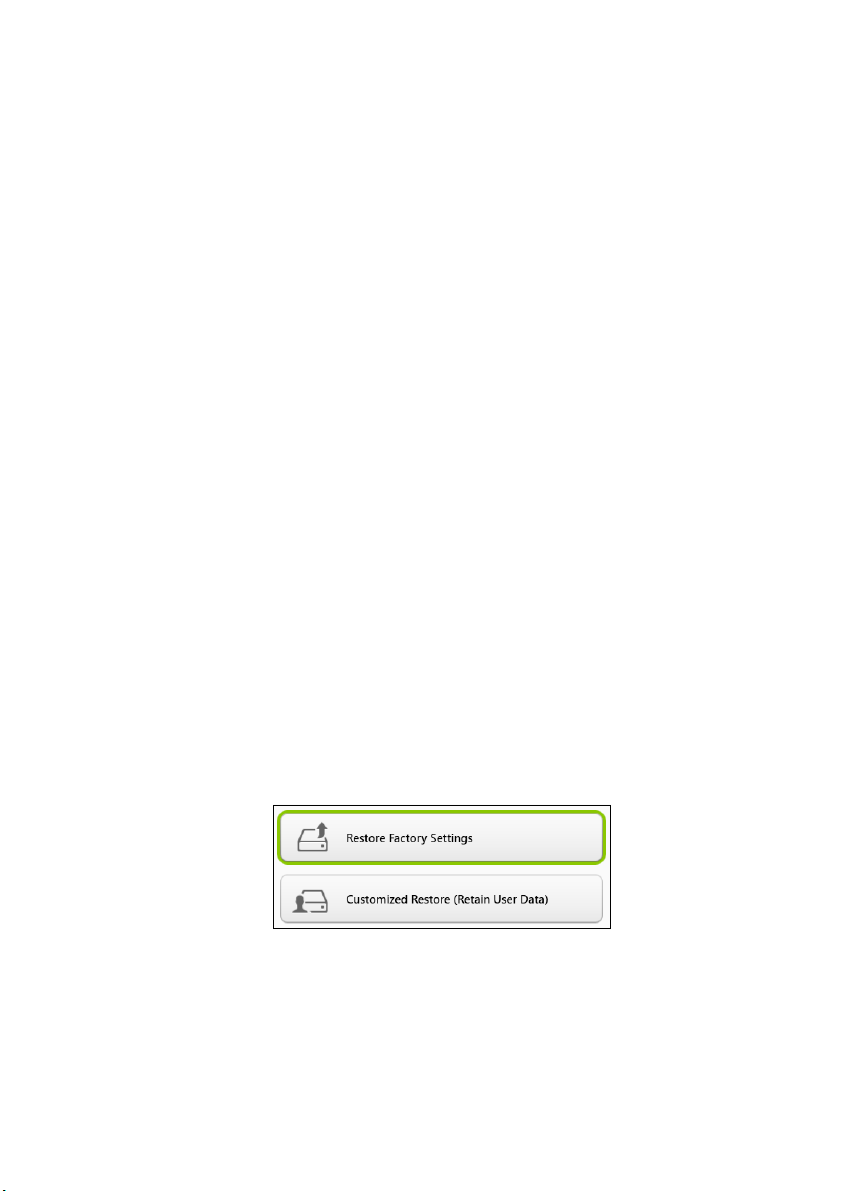
16 - Gendannelse
4.Klik på det seneste gendannesespunkt (eller et tidspunkt, hvor dit
system fungerede korrekt), og klik derefter på Næste og derefter
Udfør.
5.Der vises et bekræftelsesvindue. Klik på Ja. Dit system gendannes
ved hjælp af det gendannelsespunkt, du angav. Denne proces kan
tage flere minutter og kan genstarte computeren.
Returnering af systemet til fabriksstandarden
Hvis computeren oplever problemer, der ikke kan gendannes med
andre metoder, skal du måske geninstallere alt for at returnere
systemet til fabriksstandarden. Du kan gendanne enten fra harddisken
eller den gendannelsessikkerhedskopi, du har oprettet.
• Hvis du stadig kan køre Windows og ikke har slettet gendannelsespartitionen: Se Gendannelse fra Windows på side 16.
• Hvis du ikke kan køre Windows, og din oprindelige harddisk er
fuldstændig genformateret, eller du har installeret en udskiftningsdisk,
skal du Se Gendannelse fra en sikkerhedskopiering til
gendannelse på side 19.
Gendannelse fra Windows
Start Acer Recovery Management:
•Fra Start indtaster du "Kontrolpanel", hvorefter du klikker på Acer
Recovery Management i listen over apps.
Der er to valgmuligheder: Gendan fabriksindstillinger (Nulstil min
PC) eller Tilpasset gendannelse (Opdater min PC).
Gendan fabriksindstillinger sletter alt på harddisken og geninstallerer
Windows og alt software og alle drivere, der var forudinstalleret på
systemet. Hvis du kan få adgang til vigtige filer på harddisken, så
sikkerhedskopier dem nu. Se Gendannelse af fabriksindstillinger
med Acer Recovery Management på side 17.
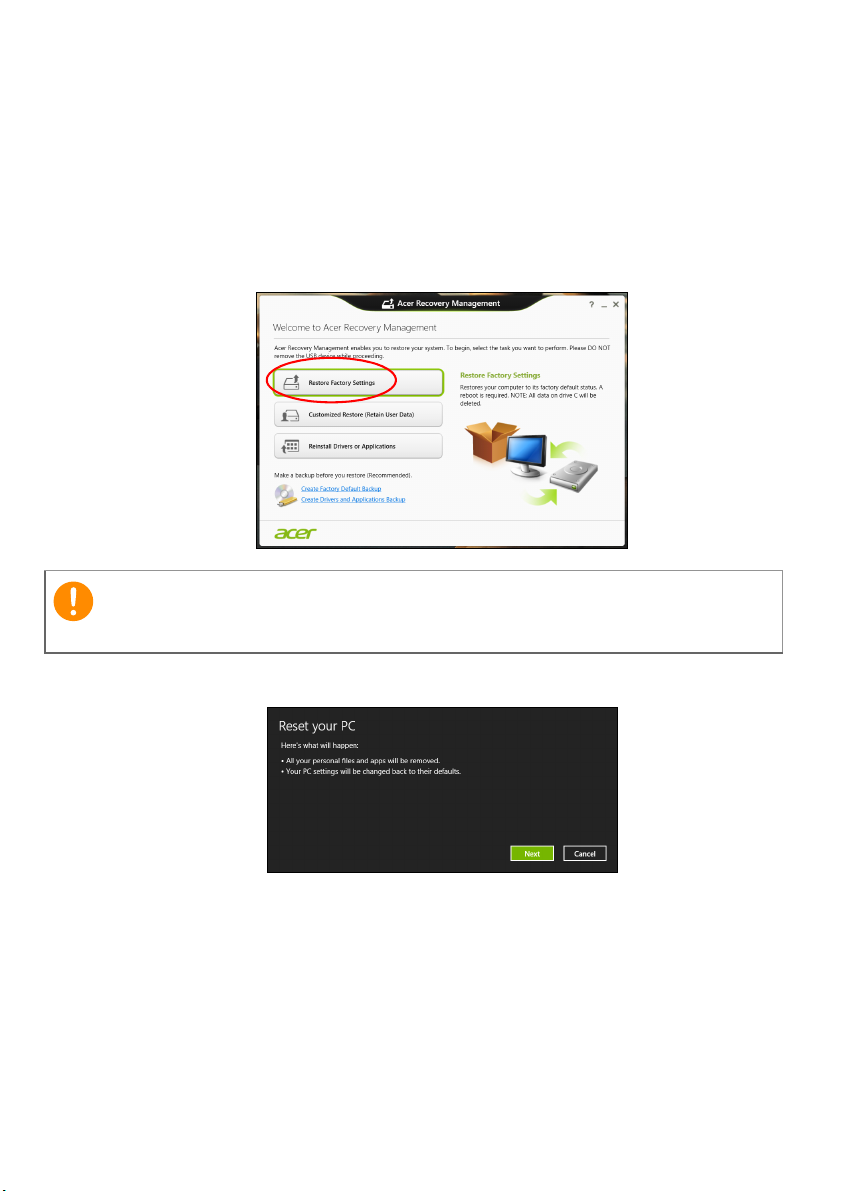
Gendannelse - 17
Vigtigt
Tilpasset gendannelse vil forsøge at bevare dine filer (brugerdata),
men geninstallerer al software og alle drivere. Software, der er installeret,
efter du købte din PC, fjernes (undtagen software installeret fra
Windows Store). Se Tilpasset gendannelse med Acer Recovery
Management på side 18.
Gendannelse af fabriksindstillinger med Acer Recovery Management
1.Klik på Gendan fabriksindstillinger.
"Gendan fabriksindstillinger" sletter alle filer på din harddisk.
2.Vinduet Nulstil din PC åbnes.
Billederne er kun til illustration.
3.Klik på Næste, og vælg derefter, hvordan du vil slette dine filer:
a. Fjern blot mine filer sletter hurtigt alle filer, inden din computer
gendannes, og tager ca. 30 minutter.
b. Ryd drevet helt rydder drevet helt, efter at hver fil er slettet, så
ingen filer kan ses efter gendannelsen. Rydning af drevet tager
meget længere (op til 5 timer), men er langt mere sikkert, fordi
gamle filer fjernes helt.
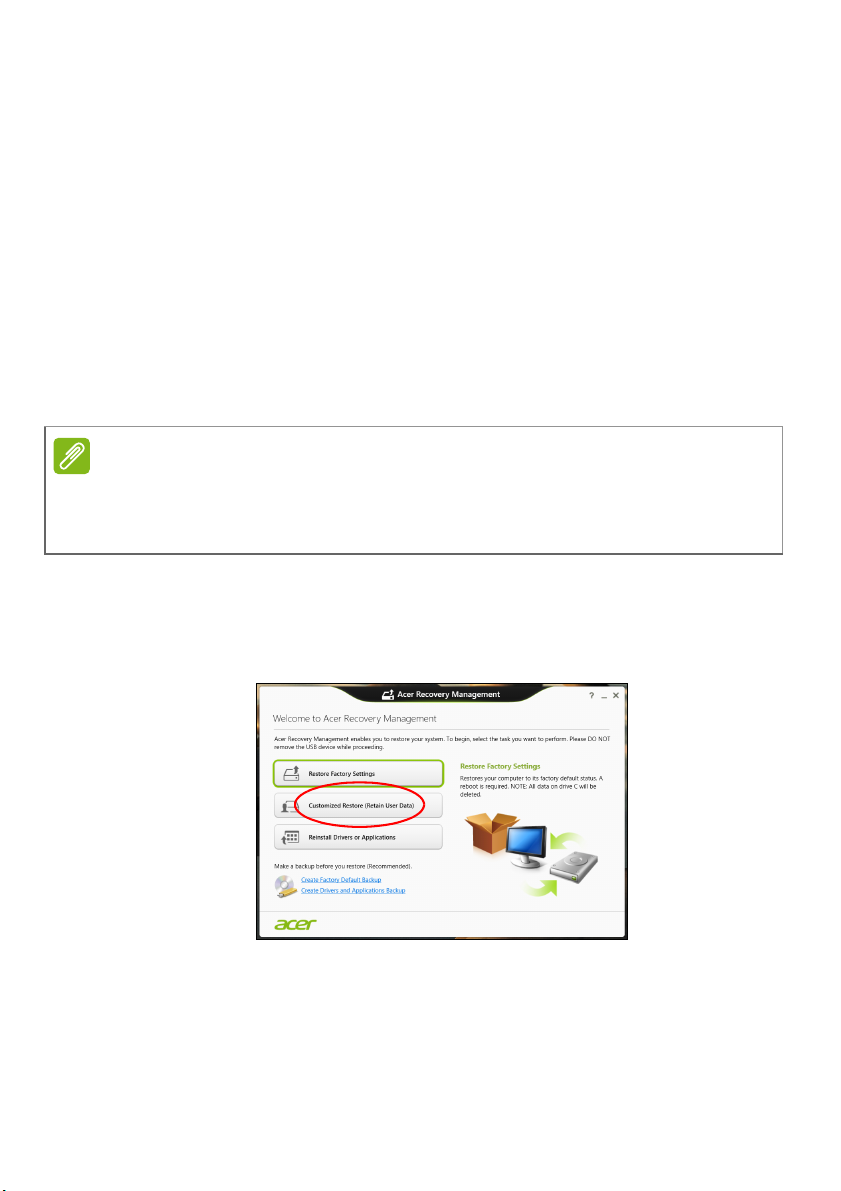
18 - Gendannelse
Bemærk
4.Klik på Nulstil.
5.Gendannelsesprocessen begynder ved at genstarte computeren og
så fortsætte med at kopiere filer til harddisken.
6. Når gendannelsen er gennemført, kan du begynde at bruge computeren
ved at gentage processen ved den første start.
Gendannelse fra harddisken under start
1.Tænd for computeren, og tryk så på <Alt> + <F10> under start. Nu
kommer der et skærmbillede frem, der beder dig vælge layout for
tastaturet.
2.Der vises flere valgmuligheder. Klik på Fejlfinding.
3.Klik på enten Optimer din pc, eller Nulstil din pc.
Med "Optimer din pc" kan du gendanne din computer til fabriksindstillingen,
uden det påvirker dine filer. "Nulstil din pc" fjerner alle dine filer fuldstændigt
og nulstiller computeren til fabriksindstillingerne.
4.Klik på Næste. Denne proces kan tage flere minutter.
Tilpasset gendannelse med Acer Recovery Management
1.Klik på Tilpasset gendannelse (bevar brugerdata).
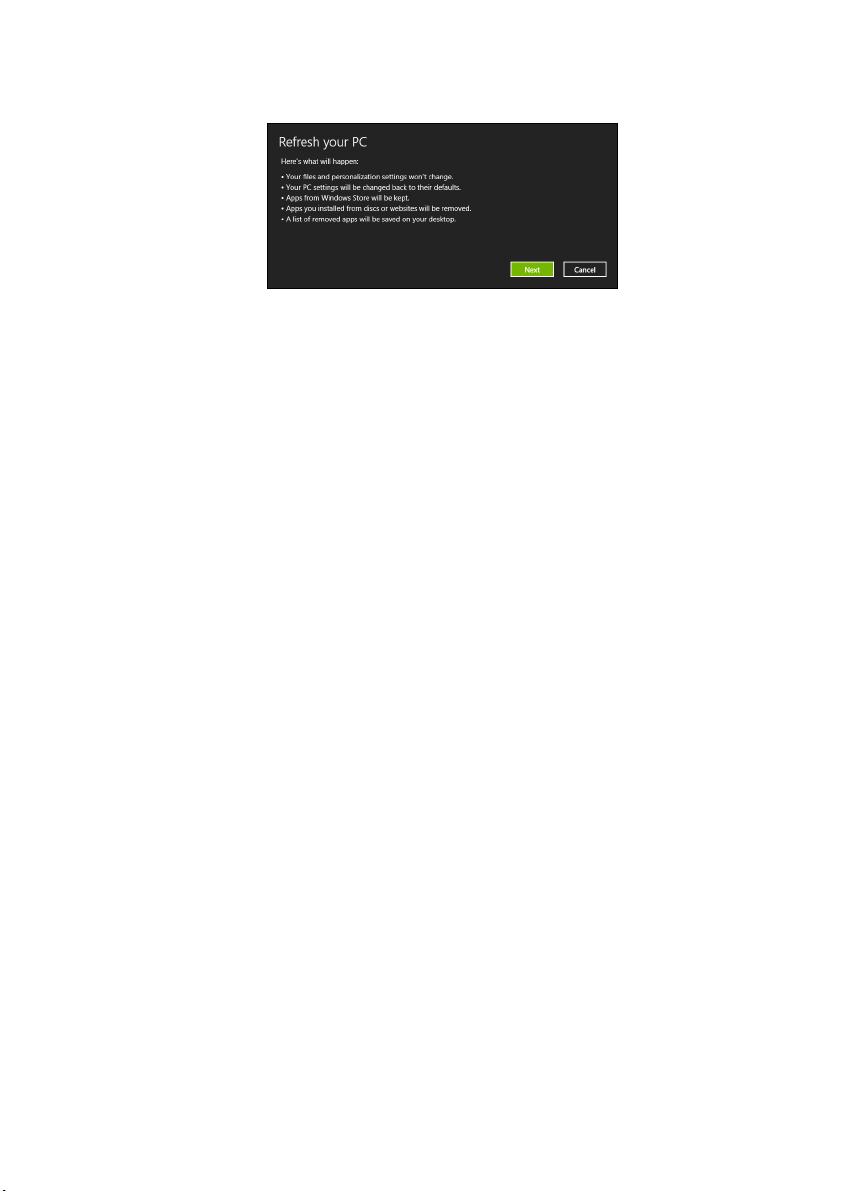
Gendannelse - 19
2.Vinduet Opdater din pc åbnes.
Billederne er kun til illustration.
3.Klik på Næste og derefter på Opdater.
4.Gendannelsesprocessen begynder ved at genstarte computeren og
så fortsætte med at kopiere filer til harddisken. Denne proces tager
ca. 30 minutter.
Gendannelse fra en sikkerhedskopiering til gendannelse
Sådan gendanner du fra en sikkerhedskopi til gendannelse på et
USB-drev:
1.Find din sikkerhedskopi til gendannelse:
2.Hvis din computer ikke har et indbygget tastatur, skal du sikre dig, at
der er tilsluttet et tastatur til computeren.
3.Indsæt USB-drevet, og tænd for computeren.
4.Du skal aktivere F12 Startmenu, hvis den ikke allerede er aktiveret:
a. Tryk på <F2>, når du starter computeren.
b. Brug venstre- eller højrepiletasterne til at vælge Hovedmenu.
c. Tryk på Ned-tasten, indtil F12 Startmenu er valgt. Tryk på <F5>
for at ændre denne indstilling til Aktiveret.
d. Brug venstre- eller højrepiletasterne til at vælge menuen Afslut.
e. Afhængigt af, hvilken BIOS din computer bruger, skal du vælge
Gem ændringer og Afslut eller Afslut og Gem Ændringer og
trykke på Enter. Vælg OK eller Ja for at bekræfte.
f. Din computer genstarter.
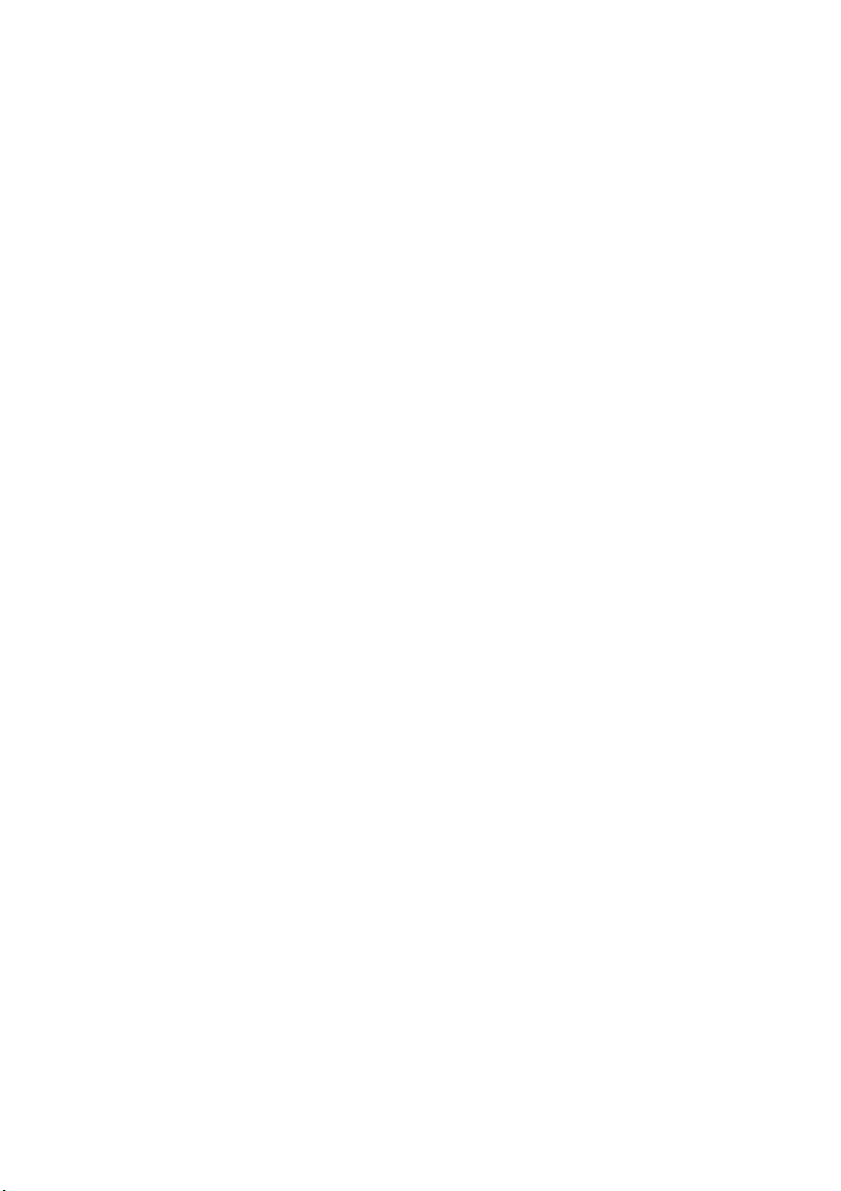
20 - Gendannelse
5.Under starten skal du trykke på <F12> for at åbne startmenuen.
Startmenuen sætter dig i stand til at vælge den enhed, der skal
startes fra. Vælg USB-drevet.
a. Brug piletasterne til at vælge USB-enhed, og tryk så på Enter.
b. Windows starter fra gendannelsessikkerhedskopien i stedet for
den normale startproces.
6.Vælg din tastaturtype.
7.Vælg Fejlfinding, og vælg derefter den type gendannelse, du vil
bruge:
a. Klik på Avanderet og derefter på Systemgendannelse for at
starte Microsoft Systemgendannelse:
Microsoft Systemgendannelse tager med mellemrum et
"øjebliksbillede" af dine systemindstillinger og gemmer dem som
gendannelseselementer. I det fleste tilfælde med svært løselige
softwareproblemer kan du returnere til et af disse
gendannelsespunkter for at få systemet til at køre igen.
b. Klik på Nulstil din PC for at nulstille processen:
Nulstil din PC sletter alt på harddisken og geninstallerer
Windows og alt software og alle drivere, der var forudinstalleret på
systemet. Hvis du kan få adgang til vigtige filer på harddisken, så
sikkerhedskopier dem nu. Se Nulstilling af PC'en fra
sikkerhedskopien til gendannelse på side 21.
c. Klik på Opdater din pc for at starte opdateringsprocessen:
Opdater din pc vil forsøge at bevare dine filer (brugerdata), men
geninstallerer al software og alle drivere. Software, der er installeret,
siden du købte din PC, fjernes (undtagen software installeret fra
Windows Store). Se Opdatering af PC'en fra sikkerhedskopien
til gendannelse på side 22.
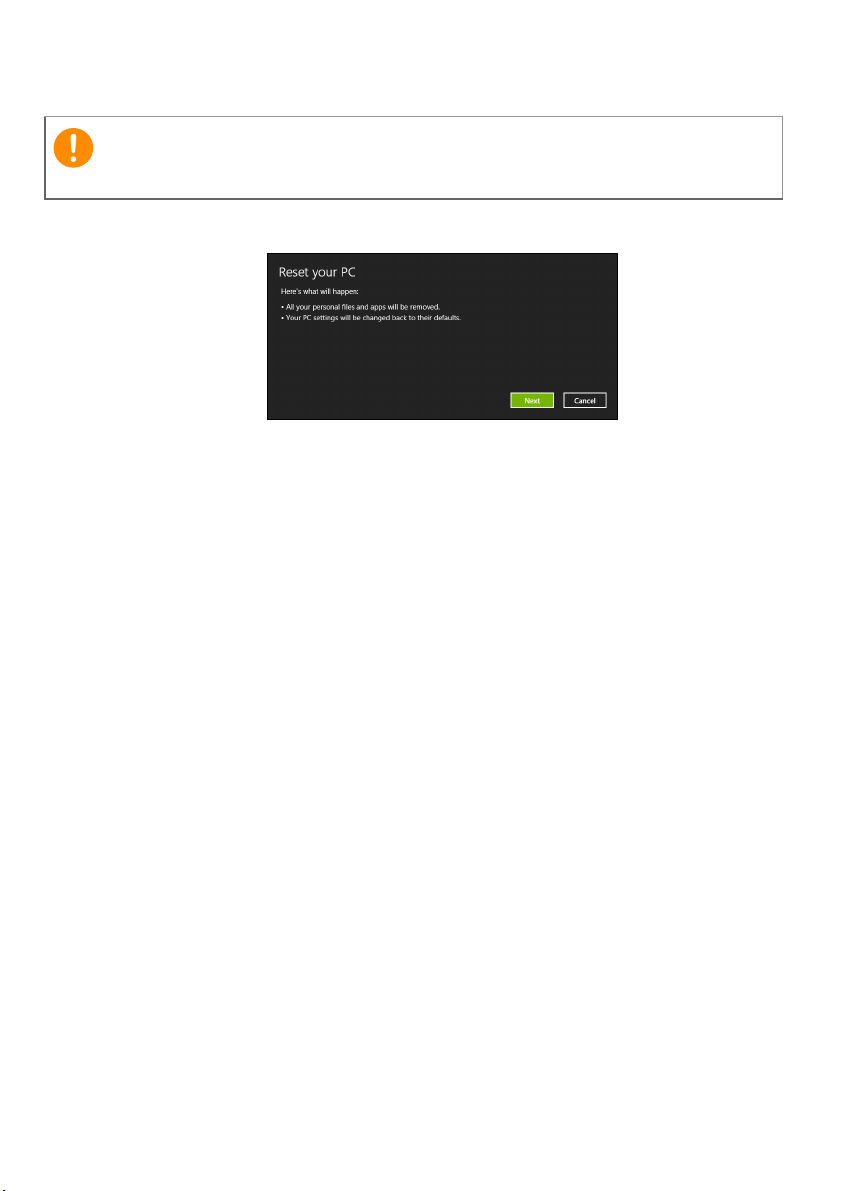
Gendannelse - 21
Vigtigt
Nulstilling af PC'en fra sikkerhedskopien til gendannelse
En nulstilling af PC'en vil slette alle filer på harddisken.
1.Vinduet Nulstil din PC åbnes.
Billederne er kun til illustration.
2.Klik på Næste.
3.Vælg det operativsystem, der skal gendannes (normalt er der kun
én mulighed).
4.Vælg at bevare alle ændringer på harddisken:
a. Hvis du har slettet gendannelsespartitionen eller på anden måde
har ændret partitionerne på harddisken og vil beholde disse
ændringer, skal du vælge Nej.
b. Hvis du vil gendanne din computer helt til fabriksindstillingerne,
skal du vælge Ja.
5.Vælg, hvordan du vil slette dine filer:
a. Fjern blot mine filer sletter hurtigt alle filer, inden din computer
gendannes, og tager ca. 30 minutter.
b. Ryd drevet helt rydder drevet helt, efter at hver fil er slettet, så
ingen filer kan ses efter gendannelsen. Rydning af drevet tager
meget længere (op til 5 timer), men er langt mere sikkert, fordi
gamle filer fjernes helt.
6.Klik på Nulstil.
7.Når gendannelsen er gennemført, kan du begynde at bruge
computeren ved at gentage processen ved den første start.
 Loading...
Loading...