Acer VERITON X2631, VERITON B830, VERITON C650, VERITON B430 User Manual [pt]
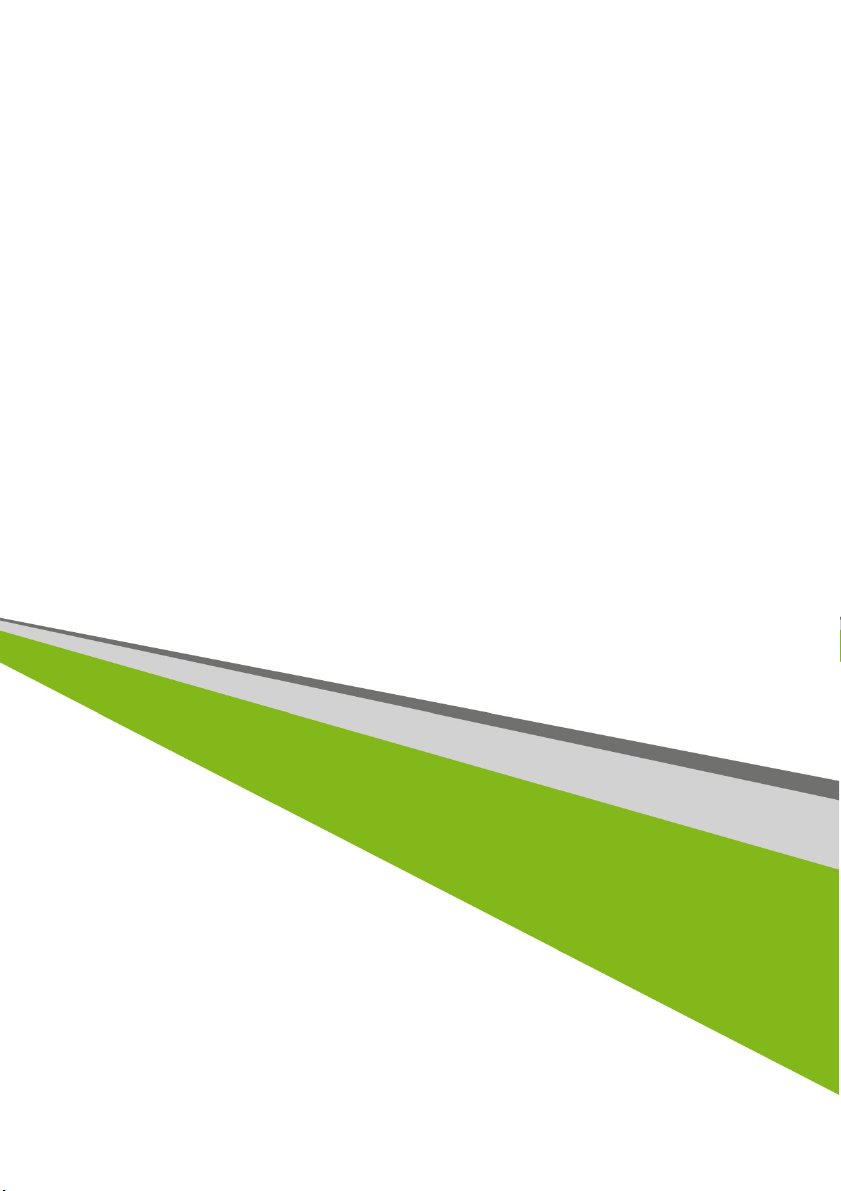
Computador Veriton
de mesa
Manual do usuário
- 1
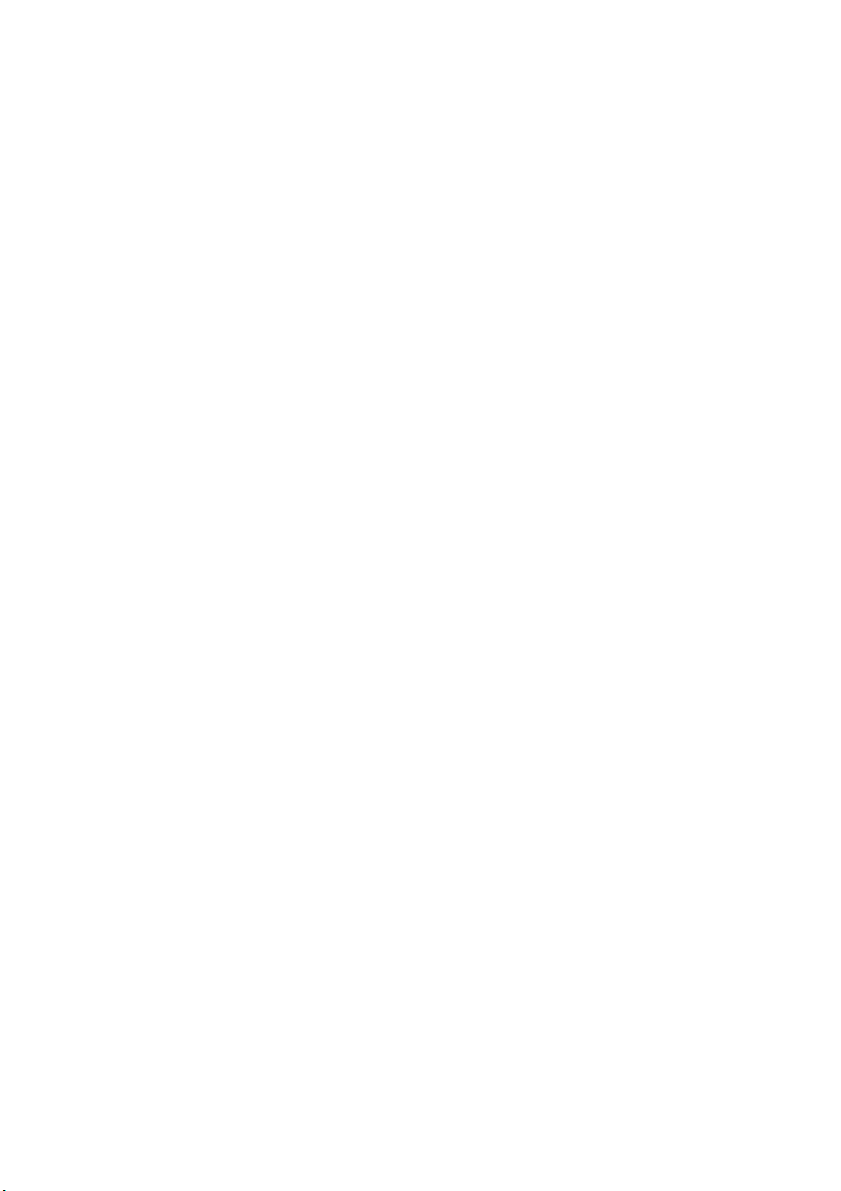
2 -
© 2013. Todos os Direitos Reservados.
Computador Veriton de mesa
Abrangência: modelos torre
Essa revisão: October 2013
Criar uma Acer ID e habilitar o Acer Arquivos
Remotos
1. Certifique-se de estar conectado à Internet.
2. Abra www.acer.com e selecione seu país.
3. Clique em REGISTRAR UM PRODUTO.
4. Cadastre um Acer ID ou faça login, se já tiver um Acer ID.
Registre seu produto Acer
Depois de receber o registro de seu produto, você receberá confirmação por e-mail com
dados importantes. Guarde esse e-mail em um local seguro.
Gerenciar os produtos registrados
Depois de concluir o processo de registro, faça login em account.acer.com usando sei
Acer ID e a senha para ver e gerenciar todos os seus produtos registrados.
Nota: Pode levar alguns dias até suas informações serem atualizadas no banco de
dados.
Número do modelo: _____________________________
Número de série: _______________________________
Data da compra: _______________________________
Local da compra: _______________________________
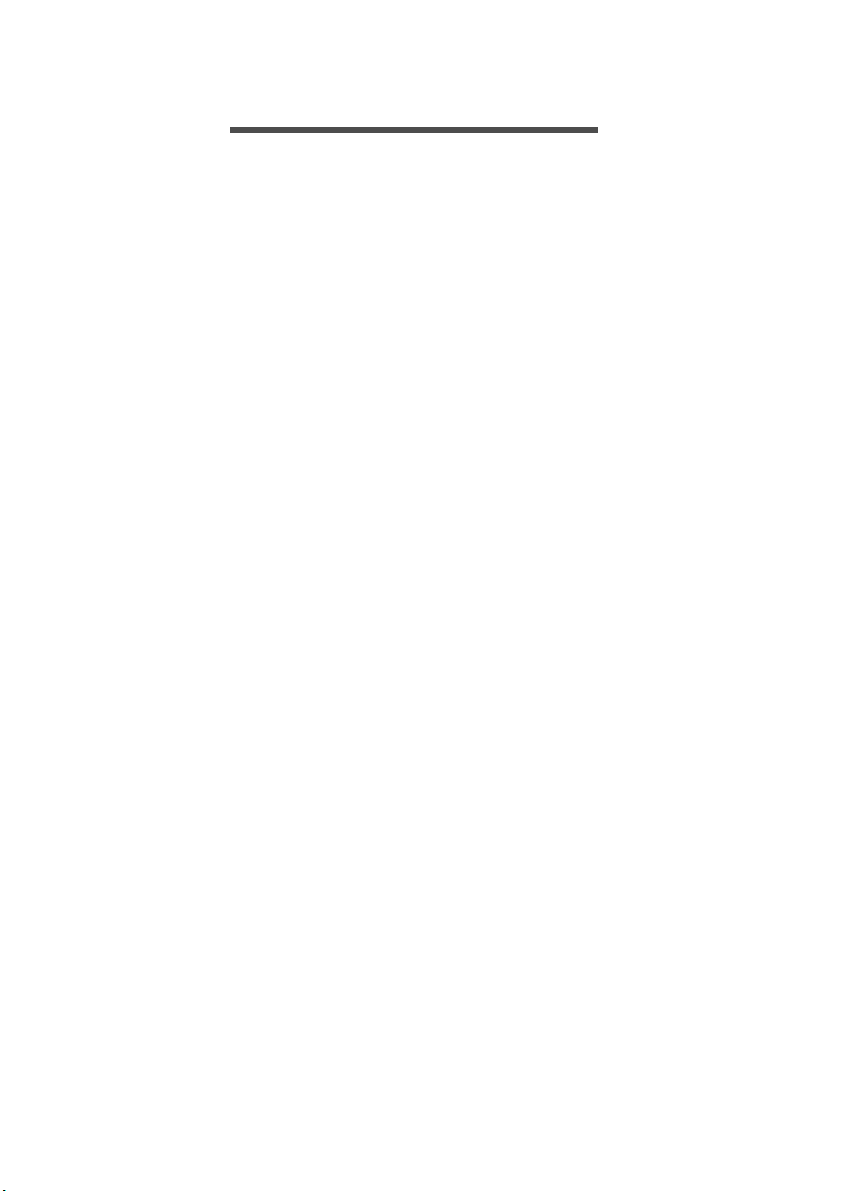
ÍNDICE
Índice - 3
Registre seu produto Acer .......................... 2
Gerenciar os produtos registrados.............. 2
Primeiro os primeiros 5
Seus guias............................................... 5
Cuidados e dicas básicas para usar o
seu computador....................................... 5
Ligando e desligando seu computador....... 5
Cuidando do seu computador..................... 6
Informações sobre o cabo de alimentação. 6
Limpeza e manutenção............................... 7
Recuperação 8
Criação de um backup de recuperação... 8
Criação de backup de drivers e
aplicativos.............................................. 11
Recuperando seu sistema..................... 12
Reinstalação de drivers e aplicativos........ 13
Retorno a uma foto anterior do sistema.... 15
Retornando o sistema à condição de
fábrica ....................................................... 16
Recuperação do Windows........................ 17
Recuperação de um backup de
recuperação .............................................. 20
Conectar-se à internet 24
Conexão via cabo.................................. 24
Recurso de rede incorporada ................... 24
Acer ProShield 26
Visão geral............................................. 26
Configuração do Acer ProShield ........... 27
Unidade pessoal segura ........................... 28
Gerenciador de credenciais................... 29
Proteção de dados ................................ 30
Remoção de dados ............................... 30
Utilitário BIOS 31
Sequência inicial.................................... 31
Configuração de senhas........................ 31
Protegendo o seu computador 32
Usando senhas...................................... 32
Introduzindo senhas.................................. 32
Gerenciamento de energia 34
Economizando energia.......................... 34
Portas e conectores 37
Informação sobre USB 3.0........................ 38
Portas do painel de áudio traseiros .......... 38
Leitor de cartão de memória 39
Opções de conectividade ...................... 39
Conectores de vídeo e áudio 41
HDMI 42
Barramento serial universal (USB) 43
Perguntas frequentes 45
Solicitação de serviço ............................ 48
Dicas e truques para usar o
Windows 8,1 .......................................... 49
Como chego ao menu Iniciar?.................. 49
O que são "Botões?"................................. 49
Posso inicializar diretamente a partir da
área de trabalho?...................................... 50
Como pulo entre aplicativos?.................... 50
Como desligo meu computador? .............. 50
Como desbloqueio meu computador?...... 50
Como personalizo meu computador?....... 51
Onde estão meus aplicativos?.................. 53
O que é um ID Microsoft (conta)?............. 55
Como adiciono um favorito ao Internet
Explorer?................................................... 55
Como verifico as atualizações do
Windows? ................................................. 55
Onde posso obter mais informações? ...... 56
Solução de Problemas........................... 57
Dicas para solução de problemas............. 57
Mensagens de erro ................................... 57
Internet e segurança on-line 59
Primeiras etapas na Internet.................. 59
Protegendo seu computador..................... 59
Selecione um Provedor de serviços de
Internet...................................................... 59
Conexões de rede..................................... 61
Surfe na Internet! ...................................... 63
Segurança................................................. 64
Reprodução de filmes em
Blu-ray ou DVD 71
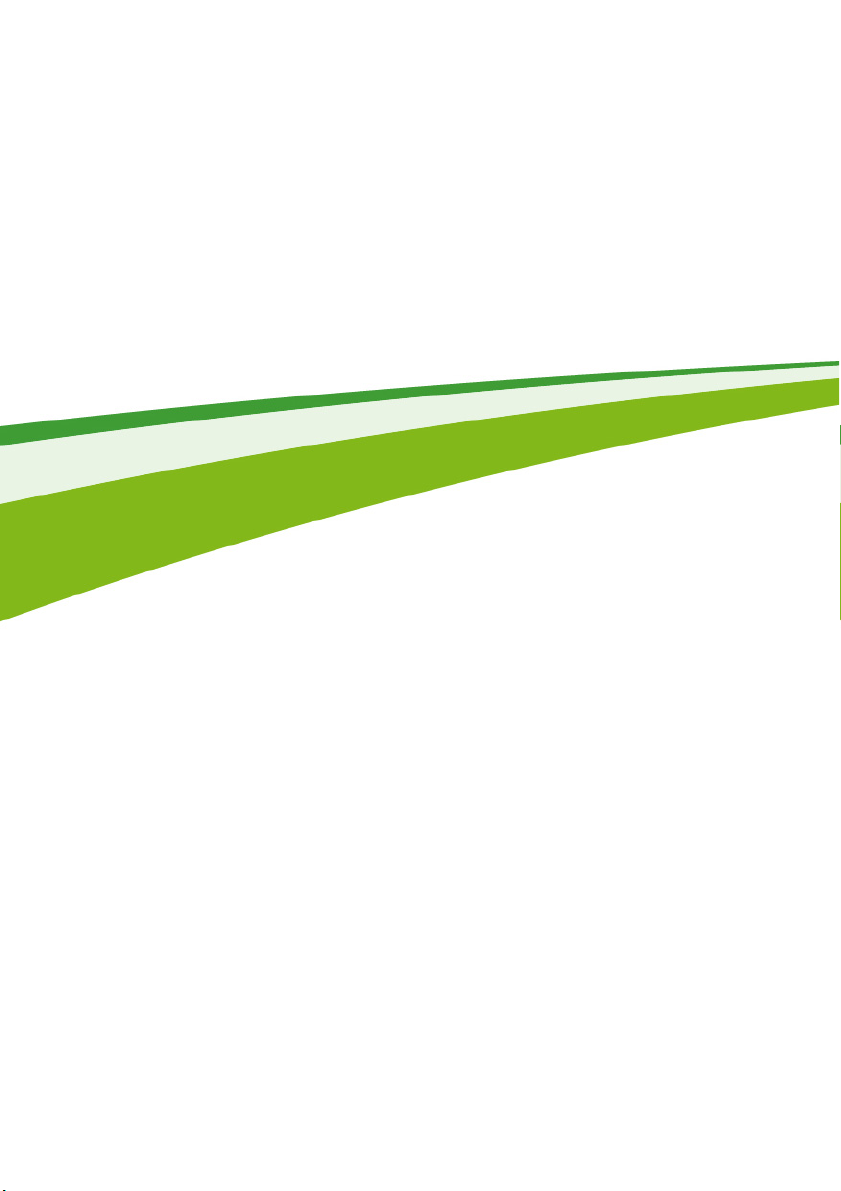
4 -
Introdução...
Nesta seção você encontrará:
• Informações úteis sobre como cuidar do seu computador e de sua saúde
• Como criar backups de recuperação
• Orientações para se conectar a uma rede
• Informações sobre o uso dos softwares agrupados da Acer
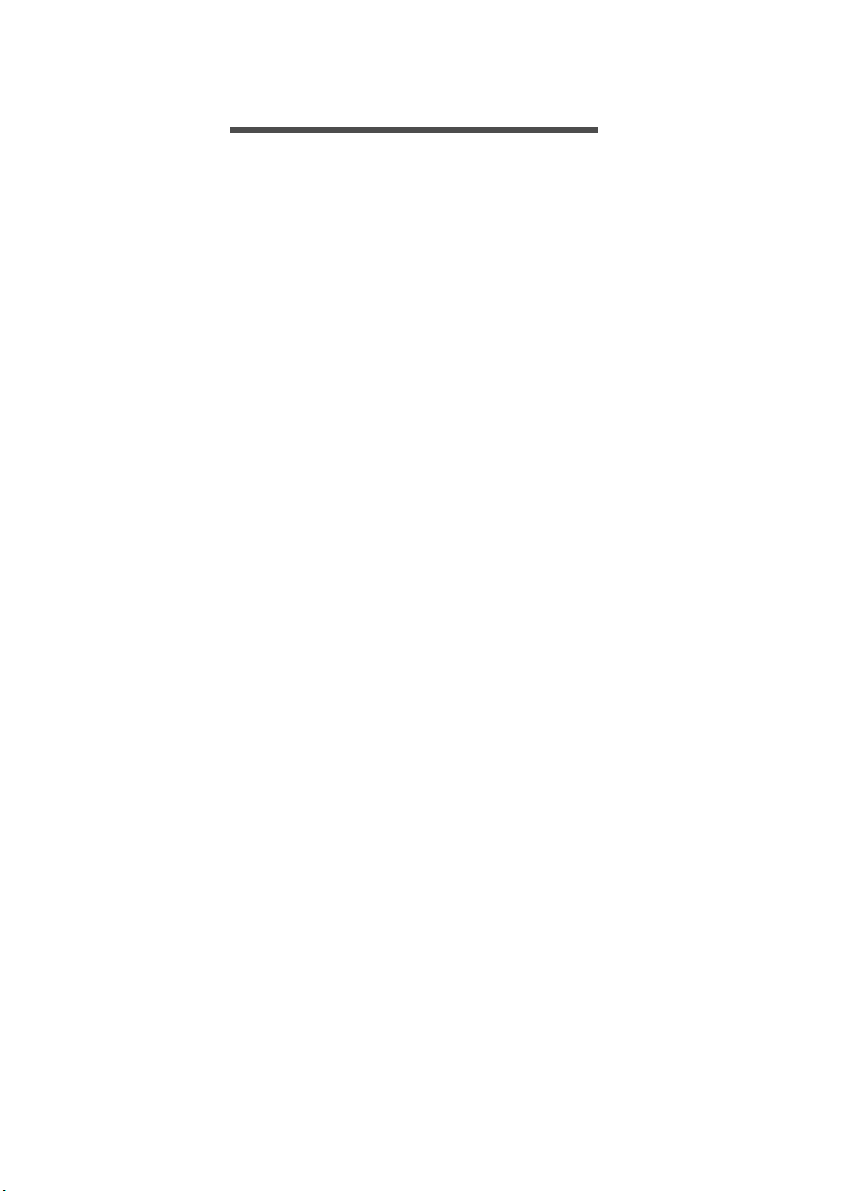
Primeiro os primeiros - 5
PRIMEIRO OS PRIMEIROS
Nós gostaríamos de agradecer a você por escolher este computador
de mesa Acer para atender suas necessidades de computação.
Seus guias
Para ajudá-lo a usar seu computador de mesa Acer, nós
desenvolvemos uma série de guias:
Em primeiro lugar, o Setup Guide (Guia de configuração) o ajuda a
iniciar a configuração do seu computador.
O Guia rápido apresenta-lhe as características e funções básicas do
seu novo computador. Para mais informações sobre como o seu
computador pode ajudá-lo a ser mais produtivo, consulte o Manual
do usuário. Este guia contém informações detalhadas sobre temas
tais como utilitários do sistema, recuperação de dados, opções de
expansão e solução de problemas. Além disso ele contém
regulamentos gerais e notificações de segurança para seu
computador de mesa. Ele está disponível na área de trabalho; Clique
duas vezes no ícone Help (Ajuda) e clique em Manual do usuário no
menu que se abre.
Cuidados e dicas básicas para usar o seu computador
Ligando e desligando seu computador
Para desligar, siga um dos seguintes procedimentos:
• Use o comando desligar do Windows: Pressione a tecla Windows +
<C>, clique em Configurações > Energia depois clique em Desligar.
Se precisar desligar o computador por pouco tempo, mas não quiser
desligá-lo completamente, você pode colocá-lo em Hibernação
pressionando o botão Liga/desliga.
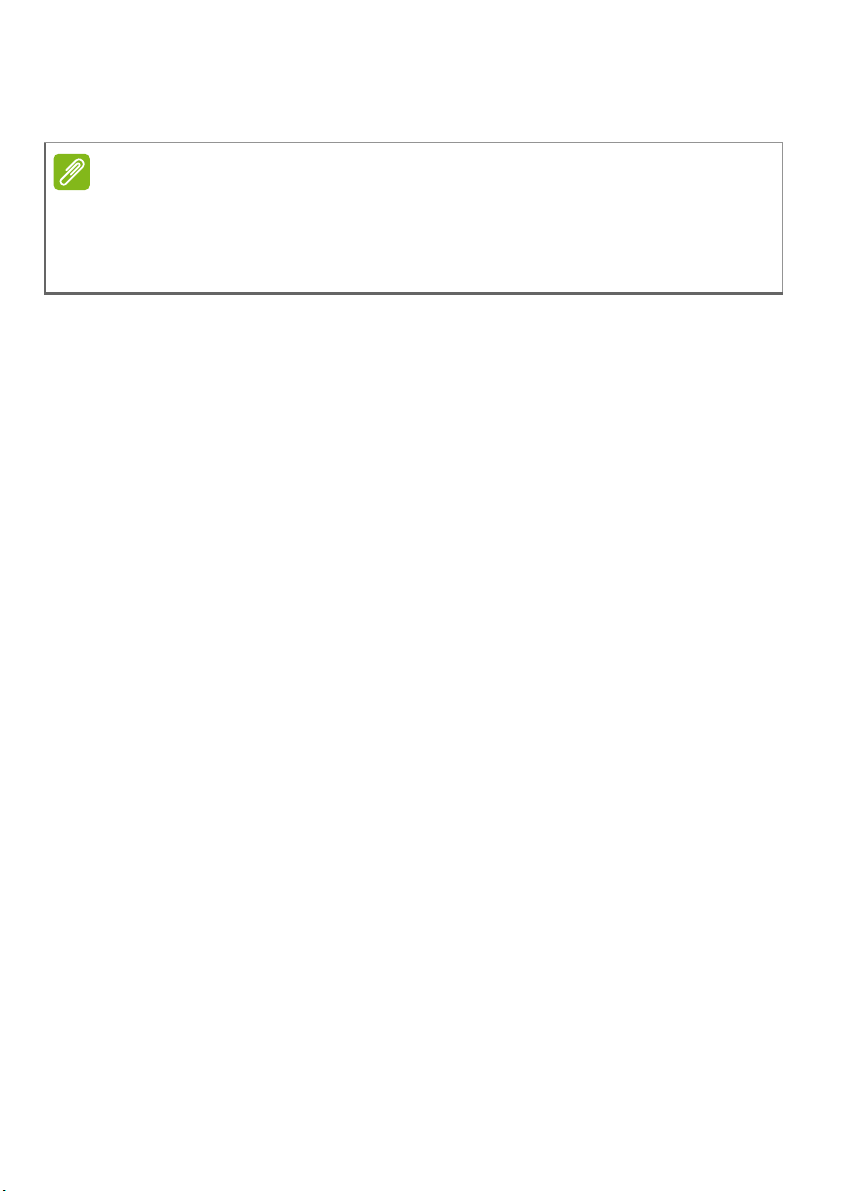
6 - Primeiro os primeiros
Observação
Você também pode colocar o computador no modo Suspensão,
usando a tecla de atalho <Fn> + <F4>.
Se você não conseguir desligar o computador normalmente, pressione e
segure o botão Liga/desliga por mais de quatro segundos para desligar o
computador. Se você desligar o computador e quiser ligá-lo novamente,
espere pelo menos dois segundos antes de ligar.
Cuidando do seu computador
Seu computador irá servi-lo bem se você cuidar bem dele.
• Não exponha o computador à luz solar direta. Não o coloque
próximo a fontes de calor, assim como um radiador.
• Não exponha o computador a temperaturas abaixo de 0° C (32° F)
ou acima de 50° C (122° F).
• Não submeta o computador a campos magnéticos.
• Não exponha o computador à chuva ou umidade.
• Não derrame água ou qualquer líquido sobre o computador.
• Não submeta o computador a impactos ou vibrações fortes.
• Não exponha o computador à poeira ou sujeira.
• Nunca coloque objetos em cima do computador.
• Não bata a tela do computador ao fechá-lo.
• Nunca coloque o computador sobre superfícies irregulares.
Informações sobre o cabo de alimentação
Aqui estão algumas maneiras de cuidar do seu cabo de alimentação:
• Não pise no cabo de alimentação nem coloque objetos pesados
sobre ele. Mantenha o cabo de alimentação e quaisquer cabos
longe de onde possam ser pisados.
• Quando desconectar o cabo de alimentação, não puxe pelo fio e
sim pelo plugue.
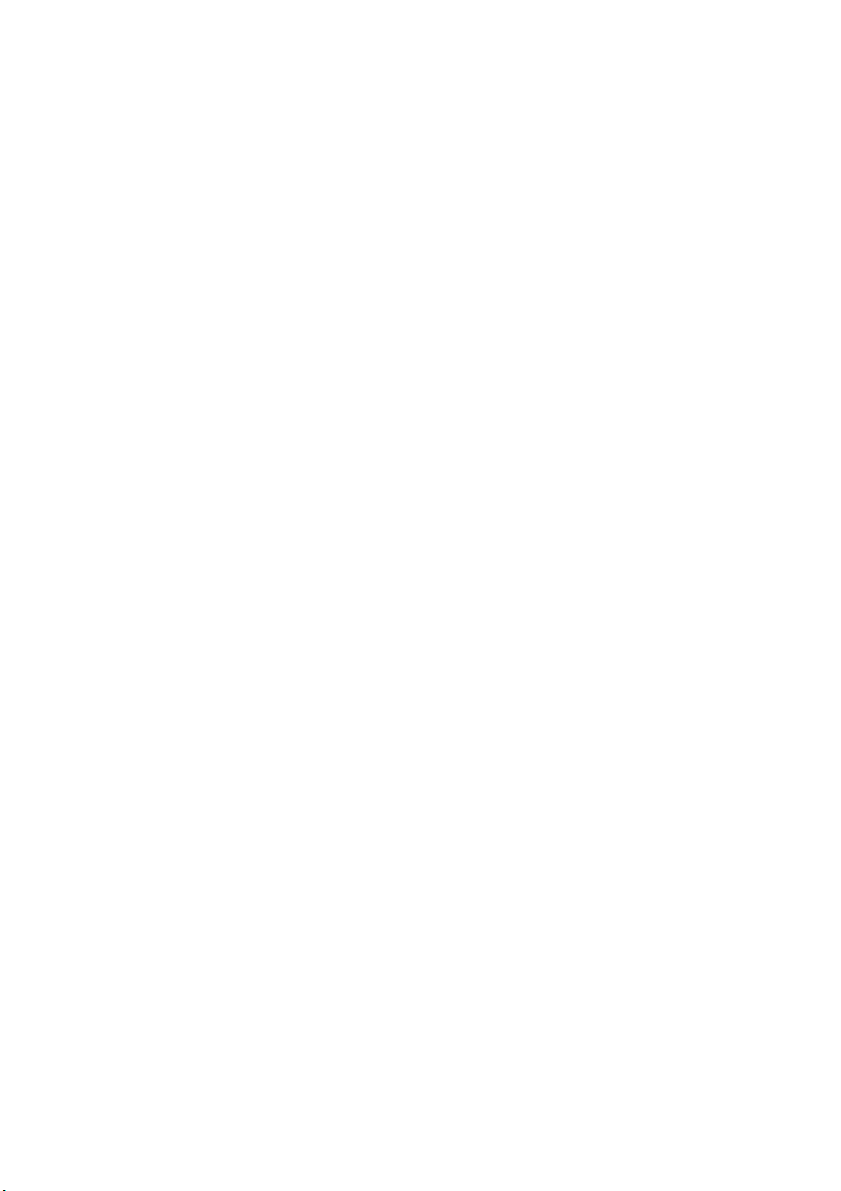
Primeiro os primeiros - 7
• Se você estiver usando um fio de extensão, a amperagem total do
equipamento conectado não deve exceder a amperagem do fio.
Além disso, a potência nominal total de todos os equipamentos
conectados em uma única tomada de parede não deve exceder a
do fusível.
Limpeza e manutenção
Ao limpar o computador, siga estas etapas:
1.Desligue o computador.
2.Use um pano macio e úmido. Não utilize limpadores líquidos ou
aerossóis.
Se ocorrer uma das seguintes situações:
• O computador caiu ou o corpo foi danificado;
• O computador não funciona normalmente
Consulte Perguntas frequentes na página 45.
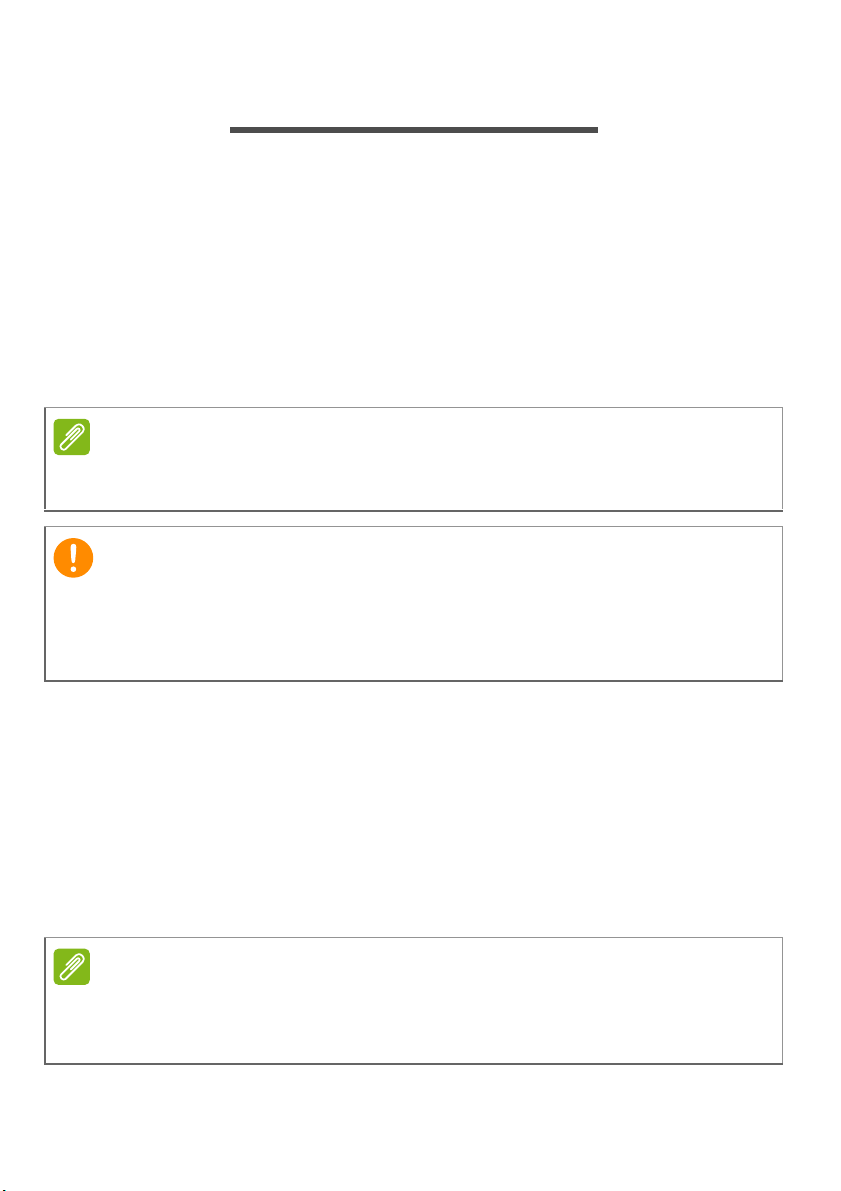
8 - Recuperação
Observação
Importante
Observação
RECUPERAÇÃO
Se estiver com problemas com seu computador e as perguntas
frequentes (consulte Perguntas frequentes na página 45) não o
ajudarem, é possível 'recuperar' seu computador - isto é, fazê-lo
voltar a um estado anterior.
Essa seção descreve as ferramentas de recuperação disponíveis em
seu computador. Acer fornece o Acer Recovery Management, que
permite que você crie um backup de recuperação, um backup de
aplicativos e drivers e inicie as opções de recuperação, usando
ferramentas do Windows ou o backup de recuperação.
O Acer Recovery Management está disponível apenas com um sistema
operacional Windows pré-instalado.
Recomendamos a criação de um Backup de recuperação e Backup de
aplicativos e drivers assim que possível.
Em algumas situações, uma recuperação inteira exibirá um backup de
recuperação USB.
Criação de um backup de recuperação
Para reinstalar de uma unidade de armazenamento USB, primeiro é
necessário criar um backup de recuperação. O backup de
recuperação inclui o conteúdo original inteiro do disco rígido do seu
computador, incluindo o Windows e todos os programas e drivers
carregados na fábrica. O uso desse backup restaurará o computador
para o mesmo estado de quando você o comprou, dando uma opção
de manter todas as configurações e dados pessoais.
Como o backup de recuperação requer pelo menos 16 GB de
armazenamento após a formatação, recomenda-se usar uma unidade USB
com capacidade de 32
GB ou mais.
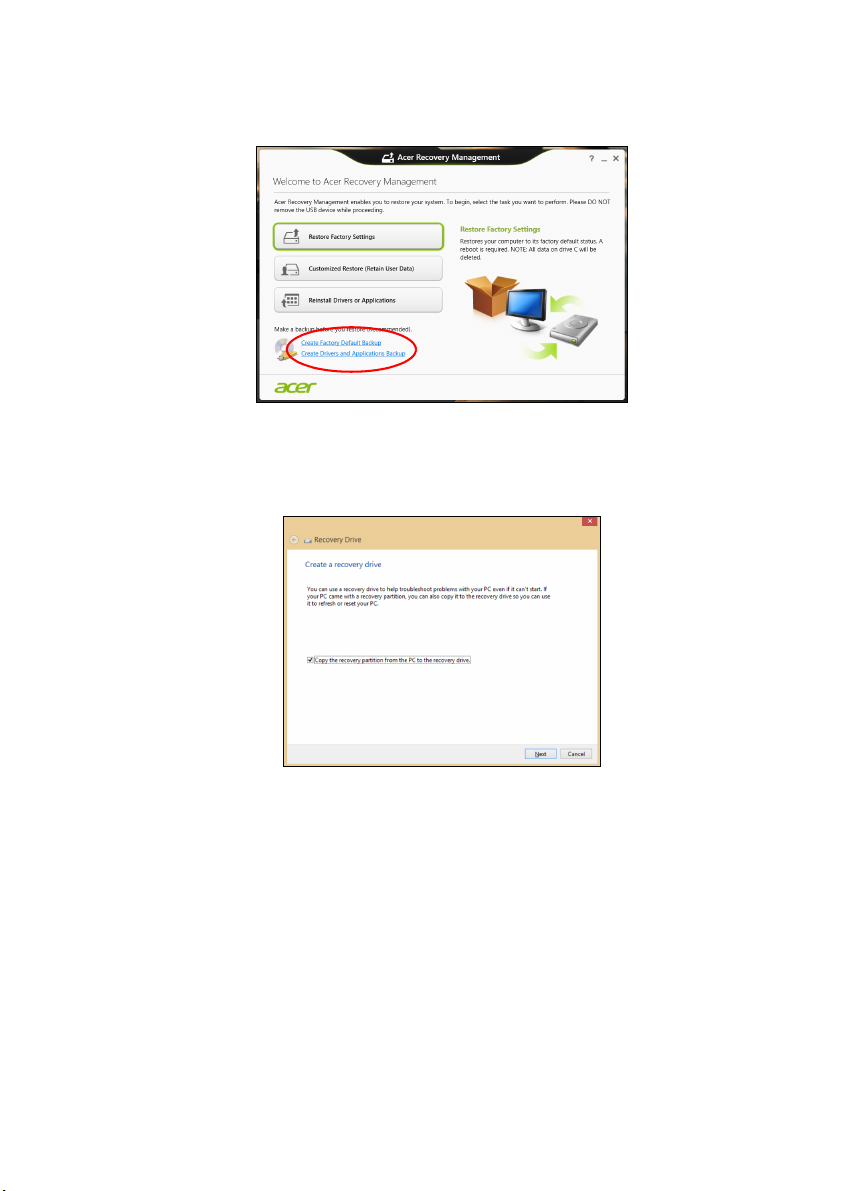
Recuperação - 9
1.Da tela Iniciar, digite 'Recovery' e depois clique em Acer Recovery
Management na lista de aplicativos.
2.Clique em Create Factory Default Backup (Criar backup padrão
de fábrica). A janela Recovery Drive (Unidade de Recuperação) se
abre.
Certifique-se de que Copy contents from the recovery partition to
the recovery drive (Copiar o conteúdo da partição de
recuperação para a unidade de recuperação) esteja selecionado.
Isso proporciona o backup de recuperação mais completo e seguro.
3.Conecte a unidade USB e depois clique em Next (Avançar).
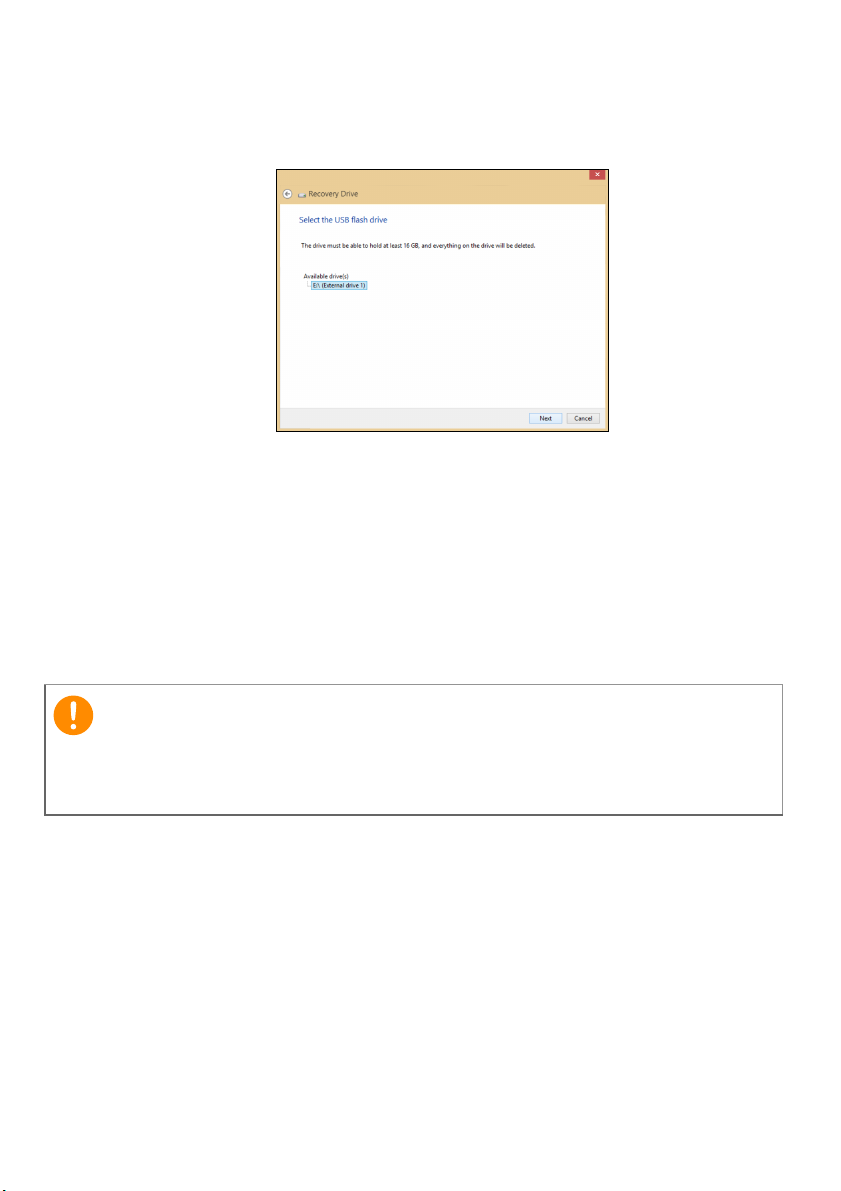
10 - Recuperação
Importante
• Como o backup de recuperação requer pelo menos 16 G B d e
armazenamento após a formatação, recomenda-se usar uma
unidade USB com capacidade de 32
GB ou mais.
4.O sistema mostrará o andamento do backup na tela.
5.Siga o processo até ele ser concluído.
6.Após criar o backup de recuperação, você pode escolher excluir as
informações de recuperação de seu computador. Se você excluir
essas informações, poderá usar apenas o backup de recuperação
USB para restaurar seu computador, se perder ou apagar a unidade
USB, não poderá restaurar seu computador.
7.Desconecte a unidade USB e etiquete-a claramente.
Escreva uma etiqueta exclusiva e descritiva sobre o backup como
'Backup de recuperação do Windows'. Certifique-se de manter o
backup em local seguro do qual você se lembrará.
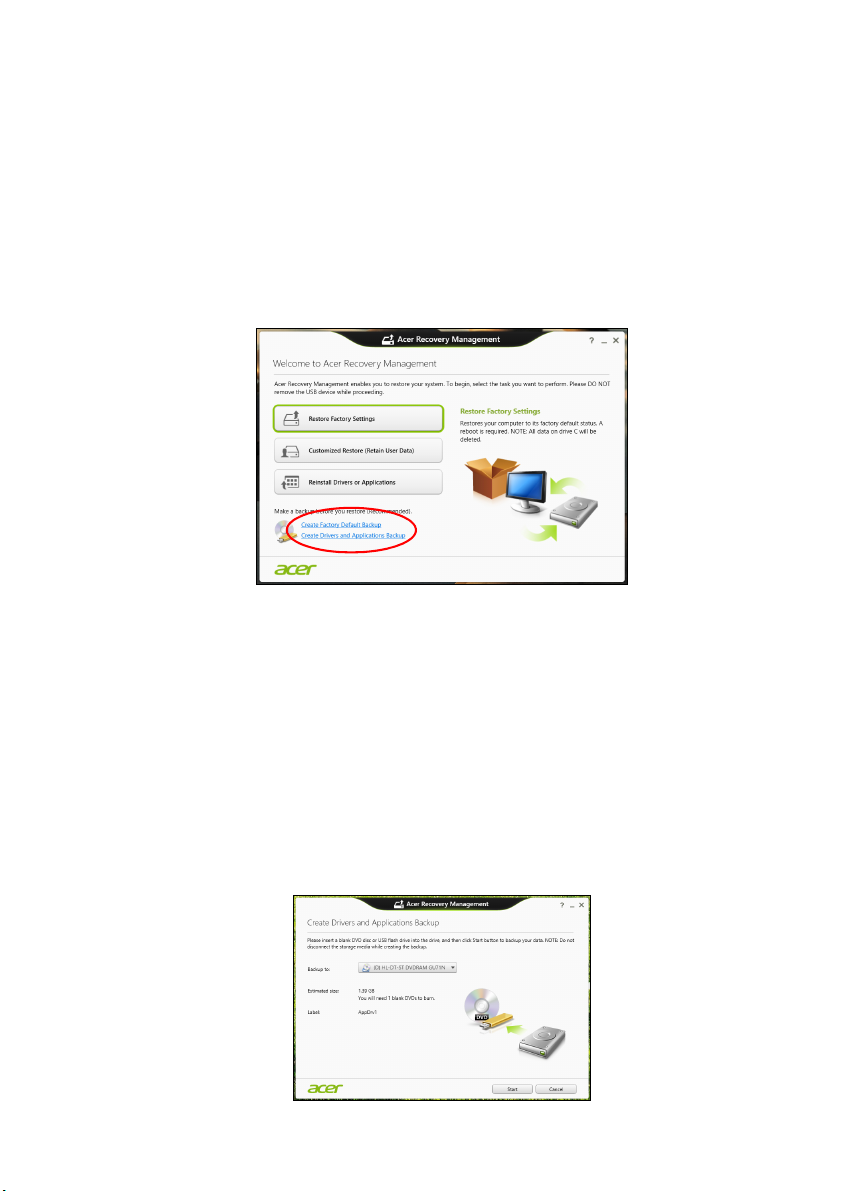
Criação de backup de drivers e aplicativos
Para criar um backup de drivers e aplicativos Backup, que contém o
software e os drivers carregados em fábrica necessários para seu
computador você pode usar uma unidade ou armazenamento USB
ou, se o seu computador tiver um gravador de DVD, um ou mais
DVDs regraváveis em branco.
1.Da tela Iniciar, digite 'Recovery' e depois clique em Acer Recovery
Management na lista de aplicativos.
2.Clique em Create Drivers and Applications Backup (Criar
backup de drivers e aplicativos).
Conecte na unidade USB ou insira um DVD em branco na unidade
óptica e clique em Next (Avançar).
• Se estiver usando uma unidade USB, certifique-se de que ela
tenha capacidade suficiente antes de continuar.
• Se estiver usando DVDs, ele também mostrará o número de
discos graváveis em branco de que você precisará para
completar os discos de recuperação. Assegure-se de ter o
número necessário de discos em branco idênticos.
Recuperação - 11
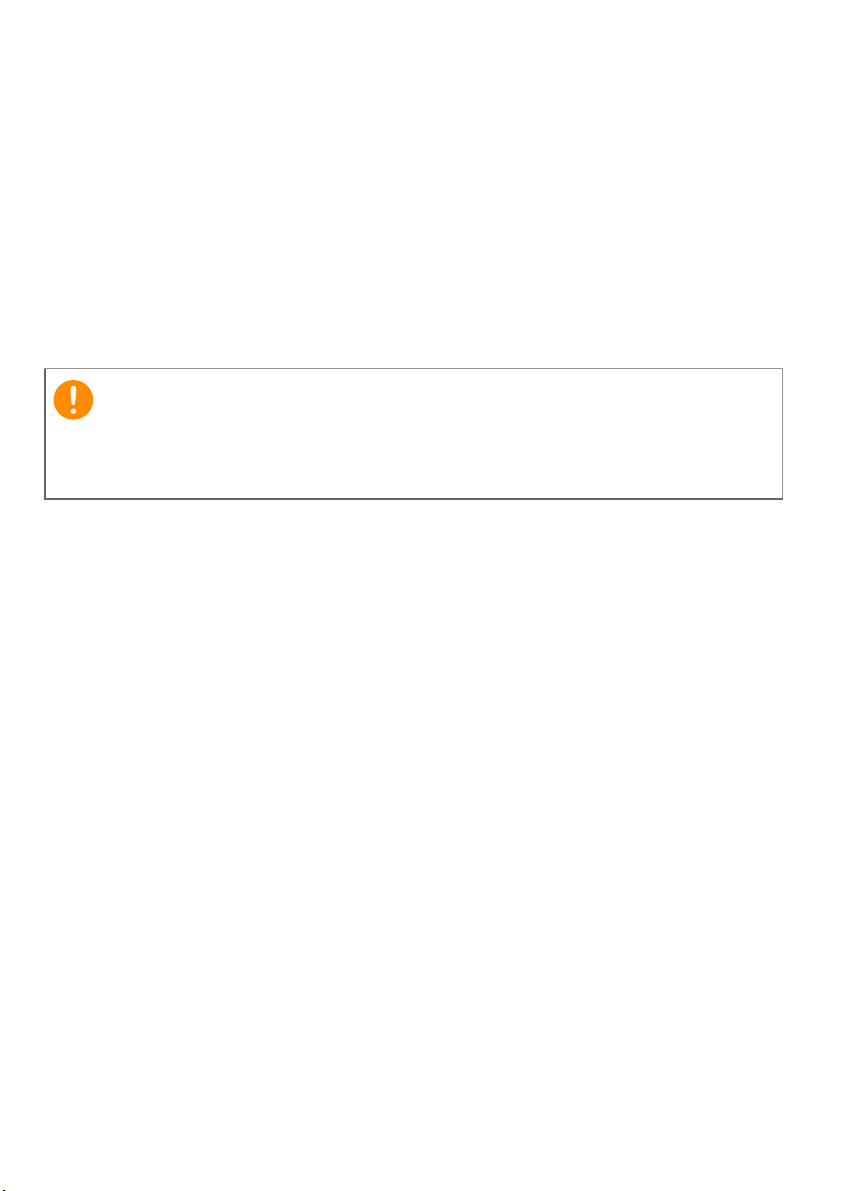
12 - Recuperação
Importante
3. Clique em Start (Iniciar) para copiar os arquivos. O sistema lhe
mostrará o andamento do backup na tela.
4.Siga o processo até ele ser concluído:
• Se você estiver usando discos ópticos, a unidade ejetará cada
disco ao terminar a gravação. Remova o disco da unidade e
marque-o com um marcador permanente.
Se forem necessários vários discos, insira um disco novo quando
solicitado e clique em OK. Continue até a conclusão do processo.
• Se estiver usando uma unidade USB, desconecte-a e rotule-a
claramente.
Escreva uma etiqueta exclusiva e descritiva em cada backup como
'Backup de drivers e aplicativos'. Certifique-se de manter o backup em
local seguro do qual você se lembrará.
Recuperando seu sistema
Para recuperar seu sistema:
1.Execução de pequenos consertos.
Se apenas um ou dois itens do software ou hardware pararam de
funcionar corretamente, o problema pode ser solucionado com a
reinstalação dos softwares ou dos drivers do dispositivo.
Para reinstalar os softwares e drivers que foram pré-instalados na
fábrica, consulte Reinstalação de drivers e aplicativos na
página 13.
Para obter instruções sobre a reinstalação dos softwares e drivers
que não foram pré-instalados, consulte a documentação desse
produto ou o site do suporte.
2.Reverter para uma condição anterior do sistema.
Se a reinstalação dos softwares ou drivers não ajudar, o problema
pode ser solucionado, retornando o sistema ao estado anterior,
quando tudo estava funcionando corretamente.
Para obter instruções, consulte Retorno a uma foto anterior do
sistema na página 15.
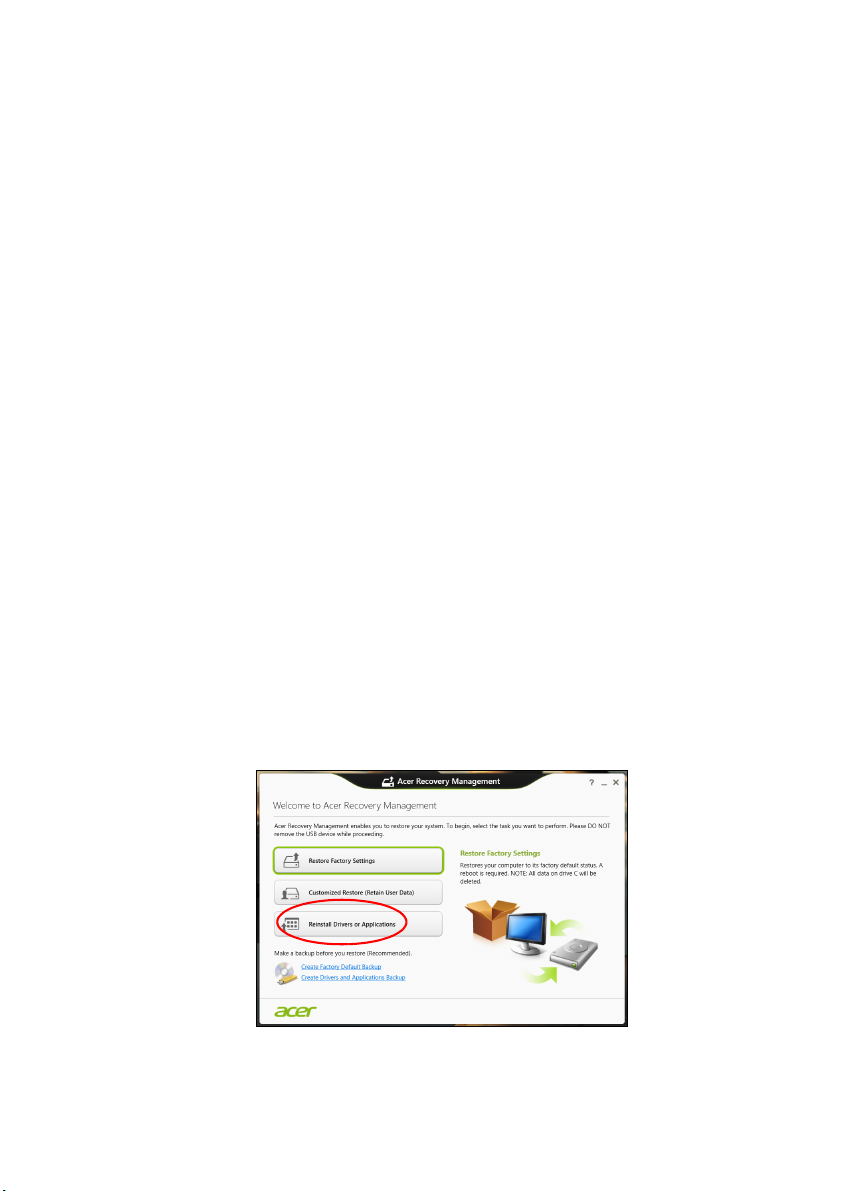
3.Restabelecimento do sistema operacional.
Se nada mais resolver o problema e você quiser restabelecer o
sistema mas manter suas informações de usuário, consulte
Retornando o sistema à condição de fábrica na página 16.
4.Restabelecimento do sistema para as condições de fábrica.
Se nada mais resolver o problema e você quiser restabelecer o
sistema para as condições de fábrica, consulte Retornando o
sistema à condição de fábrica na página 16.
Reinstalação de drivers e aplicativos
Como uma etapa da solução de problemas, é possível que seja
necessário reinstalar os aplicativos e os drivers do dispositivo já préinstalados no computador pela fábrica. É possível fazer a reinstalação
usando o disco rígido ou o backup criado.
• Outros aplicativos - Se precisar reinstalar o software que não veio
pré-instalado no computador, será necessário seguir as instruções
de instalação desse software.
• Novos drivers do dispositivo - Se precisar reinstalar os drivers do
dispositivo que não vieram pré-instalados no computador, siga as
instruções fornecidas com o dispositivo.
Se estiver reinstalando usando o Windows e as informações de
recuperação armazenadas em seu computador:
1.Da tela Iniciar, digite 'Recovery' e depois clique em Acer Recovery
Management na lista de aplicativos.
Recuperação - 13
2.Clique em Reinstall Drivers or Applications (Reinstalar drivers
ou aplicativos).
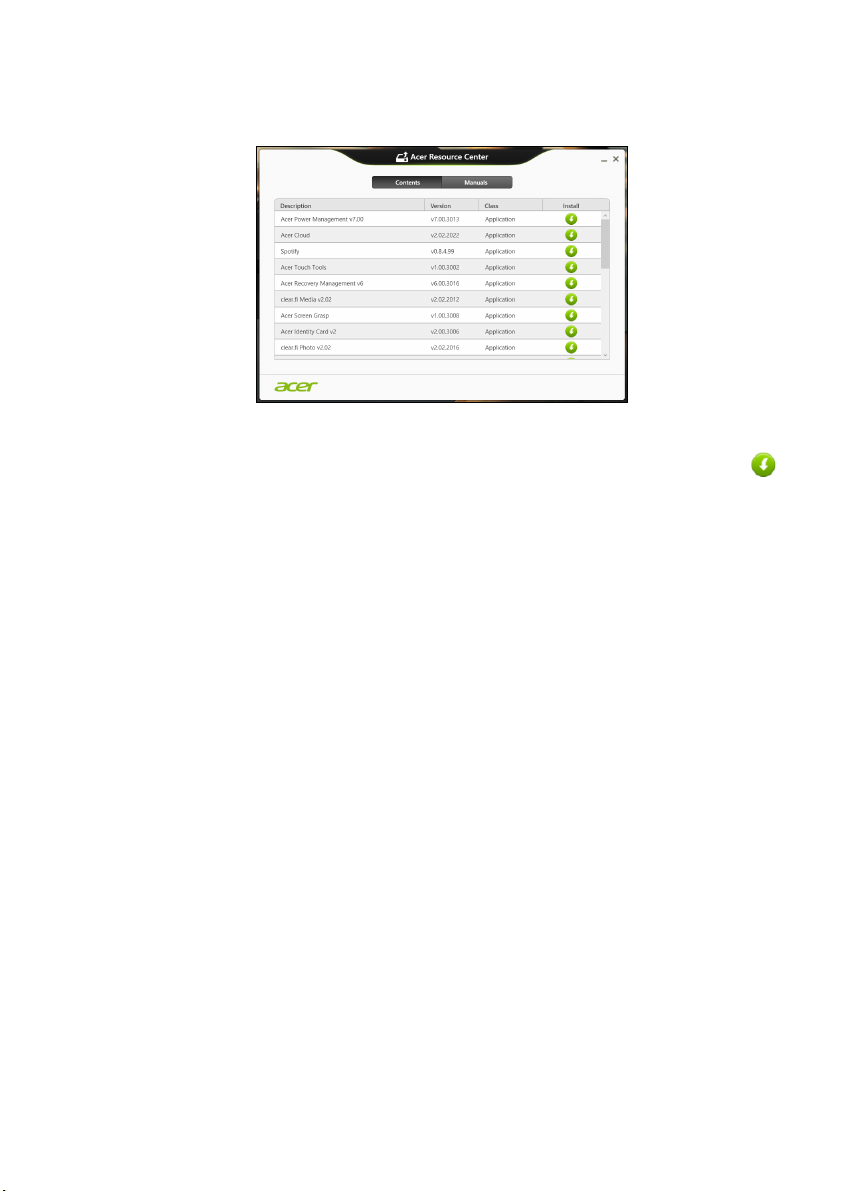
14 - Recuperação
3.Você pode ver a seção Contents (Conteúdo) da Resource Center
(Central de recursos) Acer.
Imagens apenas para referência.
4.Clique no ícone install (instalar) para o item que deseja
instalar e siga as instruções da tela para concluir a instalação.
Repita essa etapa para cada item que desejar reinstalar.
Se estiver reinstalando a partir do Backup de drivers e
aplicativos de um DVD ou unidade USB:
1.Insira o Backup de drivers e aplicativos na unidade de disco ou
conecte-o a uma porta USB livre.
• Se você inserir um DVD aguarde o início da Resource Center
(Central de recursos) Acer.
•Se a Resource Center (Central de recursos) Acer não iniciar
automaticamente, pressione a tecla Windows + <E> e clique
duas vezes no ícone da unidade óptica.
• Se você estiver usando uma unidade USB, pressione a tecla
Windows + <E> e depois clique duas vezes na unidade que
contém o backup. Clique duas vezes na ResourceCenter
(CentraldeRecursos).
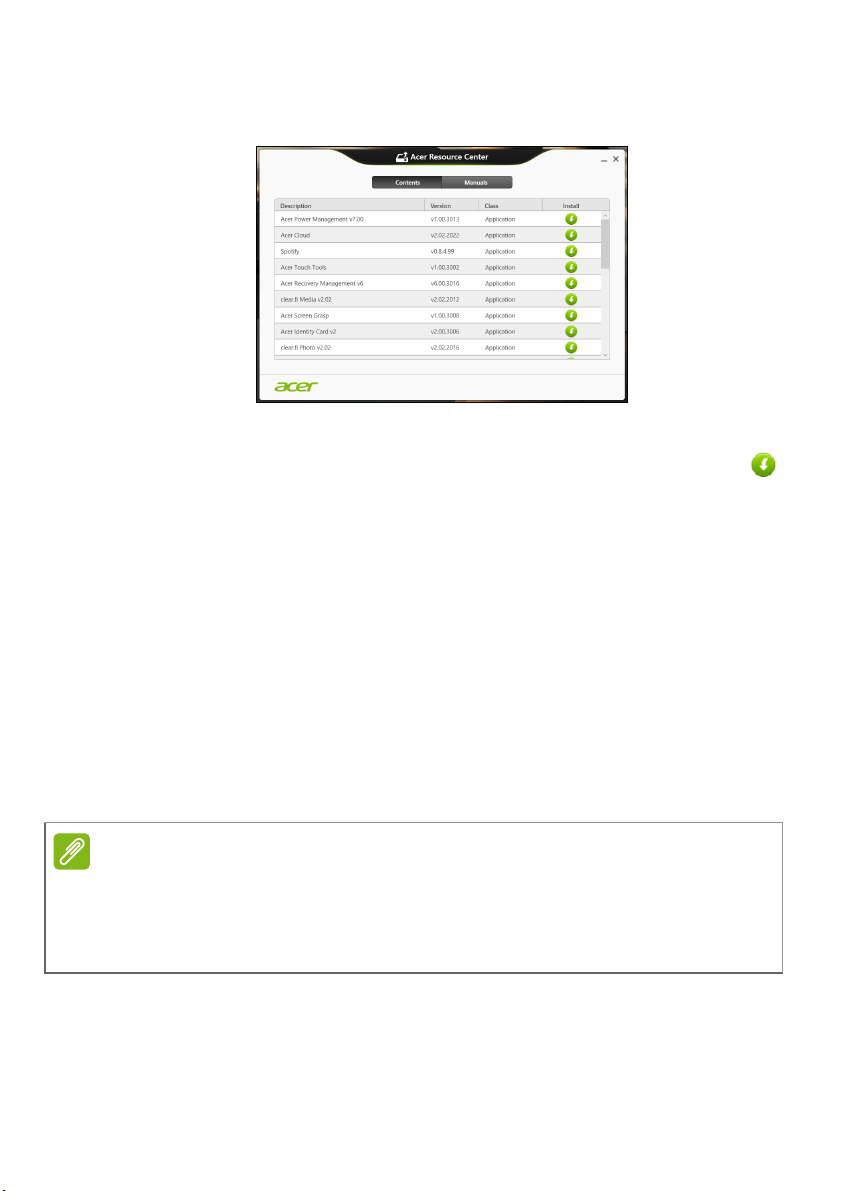
2.Você pode ver a seção Contents (Conteúdo) da Resource Center
Observação
(Central de recursos) Acer.
Imagens apenas para referência.
3.Clique no ícone install (instalar) para o item que deseja
instalar e siga as solicitações da tela para concluir a instalação.
Repita essa etapa para cada item que desejar reinstalar.
Retorno a uma foto anterior do sistema
O programa Restauração do Sistema da Microsoft periodicamente
obtém "fotos" das configurações do sistema e as salva como pontos
de restauração. Na maioria dos casos de problemas de software de
difícil solução, você pode retornar a um desses pontos de
restauração para fazer o sistema voltar a funcionar.
O Windows automaticamente cria um ponto adicional de restauração
a cada dia, e também sempre que você instala softwares ou drivers
de dispositivos.
Recuperação - 15
Para obter mais informações sobre a Restauração do Sistema Microsoft, na
tela Iniciar, digite 'Ajuda' e depois clique em Ajuda e Suporte na lista de
aplicativos. Digite 'Restauração de sistema do Windows' na caixa Ajuda da
pesquisa e depois pressione Enter.
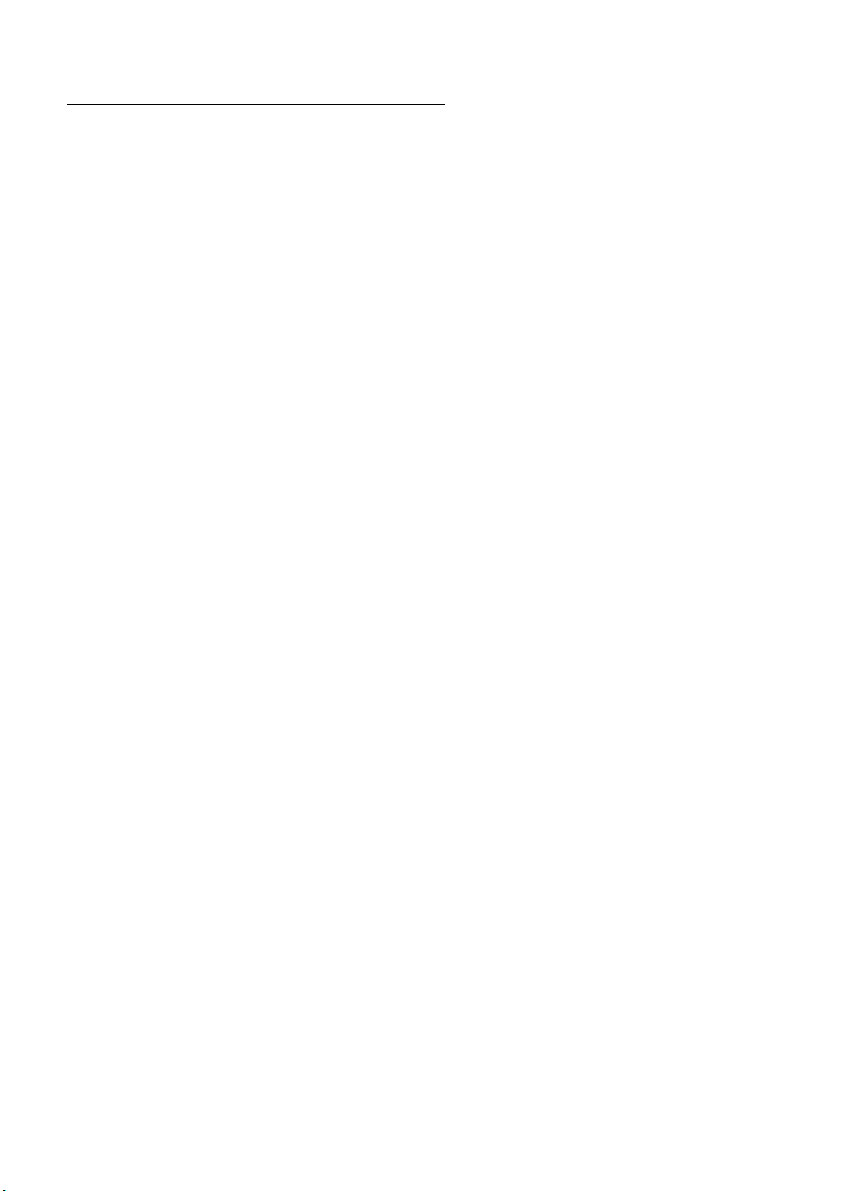
16 - Recuperação
Retorno a um ponto de restauração
1.Da tela Iniciar, digite 'Painel de Controle' e depois clique em Painel
de Controle na lista de aplicativos.
2.Clique em Sistema e Segurança > Central de Ações e depois
clique em Recuperação na parte inferior da janela.
3.Clique em Abrir Restauração de Sistema e depois em Avançar.
4.Clique no ponto de restauração mais recente (em um momento em
que o sistema funcionava corretamente), clique em Avançar,
depois em Concluir.
5.Aparece uma janela de confirmação; clique em Sim. O sistema é
restaurado, usando o ponto de restauração especificado. Esse
processo pode demorar alguns minutos, e talvez o computador seja
reinicializado.
Retornando o sistema à condição de fábrica
No caso de o computador apresentar problemas que não podem ser
recuperados por outros métodos, você precisará reinstalar tudo para
retornar o sistema à condição de fábrica. É possível fazer a
recuperação, usando o disco rígido ou os discos de backup de
recuperação criados.
• Se você ainda puder executar o Windows e não excluiu a partição de
recuperação, consulte Recuperação do Windows na página 17.
• Se não puder executar o Windows, o disco rígido original tiver sido
completamente formatado, ou se você instalou um disco rígido
substituto, consulte Recuperação de um backup de recuperação
na página 20.
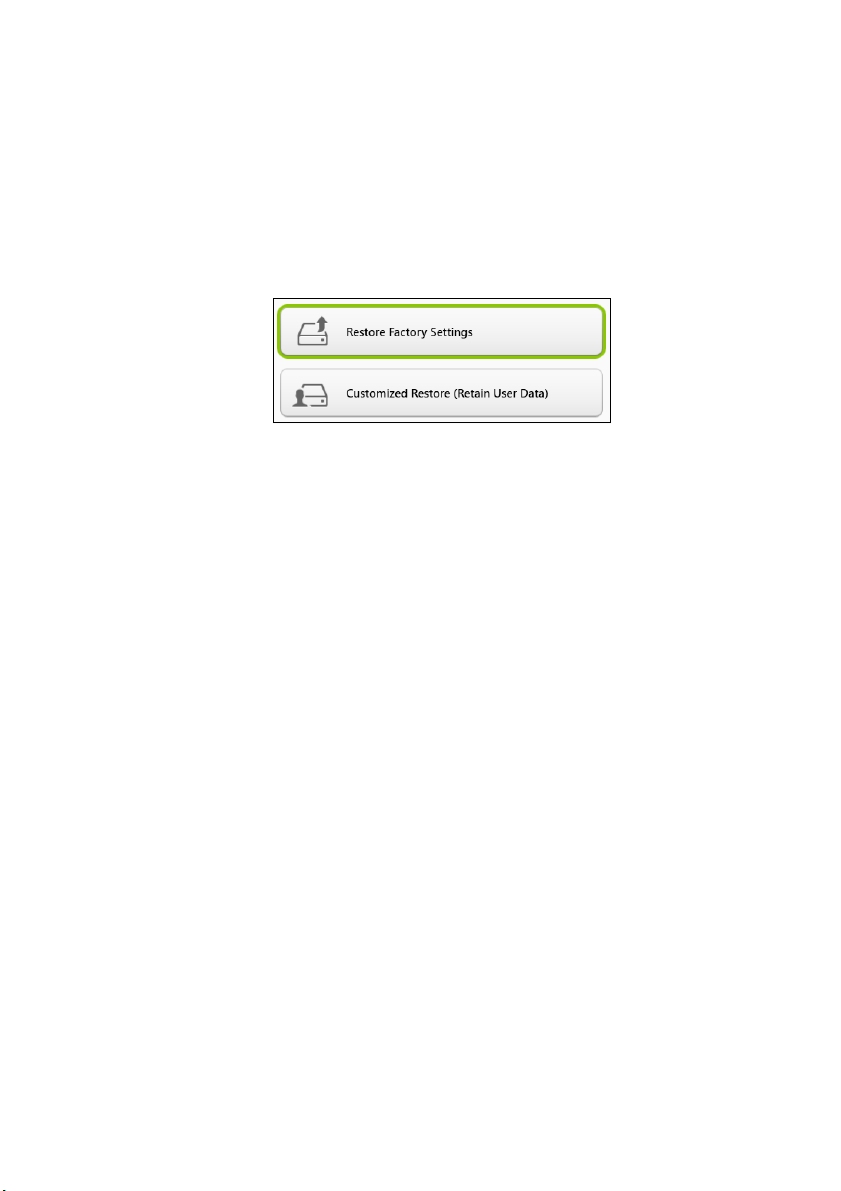
Recuperação do Windows
Iniciar Acer Recovery Management:
•Da tela Iniciar, digite 'Recovery' e depois clique em Acer Recovery
Management na lista de aplicativos.
Há duas opções disponíveis, Restaurar configurações de fábrica
(Restaurar meu computador) ou Restauração personalizada
(Atualizar meu computador).
Restaurar configurações de fábrica exclui tudo do disco rígido e
reinstala o Windows e todos os softwares e drivers pré-instalados no
sistema. Se você puder acessar os arquivos importantes no disco rígido,
faça agora o backup deles. Consulte Restaurar configurações de
fábrica com Acer Recovery Management na página 18.
A Customized Restore (Restauração personalizada) tentará
manter seus arquivos (dados do usuário) mas reinstalará todos os
softwares e drivers. Os softwares instalados desde que você comprou
seu computador serão removidos (exceto softwares instalados da
Windows Store). Consulte Restauração personalizada com o Acer
Recovery Management na página 20.
Recuperação - 17
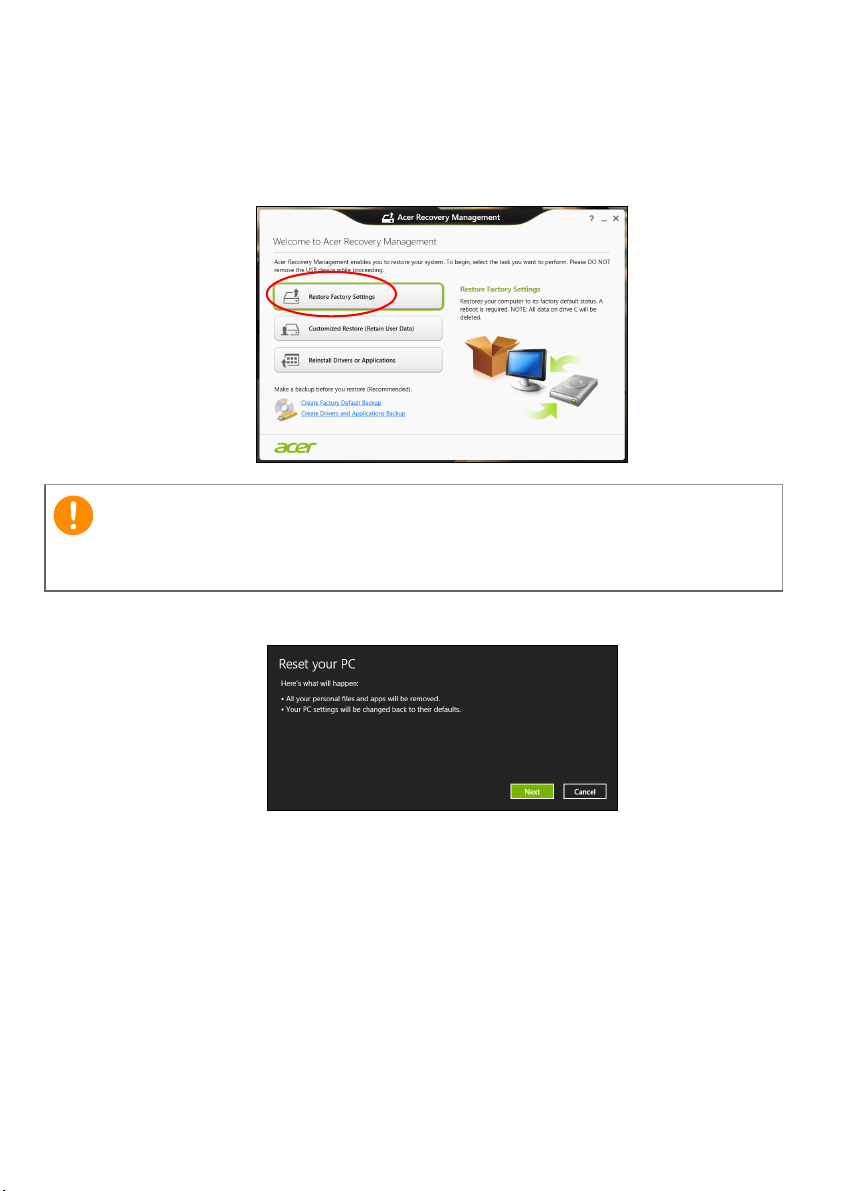
18 - Recuperação
Importante
Restaurar configurações de fábrica com Acer Recovery
Management
1.Clique em Restore Factory Settings (Restaurar configurações
de fábrica).
'Restore Factory Settings' ('Restaurar configurações de fábrica')
apagará todos os arquivos do seu disco rígido.
2.A janela Reset your PC (Restaurar o PC) se abre.
Imagens apenas para referência.
3.Clique em Next (Avançar) e selecione como apagar os arquivos:
a.Apenas remover meus arquivos apaga rapidamente todos
os arquivos antes de restaurar seu computador e leva cerca
de 30 minutos.
b. Limpar completamente a unidade limpa a unidade completamente
após o apagamento de cada arquivo, portanto, nenhum arquivo
poderá ser visualizado após a recuperação. A limpeza da unidade
leva muito mais tempo, até 5 horas, mas é muito mais segura pois
os arquivos antigos são removidos totalmente.
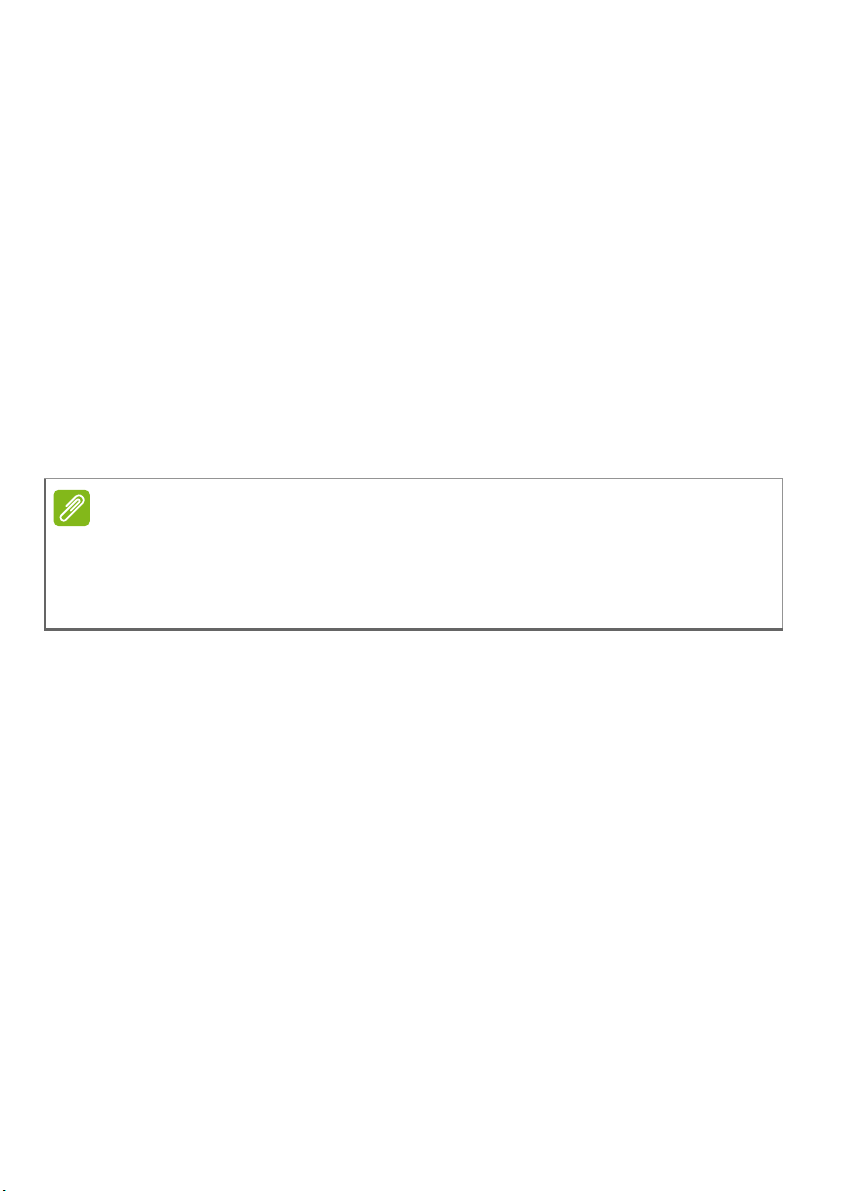
Recuperação - 19
Observação
4.Clique em Restabelecer.
5.O processo de recuperação começa com a re-inicialização do
computador e prossegue com a cópia dos arquivos no disco rígido.
6.Após o término da recuperação, você pode começar a usar o
computador repetindo o primeiro processo de inicialização.
Recuperação do disco rígido durante inicialização
1.Ligue o computador e pressione <Alt> + <F10> durante a
inicialização. Uma tela aparece pedindo que você selecione o
layout do teclado.
2.Várias opções são apresentadas agora. Clique em Troubleshoot
(Solução de problemas).
3.Clique em Refresh your PC (Atualizar o PC) ou Reset your PC
(Restaurar o PC).
A opção "Refresh your PC" ("Atualizar o PC") permite que você restaure sem
computador para as condições padrão de fábrica com os arquivos intactos.
A opção "Reset your PC" ("Restaurar o PC") remove totalmente todos os
arquivos e restabelece seu configurações de fábrica.
4.Clique em Avançar. O processo demora alguns minutos.
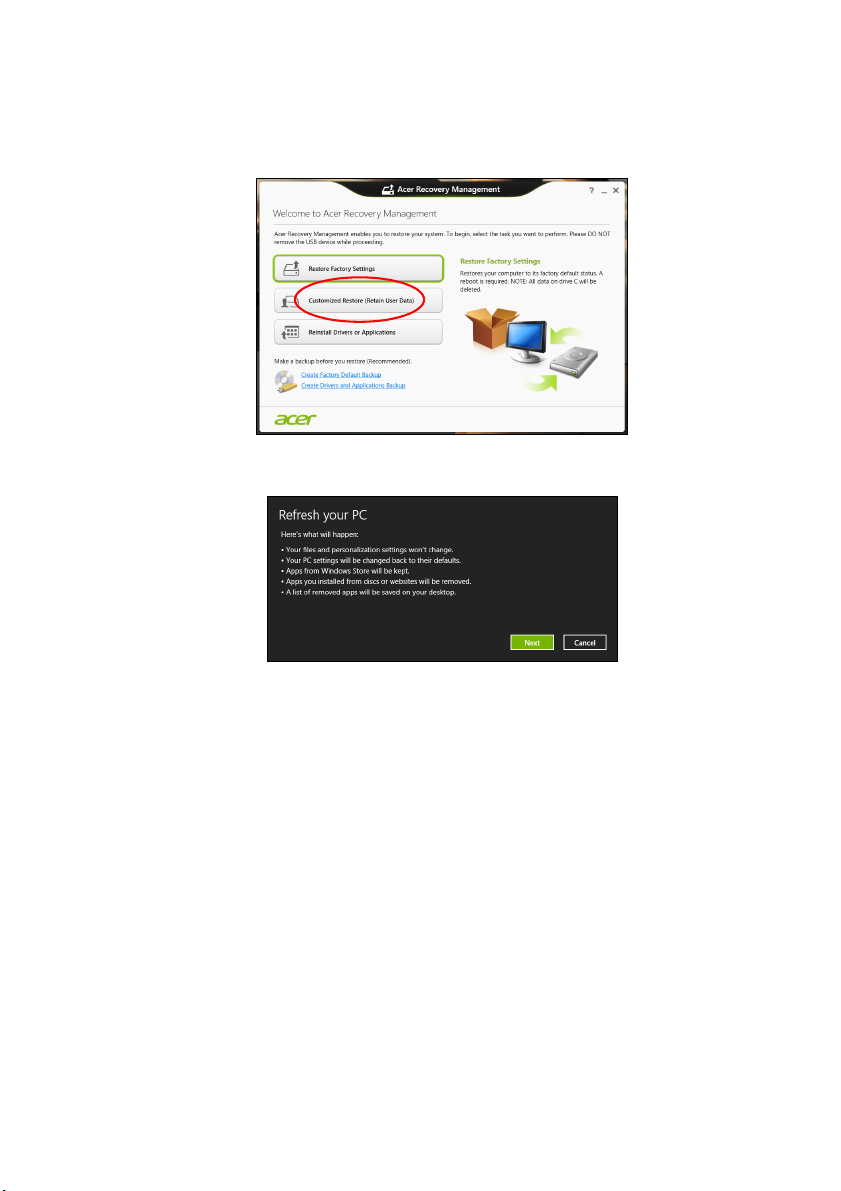
20 - Recuperação
Restauração personalizada com o Acer Recovery Management
1.Clique em Customized Restore (Retain User Data) (Restauração
personalizada (Manter dados do usuário)).
2.A janela Refresh your PC (Atualizar o PC) se abre.
Imagens apenas para referência.
3.Clique em Avançar e em Atualizar.
4.O processo de recuperação começa com a re-inicialização do
computador e prossegue com a cópia dos arquivos no disco rígido.
Esse processo leva cerca de 30 minutos.
Recuperação de um backup de recuperação
Para recuperar a partir de um backup de recuperação em uma
unidade USB:
1.Encontro o backup de recuperação.
2.Se seu computador não tiver um teclado integrado, certifique-se de
haja um teclado conectado ao seu computador.
3.Conecte a unidade USB e ligue o computador.
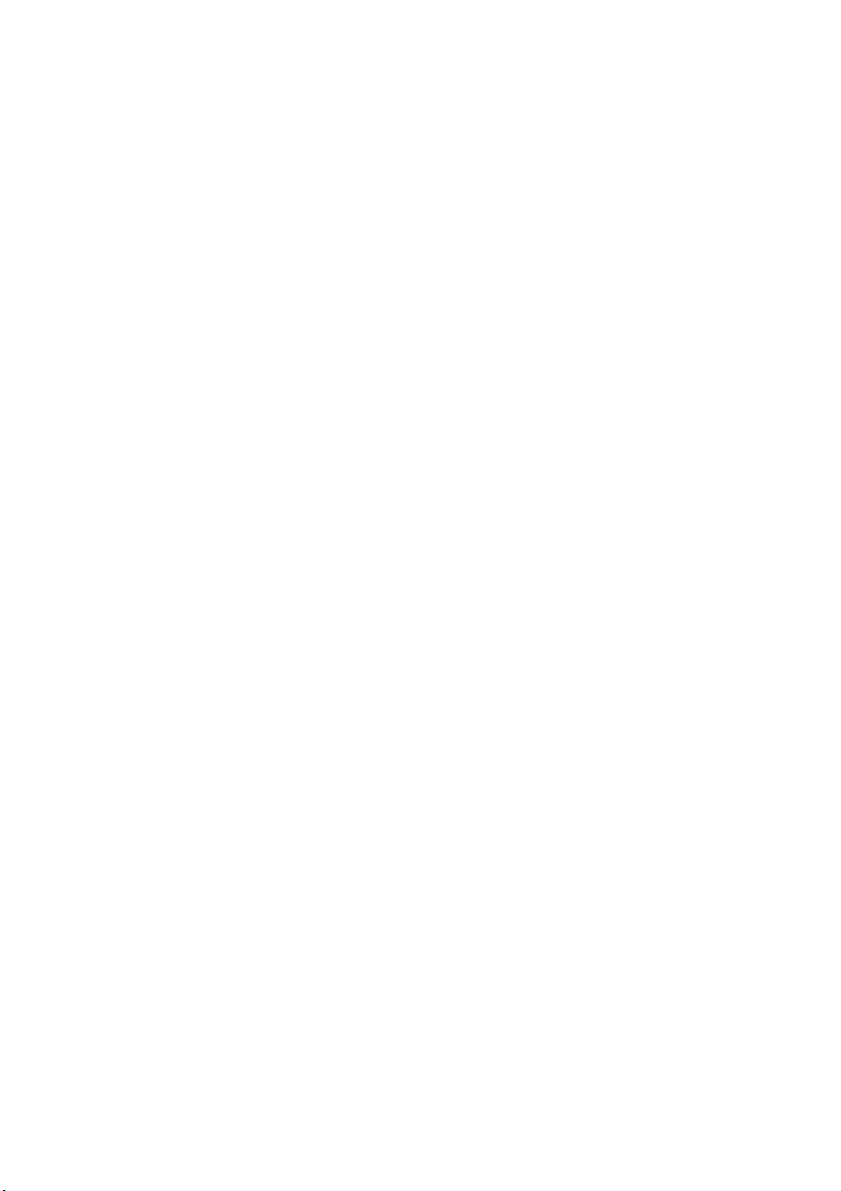
Recuperação - 21
4.Se ainda não estiver habilitado, é necessário habilitar o F12 Boot
Menu:
a.Pressione <F2> ao iniciar o computador.
b.Use as teclas de seta para a esquerda ou direita para selecionar
o menu Main (Principal).
c. Pressione a tecla para baixo até selecionar F12 Boot Menu e
pressione <F5> para alterar essa configuração para Enabled.
d.Use as teclas de seta para a esquerda ou direita para selecionar
o menu Exit.
e.Dependendo do tipo de BIOS que o computador usa, selecione
Save Changes and Exit (Salvar alterações e sair) ou Exit
Saving Changes (Salvar alterações e sair) e pressione Enter.
Selecione OK ou Yes para confirmar.
f. Seu computador será reiniciado.
5.Durante a inicialização, pressione <F12> para abrir o menu de
inicialização. O menu de inicialização permite que você selecione
de qual dispositivo iniciar. Selecione a unidade USB.
a.Use as teclas de seta para selecionar USB Device (Dispositivo
USB) e pressione Enter.
b.O Windows inicia a partir do backup de recuperação em vez do
processo normal de inicialização.
6.Selecione seu tipo de teclado.
7.Selecione Troubleshoot (Solução de problemas) e depois
selecione o tipo de recuperação a usar:
a.Clique em Advanced (Avançado) e depois em System Restore
(Restauração do sistema) para iniciar a Restauração do sistema
Microsoft:
A Restauração do sistema Microsoft tira uma 'foto'
periodicamente das configurações do seu sistema e as salva
como pontos de restauração. Na maioria dos casos de problemas
de software de difícil solução, você pode retornar a um desses
pontos de restauração para fazer o sistema voltar a funcionar.
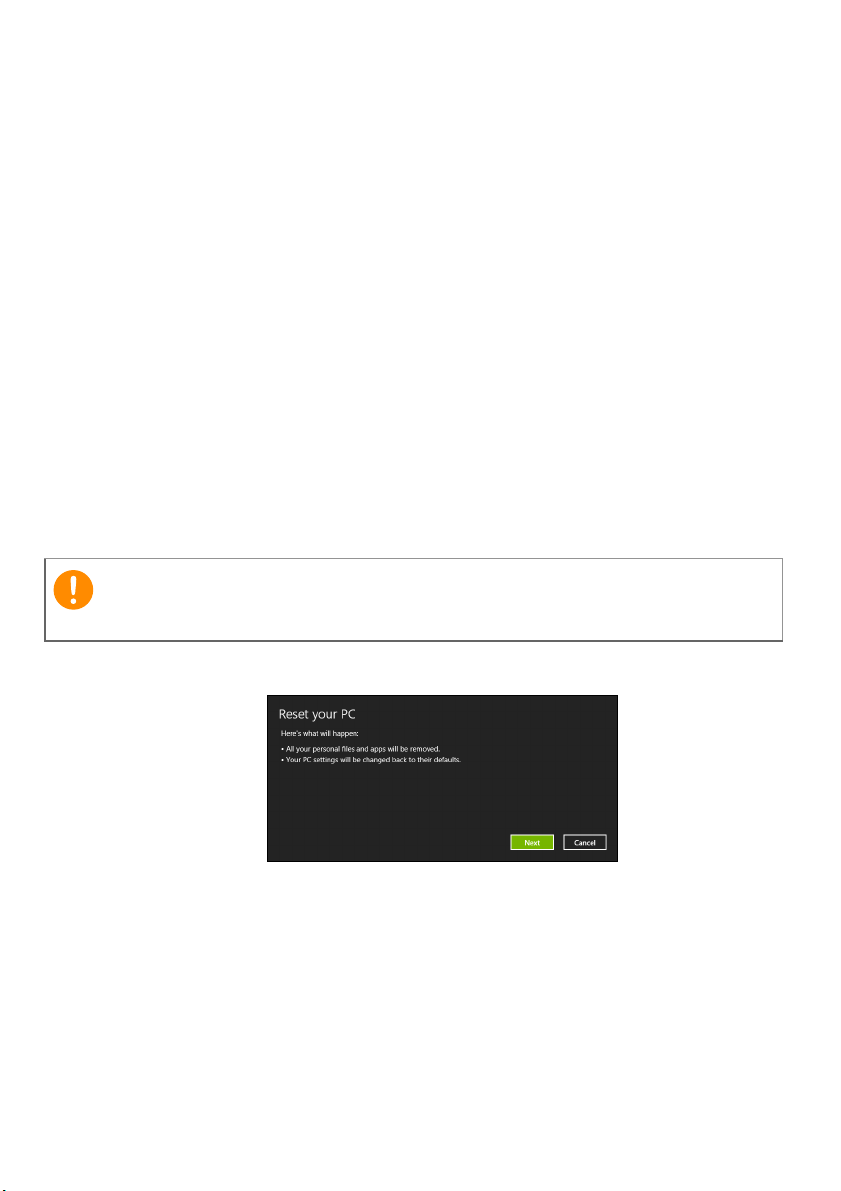
22 - Recuperação
Importante
b.Clique em Restaurar o PC para reiniciar o processo de
restabelecimento:
Restaurar o PC exclui tudo em seu disco rígido e em seguida
reinstala o Windows e todos os softwares e drivers que foram préinstalados em seu sistema. Se você puder acessar os arquivos
importantes no disco rígido, faça agora o backup deles. Consulte
Restabelecimento do computador do backup de recuperação
na página 22.
c. Clique em Refresh your PC (Atualizar o PC) para iniciar o
processo de atualização:
Refresh your PC (Atualizar o PC) tentará manter seus arquivos
(dados do usuário) mas reinstalará todos os softwares e drivers.
Os softwares instalados desde que você comprou seu
computador serão removidos (exceto softwares instalados da
Windows Store). Consulte Atualizar seu computador a partir
do backup de recuperação na página 23.
Restabelecimento do computador do backup de recuperação
Restaurar o PC apagará todos os arquivos do disco rígido.
1.A janela Reset your PC (Restaurar o PC) se abre.
Imagens apenas para referência.
2.Clique em Avançar.
3.Selecione o sistema operacional a ser recuperado (normalmente
apenas uma opção está disponível).
4.Selecione manter qualquer alteração no disco rígido:
 Loading...
Loading...