Acer VERITON B430, VERITON M2630G, VERITON M2630, VERITON S6630G, VERITON M4630 User Manual [tr]
...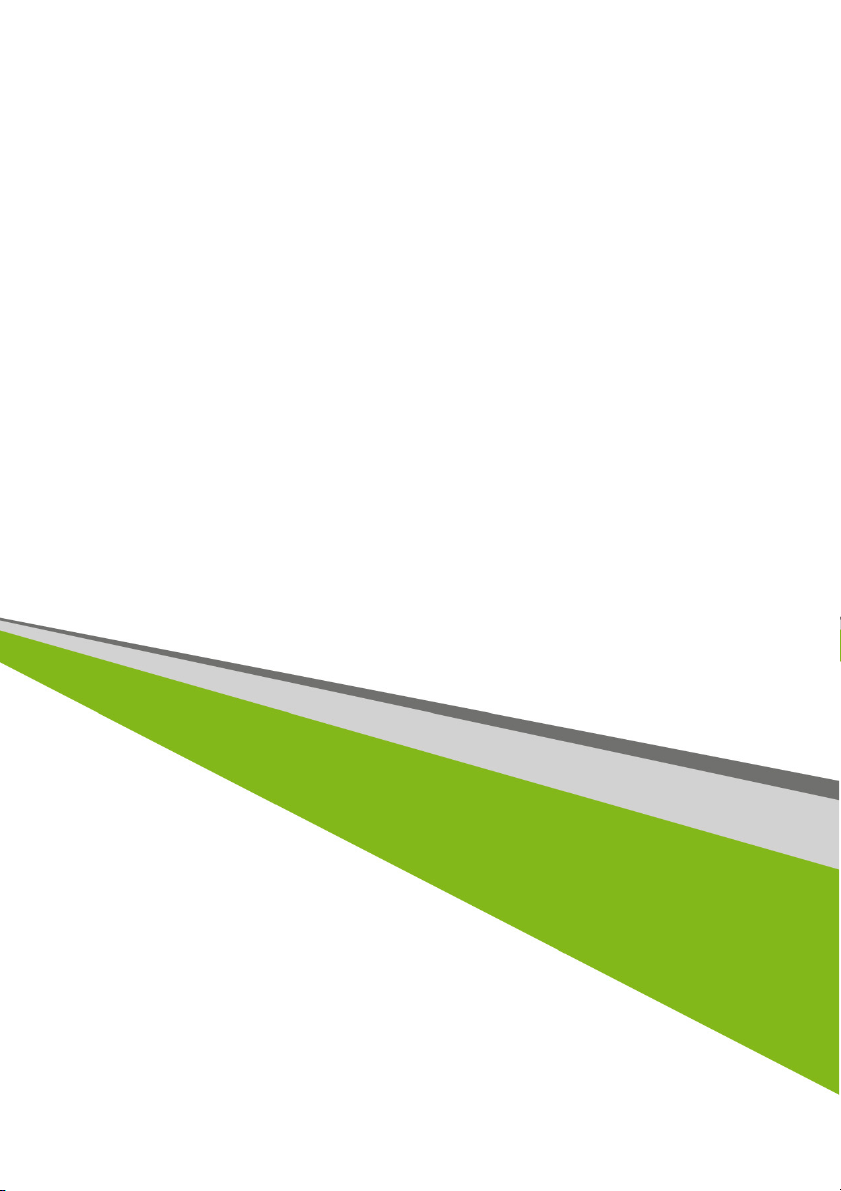
- 1
Veriton Masaüstü Bilgisayar
Kullanıcı El Kitabı
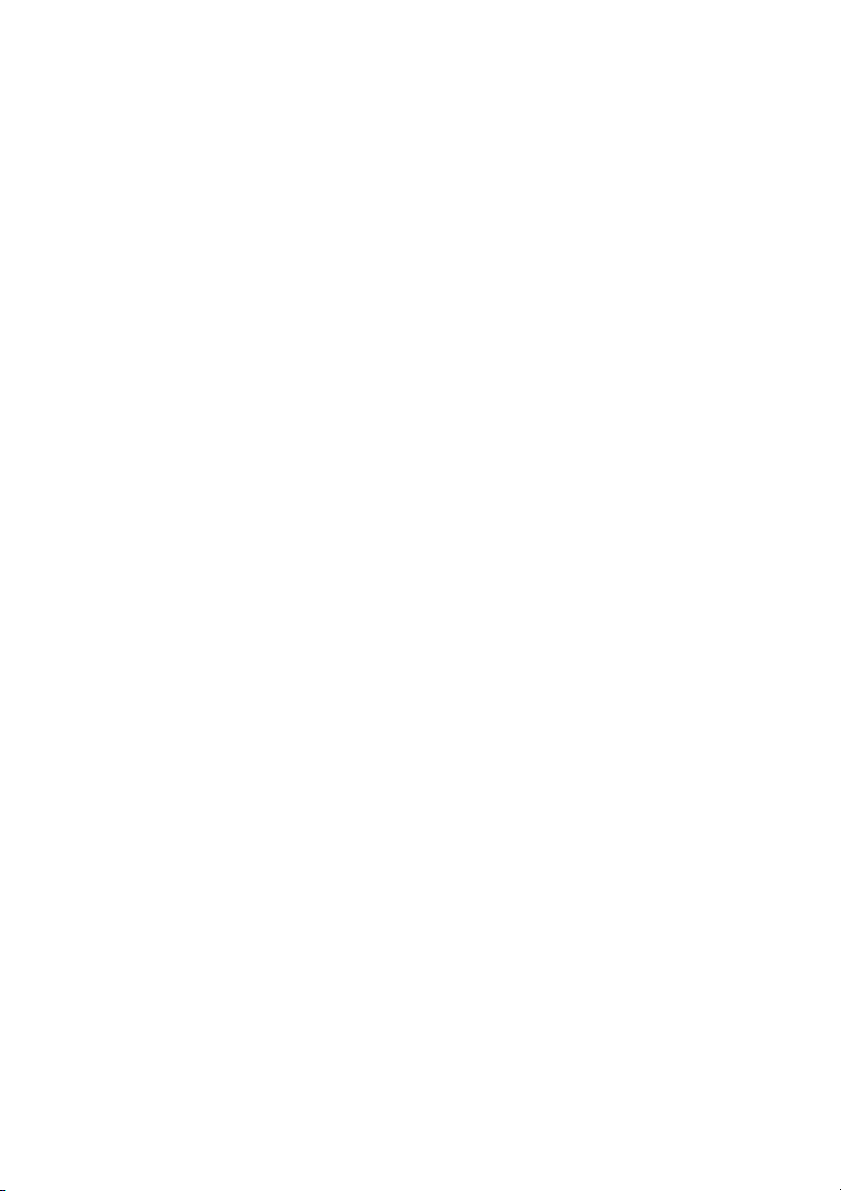
2 -
© 2013. Tüm Hakları Saklıdır.
Veriton Masaüstü Bilgisayar
Bunları kapsar: Kule modelleri
Bu değişiklik: October 2013
Bir Acer ID için kayıt olun ve Acer Uzak Dosyalar'ı
etkinleştirin
1. İnternet'e bağlı olduğunuzdan emin olun.
2. www.acer.com'u açın ve ülkenizi seçin.
3. REGISTER A PRODUCT (ÜRÜN KAYDET) seçeneğine tıklayın.
4. Acer ID almak için kaydolun veya zaten bir Acer ID'ye sahipseniz oturum açın.
Ürününüzü Acer kaydettirin.
Ürün kaydınızı aldıktan sonra size önemli veriler içeren bir doğrulama e-postası yollayacağız.
Bu e-postayı güvenli bir yerde saklayın.
Kayıtlı ürünlerinizi yönetin
Kayıt sürecini tamamladıktan sonra Acer ID ve şifrenizi kullanarak account.acer.com
adresinde oturum açabilir, kayıtlı tüm ürünlerinizi görebilir ve yönetebilirsiniz.
Not: Bilginizin veritabanında güncellenmesi birkaç günü bulabilir.
Model numarası: _______________________________
Seri numarası: _________________________________
Satın alma tarihi: _______________________________
Satın alma yeri: ________________________________
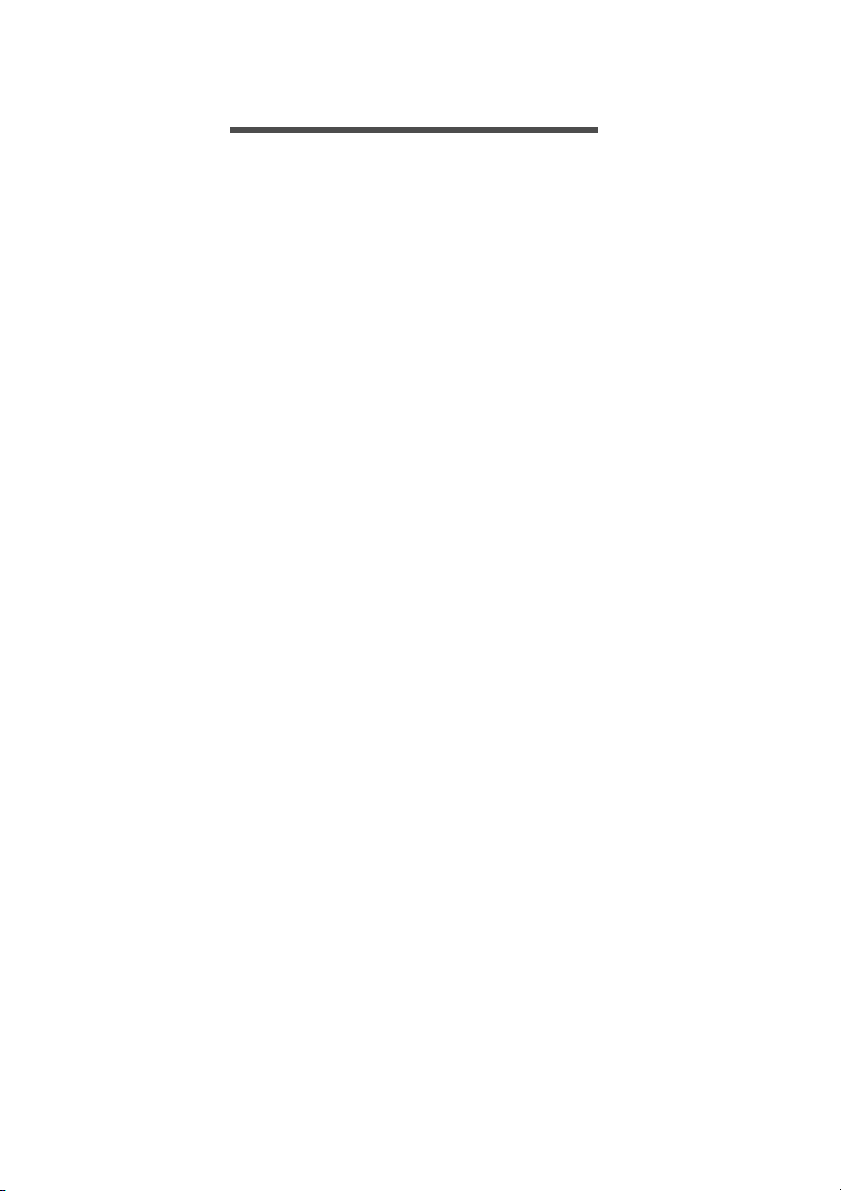
İÇINDEKILER TABLOSU
İçindekiler tablosu - 3
Ürününüzü Acer kaydettirin......................... 2
Kayıtlı ürünlerinizi yönetin ........................... 2
İlk yapılacaklar 5
avuzlarınız ........................................... 5
Kıl
Bilgisayarınızın kullanımı için temel bakım
ve ipuçları ................................................ 5
Bilgisayarı açma kapatma ........................... 5
Bilgisayarınızı koruma................................. 6
Güç kablosu bilgisi ...................................... 6
Temizlik ve servis........................................ 7
Kurtarma 8
Bir kurtarma yedeği oluştu
rma................. 8
Sürücüler ve uygulamalar yedeği
oluşturma............................................... 10
Sisteminizi geri yükleme ........................ 12
Sürücülerin ve uygulamaların tekrar
yüklenmesi ................................................ 13
Sistemi daha önceki bir duruma geri
döndürmek ................................................ 15
Sisteminizi fabrikadan çıktığı duruma geri
getirme ...................................................... 16
Windows'tan kurtarma .............................. 16
Bir kurtarma yedeğinden kurtarma............ 19
Internet'e Bağlanma 23
Kabloyla bağl
Dahili ağ özelliği ........................................ 23
anma ................................ 23
Acer ProShield 25
Genel Bakış ..
......................................... 25
Acer ProShield'in Kurulması .................. 26
Kişisel Güvenli Sürücü .............................. 27
Kimlik Bilgileri Yöneticisi ........................ 28
Veri Koruması ........................................ 28
Veri Silme .............................................. 29
BIOS yardımcı pr
Önyükleme sıra
ogramı 30
sı................................... 30
Parola oluşturma ................................... 30
Bilgisayarınızı ko
ruma 31
Parola kullanma..................................... 31
Parola Girme............................................. 31
Güç yönetimi 33
Güç tasarrufu......................................... 33
ntı noktaları ve konektörler 36
Bağla
USB 3.0 hakkında bilgi.............................. 37
Arka panel ses bağlantı noktaları.............. 37
Bellek kartı okuyucusu 38
antı seçenekleri .............................. 38
Bağl
Video ve ses konektörleri 40
HDMI 41
Evrensel Seri Yol (USB) 42
rulan sorular 44
Sık so
Servis Talebi.......................................... 46
indows 8,1 kullanma ile ilgili yardım ve
W
ipuçları ................................................... 48
Nasıl Başlat'a gidebilirim? ......................... 48
"Düğmeler" nelerdir? ................................. 48
Doğrudan masaüstünde olacak şekilde
açılış yapabilir miyim? ............................... 49
Uygulamalar arasında nasıl atlayabilirim? ... 49
Bilgisayarımı nasıl kapatabilirim?.............. 49
Bilgisayarımın kilidini nasıl açabilirim?...... 49
Bilgisayarımı nasıl kişiselleştirebilirim? ..... 50
Benim uygulamalarım nerede? ................. 52
Microsoft Kimliği (hesap) nedir?................ 54
Internet Explorer'a nasıl bir sık kullanılan
ekleyebilirim? ............................................ 54
Windows güncelleştirmelerini nasıl kontrol
edebilirim?................................................. 54
Nereden daha fazla bilgi alabilirim? .......... 55
Sorun giderme....................................... 56
Sorun giderme ipuçları.............................. 56
Hata mesajları ........................................... 56
İnternet ve çevrimiçi güvenlik 58
Internet'teki ilk adım
Bilgisayarınızın korunması........................ 58
Bir İnternet Servis Sağlayıcısı seçin ......... 58
Ağ bağlantıları ........................................... 59
Net Üzerinde Sörf Yapın! .......................... 62
Güvenlik .................................................... 62
lar ........................... 58
Blu-Ray ya da DVD filmlerini yürütme 70
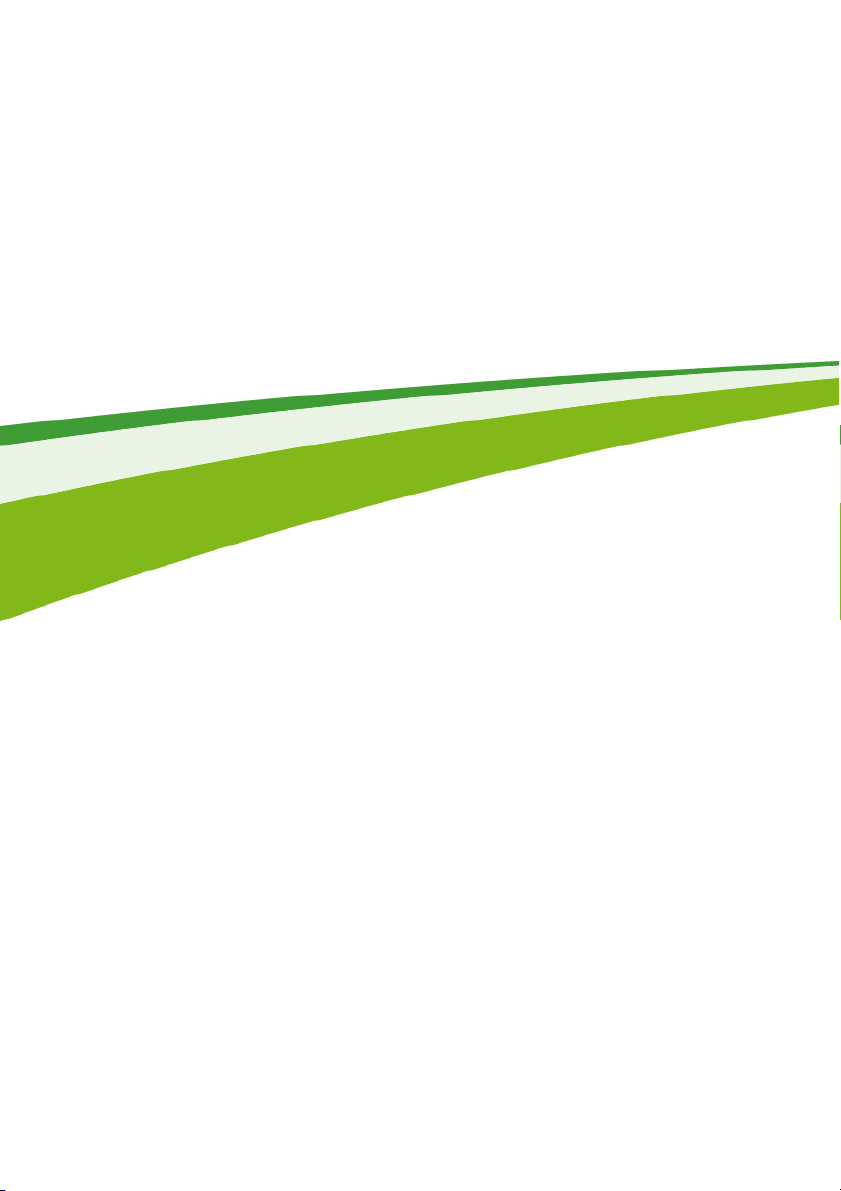
4 -
Başlarken...
Bu bölümde şunları bulacaksınız:
• Bilgisayarınız ve sağlığınız için özen göstermenizi sağlayacak yararlı
bilgiler
• Kurtarma diskleri nasıl oluşturulur
•Bir ağa bağlanma
•Acer'ın birlikte verdiği yazılımları kullanma ile ilgili bilgiler
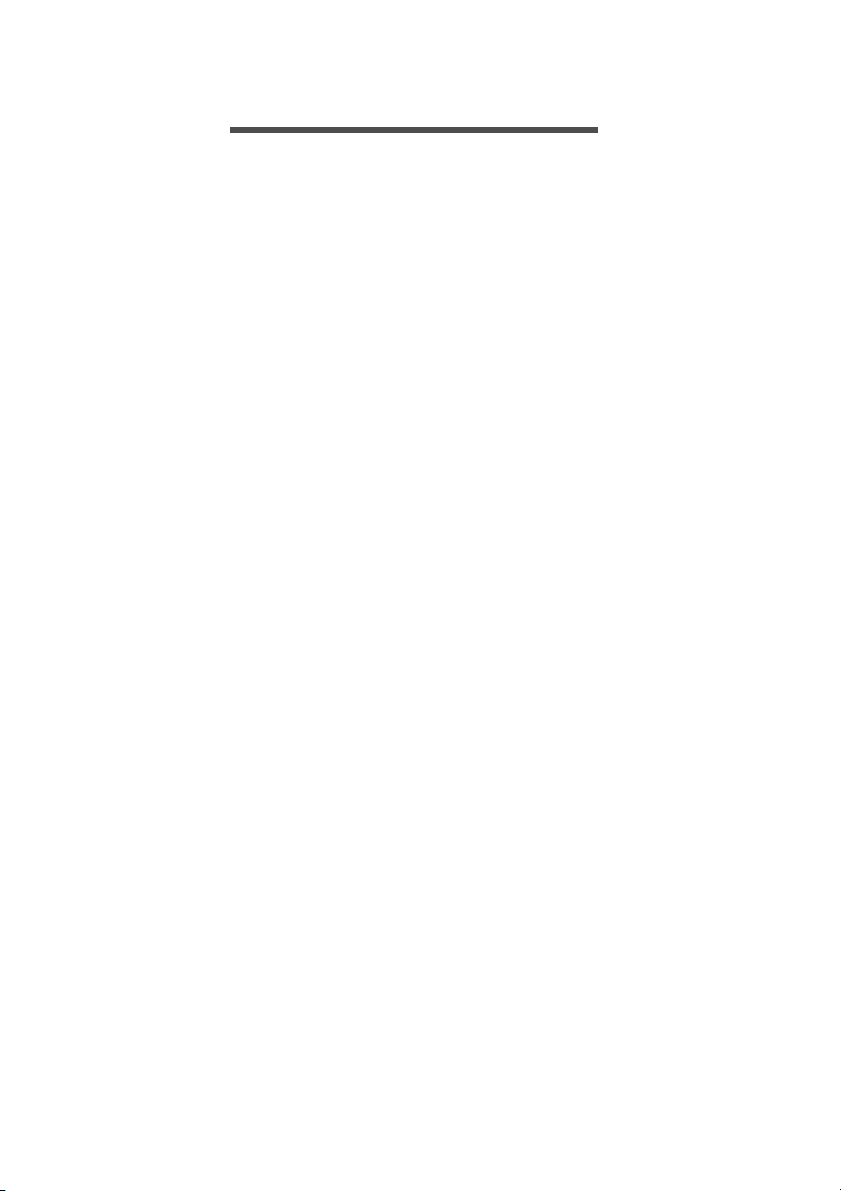
İLK YAPILACAKLAR
bilgisayar ihtiyacını zı karşılamak için Acer masaüstü bilgisayarı tercih
ettiğiniz için teşekkür ederiz.
Kılavuzlarınız
Acer masaüstü bilgisayarı kullanırken size yardımcı olması için bir dizi
kılavuz tasarladık:
İlk başlangıçta Kurulum Kılavuzu, bilgisayarınızın kurulumuna
başlarken size yardımcı olur.
Hızlı Başlama Kılavuzu size yeni bilgisayarınızın temel özelliklerini
ve işlevlerini tanıtır. Bilgisayarınızın, daha üretken olmanızı
sağlamasına nasıl yardımcı olabileceği ile ilgili daha fazla bilgi için
lütfen Kullanım Kılavuzu'na bakın. Bu kılavuz; sistem işlevleri, veri
kurtarma, genişletme seçenekleri ve sorun giderme gibi konular
ine detaylı bilgi içerir. Buna ek olarak masaüstü bilgisayarınızla
üzer
ilgili genel kuralları ve güvenlik uyarılarını içerir. Masaüstünde
bulunmaktadır; Yardım simgesine çift tıklayın ve açılan menüden
Kullanıcı Kılavuzu'na tıklayın.
İlk yapılacaklar - 5
Bilgisayarınızın kullanımı için temel bakım ve ipuçları
Bilgisayarı açma kapatma
Kapatmak için aşağıdakilerden birini yapın:
• Windows kapama komutunu kullanın: Windows tuşu + <C> basın,
Ayarlar > Güç'ü tıklatın ve daha sonra Kapat'ı tıklatın.
Eğer bilgisayarınızı kısa bir süreliğine kapatmanız gerekiyor ancak
tamamen kapanmasını istemiyorsanız, aşağıdakileri yaparak Hazırda
beklet moduna getirebilirsiniz: Güç düğmesine basın.
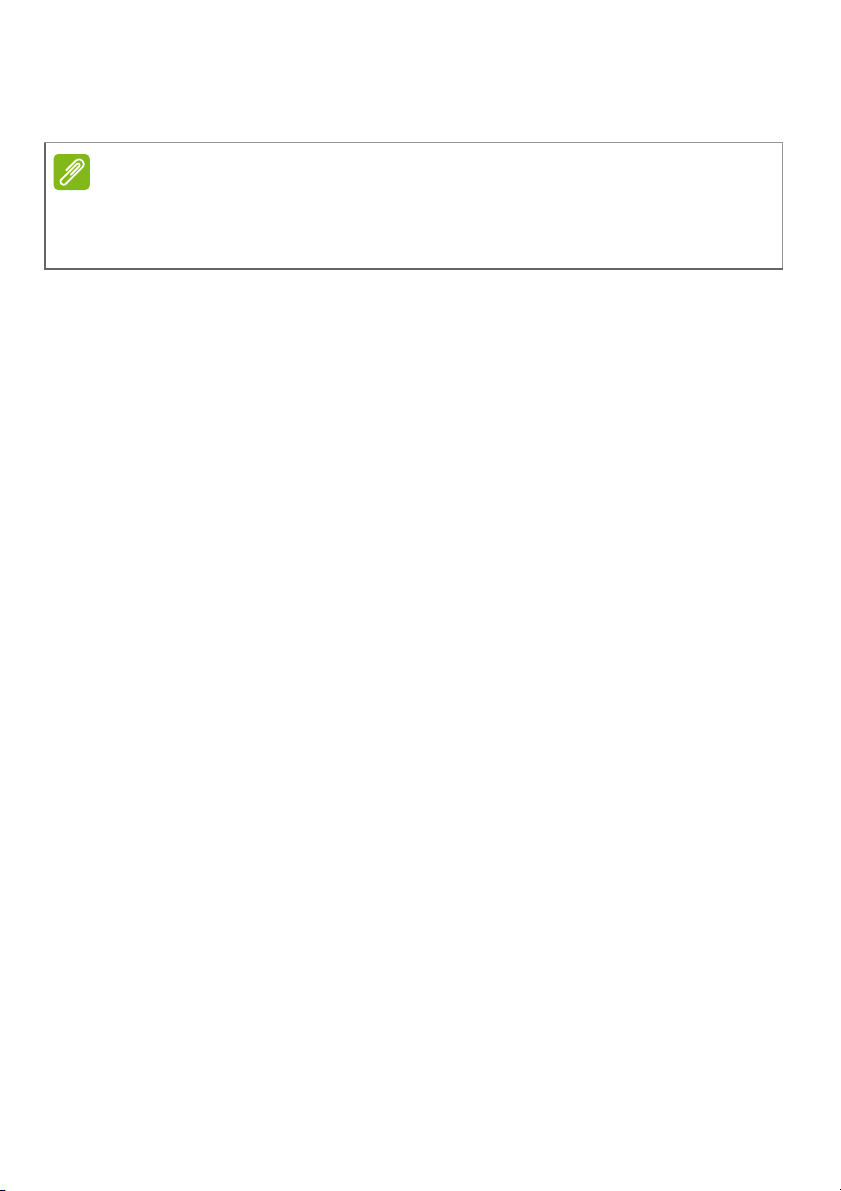
6 - İlk yapılacaklar
Not
Ayrıca uyku hızlı erişim tuşuna basarak <Fn> + <F4> bilgisayarı uyku
moduna da koyabilirsiniz.
Bilgisayarı normal olarak kapatamazsanız, bilgisayarı kapatmak için güç
butonuna basın ve dört saniyeden fazla basılı tutun. Bilgisayarı kapatıp
yeniden açmak isterseniz açmadan önce en az iki saniye bekleyin.
Bilgisayarınızı koruma
Bilgisayarınıza iyi bakarsanız iyi bir şekilde işleyecektir.
• Bilgisayarı direkt güneş ışığına maruz bırakmayın. Bilgisayarı
radyatör gibi ısı kaynaklarının yanına koymayın.
• Bilgisayarınızı 0ºC'den (32ºF) düşük ya da 50ºC'den (122ºF) yüksek
sıcaklıklara maruz bırakmayın.
• Bilgisayarı manyetik alanlarda bırakmayın.
• Bilgisayarı yağmura ve neme maruz bırakmayın.
• Bilgisayarın üzerine su veya hiçbir sıvı dökmeyin.
• Bilgisayarı ağır şoka ya da titreşime maruz bırakmayın.
• Bilgisayarı toza veya kire maruz bırakmayın.
•
Bilgisayarın üstüne hiçbir nesne koymayın.
• Bilgisayar ekranını kapatırken çarpmayın.
• Bilgisayarı asla düz olmayan yerlere koymayın.
Güç kablosu bilgisi
Burada bakımı için bazı yollar verilmektedir:
• Güç kablosuna basmayın ya da üzerine ağır nesneler koymayın.
Güç kablosunu ve diğer kabloları düzgünce sarın ve üzerine
basılmayacak şekilde konumlandırın.
• Güç kablosunu çıkarırken kablodan değil fişten tutarak çekin.
• Bir uzatma kablosu kullanıyorsanız buna bağlı cihazların toplam
amper değeri, kablonun amper değerini aşmamalıdır. Ayrıca bir
prize takılı tüm ekipmanların toplam akım değeri, sigortanın değerini
aşmamalıdır.
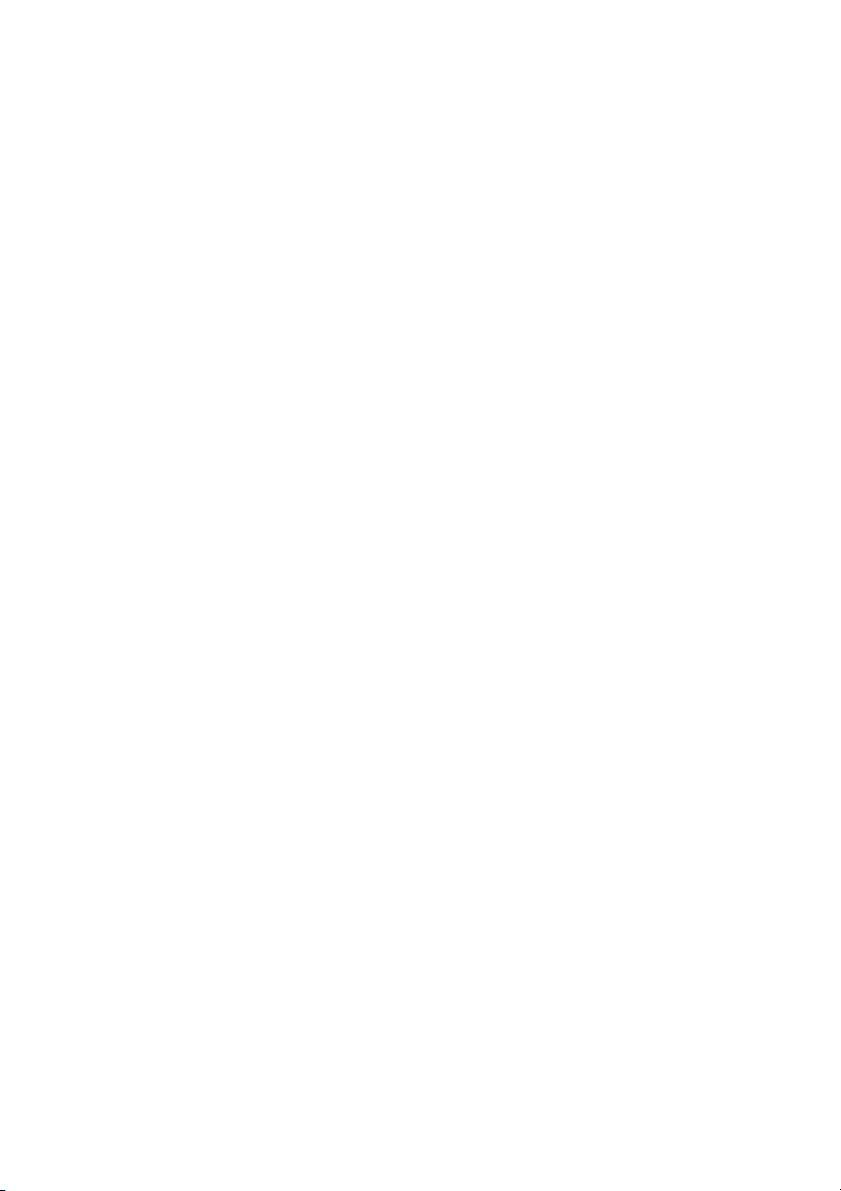
Temizlik ve servis
Bilgisayarı temizlerken bu adımları takip edin:
1. Bilgisayarı.
2. Yumuşak ve nemli bir bez kullanın. Sıvı ya da aerosol temizleyiciler
kullanmayın.
Aşağıdakilerden herhangi biri meydana gelirse:
• Bilgisayar düştüğünde veya gövdesi hasar gördüğünde
• Bilgisayar normal çalışmıyor
Bkz. Sık sorulan sorular sayfa 44.
İlk yapılacaklar - 7
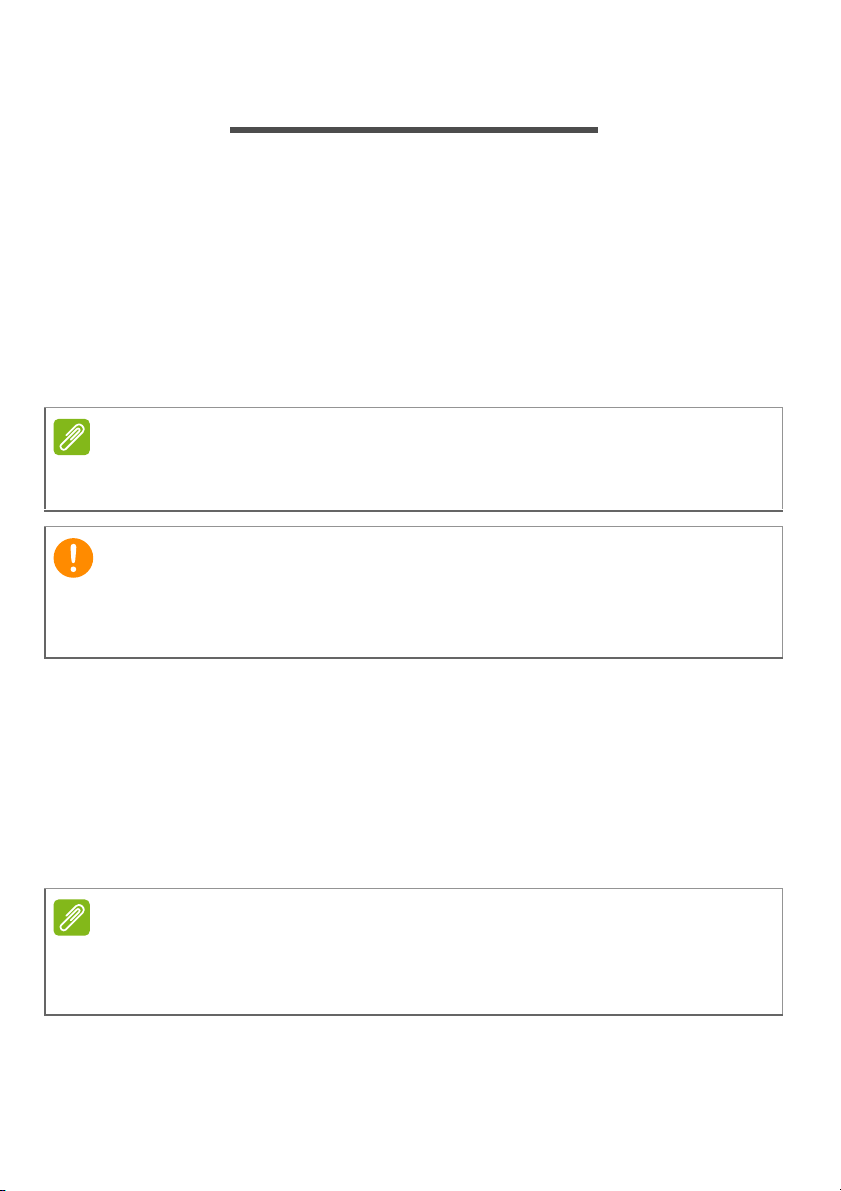
8 - Kurtarma
Not
Önemli
Not
KURTARMA
Bilgisayarınızla ilgili sorun yaşıyorsanız ve sıkça sorulan sorular (bkz.
Sık sorulan sorular sayfa 44) size yardımcı olmuyorsa bilgisayarınızı
"kurtarabilirsiniz"; yani bilgisayarınızı daha önceki bir durumuna
getirebilirsiniz.
Bu bölümde bilgisayarınızda bulunan kurtarma araçları açıklanmaktadır.
Acer, bir kurtarma yedeği, bir sürücü ve uygulamalar yedeği almanızı
sağlayan ve Windows araçları ya da kurtarma yedeği ile kurtarma
seçeneklerini başlatma olanağı sunan, Acer Recovery Management
uygulamasını sunmaktadır.
Acer Recovery Management, yalnızca ön yüklü Windows işletim sistemiyle
birlikte sunulmaktadır.
En kısa zamanda bir Kurtarma Yedeği ve Sürücü ve Uygulama Yedeği
oluşturmanız önerilmektedir.
Belirli durumlarda tam yedekleme, USB kurtarma yedeği gerektirecektir.
Bir kurtarma yedeği oluşturma
USB veri depolama sürücü kullanarak tekrar yüklemek için önceden
kurtarma yedeği oluşturmanız gerekir. Kurtarma yedeğinde, Windows
ve tüm fabrikada yüklenmiş yazılım ve sürücüler dahil olmak üzere
bilgisayarınızın sabit disk sürücünün tüm orijinal içerikleri yer alır. Bu
yedeği kullanarak, tüm ayarlarınızı ve kişisel verilerinizi koruyarak
bilgisayarınızı satın alındığı günkü durumuna geri getirebilirsiniz.
Kurtarma yedeği biçimlendirdikten sonra en az 16 GB alan gerektirdiğinden,
GB ya da daha büyük kapasitede bir USB sürücü kullanmanız
32
önerilmektedir.
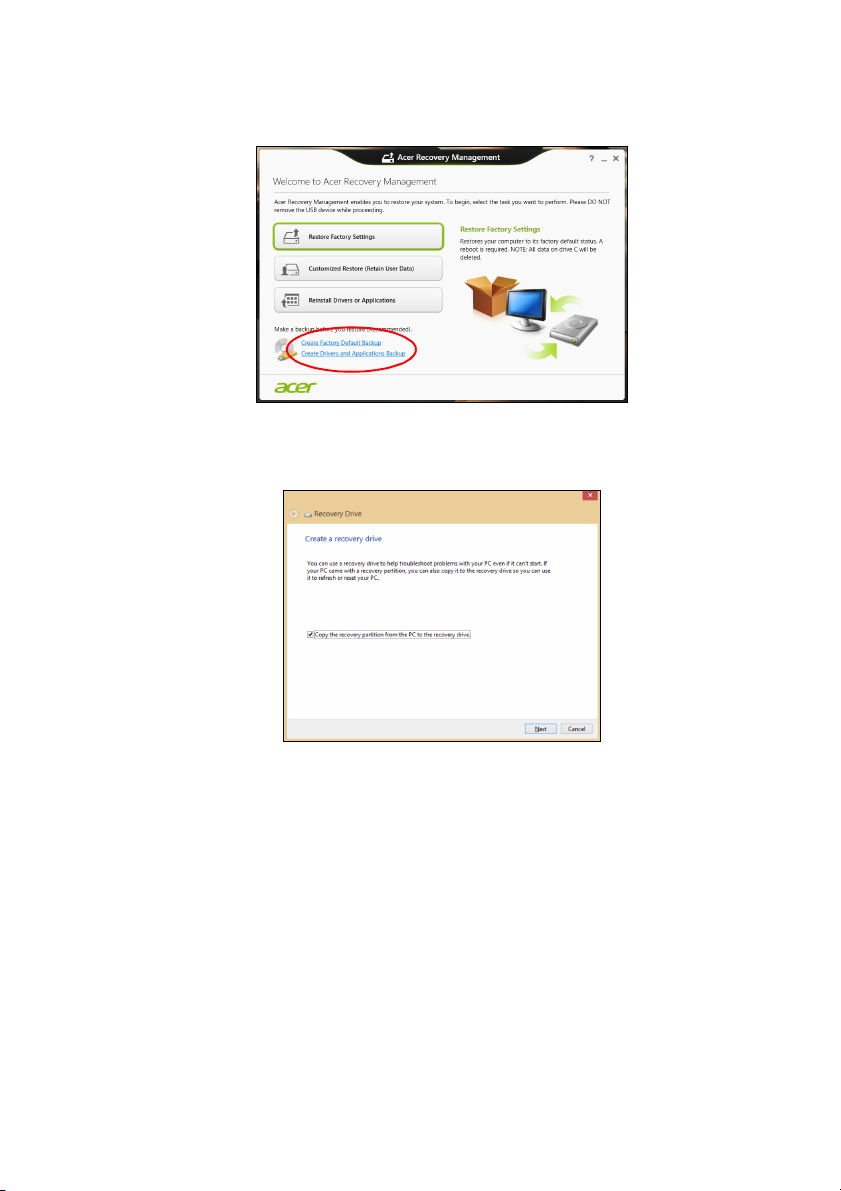
Kurtarma - 9
1. Başlat'ta "Recovery" (Kurtarma) yazın ve uygulamalar listesinde
Acer Recovery Management'ı (Kurtarma Yönetimi) tıklatın..
2. Fabrika Varsayılan Yedeği Oluştur'u tıklatın. Kurtarma Sürücüsü
penceresi açılır.
İçerikleri kurtarma bölümünden kurtarma sürücüsüne kopyala'nın
seçili olduğundan emin olun. Bu durumda en eksiksiz ve en güvenli
kurtarma yedeği oluşturulacaktır.
3. USB sürücüsünü takın ve İleri'yi tıklatın.
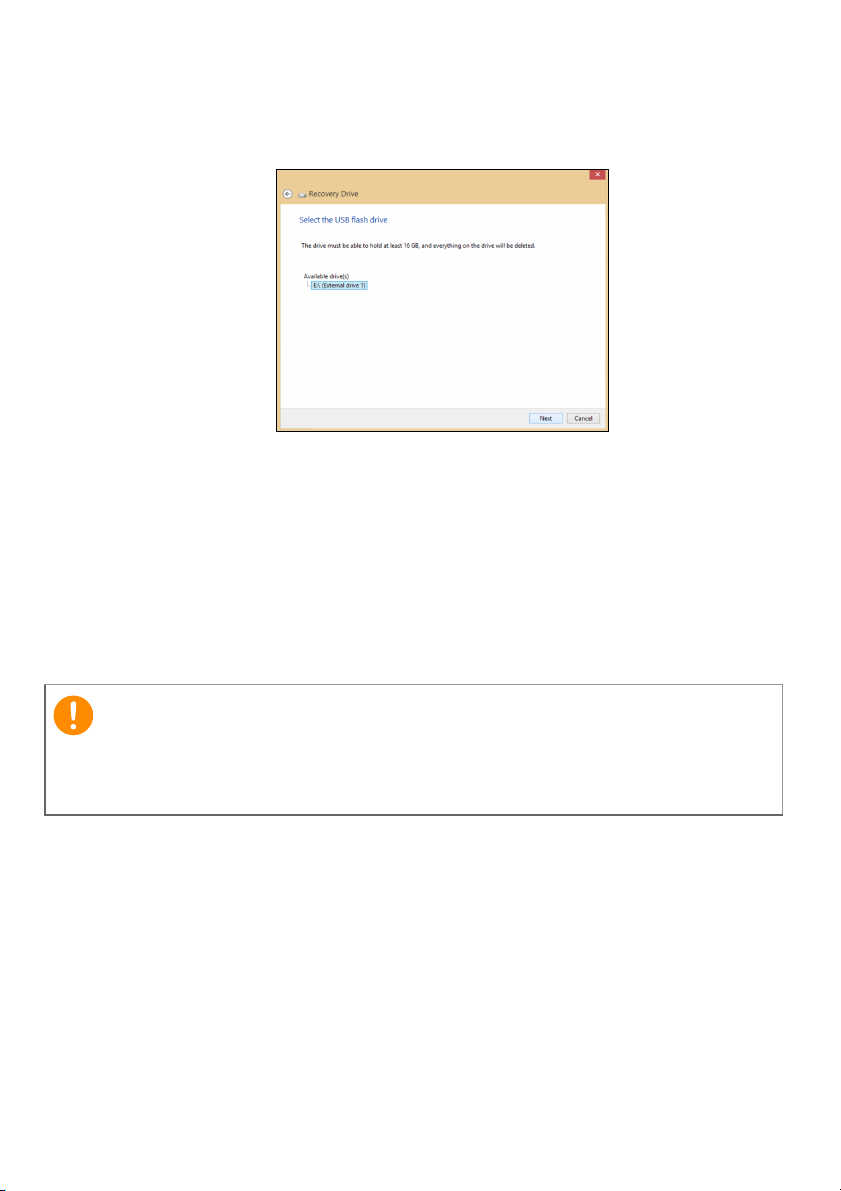
10 - Kurtarma
Önemli
• Kurtarma yedeği biçimlendirdikten sonra en az 16 GB alan
gerektirdiğinden, 32
GB ya da daha büyük kapasitede bir USB
sürücü kullanmanız önerilmektedir.
4. Ekranda yedekleme ilerleyişi gösterilecektir.
5. Tamamlanana kadar işlemleri uygulayın.
6. Kurtarma yedeği oluşturduktan sonra, kurtarma bilgilerinin
bilgisayarınızdan silinmesini seçebilirsiniz. Bu bilgileri silerseniz
bilgisayarınızı geri yüklemek için yalnızca USB kurtarma yedeğini
kullanabilirsiniz. USB sürücüyü kaybederseniz ya da silerseniz
bilgisayarınızı geri yükleyemezsiniz.
7. USB sürücüyü çıkarın ve üzerini açıklayıcı biçimde etiketleyin.
Yedeğin üzerine 'Windows Kurtarma Yedeği' gibi benzersiz açıklayıcı bir
etiket yazın. Yedeği, hatırlayacağınız güvenli bir yerde sakladığınızdan
emin olun.
Sürücüler ve uygulamalar yedeği oluşturma
Bilgisayarınızın gerektirdiği fabrikada yüklenmiş yazılım ve sürücüleri
içeren bir Sürücüler ve Uygulamalar Yedeği oluşturmak için bir USB
veri depolama sürücüsü ya da eğer bilgisayarınızda bir DVD kaydedici
varsa, bir ya da daha fazla boş DVD kullanabilirsiniz.
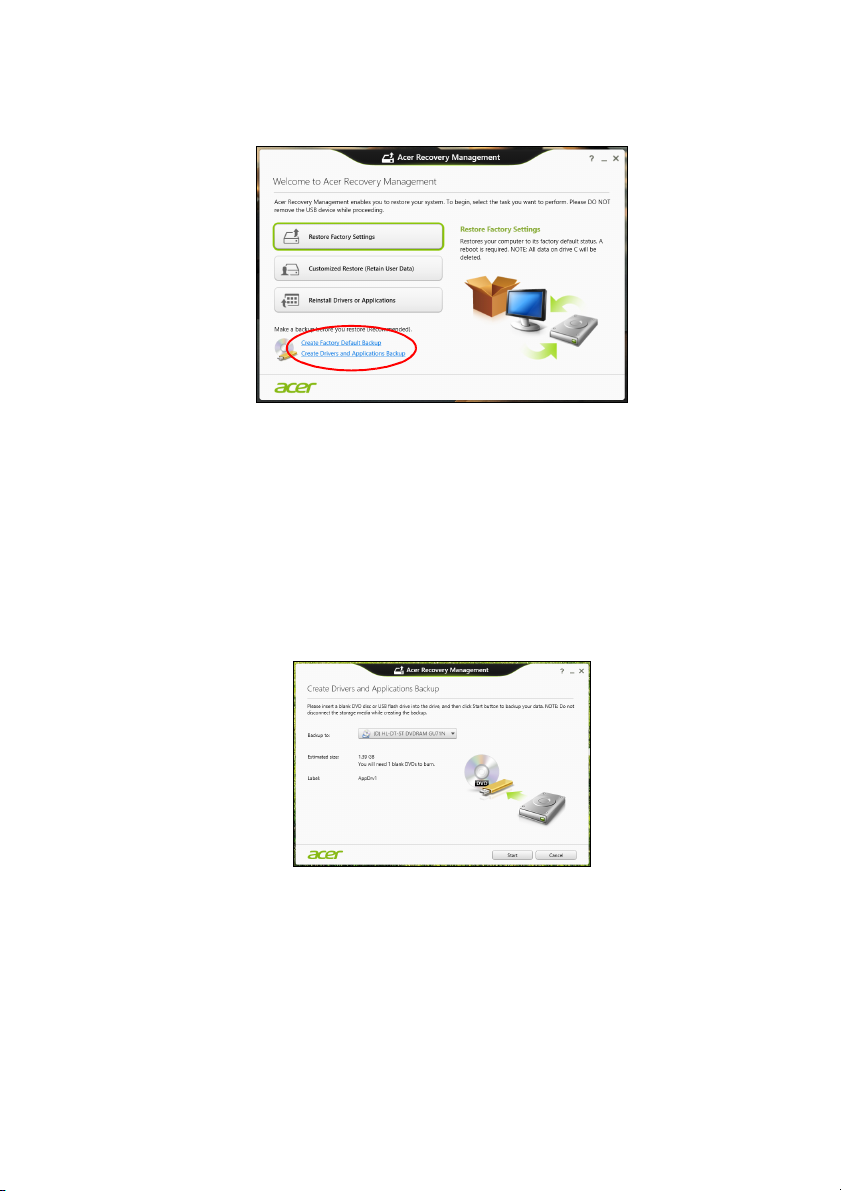
Kurtarma - 11
1. Başlat'ta 'Recovery" yazın ve uygulamalar listesinde Acer Recovery
Management'ı tıklatın.
2. Sürücüler ve Uygulamalar Yedeği Oluştur'u tıklatın.
USB sürücüsünü takın ya da optik sürücüye yeni bir boş disk takın.
Ardından, İleri'yi tıklatın.
•Eğer bir USB sürücüsü kullanıyorsanız, devam etmeden USB
sürücünüzün yeterli kapasiteye sahip olduğundan emin olun.
• DVD kullanıyorsanız kurtarma disklerini tamamlamak için gereken
kaydedilebilir disklerin sayısı da gösterilmektedir. Gereken sayıda
aynı ve boş disklere sahip olduğunuzdan emin olun.
3. Dosyaları kopyalamak için Başlat'ı tıklatın. Ekranda yedekleme
ilerlemesi gösterilecektir.
4. Tamamlanana kadar işlemi takip edin:
•Eğer optik diskler kullanıyorsanız sürücü, yazmayı tamamladığı
di
skleri çıkartacaktır. Diski sürücüden çıkarın ve asetat kalemi ile
işaretleyin.
Birden fazla disk gerekirse istendiğinde yeni bir disk takın ve
ardından Tamam seçeneğine tıklayın. İşlem tamamlanana dek
devam edin.
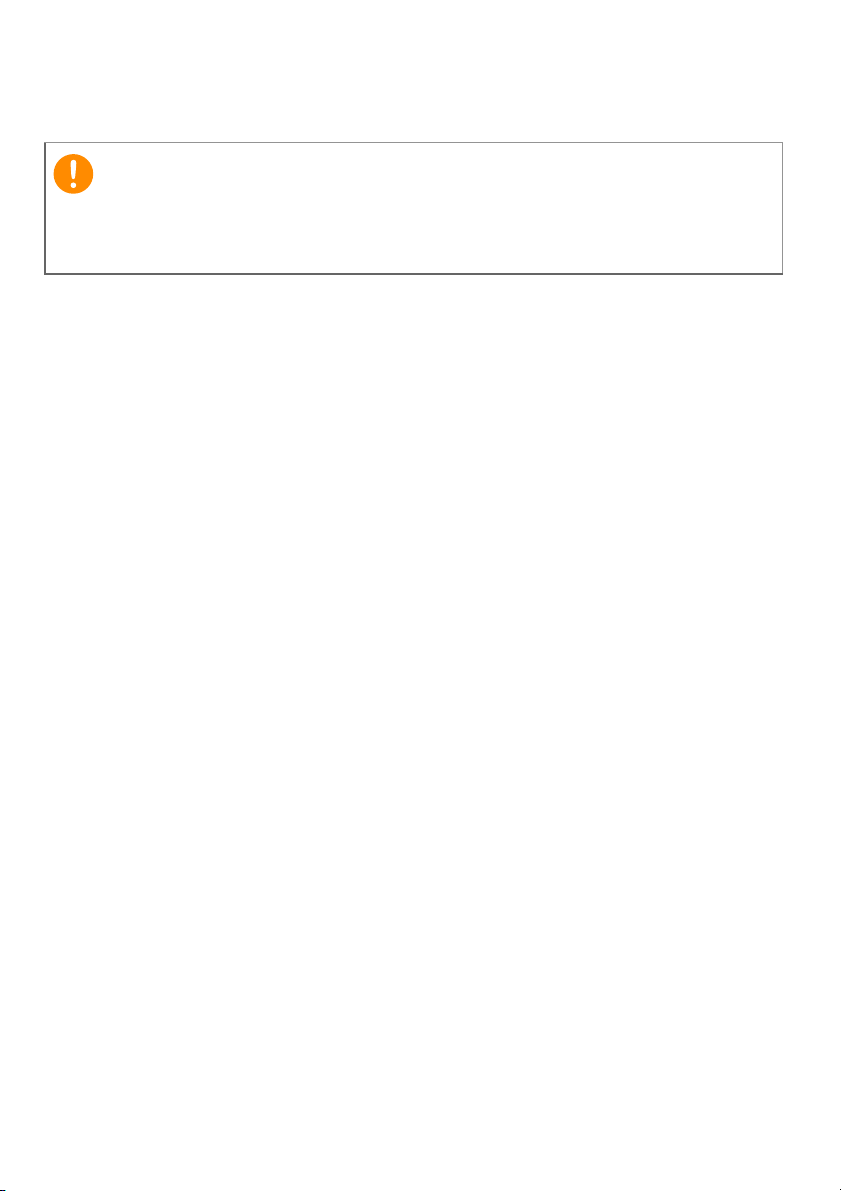
12 - Kurtarma
Önemli
• USB sürücü kullanıyorsanız sürücüyü çıkarın ve açık biçimde
etiketleyin.
Her bir yedeğin üzerine 'Sürücüler ve Uygulamalar Yedeği' gibi
benzersiz açıklayıcı bir etiket yazın. Yedeği, hatırlayacağınız güvenli bir
yerde sakladığınızdan emin olun.
Sisteminizi geri yükleme
Sisteminizi kurtarmak için:
1. Küçük düzeltmeler yapın.
Yalnızca birkaç yazılım ya da donanım düzgün çalışmamaya
başladıysa, sorun yazılımın veya aygıt sürücülerinin tekrar
yüklenmesiyle çözülebilir.
Fabrikada yüklenmiş yazılım ve sürücüleri geri yüklemek için bkz.
Sürücülerin ve uygulamaların tekrar yüklenmesi sayfa 13.
Önceden yüklenmemiş yazılım ya da sürücülerin tekrar
yüklenmesiyle ilgili bilgi için ilgili ürünün belgelerine ya da destek
Web sitesine bakın.
2. Bir önceki sistem durumuna geri dönün.
Yazılım ya da sürücülerin tekrar yüklenmesi yardımcı olmadıysa
sorun, sisteminizi, her şeyin düzgün çalıştığı bir önceki duruma
getirerek çözülebilir.
Talimatlar için bkz. Sistemi daha önceki bir duruma geri
döndürmek sayfa 15.
3. İşletim sisteminizi sıfırlayın.
Hiçbir işlem sorununuzu çözmediyse ve sisteminizi ilk haline geri
getirmek ancak kullanıcı
Sisteminizi fabrikadan çıktığı duruma geri getirme sayfa 16.
4. Sisteminizi fabrikadan çıktığı duruma geri getirin.
Başka hiçbir şey sorunu çözmüyorsa ve sisteminizi fabrikadan
çıktığı konuma getirmek istiyorsanız bkz. Sisteminizi fabrikadan
çıktığı duruma geri getirme sayfa 16.
bilgilerinizi korumak istiyorsanız, bkz.
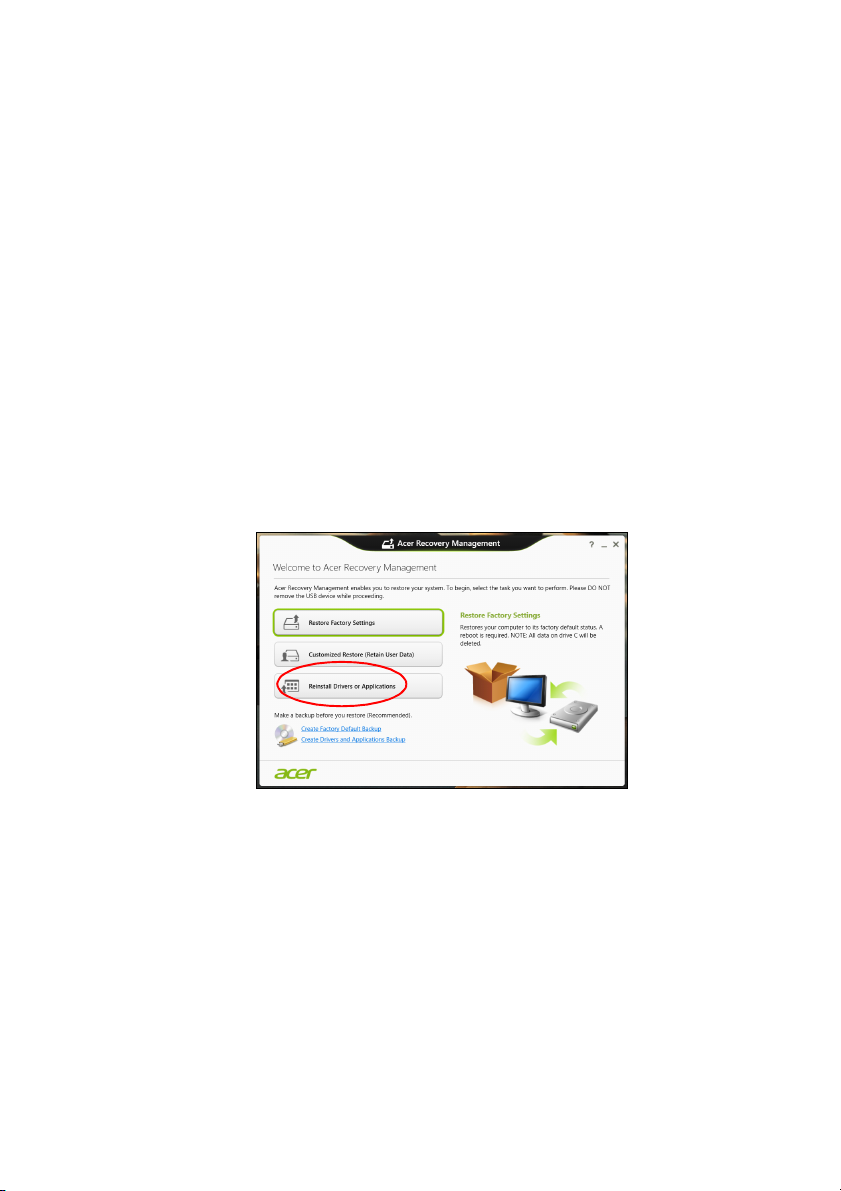
Sürücülerin ve uygulamaların tekrar yüklenmesi
Bir sorun giderme adımı olarak bilgisayarınızda fabrikada yüklenmiş
olarak gelen uygulamaları ve aygıt sürücülerini tekrar yüklemeniz
gerekebilir. Oluşturduğunuz sabit disk sürücünüzü ya da yedeğinizi
kullanarak sisteminizi geri yükleyebilirsiniz.
•Diğer uygulamalar - Bilgisayarınızla birlikte gelmemiş olan bir
yazılımı tekrar yüklemeniz gerekiyorsa yazılımın yükleme
talimatlarını uygulamanız gerekir.
• Yeni aygıt sürücüleri - Bilgisayarınızda önceden yüklü olarak
gelmeyen aygıt sürücülerini geri yüklemeniz gerekiyorsa aygıtla
birlikte verilen talimatları uygulayın.
Windows'u ve bilgisayarınızda kayıtlı kurtarma bilgilerini
kullanarak geri yükleme işlemini yapıyorsanız:
1. Başlat'ta 'Recovery" yazın ve uygulamalar listesinde Acer
Recovery Management'ı tıklatın.
Kurtarma - 13
2. Sürücüleri ya da Uygulamaları Tekrar Yükle'yi tıklatın.
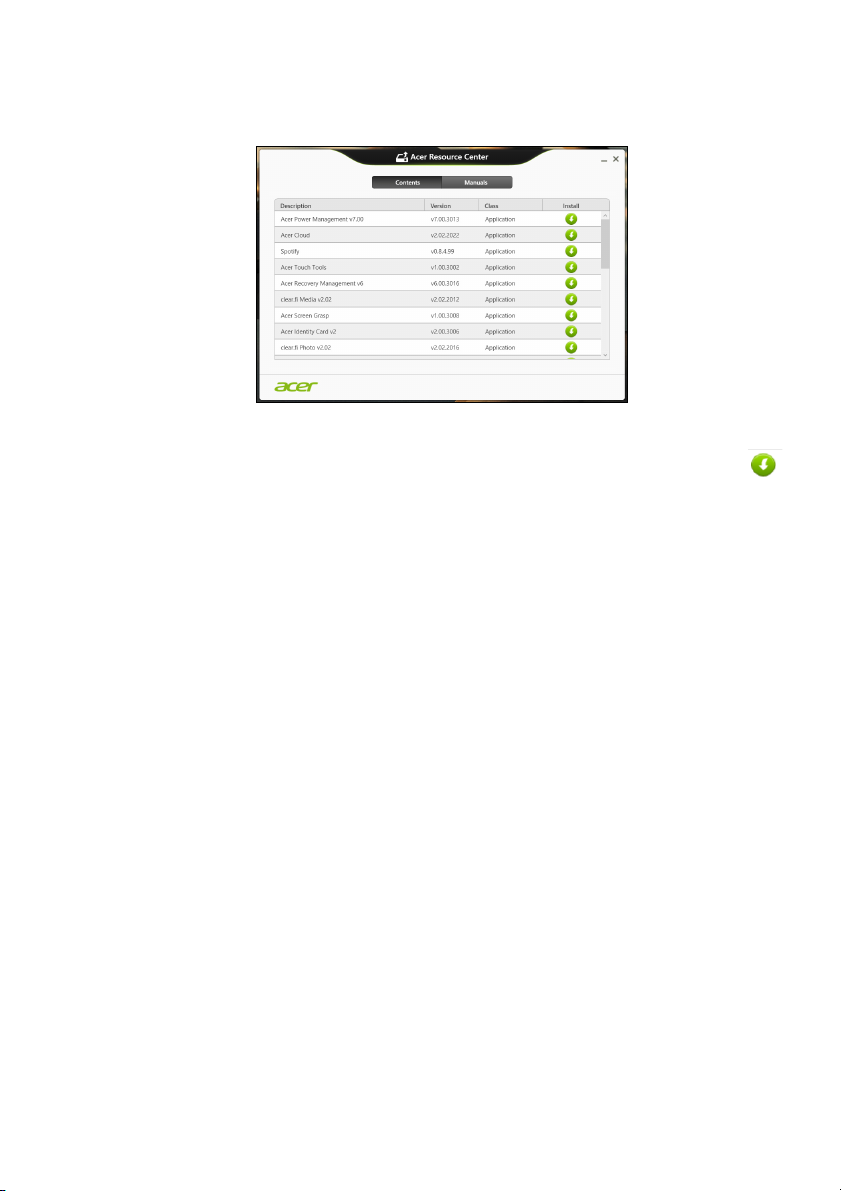
14 - Kurtarma
3. Acer Resource Center'in İçindekiler bölümünü görüyor olmanız
gerekmektedir.
Görüntü sadece referans amaçlıdır.
4. Yüklemek istediğiniz öğe için yükleme simgesini tıklatın. Daha
sonra yüklemeyi tamamlamak için ekrandaki talimatları izleyin.
Bu işlemi tekrar yüklemek istediğiniz her öğe için tekrarlayın.
DVD ya da USB'deki Sürücüler ve Uygulamalar Yedeğinden
geri yükleme yapıyorsanız:
1. Sürücüler ve Uygulamalar Yedeği'ni disk sürücüsüne takın ya da
boş bir USB bağlantı noktasına takın.
• Bir DVD taktıysanız Acer Resource Center'ın başlatılmasını
bekleyin.
• Acer Resource Center otomatik olarak başlamazsa Windows
tuşu ve <E>'ye basın, ardından optik sürücü simgesini çift
tıklatın.
• Bir USB sürücüsü kullanıyorsanız Windows tuşu ve <E>'ye basın
ardından yedeği içeren sürücüyü çift tıklatın. ResourceCenter'i
çift tıklatın.
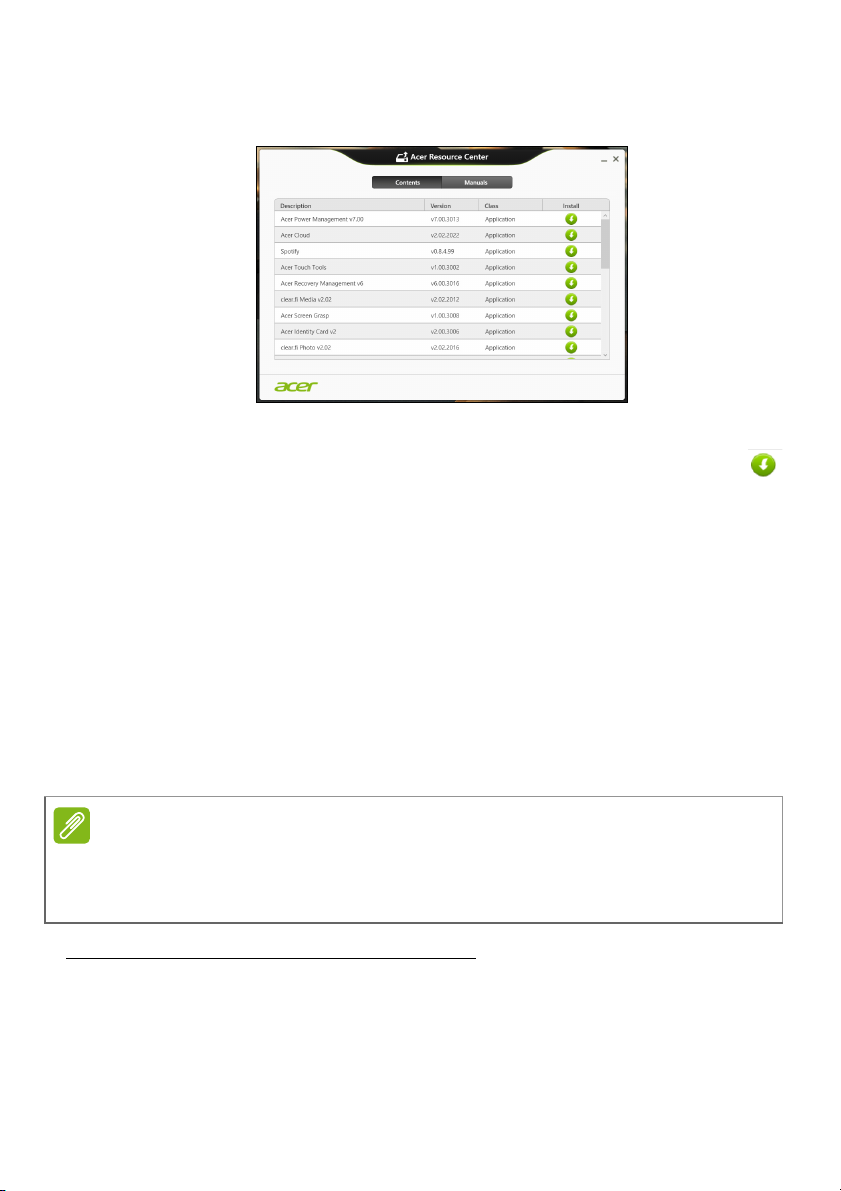
2. Acer Resource Center'in İçindekiler bölümünü görüyor olmanız
Not
gerekmektedir.
Görüntü sadece referans amaçlıdır.
3. Yüklemek istediğiniz öğe için yükleme simgesini tıklatın. Daha
sonra yüklemeyi tamamlamak için ekrandaki talimatları izleyin.
Bu işlemi tekrar yüklemek istediğiniz her öğe için tekrarlayın.
Sistemi daha önceki bir duruma geri döndürmek
Microsoft Sistem Geri Yükleme özelliği, düzenli olarak sistem
ayarlarınızın 'fotoğraflarını' çeker ve bunları geri yükleme noktası
olarak kaydeder. Çoğu zor çözülen yazılım sorununda, bu geri
yükleme noktalarından birine geri dönerek sisteminizi yeniden çalışır
duruma getirebilirsiniz.
Windows her gün ve her bir yazılım ya da aygıt sürücüsü
yüklemenizde otomatik olarak yeni geri yükleme noktaları oluşturur.
Kurtarma - 15
Microsoft Sistem Geri Yükleme'yi kullanmayla ilgili daha fazla bilgi için
Başlat'ta 'Yardım' yazın ve uygulamalar listesinde Yardım ve Destek'i tıklatın.
Yardım Ara kutusuna 'Windows sistem geri yükleme' yazın ve Enter'a basın.
Bir geri yükleme noktasına geri dönme
1. Başlat'ta 'Denetim Masası' yazın ve uygulamalar listesinde Denetim
Masası'nı tıklatın.
2. Sistem ve Güvenlik > İşlem Merkezi'ni tıklatın. Ardından pencerenin
en altındaki Kurtarma'yı tıklatın.
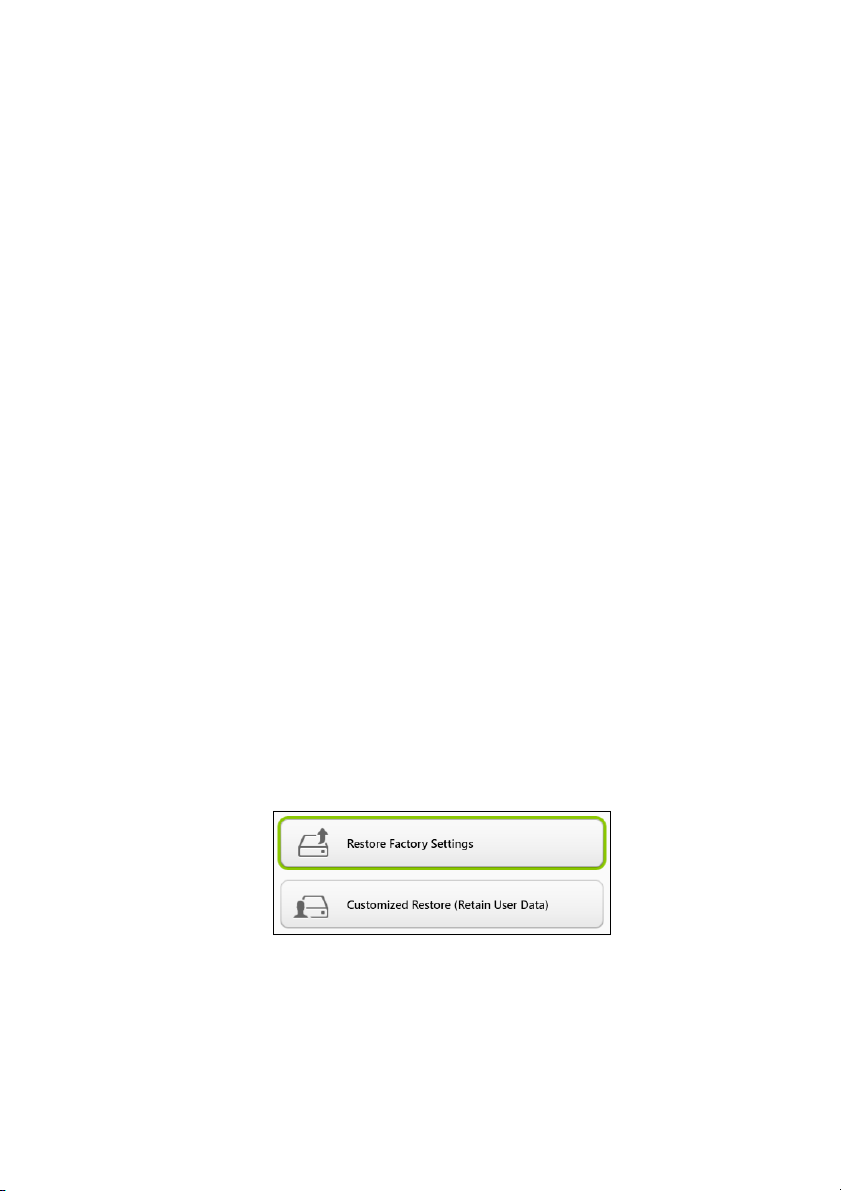
16 - Kurtarma
3. Sistem Geri Yüklemeyi Aç'a tıklayın, ardından İleri'ye tıklayın.
4. Son geri yükleme noktasını tıklatın (sisteminizin düzgün çalıştığı
zamandaki), İleri'yi tıklatın, ardından Son'u tıklatın.
5. Bir onay penceresi görüntülenir; Evet'i tıklatın. Sisteminiz,
belirttiğiniz geri yükleme noktası kullanılarak geri yüklenir. Bu işlem
dakikalarca sürebilir ve bilgisayarınızın yeniden başlatılmasını
gerektirebilir.
Sisteminizi fabrikadan çıktığı duruma geri getirme
Bilgisayarınızda diğer yöntemler tarafından çözülemeyecek sorunlar
varsa sisteminizi fabrikadan çıktığı duruma geri getirmek için her şeyi
yeniden yüklemeniz gerekebilir. Sabit disk sürücüden ya da
oluşturmuş olduğunuz kurtarma yedeğinden kurtarma yapabilirsiniz.
•Eğer hala Windows'u çalıştırıyorsanız ve kurtarma bölümünü
silmediyseniz, bkz. Windows'tan kurtarma sayfa 16.
•Eğer Windows'u çalıştıramıyorsanız, ilk sabit diskiniz tamamen
tekrar biçimlendirilmişse ya da yeni bir sabit disk sürücü
takmışsanız, bkz. Bir kurtarma yedeğinden kurtarma sayfa 19.
Windows'tan kurtarma
Acer Recovery Management'ı başlatın:
• Başlat'ta 'Recovery' yazın ve uygulamalar listesinde Acer Recovery
Management'ı tıklatın.
İki seçenek mevcuttur, Fabrika Ayarlarını Geri Yükle (PC'imi Sıfırla)
ya da Özel Geri Yükleme (PC'mi yenile).
Fabrika Ayarlarını Geri Yükle, sabit diskinizdeki her şeyi siler ve
daha sonra Windows'u ve sisteminizde ön yüklü gelen tüm yazılımları
ve sürücüleri geri yükler. Sabit disk sürücünüzdeki önemli dosyalara
erişebiliyorsanız dosyaları şimdi yedekleyin. Bkz. Acer Recovery
Management ile Fabrika Ayarlarını Geri Yükleme sayfa 17.
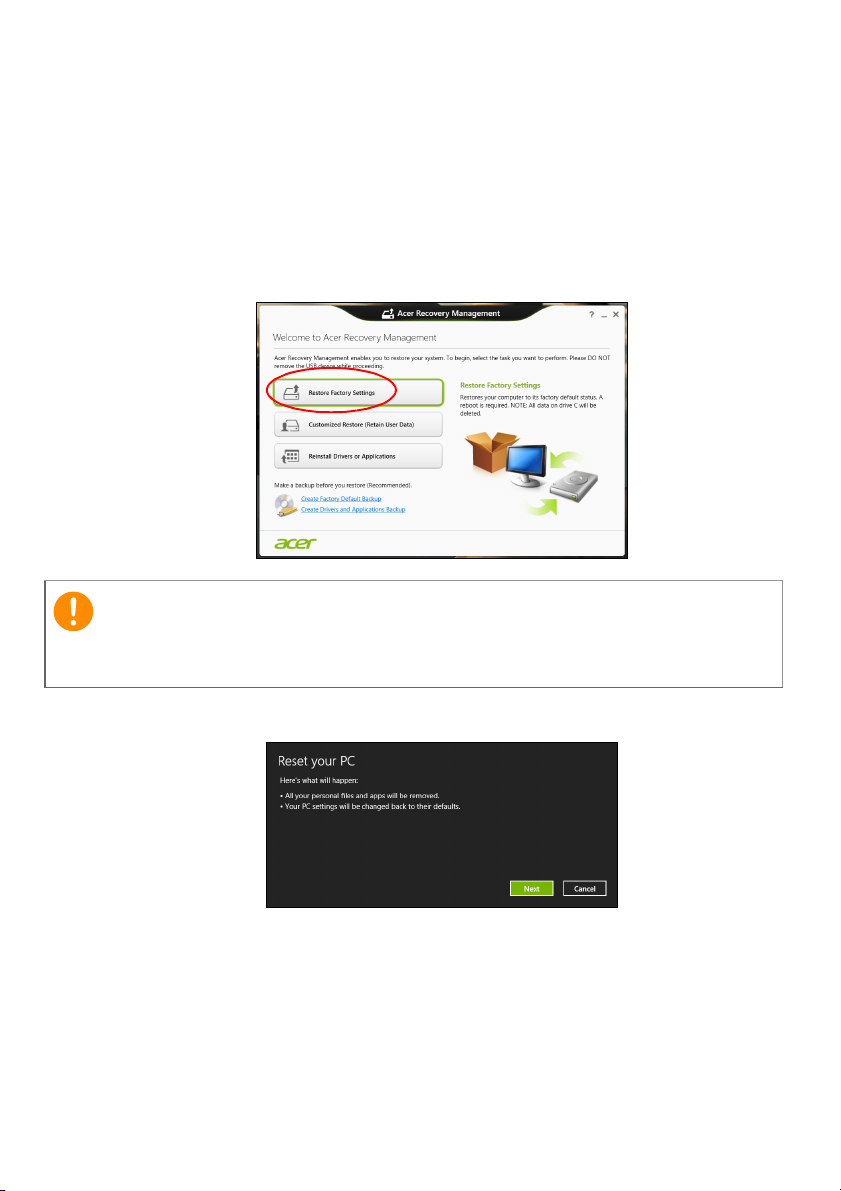
Kurtarma - 17
Önemli
Özel Geri Yükleme, dosyalarınızı (kullanıcı verileri) korumaya çalışır
ancak tüm yazılımları ve sürücüleri tekrar yükler. Bilgisayarınızı satın
aldıktan sonra yüklediğiniz yazılımlar kaldırılacaktır (Windows
Store'dan yüklenen yazılımlar hariç). Bkz. Acer Recovery
Management ile Özel Geri Yükleme sayfa 19.
Acer Recovery Management ile Fabrika Ayarlarını Geri Yükleme
1. Fabrika Ayarlarını Geri Yükle'yi tıklatın.
'Fabrika Ayarlarını Geri Yükle' işlemi sabit diskinizdeki tüm dosyaların
silinmesine neden olacaktır.
2. Kişisel bilgisayarınızı sıfırlayın penceresi açılır.
Görüntü sadece referans amaçlıdır.
3. İleri'yi tıklatın ve daha sonra dosyalarınızı nasıl sileceğinizi seçin:
a. Yalnızca dosyalarımı kaldır bilgisayarınızı geri yüklemeden önce
tüm dosyaları çabucak siler ve bu işlem yaklaşık 30 dakika sürer.
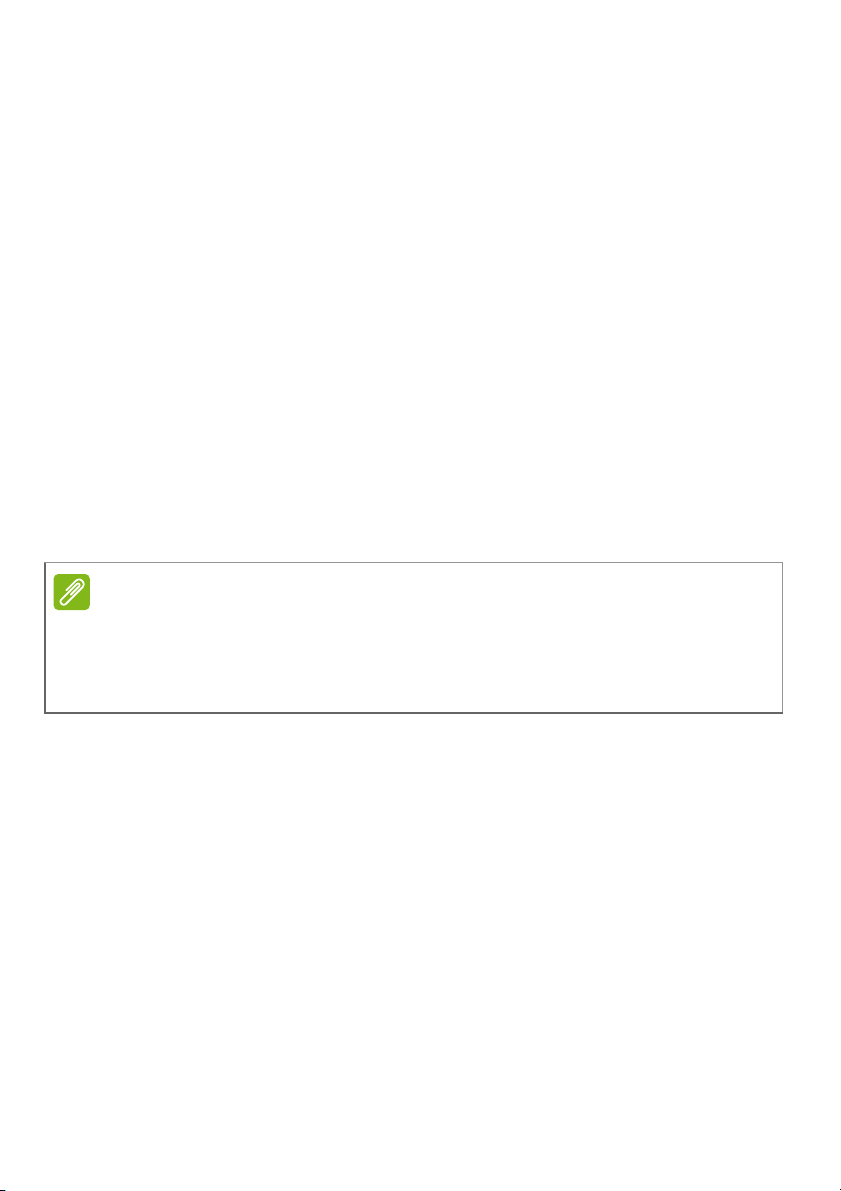
18 - Kurtarma
Not
b. Sürücüyü tamamen temizle her dosya silindikten sonra
sürücüyü tamamen temizler. Böylece kurtarmadan sonra hiçbir
dosya görüntülenemez. Sürücünün silinmesi çok daha uzun sürer
ve bu süre 5 saate kadar çıkabilir. Ancak eski dosyalar tamamen
kaldırıldığından çok daha güvenlidir.
4. Sıfırla'yı tıklatın.
5. Kurtarma işlemi, bilgisayarın yeniden başlatılmasıyla başlar ve
dosyaların sabit disk sürücünüze kopyalanmasıyla devam eder.
6. Kurtarma işlemi tamamlandıktan sonra ilk çalıştırma işlemlerini
tekrarlayarak bilgisayarınızı kullanmaya başlayabilirsiniz.
Başlatma sırasında sabit sürücüden kurtarma
1. Bilgisayarınızı açın ve açılışta <Alt> + <F10> tuşlarına basın.
Klavye düzenini seçmenizi isteyen bir ekran görüntülenir.
2. Artık birden fazla seçenek gösterilir. Sorun Giderme'ye tıklayın.
3. Kişisel bilgisayarınızı yenileyin ya da Kişisel bilgisayarınızı
sıfırlayın öğelerinden birini tıklatın.
"Kişisel bilgisayarınızı yenileyin" bilgisayarınızı, dosyaları değiştirmeden
varsayılan fabrika durumuna geri getirmenizi sağlar. "Kişisel bilgisayarınızı
sıfırlayın" tüm dosyalarınızı kaldırır ve bilgisayarınızı fabrika ayarlarına geri
döndürür.
4. İleri’yi tıklayın. İşlem birkaç dakika sürecektir.
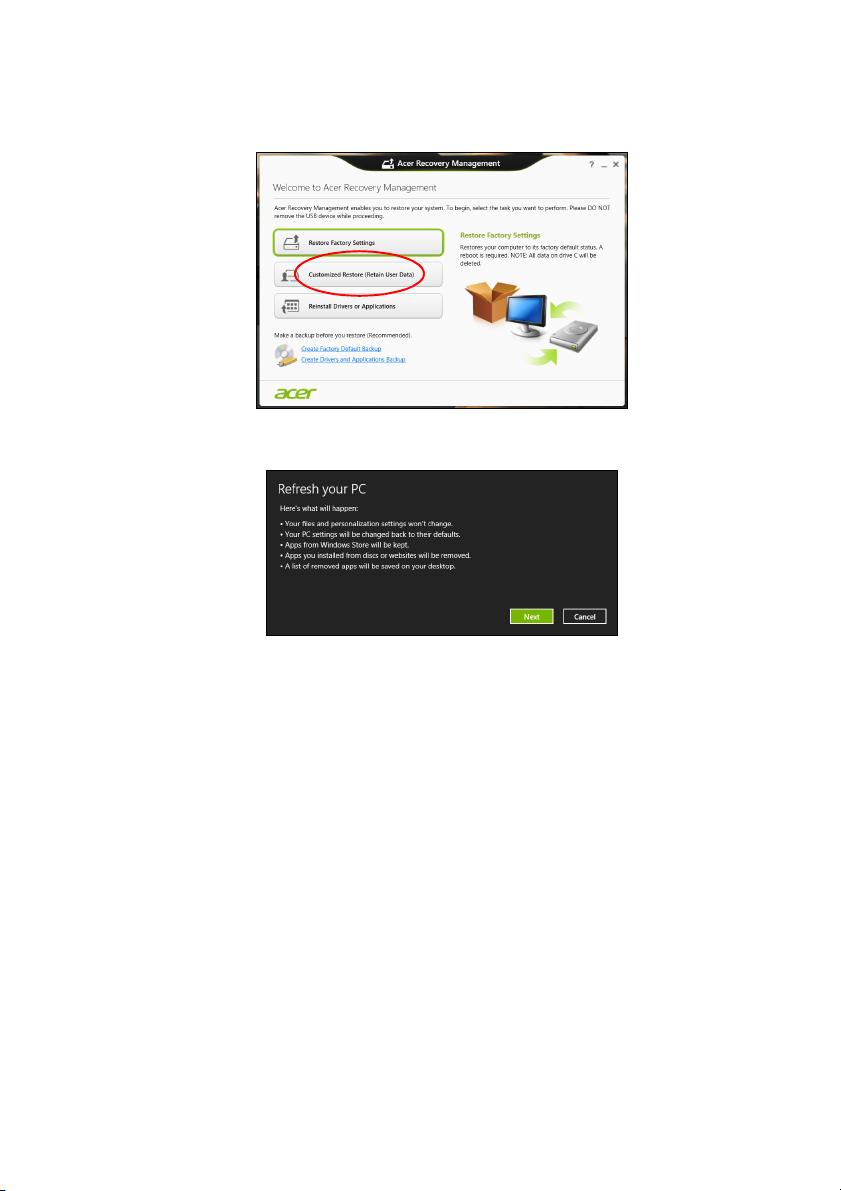
Acer Recovery Management ile Özel Geri Yükleme
1. Özel Geri Yükleme (Kullanıcı Verilerini Koru)'yı tıklatın.
2. PC'nizi Yenileyin penceresi açılır.
Kurtarma - 19
Görüntü sadece referans amaçlıdır.
3. İleri'yi, ardından Yenile'yi tıklatın.
4. Kurtarma işlemi, bilgisayarın yeniden başlatılmasıyla başlar ve
dosyaların sabit disk sürücünüze kopyalanmasıyla devam eder. Bu
işlem yaklaşık 30 dakika sürmektedir.
Bir kurtarma yedeğinden kurtarma
USB sürücüdeki kurtarma yedeğinden kurtarma yapmak için:
1. Kurtarma yedeğinizi bulun.
2. Bilgisayarınızda dahili bir klavye yoksa, bilgisayarınıza bir klavye
taktığınızdan emin olun.
3. USB sürücüyü takın ve bilgisayarınızı açın.
4. Henüz etkin değilse F12 Açılış Menüsünü etkinleştirmeniz
gerekmektedir:
a. Bilgisayarınızı başlatırken <F2>'ye basın.
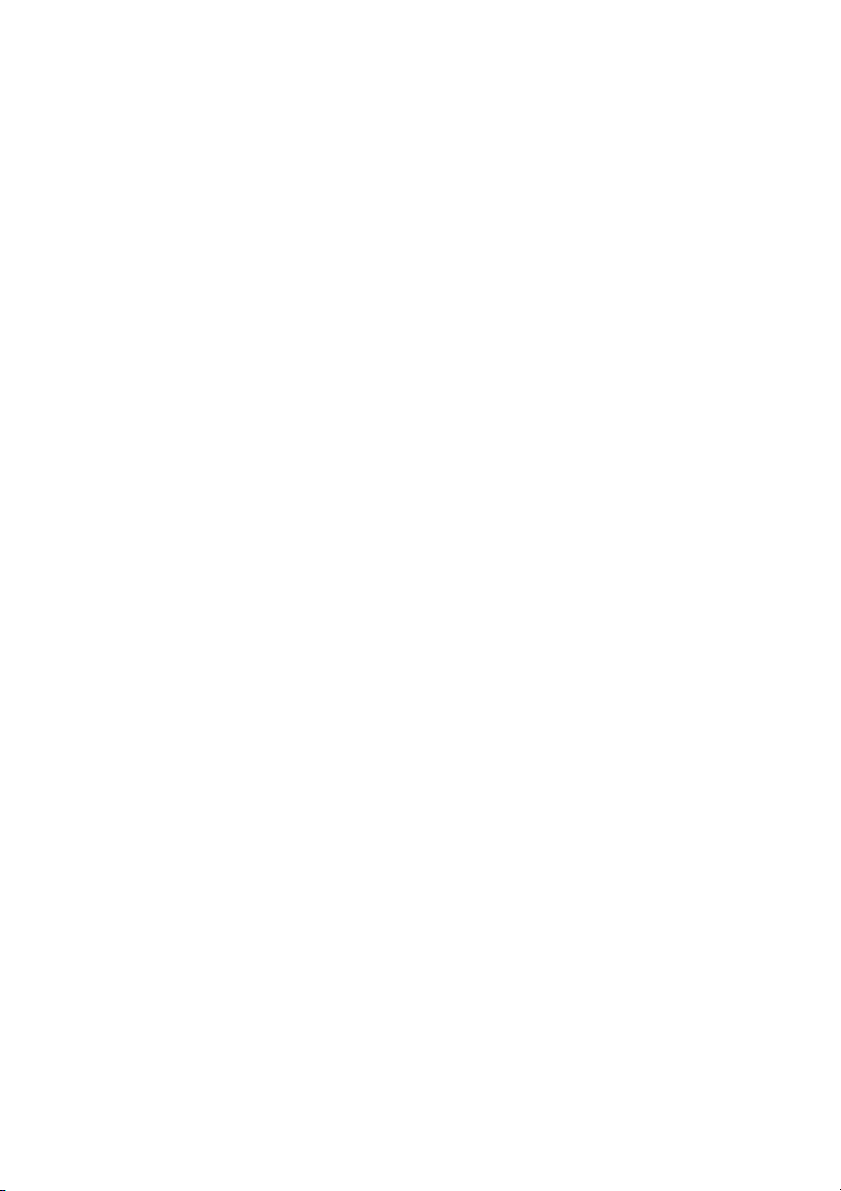
20 - Kurtarma
b. Main menü'yü seçmek için sol ya da sağ ok tuşlarını kullanın.
c. F12 Boot Menu seçilene kadar aşağı tuşuna basın, bu ayarı
Enabled değiştirmek için <F5>'e basın.
d. Exit menüsünü seçmek için sol ya da sağ ok tuşlarını kullanın.
e. Bilgisayarınızın kullandığı BIOS türüne bağlı olarak Save
Changes and Exit'i ya da Exit Saving Changes'i seçin ve
Enter'a basın. Onaylamak için Tamam ya da Evet'i seçin.
f. Bilgisayarınız yeniden başlatılacaktır.
5. Açılış sırasında, açılış menüs
ünü açmak için <F12>'ye basın. Açılış
menüsü, hangi aygıttan açılış yapılacağını seçmenizi sağlar. USB
sürücüyü seçin.
a. Ok tuşlarınızı kullanarak USB Aygıtı'nı seçin ve daha sonra
Enter'a basın.
b.Windows, normal başlatma süreci yerine kurtarma yedeğinden
başlar.
6. Klavye türünüzü seçin.
7. Sorun giderme'yi seçin ve kullanılacak kurtarma türünü belirleyin:
a. Gelişmiş'e tıklayın ve Sistem Geri Yükleme'ye tıklayarak
Microsoft Sistem Geri Yükleme'ye tıklayın:
Microsoft Sistem Geri Yükleme özelliği, düzenli olarak sistem
ayarlarınızın 'fotoğraflarını' çeker ve bunları geri yükleme noktası
ol
arak kaydeder. Çoğu zor çözülen yazılım sorununda, bu geri
yükleme noktalarından birine geri dönerek sisteminizi yeniden
çalışır duruma getirebilirsiniz.
b. Sıfırlama işlemini başlatmak için Bilgisayarınızı Sıfırlayın'a
tıklayın:
PC'nizi Sıfırlayın, sabit diskinizdeki her şeyi siler ve daha sonra
Windows'u ve sisteminizde ön yüklü gelen tüm yazılımları ve
sürücüleri geri yükler. Sabit disk sürücünüzdeki önemli dosyalara
erişebiliyorsanız dosyaları şimdi yedekleyin. Bkz. Kurtarma
yedeğinden bilgisayarınızı sıfırlama sayfa 21.
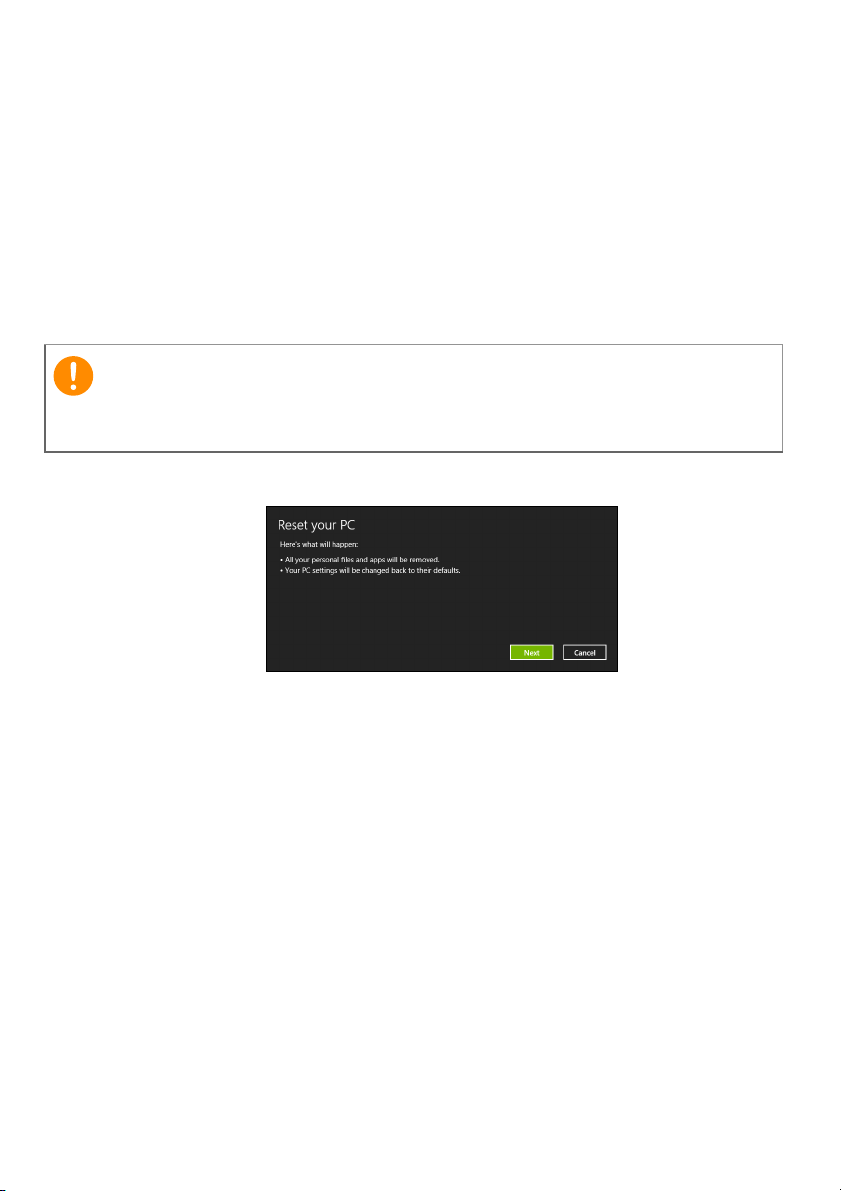
c. Sıfırlama işlemini başlatmak için Bilgisayarınızı Yenileyin'e
Önemli
tıklayın:
Bilgisayarınızı Yenileyin işlemi, dosyalarınızı (kullanıcı verileri)
korumaya çalışır ancak tüm yazılımları ve sürücüleri tekrar yükler.
Bilgisayarınızı satın aldıktan sonra yüklediğiniz yazılımlar
kaldırılacaktır (Windows Mağazası'ndan yüklenen yazılımlar
hariç). Bkz. Kurtarma yedeğinden bilgisayarınızı yenileme
sayfa 22.
Kurtarma yedeğinden bilgisayarınızı sıfırlama
Bilgisayarınızı Sıfırlayın işlemi sabit disk sürücünüzdeki tüm bilgilerin
silinmesine neden olacaktır.
1. Kişisel bilgisayarınızı sıfırlayın penceresi açılır.
Kurtarma - 21
Görüntü sadece referans amaçlıdır.
2. İleri’yi tıklayın.
3. Kurtarılacak işletim sistemini seçin (normalde yalnızca bir seçenek
vardır).
4. Sabit diskinizde yapılan değişiklikleri saklamayı seçin:
a. Eğer kurtarma bölümünü sildiyseniz ya da sabit disk sürücüsündeki
bölümleri başka şekilde değiştirdiyseniz ve bu değişiklikleri
korumak istiyorsanız Hayır'ı seçin.
b. Bilgisayarınızı tamamen Fabrika Ayarları'na geri yüklemek için
Evet'i seçin.
5. Dosyalarınızı nasıl sileceğinizi seçin:
a. Yalnızca dosyalarımı kaldır bilgisayarınızı geri yüklemeden önce
tüm dosyaları çabucak siler ve bu işlem yaklaşık 30 dakika sürer.
 Loading...
Loading...