Page 1
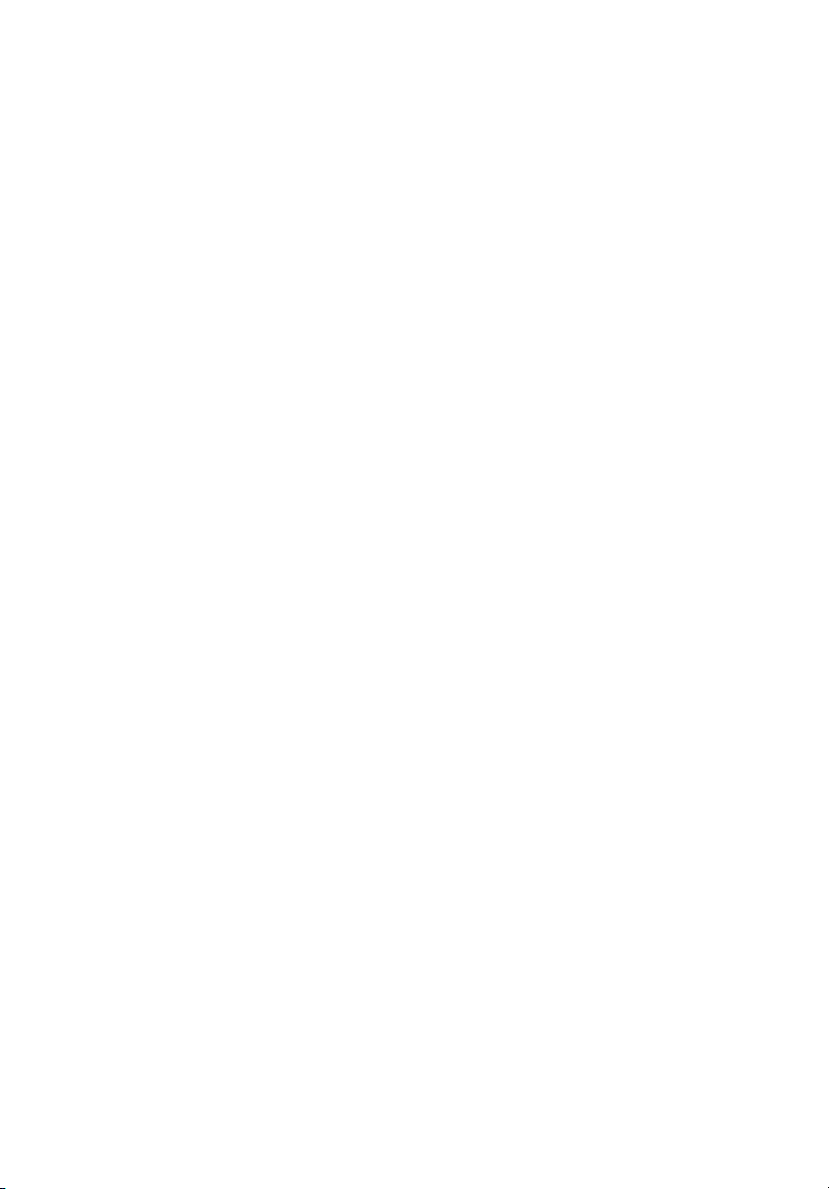
Veriton Series
5800/6800/7800
Руководство для пользователя
Page 2
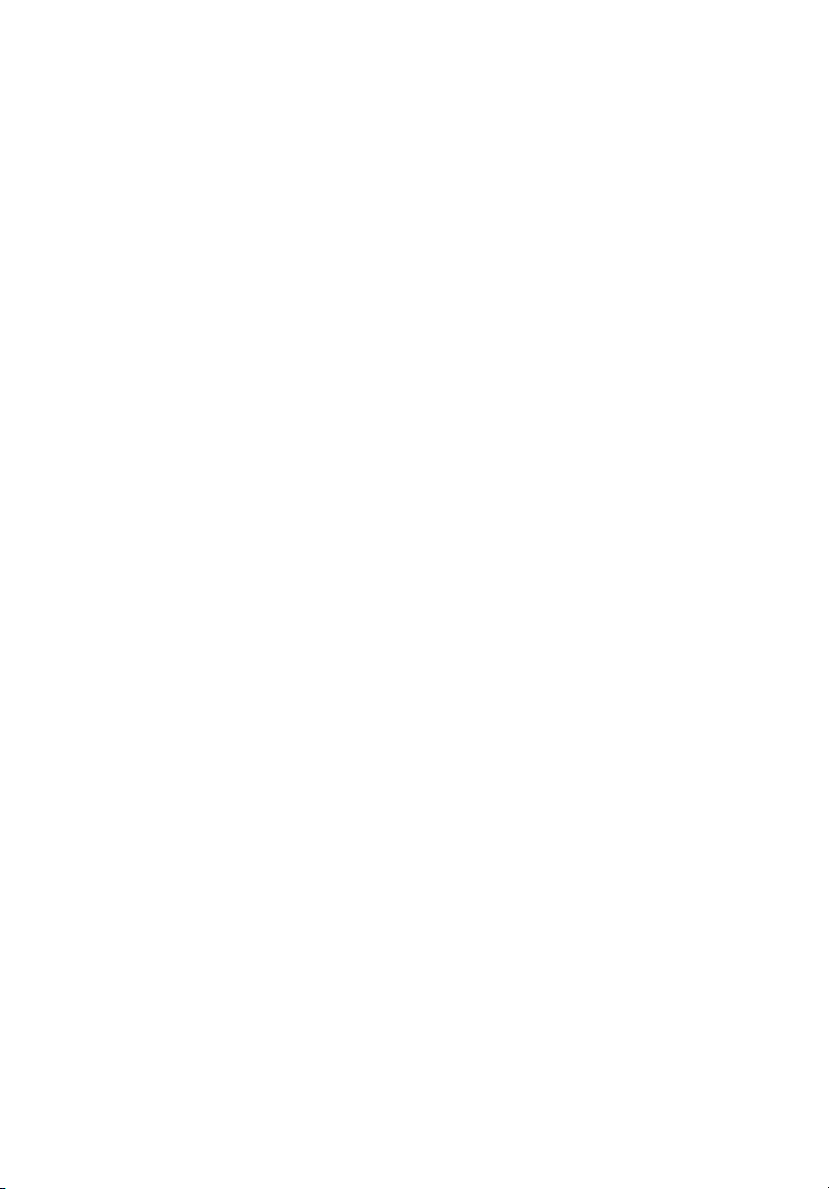
Авторское право © 2005 Acer Incorporated
Все права защищены.
Veriton series-5800/6800/7800
Руководство для пользователя
Первое издание - Март 2005 г.
В изложенные в настоящей публикации сведения могут периодически вноситься поправки
без обязательств по уведомлению кого-либо о таких исправлениях или изменениях. Эти
изменения будут вставлены в новые редакции данного руководства или в дополнительные
документы и публикации. Компания Acer Incorporated не делает никаких утверждений и не
дает никаких гарантий, ни выраженных в явной форме, ни подразумеваемых, относительно
содержания настоящей публикации и, в частности, заявляет об отказе от подразумеваемых
гарантий пригодности данного продукта для продажи или использования в конкретных целях.
Запишите номер модели, ее серийный номер, а также дату и место покупки в
соответствующих строчках внизу на свободном месте. Серийный номер и номер модели
вашего компьютера обозначены на этикетке на его корпусе. В переписке по поводу вашего
компьютера следует обязательно указывать его серийный номер, номер модели, дату и
место покупки.
Никакая часть настоящей публикации не может быть воспроизведена, сохранена в системах
поиска информации или передана в любой форме и любыми средствами - электронными,
механическими, путем фотокопирования, записи или иным образом - без предварительного
на то письменного согласия Acer Incorporated.
Настольный компьютер серии Veriton 5800/6800/7800
Номер модели: _________________________
Серийный номер: _______________________
Дата покупки: __________________________
Место покупки: _________________________
Название Acer и логотип Acer являются зарегистрированными торговыми марками компании
Acer Inc. Названия продуктов и торговые марки других компаний используются здесь только
в целях идентификации и принадлежат соответствующим компаниям.
Page 3
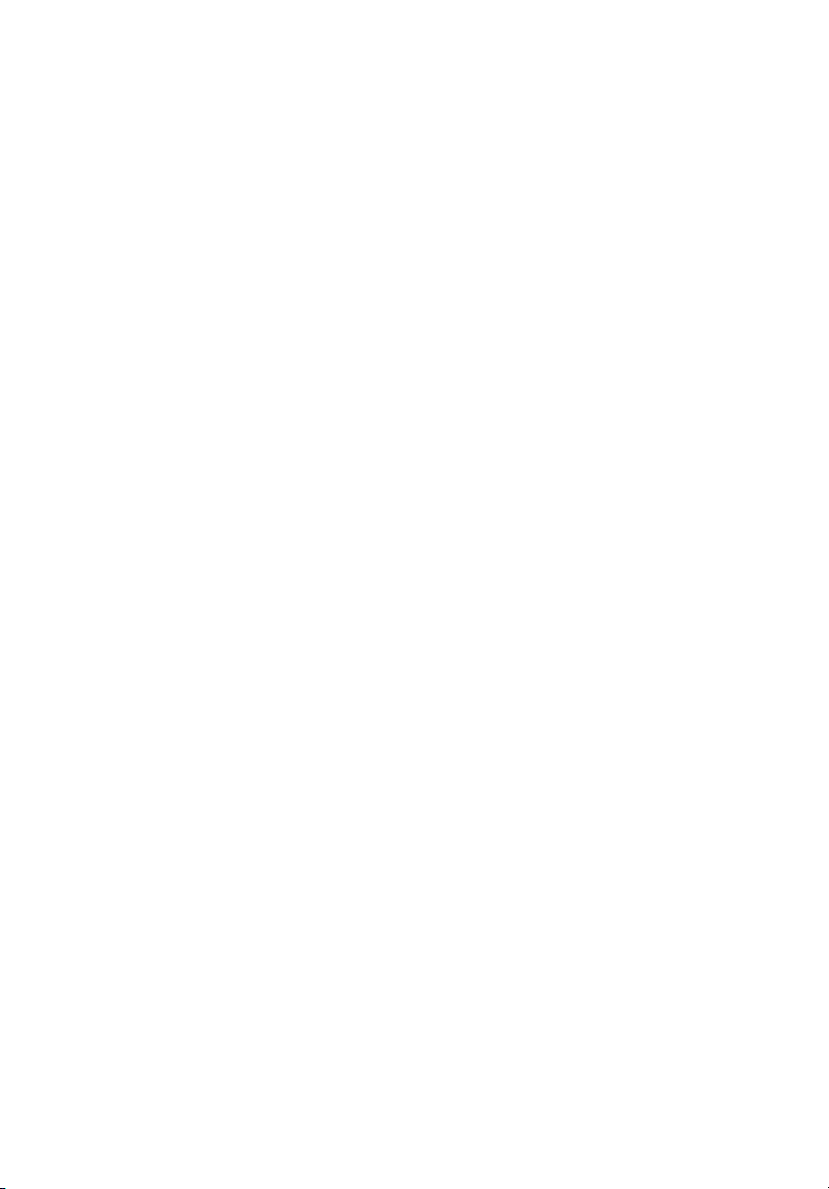
1 Сначала о самом важном 1
Технические характеристики 3
Состав комплекта поставки 5
Доступ к пользовательскому руководству 5
2 Знакомство с системой 7
Функциональные особенности 9
Рабочие характеристики 9
Мультимедиа 9
Возможности подключений 9
Передняя панель 10
Задняя панель 12
Клавиатура 15
Клавиши Интернет, почты и поиска 16
Клавиши управления мультимедийными файлами 16
Клавиши регулировки громкости и
выключения звука 17
Клавиши блокировки 17
Клавиши управления курсором 18
Клавиши Windows 19
Функциональные клавиши 20
Подставка для рук 20
Оптический дисковод 21
Уход за компакт-дисками и дисками DVD 23
Жесткий диск 23
Содержание
3 Настройка компьютера 25
Организация удобного рабочего места 27
Регулировка кресла 27
Выбор места для вашего ПК 27
Выбор места для монитора 28
Выбор места для клавиатуры 28
Выбор места для мыши 28
Подключение периферийных устройств 29
Подключение мыши и клавиатуры 29
Подключение монитора 30
Подключение кабеля питания 31
Включение компьютера 32
Выключение компьютера 32
Подключение дополнительных устройств 33
Подключение принтера 33
Подключение модема (факультативно)34
Page 4
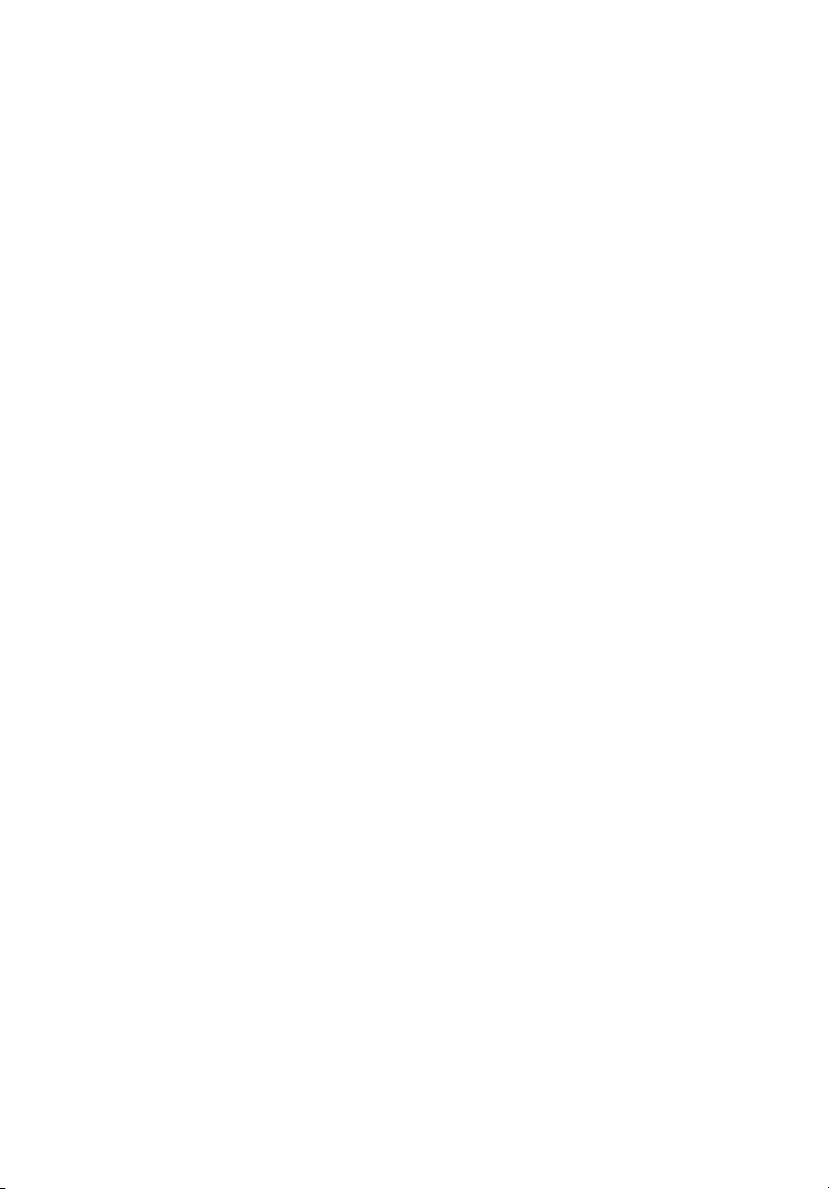
iv
Подключение к локальной сети 34
Подключение мультимедийных устройств 35
Подключение устройств с интерфейсом USB 37
4 Модернизация компьютера 39
Меры предосторожности при установке 41
Меры предосторожности, касающиеся
электростатического разряда 41
Инструкции по подготовке к установке 41
Инструкции по действиям после завершения
установки 42
Открывание Veriton 5800 43
Снятие боковой стенки кожуха 43
Установка боковой стенки на место 43
Открывание Veriton 6800/7800 44
Снятие боковой стенки кожуха 44
Установка боковой стенки на место 45
Системные платы 46
Схема материнской платы 46
Модернизация вашего компьютера 48
Установка дополнительных модулей памяти 48
Замена жесткого диска Veriton 5800 50
Установка плат расширения 51
Замена жесткого диска Veriton 6800/7800 52
Установка плат расширения 53
5 Системные утилиты 55
Acrobat Reader 57
LANDesk System Manager 58
Norton AntiVirus 59
Проверка наличия вирусов при помощи
программы Norton AntiVirus. 59
NTI CD-Maker
(для моделей с дисководом CD-RW) 61
PowerDVD (для моделей с дисководом DVD) 62
Открытие программы PowerDVD и просмотр DVD. 62
Утилита BIOS 63
Переустановка программ 63
Восстановление системы 64
Acer eManager 69
Acer eLock 70
Acer eSettings 71
Acer eRecovery 72
Page 5
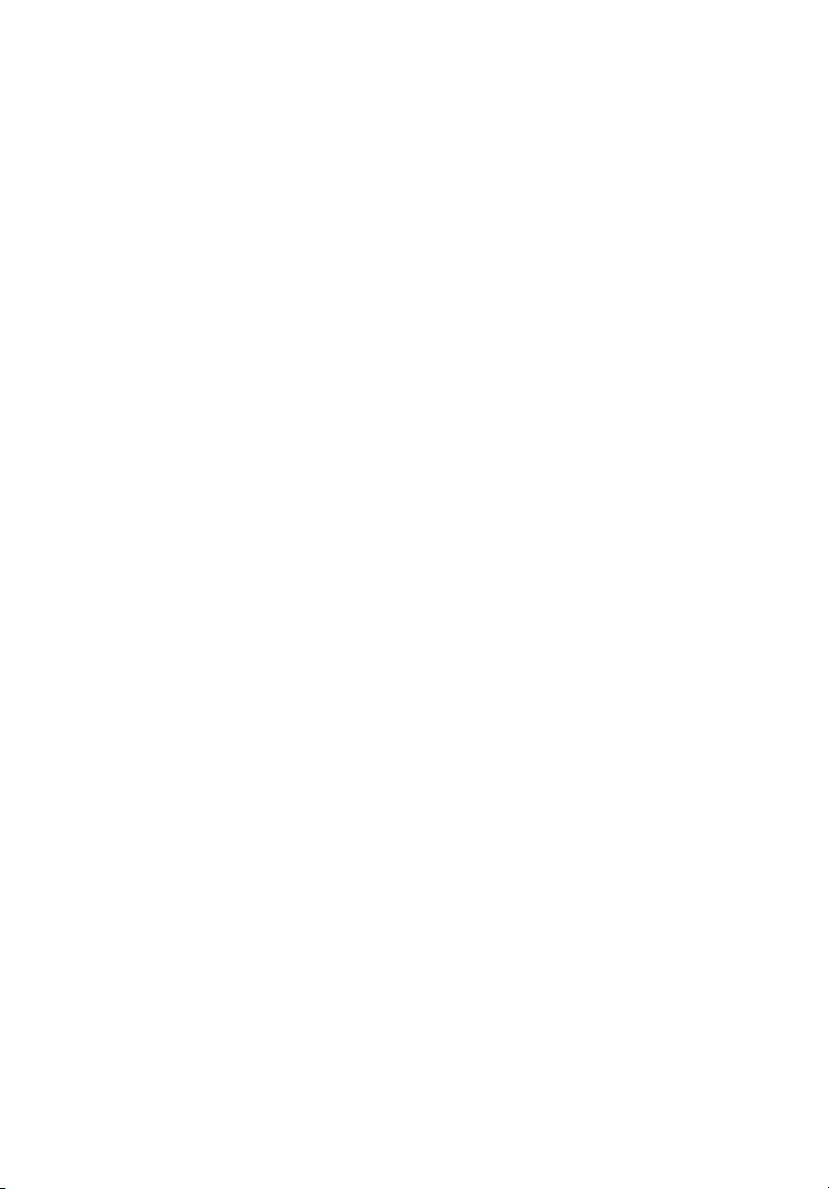
v
Использование утилиты Backup
(только для Windows® XP) 73
Сохранение резервных копий файлов на
жесткий диск.73
Использование утилиты Disk Defragmenter
(только для Windows® XP) 74
Дефрагментация жесткого диска.74
6 Часто задаваемые вопросы 75
Часто задаваемые вопросы 77
Приложение А: Замечания 81
Информация о системе защиты авторских прав
Macrovision 86
Federal Communications Comission
Declaration of Conformity 87
Declaration of Conformity for CE marking 88
Приложение B: Уход за компьютером 89
Ценные советы 90
Очистка и техническое обслуживание 91
Обращение за технической помощью 92
Page 6
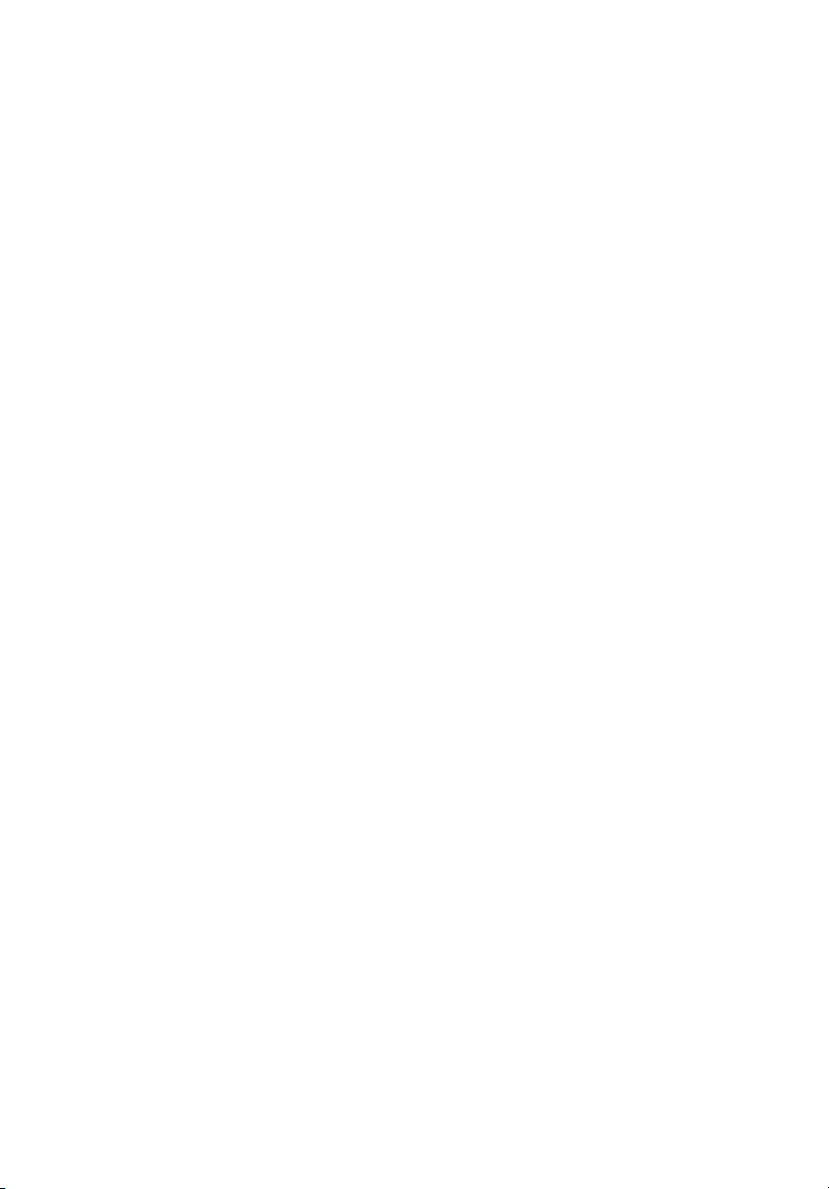
vi
Page 7
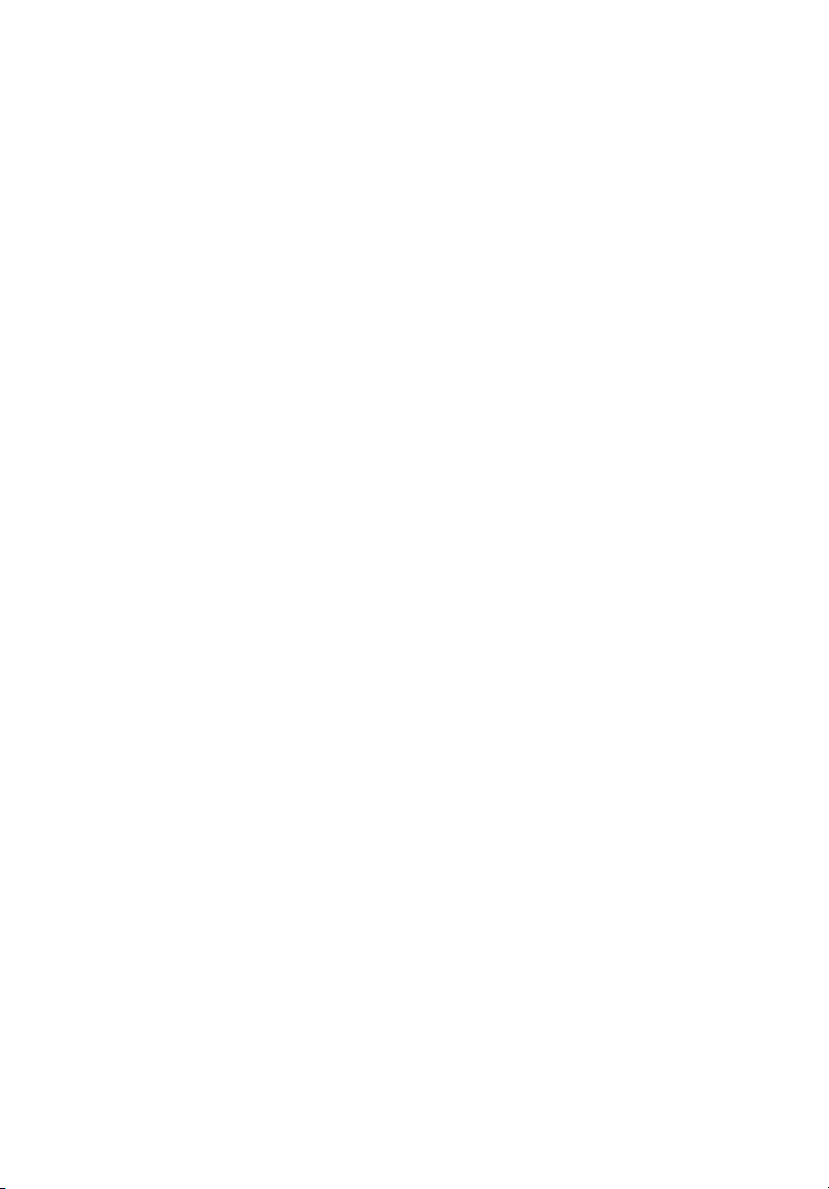
1 Сначала о
самом важном
Page 8
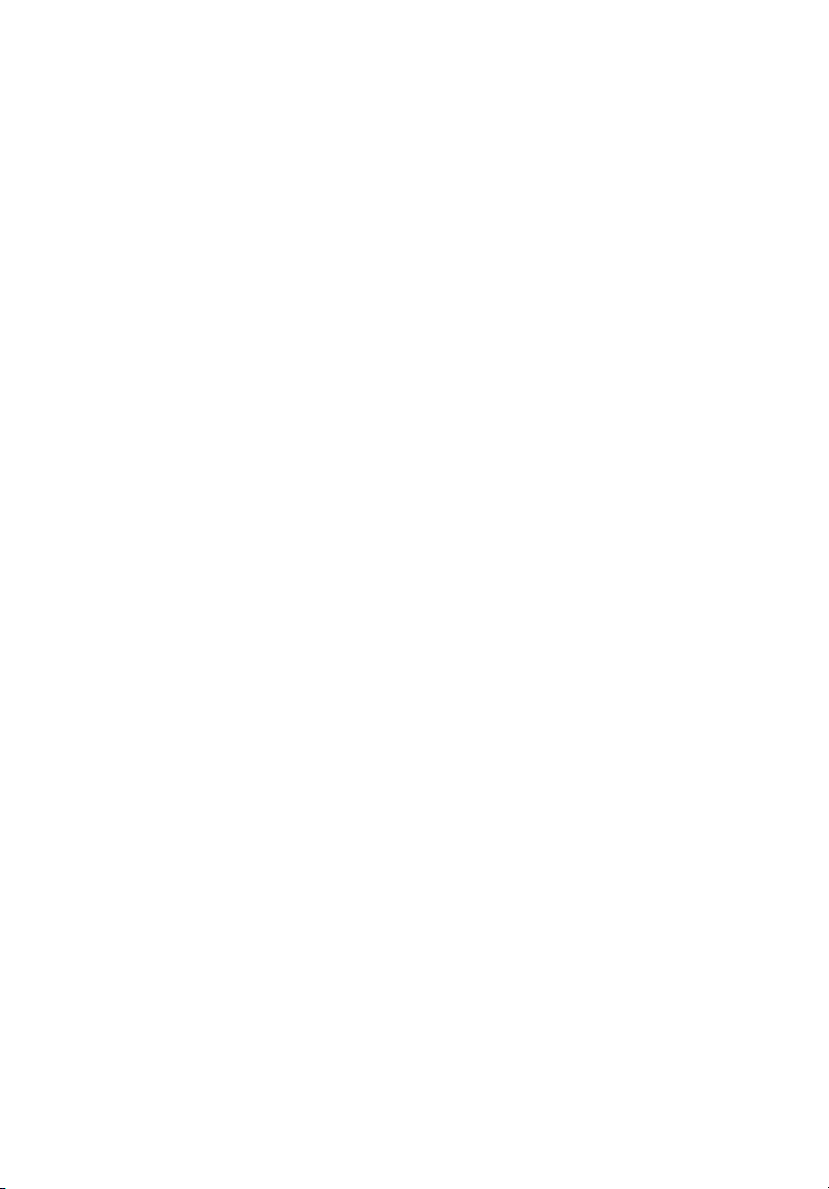
В этой главе описываются технические
характеристики системы и содержание
комплекта поставки вашего компьютера.
Page 9
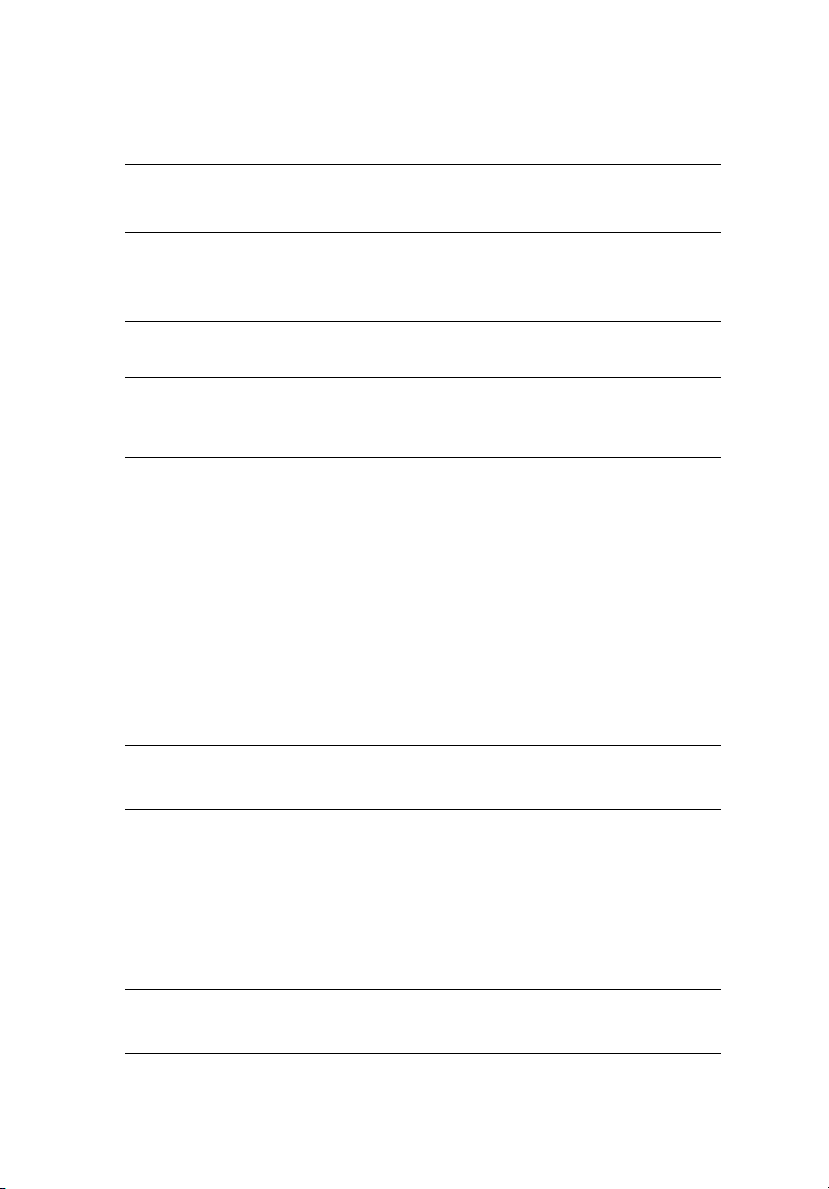
Технические характеристики
3
Операционная
система
Платформа
Microsoft
Microsoft
Intel
Intel
®
Windows® XP Professional
®
Windows® XP Home Edition
®
Celeron® с частотой системной шины 533 МГц
®
Pentium® 4 с частотой системной шины 800/1066
МГц
Набор
микросхем
Системная
память
®
Intel
945G Express
Поддержка ОЗУ до 4 Гб DDR2 667
Для четырех модулей DIMM поддерживается
двухканальный режим
Приводы Veriton 5800:
Два внешних отсека для 5.25-дюймовых приводов
Три отсека для 3,5-дюймовых приводов (два
внутренних, один внешний)
Veriton 6800:
Четыре внешних отсека для 5,25-дюймовых приводов
Шесть отсеков для 3,5-дюймовых приводов (четыре
внутренних, два внешних)
Veriton 7800:
Четыре внешних отсека для 5,25-дюймовых приводов
Пять отсеков для 3,5-дюймовых приводов (четыре
внутренних, один внешний)
Сетевой
интерфейс
®
Marvell
88E8052 с поддержкой гигабитного Ethernet
Дополнительный PCI-модем
Интерфейсы
ввода-вывода
Расширение
ввода-вывода
Два порта PS/2
9-контактный последовательный порт
25-контактный параллельный порт
Восемь портов USB 2.0
Порт Ethernet (RJ-45)
Порт VGA
Шесть звуковых разъемов
Два слота PCI
™
Слот PCI Express
X1
Page 10
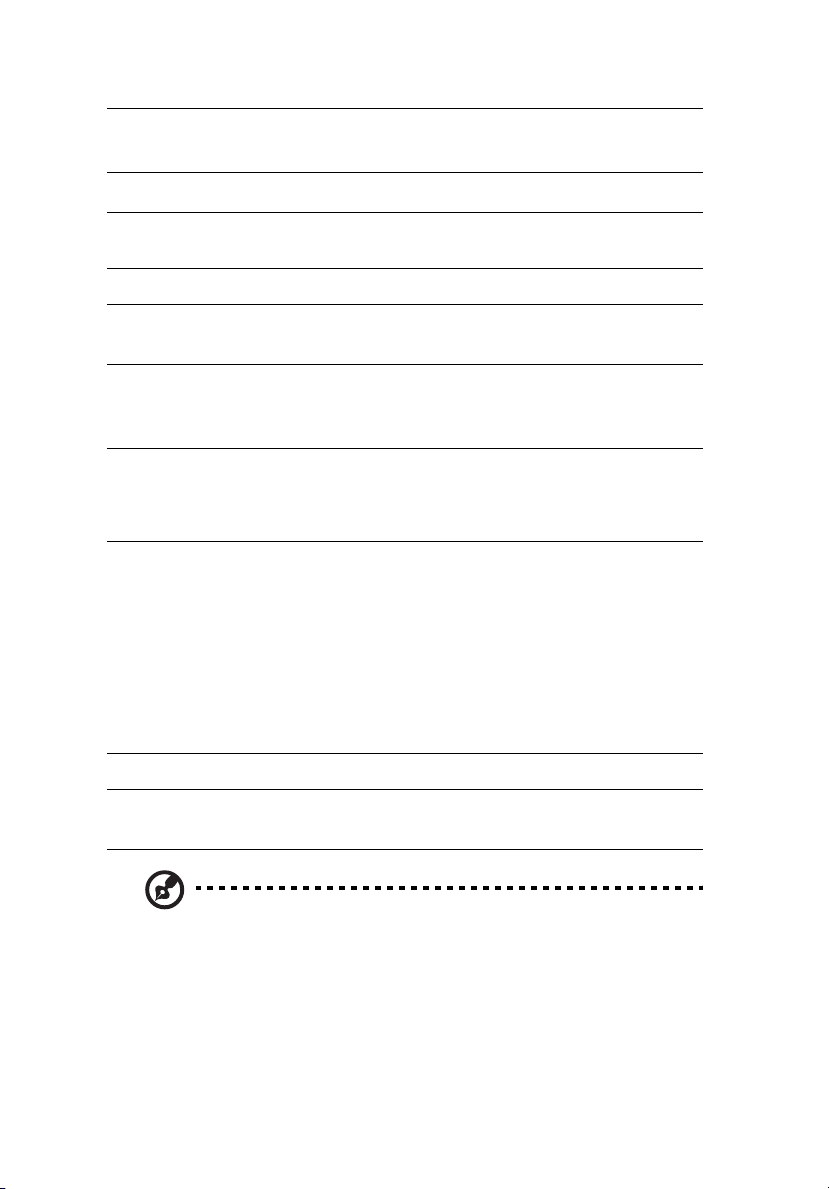
1 Сначала о самом важном 4
Графическая
система
Звук
Интегрированная графическая система с DVMT 3.0
Слот PCI Express
Realtek ALC880 со встроенным кодеком Intel
™
X16
®
HDA
Клавиатура Мультимедийная клавиатура с интерфейсом PS/2 или
USB
Монитор Ассортимент ЭЛТ или ЖК мониторов Acer
Защита Acer eLock
Колодка замка и сигнализация открывания корпуса
Корпус Серия Veriton 5800: 370 (В) x 130,2 (Ш) x 435 (Г) мм
Серия Veriton 6800: 360 (В) x 180 (Ш) x 420 (Г) мм
Серия Veriton 7800: 438,5 (В) x 186 (Ш) x 475 (Г) мм
ПО управления
LANDesk
Norton AntiVirus
®
System Manager
™
Acer Desktop eManager
Соответствие
стандартам
PC2001
SMBIOS (DMI) 2.3.1
PCI 2.3
WFM 2.0
ACPI 2.0
®
Microsoft
ENERGY STARR
OnNow
®
MacroVision
Блок питания 300 Вт
Сертификация FCC, CE, C-tick, BSMI, VCCI, CCC, cUL, UL, Nemko, GS
(TUV), ENERGY STARR
®
Примечание: Приведенные выше характеристики
предназначены только для справки. Точная конфигурация
компьютера зависит от приобретенной модели.
Page 11
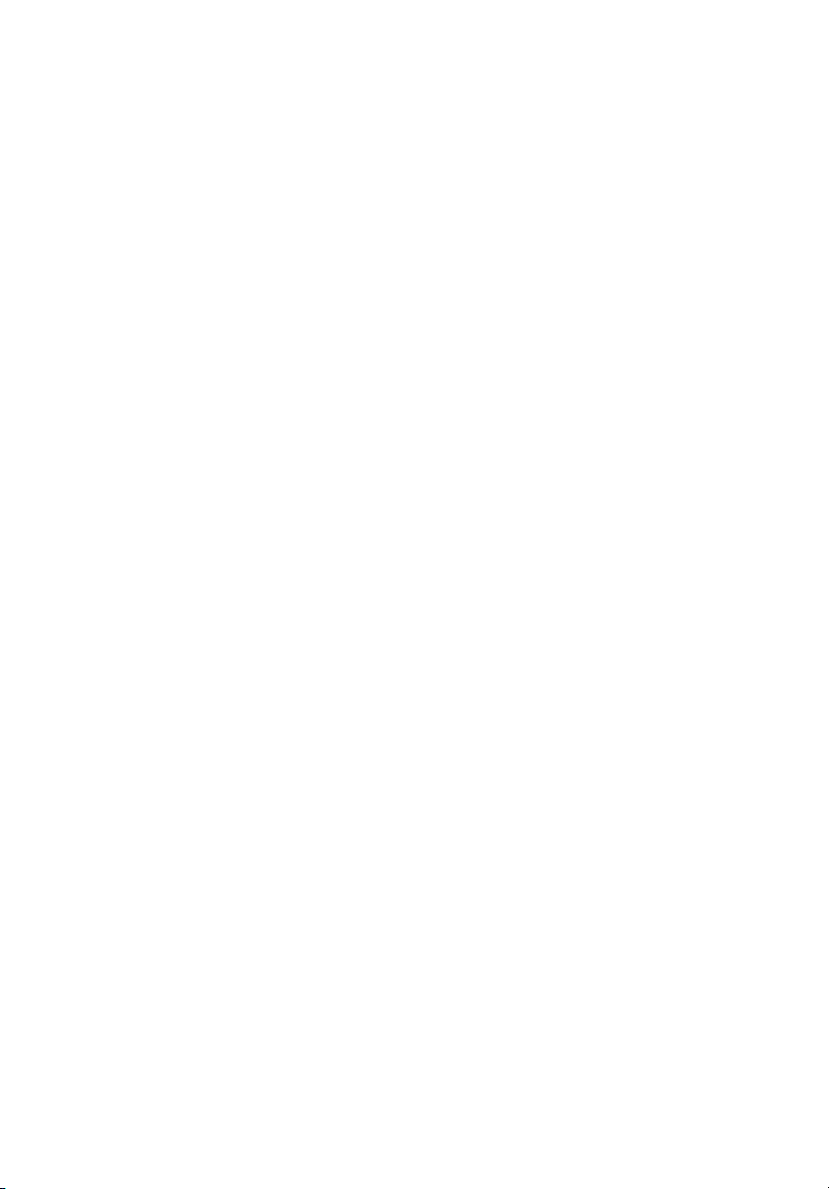
Состав комплекта поставки
Прежде чем распаковать ваш компьютер, убедитесь, что у вас есть
достаточно места для его установки.
Осторожно раскройте картонную упаковку и выньте ее содержимое.
Если отсутствует или поврежден хотя бы один из перечисленных ниже
компонентов, немедленно свяжитесь с вашим продавцом:
• Системный блок Veriton series
• Компоненты, уложенные в коробку принадлежностей
• Клавиатура с интерфейсом USB или PS/2
• Мышь с интерфейсом USB или PS/2
• Руководство для пользователя и плакат по установке
• Прочая пользовательская документация и программное
обеспечение третьих фирм
Доступ к пользовательскому
руководству
Данное пользовательское руководство также хранится в электронном
виде в вашем компьютере в виде файла в формате PDF, который
открывается программой Adobe® Acrobat®.
5
Чтобы открыть этот файл с пользовательским руководством
(для Windows® XP)
1 В панели задач Windows® XP нажмите кнопку Start (Пуск), затем
выберите Help (Справка) и Support Center (Сервисный центр).
2 На главной странице Help (Справка) и Support Center дважды
щелкните по значку Veriton 7700G series Online.
Page 12
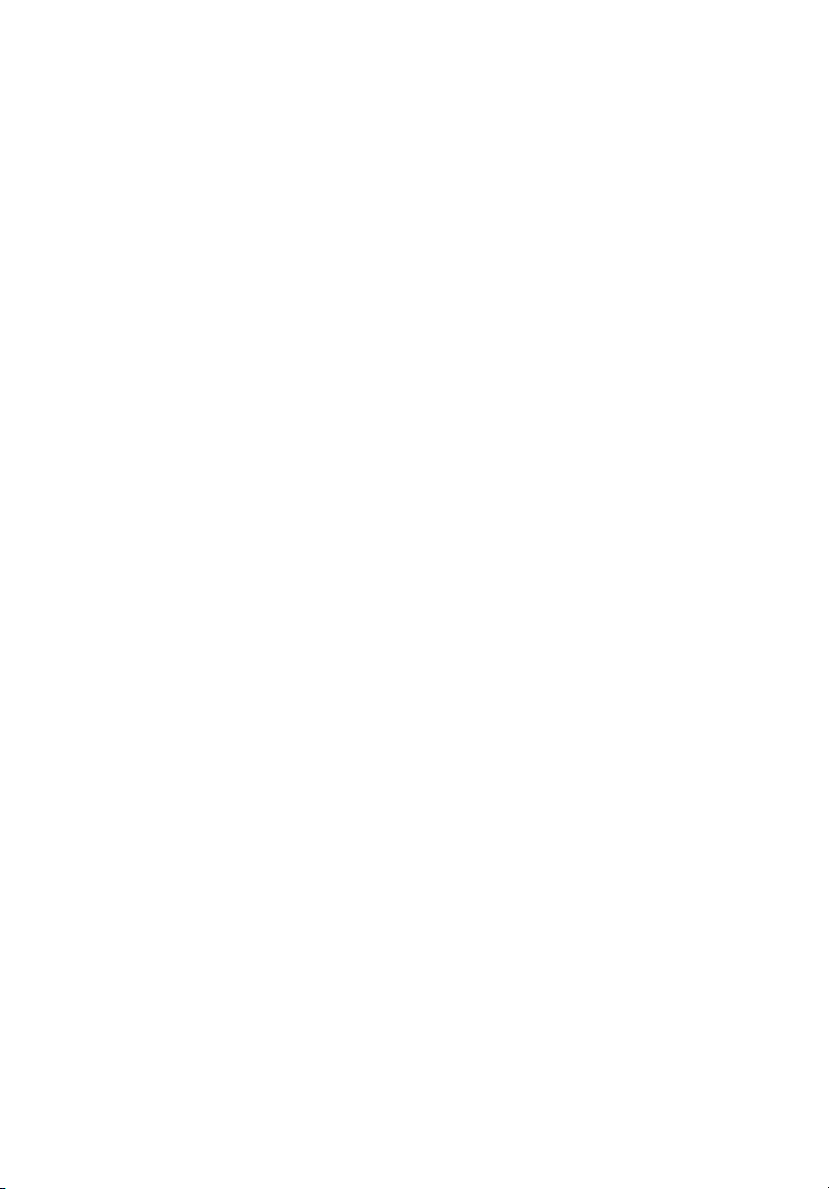
1 Сначала о самом важном 6
Page 13
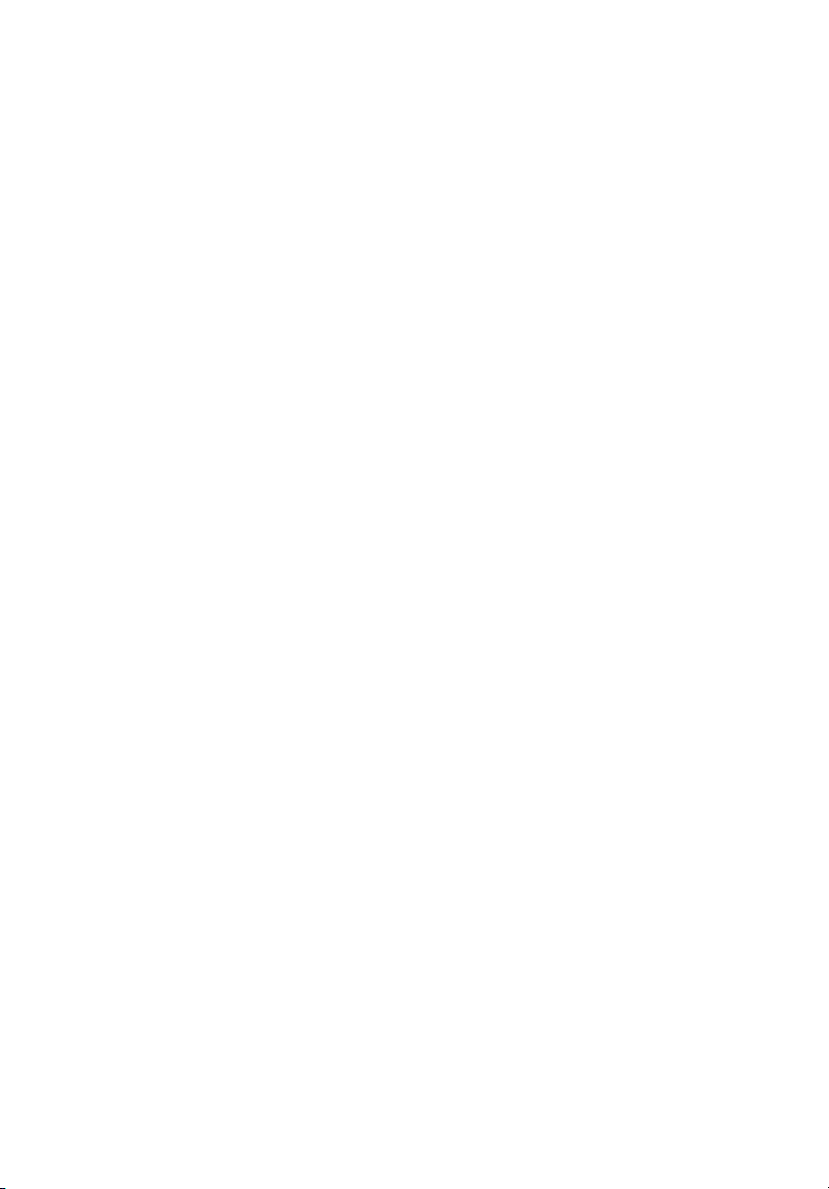
2 Знакомство с
системой
Page 14
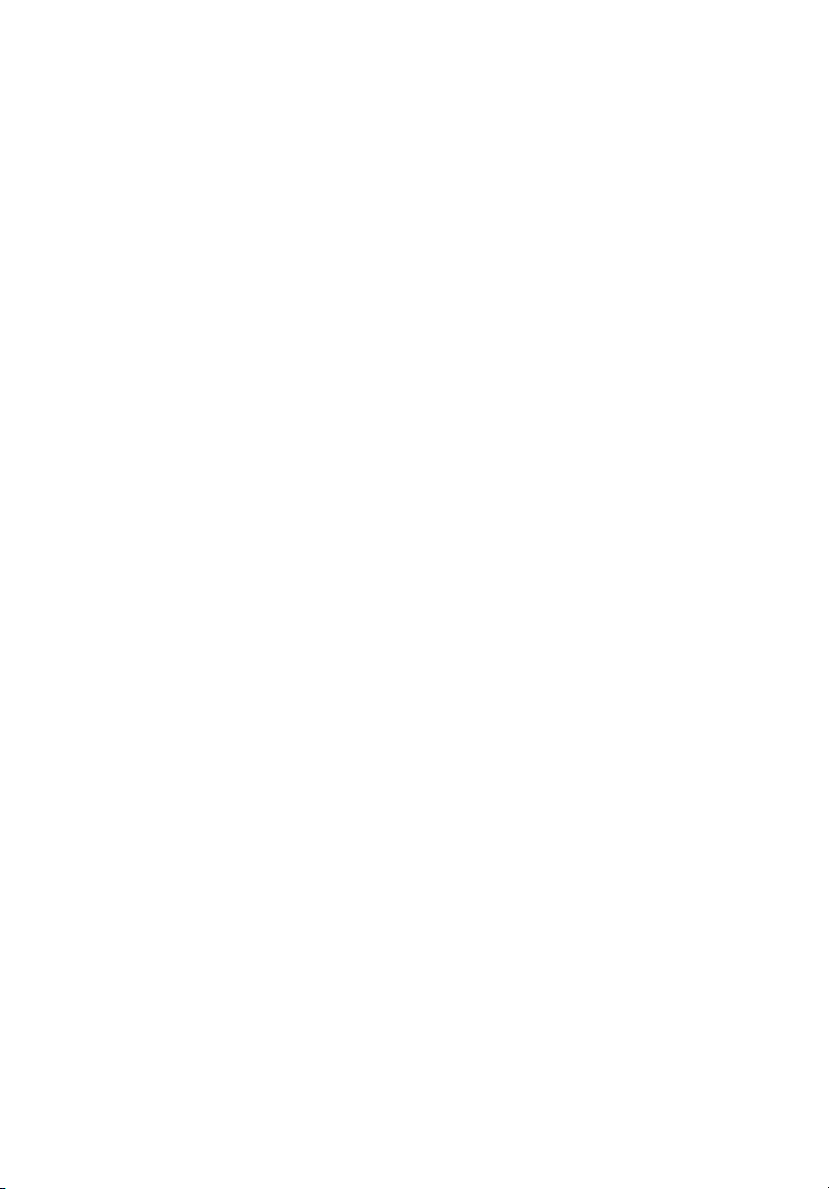
В этой главе описываются
функциональные особенности
и компоненты вашего
компьютера.
Page 15
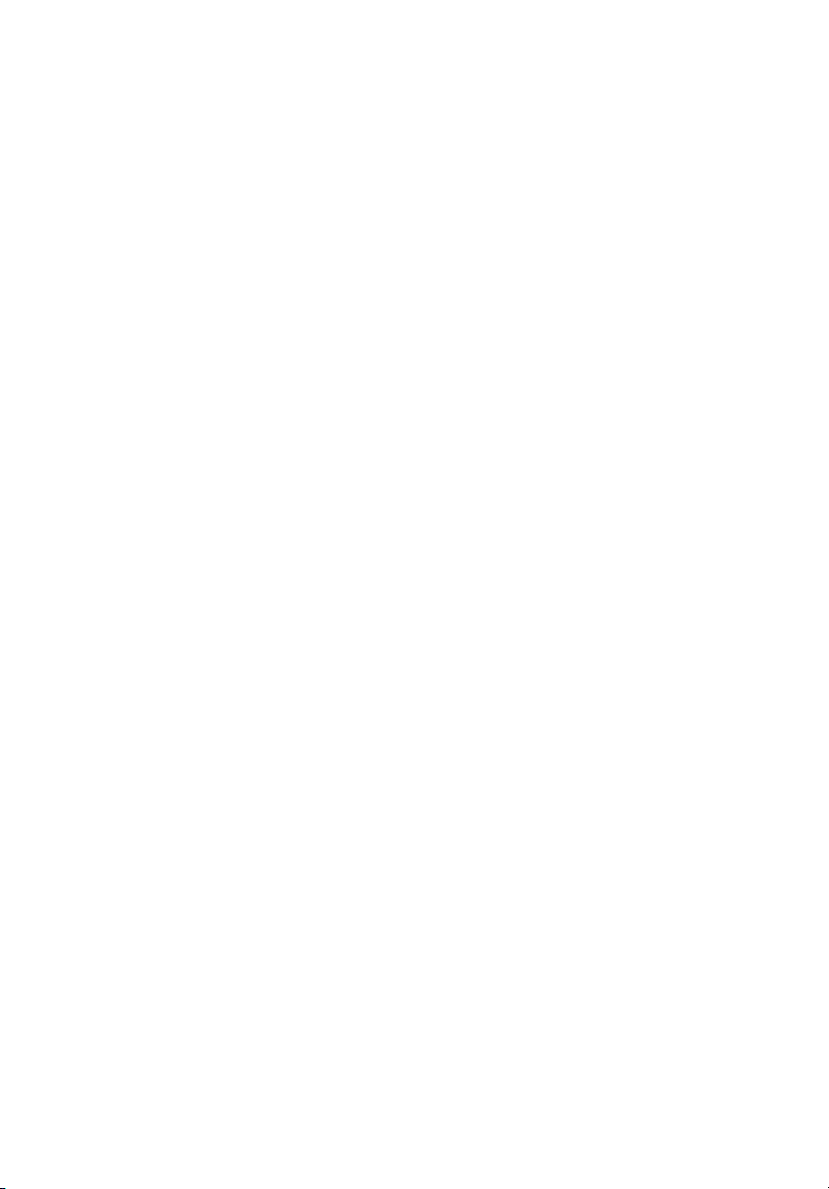
Функциональные особенности
Ниже приводится лишь краткий перечень многочисленных
функциональных особенностей вашего компьютера:
Рабочие характеристики
• Intel® Celeron® с поддержкой частоты системной шины до 533
МГц или
®
Intel
Pentium® 4 с поддержкой частоты системной шины до 800/
1066 МГц
• Набор микросхем Intel
• Оперативная память DDR-SDRAM 667, 4 слота для модулей
памяти DIMM; емкость двухканальной оперативной памяти может
быть доведена до 4 Гбайт
• Функция управления электропитанием
• Дисковод оптических дисков CD-ROM, CD-RW, DVD-ROM, DVD/
CD-RW combo, DVD-Dual или DVD-Super multi drive
• Жесткий диск большой емкости с интерфейсом Enhanced-IDE
Мультимедиа
• Intel® High Definition Audio (Высокоточное аудио)
• Поддержка объемного звука до 7.1, поддержка аудио кодеков с
качеством до 192 кГц, несколько потоков.
• Аудиосистема на основе интегрированного в материнскую плату
звукового контроллера, обеспечивающая трехмерный звук
• Интерфейсы: аудиовход/линейный вход, аудиовыход/линейный
выход, выход на наушники и микрофонный вход
®
945G Express
9
Возможности подключений
• Два интерфейса PS/2 для подключения мыши и клавиатуры
• Один последовательный порт
• Один параллельный порт
• Один порт VGA
• Восемь внешних портов USB 2.0 (четыре на передней панели и
четыре на задней панели)
• Высокоскоростной факс/модем V.92, 56K (факультативно)
• Поддержка сетевого адаптера Gigabit Ethernet с функцией
дистанционной активации
Page 16

2 Знакомство с системой 10
Передняя панель
На передней панели вашего компьютера расположены:
Veriton 5800
Veriton 6800
Page 17
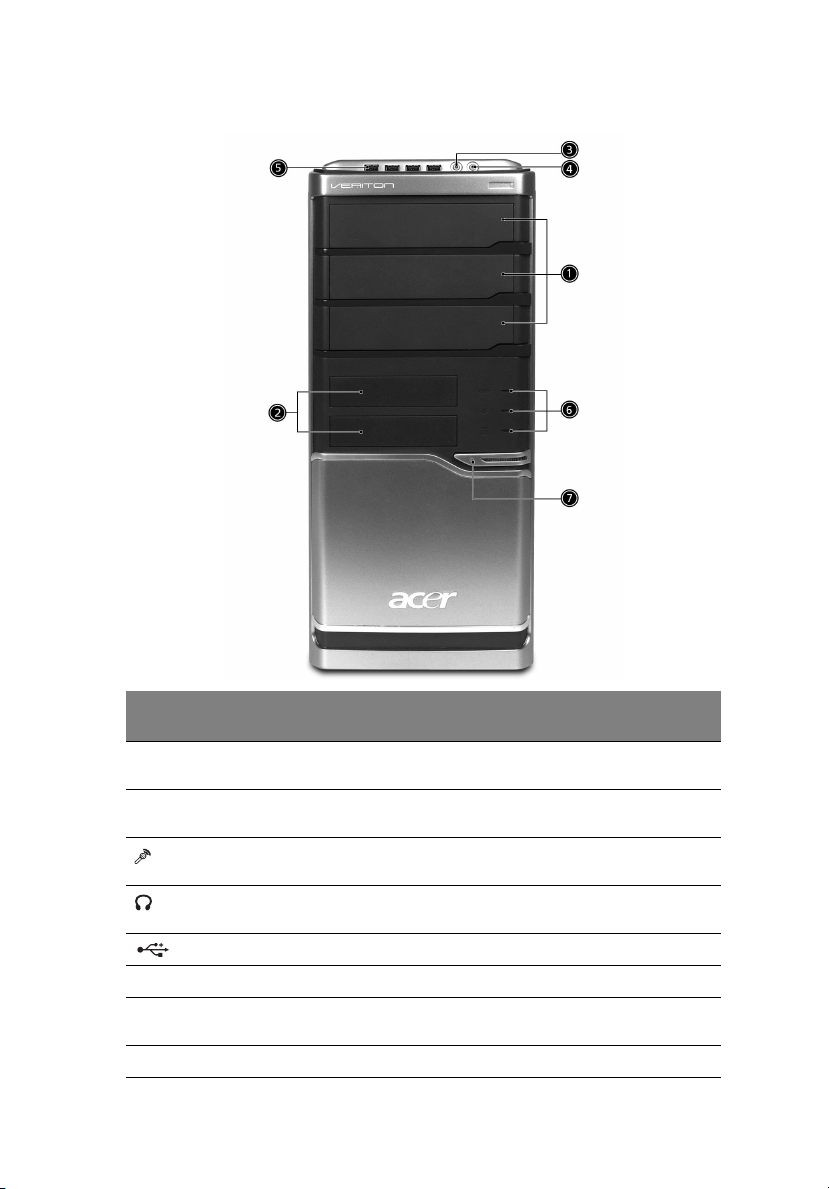
Veriton 7800
11
Значок детали Veriton 5800
Отсеки для 5,25-дюймовых
дисководов
Накопитель 3,5-дюймовых
дискет
Гнездо микрофонного входа
(на передней панели)
Гнездо выхода на динамики/
линейный выход
Порты USB 55
Кнопка извлечения дискеты 6
Светодиодный индикатор
наличия электропитания
Power button 87
11
22
33
44
76
Veriton 6800/
7800
Page 18
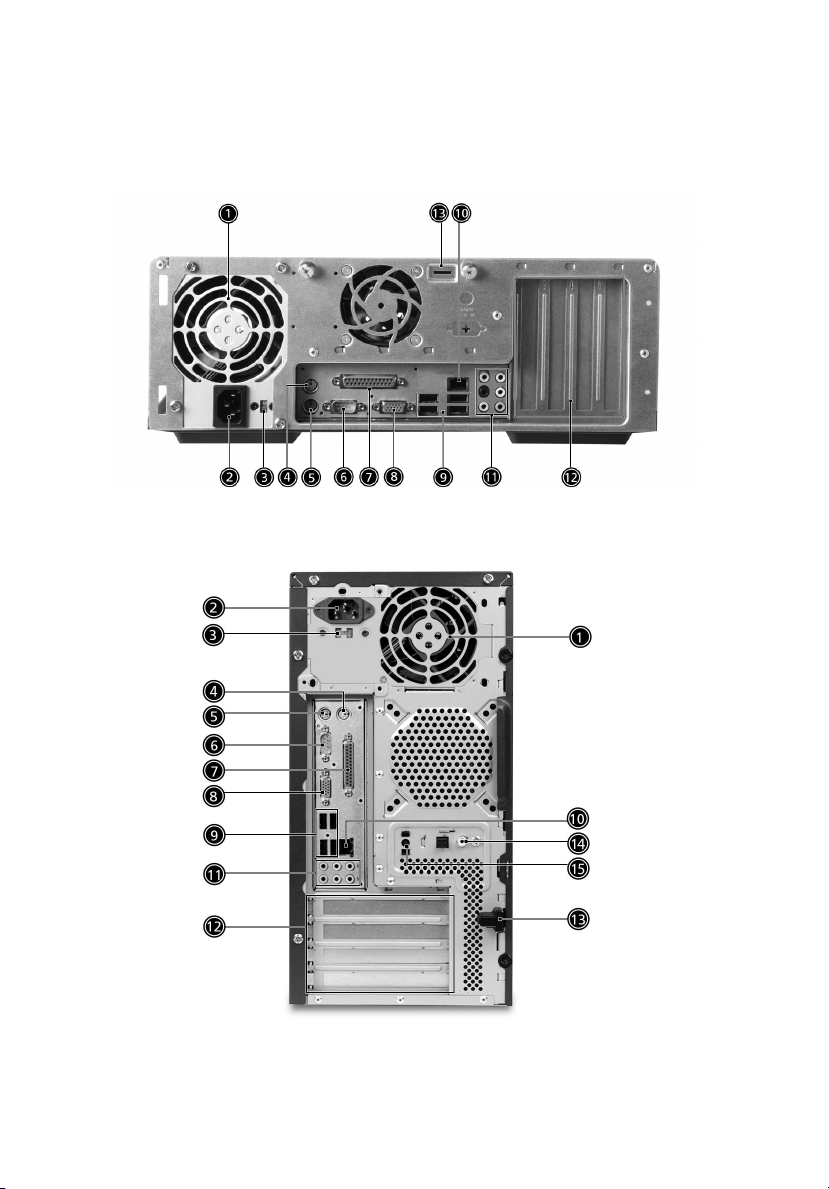
2 Знакомство с системой 12
Задняя панель
На задней панели вашего компьютера расположены:
Veriton 5800
Veriton 6800
Page 19
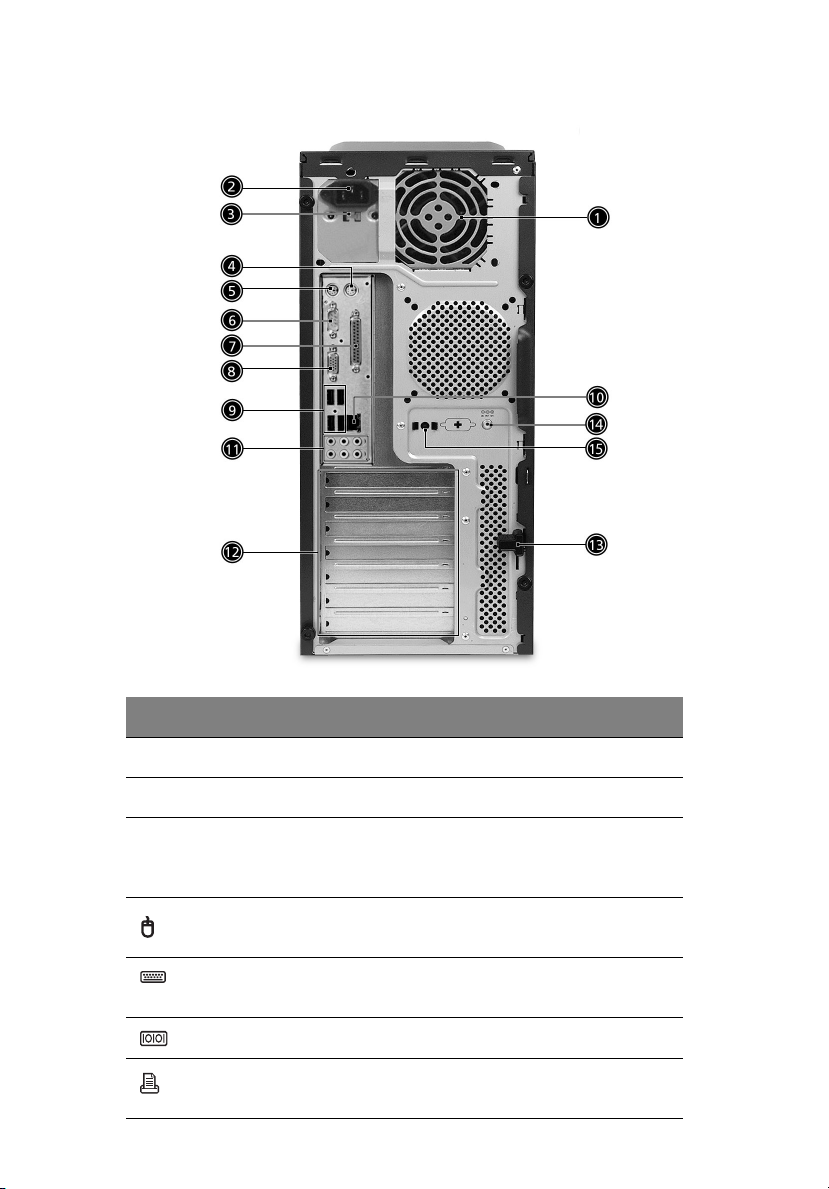
Veriton 7800
13
Значок детали Veriton 5800/6800/7800
Электропитание 1
Разъем шнура питания 2
Переключатель выбора
номинала напряжения
питания
Порт PS/2 для
подключения мыши
Порт PS/2 для
подключения клавиатуры
Последовательный порт 6
Параллельный порт/порт
принтера
3
4
5
7
Page 20
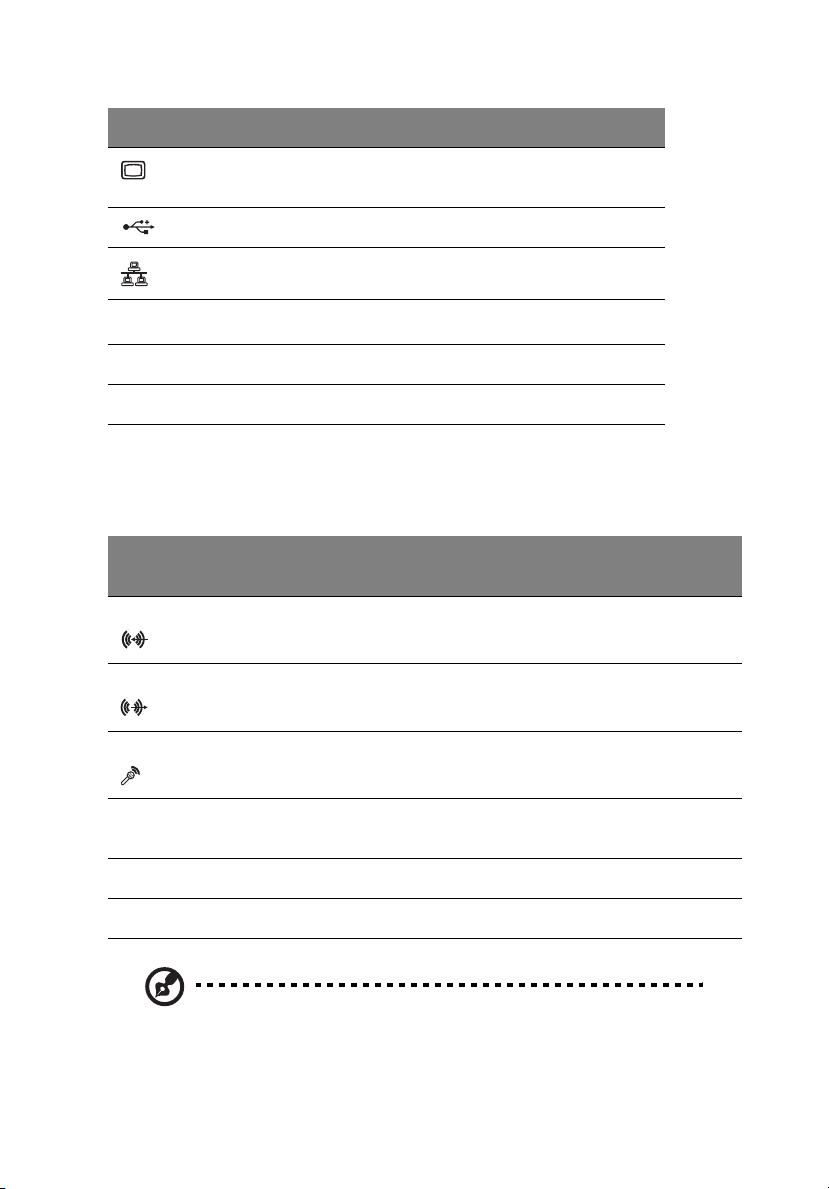
2 Знакомство с системой 14
Значок детали Veriton 5800/6800/7800
Разъем для ЭЛТ/ЖКмонитора
Порты USB 9
Порт сетевых подключений 10
Аудио разъемы
Слоты расширения 12
Замок шасси 13
*. Для получения информации по аудио портам обратитесь к таблице функций аудио
портов.
*
8
11
Таблица назначения звуковых разъемов
Цвет\испо
льзование
Голубой Входной
Зеленый Наушники Выходной
Наушники 1.1 CH 3.1 CH 5.1 CH 7.1 CH
разъем
Входной
разъем
разъем
Входной
разъем
Передний Передний Передний
Входной
разъем
Входной
разъем
Розовый Микрофон Микрофон Микрофон Микрофон Микрофон
Оранжевый центр и
сабвуфер
Черный Задний Задний Задний Задний Задний
Серый Боковой Боковой Боковой Боковой Боковой
центр и
сабвуфер
центр и
сабвуфер
центр и
сабвуфер
центр и
сабвуфер
Сведения о подключении периферийных устройств
приведены на стр. 29 и в разделе “Подключение
дополнительных устройств” на стр. 33
.
Page 21
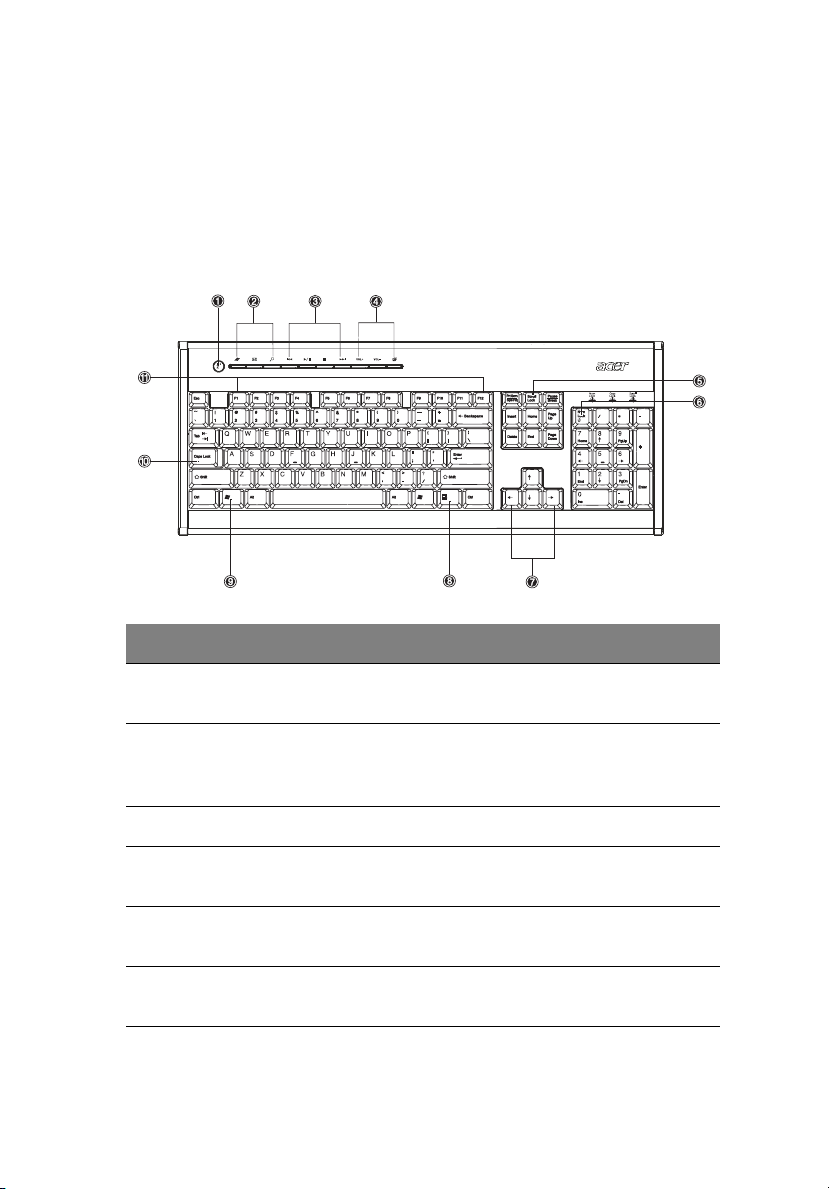
Клавиатура
На этой полноразмерной клавиатуре имеются клавиши управления
курсором, две клавиши Windows® и двенадцать функциональных
клавиш.
Сведения о подключении клавиатуры приведены в разделе
“Подключение кабеля питания” на стр. 31.
15
Позиция Описание Позиция Описание
1 Кнопка включения
спящего режима
3 Клавиши управления
мультимедийными
файлами
5 Клавиша Scroll lock 6 Клавиша Num lock
7 Клавиши управления
курсором
9 Клавиша с
логотипом Windows
11 Функциональные
клавиши
2 Клавиши Интернет, почты и
поиска
4 Клавиши управления
громкостью и
выключения звука
8 Клавиша управления
приложениями
10 Клавиша Caps lock
Page 22
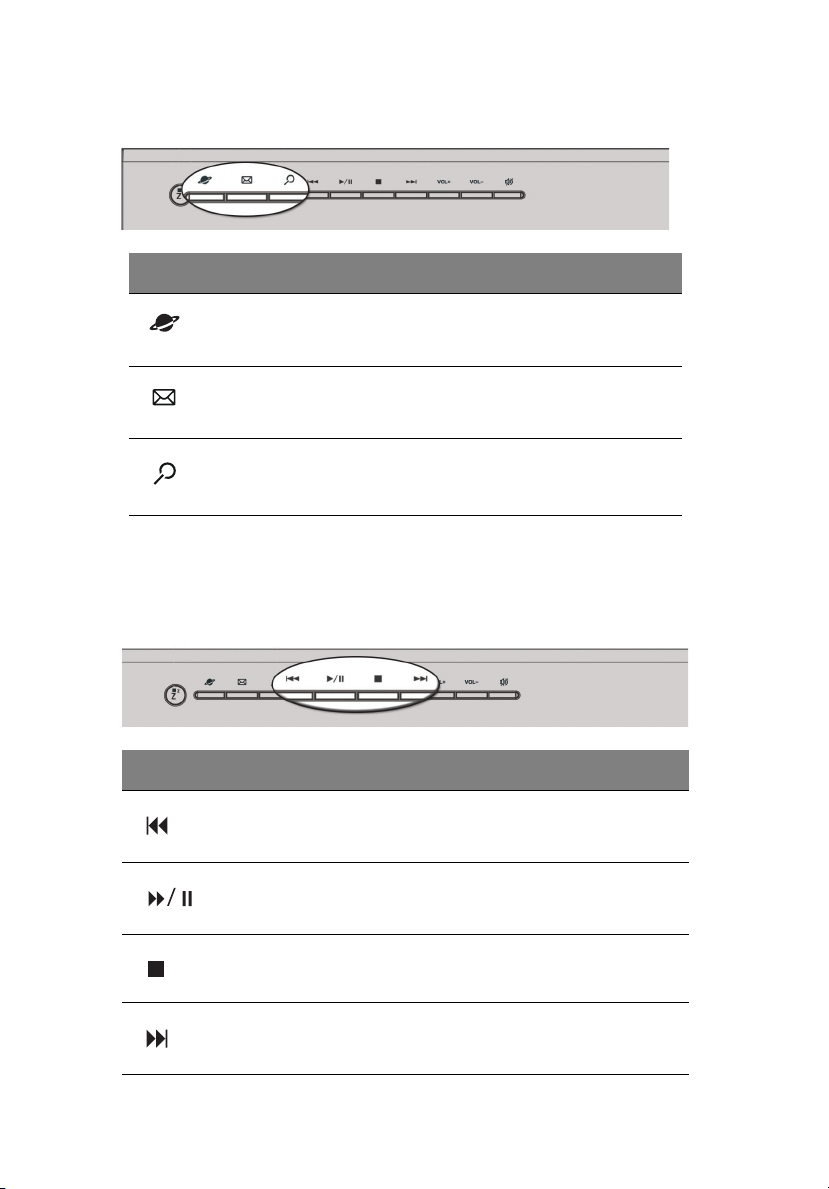
2 Знакомство с системой 16
Клавиши Интернет, почты и поиска
Значок Клавиша Описание
Web-браузер Запускает заданную по умолчанию
Электронная
почта
Поиск Открывает окно поиска.
программу web-обозревателя.
Запускает вашу программу
электронной почты.
Клавиши управления мультимедийными
файлами
Обеспечивают удобное управление с клавиатуры функциями
воспроизведения, паузы, останова, перемотки вперед или назад для
файлов с музыкой или фильмами.
Значок Клавиша Описание
Перемотка
назад
Воспроизв
едение/
Пауза
Нажмите, чтобы вернуться к предыдущему
аудио или видеофайлу и начать
воспроизведение.
Нажмите, чтобы начать воспроизведение
аудио или видеофайла. Нажмите еще раз,
чтобы сделать паузу.
Останов Нажмите, чтобы остановить
Перемотка
вперед
воспроизведение аудио или видеофайла.
Нажмите, чтобы перейти к следующему
аудио или видеофайлу и начать
воспроизведение.
Page 23
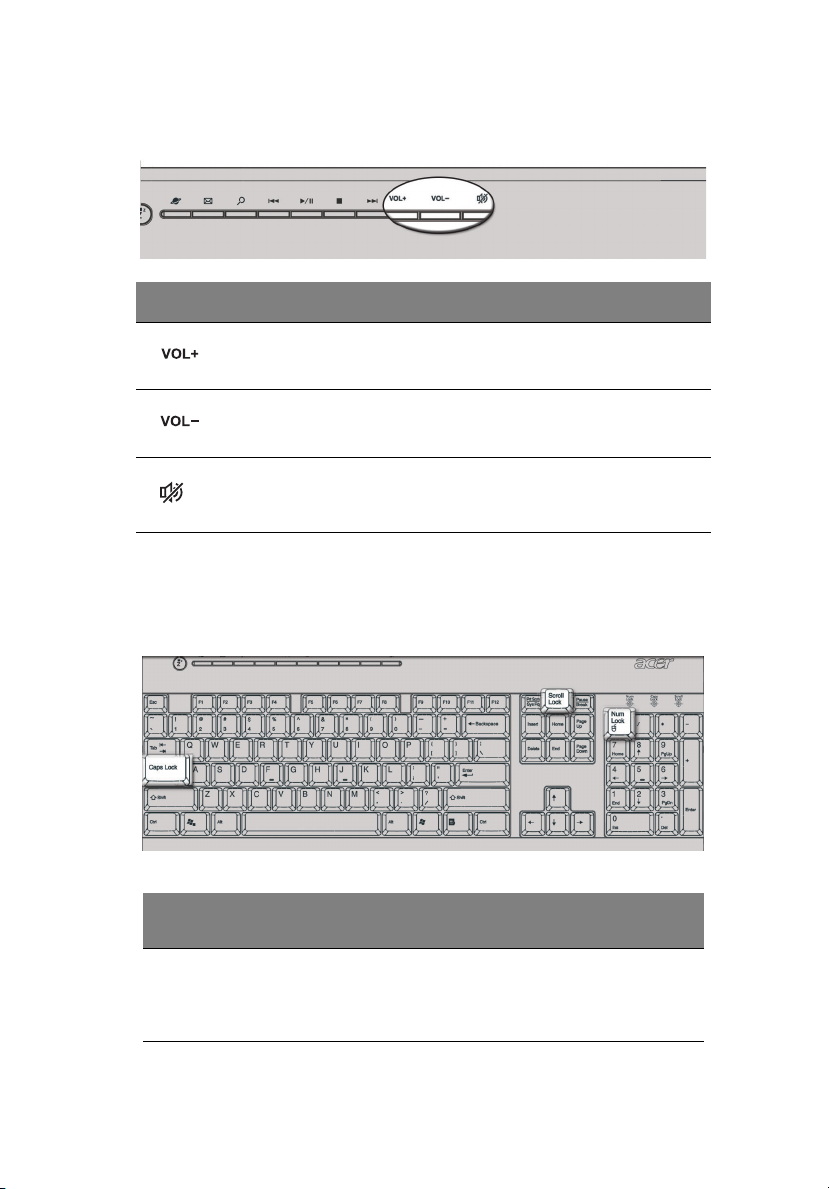
Клавиши регулировки громкости и
выключения звука
Значок Клавиша Описание
17
Увеличени е
громкости
Уменьшени
е громкости
Отключение
звука
Нажмите, чтобы увеличить громкость звука.
Нажмите, чтобы уменьшить громкость
звука.
Попеременно включает/отключает звук.
Клавиши блокировки
На клавиатуре имеются три клавиши блокировки, с помощью которых
вы можете попеременно включать/отключать их функции.
Клавиша
блокировки
Описание
Scroll Lock После ее нажатия изображение на экране будет
перемещаться на одну строку вверх или вниз,
когда вы будете нажимать клавишу со стрелкой
вверх или вниз соответственно.
*
Page 24

2 Знакомство с системой 18
Клавиша
блокировки
Num Lock После ее нажатия малая клавишная панель
Caps Lock После ее нажатия все знаки алфавита будут
*. Прокрутка может не работать в некоторых приложениях.
Клавиши управления курсором
Клавиши управления курсором (клавиши со стрелками) позволяют
передвигать курсор по экрану. Они выполняют те же функции, что и
клавиши со стрелками на цифровой клавиатуре, когда отключена
клавиша Num Lock.
Описание
устанавливается в числовой режим, то есть
клавиши работают как на калькуляторе (это же
относится и к арифметическим операторам,
таким как +, -, * и /).
печататься в верхнем регистре (так же, как и
при одновременном нажатии клавиши Shift и
<букв>).
Page 25
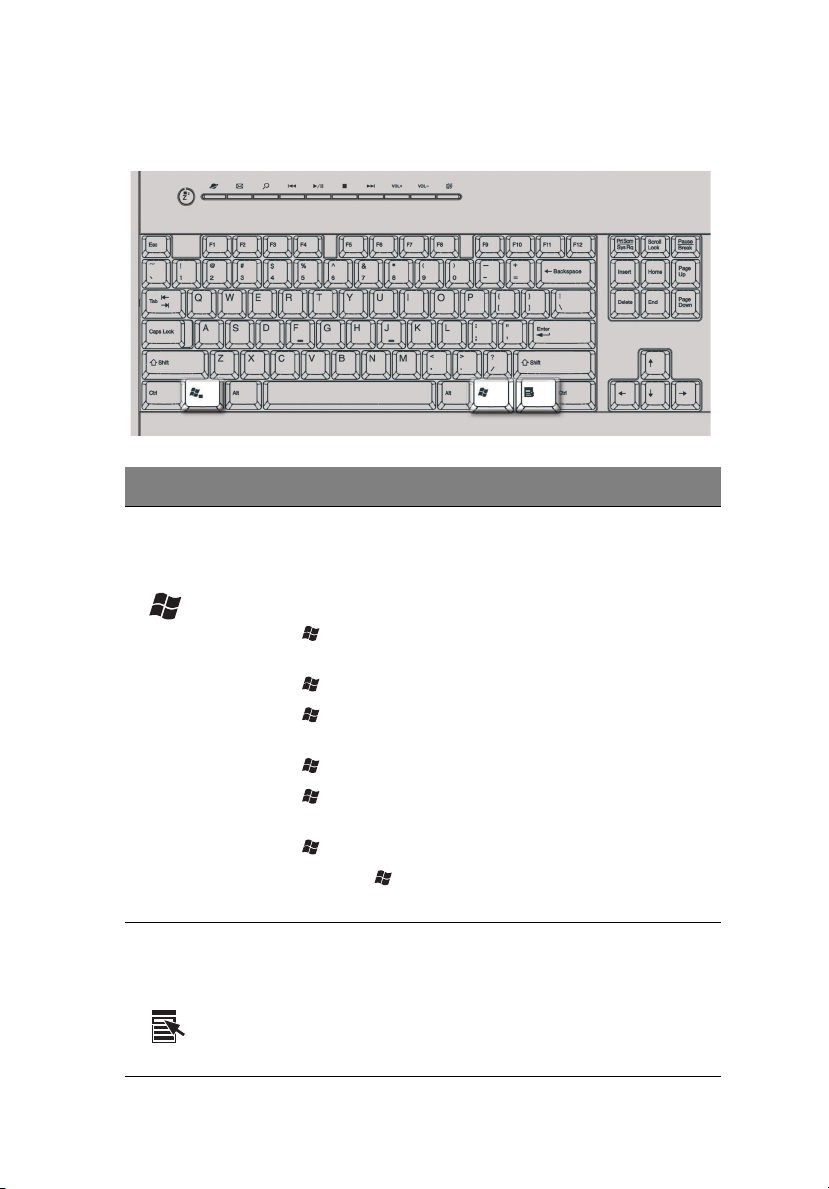
Клавиши Windows
На клавиатуре имеются две клавиши, которые выполняют функции,
специфические для ОС Windows.
Клавиша Описание
19
Клавиша с
логотипом
Windows
Клавиша
управления
приложениями
Простое нажатие на данную клавишу выполняет то же
действие, что и нажатие кнопки «Пуск» Windows –
открывание меню «Пуск». Ее также можно нажимать в
сочетании с другими клавишами для выполнения
различных функций:
< > + <Tab> Активирует следующую кнопку в панели
задач.
< > + <E> Открывает окно «Мой компьютер».
< > + <F1> Открывает «Центр справки и
поддержки».
< > + <F> Открывает диалоговое окно «Поиск».
<> + <R> Открывает диалоговое окно
«Выполнить».
<> + <M> Сворачивает все окна.
<Shift> + < > + <M> Отменяет свертывание всех
окон.
Эта клавиша выполняет то же действие, что щелчок
правой кнопкой мыши – открывает контекстное меню
приложения.
Page 26

2 Знакомство с системой 20
Функциональные клавиши
Функциональные клавиши F1 - F12 позволяют выполнять особые
функции в зависимости от использующего их приложения.
Подставка для рук
Подсоединяемая подставка для рук позволяет удобно расположить
кисти рук при печати.
Page 27

21
Оптический дисковод
В комплект поставки вашего компьютера может входить дисковод CDROM, DVD-ROM, комбинированный дисковод DVD/CD-RW, DVD+/-RW
или DVD-RAM (Supermulti plus). Этот дисковод расположен на
передней панели компьютера. Дисковод CD-ROM позволяет
считывать разные типы компакт-дисков. Дисковод DVD-ROM
позволяет не только считывать диски прежних форматов CD-ROM,
CD-I и video CD, но также и цифровые видеодиски DVD. DVD-ROM –
это тип дискового носителя с объемом достаточным для хранения
полнометражного фильма. Дисковод CD-RW позволяет записывать
("прожигать") диски CD-RW (записываемые и перезаписываемые).
Компакт-диски и диски DVD, так же как и дискеты, имеют небольшой
размер и вес, что позволяет легко переносить их с места на место.
Однако в отличие от дискет они требуют более бережного обращения.
Чтобы вставить компакт-диск или диск DVD в дисковод на вашем
компьютере:
1.Мягко нажмите кнопку Eject (Извлечение) на передней панели
дисковода.
Veriton 5800
Veriton 6800/7800
Page 28

2 Знакомство с системой 22
2. Когда выедет лоток для диска, осторожно поместите в него
компакт-диск или диск DVD. Этикетка (титульная сторона) диска
должна быть обращена вверх. Держите диск за края, чтобы не
оставить пятна от пальцев на его поверхности..
Veriton 5800
Veriton 6800/7800
3. Снова нажмите кнопку Eject, чтобы закрыть лоток.
Page 29
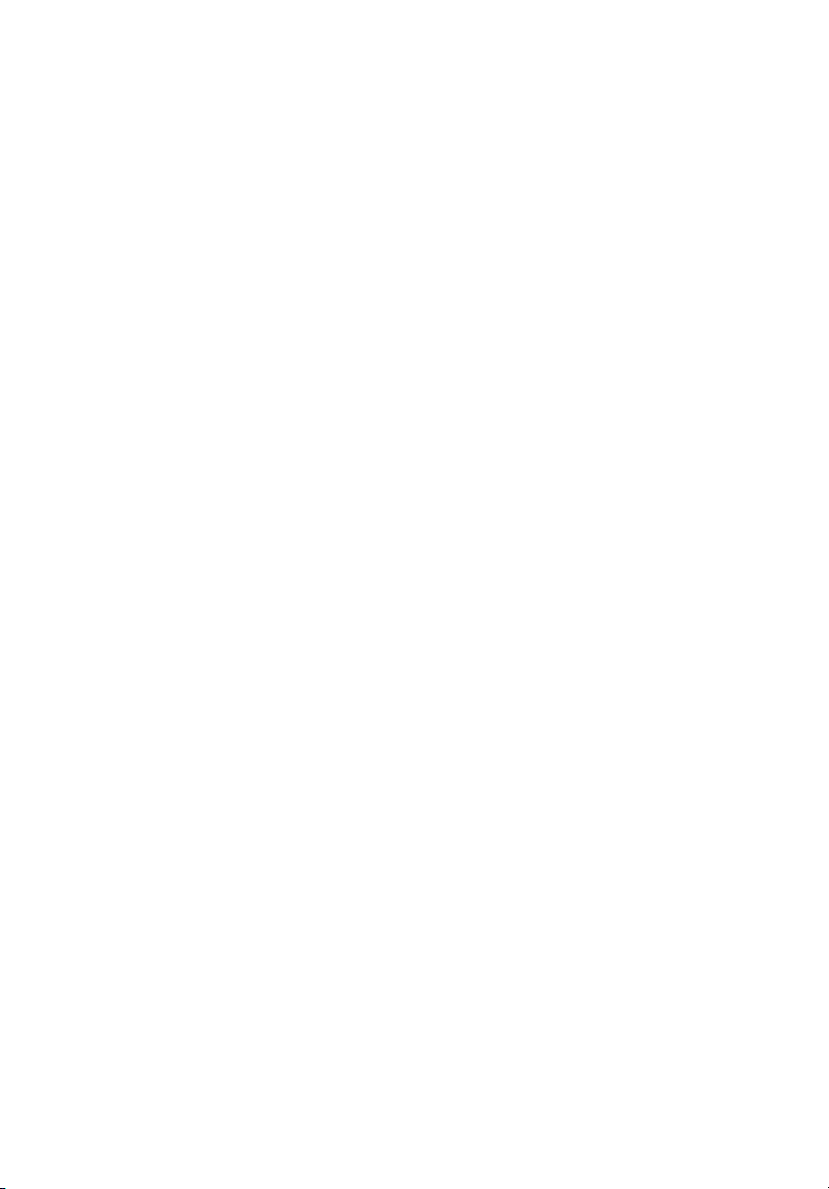
23
Уход за компакт-дисками и дисками DVD
• Не используемые диски храните в футлярах, чтобы предотвратить
появление на них царапин и иных повреждений. Любая грязь или
повреждение могут испортить данные на диске, повредить
считывающую лазерную головку дисковода компакт-дисков или
дисков DVD или сделать невозможным правильное считывание
диска компьютером.
• Держите диск за края, чтобы не оставить на его поверхности
пятна от пальцев.
• Для очистки дисков используйте чистую беспыльную ткань и
протирайте поверхность по радиусу от центра к краю. Протирка
по окружности не допускается.
• Регулярно прочищайте дисковод компакт-дисков или дисков DVD.
Инструкции можно прочитать в Комплекте для очистки.
Комплекты для очистки можно купить в любом магазине
компьютерной или электронной техники.
Жесткий диск
В вашем компьютере установлен жесткий диск большой емкости с
интерфейсом Enhanced-IDE (E-IDE).
Инструкции по модернизации или замене жесткого диска приведены в
разделе:
“Replacing Veriton 5800's hard disk” на стр. 47.
“Replacing Veriton 6800/7800's hard disk” на стр. 49.
.
Page 30
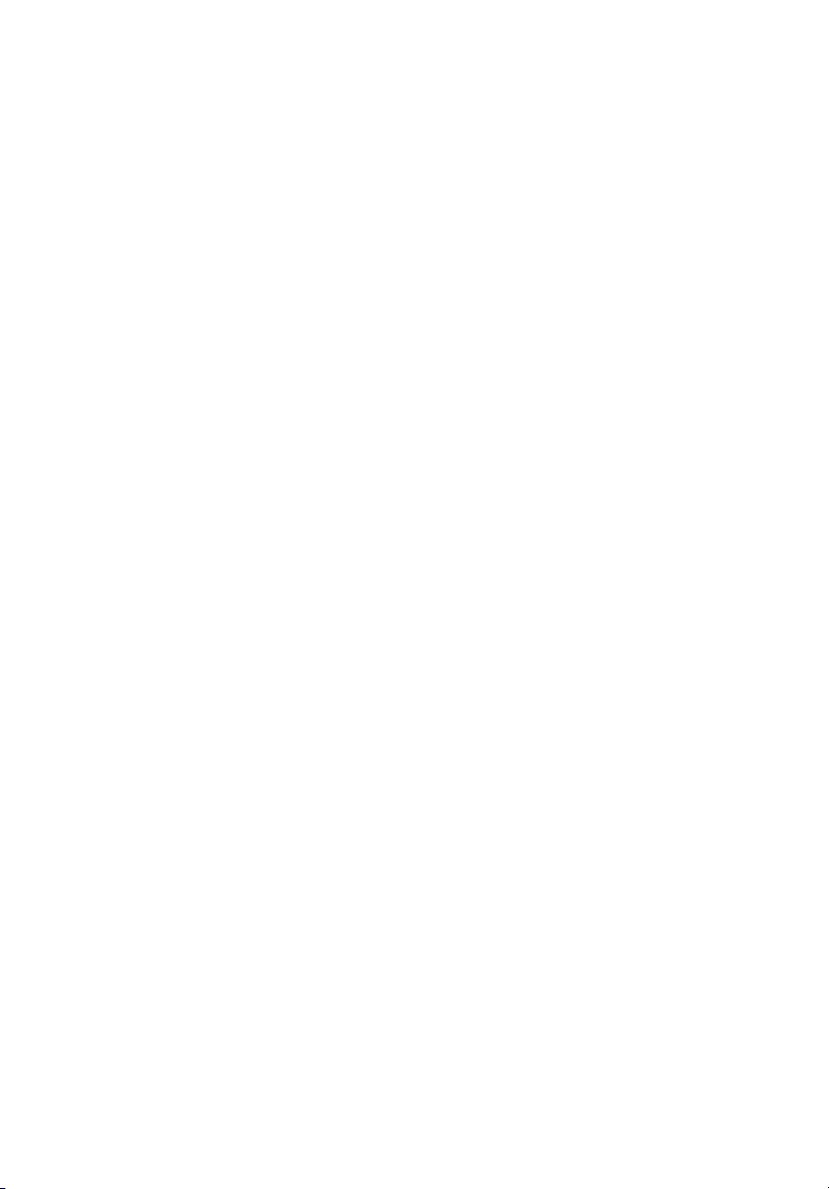
2 Знакомство с системой 24
Page 31

3 Настройка
компьютера
Page 32

В этой главе приводятся пошаговые инструкции по настройке
вашего компьютера и подключению дополнительных
периферийных устройств.
Page 33

27
Организация удобного рабочего места
Безопасная и комфортная работа начинается с организации рабочего
места и правильной эксплуатации оборудования. Поэтому очень
важно выбрать время и продумать, как вы собираетесь организовать
свое рабочее место. Рисунок на следующей странице поясняет, как
правильно установить вашу систему.
Несколько советов:
Регулировка кресла
Даже если у вас есть подходящее для работы за компьютером кресло,
это еще не значит, что в нем у вас будет сохраняться правильная
поза. Необходимо отрегулировать кресло сообразно вашей фигуре.
Правильное положение тела сделает вашу работу более удобной и
производительной.
• Не качайтесь на кресле. Если у вас качающееся кресло,
закрепите соответствующие фиксаторы, чтобы при работе за
компьютером кресло не наклонялось вперед и не отклонялось
назад.
• Отрегулируйте высоту кресла так, чтобы бедра были
параллельны полу, а ступни полностью касались пола.
• Откиньтесь на спинку кресла. Если спина не будет упираться в
спинку кресла, то ваш корпус будет испытывать дополнительную
нагрузку, чтобы сохранить равновесие.
Выбор места для вашего ПК
При выборе места для вашего компьютера учитывайте следующие
факторы:
Page 34

3 Настройка компьютера 28
• Не размещайте компьютер рядом с устройствами, которые могут
создавать электромагнитные или радиочастотные помехи,
например, возле радиопередатчиков, телевизоров,
копировальных аппаратов, нагревателей или воздушных
кондиционеров.
• Избегайте пыльных мест и мест с повышенной температурой и
влажностью.
• Системный блок можно поставить под письменным столом или на
него, если при этом остается достаточно места для работы.
Выбор места для монитора
Установите монитор на расстоянии, удобном для просмотра (обычно
это расстояние равно 50-60 см. Отрегулируйте положение монитора
так, чтобы верхняя часть его экрана была на уровне или чуть ниже
уровня глаз.
Выбор места для клавиатуры
Положение клавиатуры очень важно для сохранения правильной
осанки. Если отодвинуть клавиатуру слишком далеко, то вам
придется нагибаться и работать в неестественной позе. Слишком
близкое расположение клавиатуры увеличит напряжение плечевых
мышц.
• Клавиатура должна находится прямо над коленями.
Отрегулируйте высоту наклона клавиатуры с помощью откидных
ножек на ее нижней части.
• При печати ваши кисти должны быть параллельны полу. Плечи и
предплечья должны быть расслаблены. Напечатайте текст для
пробы. Если почувствуете напряжение в плечах или в шее,
измените позу.
• Клавиатуру следует расположить прямо перед монитором. Если
клавиатура будет находиться в стороне от монитора, то вам
придется поворачивать голову при печати, что усилит напряжение
в мышцах шеи и впоследствии вызовет ее переутомление.
Выбор места для мыши
• Мышь нужно располагать на одной поверхности с клавиатурой,
чтобы ею можно было легко пользоваться.
• Место для мыши выберите так, чтобы для манипуляций с нею вам
не приходилось наклоняться.
• Для работы с мышью используйте только кисть руки. Не кладите
запястье на стол при работе с мышью.
Page 35

29
Подключение периферийных устройств
Настройка компьютера не представляет труда. В первую очередь вам
придется подключить четыре компонента: мышь, клавиатуру,
монитор и шнур питания.
Примечание: Периферийные устройства показаны внизу на
схеме подключений только для справки. В разных странах
реальные модели устройств могут отличаться от показанных.
Подключение мыши и клавиатуры
Интерфейс USB
Вставьте кабель USB мыши или клавиатуры в любой из портов USB
, расположенных на передней или задней панели компьютера.
Интерфейс PS/2
Вставьте кабель мыши и клавиатуры PS/2 в порт клавиатуры PS/2
(фиолетовый) и мыши (зеленый), расположенный на задней панели
компьютера.
Page 36

3 Настройка компьютера 30
Подключение монитора
Для подключения монитора просто вставьте кабель монитора в порт
монитора (голубой), расположенный на задней панели
компьютера.
Примечание: Если в слот PCI-E помещается видео плата,
монитор должен быть подсоединен к плате расширения, а
встроенная видео плата будет отключена.
Примечание: Обратитесь к руководству монитора для получения
дополнительных сведений и указаний.
Page 37

31
Подключение кабеля питания
Внимание! Сначала проверьте, какой номинал напряжения
используется у вас в электросети. Убедитесь в его соответствии
положению переключателя выбора номинала напряжения на
компьютере. При несоответствии установите этот переключатель
в нужное положение.
Установите переключатель выбора номинала напряжения в
соответствии с сетевым напряжением (a). Вставьте разъем шнура
питания в разъем для шнура питания на задней панели вашего
компьютера (b). Вставьте вилку шнура питания в сетевую розетку (c).
Page 38

3 Настройка компьютера 32
Включение компьютера
Подключив все необходимые периферийные устройства и шнур
питания, вы сможете включить компьютер и приступить к работе.
Включение компьютера
1 Включите все периферийные устройства, подсоединенные к
компьютеру (монитор, принтер, факс, динамики и т.п.)
2 На передней панели компьютера нажмите кнопку Power
(Питание).
Важно: Проверьте, чтобы вилка шнура питания был надежно
вставлена в сетевую розетку. Если вы используете розеточную
колодку или автоматический регулятор напряжения, убедитесь,
что они включены в сеть.
Выключение компьютера
Для выключения компьютера выполните следующие действия.
Для Windows® XP:
1 В панели задач Windows® XP нажмите кнопку Start (Пуск),
выберите Turn Off Computer (Выключить компьютер), а затем Turn
Off (Выключить).
2 Выключите все периферийные устройства, подключенные к
компьютеру.
Если не удается нормально выключить компьютер, нажмите кнопку
Power (Питание) и удерживайте ее нажатой не менее четырех секунд.
Кратковременное нажатие этой кнопки только установит компьютер в
экономичный режим (режим приостановки).
Page 39

Подключение дополнительных устройств
Подключение принтера
Ваш компьютер допускает подключение принтера через следующие
типы портов: параллельный, последовательный и USB.
Чтобы подключить параллельный принтер, вставьте разъем кабеля
принтера в параллельный порт (красного цвета) на задней панели
вашего компьютера.
Примечание: Принтер показан внизу только для справки.
Реальная модель устройства может отличаться в зависимости от
вашей страны.
33
Примечание: Если вы используете принтер последовательного
действия, то вставьте разъем кабеля принтера в
последовательный порт на задней панели вашего компьютера.
Аналогично подключите принтер с интерфейсом USB, вставив
разъем кабеля принтера в любой из портов USB на передней или
задней панели вашего компьютера.
Page 40

3 Настройка компьютера 34
Подключение модема (факультативно)
Для подключения модема нужно подключить телефонную линию и
телефонный аппарат в соответствующие разъемы на задней
панели вашего компьютера.
Подключение к локальной сети
Вы можете подключить ваш компьютер к локальной сети сетевым
кабелем. Для этого достаточно подсоединить сетевой кабель к
сетевому порту (белого цвета) на задней панели вашего
компьютера.
Примечание: Проконсультируйтесь с системным
администратором вашей сети или прочитайте в руководстве по
работе с системой, как следует настроить параметры сетевого
подключения.
Page 41

Подключение мультимедийных устройств
Вы можете подключить мультимедийные устройства, такие как
микрофон, наушники, внешние динамики и аудиоустройства с
линейным выходом. Эти устройства позволят использовать
мультимедийные возможности вашего компьютера
Примечание: Мультимедийные устройства показаны внизу
только для справки. В разных странах реальные модели
устройств могут отличаться от показанных.
Подключение устройств выполняйте в следующем порядке:
• микрофон: подключается к гнезду микрофонного входа
(розового цвета) на передней или на задней панели вашего
компьютера..
1
.
35
Примечание: Инструкции по конфигурированию мультимедийных
устройств приведены в документации, прилагаемой к каждому
устройству.
Page 42

3 Настройка компьютера 36
• наушники: подключаются к гнезду выхода на наушники
(желтого цвета) на передней панели вашего компьютера.
Примечание: Для регулировки громкости наушников щелкните
по значку Volum e (Громкость) на панели задач внизу экрана. В
появившемся окне регулировки громкости установите ползунок
регулятора в нужное положение. Кроме того, можно
использовать кнопку регулировки громкости на клавиатуре.
• внешние динамики: подключаются к гнезду аудиовыхода/
линейного выхода (желтого цвета) на задней панели вашего
компьютера.
Page 43

37
• аудиоустройство с линейным выходом: подключается к гнезду
аудиовхода/линейного входа (голубого цвета) на задней
панели вашего компьютера.
Подключение устройств с интерфейсом USB
Универсальная последовательная шина (Universal Serial Bus, USB) это стандарт последовательной шины, позволяющий соединять
каскадом такие периферийные устройства, как цифровая камера,
клавиатура, мышь, джойстик, сканер, принтер и модем. Благодаря
USB, исключается необходимость в сложных кабельных соединениях.
Ваш компьютер оборудован шестью внешними портами USB: двумя
на передней панели и четырьмя на задней панели. Эти порты
позволяют подключать высокопроизводительные внешние устройства
с интерфейсом USB 2.0, такие как web-камеры и цифровые
фотоаппараты. Через них к вашему компьютеру также можно
подключать дополнительные USB-устройства, не используя
системных ресурсов.
Page 44

3 Настройка компьютера 38
Для подключения USB-устройства достаточно вставить разъем его
кабеля в любой из портов USB (черного цвета) на передней или
на задней панели вашего компьютера.
Примечание: USB-устройства показаны внизу только для
справки. Реальные модели устройств могут отличаться от
показанных в зависимости от географической территории.
Примечание: Некоторые USB-устройства оснащены встроенным
портом USB, через который вы можете подсоединить
последовательно или каскадом еще больше USB-устройств.
Page 45

4 Модернизация
компьютера
Page 46

В этой главе приводятся инструкции по
модернизации вашего компьютера и
основные сведения о платах в вашей
системе, которые могут пригодиться в
процессе модернизации.
Page 47

41
Меры предосторожности при установке
Мы советуем прочитать следующие разделы, прежде чем вы
приступите к установке компонентов компьютера. В этих разделах
описываются важные меры предосторожности, касающиеся
электростатического разряда, и инструкции по подготовке к установке
и действиям после ее завершения.
Меры предосторожности, касающиеся электростатического разряда
Электростатический разряд может повредить ваш процессор,
дисководы, платы расширения и другие компоненты. Всегда
соблюдайте следующие меры предосторожности перед установкой
компонентов в компьютер:
1 Не вынимайте компонент из его защитной упаковки, пока не
подготовитесь к его установке.
2 Перед тем как взять компонент в руки, наденьте на запястье
заземляющий браслет и подсоедините его к металлической части
компьютера. Если нет заземляющего браслета, держитесь за
корпус компьютера во время выполнения процедур, требующих
защиты от электростатического разряда.
Инструкции по подготовке к установке
Всегда соблюдайте следующие меры предосторожности перед
установкой компонентов:
1 Прежде чем снять кожух с компьютера, выключите компьютер и
все подсоединенные к нему периферийные устройства. Затем
отсоедините все кабели от сетевых розеток.
2 Откройте компьютер согласно инструкциям на стр. 41.
3 Перед тем, как взять компьютерный компонент в руки, выполните
описанные выше меры предосторожности, касающиеся
электростатического разряда.
4 Выньте все платы расширения или периферийные устройства,
которые преграждают доступ к гнездам модулей памяти DIMM или
разъемам компонентов.
Page 48

4 Модернизация компьютера 42
5 Особые инструкции по установке нужных вам компонентов
приведены в следующих разделах.
ВНИМАНИЕ! Если перед началом установки компонентов вы не
выключите компьютер надлежащим образом, то это может
привести к серьезным травмам.
Не пытайтесь выполнять процедуры, описанные в следующих
разделах, если у вас нет опыта квалифицированного
технического обслуживания.
Инструкции по действиям после завершения установки
Завершив установку компьютерного компонента, выполните
следующие меры предосторожности:
1 Проверьте, соблюдены ли описанные в соответствующих
разделах пошаговые инструкции по установке компонентов.
2 Установите на место платы расширения или периферийные
устройства, которые вы извлекли перед установкой.
3 Установите на место боковые стенки кожуха.
4 Подсоедините необходимые кабели и включите компьютер.
Page 49

Открывание Veriton 5800
Внимание! Прежде чем продолжить, убедитесь, что вы
выключили компьютер и все подсоединенные к нему
периферийные устройства. Прочитайте раздел “Инструкции по
подготовке к установке” на стр. 41.
Перед установкой дополнительных компонентов следует снять кожух
компьютера. Инструкции приведены в следующем разделе:
Снятие боковой стенки кожуха
1 Выключите компьютер и отсоедините все кабели.
2 Поместите компьютер на ровную, твердую поверхность.
3 Отверните винты-барашки против часовой стрелки, чтобы снять
крышку.
a Возьмите за края крышки.
b Аккуратно сдвиньте ее кзади примерно на 1 дюйм и затем
поднимите вверх, чтобы снять.
43
Установка боковой стенки на место
1 Выровняйте фальчики боковой стенки с рамой корпуса и вдвиньте
ее на место.
2 Закрепите боковые панели двумя винтами с накатанной головкой.
Page 50

4 Модернизация компьютера 44
Открывание Veriton 6800/7800
Внимание! Прежде чем продолжить, убедитесь, что вы
выключили компьютер и все подсоединенные к нему
периферийные устройства. Прочитайте раздел “Инструкции по
подготовке к установке” на стр. 41.
Перед установкой дополнительных компонентов следует снять кожух
компьютера. Инструкции приведены в следующем разделе:
Снятие боковой стенки кожуха
1 Выключите компьютер и отсоедините все кабели.
2 Поместите компьютер на ровную, твердую поверхность. Если
компьютер стоит вертикально, то можно снять подставки и
поместить его как обычный настольный ПК.
3 Отверните винты-барашки против часовой стрелки, чтобы снять
крышку.
4 Возьмите за края крышки. Аккуратно сдвиньте ее кзади примерно
на 1 дюйм и затем поднимите вверх, чтобы снять.
Veriton 6800
Page 51

45
Veriton 7800
Установка боковой стенки на место
1 Выровняйте фальчики боковой стенки с рамой корпуса и вдвиньте
ее на место.
2 Закрепите боковые панели двумя винтами с накатанной головкой.
Page 52

4 Модернизация компьютера 46
Системные платы
Схема материнской платы
Доступ к материнской плате открывается после снятия кожуха с
компьютера. Схема материнской платы вашего компьютера Veriton
приведена в следующем разделе.
Page 53

Позиция Компонент Позиция Компонент
1 Гнезда модулей памяти,
4 шт.
3 Гнездо ЦП 4 Разъем питания ATX 12 В
5 Звуковой разъем
передней панели
7 Разъем PCI Express x 16 8 Разъемы традиционной шины
9 Вход CD 10 Разъем PCI Express, 1 шт.
11 Разъем выхода S/PDIF 12 Разъем внешнего COM-порта
13 Разъем системного
вентилятора
15 BIOS 16 Разъем USB передней панели
17 Разъемы
последовательного
интерфейса Serial ATA
IDE, 4 шт.
19 Разъем датчика
открывания корпуса
21 Литиевая батарея 22 Разъем привода гибких дисков
23 Разъем параллельного
интерфейса ATA IDE
2 Разъем вентилятора ЦП
6 Разъем питания переменного
тока
PCI, 2 шт.
14 Разъем кнопки
автоматического
восстановления
18 Разъем передней панели
20 Перемычка очистки CMOS
1-2 Обычный режим (по
умолчанию),
2-3 Очистка CMOS
24 Основной разъем питания
47
Page 54

4 Модернизация компьютера 48
Модернизация вашего компьютера
Некоторые компоненты вашего компьютера, такие как модули памяти,
жесткий диск, процессор и платы расширения, можно
модернизировать. Необходимо соблюдать “Меры предосторожности
при установке” на стр. 41 при установке или извлечении
компьютерных компонентов. Однако в целях безопасности мы
советуем не проводить модернизацию самостоятельно. Если вы
хотите заменить или модернизировать какой-либо из этих
компонентов, обратитесь за помощью к продавцу или
квалифицированному специалисту по техническому обслуживанию.
Примечание: Показанная на следующих рисунках модель
материнской платы не обязательно точно совпадает с моделью
материнской платы в вашем компьютере.
Установка дополнительных модулей памяти
Четыре 240-контактные гнезда на материнской плате рассчитаны на
установку модулей памяти DIMM (с двухрядным расположением
контактов) типа SDRAM (синхронная динамическая оперативная
память) с удвоенной скоростью передачи данных2 (DDR2). Вы
можете установить DIMM-модули памяти емкостью 128, 256, 512
Мбайт или 1 Гбайт (максимальная емкость оперативной памяти - 4
Гбайт).
DIMM-модули памяти DDR2 должны работать при напряжении
питания 1,8 В. В гнезда DIMM-модулей памяти DDR можно
устанавливать модули памяти, PC2-3200/DDR2-400, или PC2-4300/
DDR2-533 . Вы можете узнать о производителях подходящих DIMMмодулей памяти у своего продавца.
Каждое гнездо DDR2 DIMM работает независимо от других гнезд.
Такая обособленность позволяет устанавливать DIMM-модули памяти
DDR2 разной емкости в зависимости от нужной вам конфигурации.
Извлечение DIMM-модулей памяти DDR2
Примечание: DIMM-модуль памяти DDR2 имеет только один
вырез посредине модуля.
Page 55

1 Снимите боковую стенку кожуха.
2 Найдите гнездо DDR2 DIMM на материнской плате.
3 Отожмите наружу фиксирующие зажимы по обеим сторонам
гнезда DDR DIMM, чтобы освободить модуль памяти DDR2 DIMM
(a). Осторожно вытащите модуль DDR2 DIMM из гнезда (b).
Установк а DIMM-модулей памяти DDR2
1 Найдите гнездо DDR2 DIMM на материнской плате.
2 Совместите модуль DDR2 DIMM с гнездом (a). Вдавите модуль
DDR DIMM в гнездо, чтобы зажимы зафиксировали модуль DDR2
DIMM (b).
49
Page 56

4 Модернизация компьютера 50
Примечание: Гнезда модулей DDR2 DIMM имеют пазы,
обеспечивающие правильную установку. Если при установке
модуля DDR
вы вставили его неправильно. Переверните модуль DDR
и попытайтесь вставить его еще раз.
2 DIMM он не входит в гнездо без усилий, возможно,
2 DIMM
Изменение конфигурации вашего компьютера
Ваш компьютер автоматически определяет емкость установленной
памяти. Запустите утилиту BIOS, чтобы проверить новое значение
суммарной емкости памяти в системе и зафиксировать его.
Замена жесткого диска Veriton 5800
Чтобы заменить жесткий диск компьютера, выполните следующие
действия:
1 Снимите боковую стенку кожуха.
2 Отсоедините все кабели, подсоединенные к жесткому диску, и
вытащите жесткий диск.
3 Удалите направляющие дисковода, которые закрепляют дисковод
на рамке, и вытащите жесткий диск. Отложите направляющие.
4 Вставьте новый жесткий диск в рамку и закрепите его при помощи
направляющих.
5 Подсоедините все кабели к новому жесткому диску.
Примечание: Убедитесь, что кабели дисководов надежно
подсоединены к соответствующим разъемам на материнской
плате.
6 Вставьте металлическую рамку диска в корпус.
7 Поставьте на место крышку корпуса.
Page 57

51
Установка плат расширения
Чтобы установить плату расширения:
1 Снимите боковую стенку кожуха.
2 Найдите свободное гнездо PCI на материнской плате.
3 Отверните винт, крепящий скобу-заглушку к корпусу компьютера.
4 Выньте из корпуса скобу-заглушку, находящуюся напротив
выбранного свободного гнезда PCI.
5 Выньте плату расширения из ее защитной упаковки.
6 Совместите плату с отверстием в корпусе, освободившимся после
удаления скобы-заглушки, и затем вставьте плату в гнездо.
Проверьте, чтобы плата была прочно установлена в гнездо.
7 Закрепите плату в компьютере вынутым ранее винтом скобы-
заглушки.
8 Установите на место боковую стенку кожуха.
После включения компьютера система BIOS (базовая система ввода/
вывода) автоматически обнаружит новую установленную плату и
выделит ей ресурсы.
Page 58

4 Модернизация компьютера 52
Замена жесткого диска Veriton 6800/7800
Чтобы заменить жесткий диск компьютера, выполните следующие
действия:
1 Снимите боковую стенку кожуха.
2 Отсоедините кабели питания и жесткого диска, подсоединенные к
жесткому диску (a). Отсоедините жесткий диск от рамки (b).
3 Установите новый жесткий диск в рамку (а).
Подсоедините кабели питания и жесткого диска к новому
жесткому диску (b)..
Page 59

53
Примечание: Убедитесь, что кабели дисководов надежно
подсоединены к соответствующим разъемам на материнской
плате.
4 Поставьте на место крышку корпуса (см. “Установ к а боковой
стенки на место” на стр. 45).
Установка плат расширения
Чтобы установить плату расширения:
1 Снимите боковую стенку кожуха (см. стр. 44).
2 Найдите свободное гнездо PCI на материнской плате.
3 Отверните винт, крепящий скобу-заглушку к корпусу компьютера.
4 Выньте из корпуса скобу-заглушку, находящуюся напротив
выбранного свободного гнезда PCI.
5 Выньте плату расширения из ее защитной упаковки.
6 Совместите плату с отверстием в корпусе, освободившимся после
удаления скобы-заглушки, и затем вставьте плату в гнездо.
Проверьте, чтобы плата была прочно установлена в гнездо.
7 Закрепите плату в компьютере вынутым ранее винтом скобы-
заглушки.
8 Установите на место боковую стенку кожуха (см. “Установк а
боковой стенки на место” на стр. 45).
После включения компьютера система BIOS (базовая система ввода/
вывода) автоматически обнаружит новую установленную плату и
выделит ей ресурсы.
Page 60

4 Модернизация компьютера 54
Page 61

5 Системные
утилиты
Page 62

В этой главе описываются приложения,
предустановленные на вашем
компьютере.
Page 63

В зависимости от аппаратной конфигурации и дополнений,
установленных в вашем компьютере, в комплект поставки вашей
системы могут входить несколько программных утилит, призванных
повысить эффективность работы. В число этих утилит могут входить:
• Acrobat® Reader™
• LANDesk System Manager Client Manager (факультативно)
• Norton AntiVirus
• NTI CD-Maker
• PowerDVD
• Утилита BIOS
• Acer eManager
Если на вашем компьютере установлена операционная система
Microsoft Windows® XP, то для мониторинга рабочих параметров
компьютера и поддержания его работоспособности могут
использоваться следующие утилиты:
• Backup (создание резервных копий)
• Disk Defragmenter (дефрагментация жесткого диска)
Все приложения, поставляемые с вашим компьютером, просты в
использовании. Однако, если вам понадобится помощь или
дополнительная информация, вы сможете воспользоваться
справочной документацией в формате HTML, предоставляемой
вместе с каждым программным приложением.
57
Acrobat Reader
Acrobat Reader – это программа для просмотра, навигации, просмотра
и печати файлов в формате Adobe PDF (переносимый формат
документа) на всех основных компьютерных платформах.
Чтобы открыть документ в формате PDF, вы можете:
• Дважды щелкнуть по файлу со значком, вид которого показан
выше, или
1 В окне панели задач Windows нажать кнопку Start (Пуск), выбрать
Programs (Программы) и затем Acrobat Reader.
2 После того, как программа запустится, в меню File (Файл)
выберите Open (Открыть).
3 Укажите файл, который вы хотите открыть, и нажмите кнопку Open
(Открыть).
Более подробную информацию о программе Acrobat Reader вы
сможете найти в ее меню Help (Справка).
Page 64

5 Системные утилиты 58
LANDesk System Manager
С помощью утилиты LANDesk System Manager вы сможете
дистанционно управлять своим компьютером через Интернет,
локальную сеть и по модему. Она совместима с передовыми
спецификациями управления, такими как Wired for Management 2.0,
Desktop Management Interface (DMI) v2.0 и другими.
В комплект поставки вашего компьютера может входить установочный
компакт-диск с утилитой LANDesk System Manager. Для установки
утилиты LANDesk System Manager:
1 Вставьте установочный компакт-диск с утилитой LANDesk System
Manager в оптический дисковод.
Внимание! Убедитесь, что установочный компакт-диск с утилитой
LANDesk System Manager правильно вставлен в оптический
дисковод. В противном случае можно повредить и компакт-диск,
и оптический дисковод.
Дополнительную информацию см. в разделе “Оптический
дисковод” на стр. 21.
2 Выполните отображаемые на экране инструкции по установке.
Более подробные сведения по работе с утилитой LANDesk System
Manager можно найти в ее меню Help (Справка).
Примечание: В настоящее время утилита LANDesk System
Manager может работать на компьютерах с ОС Windows® 2000 и
Windows® XP.
Page 65

59
Norton AntiVirus
Norton AntiVirus – это антивирусная программа, которая обнаруживает
и "лечит" зараженные вирусами файлы, обеспечивая безопасность
компьютерных данных и защиту от вирусов. Она также проверяет на
наличие вирусов все файлы, прикрепленные ко входящим
сообщениями электронной почты. Эта программа предоставляет
мощные средства для обнаружения вирусов и излечения от них.
Проверка наличия вирусов при помощи программы
Norton AntiVirus.
При задании полной проверки на наличие вирусов проверяются все
файлы в вашем компьютере. Процедура проверки системы на
наличие вирусов:
1 Запуск программы Norton AntiVirus
Дважды щелкните по значку Norton AntiVirus на рабочем столе
илиВ окне панели задач Windows нажмите кнопку Start (Пуск),
выберите Programs (Программы) и затем Norton AntiVirus.
2 В главном окне программы Norton AntiVirus нажмите кнопку Scan
for Viruses (Проверить наличие вирусов).
Page 66

5 Системные утилиты 60
3 В панели Scan for Viruses (Проверить наличие вирусов) щелкните
по Scan My Computer (Проверить мой компьютер).
4 Под заголовком Actions (Действия) нажмите кнопку Scan
(Сканировать).
По окончании сканирования появится окно со сводкой о результатах
проверки.
5 Ознакомившись с этой сводкой, нажмите кнопку Finished (Готово).
Вы можете назначить удобный для вас график проверки, чтобы
программа самостоятельно проводила проверки на наличие вирусов в
заданное вами время или с периодическими интервалами. Если
запланированная проверка начнется во время вашей работы за
компьютером, программа будет выполняться в фоновом режиме, не
мешая вашей работе.
Для получения дополнительных сведений обратитесь к меню Справки
Norton AntiVirus.
Page 67

61
NTI CD-Maker (для моделей с дисководом CD-RW)
NTI CD-Maker – это программа для записи информации на компакт-
диски, которая позволяет создавать и копировать аудио и
видеофайлы и данные на диски формата CD-R или CD-RW.
Копирование дисков с аудиофайлами и данными:
1 Щелкните по значку Quick Burning (Быстрый "прожиг")
на рабочем столе.
2 Вставьте компакт-диск, который вы хотите копировать, в
дисковод-источник, а пустой диск - в пишущий дисковод.
3 Выберите дисковод-источник и дисковод-цель в выпадающем
списке.
4 Чтобы начать копирование, нажмите кнопку Start (Пуск).
Более подробные сведения о программе NTI CD-Maker и ее функциях
вы сможете узнать в ее меню Help (Справка).
Page 68

5 Системные утилиты 62
PowerDVD (для моделей с дисководом DVD)
PowerDVD – это высококачественный программный DVD-плеер,
обеспечивающий высококачественный просмотр фильмов и
возможность использования функции караоке на вашем
мультимедийном ПК. Вы можете воспроизводить фильмы,
записанные на дисках DVD с высоким разрешением, или фильмы,
записанные в видеоформате MPEG-2 со звуком Dolby Digital (AC-3).
PowerDVD предлагает полный набор команд навигации по диску и ряд
усовершенствованных функций, таких как переключение на просмотр
эпизодов, записанных с нескольких ракурсов, выбор языка звукового
сопровождения и субтитров, а также контроль со стороны родителей.
Кроме того, имеется функция i-Power Internet Enabling, которая со
страницы Power DVD Desktop Portal устанавливает подключение к
интернет-ресурсам, посвященным DVD.
Открытие программы PowerDVD и просмотр DVD.
В большинстве случаев после установки DVD-диска в оптический
дисковод в вашем компьютере программа PowerDVD автоматически
откроет окно просмотра с панелью управления и начнет
воспроизведение.
Если программа PowerDVD не открывается автоматически:
1 Нажмите кнопку Start (Пуск) в панели задач.
2 Выделите пункт Programs (Программы)
3 Нажмите закладку Cyberlink PowerDVD
4 Выберите пункт PowerDVD
После открытия программы PowerDVD нажмите кнопку
воспроизведения , чтобы начать просмотр.
Более подробные сведения о программе Cyberlink PowerDVD и ее
функциях вы сможете узнать в ее меню Help (Справка).
Page 69

Утилита BIOS
Утилита BIOS – это программа конфигурирования аппаратных
компонентов, встроенная в базовую систему ввода / вывода (BIOS)
вашего компьютера. Поскольку большинство компьютеров уже
надлежащим образом сконфигурированы и оптимизированы,
необходимости в запуске этой утилиты нет. Однако, если вы
столкнетесь с проблемами конфигурирования и увидите сообщение
"Run Setup (Провести настройку)", вам потребуется запустить эту
утилиту.
Примечание: Прежде чем запустить утилиту BIOS, сохраните все
открытые файлы. Сразу после того, как вы выйдете из
программы Setup (Настройка), компьютер перезагрузится.
Чтобы запустить утилиту BIOS, во время загрузки компьютера
нажмите клавишу Del на клавиатуре.
Переустановка программ
Если вы удалили одну из предустановленных программ и хотите
заново установить ее, выполните следующие действия:
1 Убедитесь, что компьютер включен.
2 Вставьте системный компакт-диск в дисковод CD-ROM или DVD.
3 Выделите приложение, которое вы хотите переустановить.
4 Выполните отображаемые на экране инструкции по установке.
63
Page 70

5 Системные утилиты 64
Восстановление системы
В случае удаления или повреждения файлов операционной системы процесс
восстановления позволит восстановить оригинальные заводские настройки
системы или последнюю резервную копию системы. Компьютер серии Acer
Veriton оснащен кнопкой «OBR» (OneButton Recovery – автоматического
восстановления нажатием одной кнопки), которая упрощает и ускоряет
процесс восстановления системы.
OBR работает со скрытого раздела на жестком диске компьютера, на котором
содержится вся информация, необходимая для восстановления системы.
Доступны два режима восстановления системы. Первый: восстановление
исходных настроек системы, и второй: восстановление резервной копии
системы.
Предупреждение: Запуск процесса восстановления при
работающей операционной системе приведет к неверному
выключению и может привести к нестабильности или порче
текущей операционной системы.
Page 71

Также можно выполнить следующие шаги:
1 Найдите кнопку «OBR». См. “Передняя панель” на стр. 10).
2 Нажмите эту кнопку. Спустя некоторое время на дисплее отобразится
одно из следующих окон. Введите свой пароль.
65
3 Выберите «System Recovery.» (Восстановление системы).
Page 72

5 Системные утилиты 66
4 Выберите «Factory Default Image» (Заводской образ).
Page 73

5 На экране должно отобразится следующее окно:
67
Page 74

5 Системные утилиты 68
Внимание! Выполнение процесса восстановления удалит все
файлы, сохраненные на компьютере, поэтому обязательно
сохраните резервные копии важных файлов перед запуском
процесса восстановления.
Примечание: Данная функция занимает 2 Гб на скрытом разделе
жесткого диска компьютера.
6 Если при попытке восстановления системы с помощью функции
автоматического восстановления «OneButton Recovery» система НЕ
ОТВЕЧАЕТ, немедленно обратитесь к местному поставщику или
авторизованному представителю Acer.
Page 75

69
Acer eManager
Acer eManager - это простой и легкий в работе портал для управления
новыми настольными компьютерами Acer. В eManager входит:
• Acer eLock — обеспечивает безопасность данных.
• Acer eSettings — упрощает управление настройками и защитой
системы.
• Acer eRecovery — надежно выполняет резервное копирование и
восстановление конфигураций системы
.
Page 76

5 Системные утилиты 70
Acer eLock
Acer eLock - это утилита для обеспечения безопасности в составе
Acer eManager, сделанная именно для настольных компьютеров Acer.
Данная утилита позволяет пользователям блокировать доступ к
данным на USB носителях, оптических и дисководах и дисководах
гибких дисков, позволяя предотвратить кражу данных, если Вы
отошли от компьютера.
• Устройства хранения данных USB - сюда входя дисководы
USB, карты памяти USB в виде электронного ключа, карты
флеш-памяти USB, дисководы USB для хранения MP3
файлов, и любые другие устройства USB, появляющиеся в
виде диска Z: при подключении к системе.
• Дисководы оптических дисков - сюда входят любые
дисководы компакт дисков и DVD.
• Дисководы гибких дисков - только для 3.5-дюймовых дисков.
Перед запуском Acer eLock необходимо задать пароль. После того,
как пароль задан, Вы сможете блокировать доступ к любым типам из
трех, перечисленных выше. Доступ будет заблокирован сразу же, без
необходимости перезагружать компьютер.
Если задать пустой пароль, то eLock автоматически сбросит
настройки в первоначальное состояние, при этом все блокировки
снимаются.
Примечание: Обратите внимание, что при утрате пароля
для его восстановления необходимо переформатировать
Ваш компьютер или обратиться в сервисный центр
компании Acer. Необходимо быть уверенным в том, что
Вы сможете запомнить пароль, или же запишите его где-
.
либо
Page 77

71
Acer eSettings
Acer eSettings - это системная утилита в составе Acer eManager,
сделанная именно для настольных компьютеров Acer. Эта утилита
позволяет пользователям просматривать технические характеристики
устройства и отслеживать состояние системы. Более того, в Acer
eSettings имеется несколько внутренних функций для оптимизации
операционной системы Windows, что позволяет компьютеру работать
быстрее, лучше и уменьшить вероятность возникновения проблем.
Также Acer eSettings:
• Обладает простым пользовательским интерфейсом, позволяя
пользователям работать с программой без усилий.
• Показывает общее состояние системы, а
квалифицированные пользователи могут получить доступ к
более мощным функциям для мониторинга состояния
системы.
• Ведет журнал удаленных или замененных компонентов
компьютера.
• Позволяет пользователям легко производить оптимизацию
памяти, освобождая ресурсы памяти, занятые вследствие
ошибок распределения или утечек.
• Позволяет пользователям переносить персональные
настройки на другой компьютер.
Page 78

5 Системные утилиты 72
Acer eRecovery
Acer eRecovery - это мощная утилита, избавляющая производителя от
необходимости поставлять компьютер вместе со специальными
дисками для восстановления системы. Утилита Acer eRecovery
размещается в скрытом разделе на жестком диске компьютера и
позволяет производить действия по созданию резервной копии
системы и восстановлению системы, а также записывать такие
данные для восстановления системы на компакт диск или DVD, в
зависимости от конфигурации системы.
Примечание: Для получения дополнительной информации
обратитесь к файлу интерактивной справки Acer eManager
Page 79

Использование утилиты Backup (только для Windows® XP)
Утилита Backup (Резервное копирование) создает копии информации
на вашем жестком диске. Если исходные данные на вашем жестком
диске будут стерты, или поверх них будут записаны другие данные,
или если они станут недоступными из-за отказа жесткого диска, вы
сможете восстановить утраченные или поврежденные данные,
воспользовавшись их копией.
Сохранение резервных копий файлов на жесткий диск.
Запуск утилиты Backup:
1 Нажмите кнопку Start (Пуск) в панели задач.
2 Выделите пункт Programs (Программы)
3 Выберите Accessories (Стандартные)
4 Выберите System Tools (Служебные)
5 Выберите Backup (Резервное копирование)
73
После запуска утилиты Backup выполните отображаемые на экране
инструкции, чтобы задать параметры и график резервного
копирования.
Более подробные сведения об утилите Backup можно найти в меню
Help (Справка) Windows® XP.
Page 80

5 Системные утилиты 74
Использование утилиты Disk Defragmenter (только для Windows® XP)
Эта утилита дефрагментации жесткого диска группирует файлы и
папки в смежные области на жестком диске вашего компьютера.
Благодаря дефрагментации, ваш компьютер быстрее и эффективнее
обращается к файлам и папкам и сохраняет новые данные. Размещая
файлы и папки в непрерывных или смежных областях на жестком
диске, утилита дефрагментации также объединяет свободное
пространство на жестком диске, снижая вероятность того, что новые
файлы будут фрагментированы.
Дефрагментация жесткого диска.
Запуск утилиты Disk Defragmenter:
1 Нажмите кнопку Start (Пуск) в панели задач.
2 Выделите пункт Programs (Программы)
3 Выберите Accessories (Стандартные)
4 Выберите System Tools (Служебные)
5 Выберите Disk Defragmenter
Когда откроется окно программы Disk Defragmenter, укажите нужный
диск/том и нажмите кнопку Analyze (Анализировать). Система быстро
обследует этот том и определит необходимость его дефрагментации.
Более подробные сведения об утилите Disk Defragmenter можно найти
в меню Help (Справка) Windows® XP.
Page 81

6 Часто
задаваемые
вопросы
Page 82

В этой главе рассказывается, что нужно
делать, если ваш компьютер работает
неправильно. Однако при возникновении
более серьезных проблем следует
обратиться к вашему продавцу или в центр
технической поддержки (global
помощью.
.acer.com) за
Page 83

77
Часто задаваемые вопросы
Ниже описываются ситуации, которые могут у вас возникнуть при
работе с компьютером; для каждой такой ситуации даются советы по
устранению неполадок.
Вопрос: После нажатия выключателя питания система не
загружается.
Ответ: Проверьте, горит ли светодиодный индикатор над
выключателем питания.
Если светодиодный индикатор не горит, это значит, что на систему не
подается электропитание. Выполните следующие действия:
• Проверьте, установлен ли переключатель выбора номинала
напряжения на задней панели компьютера в положение,
соответствующее напряжению в вашей электросети.
• Проверьте, надежно ли вставлена вилка шнура питания в сетевую
розетку.
• Если вы используете розеточную колодку или автоматический
регулятор напряжения, убедитесь, что они подсоединены и
включены в сеть.
Если светодиодный индикатор горит, выполните следующие
действия:
• Проверьте, не вставлена ли во флоппи-дисковод не загрузочная
(не системная) дискета. Если дискета вставлена, то выньте ее
или вставьте вместо нее системную дискету и нажмите клавиши
<Ctrl> + <Alt> + <Del>, чтобы перезапустить компьютер.
• Возможно, повреждены или отсутствуют файлы операционной
системы. Вставьте во флоппи-дисковод загрузочную дискету,
которую вы создали в процессе установки Windows, и нажмите
клавиши <Ctrl> + <Alt> + <Del> , чтобы перезапустить компьютер.
Это позволит автоматически провести диагностику вашей
системы и сделать необходимые исправления. Однако, если
утилита диагностики по-прежнему сообщает об ошибке, то вам,
возможно, придется выполнить процедуру восстановления, чтобы
вернуть первоначальные значения параметров вашей системы.
Примечание: Дополнительную информацию о восстановлении
системы. см. в разделе “Acer eRecovery” на стр. 72.
Page 84

6 Часто задаваемые вопросы 78
Вопрос: На экране ничего не отображается.
Ответ: Функция управления электропитанием вашего компьютера
автоматически гасит экран в режиме экономии энергопотребления.
Чтобы на экране снова появилось изображение, достаточно нажать
любую клавишу.
Если изображение не восстанавливается после нажатия клавиши,
возможно, вам придется перезагрузить компьютер. Если компьютер
не работает и после перезагрузки, обратитесь за помощью к вашему
продавцу или в центр технической поддержки.
Вопрос: Принтер не работает.
Ответ: Выполните следующие действия:
• Убедитесь, что принтер подключен к сетевой розетке и включен.
• Убедитесь, что один разъем кабеля принтера надежно подключен
к параллельному порту компьютера, а другой разъем - к
соответствующему порту принтера. См. раздел “Подключение
принтера” на стр. 33 , где описывается порядок подключения
принтера к компьютеру.
• Дополнительные сведения о принтере можно прочитать в
прилагаемой к нему документации.
Вопрос: На аудиовыходе компьютера нет сигнала.
Ответ: Проверьте следующее:
• Звук может быть принудительно отключен. Проверьте значок
Громкость в панели задач. Если звук отключен, щелкните по
значку и в окошке Mute (Отключение звука) снимите "галочку".
Также вы можете на USB-клавиатуре нажать регулятор громкости/
кнопку отключения звука, чтобы отменить режим отключения
звука.
• Если к гнезду линейного выхода вашего компьютера подключены
наушники или внешние динамики, то внутренние (встроенные)
динамики автоматически отключаются.
Page 85

79
Вопрос: Системе не удается считать информацию с дискеты,
жесткого диска, компакт-диска или диска DVD.
Ответ: Проверьте следующее:
• Убедитесь, что вы используете диск надлежащего типа. См. стр.
21.
• Убедитесь, что компакт-диск или диск DVD установлены в
дисковод правильно.
• Убедитесь в чистоте компакт-диска или диска DVD и отсутствии
царапин на нем.
• Проверьте ваш дисковод при помощи заведомо хорошего
(неповрежденного) диска. Если дисковод не может считать
информацию с хорошего диска, то, возможно, неисправен этот
дисковод. Обратитесь за помощью к вашему продавцу или в
центр технической поддержки.
Вопрос: Система не может записать данные на жесткий диск или диск
CD-R/CD-RW.
Ответ: Проверьте следующее:
• Убедитесь, что на дискету или жесткий диск не установлена
защита от записи. См. раздел "Оптический дисковод" на стр. 21.
• Убедитесь, что вы используете диск или дискету надлежащего
типа. См. раздел "Оптический дисковод" на стр. 21.
Page 86

6 Часто задаваемые вопросы 80
Page 87

Приложение А:
Замечания
Page 88

Приложение А: Замечания 82
Замечание по соответствию требованиям FCC (Федеральной комиссии по связи США)
Данное устройство протестировано и признано соответствующим
ограничениям, установленным для цифровых устройств Класса B согласно
Части 15 Правил FCC. Эти ограничения призваны обеспечить надлежащую
защиту от вредного воздействия во время установки в жилых помещениях.
Данное устройство генерирует, использует и способно излучать
высокочастотную энергию, и при несоблюдении инструкций во время
установки и эксплуатации может создавать недопустимые помехи для
радиосвязи.
Однако не гарантируется невозможность возникновения помех в некоторых
случаях установки. Если данное устройство все же создает помехи,
препятствующие приему радио или телевизионных сигналов (это можно
определить выключением и повторным включением данного устройства), то вы
можете попытаться устранить влияние помех одним из следующих способов:
• Переориентируйте или переместите антенну
• Увеличьте расстояние между системным блоком и приемником
• Подключите компьютер к розетке электропитания, не связанной с
той, к которой подключен приемник
• Посоветуйтесь с продавцом или с опытным специалистом по
радио/телевизионной технике
Замечание: Экранированные кабели
В целях соблюдения требований правил FCC все подключения к другим
вычислительным устройствам следует производить экранированными
кабелями.
Замечание: Периферийные устройства
К данному устройству можно подключать только те периферийные устройства
(устройства ввода/вывода, терминальные устройства, принтеры и т.п.),
которые имеют сертификат соответствия требованиям, применимым к
устройствам Класса B. Использование данного компьютера вместе с не
сертифицированными периферийными устройствами может привести к
возникновению помех для приема радио и ТВ-сигналов.
Внимание! Изменения или модификации, не разрешенные в
явном виде производителем, могут лишить юридической силы те
права пользователя на эксплуатацию компьютера, которые ему
предоставлены Федеральной комиссией по связи США.
Page 89

83
Условия использования
Этот раздел соответствует положениям Части 15 правил FCC. Эксплуатация
возможна при следующих двух условиях: (1) данное устройство не может
создавать вредные помехи, и (2) данное устройство должно работать в
условиях помех от других источников, включая помехи, которые могут вызвать
нежелательную работу.
Замечание: Для канадских пользователей
Данный цифровой аппарат Класса B отвечает всем требованиям Канадских
Правил для оборудования, создающего помехи.
Remarque а l’intention des utilisateurs canadiens
Cet appareil numйrique de la classe B respected toutes les exigences du Rиglement
sur le matйriel brouilleur du Canada.
Важные инструкции по обеспечению безопасности
Внимательно прочтите настоящие инструкции. Сохраните эти инструкции на
будущее.
1. Соблюдайте все инструкции и предупреждения, нанесенные на
корпус данного продукта.
2. Перед очисткой данного продукта отключите его от розетки
электропитания. Не применяйте жидкие или аэрозольные
чистящие средства. Для очистки используйте влажную ткань.
3. Не эксплуатируйте этот продукт рядом с водой.
4. Не ставьте этот продукт на неустойчивую тележку, подставку или
стол. Падение прибора может привести к его серьезному
повреждению.
5. Слоты и отверстия в корпусе, а также на его задней или нижней
стенках предназначены для вентиляции; для обеспечения
надежной работы данного устройства и для его защиты от
перегрева эти отверстия нельзя загораживать или перекрывать.
Ни в коем случае нельзя загораживать эти отверстия, помещая
компьютер на кровать, диван, ковер или тому подобные
поверхности. Нельзя размещать данное устройство поблизости
или над батареей отопления или нагревателем, а также
монтировать в шкафы, если в них отсутствует надлежащая
вентиляция.
6. Электропитание данного продукта должно соответствовать
параметрам, обозначенным на этикетке на его корпусе. Если
Page 90

Приложение А: Замечания 84
параметры напряжения питания вызывают у вас сомнения,
обратитесь к продавцу или в местную электрокомпанию.
7. Не пережимайте шнур электропитания посторонними
предметами. Не размещайте данное устройство в месте, где
люди могут наступить на шнур питания.
8. При использовании удлинительного шнура питания убедитесь, что
суммарная сила тока оборудования, подключенного через
удлинительный шнур питания, не превышает допустимую силу
тока, на которую рассчитан удлинительный шнур питания. Кроме
того, проверьте, чтобы сумма номиналов всех устройств,
подключенных к розетке электропитания, не превышала номинал
предохранителя.
9. Нельзя проталкивать никакие предметы внутрь компьютера через
отверстия в его корпусе, так как они могут коснуться точек с
опасным электронапряжением или вызвать короткое замыкание
компонентов, что, в свою очередь, может привести к
воспламенению или поражению электрическим током. Нельзя
проливать никакие жидкости на компьютер.
10. Не пытайтесь проводить обслуживание компьютера
самостоятельно, так как открытие или снятие кожуха может
подвергнуть вас опасности прикосновения к точкам с опасным для
жизни напряжением или иным рискам. При необходимости
технического обслуживания всегда обращайтесь только к
квалифицированному обслуживающему персоналу.
11. Отключите компьютер от розетки электропитания и вызовите
специалиста по техническому обслуживанию при возникновении
следующих случаев:
a Поврежден или изношен шнур питания
b На компьютер пролита жидкость
c Компьютер попал под дождь или под воду
d Компьютер не работает нормально при соблюдении
инструкций по эксплуатации. Для регулировки пользуйтесь
только теми органами управления, регулировка которых
предусмотрена инструкциями по эксплуатации, так как
неправильное использование других органов управления
может привести к повреждению компьютера и, скорее всего,
потребует от специалистов сервисного центра больших
усилий по восстановлению нормальных рабочих параметров
компьютера.
e Компьютер упал или его кожух поврежден
f В работе компьютера произошли явные отклонения от нормы,
свидетельствующие о необходимости технического
обслуживания.
Page 91

12. При замене батарейки следует использовать ее аналог только
рекомендуемого нами типа. Использование батарейки другого
типа может быть опасно из-за риска воспламенения или взрыва.
По вопросу замены батарейки проконсультируйтесь с
квалифицированным мастером по техническому обслуживанию.
13. ВНИМАНИЕ! При неправильном обращении с батарейкой она
может взорваться. Нельзя разбирать батарейки и бросать их в
огонь. Держите их в месте, недоступном для детей, и
незамедлительно выбрасывайте использованные батарейки.
14. Используйте для данного компьютера шнур питания только
надлежащего типа (входит в комплект поставки и уложен в
коробку с принадлежностями). Он должен быть отсоединяемым:
Включен в перечень "Промышленная аппаратура управления"
Американской лаборатории по технике безопасности (UL) /
сертифицирован Канадской ассоциацией по стандартизации
(CSA), тип SVT, номинал минимум 7 А / 125 В, одобрен как
компонент для обработки видеоданных (VDE) или равноценный.
Максимальная длина - 15 футов (4,6 м).
Заявление о совместимости с лазерным оборудованием
Привод компакт-дисков или дисков DVD в данном компьютере является
устройством, в котором используется лазер. Классифицирующая маркировка
привода компакт-дисков или дисков DVD (показана ниже) нанесена на его
корпус.
ЛАЗЕРНОЕ УСТРОЙСТВО КЛАССА 1
ОСТОРОЖНО! ПРИ СНЯТОМ КОЖУХЕ СОЗДАЕТ НЕВИДИМОЕ ЛАЗЕРНОЕ
ИЗЛУЧЕНИЕ. ИЗБЕГАЙТЕ ПОПАДАНИЯ ПОД ЛАЗЕРНЫЙ ЛУЧ.
85
Заявление о литиевой батарейке
ОСТОРОЖНО!
При неправильной замене батарейка может взорваться. Для замены следует
использовать только такую же или аналогичную батарейку, рекомендованную
производителем. Утилизировать использованные батарейки следует в
соответствии с инструкциями производителя.
Page 92

Приложение А: Замечания 86
Информация о системе защиты авторских прав Macrovision
Данное изделие содержит технологию защиты авторских прав, которая
защищена патентами США и другими правами на интеллектуальную
собственность. Использование данной технологии должно санкционироваться
компанией Macrovision и предназначено только для домашнего и дргих видов
ограниченного просмотра, если иное не санционировано Macrovision.
Инженерный анализ и разборка запрещены.
Патенты США №: 4 631 603, 4 819 098, 4 907 093, 5 315 448 и 6 516 132.
Page 93

Federal Communications Comission
Declaration of Conformity
This device complies with Part 15 of the FCC Rules. Operation is subject to the
following two conditions: (1) This device may not cause harmful interference,
and (2) This device must accept any interference received, including
interference that may cause undesired operation.
The following local manufacturer/importer is responsible for this declaration:
Product name: Personal computer
Model: Veriton 5800/6800/7800
Name of responsible party: Acer America Corporation
87
Address of responsible party:
2641 Orchard Parkway
San Jose, CA 95134
USA
Contact person: Mr. Young Kim
Tel: 408-922-2909
Fax: 408-922-2606
Page 94

Приложение А: Замечания 88
Declaration of Conformity for CE marking
Name of manufacturer: Acer Inc.
Address of manufacturer: 8F, 88, Sec. 1, Hsin Tai Wu Rd.
Hsichih, Taipei Hsien 221
Taiwan, ROC
Declares that product: Personal computer
Model: Veriton 5800/6800/7800
Conforms to the EMC Directive 89/336/EEC as attested by conformity with the
following harmonised standards:
EN55022:1994 /A2: 1997: Limits and Methods of Measurement of Radio
Interference characteristics of Information Technology Equipment
EN55024: 1998/A1: 2001: Information technology equipment — Immunity
characteristics — Limits and methods of measurement including:
EN61000-4-2: 1995/A1: 1998/A2: 2001 EN61000-4-6: 1996/A1: 2001
EN61000-4-3: 1996/A1: 1998 EN61000-4-8: 1993/A1: 2001
EN61000-4-4: 1995/A2: 2001 EN61000-4-11: 1994/A1: 2001
EN61000-4-5: 1995/A1: 2001
EN61000-3-2: 2000: Limits for harmonics current emissions
EN61000-3-3: 1995/A1: 2001: Limits for voltage fluctuations and flicker in
low-voltage supply systems
Conforms to the Low Voltage Directive 73/23/EEC as attested by conformity
with the following harmonised standard:
EN60950: 2000: Safety of Information Technology Equipment Including
electrical business equipment. This equipment has been approved to Council
Decision 98/482/EC (CTR21) for pan-European single terminal connection to the
Public Switched Telephone Network (PSTN).
We, Acer Inc., hereby declare that the equipment bearing the trade name and
model number specified above was tested conforming to the applicable Rules
under the most accurate measurement standards possible, and that all the
necessary steps have been taken and are in force to assure that production units
of the same equipment will continue to comply with the requirements.
Easy Lai, Director Date
Qualification Center
Product Assurance
03/15/2005
Page 95

Приложение B: Уход за
компьютером
Page 96

Приложение B: Уход за компьютером 90
Пожалуйста, прочитайте важные инструкции, приведенные в данном
разделе. Соблюдение этих инструкций поможет вам максимально
увеличить срок службы компьютера.
Ценные советы
• Не подвергайте компьютер воздействию прямого солнечного
света. Не размещайте его рядом с источниками тепла, такими как
батарея отопления.
• Не подвергайте компьютер воздействию температур ниже 0oC
• Не подвергайте компьютер воздействию магнитных полей.
• Не допускайте попадания компьютера под дождь или во влажную
• Не проливайте воду на компьютер.
• Не подвергайте компьютер воздействию сильных ударов или
• Не допускайте попадания пыли и грязи в компьютер
• Не ставьте систему на неровную поверхность.
• Не наступайте на шнур питания и не ставьте на него тяжелые
• Отсоединяя вилку шнура питания из розетки, тяните за вилку, а не
• При использовании удлинительного шнура суммарная сила тока
• Проверьте в документации, прилагаемой к вашим программам,
o
F) или выше 40oC (104oF).
(32
атмосферу.
вибрации.
предметы. Тщательно проложите кабель питания и любые кабели
таким образом, чтобы на них нельзя было наступить.
за шнур.
подключенного с его помощью оборудования не должна
превышать номинального значения силы тока этого шнура. Кроме
того, суммарная сила тока всех устройств, подключенных к одной
розетке сетевого электропитания, не должна превышать номинал
предохранителя.
допускаются ли другие комбинации значений разрешения и
цветовой палитры. Эти настройки помогут сделать просмотр
изображений на экране монитора более удобным.
Page 97

Очистка и техническое обслуживание
Очистка компьютера и клавиатуры
1 Выключите компьютер и отсоедините шнур питания.
2 Смоченной в воде мягкой тканью осторожно протрите наружную
поверхность компьютера и клавиатуры. Не применяйте жидкие
или аэрозольные чистящие средства.
Очистка указательного устройства
Очистка обычной мыши (с резиновым шариком)
1 Снимите округлую крышку корпуса мыши.
2 Извлеките резиновый шарик и протрите его мягкой, смоченной
водой тканью.
3 Вставьте шарик на место и закройте крышку.
Очистка оптической мыши
Пользователям оптической мыши следует соблюдать инструкции по
техническому обслуживанию, приведенные в документации,
входящей в комплект поставки мыши.
91
Очистка монитора
Следите за чистотой экрана вашего монитора. Ознакомьтесь с
инструкциями по очистке в документации, прилагаемой к вашему
монитору.
Основания для обращения в сервисную службу
• Компьютер поврежден в результате падения
• Внутрь компьютера попала жидкость
• Компьютер перестал работать нормально
• Проблема с компьютером сохраняется даже после выполнения
советов по поиску и устранению неполадок, приведенных в
разделе “Часто задаваемые вопросы” на стр. 77
• Проблема, с которой вы столкнулись, не описана в разделе “Часто
задаваемые вопросы” на стр. 77
• Вы хотите заменить или модернизировать какой-то внутренний
Page 98

Приложение B: Уход за компьютером 92
компонент вашего компьютера
Обращение за технической помощью
Если вам потребуется техническая помощь, обратитесь к вашему
продавцу или дистрибутору. Кроме того, вы можете посетить Webсайт (global
вашем городе.
.acer.com), где можно узнать адреса сервисных центров в
 Loading...
Loading...