Acer Veriton 5800, Veriton 6800, Veriton 7800 User Guide [po]
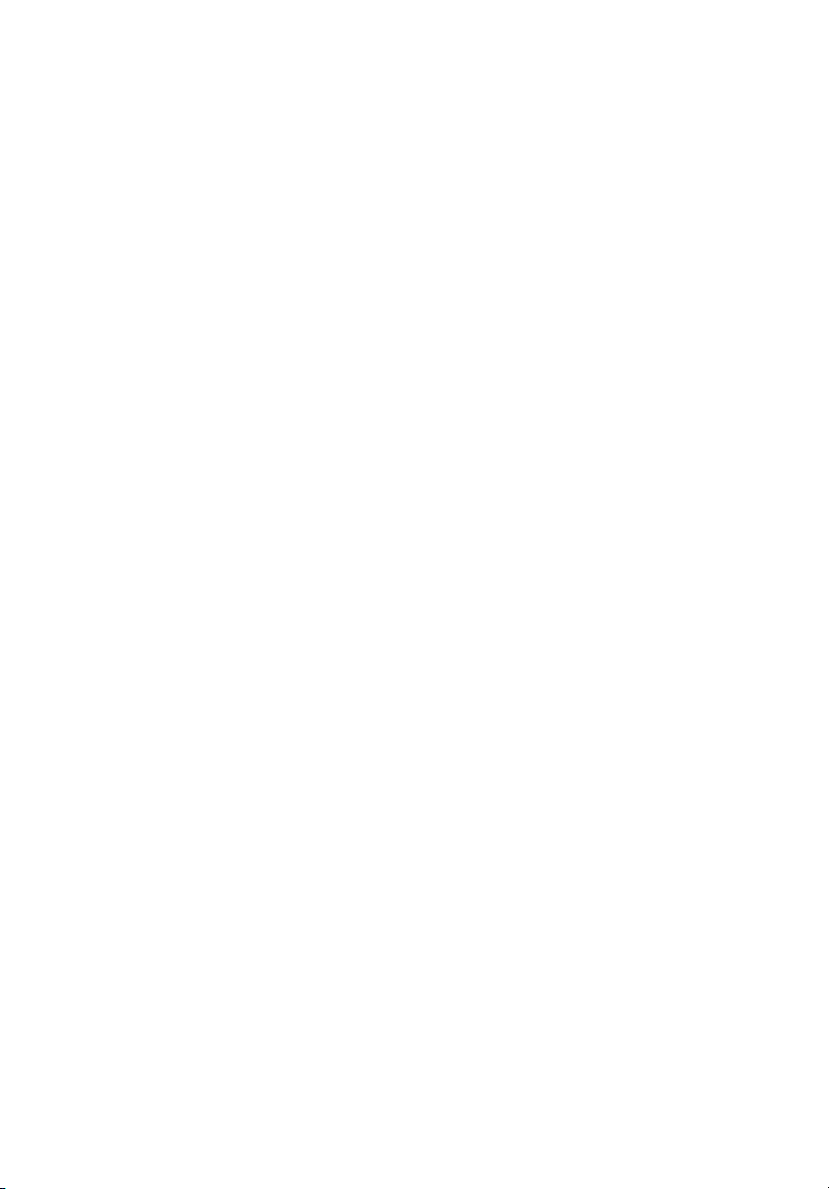
Podręcznik Użytkownika
Veriton 5800/6800/7800
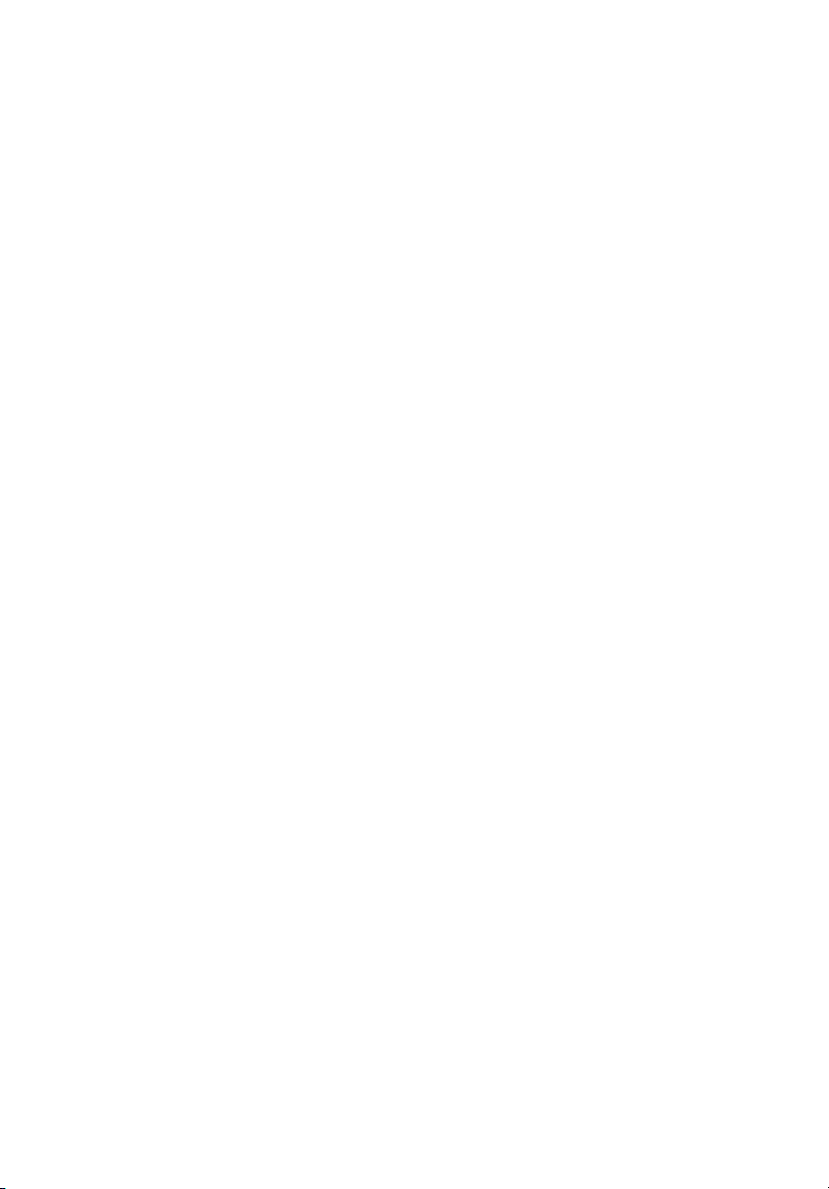
Copyright © 2005 Acer Incorporated
Wszelkie prawa zastrzeżone.
Seria Veriton 5800/6800/7800 Podręcznik użytkownika
Pierwsze wydanie Marzec 2005
Informacje zawarte w tej publikacji mogą okresowo ulegać zmianom bez obowiązku powiadamiania kogokolwiek
o wprowadzeniu takiej poprawki bądź zmiany. Takie zmiany zostaną zamieszczone w nowych wydaniach tego
podręcznika lub w dokumentach i publikacjach uzupełniających. Firma nie udziela rękojmi ani gwarancji, wyraźnych lub
domniemanych, w odniesieniu do zawartości niniejszego podręcznika, a w szczególności odrzuca roszczenia
domniemanych gwaracji dotyczących przydatności handlowej lub przydatności do określonego celu.
W przewidzianym miejscu poniżej należy zapisać oznaczenie modelu, numer seryjny, datę zakupu oraz miejsce zakupu.
Numer seryjny oraz oznaczenie modelu znajdują się na etykiecie przymocowanej do komputera. Wszelka
korespondencja dotycząca komputera powinna zawierać informacje o numerze seryjnym, oznaczeniu modelu oraz
zakupie.
Zabronione jest kopiowanie jakiejkolwiek części niniejszej publikacji, przechowywanie w systemach wyszukiwania
informacji lub przekazywanie w jakiejkolwiek formie, zarówno elektronicznej, jak i mechanicznej, kserokopii lub innej
formie zapisu bez uprzedniej pisemnej zgody Acer Incorporated.
Komputer biurkowy serii Veriton 5800/6800/7800
Oznaczenie modelu: _____________________________
Numer seryjny: __________________________________
Data zakupu: ___________________________________
Miejsce zakupu: _________________________________
Acer i logo firmy Acer są zastrzeżonymi znakami handlowymi Acer Inc. Nazwy produktów lub znaków handlowych innych
firm są używane w tym dokumencie jedynie w celach identyfikacyjnych i są własnością odpowiednich firm.
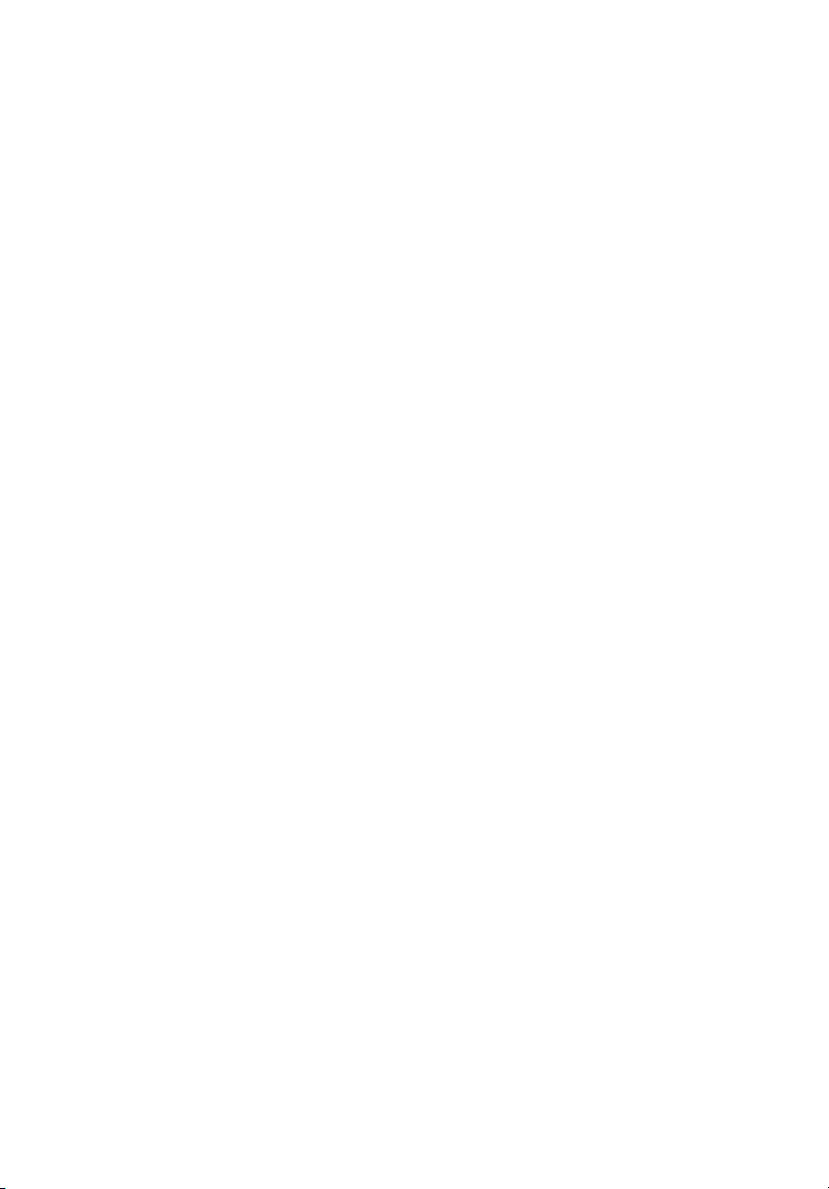
1 Najpierw najważniejsze 1
Specyfikacje 3
Zawartość opakowania 5
Dostęp do podręcznika użytkownika 5
2 Zapoznanie się z systemem 7
Właściwości 9
Wydajność 9
Multimedia 9
Podłączenia 9
Panel przedni 10
Panel tylny 12
Klawiatura 15
Przyciski Internet/Email/Wyszukiwanie 16
Klawisze multimedialne 16
Przyciski Sterowania głośnością / Wyciszenia 17
Klawisze przełączające 17
Klawisze kursora 18
Klawisze Windows 18
Klawisze funkcyjne 19
Podparcie nadgarstków 19
Napęd optyczny 20
Dysk twardy 22
Spis treści
3 Przygotowanie komputera do pracy 23
Przygotowanie wygodnego miejsca pracy 25
Regulacja krzesła25
Ustawienie komputera 25
Ustawienie monitora 26
Ustawienie klawiatury 26
Umieszczenie myszki 26
Podłączanie urządzeń zewnętrznych 27
Podlaczanie myszy i klawiatury 27
Podlaczanie monitora 28
Podłączenie kabla zasilającego 29
Włączanie komputera 30
Wyłączanie komputera 30
Podłączanie urządzeń opcjonalnych 31
Podłączanie drukarki 31
Podłączanie modemu (opcja) 32
Podłączanie do sieci komputerowej 32
Podłączanie urządzeń multimedialnych 33
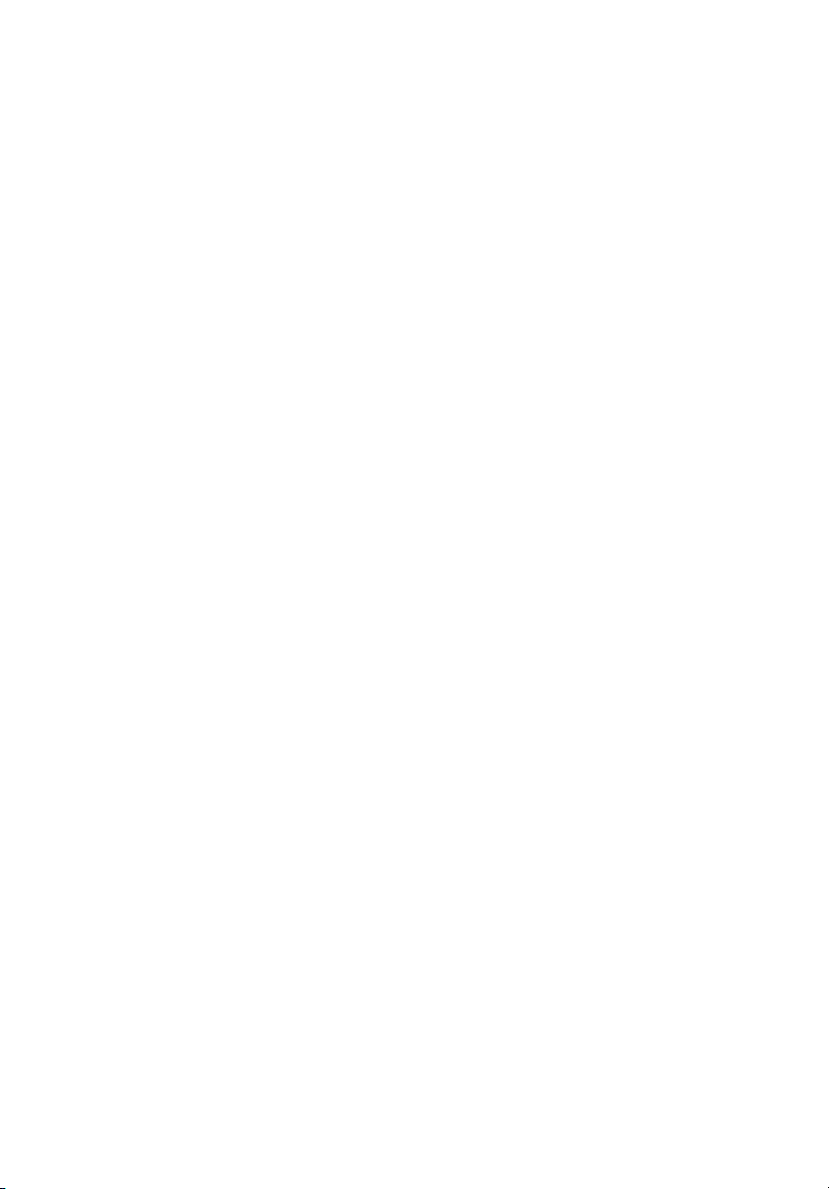
iv
Podłączanie urządzeń USB 35
4 Rozbudowa komputera 37
Środki ostrożności podczas instalacji 39
Środki ostrożności ESD 39
Instrukcje dla czynności poprzedzających instalację 39
Instrukcje dla czynności kończących instalację 40
Otwarcie Veriton 5800 41
Aby zdjąć panel boczny 41
Aby założyć panel boczny 41
Otwarcie Veriton 6800/7800 42
Aby zdjąć panel boczny 42
Aby założyć panel bocznyl 43
Płyty systemowe 44
Rozmieszczenie elementów na płycie głównej 44
Rozbudowa komputera 46
Instalowanie dodatkowej pamięci 46
Wymiana dysku twardego w Veriton 5800 48
Instalowanie kart rozszerzeń 49
Wymiana dysku twardego w Veriton 6800/7800 50
Instalowanie kart rozszerzeń 51
5 Systemowe programy narzędziowe 53
Acrobat Reader 55
LANDesk System Manager 56
Norton AntiVirus 57
NTI CD-Maker (dla komputerów wyposażonych w napęd CD-RW) 58
PowerDVD (dla modeli wyposażonych w napęd DVD) 59
Program narzędziowy BIOS’u 60
Reinstalacja programów 60
Odzyskiwanie systemu 61
Acer eManager 66
Acer eLock 67
Acer eSettings 68
Acer eRecovery 69
Używanie programu Backup (tylko Windows® XP) 70
Jak wykonać kopię zapasową danych znajdujących się
na dysku twardym? 70
Używanie programu Disk Defragmentator (Defragmentator dysków)
(tylko Windows® XP) 71
Jak zdefragmentować swój dysk twardy? 71
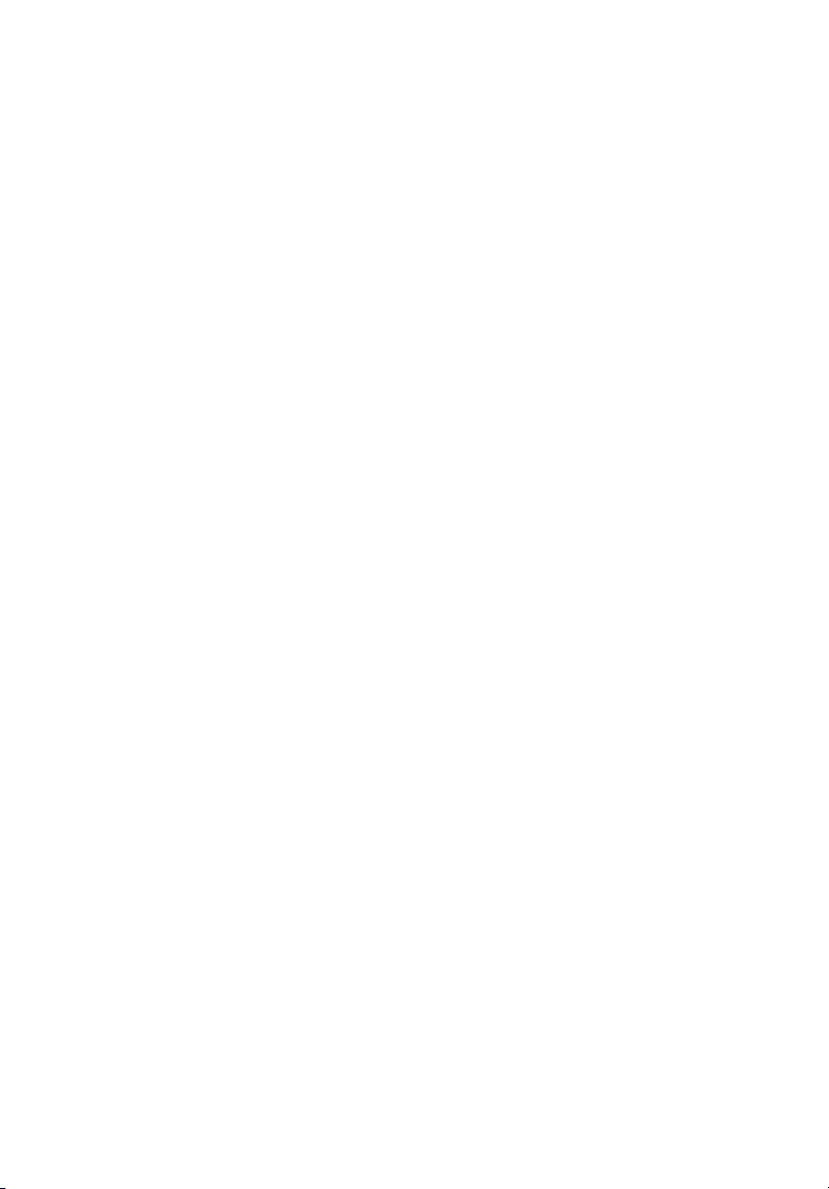
6 Często zadawane pytania 72
Często zadawane pytania 74
Dodatek A: Informacje dodatkowe 77
Uwaga dotycząca ochrony praw autorskich Macrovision 81
Federal Communications Comission
Declaration of Conformity 82
Declaration of Conformity for CE marking 83
Dodatek B: Jak dbać o komputer 85
Ważne rady 86
Czyszczenie i obsługa 86
Jak uzyskać pomoc techniczną 87
Skorowidz 89
v
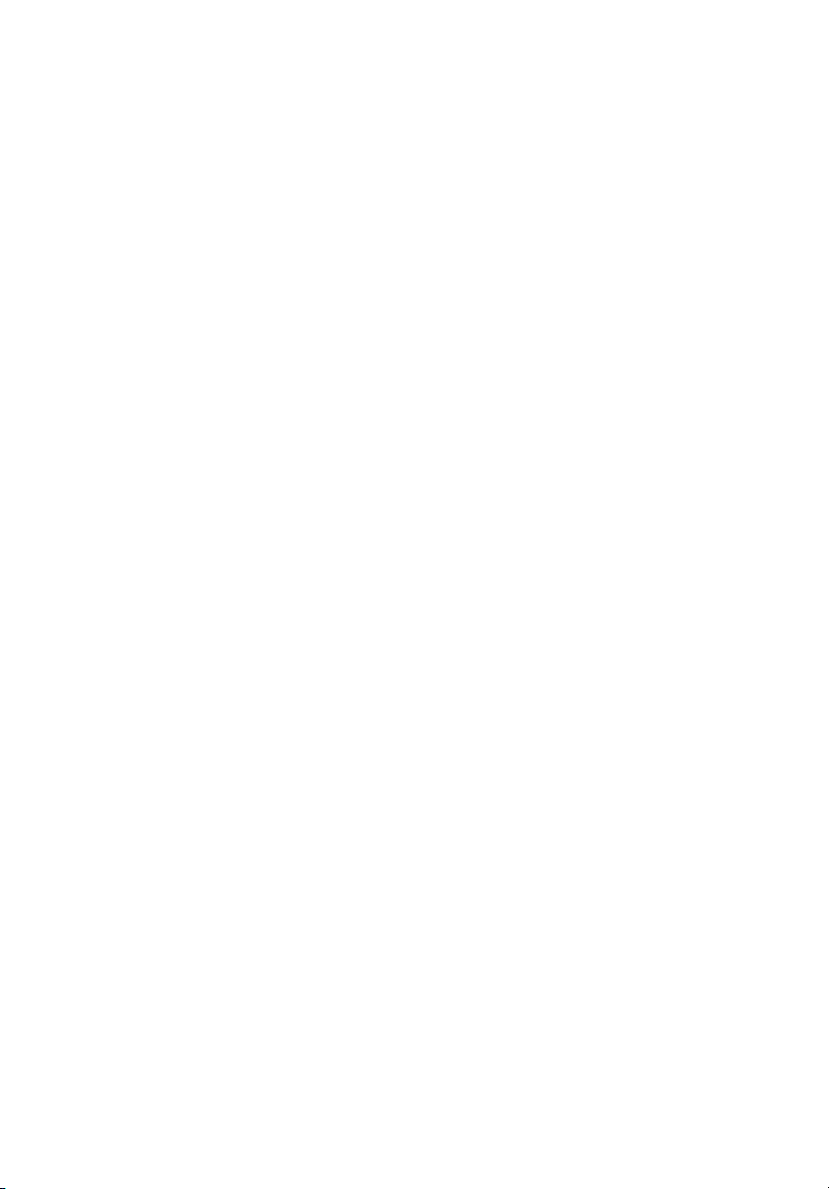
vi
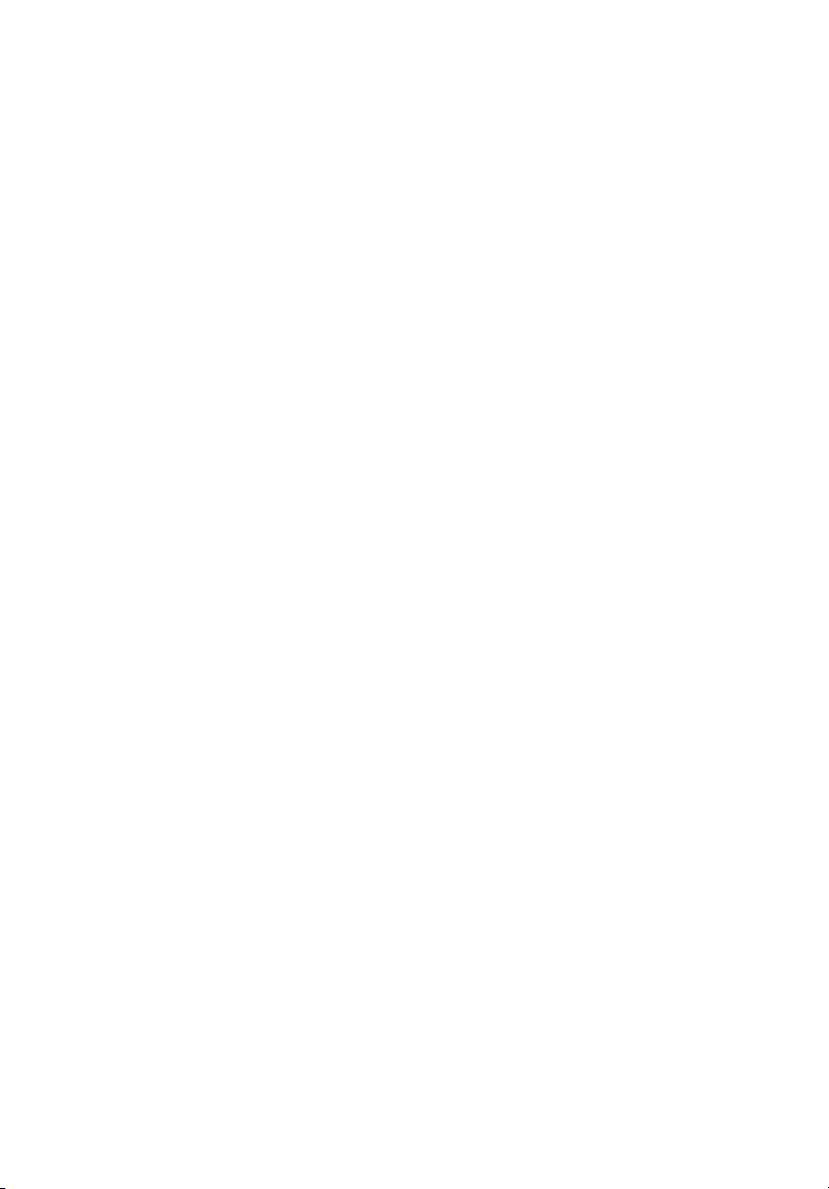
1 Najpierw
najważniejsze
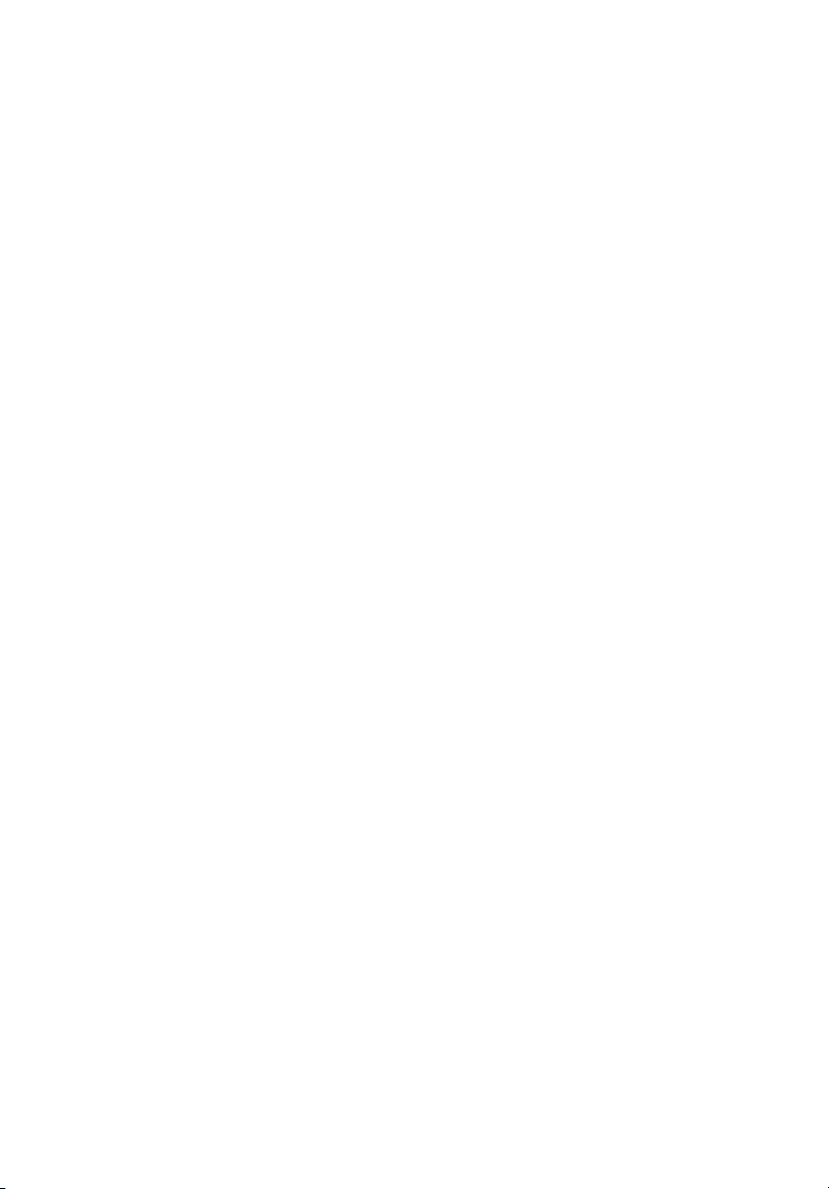
Ten rozdział przedstawia dane techniczne oraz zawartość
opakowania komputera.
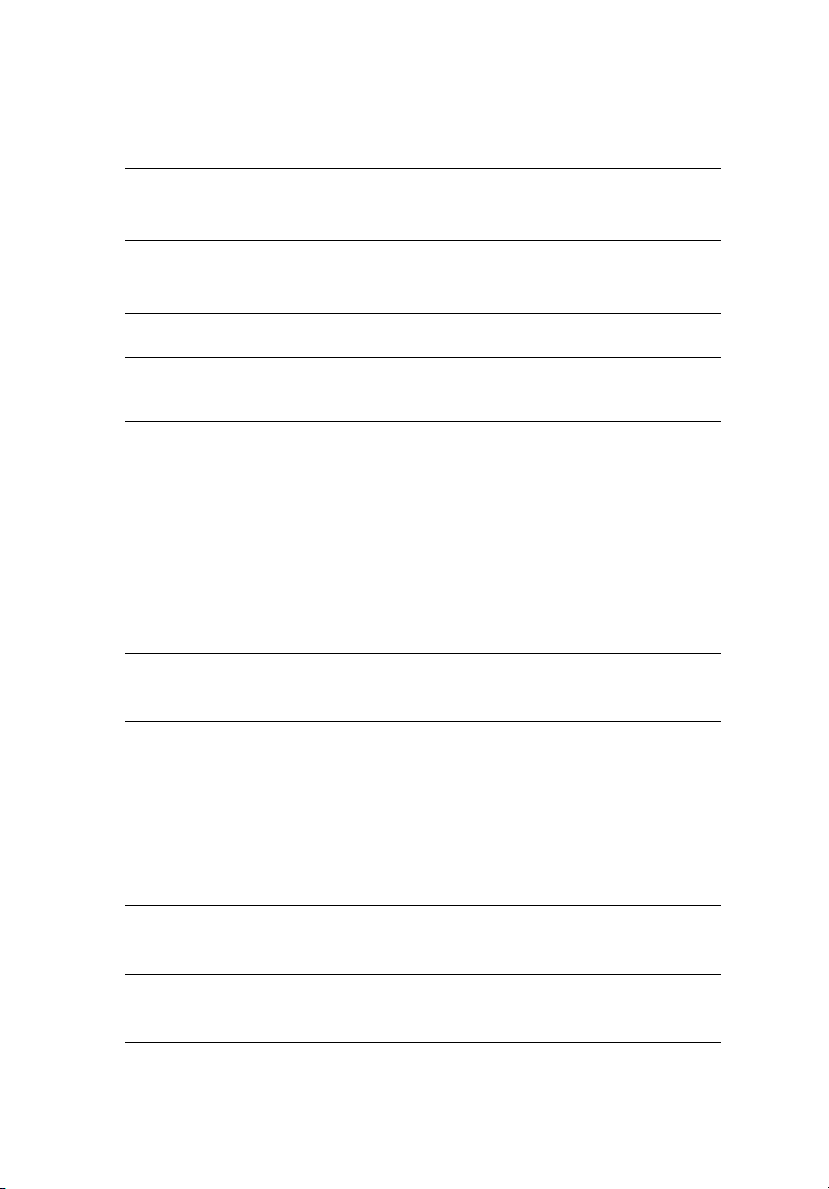
Specyfikacje
3
System operacyjny
Platforma
Chipset
®
Microsoft
Microsoft
Intel
Intel
Intel
Windows® XP Professional
®
Windows® XP Home Edition
®
Celeron® z 533 MHz FSB
®
Pentium® 4 z 800/1066 MHz FSB
®
945G Express
Pamięć systemowa Obsługa do 4 GB pamięci DDR2 667 RAM
Obsługa podwójnych kanałów w czterech modułach DIMMs
Napędy Veriton 5800:
Dwie zewnętrzne wnęki napędów 5,25"
Trzy wnęki napędów 3,5" (dwie wewnętrzne, jedna zewnętrzna)
Veriton 6800:
Cztery zewnętrzne wnęki napędów 5,25"
Sześć wnęk napędów 3,5" (cztery wewnętrzne, dwie zewnętrzne)
Veriton 7800:
Cztery zewnętrzne wnęki napędów 5,25"
Pięć wnęk napędów 3,5" (cztery wewnętrzne, jedna zewnętrzna)
Interfejs sieciowy
®
88E8052 z Ethernetem gigabitowym
Marvell
Opcjonalny modem PCI
Interfejs I/O Dwa porty PS/2
9-pinowy port szeregowy
25-pinowy port równoległy
Osiem portów USB 2.0
Port Ethernet (RJ-45)
Port VGA
Sześć gniazd audio
Rozszerzenia I/O Dwa gniazda PCI
™
Gniazdo PCI Express
X1
Grafika Zintegrowana grafika z DVMT 3.0
™
Gniazdo PCI Express
X16
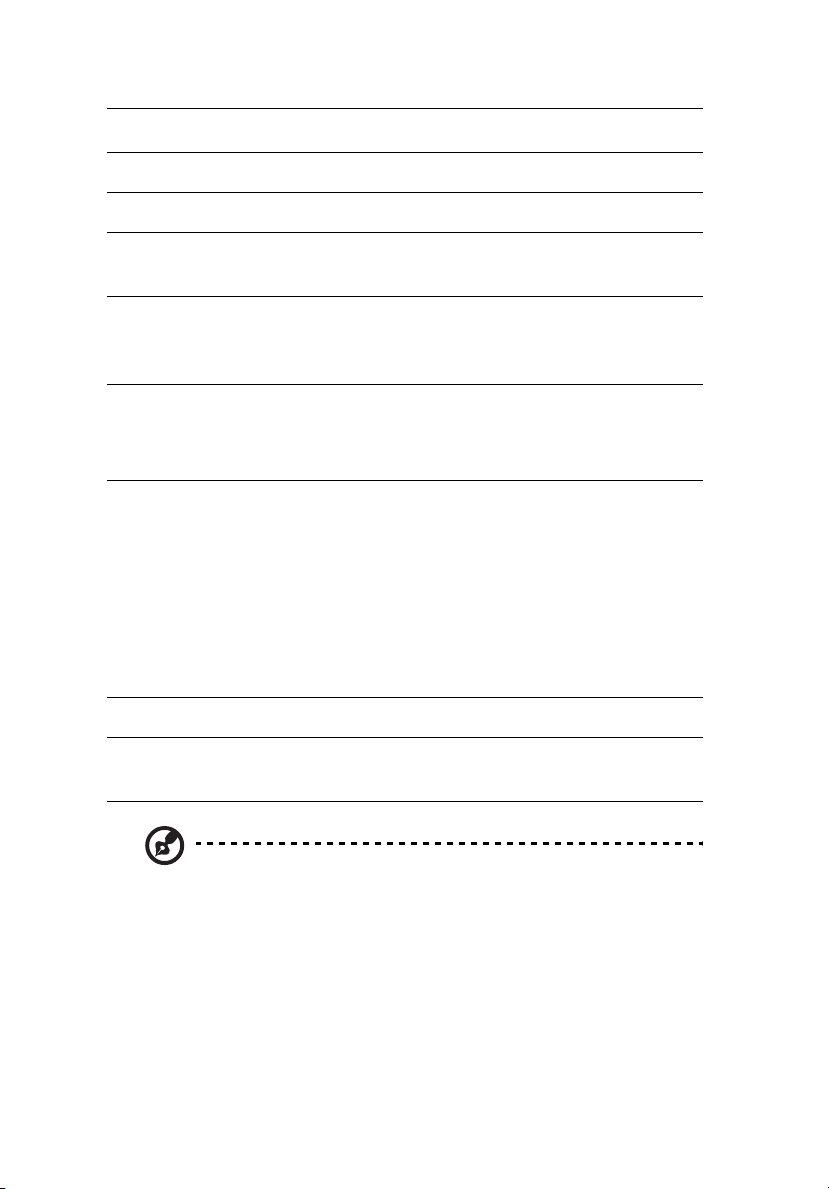
1 Najpierw najważniejsze4
Audio
Realtek ALC880 z wbudowanym kodekiem Intel
®
HDA CODEC
Klawiatura PS/2 lub multimedialna klawiatura USB
Monitor Możliwość wyboru monitorów Acer CRT lub LCD
Zabezpieczenie Acer eLock
Blokada i alarm naruszenia
Obudowa Seria Veriton 5800: 370 (W) x 130,2 (S) x 435 - 35 (G) mm
Seria Veriton 6800: 360 (W) x 180 (S) x 420 (G) mm
Seria Veriton 7800: 438,5 (W) x 186 (S) x 475 (G) mm
Oprogramowanie do
zarządzania
®
LANDesk
System Manager
Norton AntiVirus
™
Acer Desktop eManager
Standardy
przemysłowe
PC2001
SMBIOS (DMI) 2.3.1
PCI 2.3
WFM 2.0
ACPI 2.0
®
Microsoft
ENERGY STAR
OnNow
®
MacroVision
Zasilacz 300 W
Certyfikaty FCC, CE, C-tick, BSMI, VCCI, CCC, cUL, UL, Nemko, GS (TUV),
ENERGY STAR
®
Uwaga: Wymienione wyżej specyfikacje służą jedynie celom poglądowym. Dokładna
konfiguracja komputera PC, zależy od zakupionego modelu.
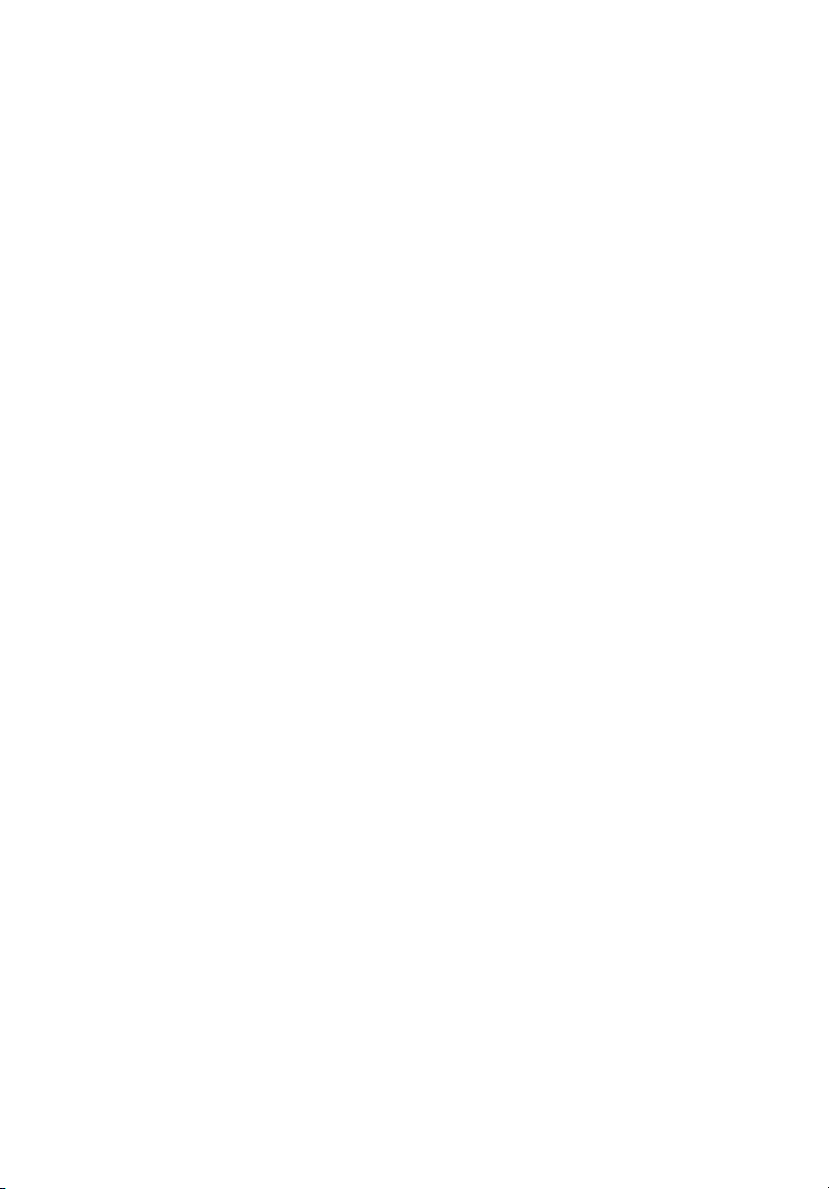
Zawartość opakowania
Przed wyjęciem komputera z opakowania należy sprawdzić, czy dostępna przestrzeń
wystarczy do ustawienia komputera.
Ostrożnie otworzyć pudło tekturowe i wyjąć zawartość. Jeżeli brakuje któregokolwiek
z elementów lub jest uszkodzony, należy bezzwłocznie skontaktować się ze swym
dostawcą:
• komputer Veriton serii
• elementy zawarte w pudełku akcesoriów
• klawiatura USB lub PS/2
• myszka USB lub PS/2
• podręcznik użytkownika i ulotka informacyjna o instalowaniu
• inna dokumentacja dla użytkownika oraz oprogramowanie innych dostawców
Dostęp do podręcznika użytkownika
Podręcznik użytkownika jest także dostępny w komputerze jako plik Adobe Acrobat PDF.
Aby uzyskać dostęp do podręcznika użytkownika (w systemu Windows® XP)
1 Kliknąć przycisk Start na pasku zadań Windows® XP, a następnie wybrać Pomoc
oraz obsług.
2 Na stronie głównej Help and Support Center dwukrotnie kliknąć ikonę Veriton 5800/
6800/7800 series Online.
5
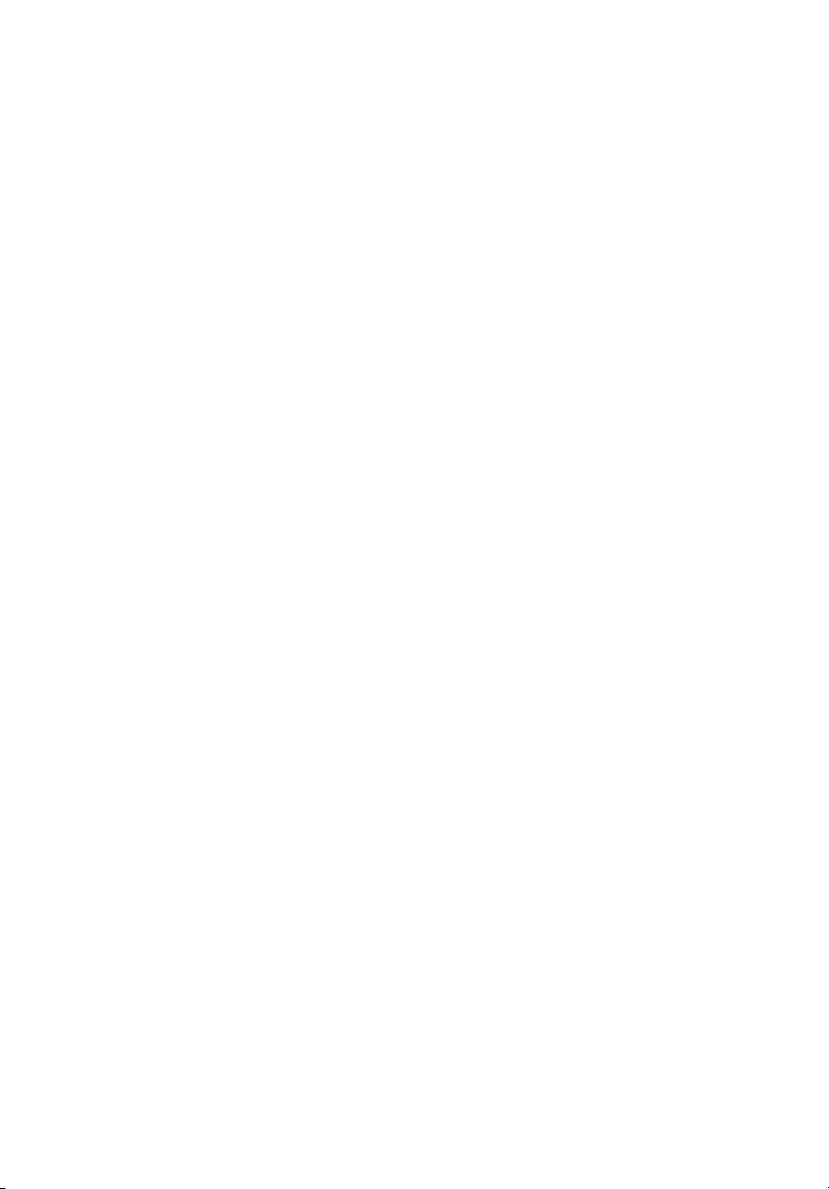
1 Najpierw najważniejsze6
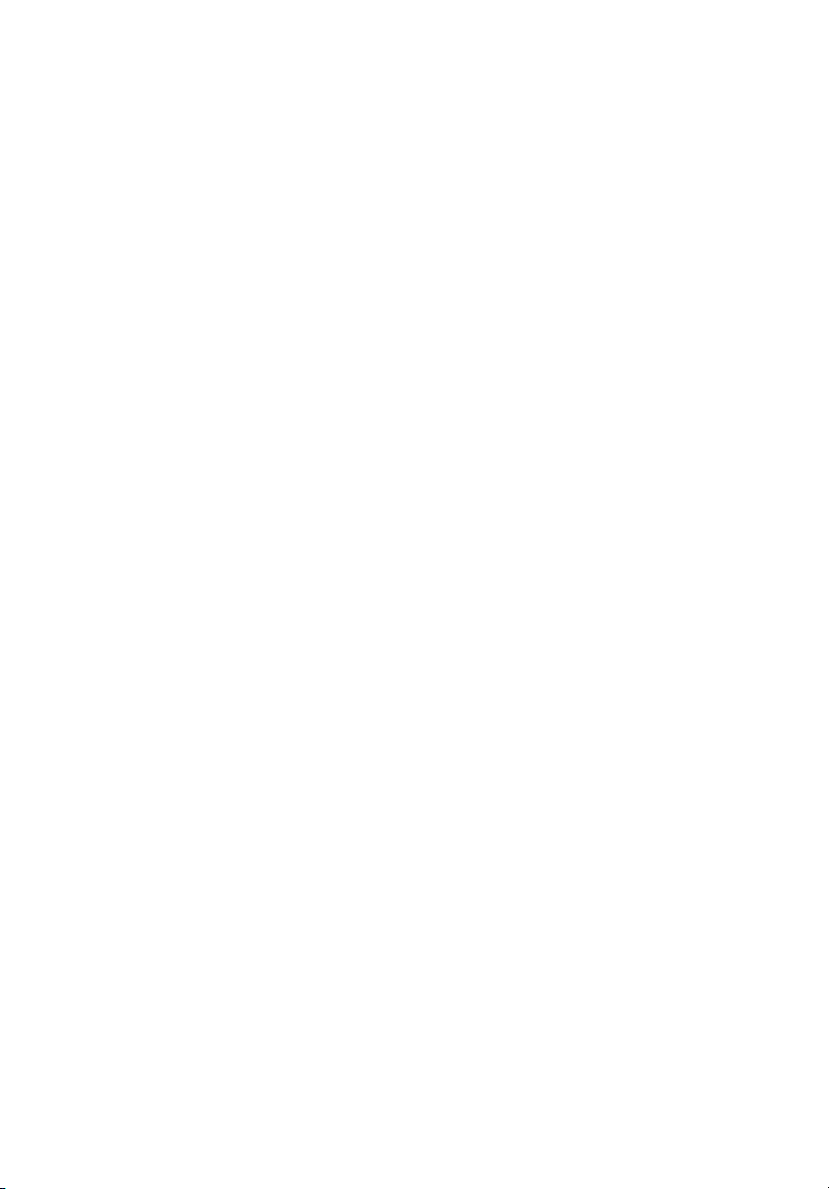
2 Zapoznanie się
z systemem
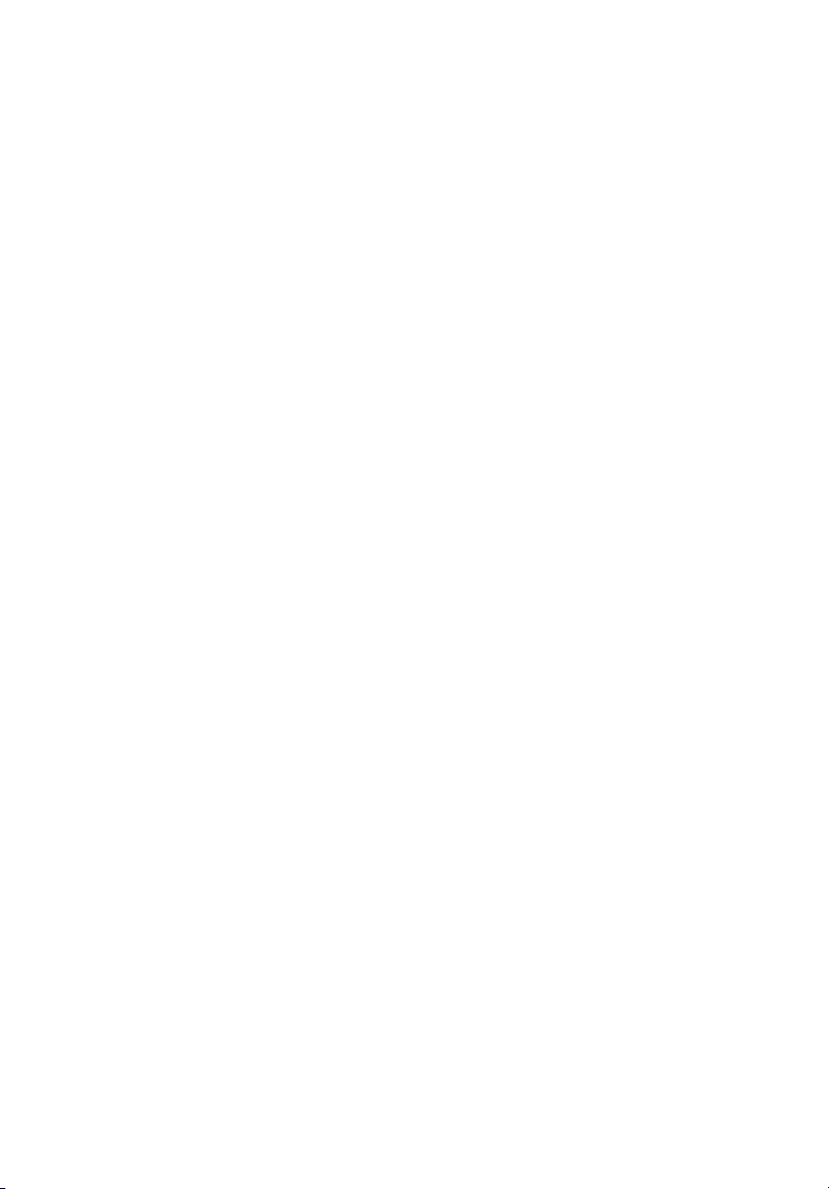
Ten rozdział przedstawia właściwości i części
składowe komputera.
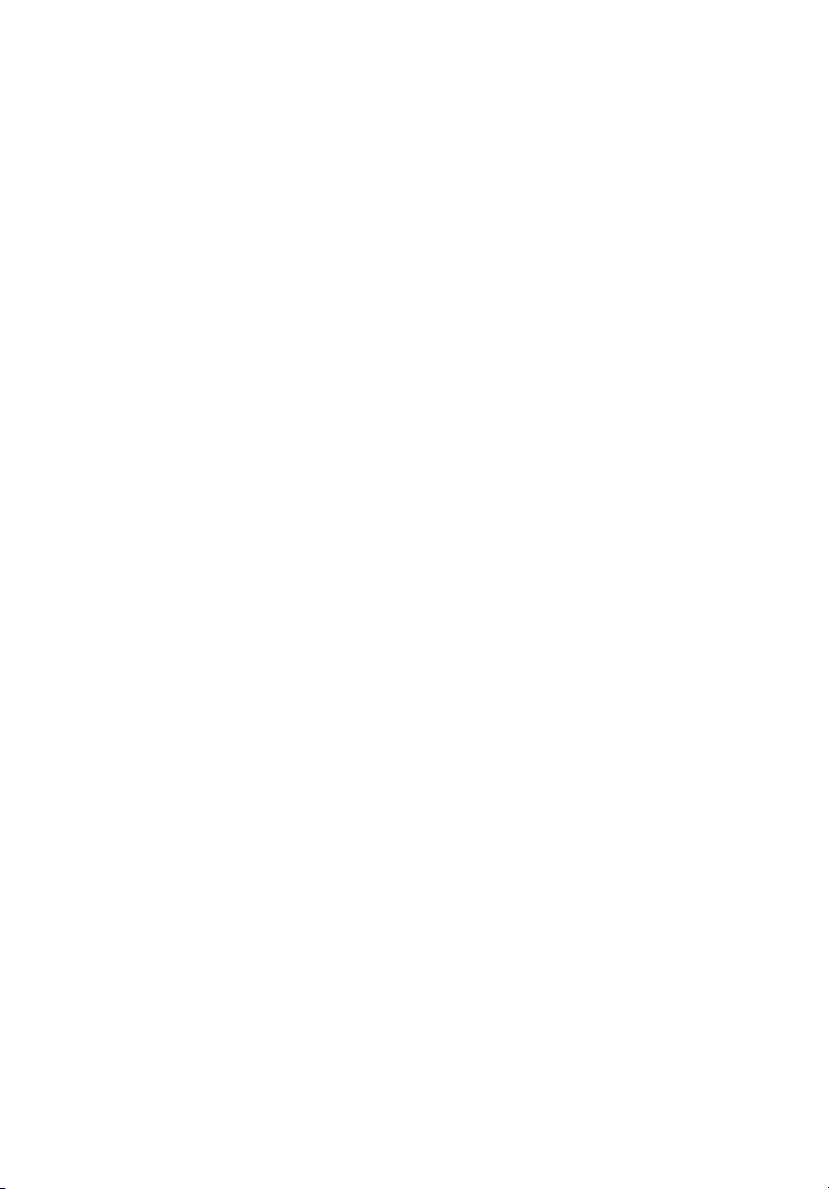
Właściwości
Poniżej przedstawiono tylko kilka z wielu właściwości tego komputera:
Wydajność
9
•Intel® Celeron® z obsługą FSB do 533 MHz, lub
• Chipset Intel
• DDR2-SDRAM 667, 4 gniazda DIMM, pamiec dwukanalowa z mozliwoscia
• Funkcja zarzadzania energia
• CD-ROM, CD-RW, DVD-ROM, DVD/CD-RW combo, DVD-Dual lub DVD-Super multi
• Wysokiej pojemnosci dysk twardy Enhanced-IDE
®
Pentium® 4 z obsługą FSB (magistrala systemowa) do 800/1066 MHz
Intel
®
945G Express
rozbudowy do 4GB
drive
Multimedia
• Dzwiek Intel® High Definition (Wysoka jakosc)
• Obsluga dzwieku surround do wersji 7.1, Kodek audio obslugujacy dzwiek o jakosci
192 kHz, obsluga wielu strumieni dzwieku.
•system dźwiękowy jakości 3D sterowany poprzez kontroler audio umieszczony na
płycie głównej
• interfejsy Audio-in/Line-in (Wejście audio/Wejście liniowe), Audio-out/Line-out
(Wyjście audio/Wyjście liniowe), Headphone-out (Wyjście słuchwkowe) i Microphonein (Wejście mikrofonowe)
Podłączenia
•dwa złącza PS/2 dla myszki i klawiatury
• jedno złącze szeregowe
• jedno złącze równoległe
• jeden port VGA
• Osiem zewnetrznych portów USB 2.0 (Cztery umieszczone na przednim panelu i
cztery na tylnym)
• Faksmodem o wysokiej szybkości V.92, 56K (opcjonalny)
• Obsluga Gigabit Ethernet LAN z funkcja zdalnego uruchamiania

Panel przedni
Panel przedni komputera zawiera następujące elementy:
Veriton 5800
Veriton 6800
2 Zapoznanie się z systemem10

Veriton 7800
11
Icon Component Veriton 5800 Veriton 6800/7800
Wnęki napędów 5,25-cala 11
Napęd dyskietek 3,5-cala 22
Gniazdo Microphone-in (Wejście
mikrofonowe) (przednie)
Złącze portu Speaker-out/Lineout (Wyjście głośnikowe/Wyjście
liniowe)
Porty USB 55
Przycisk wysuwania napędu
dyskietek
Kontrolka 76
Przycisk zasilania 87
33
44
6
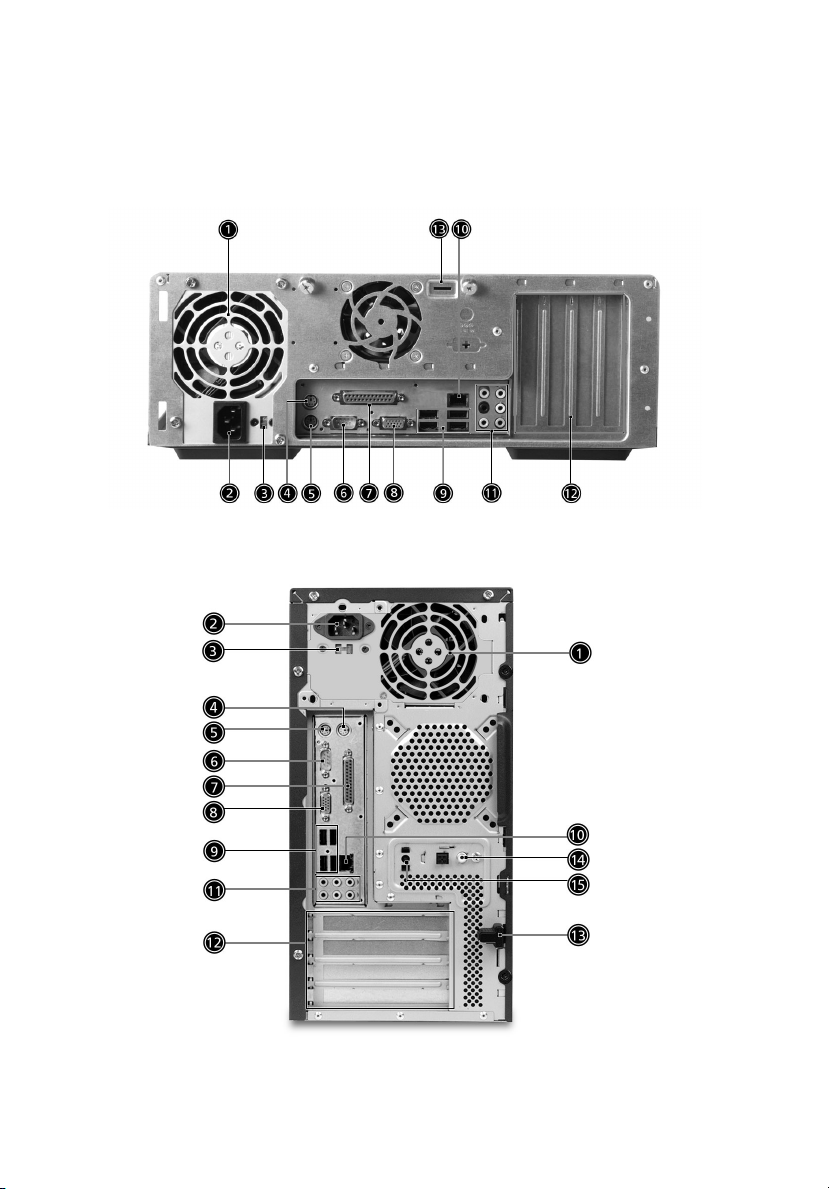
Panel tylny
Panel tylny komputera zawiera następujące elementy:
Veriton 5800
Veriton 6800
2 Zapoznanie się z systemem12
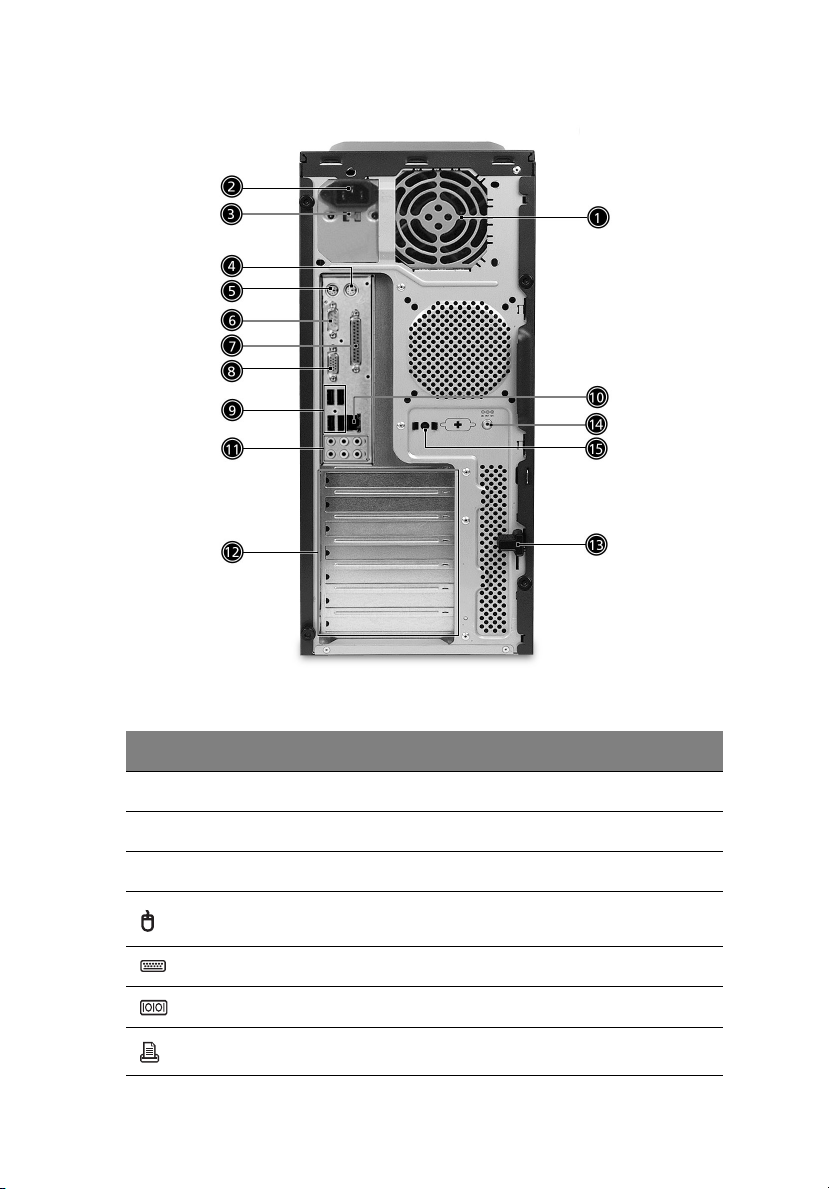
Veriton 7800
13
Ikona Część składowa Veriton 5800/6800/7800
Zasilanie energią elektryczną 1
Gniazdo kabla zasilającego 2
Przełącznik wyboru napięcia zasilania 3
Złącze portu myszki PS/2 4
Złącze portu klawiatury PS/2 5
Porty USB 6
Port szeregowy 7
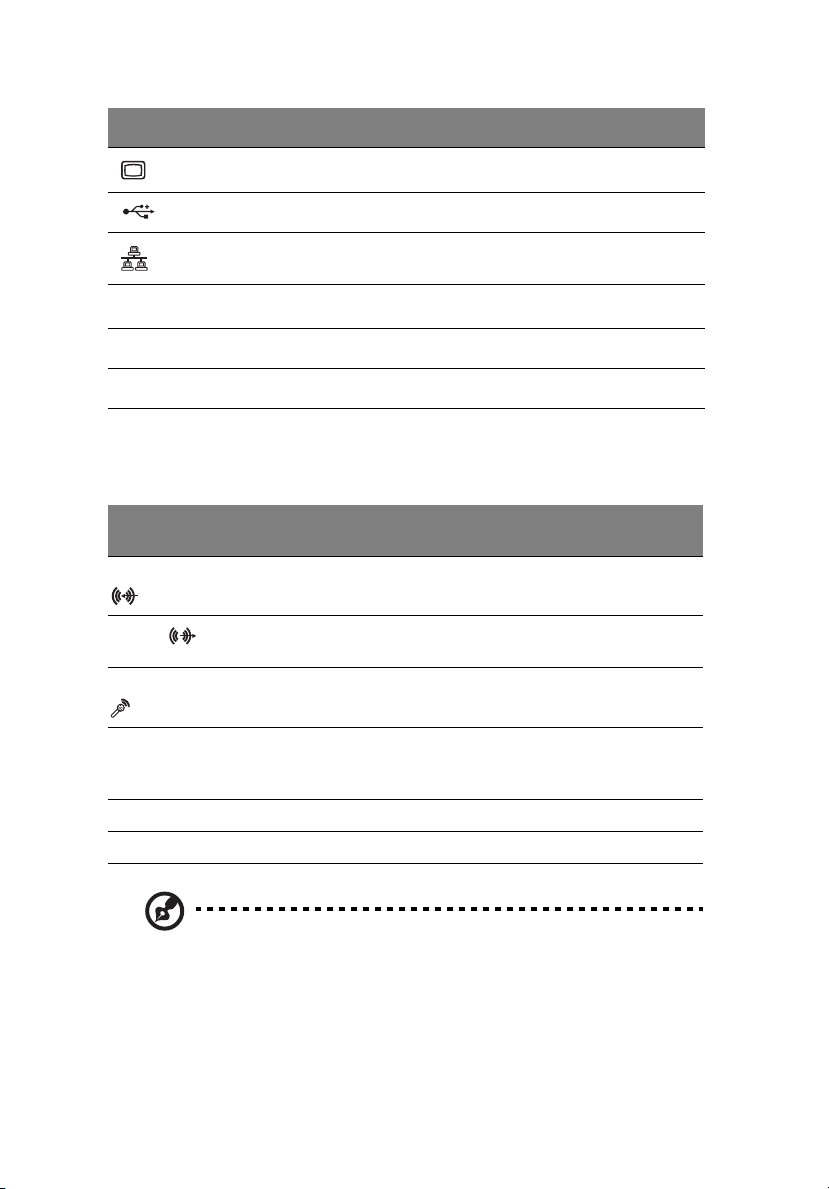
2 Zapoznanie się z systemem14
Ikona Część składowa Veriton 5800/6800/7800
Port równoległy/drukarkowy 8
Porty USB 9
Złącze portu sieci komputerowej 10
Gniazda audio
*
11
Gniazda rozszerzeń 12
blokada obudowy 13
*. Informacje o portach audio znajduja sie w tabeli funkcji portów audio.
Tabela funkcji gniazd audio
Kolor\Zast
osowanie
Niebieski Wejscie
Zielony
Rózowy Wejscie
PomaranczowyCentralny i
Czarny Tylny Tylny Tylny Tylny Tylny
Szary Boczny Boczny Boczny Boczny Boczny
Sluchawki 1.1 CH 3.1 CH 5.1 CH 7.1 CH
liniowe
liniowe
Sluchawki Wyjscie
Wejscie
Wejscie
liniowe
Wejscie
liniowe
Wejscie
liniowe
Przedni Przedni Przedni
liniowe
mikrofonu
niskotonowy
Wejscie
mikrofonu
Centralny i
niskotonowy
Wejscie
mikrofonu
Centralny i
niskotonowy
Wejscie
mikrofonu
Centralny i
niskotonowy
Wejscie
mikrofonu
Centralny i
niskotonowy
Uwaga: Aby uzyskać informacje o podłączaniu urządzeń zewnętrznych, należy
przejść do wskazówek na stronie 27 i do rozdziału “Podłączanie urządzeń
opcjonalnych” na stronie 31.
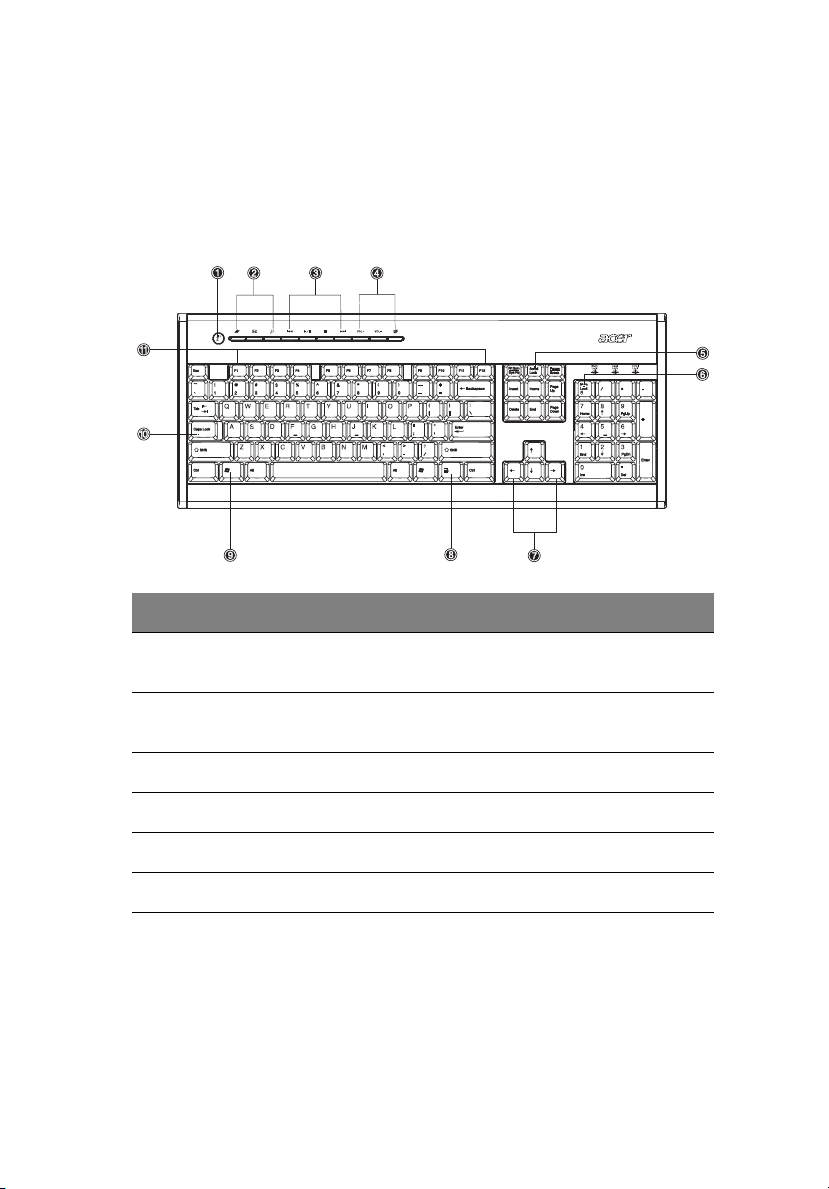
Klawiatura
Klawiatura jest wyposażona w pełnowymiarowe klawisze, w tym oddzielne klawisze
kursora, dwa klawisze Windows oraz dwanaście klawiszy funkcyjnych.
Aby zapoznać się z informacjami o podłączaniu klawiatury, należy przejść do rozdziału
“Podlaczanie monitora” na stronie 28.
Nr Opis Nr Opis
15
1 Przycisk wstrzymania 2 Przyciski Internet/Email/
Wyszukiwanie
3 Klawisze multimedialne 4 Przyciski sterowania głośnością /
Wyciszenia
5 Klawisz Scroll lock 6 Klawisz Num lock
7 Klawisze kursora 8 Klawisz aplikacji
9 Klawisz logo Windows 10 Klawisz Caps lock
11 Klawisze funkcyjne
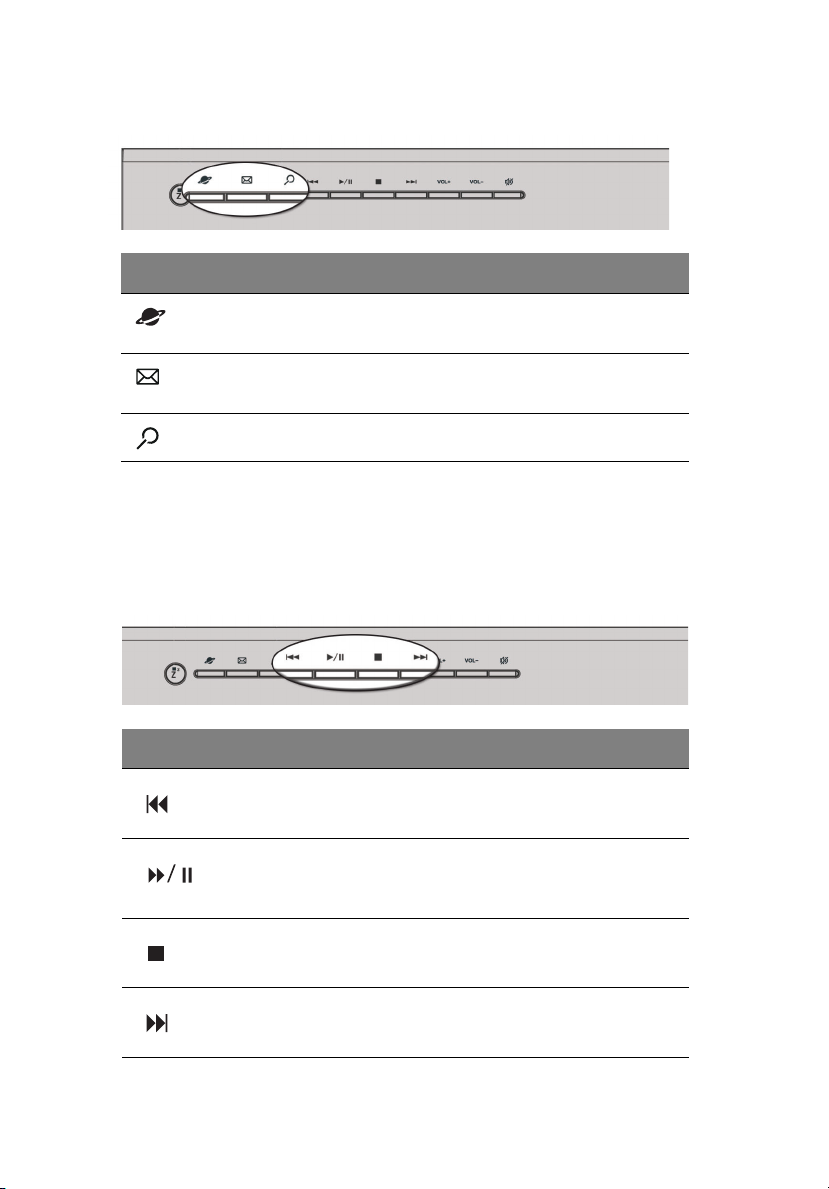
Przyciski Internet/Email/Wyszukiwanie
Ikona Klawisz Opis
2 Zapoznanie się z systemem16
Przeglądarka
sieci WWW
Poczta
elektroniczna
Wyszukaj Otwiera okno dialogowe wyszukiwania.
Uruchamia bieżącą domyślną przeglądarkę sieci
WWW.
Uruchamia aplikację pocztową.
Klawisze multimedialne
Zapewniają wygodny sposób sterowania odtwarzaniem, wstrzymaniem i zatrzymaniem
odtwarzania, przechodzeniem o krok do przodu i wstecz przy odtwarzaniu muzyki lub
filmów wykorzystując klawiaturę.
Ikona Klawisz Opis
Przewijanie
wstecz
Odtwarzanie/
Pauza
Nacisnąć w celu przejścia wstecz do poprzedniej
ścieżki lub pliku wideo oraz rozpoczęcia odtwarzania.
Nacisnąć w celu rozpoczęcia odtwarzania ścieżki
dźwiękowej lub pliku wideo. Nacisnąć ponownie w celu
wstrzymania odtwarzania.
Stop Nacisnąć w celu zatrzymania odtwarzania ścieżki
Przewijanie
do przodu
dźwiękowej lub pliku wideo.
Nacisnąć w celu przejścia do przodu do następnej
ścieżki lub pliku wideo i rozpoczęcia odtwarzania.
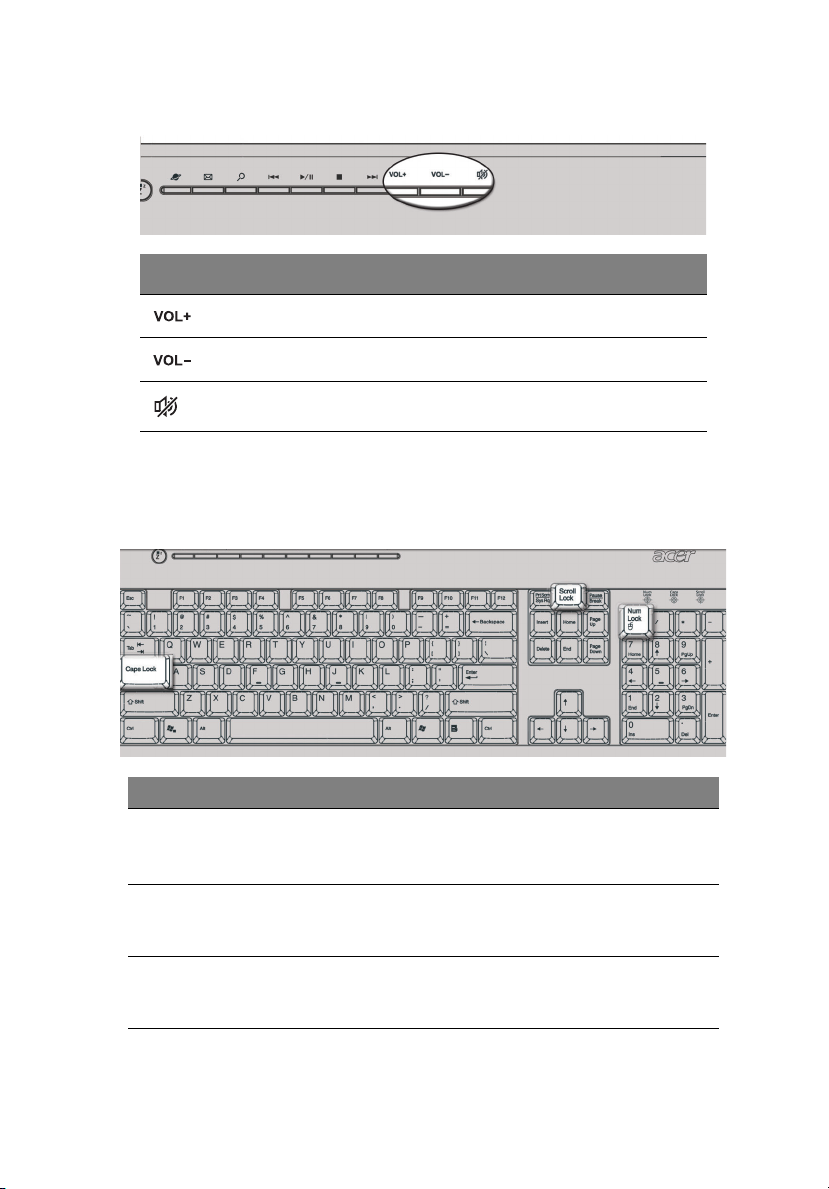
Przyciski Sterowania głośnością / Wyciszenia
Ikona Klawisz Opis
Głośniej Nacisnąć w celu zwiększenia głośności audio.
Ciszej Nacisnąć w celu zmniejszenia głośności audio.
Wyciszenie Włączanie/wyłączanie wyciszenia dźwięku.
Klawisze przełączające
Klawiatura posiada trzy klawisze przełączające, za pomocą których można włączać lub
wyłączać funkcje.
17
Klawisze przełączające Opis
Scroll Lock Kiedy ta funkcja jest aktywna, ekran przewija się o jeden wiersz w
górę lub w dół przy naciskaniu odpowiednio klawiszy strzałka w
górę lub strzałka w dół.
Num Lock Kiedy ta funkcja jest aktywna, klawiatura numeryczna przechodzi
do trybu numerycznego; tj., klawisze te działają jak kalkulator
(łącznie z klawiszami operatorów arytmetycznych +, -, * i /).
Caps Lock Kiedy aktywna jest ta funkcja, wszystkie wpisywane
z klawiatury znaki alfabetu przyjmują postać dużych liter (takie
samo działanie, jak po naciśnięciu klawisza Shift + <litera>).
*. Funkcja Scroll lock (Blokada przewijania), moze nie dzialac z niektórymi aplikacjami.
*
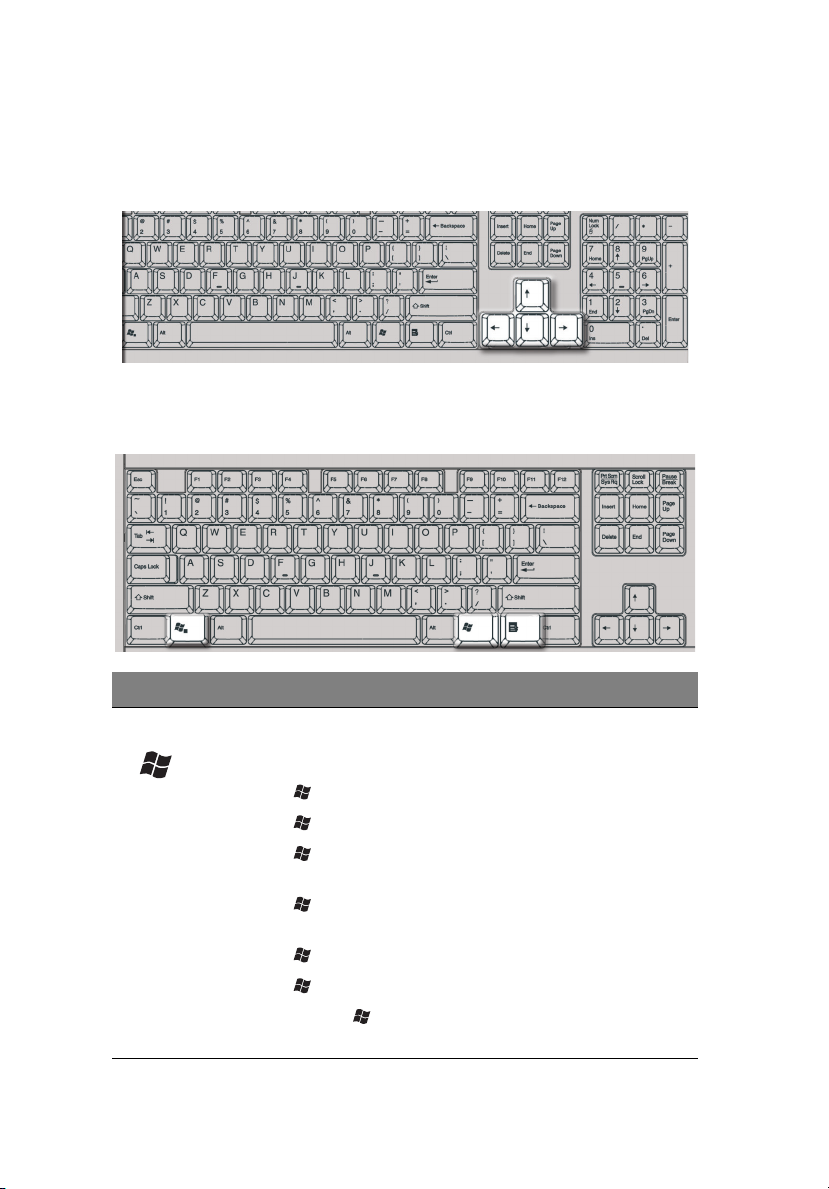
2 Zapoznanie się z systemem18
Klawisze kursora
Klawisze kursora, zwane też klawiszami strzałek, pozwalają przemieszczać kursor po
ekranie. Działają tak samo, jak klawisze strzałek na klawiaturze numerycznej po wyłączeniu
funkcji Num Lock.
Klawisze Windows
Klawiatura posiada dwa klawisze realizujące funkcje specyficzne dla systemu Windows.
Klawisz Opis
Klawisz logo Windows Naciśnięty pojedynczo, przycisk ten daje taki sam efekt jak kliknięcie
przycisku Windows Start; uruchamia menu Start. Może być także
stosowany z innymi przyciskami w celu udostępnienia różnych funkcji:
< > + <Tab> Uaktywnia następny przycisk paska zadań.
< > + <E> Otwiera okno My Computer (Mój komputer).
< > + <F1> Otwiera Help and Support (Pomoc i obsługa
techniczna).
< > + <F> Otwiera Find (Wyszukaj): Okno dialogowe All Files
(Wszystkie pliki).
<> + <R> Otwiera okno dialogowe Run (Uruchom).
< > + <M> Minimalizuje wszystkie okna.
<Shift> + < > + <M> Cofa akcję minimalizowania wszystkich
okien.
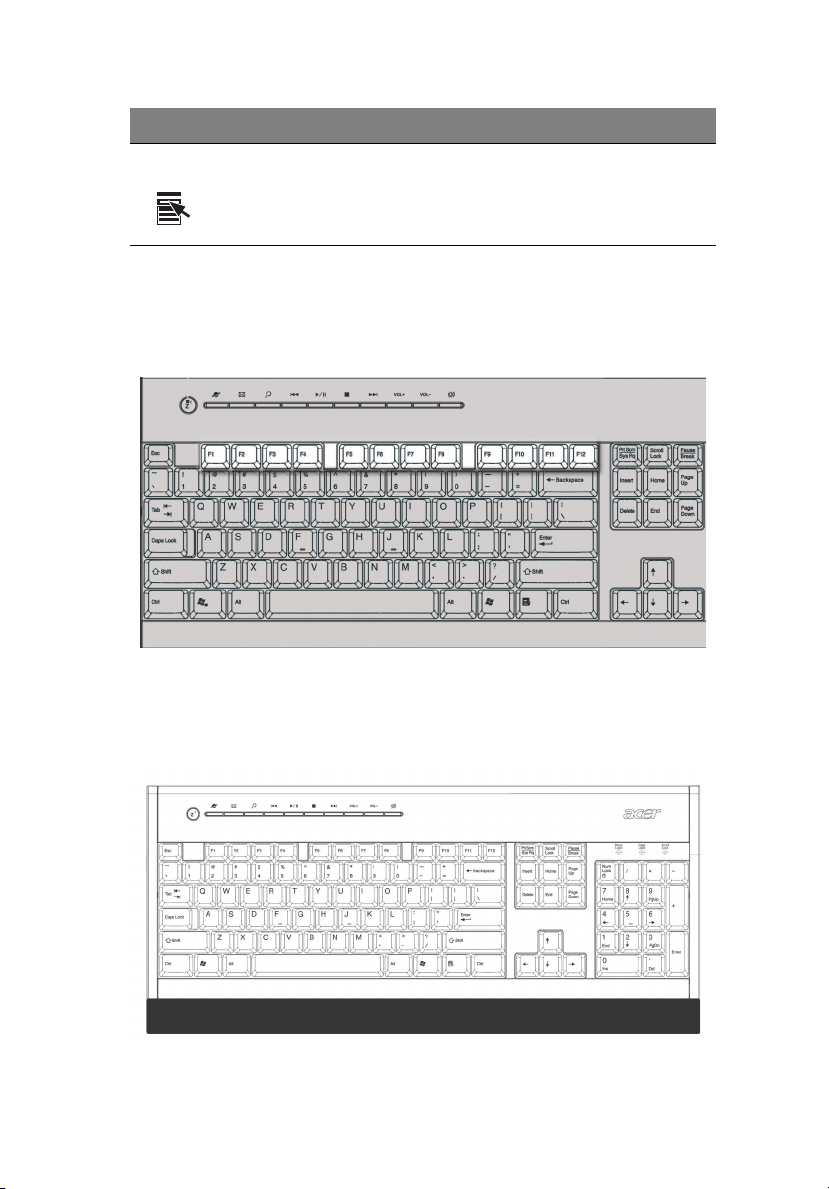
Klawisz Opis
Klawisz aplikacji Ten przycisk daje taki sam efekt jak kliknięcie prawym przyciskiem
myszy; otwiera menu kontekstowe aplikacji.
Klawisze funkcyjne
Klawisze funkcyjne, F1 - F12, pozwalają wykonywać określone funkcje w zależności od
aplikacji, która z nich korzysta.
19
Podparcie nadgarstków
Odłączane podparcie nadgarstków zapewnia wygodne wsparcie dłoni przy pisaniu.

2 Zapoznanie się z systemem20
Napęd optyczny
Komputer może być wyposażony w napęd CD-ROM, DVD-ROM, DVD/CD-RW combo,
DVD+/-RW, lub DVD-RAM (Supermulti plus). Napęd ten jest umieszczony na przednim
panelu komputera. Napęd CD-ROM umożliwia odtwarzanie różnego rodzaju dysków
kompaktowych (CD). Napęd DVD-ROM pozwala odtwarzać nie tylko stare dyski CD-ROM,
CD-I oraz dyski wideo CD, lecz także cyfrowe dyski wideo (DVD). DVD-ROM to typ
nośnika o wystarczającej pojemności na zapisanie pełnometrażowego filmu. Napęd CDRW umożliwia zapisywanie lub wypalanie dysków CD-RW (wielokrotnego zapisu i
kasowania).
Dyski CD i DVD, podobnie jak dyskietki, są nieduże, lekkie i łatwe do przenoszenia. Są one
jednak bardziej delikatne niż dyskietki i wymagają szczególnie ostrożnego obchodzenia się
z nimi.
Aby umieścić dysk CD lub DVD w napędzie CD-ROM lub DVD komputera:
1. Delikatnie nacisnąć przycisk Eject (Wysuń) znajdujący się na przednim panelu.
Veriton 5800
Veriton 6800/7800

2. Po otwarciu się szuflady, ostrożnie położyć na niej dysk CD lub DVD. Zadbać, aby
strona dysku z etykietą lub tytułem była skierowana do góry. Dyski należy trzymać za
krawędzie, unikając pozostawiania smug i śladów palców.
Veriton 5800
Veriton 6800/7800
21
3. Ponownie nacisnąć przycisk wysuwania w celu zamknięcia szuflady.
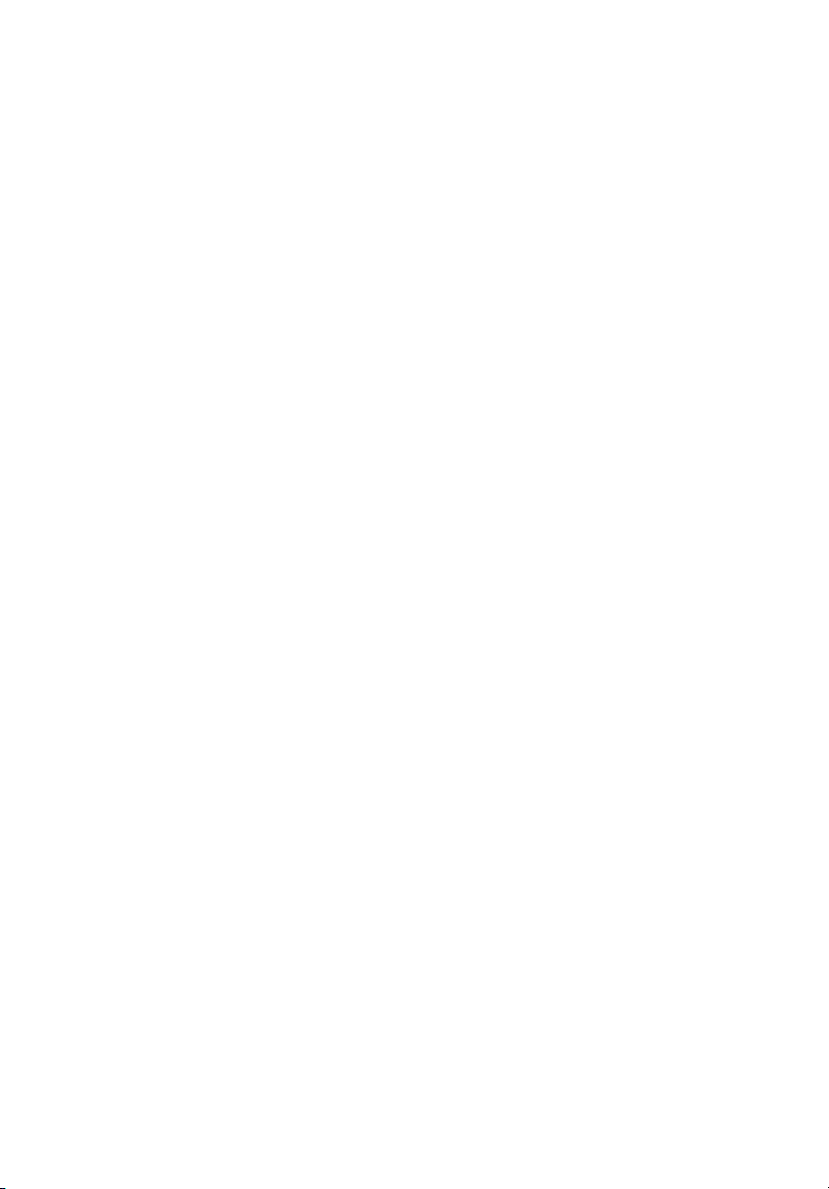
2 Zapoznanie się z systemem22
Obchodzenie się z dyskami CD i DVD
• Aby uniknąć zarysowania lub innego uszkodzenia, dyski należy przechowywać
w pudełkach, kiedy nie są używane. Wszelkie zanieczyszczenia lub uszkodzenia
mogą mieć wpływ na dane zawarte na dysku, ujemnie wpływać na optyczny czytnik
dysków napędu CD lub DVD albo uniemożliwiać odczyt zawartości dysku.
• Dyski należy zawsze trzymać za krawędzie, unikając pozostawiania smug i śladów
palców.
• Do czyszczenia dysków należy używać czystej, nie pozostawiającej pyłów ściereczki,
przecierając powierzchnię prostoliniowymi ruchami od środka ku krawędzi. Nie
przecierać dysków ruchem okrężnym.
• Okresowo należy czyścić napęd CD lub DVD. Instrukcje czyszczenia można znaleźć
w zestawie do czyszczenia. Zestawy do czyszczenia można nabywać w każdym
sklepie komputerowym lub elektronicznym.
Dysk twardy
W komputerze jest zainstalowany dysk twardy Enhanced-IDE (E-IDE) o dużej pojemności.
Instrukcje dotyczące sposobu wymiany dysku twardego są zamieszczone w rozdziale
“Replacing Veriton 5800's hard disk” na stronie 47.
“Replacing Veriton 6800/7800's hard disk” na stronie 49.
:
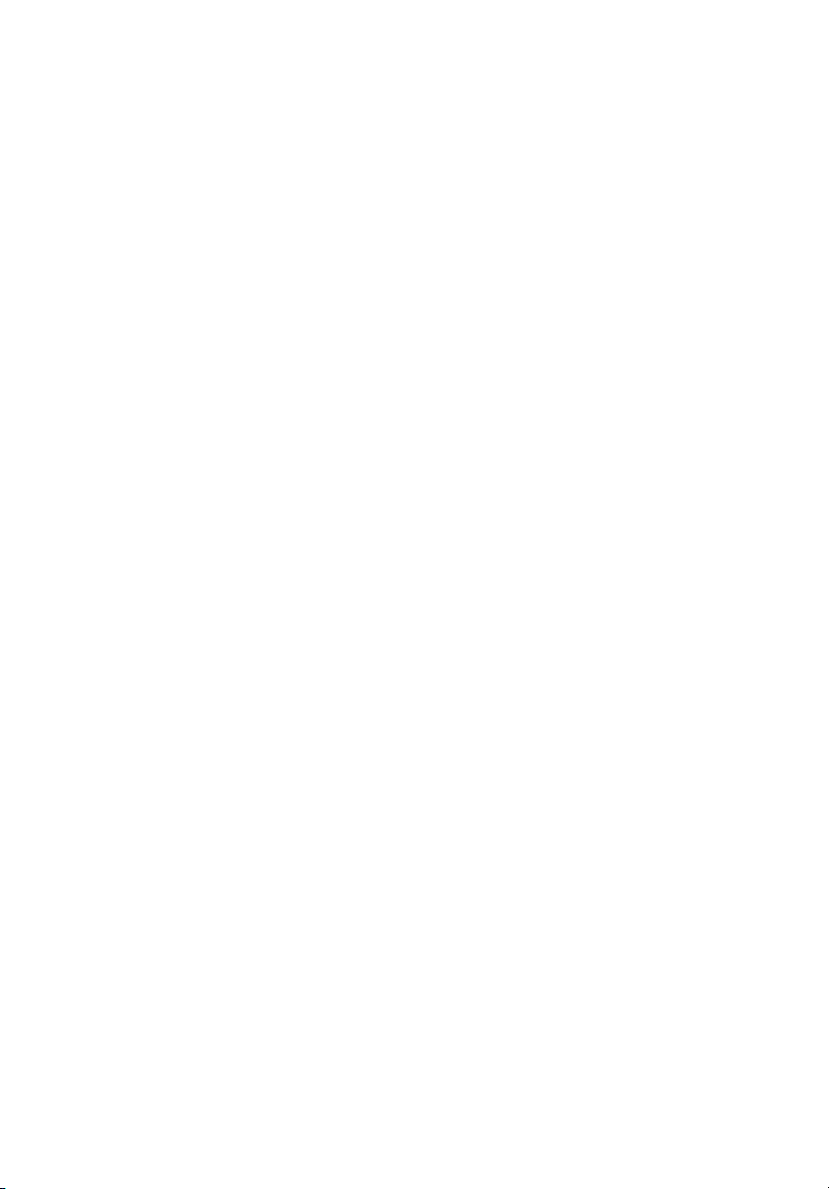
3 Przygotowanie
komputera do pracy
 Loading...
Loading...