Acer Veriton 5700G User's Guide [pt]
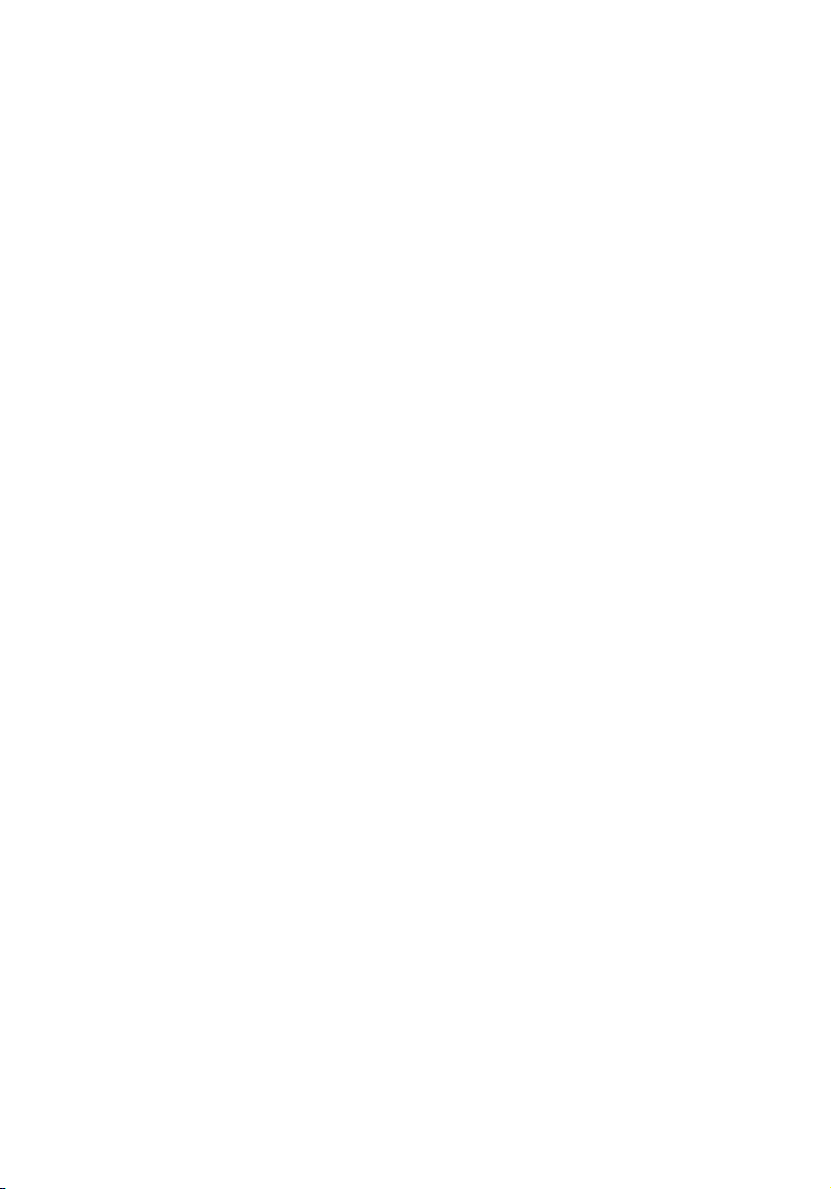
Veriton 5700G
Guia do Usuário
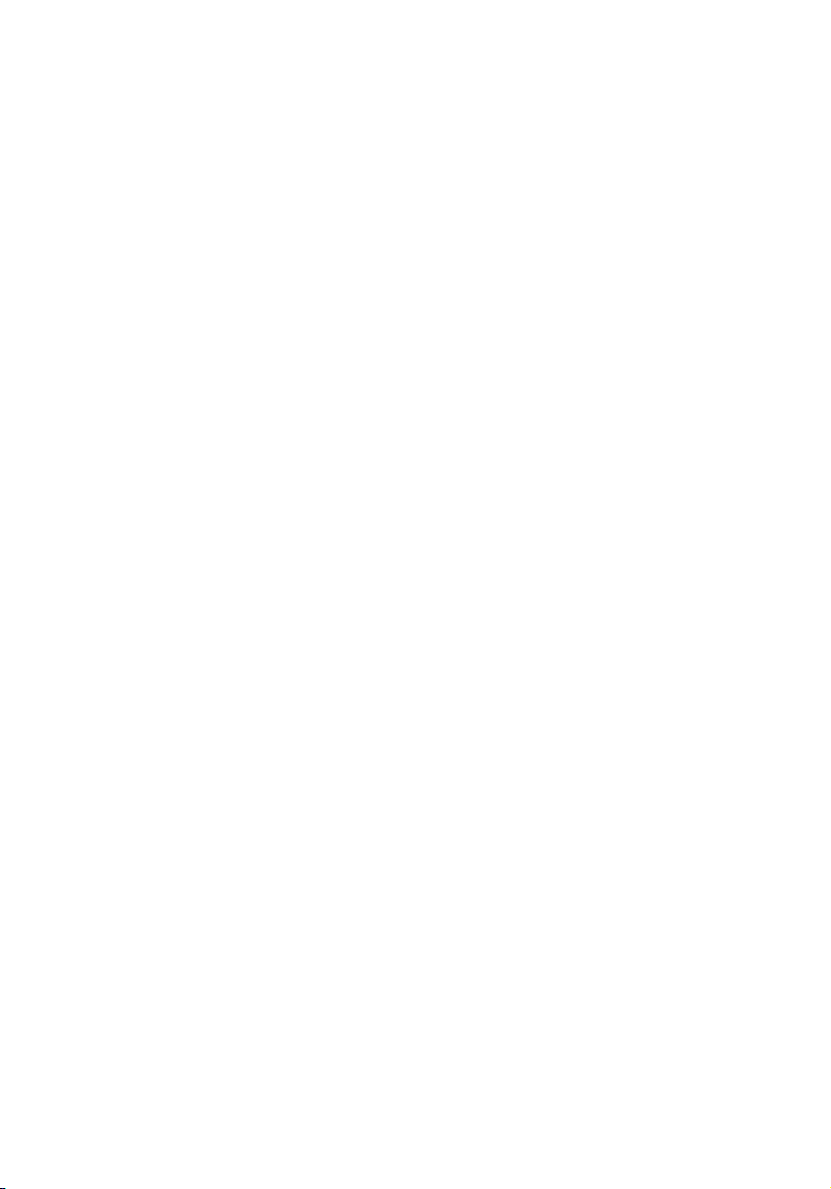
Copyright © 2004 Acer Incorporated
Todos os direitos reservados.
Veriton 5700G
Guia do Usuário
Edição Original: Junho de 2004
Modificações podem ser feitas periodicamente nas informações contidas nesta publicação sem
que a empresa seja obrigada a informar qualquer pessoa sobre tais revisões ou mudanças. Tais
mudanças serão incorporadas em novas edições deste manual ou documentos e publicações
complementares. Esta empresa não faz qualquer representação nem fornece garantia,
expressa ou implícita, com respeito ao conteúdo aqui contido e desautoriza as garantias
implícitas de comercialização ou adequação para propósitos específicos.
Anote o número do modelo, número de série, data e local de compra no espaço fornecido
abaixo. O número de série e de modelo estão gravados na etiqueta afixada ao seu
computador. Toda correspondência sobre sua unidade deve incluir o número de série, número
de modelo e informações de compra.
Nenhuma parte desta publicação pode ser reproduzida, armazenada em um sistema de
recuperação ou transmitida em qualquer forma ou por qualquer meio, seja ele eletrônico,
mecânico ou outro qualquer, sem autorização prévia por escrito da Acer Incorporated.
Número do modelo: _______________________________
Número de série: __________________________________
Data de compra: ___________________________________
Local da compra: ___________________________________
Acer e o logotipo Acer são marcas comerciais registradas da Acer Inc. Nomes de produtos e
marcas comerciais de outras empresas são usados aqui apenas com o propósito de
identificação e pertencem a estas respectivas empresas.
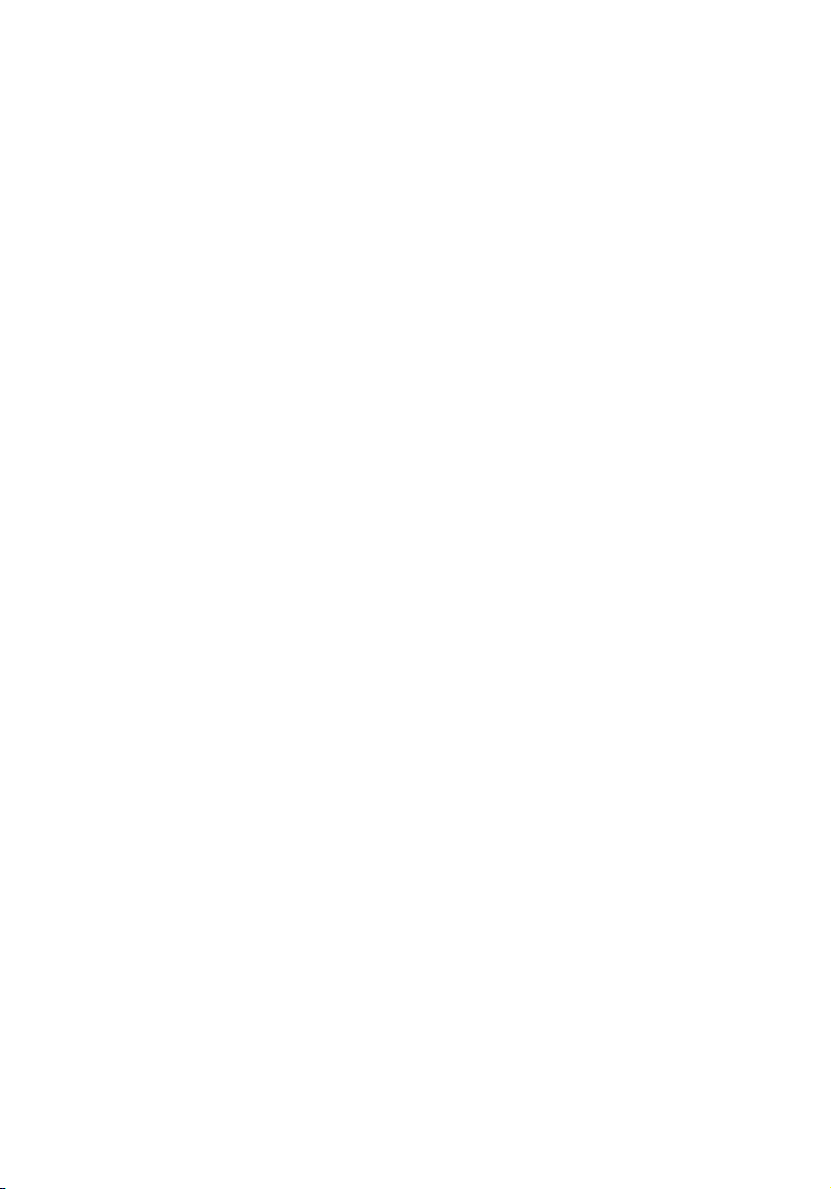
1 Introdução 1
Especificações do sistema 3
Conteúdo da embalagem 5
Acessando o Guia do usuário 5
2 Tour pelo sistema 7
Características 9
Desempenho 9
Multimídia 9
Conectividade 10
Painel frontal 11
Painel traseiro 13
Teclado 15
Teclas de Internet/E-mail/Busca 16
Teclas de multimídia 17
Teclas de controle de volume/sem áudio 18
Teclas de trava 19
Teclas de cursor 20
Teclas do Windows 21
Teclas de função 22
Descanso para as mãos 22
Unidade óptica 23
Unidade de disco rígido 24
3 Configurando o seu computador 25
Encontrando uma área de trabalho confortável 27
Ajustar a sua cadeira 27
Posicionando seu PC Veriton 27
Posicionando o seu monitor 28
Posicionando o teclado 28
Posicionando o mouse 29
Conectando periféricos 30
Conectando o mouse 30
Conectando o teclado 32
Conectando um monitor 34
Cabo de alimentação 34
Ligando o computador 36
Desligando o computador 37
Conectando opcionais 38
Conectando a impressora 38
Conectando o modem (opcional) 39
Conectando-se à rede 39
Conteúdo
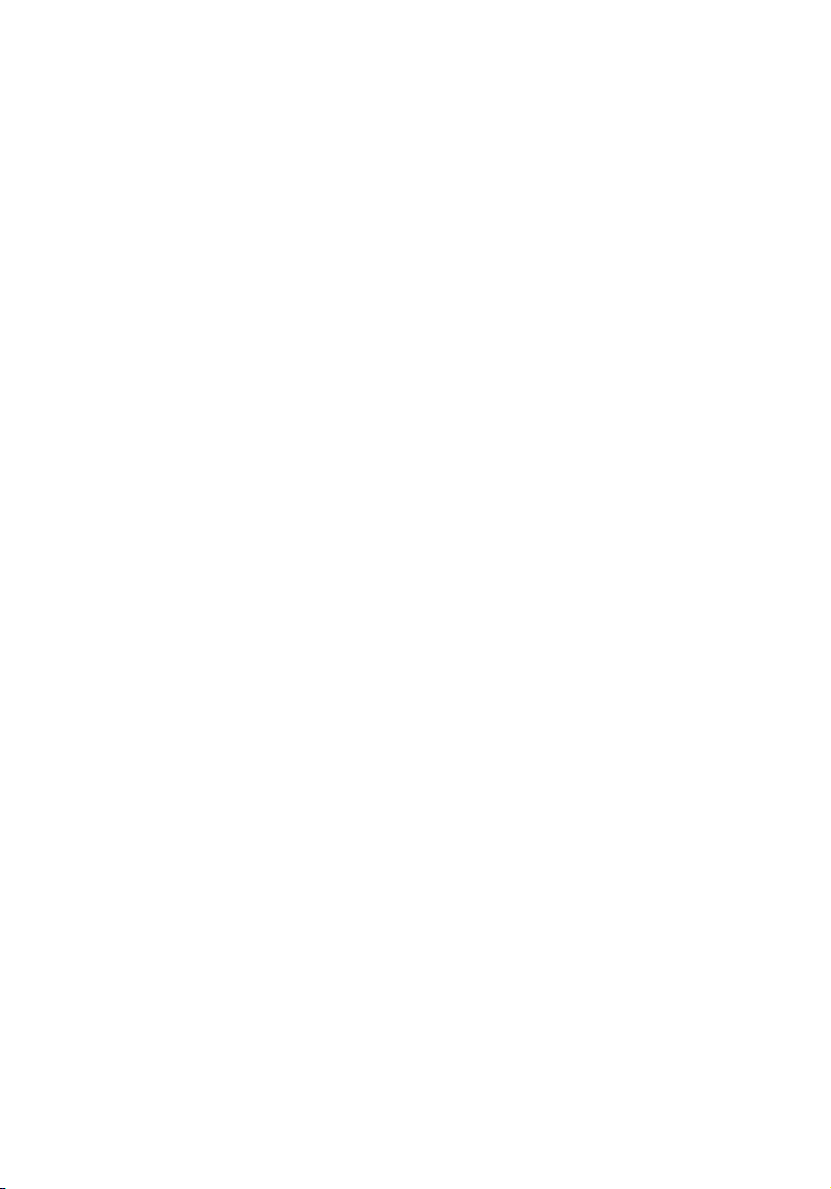
iv
Conectando os dispositivos de multimídia 40
Conectando dispositivos USB 43
4 Atualizando o seu computador 45
Precauções na instalação 47
Precauções ESD 47
Instruções de pré-instalação 47
Instruções pós instalação 48
Abrindo seu computador 49
Para remover a tampa do computador 49
Para recolocar a tampa do computador 49
Componentes internos 50
Placas do sistema 51
Layout da placa principal 51
Placa de áudio 54
Atualização do computador 55
Instalando memória adicional 55
Substituindo o disco rígido 58
Instalando uma placa de expansão 58
5 Utilitários do sistema 61
Acrobat Reader 64
Acer LANScope (opcional) 65
Norton AntiVirus 66
NTI CD-Maker (para modelos com CD-RW) 68
PowerDVD (para modelos com DVD) 70
Utilitário de BIOS 71
Reinstalando programas 72
Recuperando o sistema 73
Desktop Manager 78
Uso do Backup (Windows® XP apenas) 79
Desfragmentador de disco (Windows® XP apenas) 80
6 Perguntas mais freqüentes 81
Apêndice A: Avisos 87
Apêndice B:
Cuidados com o computador 93
Dicas importantes 94
Limpeza e manutenção 94
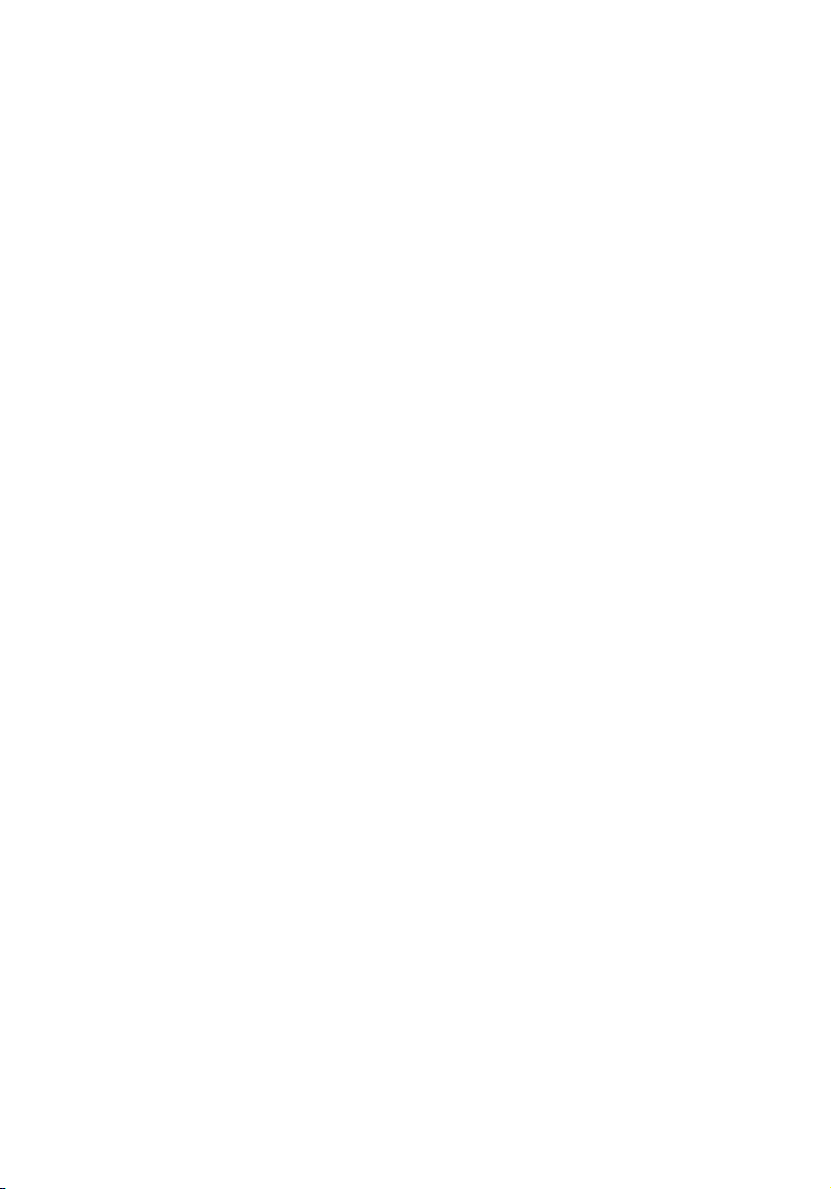
Solicitando assistência técnica 95
Índice 97
v
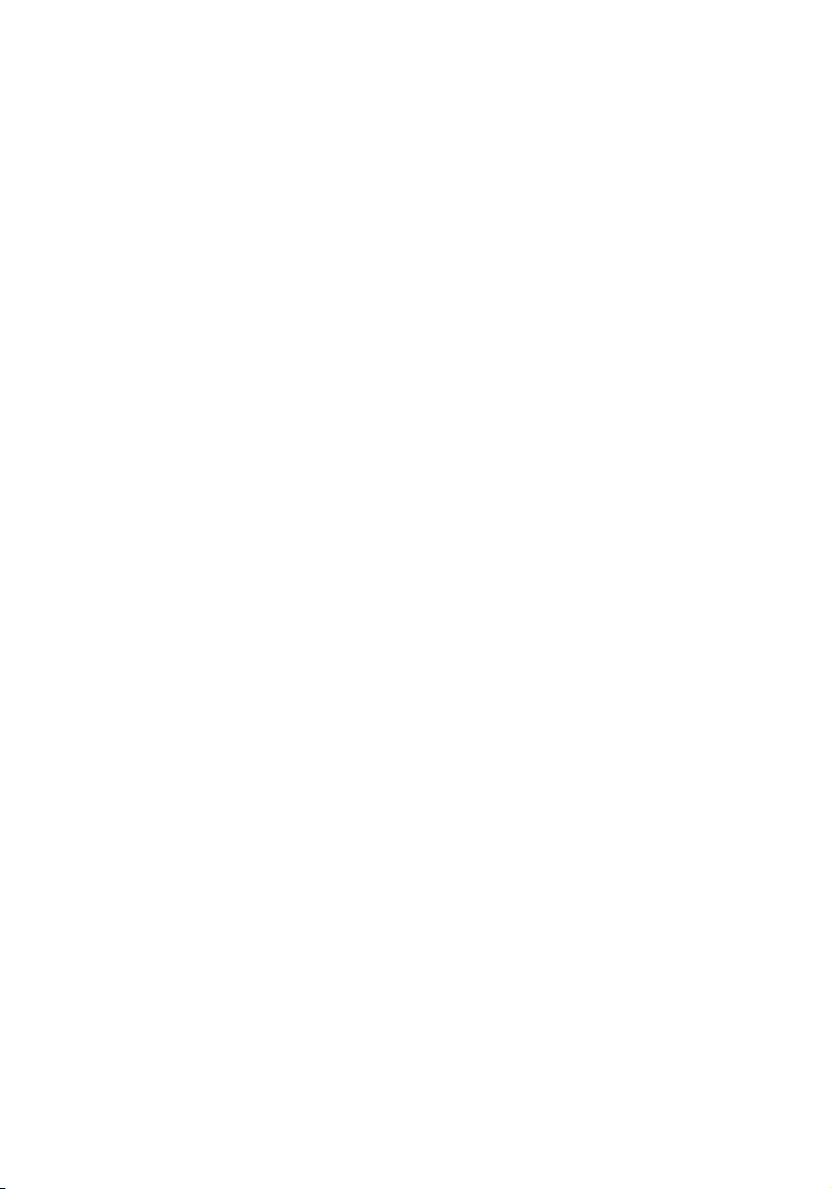
vi
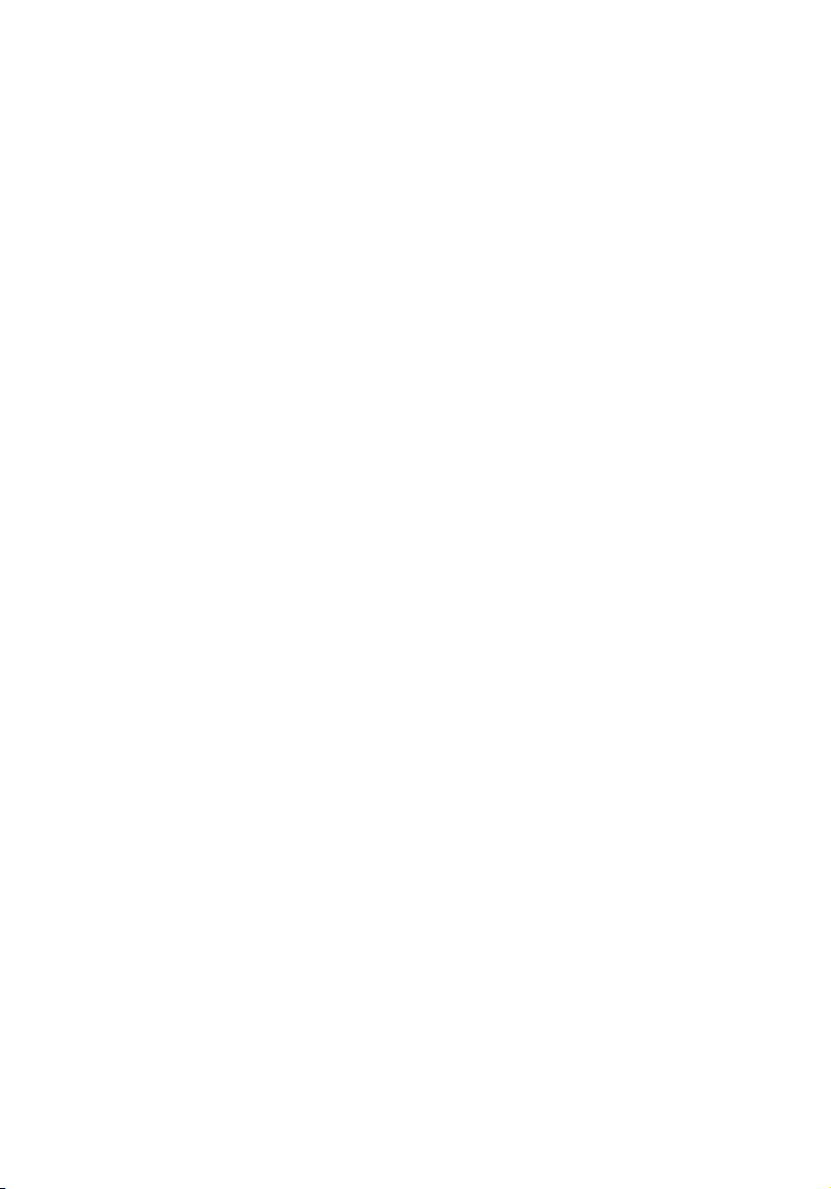
1 Introdução
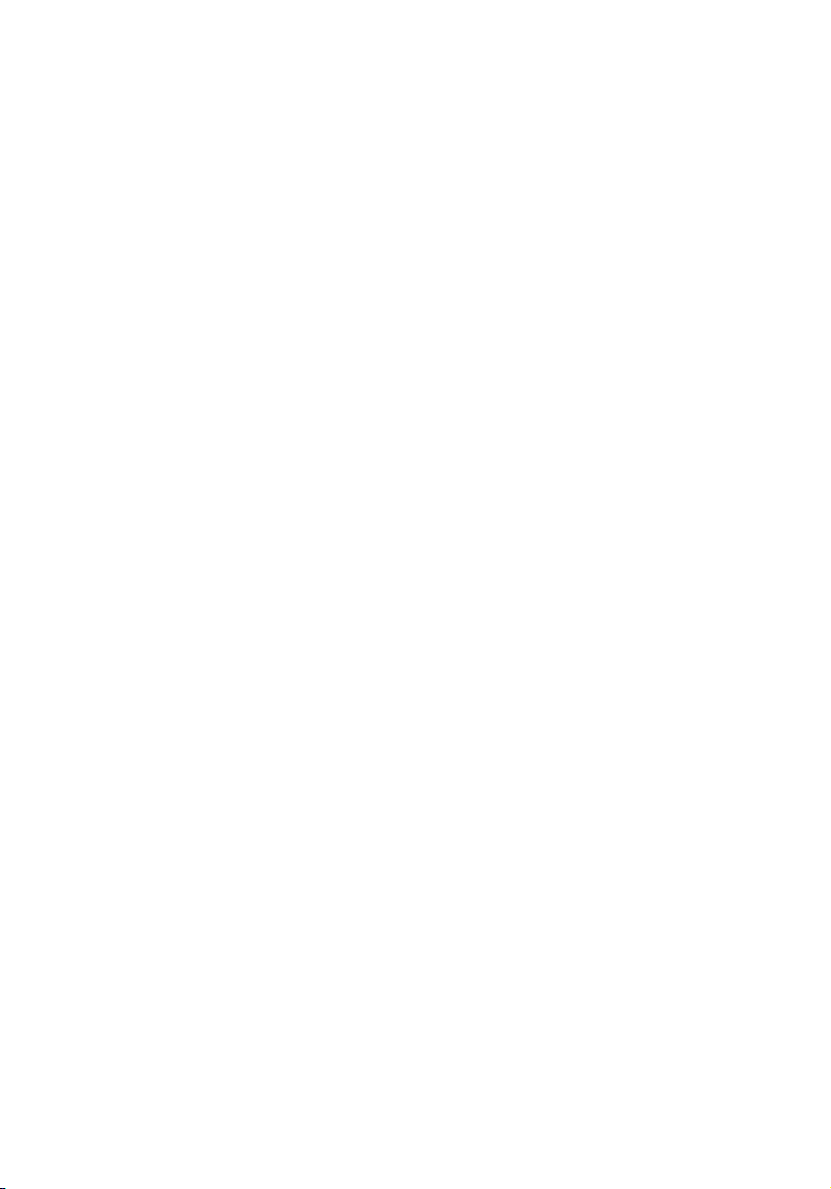
Este capítulo descreve as especificações
do sistema e o conteúdo da embalagem
do computador.
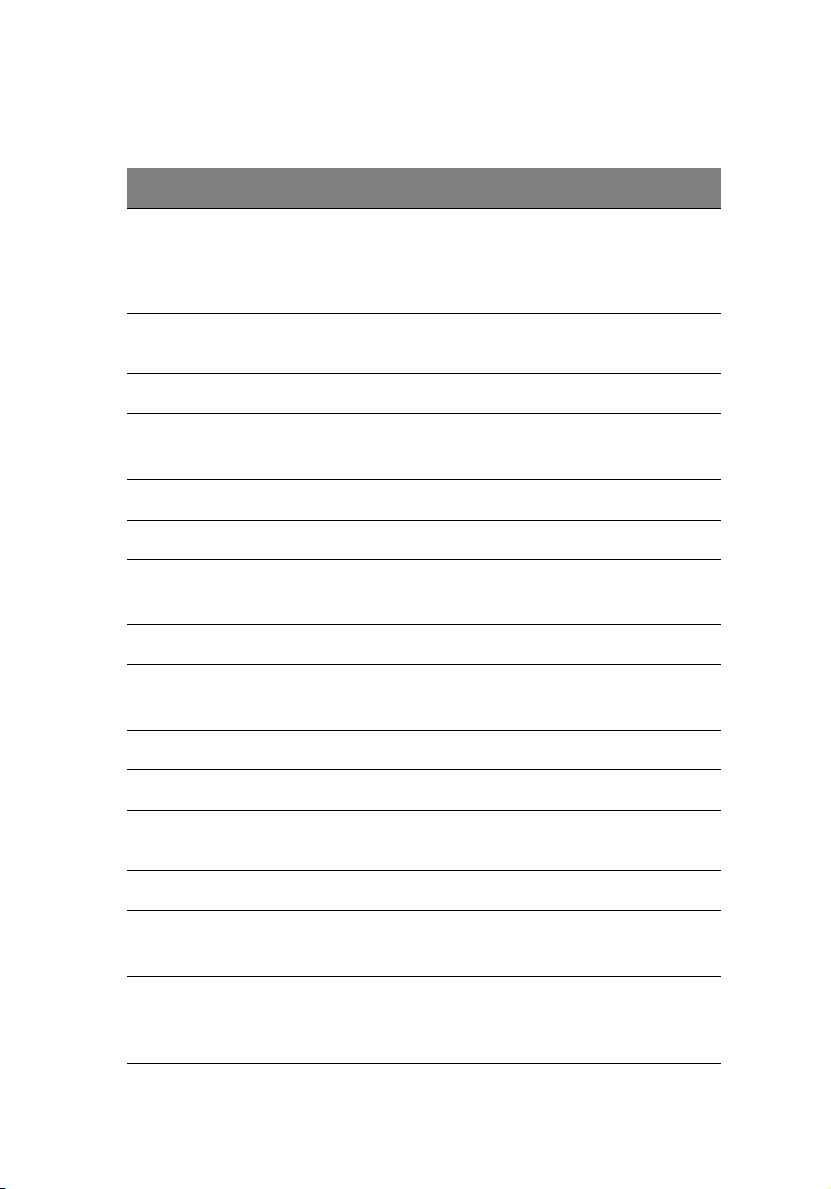
Especificações do sistema
Componente Especificação
3
Processador • Intel® Pentium® 4 2,8 GHz~ até 4,0 GHz com FSB
Memória do
sistema
Chips • Intel® 915G+ICH6
Gráficos Intel® 915G, com suporte a:
Áudio Áudio de alta definição
LAN Conexão de Ethernet Gigabit 10/100/1000 Base-T
IDE Ranhuras com porta paralela ATA IDE de 40 pinos
FDD Unidade de disquetes (1.44 MB, 3,5 pol.)
PS2 • Porta PS2 de teclado
USB 8 portas USB 2,0 externas
Porta de série Uma porta de série
de 800 MHz
• Intel® Celeron® 2,8 GHz~ até 3,4 GHz com FSB de
533 MHz
Quatro slots SDRAM suportam um máximo de 4 GB de
memória DDR de canal duplo
• Tecnologia DVMT
Duas portas para ATA Serial
• Porta PS2 de mouse
Porta de
impressora
Arrefecimento Controle de velocidade dinâmico do ventilador
Segurança • Trava do chassi
Sistema de
despertar
Uma porta ser. porta paralela de impressora
• Alarme de intrusão do chassi
Despertar pela LAN
Despertar pelo modem
Rato/teclado USB
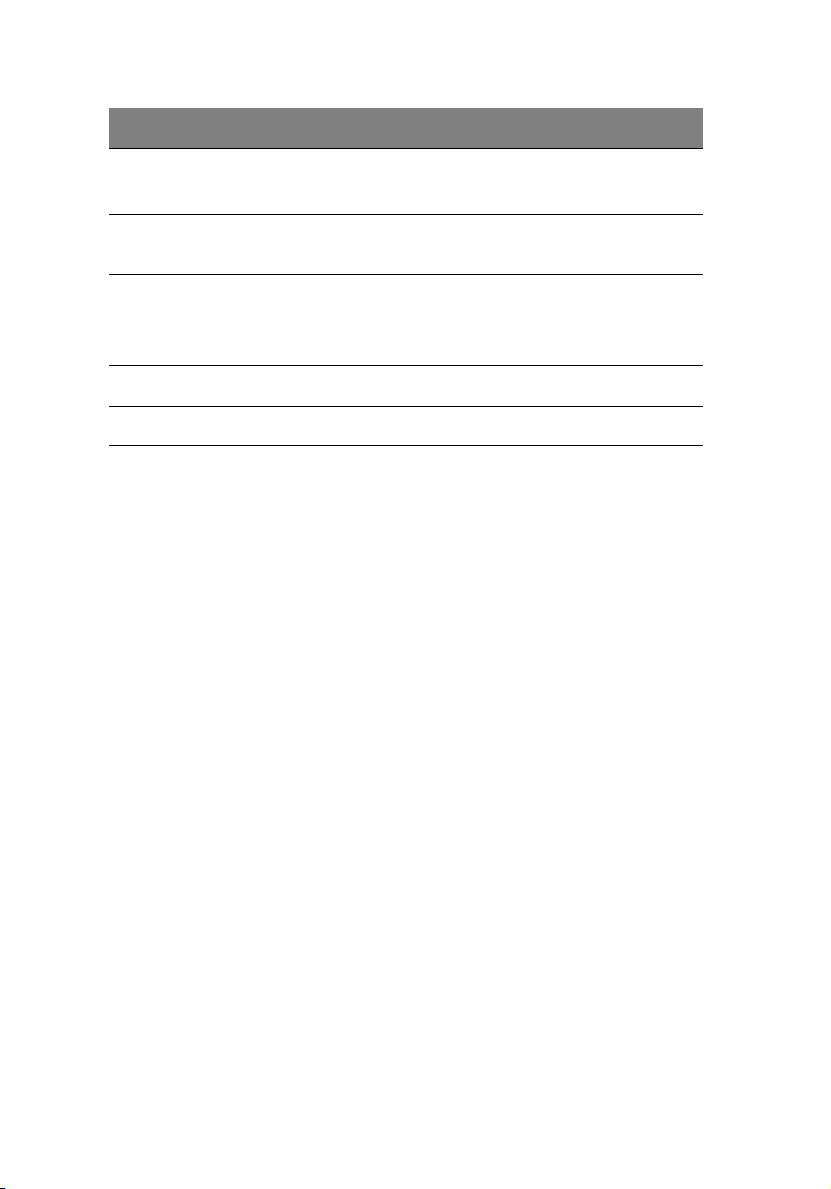
HDD • ATA paralela (5400, 7200 RPM)
• ATA serial (7200 RPM)
1 Introdução4
Unidade óptica CD-ROM, CD-RW, DVD-ROM, combinada de DVD / CD-
Sistema
operacional
Dimensões • Desktop 130.2(A) / 370(L) / 435(P) mm
Peso • Desktop 6.5 kg / 14.3 lb
RW ou DVD-burner / Supermulti plus
• Windows® XP Home
• Windows® XP Professional
• Red Hat® Linux
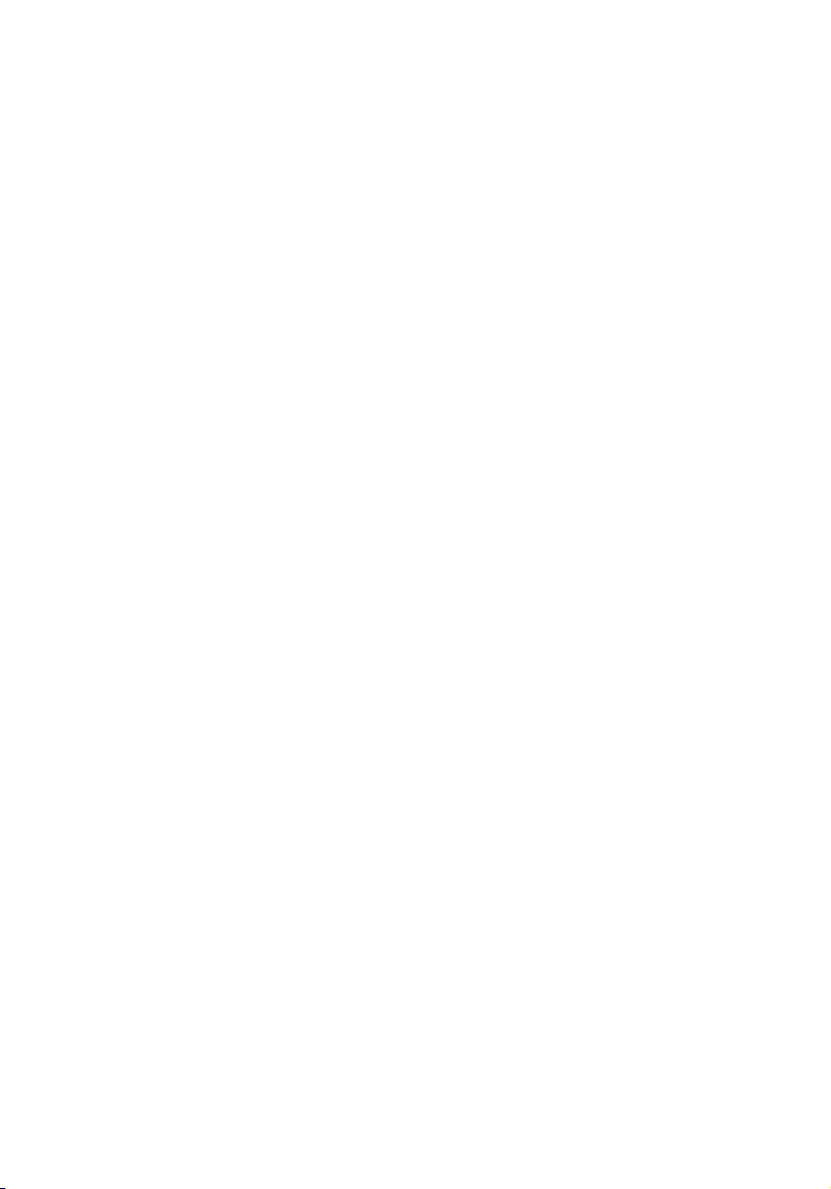
Conteúdo da embalagem
Antes de desembalar o seu computador, assegure-se de que você tem
espaço suficiente para colocá-lo.
Desembale a caixa e remova o conteúdo com cuidado. Se algum dos
seguintes items não forem encontrados ou estiverem danificados,
contacte o seu distribuidor imediatamente:
• Veriton 5700G série
• Itens contidos na caixa de acessórios
• Teclado USB ou PS/2
• Mouse USB ou PS/2
• Guia do usuário e poster de instalação
• Outros documentos do usuário e software de terceiros
Acessando o Guia do usuário
Este guia do usuário também está disponível em seu computador como
um arquivo PDF do Adobe
Para acessar o guia do usuário (para Windows® XP):
1 Na barra de tarefas do Windows® XP, clique no botão Iniciar e, em
seguida, selecione Ajuda e Suporte.
2 Na home page Ajuda e suporte, clique duas vezes no ícone do
Veriton 5700G series Online.
® Acrobat®.
5
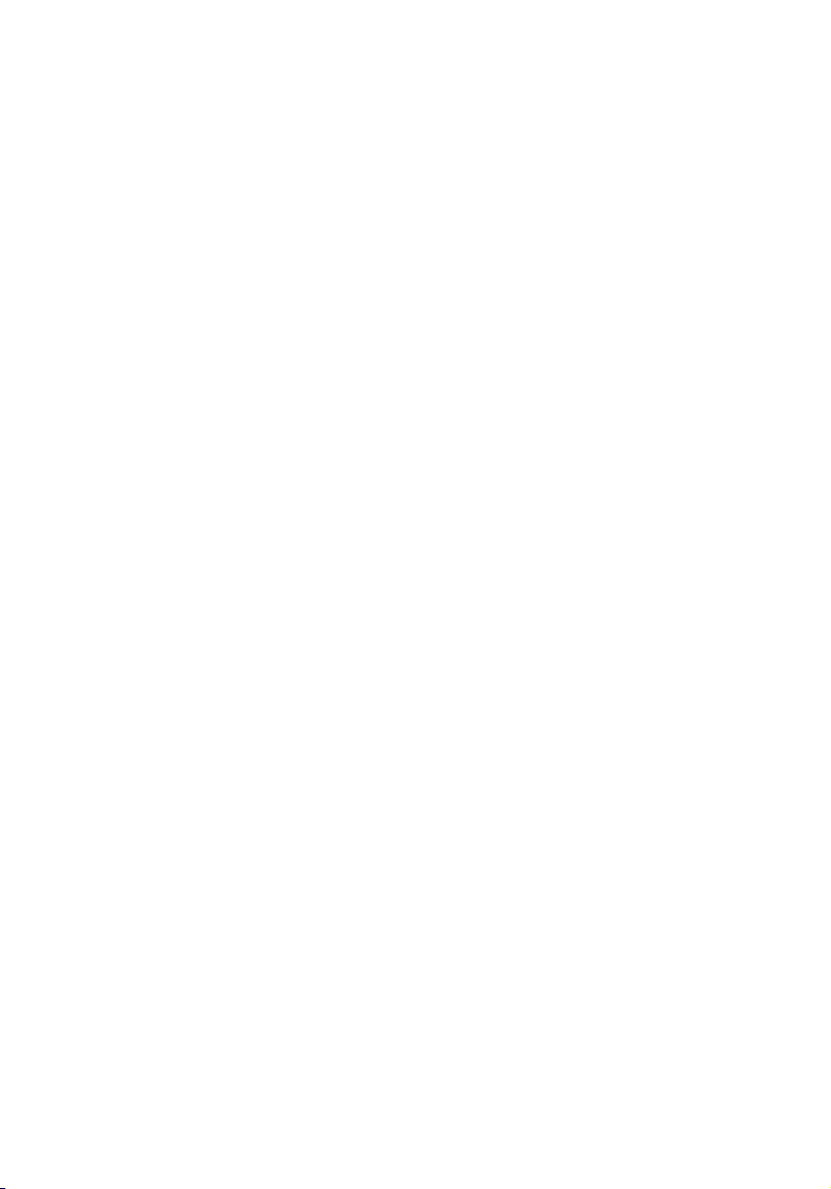
1 Introdução6
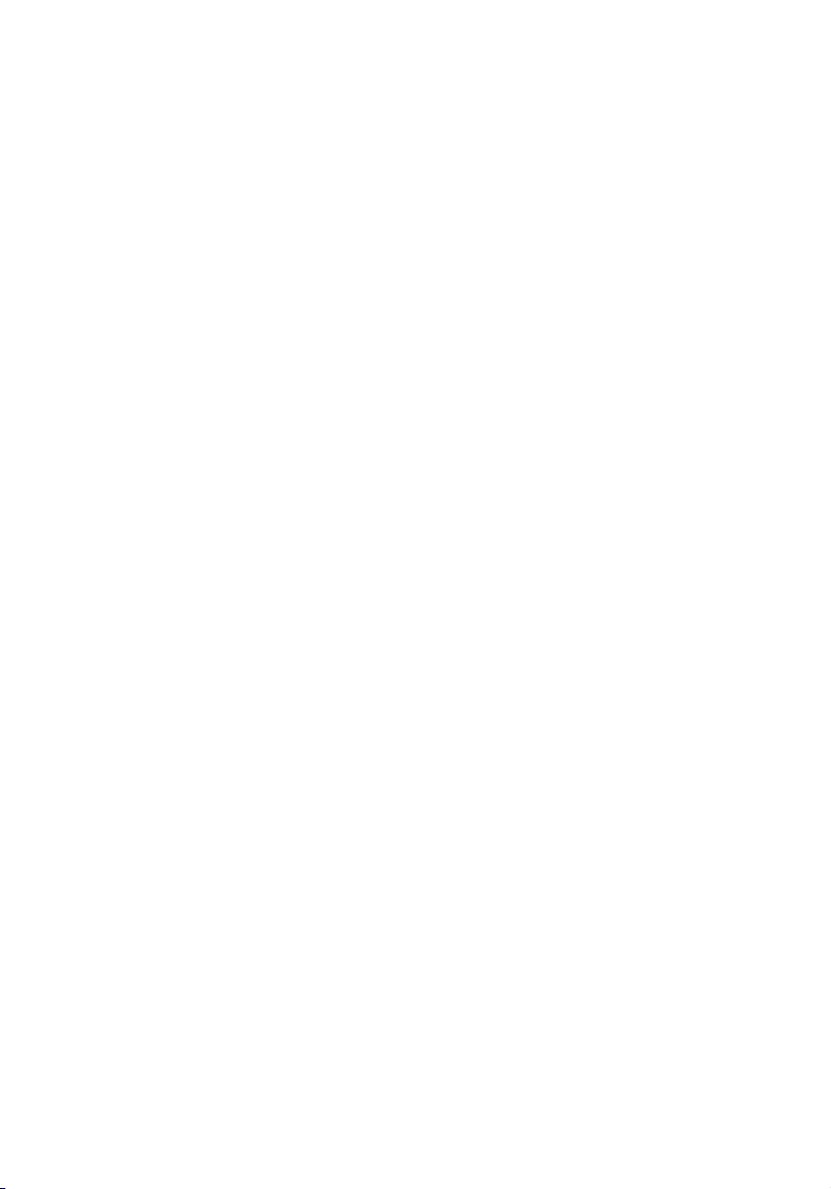
2 Tour pelo
sistema
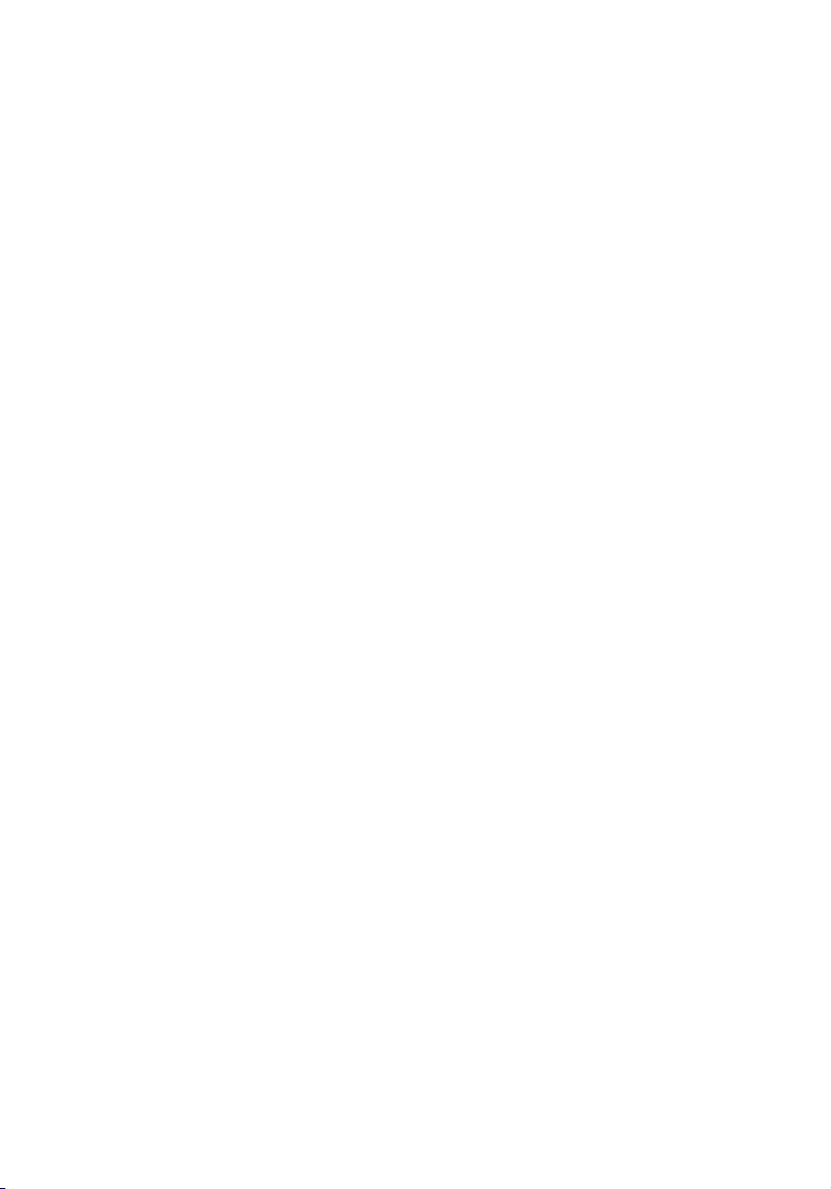
Este capítulo discute as características e
os componentes de seu computador.
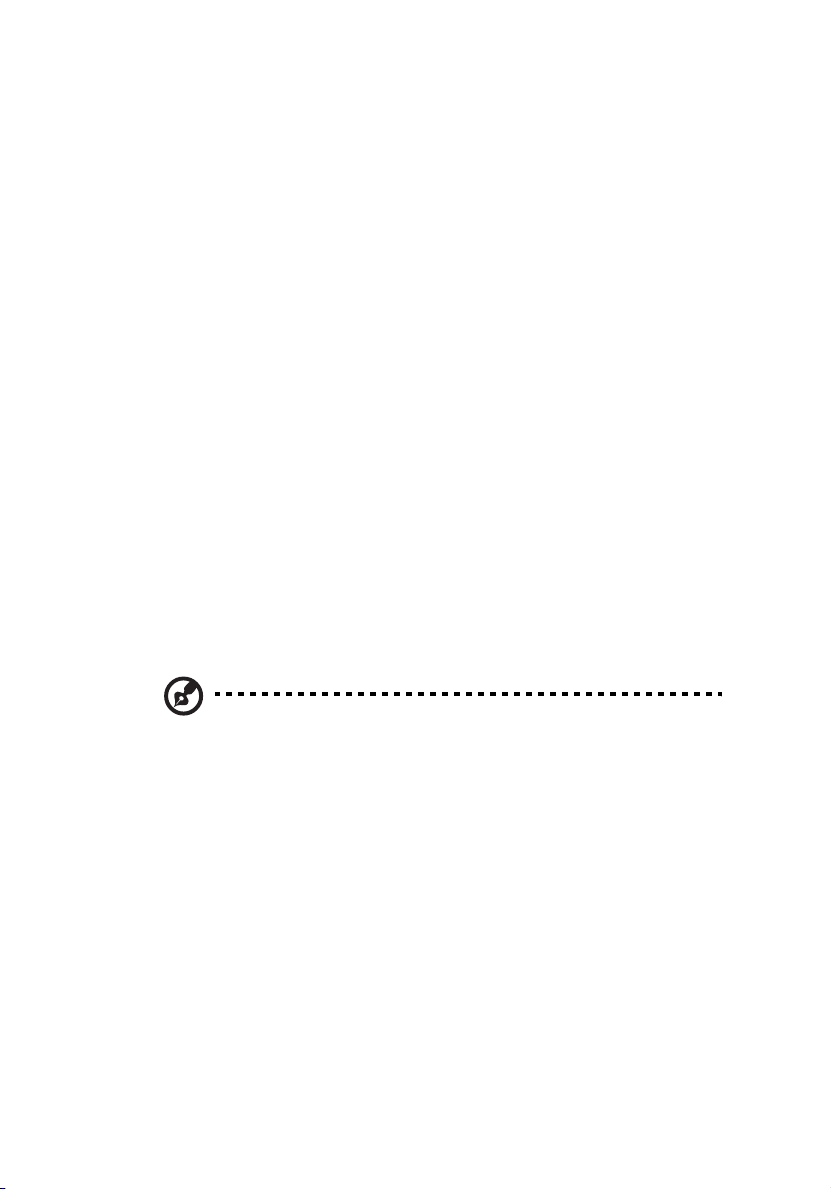
Características
Aqui estão algumas das muitas características do seu sistema:
Desempenho
• Intel® Pentium® 4/Celeron® com suporte a FSB (Front Side Bus) de
até 800 MHz e HyperThreading Technology™
• Chipset Intel® 915G+ICH6
• DDR-SDRAM 400/333, 4 slots DIMM, memória de canal duplo
expansível até 4GB
• Função de gerenciamento de energia
• Unidade de CD-ROM, CD-RW, DVD-ROM, unidade combinada de
DVD/CD-RW, ou DVD-RAM (Supermulti plus)
• Disco rígido de alta capacidade Enhanced-IDE
Multimídia
• Sistema de áudio de qualidade 3-D através de controladora de
áudio integrada
• Interfaces de entrada e saída para áudio/linha, de saída para fone
de ouvido e de entrada para microfone
9
Observação: O sistema dispõe de duas portas de entrada para
microfone (frontal e traseira). Entretanto, elas não podem ser
usadas ao mesmo tempo. Por padrão, seu sistema ativa a porta
frontal de entrada para microfone e desativa a porta traseira.
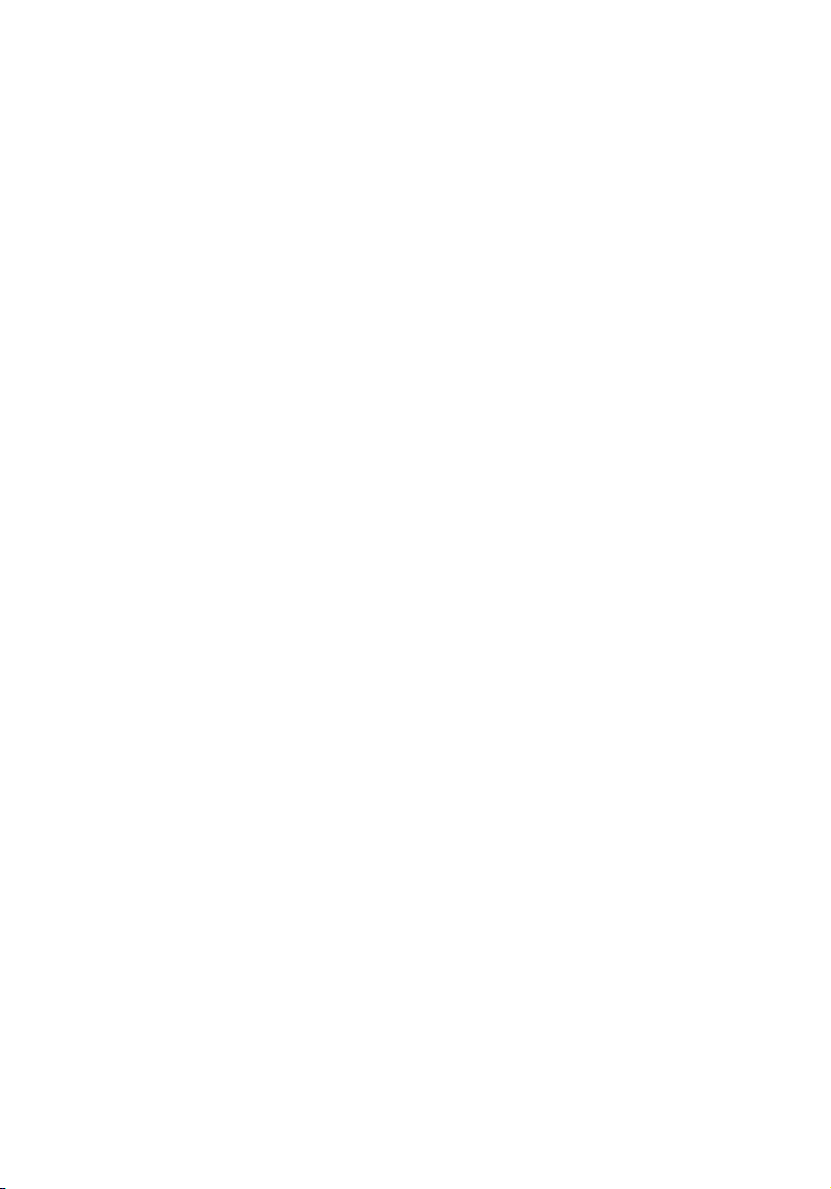
2 Tour pelo sistema10
Conectividade
• Duas interfaces PS/2 para mouse e teclado
• Uma porta serial
• Uma porta paralela
• Uma porta VGA
• Oito portas USB 2.0 (Universal Serial Bus) (duas internas, duas no
painel frontal e quatro no painel traseiro)
• Modem V.92, 56k de alta velocidade (opcional)
• Suporte a LAN Ethernet Gigabit com função de despertar remoto
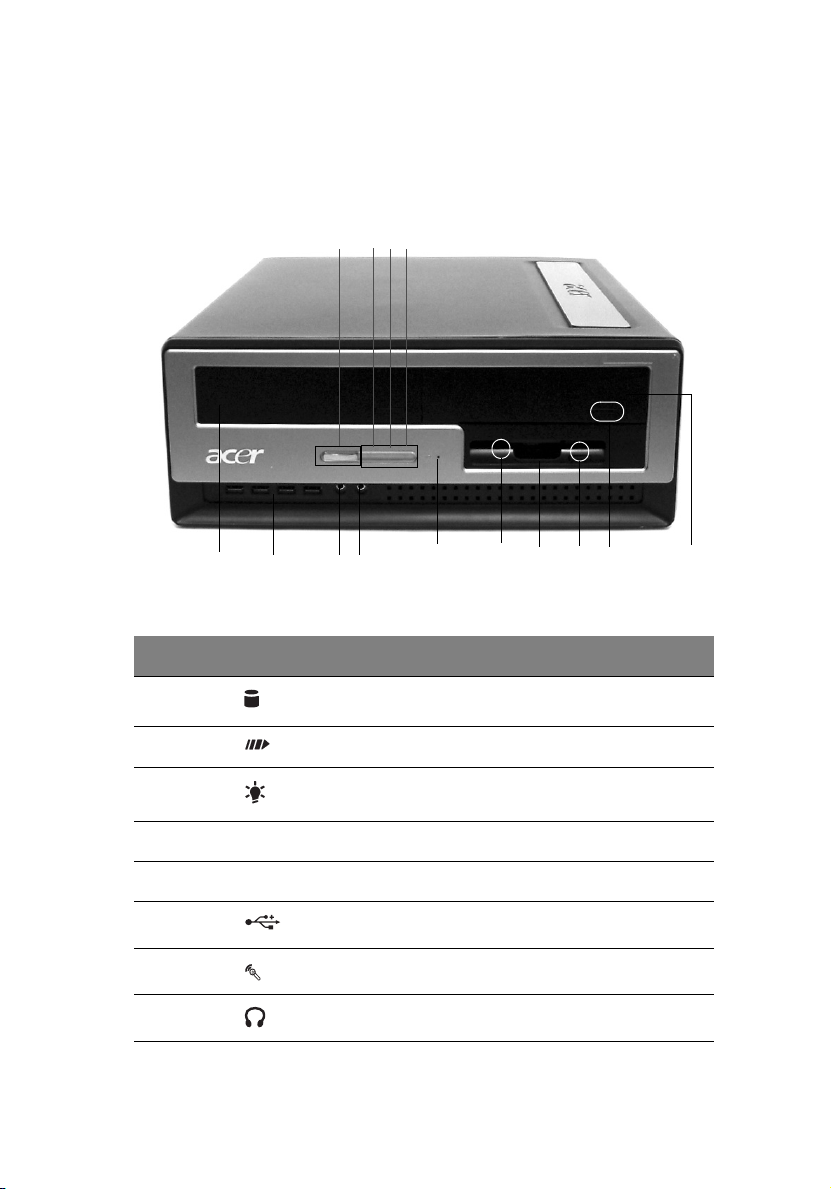
Painel frontal
O painel frontal do seu computador consiste do seguinte:
2
4
1
3
11
7
6
5
8
9
10
1211 13
Etiqueta Ícone Descrição
1 LED indicativo de atividade do disco rígido
2 Indicador de atividade do sistema
3 Indicador de energia
4 botão liga/desliga
5 Compartimento para unidade de 5.25"
6 Portas USB 2.0
7 Porta do telefone/monofone
8 Porta para fones de ouvido
14
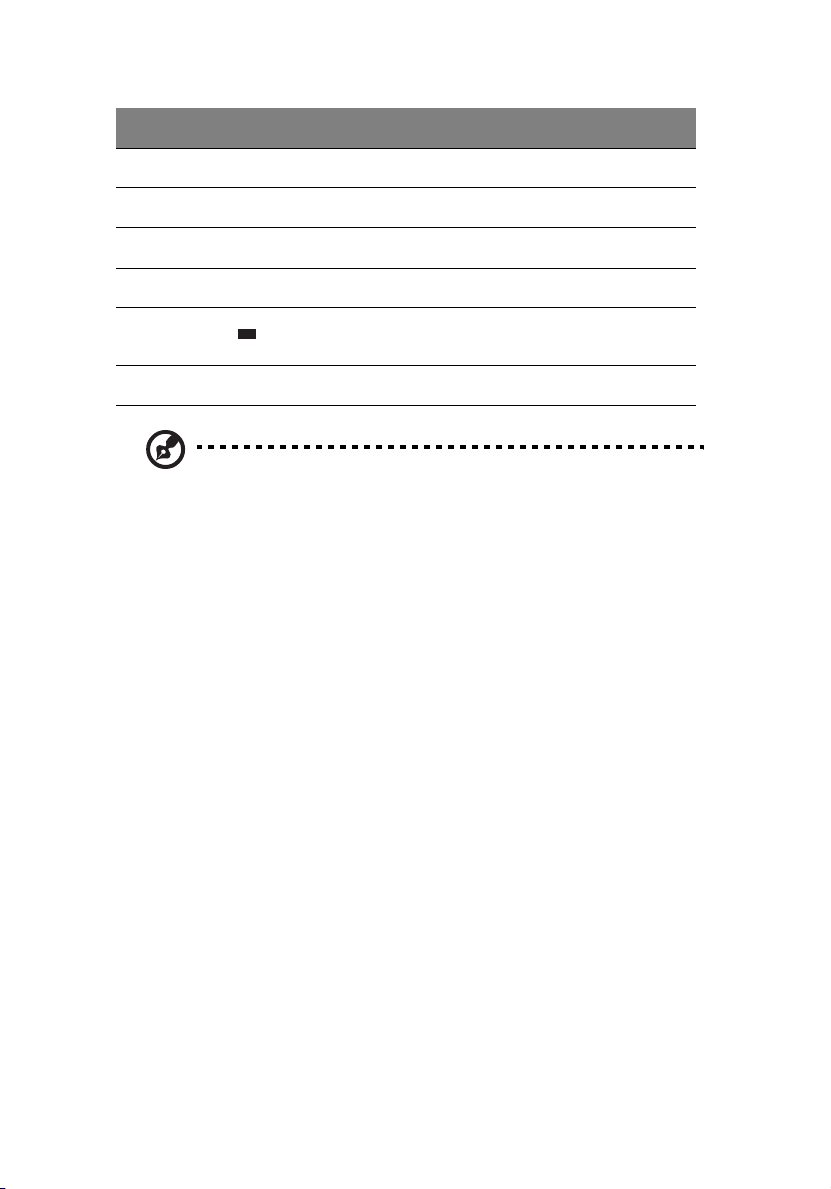
2 Tour pelo sistema12
Etiqueta Ícone Descrição
9 Slot de recuperação com um botão
10 LED da unidade de disquete
11 Unidade de disquete de 3.5"
12 Botão de ejeção da unidade de disquete
13 Botão para parar/ejetar
14 Compartimento para unidade de 5.25"
Observação: O sistema dispõe de duas portas de entrada para
microfone (frontal e traseira). Entretanto, elas não podem ser
usadas ao mesmo tempo. Por padrão, seu sistema ativa a porta
frontal de entrada para microfone e desativa a traseira.
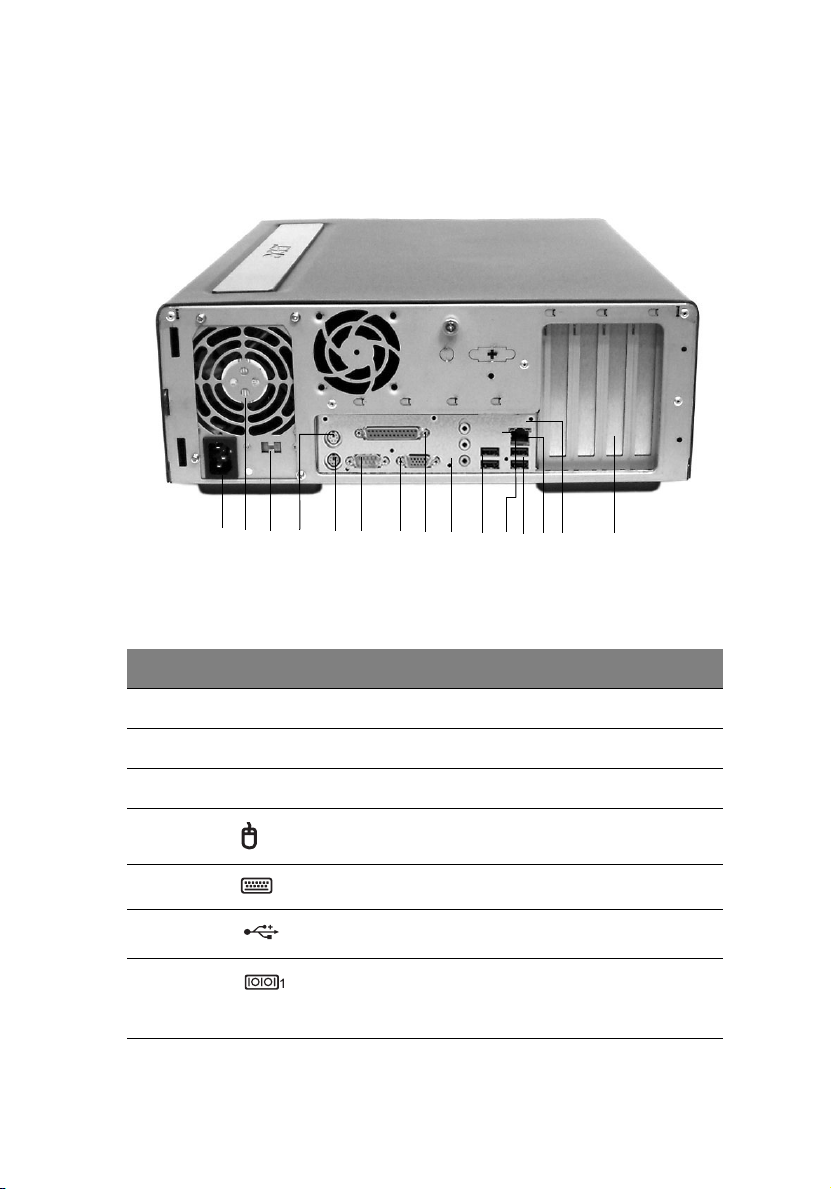
Painel traseiro
O painel traseiro do seu computador consiste do seguinte:
1
2
4
3
6
5
7
8
9
10 1112
1314
13
15
Etiqueta Ícone Cor Descrição
1 Soquete do cabo de alimentação
2 Fonte de alimentação
3 Chave seletora de voltagem
4 Verde Porta para mouse PS/2
5 Púrpura Porta para teclado PS/2
6 Preta Portas USB 2.0
7Azul-
petróleo ou
turquesa
Porta serial
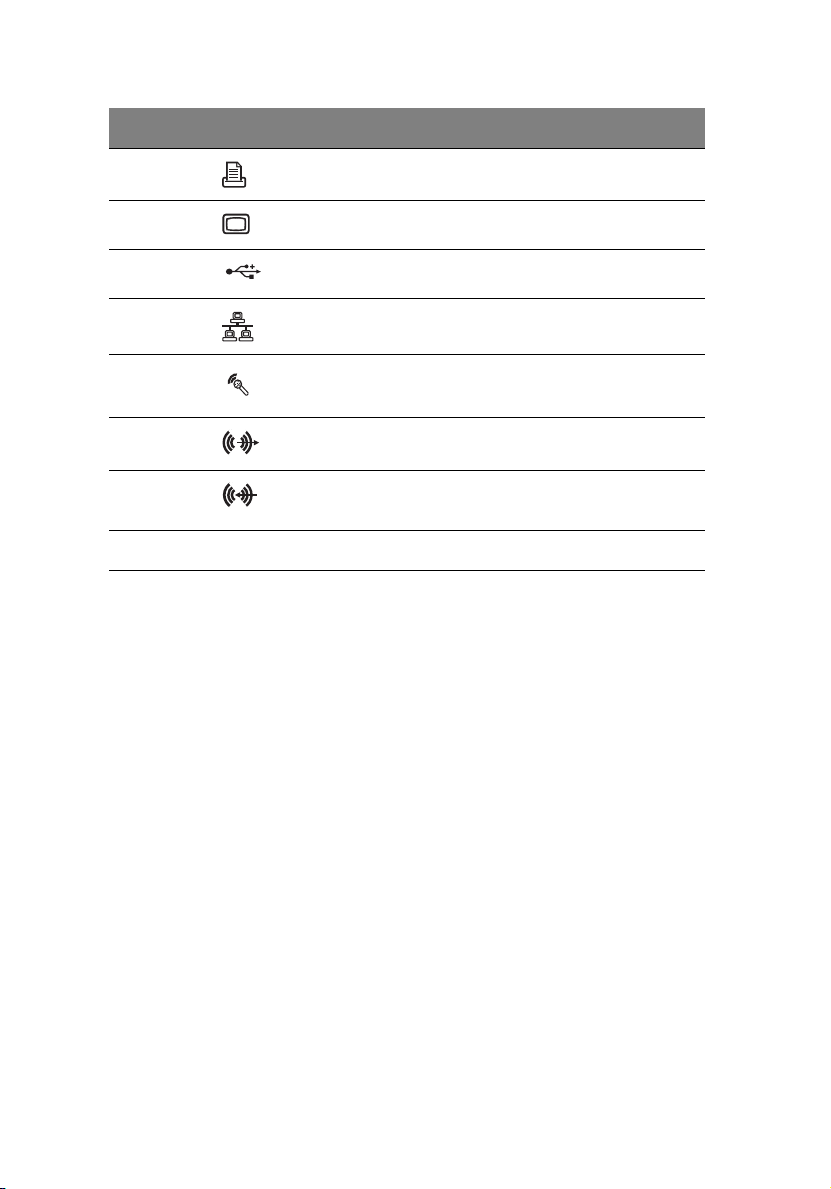
2 Tour pelo sistema14
Etiqueta Ícone Cor Descrição
8 Vinho Porta paralela/impressora
9 Azul Porta do monitor
10 Preta Portas USB 2.0
11 Branco Porta para rede
12 Rosa Tomada de entrada para
13 Verde Porta de saída para áudio/linha
14 Azul claro Porta de entrada para áudio/
15 Slots de expansão
microfone
linha
Para informações sobre como conectar os periféricos, consulte
“Conectando periféricos” na página 30 e “Conectando opcionais” na
página 38.
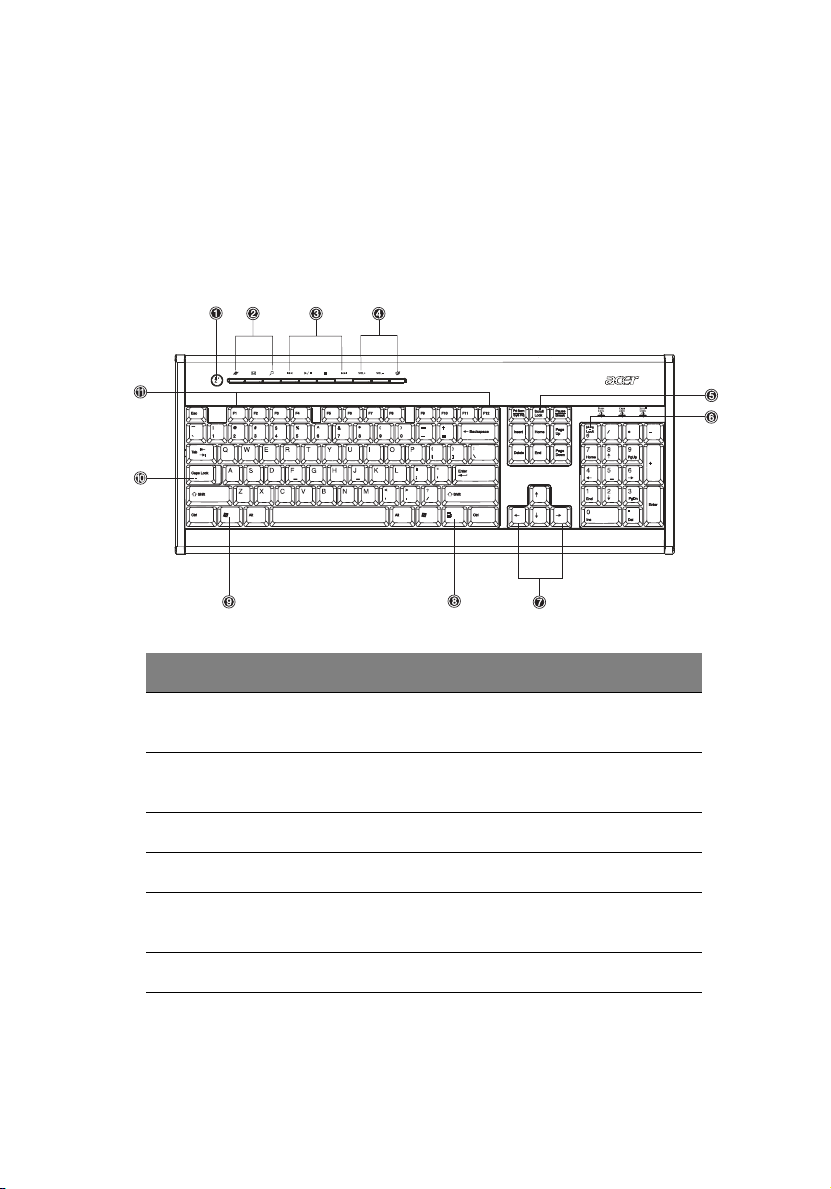
15
Teclado
O teclado fornecido com o seu computador possui teclas de tamanho
integral que incluem teclas de cursor separadas, duas teclas do
Windows e doze teclas de função.
Para obter informações sobre como conectar o teclado USB, consulte a
seção “Conectando periféricos” na página 30.
N. Descrição N. Descrição
1 Botão Dormir 2 Teclas de Internet/E-mail/
Busca
3 Teclas de multimídia 4 Teclas de controle de
volume/sem áudio
5 Tecla Scroll Lock 6 Tecla Num Lock
7 Teclas de cursor 8 Tecla de aplicativo
9 Tecla de logotipo do
Windows
11 Teclas de função
10 Caps lock
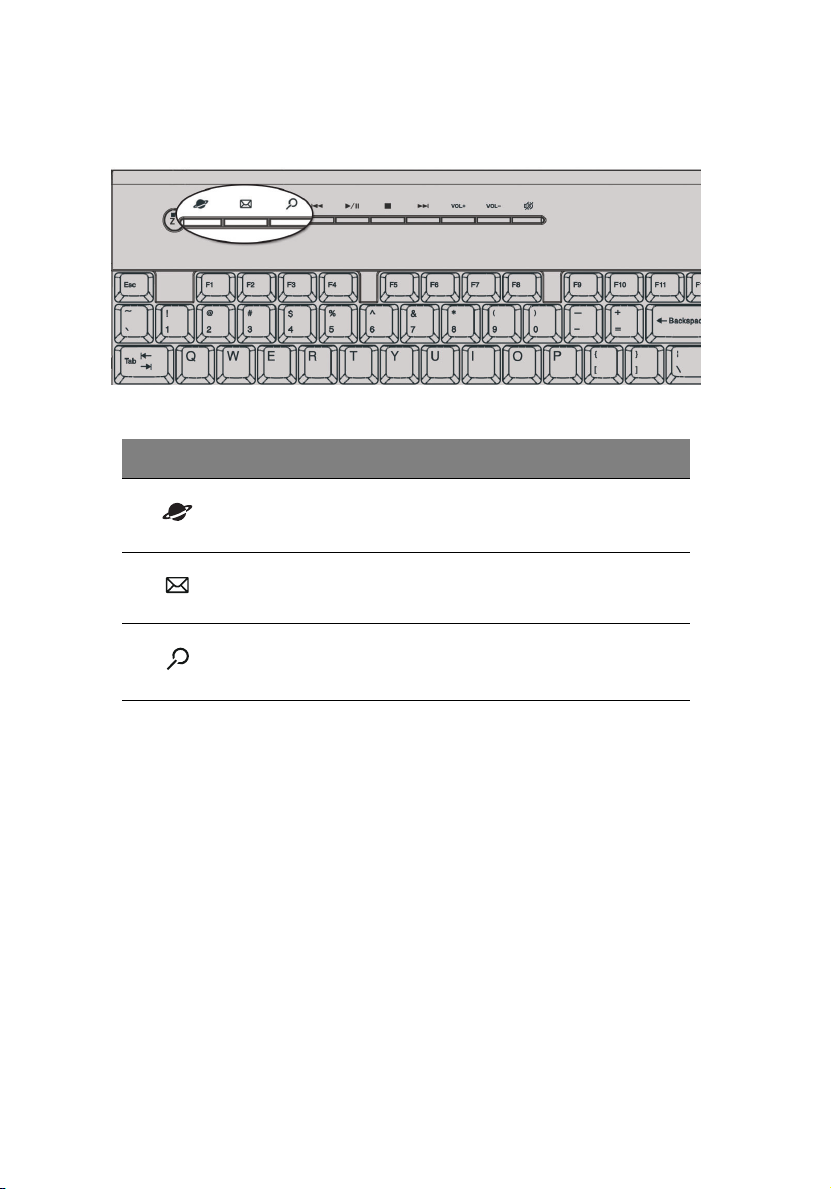
Teclas de Internet/E-mail/Busca
Ícone Tecla Descrição
2 Tour pelo sistema16
Navegador
da Web
Email Inicia o seu aplicativo de correio
Busca Abre uma janela de busca.
Inicia o seu navegador padrão.
eletrônico.
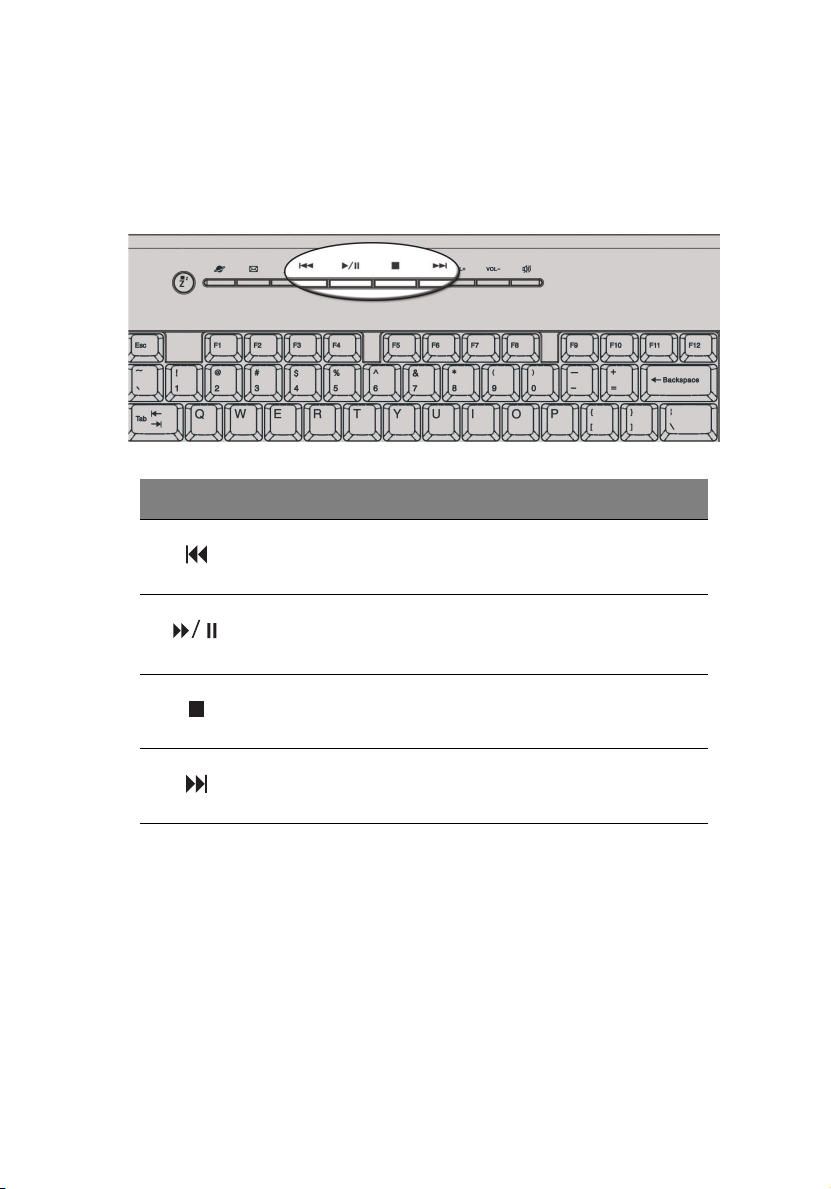
17
Teclas de multimídia
Permitem reproduzir, pausar, parar, avançar ou retroceder uma música
ou um filme usando o teclado.
Ícone Tecla Descrição
Backward Pressione para voltar à trilha ou ao arquivo
Play/Pause Pressione para começar a reproduzir a
de vídeo anterior e começar a reproduzir.
trilha de áudio ou arquivo de vídeo.
Pressione novamente para pausar.
Stop Pressione para parar de reproduzir a trilha
de áudio ou arquivo de vídeo.
Forward Pressione para pular até a próxima trilha ou
arquivo de vídeo e começar a reproduzir.
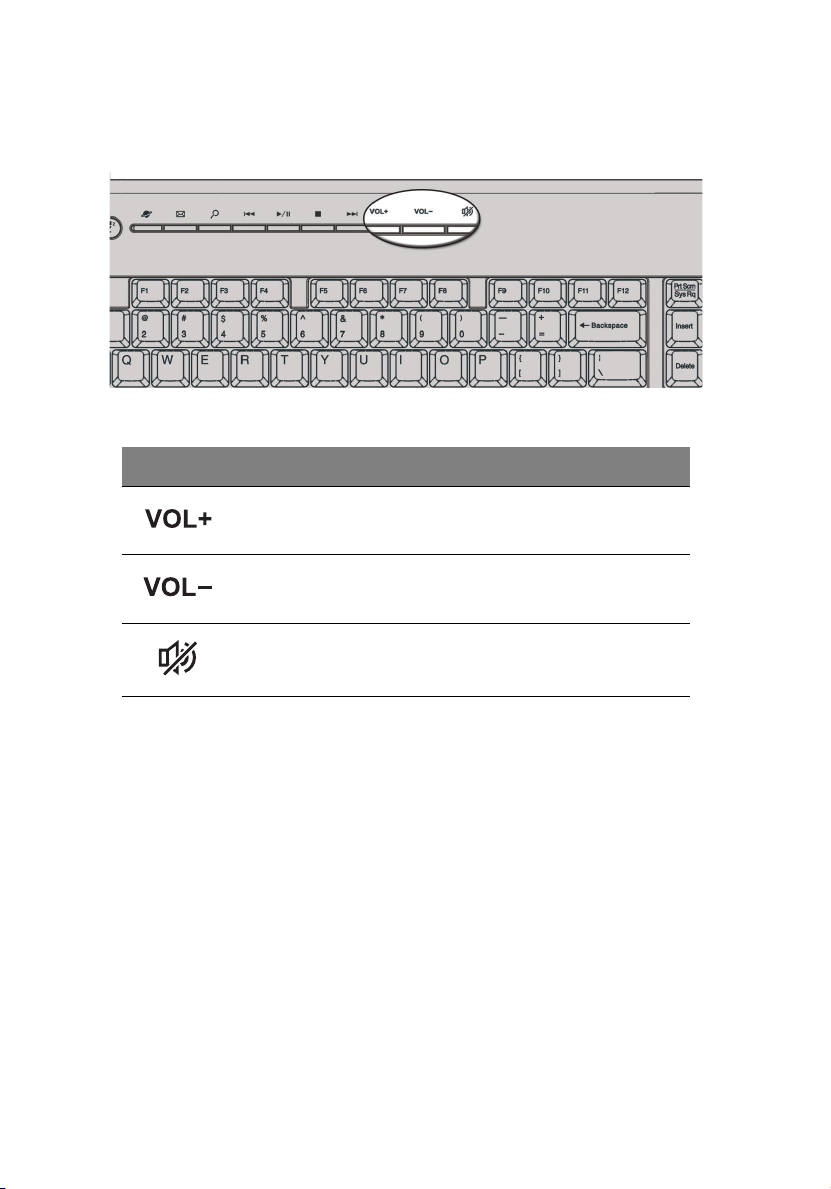
Teclas de controle de volume/sem áudio
Ícone Tecla Descrição
2 Tour pelo sistema18
Aumenta o
volume
Diminuir o
volume
Sem áudio Ativa/desativa o som.
Pressione para aumentar o volume do
áudio.
Pressione para diminuir o volume do áudio.
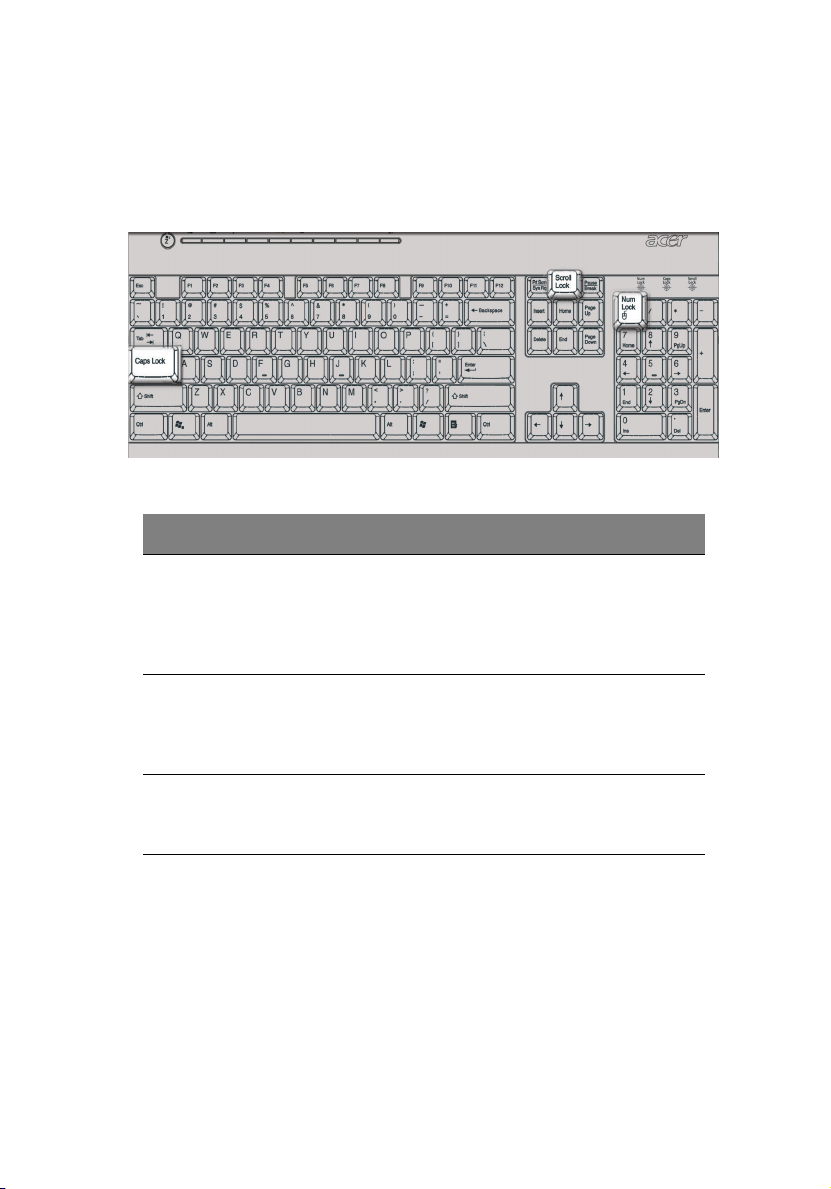
Teclas de trava
O teclado possui três teclas Lock (trava) que podem ser usadas para
alternar entre duas funções.
Tecla L o ck Descrição
19
Scroll Lock Quando ativada, a tela move uma linha para
Num Lock Quando ativada, o teclado numérico é
Caps Lock Quando ativada, todos os caracteres alfabéticos
cima ou para baixo cada vez que você pressiona
as teclas de seta para cima ou para baixo,
respectivamente. Saiba que a tecla Scroll Lock
pode não funcionar em alguns aplicativos.
configurado para o modo numérico, isto é, as
teclas funcionam como uma calculadora
(completa com operadores +, -, * e /).
digitados aparecem em maiúscula (o mesmo que
pressionar Shift + <letra>).

2 Tour pelo sistema20
Tecla s de c urs o r
As teclas de cursor, também chamadas de teclas de setas, permitem
mover o cursor pela tela. Elas funcionam de forma semelhante às teclas
de seta do teclado numérico quando Num Lock está desativado.
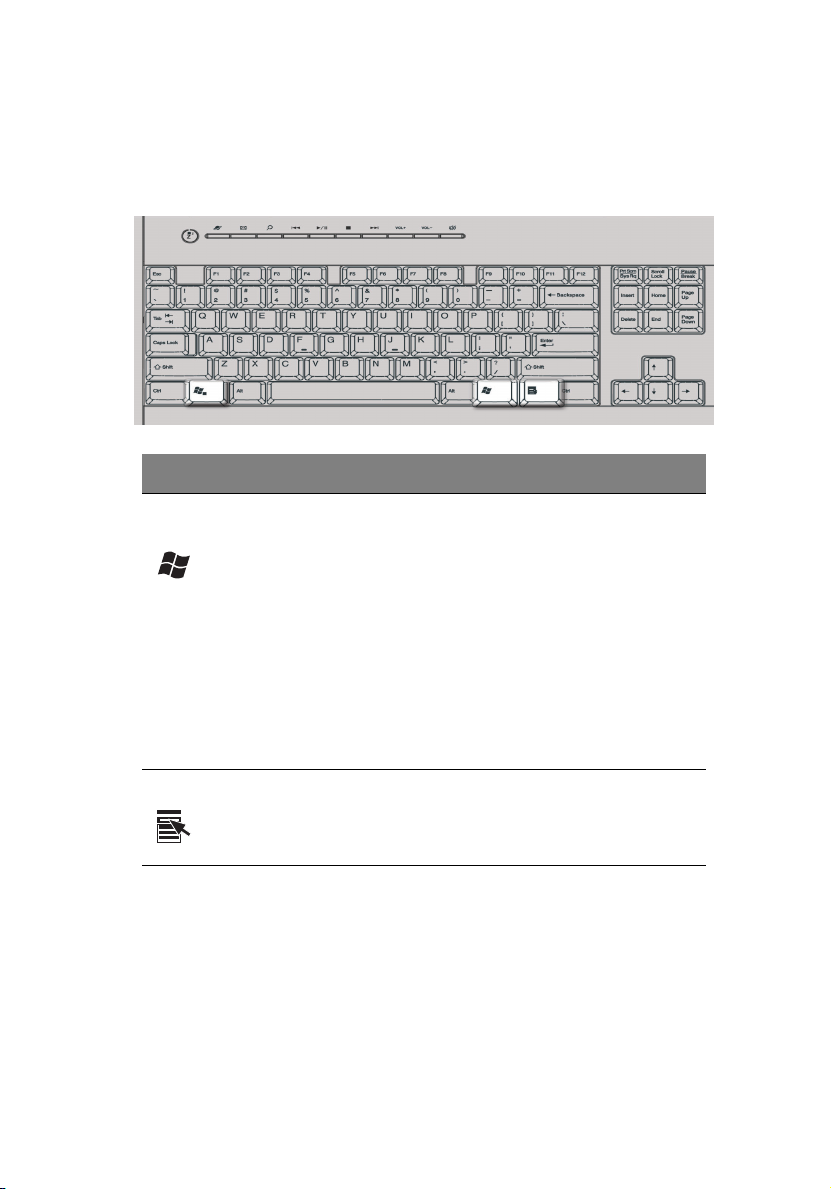
Teclas do Windows
O teclado tem duas teclas que desempenham funções específicas do
Windows.
Tecl a Descrição
21
Tecla de logotipo do
Windows
Tecla de aplicativo Abre o menu de contexto de aplicativos (o
Botão Iniciar. Combinações com esta tecla
executam funções especiais, tais como:
• Windows + Tab: Ativar o próximo botão
da barra de tarefas.
• Windows + E: Explorar Meu computador.
• Windows + F: Localizar um documento.
• Windows + M: Minimizar tudo.
• Shift + Windows + M: Desfazer
Minimizar tudo.
• Windows + R: Exibir a caixa de diálogo
Executar.
mesmo que clicar com o botão direito do
mouse).

2 Tour pelo sistema22
Teclas de função
As teclas de função F1 - F12 permitem que você especifique funções,
dependendo do aplicativo que as utilizam.
Descanso para as mãos
O descanso para as mãos removível permite que você descanse
confortavelmente suas mãos enquanto digita.

23
Unidade óptica
Seu computador pode vir equipado com uma unidade de CD-ROM,
DVD-ROM, uma unidade combinada de DVD/CD-RW, DVD+/-RW, ou
DVD-RAM (Supermulti plus). Esta unidade está localizada no painel
frontal do computador. A unidade de CD-ROM permite reproduzir
diferentes tipos de CDs. A unidade de DVD-ROM permite reproduzir
não apenas CD-ROMs antigos, como também discos de CD-I e CDs de
vídeo, além dos DVDs. DVD ou DVD-ROM é um novo tipo de mídia em
disco com capacidade para armazenar no mínimo 4.7 GB (gigabytes),
suficiente para um filme de longa metragem. A unidade de CD-RW
permite gravar discos CD-RW (graváveis e regraváveis).
Os CDs e DVDs, como os disquetes, também são compactos, leves e
fáceis de carregar. Contudo, eles são mais delicados que os disquetes e
devem ser tratados com cuidado especial.
Para inserir um CD/DVD na unidade de CD-ROM/DVD-ROM do seu
computador:
1 Pressione suavemente o botão de ejeção no painel frontal.

2 Tour pelo sistema24
2 Quando a bandeja for aberta, insira o CD ou DVD. Certifique-se de
que a etiqueta ou a face do título esteja voltada para cima. Ao
manusear um disco, sempre segure-os pelas bordas para evitar
manchas ou impressões digitais.
3 Pressione novamente o botão de ejeção para fechar a bandeja.
Para cuidar dos seus CDs e DVDs:
• Mantenha os CDs na caixa adequada sempre que não estiverem
em uso para evitar arranhões ou outros danos. Qualquer sujeira ou
dano pode afetar os dados no disco, danificar a leitora ótica na
unidade de CD/DVD, ou impedir que o computador leia o disco
com êxito.
• Ao manipular os discos, segure-os sempre pelas bordas para evitar
manchas ou impressões digitais.
• Ao limpar os discos, use um pano macio umedecido e limpe em
linha reta do centro para as bordas. Não limpe em movimentos
circulares.
• Limpe periodicamente a sua unidade de CD/DVD. Consulte o Kit de
Limpeza para instruções. Kits de Limpeza podem ser comprados
em lojas de computadores e eletrônicos.
Unidade de disco rígido
Seu computador vem com uma unidade de disco rígido de alta
capacidade E-IDE (Enhanced-IDE).
Consulte a seção “Substituindo o disco rígido” na página 58 para obter
instruções sobre como atualizar ou substituir o disco rígido.
 Loading...
Loading...