Acer VERITON 5700G User Manual
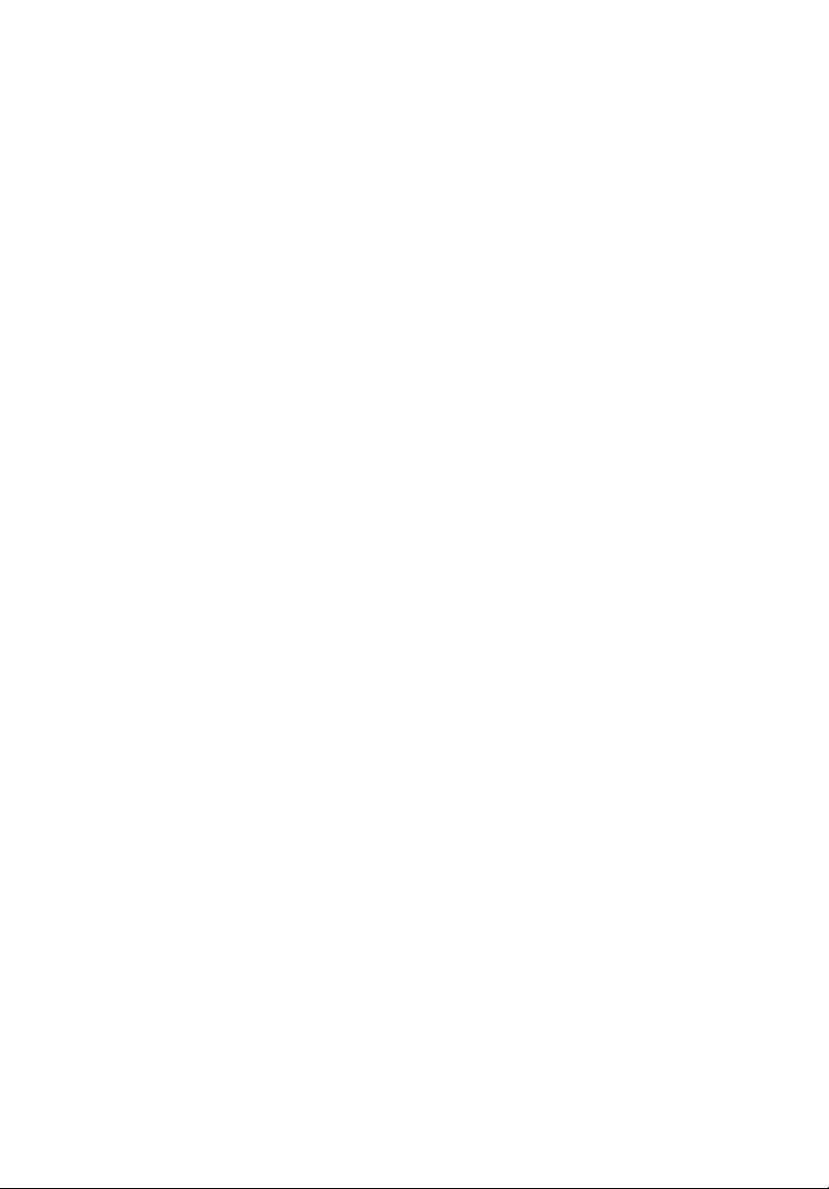
Veriton 5700G
Manuel d’utilisation
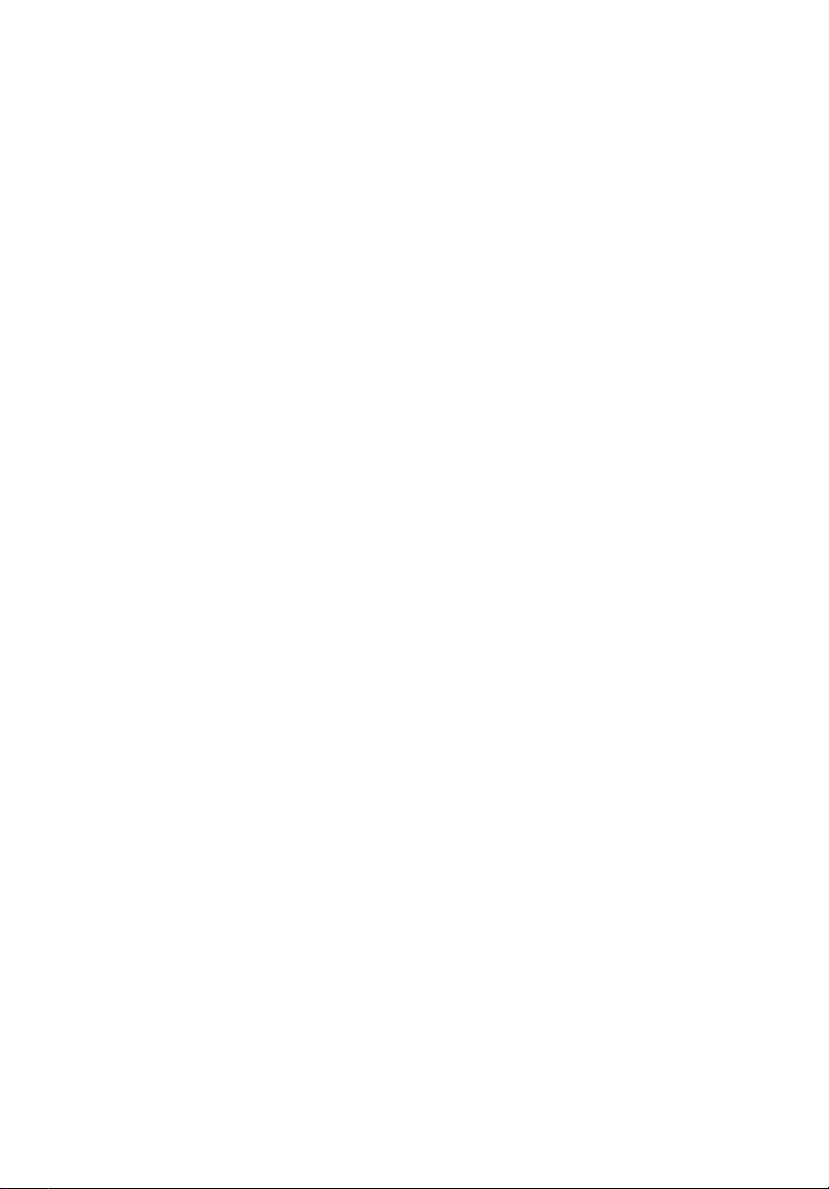
Copyright © 2004 Acer Incorporated
Tous droits réservés.
Veriton 5700G
Manuel d’utilisation
Première publication : Juin 2004
Des modifications peuvent être apportées de temps à autre aux informations contenues dans
cette publication. Ces modifications seront ajoutées aux nouvelles éditions de ce manuel. La
présente société ne fournit aucune espèce de garantie expresse ou implicite, relative aux
informations contenues dans ce manuel et n'offre notamment aucune garantie d'aucune
sorte quant à la valeur marchande de ce produit ou son adéquation à une utilisation
particulière.
Enregistrez le numéro de série, la date d’achat, et le numéro du modèle dans l’espace prévu cidessous. Le numéro de série et le numéro de modèle sont imprimés sur l’étiquette collée sur le
châssis. Toutes les correspondances concernant cette unité doivent inclure ces informations.
Toute reproduction, transmission, transcription ou mise en mémoire de ce manuel ou partie
sur un support quelconque, par quelque procédé que ce soit, notamment, électronique,
mécanique, photocopie, enregistrement, ou autre, sont interdites sans l'autorisation écrite
préalable d’Acer Incorporated.
Modèle : _______________________________________
No. de série : ___________________________________
Date d’achat : __________________________________
Lieu d’achat : __________________________________
Acer, et le logo Acer sont des marques déposées d’Acer Incorporated. Toutes les autres
marques et marques déposées ne sont utilisées ici que pour un but d’identification et sont la
propriété de leurs sociétés respectives.
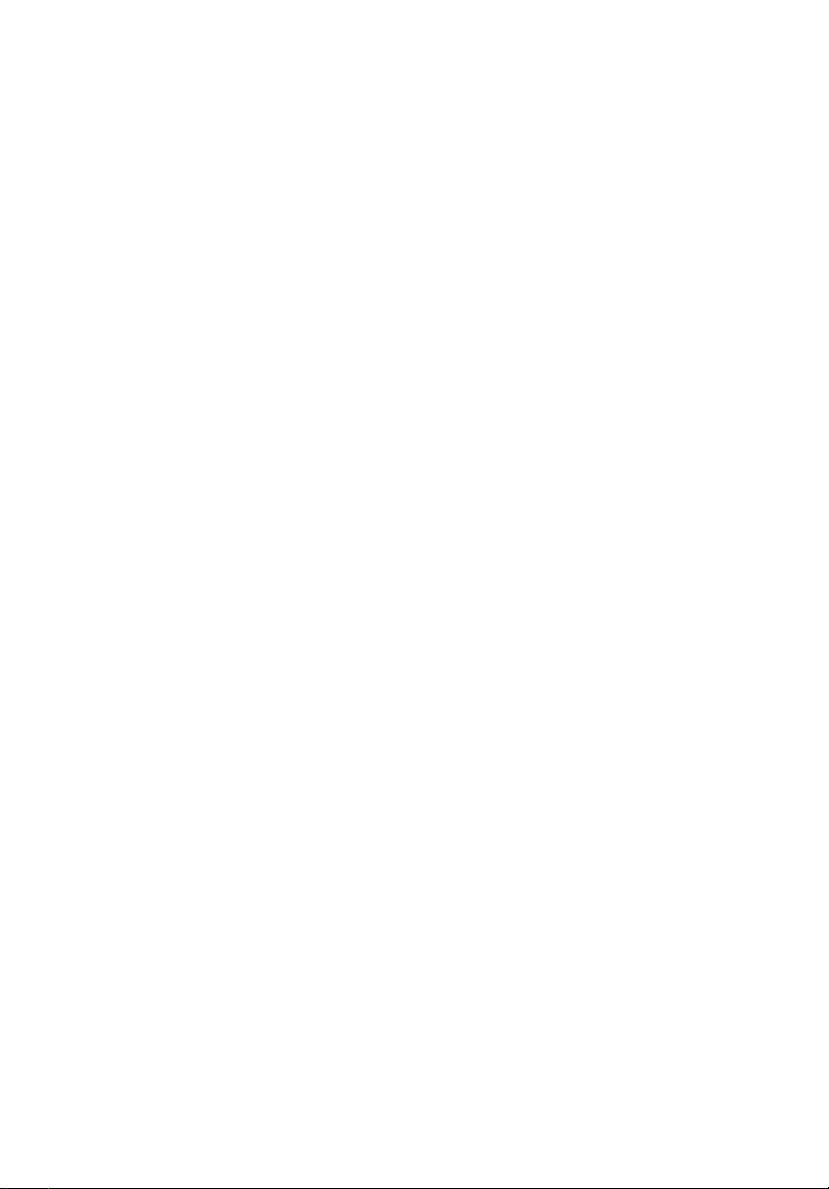
1 Pour commencer 1
Caractéristiques du système 3
Contenu de l’emballage 5
Accès au manuel d’utilisation 5
2 Visite guidée du système 7
Fonctionnalités 9
Performance 9
Multimédia 9
Connectivité 10
Panneau avant 11
Panneau arrière 13
PClavier 15
Touches Internet, Courrier électronique et Rechercher 16
Touches multimédias 17
Touches Contrôle du volume / Muet 18
Touches de verrouillage 19
Touches de direction 20
Touches Windows 21
Touches de fonction 22
Repose-mains 22
Lecteur optique 23
Disque dur 25
3 Installation de votre ordinateur 27
Mise en place d’une zone de travail confortable 29
Positionnement de votre siège 29
Positionnement de votre ordinateur Veriton 29
Positionnement de votre moniteur 30
Positionnement de votre clavier 30
Positionnement de votre souris 31
Connexion des périphériques 32
Connexion de votre souris 32
Connexion de votre clavier 34
Connexion d’un moniteur 36
Connexion du cordon d’alimentation 36
Mise sous tension de votre ordinateur 38
Mise hors tension de votre ordinateur 39
Connexion des options 40
Connexion de votre imprimante 40
Connexion du modem (option) 41
Connexion au réseau 41
Sommaire
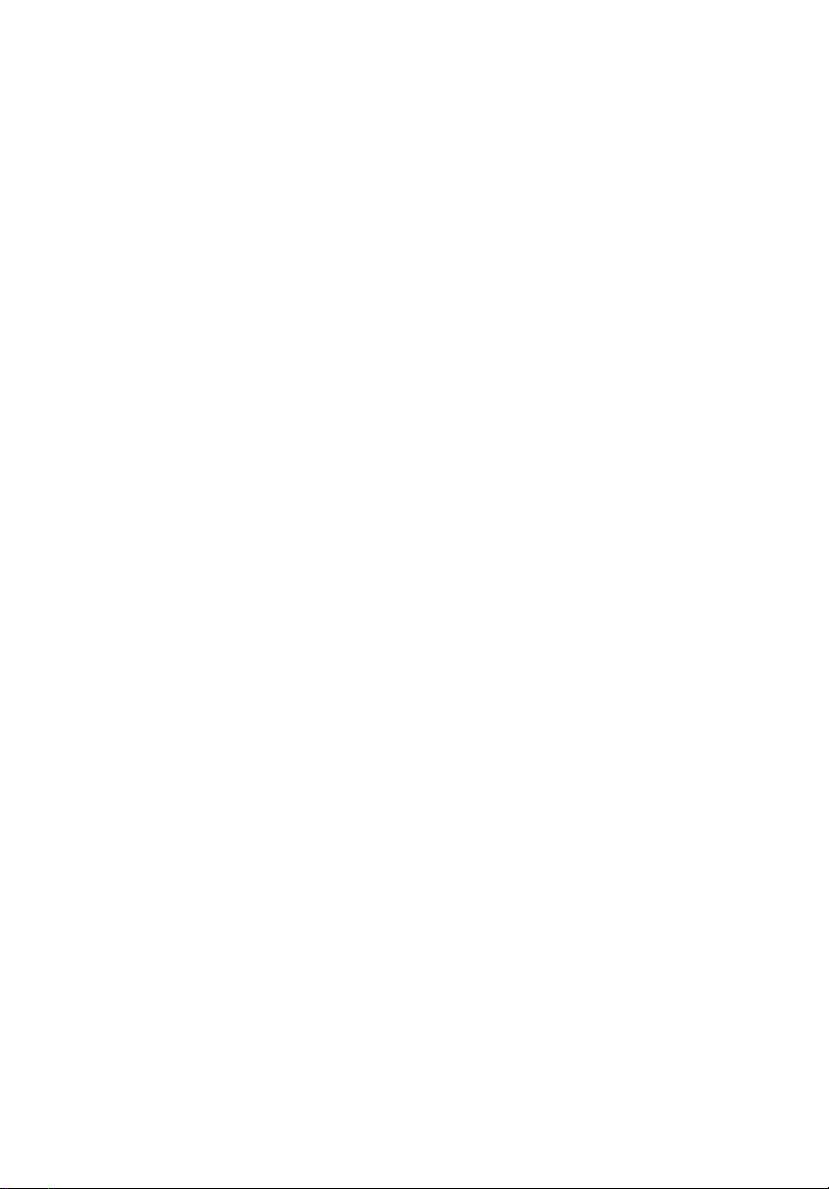
iv
Connexion des composants multimédias 42
Connexion des périphériques USB 44
4 Mise à niveau de votre ordinateur 45
Précautions d’installation 47
Précautions contre l’électricité statique 47
Instructions de préinstallation 47
Instructions de post-installation 48
Ouverture de votre ordinateur 49
Pour retirer le capot de l’ordinateur 49
Pour réinstaller le capot de l’ordinateur 49
Composants internes 50
Cartes du système 51
Disposition de la carte mère 51
Carte audio 54
Mise à niveau de votre ordinateur 55
Installation de mémoire additionnelle 55
Remplacement du disque dur 58
Installation d’une carte d’extension 58
5 Utilitaires système 61
Acrobat Reader 64
Acer LANScope (option) 65
Norton AntiVirus 66
NTI CD-Maker
(pour les modèles avec CD-RW) 68
PowerDVD
(pour les modèles avec DVD) 70
Utilitaire du BIOS 71
Réinstallation des programmes 72
Acer eManager 73
Acer eLock 73
Acer eSetting 74
Acer eRecovery 75
Utilisation de la sauvegarde (Windows® XP seulement) 77
Défragmenteur de disque (Windows® XP seulement) 78
6 Foire aux questions 81
Annexe A: Avis 87
Declaration of Conformity 96
Federal Communications Commission Déclaration de conformité
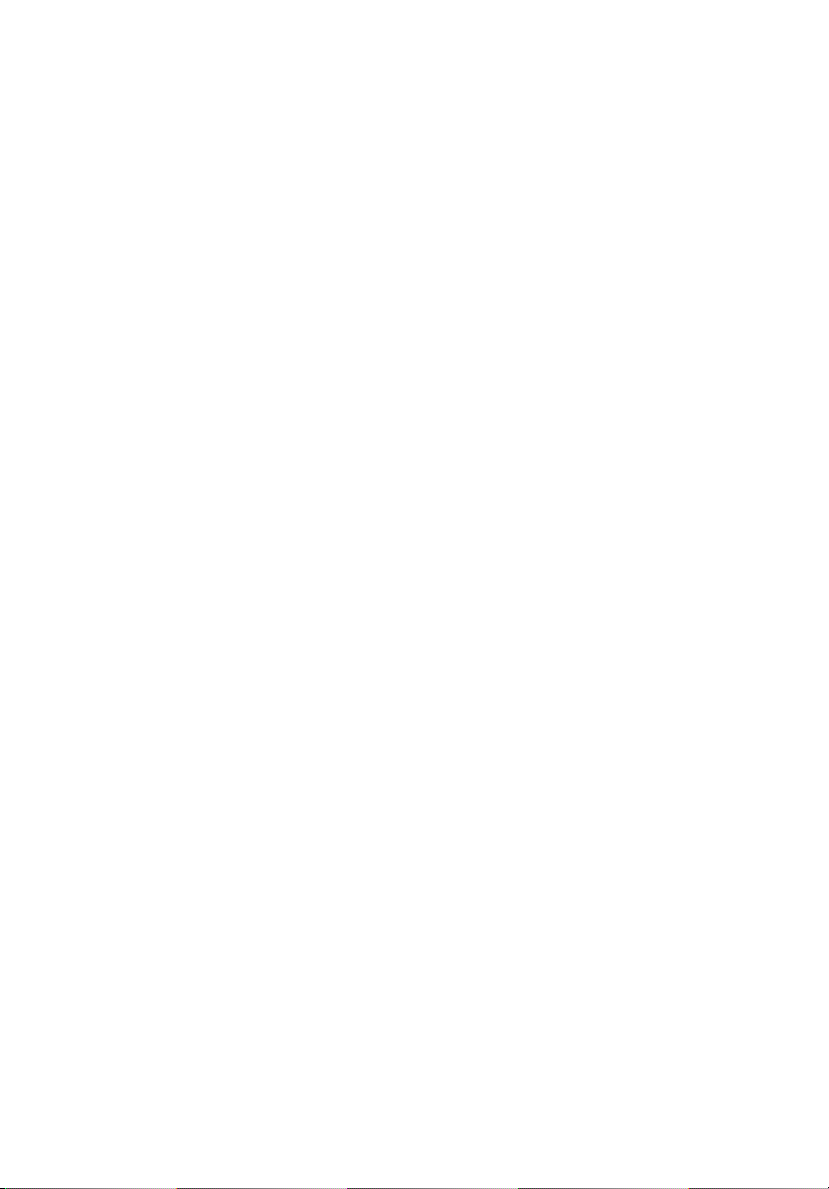
97
Annexe B:
Prendre soin de votre ordinateur 99
Conseils importants 100
Nettoyage et maintenance 100
Obtenir de l’assistance technique 102
Index 103
v
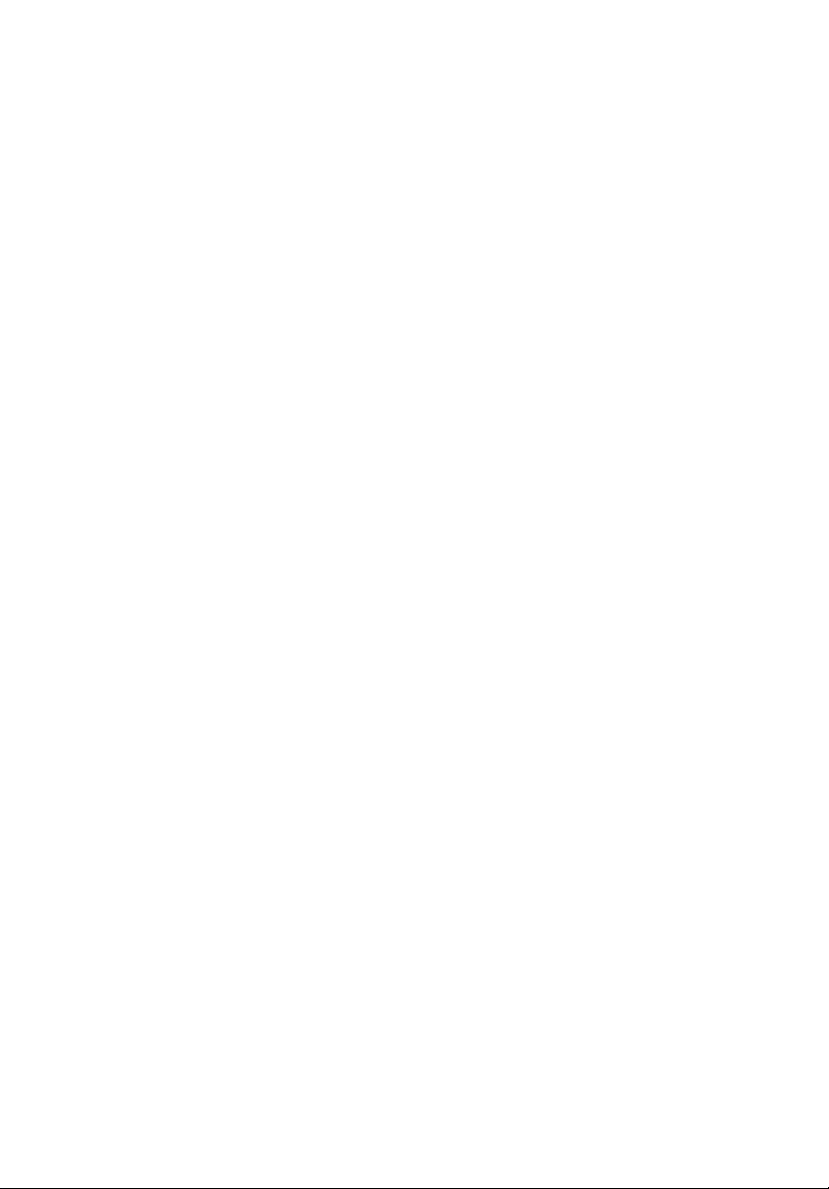
vi
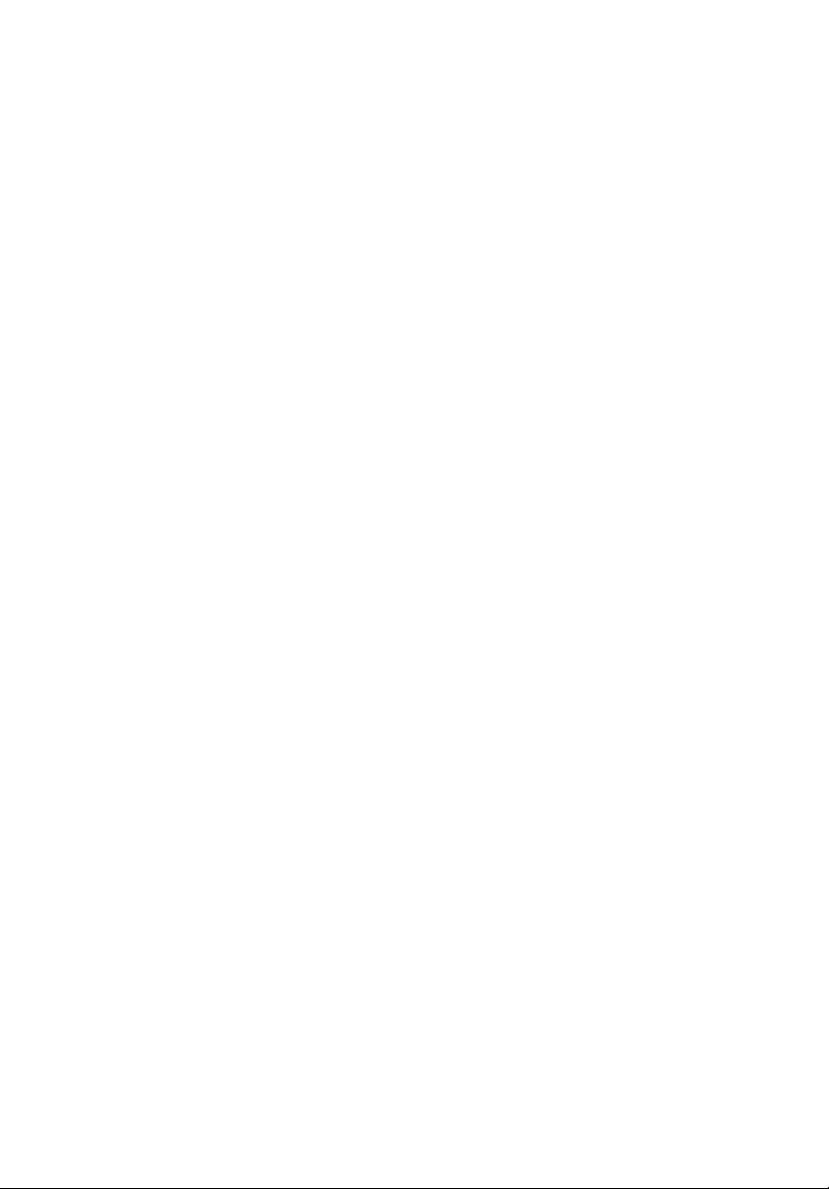
1 Pour
commencer
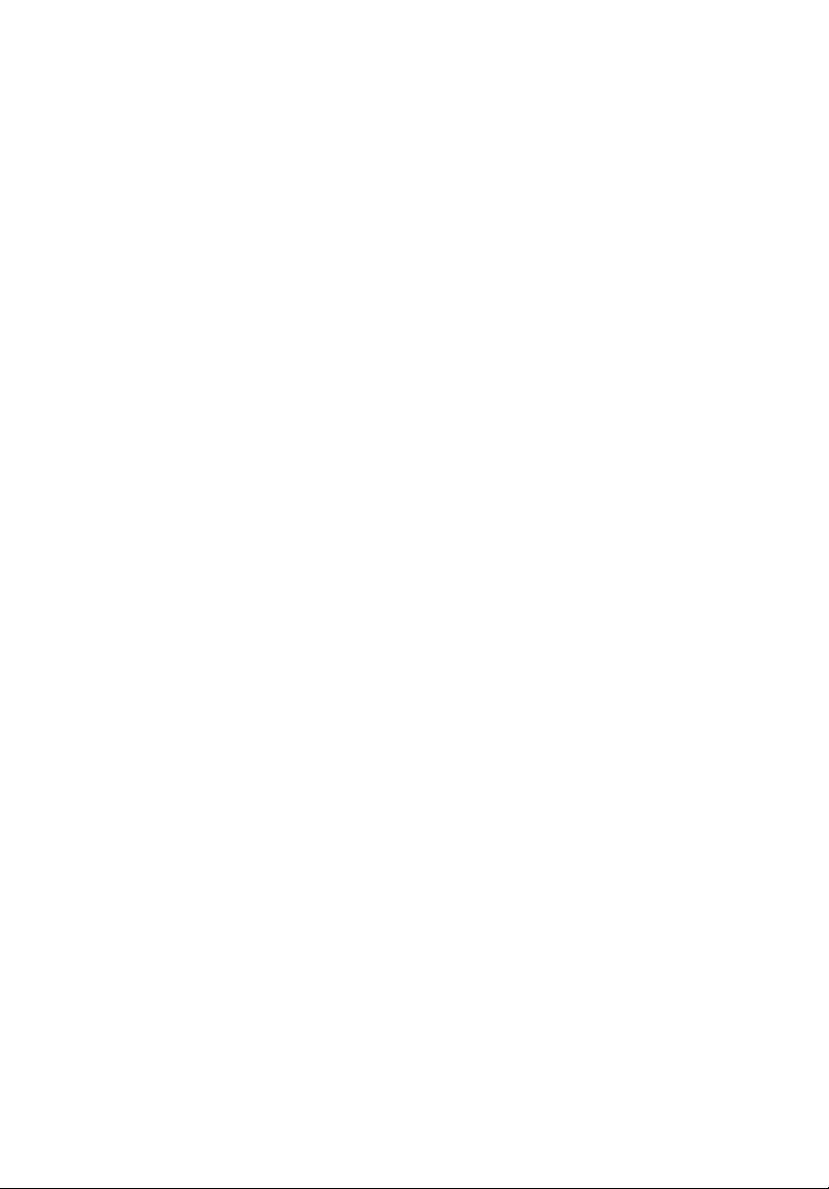
Ce chapitre décrit les spécifications du système et
le contenu de l’emballage de votre ordinateur.
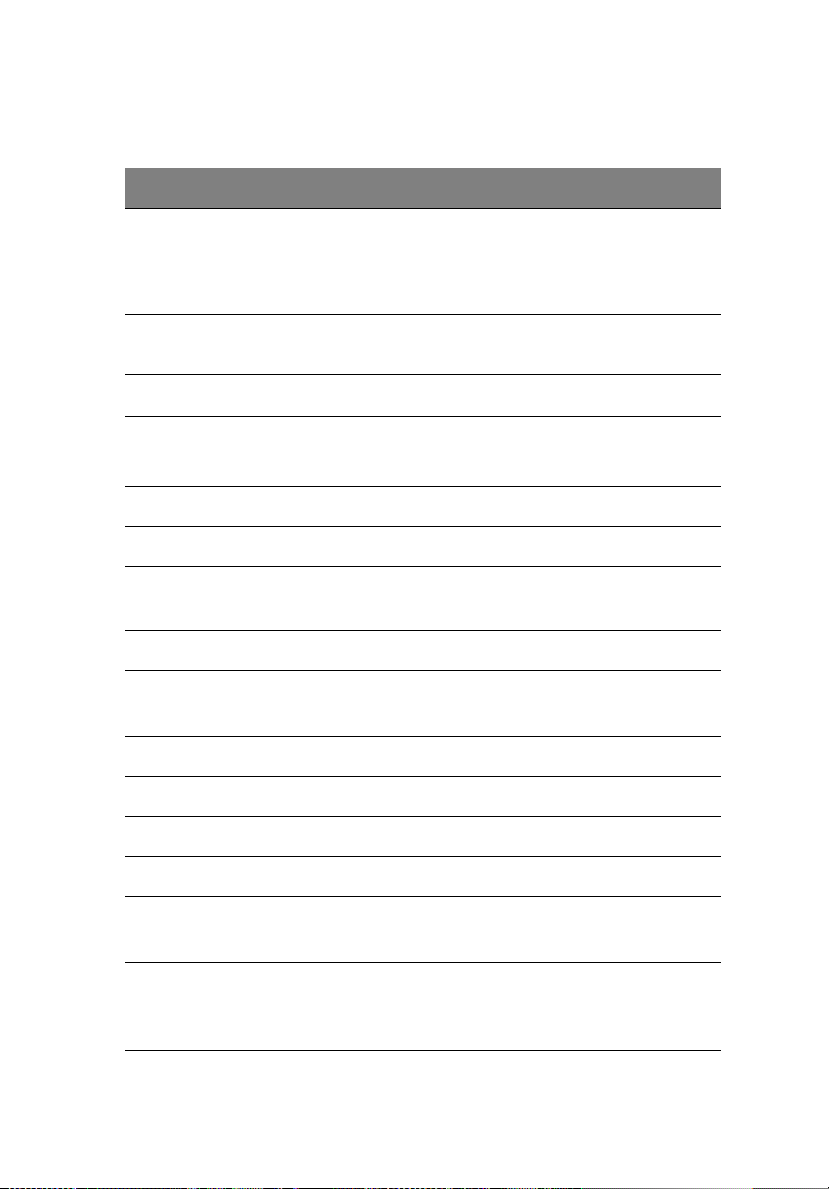
Caractéristiques du système
Composant Specification
Processeurr • Intel® Pentium® 4 2.8GHz~ jusqu'à 4.0GHz avec
une FSB de 800MHz
• Intel® Celeron® 2.8GHz~ jusqu'à 3.4GHz avec une
FSB de 533MHz
3
Mémoire du
système
Chipset
Graphiques
Audio Audio Haute Définition
Réseau Connectivité Ethernet Gigabit 10/100/1000 Base-T
IDE Un slot IDE ATA parallèle de 40 broches
Disquette Lecteur de disquettes 3,5 pouces 1,44 Mo
PS/2 • Port clavier PS/2
USB Huit ports USB 2.0 externes
Port série Un port série
Port imprimante Un port parallèle imprimante
Thermique Contrôle dynamique de la vitesse du ventilateur
Quatre connecteurs SDRAM prenant en charge une
mémoire DDR double canal maximale de 4 Go
•Intel
Intel
Deux ports série ATA
• Port souris PS/2
® 915G+ICH6
® 915G prenant en charge :
• Technologie DVMT
Sécurité • Verrouillage du châssis
• Alarme d’intrusion du châssis
Système de réveil Réveil en réseaul
Réveil sur modeml
Souris/Clavier USB
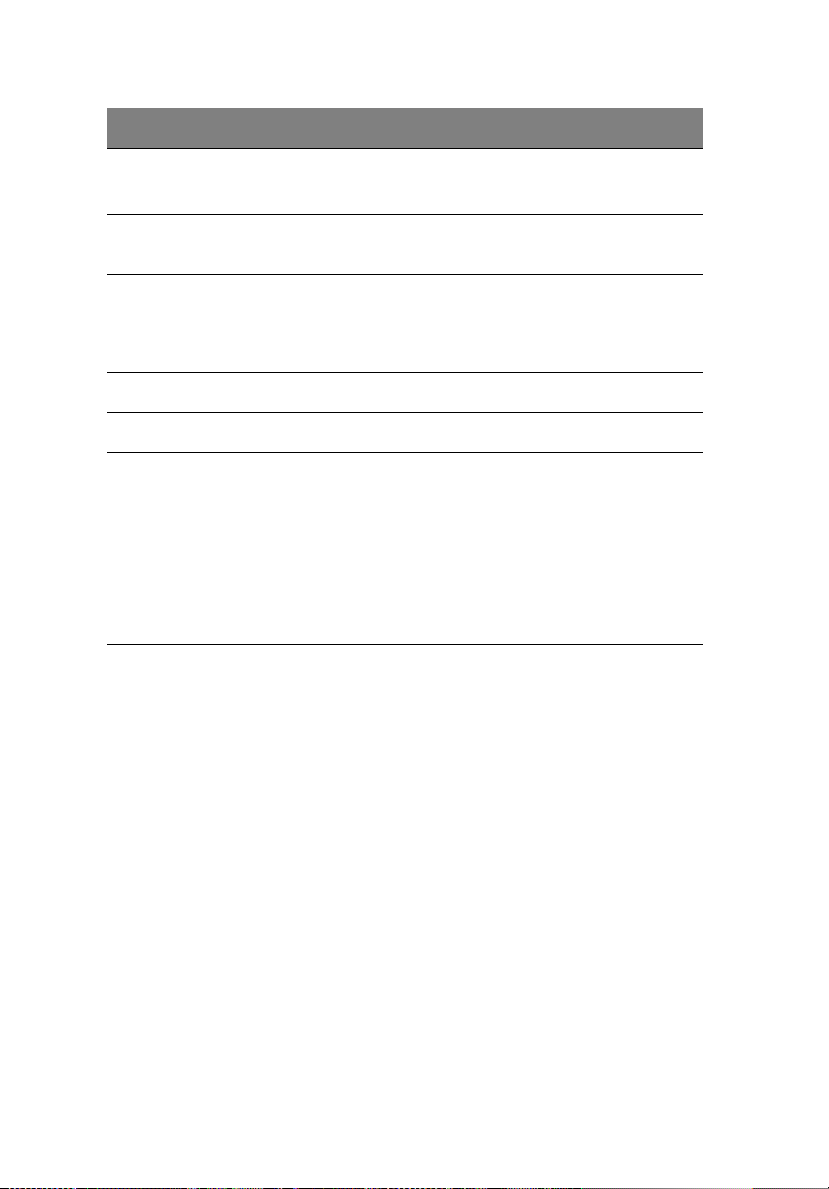
1 Pour commencer4
Composant Specification
HDD • ATA parallèle (5400, 7200 RPM)
• ATA série (7200 RPM)
Lecteur optique CD-ROM, CD-RW, DVD-ROM, combo DVD/CD-RW, ou
DVD-burner / Supermulti plus
Système
d’exploitation
Dimensions • Bureau 130.2(H) / 370(L) / 435(P) mm
Poids • Bureau 6.5 kg / 14.3 lb
Priorités
thermiques
• Windows
• Windows
•Novell
• Temp. du système > 90°C - fonctions suspendues
jusqu’à ce que la température du système soit
inférieure à 90°C.
• Temp. du processeur > 110°C - fonctions
suspendues jusqu’à ce que la température du
processeur soit inférieure à 110°C.
• Temp. du processeur > 120°C - arrêt automatique
du système
® XP Edition Familiale
® XP Professionnel
® / SCO® Unix / Red Hat® Linux
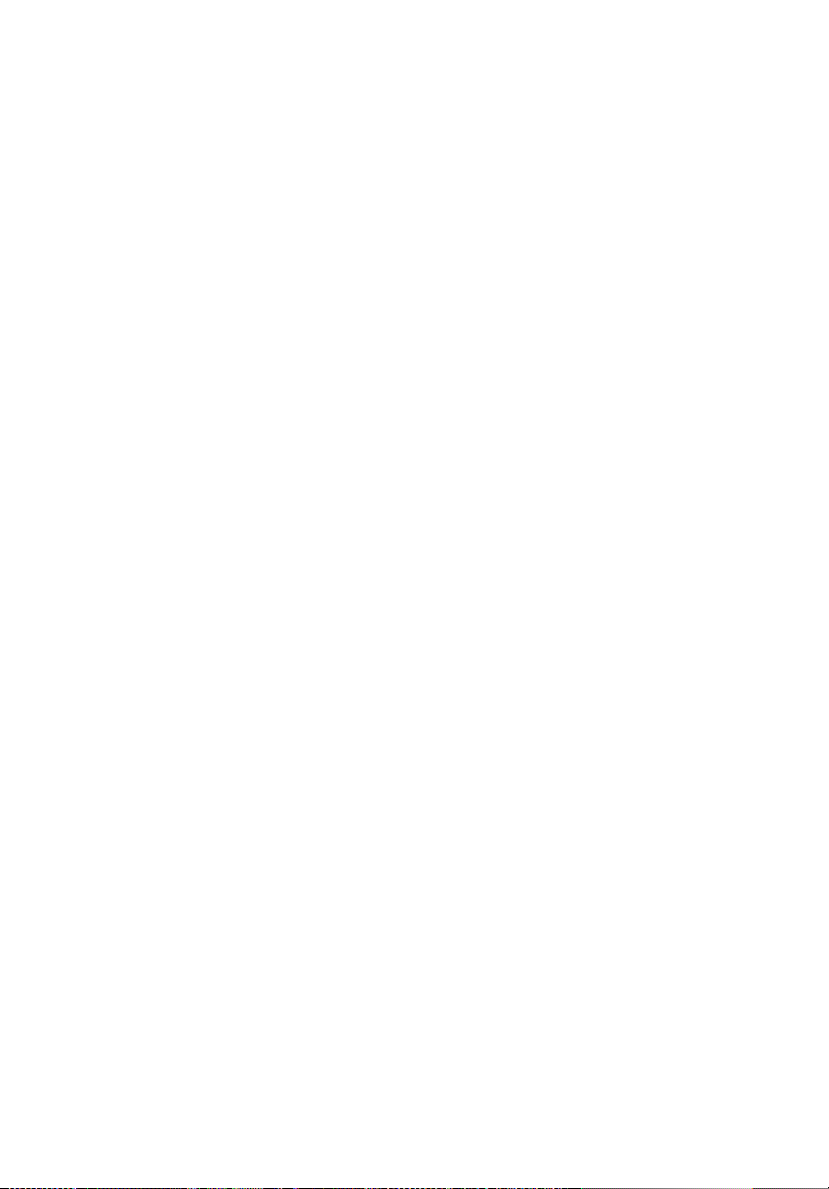
Contenu de l’emballage
Avant de déballer votre ordinateur, assurez-vous d’avoir un espace
suffisant pour l’installer.
Déballez le carton avec soin et sortez le contenu. Si l’un des éléments
suivant était manquant ou endommagé, contactez immédiatement
votre revendeur :
• Veriton de la série 5700G
• Éléments contenus dans la boîte des accessoires
• Clavier USB ou PS/2
• Souris USB ou PS/2
• Manuel d’utilisation et poster d’installation
• Autres documentations d’utilisation et logiciels tiers
Accès au manuel d’utilisation
Ce manuel d’utilisation est également disponible sure votre ordinateur
sous forme de fichier PDF Adobe
Pour accéder au manuel d’utilisation (pour Windows® XP)
1 Sur la barre des tâches de Windows® XP, cliquez sur le bouton
Démarrer, puis sélectionnez Centre d’aide et de support.
2 Sur la page d’accueil du Centre d’aide et de support, double-
cliquez sur l’icône Veriton 5700G series Online.
® Acrobat®.
5
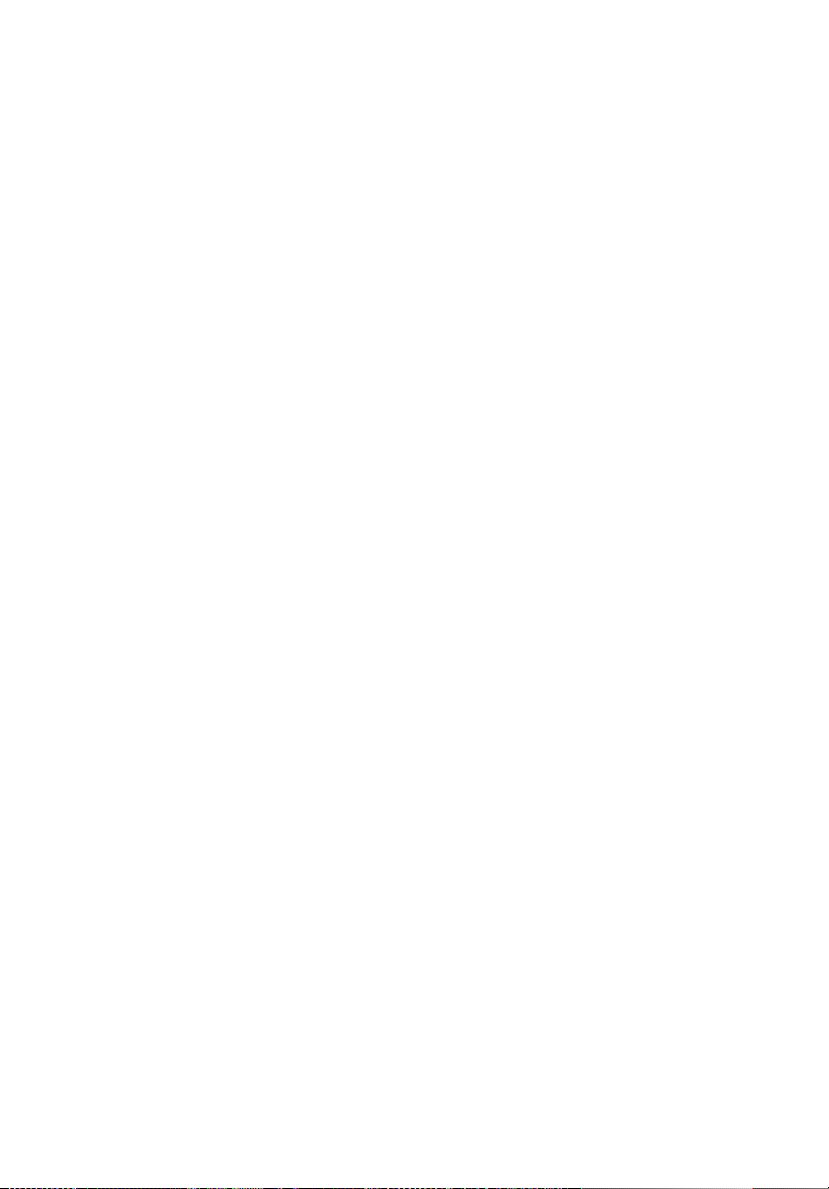
1 Pour commencer6
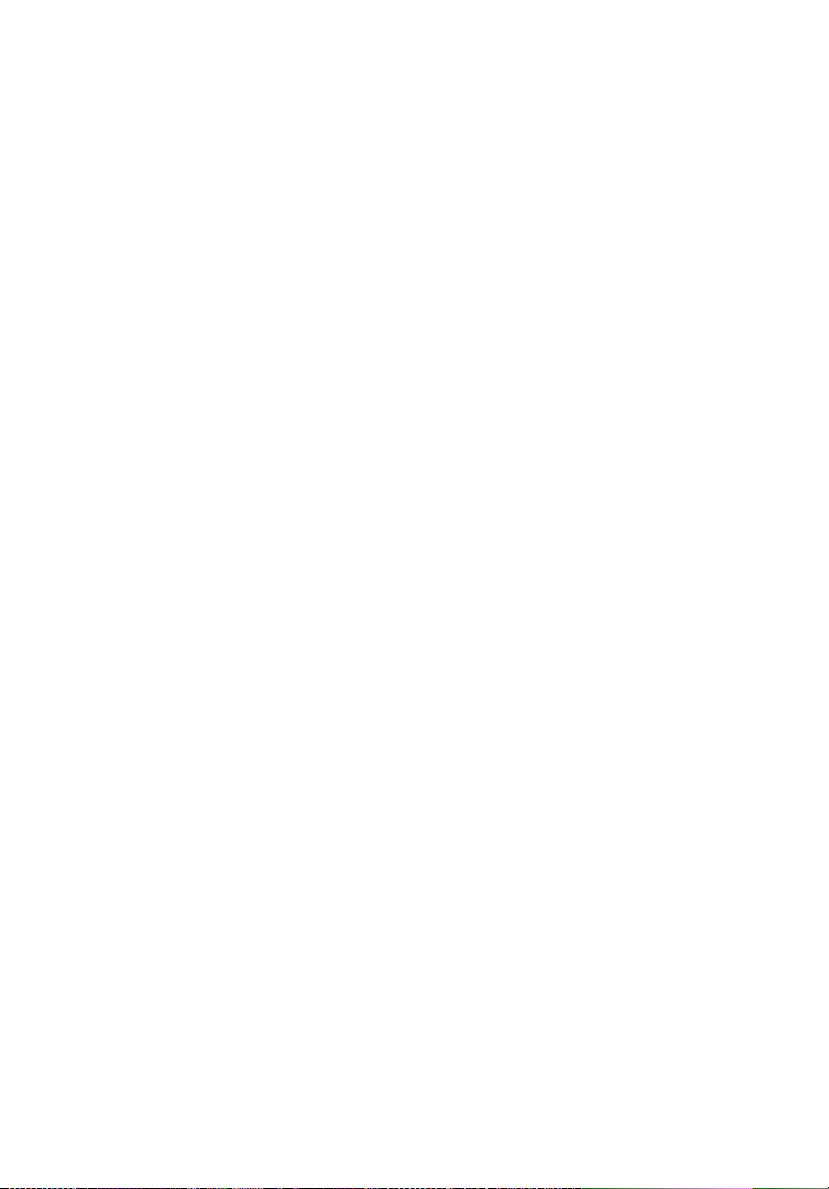
2 Visite guidée du
système
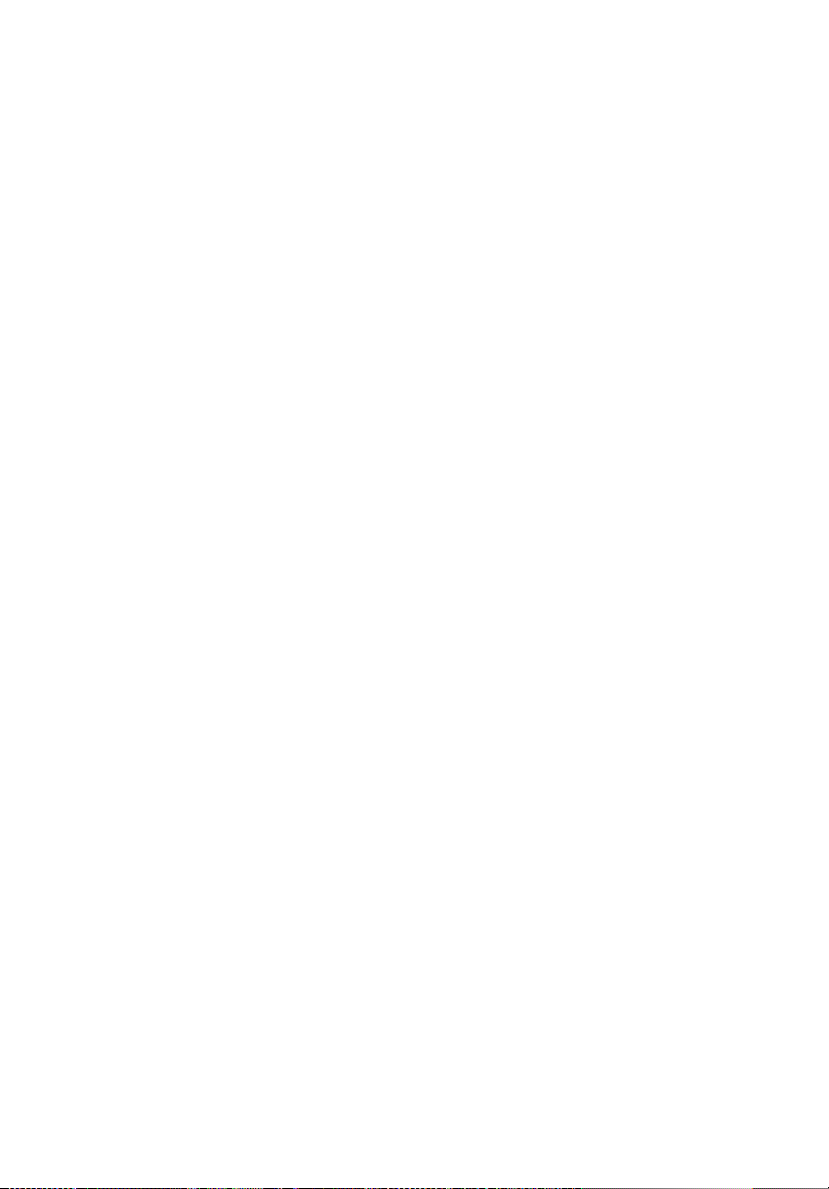
Ce chapitre présente les fonctionnalités
et les composants de votre ordinateur.
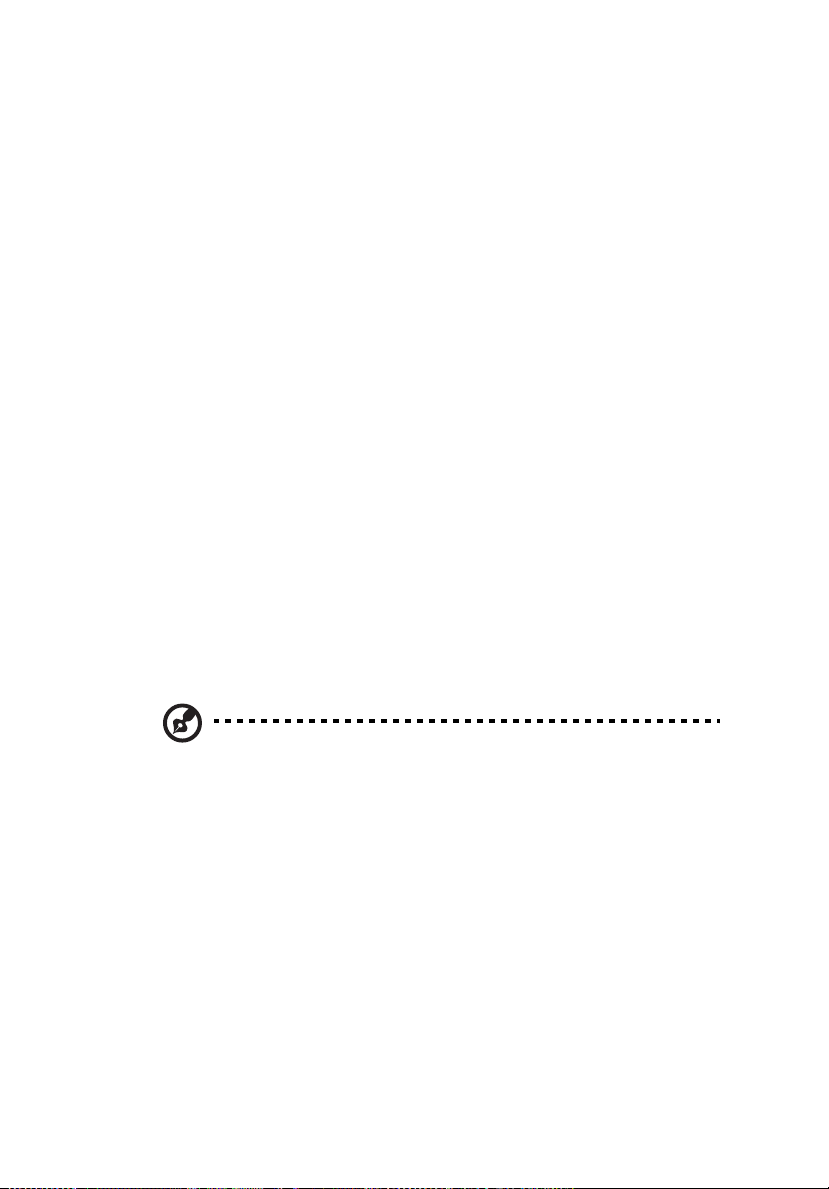
Fonctionnalités
Voici quelques-unes seulement des nombreuses fonctionnalités de
votre ordinateur :
Performance
9
• Intel® Pentium® 4 / Celeron® prenant en charge le FSB (Front Side
Bus) jusqu’à 800 MHz et Technologie HyperThreading
• Chipset Intel® 915G + ICH6
• Mémoire double canal DDR-SDRAM 400/333, 4 connecteurs DIMM,
extensible à 4Go
• Fonction de gestion de l’alimentation
• Lecteur de CD-ROM, DVD-ROM, graveur de CD-RW, lecteur combo
DVD/CD-RW, DVD+/-RW, ou DVD-RAM (Supermulti plus)
• Disque dur IDE améliorée de haute capacité
™
Multimédia
• Système audio de qualité 3D par l’intermédiaire d’un contrôleur
audio intégré
• Interfaces d’entrée audio, de sortie audio, de sortie casque et de
microphone
Remarque : Le système a deux prises microphone (avant et
arrière). Cependant, vous ne pouvez pas utiliser les deux en même
temps. Par défaut, votre système active la prise microphone à
l’avant et désactive la prise à l’arrière.
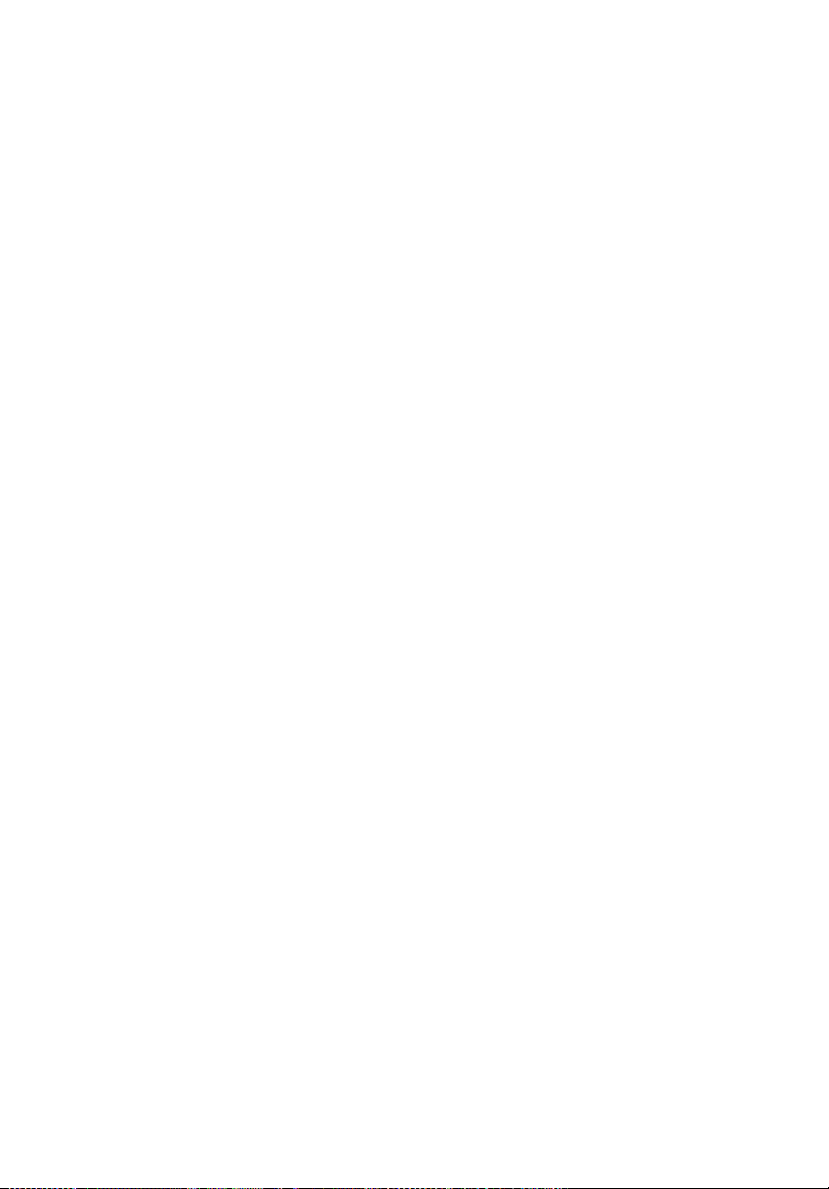
2 Visite guidée du système10
Connectivité
• Deux interfaces PS/2 pour souris et clavier
• Un port série
• Un port parallèle
•Un port VGA
• Huit ports USB 2.0 externes (quatre à l’avant et quatre à l’arrière)
• Modem V.92, 56K haute vitesse (optionnel)
• Prise en charge du réseau Ethernet Gigabit avec fonction de réveil
distant
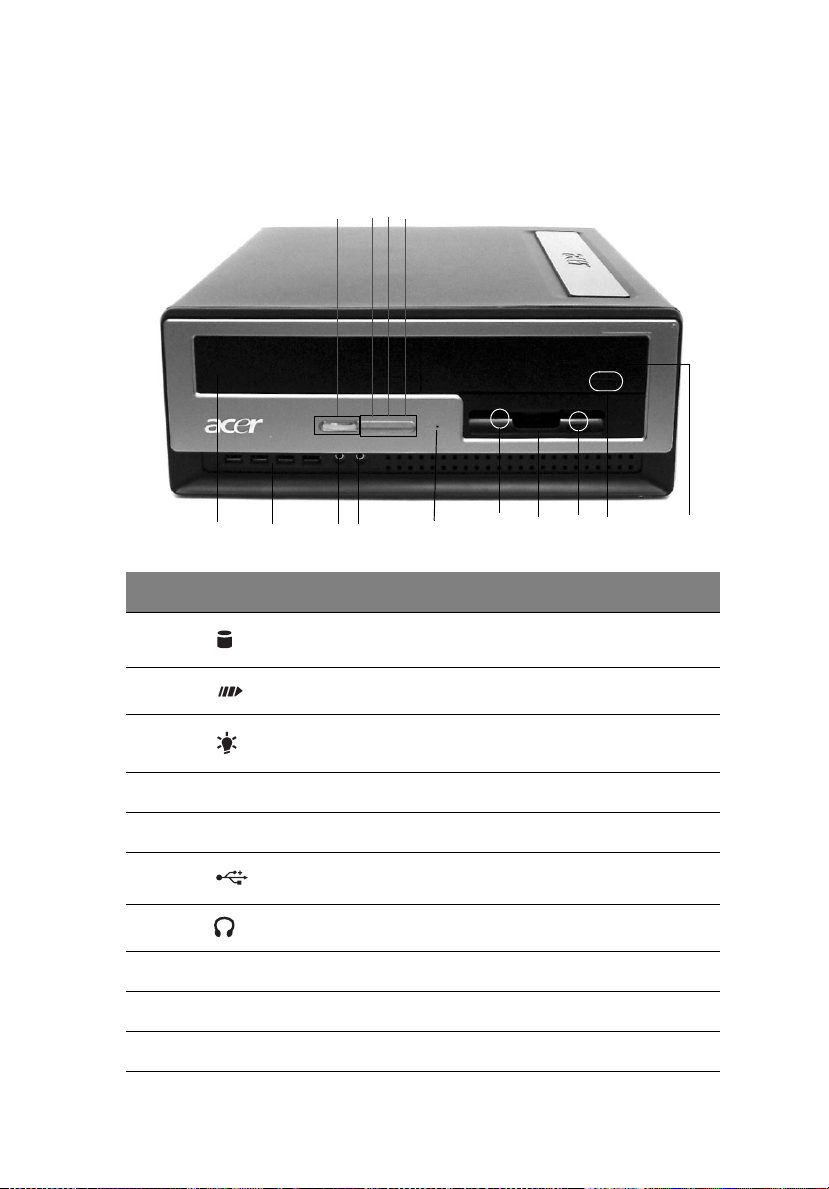
Panneau avant
Le panneau avant de votre ordinateur a les éléments suivants :
4
3
2
1
11
7
6
5
Réf. Icône Description
1 Diode d’activité du disque dur
2 Diode d’activité du système
3 Voyant d’alimentation
4 Bouton d’alimentation
5 Baie de lecteur 5,25 pouces
6 Ports USB2.0
7 Prise de sortie casque/écouteur
8 Prise microphone
9 Connecteur de récupération à un bouton
10 Diode du lecteur de disquettes
8
9
10
1211 13
14
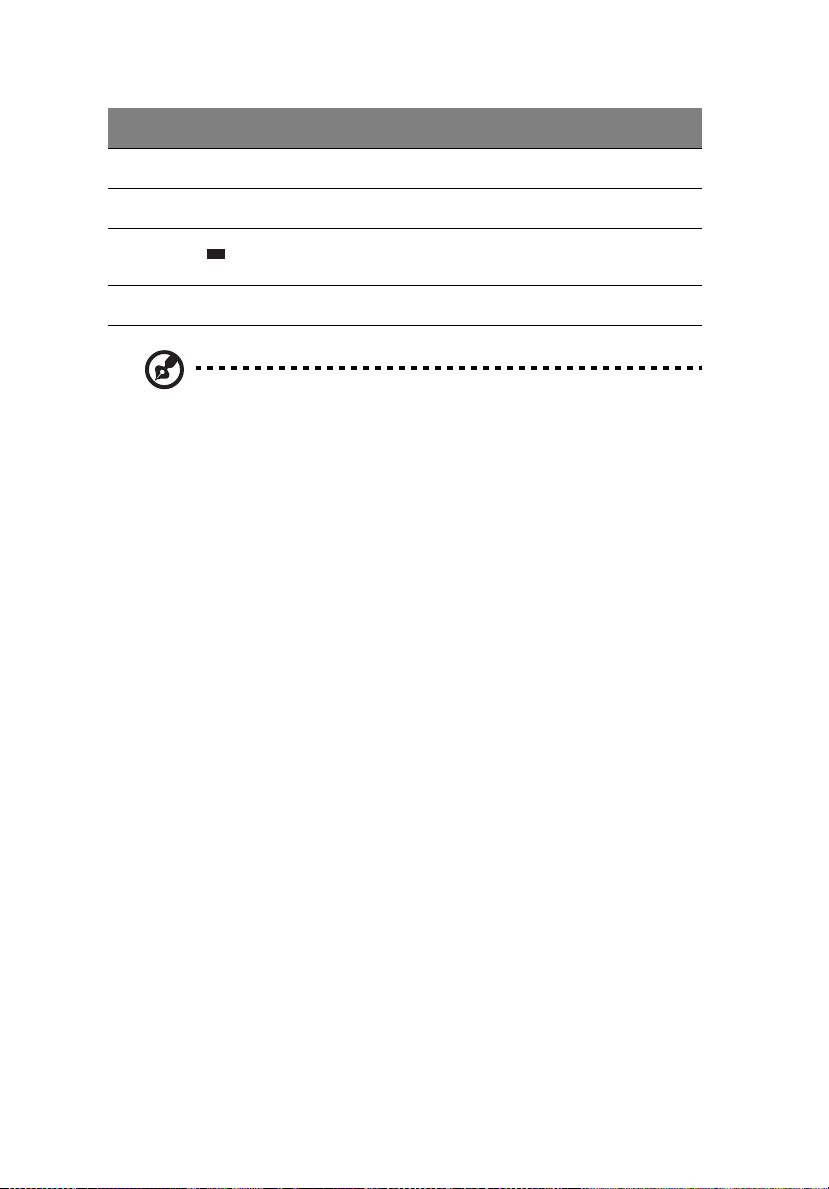
2 Visite guidée du système12
Réf. Icône Description
11 Lecteur de disquettes 3,5 pouces
12 Bouton d’éjection du lecteur de disquettes
13 Bouton Arrêt/Éjection
14 Baie de lecteur 5,25 pouces
Remarque : Le système a deux prises microphone (avant et
arrière). Cependant, vous ne pouvez pas utiliser les deux en même
temps. Par défaut, votre système active la prise microphone à
l’avant et désactive la prise à l’arrière.
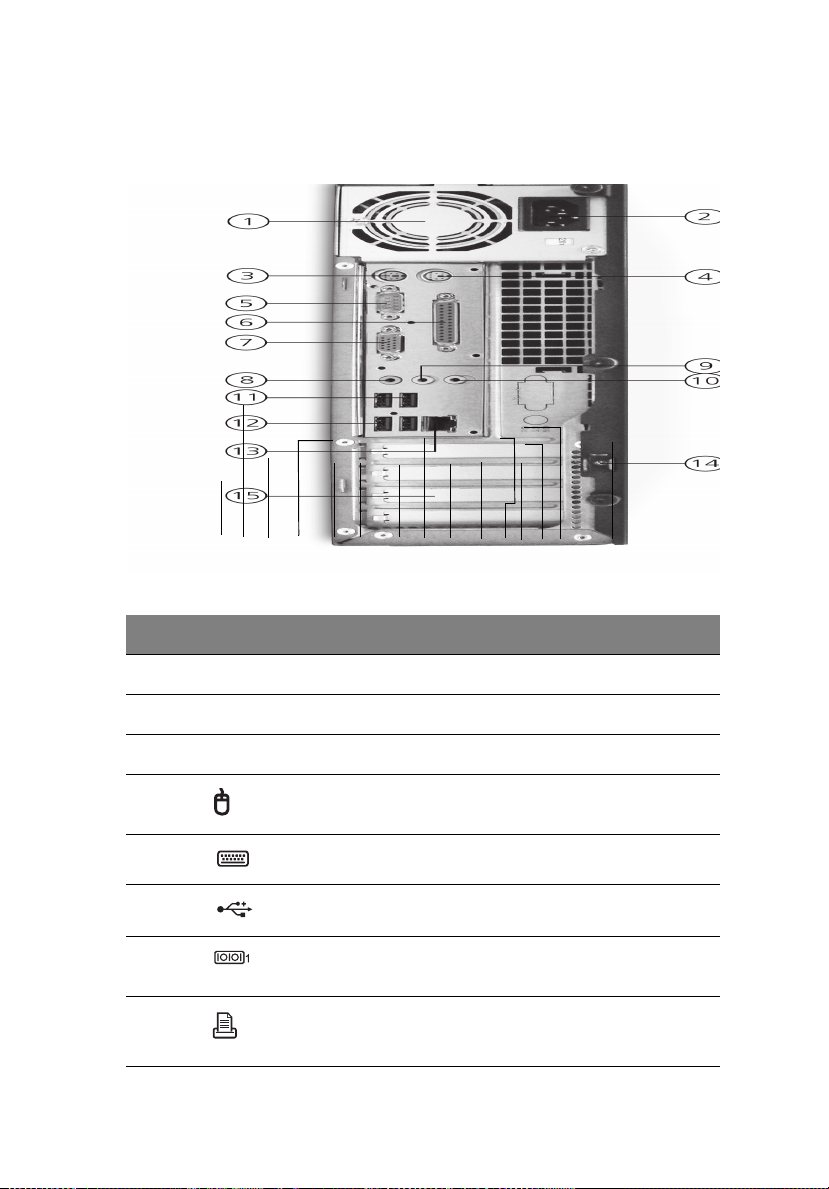
Panneau arrière
Le panneau arrière de votre ordinateur a les éléments suivants :
1
2
4
3
Réf. Icône Couleur Description
6
5
7
8
9
10 1112
1314
15
13
1 Prise du cordon d’alimentation
2 Alimentation
3 Sélecteur de tension
4 Vert Port souris PS/2
5 Violet Port clavier PS/2
6 Noir Ports USB2.0
7 Bleu clair ou
bleu-vert
8 Bordeaux Port parallèle/imprimante
Port série
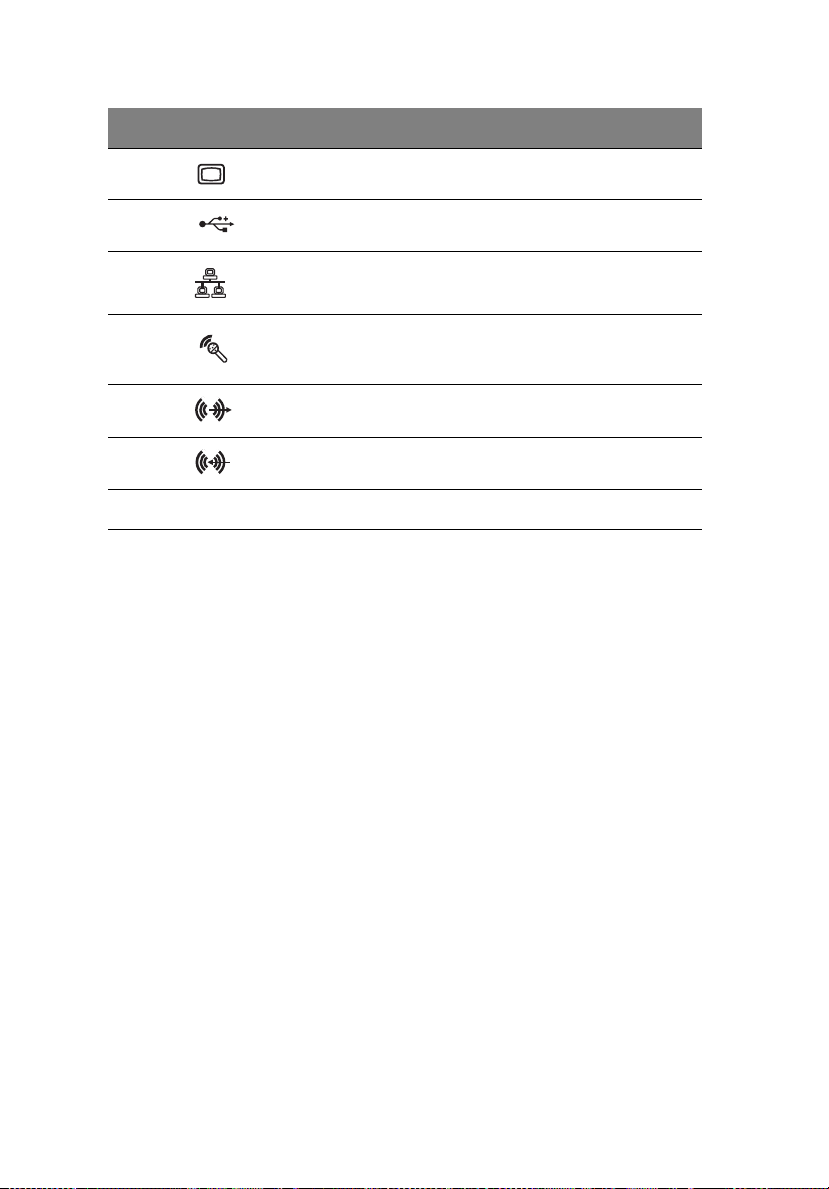
2 Visite guidée du système14
Réf. Icône Couleur Description
9 Port moniteur
10 Noir Ports USB2.0
11 Blanc Port réseau
12 Rose Prise microphone
13 Vert pastel Prise de sortie audio
14 Bleu pastel Prise d’entrée audio
15 Connecteurs d’extension
Pour des informations sur la connexion des périphériques, voir
« Connexion des périphériques » à la page 32 et « Connexion des
options » à la page 40.
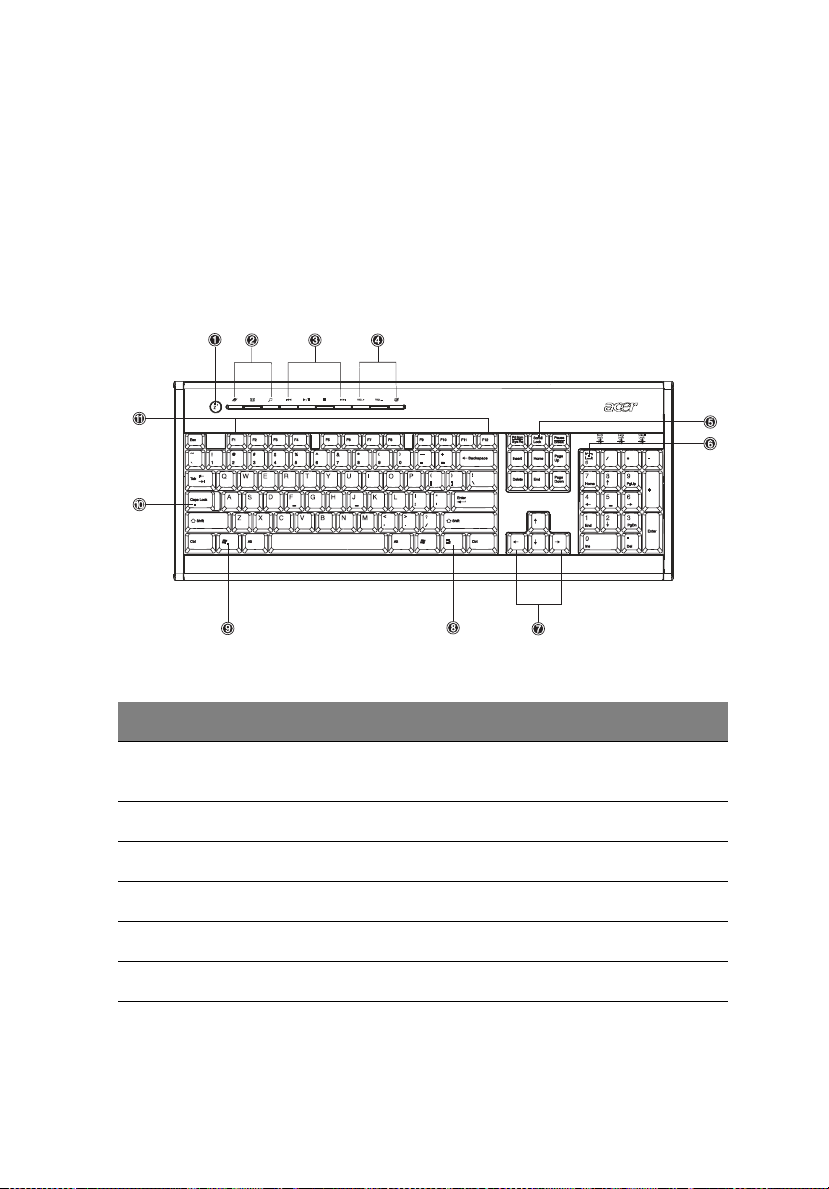
PClavier
Le clavier fourni avec votre ordinateur a des touches de pleine taille
qui comprennent des touches de direction séparées, deux touches
Windows et douze touches de fonctions.
Pour des informations sur la connexion de votre clavier USB, veuillez
consulter la section « Connexion des périphériques » à la page 32.
15
No. Description No. Description
1 Bouton de sommeil 2 Touches Internet, Courrier
électronique et Rechercher
3 Touches multimédias 4 Touches Contrôle du volume /Muet
5 Touche Arrêt Défil 6 Touche Verr Num
7 Touches de direction 8 Touche d’application
9 Touche logo Windows 10 Verr Maj
11 Touches de fonction
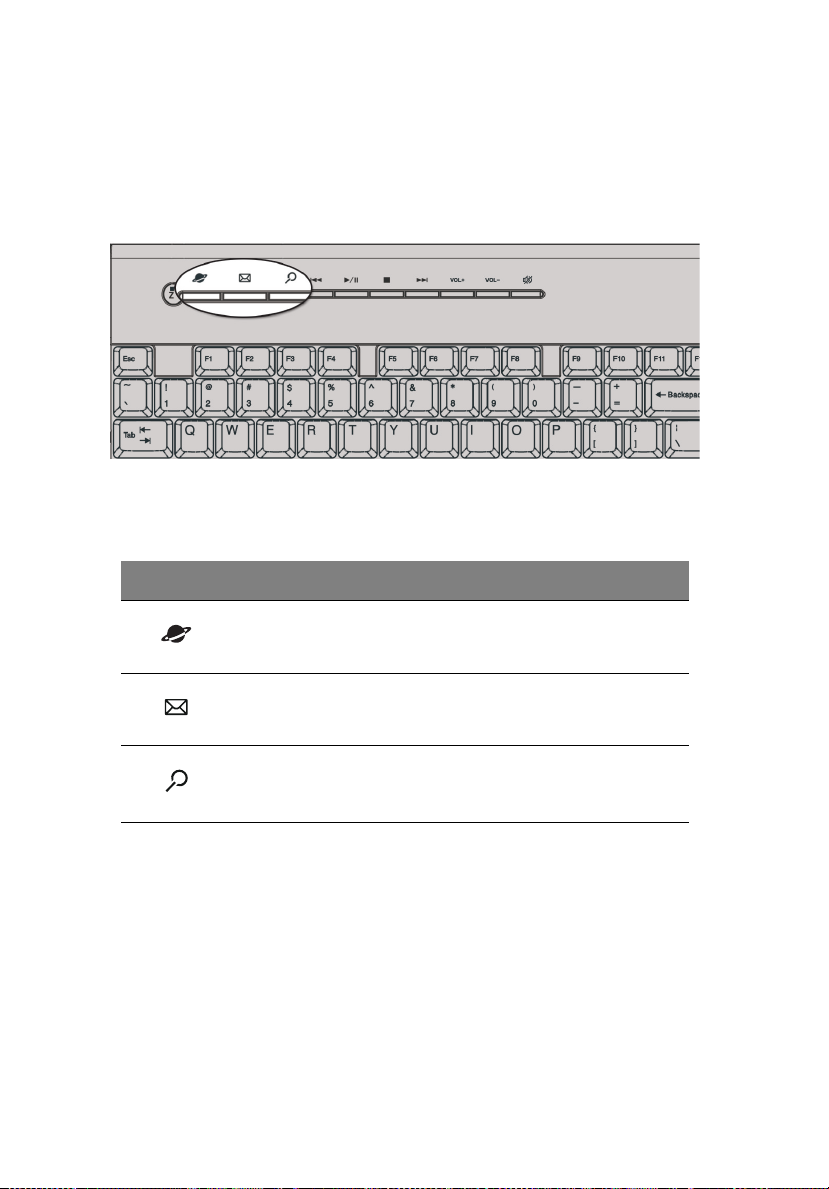
2 Visite guidée du système16
Touches Internet, Courrier électronique et Rechercher
Icône Touche Description
Navigateur
du Web
Messagerie
électronique
Rechercher Ouvre une fenêtre de recherche.
Exécute votre navigateur par défaut
actuel.
Exécute votre système de messagerie.
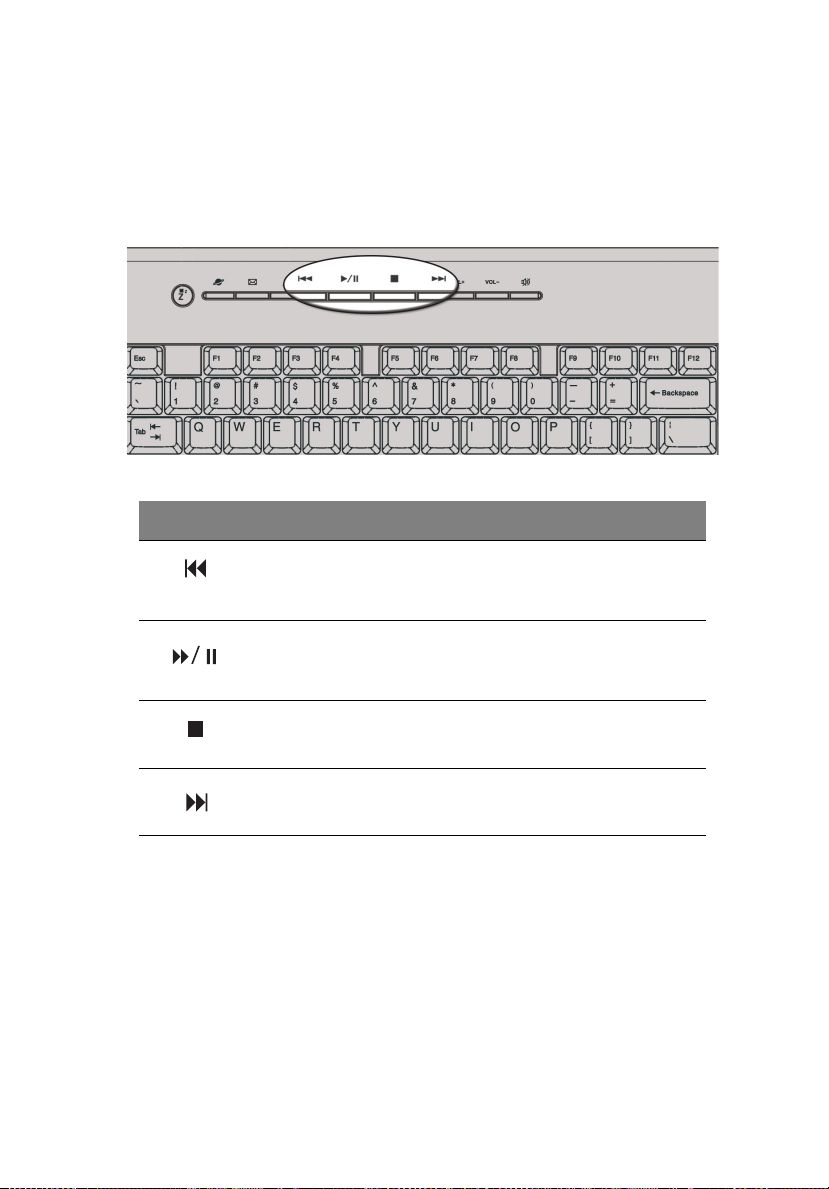
Touches multimédias
Elles vous permettent de manière pratique de lire, d’effectuer une
pause, d’arrêter, d’avancer ou de reculer d’un morceau, en utilisant
votre clavier.
Icône Touche Description
17
Reculer Appuyez-la pour reculer vers la piste ou le
Lecture/
Pause
Arrêter Appuyez-la pour arrêter la lecture du
Avancer Appuyez-la pour avancer vers le fichier
fichier vidéo précédent et commencer la
lecture.
Appuyez-la pour commencer la lecture du
fichier audio ou vidéo. Appuyez de
nouveau pour effectuer une pause.
fichier audio ou vidéo.
suivant et commencer la lecture.
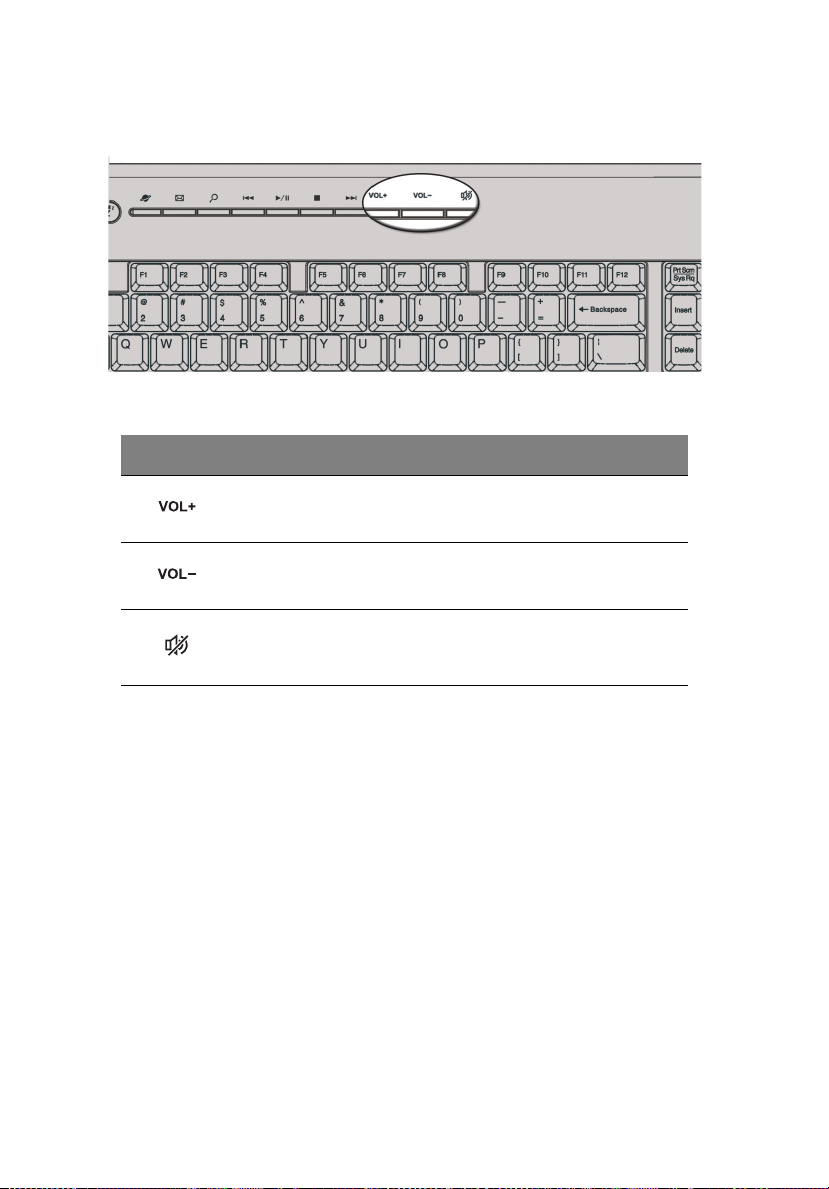
2 Visite guidée du système18
Touches Contrôle du volume / Muet
Icône Touche Description
Volume
plus haut
Volume
plus bas
Muet Active/désactive le son.
Appuyez pour augmenter le volume
sonore.
Appuyez pour diminuer le volume sonore.
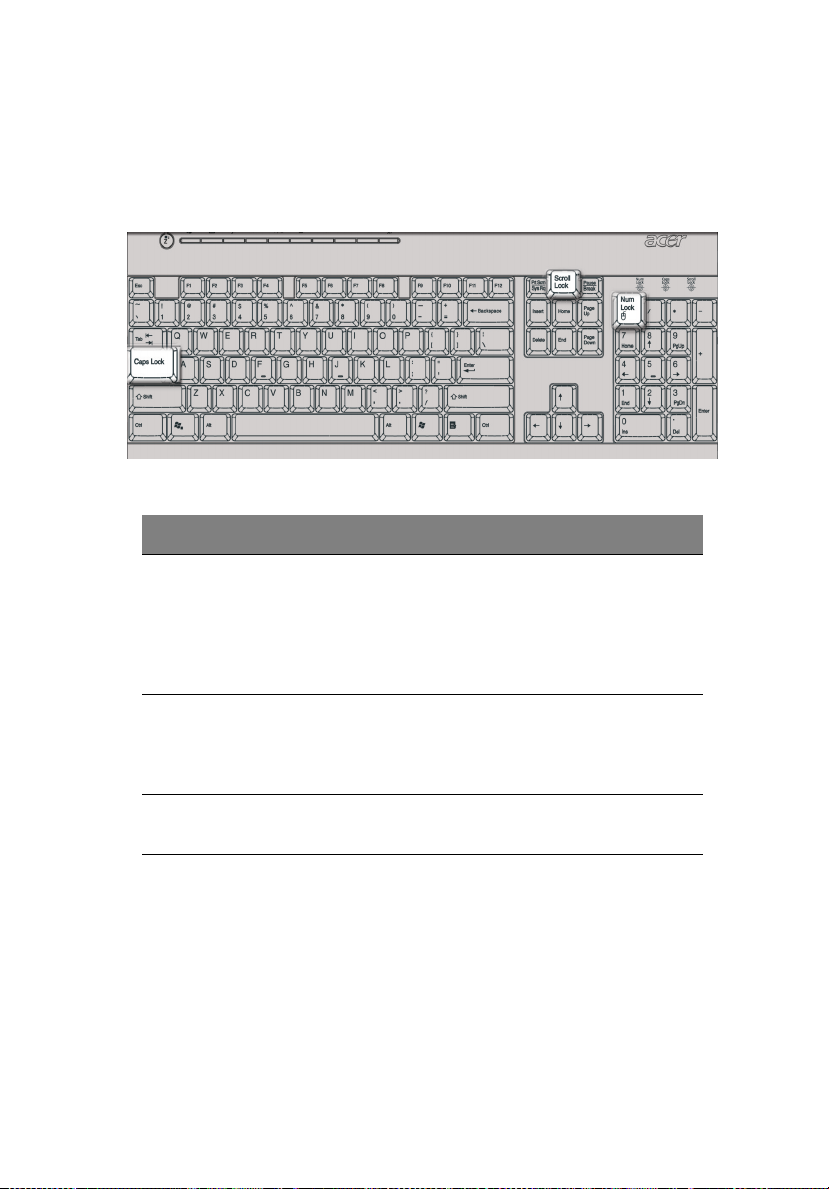
Touches de verrouillage
Le clavier a trois touches de verrouillage qui peuvent être activées ou
désactivées pour basculer entre deux fonctions.
Touche Description
Arrêt Défil Quand Arrêt Défil est allumé, l’écran se déplace
d’une ligne vers le haut ou vers le bas quand
vous appuyez sur la flèche de défilement vers le
haut ou le bas respectivement. Remarquez
qu’Arrêt Défil peut ne pas fonctionner avec
certaines applications.
19
Verr Num Quand Verr Num est allumé, le pavé numérique
est en mode numérique. Les touches
fonctionnent comme une calculatrice (complète
avec les opérateurs numériques +, -, * et /).
Verr Maj Quand Verr Maj est allumé, tous les caractères
alphabétiques sont tapés en majuscules.

2 Visite guidée du système20
Touches de direction
Les touches de direction, également appelées touches du curseur, vous
permettent de déplacer le curseur à l’écran. Elles ont la même fonction
que les touches fléchées sur le pavé numérique lorsque Verr Num est
désactivé.
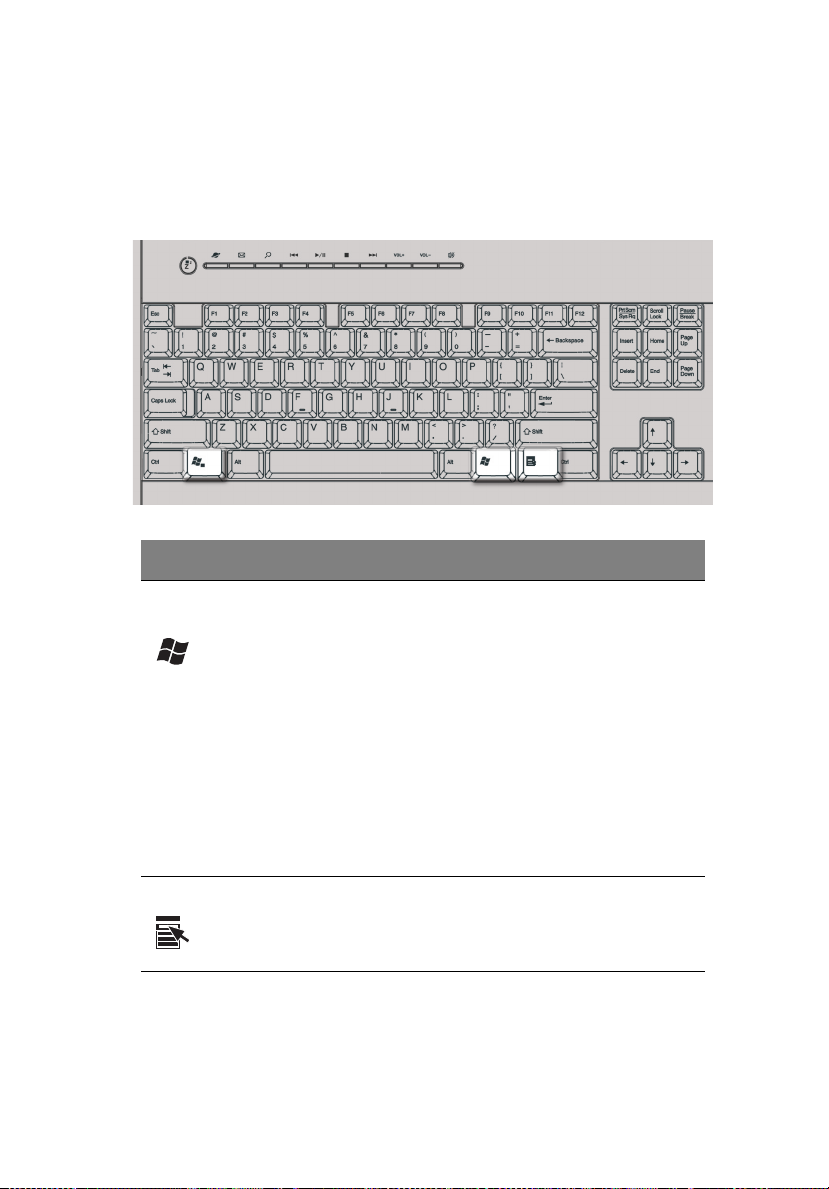
Touches Windows
Le clavier a deux touches qui accomplissent les fonctions spécifiques à
Windows.
Touche Description
21
Touche logo
Windows
Touche d’application Ouvre le menu contextuel de l’application
Bouton Démarrer. Les combinaisons avec cette
touche accomplissent des fonctions spéciales,
par exemple :
• Windows + Tab : Activer le prochain
bouton de la barre des tâches
• Windows + E : Explorer le Poste de travail
• Windows + F : Trouver un document
• Windows + M : Réduire Tout
• Maj + Windows + M : Annuler Réduire
Tout
• Windows + R : Afficher la boîte de
dialogue Exécuter
(même chose qu’un clic du bouton droit de la
souris).

2 Visite guidée du système22
Touches de fonction
Les touches de fonction, F1 à F12, permettent d’effectuer des fonctions
spécifiques, selon l’application qui les utilise.
Repose-mains
Le repose-mains détachable fournit un emplacement confortable pour
reposer vos mains pendant la frappe.

23
Lecteur optique
Votre ordinateur peut avoir un lecteur de CD-ROM, DVD-ROM, un
lecteur combo DVD/CD-RW, DVD+/-RW, ou DVD-RAM (Supermulti
plus). Ce lecteur est situé sur le panneau avant de votre ordinateur. Le
lecteur de CD-ROM vous permet de lire des types différents de disques
compacts (CD). Le lecteur de DVD-ROM vous permet de lire non
seulement les anciennes générations de CD-ROM, CD-I et CD vidéo,
mais également les DVD (Digital Video Disc). Le DVD ou DVD-ROM est
un type de disque qui contient un minimum de 4,7 Go (Gigaoctets),
suffisamment pour un film entier. Le graveur de CD-RW, quant à lui,
vous permet d’enregistrer des disques CD-RW (enregistrables et
réenregistrables).
Les CD et les DVD, comme les disquettes, sont compacts, légers et
faciles à transporter. Cependant, ils sont plus délicats que les disquettes
et doivent être manipulés avec grand soin.
Pour insérer un CD ou DVD dans le lecteur de CD-ROM ou de DVD de
votre ordinateur :
1 Appuyez doucement sur le bouton d’éjection sur le panneau
avant.

2 Visite guidée du système24
2 Lorsque le plateau du disque s’ouvre, insérez le CD ou le DVD.
Assurez-vous que la face titre du disque est vers le haut. Lorsque
vous tenez un disque, tenez-le par les bords externes ou internes
pour éviter de laisser des marques.
3 Appuyez de nouveau sur le bouton d’éjection pour fermer le
plateau.
Pour prendre soin de vos CD et DVD :
• Conservez vos disques dans une boîte appropriée lorsque vous ne
les utilisez pas pour éviter les rayures ou d’autres dégradations.
Toute poussière ou tout dégradation peut avoir un effet sur les
données du disque, affecter la lentille de lecture sur le lecteur de
CD ou de DVD, ou empêcher l’ordinateur de lire correctement le
disque.
• Lors de la manipulation des disques, tenez-les toujours par les
bords externes ou internes pour éviter les marques.
• Pour nettoyer les disques, utilisez un chiffon propre et sans
peluche et nettoyez droit du centre vers l’extérieur. Ne nettoyez
pas de manière concentrique.
• Nettoyez votre lecteur de CD ou de DVD régulièrement. Vous
pouvez vous reporter au kit de nettoyage pour des instructions.
Les kits de nettoyage sont disponibles dans les magasins
d’informatique et d’électronique.
 Loading...
Loading...