Acer VERITON 5600GT User Manual [es]
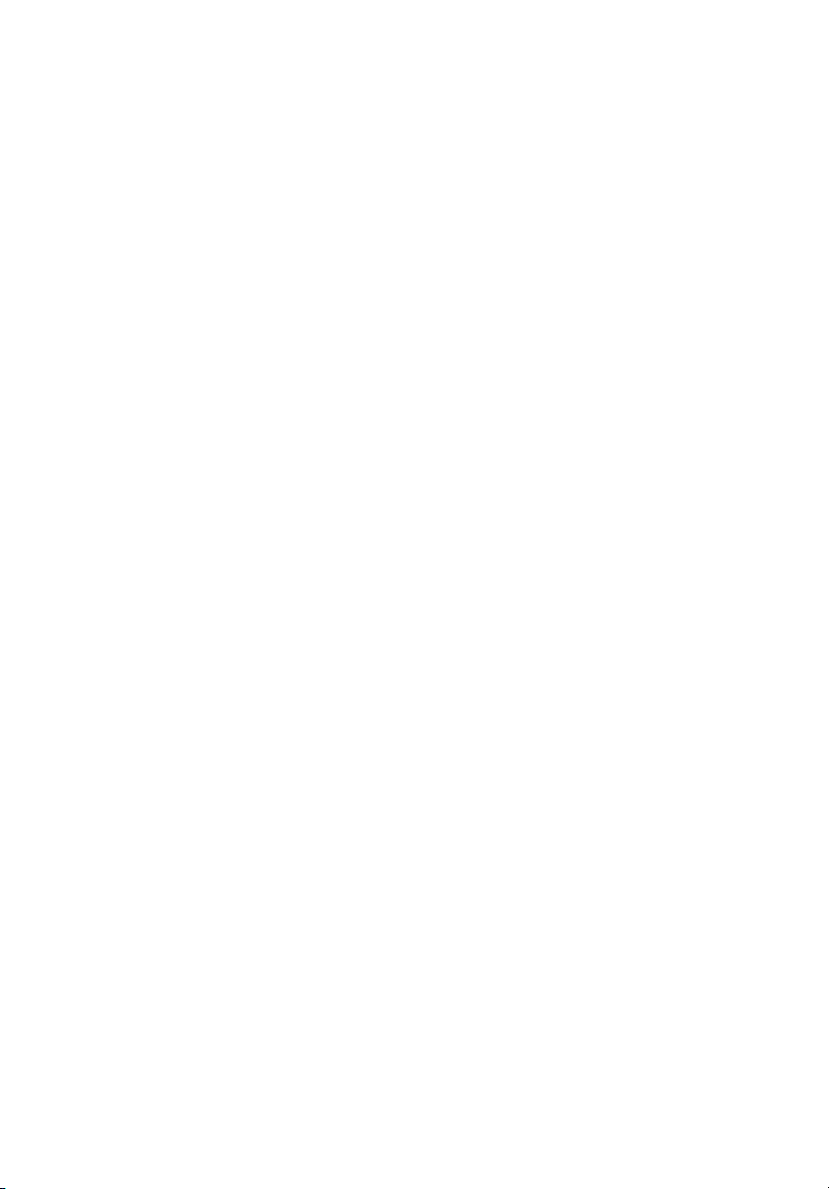
Veriton 5600GT/5600V
Guía del usuario
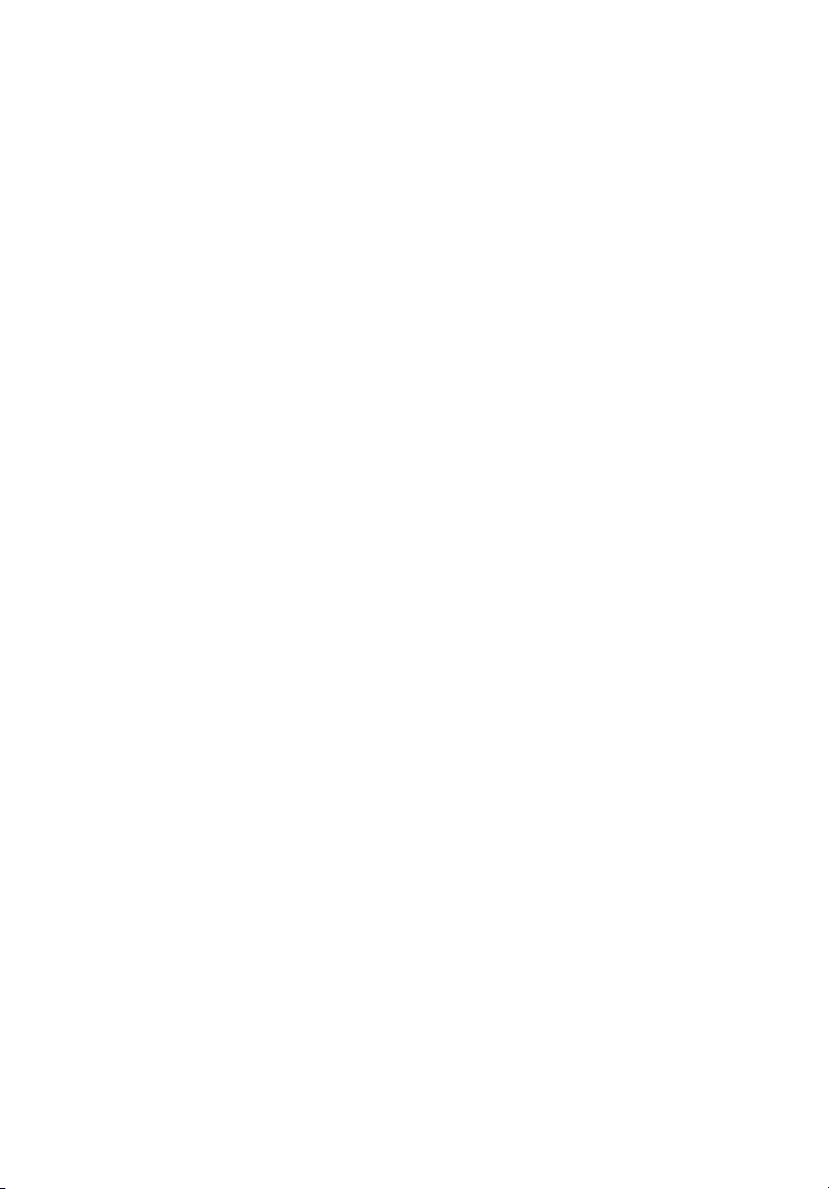
Copyright © 2003 Acer Incorporated
Todos los derechos reservados.
Veriton 5600GT/5600V
Guía del usuario
Edición Original Noviembre 2003
Pueden producirse cambios periódicos en la información de esta publicación sin obligación de
tener que notificar a nadie estas revisiones o cambios. Estos cambios se incorporarán en
nuevas ediciones de este manual o en documentos y publicaciones suplementarias. Esta
empresa no representa ni garantiza, ni de forma expresa ni implícita, nada de lo que aquí se
contiene, y específicamente no garantiza la comercialidad ni adaptabilidad para ningún
propósito en particular.
Registre el número de modelo, el número de serie, la fecha de compra, y el lugar de compra
en el espacio proporcionado más abajo. El número de serie y el de modelo están escritos en la
etiqueta pegada en el ordenador. Toda la correspondencia referente a su unidad debe incluir
el número de serie, el número de modelo y la información de compra.
Ninguna parte de esta publicación podrá reproducirse, almacenarse en un sistema
recuperable, ni ser transmitida, de ninguna forma ni por ningún medio electróncio, mecánico,
de fotocopia, grabación u otros, sin el previo permiso por escrito de Acer Incorporated.
Número de modelo: ________________________________
Número de serie:___________________________________
Fecha de compra: __________________________________
Lugar de compra: __________________________________
Acer y el logotipo de Acer son marcas registradas de Acer Inc. Los nombres de productos o
marcas de otras sociedades se utilizan únicamente para fines de identificación y son propiedad
de sus respectivos titulares.
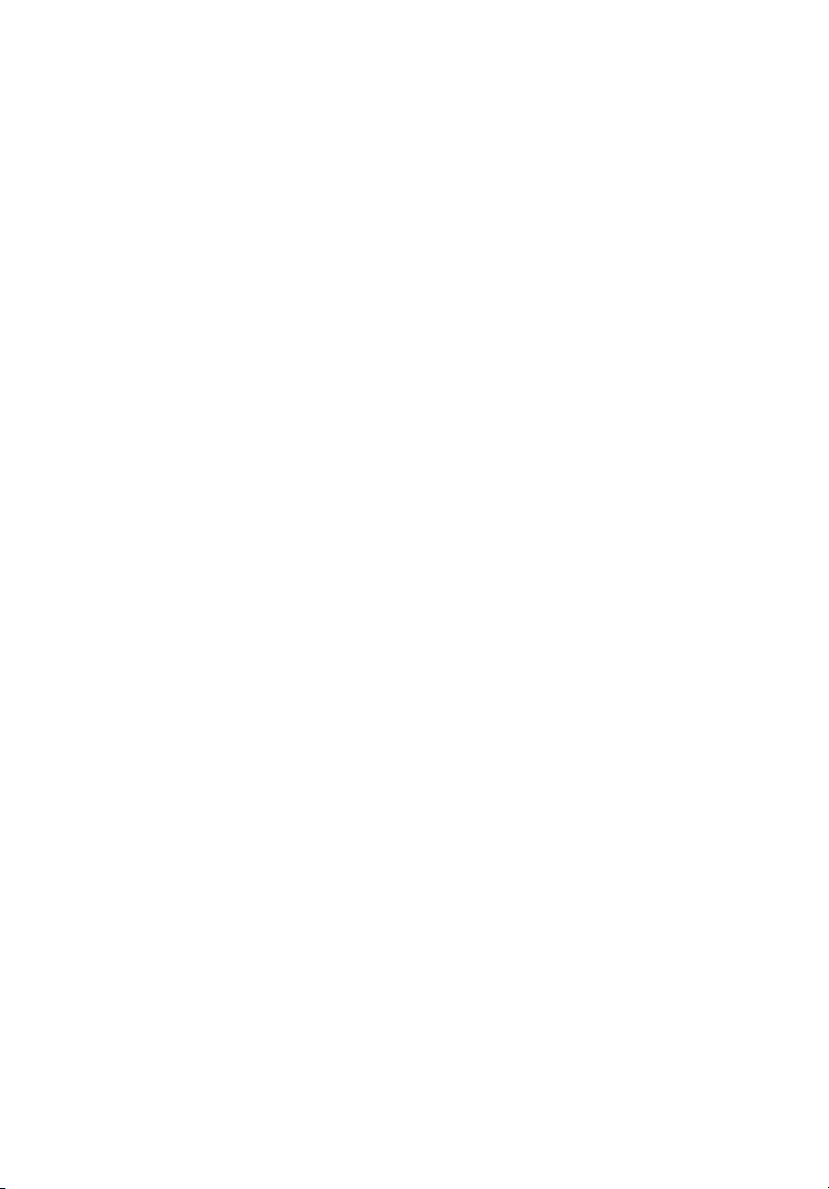
1 Primero lo primero 1
Especificaciones del sistema 3
Contenido del paquete 5
Acceso a la guía del usuario 6
2 Descripción de su computadora 7
Características 9
Multimedia 9
Conectividad 9
Panel frontal 10
Panel trasero 12
Teclado 14
Teclas de Internet/correo electrónico/búsqueda 15
Teclas multimedia 16
Teclas de control de volumen/silencio 17
Teclas de bloques 18
Teclas de cursor 19
Teclas Windows 20
Teclas de función 21
Descanso para las manos 21
Unidad óptica 22
Disco duro 24
3 Configuración de su computadora 25
Colocación en una zona de trabajo cómoda 27
Ajuste del asiento 27
Colocación de su computadora personal Veriton 27
Colocación del monitor 28
Colocación del teclado 28
Colocación del ratón 29
Conexión de periféricos 30
Conexión del ratón 30
Conexión del teclado 31
Conexión del monitor 32
Conexión del cable de la corriente eléctrica 32
Encendido de la computadora 33
Apagado de la computadora 34
Conexión de opciones 35
Conexión del impresora 35
Conexión del módem (opcional) 36
Conexión de la red 36
Conexión de dispositivos multimedia 37
Conexión de dispositivos USB 40
Contenido
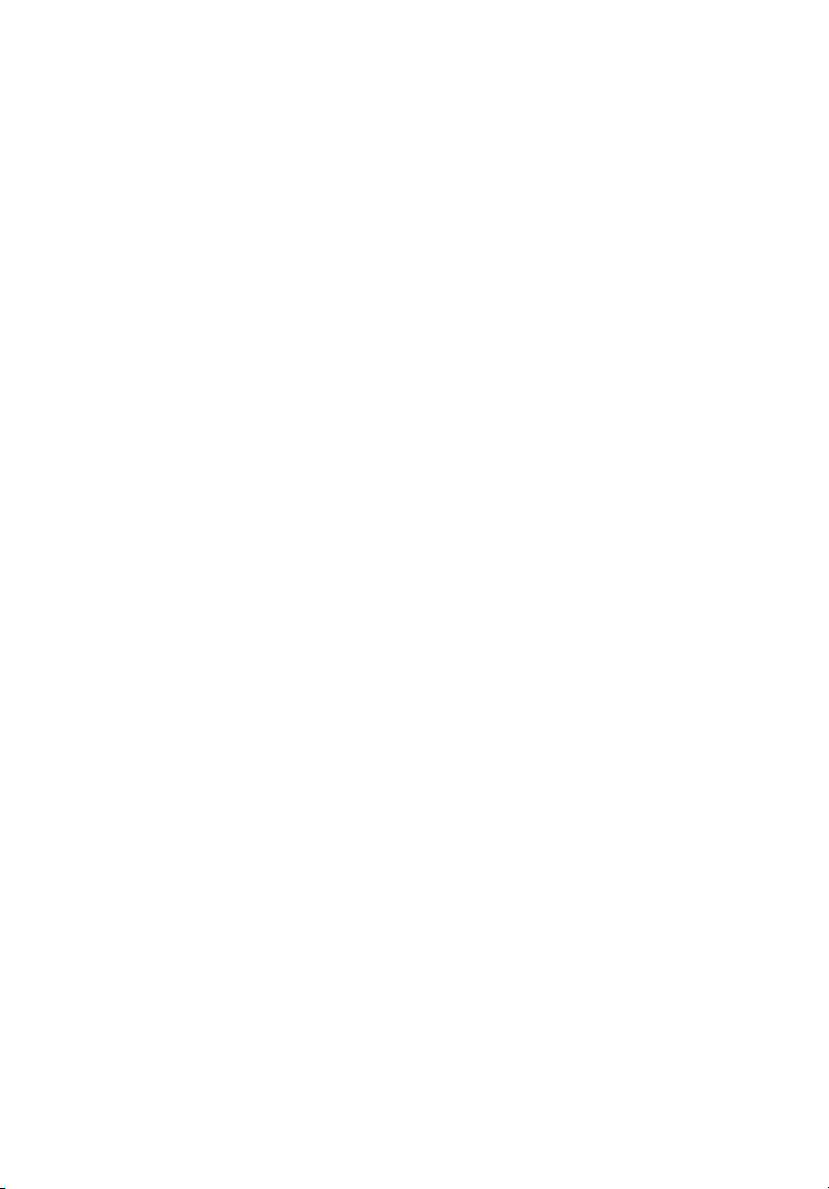
iv
4 Mejoramiento de la computadora 41
Precauciones en la instalación 43
Precauciones en materia de descargas electroestáticas 43
Instrucciones previas a la instalación 43
Instrucciones posteriores a la instalación 44
Apertura de su computadora 45
Retiro de la cubierta de la computadora 45
Reemplazo de la cubierta de la computadora 45
Componentes internos 46
Tarjetas principales 47
Esquema de la tarjeta principal 47
Tarjeta de sonido 50
Mejoramiento de la computadora 51
Instalación de memoria adicional 51
Reemplazo del disco duro 54
Instalación de una tarjeta de expansión 55
5 Utilidades del sistema 57
Acrobat Reader 60
Acer LANScope (opcional) 61
AntiVirus de Norton 62
NTI CD-Maker
(sólo para modelos con CD-RW) 64
PowerDVD (sólo para modelos con DVD) 66
Utilidad BIOS 67
Reinstalación de programas 68
Recuperación del sistema 69
Uso de la Copia de seguridad
(sólo Windows® XP) 74
Desfragmentador de disco
(sólo Windows® XP) 75
6 Preguntas y respuestas 77
Apéndice A: Avisos 83
Apéndice B:
Cuidado de su computadora 89
Consejos importantes 90
Limpieza y servicio 90
Solicitud de asistencia técnica 91
Indice 93
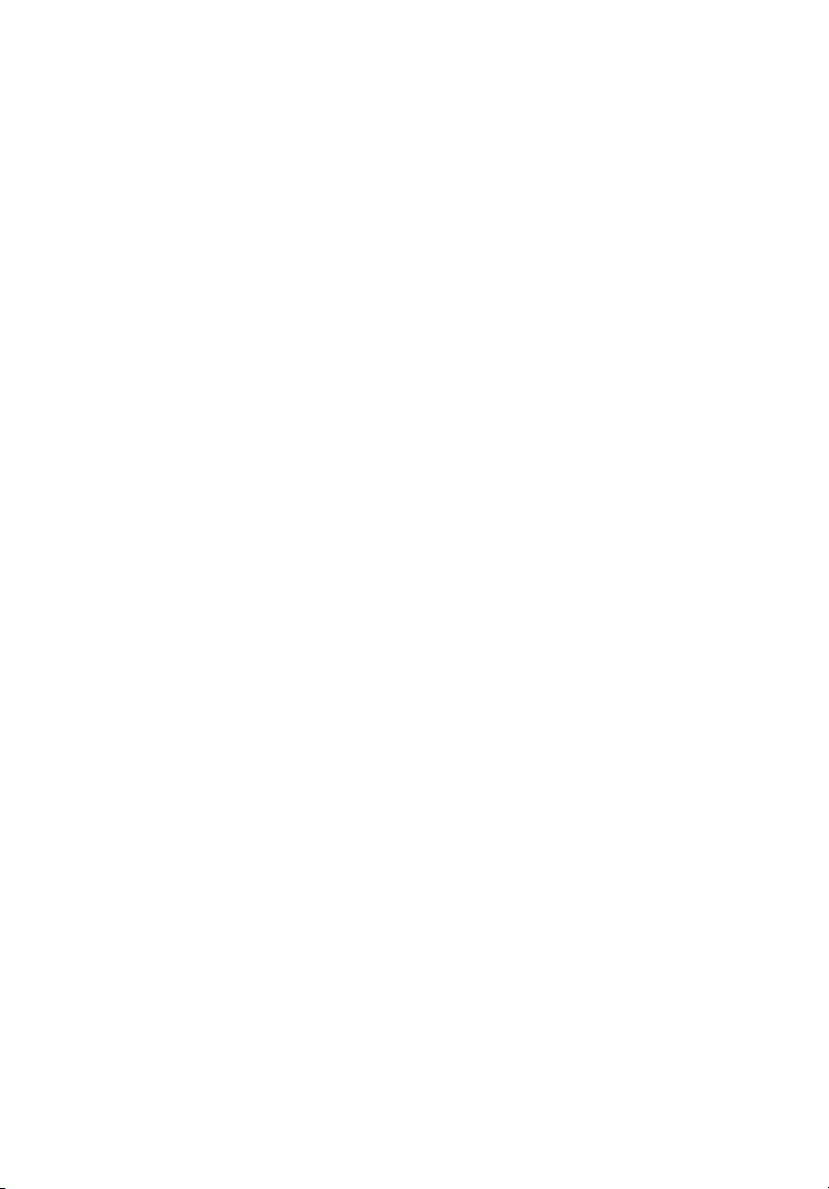
1 Primero lo
primero
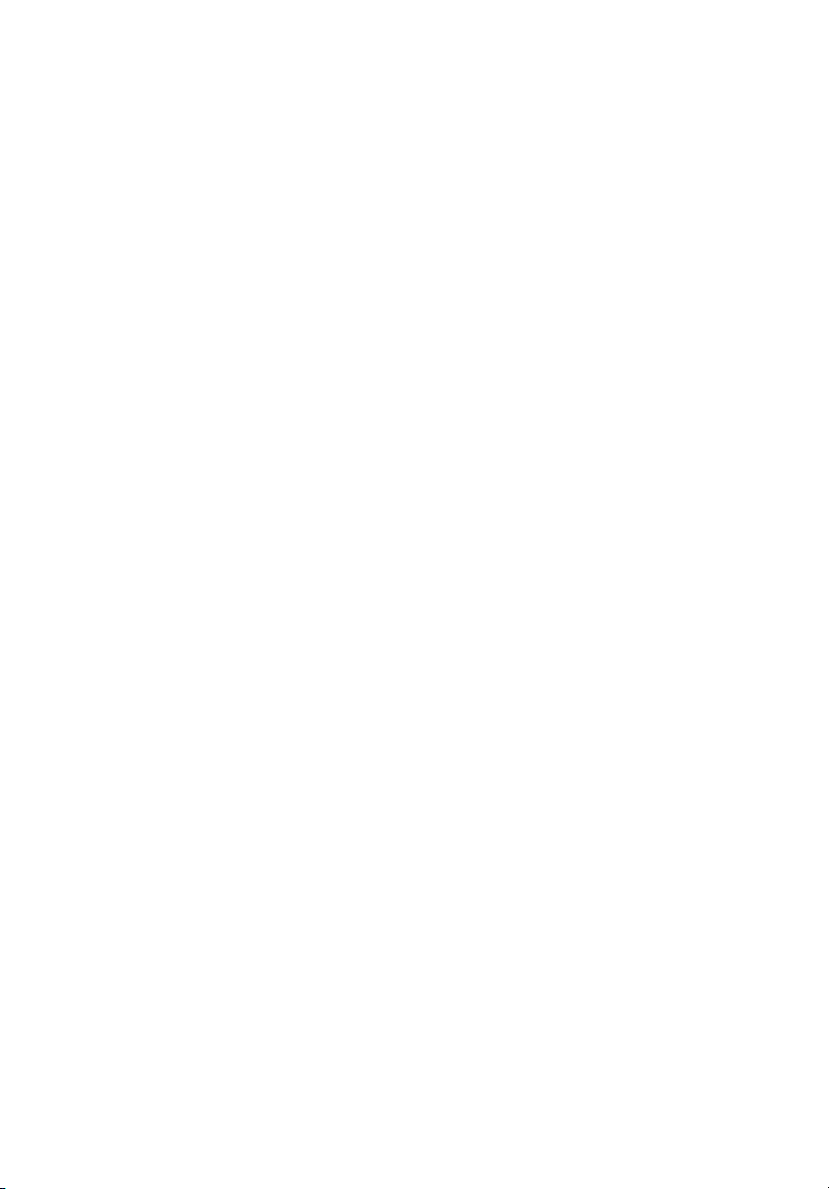
Este capítulo describe las especificaciones del
sistema y el contenido de su computadora.
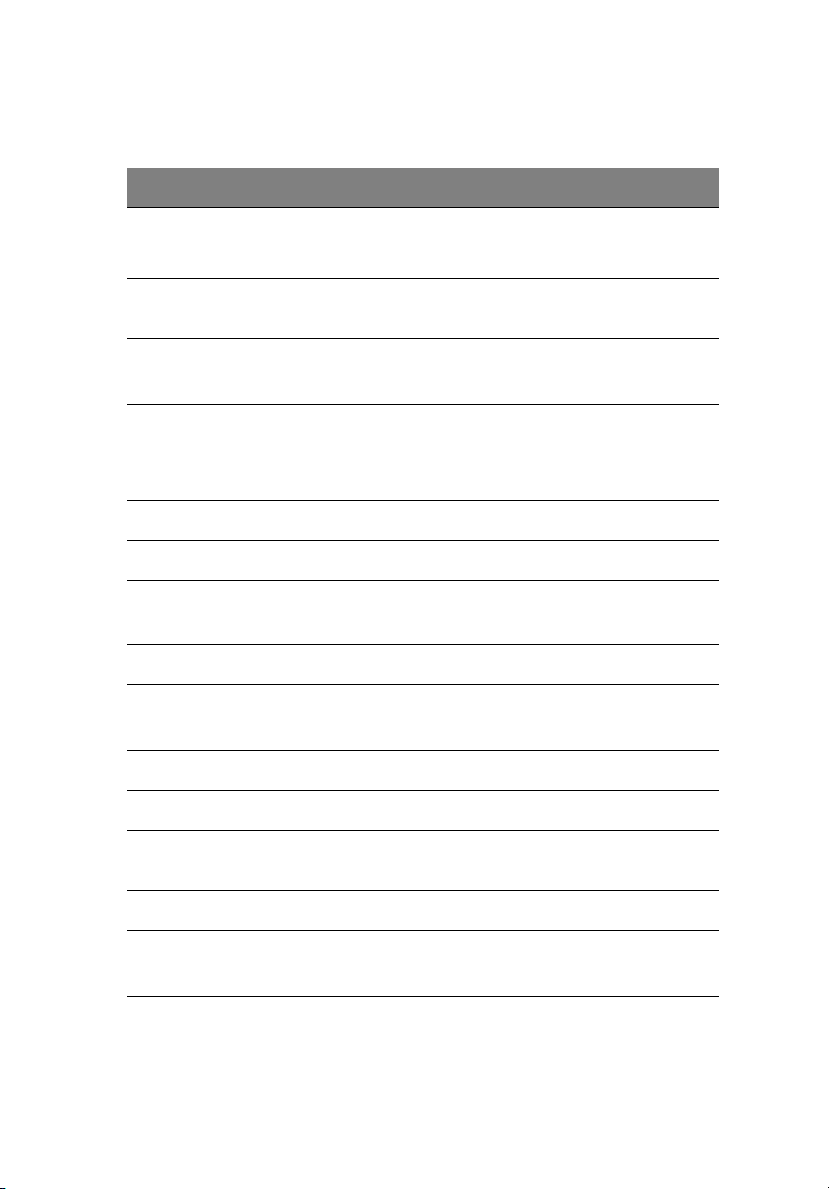
Especificaciones del sistema
Componente Especificación
3
Procesador
Memoria del
sistema
Conjunto de
chips
Gráficos Intel® 865G\865GV compatible con:
Audio Códec AC’97
LAN Conexión Ethernet Gigabit 10/100/1000 Base-T
IDE Dos ranuras para IDE ATA paralela de 40 pines
FDD 1.44 MB Unidad de disco de 3.5 pulgadas
PS2 • Puerto de teclado PS/2
USB Ocho puertos USB 2.0 externos
• Intel® Pentium®
• Intel® Celeron® 2.0 - 2.8 GHz
Las cuatro ranuras SDRAM soportan un máximo de 4
GB de memoria DDR de doble canal
• Intel® 865G+ICH5 (5600GT)
• Intel® 865GV+ICH5 (5600V)
• Tecnología DVMT
• Exhibición doble
Dos puertos para ATA Serial
• Puerto de ratón PS/2
4 2.0 - 3.6 GHz
Puerto serial Un puerto serial
Puerto para
impresora
Térmico Control de velocidad dinámica del ventilador
Seguridad • Traba del bastidor
Un puerto paralelo para impresora
• Alarma de intrusión del bastidor
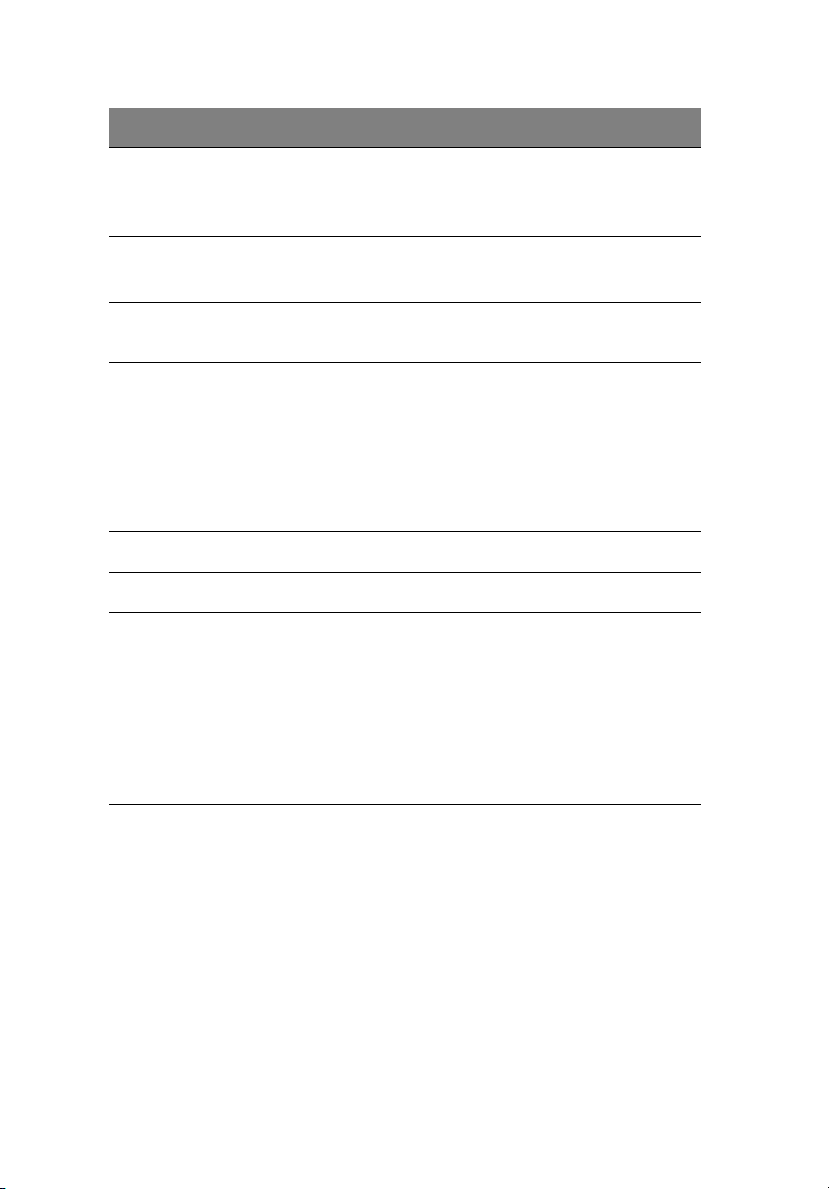
Componente Especificación
1 Primero lo primero4
Sistema de
reactivación
HDD • ATA Paralela (5400, 7200 RPM)
Unidad óptica Unidad de CD-ROM, CD-RW, DVD-ROM, o unidad
Sistema
operativo
Dimensiones • Escritorio 130.2(A) /370(L) /435(P)
Peso • Escritoriop 6.5 kg
Solucione
térmicas
Reactivación en LAN
Reactivación en módem
Ratón / teclado
• ATA Serial (7200 RPM)
combinada de DVD/CD-RW
• Windows® 2000
• Windows® XP Home
• Windows® XP Professional
• Novell®
•SCO® Unix
•Red Hat® Linux
• Temperatura del sistema >90ºC - las funciones se
suspenden hasta que la temperatura del sistema
sea inferior a 90ºC
• Temperatura del procesador >110ºC - las funciones
se suspenden hasta que la temperatura del
procesador sea inferior a 110ºC
• Temperatura del procesador >120ºC - el sistema se
desactiva
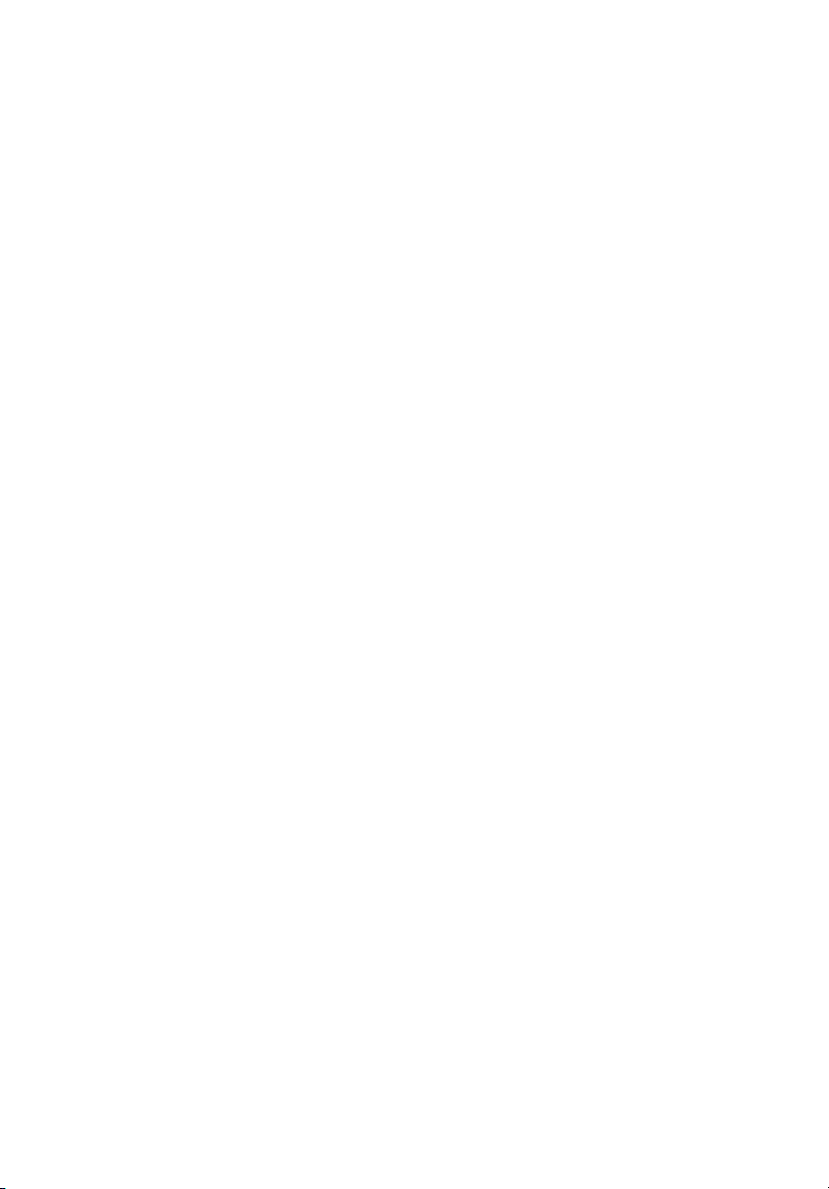
Contenido del paquete
Antes de sacar su computadora de la caja, asegúrese de que tenga
suficiente espacio para colocarla.
Abra la caja con cuidado y saque su contenido. Si falta cualquiera de
los siguientes elementos o está dañado, informe inmediatamente a su
distribuidor:
• Veriton serie 5600
• Componentes de la caja de accesorios
• Teclado USB o PS/2
• Ratón USB o PS/2
• Guía del usuario y panfleto de instalación
• Otra documentación para el usuario y software de otros
fabricantes
5
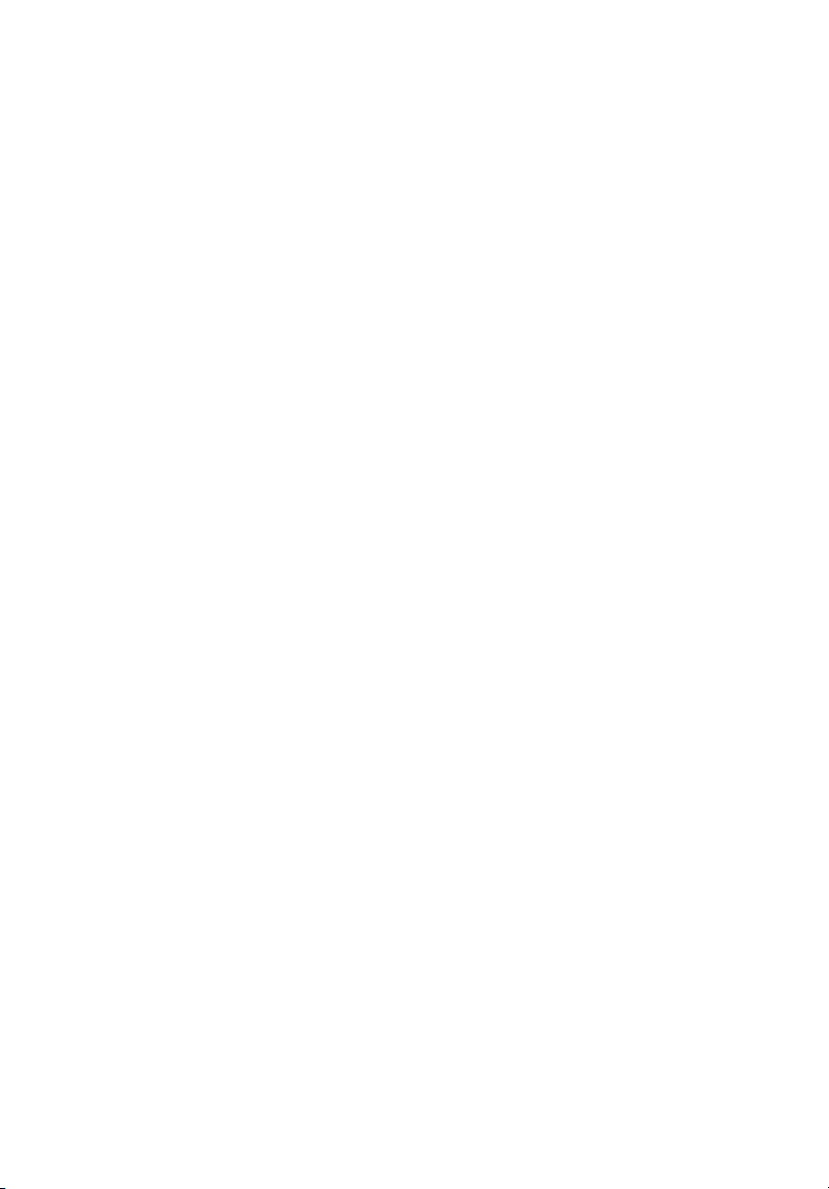
1 Primero lo primero6
Acceso a la guía del usuario
Esta guía del usuario está disponible dentro de la computadora en un
archivo PDF Adobe Acrobat.
Para acceder a la guía del usuario (para Windows® XP):
1 En la barra de tareas Windows® XP, clic en el botón Inicio y
seleccione Ayuda y Centro de asistencia.
2 En la página principal Ayuda y Centro de asistencia, doble clic en el
ícono Veriton serie 5600.
Para acceder a la guía del usuario (para Windows® 2000):
1 Doble clic en el ícono Veriton serie 5600 que aparece en la barra de
tareas Windows.
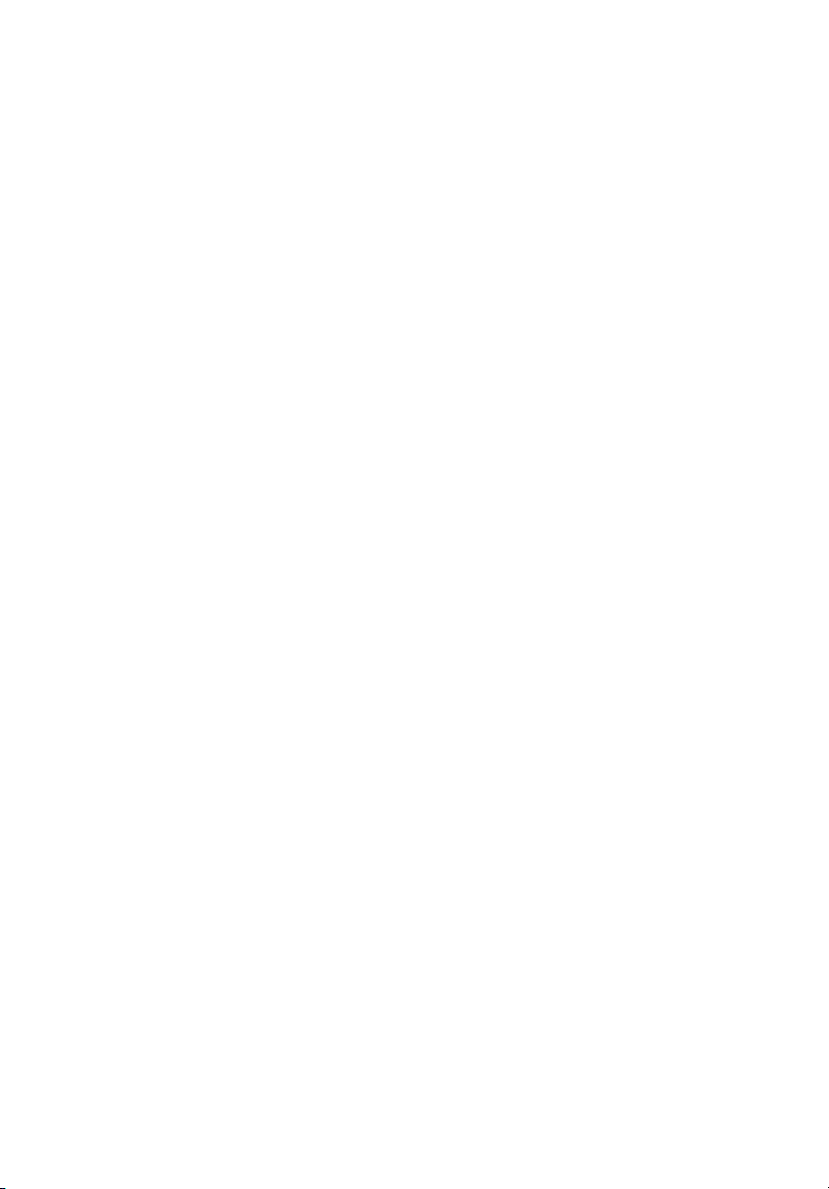
2 Descripción de su
computadora
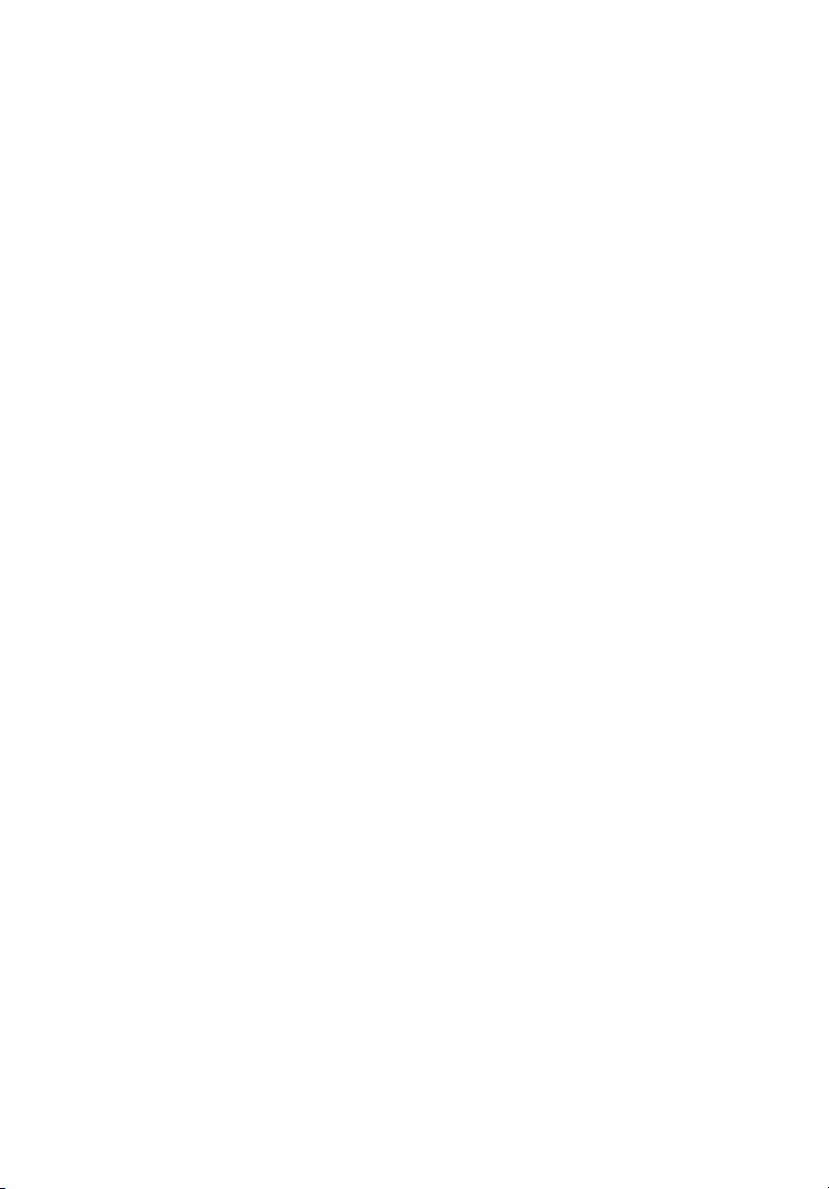
Este capítulo explica las características
y componentes de su computadora.
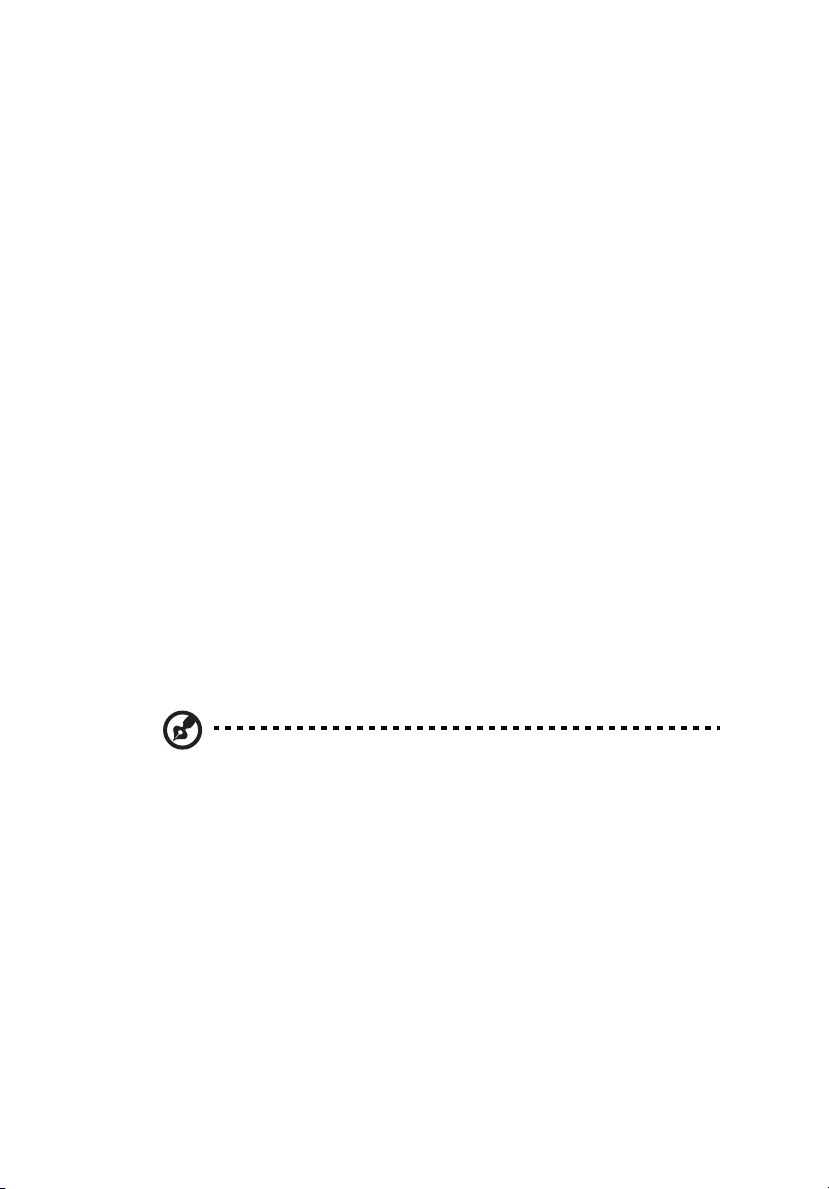
Características
He aquí tan sólo unas de las numerosas características de su
computadora:
Rendimiento
• Intel® Pentium® 4/Celeron® compatible con FSB de hasta 800/400
MHz
• Compatibilidad con HyperThreading Technology™ en 3,06 GHz y
superior
• Conjunto de chips Intel® 865G+ICH5 (5600GT), 865GV+ICH 5
(5600V)
• DDR-SDRAM 400/333/266, cuatro ranuras DIMM, memoria de
doble canal expansible hasta 4 GB
• Función administradora de energía
• Unidad de CD-ROM, CD-RW, DVD-ROM, o unidad combinada de
DVD/CD-RW
• Disco duro IDE mejorado de alta capacidad
Multimedia
• Sistema sonoro de calidad 3-D instalado en el controlador sonoro
integrado
• Interfaces de entrada sonora, salida sonora, audífono y micrófono.
9
Nota: La computadora tiene dos puertos de micrófono (uno en el
panel frontal y otro en el panel trasero). Si usa el frontal, el
trasero se desactivará o viceversa.
Conectividad
• Dos interfaces PS/2 para el ratón y teclado
• Un puerto serial
• Un puerto paralelo
•Un puerto VGA
• Ocho puertos USB 2.0 (Universal Serial Bus) (dos internos, dos en el
panel frontal y cuatro en el panel trasero)
• Fax módem V.92, 56 k (opcional)
• Compatible con LAN Ethernet Gigabit con función de reactivación
remota
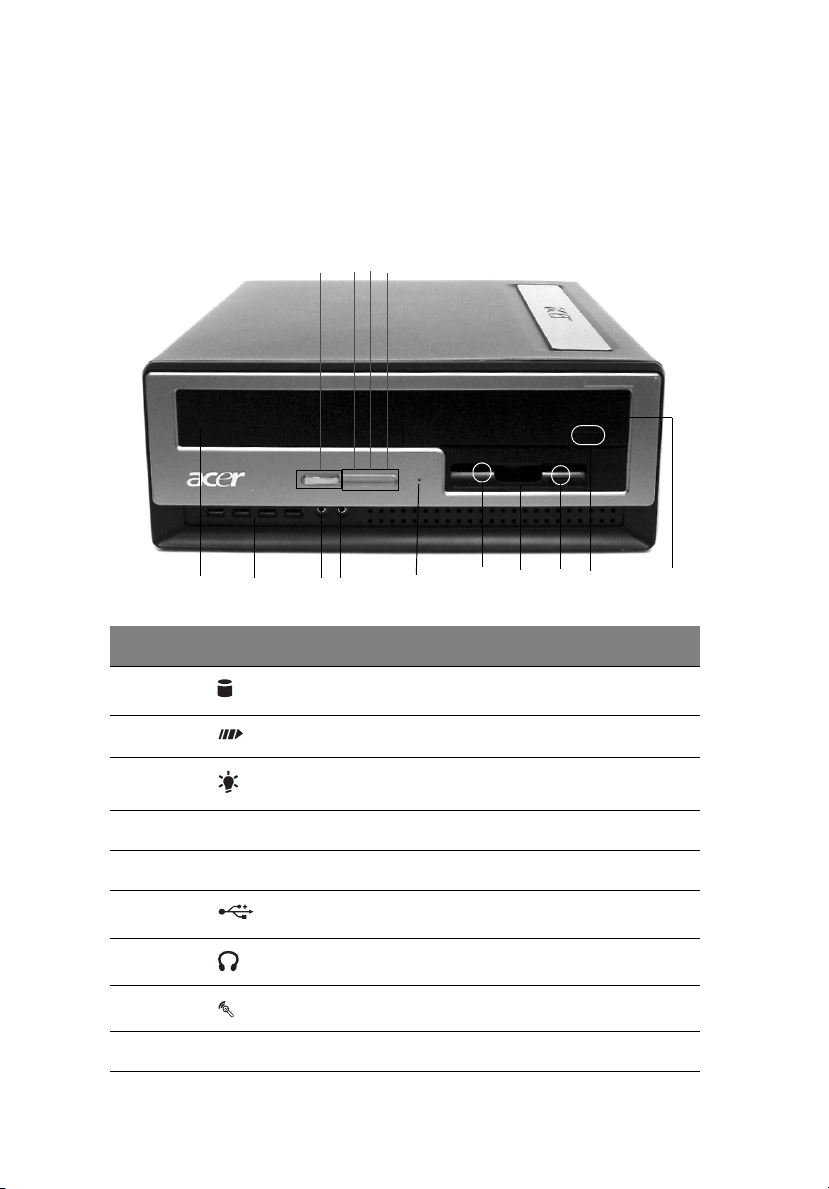
2 Descripción de su computadora10
Panel frontal
El panel frontal de la computadora presenta los componentes
siguientes:
4
3
2
1
7
6
5
Etiqueta Icono Componentes
1 Luz indicadora de actividad en el disco duro
2 Indicador luminoso de actividad en el sistema
3 Indicador de encendido
4 Botón de encendido
5 Espacio para unidad de 5,25 pulgadas
6 Puertos USB 2.0
7 Puerto de audífono
8 Puertos de línea telefónica/auricular
9 Ranura de recuperación con un botón
8
9
10
1211 13
14
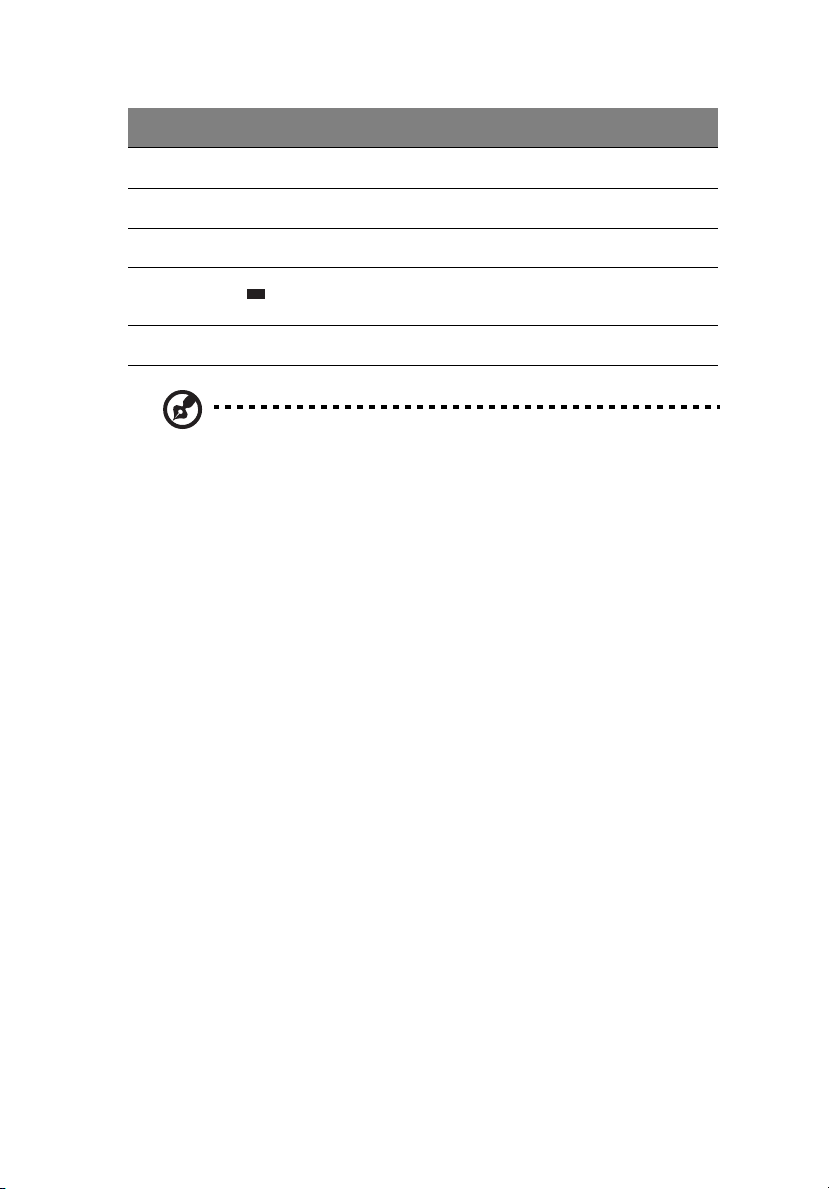
Etiqueta Icono Componentes
10 Indicador luminoso de unidad de disquete
11 Unidad de disquete de 3,5 pulgadas
12 Botón de expulsión de unidad de disco
13 Botón detener/expulsar
14 Espacio para unidad de 5,25 pulgadas
Nota: La computadora tiene dos puertos de micrófono (uno en el
panel frontal y otro en el panel trasero). Si usa el frontal, el
trasero se desactivará o viceversa.
11
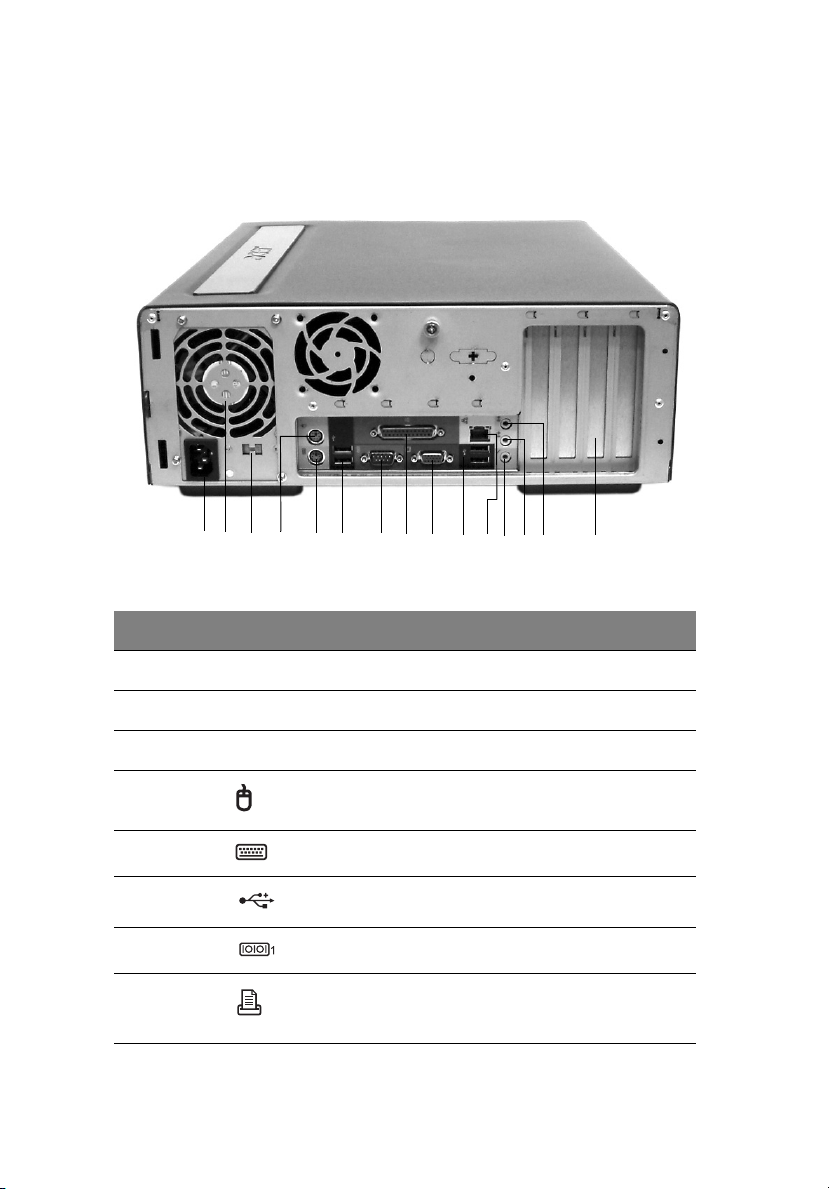
2 Descripción de su computadora12
Panel trasero
El panel trasero presenta los siguientes componentes:
1
2
4
3
Etiqueta Icono Color Componente
6
5
7
8
9
10 1112
1314
15
1 Conector de corriente eléctrica
2 Fuente de alimentación
3 Selector de voltaje
4 Verde Puerto PS/2 de ratón
5 Púrpura Puerto PS/2 de teclado
6 Negro Puertos USB 2.0
7 Turquesa Puerto serial
8 Vino Puerto paralelo/impresora
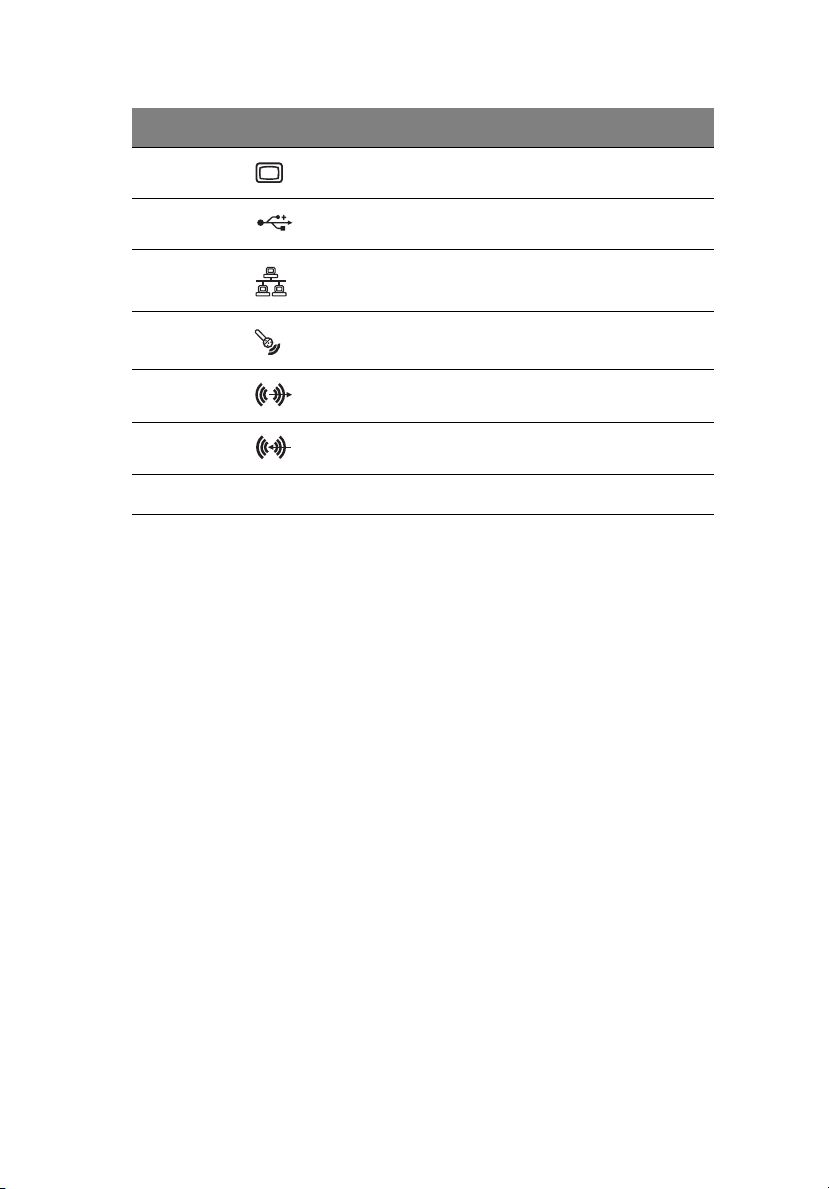
13
Etiqueta Icono Color Componente
9 Azul Puerto de monitor
10 Negro Puertos USB 2.0
11 Blanco Puerto de red
12 Rosado Puerto de micrófono
13 Lima Puerto de salida sonora
14 Celeste Puerto de entrada sonora
15 Ranuras de expansión
Para más información acerca de la conexión de periféricos vea
“Conexión de periféricos”en la página 30 y “Conexión de opciones”en
la página 35.
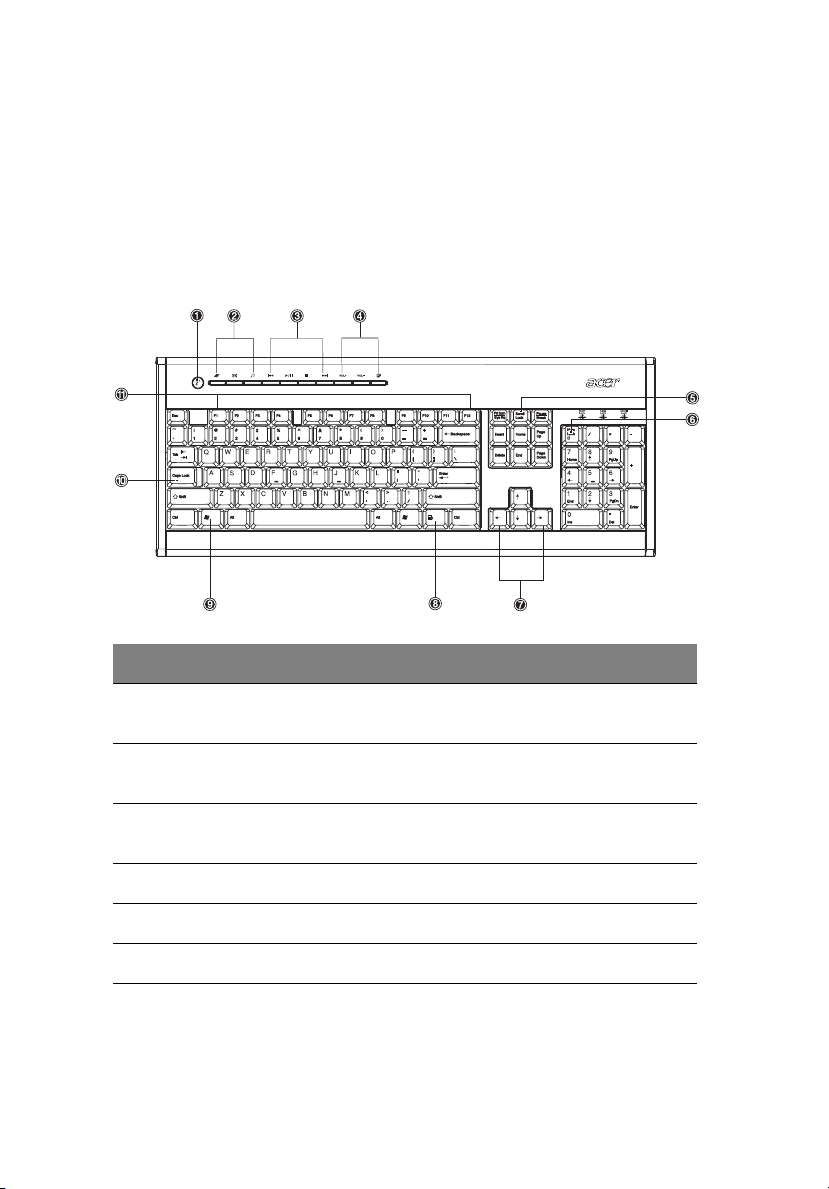
2 Descripción de su computadora14
Teclado
El teclado de su computadora tiene teclas de tamaño completo que
incluye teclas de cursor por separado, dos teclas para Windows y doce
teclas de función.
Para más información acerca de cómo conectar el teclado USB vea la
sección “Conexión de periféricos” en la página 30.
No. Descripción No. Descripción
1 Botón Suspensión 2 Teclas de Internet/correo
electrónico/búsqueda
3 Teclas multimedia 4 Teclas de control de volumen/
silencio
5 Tecla de bloque de
desplazamiento
7 Teclas de cursor 8 Tecla de aplicación
9 Tecla del logo Windows 10 Bloque de teclas mayúsculas
11 Teclas de función
6 Tecla de bloque numérico
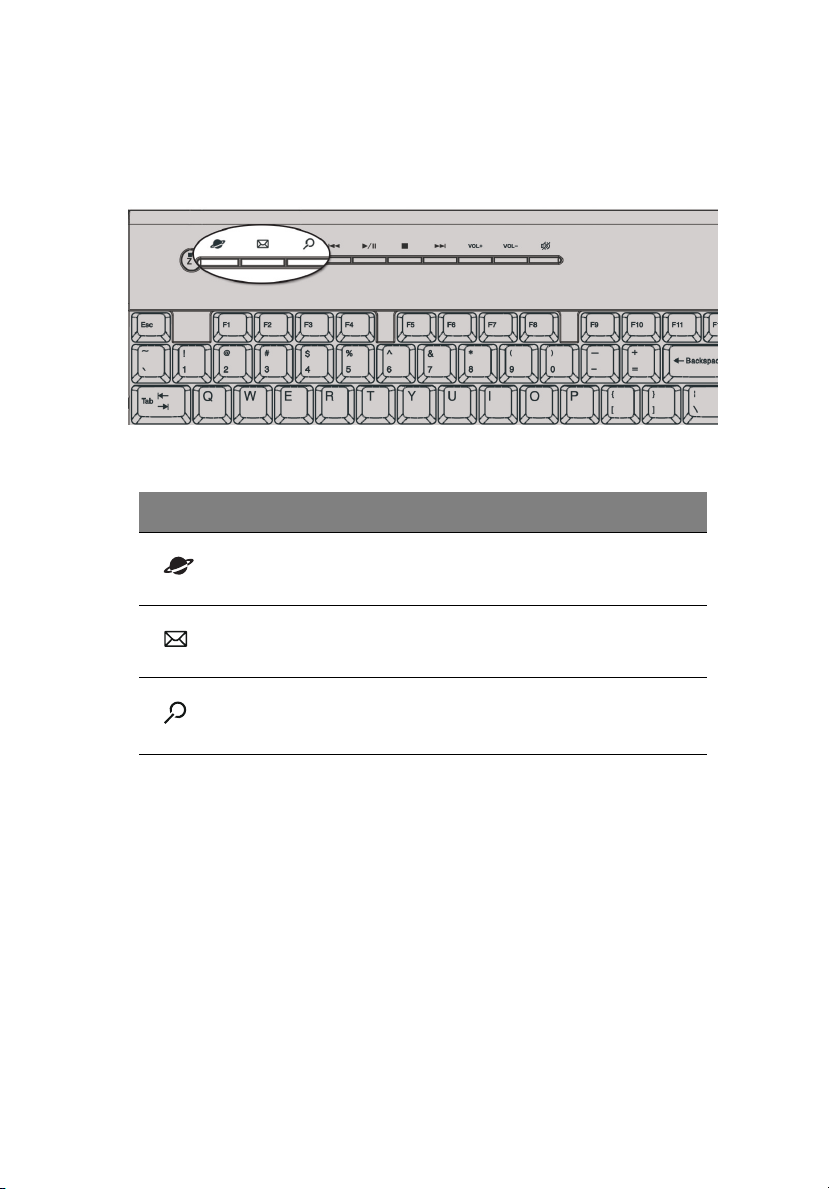
Teclas de Internet/correo electrónico/búsqueda
Icono Te cl a Descripción
15
Explorador
Internet
Email Lanza la aplicación email.
Búsqueda Abre una ventana de búsqueda
Lanza el explorador predeterminado.
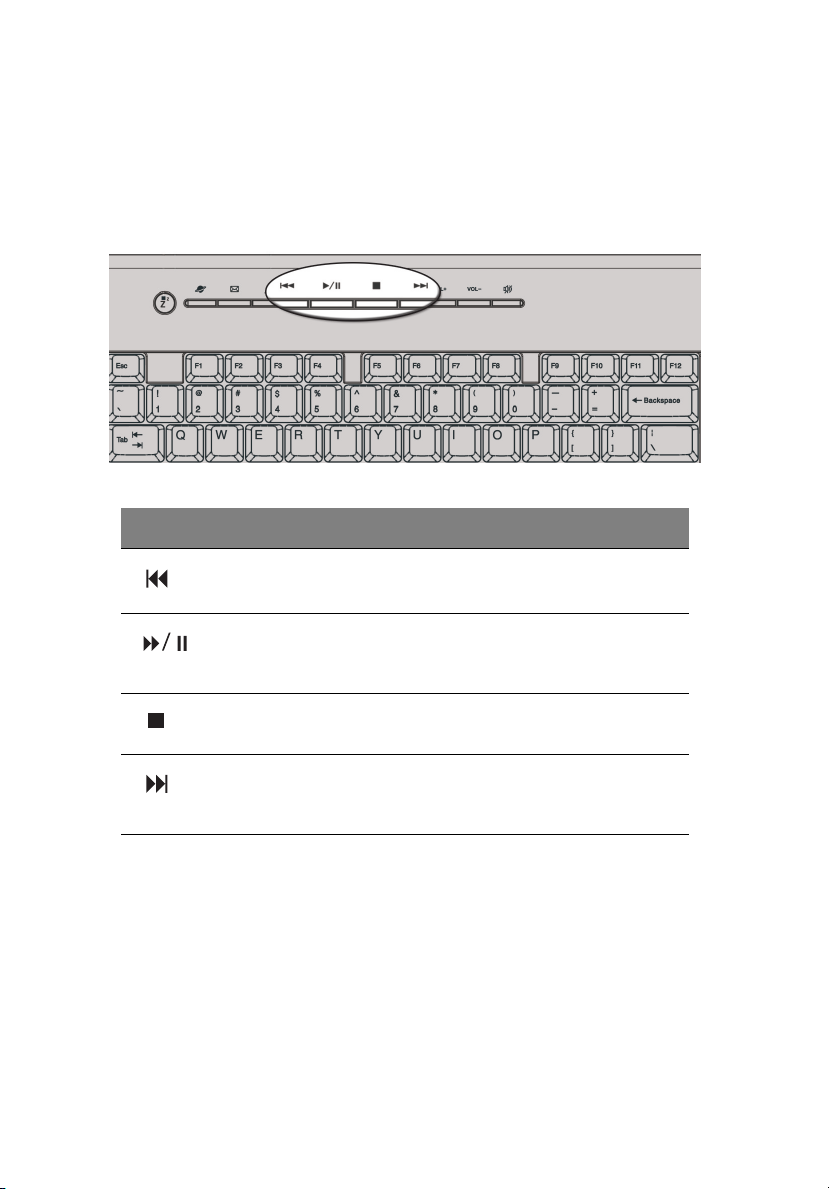
2 Descripción de su computadora16
Teclas multimedia
Permiten reproducir, pausar, detener, avanzar o retroceder una
canción o película usando el teclado.
Icono Te cl a Descripción
Retroceder Presione para retroceder a la canción o
película previa e iniciar la reproducción.
Reproducir
/Pausar
Detener Presione para detener la reproducción de la
Avanzar Presione para avanzar a la siguiente
Presione para iniciar la reproducción de la
canción o vídeo. Presione nuevamente para
hacer una pausa.
canción o película.
canción, película o para iniciar la
reproducción.
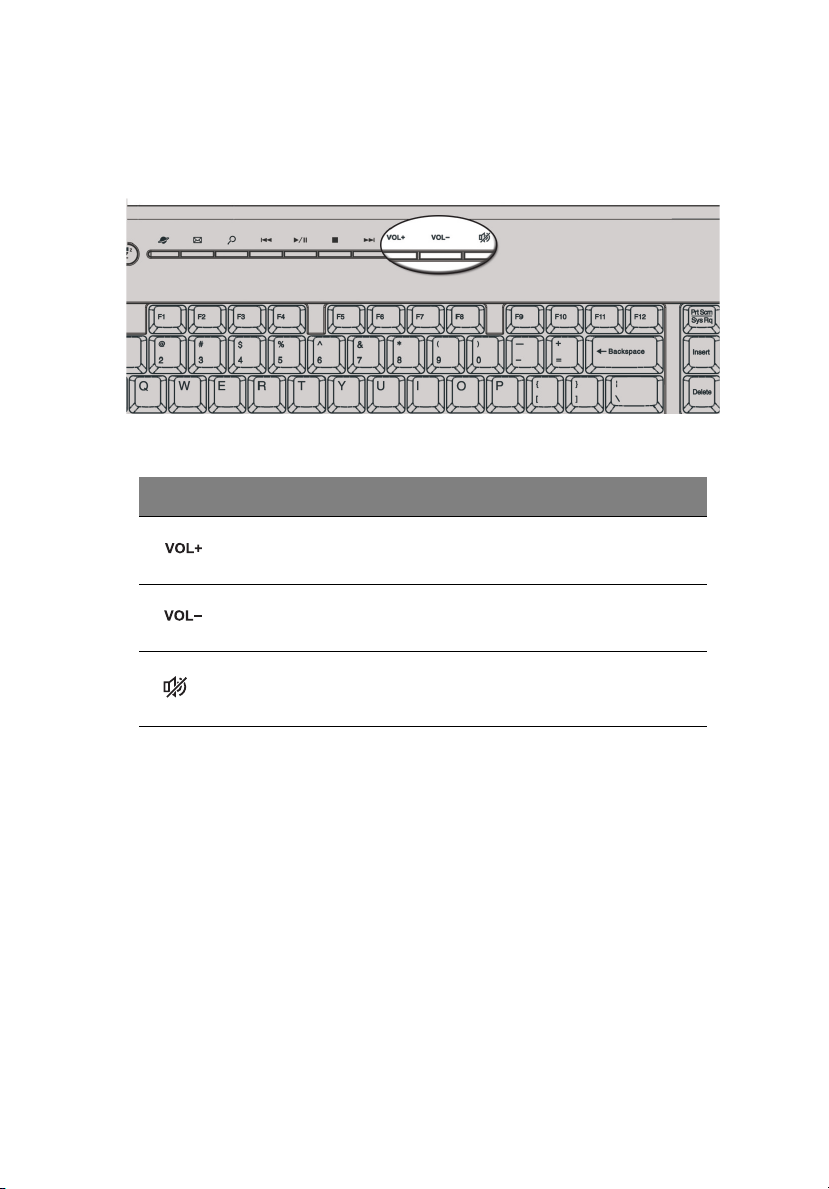
Teclas de control de volumen/silencio
Icono Te cl a Descripción
17
Subir
volumen
Bajar
volumen
Silencio Activa o desactiva el sonido.
Presione para aumentar el volumen de
audio.
Presione para disminuir el volumen de
audio.
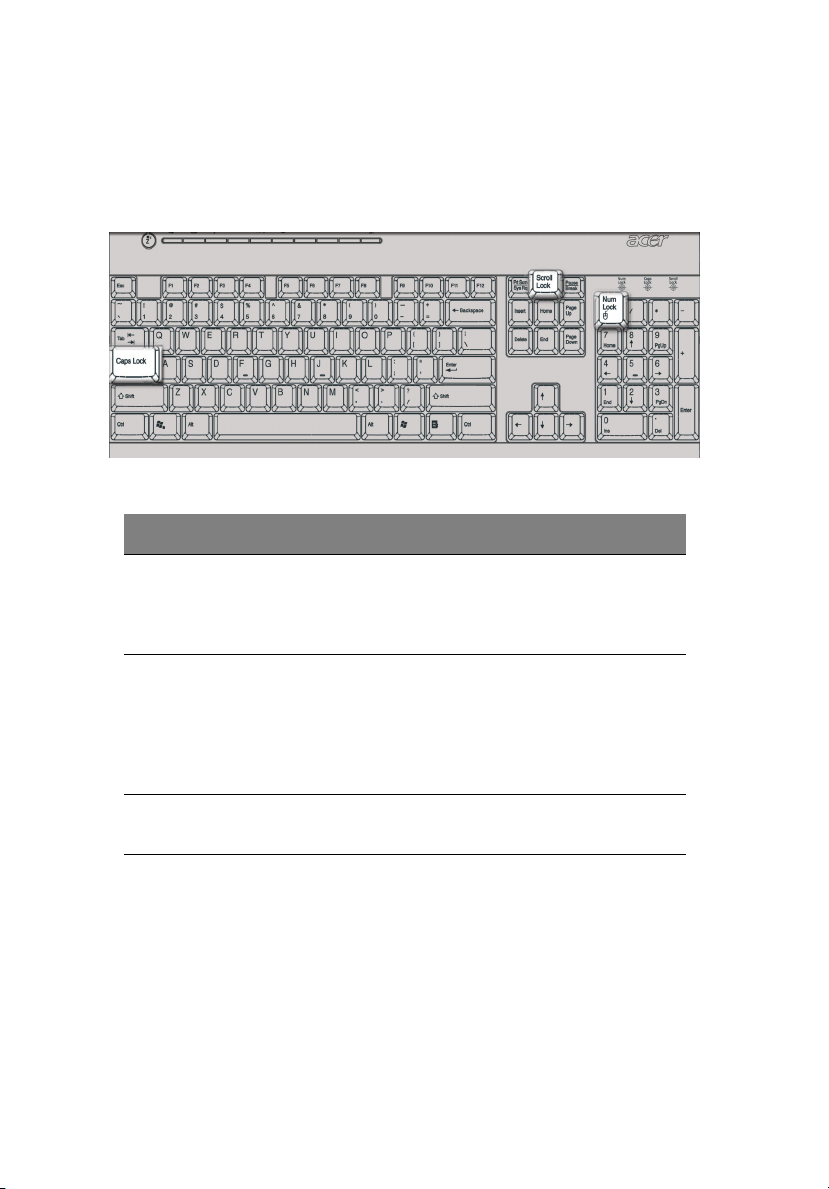
2 Descripción de su computadora18
Teclas de bloques
El teclado tiene tres teclas de bloques que al presionarlas las activa o
desactiva.
Teclas de bloques Descripción
Bloque
desplazamiento
Bloque numérico Si activa esta función, el teclado incrustado se
Bloque mayúsculas Si activa esta función, todos los carácteres
Si activa esta función, la pantalla se mueve una
línea hacia arriba o hacia abajo al presionar las
teclas de dirección arriba y abajo. Esta función
no funciona con algunas aplicaciones.
convertirá en modo numérico. Las teclas
funcionan como las de una calculadora (con sus
operadores aritméticos +, -, *, y /). Utilice este
modo si debe introducir una gran cantidad de
números.
alfabéticos se escriben en mayúsculas.

Teclas de c u r s o r
Las teclas de cursor permiten mover el cursor en pantalla en la
dirección mostrada por las flechas. Estas teclas funcionan de igual
manera que las teclas de cursor que aparecen en el teclado numérico
cuando se presiona la tecla de bloque numérico para desactivarlas.
19
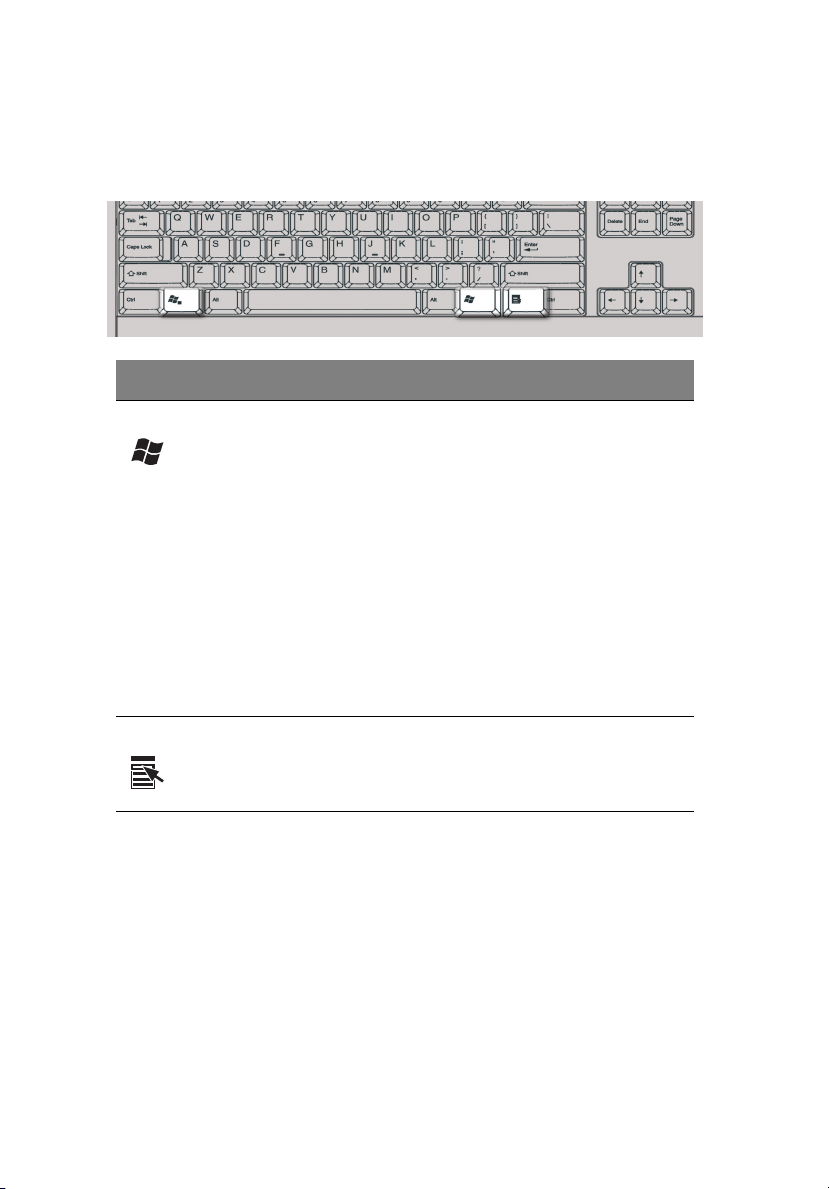
2 Descripción de su computadora20
Teclas Windows
El teclado tiene dos teclas que realizan funciones específicas de
Windows.
Tecla Descripción
Logo Windows Botón de inicio Las combinaciones con esta tecla
realizan funciones especiales. A continuación se
muestran algunos ejemplos:
• Windows + Tab: Activa el siguiente botón
de la Barra de tareas
• Windows + E: Abre el Explorador de
Windows
• Windows + F: Busca un documento
• Windows + M: Minimiza todo
• Mayúsculas + Windows + M: Deshace
minimizar todo
• Windows + R: Aparece el cuadro de diálogo
Ejecutar
Tecla de aplicación Abre el menú contextual de la aplicación (misma
función que al presionar el botón derecho del
ratón).

Teclas de función
Las teclas de función, F1 - F12, permiten especificar funciones
dependiendo de la aplicación usada.
Descanso para las manos
21
El descanso para las manos separable ofrece un espacio cómodo para
colocar las manos cuando escribe.

2 Descripción de su computadora22
Unidad óptica
Su computadora puede venir con una unidad de CD-ROM, DVD-ROM o
una unidad combinada de DVD/CD-RW. Esta unidad está situada en el
panel frontal de su computadora. La unidad CD-ROM le permite
reproducir distintos tipos de discos compactos (CD), mientras que la
unidad DVD-ROM le permite no sólo reproducir sus CD-ROM, CD-I y CD
de vídeo, sino también los discos de vídeo digital (DVD). La unidad DVD
o DVD-ROM es un tipo de unidad de disco que soporta discos
compactos con al menos 4,7 GB (gigabytes) de capacidad, lo cual les
permite reproducir una película entera. Eventualmente estos discos
compactos reemplazarán a los del tipo CD-ROM, al igual que cintas
VHS y discos láser. La unidad CD-RW permite grabar discos compactos
del tipo CD-RW.
Al igual que los disquetes, los CD y DVD son compactos, ligeros y fáciles
de transportar. Sin embargo, son más delicados que los disquetes y
deben manipularse con mucho cuidado.
Inserción de un CD o DVD dentro de la unidad CD-ROM o DVD-ROM:
1 Accione suavemente el botón de expulsión situado en el panel
delantero.

2 Cuando la bandeja salga, inserte el CD/DVD. Asegúrese de que el
lado con la etiqueta quede hacia arriba. Manipule el disco
compacto por sus bordes y no lo toque o ensucie.
23
3 Cierre suavemente la bandeja.
Cuidados de discos compactos y DVDs:
• Mantenga sus discos en sus estuches cuando no los use para evitar
que se rayen o sufran daños. Cualquier tipo de suciedad o daño
pueden afectar a la información contenida en el disco, al lector de
discos de la unidad CD-ROM o DVD-ROM o impedir que la
computadora lea correctamente el disco.
• Al manipular los discos, sosténgalos siempre por los bordes para
evitar manchas o huellas dactilares.
• Para limpiar los discos, utilice un trapo limpio sin polvo y límpielos
en línea recta del centro al borde. No los limpie en círculo.
• Limpie periódicamente su unidad CD-ROM o DVD-ROM. Para más
información, consulte las instrucciones del Juego de Limpieza.
Puede comprar Juegos de Limpieza en cualquier tienda de
informática o electrónica.
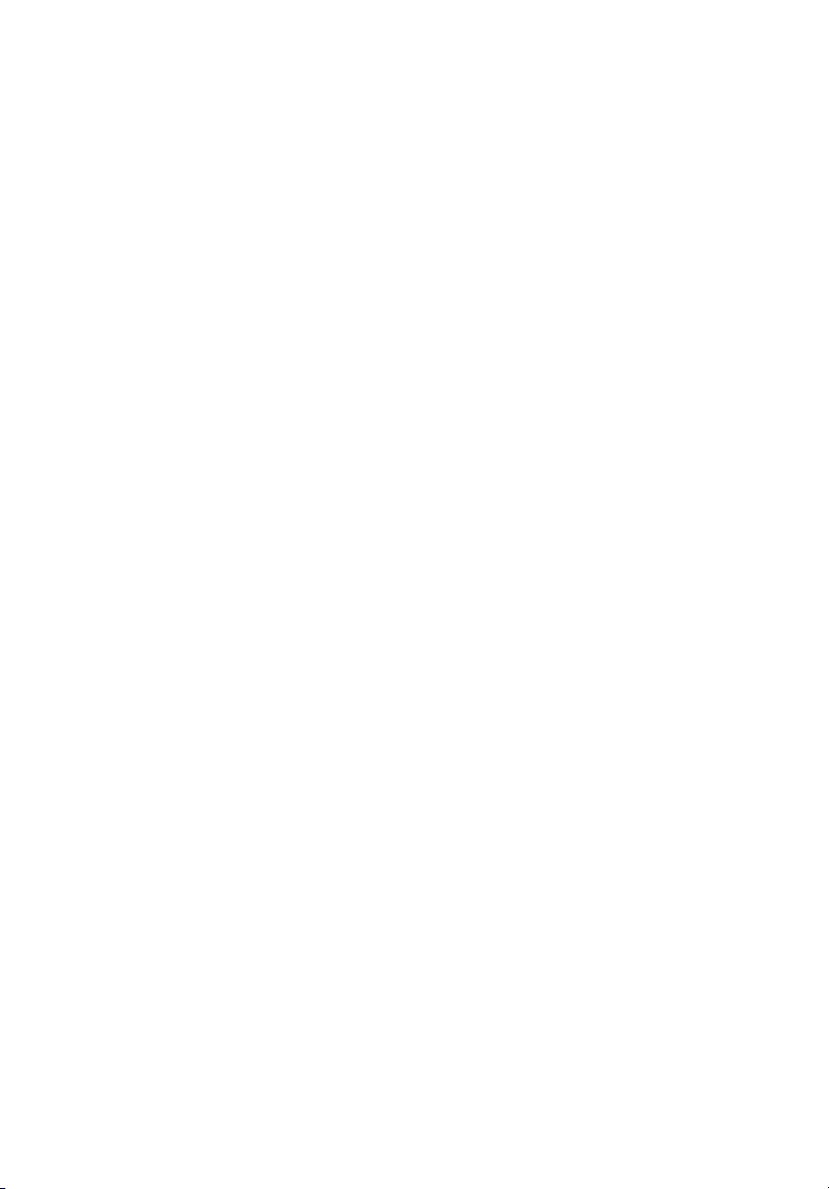
2 Descripción de su computadora24
Disco duro
Su computadora tiene instalada una unidad de disco duro EnhancedIDE (E-IDE) de alta capacidad.
Para más informaciones acerca de cómo mejorar o reemplazar el disco
duro vea la sección “Reemplazo del disco duro”en la página 54.
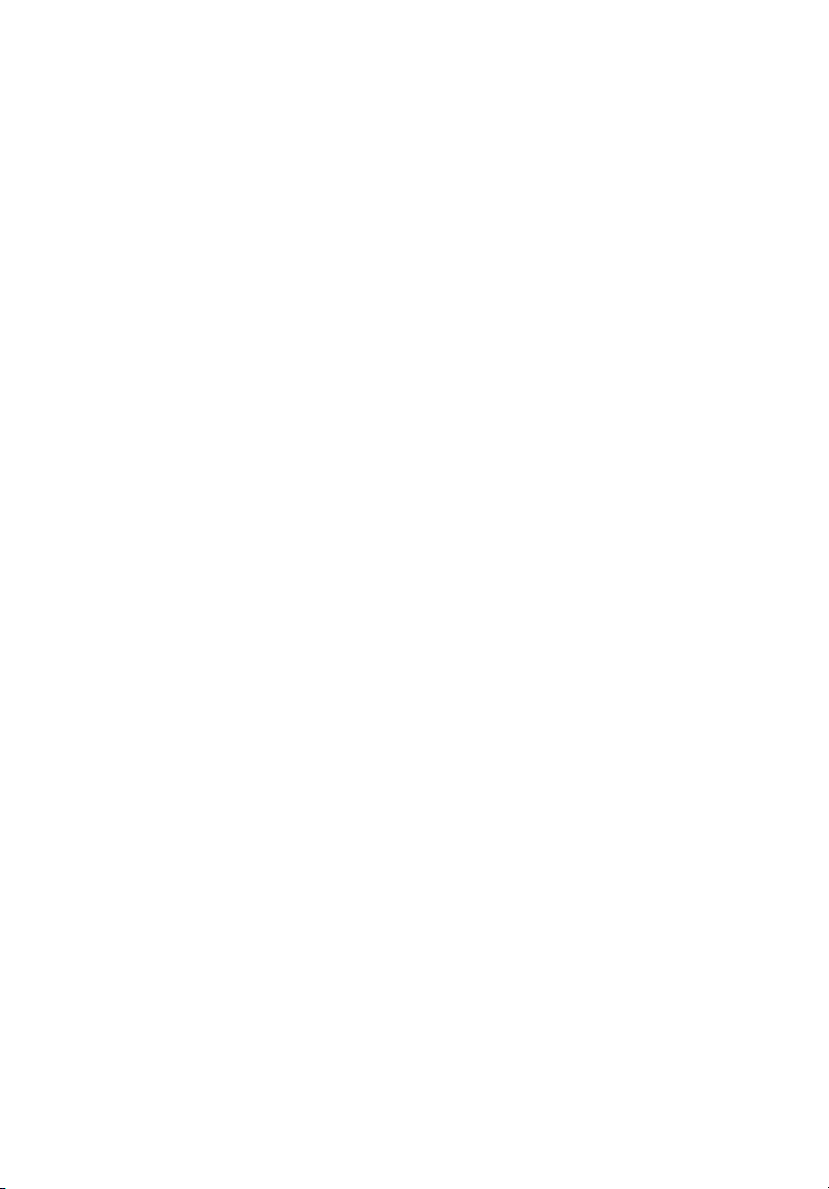
3 Configuración de su
computadora
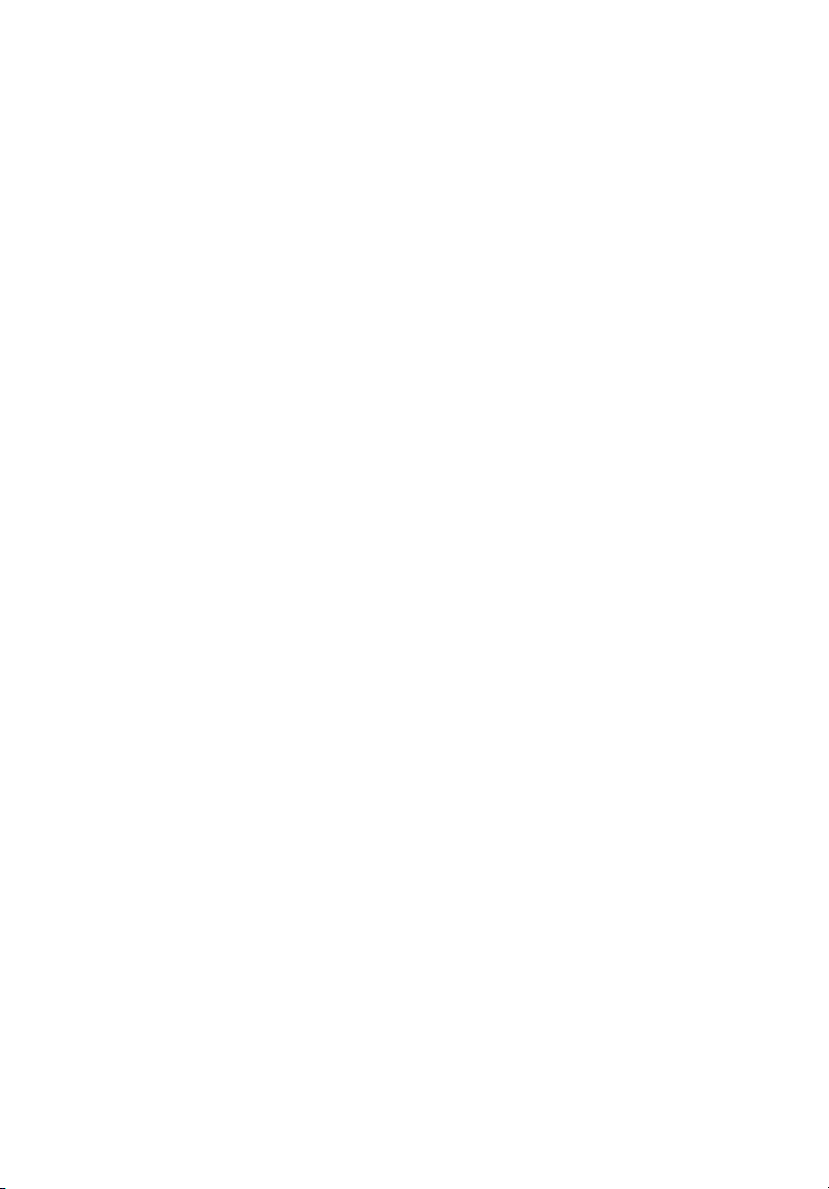
Este capítulo describe paso a paso cómo
configurar su computadora y conectar
periféricos adicionales.
 Loading...
Loading...