Page 1
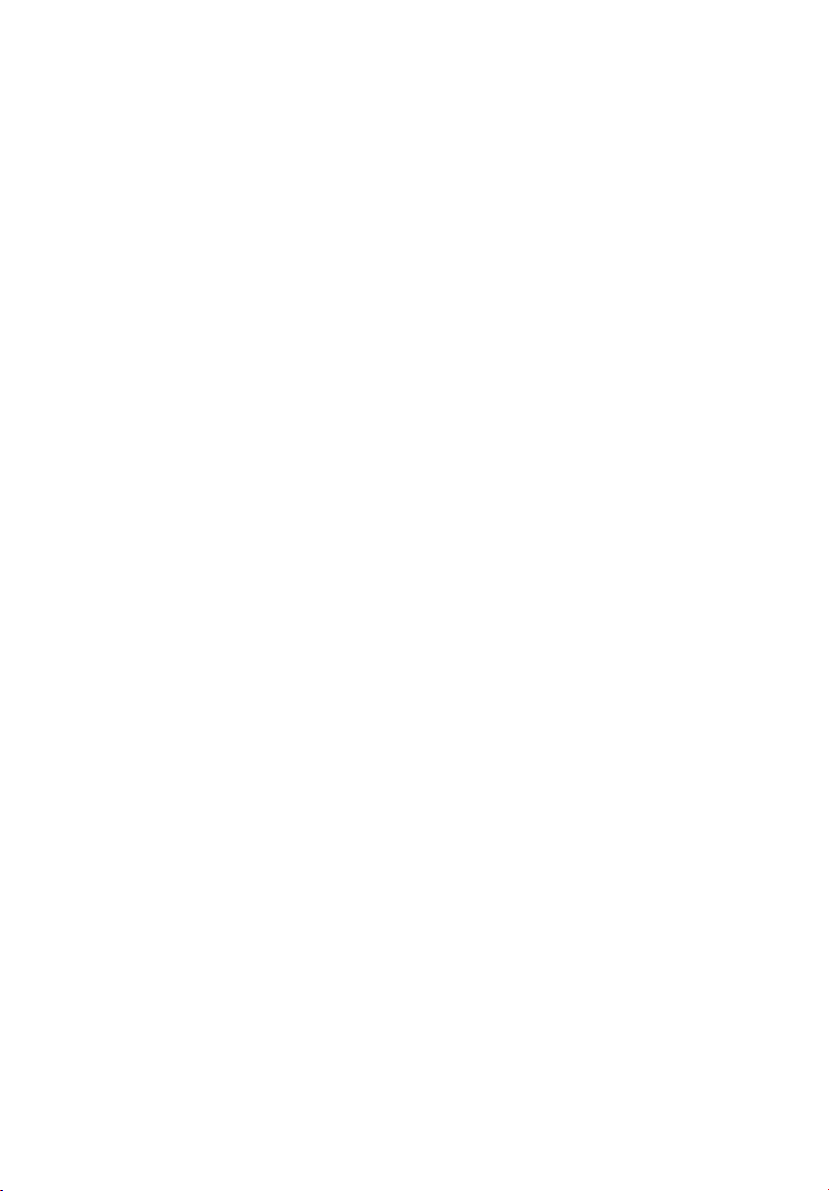
Veriton 5600 series
User’s guide
Page 2
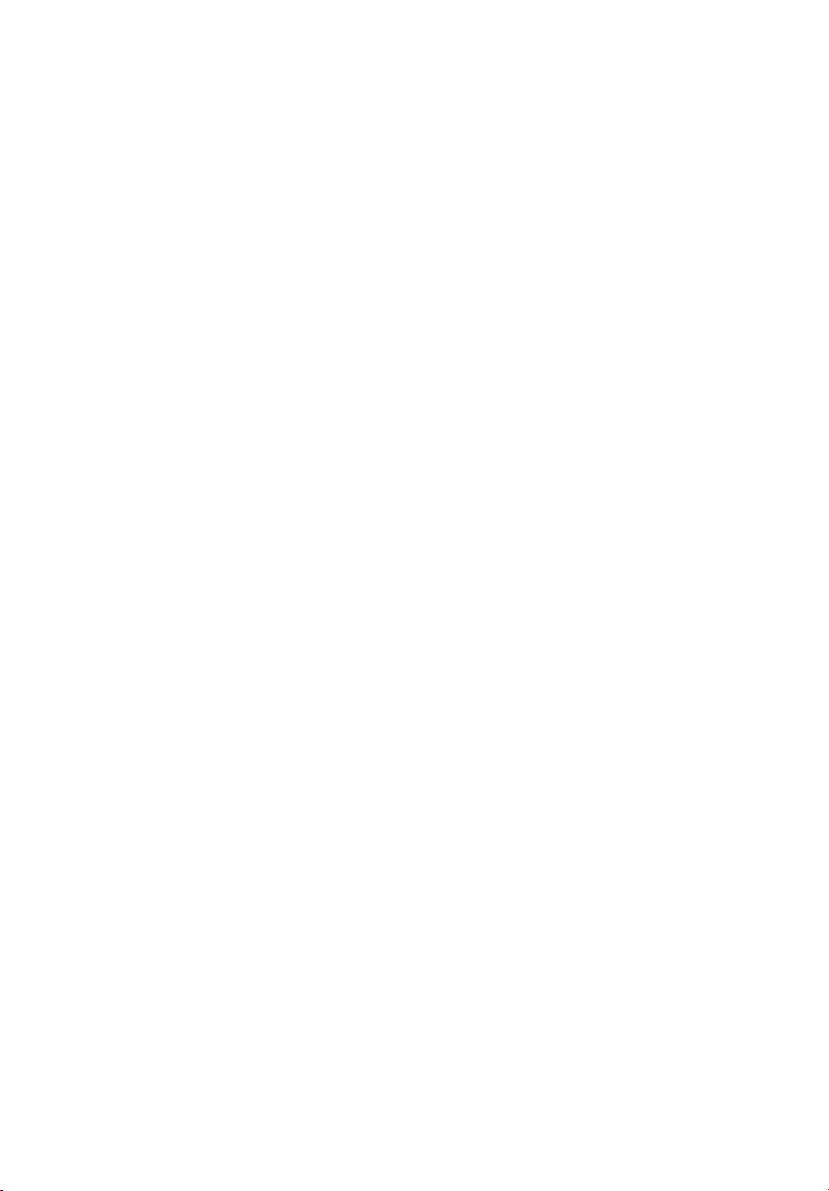
Copyright © 2003 Acer Incorporated
All Rights Reserved.
Veriton 5600 series
User’s guide
Original Issue April 2003
Changes may be made periodically to the information in this publication without obligation
to notify any person of such revision or changes. Such changes will be incorporated in new
editions of this manual or supplementary documents and publications. This company makes
no representations or warranties, either expressed or implied, with respect to the contents
hereof and specifically disclaims the implied warranties of merchantability or fitness for a
particular purpose.
Record the model number, serial number, purchase date, and place of purchase information in
the space provided below. The serial number and model number are recorded on the label
affixed to your computer. All correspondence concerning your unit should include the serial
number, model number, and purchase information.
No part of this publication may be reproduced, stored in a retrieval system, or transmitted, in
any form or by any means, electronic, mechanical, photocopy, recording, or otherwise,
without the prior written permission of Acer Incorporated.
Model Number : _________________________________
Serial Number: ___________________________________
Purchase Date: ___________________________________
Place of Purchase: ________________________________
Acer and the Acer Logo are registered trademarks of Acer Inc. Other company’s product
names or trademarks are used herein for identification purposes only and belong to their
respective companies.
Page 3
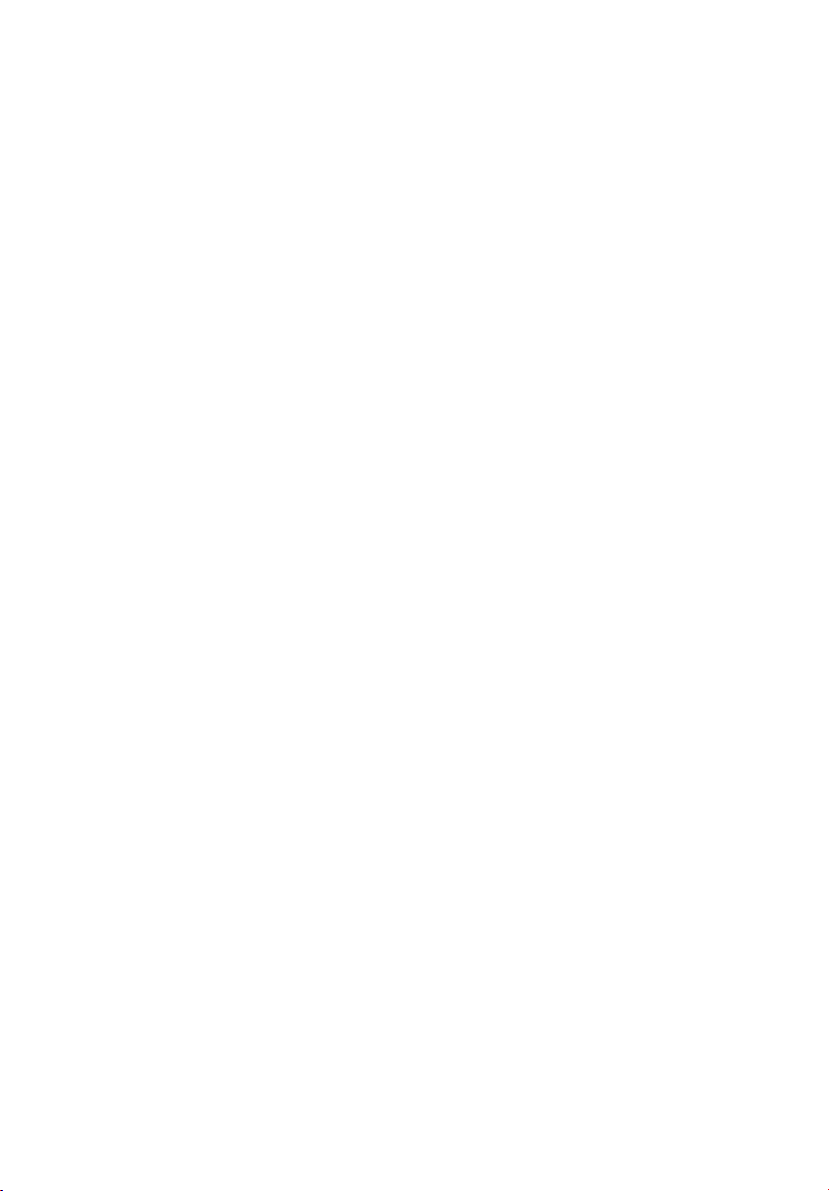
1 First things first 1
System specifications 5
Package contents 6
Accessing the user’s guide 7
2 System tour 9
Features 12
Performance 12
Multimedia 12
Connectivity 12
Front panel 14
Rear panel - VT5600D 16
Rear panel - VT5600G 18
Keyboard 20
Programmable keys 21
Internet/Suspend keys 22
Multimedia keys 23
Volume control/Mute knob 24
Lock keys 25
Cursor keys 26
Windows keys 27
Function keys 28
Palm rest 28
Optical drive 29
Hard disk 31
Contents
3 Setting up your computer 33
Arranging a comfortable work area 36
Adjusting your chair 36
Positioning your PC 36
Positioning your monitor 37
Positioning your keyboard 37
Positioning your mouse 38
Connecting peripherals 39
Connecting your mouse 39
Connecting your keyboard 41
Connecting a monitor 43
Connecting the power cable 44
Turning on your computer 45
Turning off your computer 46
Connecting options 47
Connecting your printer 47
Page 4
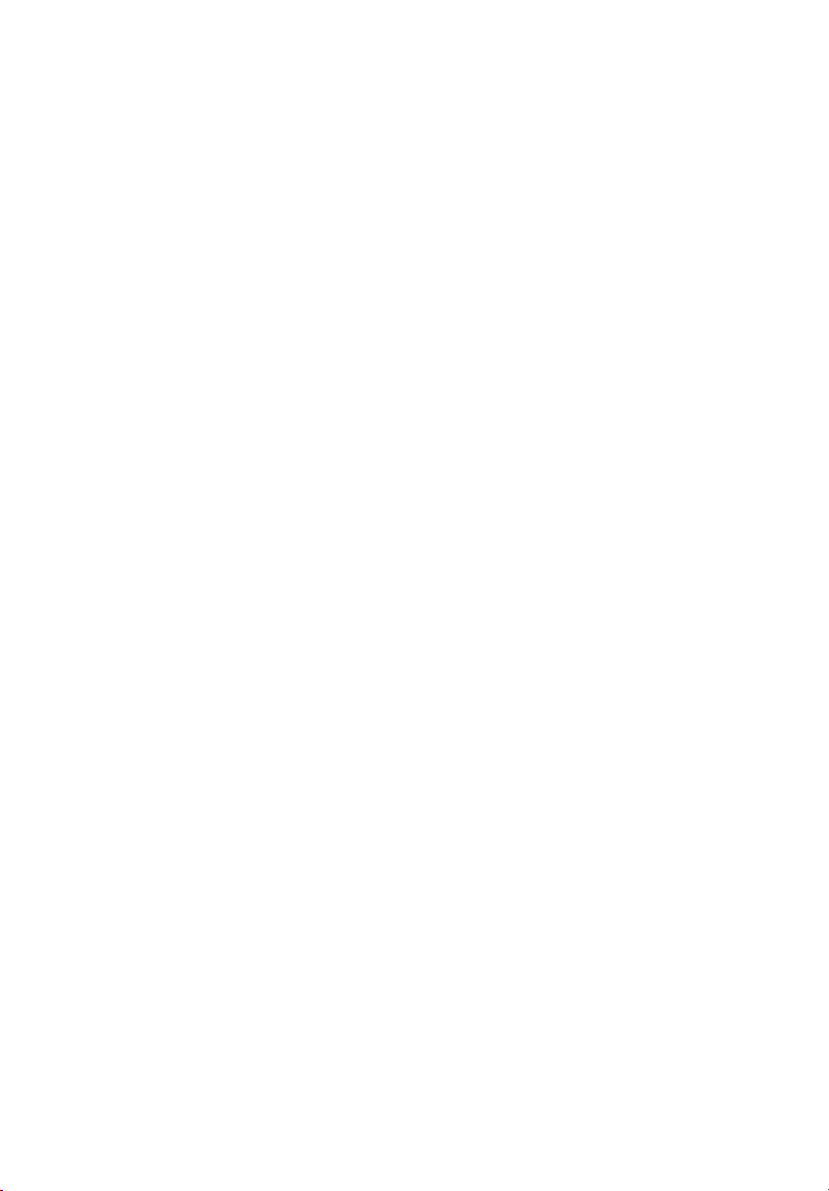
iv
Connecting the modem (optional) 48
Connecting to the network 49
Connecting multimedia devices 50
Connecting USB devices 53
4 Upgrading your computer 55
Installation precautions 57
ESD precautions 57
Preinstallation instructions 57
Post-installation instructions 58
Opening your computer 59
To remove the computer cover 59
To replace the computer cover 60
Internal components 61
System boards 62
Mainboard layout 62
Veriton 5600D mainboard layout 63
Veriton 5600G mainboard layout 64
Audio board 67
Upgrading your computer 68
Installing additional memory 68
Replacing the hard disk 70
Installing an expansion card 73
5 System utilities 77
Acrobat Reader 81
Acer LANScope (optional) 82
Norton AntiVirus 83
NTI CD-Maker (for models with CD-RW) 85
PowerDVD (for models with DVD) 87
BIOS utility 88
Reinstalling programs 89
Recovering your system 90
Using Backup (Windows XP only) 94
Disk Defragmenter (Windows XP only) 95
6 Frequently asked questions 97
Appendix A: Notices 103
FCC notice 104
Important safety instructions 105
Laser compliance statement 107
Page 5
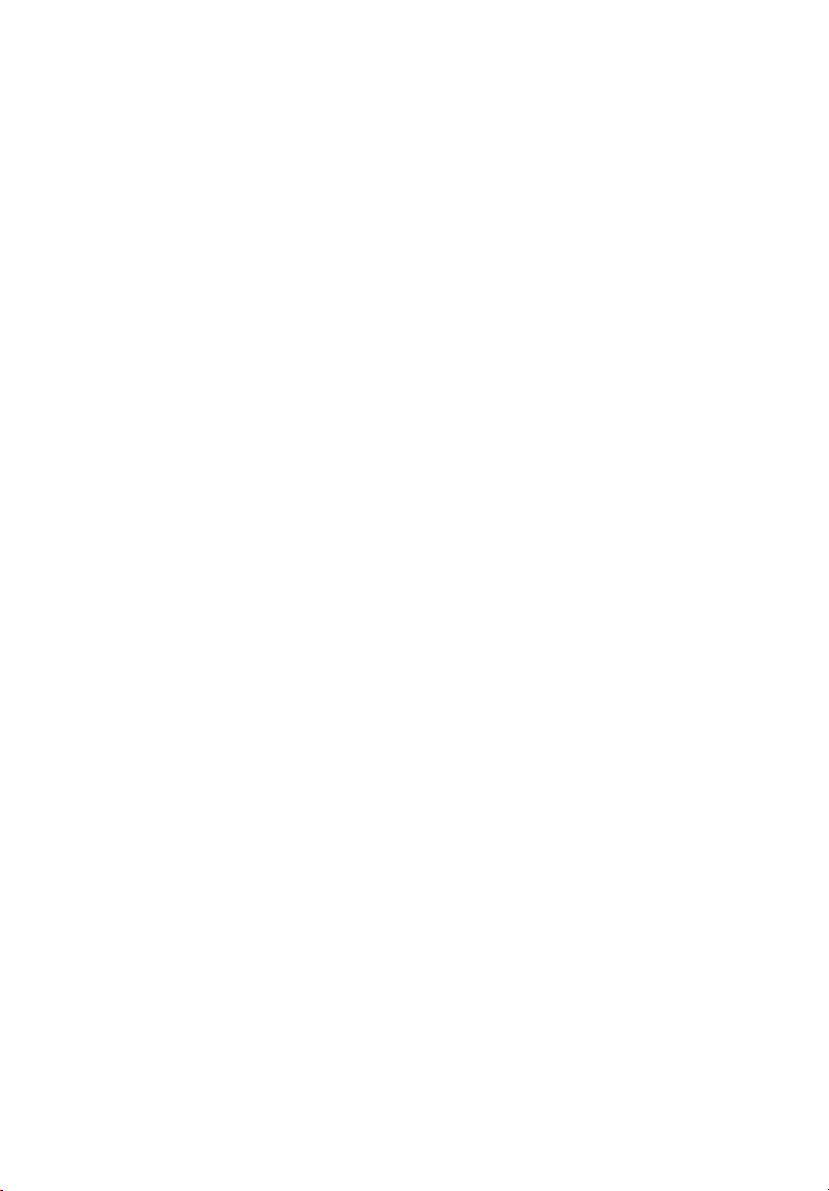
Lithium battery statement 107
Macrovision® statement 107
Year 2000 compliance statement 107
Appendix B: Taking care of your computer 109
Important tips 110
Cleaning and servicing 110
Asking for technical assistance 111
Index 113
v
Page 6
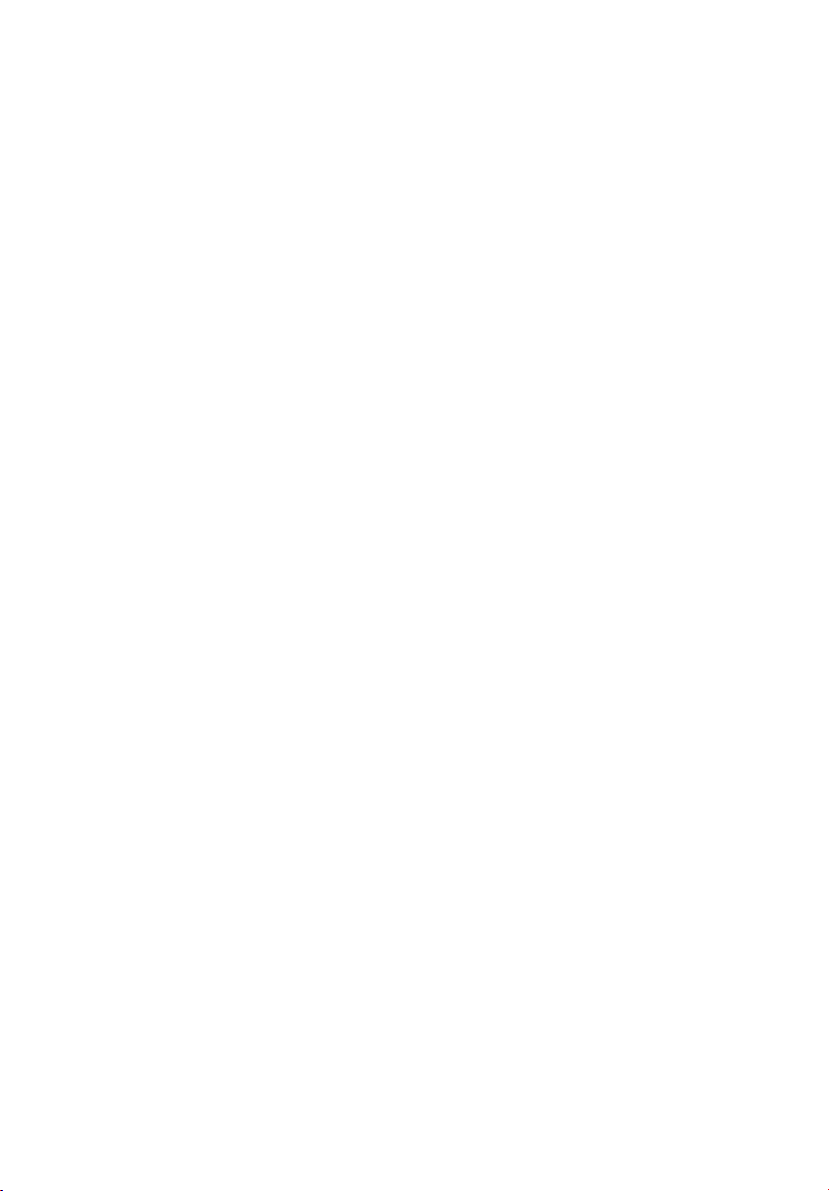
vi
Page 7
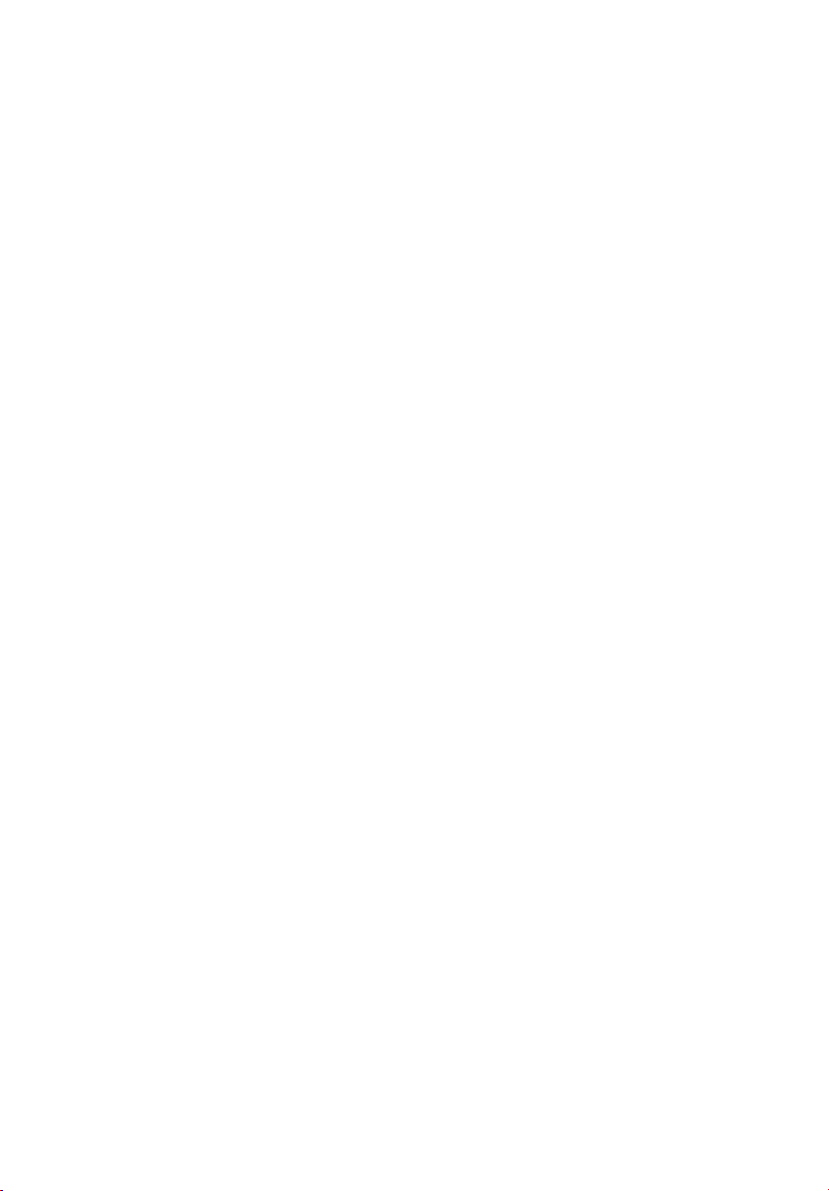
1 First things first
Page 8
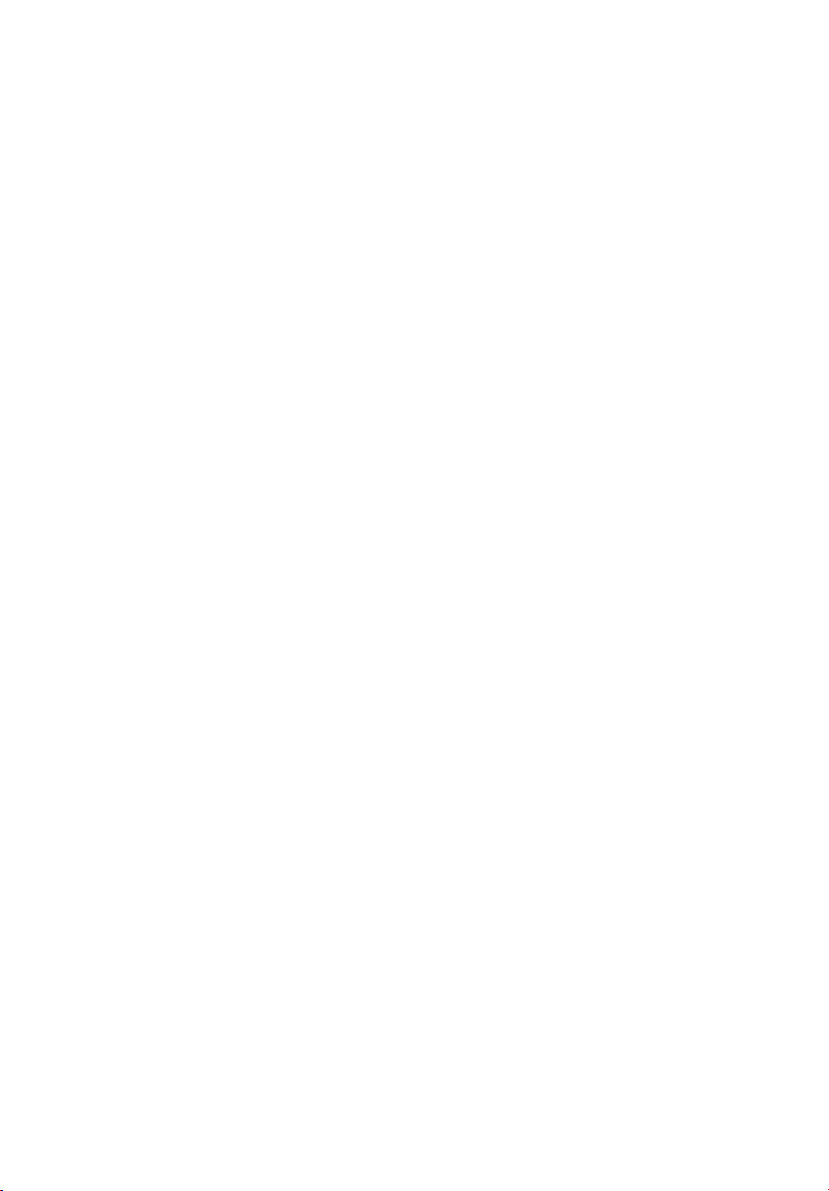
Page 9
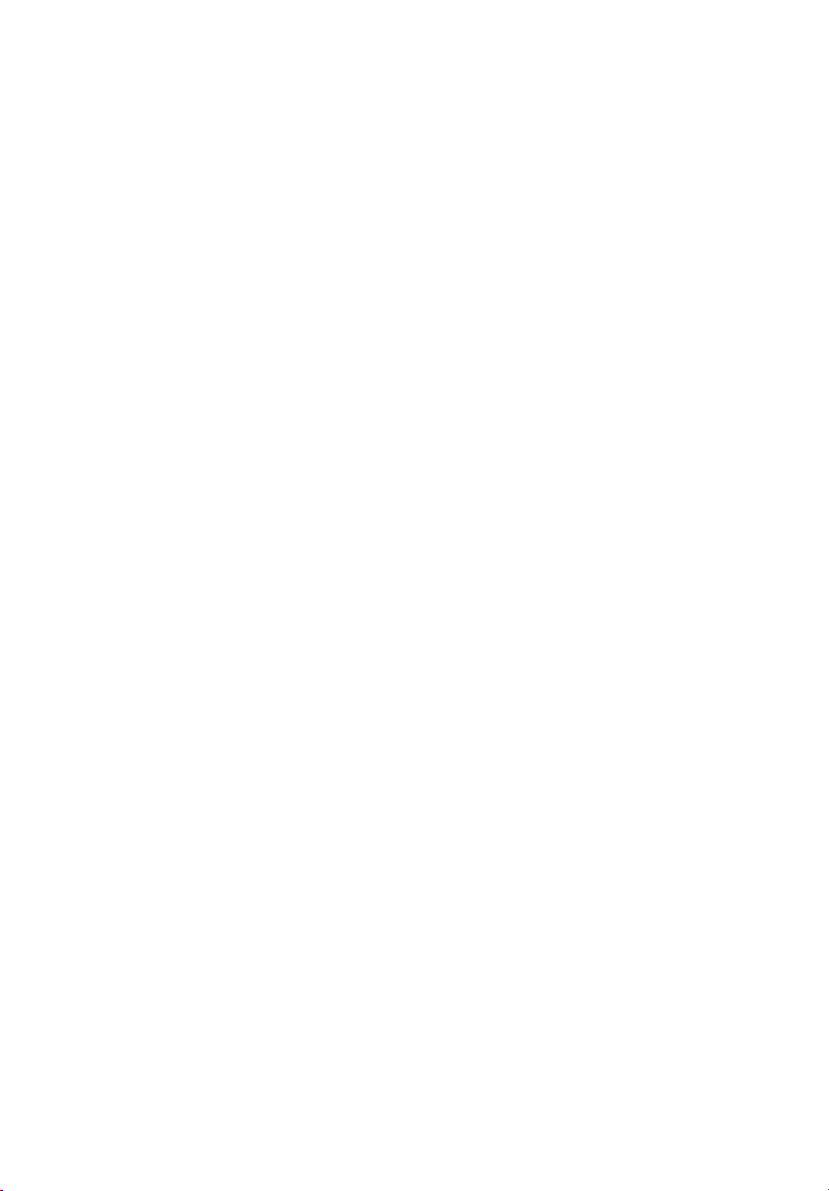
This chapter describes the system
specifications and the contents of your
computer package.
Page 10
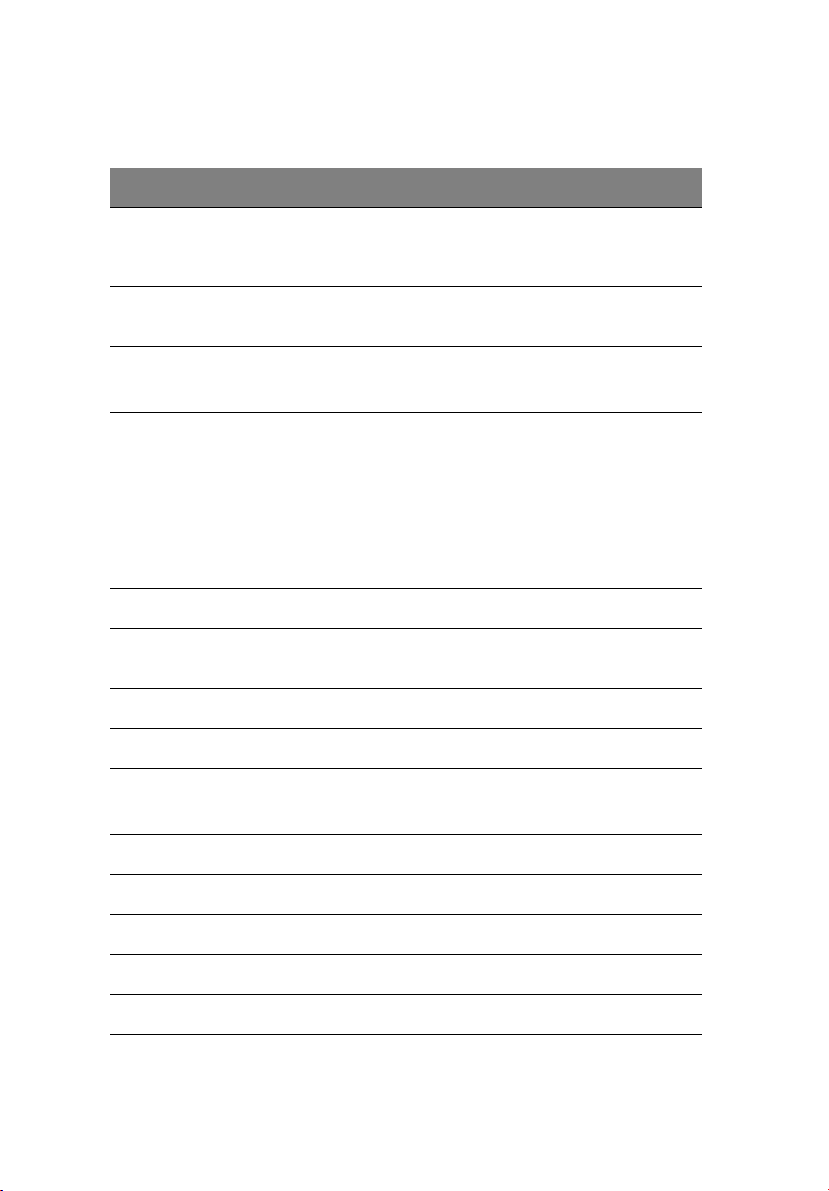
4
System specifications
Component Specification
1 First things first
Processor
System memory Four SDRAM slots support a maximum of 4 GB dual-
Chipset • Intel MCH 865G
Graphics Intel MCH 865G on-die VGA card supporting:
Audio AC97 Codec
LAN Broadcom 5705 supporting 10/100/1000 MB
IDE 40 pin parallel ATA IDE slot
FDD 1.44 MB 3.5 inch floppy drive
PS2 • PS2 keyboard port
• Intel Pentium
• Intel Celeron
channel DDR memory
• Intel MCH 865PE
• DVMT technology
•Dual View
• 1 optional VGA port on rear
Intel MCH 865PE supporting:
• Add-on VGA card
connectivity
• PS2 mouse port
®
4 1.8 - 3.6 GHz
®
2.0 - 2.6 GHz
USB Six external USB 2.0 ports
Serial port One serial port
Printer port One parallel printer port
Debug One 4 LED port
Thermal Dynamic fan speed control
Page 11
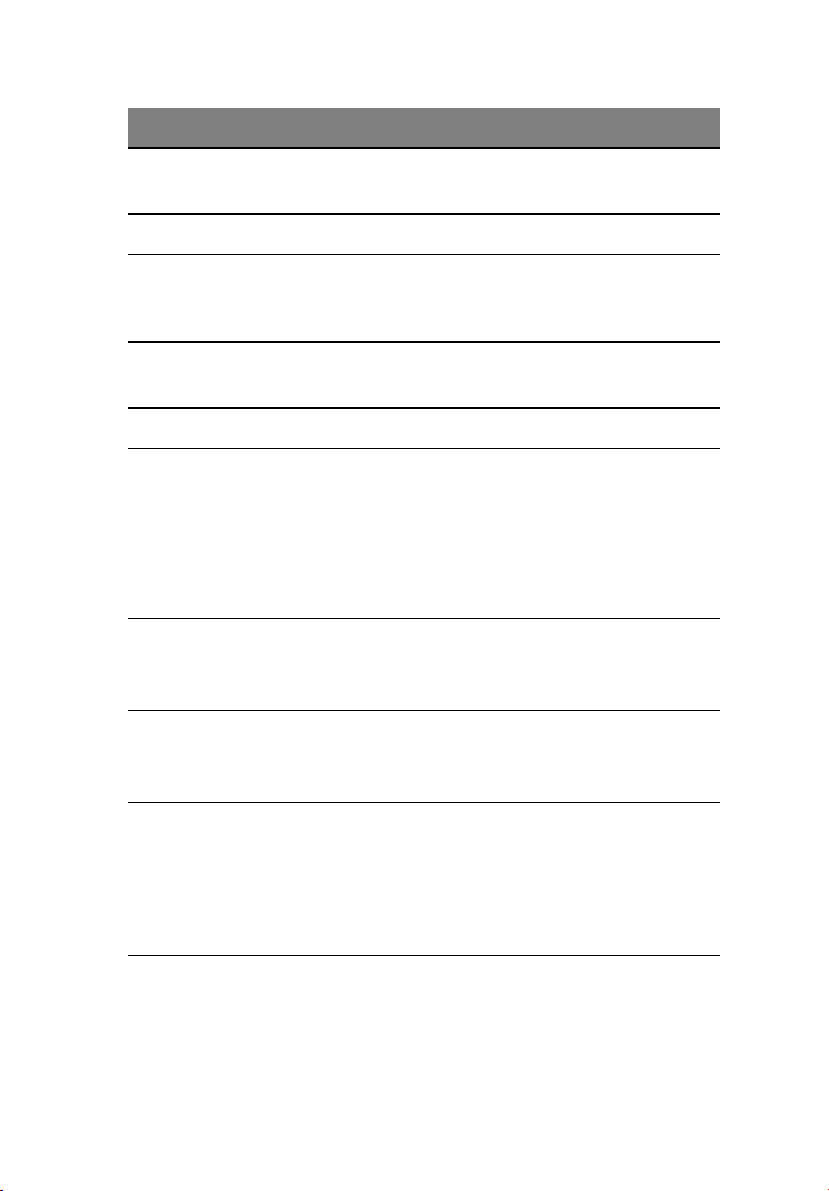
Component Specification
Security • Chassis lock (Kensington compatible)
• Chassis intrusion alarm
Chassis Three models: H80, H40, H34A
Wake system Wake on LAN
Wake on modem
Mouse/keyboard
HDD • 5400 RPM: 40 - 100 GB
• 7200 RPM: 40 GB, 80 GB, 120 GB
Optical Drive CD-ROM, CD-RW, DVD-ROM, or DVD/CD-RW combo
Operating system • Windows 2000
• Windows XP Home
• Windows XP Professional
•Novell
•SCO Unix
• Red Hat Linux
Dimensions • Mini-Tower 424(H) /200(W) /414(D)
• Desktop 135(H) /380(W) /420(D)
• Small Form Factor 95(H) /324(W) /399(D)
5
Weight • Mini-Tower 8.5 kg
• Desktop 6.5 kg
• Small Form Factor 5.3 kg
Thermal
overrides
• System temp >90
system temp is below 90
•CPU temp >110
o
temp is below 110
• CPU temp >120
o
o
C - functions suspended until
o
C
C - functions suspended until CPU
o
C
C - system auto-shutdown
Page 12
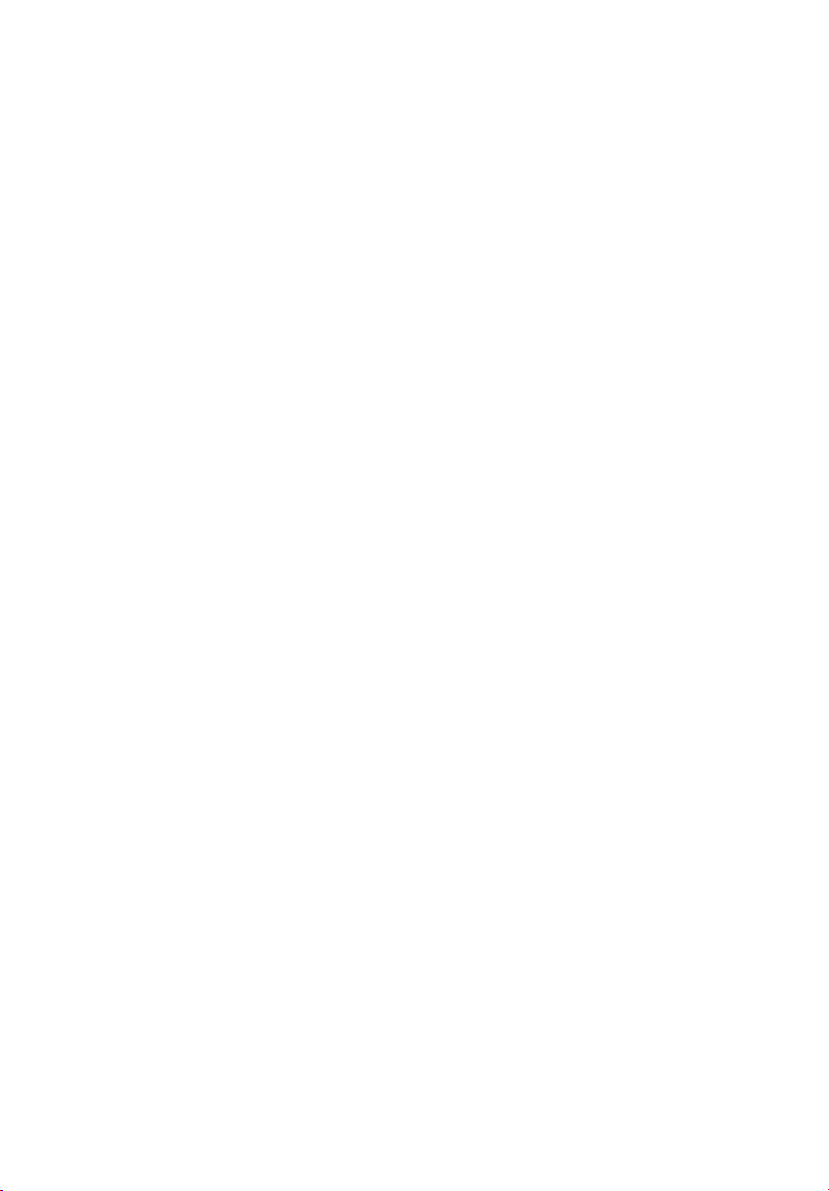
6
1 First things first
Package contents
Before you unpack your computer, make sure that you have enough
space to set up your computer.
Carefully unpack the carton and remove the contents. If any of the
following items are missing or damaged, contact your dealer
immediately:
• Veriton 5600 series computer
• Items contained in the accessory box
• PS/2 or USB keyboard
• PS/2 or USB mouse
• User’s guide and installation poster
• Other user documentation and third-party software
Page 13
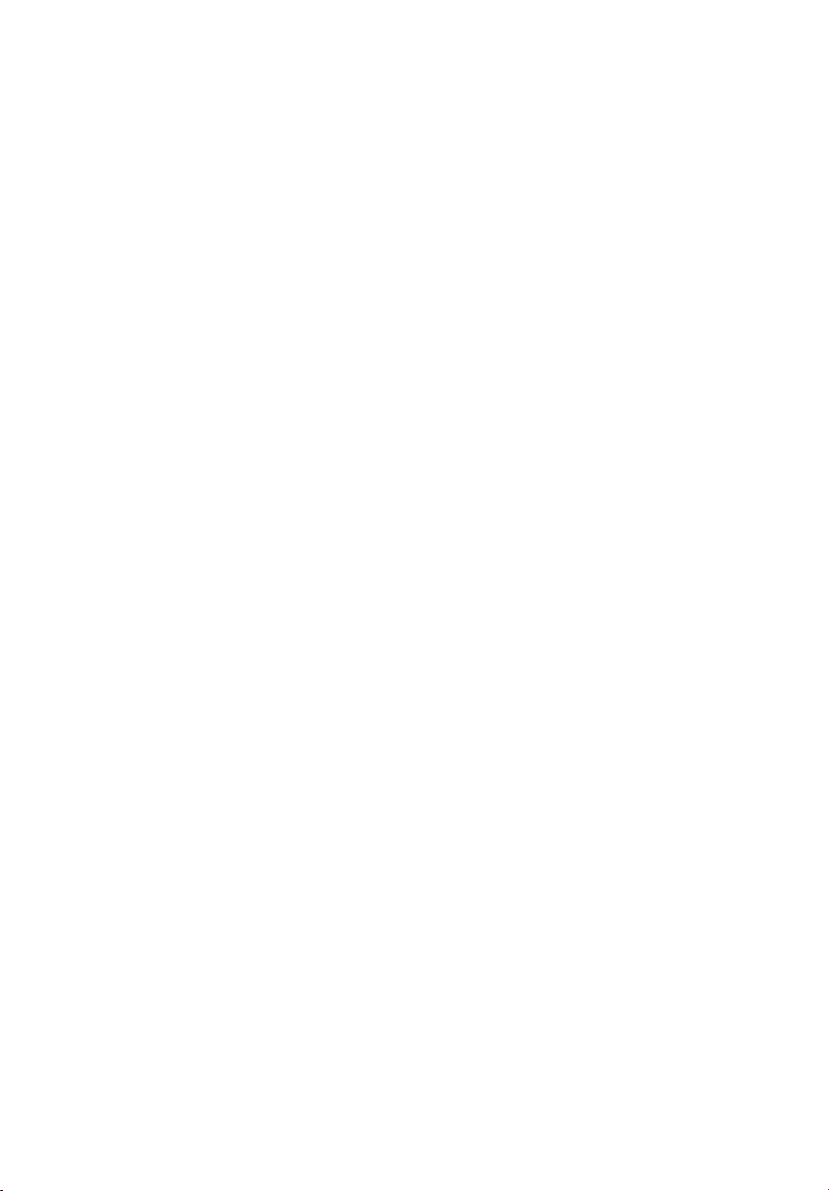
Accessing the user’s guide
This user’s guide is also available on your computer as an Adobe
Acrobat PDF file.
To access the user’s guide (for Windows XP)
1 On the Windows XP taskbar, click on the Start button then select
Help and Support Center.
2 On the Help and Support Center home page, double-click the
Veriton 5600 series Online icon.
To access the user’s guide (for Windows 2000)
1 Double-click on the Veriton 5600 series Online icon on your
Windows desktop.
7
Page 14
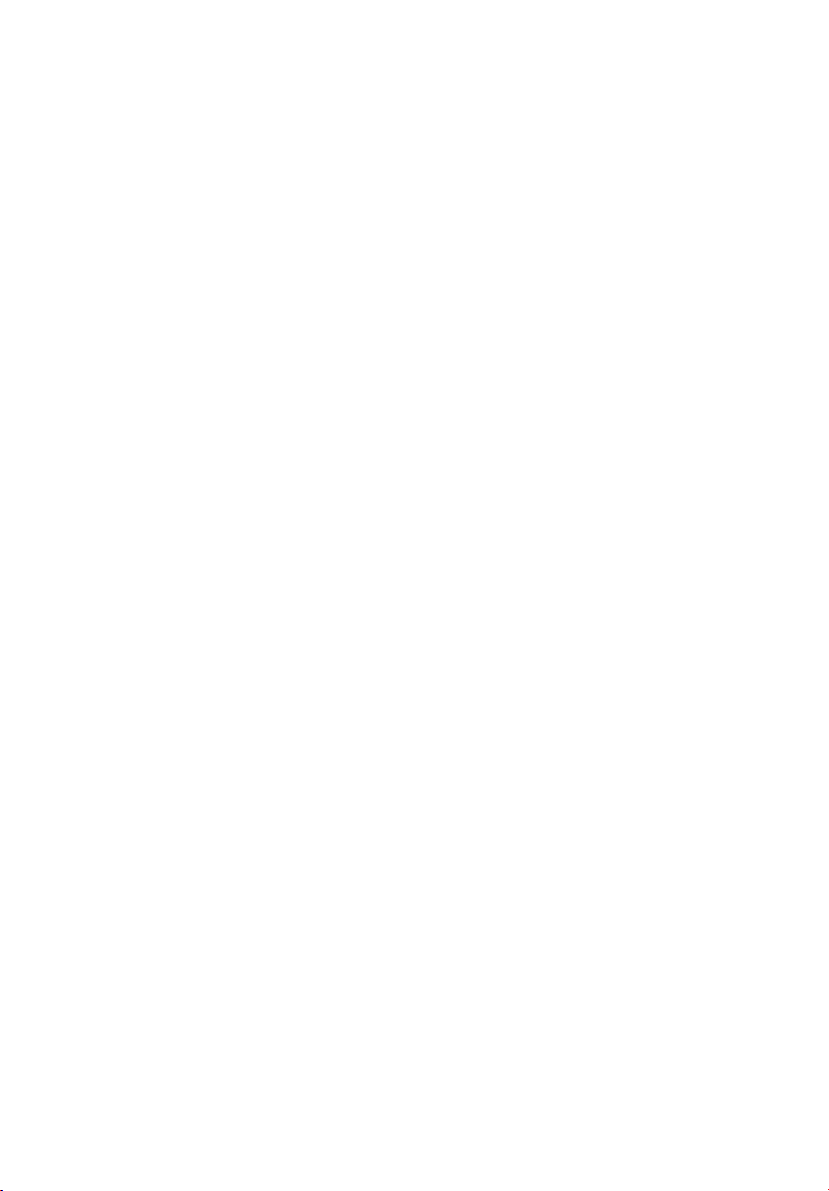
8
1 First things first
Page 15
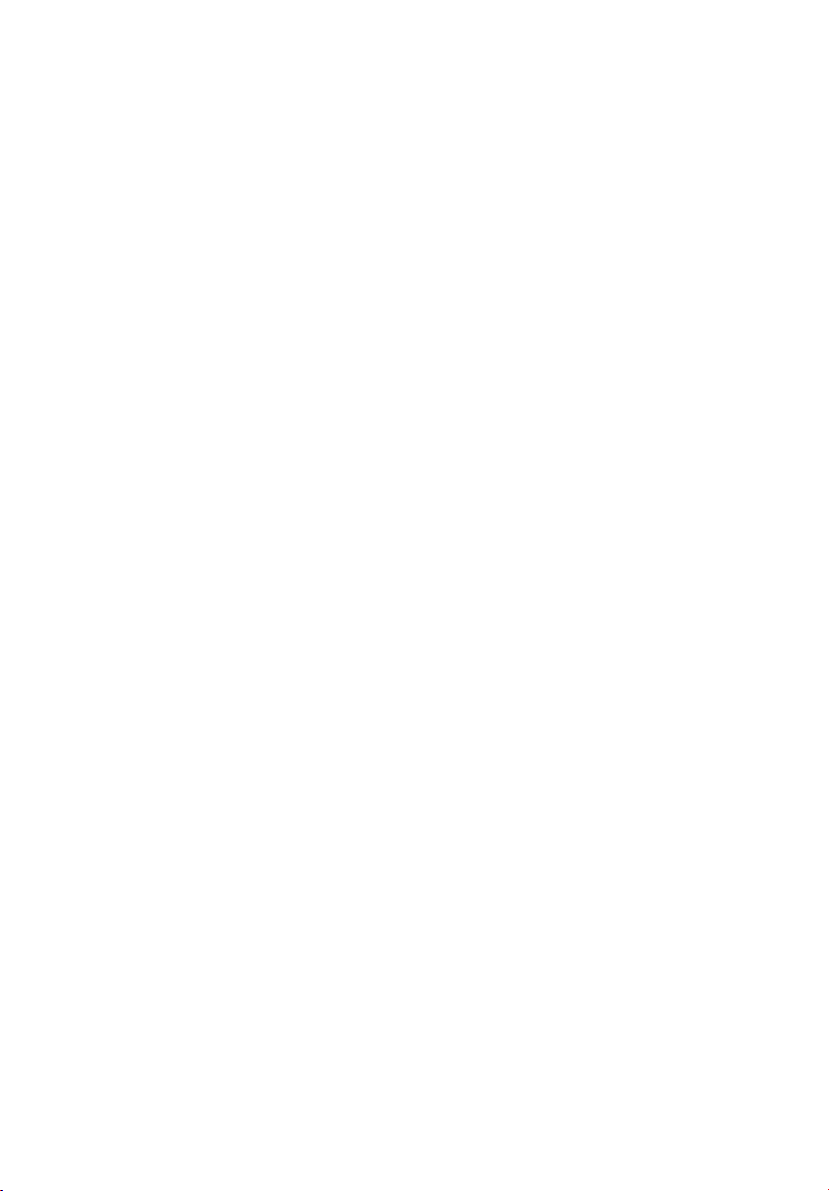
2 System tour
Page 16
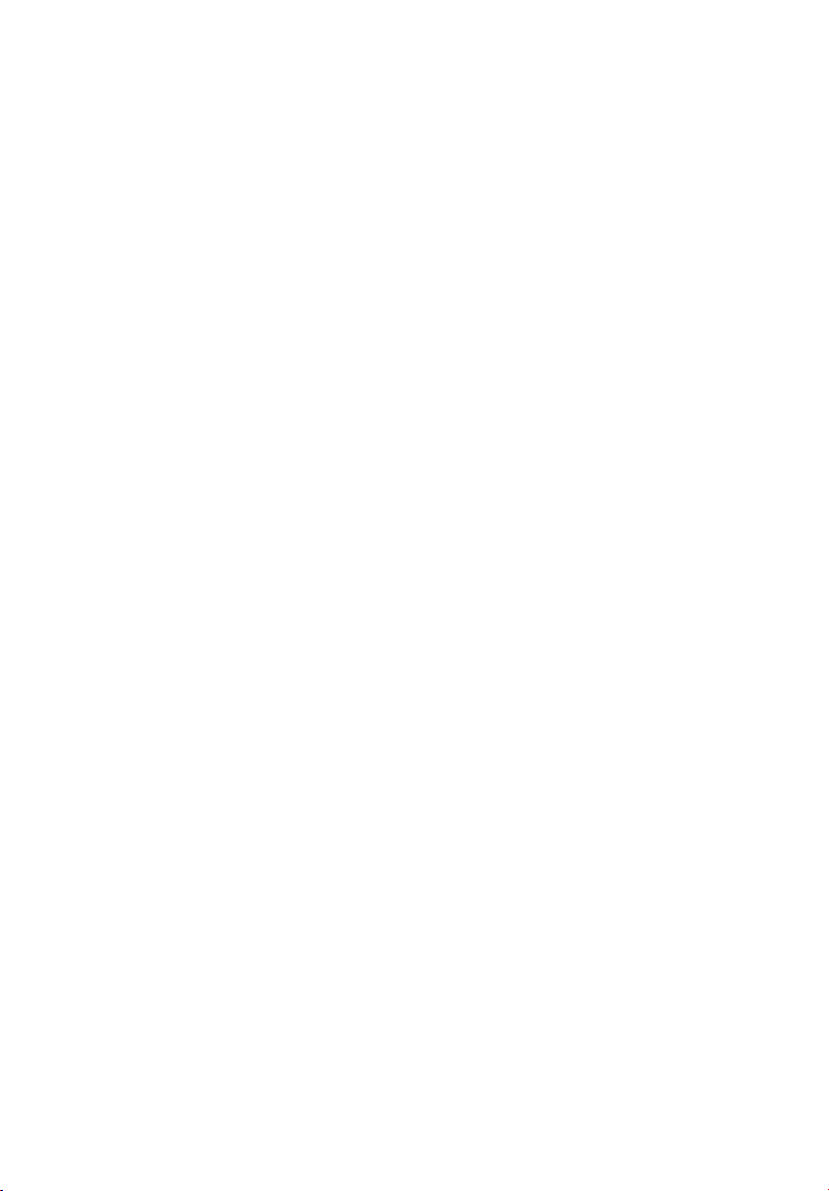
Page 17
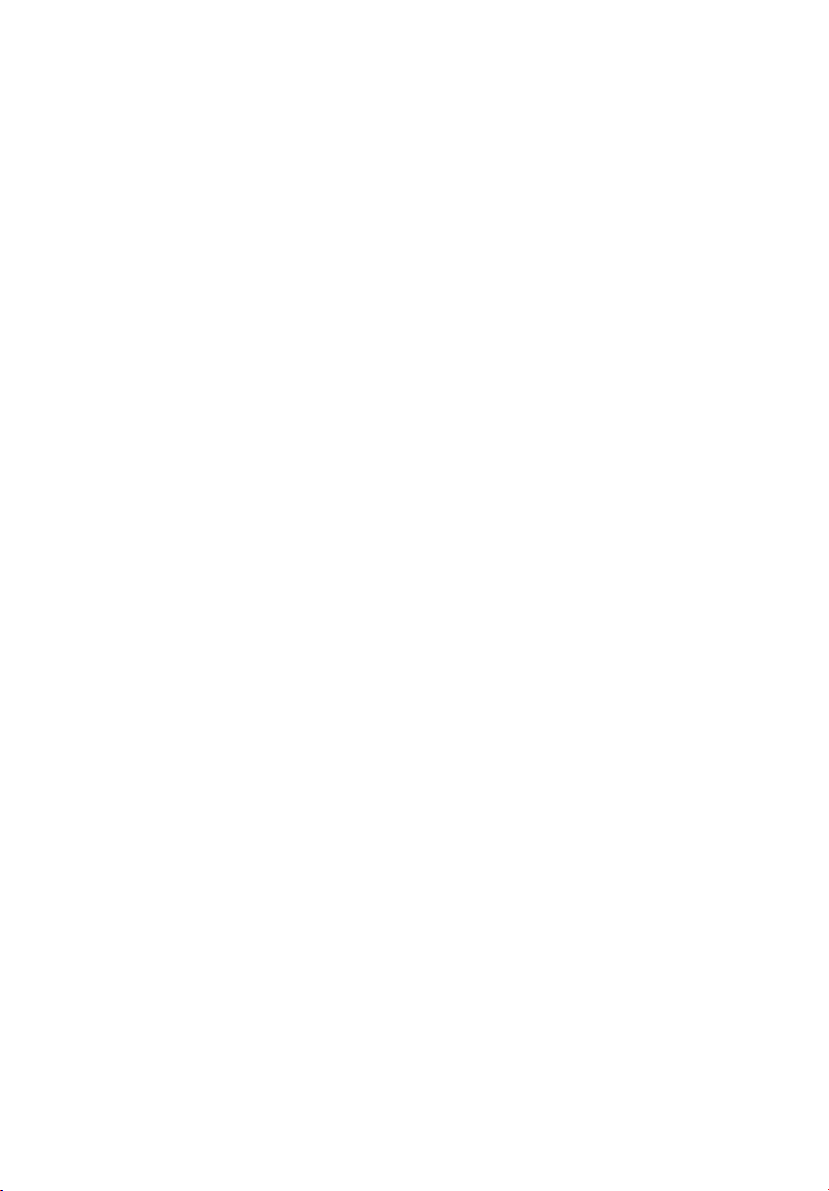
This chapter discusses the features and
components of your computer.
Page 18
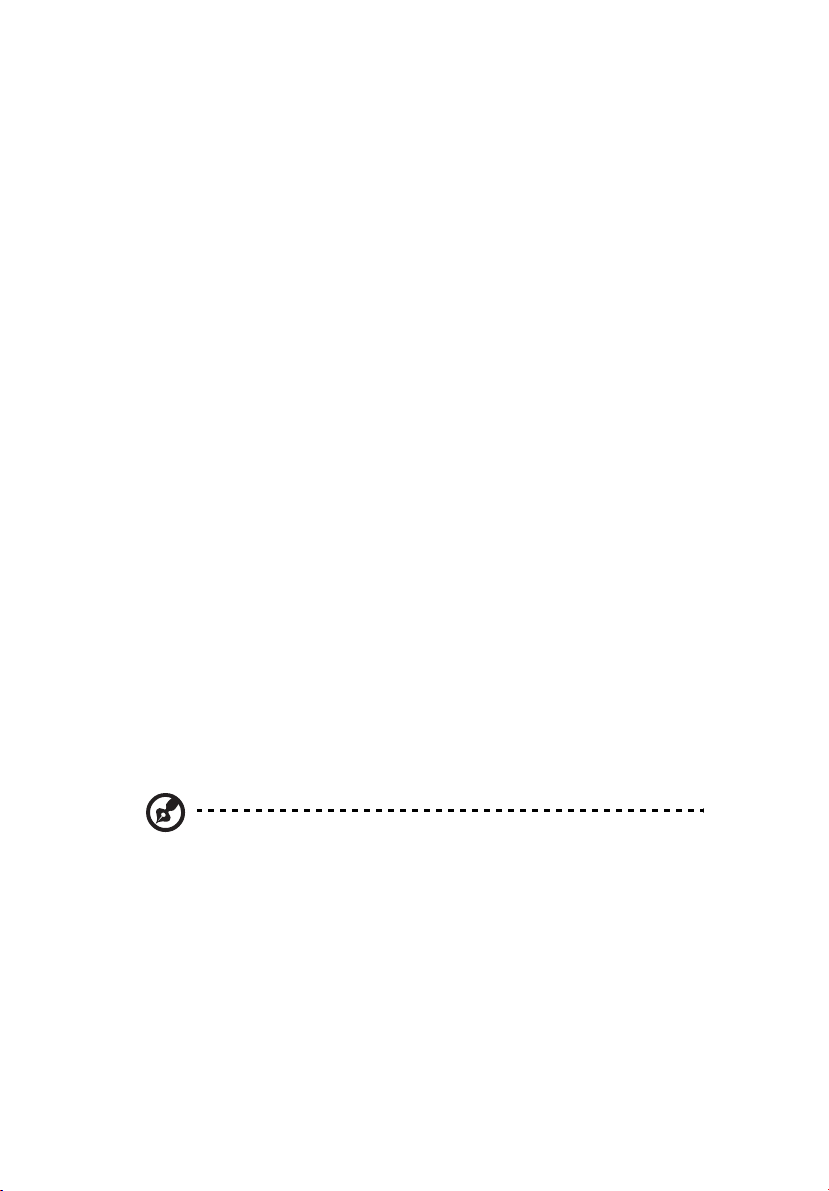
12
2 System tour
Features
Here are just a few of your computer’s many features:
Performance
• Intel Pentium® 4 supporting FSB up to 800 MHz
or
• Intel Celeron
• Intel Hyperthreading Technology supported on 3.06 GHz and
higher Intel Pentium
• Intel 865G/865PE ICH5 chipset
• DDR-SDRAM 400/333/266, 4 DIMM slots, Expandable to 4GB dualchannel memory
• Power management function
• 3.5-inch floppy drive
• CD-ROM, CD-RW, DVD-ROM, or DVD/CD-RW combo drive
• High-capacity, Enhanced-IDE hard disk
• Supports USB 2.0 high-performance peripherals
®
CPU supporting FSB up to 400 MHz
®
4 systems
Multimedia
• 3-D quality audio system via onboard audio controller
• Audio-in/Line-in, Audio-out/Line-out, Headphone-out, and
Microphone-in interfaces
Note: The system has two microphone-in jacks (front and rear).
However, you can not use both of them at the same time. By
default, your system enables the microphone-in jack in front and
disables the one at the back.
Connectivity
• Two PS/2 interfaces for mouse and keyboard
• One serial port
• One parallel port
Page 19
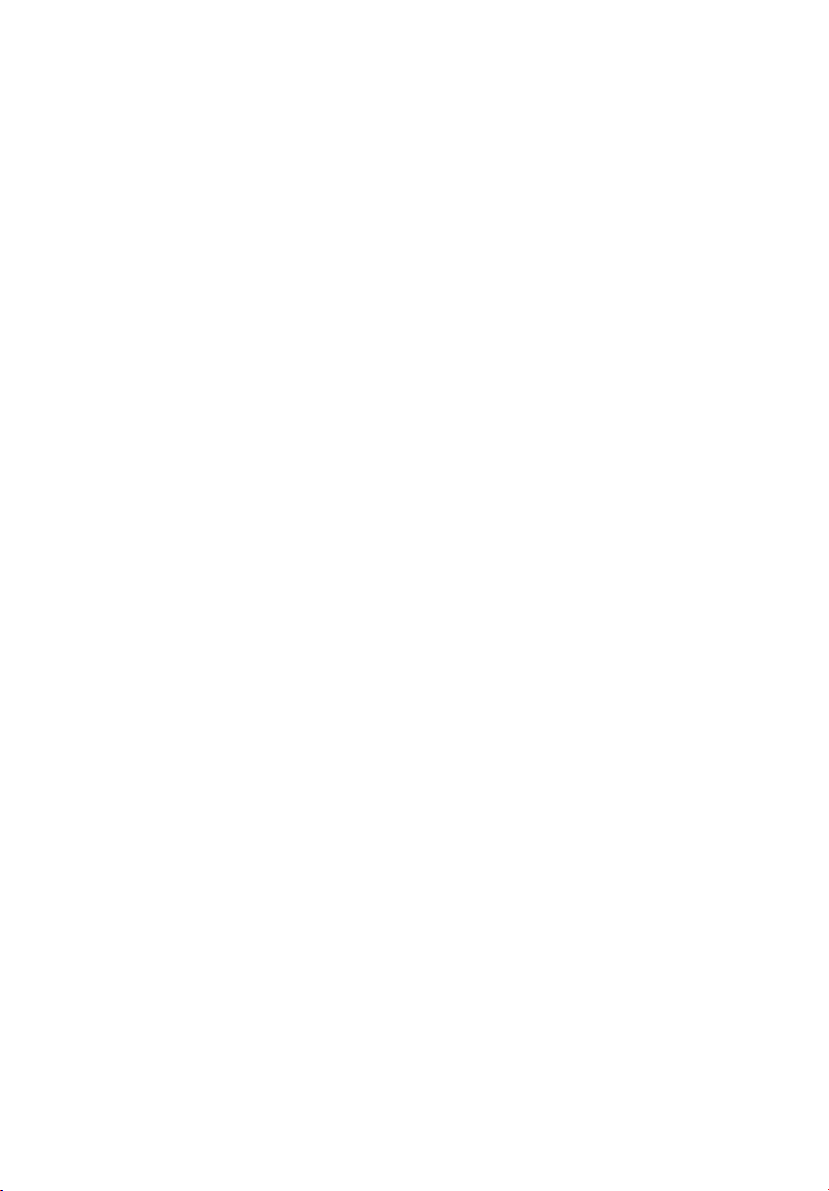
13
• One VGA port
• Eight Universal Serial Bus (USB) 2.0 ports (two internal, two on the
front and four on the rear panel)
• High-speed fax/data PCI modem (optional)
• Broadcom 5705 10/100/1000Base-T Gigabit LAN support with
remote wake-up function
Page 20
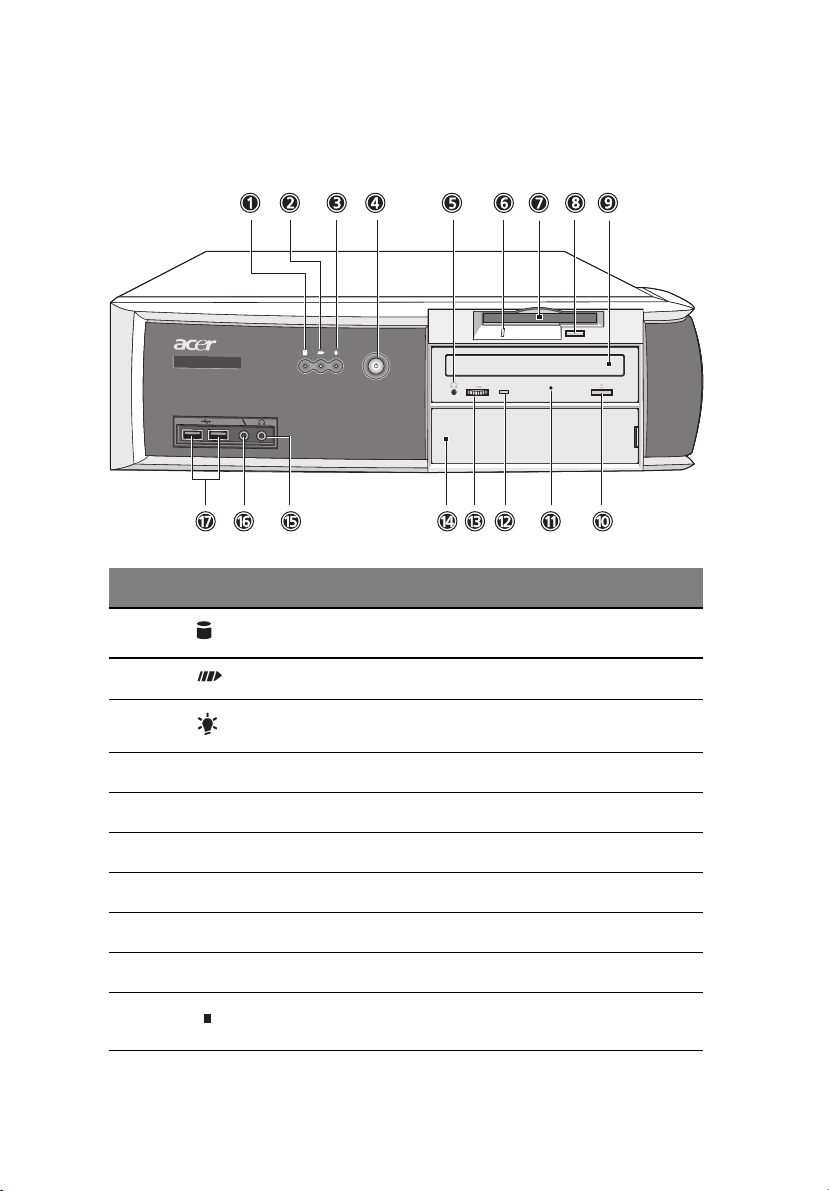
14
Front panel
Your computer’s front panel consists of the following:
Label Icon Description
1 Hard disk activity light-emitting diode (LED)
2 System tour
2 System activity indicator
3 Power indicator
4 Power button
5 Optical drive Headphone/Earphone port
6 Floppy drive LED
7 3.5-inch floppy drive
8 Floppy drive eject button
9 Optical drive tray
10 Stop/Eject button
Page 21
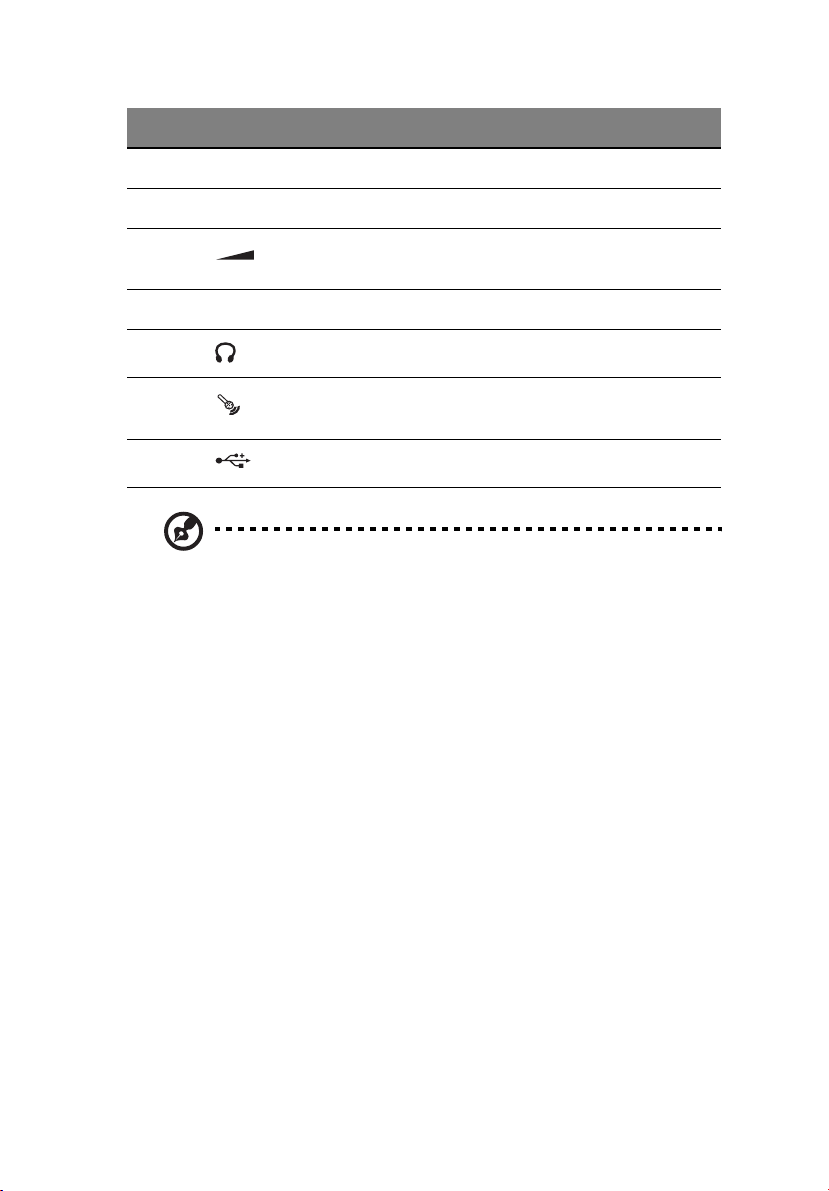
Label Icon Description
11 Optical drive emergency eject hole
12 Optical drive LED
13 Volume control
14 5.25-inch drive bay
15 Headphone/Earphone port
16 Front microphone-in port (see Note)
17 USB ports
Note: The system has two microphone-in jacks (front and rear).
However, you can not use both of them at the same time. By
default, your system enables the microphone-in jack in front and
disables the one at the back.
15
Page 22
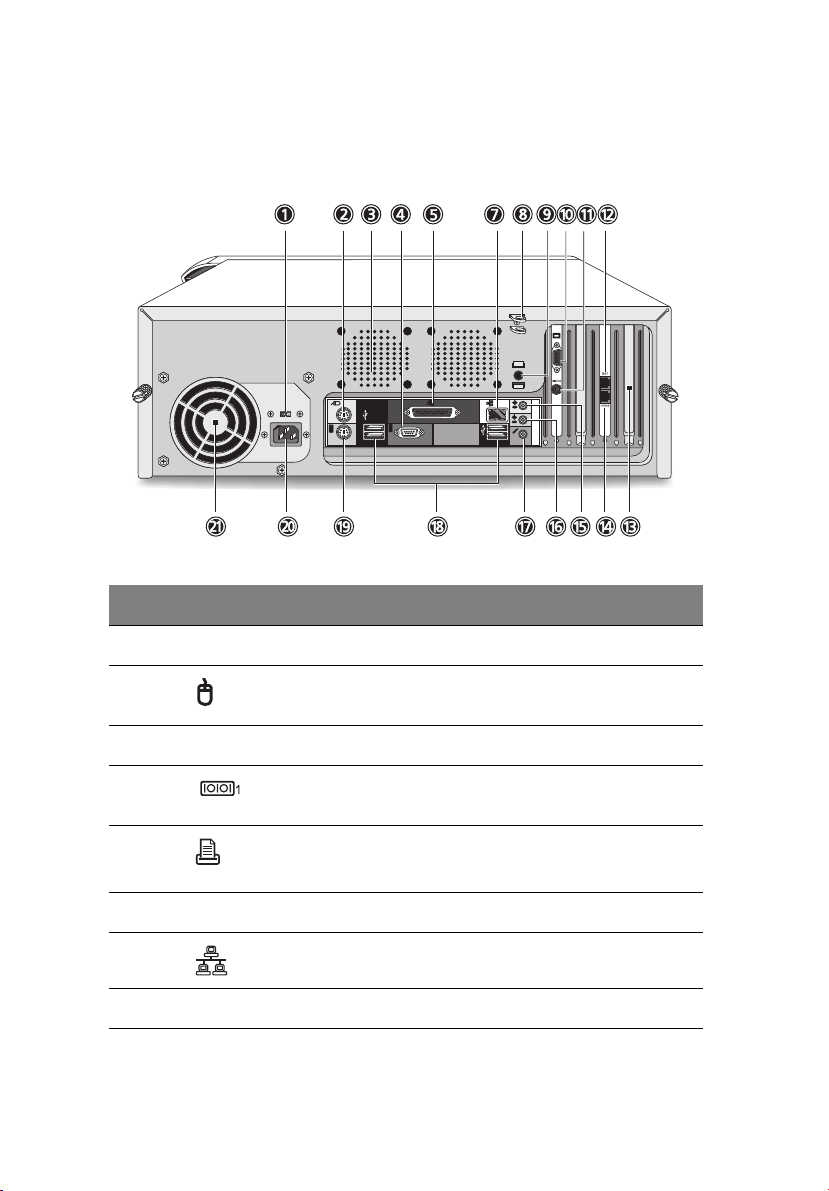
16
Rear panel - VT5600D
Your computer’s rear panel consists of the following:
Label Icon Color Description
2 System tour
1 Voltage selector switch
2 Green PS/2 mouse port
3 System vents
4Teal or
Turquoise
5 Burgundy Parallel/Printer port
6 Blue NOT USED
7 White Network port
8 Keyhole
Serial port
Page 23
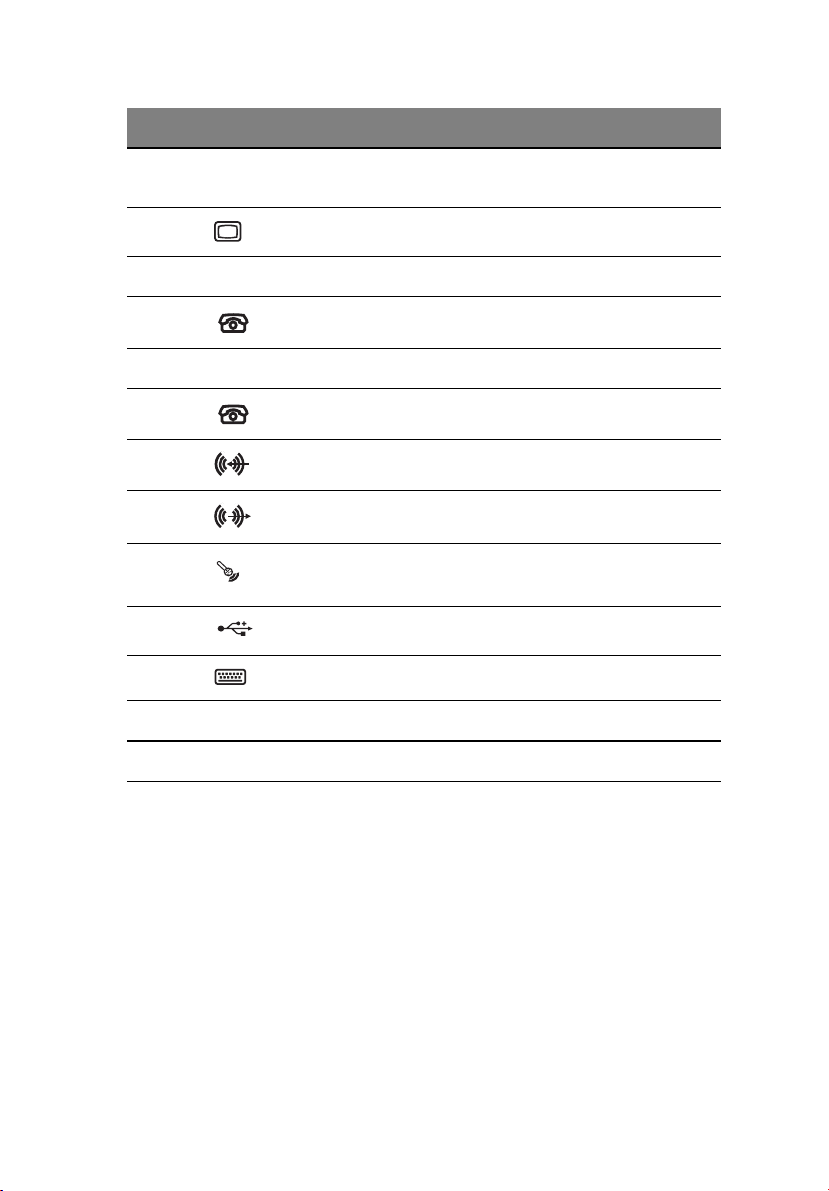
Label Icon Color Description
17
9 One Touch Recovery button
10 Monitor port
11 S-Video out port
12 Telephone/Handset line port
13 Expansion slots
14 Telephone/Handset line port
15 Light blue Audio-in/Line-in jack
16 Lime Audio-out/Line-out jack
17 Pink Microphone-in jack
18 Black USB ports
19 Purple PS/2 keyboard port
20 Power cable socket
(Optional)
21 Power supply
For information on how to connect the peripherals, see “Connecting
peripherals” on page 39 and “Connecting options” on page 47.
Page 24
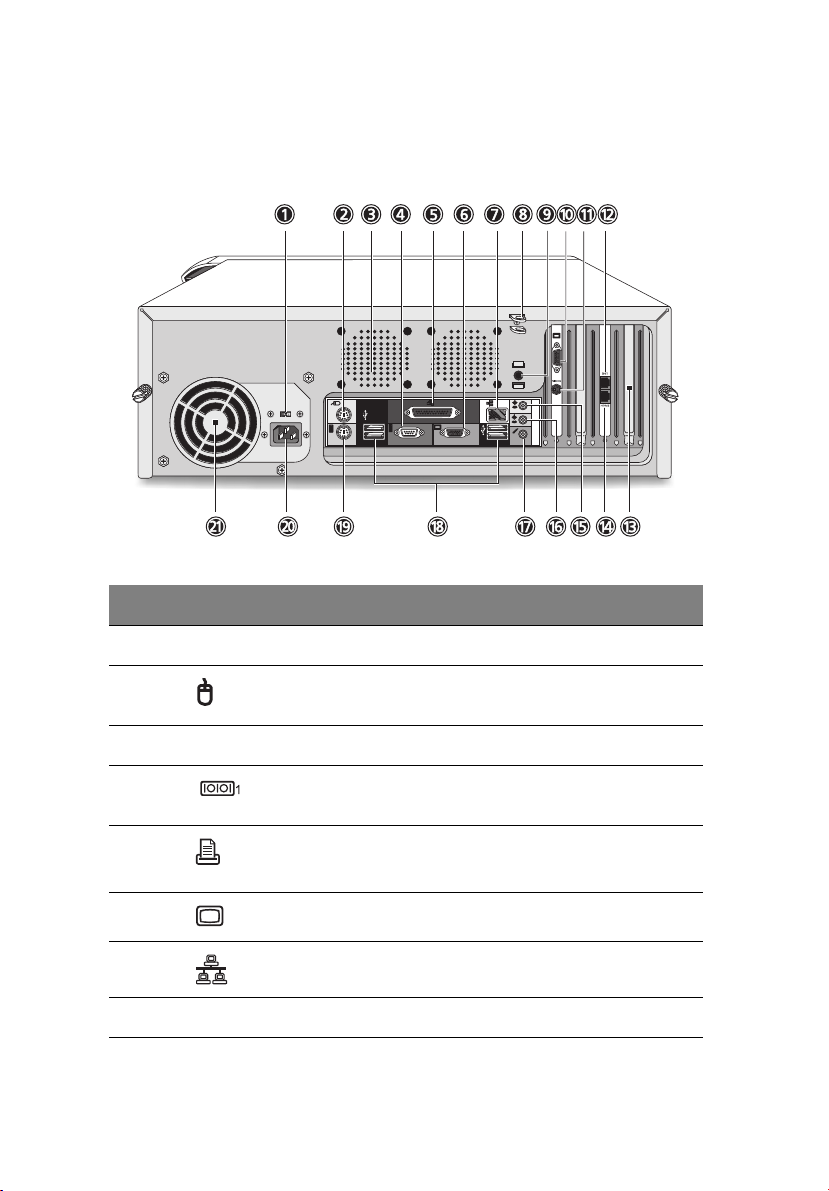
18
Rear panel - VT5600G
Your computer’s rear panel consists of the following:
Label Icon Color Description
2 System tour
1 Voltage selector switch
2 Green PS/2 mouse port
3 System vents
4Teal or
Turquoise
5 Burgundy Parallel/Printer port
6 Blue Monitor port
7 White Network port
8 Keyhole
Serial port
Page 25
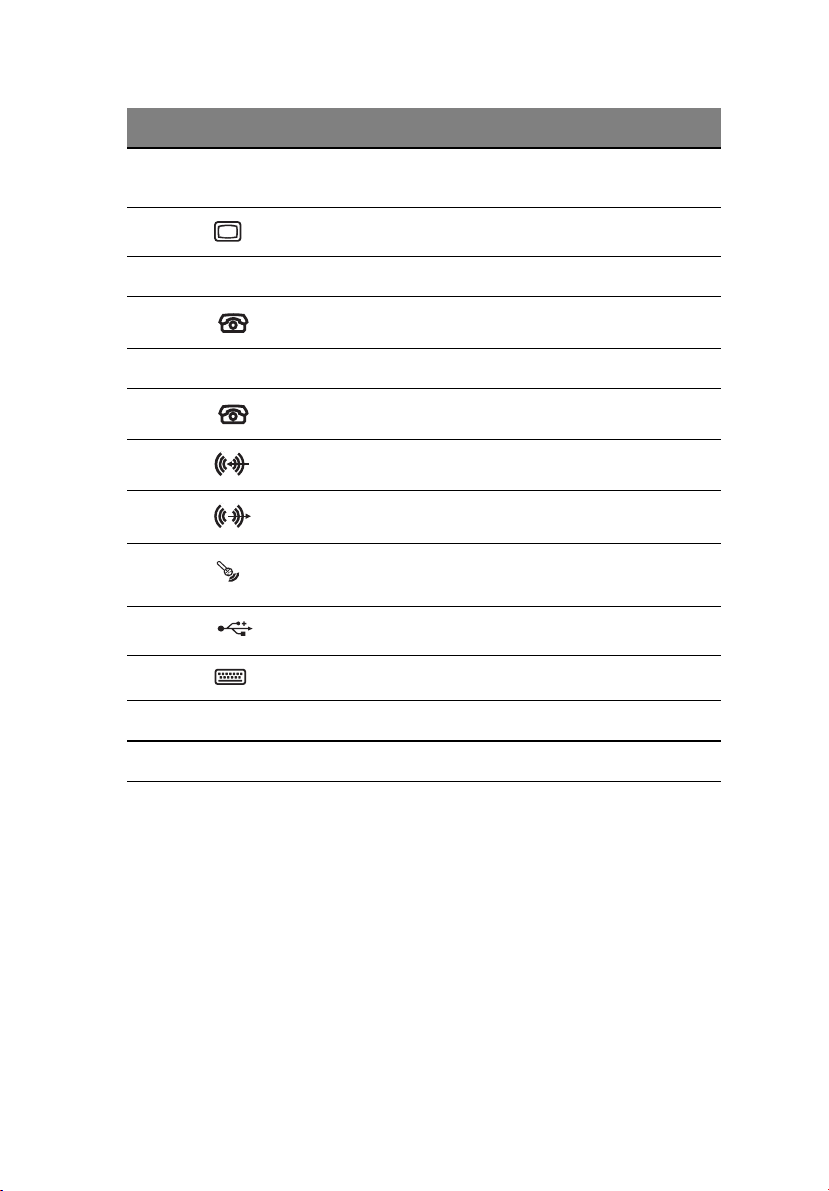
Label Icon Color Description
19
9 One Touch Recovery button
10 Monitor port
11 S-Video out port
12 Telephone/Handset line port
13 Expansion slots
14 Telephone/Handset line port
15 Light blue Audio-in/Line-in jack
16 Lime Audio-out/Line-out jack
17 Pink Microphone-in jack
18 Black USB ports
19 Purple PS/2 keyboard port
20 Power cable socket
(Optional)
21 Power supply
For information on how to connect the peripherals, see “Connecting
peripherals” on page 39 and “Connecting options” on page 47.
Page 26
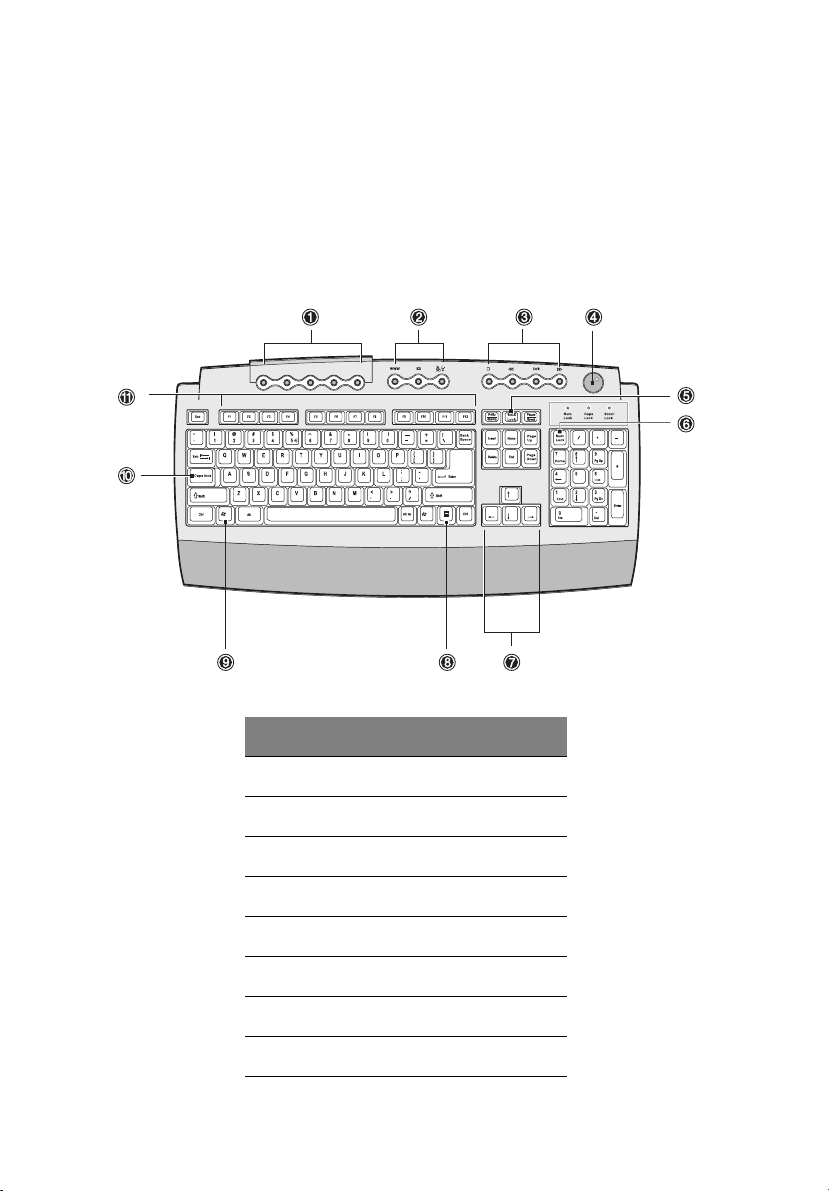
20
2 System tour
Keyboard
Your computer comes with a USB keyboard. The keyboard has fullsized keys that include separate cursor keys, two Windows keys, and
twelve function keys.
For information on how to connect your USB keyboard, please see
“Connecting peripherals” on page 39
.
No. Description
1 Programmable keys
2 Internet/Suspend keys
3 Multimedia keys
4 Volume control/Mute knob
5 Scroll lock key
6Num lock key
7 Cursor keys
8 Application key
Page 27
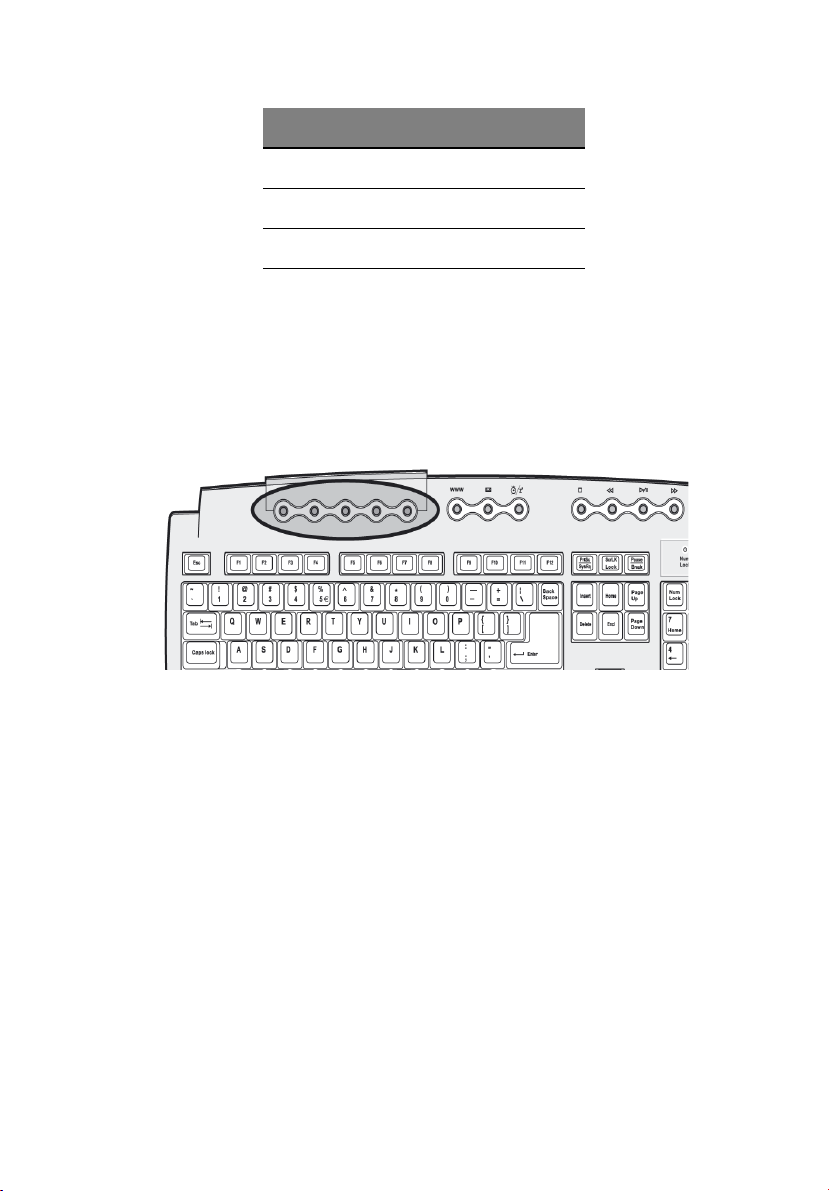
21
No. Description
9 Windows logo key
10 Caps lock
11 Function keys
Programmable keys
The programmable keys help you directly access a URL (Web site) or
launch any program, files, or application in your system. The fifth key is
set to launch the Windows Media Player. If you want to configure the
settings of each key, right click on the Magic Keyboard icon located on
the desktop.
Page 28
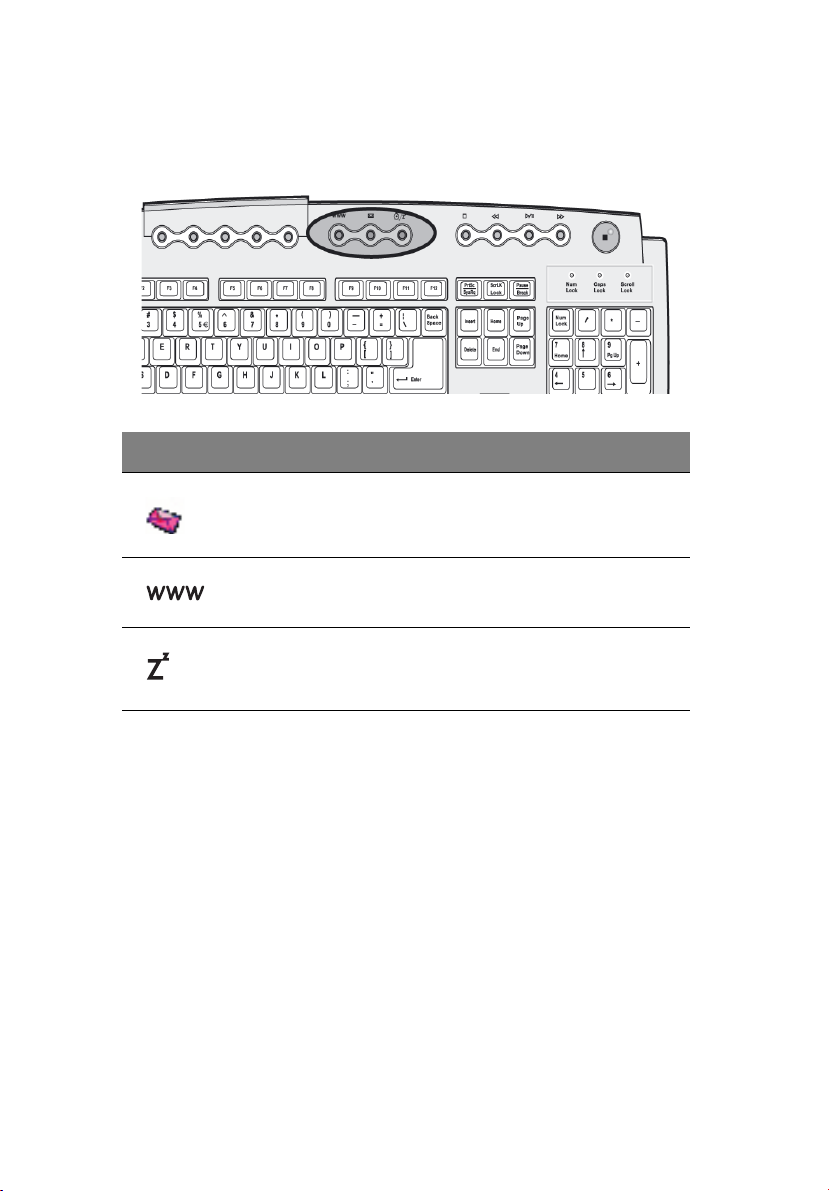
22
Internet/Suspend keys
The Internet/Suspend keys consist of three buttons:
Icon Key Description
Email Launches your email application.
2 System tour
Web
browser
Suspend Press this button to put system to sleep.
Launches your current default browser.
Page 29
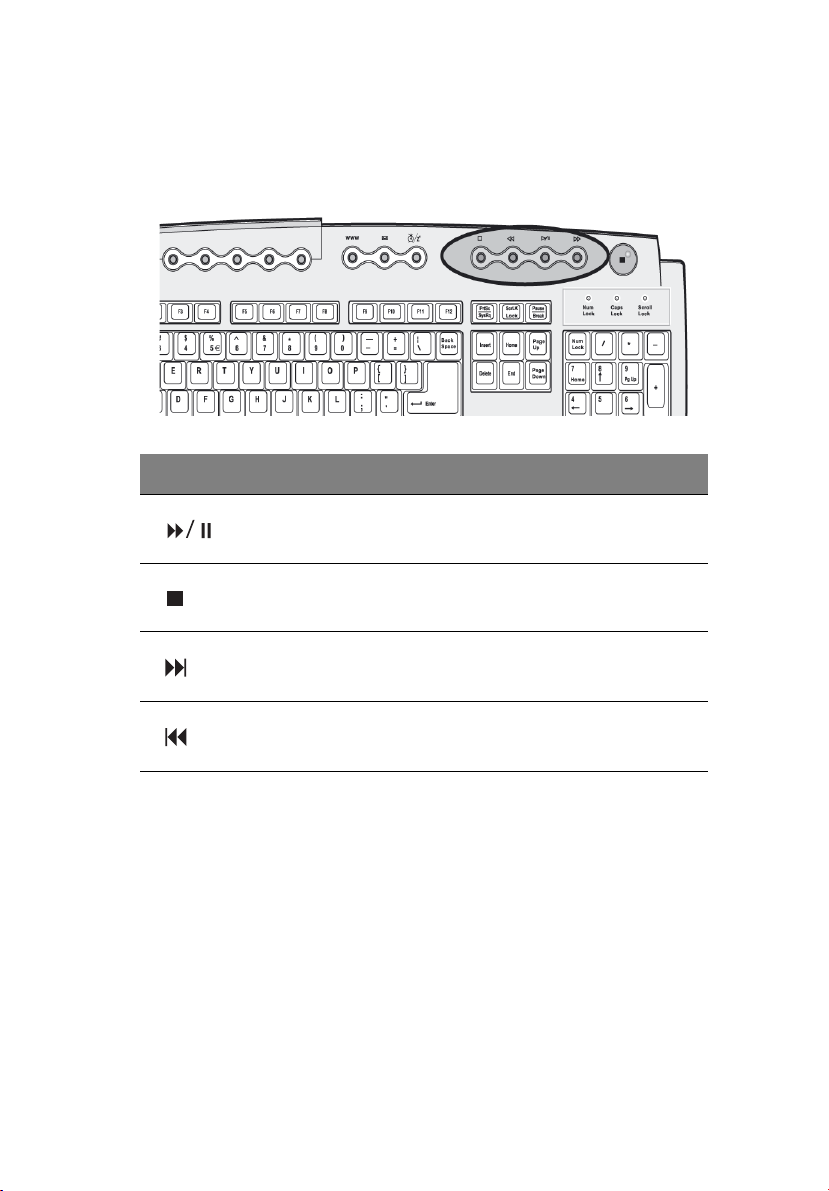
23
Multimedia keys
Allow you to conveniently play, pause, stop, step forward, or step back
a song or movie using your keyboard.
Icon Key Description
Play/Pause Press to start playing the audio track or
video file. Press again to pause.
Stop Press to stop playing the audio track or
Forward Press to skip forward to the next track or
Backward Press to skip backward to the previous
video file.
video file and start playing.
track or video file and start playing.
Page 30
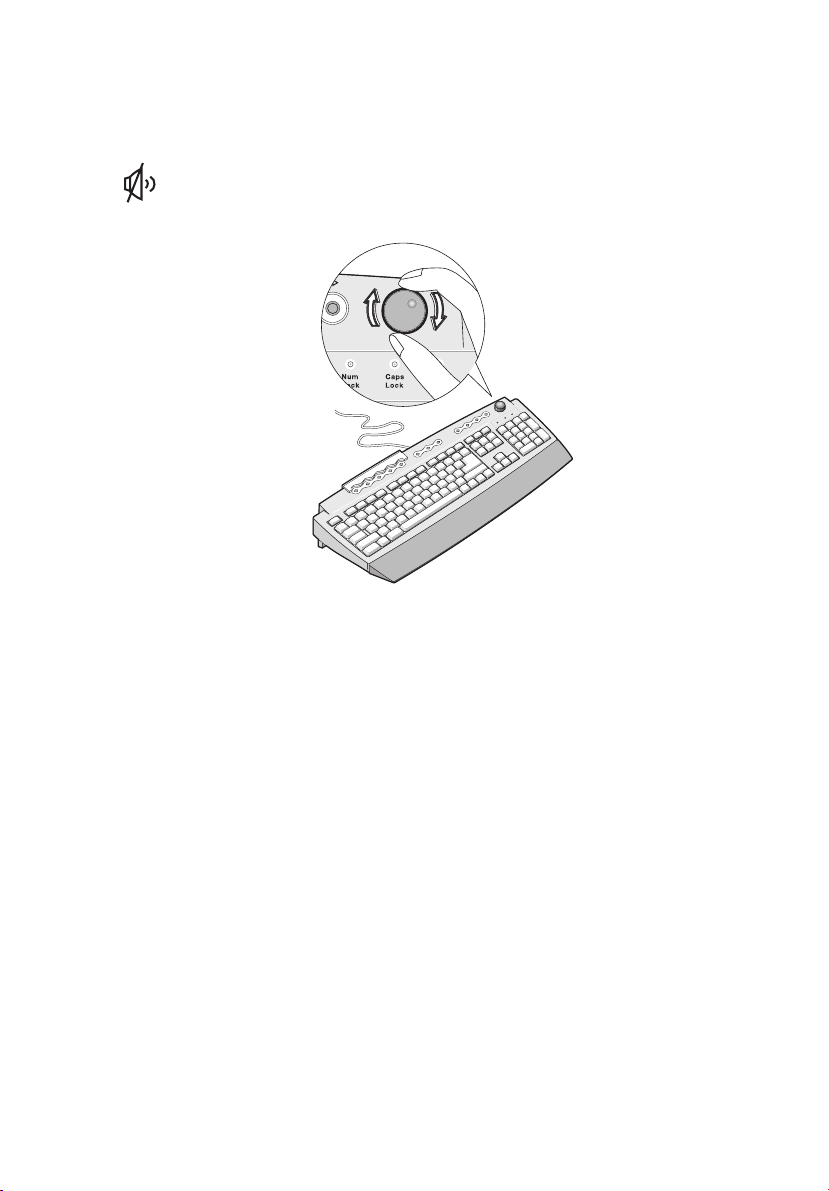
24
Volume control/Mute knob
The volume control/mute knob controls the speaker volume.
Turn it clockwise or counterclockwise to adjust the volume.
Press it to toggle between mute and sound.
2 System tour
Page 31

Lock keys
The keyboard has three lock keys which you can toggle on and off to
switch between two functions.
Lock key Description
Caps Lock When activated, all alphabetic characters typed
appear in uppercase (same function as pressing
Shift + <letter>).
25
Num Lock When activated, the keypad is set to numeric
Scroll Lock When activated, the screen moves one line up
mode; i.e., the keys function as a calculator
(complete with arithmetic operators such as +, -,
* and /).
or down when you press the up arrow or down
arrow respectively. Take note that Scroll Lock
may not work with some applications.
Page 32

26
2 System tour
Cursor keys
The cursor keys, also called the arrow keys, let you move the cursor
around the screen. They serve the same function as the arrow keys on
the numeric keypad when the Num Lock is toggled off.
Page 33

Windows keys
The keyboard has two keys that perform Windows-specific functions.
Key Description
Windows logo key Start button. Combinations with this key
perform special functions, such as:
• Windows + Tab: Activate the next
Taskbar button
• Windows + E: Explore My Computer
• Windows + F: Find Document
• Windows + M: Minimize All
• Shift + Windows + M: Undo Minimize
All
• Windows + R: Display the Run dialog box
27
Application key Opens the applications context menu (same
function as clicking the right button of the
mouse).
Page 34

28
2 System tour
Function keys
The function keys, F1 - F12, let you perform specific functions,
depending on the application that uses them.
Palm rest
The detachable palm rest provides you a comfortable place to rest your
hands while typing.
Page 35

29
Optical drive
Your computer may come with a CD-ROM, DVD-ROM or a combo DVD/
CD-RW drive. This drive is located on the front panel of your
computer. The CD-ROM drive allows you to play different types of
compact discs (CDs). The DVD-ROM drive allows you to play not only
old CD-ROMs, CD-I discs, and video CDs, but digital video discs (DVDs)
as well. DVD or DVD-ROM is a type of disc media that holds a
minimum of 4.7-GB (gigabytes), enough for a full-length movie. The
CD-RW drive allows you to record or burn CD-RW (recordable and
rewritable) discs.
CDs and DVDs, like diskettes, are also compact, lightweight, and easy
to carry around. However, they are more delicate than diskettes and
must be handled with extra care.
To insert a CD or DVD into your computer’s CD-ROM or DVD drive:
1 Gently push the Eject button located on the front panel. .
2 When the disc tray slides open, place the CD or DVD gently on the
tray. Make sure that the label or title side of the disc is facing
Page 36

30
upward. When holding a disc, hold it by the edges to avoid
leaving smudges or fingerprints..
3 Push the Eject button again to close the tray.
2 System tour
To take care of your CDs and DVDs:
• Keep your discs in a disk case when not in use to avoid scratches or
other damage. Any kind of dirt or damage can affect the data on
the disc, impair the disc lens reader on the CD or DVD drive, or
stop the computer from successfully reading the disc.
• When handling discs, always hold them by the edges to avoid
smudges or fingerprints.
• When cleaning discs, use a clean, dust-free cloth and wipe in a
straight line from the center to the edge. Do not wipe in a circular
motion.
• Clean your CD or DVD drive periodically. You may refer to the
Cleaning kit for instructions. Cleaning kits can be purchased in any
computer or electronics shop.
Page 37

31
Hard disk
Your computer is preinstalled with a high-capacity Enhanced-IDE
(E-IDE) hard disk.
Refer to “Replacing the hard disk” on page 70 for instructions on how
to upgrade or replace your hard disk.
Page 38

32
2 System tour
Page 39

3 Setting up your
computer
Page 40

Page 41

This chapter contains step-by-step instructions
on how to set up your computer and connect
additional peripherals.
Page 42

36
3 Setting up your computer
Arranging a comfortable work area
Working safely begins with the arrangement of your work space and
the proper use of equipment. For this reason, it is very important to
take time and think about how you are going to arrange your work
area. Refer to the diagram on the following page as you set up your
system.
Here are some points to consider:
Adjusting your chair
Having the right kind of chair does not necessarily mean that you’ll be
properly supported. It is necessary to adjust your chair to fit your body.
Proper body posture will make you more comfortable and productive.
• Avoid tilting your chair. If you have a chair that tilts, lock the tilt
knobs so that your chair will not tilt forward or backward while
you are using your computer.
• Adjust your chair height in such a way that you can sit on it with
your thighs parallel to the floor and your feet resting flat on the
floor.
• Rest your body on the chair back. Your torso works harder to
maintain balance if you do not rest your body on the chair back.
Positioning your PC
Take note of the following when selecting a location for your
computer:
• Do not put your computer near any equipment that might cause
electromagnetic or radio frequency interference such as radio
transmitters, televisions, copy machines, or heating and airconditioning equipment.
• Avoid dusty areas and extremes of temperature and humidity.
• You may place your computer beside your desk or under your
table, as long as it does not block the space that you need for
working and moving.
Page 43

37
Positioning your monitor
Place your monitor at a comfortable viewing distance, usually 50 to 60
centimeters away. Adjust the display in such a way that the top of the
screen is at or slightly below eye level.
Positioning your keyboard
The location of the keyboard is a very important factor to your
posture. Placing it too far away will make your body lean forward
forcing you to sit in an unnatural position. Placing it too high will add
tension to your shoulder muscles.
• The keyboard should be placed just above your lap. Adjust the
keyboard height by flipping the folding stands located under the
keyboard.
• Keep your lower arms parallel to the floor as you type. Your upper
arms and shoulders should be relaxed. Then try typing with a light
touch. If you feel any shoulder or neck strain, stop for a while and
check your posture.
• Position your keyboard in front of your monitor. Putting your
Page 44

38
keyboard beside your monitor will make you turn your head while
you type which could add tension to your neck muscles that may
later result in neck strain.
3 Setting up your computer
Positioning your mouse
• The mouse should be placed on the same surface as your keyboard
so that you can reach it with ease.
• Adjust its position to allow enough space for movement without
making you stretch or lean over.
• Use your arm to move the mouse. Do not rest your wrist on the
table when moving the mouse.
Page 45

39
Connecting peripherals
Setting up your computer is easy. For the most part, you only have
four things to connect: the mouse, the keyboard, the monitor, and the
power cable.
Note: The peripherals shown in the connections below are for
your reference only. Actual device models may vary in select
countries.
Connecting your mouse
USB mouse
Plug your USB mouse cable into any of the USB ports
(black port) located on the front and rear panel of your computer.
Page 46

40
3 Setting up your computer
PS/2 mouse
Plug the PS/2 mouse cable into the PS/2 mouse port (green port)
located on the rear panel of your computer.
Page 47

Connecting your keyboard
USB keyboard
Plug your USB keyboard cable into any of the USB ports
(black port) located on the front and rear panel of your computer.
41
Page 48

42
3 Setting up your computer
PS/2 keyboard
Plug your PS/2 keyboard cable into the PS/2 keyboard port (purple
port) located on the rear panel of your computer.
Page 49

Connecting a monitor
To connect a monitor, simply plug the CRT monitor cable into the
monitor port (blue port) located on the rear panel of your
computer.
Note: Refer to the monitor manual for additonal instructions and
information.
43
Page 50

44
3 Setting up your computer
Connecting the power cable
Caution! Before you proceed, check the voltage range in your
area. Make sure that it matches your computer’s voltage setting .
If they don’t match, change your computer’s voltage setting
according to your area’s voltage range.
Set the voltage selector switch to the voltage range applicable to your
area (a). Plug the power cable into the power cable socket located on
the rear panel of your computer (b). Then plug the other end of the
power cable into a power outlet.
Page 51

45
Turning on your computer
After connecting the necessary peripherals and plugging in the power
cable, you are now ready to turn the computer on and get to work.
To turn on your computer:
1. Turn on all peripherals connected to your computer such as the
monitor, printer, fax, speakers, etc.
2 On the front panel of your computer, press the Power button.
Important: Make sure that the power cable is properly plugged
into an electrical outlet. If you are using a power strip or an AVR
(Auto-Voltage Regulator), make sure that it is plugged in and
turned on.
Page 52

46
3 Setting up your computer
Turning off your computer
To turn off your computer, follow the steps below.
For Windows XP:
1 On the Windows XP taskbar, click on the Start button, and click
Turn Off Computer, then click Turn Off.
2 Turn off all peripherals connected to your computer.
For Windows 2000:
1 On the Windows 2000 taskbar, click on the Start button, highlight
Shut Down, select Shut down from the drop down window then
click on OK.
2 Turn off all peripherals connected to your computer.
If you cannot shut down your computer normally, press the power
button for at least four seconds. Quickly pressing the button may put
the computer in Suspend mode only.
Page 53

Connecting options
Connecting your printer
Your computer supports parallel, serial and USB printers.
To connect a parallel printer, plug the printer cable into the parallel
port (burgundy port) located on the rear panel of your computer.
Note: The printer shown below is for your reference only. Actual
device model may vary in select countries.
47
Note: If you are using a serial printer, connect the printer cable
into either serial port located on the rear panel of your computer.
In the same manner, connect a USB printer by plugging the printer
cable into any of the USB ports located on the front and rear
panel.
Page 54

48
3 Setting up your computer
Connecting the modem (optional)
Set up your modem connection by plugging the telephone line
and handset line into their corresponding ports on the rear panel
of your computer.
Page 55

49
Connecting to the network
You can connect your computer to a Local Area Network (LAN) using a
network cable. To do so, simply plug the network cable into the
network port (white port) located on the rear panel of your
computer.
Note: Consult your network system administrator or operating
system manual for information on how to configure your network
setup.
Page 56

50
3 Setting up your computer
Connecting multimedia devices
You can connect multimedia devices such as microphone, earphone or
headphone, external speakers, and audio line-in device. These devices
will allow you to take advantage of your computer’s multimedia
features.
Note: The multimedia devices shown below are for your
reference only. Actual device model may vary in selecrt countries.
Plug the devices in as follows:
Note: For information on how to configure multimedia devices,
consult the documentation that came with each device.
• microphone: connects to the Microphone-in port (pink port)
located on the front and rear panel of your computer
Note: The system has two microphone-in jacks (front and rear).
However, you can not use both of them at the same time. By
default, your system enables the microphone-in jack in front and
disables the one at the back.
Page 57

• earphones, headphones: connect to the Headphone-out port
(lime port) located on the front panel of your computer
Note: To adjust the volume of the headphones, click the Volume
icon located on the taskbar at the bottom of your screen. When
the volume control pops up, drag the Volume control lever to the
desired level. You can also use the Volume control/mute knob on
the keyboard.
51
Page 58

52
3 Setting up your computer
• external speakers: connect to the Audio-out/Line-out jack
(lime jack) located on the rear panel of your computer
• audio line-in device: connects to the Audio-in/Line-in jack
(light blue jack) located on the rear panel of your computer
Page 59

53
Connecting USB devices
Universal Serial Bus (USB) is a serial bus design that is capable of
cascading peripherals such as a digital camera, keyboard, mouse,
joystick, scanner, printer and modem. With USB, complex cable
connections can be eliminated.
Your computer comes with six USB ports: two on the front and another
four on the rear panel. These ports support USB 2.0 high-performance
external devices such as webcams and digital still cameras. They also
allow you to connect additional USB devices to your computer without
using up its system resources.
To connect a USB device, simply plug the device cable into any of the
USB ports (black port).
Note: The USB devices shown below are for your reference only.
Actual device model may vary in select countries.
Page 60

54
3 Setting up your computer
Note: Some USB devices have a built-in USB port which allows
you to connect or daisy-chain more USB devices.
Page 61

4 Upgrading your
computer
Page 62

This chapter contains instructions on how to
upgrade your computer and basic information
about your system boards that you will find
helpful when performing the upgrade process.
Page 63

Installation precautions
Before you install any computer component, we recommend that you
read the following sections. These sections contain important ESD
precautions along with preinstallation and post-installation
instructions.
ESD precautions
Electrostatic discharge (ESD) can damage your processor, disk drives,
expansion boards, and other components. Always observe the
following precautions before you install a computer component:
1 Do not remove a component from its protective packaging until
you are ready to install it.
2 Wear a wrist grounding strap and attach it to a metal part of the
computer before handling components. If a wrist strap is not
available, maintain contact with the computer throughout any
procedure requiring ESD protection.
Preinstallation instructions
Always observe the following before you install any component:
1 Turn off your computer and all the peripherals connected to it
before opening it. Then unplug all cables from the power outlets.
2 Open your computer according to the instructions on page 59.
3 Follow the ESD precautions described above when handling a
computer component.
4 Remove any expansion board(s) or peripheral(s) that block access
to the DIMM sockets or other component connector.
5 See the following sections for specific instructions on the
component you wish to install.
57
Warning! Failure to turn off the computer properly before
you start installing components may cause serious
damage.
Do not attempt to open, upgrade and reconfigure your
computer unless you are a qualified service technician.
Page 64

58
4 Upgrading your computer
Post-installation instructions
Observe the following after installing a computer component:
1 See to it that all components are installed according to the step-
by-step instructions in their respective sections.
2 Replace any expansion board(s) or peripheral(s) that you removed
earlier.
3 Replace the computer cover.
4 Connect the necessary cables and turn on your computer.
Page 65

Opening your computer
Caution! Before you proceed, make sure that you have turned
off your computer and all peripherals connected to it. Read the
“Preinstallation instructions” on page 57.
You need to open your computer before you can install additional
components. See the following section for instructions.
To remove the computer cover
1 Turn off your computer and unplug all cables.
2 Place your computer on a flat, steady surface.
3 Turn the thumbscrews counterclockwise with your fingers to
release the cover (1,2).
Hold the cover with both hands.
Slide it back about an inch (3) and then gently lift it upward to
detach it (4).
59
Page 66

60
4 Upgrading your computer
To replace the computer cover
1 Align the cover to the housing frame (1) and then push it in to
slide it back into place (2).
Secure the cover with the thumbscrews you removed earlier (3,4).
Page 67

Internal components
The figure below shows what your computer looks like once you
remove the cover:
61
No. Component
1 Expansion slots
2 Mainboard
3 Metal brackets (hard disk drive frame)
4 Power supply
5 Hard disk frame
6 CD-ROM/DVD-ROM/CD-RW drive frame
Note: The mainboard model shown in the figure above may not
be exactly the same with the one found in your computer.
Page 68

62
4 Upgrading your computer
System boards
Mainboard layout
The mainboard becomes accessible once you open your computer.
Refer to the section below for the corresponding mainboard layout of
your Veriton 5600 series computer model.
Page 69

Veriton 5600D mainboard layout
63
Page 70

64
Veriton 5600G mainboard layout
4 Upgrading your computer
Page 71

Label Component
65
AGP1
AGP slot (VT5600G only)
see note
AUD1 Line-in (top), line-out (middle), and rear microphone-
in (bottom) ports
ATX1 Power connector
BIOS1 BIOS chipset
BT1 Battery
CD1 CD-in connector
COM1 Serial connector
DLED1 D-Bracket (LANScope) connector
DIMM1
DIMM sockets 1-4
DIMM2
DIMM3
DIMM4
FN1 3-pin CPU fan connector
FN6 CPU ZIF socket
FAN2 3-pin system fan connector
FDD1 FDD connector
IDE1 IDE 1 connector
IDE2 IDE 2 connector
JAUD1 Audio FPIO connector
JBAT1 1-2 Normal
2-3 Clear CMOS
JCI1 Intrusion connector
Page 72

66
Label Component
JFP1 HDD LED, Power LED connector
Power button and Reset switch controller
JKBMS1 PS/2 mouse (upper) and keyboard (lower) ports
JPW1 Power connector (12V power)
JRECOVER One Touch Recovery button connector
LPT1 Parallel/Printer port
PCI1 to PCI3 PCI slots 1 to 3
4 Upgrading your computer
SATA1
SATA2
SER1 Serial port
U10 Northbridge
U19 Southbridge
USB1 USB ports
USB2 Front USB 2.0 connector or Unused
USB3 Front USB 2.0 connector or Unused
USB4 USB ports
VGA1 Monitor port (VT5600G only)
Note: For the location of the AGP slot on the Veriton 5600G
mainboard, see page 64.
Serial HDD connectors
Page 73

Audio board
The audio board that came with your computer should look like the
figure that follows.
Label Description
CN1 USB 1.1 connector
67
CN2 and
CN3
CN4 Standard Audio connector - connects to the CN16 of the
CN5 USB connector - connects to the CN18 connector of the
JK1
JK2 Audio-out port
JP1 Audio connector
USB ports
mainboard
mainboard
Microphone-in jack (front)
Note: The system has two microphone-in jacks (front and rear).
However, you can not use both of them at the same time. By
default, your system enables the microphone-in jack in front and
disables the one at the back.
see note
Page 74

68
4 Upgrading your computer
Upgrading your computer
Certain components of your computer are upgradeable such as the
memory, the hard disk, the CPU and the expansion cards. You need to
observe the “Installation precautions” on page 57 when installing or
removing a computer component. However, for safety purposes, we
do not recommend that you perform these upgrades yourself. If you
want to replace or upgrade any of these components, contact your
dealer or a qualified service technician for assistance.
Note: The mainboard model shown in the following figures may
not be exactly the same with the one found in your computer.
Installing additional memory
The four 184-pin sockets on the mainboard support Double Data Rate
(DDR) Synchronous Dynamic Random Access Memory (SDRAM)-type
DIMMs. You may install 128-MB, 256-MB, 512-MB or 1-GB DIMMs for a
maximum memory capacity of 4 GB.
The DDR DIMMs should work under 2.5 volts. You can install PC2100/
DDR266, PC2700/DDR333, or PC3200/DDR400 modules in the DDR
DIMM sockets. Contact your dealer for qualified DIMM vendors.
Each DDR DIMM socket is independent from the other. This
independence allows you to install DDR DIMMs with different
capacities to form different configurations.
To remove a DDR DIMM
Note: The DDR DIMM has only one notch located on the center
of the module.
1. Remove the computer cover (see page 59).
2. Locate the DDR DIMM socket on the mainboard.
Page 75

3. Press the holding clips on both sides of the DDR DIMM socket
outward to release the DDR DIMM (1,2). Gently pull the DDR
DIMM out of the socket (3).
69
To install a DDR DIMM
1. Locate the DDR DIMM socket on the mainboard.
Page 76

70
2 Align the DDR DIMM with the socket (1). Press the DDR DIMM into
the socket until the clips lock onto the DDR DIMM (2,3).
Note: The DDR DIMM sockets are slotted to ensure proper
installation. If you insert a DDR DIMM but it does not fit easily into
the socket, you may have inserted it incorrectly. Turn the DDR
DIMM around and try to insert it again.
4 Upgrading your computer
To reconfigure your computer
Your computer automatically detects the amount of additional
memory installed. Run the BIOS Setup utility to view the new value for
total system memory and make a note of it.
Replacing the hard disk
Follow these steps to replace your computer’s hard disk:
1 Remove the computer cover.
2 Remove the screw that secures the metal bracket frame to the
housing. Set the screw aside.
Page 77

3 Lift up the metal bracket and pull it out (1,2).
71
4 Detach all cables connected to the hard disk.
Page 78

72
4 Upgrading your computer
5 Remove the four screws that hold the hard disk to the disk frame
and detach the hard disk. Set the screws aside.
6 Insert the new hard disk into the frame and secure it with four
screws.
7 Reattach all cables to the new hard disk.
Note: Make sure that the other ends of the disk cables are
securely connected to their corresponding connectors on the
mainboard.
Page 79

8 Reinstall the metal bracket frame to the housing.
9 Replace the computer cover.
73
Installing an expansion card
To install an expansion card:
1 Remove the computer cover.
2 Locate an empty PCI slot on the mainboard.
3 Remove the screw that holds the bracket to the computer. Save
the screw.
Page 80

74
4 Upgrading your computer
4 Pull out the bracket on the housing opposite the selected empty
slot.
5 Remove the expansion card from its protective packaging.
6 Align the card in the empty bracket and then insert it into the slot.
Make sure that the card is properly seated.
Page 81

7 Secure the card to your computer with a screw you removed
earlier.
75
8 Replace the computer cover.
When you turn on the computer, BIOS automatically detects and
assigns resources to the newly-installed devices.
Page 82

76
4 Upgrading your computer
Page 83

5 System utilities
Page 84

Page 85

This chapter describes the applications that
came with your computer.
Page 86

80
5 System utilities
Depending on the hardware and optional features installed in your
computer, your system came bundled with several program utilities
designed to streamline your computer’s operations. These utilities may
include any of the following:
• Acrobat
®
Reader™
• Acer LANScope Client Manager (optional)
• Norton AntiVirus
• NTI CD-Maker
•PowerDVD
• BIOS utility
• Acer One-Touch Recovery (System restore utility)
If your computer is configured with Microsoft Windows XP the
following utilities can be used to monitor and maintain system health.
• Backup
• Disk Defragmenter
All of the applications that came with your computer are very easy to
use. However, if you need more help and information, you may refer
to the online help documentation provided in each software
application.
Page 87

81
Acrobat Reader
Acrobat Reader is a software that lets you view, navigate, browse and
print Adobe Portable Document Format (PDF) files on all major
computer platforms.
To read a PDF document you can:
• Simply double click on any file with an icon like that shown above.
or
1 On the windows taskbar, click on the Start button, highlight
Programs, and select Acrobat Reader.
2 Once the program is running, select Open from the File menu.
3 Select the file you wish to view in the Open file browser and click
the Open button.
For more information about Acrobat Reader, you may refer to the
Acrobat Reader Help menu.
Page 88

82
5 System utilities
Acer LANScope (optional)
Acer LANScope allows desktop management via the Web, standard
network, or dial-up connections. It is compatible with the leading
management specifications, such as Wired for Management 2.0,
Desktop Management Interface (DMI) v2.0, and others.
Your computer may be bundled with a LANScope installation CD. To
install LANScope:
1 Insert the LANScope installation CD into the optical drive.
Caution! Make sure that the LANScope installation CD is
properly inserted into the optical drive. Improper insertion may
damage both the CD and the drive.
Refer to page 27 for instructions on how to insert a CD into your
computer's optical drive.
2 Follow all onscreen instructions until installation is completed.
For more information on how to use the LANScope, you may refer to
the LANScope Help menu.
Note: Acer LANScope currently supports Windows 98, Windows
Me, Windows 2000 and Windows XP platforms.
Page 89

83
Norton AntiVirus
Norton AntiVirus is an anti-virus software which finds and repairs
infected files, protects against viruses to keep your computer data safe
and secure. It also scans incoming email attachments for viruses. It
provides useful virus detection and repair facilities.
How do I check for viruses using Norton AntiVirus?
A full system scan scans all files on your computer. To perform a system
scan:
1 Start Norton AntiVirus
• Double click on the Norton AntiVirus Icon on the desktop
or
• Click on the Start menu in the Windows taskbar, highlight
Programs, and select Norton AntiVirus.
2 In the Norton AntiVirus main window, click Scan for Viruses.
3 In the Scan for Viruses pane, click Scan My Computer.
4 Under Actions, click Scan.
When the scan is complete, a scan summary appears.
5 When you are done reviewing the summary, click Finished.
Page 90

84
5 System utilities
You can schedule customized virus scans that run unattended on
specific dates and times or at periodic intervals. If you are using the
computer when the scheduled scan begins, it runs in the background
so that you do not have to stop working.
For more information about Norton AntiVirus, including setting up
custom scans and scheduling scans, refer to the Norton AntiVirus Help
menu.
Page 91

NTI CD-Maker (for models with CD-RW)
The NTI CD-Maker is a CD-Recording software which allows you to
create and copy audio, data and videos to CD-R or CD-RW discs.
To copy an audio or data disc:
1 Click the Quick Burning icon on the desktop.
2 Insert the CD you would like to copy into the source drive and a
blank disc into the target drive.
3 Choose the source and target drives from the pull-down lists.
85
Page 92

86
5 System utilities
4 Click the Start button to begin copying.
For more information about NTI CD-Maker and its other features, refer
to the NTl CD-Maker Help menu.
Page 93

87
PowerDVD (for models with DVD)
PowerDVD is a high-quality, pure software DVD player which brings
high-quality movies and karaoke to your multimedia PC. You can play
back high resolution DVD titles or MPEG-2 files with MPEG-2 video and
Dolby Digital (AC-3) audio. PowerDVD provides a complete set of
commands for navigation and advanced features such as multi-angle
switching, multi-language and multi-subtitle selection, and parental
control. It also has the i-Power Internet Enabling feature, which links
to online DVD resources via the Power DVD Desktop Portal Page.
How do I open PowerDVD and watch a DVD?
In most cases, when you insert a DVD into your computer’s optical
drive, PowerDVD will automatically open a viewer window and the
control panel and begin playing.
If PowerDVD does not open automatically:
1 Click the Start button in the taskbar.
2 Highlight All Programs
3 Click the Cyberlink PowerDVD tab
4 Select PowerDVD
When PowerDVD opens simply press the play button to begin
playback.
For more information about Cyberlink PowerDVD and its other
features, refer to the PowerDVD Help menu.
Page 94

88
5 System utilities
BIOS utility
The BIOS utility is a hardware configuration program built into your
computer's Basic Input/Output System (BIOS). Since most computers
are already properly configured and optimized, there is no need to run
this utility. However, if you encounter configuration problems and get
the "Run Setup" message, you will need to run this utility.
Note: Before you run BIOS, make sure that you have saved all
open files. The computer reboots immediately after you exit
Setup.
To run the BIOS utility, press the Del key on your keyboard during
computer boot up.
Page 95

89
Reinstalling programs
If you uninstall one of the preinstalled programs and want to reinstall
it, do the following:
1. Make sure that the system is turned on.
2. Insert the System CD into the CD or DVD drive.
3. Select the application that you want to reinstall.
4. Follow all onscreen instructions until you finish the installation.
Page 96

90
5 System utilities
Recovering your system
If your operating system files are lost or damaged, the recovery process
will restore your system's original factory default settings. Your Acer
Veriton series computer includes a One Touch Recovery button, a
feature that makes restoring your system quick and easy.
One Touch Recovery works from a hidden 2 GB partition on your hard
drive that contains all the information required to restore your system.
There are two ways to initate recovery. If your computer is not
equipped with the (optional) One Touch Recover button, you can press
Alt + F10 after the BIOS finishes running the Power On Self Test (POST).
Warning: Initiating the recovery operation while the
operating system is running will result in abnormal
shutdown and may make your current OS unstable or
unusable.
After the POST runs, you have only 1.5 seconds to press Alt + F10.
Follow all onscreen instructions.
You can also follow the steps below:
1 Locate the (optional) One touch recovery button. See the image
on page 16 or page 18.
Page 97

91
2 Press the button. After a moment the following screen will appear
on your display.
3 Click OK. You will be prompted again to continue.
Page 98

92
5 System utilities
4 Click OK again.
5 After 15 seconds the system will reboot and initate the restore
operation.
6 After the recovery operation finishes the system will reboot again.
You will be required to go through the setup process again.
Page 99

93
Caution! Running the Recovery operation will erase all files
previously saved in your computer so make sure to back up your
important files before starting the recovery process.
If you attempt to restore your system using the One Touch feature, and
the system DOES NOT respond, contact your local vendor or authorised
Acer representative immediately.
Page 100

94
5 System utilities
Using Backup (Windows XP only)
The Backup utility creates copies of information on your hard disk. In
the event that the original data on your hard disk is erased or
overwritten, or becomes inaccessible because of a hark disk
malfunction, you can use the copy to restore your lost or damaged
data.
How do I back up files from my hard drive?
To run the Backup utility:
1 Click the Start button in the taskbar.
2 Highlight All Programs
3 Click Accessories
4 Select System Tools
5 Click Backup
When Backup starts, follow the onscreen instructions to set up your
backup profile and schedule.
For more information about Backup, refer to Windows XP help.
 Loading...
Loading...