Acer VERITON 3900 PRO User Manual [lt]
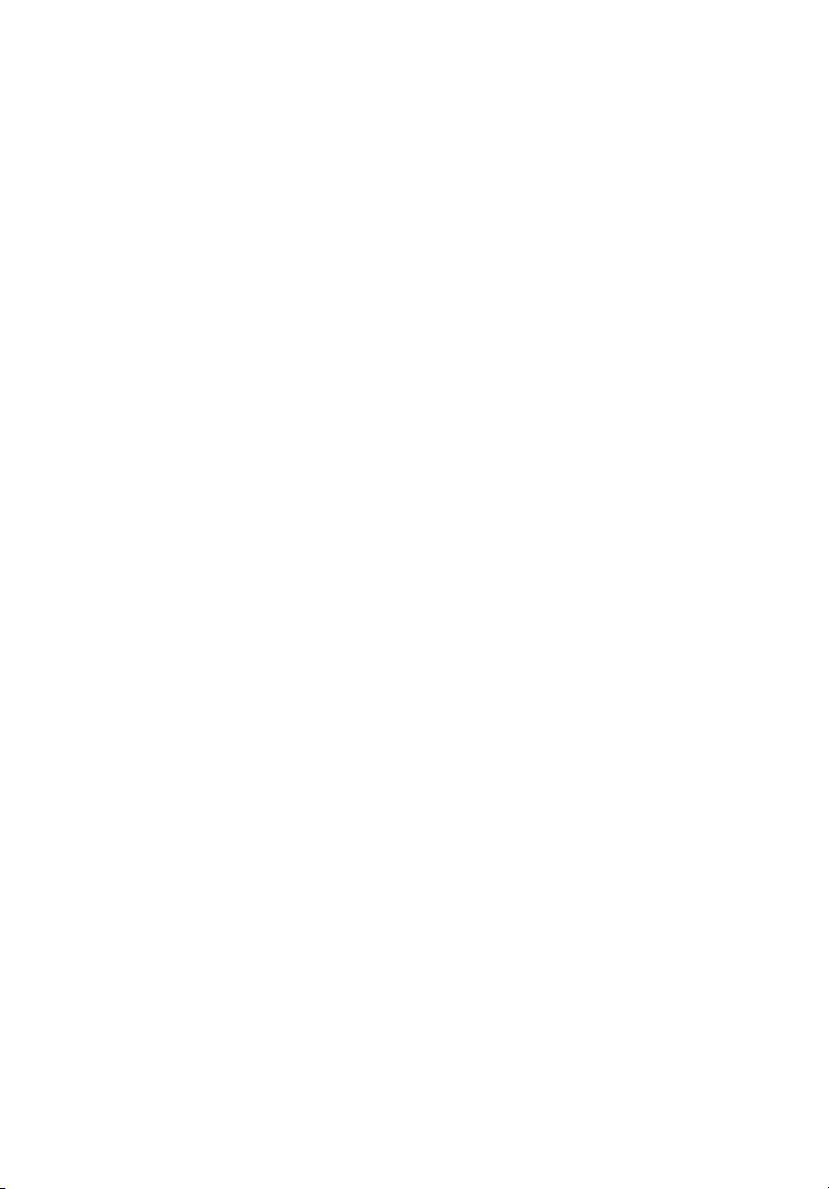
Veriton serie
Guida per L’utente
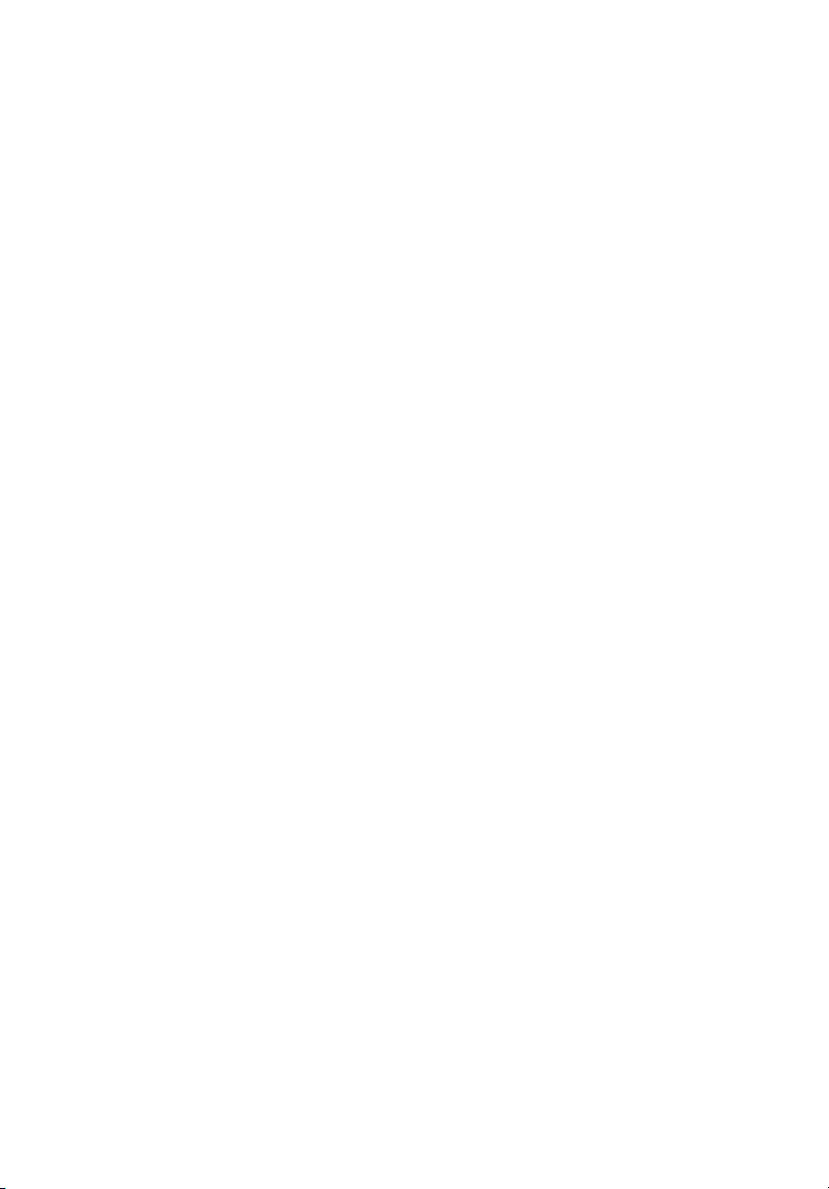
Copyright © 2006 Acer Incorporated
Tutti i diritti riservati.
Veriton serie Guida per l’utente
Edizione Originale: Luglio 2005
Le informazioni riportate nella presente pubblicazione sono passibili di modifica senza obbligo alcuno di
preavviso o notifica di tali alterazioni o revisioni. Tali modifiche saranno inserite nelle nuove edizioni del
manuale o in pubblicazioni e documenti supplementari. Questa società non si assume alcuna responsabilità
né offre garanzie - esplicite o implicite - nei confronti del contenuto del presente scritto e in particolare non
concede garanzie di commerciabilità o idoneità a scopi specifici.
Trascrivere nello spazio sottostante i dati su numero modello, numero di serie, data e luogo di acquisto. Il
numero di serie e di modello vengono registrati sulla targhetta attaccata sul computer. T utta la corrispondenza
avente per oggetto il computer deve includere il numero di serie e di modello e le informazioni sull'acquisto.
È severamente vietato riprodurre, memorizzare in un sistema di recupero o trasmettere parti di questa
pubblicazione, in qualsiasi forma o con qualsiasi mezzo, elettronico, meccanico, fotocopie, registrazioni o
altro, senza la previa autorizzazione scritta della Acer Incorporated.
Computer Veriton serie
Numero modello: __________________________________
Numero di serie: ___________________________________
Data di acquisto: ___________________________________
Luogo di acquisto: _________________________________
Acer ed il logo Acer sono marchi registrati di Acer Inc. I nomi o i marchi di prodotti di altre società sono stati
utilizzati soltanto a scopo di identificazione e sono di proprietà delle rispettive società.
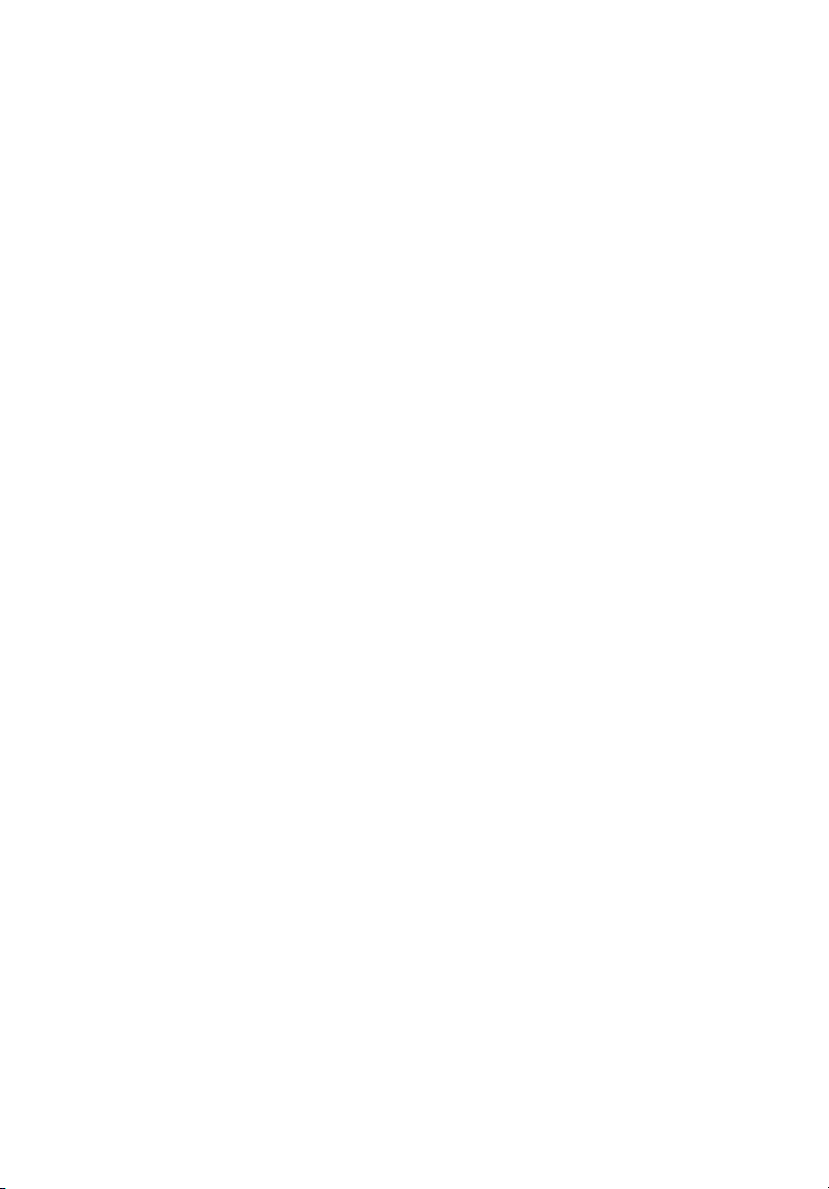
Informazioni su sicurezza e comfort
Istruzioni per la sicurezza
Leggere con attenzione queste istruzioni riportate. Conservare il presente
documento per riferimenti futuri. Rispettare tutte le avvertenze ed istruzioni
riportate sul prodotto.
Spegnere il prodotto prima di procedere alla pulizia
Prima di pulire il computer, scollegarlo dalla presa della corrente. Non usare
detergenti liquidi o spray. Per la pulizia, servirsi di un panno umido.
Avvertenze
• Non usare questo prodotto in prossimità di acqua.
• Non collocare questo prodotto su un carrello, mensola o tavolo instabile.
In caso di caduta il prodotto potrebbe , danneggiarsi gravemente.
• Sull’apparecchio sono presenti fessure ed aperture di ventilazione, per
garantire un funzionamento affidabile e per evitare surriscaldamenti. Non
ostruire o coprire tali aperture. Non ostruire mai le aperture collocando il
prodotto su un letto, divano, tappeto o altre superfici simili. Non collocare
mai il computer vicino o sopra un radiatore o altra fonte di calore, o in
un’installazione ad incasso, a meno che non sia garantita un’opportuna
ventilazione.
• Non spingere mai oggetti di alcun tipo all’interno del prodotto, attraverso
le fessure di ventilazione, poiché potrebbero toccare parti sotto tensione o
provocare cortocircuiti con il rischio di incendi o scosse elettriche. Non
rovesciare mai liquidi di alcun tipo sul prodotto.
• Per non danneggiare i componenti interni e prevenire la fuoriuscita di
liquidi dalla batteria, non collocare il prodotto su superficie instabili.
i
Uso dell’energia elettrica
• Alimentare l’apparecchio esclusivamente con il tipo di tensione indicato
sulla targhetta d’identificazione. Se non si è sicuri della tensione di rete
disponibile, rivolgersi al proprio rivenditore o compagnia elettrica locale.
• Non collocare oggetti d’alcun tipo sul cavo d’alimentazione. Evitare l’uso
del prodotto in luoghi ove persone potrebbero camminare sul cavo
d’alimentazione.
• Se si utilizza un cavo di prolunga con il computer, assicurarsi che
l’amperaggio totale degli apparecchi collegati al cavo di prolunga non
superi l’amperaggio di quest’ultimo. Assicurarsi anche che la potenza
nominale di tutti gli apparecchi collegati alla presa di rete non superi la
potenza nominale del fusibile.
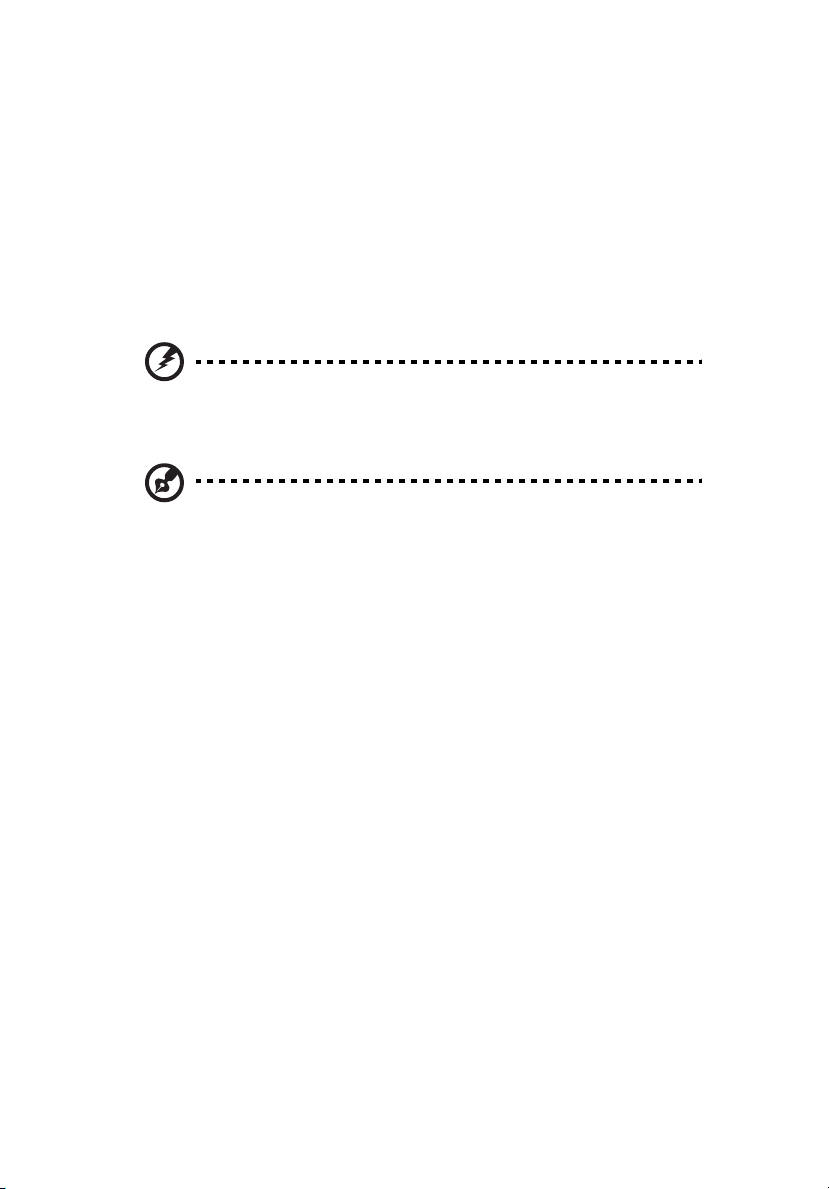
• Evitare di sovraccaricare la presa di corrente, la basetta o il connettore fisso
collegando un numero eccessivo di dispositivi. Il carico totale del sistema
non deve superare l’80% della potenza del circuito derivato. Se si
utilizzano basette di. alimentazione, il carico non deve superare l'80%
della potenza massima in ingresso della basetta.
• L’adattatore CA del prodotto è dotato di una spina a tre poli con messa a
terra. La presa può essere inserita solo su prese di alimentazione con messa
a terra. Assicurarsi che la presa di corrente disponga della messa a terra
richiesta prima di collegare la spina dell’adattatore CA. Non inserire la
spina in una presa di corrente priva di messa a terra. Contattare il proprio
elettricista per i dettagli.
Avvertenza! Il perno di messa a terra garantisce un alto livello di
sicurezza. L’uso di una presa di corrente con messa a terra non
adeguata potrebbe causare scosse e/o lesioni.
Nota: Il perno di messa a terra garantisce inoltre una buona
protezione da eventuali disturbi dovuti ai dispositivi elettrici nelle
vicinanze che potrebbero interferire con la prestazione del
prodotto.
• Per quest’apparecchio, utilizzare solo il tipo corretto di cavo
d’alimentazione (fornito nella scatola degli accessori). Dovrà essere sempre
di tipo staccabile: UL/certificato CSA, tipo SPT-2, della potenza nominale di
7A 125V minimo, approvato VDE, o equivalente. La lunghezza massima è
di 4,6 metri (15 piedi).
Assistenza al prodotto
Non tentare di riparare da soli il prodotto, poiché l’apertura o rimozione di
coperchi potrebbe potrebbe esporre parti, con gravi rischi per la propria
incolumità. Affidare sempre le riparazioni a personale tecnico qualificato.
Scollegare il prodotto dalla presa a muro e far riferimento al personale
qualificato addetto all’assistenza nelle seguenti condizioni:
• Quando il cavo o la spina d’alimentazione sono danneggiati o logori.
• Se del liquido è stato rovesciato sul prodotto.
• Se il prodotto è stato esposto alla pioggia o all’acqua.
• Se si è fatto cadere il prodotto o la custodia è stata danneggiata.
• Se il prodotto rivela un evidente calo di prestazioni, suggerendo la
necessità di assistenza tecnica.
• Se il prodotto non funziona correttamente, nonostante siano state
rispettate le istruzioni.
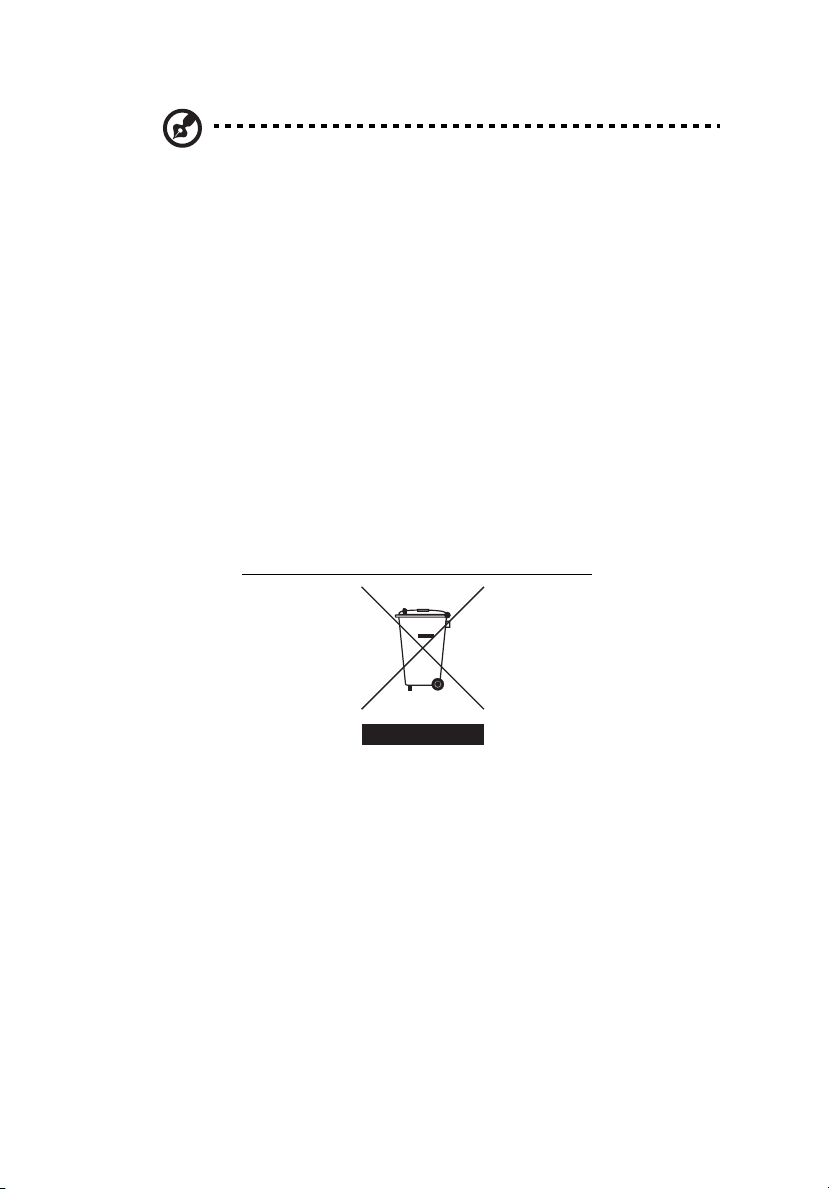
Nota: Intervenire unicamente sui comandi contemplati nelle
istruzioni operative, poiché la regolazione impropria di altri
comandi potrebbe causare danni e spesso richiede l’intervento
approfondito di un tecnico qualificato per riportare il prodotto
alle normali condizioni operative.
Sicurezza della linea telefonica
• Staccate sempre tutte le linee telefoniche dalla presa a muro prima di fare
manutenzione o di smontare questa apparecchiatura.
• Evitate di usare una linea telefonica (diversa dal tipo cordless) durante un
temporale elettrico. Potrebbe esserci un pericolo remoto di scosse
elettriche da fulmini.
Istruzioni per lo smaltimento
Non gettare questo dispositivo elettronico nell’immondizia per lo smaltimento.
Per ridurre l’effetto inquinante e assicurare la massima protezione
dell’ambiente circostante, procedere al riciclo. Per maggiori informazioni sulle
normative in merito ai Rifiuti di Apparecchiature Elettriche ed Elettroniche
(RAEE), visitare http://global.acer.com/about/sustainability.htm
.
iii
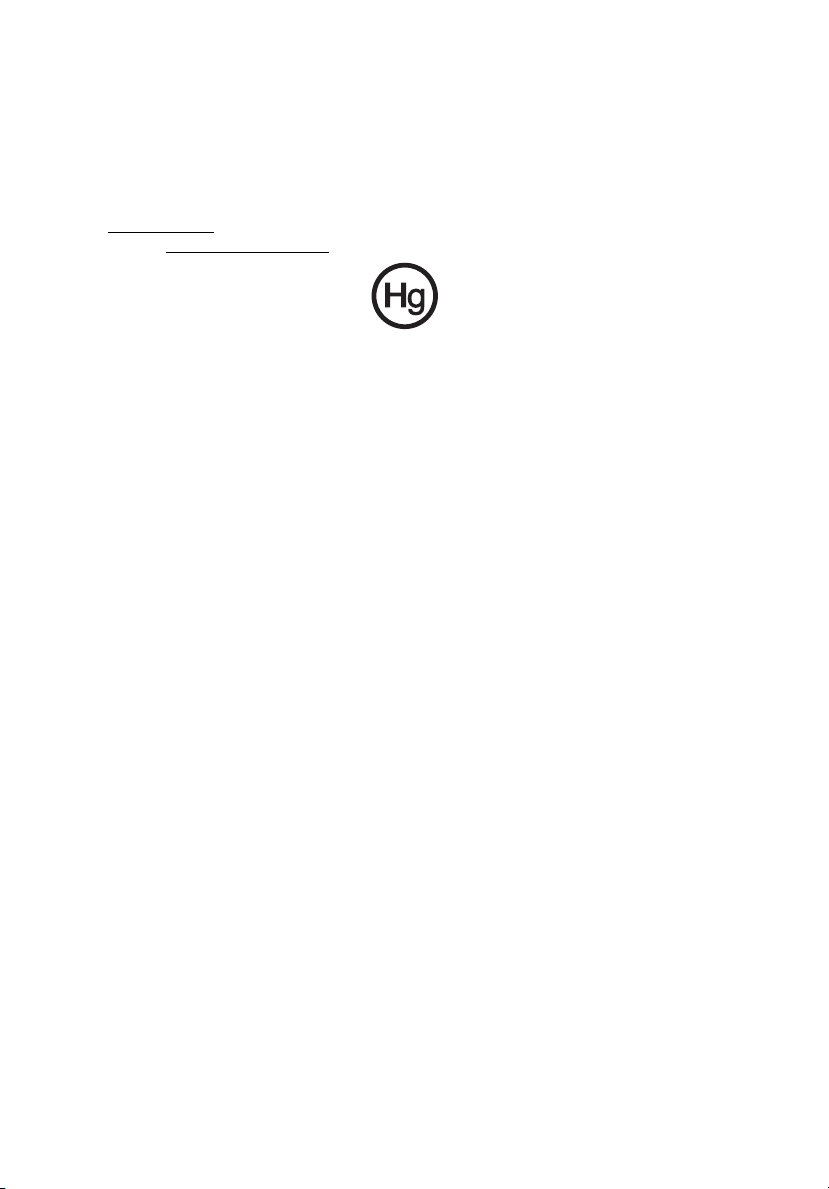
Avvertenza mercurio
Per proiettori o prodotti elettronici contenenti un monitor o display LCD/CRT:
La lampada o le lampade del prodotto contengono mercurio e devono essere
riciclate o smaltite in accordo alle leggi locali, statali o federali. Per maggiori
informazioni, contattare l’electronic industries alliance all’indirizzo
www.eiae.org
visitare www.lamprecycle.org
. Per informazioni specifiche sullo smaltimento delle lampade,
.
Suggerimenti e informazioni per un uso confortevole
Dopo l’uso prolungato del computer, gli utenti potrebbero manifestare disturbi
alla vista o emicranie. Inoltre, dopo molte ore trascorse davanti al computer, gli
utenti sono anche soggetti al rischio di infortuni. Lunghi periodi di lavoro,
postura scorretta, abitudini di lavoro inadeguate, stress, condizioni di lavoro
inappropriate, problemi di salute personale e altri fattori influiscono
profondamente sul rischio di infortuni.
L’uso scorretto del computer potrebbe determinare l’insorgere di sindrome del
tunnel carpale, tendiniti, tenosinoviti o altri disturbi muscoloscheletrici. Di
seguito sono elencati sintomi che potrebbero manifestarsi a mani, polsi, braccia,
spalle, collo o schiena.
• senzazione di indolenzimento, bruciore o formicolio
• dolore, fastidio, sensibilità
• fastidio, gonfiore o crampi
• rigidità o tensione
• brividi o debolezza
Se sono avvertiti questi sintomi o qualsiasi altro malessere o dolore ricorrente
che si ritiene possa essere correlato all'utilizzo del computer, è opportuno
consultare immediatamente un medico qualificato ed eventualmente il reparto
dell'azienda relativo alla salute e alla sicurezza.
La sezione seguente offre suggerimenti per un uso più confortevole del
computer.
Individuazione di un’area confortevole
Individuare l’area più confortevole regolando l’angolazione del monitor,
usando un poggiapiedi, o sollevando l’altezza del sedile al fine di garantire la
postura ottimale. Osservare i seguenti suggerimenti:
• evitare di restare troppo a lungo nella stessa postura
• evitare di posizionare lo schienale in avanti e/o inclinato all’indietro
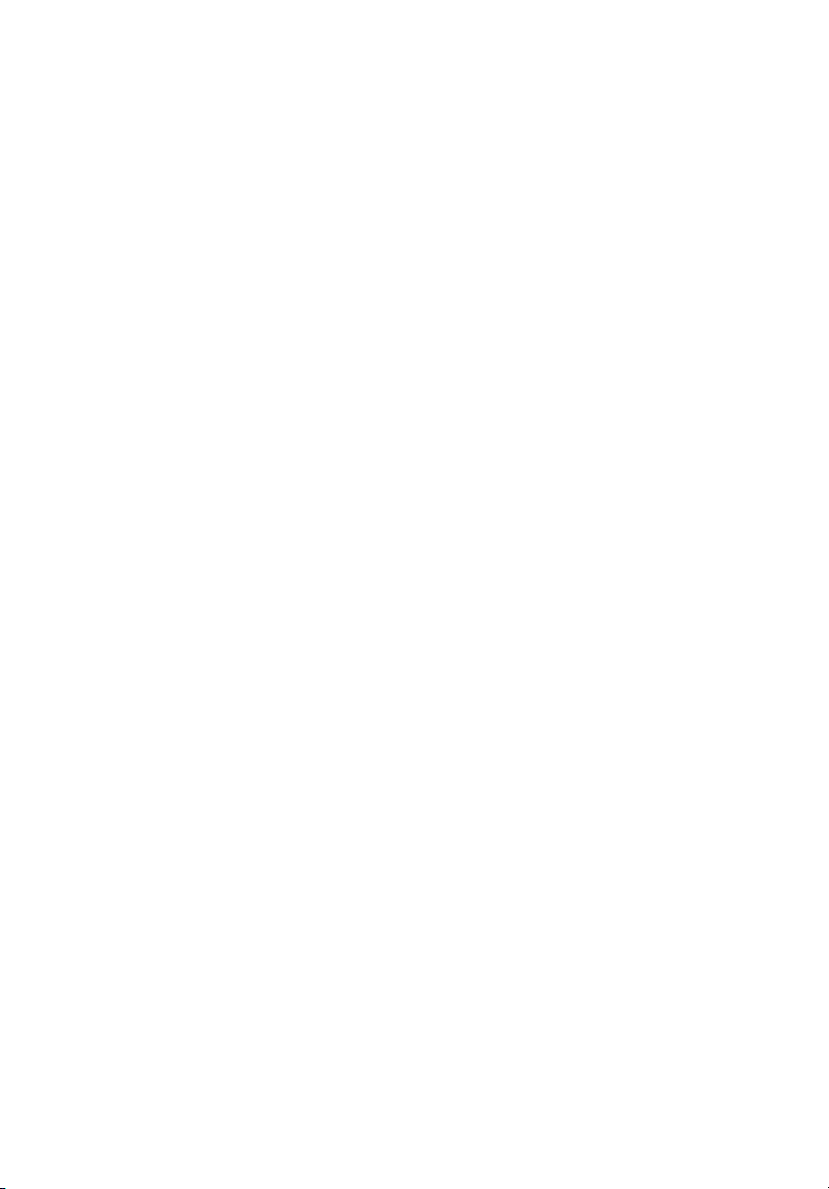
• alzarsi e camminare regolarmente per distendere i muscoli delle gambe
• fare pause brevi e frequenti per rilassare collo e spalle
• evitare al minimo la tensione muscolare e rilassare le spalle
• installare correttamente e disporre alla giusta distanza display esterno,
tastiera e mouse
• se durante il lavoro si concentra l’attenzione più sul monitor che sui
documenti cartacei, posizionare il display al centro della scrivania, in modo
da sforzare il collo il meno possibile
Consigli per la prevenzione di disturbi visivi
Molte ore di lavoro, occhiali o lenti a contatto inadeguati, bagliori,
illuminazione eccessiva della stanza, scarsa leggibilità dello schermo, caratteri
molto piccoli o display con contrasto poco elevato potrebbero affaticare la
vista. Di seguito sono presentati suggerimenti volti alla riduzione dei disturbi
derivati.
Occhi
• Riposare frequentemente la vista.
• Concedere agli occhi pause frequenti allontanandosi dal monitor e
concentrandosi su un punto situato a una certa distanza.
• Ammiccare spesso per preservare l’idratazione degli occhi.
Display
• Tenere pulito il display.
• Tenere la propria testa più in alto del bordo superiore del display, in modo
che quando si fissa la parte centrale del display, lo sguardo sia leggermente
inclinato verso il basso.
• Regolare luminosità e/o contrasto del display in modo da migliorare la
leggibilità del testo e la visualizzazione della grafica.
• Eliminare riflessi:
• collocando il display perpendicolarmente a finestre o a altre sorgenti
luminose
• riducendo al minimo la luce della stanza usando tende, schermi
protettivi o persiane
• usando una lampada da tavolo
• modificando l’angolazione del display
• usando un filtro anti-riflesso
• applicando una "visiera" al display. Può trattarsi semplicemente di un
foglio di cartone applicato sulla superficie superiore del display e
sporgente da esso
• Evitare di disporre il display nell’angolazione scorretta.
• Evitare di fissare lo sguardo su sorgenti luminose, quali finestra aperte.
v
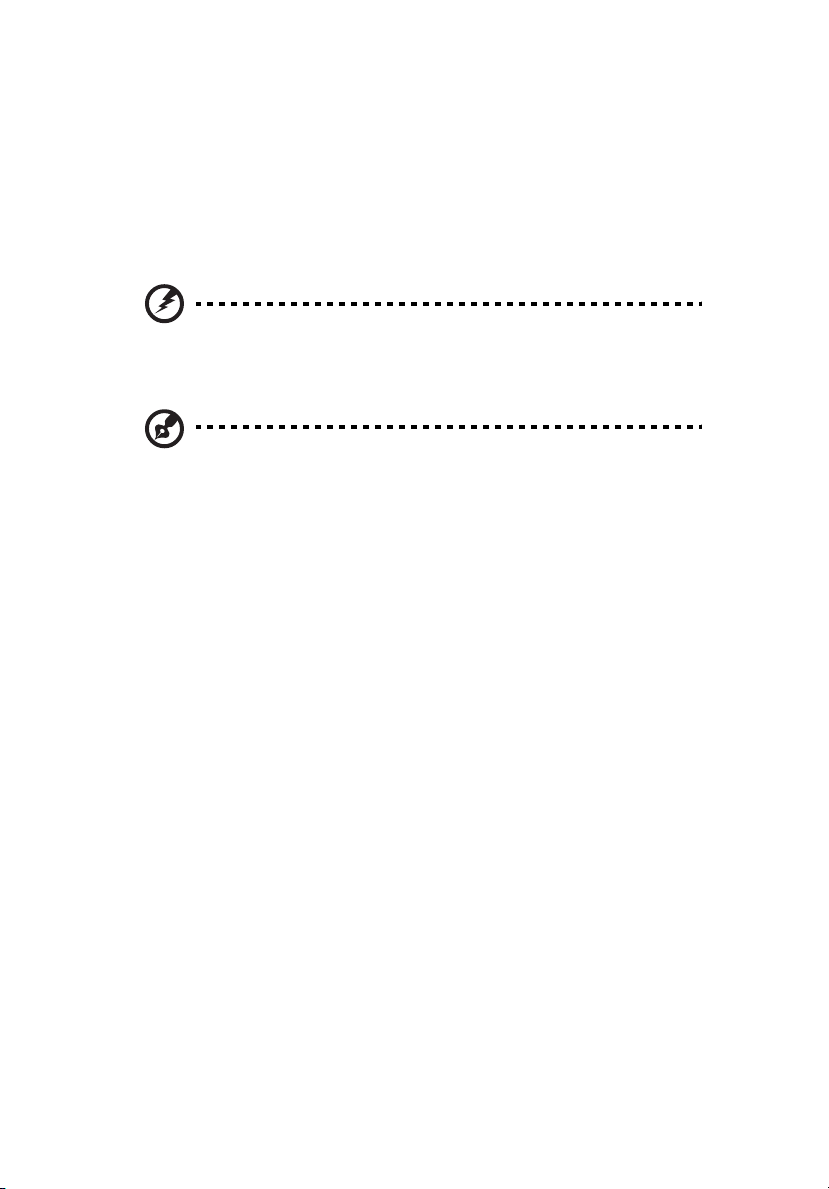
Sviluppo di buone abitudini di lavoro
Sviluppare le seguenti abitudini di lavoro per rendere l’uso del computer più
rilassante e produttivo:
• Fare pause brevi e frequenti.
• Eseguire esercizi di stiramento.
• Respirare aria fresca il più spesso possibile.
• Eseguire spesso attività fisica e conservare un buono stato di salute.
Avvertenza! Si sconsiglia l’uso del computer su divani o letti. Nel
caso in cui inevitabile, lavorare per brevi periodi, fare pause
frequenti, e eseguire esercizi di stiramento.
Nota: Per maggiori informazioni, consultare "Notifiche per i
Regolamenti e la Sicurezza" a pagina 96 nella AcerSystem User's
Guide.
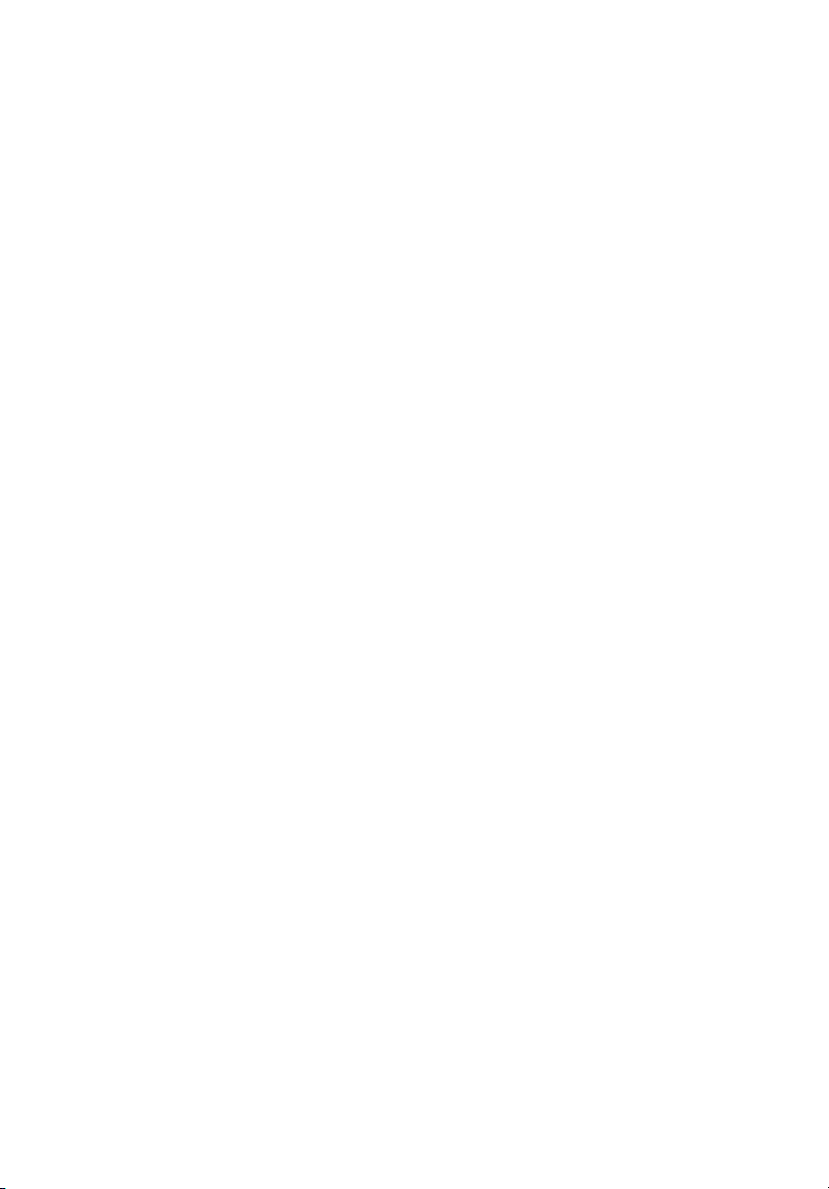
Informazioni su sicurezza e comfort i
Istruzioni per la sicurezza i
Istruzioni per lo smaltimento iii
Suggerimenti e informazioni per un uso confortevole iv
Empowering Technology 1
Acer Empowering Technology 3
Password di Empowering Technology 3
Acer eDataSecurity Management 4
Acer eLock Management 5
Acer eSettings Management 7
Acer eRecovery Management 8
Acer ePerformance Management 10
1 Introduzione 11
Specifiche 13
Contenuto della scatola di imballaggio 15
Accesso alla guida per l’utente 15
2 Panoramica del sistema 17
Caratteristiche 19
Prestazioni 19
Supporto multimediale 19
Connettività 19
Pannello anteriore 20
Pannello posteriore 22
Tastiera 26
Tasti Internet/Posta elettronica/Cerca 27
Tasti multimediali 27
Tasti controllo volume / Mute 28
Tasti di blocco 28
Tasti di direzione 29
Tasti Windows 29
Tasti funzione 30
Appoggio per le mani 31
Lettore ottico 31
Manutenzione dei CD/DVD 35
Disco rigido 35
5
Sommario
3 Installazione del computer 37
Organizzazione di un'area di lavoro confortevole 39
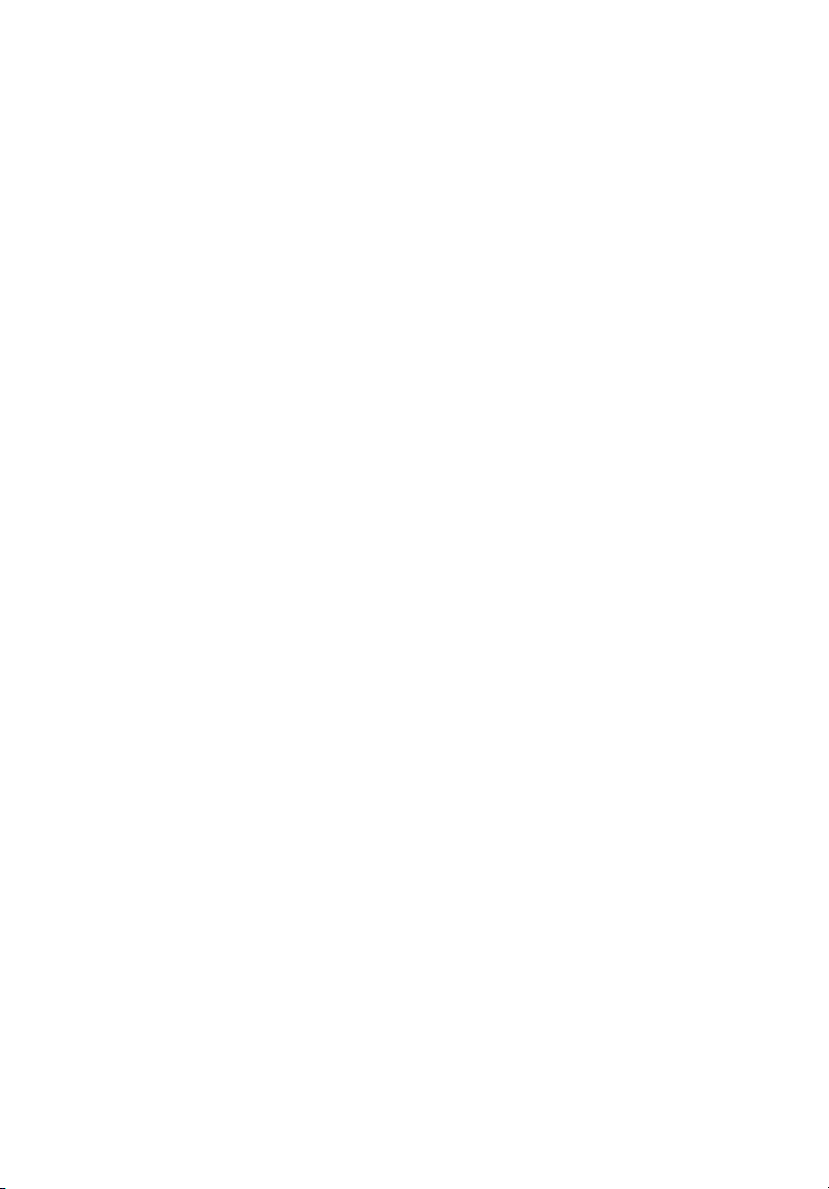
Regolazione della sedia 39
Posizione del PC Veriton 39
Posizione del monitor 40
Posizione della tastiera 40
Posizione del mouse 40
Collegamento delle periferiche 41
Collegamento del mouse e della tastiera 41
Interfaccia USB 41
Interfaccia PS/2 41
Collegamento del monitor 42
Collegamento del cavo di alimentazione 43
Accensione del computer 44
Spegnimento del computer 44
Connessione dei dispositivi 45
Collegamento della stampante 45
Collegamento del modem (facoltativo) 46
Collegamento alla rete 46
Collegamento delle periferiche multimediali 47
Collegamento delle periferiche USB 49
4 Aggiornamento del computer 53
Precauzioni relative all'installazione 55
Precauzioni relative alle scariche elettrostatiche 55
Istruzioni preliminari all'installazione 55
Istruzioni per le fasi successive all'installazione 56
Apertura di Veriton 3900Pro 57
Per rimuovere la copertura del computer 57
Per riposizionare il coperchio superiore 58
Apertura di Veriton 5900Pro 59
Per rimuovere la copertura del computer 59
Per riposizionare la copertura del computer 59
Apertura di Veriton 6900Pro/7900Pro 60
Per rimuovere il pannello laterale 60
Reinstallazione del pannello laterale 61
Aggiornamento del computer 62
Installazione di memoria aggiuntiva 62
Per rimuovere un modulo DIMM DDR2 62
Per installare un modulo DIMM DDR2 63
Per riconfigurare il computer 64
Sostituzione del disco rigido di Veriton 3900Pro 64
Installazione di una scheda di espansione 67
Sostituzione del disco rigido di Veriton 5900Pro 67
Installazione di una scheda di espansione 68
Apertura di Veriton 6900Pro/7900Pro 69
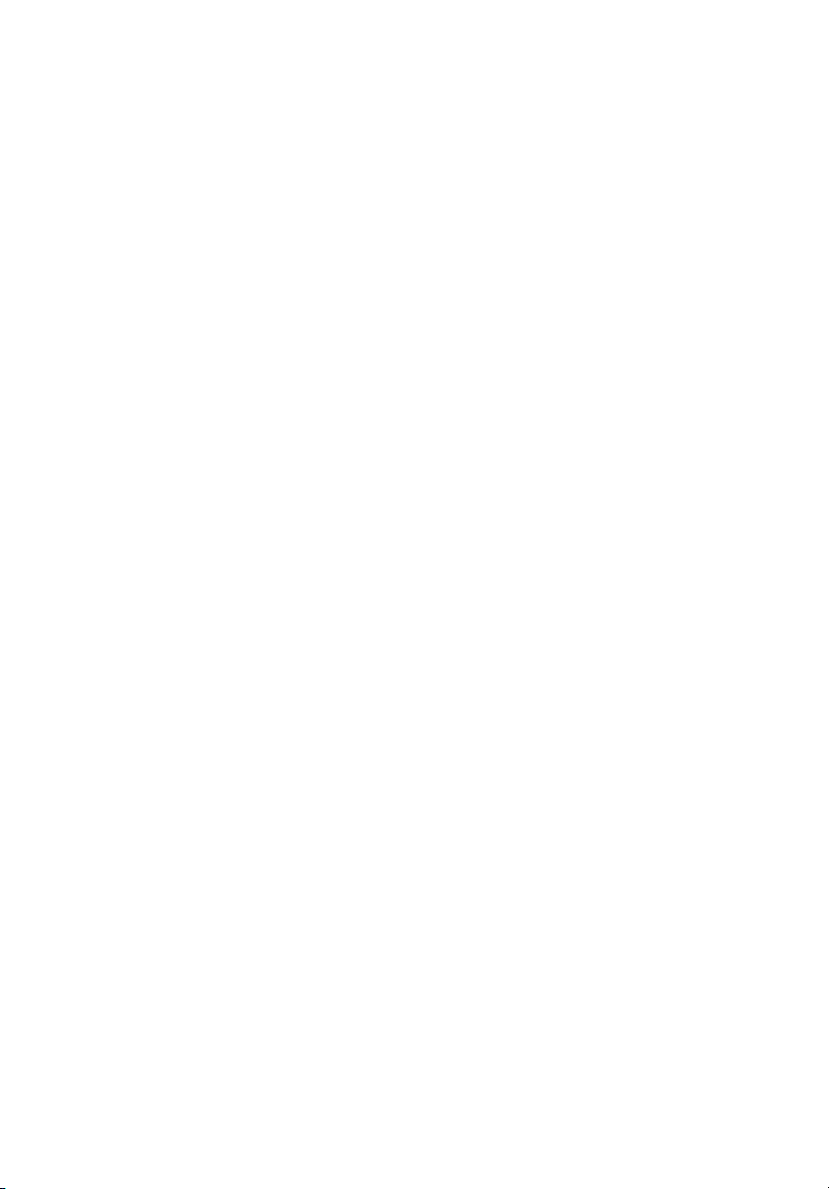
Installazione di una scheda di espansione 70
5 Domande frequenti 73
Domande frequenti 75
Recupero del sistema 77
Appendice A: Notifiche per i Regolamenti e la Sicurezza83
Notifiche per i Regolamenti e la Sicurezza 84
Conformità alle Direttive Energy Star 84
Avvertenza relativa alle norme FCC 84
Avvertenze relative al modem 85
Dichiarazione di conformità dei prodotti laser 86
Avvertenza sulla tutela del copyright Macrovision 86
Notifica Regolatrice Dispositivo Radio 86
Generale 87
Unione Europea (UE) 87
Requisito FCC RF per la sicurezza 88
Canada – Dispositivi di comunicazione radio a bassa potenza esenti da
licenza (RSS-210) 88
Federal Communications Comission
Declaration of Conformity 89
90
Indice 93
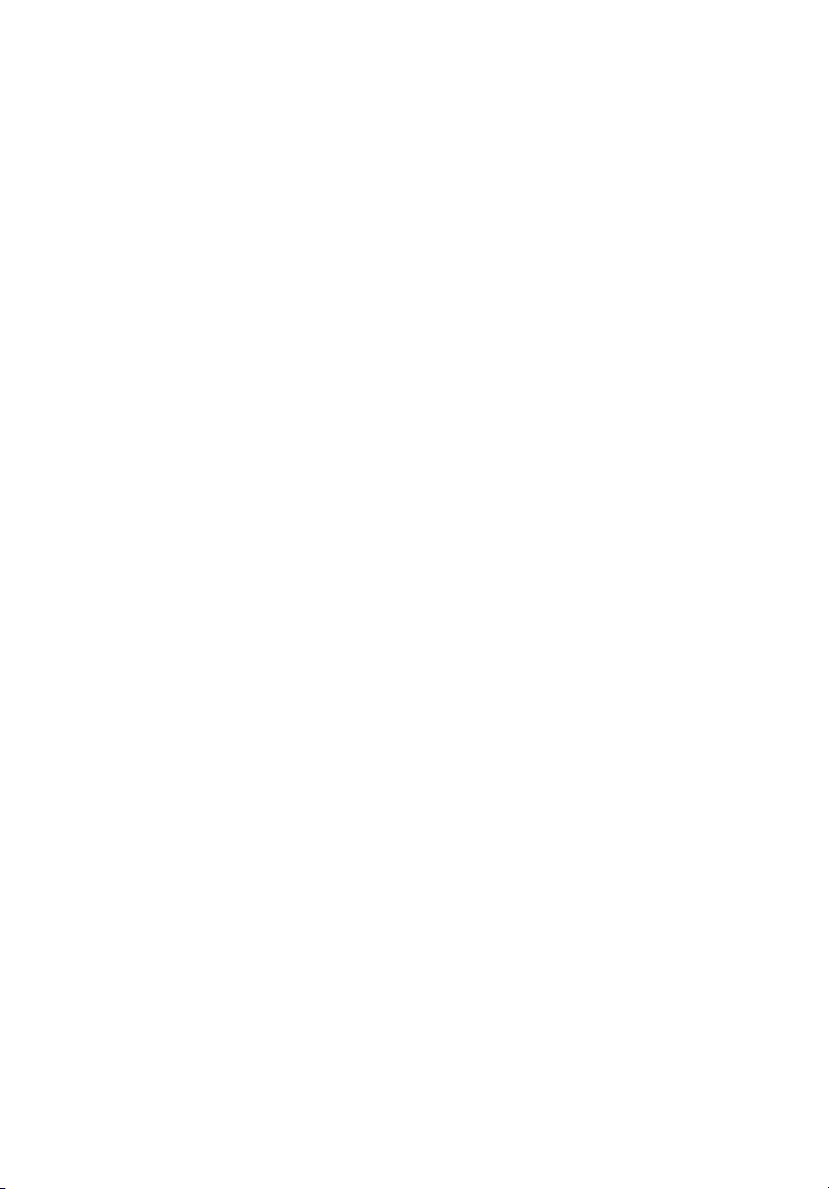
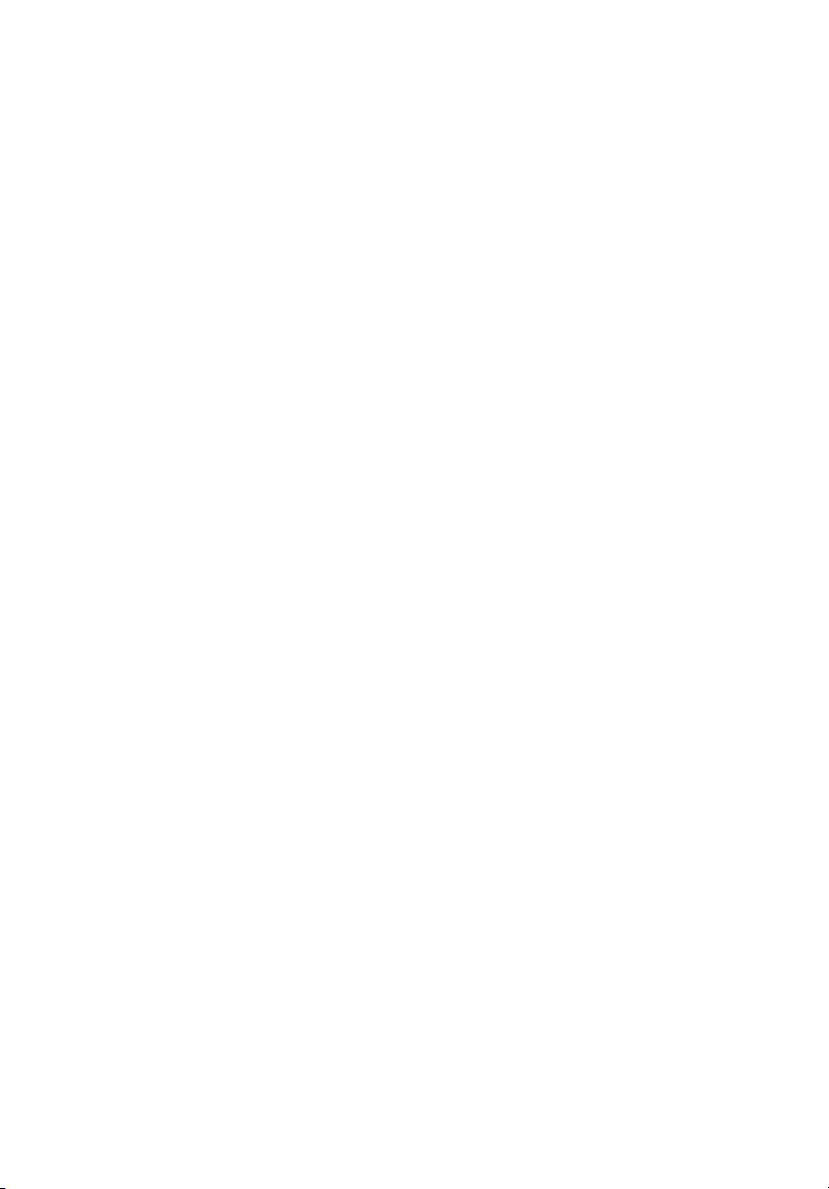
Empowering
Technology
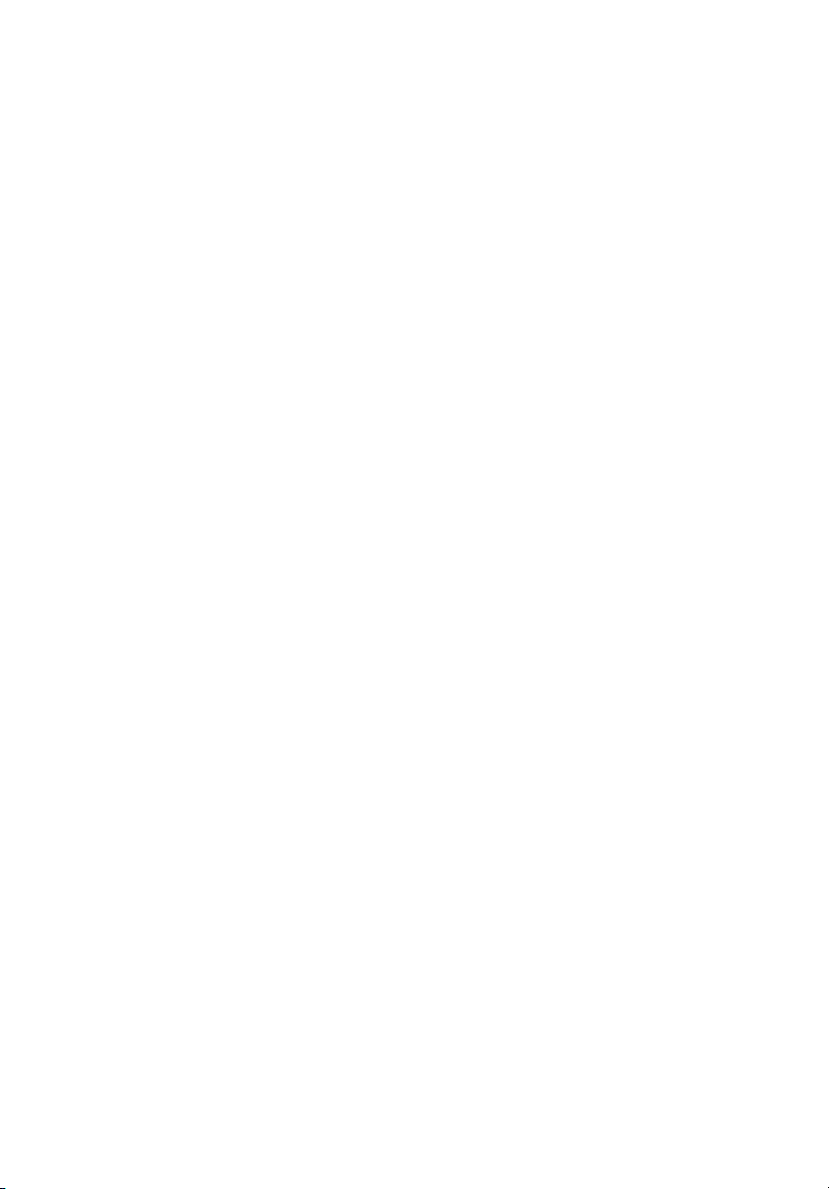
La innovativa Acer Empowering Technology
permette di accedere con facilità alle
funzioni più utilizzate e di gestire il nuovo
desktop Acer.
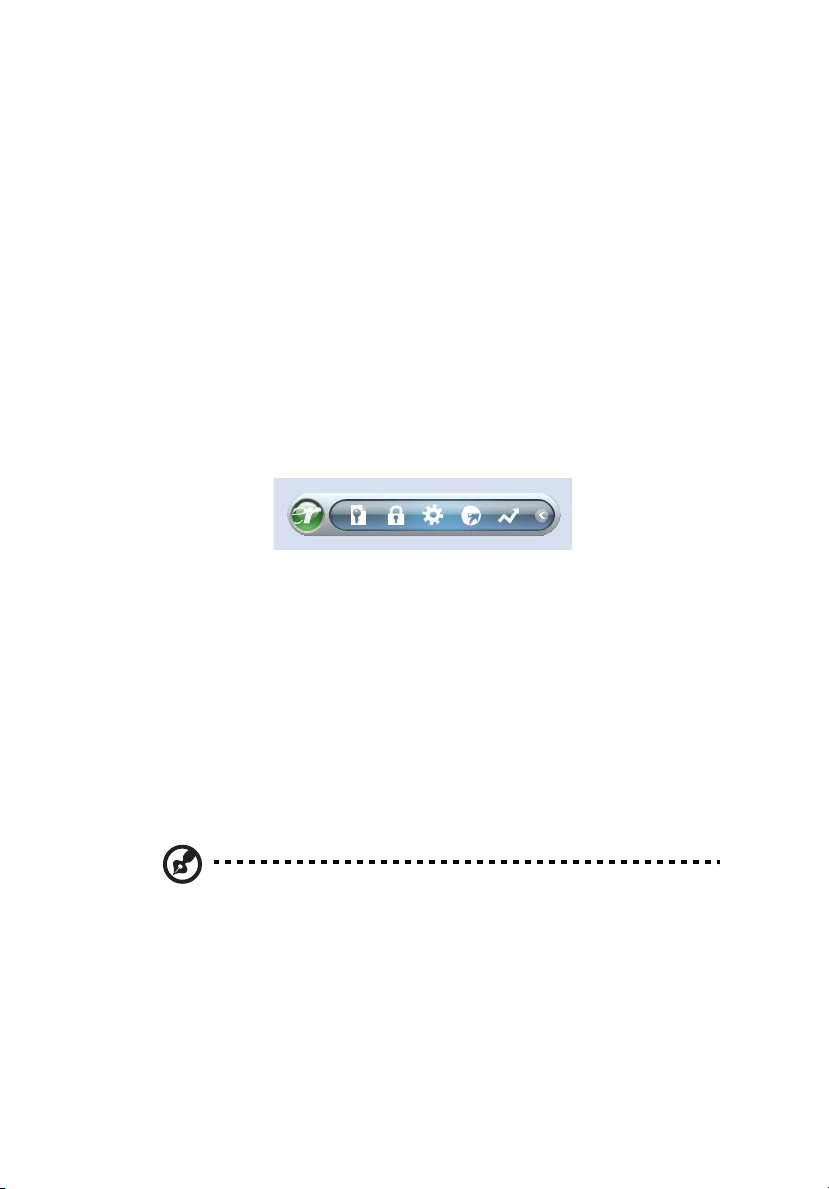
Acer Empowering Technology
L’innovativa barra degli strumenti di Empowering Technology permette di
accedere con facilità alle funzioni più utilizzate e di gestire il nuovo sistema
Acer. Visualizzata di default nella metà superiore dello schermo, consente
l’accesso alle seguenti utilità:
• Acer eDataSecurity Management protegge i dati con password e con
algoritmi di crittografia avanzati.
• Acer eLock Management limita l’accesso a periferiche esterne di
archiviazione.
• Acer eSettings Management accede alle informazioni di sistema e regola le
impostazioni n modo facile.
• Acer eRecovery Management esegue il back up/recupero dei dati in modo
affidabile, flessibile e completo.
• Acer ePerformance Management migliora le prestazione del sistma
ottimizzando lo spazio del disco, la memoria e le impostazioni del registro.
Per maggiori informazioni, fare clic col destro sulla barra degli strumenti di
Empowering Technology, quindi selezionare la funzione "Help" (Guida) o
"Tutorial" (Esercitazione).
3
Password di Empowering Technology
Prima di usare Acer eLock Management e Acer eRecovery Management, è
necessario inizializzare la password di Empowering Technology. Fare clic col
destro sulla barra degli strumenti di Empowering Technology, quindi
selezionare "Password Setup" (Configurazione password). In caso di mancata
inizializzazione della password di Empowering Technology, l’effettuazione di
questa procedura è richiesta al momento della prima esecuzione di Acer eLock
Management o Acer eRecovery Management.
Nota: In caso di perdita della password di Empowering
Technology, esiste una procedura che ne consente il ripristino
tramite la riformattazione del sistema. Assicurarsi di ricordare la
password o trascriverla.
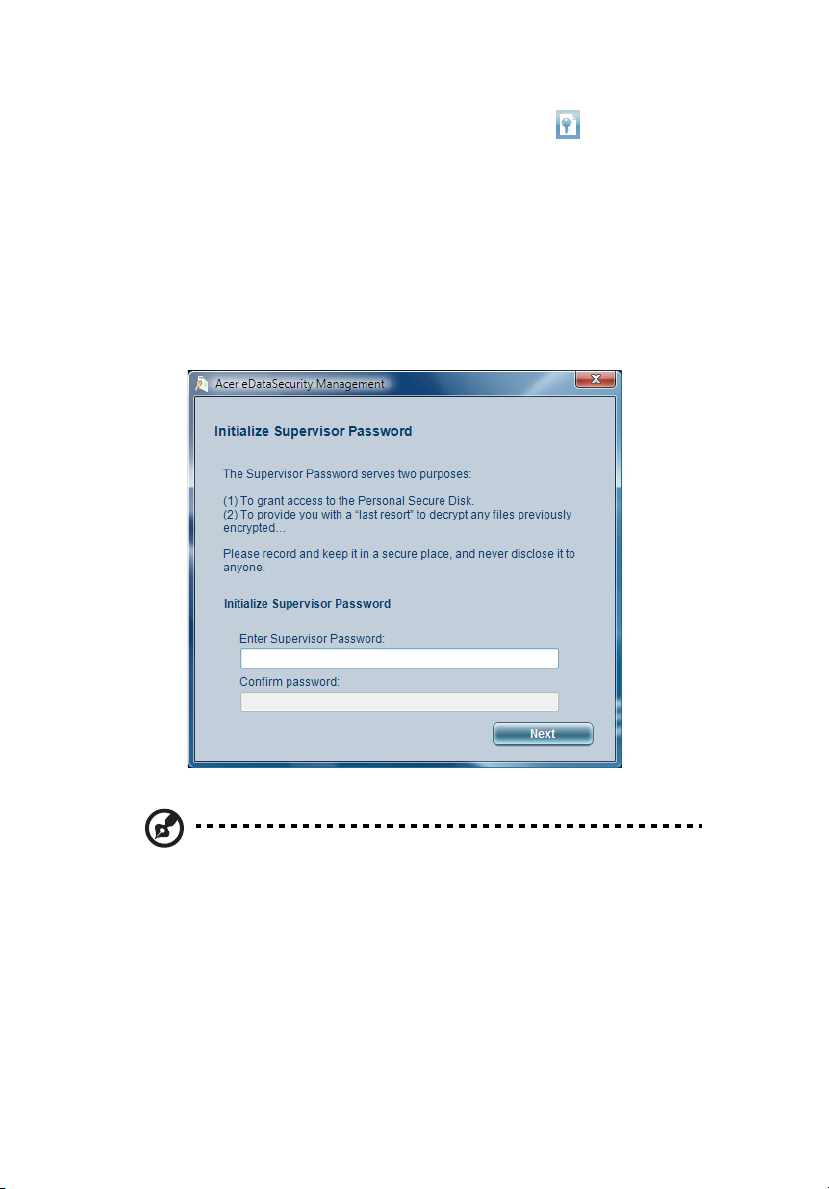
4
Empowering Technology
Acer eDataSecurity Management
Acer eDataSecurity Management è un’utilità di crittografia che protegge i file
da accessi non autorizzati da parte di terzi. È integrato in Windows Explorer
come estensione shell per rendere la crittografia/decrittazione dei dati semplice
e rapida e supporta anche la crittografia di file in uso per Lotus Notes e
Microsoft Outlook.
La procedura guidata per la configurazione di Acer eDataSecurity Management
chiede la password supervisore e quella predefinita per la crittografia. Questa
password è usata per default per crittografare i file, in alternativa è possibile
digitare la propria password quando si esegue la crittografia di un file.
Nota: La password utilizzata per crittografare un file è la chiave
univoca di cui ha bisogno il sistema per decodificarlo. Se la
passowrd viene smarrita, l’unica chiave in grado di decrittare il file
è la password supervisore. Se si smarriscono entrambe le
password, non è più possibile decrittare i file crittografati.
Le password vanno custodide con attenzione!
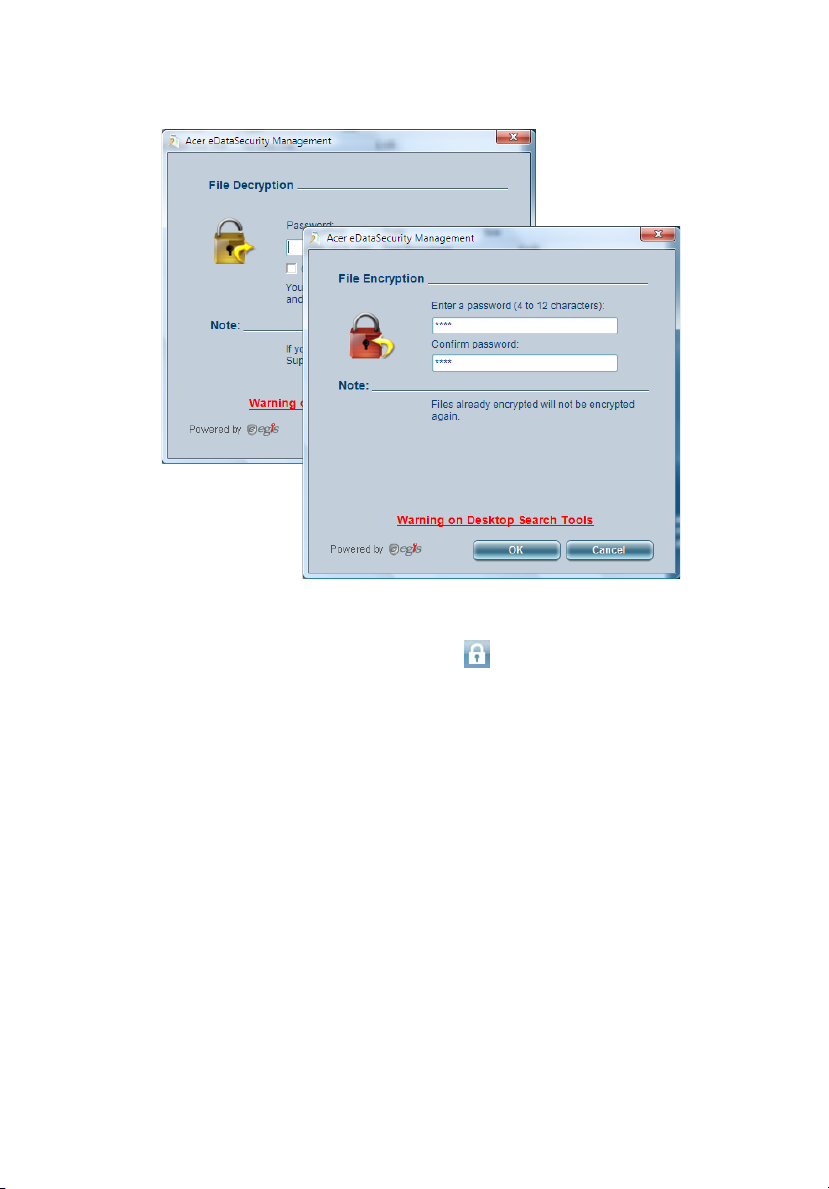
5
Acer eLock Management
Acer eLock Management è una utilità semplice e efficace che consente di
bloccare tutti i supporti rimuovibili, le unità ottiche e i floppy, e altre interfacce,
così da garantire che i dati non siano sottratti dal sistema nel caso in cui questo
fosse lasciato incustodito.
• Removable Storage devices (Periferiche di memorizzazione) — comprende
drive USB,pen drive USB, flsh drive USB, lettori per MP3 USB, lettori per
schede di memoria USB, dischi IEEE 1394 e altre periferiche di
memorizzazione rimovibili che possono essere installati come file di
sistema quando vengono collegati al sistema.
• Optical Drive Devices (Lettori ottici) — comprende qualsiasi dispositivo
quale CD-ROM, DVD-ROM, HD-DVD o Blue-ray.
• Floppy Drive Devices (Dispositivi con unità floppy) — solo unità floppy da
3,5 pollici.
• Unità di rete, Stampanti, Bluetooth, Infrarossi, Porte seriali, Porte parallele
— sono altre interfacce che possono essere bloccate con Acer eLock
Management.
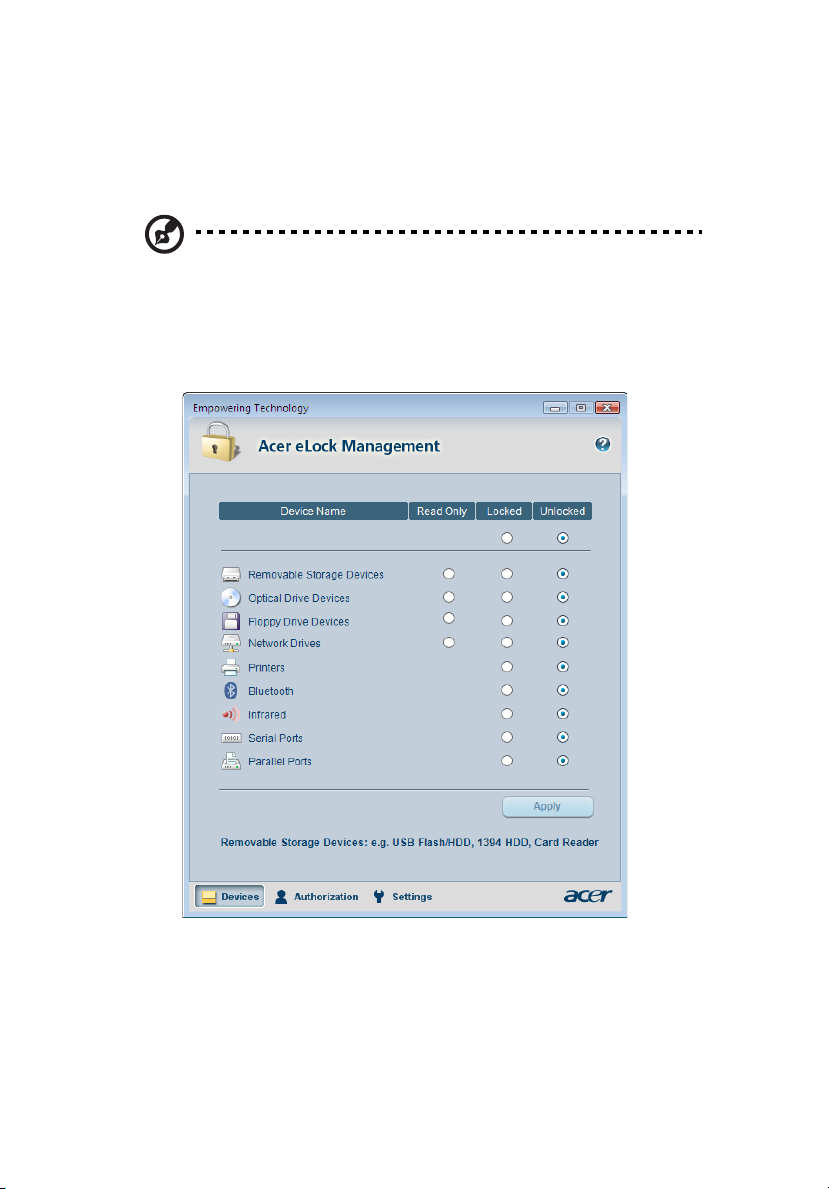
6
Per usare Acer eLock Management, si deve prima impostare una password
Empowering Technology. Una volta impostato, è possibile applicare il blocco ai
tipi di dispositivo desiderati. Il blocco o i blocchi vengono impostati
immediatamente senza dover riavviare, e rimangono in questo stato anche
dopo il riavvio e fino alla rimozione.
Nota: In caso di perdita della password di Empowering
Technology, esiste una procedura che ne consente il ripristino
tramite la riformattazione del sistema. Assicurarsi di ricordare la
password o trascriverla.
Empowering Technology
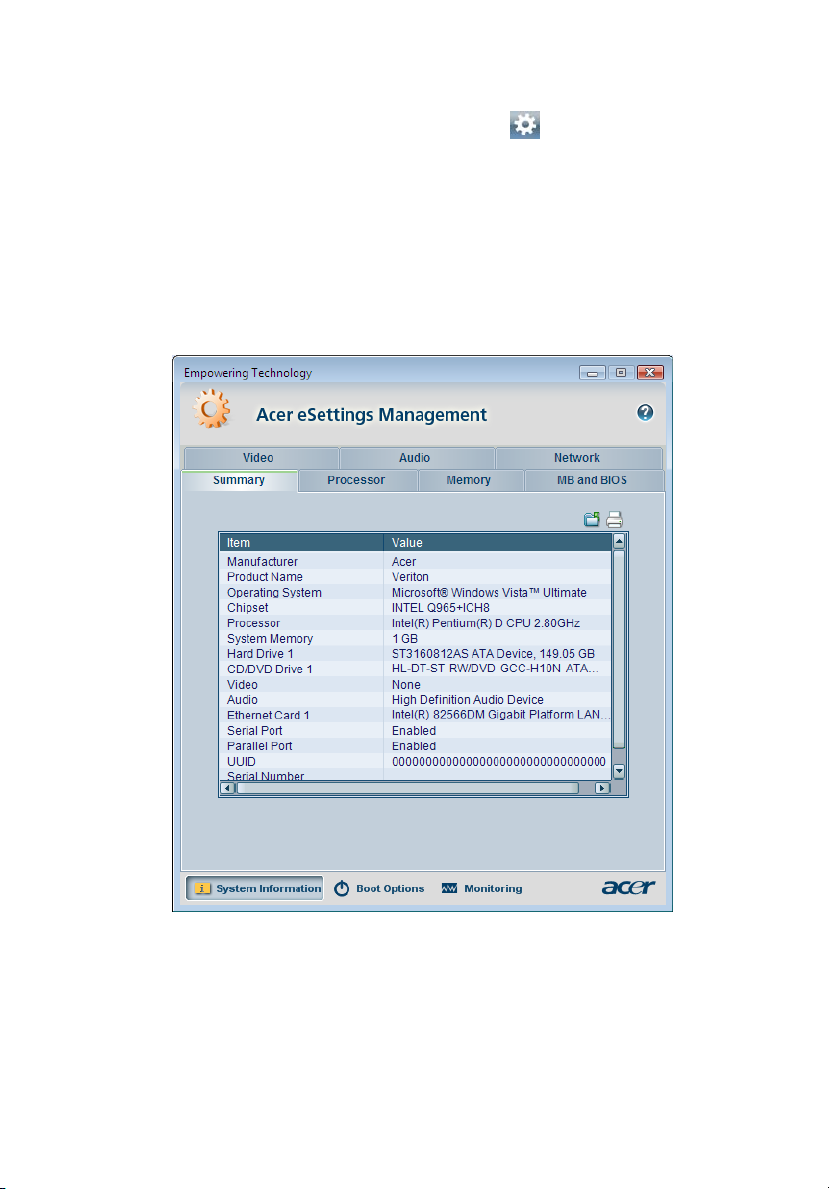
Acer eSettings Management
Acer eSettings Management consente di verificare le specifiche hardware,
modificare le password del BIOS o le altre impostazioni Windows, e di
monitorare lo stato del sistema.
Acer eSettings Management offre anche:
• Offre un’interfaccia utente grafica semplice da usare nella navigazione.
• Stampa e salva le specifiche hardware.
7
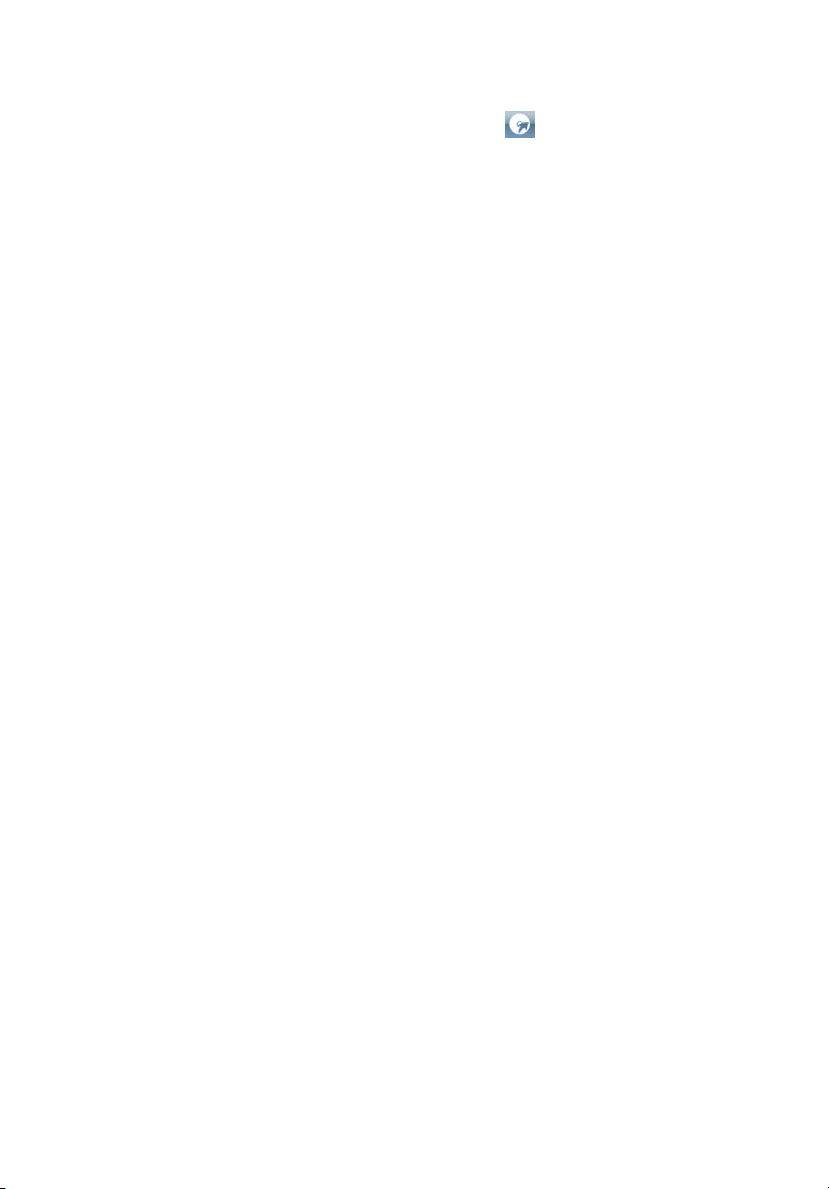
8
Empowering Technology
Acer eRecovery Management
Acer eRecovery Management è un’utilità di backup versatile. Consente di creare
backup completi o incrementali, masterizzare l’immagine predefinita dal
produttore sul disco ottico, e eseguire il ripristino dai backup creati in
precedemza, oppure reinstallare applicazioni e driver. Di default, i backup
creati dall’utente sono archiviati nell’unità D:\.
Acer eRecovery Management offre:
• Protezione delle password (password di Empowering Technology)
• Backup completi e incrementali su disco rigido o ottico
• Creazione di backup:
• Immagine predefinita dal produttore
• Immagine di backup utente
• Configurazione del sistema corrente
• Backup applicazioni
• Ripristino:
• Immagine predefinita del produttore
• Immagine di backup utente
• Da CD/DVD creati in precedenza
• Reinstallazione applicazioni/driver
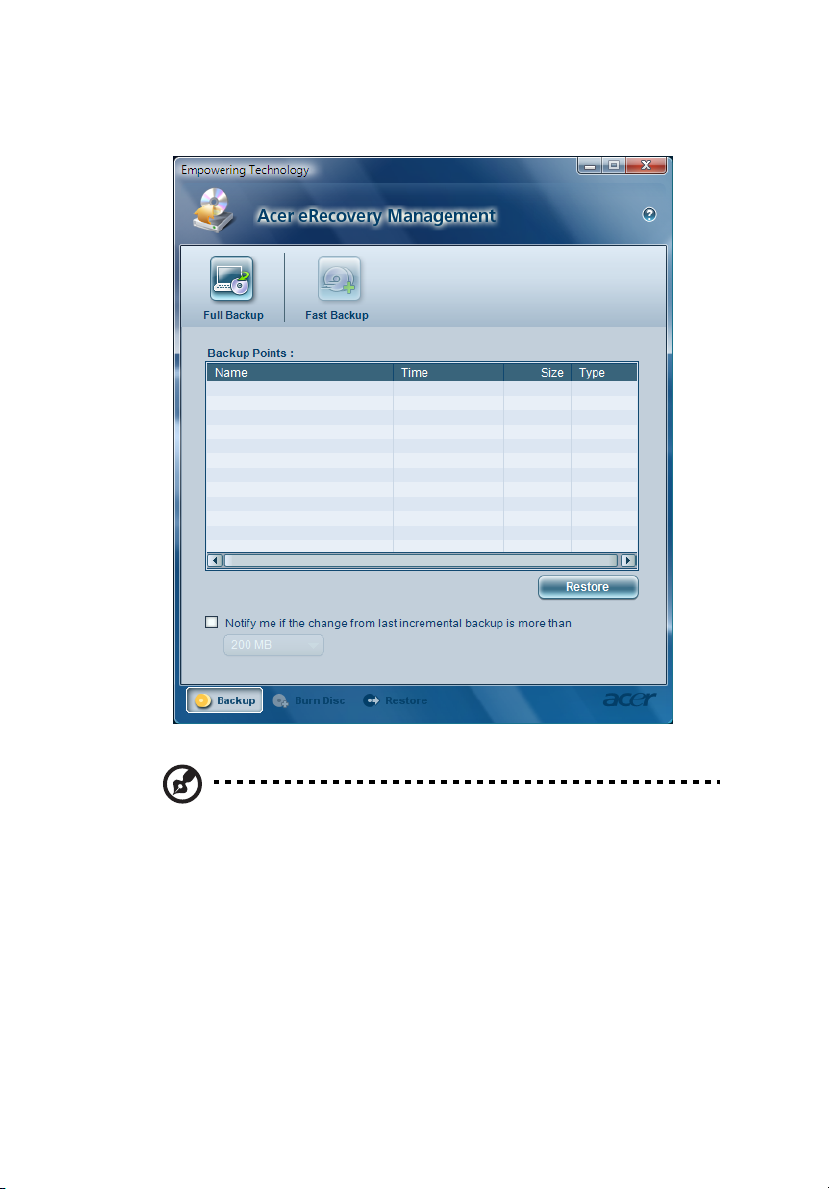
9
Nota: Se a corredo del computer non è stato fornito un Recovery
CD (CD di ripristino) o un System CD (CD di sistema), utilizzare la
funzione "System backup to optical disc" Acer eRecovery
Management per masterizzare un’immagine di backup su CD o
DVD. Per ottenere i migliori risultati nell'operazione di ripristino
eseguita con un CD o con Acer eRecovery Management, scollegare
tutte le periferiche (eccetto l'unità disco ottico Acer, qualora
presente), incluso Acer ezDock.
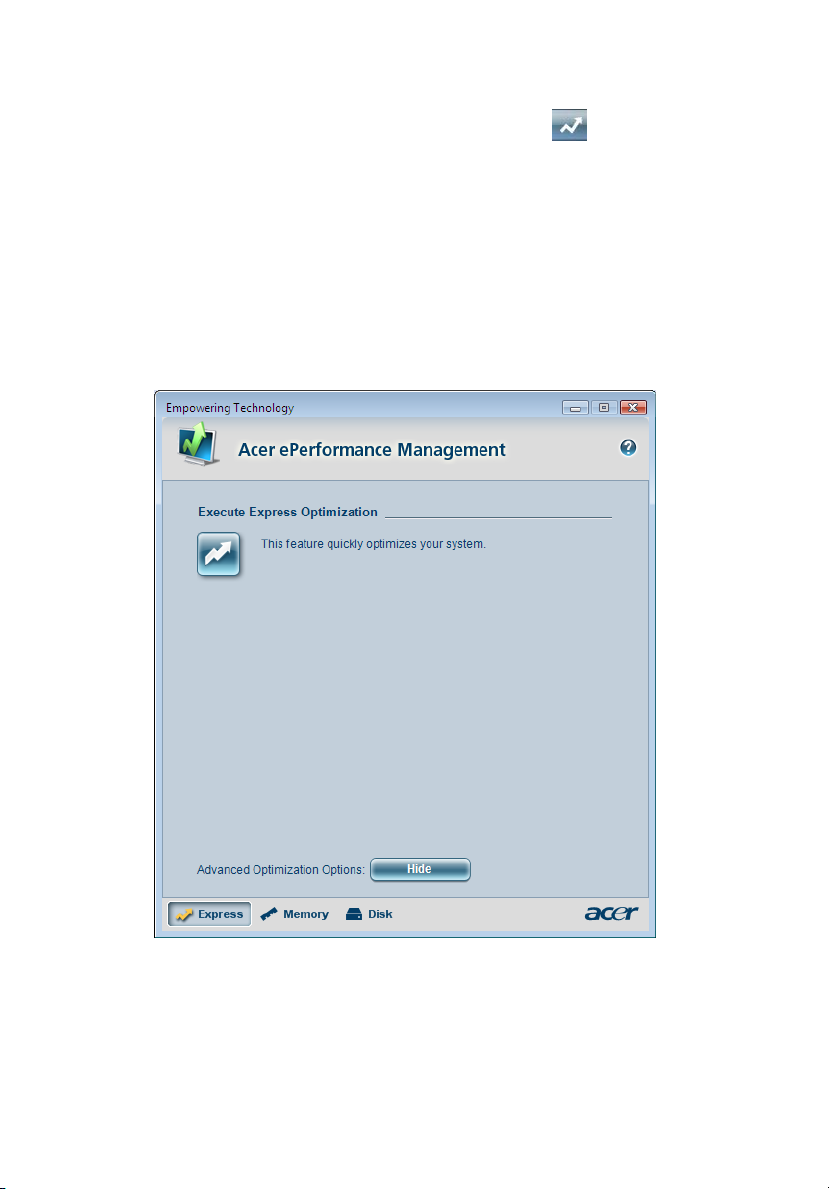
10
Empowering Technology
Acer ePerformance Management
Acer ePerformance Management è uno strumento per l’ottimizzazione del
sistema che ottimizza le prestazioni del computer Acer. Offre un metodo di
ottimizzazione per liberare velocemente la memoria inutilizzata e lo spazio su
disco. Inoltre, l’utente può attivare le opzioni avanzate per avere il pieno
controllo sulle seguenti opzioni:
• Memory optimization (Ottimizzazione della memoria) — libera la memoria
non utilizzata e controlla l’utilizzo.
• Disk optimization (Ottimizzazione del disco) — elimina elementi e file non
necessari.
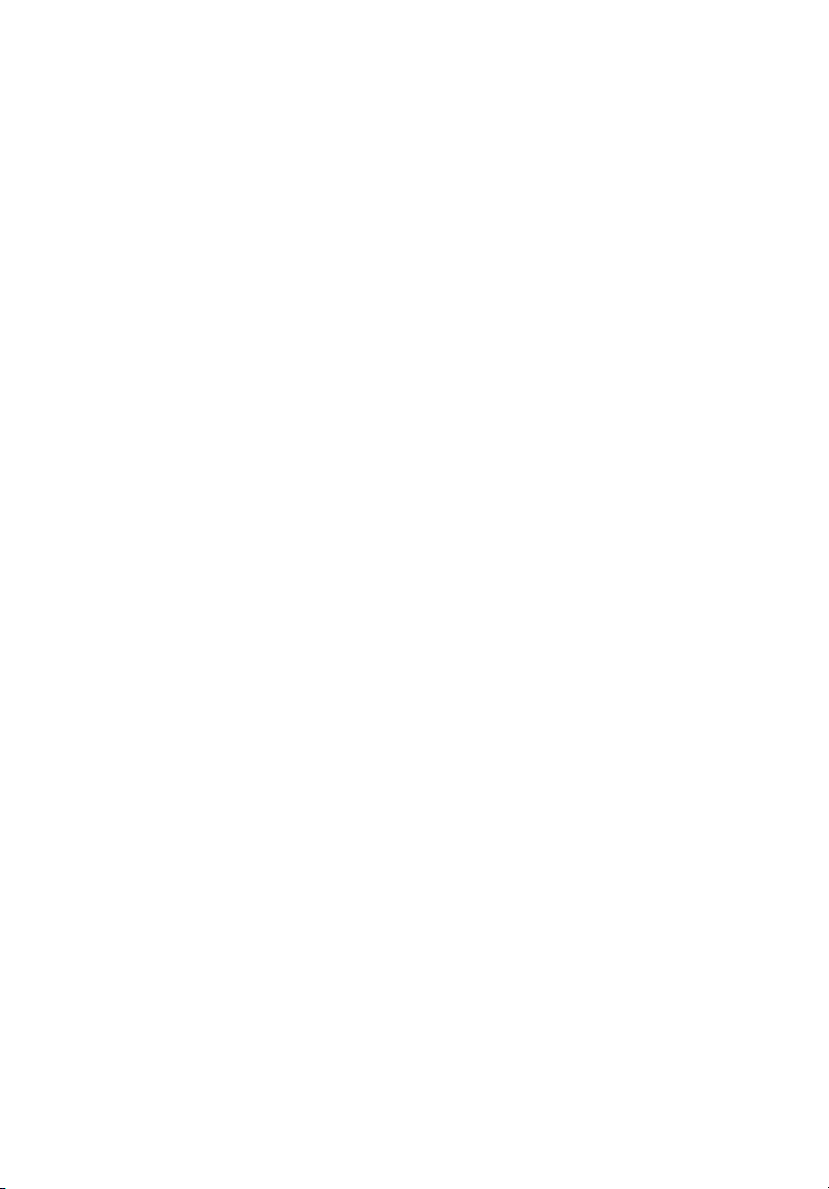
1 Introduzione
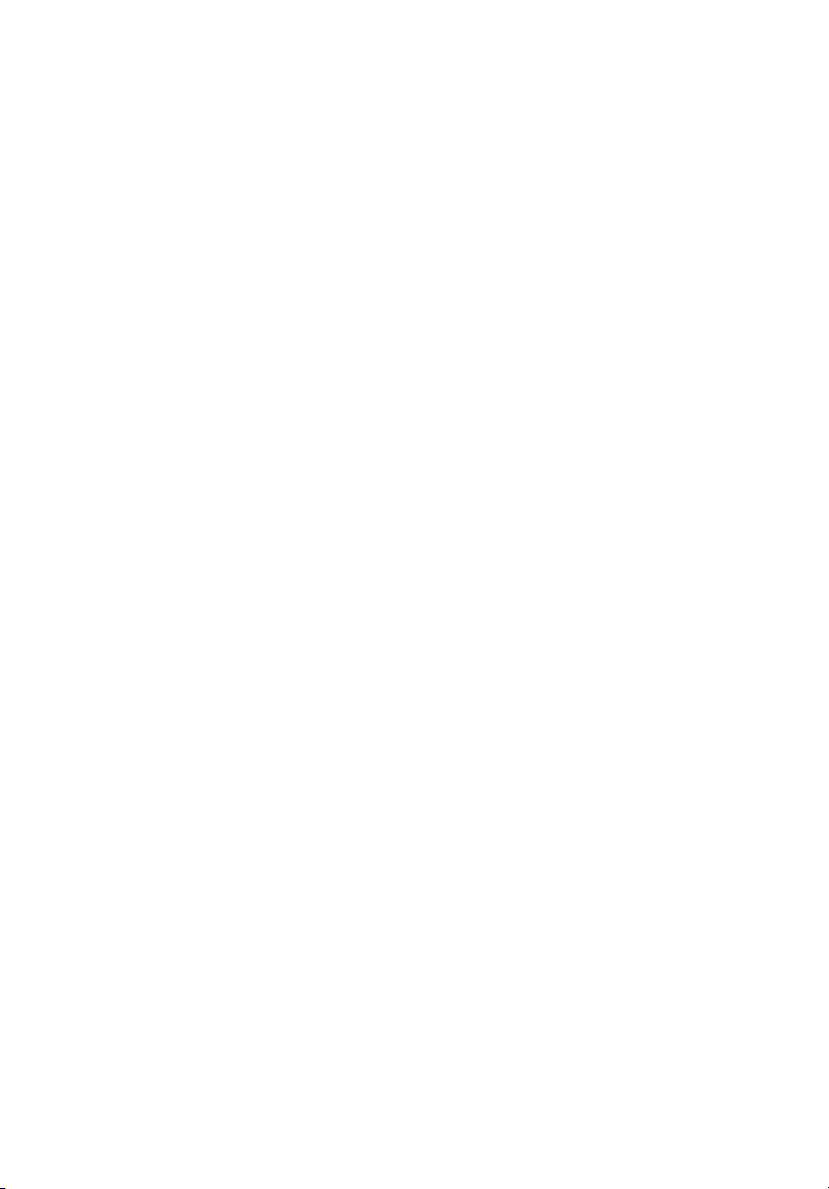
Questo capitolo descrive le spcifiche del sistema e il
contenuto del vostro imballo del computer.
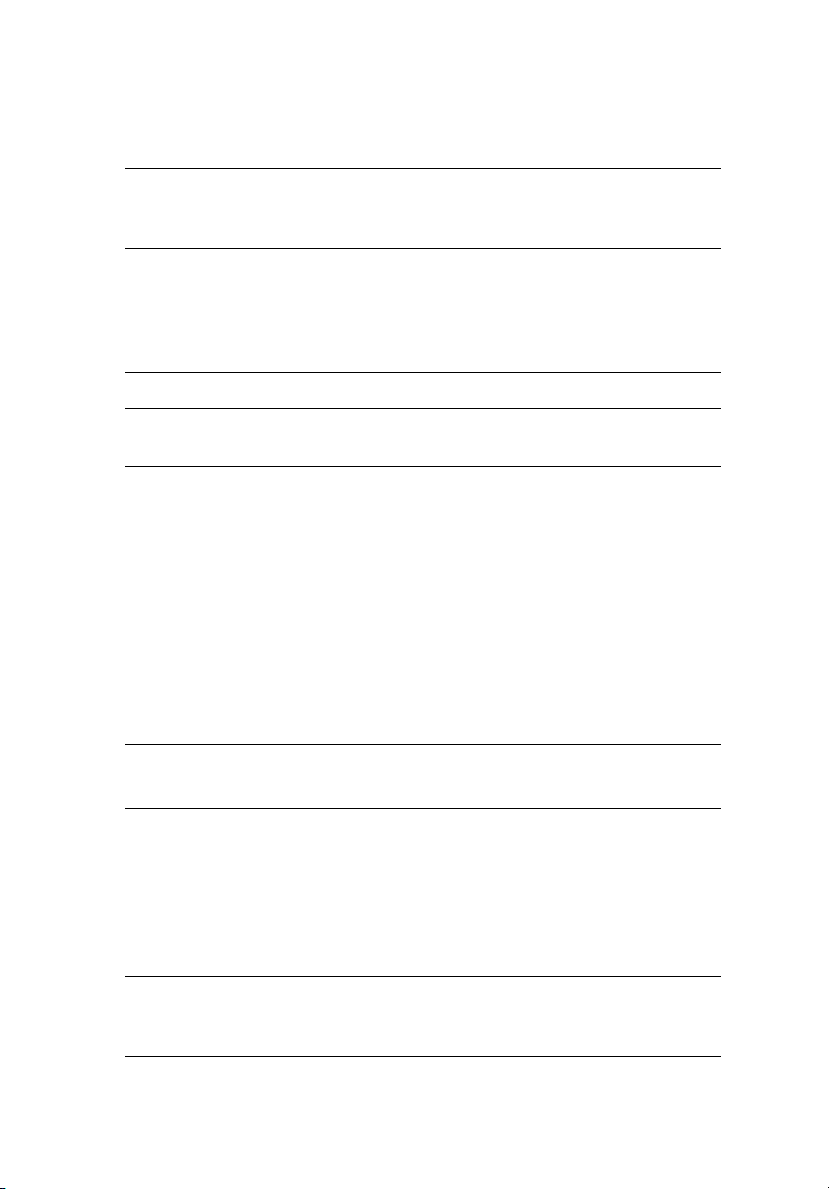
Specifiche
13
Sistema
operativo
Windows Vista
Genuine Microsoft® Windows® XP Professional Edition
Genuine Microsoft
Piattaforma Intel
Chipset Intel
Memoria di
sistema
®
Core 2 Duo con FSB 800/1066 MHz
®
Intel
Celeron® con FSB 533 MHz
®
Intel
Celeron® D con FSB 533 MHz
®
Pentium® 4 con FSB 533/800 MHz
Intel
®
Intel
Pentium® D con FSB 800/1066 MHz
®
Q965 Express
Canali doppi supportati su quattro moduli DIMM
Supporto fino a 4 GB di RAM DDR2 533/667/800
Unità Veriton 3900Pro:
Due alloggi unità 5.25" esterni
Tre alloggi unità 3.5"
Veriton 5900Pro:
Due alloggi unità 5.25" esterni
Tre alloggi unità 3.5" (due interni, uno esterno)
Veriton 6900Pro:
Due alloggi unità 5.25" esterni
Sei alloggi unità 3.5" (quattro interni, due esterni)
Veriton 7900Pro:
Tre alloggi unità 5.25" esterni
Sei alloggi unità 3.5" (quattro interni, due esterni)
Interfaccia di
rete
®
Intel
82566 DM Gigabit Ethernet Controller
Modem PCI optional
TM
®
Windows® XP Home Edition
Interfaccia I/O Due porte PS/2
Porta seriale a 9 pin
Porta parallela a 25 pin
Otto porte USB 2.0
Porta Ethernet (RJ-45)
Porta VGA
Sei connettori audio
Espansione I/O Due alloggiamenti PCI
Alloggiamento PCI Express
Alloggiamento PCI Express
™
™
X1
X16
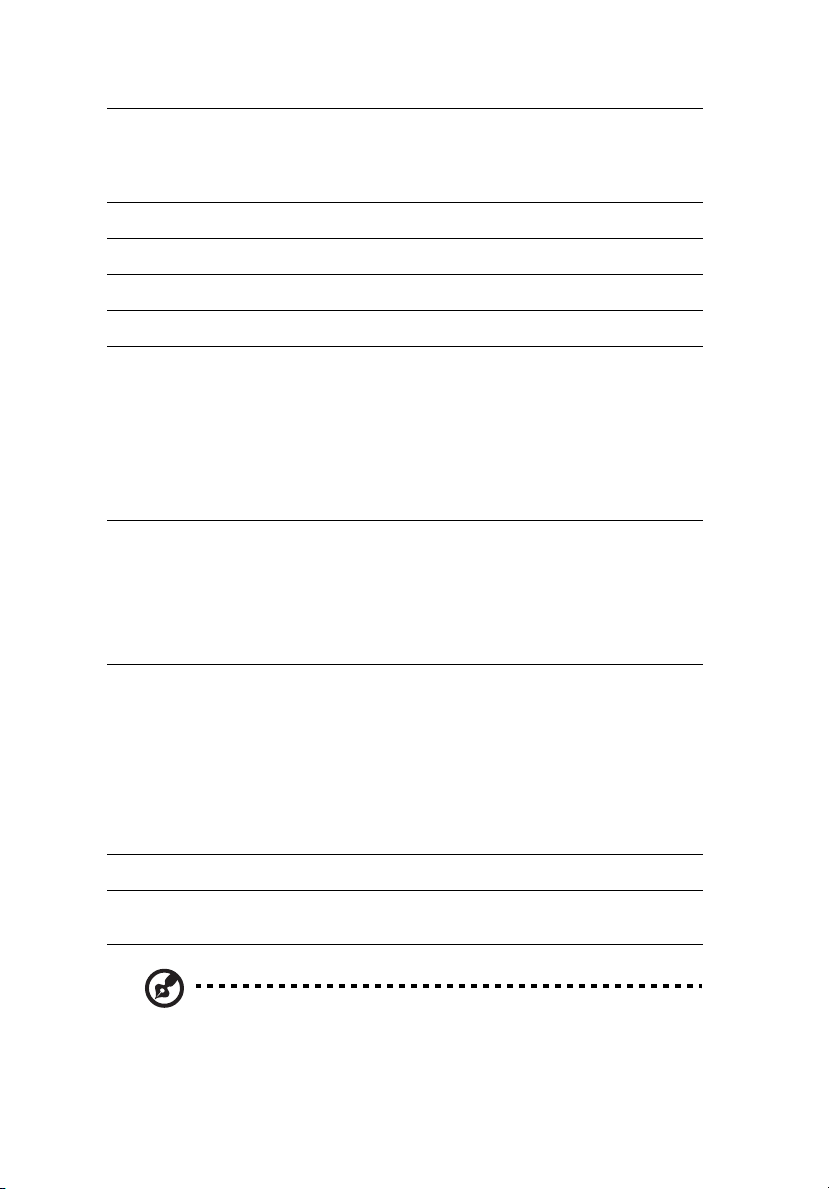
1 Introduzione14
Grafica Microsoft ® Windows® XP Professional Edition originale
Intel® Graphics Media Accelerator 3000
(Intel® GMA 3000) con supporto DVMT (Dynamic Video
Memory Technology)
Audio Realtek ALC888 con Intel
®
HDA CODEC integrato
Tastiera Tastiera PS/2 o multimediale USB
Monitor Scelta di monitor Acer CRT o LCD
Protezione Blocco di protezione ed allarme intrusioni
Dimensioni Veriton serie 3900Pro: 345 (altezza) x 101,3 (larghezza) x
414.7 (profondità) mm
Veriton serie 5900Pro: 370 (altezza) x 130,2 (larghezza) x
435 (profondità) mm
Veriton serie 6900Pro: 370 (altezza) x 183 (larghezza) x
450 (profondità) mm
Veriton serie 7900Pro: 450 (larghezza) x 187 (profondità)
x 495 (altezza) mm
Software di
gestione
Standard
commerciali
Acer Empowering Technology
Acer eSettings Management
Acer eLock Management
Acer eDataSecurity Management
Acer ePerformance Management
Acer eRecovery Management
PC2001
SMBIOS (DMI) 2.3.1
PCI 2.3
WFM 2.0
ACPI 2.0
Microsoft
®
OnNow
ENERGY STAR
MacroVision
Alimentatore 300 W
Certificazioni FCC, CE, C-tick, BSMI, VCCI, CCC, cUL, UL, Nemko, GS
(TUV), ENERGY STAR
Nota: Le specifiche elencate in precedenza sono solo per
riferimento. La configurazione esatta del PC dipende dal modello
acquistato.
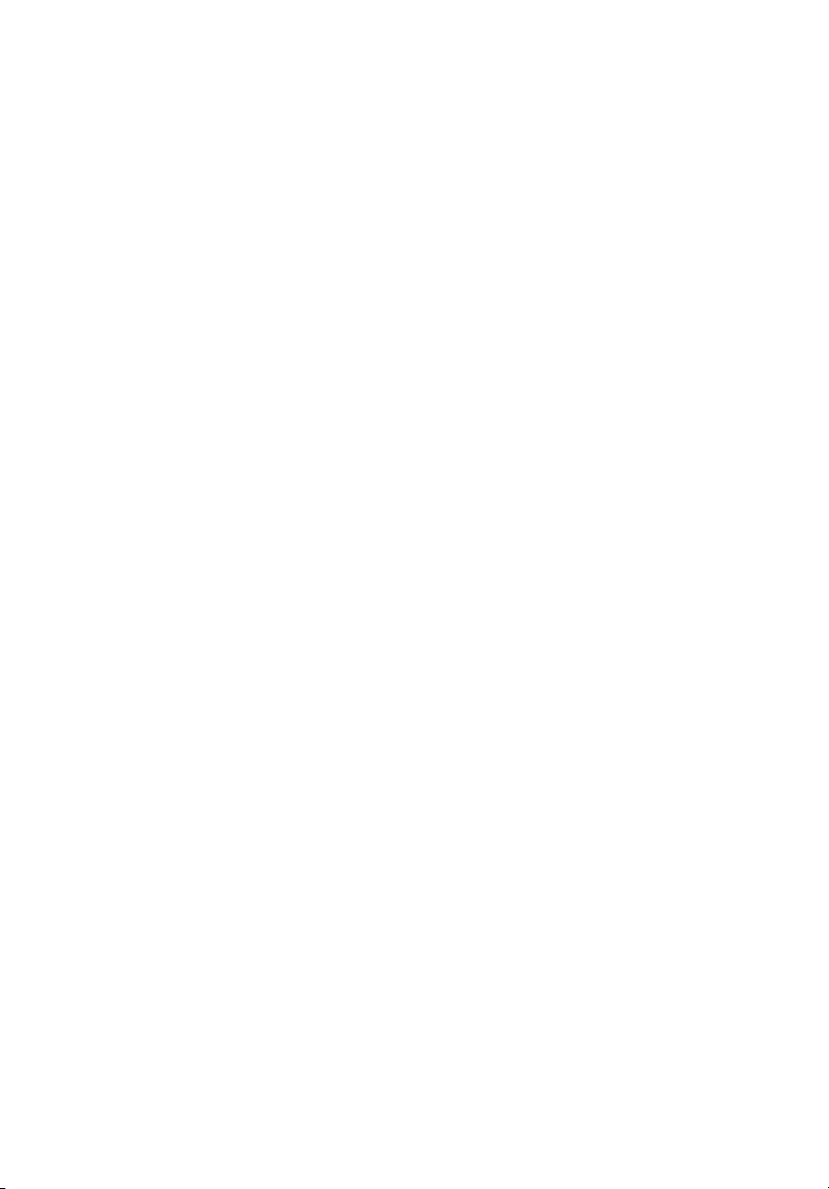
Contenuto della scatola di imballaggio
Prima di togliere il computer dalla scatola di imballaggio, assicurarsi di avere a
disposizione una superficie adeguata su cui installarlo.
Aprire la scatola di imballaggio ed estrarne il contenuto. Se uno o più dei seguenti
componenti dovesse mancare o essere danneggiato, contattare immediatamen te il
rivenditore.
• Veriton serie
• Elementi contenuti nella scatola degli accessori
• Tastiera USB o PS/2
• Mouse USB o PS/2
• Guida per l’utente e poster dell'installazione
• Documentazione per l'utente e software fornito da terzi
Accesso alla guida per l’utente
Questa guida per l’utente è disponibile anche sul computer, come file Adobe
Acrobat PDF.
Per accedere alla guida per l’utente (per Windows® XP/Vista)
1 Nella barra delle applicazioni di Windows® XP/Vista, fare clic sul pulsante
Start, quindi selezionare Guida in linea e supporto tecnico (Help and
Support Center).
2 Nella home page della Guida in linea e supporto tecnico (Help and Support
Center), fare doppio clic sull’icona In linea (Online) di Veriton serie.
15
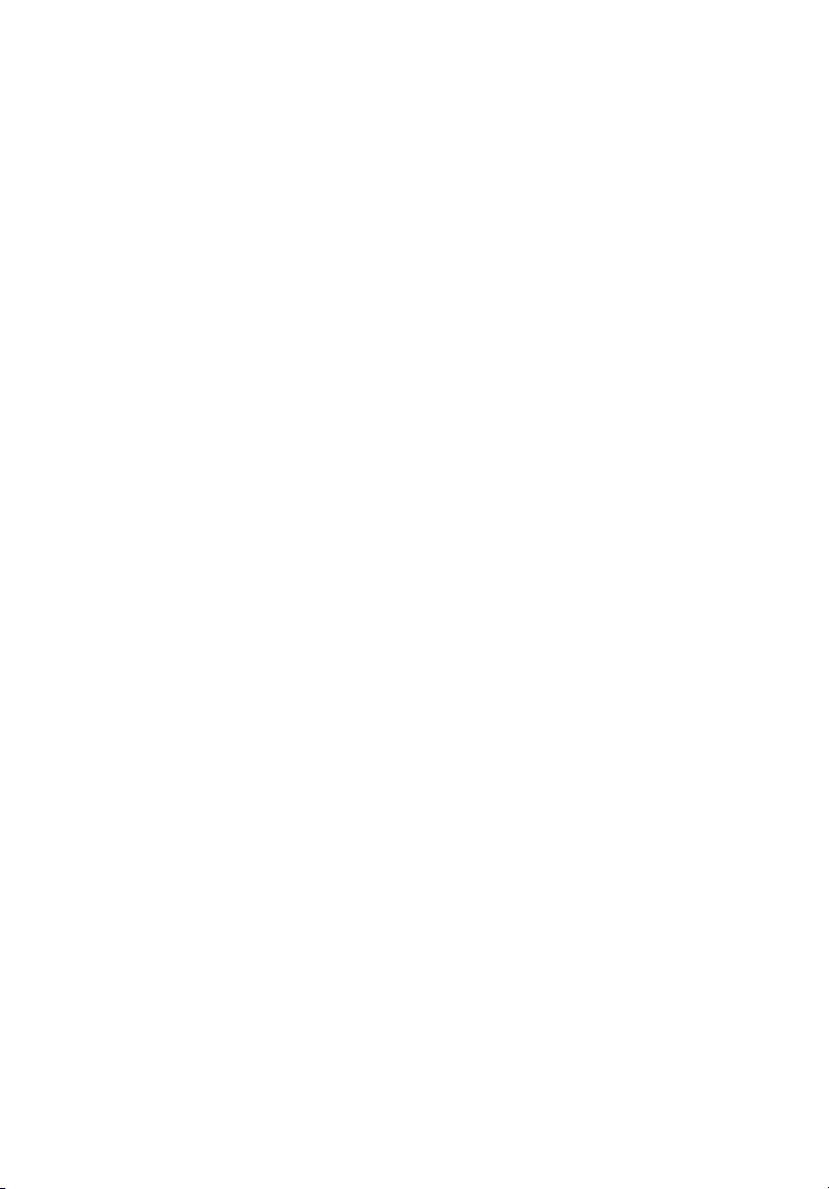
1 Introduzione16
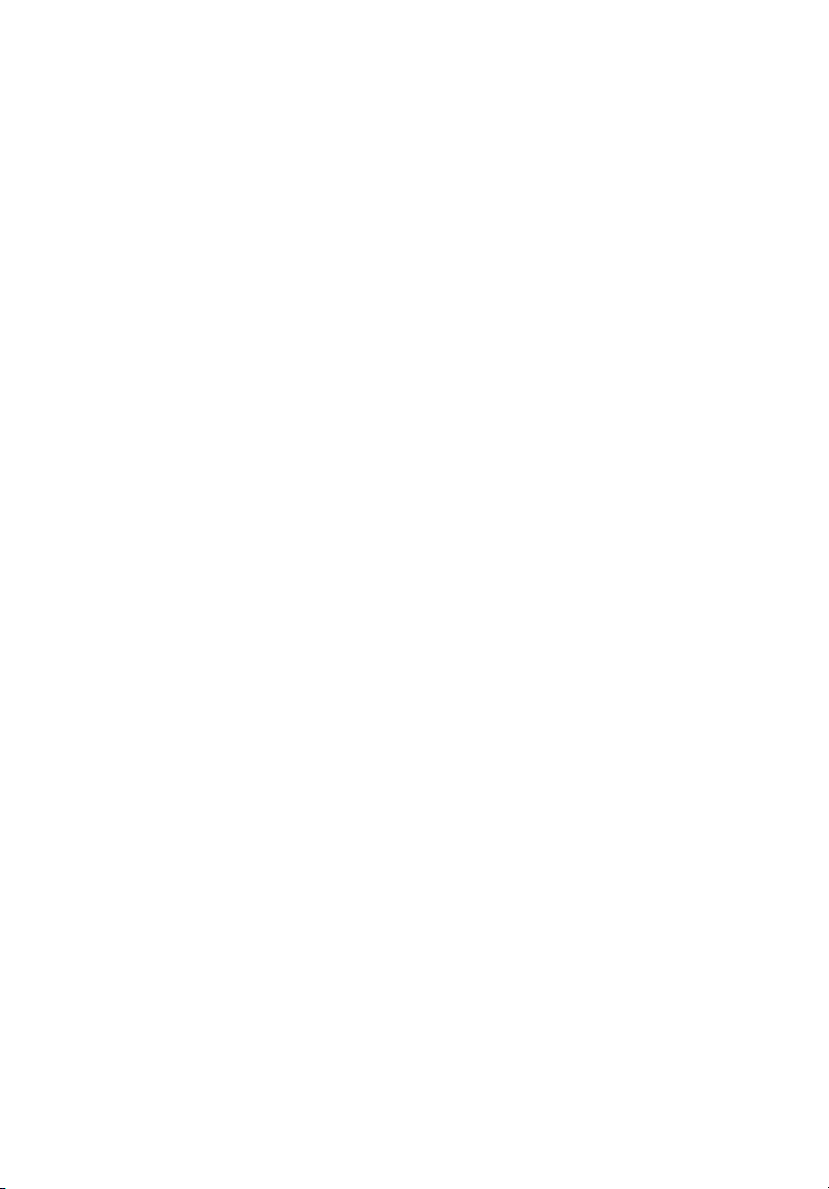
2 Panoramica del sistema
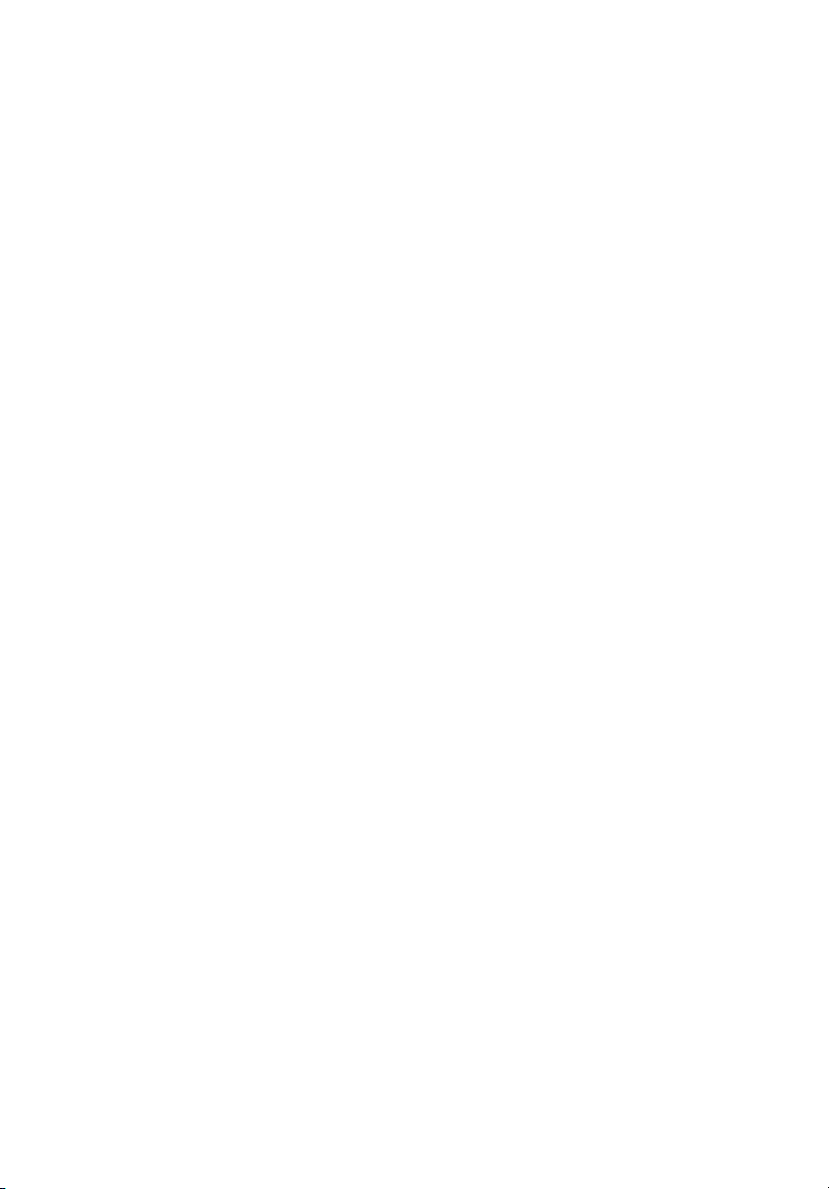
Nel presente capitolo sono illustrate le
funzioni e i componenti del computer.
 Loading...
Loading...