Page 1
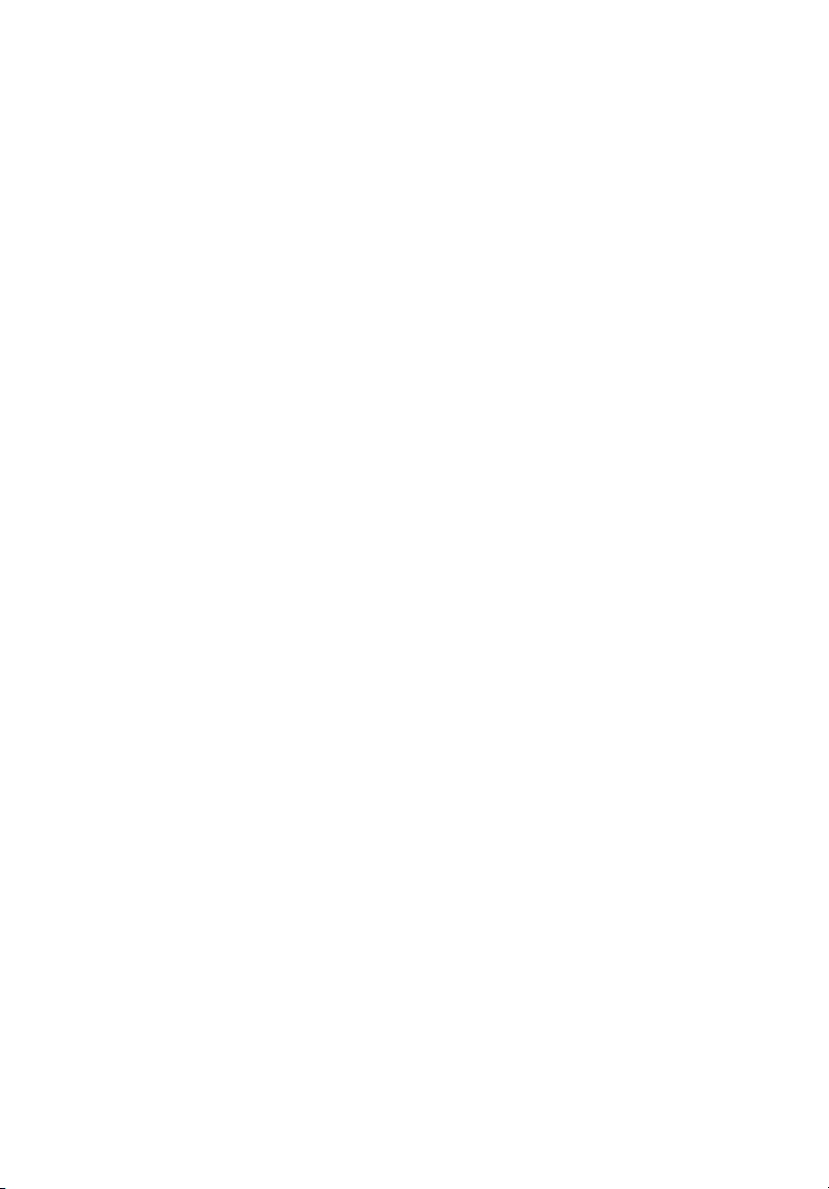
Veriton 3600GT/3600V
Manuel d’utilisation
Page 2
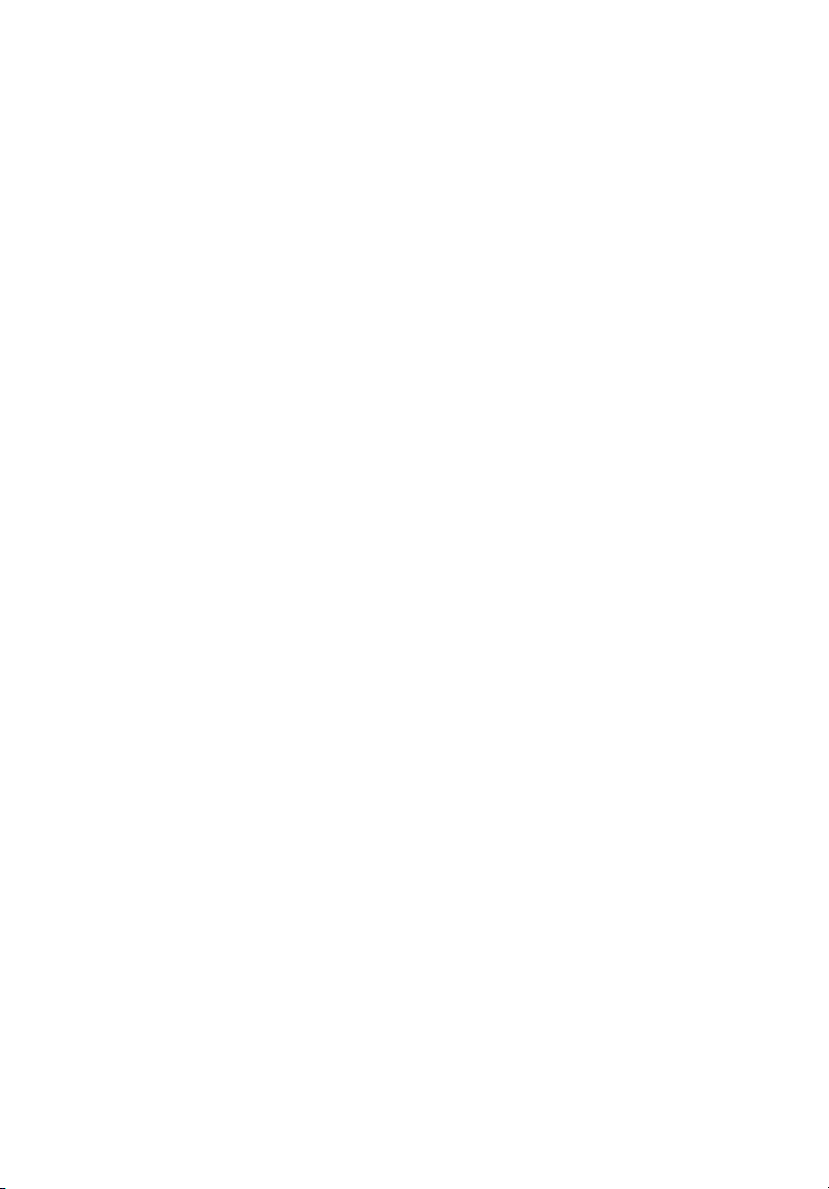
Copyright © 2003 Acer Incorporated
Tous droits réservés.
Veriton 3600GT/3600V
Manuel d’utilisation
Première publication : Novembre 2003
Des modifications peuvent être apportées de temps à autre aux informations contenues dans
cette publication. Ces modifications seront ajoutées aux nouvelles éditions de ce manuel. La
présente société ne fournit aucune espèce de garantie expresse ou implicite, relative aux
informations contenues dans ce manuel et n'offre notamment aucune garantie d'aucune
sorte quant à la valeur marchande de ce produit ou son adéquation à une utilisation
particulière.
Enregistrez le numéro de série, la date d’achat, et le numéro du modèle dans l’espace prévu cidessous. Le numéro de série et le numéro de modèle sont imprimés sur l’étiquette collée sur le
châssis. Toutes les correspondances concernant cette unité doivent inclure ces informations.
Toute reproduction, transmission, transcription ou mise en mémoire de ce manuel ou partie
sur un support quelconque, par quelque procédé que ce soit, notamment, électronique,
mécanique, photocopie, enregistrement, ou autre, sont interdites sans l'autorisation écrite
préalable d’Acer Incorporated.
Modèle : _______________________________________
No. de série : ___________________________________
Date d’achat : __________________________________
Lieu d’achat : __________________________________
Acer, et le logo Acer sont des marques déposées d’Acer Incorporated. Toutes les autres
marques et marques déposées ne sont utilisées ici que pour un but d’identification et sont la
propriété de leurs sociétés respectives.
Page 3
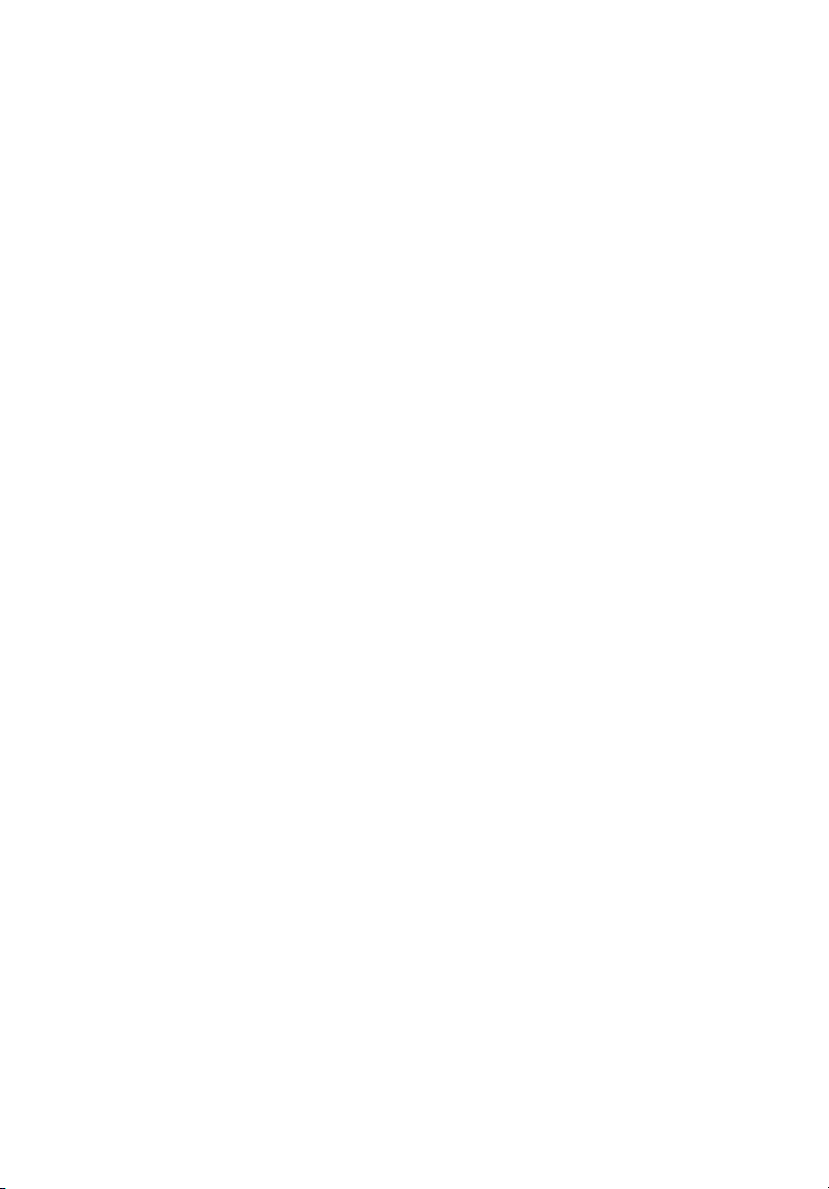
1 Pour commencer 1
Caractéristiques du système 3
Contenu de l’emballage 5
Accès au manuel d’utilisation 6
2 Visite guidée du système 7
Fonctionnalités 9
Performance 9
Multimédia 9
Connectivité 9
Panneau avant 11
Panneau arrière 13
Clavier 15
Touches Internet, Courrier électronique et Rechercher 16
Touches multimédias 17
Touches Contrôle du volume / Muet 18
Touches de verrouillage 19
Touches de direction 20
Touches Windows 21
Touches de fonction 22
Repose-mains 22
Lecteur optique 23
Disque dur 25
3 Installation de votre ordinateur 27
Mise en place d’une zone de travail confortable 29
Positionnement de votre siège 29
Positionnement de votre ordinateur Veriton 29
Positionnement de votre moniteur 32
Positionnement de votre clavier 32
Positionnement de votre souris 33
Connexion des périphériques 34
Connexion de votre souris 34
Connexion de votre clavier 36
Connexion d’un moniteur 38
Connexion du cordon d’alimentation 39
Mise sous tension de votre ordinateur 40
Mise hors tension de votre ordinateur 41
Connexion des options 42
Connexion de votre imprimante 42
Connexion du modem (optionnel) 43
Connexion au réseau 44
Sommaire
Page 4
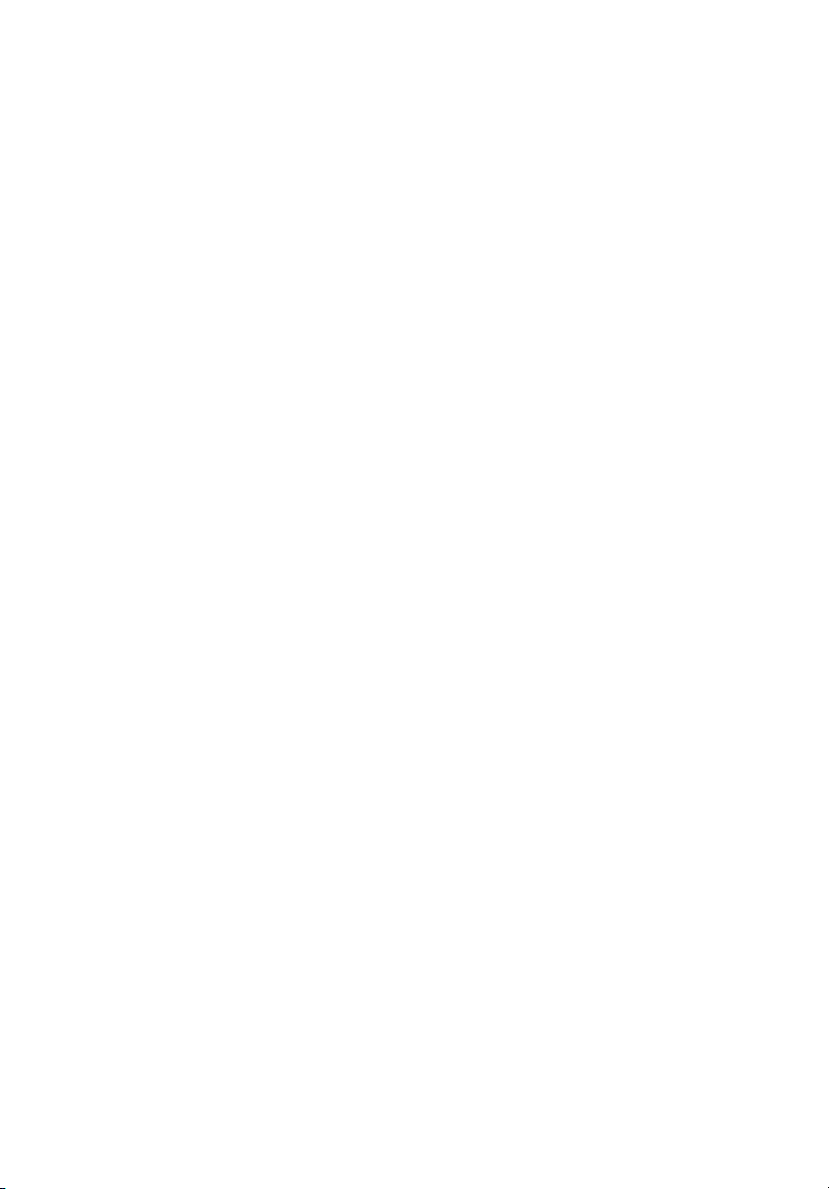
iv
Connexion des composants multimédias 44
Connexion des périphériques USB 48
4 Mise à niveau de votre ordinateur 49
Précautions d’installation 51
Précautions contre l’électricité statique 51
Instructions de préinstallation 51
Instructions de post-installation 52
Ouverture de votre ordinateur 53
Pour retirer le capot de l’ordinateur 53
Pour réinstaller le capot de l’ordinateur 54
Composants internes 55
Cartes du système 56
Disposition de la carte mère 56
Carte audio 59
Mise à niveau de votre ordinateur 60
Installation de mémoire additionnelle 60
Remplacement du disque dur 62
Installation d’une carte d’extension 64
5 Utilitaires système 65
Acrobat Reader 68
Acer LANScope (option) 69
Norton AntiVirus 70
NTI CD-Maker
(pour les modèles avec CD-RW) 72
PowerDVD
(pour les modèles avec DVD) 74
Utilitaire du BIOS 75
Réinstallation des programmes 76
Récupération de votre système 77
Utilisation de la sauvegarde (Windows® XP seulement) 82
Défragmenteur de disque (Windows® XP seulement) 83
6 Foire aux questions 85
Annexe A : Avis 91
Avis FCC 92
Consignes de sécurité importantes 93
Déclaration de conformité laser 95
Déclaration de la batterie au lithium 95
Déclaration Macrovision® 95
Page 5
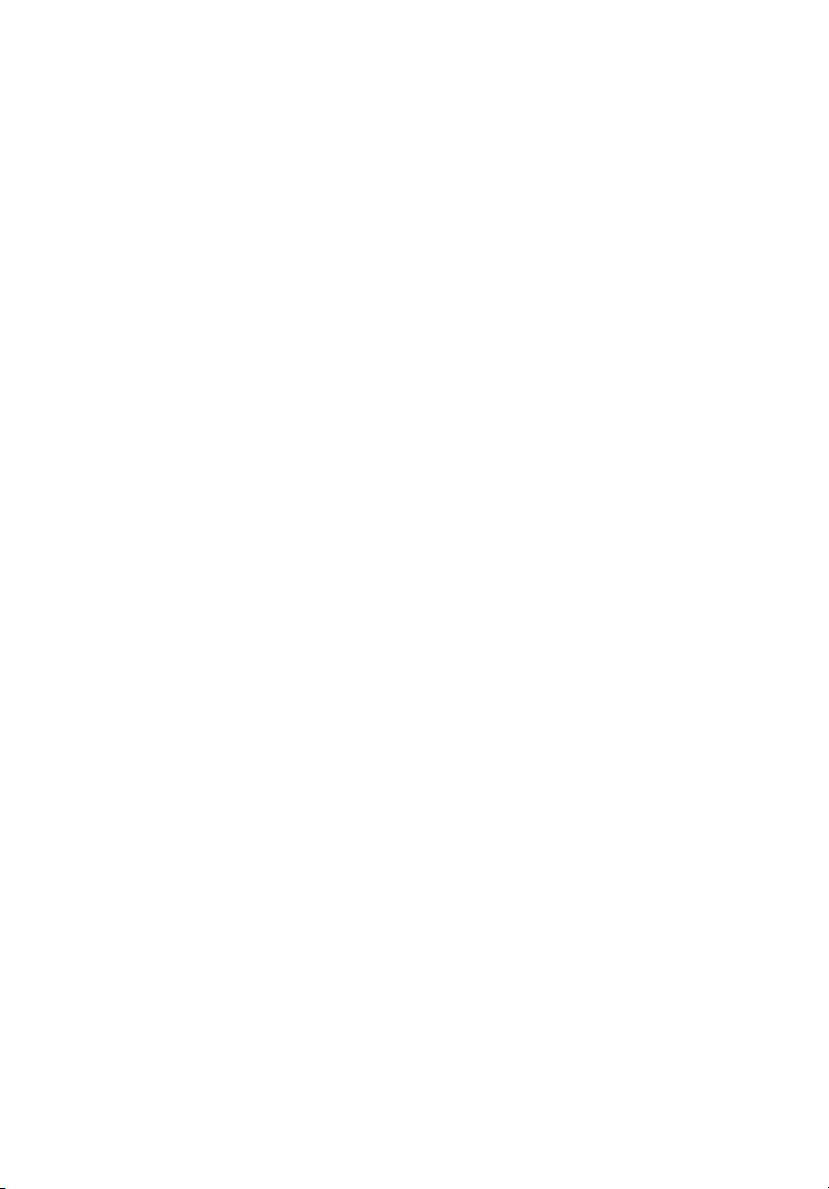
Conformité An 2000 96
Annexe B : Prendre soin de votre ordinateur 97
Conseils importants 98
Nettoyage et maintenance 98
Obtenir de l’assistance technique 100
Index 101
v
Page 6
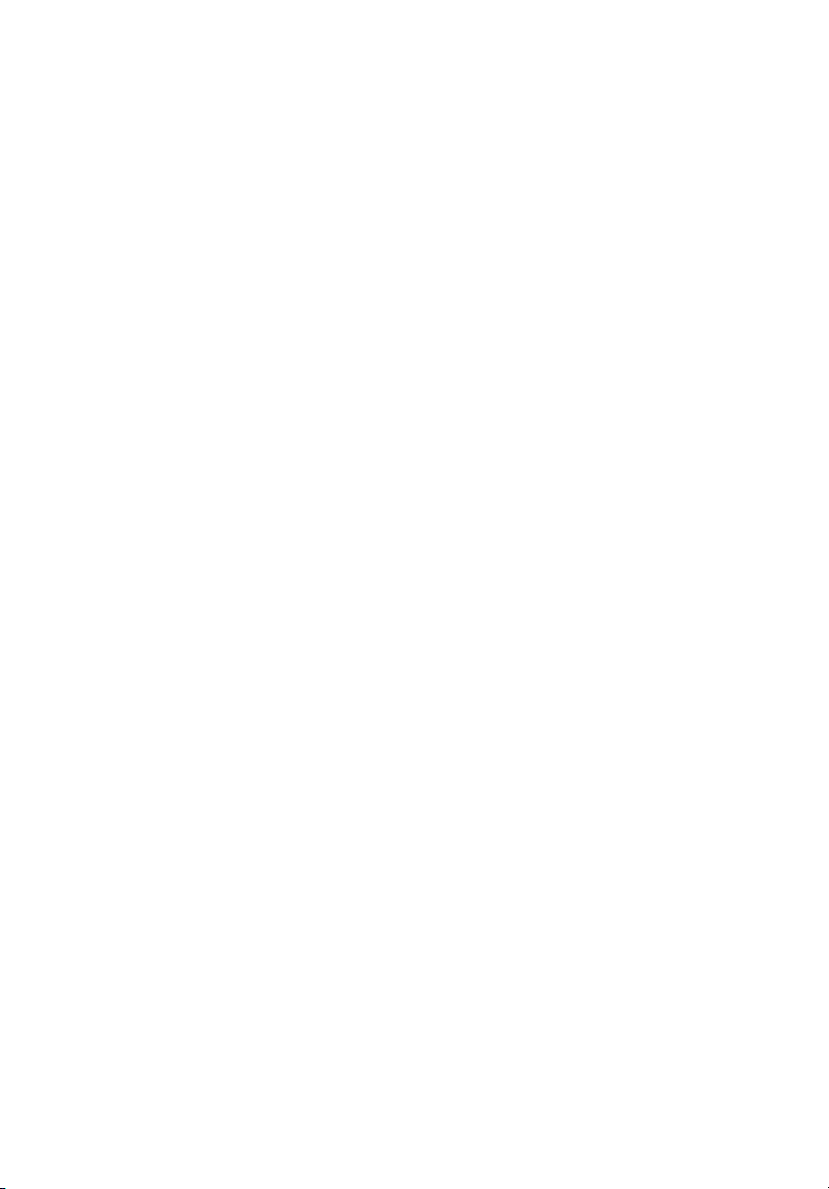
vi
Page 7
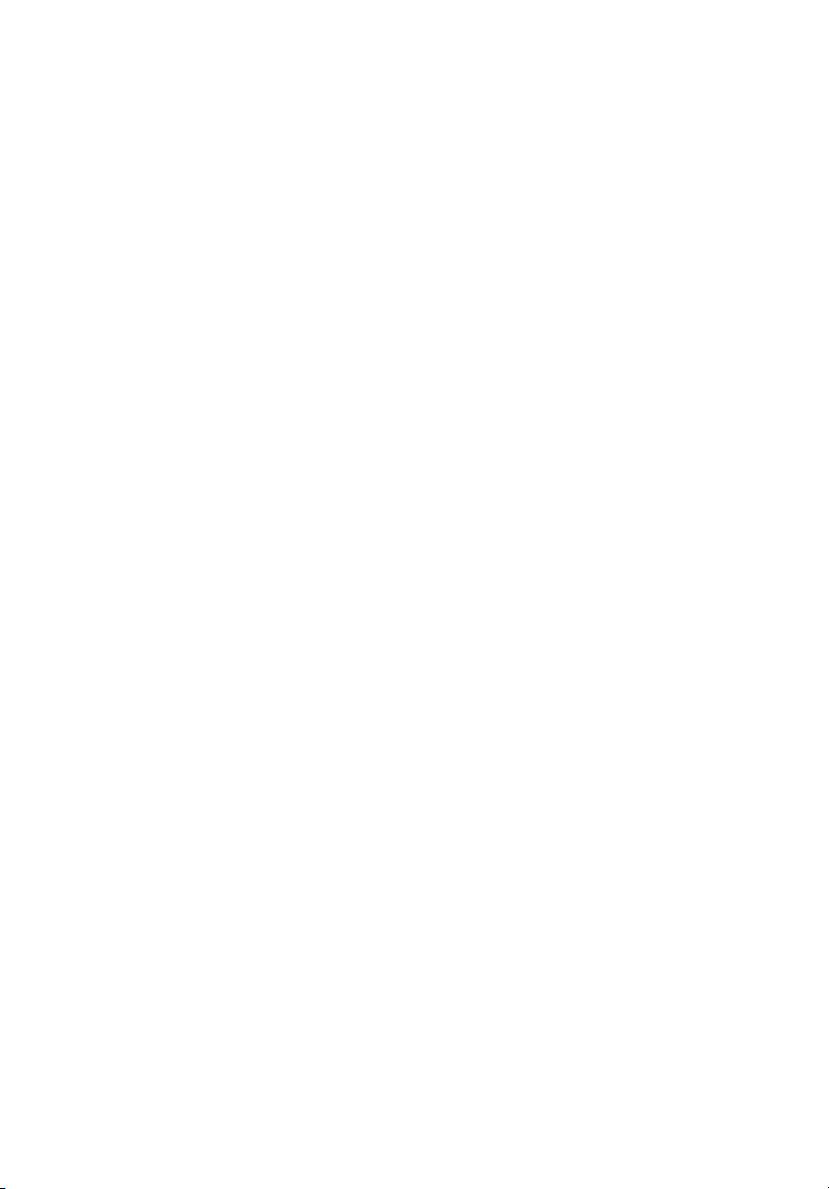
1 Pour
commencer
Page 8
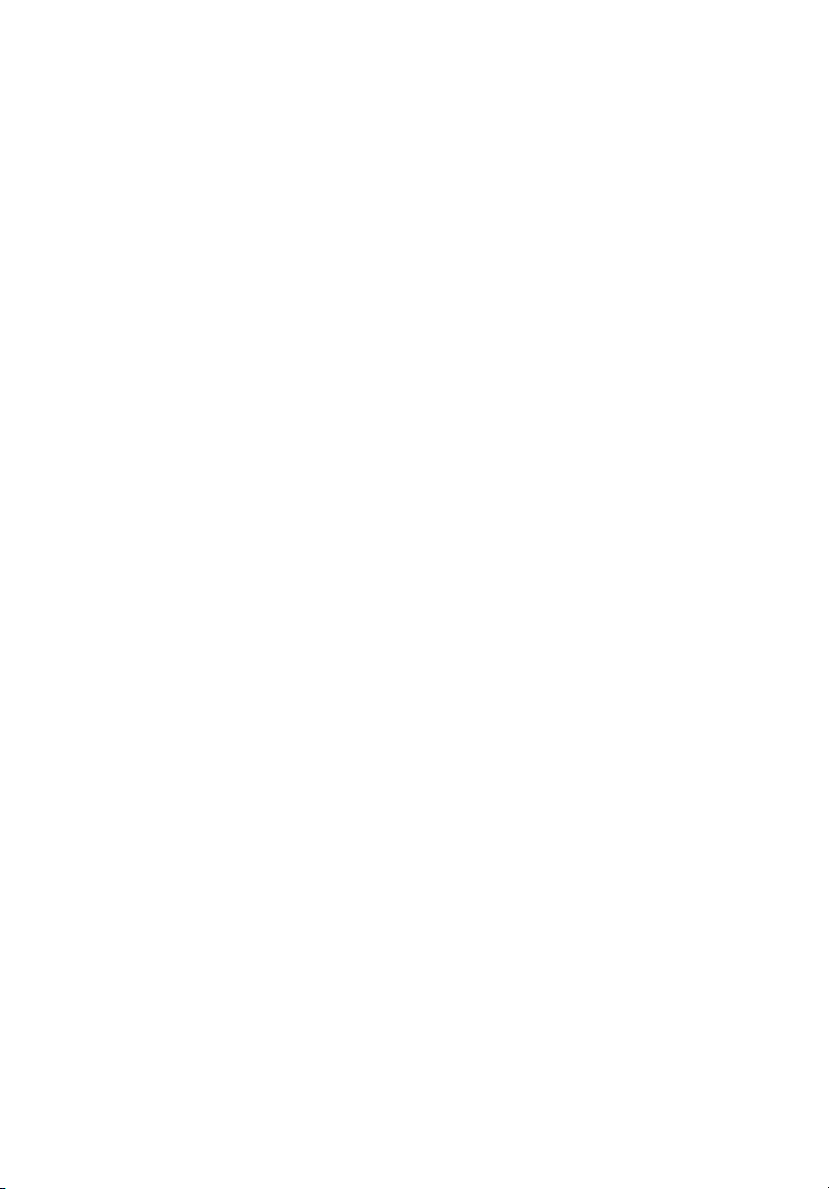
Ce chapitre décrit les spécifications du
système et le contenu de l’emballage de
votre ordinateur.
Page 9
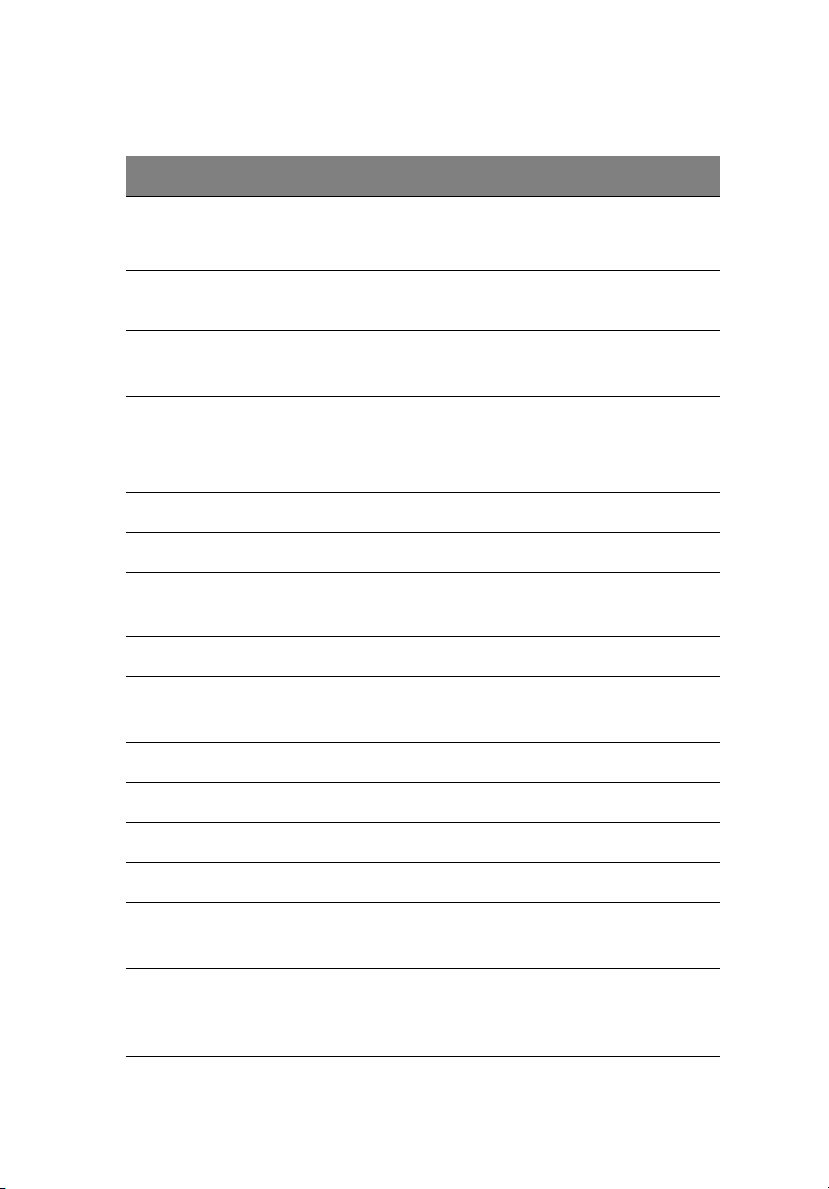
Caractéristiques du système
Composant Caractéristique
3
Processeur
Mémoire du
système
Puce • Intel® 865G+ICH5 (3600GT)
Graphiques Intel® 865G prenant en charge :
Audio Codec AC’97
LAN Connectivité Ethernet Gigabit 10/100/1000 Base-T
IDE Deux connecteurs IDE ATA parallèle à 40 broches
Disquette Lecteur de disquettes 3.5 pouces 1.44 Mo
PS2 • Port clavier PS/2
USB Huit ports USB 2.0 externes
• Intel® Pentium
• Intel® Celeron
Quatre connecteurs SDRAM prenant en charge une
mémoire DDR double canal maximale de 4 Go
• Intel® 865GV+ICH5 (3600V)
• Technologie DVMT
• Double affichage
Deux ports série ATA
• Port souris PS/2
4 2.0 - 3.6 GHz
®
2.0 - 2.8 GHz
®
Port série Un port série
Port imprimante Un port parallèle imprimante
Thermique Contrôle dynamique de la vitesse du ventilateur
Sécurité • Verrouillage du châssis
• Alarme d’intrusion du châssis
Système de réveil Réveil en réseau
Réveil sur modem
Souris/clavier
Page 10
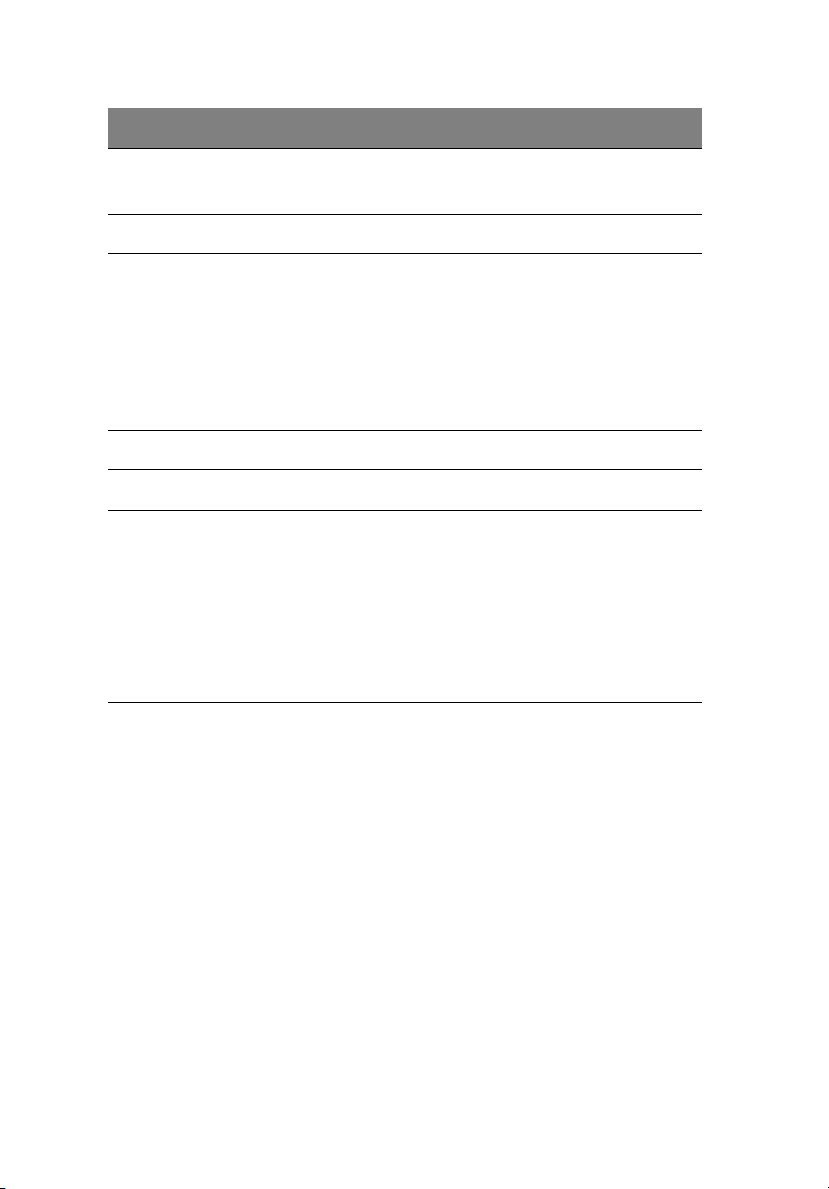
1 Pour commencer4
Composant Caractéristique
Disques dur • ATA parallèle (5400, 7200 RPM)
• ATA série (7200 RPM)
Lecteur optique CD-ROM, CD-RW, DVD-ROM, ou combo DVD/CD-RW
Système
d’exploitation
Dimensions • Petit format 345 (A)/101.3 (H) / 414.7 (L)
Épaisseur • Petit format 5,3 kg
Priorités
thermiques
• Windows® 2000
• Windows® XP Edition Familiale
• Windows® XP Professionnell
•Novell
•SCO® Unix
•Red Hat
• Temp. du système > 90°C - fonctions suspendues
• Temp. du processeur > 110°C - fonctions
• Temp. du processeur > 120°C - arrêt automatique
®
Linux
®
jusqu’à ce que la température du système soit
inférieure à 90°C.
suspendues jusqu’à ce que la température du
processeur soit inférieure à 110°C
du système
Page 11
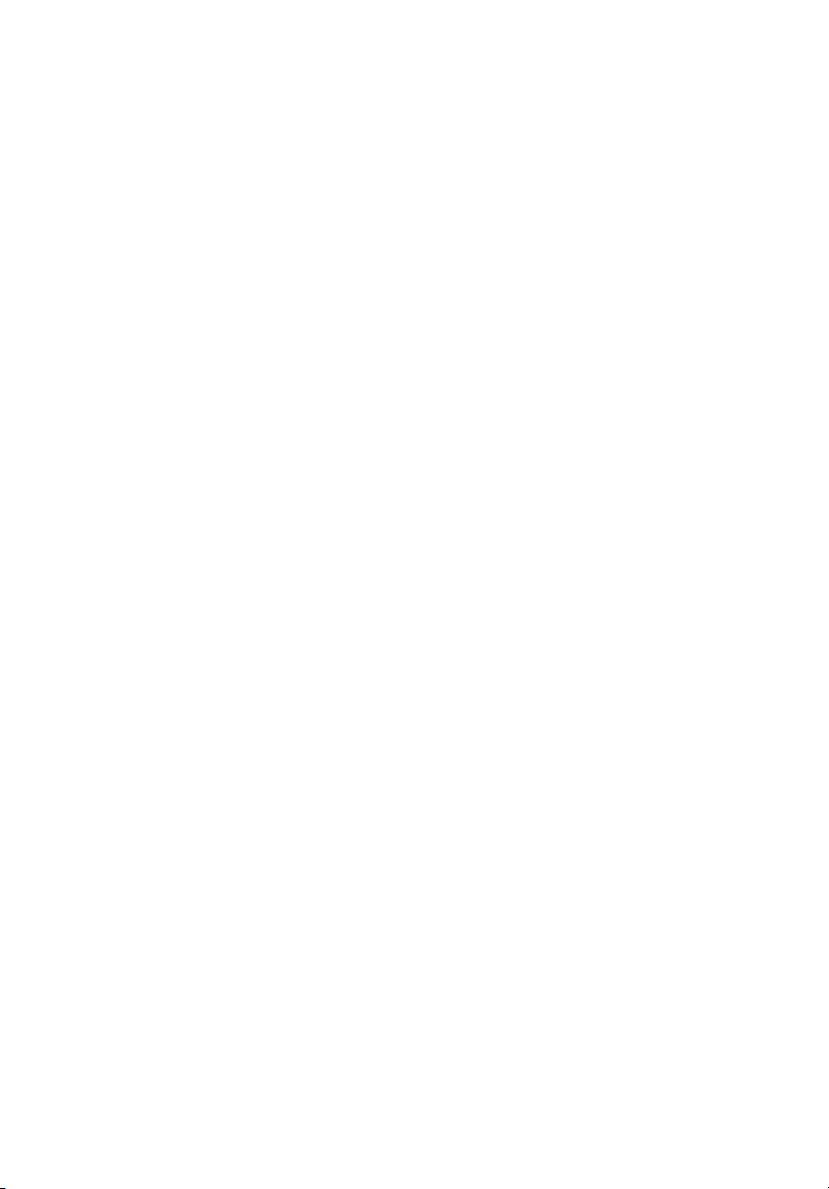
Contenu de l’emballage
Avant de déballer votre ordinateur, assurez-vous d’avoir un espace
suffisant pour l’installer.
Déballez le carton avec soin et sortez le contenu. Si l’un des éléments
suivant était manquant ou endommagé, contactez immédiatement
votre revendeur :
• Veriton de la série 3600
• Éléments contenus dans la boîte des accessoires
•Pieds
• Clavier USB ou PS/2
• Souris USB ou PS/2
• Câble d’alimentation
• Manuel d’utilisation et poster d’installation
• Autres documentations d’utilisation et logiciels tiers
5
Page 12
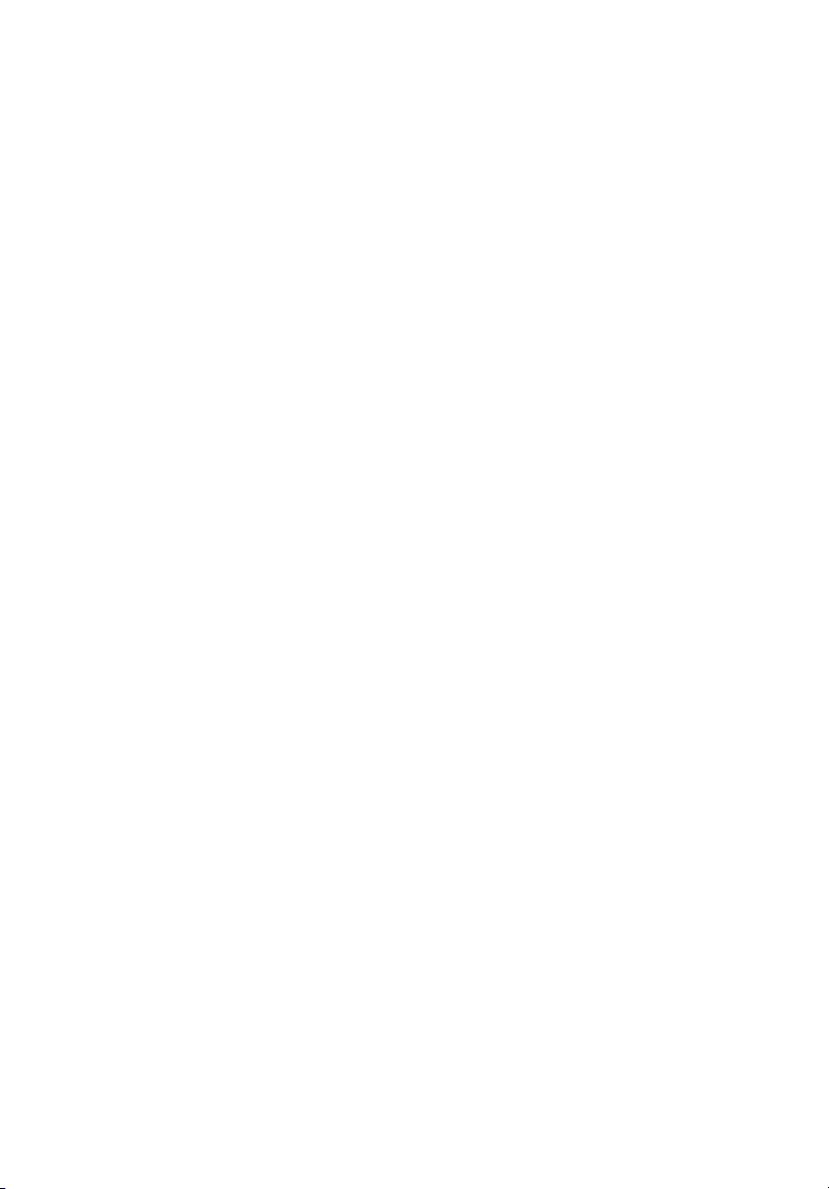
1 Pour commencer6
Accès au manuel d’utilisation
Ce manuel d’utilisation est également disponible sure votre ordinateur
sous forme de fichier PDF Adobe Acrobat.
Pour accéder au manuel d’utilisation (pour Windows® XP)
1 Sur la barre des tâches de Windows® XP, cliquez sur le bouton
Démarrer, puis sélectionnez Centre d’aide et de support.
2 Sur la page d’accueil du Centre d’aide et de support, double-
cliquez sur l’icône Veriton 3600 series Online.
Pour accéder au manuel d’utilisation (pour Windows® 2000)
1 Double-cliquez l’icône Veriton 3600 series Online sur le bureau de
Windows.
Page 13
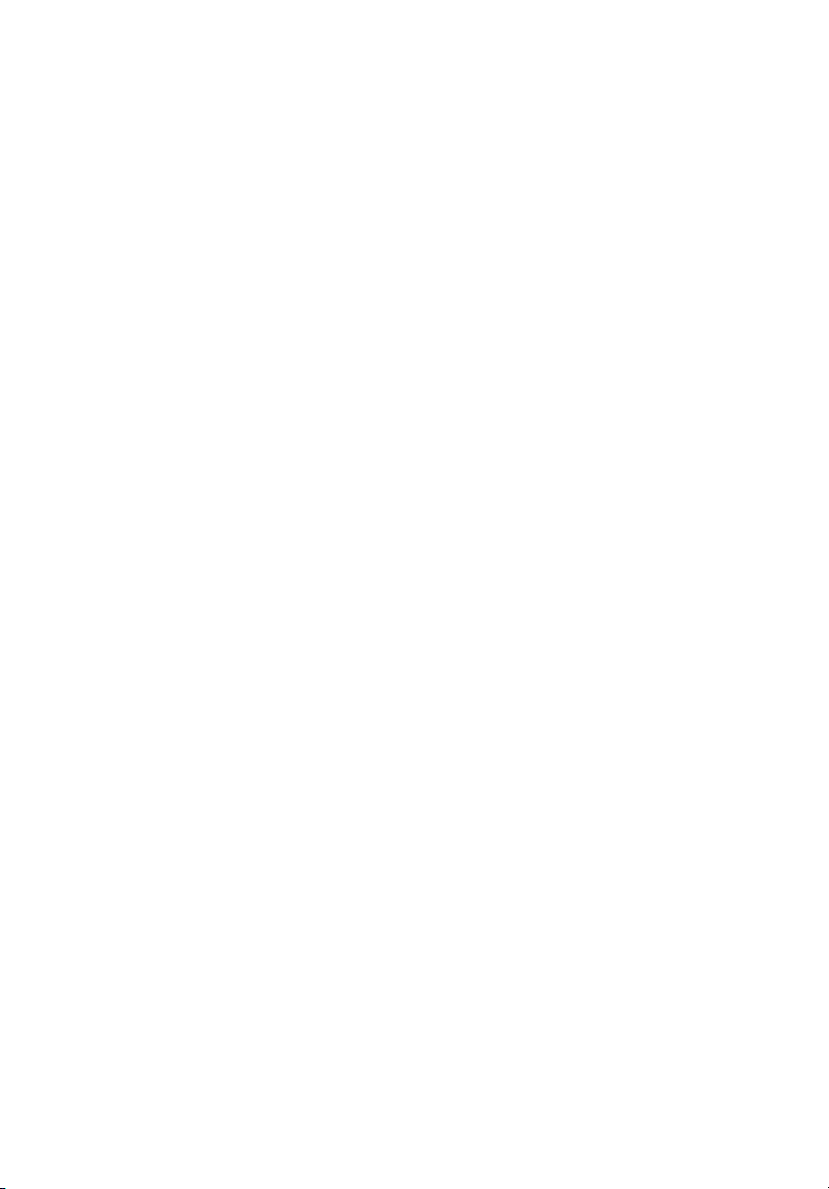
2 Visite guidée du
système
Page 14
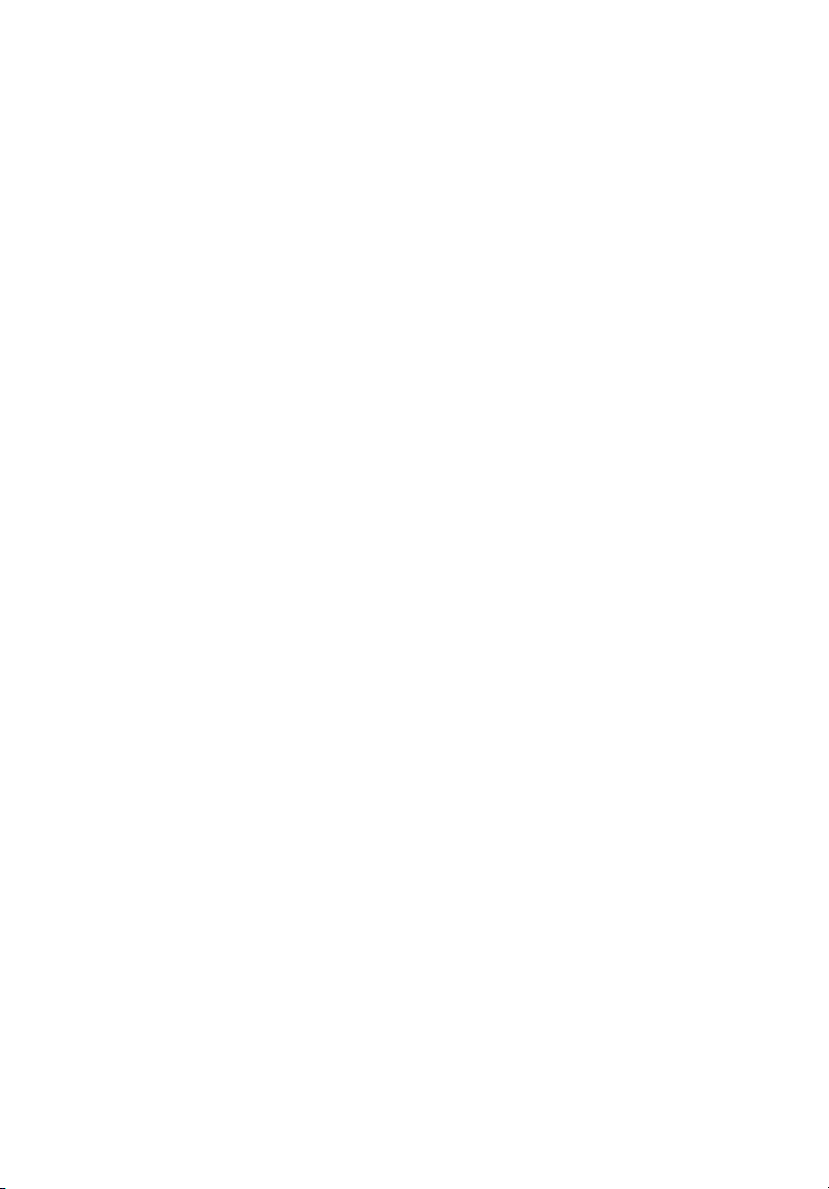
Ce chapitre présente les fonctionnalités
et les composants de votre ordinateur.
Page 15
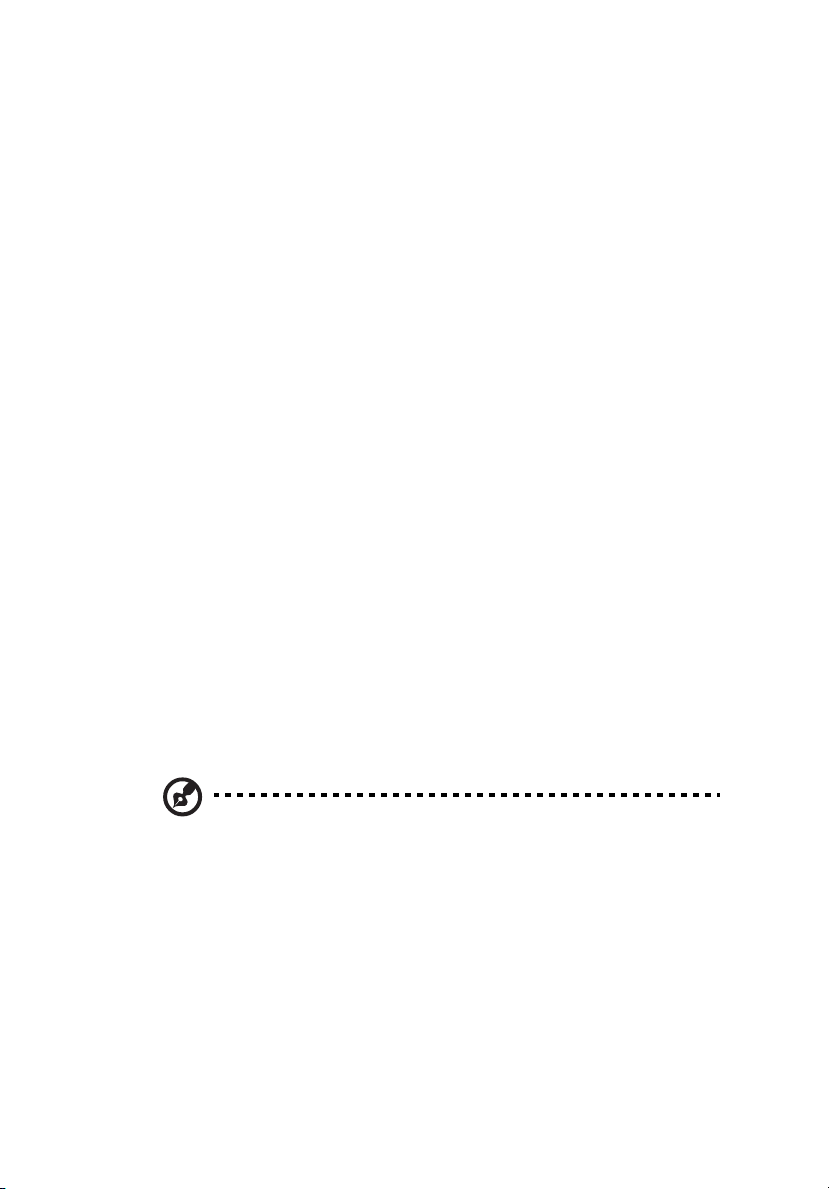
Fonctionnalités
Voici quelques-unes seulement des nombreuses fonctionnalités de
votre ordinateur :
Performance
• Intel® Pentium® 4/Celeron® prenant en charge le FSB jusqu’à 800/
400 MHz
• Technologie HyperThreading™ prise en charge sur 3,06 GHz et
plus
• Chipset Intel® 865G+ICH5 (pour 3600GT), 865GV+ICH5 (pour
3600V)
• Mémoire double canal DDR-SDRAM 400/333/266, 4 connecteurs
DIMM, extensible à 4 Go
• Fonction de gestion de l’alimentation
• Lecteur de CD-ROM, DVD-ROM, graveur de CD-RW ou lecteur
combo DVD/CD-RW
• Disque dur IDE améliorée de haute capacité
9
Multimédia
• Système audio de qualité 3D par l’intermédiaire d’un contrôleur
audio intégré
• Interfaces d’entrée audio, de sortie audio, de sortie casque et de
microphone
Remarque : Le système a deux prises microphone (avant et
arrière). Cependant, vous ne pouvez pas utiliser les deux en même
temps. Par défaut, votre système active la prise microphone avant.
Connectivité
• Deux interfaces PS/2 pour souris et clavier
• Un port série
• Un port parallèle
• Un port VGA
Page 16
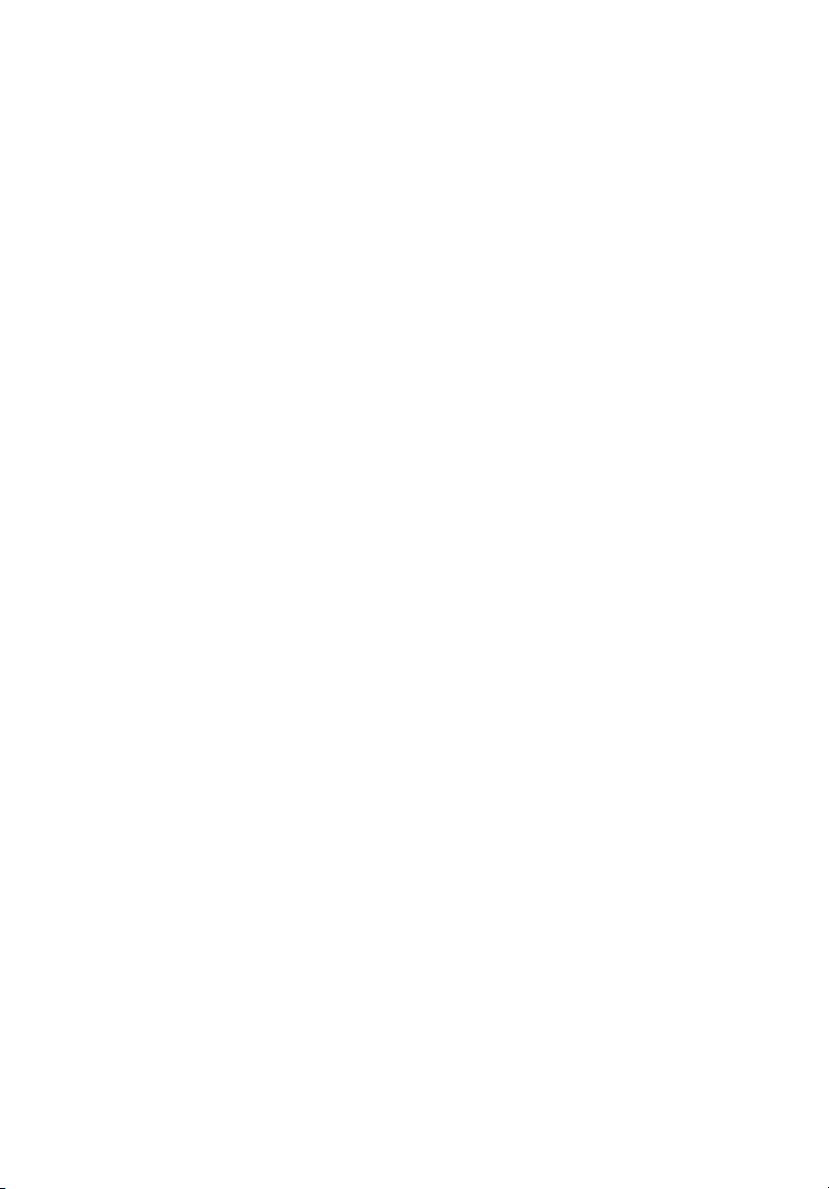
2 Visite guidée du système10
• Huit ports USB 2.0 externes (quatre à l’avant et quatre à l’arrière)
• Modem fax/données PCI haute vitesse (option)
• Prise en charge du réseau Gigabit 10/100/1000Base-T avec fonction
de réveil en réseau
Page 17

Panneau avant
Le panneau avant de votre ordinateur a les éléments suivants :
11
Réf. Icône Composant
1 Diode du lecteur de disquettes
2 Lecteur de disquettes 3,5 pouces
Page 18
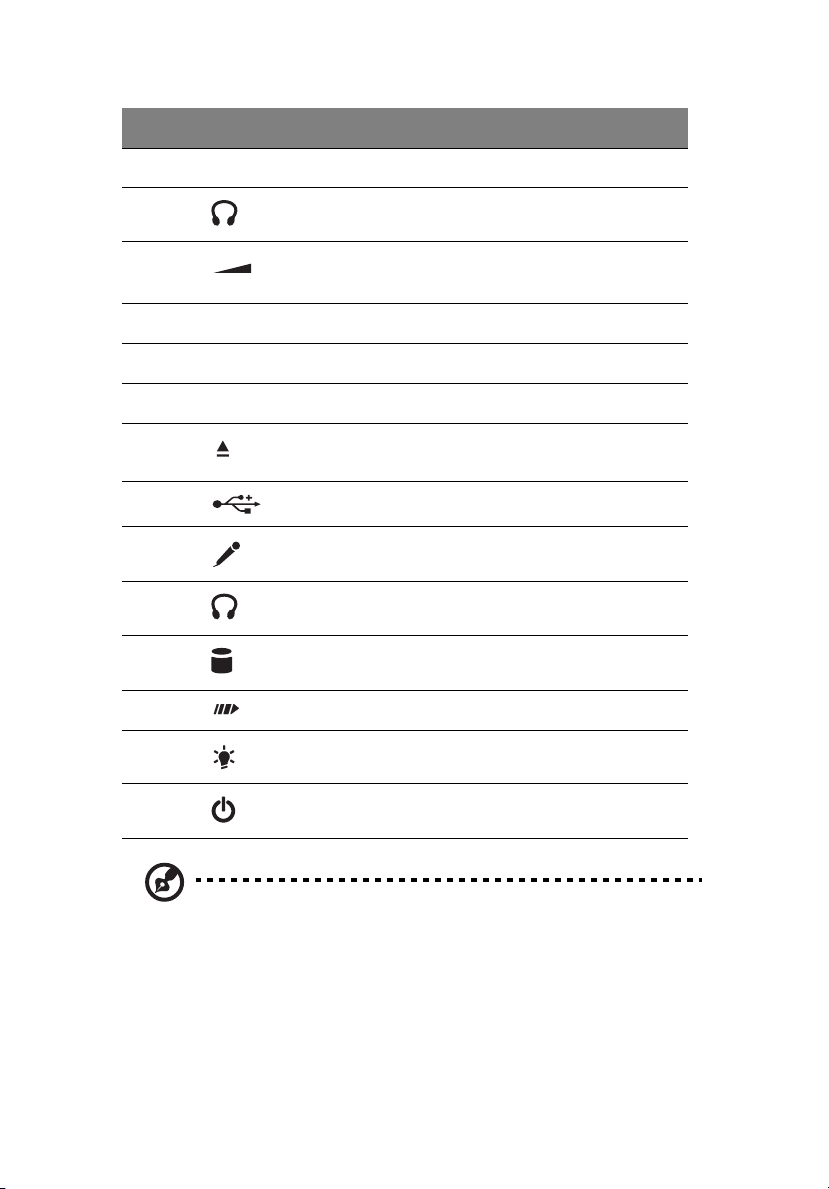
2 Visite guidée du système12
Réf. Icône Composant
3 Bouton d’éjection du lecteur de disquettes
4 Prise casque/écouteurs du CD/DVD/CD-RW
5 Molette de contrôle du volume
6 Plateau du CD/DVD/CD-RW
7 Diode du CD/DVD/CD-RW
8 Fente d’éjection d’urgence du CD/DVD/CD-RW
9 Bouton Arrêt/Éjection
10 Ports USB
11
Prise microphone (avant)
voir la remarque
12 Prise de sortie casque
13 Diode d’activité du disque dur
14 Diode d’activité du réseau
15 Diode d’alimentation
16 Bouton d’alimentation
Remarque : Le système a deux prises microphone (avant et
arrière).
Le réglage par défaut pour votre système active le prise microphone à
l’avant et désactive le port à l’arrière.
Cependant, vous ne pouvez pas utiliser les deux en même temps.
Pour des informations sur la connexion des périphériques, voir
« Connexion des périphériques » à la page 34 et « Connexion des
options » à la page 42.
Page 19

Panneau arrière
Le panneau arrière de votre ordinateur a les éléments suivants :
13
Réf. Icône Couleur Composant
1 Alimentation
Page 20
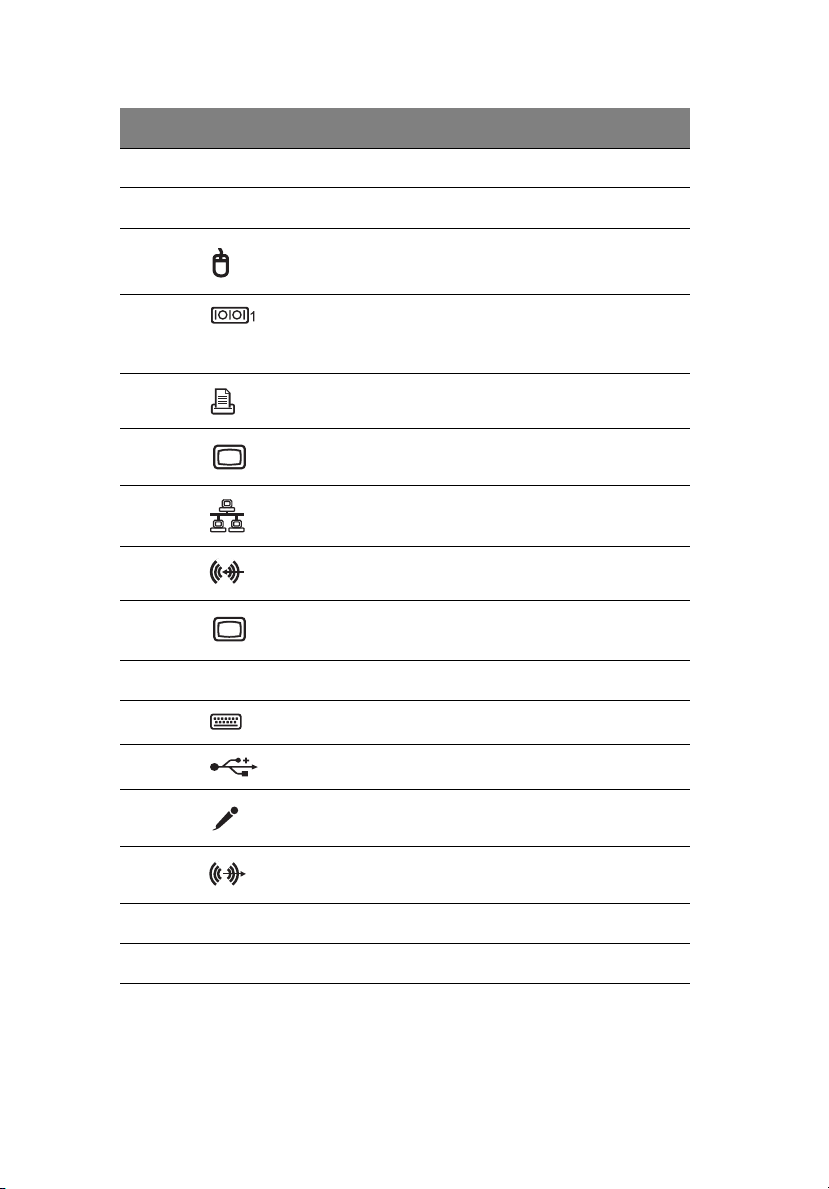
2 Visite guidée du système14
Réf. Icône Couleur Composant
2 Sélecteur de tension
3 Trou de serrure
4 Vert Port souris PS/2
5Bleu clair
ou bleuvert
6 Bordeaux Port parallèle/imprimante
7 Bleu Port moniteur (VGA intégrée)
8 Blanc Port réseau
9 Bleu pastel Prise d’entrée audio
10 Port moniteur (carte d’extension
11 Prise du cordon d’alimentation
12 Violet Port clavier PS/2
13 Noir Ports USB
14 Rose Prise microphone (arrière)
15 Vert pastel Prise de sortie audio
Port série
PCI)
16 Prise du cordon d’alimentation
17 Connecteurs d’extension
Pour des informations sur la connexion des périphériques, voir
« Connexion des périphériques » à la page 34 et « Connexion des
options » à la page 42.
Page 21
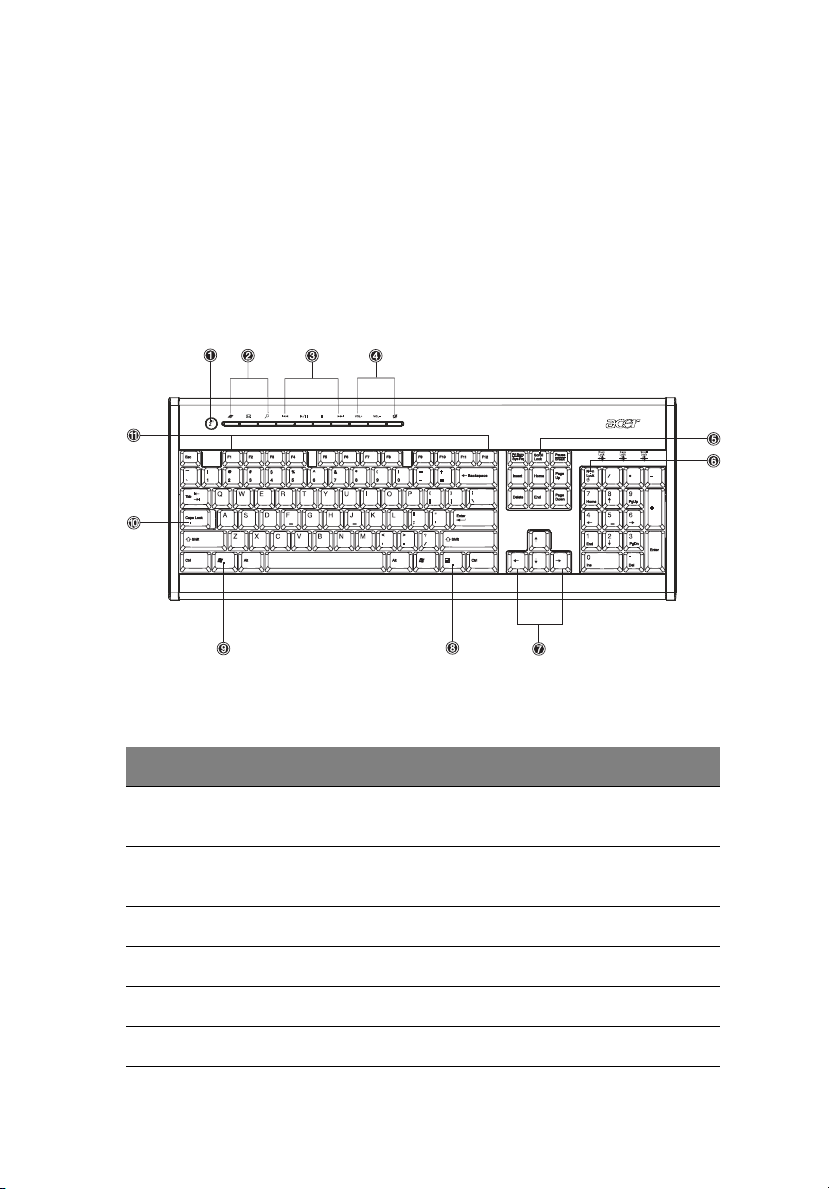
Clavier
Le clavier fourni avec votre ordinateur a des touches de pleine taille
qui comprennent des touches de direction séparées, deux touches
Windows et douze touches de fonctions.
Pour des informations sur la connexion de votre clavier USB, veuillez
consulter la section « Connexion des périphériques » à la page 34.
15
No. Description No. Description
1 Bouton de sommeil 2 Touches Internet, Courrier
3 Touches multimédias 4 Touches Contrôle du
5 Touche Arrêt Défil 6 Touche Verr Num
7 Touches de direction 8 Touche d’application
9 Touche logo Windows 10 Verr Maj
11 Touches de fonction
électronique et Rechercher
volume / Muet
Page 22
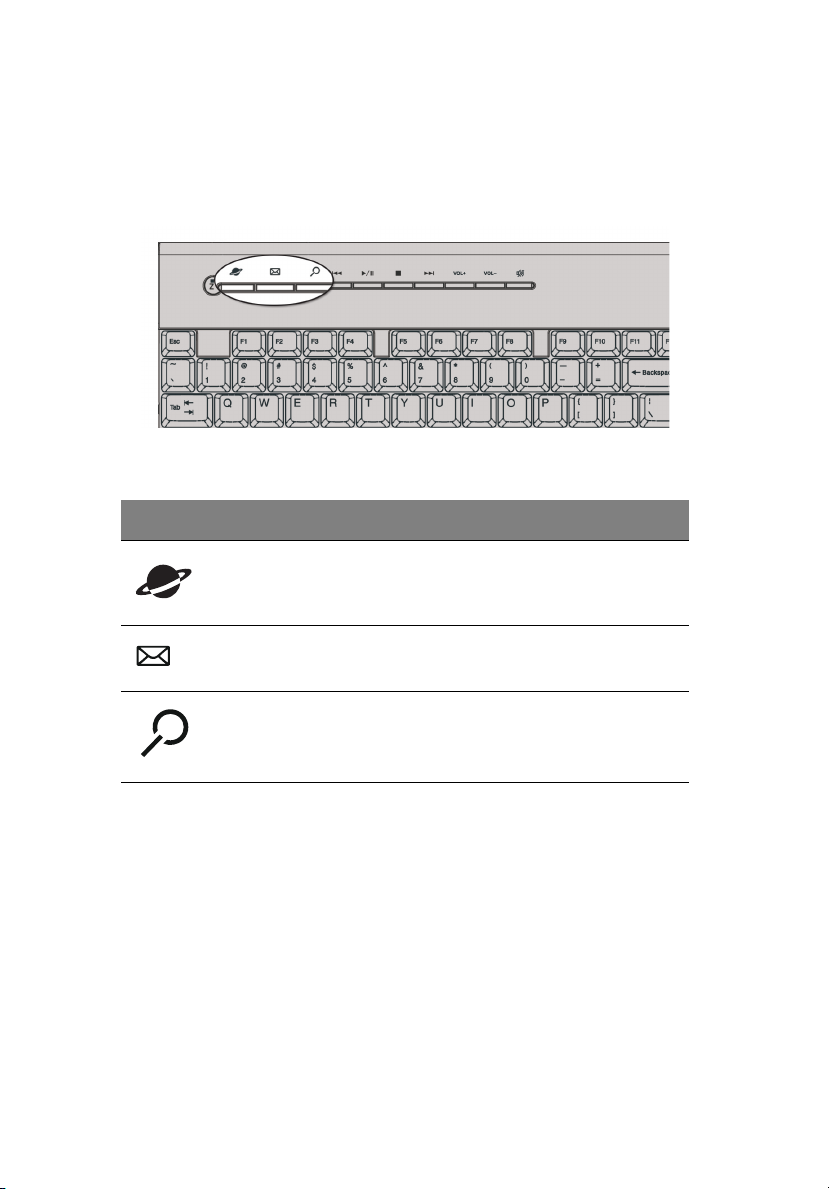
2 Visite guidée du système16
Touches Internet, Courrier électronique et Rechercher
Icône To uc he Description
Navigateur
du Web
Messagerie
électronique
Rechercher Ouvre une fenêtre de recherche.
Exécute votre navigateur par défaut
actuel.
Exécute votre système de messagerie.
Page 23
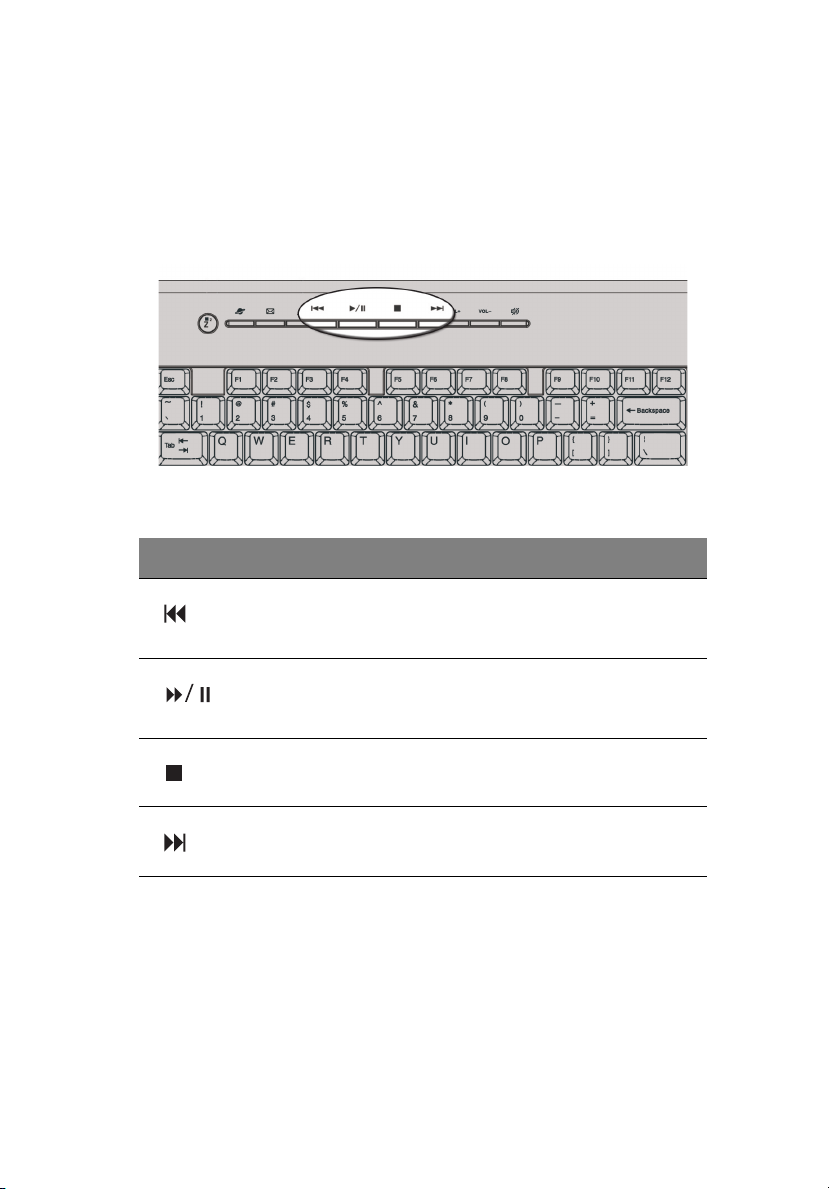
Touches multimédias
Elles vous permettent de manière pratique de lire, d’effectuer une
pause, d’arrêter, d’avancer ou de reculer d’un morceau, en utilisant
votre clavier.
Icône Touche Description
Reculer Appuyez-la pour reculer vers la piste ou le
fichier vidéo précédent et commencer la
lecture.
17
Lecture/
Pause
Arrêter Appuyez-la pour arrêter la lecture du
Avancer Appuyez-la pour avancer vers le fichier
Appuyez-la pour commencer la lecture du
fichier audio ou vidéo. Appuyez de
nouveau pour effectuer une pause.
fichier audio ou vidéo.
suivant et commencer la lecture.
Page 24
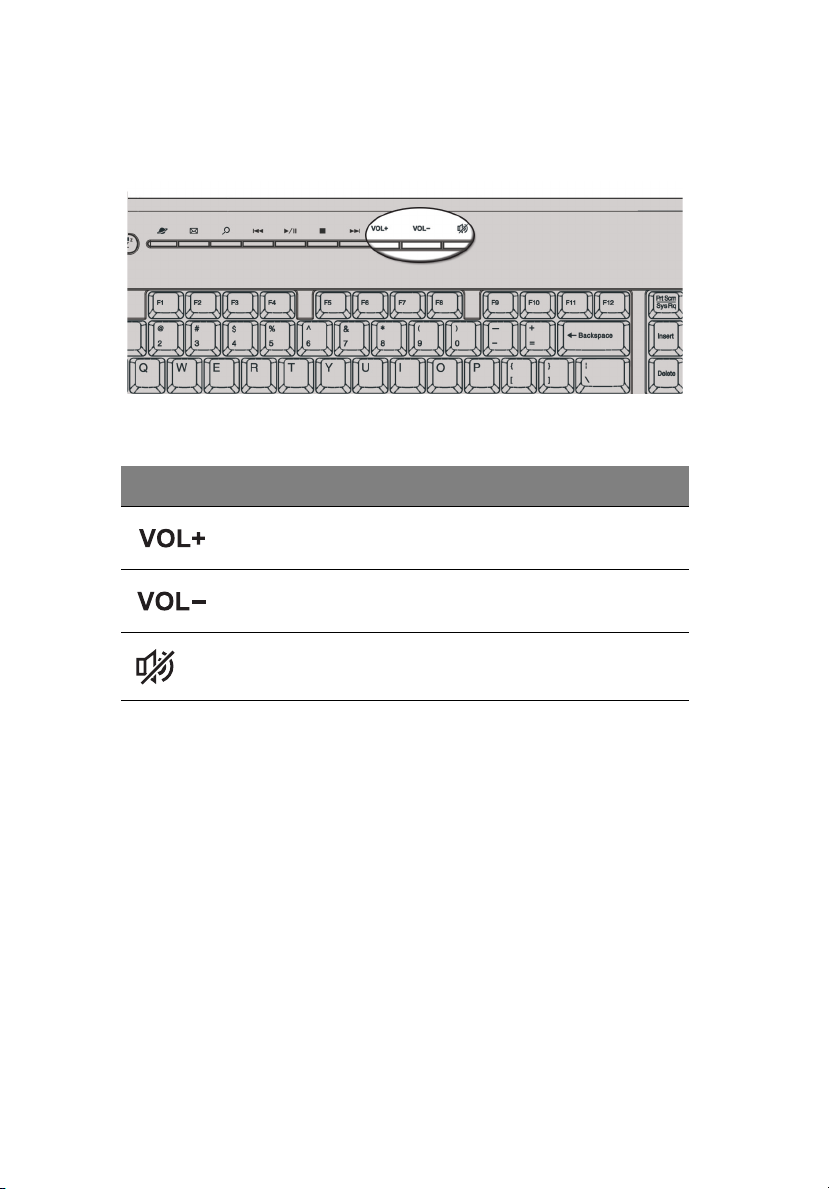
2 Visite guidée du système18
Touches Contrôle du volume / Muet
Icône Touche Description
Volume
plus haut
Volume
plus bas
Muet Active/désactive le son.
Appuyez pour augmenter le volume
sonore.
Appuyez pour diminuer le volume sonore.
Page 25
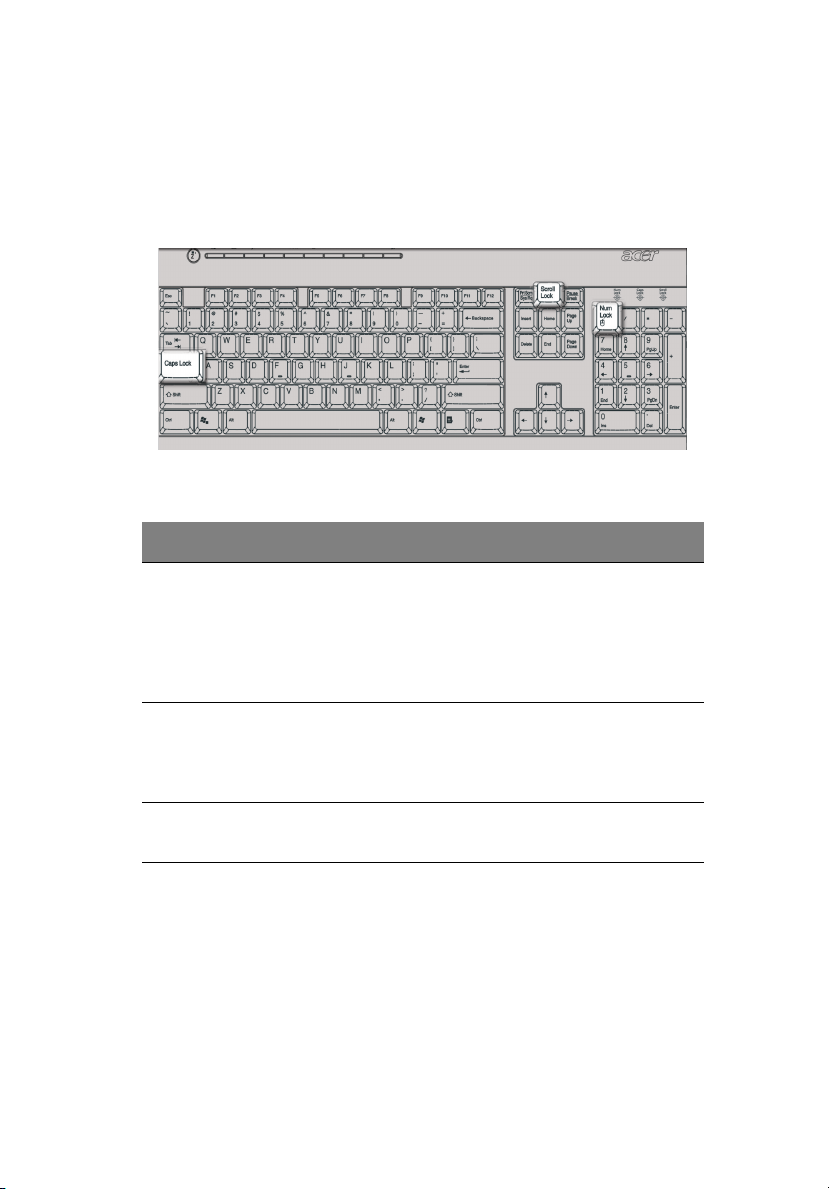
Touches de verrouillage
Le clavier a trois touches de verrouillage qui peuvent être activées ou
désactivées pour basculer entre deux fonctions.
Touche Description
19
Arrêt Défil Quand Arrêt Défil est allumé, l’écran se déplace
Verr Num Quand Verr Num est allumé, le pavé numérique
Verr Maj Quand Verr Maj est allumé, tous les caractères
d’une ligne vers le haut ou vers le bas quand
vous appuyez sur la flèche de défilement vers le
haut ou le bas respectivement. Remarquez
qu’Arrêt Défil peut ne pas fonctionner avec
certaines applications.
est en mode numérique. Les touches
fonctionnent comme une calculatrice (complète
avec les opérateurs numériques +, -, * et /).
alphabétiques sont tapés en majuscules.
Page 26

2 Visite guidée du système20
Touches de direction
Les touches de direction, également appelées touches du curseur, vous
permettent de déplacer le curseur à l’écran. Elles ont la même fonction
que les touches fléchées sur le pavé numérique lorsque Verr Num est
désactivé.
Page 27
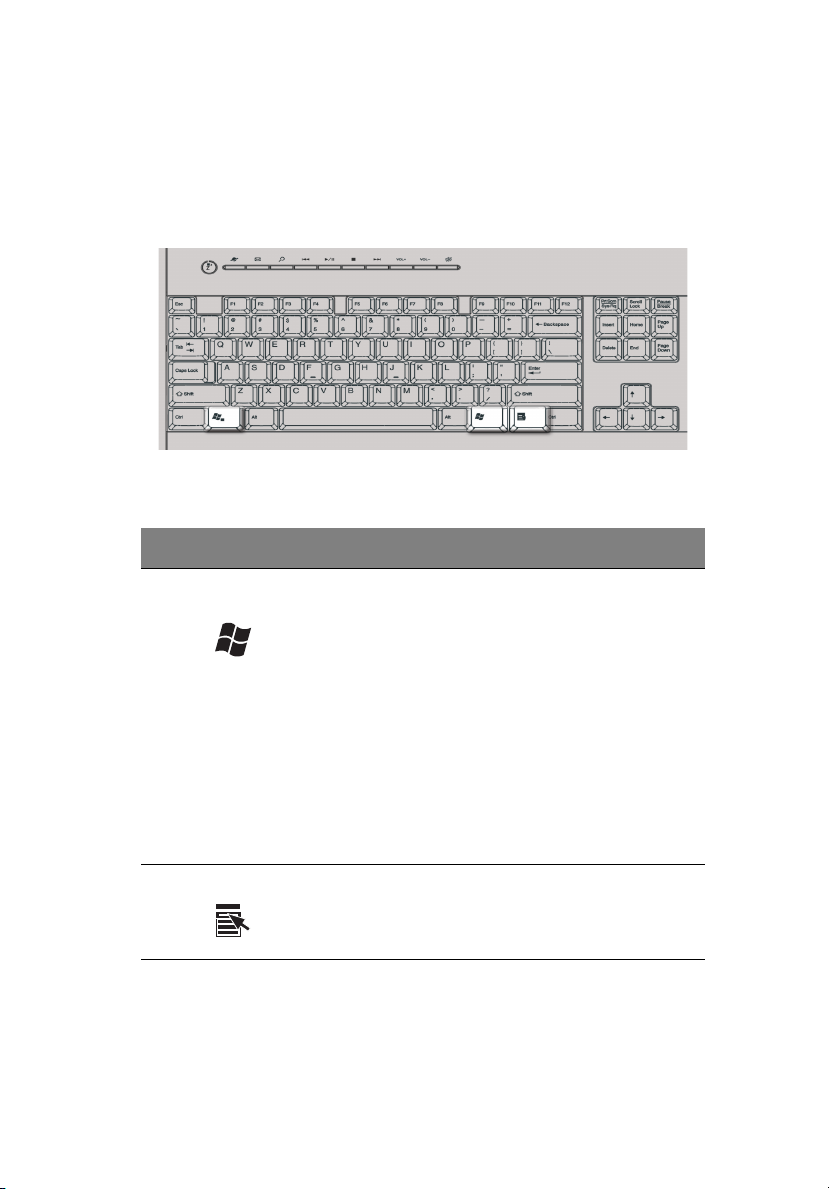
Touches Windows
Le clavier a deux touches qui accomplissent les fonctions spécifiques à
Windows.
Tou ch e Description
21
Touche logo
Windows
Touche d’application Ouvre le menu contextuel de l’application
Bouton Démarrer. Les combinaisons avec cette
touche accomplissent des fonctions spéciales,
par exemple :
• Windows + Tab : Activer le prochain
bouton de la barre des tâches
• Windows + E : Explorer le Poste de travail
• Windows + F : Trouver un document
• Windows + M : Réduire Tout
• Maj + Windows + M : Annuler Réduire
Tout
• Windows + R : Afficher la boîte de
dialogue Exécuter
(même chose qu’un clic du bouton droit de la
souris).
Page 28

2 Visite guidée du système22
Touches de fonction
Les touches de fonction, F1 à F12, permettent d’effectuer des fonctions
spécifiques, selon l’application qui les utilise.
Repose-mains
Le repose-mains détachable fournit un emplacement confortable pour
reposer vos mains pendant la frappe.
Page 29

23
Lecteur optique
Votre ordinateur peut avoir un lecteur de CD-ROM ou de DVD-ROM ou
un lecteur combo DVD/CD-RW. Ce lecteur est situé sur le panneau
avant de votre ordinateur. Le lecteur de CD-ROM vous permet de lire
des types différents de disques compacts (CD). Le lecteur de DVD-ROM
vous permet de lire non seulement les anciennes générations de CDROM, CD-I et CD vidéo, mais également les DVD (Digital Video Disc). Le
DVD ou DVD-ROM est un type de disque qui contient un minimum de
4,7 Go (Gigaoctets), suffisamment pour un film entier. Le graveur de
CD-RW, quant à lui, vous permet d’enregistrer des disques CD-RW
(enregistrables et réenregistrables).
Les CD et les DVD, comme les disquettes, sont compacts, légers et
faciles à transporter. Cependant, ils sont plus délicats que les disquettes
et doivent être manipulés avec grand soin.
Pour insérer un CD ou DVD dans le lecteur de CD-ROM ou de DVD de
votre ordinateur :
1 Appuyez doucement sur le bouton d’éjection sur le panneau
avant.
Page 30

2 Visite guidée du système24
2 Lorsque le plateau du disque s’ouvre, insérez le CD ou le DVD.
Assurez-vous que la face titre du disque est vers le haut. Lorsque
vous tenez un disque, tenez-le par les bords externes ou internes
pour éviter de laisser des marques.
3 Appuyez de nouveau sur le bouton d’éjection pour fermer le
plateau.
Pour prendre soin de vos CD et DVD :
• Conservez vos disques dans une boîte appropriée lorsque vous ne
les utilisez pas pour éviter les rayures ou d’autres dégradations.
Toute poussière ou tout dégradation peut avoir un effet sur les
données du disque, affecter la lentille de lecture sur le lecteur de
CD ou de DVD, ou empêcher l’ordinateur de lire correctement le
disque.
• Lors de la manipulation des disques, tenez-les toujours par les
bords externes ou internes pour éviter les marques.
• Pour nettoyer les disques, utilisez un chiffon propre et sans
peluche et nettoyez droit du centre vers l’extérieur. Ne nettoyez
pas de manière concentrique.
• Nettoyez votre lecteur de CD ou de DVD régulièrement. Vous
pouvez vous reporter au kit de nettoyage pour des instructions.
Les kits de nettoyage sont disponibles dans les magasins
d’informatique et d’électronique.
Page 31

25
Disque dur
Votre ordinateur contient un disque dur IDE améliorée de haute
capacité.
Pour des instructions sur la mise à niveau ou le remplacement de votre
disque dur, voir « Remplacement du disque dur » à la page 62.
Page 32

2 Visite guidée du système26
Page 33

3 Installation de votre
ordinateur
Page 34

Ce chapitre contient des instructions
détaillées sur l’installation de votre
ordinateur et la connexion des périphériques
supplémentaires.
Page 35

29
Mise en place d’une zone de travail confortable
Ces points sont à prendre en considération :
Positionnement de votre siège
Le fait d’avoir un bon type de siège ne signifie pas nécessairement que
vous êtes bien assis. Il est nécessaire d’ajuster votre siège à votre
personne. Une bonne position vous permettra d’être assis plus
confortablement et d’être plus productif.
• Évitez d’incliner votre siège. Si vous avez un siège qui s’incline,
verrouillez les boutons d’inclinaison afin que votre siège ne puisse
plus s’incliner vers l’avant ou vers l’arrière lorsque vous utilisez
votre ordinateur.
• Ajustez la hauteur de votre siège afin que lorsque vous êtes assis,
vos cuisses soient parallèles au sol et vos pieds soient à plat sur le
sol.
• Appuyez votre dos sur le dossier du siège. Votre torse travaille plus
pour garder son équilibre si votre dos n’est pas appuyé sur le
dossier du siège.
Positionnement de votre ordinateur Veriton
Vous pouvez positionner votre ordinateur de deux manières :
• Position verticale/en tour
• Position de bureau normale/horizontale
Pour placer votre ordinateur en position verticale
comme une tour :
1 Installez les pieds.
Appuyez sur le cran de chaque côté des pieds (a).
Page 36

3 Installation de votre ordinateur30
2 Fixez les pieds aux fentes du châssis comme indiqué (b) dans la
figure ci-dessous :
Page 37

Pour placer votre ordinateur en position bureau ou
horizontale :
1 Prenez les pieds qui ont été livrés avec votre ordinateur.
31
2 Placez votre ordinateur dans l’emplacement désiré.
Prenez ce qui suit en compte lors du choix d’un emplacement pour
votre ordinateur :
• Ne placez pas votre ordinateur à proximité d’appareils qui peuvent
causer des interférences électromagnétiques ou de
radiofréquence, comme les transmetteurs radio, les téléviseurs, les
photocopieurs ou les appareils de chauffage et de
conditionnement de l’air.
• Évitez les milieux empoussiérés et la température et l’humidité
extrêmes.
• Vous pouvez placer votre ordinateur à côté ou au-dessous de votre
table s’il n’occupe pas l’espace nécessaire pour travailler et se
déplacer.
Page 38

3 Installation de votre ordinateur32
Positionnement de votre moniteur
Placez votre moniteur à une distance de vision confortable, en général
de 50 à 60 cm. Ajustez l’affichage de manière à ce que le haut de
l’écran soit au niveau ou légèrement au-dessous du niveau des yeux.
Positionnement de votre clavier
L’emplacement de votre clavier est un facteur très important sur votre
position. Un placement trop éloigné peut vous faire pencher vers
l’avant vous forçant à vous asseoir dans une position non naturelle. Un
placement trop haut ajoutera de la tension aux muscles de vos épaules.
• Le clavier doit être placé juste au-dessus des cuisses. Ajustez la
hauteur du clavier en sortant les pieds rétractables situés sous le
clavier.
• Maintenez vos avant-bras parallèles au sol lorsque vous tapez. Vos
bras et vos épaules doivent être décontractés. Essayez ensuite de
taper de manière légère. Si vous ressentez de la fatigue aux
épaules ou au cou, arrêtez pendant quelques instants et vérifiez
votre position.
Page 39

• Positionnez votre clavier devant votre moniteur. Un
positionnement du clavier à côté du moniteur vous fera tourner la
tête lorsque vous tapez ce qui peut ajouter de la tension aux
muscles de votre cou et les fatiguer.
Positionnement de votre souris
• Il est préférable de placer la souris sur la même surface que votre
clavier afin de pouvoir l’atteindre facilement.
• Ajustez sa position pour avoir suffisamment d’espace pour le
déplacement sans que vous deviez tendre le bras ou vous pencher.
• Utilisez votre bras pour déplacer la souris. N’appuyez pas votre
poignet sur la table lorsque vous déplacez la souris.
33
Page 40

3 Installation de votre ordinateur34
Connexion des périphériques
L’installation de votre ordinateur est facile. Dans la plupart des cas, il
n’y a que quatre composants à connecter : la souris, le clavier, le
moniteur et le cordon d’alimentation.
Remarque : Les périphériques présentés dans les connexions cidessous sont pour référence seulement. Les modèles de
périphériques peuvent varier selon les pays.
Connexion de votre souris
Souris USB
Branchez le câble de la souris dans le port USB (noir) situé sur le
panneau avant ou arrière de votre ordinateur.
Page 41

Souris PS/2
Branchez le câble de la souris PS/2 dans le port souris PS/2 (port
vert) situé sur le panneau arrière de votre ordinateur.
35
Page 42

3 Installation de votre ordinateur36
Connexion de votre clavier
Clavier USB
Branchez le câble du clavier dans le port USB (port noir) situé sur
le panneau avant ou arrière de votre ordinateur.
Page 43

Clavier PS/2
Branchez le câble du clavier dans le port clavier PS/2 (port violet)
situé sur le panneau avant ou arrière de votre ordinateur.
37
Page 44

3 Installation de votre ordinateur38
Connexion d’un moniteur
Branchez simplement le câble du moniteur dans le port du moniteur
(port bleu) situé sur le panneau arrière de votre ordinateur.
Remarque : Consultez le manuel du moniteur pour des
informations et des instructions complémentaires sur l’ajustement
des réglages des moniteurs.
Remarque : L’image ci-dessus présente le Veriton 3600G.
Reportez-vous à la page 16 et/ou à la page 18 pour l’emplacement
du ou des ports moniteur.
Page 45

39
Connexion du cordon d’alimentation
Attention ! Avant de continuer, vérifiez la tension de votre
région. Assurez-vous qu’elle correspond au réglage de la tension
de votre ordinateur. S’ils ne correspondent pas, réglez le sélecteur
de tension sur la plage de tension applicable dans votre région.
Réglez le sélecteur de tension sur la plage de tension applicable à votre
région. Branchez une extrémité du cordon d’alimentation dans la prise
d’alimentation située sur le panneau arrière de votre ordinateur.
Branchez ensuite l’autre extrémité du cordon d’alimentation dans une
prise secteur.
Page 46

3 Installation de votre ordinateur40
Mise sous tension de votre ordinateur
Après avoir connecté les périphériques nécessaires et branché le câble
d’alimentation, vous êtes maintenant prêt à mettre l’ordinateur sous
tension et à commencer à travailler.
Pour mettre votre ordinateur sous tension :
1 Mettez tous les périphériques connectés à votre ordinateur sous
tension (moniteur, imprimante, modem, haut-parleurs, ...)
2 Sur le panneau avant de votre ordinateur, appuyez sur le bouton
d’alimentation.
Important : Assurez-vous que le câble d’alimentation est branché
de manière appropriée dans une prise électrique. Si vous utilisez
une barrette multiprises ou un régulateur de voltage, assurerezvous de le brancher et de le mettre sous tension.
Page 47

41
Mise hors tension de votre ordinateur
Pour mettre votre ordinateur hors tension, procédez comme suit.
Pour Windows® XP :
1 Sur la barre des tâches de Windows® XP, cliquez sur le bouton
Démarrer, puis cliquez sur Éteindre l’ordinateur, puis cliquez sur
Éteindre.
2 Mettez tous les périphériques connectés à votre ordinateur hors
tension.
Pour Windows® 2000 :
1 Sur la barre des tâches de Windows® 2000, cliquez sur Démarre,
Arrêter... et sélectionnez Arrêter dans le menu déroulant, puis
cliquez sur OK.
2 Mettez tous les périphériques connectés à votre ordinateur hors
tension.
Si vous ne pouvez pas arrêter votre ordinateur normalement, appuyez
sur le bouton d’alimentation pendant au moins quatre secondes. Un
appui rapide sur le bouton peut ne placer le système qu’en mode de
Suspension seulement.
Page 48

3 Installation de votre ordinateur42
Connexion des options
Connexion de votre imprimante
Votre ordinateur prend en charge à la fois les imprimantes parallèle,
série et USB.
Pour connecter une imprimante parallèle, branchez le câble de
l’imprimante dans le port parallèle (port bordeaux) situé sur le
panneau arrière de votre ordinateur.
Remarque : L'imprimante présentée ci-dessous est pour référence
seulement. Le modèle de périphérique peut varier selon les pays.
Remarque : Si vous utilisez une imprimante série, branchez le
câble de l’imprimante dans le port série situé sur le panneau
arrière de votre ordinateur. De la même manière, branchez le
câble d’une imprimante USB dans l’un des ports USB situés sur le
panneaux avant ou arrière.
Page 49

Connexion du modem (optionnel)
Effectuez les connexions de votre modem en branchant la ligne
téléphonique et le combiné dans leurs prises respectives sur
panneau arrière de votre ordinateur.
43
Page 50

3 Installation de votre ordinateur44
Connexion au réseau
Vous pouvez connecter votre ordinateur au réseau avec un câble
réseau. Pour ce faire, branchez le câble réseau dans le port réseau
(port blanc) sur le panneau arrière de votre ordinateur.
Remarque : Consultez votre administrateur réseau ou le manuel
de votre système d’exploitation pour des informations sur la
configuration du réseau.
Connexion des composants multimédias
Vous pouvez connecter des composants multimédias comme un
microphone, des écouteurs ou un casque, des haut-parleurs externes et
un périphérique audio en entrée. Ces périphériques vous permettront
de tirer parti des fonctionnalités multimédias de votre ordinateur.
Remarque : Les périphériques multimédias présentés ci-dessous
sont pour référence seulement. Les modèles de périphériques
peuvent varier selon les pays.
Branchez les périphériques comme suit :
Remarque : Pour des informations complémentaires sur la
configuration des périphériques multimédias, consultez la
documentation fournie avec chaque périphérique.
• Microphone : se connecte à la prise microphone (prise rose)
située sur le panneau avant et le panneau arrière de votre
ordinateur.
Remarque : Le système a deux prises microphone (avant et
arrière). Cependant, vous ne pouvez pas utiliser les deux en même
temps. Par défaut, votre système active la prise microphone à
l’avant et désactive la prise à l’arrière
.
Page 51

• Écouteurs, casque : se connecte à la prise casque (prise vert
pastel) située sur le panneau avant de votre ordinateur.
45
Remarque : Pour ajuster le volume du casque, cliquez sur l’icône
du volume située sur la barre des tâches en bas de votre écran.
Lorsque le contrôle du volume apparaît, faites glisser le curseur du
contrôle du volume au niveau désiré.
Page 52

3 Installation de votre ordinateur46
• Haut-parleurs externes : se connectent à la prise de sortie audio
(prise vert pastel) située sur le panneau arrière de votre
ordinateur.
Page 53

47
• Périphérique d’entrée audio : se connecte à la prise d’entrée audio
(prise bleu pastel) située sur le panneau arrière de votre
ordinateur.
Page 54

3 Installation de votre ordinateur48
Connexion des périphériques USB
L’USB (Universal Serial Bus) est un concept de bus série qui permet de
connecter en cascade les périphériques comme une caméra numérique,
un clavier, une souris, une manette de jeu, un scanneur, une
imprimante et un modem. Avec l’USB, les connexions complexes de
câbles peuvent être éliminées.
Votre ordinateur a huit ports USB externes : quatre à l’avant et quatre
à l’arrière. Ces ports prennent en charge les périphériques externes
USB 2.0 haute performance comme les webcaméras et les appareils
photos numériques. Ils permettent également de connecter des
périphériques USB supplémentaires à votre ordinateur sans utiliser
toutes les ressources du système.
Pour connecter un périphérique USB, branchez simplement le câble du
périphérique à un des ports USB (port noir).
Remarque : Certains périphériques USB ont un port USB intégré
qui permet de connecter d’autres périphériques USB en chaîne.
Page 55

4 Mise à niveau de votre
ordinateur
Page 56

Ce chapitre contient des instructions sur la mise à
niveau de votre ordinateur et des informations de
base sur les cartes de votre système qui seront
utiles lors du processus de mise à niveau.
Page 57

Précautions d’installation
Avant d’installer un composant de l’ordinateur quel qu’il soit, nous
vous recommandons de lire les sections qui suivent. Ces sections
contiennent des précautions importantes contre l’électricité statique
ainsi que des instructions de préinstallation et de post-installation.
Précautions contre l’électricité statique
Les décharges d’électricité statique peuvent endommager votre
processeur, vos disques durs, cartes d’extension et autres composants.
Avant d’installer un composant du système, respectez toujours les
précautions suivantes :
1 Ne retirez un composant de son emballage antistatique qu’au
moment de son installation.
2 Portez un bracelet de mise à la terre et fixez-le à une partie
métallique de l’ordinateur avant de manipuler des composants
électroniques. Si vous n’avez pas de bracelet de mise à la terre,
maintenez le contact avec le système pendant toute la procédure
nécessitant la protection contre l’électricité statique.
Instructions de préinstallation
51
Procédez toujours comme suit avant d’installer un composant :
1 Mettez votre ordinateur hors tension ainsi que tous les
périphériques connectés avant de l’ouvrir. Débranchez ensuite
tous les câbles des prises électriques.
2 Ouvrez votre ordinateur en suivant les instructions de la page 53.
3 Respectez les précautions contre l’électricité statique décrites ci-
dessus avant de manipuler un composant de l’ordinateur.
4 Retirez toute carte d’extension ou autre périphérique qui bloque
l’accès aux connecteurs des modules mémoire ou d’autres
composants.
5 Consultez les sections suivantes pour des instructions spécifiques
pour le composant que vous désirez installer.
Page 58

4 Mise à niveau de votre ordinateur52
Avertissement ! L’installation de composants peut
endommager le système si la mise hors tension n’est pas
effectuée au préalable de manière appropriée.
N’essayez pas les procédures décrites dans les sections qui
suivent si vous n’êtes pas un technicien de service qualifié.
Instructions de post-installation
Respectez ces instructions après l’installation d’un composant de
l’ordinateur :
1 Assurez-vous que les composants ont été installés selon les
instructions détaillées de leurs sections respectives.
2 Remettez en place toutes les cartes d’extension et tous les
périphériques que vous avez retirés avant l’installation.
3 Pour réinstaller le capot de l’ordinateur.
4 Connectez les câbles nécessaires et mettez votre ordinateur sous
tension.
Page 59

53
Ouverture de votre ordinateur
Attention ! Avant de commencer, assurez-vous d’avoir mis votre
ordinateur et tous les périphériques connectés hors tension. Lisez
les « Instructions de préinstallation » à la page 51.
Il est nécessaire d’ouvrir votre ordinateur avant de pouvoir installer un
composant. Consultez la section qui suit pour des instructions.
Pour retirer le capot de l’ordinateur
1 Mettez votre ordinateur hors tension et débranchez tous les
câbles.
2 Placez votre ordinateur sur une surface plate et ferme. Si votre
ordinateur est en position verticale, retirez les pieds et placez
votre ordinateur en position normale de bureau.
3 Faites tourner les vis à serrage à main dans le sens inverse des
aiguilles d’une montre avec vos doigts pour libérer le capot.
Tenez le capot des deux mains.
Faites-le glisser légèrement vers l’arrière, d’environ 2,5 cm, et
soulevez-le doucement vers le haut pour le libérer.
Page 60

4 Mise à niveau de votre ordinateur54
Pour réinstaller le capot de l’ordinateur
1 Alignez les glissières du capot sur le châssis ; puis poussez-le
doucement vers l’avant pour qu’il glisse en place.
Fixez le capot avec les vis à serrage à main.
Page 61

Composants internes
La figure ci-dessous montre l’apparence de votre ordinateur lorsque
vous enlevez le capot :
55
Numéro Composant
1 Lecteur de disquettes 3,5 pouces
2 Lecteur optique
3 Cadre des lecteurs
4 Alimentation
5
6 Connecteur d’extension
Carte mère
Remarque : Le modèle de carte mère illustré dans la figure cidessus peut ne pas être exactement le même que celui de votre
ordinateur.
voir la remarque
Page 62

4 Mise à niveau de votre ordinateur56
Cartes du système
Disposition de la carte mère
La carte mère devient accessible lorsque vous ouvrez l’ordinateur.
Reportez-vous à la section ci-dessous pour la disposition de la carte
mère correspondant à votre modèle d'ordinateur Veriton 3600.
Page 63

Réf. Composant
57
AGP1
Connecteur AGP (VT3600G seulement)
remarque
voir la
AUD1 Ports entrée audio (supérieur), sortie audio (milieu)
et microphone arrière (inférieur)
ATX1 Connecteur d’alimentation
BIOS1 Puce du BIOS
BT1 Batterie
CD1 Connecteur d’entrée CD
COM1 Connecteur série
DLED1 Connecteur support D (LANScope)
DIMM1
Connecteurs DIMM 1-4
DIMM2
DIMM3
DIMM4
FN1 Connecteur ventilateur du processeur à 3 broches
FN6 Support du processeur à force d’insertion nulle
FAN2 Connecteur ventilateur du système à 3 broches
FDD1 Connecteur lecteur de disquettes
IDE1 Connecteur IDE 1
IDE2 Connecteur IDE 2
JAUD1 Connecteur FPIO audio
JBAT1 1-2 Normal
2-3 Effacer la mémoire CMOS
JCI1 Connecteur d’intrusion
Page 64

4 Mise à niveau de votre ordinateur58
Réf. Composant
JFP1 Connecteur diode disque dur, diode d'alimentation
Contrôleur bouton d’alimentation et commutateur
de réinitialisation
JKBMS1 Ports PS/2 souris (supérieur) et clavier (inférieur)
JPW1 Connecteur d’alimentation (12 V)
JRECOVER Connecteur bouton de récupération à une touche
LPT1 Port parallèle/imprimante
PCI1 à PCI3 Connecteurs PCI 1 à 3
SATA1
SATA2
SER1 Port série
U10 Pond nord
U19 Pont sud
USB1 Ports USB
USB2 Connecteur USB 2.0 avant ou non utilisé
USB3 Connecteur USB 2.0 avant ou non utilisé
USB4 Ports USB
VGA1 Port moniteur (VT3600G seulement)
Remarque : Pour l’emplacement du connecteur AGP sur la carte
mère Veriton 3600, voir page 56.
Connecteurs disques durs série
Page 65

59
Carte audio
La carte audio installée dans votre ordinateur devrait avoir l’apparence
de la figure qui suit :
JUSB3, JUSB4
USB1~USB4
Réf. Description
JUSB1 Connecteur USB, se connecte à JUSB1 sur la carte mère
JUSB2 Connecteur USB, se connecte à JUSB2 sur la carte mère
USB1~USB4 Ports USB
JAUD1 Connecteur audio standard, se connecte à JAUD1 sur la
carte mère
JMIC1 Microphone-in jack
JSPK1 Audio out port
JAUD1
JMIC1 JSPK1
Remarque : Le système a deux prises microphone (avant et
arrière). Cependant, vous ne pouvez pas utiliser les deux en même
temps. Par défaut, votre système active la prise microphone à
l’avant et désactive la prise à l’arrière.
Page 66

4 Mise à niveau de votre ordinateur60
Mise à niveau de votre ordinateur
Certains composants de votre ordinateur peuvent être mis à jour
comme la mémoire, le disque dur, le processeur et les cartes
d’extension. Il est nécessaire de respectez les « Précautions
d’installation » à la page 51 lors de l’installation ou du retrait d’un
composant du système. Cependant, pour des raisons de sécurité, il est
recommandé de ne pas effectuer ces mises à niveau vous-même. Si
vous désirez remplacer ou mettre à niveau un de ces composants,
contactez votre revendeur ou un technicien de service qualifié pour de
l’aide.
Remarque : Le modèle de carte mère illustré dans la figure cidessus peut ne pas être exactement le même que celui de votre
ordinateur.
Installation de mémoire additionnelle
Les quatre connecteurs à 184 broches sur la carte mère prennent en
charge les modules mémoire DIMM de type SDRAM (Synchronous
Dynamic Random Access Memory) DDR (Double Data Rate). Vous
pouvez installer des modules DIMM de 128 Mo, 256 Mo, 512 Mo ou
1 Go pour une capacité maximale de la mémoire de 4 Go.
Le module DIMM DDR doivent fonctionner sous 2,5 volts. Vous pouvez
installer des modules PC2100/DDR266, PC2700/DDR333, ou PC3200/
DDR400 dans les connecteurs DIMM DDR. Contactez votre revendeur
pour connaître les fournisseurs de modules DIMM certifiés.
Chacun des connecteurs DIMM DDR est indépendant de l’autre. Cette
indépendance vous permet d’installer des modules mémoire DIMM
DDR avec des capacités différentes pour former des configurations
différentes.
Pour retirer un module DIMM DDR
Remarque : Le module DIMM DDR n’a qu’une seule encoche au
centre du module.
1 Retirez le capot de l’ordinateur (voir page 53).
2 Trouvez le connecteur DIMM DDR sur la carte mère.
Page 67

61
3 Appuyez sur les clips de maintien de chaque côté du connecteur en
poussant vers l’extérieur pour libérer le module DIMM DDR (1,2).
Retirez doucement le module DIMM DDR du connecteur (3).
Pour installer un module DIMM DDR
1 Trouvez le connecteur DIMM DDR sur la carte mère.
2 Alignez le module DIMM DDR sur le connecteur (1). Appuyez le
module jusqu’à ce que les clips bloquent le module DIMM DDR en
place (2,3).
Remarque : Les connecteurs de modules DIMM DDR sont
détrompés pour assurer une bonne installation. Si vous insérez un
module DIMM DDR qui ne s’installe pas complètement,
l’orientation du module est probablement mauvaise. Changez le
sens du module et essayez de l’insérer de nouveau.
Page 68

4 Mise à niveau de votre ordinateur62
Pour reconfigurer votre ordinateur
Votre ordinateur détecte automatiquement la taille de la mémoire
installée. Exécutez l’utilitaire du BIOS pour afficher la nouvelle valeur
de la mémoire totale du système et prenez en note.
Remplacement du disque dur
Procédez comme suit pour remplacer le disque dur de votre
ordinateur :
1 Retirez le capot de l’ordinateur (voir page 53).
2 Débranchez tous les câbles connectés au lecteur de CD ou DVD, au
lecteur de disquettes 3,5 pouces et au disque dur.
3 Soulevez le cadre des lecteurs à un angle de 90 degrés; puis tirez et
retirez le cadre des lecteurs.
Page 69

63
4 Sortez les rails du disque qui fixent le disque dur au châssis. Mettez
les rails du disque de côté.
5 Faites glisser le cadre du disque dur vers la gauche; puis déplacez-
le doucement vers l'extérieur et tirez-le vers le haut pour le
détacher.
6 Installez le nouveau disque dur dans le châssis. Fixez-le avec les
rails du disque que vous avez retirés et connectez les câbles
d’alimentation et de données au nouveau disque dur.
7 Réinstallez le cadre des lecteurs dans le châssis.
Page 70

4 Mise à niveau de votre ordinateur64
8 Reconnectez les câbles du lecteur de CD ou DVD et du lecteur de
disquettes 3,5 pouces.
Remarque : Assurez-vous que les autres extrémités des câbles du
disque dur sont bien connectées à leurs connecteurs
correspondants sur la carte mère.
9 Réinstallez le capot de l’ordinateur (voir page 54).
Installation d’une carte d’extension
Pour installer une carte d’extension :
Attention ! Votre système n’accepte que les cartes PCI à profil
bas.
1 Retirez le capot de l’ordinateur (voir page 53).
2 Repérez un connecteur PCI libre sur la carte mère.
3 Retirez le verrou de l’obturateur qui fixe l’obturateur au châssis.
Mettez le verrou de côté.
4 Retirez l’obturateur sur le châssis à l’opposé du connecteur PCI
libre.
5 Retirez la carte de son emballage de protection.
6 Alignez la carte sur le connecteur libre, puis insérez-la dans le
connecteur. Assurez-vous que la carte est bien insérée.
7 Fixez la carte à votre ordinateur avec le verrou de l’obturateur
retiré plus tôt.
8 Réinstallez le capot de l’ordinateur (voir page 54).
Lorsque vous mettez le système sous tension, le BIOS détecte
automatiquement et attribue les ressources aux périphériques
nouvellement installés.
Page 71

5 Utilitaires
système
Page 72

Ce chapitre décrit les applications
préinstallées votre ordinateur.
Page 73

67
Selon les composants et les fonctionnalités optionnelles installés dans
votre ordinateur, votre système est livré avec plusieurs programmes
utilitaires conçus pour optimiser le fonctionnement de votre
ordinateur. Ces utilitaires peuvent comprendre certains des suivants :
• Acrobat® Reader™
• Acer LANScope Client Manager (option)
• Norton AntiVirus
• NTI CD-Maker
•PowerDVD
• Utilitaire du BIOS
• Récupération à un bouton Acer (utilité de restauration du système)
Si votre ordinateur est configuré avec Microsoft® Windows® XP, les
utilitaires peuvent être utilisés pour superviser et assurer la bonne
santé du système.
•Sauvegarde
• Défragmenteur de disque
Toutes les applications fournies avec votre ordinateur sont très faciles à
utiliser. Cependant, si vous avez besoin d’aide ou d’informations
supplémentaires, vous pouvez vous reporter à l’aide en ligne fournie
avec chaque application logicielle.
Page 74

5 Utilitaires système68
Acrobat Reader
Acrobat Reader est un logiciel qui vous permet d’afficher, de naviguer,
de parcourir et d’imprimer des fichiers au format PDF (Portable
Document Format) d’Adobe sur toutes les plates-formes informatiques
principales.
Pour lire un document PDF , vous pouvez :
• Simplement double-cliquer sur un fichier avec une icône comme
celle ci-dessus.
Ou
1 Sur la barre des tâches de Windows, cliquez sur le bouton
Démarrer, sur Programmes, et sélectionnez Acrobat Reader.
2 Lorsque le programme est exécuté, sélectionnez Ouvrir dans le
menu Fichier.
3 Sélectionnez le fichier que vous souhaitez afficher dans la boîte
Ouvrir et cliquez sur le bouton Ouvrir.
Pour de plus amples informations sur Acrobat Reader, vous pouvez
vous reporter à son menu d’aide en ligne.
Page 75

69
Acer LANScope (option)
Acer LANSope permet la gestion de l’ordinateur par l’intermédiaire du
Web, du réseau standard, ou d’une connexion téléphonique. Il est
compatible avec les spécifications de gestion les plus importantes,
comme Wired for Management 2.0, Desktop Management Interface
(DMI) v2.0 et d’autres.
Votre ordinateur peut être fourni avec un CD d’installation de
LANScope. Pour installer LANScope :
1 Insérez le CD d'installation de LANScope dans le lecteur optique.
Attention ! Assurez-vous que le d’installation de
inséré correctement dans le lecteur. Une mauvaise insertion peut
endommager à la fois le lecteur optique.
Reportez-vous à la page 23 pour des instructions sur l’insertion
d’un CD dans le lecteur optique.
2 Suivez toutes les instructions à l’écran jusqu’à ce que l’installation
soit terminée.
Pour de plus amples informations sur l’utilisation de LANScope, vous
pouvez vous reporter à son menu d’aide en ligne.
Remarque : Acer LANScope prend actuellement en charge
Windows® 98, Windows® Me, Windows® 2000 et Windows® XP.
LANScope
est
Page 76

5 Utilitaires système70
Norton AntiVirus
Norton AntiVirus est un logiciel antivirus qui trouve et répare les
fichiers infectés, protégeant votre ordinateur contre les virus pour la
sécurité des données. Il contrôle également la présence de virus dans
les attachements du courrier électronique reçu. Il fournit une détection
utile des virus et des fonctions de réparation.
Comment rechercher les virus avec Norton AntiVirus ?
Une analyse complète du système vérifie tous les fichiers de votre
ordinateur. Pour effectuer une analyse du système :
1 Exécutez Norton AntiVirus
• Double-cliquez sur l’icône Norton AntiVirus sur le bureau.
ou
• Cliquez sur le bouton Démarrer sur la barre des tâches de
Windows, sélectionnez Programmes et sélectionnez Norton
AntiVirus.
2 Dans la fenêtre principale de Norton AntiVirus, cliquez sur
Recherche de virus (Scan for Viruses).
3 Dans le panneau Recherche de virus, cliquez sur Analyse de mon
ordinateur (Scan My computer).
Page 77

4 Au-dessous de Actions, cliquez sur Analyser (Scan).
Lorsque l’analyse est terminée, un résumé de l’analyse apparaît.
5 rsque vous avez fini de consulter le résumé, cliquez sur Terminer
(Finished).
Vous pouvez programmer des recherches personnalisées de virus qui
s’exécutent automatiquement à des dates et heures spécifiques ou à
des intervalles périodiques. Si vous utilisez l’ordinateur lorsque
l’analyse programmée commence, elle est exécutée en arrière-plan et
vous n’avez donc pas à interrompre votre travail.
Pour de plus amples informations sur Norton AntiVirus, y compris la
configuration des analyses personnalisées et programmées, vous
pouvez vous reporter à son menu d’aide en ligne.
71
Page 78

5 Utilitaires système72
NTI CD-Maker (pour les modèles avec CD-RW)
NTI CD-Maker est un logiciel d’enregistrement des CD qui vous permet
de créer et de copier des données, de l’audio et de la vidéo sur des
disques CD-R ou CD-RW.
Pour copier un disque données ou audio :
1 Cliquez sur l’icône Quick Burning sur le bureau.
2 Insérez le CD que vous souhaitez copier dans le lecteur source et
un disque vierge dans le lecteur cible.
3 Choisissez les lecteurs source et cible dans les listes déroulantes.
Page 79

4 Cliquez sur le bouton Démarrer pour commencer la copie.
Pour de plus amples informations sur de NTI CD-Maker et ses autres
fonctionnalités, reportez-vous à son menu d’aide.
73
Page 80

5 Utilitaires système74
PowerDVD (pour les modèles avec DVD)
PowerDVD est un lecteur DVD logiciel pur de haute qualité qui apporte
les films et le karaoké de haute qualité sur votre ordinateur
multimédia. Vous pouvez lire des DVD haute résolution ou des fichiers
MPEG-2 avec la vidéo MPEG-2 et l’audio Dolby Digital (AC-3).
PowerDVD fournit un ensemble complet de commandes pour la
navigation et des fonctionnalités avancées comme la modification de
l’angle, la sélection de la langue et des sous-titres et le contrôle
parental. Il a également la fonctionnalité Internet I-Power qui
connecte à des ressources DVD en ligne par l’intermédiaire du portail
de PowerDVD.
Comment ouvrir PowerDVD et regarder un DVD ?
Dans la plupart des cas, lorsque vous insérez un DVD dans le lecteur
optique de votre ordinateur, PowerDVD ouvrira automatiquement une
fenêtre d’affichage et le panneau de contrôle et commencera la
lecture.
Si PowerDVD ne s’ouvre pas automatiquement :
1 Cliquez sur le bouton Démarrer sur la barre des tâches.
2 Sélectionnez Tous les programmes.
3 Cliquez sur l’onglet Cyberlink PowerDVD.
4 Sélectionnez PowerDVD.
Lorsque PowerDVD s’ouvre, appuyez simplement sur le bouton de
lecture pour commencer la lecture.
Pour de plus amples informations sur Cyberlink PowerDVD et ses autres
fonctionnalités, reportez-vous à son menu d’aide en ligne.
Page 81

Utilitaire du BIOS
L’utilitaire du BIOS est un programme de configuration matérielle
intégré dans le BIOS de l’ordinateur. La plupart des ordinateurs étant
déjà configurés et optimisés de manière appropriée, il n’est donc pas
nécessaire d’exécuter cette utilitaire. Cependant, si vous avez des
problèmes de configuration et si vous recevez le message « Run Setup
», il est nécessaire d’exécuter cet utilitaire.
Remarque : Avant d’exécuter l’utilitaire du BIOS, vérifiez que
vous avez enregistré tous les fichiers ouverts. Le système se
réinitialise immédiatement après que vous quittez l’utilitaire du
BIOS.
Pour exécuter l’utilitaire du BIOS, appuyez sur la touche Suppr sur
votre clavier pendant l’initialisation de l’ordinateur.
75
Page 82

5 Utilitaires système76
Réinstallation des programmes
Si vous désinstallez un des programmes préinstallés et si voulez le
réinstaller, procédez comme suit :
1 Assurez-vous que le système est sous tension.
2 Insérez le CD système dans le lecteur de CD-ROM/DVD-ROM.
3 Sélectionnez l’application que vous désirez réinstaller.
4 Suivez toutes les instructions à l’écran jusqu’à ce que l’installation
soit terminée.
Page 83

77
Récupération de votre système
Si les fichiers du système d’exploitation sont perdus ou endommagés,
le processus de récupération restaure votre système à son état
d’origine par défaut de l’usine ou à la dernière sauvegarde. Votre
ordinateur Acer de la gamme Veriton comprend un bouton OBR
(récupération à un bouton), une fonction qui permet une restauration
rapide et facile de votre système.
La récupération à un bouton fonctionne à partir d’une partition cachée
sur votre disque dur qui contient toutes les informations pour restaurer
votre système.
La récupération de votre système peut être initiée de deux manières.
Une est à partit de l’état d’origine du système et l’autre est à partir de
la sauvegarde du système. Vous pouvez appuyer sur Alt + F10 après
que le BIOS a fini d'exécuter l'autotest à la mise sous tension (POST).
Avertissement : L'initialisation de la récupération pendant
l'exécution du système d'exploitation aura pour résultat
un arrêt anormal et pourrait rendre votre système
d'exploitation actuel instable ou inutilisable.
Après l’exécution du POST, vous avez 1,5 secondes pour appuyer sur Alt
+ F10. Suivez toutes les instructions à l’écran.
Page 84

5 Utilitaires système78
Vous pouvez également procéder comme suit :
1 Trouvez le bouton OBR.
2 Appuyez sur le bouton. Après un moment, l’écran suivant apparaît
sur votre affichage.
a lorsque vous n’avez pas encore sauvegardé votre système.
b après la sauvegarde de votre système.
Page 85

3 Dans 2-a, cliquez sur OK. Vous serez invité de nouveau. Dans 2-b,
sélectionnez « Recover to Default Settings » pour retourner votre
ordinateur à son état par défaut de l’usine. Sélectionnez « Recover
data from last backup » pour restaurer votre système à la dernière
sauvegarde du système.
Remarque : Cliquez sur l’icône « Backup System » sur le bureau
pour sauvegarder votre système à tout moment.
79
Page 86

5 Utilitaires système80
4 Si vous avez choisi votre option de récupération, vous devez voir
l’écran suivant. Cliquez sur « OK » pour continuer.
5 Après 15 secondes, le système se réinitialise et commence la
restauration.
Page 87

6 La récupération une fois terminée, le système se réinitialise de
nouveau. Vous devrez de nouveau passer par le processus de
configuration.
81
Attention ! La récupération efface tous les fichiers qui ont été
enregistrés sur votre ordinateur. Il est donc nécessaire de
sauvegarder vos fichiers importants avant de commencer le
processus de récupération.
Si vous essayez de restaurer votre système en utilisant la fonction de
récupération à un bouton et que le système ne répond PAS, contactez
votre vendeur local ou représentant Acer agréé immédiatement.
Page 88

5 Utilitaires système82
Utilisation de la sauvegarde (Windows® XP seulement)
L’utilitaire Sauvegarde crée des copies des informations sur votre
disque dur. Au cas où les données d’origine de votre disque dur sont
effacées ou écrasées, ou deviennent inaccessibles du fait d’un
dysfonctionnement du disque dur, vous pouvez utiliser la copie pour
restaurer les données perdues ou endommagées.
Comment sauvegarder les fichiers de mon disque dur ?
Pour exécuter l’utilitaire Sauvegarde :
1 Cliquez sur le bouton Démarrer sur la barre des tâches.
2 Sélectionnez Tous les programmes.
3 Cliquez sur Accessoires.
4 Sélectionnez Outils système.
5 Cliquez sur Sauvegarde.
Lorsque Sauvegarde démarre, suivez les instructions à l’écran pour
configurer le profil et la programmation de sauvegarde.
Pour de plus amples informations sur Sauvegarde, reportez-vous à
l’aide de Windows® XP.
Page 89

83
Défragmenteur de disque (Windows® XP seulement)
L’utilitaire de défragmentation de disque consolide les fichiers et
dossiers sur le disque dur de votre ordinateur. Ceci permet à votre
ordinateur d’accéder aux fichiers et aux dossiers et d’enregistrer de
nouvelles données plus efficacement. En consolidant les fichiers et
dossiers, le défragmenteur consolide l’espace libre du volume,
diminuant le risque que les nouveaux fichiers seront fragmentés.
Comment défragmenter mon disque dur ?
Pour exécuter le Défragmenteur de disque :
1 Cliquez sur le bouton Démarrer sur la barre des tâches.
2 Sélectionnez Tous les programmes.
3 Cliquez sur Accessoires.
4 Sélectionnez Outils système.
5 Cliquez sur Défragmenteur de disque.
Lorsque le Défragmenteur de disque s’ouvre, sélectionnez un lecteur/
volume et cliquez sur Analyser (Analyze). Le système examine
rapidement le volume et détermine s’il est nécessaire de le
défragmenter ou non.
Page 90

5 Utilitaires système84
Pour de plus amples informations sur le Défragmenteur de disque,
reportez-vous à l’aide de Windows® XP.
Page 91

6 Foire aux
questions
Page 92

Ce chapitre décrit ce que vous devez faire
si votre ordinateur ne fonctionne pas
correctement. Cependant en cas de
problème plus sérieux, contactez votre
revendeur ou le centre de support
technique (www.acersupport.com) pour
de l’aide.
Page 93

87
Les questions qui suivent sont des situations qui peuvent apparaître
lors de l’utilisation de votre ordinateur, chacune étant suivi par des
réponses simples à la situation.
Q : J’ai appuyé sur le bouton d’alimentation, mais l’ordinateur ne s’est
pas initialisé.
R : Vérifiez la diode d’alimentation située à côté du bouton
d’alimentation.
Si la diode n’est pas allumée, l’ordinateur n’est pas alimenté. Procédez
comme suit :
• Vérifiez que le sélecteur de tension sur le panneau arrière de votre
ordinateur est réglé sur la tension appropriée.
• Assurez-vous que le câble d’alimentation est branché de manière
appropriée dans une prise électrique.
• Si vous utilisez une barrette multiprises ou un régulateur de
voltage, assurez-vous de le brancher et de le mettre sous tension.
Si la diode est allumée, vérifiez ce qui suit :
• Le lecteur contient-il une disquette non-initialisable (non-système)
? Si c’est le cas, retirez-la ou remplacez-la avec une disquette
système et appuyez sur Ctrl + Alt + Suppr pour redémarrer votre
ordinateur.
• Les fichiers du système d’exploitation peuvent être endommagés
ou manquants. Insérez la disquette de démarrage créée lors de la
configuration de Windows dans le lecteur de disquettes et
appuyez sur Ctrl + Alt + Suppr pour redémarrer votre ordinateur.
Ceci va effectuer un diagnostic de votre système et effectuer les
corrections nécessaires. Cependant, si l'utilitaire de diagnostic
annonce toujours un problème, il vous sera peut-être alors
nécessaire d'exécuter le processus de récupération pour retourner
votre ordinateur à son état d'origine par défaut de l'usine.
Remarque : Pour de plus amples informations sur la récupération
de votre système, consultez « Récupération de votre système » à la
page 77.
Page 94

6 Foire aux questions88
Q : Rien n’apparaît à l’écran.
R : La fonction de gestion de l’alimentation de votre ordinateur éteint
l’écran automatiquement pour économiser l’énergie. Appuyez
simplement sur une touche pour rallumer l’écran.
Si l’appui sur une touche ne rallume pas l’écran, contactez votre
revendeur ou le centre de support technique pour de l’aide.
Q : L’imprimante ne fonctionne pas.
R : Vérifiez ce qui suit :
• Assurez-vous que l’imprimante est branchée à une prise secteur et
est sous tension.
• Assurez-vous que le câble de l’imprimante est bien branché dans le
port parallèle de l’ordinateur et dans le port correspondant de
l’imprimante. Voir « Connexion de votre imprimante » à la page 42
pour des informations sur la connexion de l’imprimante à
l’ordinateur.
• Pour des informations complémentaires sur l’imprimante,
reportez-vous à sa documentation.
Q : Aucun son ne sort de l’ordinateur.
R : Vérifiez ce qui suit :
• Le son est peut-être désactivé. Vérifiez l’icône du volume sur la
barre des tâches. Si elle est barrée, cliquez sur l’icône et
désélectionnez l’option Muet. Vous pouvez également appuyer
sur le bouton de contrôle du volume / muet sur votre clavier USB
pour réactiver le son.
• Si un casque stéréo, des écouteurs, ou des haut-parleurs externes
sont connectés à la prise de sortie audio de votre ordinateur, les
haut-parleurs internes sont éteints automatiquement.
Page 95

89
Q : Le système ne peut pas lire les informations d’une disquette, du
disque dur, du CD ou du DVD.
R : Vérifiez ce qui suit :
• Assurez-vous que vous utilisez le type approprié de disque. Voir
page 23 .
• Assurez-vous que le CD ou le DVD est inséré correctement dans le
lecteur.
• Vérifiez que le CD ou le DVD est propre et n’est pas rayé.
• Vérifiez votre lecteur en utilisant une autre disque. Si votre lecteur
ne peut pas non plus lire les informations sur le disque, il est
possible que le lecteur soit défectueux. Contactez votre revendeur
ou le centre de support technique pour de l’aide.
Q : Le système ne peut pas écrire de données sur le disque dur ou le
CD-R/CD-RW
R : Vérifiez ce qui suit :
• Assurez-vous que la disquette ou le disque dur n’est pas protégé
en écriture. Voir « Lecteur optique » à la page 23.
• Assurez-vous que vous utilisez le type approprié de disque ou de
disquette. Voir « Lecteur optique » à la page 23.
Page 96

6 Foire aux questions90
Page 97

Annexe A :
Avis
Page 98

Annexe A : Avis92
Avis FCC
Cet appareil a été testé et reconnu conforme aux normes applicables
au matériel informatique de Classe B, en vertu de l’article 15 des
Réglementations de la FCC. Ces normes visent à fournir aux
installations résidantes une protection raisonnable contre les
interférences. Cet appareil génère, utilise et peut diffuser des signaux
radioélectriques. En outre, s’il n’est pas installé et employé
conformément aux instructions, il peut provoquer des interférences
nuisibles aux communications radio.
Quoi qu’il en soit, on ne peut pas garantir que des interférences ne se
produiront pas dans certaines installations. Si l’appareil est à l’origine
de nuisances vis-à-vis de la réception de la radio ou de la télévision, ce
que l’on peut déterminer en l’allumant puis en l’éteignant, il est
recommandé à l’utilisateur de prendre l’une des mesures suivantes
pour tenter de remédier à ces interférences :
• réorientez ou changez l’antenne réceptrice de place ;
• éloignez l’appareil du récepteur ;
• branchez l’appareil à une prise appartenant à un circuit différent
de celui du récepteur ;
• consultez le fournisseur ou un technicien radiotélévision
expérimenté.
Avis : Câbles blindés
Des câbles blindés doivent être utilisés pour la connexion avec d’autres
appareils informatiques afin de conserver la conformité aux normes
FCC.
Avis : Appareils périphériques
Seuls des périphériques (appareils entrée/sortie, terminaux,
imprimantes) certifiés comme étant conformes aux limites de la classe
B peuvent être connectés à cet appareil. Le fonctionnement avec des
périphériques non certifiés causera probablement nuisances vis-à-vis de
la réception de la radio ou de la télévision.
Attention ! Les changements ou modifications qui ne seraient
pas expressément approuvés par le fabricant, pourraient faire
perdre à l’utilisateur le droit à faire fonctionner l’appareil qui est
décerné par la Federal Communications Commission.
Page 99

93
Conditions d’utilisation
Cet appareil est conforme à larticle 15 des Réglementations de la FCC.
Le fonctionnement est sous réserve des deux conditions suivantes : (1)
cet appareil ne doit pas provoquer d’interférences nuisibles, et (2) cet
appareil doit accepter toute interférence reçue, y compris des
interférences qui peuvent provoquer un fonctionnement non désiré.
Remarque à l’intention des utilisateurs canadiens
Cet appareil numérique de la classe B respected toutes les exigences du
Règlement sur le matériel brouilleur du Canada.
Notice: Canadian users
This Class B digital apparatus meets all requirements of the Canadian
Interference-Causing Equipment Regulations.
Consignes de sécurité importantes
Lisez ces instructions avec attention. Conservez-les pour des références
futures.
1 Conformez-vous aux consignes et avertissements indiqués sur cet
appareil.
2 Débranchez l’alimentation secteur avant tout nettoyage. N’utilisez
pas de liquide ou d’aérosol de nettoyage. Utilisez un chiffon
légèrement humide.
3 N’utilisez pas cet appareil près d’une source d’eau.
4 Ne placez pas cet appareil sur un chariot, un support ou une table
instables. Une chute risque d’endommager gravement l’appareil.
5 Les fentes et ouvertures de l’unité centrale (panneau arrière ou
fond) sont prévues pour la ventilation et ne doivent jamais être
obstruées ou bloquées pour assurer le bon fonctionnement de
l’appareil et éviter tout risque de surchauffe. L’appareil ne doit
jamais être placé sur un lit, un divan, une couverture ou toute
autre surface similaire susceptible d’obstruer les ouvertures. Il ne
doit jamais être placé à proximité ou au contact d’un radiateur ou
d’une source de chaleur. Il ne doit pas être placé dans une
installation encastrée à moins qu’une ventilation suffisante ne soit
assurée.
6 L’alimentation électrique de l’appareil doit être conforme aux
caractéristiques figurant sur l’étiquette d’identification. En cas de
Page 100

Annexe A : Avis94
doute, consultez votre revendeur ou la compagnie d’électricité
appropriée.
7 Ne placez aucun objet sur le câble d’alimentation et installez
l’appareil en dehors des zones de passage.
8 Lors de l’utilisation éventuelle d’une rallonge, assurez-vous que
l’ampérage total des appareils reliés par la rallonge reste dans les
limites admises. De même, vérifiez que l’ampérage de tous les
appareils reliés à une même prise secteur ne dépasse pas la valeur
du fusible.
9 N’enfoncez jamais d’objets dans les fentes de l’unité centrale car ils
pourraient entrer en contact avec des points de voltage ou courtcircuiter des éléments, d’où un risque d’incendie ou
d’électrocution. Ne renversez jamais de liquide, quel qu’il soit, sur
l’appareil.
10 N’essayez jamais de réparer vous-même cet appareil : l’ouverture
ou la dépose du panneau supérieur vous expose à divers risques,
électrocution notamment. L’entretien doit être confié à un
spécialiste.
11 Débranchez l’appareil et adressez-vous au service après-vente dans
les cas suivants :
a Lorsque le cordon d’alimentation est endommagé ou dénudé.
b Un liquide a été renversé dans l’appareil.
c Le produit a été exposé à la pluie ou à de l’eau.
d L’appareil ne fonctionne pas correctement bien que les
consignes d’installation aient été respectées. Effectuez
uniquement les réglages indiqués dans les consignes
d’installation ; d’autres réglages incorrects risquent de
provoquer des dommages nécessitant l’intervention
prolongée d’un technicien qualifié.
e L’appareil est tombé ou le châssis a été endommagé.
f Les performances de l’appareil deviennent irrégulières,
indiquant la nécessité du recours au S.A.V.
12 Utilisez uniquement une batterie du même type que celle
recommandée pour l’appareil. L’utilisation d’une autre batterie
peut présenter un risque d’incendie ou d’explosion. Demandez à
un technicien qualifié de remplacer la batterie.
13 Avertissement ! Une batterie incorrectement manipulée risque
d’exploser. Vous ne devez jamais la démonter, ni l’exposer au feu.
 Loading...
Loading...