Page 1
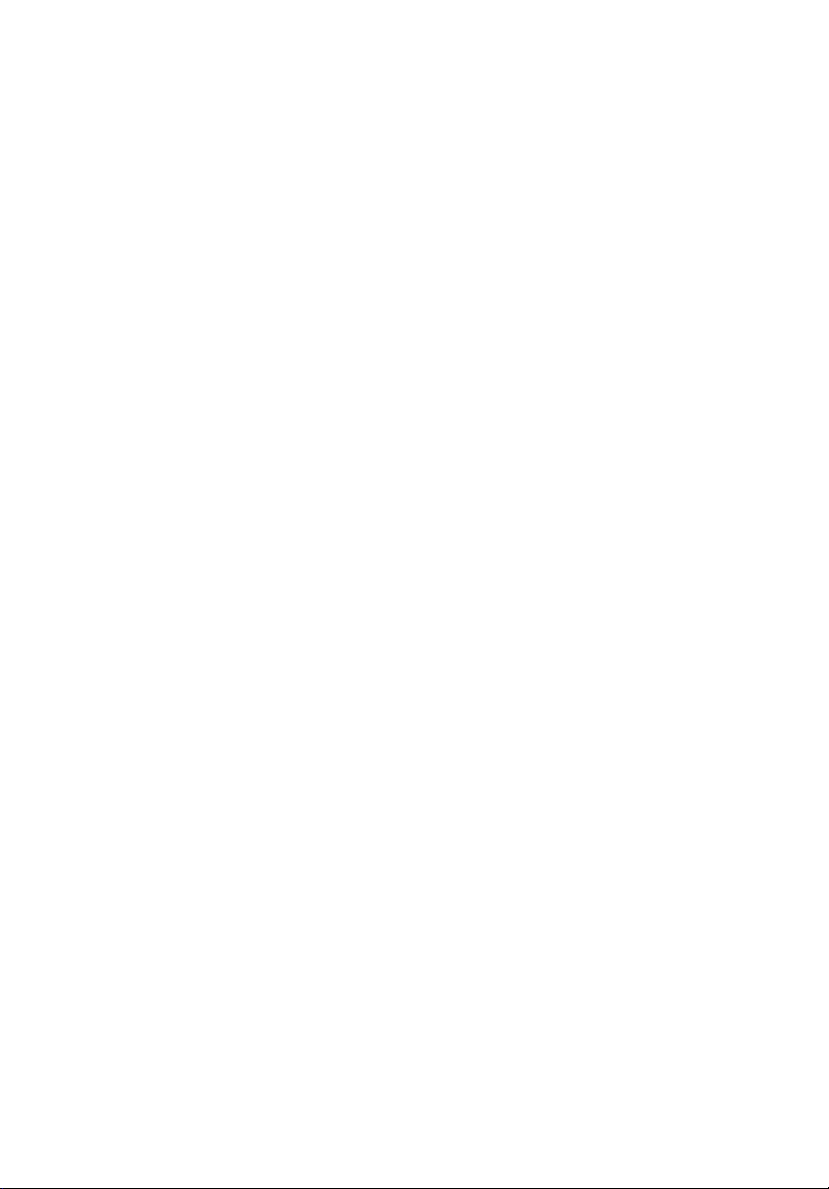
Veriton 2800
Manual do Utilizador
Page 2
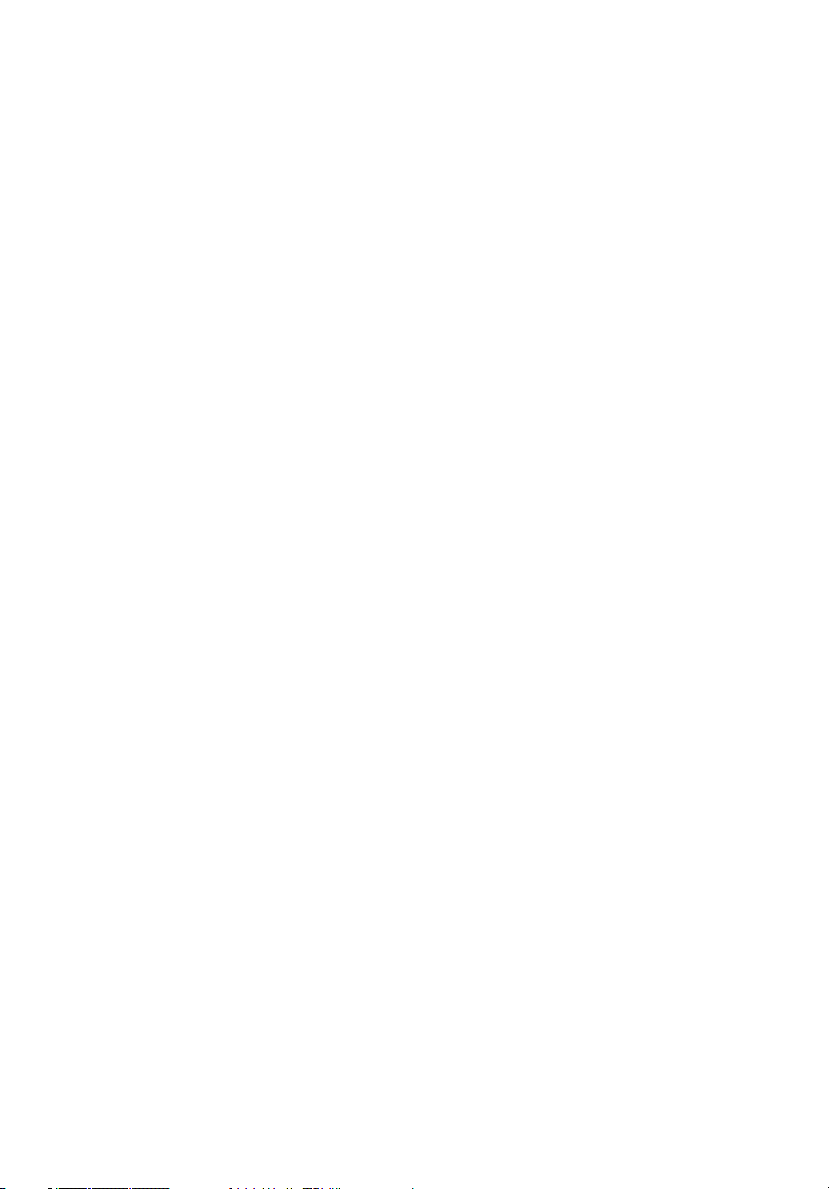
Copyright © 2005 Acer Incorporated
Todos os direitos reservados.
Veriton 2800 Manual do utilizador
Edição Original: Agosto de 2005
Poderá haver alterações periódicas às informações contidas na presente publicação sem
qualquer obrigação de notificação sobre tais revisões ou alterações. As eventuais alterações
serão incorporadas nas novas edições deste manual ou de documentos e publicações
suplementares. A empresa não faz quaisquer afirmações nem garantias, sejam elas expressas
ou implícitas, relativamente aos conteúdos do presente e rejeita especificamente as garantias
implícitas relativamente à comerciabilidade ou à aptidão para um fim específico.
Escreva o número de modelo, número de série, data da compra e local de aquisição no espaço
em baixo. O número de série e o número de modelo encontram-se na etiqueta afixada no
computador. Toda a correspondência relativa à sua unidade deve incluir o número de série, o
número de modelo e as informações relativas à aquisição.
Nenhuma parte da presente publicação pode ser reproduzida, guardada em sistemas de
armazenamento de dados ou transmitida, de qualquer forma ou através de qualquer meio,
seja ele electrónico, mecânico, por fotocópia, gravação ou de outra forma, sem a autorização
prévia e por escrito da Acer Incorporated.
Computador desktop da série Veriton 2800
Número de modelo: _______________________________
Número de série: __________________________________
Data da compra: ___________________________________
Local de aquisição: _________________________________
Acer e o logotipo da Acer são marcas registadas da Acer Inc. Outros nomes de produtos ou
marcas comerciais de empresas são aqui utilizados apenas para fins de identificação e
pertencem às respectivas empresas.
Page 3
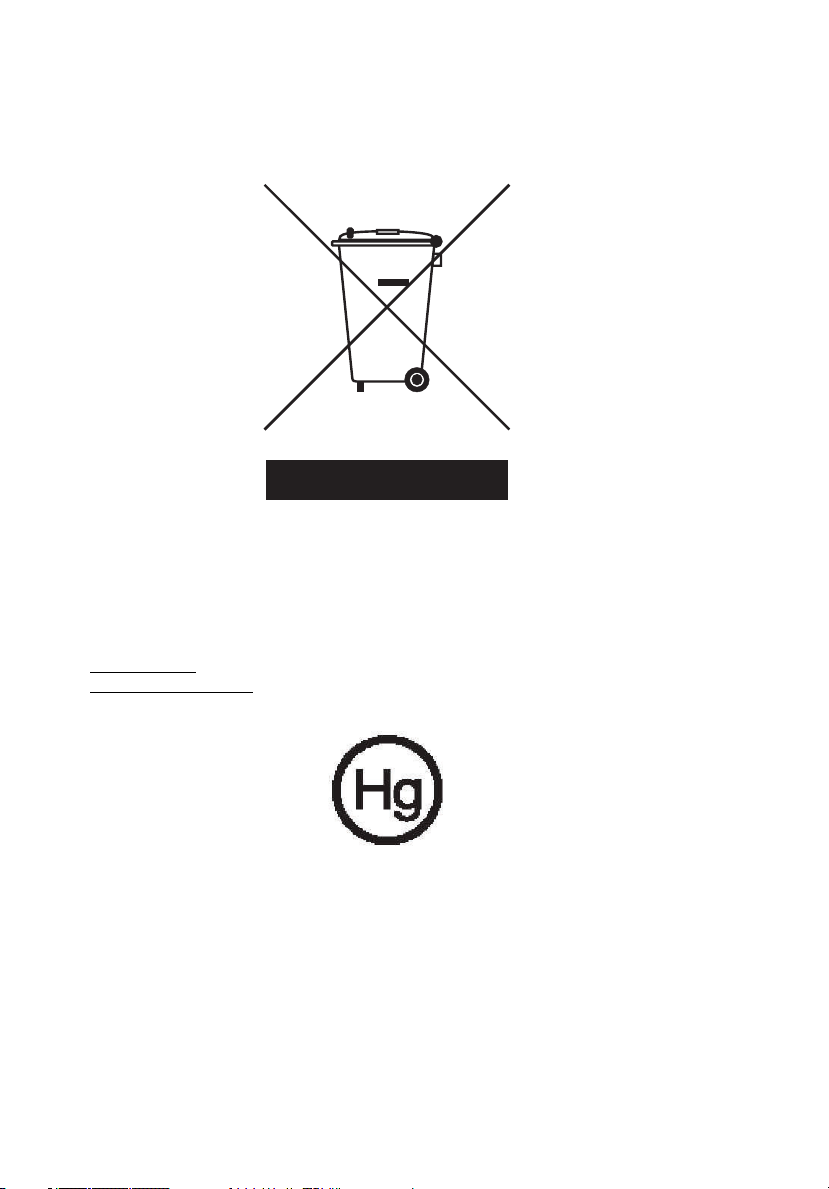
Instruções para disposição
Não disponha este dispositivo electrónico no lixo comum ao descartá-lo. Para
minimizar a poluição e garantir a máxima protecção ambiental, envie-o para
reciclagem.
EUA
Para os produtos electrónicos que contêm um monitor de LCD/CRT:
As lâmpadas dentro deste produto contêm mercúrio e devem ser recicladas ou
dispostas conforme as leis locais, estaduais ou federais. Para obter mais
informação, entre em contacto com a Electronic Industries Alliance em
www.eiae.org
www.lamprecycle.org
. Para a informação acerca da disposição das lâmpadas, visite
.
Page 4
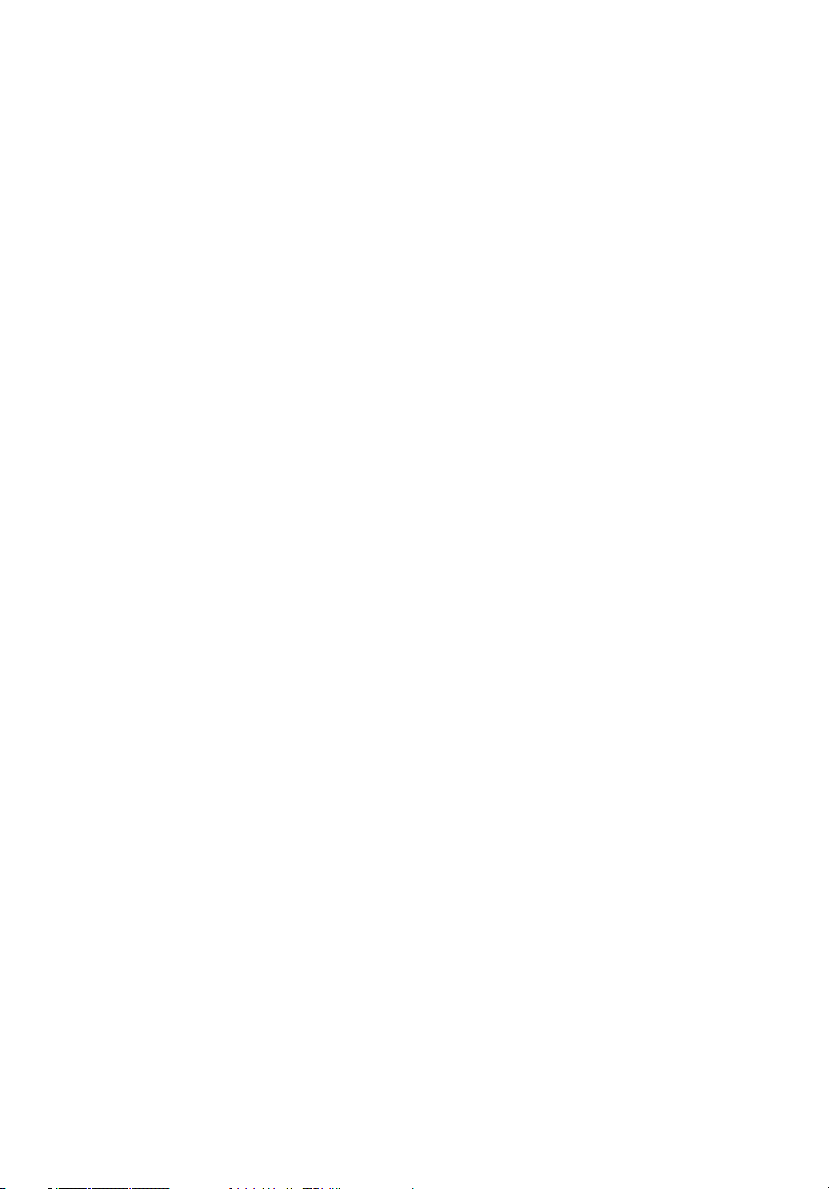
Page 5
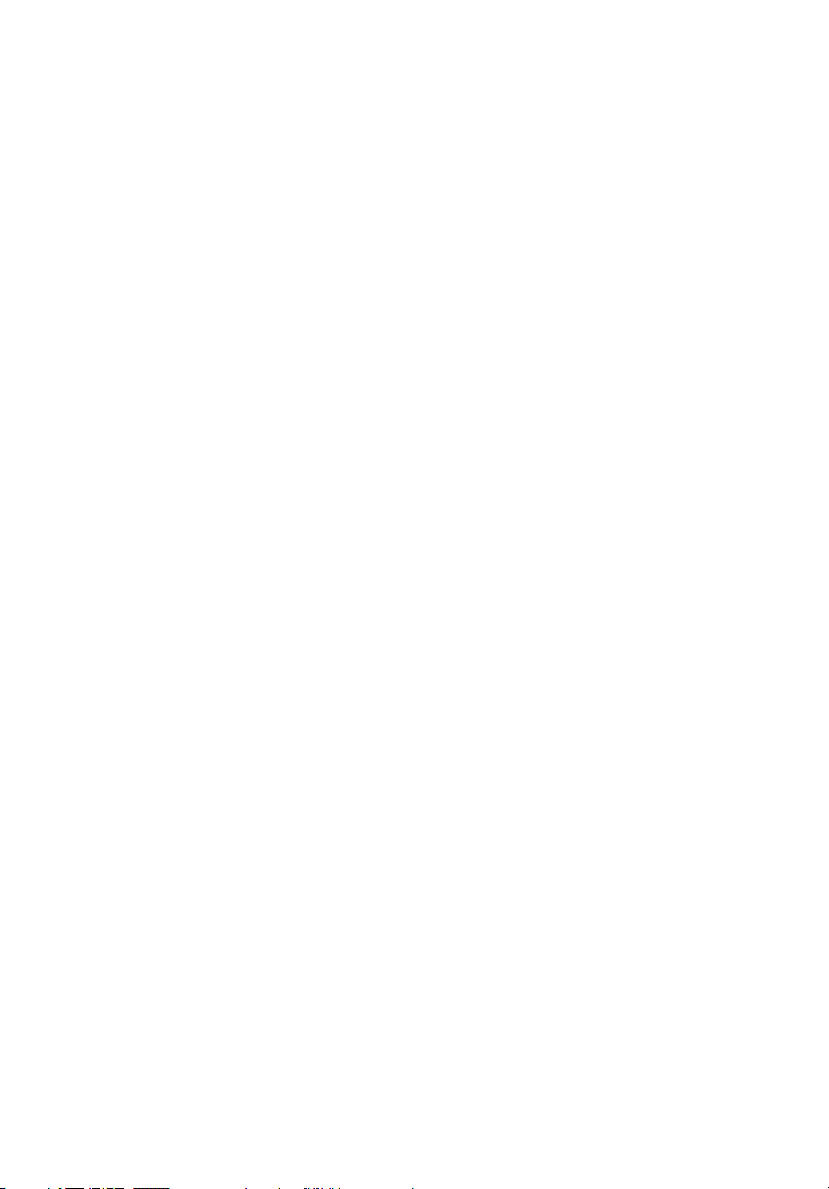
1 Por onde começar 1
Especificações 3
Conteúdo da embalagem 5
Aceder ao manual do utilizador 5
2 Visita ao sistema 7
Funcionalidades 9
Desempenho 9
Multimédia 9
Ligações 9
Painéis frontal e traseiro 10
Teclado 12
Teclas para a Internet/Correio electrónico/Pesquisa 13
Teclas multimédia 13
Teclas para controlo do volume / Cortar o som 14
Teclas de bloqueio 14
Teclas de cursor 15
Teclas Windows 15
Teclas de função 16
Suporte para a palma da mão 16
Unidade óptica 17
Cuidados a ter com CDs e DVDs 18
Disco rígido 18
3 Para instalar o computador 19
Para organizar uma área de trabalho confortável 21
Ajustar a cadeira 21
Posicionar o PC Veriton 21
Para posicionar o monitor 22
Para posicionar o teclado 22
Para posicionar o rato 22
Para ligar os periféricos 23
Ligacao do rato e do teclado 23
Interface USB 23
Interface PS/2 23
Ligacao do monitor 24
Cabo de alimentação 25
Para ligar o computador 26
Para desligar o computador 26
Opções de ligação 27
Ligar a impressora 27
Ligar o modem (opcional) 28
Conteúdo
Page 6
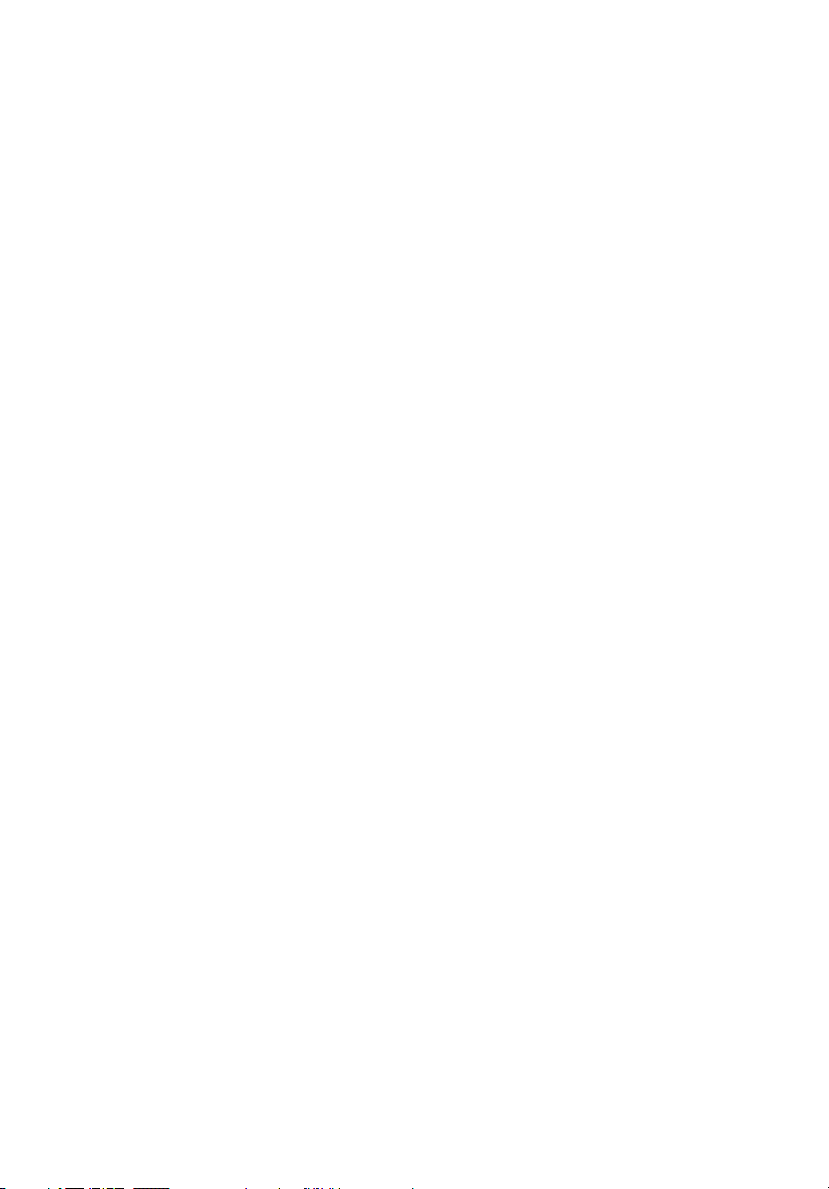
vi
Ligar à rede 28
Ligar os dispositivos multimédia 29
Ligar os dispositivos USB 31
4 Para actualizar o seu computador 33
Precauções de instalação 35
Precauções contra descargas electrostáticas 35
Instruções de pré-instalação 35
Instruções de pós-instalação 36
Abertura da sua Veriton 2800 37
Para retirar a cobertura do computador 37
Para repor a cobertura do computador 37
Placas do sistema 38
Esquema da placa principal 38
Actualizar o computador 39
Instalar memória adicional 39
Para retirar uma DIMM DDR2 39
Para instalar uma DIMM DDR2 40
Para reconfigurar o computador 41
Substituição do disco rígido da Veriton 2800 41
Substituir o disco rígido 41
Instalar uma placa de expansão 41
5 Utilitários do sistema 43
Acrobat Reader 45
Norton AntiVirus 46
Como verificar vírus com o Norton AntiVirus? 46
NTI CD-Maker (para modelos com CD-RW) 47
PowerDVD (para modelos com DVD) 48
Como abrir o PowerDVD e assistir a um DVD? 48
Utilitário BIOS 49
Para reinstalar programas 49
Recuperação do seu sistema 49
Uso da Cópia de segurança (Windows® XP apenas) 53
Como fazer cópias de segurança dos ficheiros do disco
rígido? 53
Desfragmentador de disco (Windows® XP apenas) 54
Como desfragmentar meu disco rígido? 54
7 Perguntas mais frequentes 55
Perguntas mais frequentes 57
Page 7
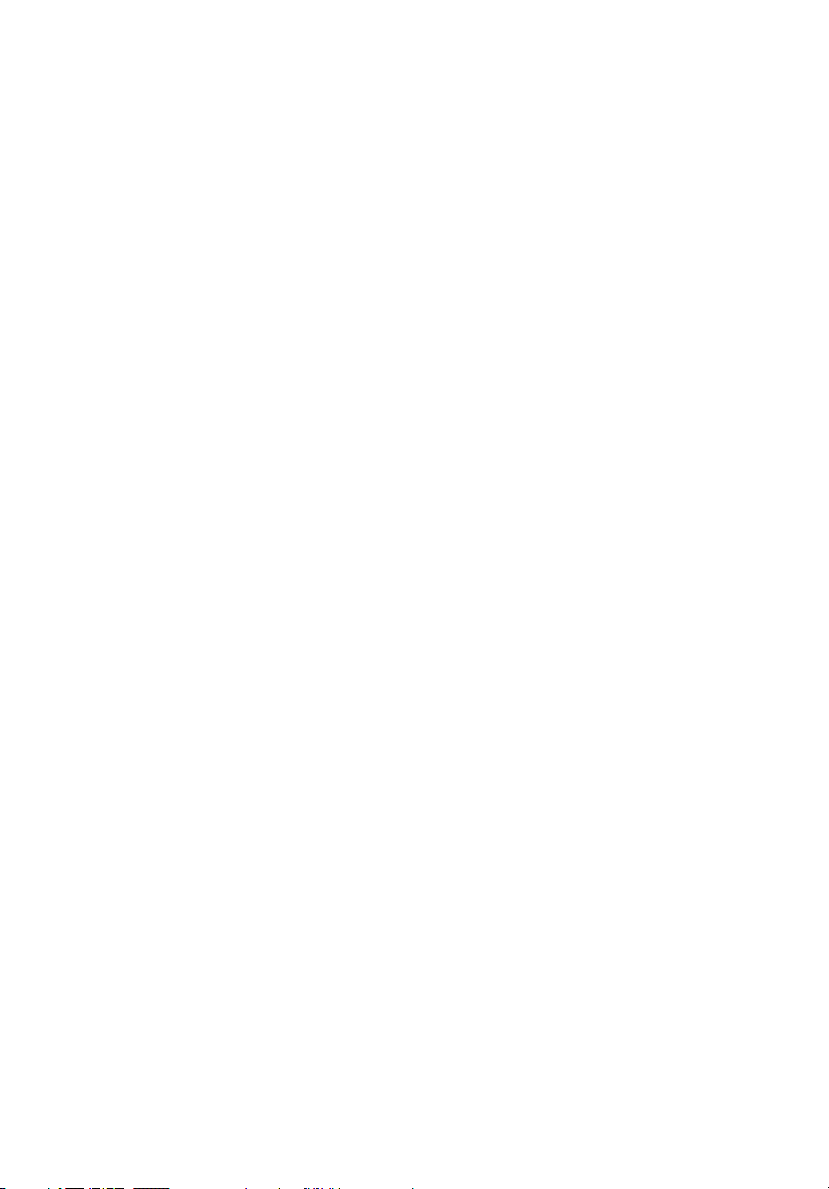
Apêndice A: Notas 59
Declaração de conformidade para países da UE 62
Aviso de protecção dos direitos de autor da Macrovision 66
Lithium battery statement 66
Federal Communications Comission
Declaration of Conformity 68
Declaration of Conformity for CE marking 69
Apêndice B:
Cuidados a ter com o computador 71
Sugestões importantes 72
Para limpar e fazer a manutenção 72
Para limpar o computador e o teclado 72
Para limpar o dispositivo apontador 73
Para limpar o monitor 73
Quando deve contactar um técnico da assistência 73
Para solicitar assistência técnica 73
Índice 74
vii
Page 8
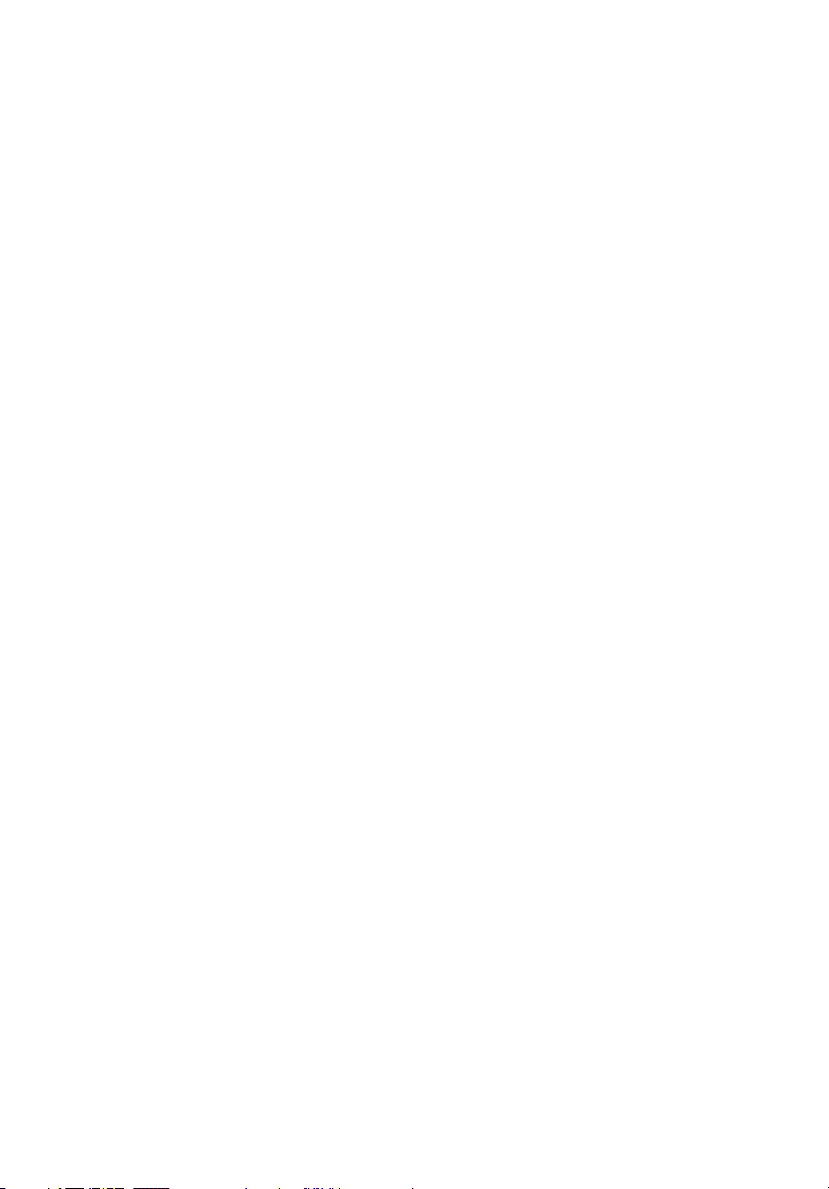
viii
Page 9
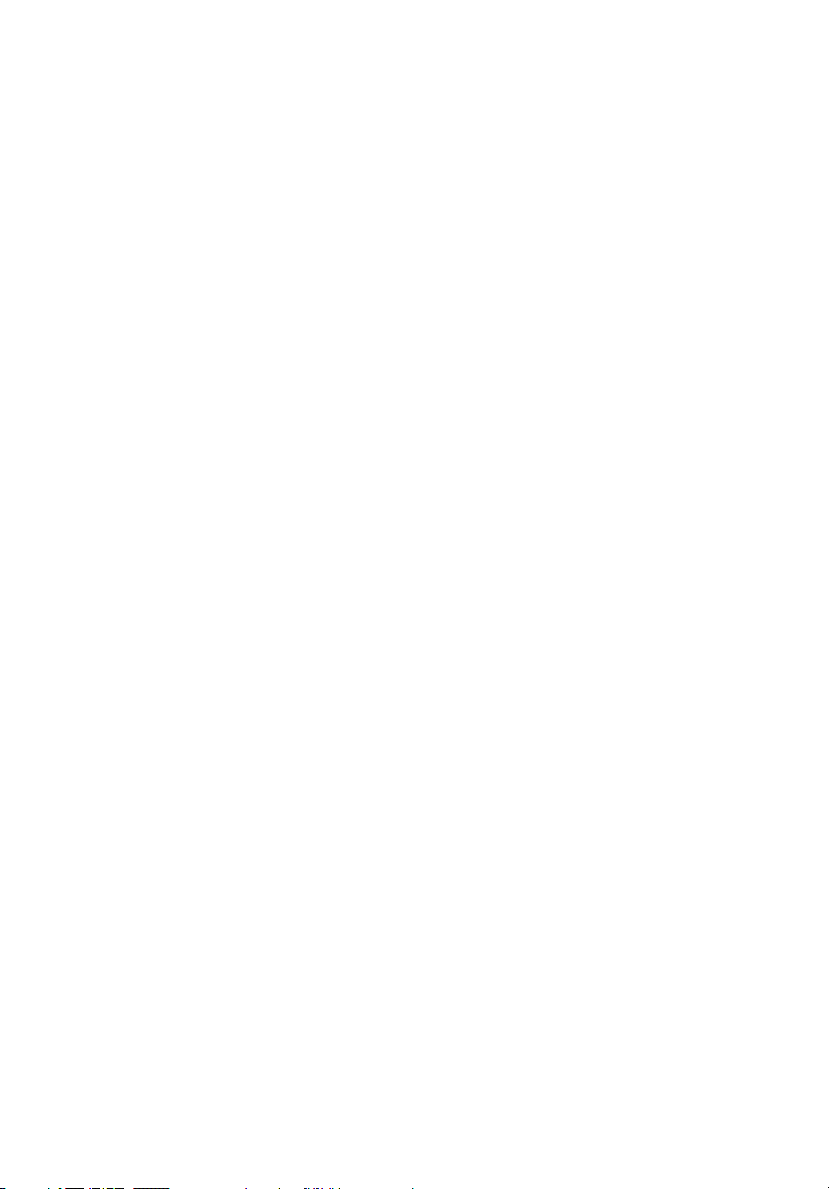
1 Por onde
começar
Page 10
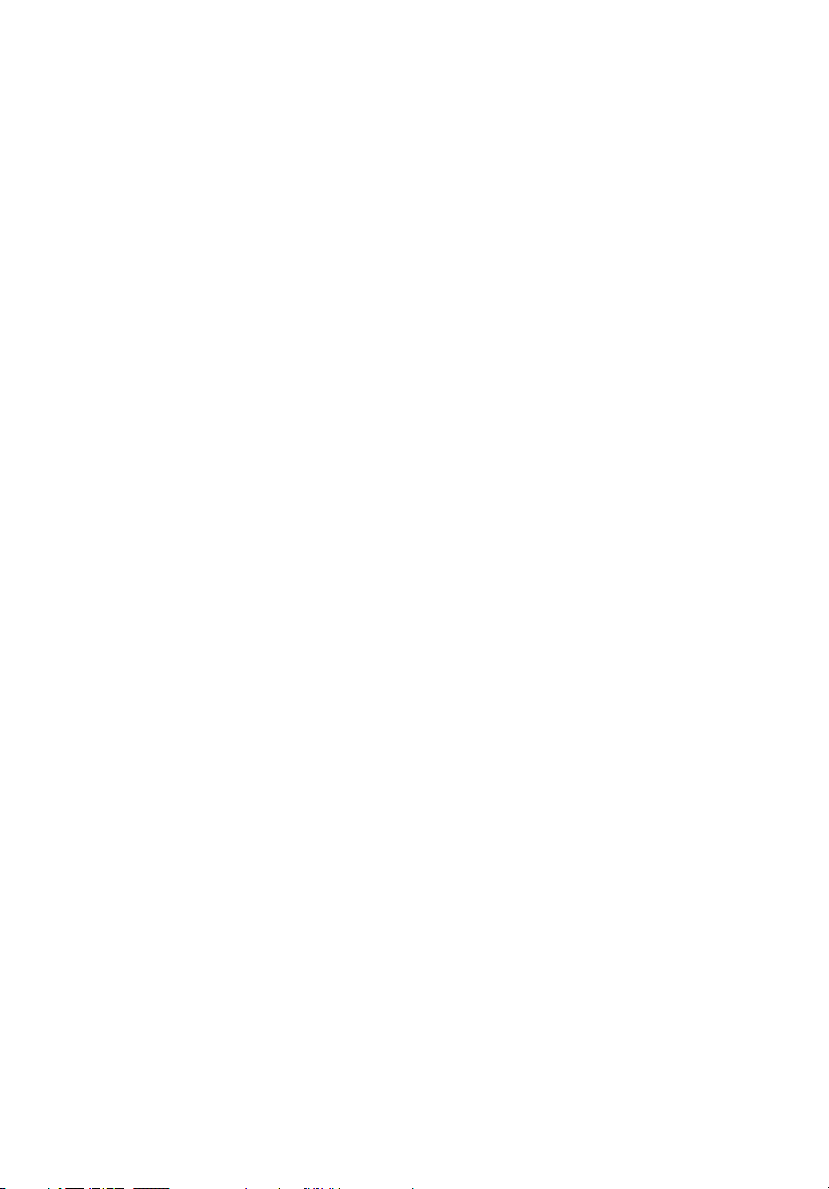
Este capítulo descreve as especificações
do sistema e o conteúdo da embalagem
do computador.
Page 11
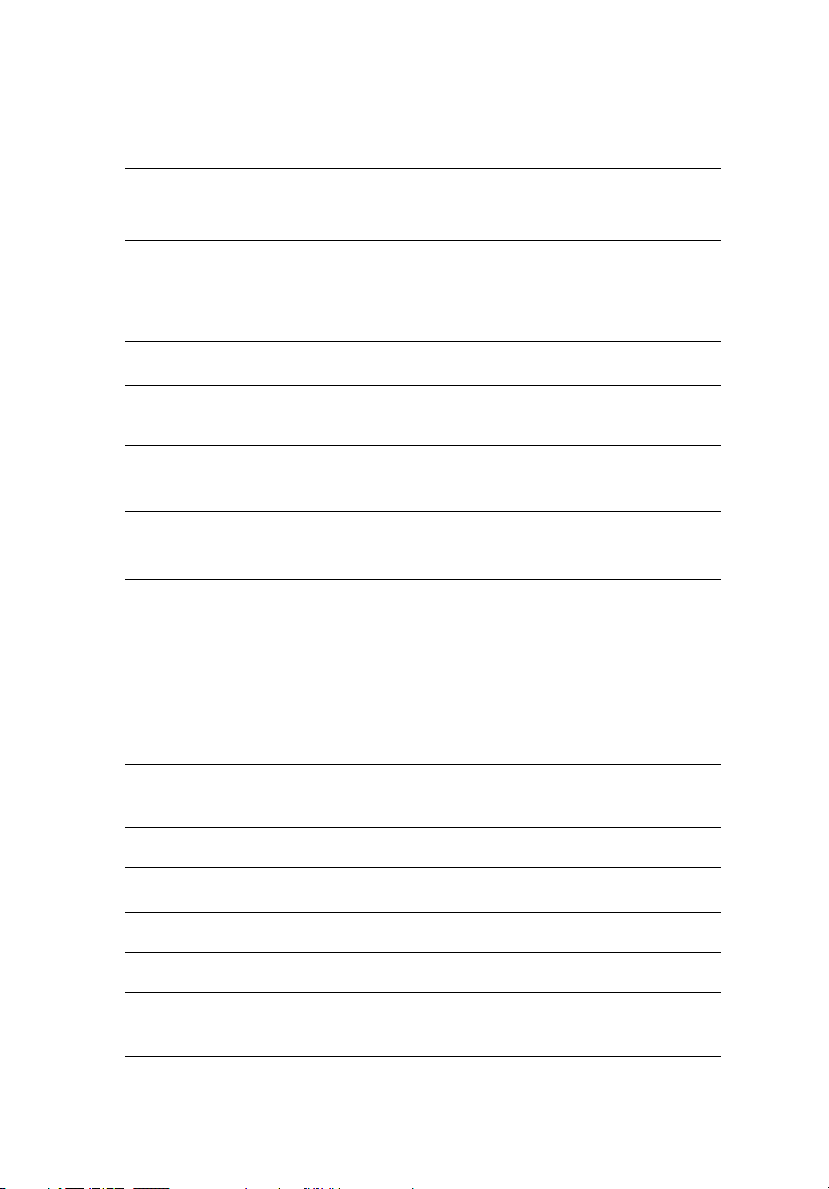
Especificações
3
Sistema
operativo
Plataforma
Chipset
Memória do
Microsoft
Microsoft
Intel
Intel
Intel
Intel
Compatível com até 2 GB de RAM DDR2 667
®
Windows® XP Professional
®
Windows® XP Home Edition
®
Celeron® com FSB de 533 MHz
®
Pentium® 4 com FSB de 800 MHz
®
Pentium® D com 1066 MHz
®
945G Express
sistema
Unidades • Uma baia externa para unidade de 5,25 polegadas
• Uma baia para unidade de 3,5 polegadas
Interface de
rede
®
Marvell
88E8052 com Ethernet gigabit
Modem PCI opcional
Interface de E/S Duas portas PS/2
Porta série de 9 pinos
Porta paralela de 25 pinos
Oito portas USB 2.0
Porta Ethernet (RJ-45)
Porta VGA
Seis conectores de áudio
Expansão de E/S Uma ranhura PCI
Uma ranhura PCIe
Gráfico Gráfico integrado com DVMT 3.0
Áudio
Realtek ALC880 com codec integrado Intel
®
HDA CODEC
Teclado Teclado multimédia PS/2 ou USB
Monitor Opção de monitores de CRT ou LCD da Acer
Segurança Acer eManager (eSecurity, eSettings, eRecovery)
Placa de bloqueio e alarme de intrusão
Page 12
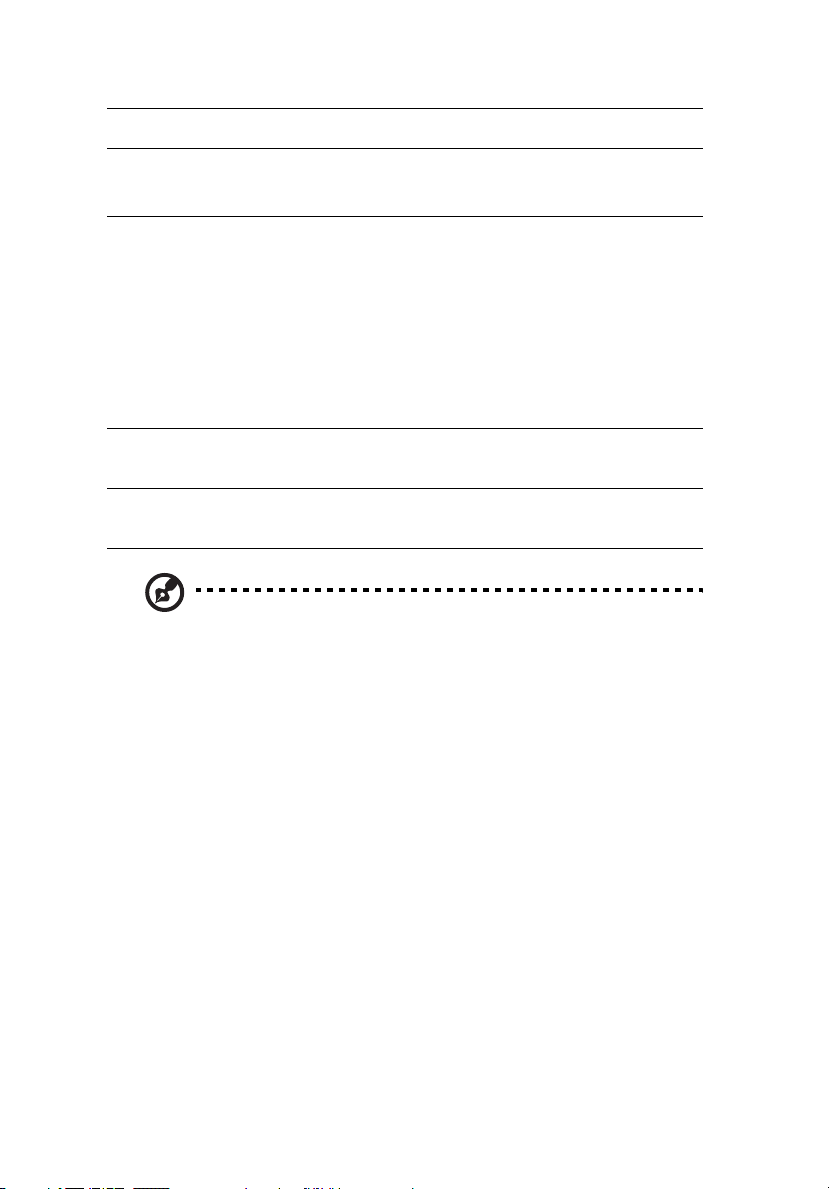
Gabinete 340 x 76 x 365 mm
1 Por onde começar4
Software de
gestão
Normas
industriais
Acer eManager
Norton AntiVirus
™
PC2001
SMBIOS (DMI) 2.3.1
PCI 2.3
WFM 2.0
ACPI 2.0
®
Microsoft
OnNow
ENERGY STAR
MacroVision
Fonte de
250 W
alimentação
Certificações FCC, CE, C-tick, BSMI, VCCI, CCC, cUL, UL, Nemko,
GS (TUV), ENERGY STAR
Nota: as especificações relacionadas acima são apenas para
referência. A configuração exacta do seu PC depende do modelo
adquirido.
Page 13
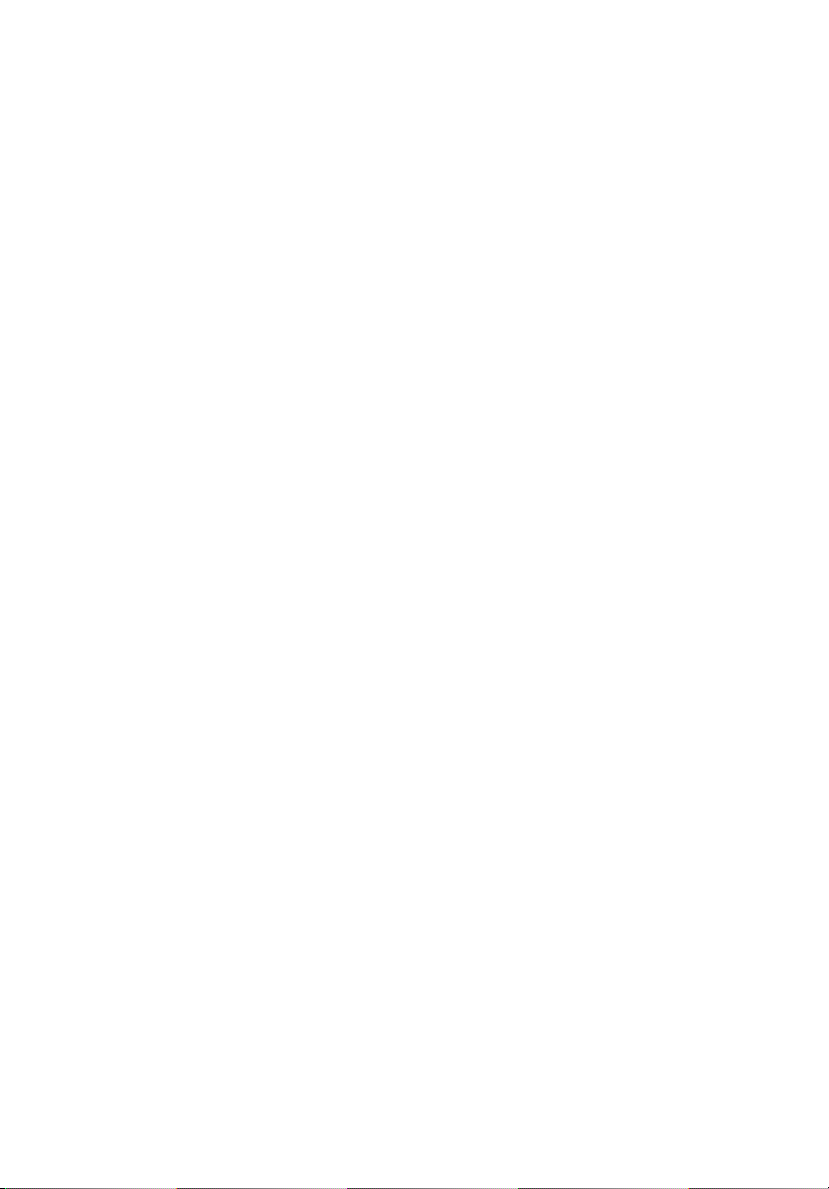
Conteúdo da embalagem
Antes de retirar o computador da embalagem, certifique-se de que
possui espaço suficiente para o instalar.
Abra cuidadosamente a caixa e retire o conteúdo. Se algum dos
seguintes itens estiver em falta ou danificado, contacte imediatamente
o seu fornecedor:
• Veriton série 2800
• Itens contidos na caixa de acessórios
• Teclado USB ou PS/2
• Rato USB ou PS/2
• Manual do utilizador e cartaz de instalação
• Outros documentos para o utilizador e software de outras marcas
Aceder ao manual do utilizador
Este manual do utilizador está também disponível no seu computador,
no formato de um ficheiro PDF Adobe Acrobat.
Para aceder ao manual do utilizador (para o Windows XP)
1 Na barra de tarefas do Windows XP, clique no botão Iniciar,
depois seleccione Ajuda e Assistência Técnica.
2 Na página inicial de Ajuda e Centro Assistência Técnica, clique
duas vezes no ícone On-line do Veriton série.
5
Page 14
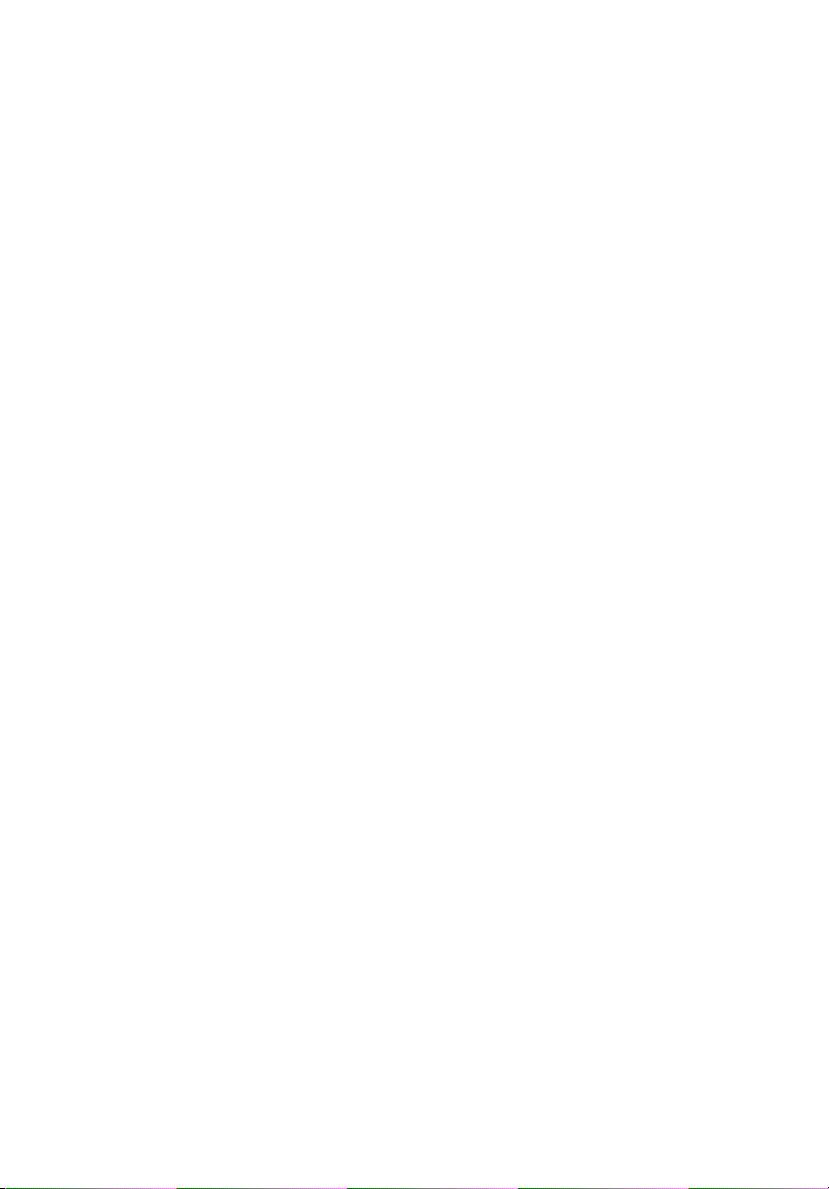
1 Por onde começar6
Page 15
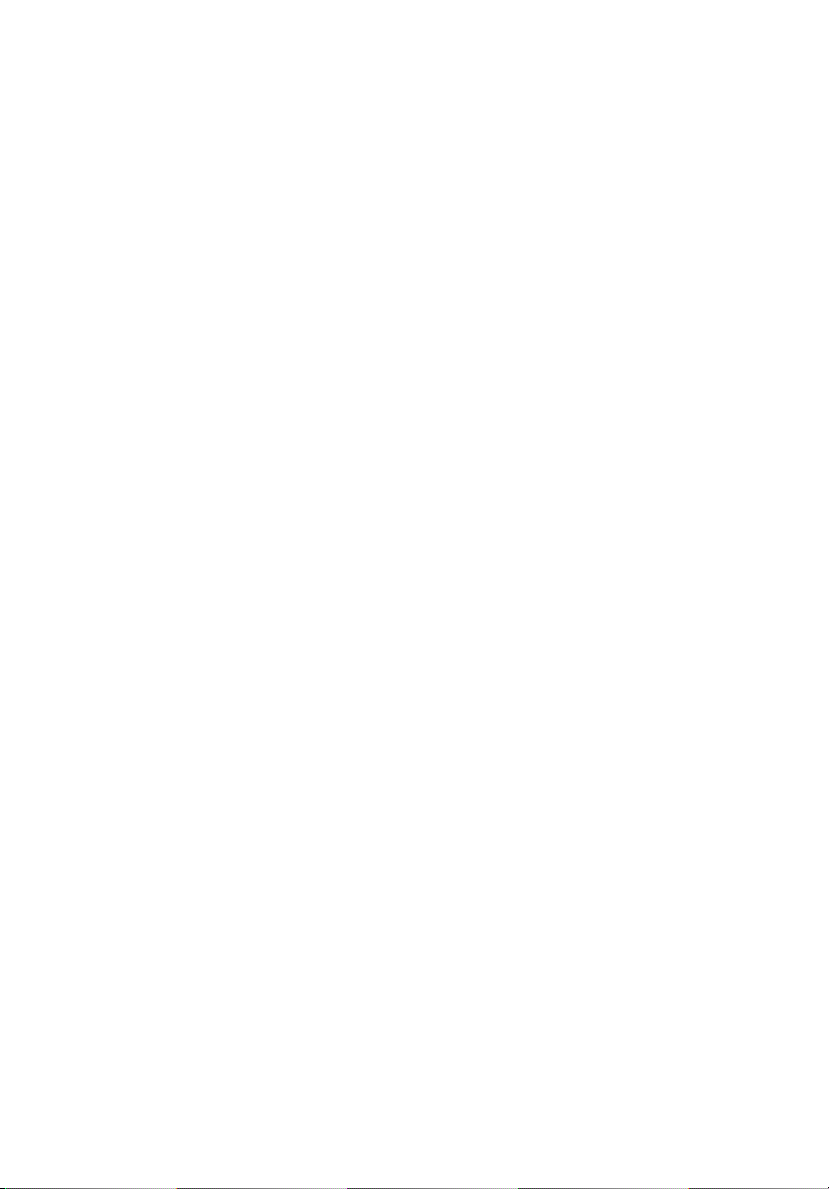
2 Visita ao
sistema
Page 16
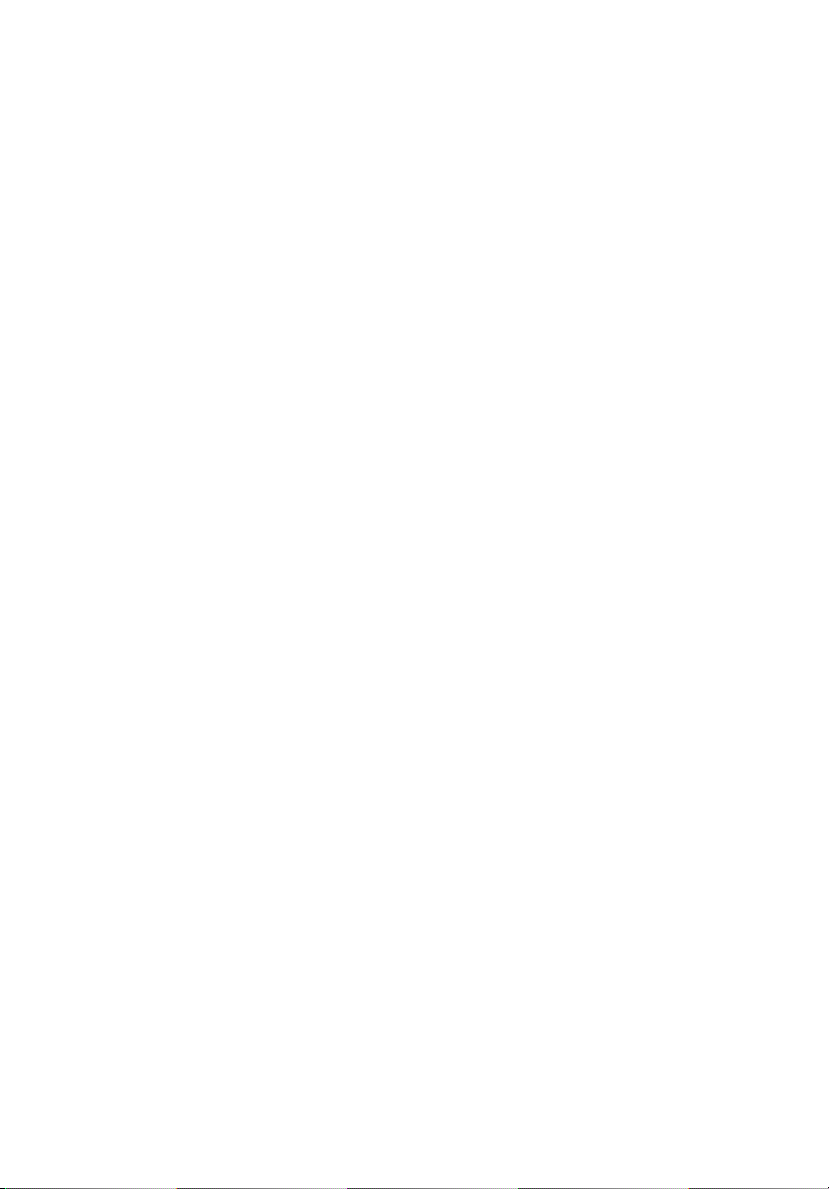
Este capítulo fala das funcionalidades e
componentes do seu computador.
Page 17
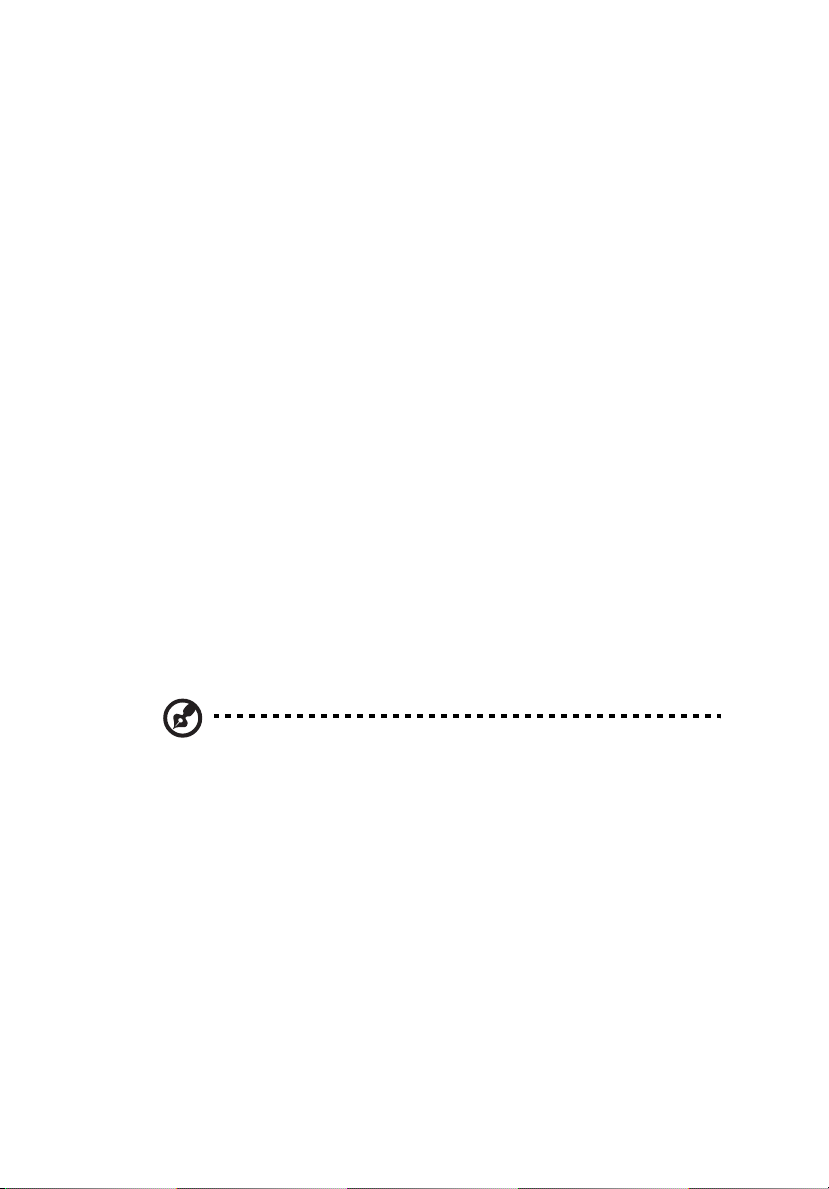
Funcionalidades
Eis algumas das principais funcionalidades do seu computador:
Desempenho
•Intel® Celeron® compatível com FSB de 533 MHz, ou
• Chipset Intel® 945G Express
• Duas ranhuras DIMM DDR2 667, expansível até 2 GB
• Função de gestão de energia
• Unidade múltipla de CD-ROM, CD-RW, DVD-ROM, DVD/CD-RW
• Disco rígido Enhanced-IDE de alta capacidade
Multimédia
• Intel® High Definition Audio
• Suporte para som envolvente 7,1, codec de áudio com suporte
• Sistema de áudio de qualidade 3D através do controlador de áudio
• Interfaces de entrada de áudio/entrada de linha, saída de áudio/
®
Intel
Pentium® 4 compatível com FSB de 800 MHz, ou
®
Pentium® D compatível com FSB de 1066 MHz
Intel
combo, DVD-Dual ou DVD-Super
para múltiplos fluxos de 192 kHz.
integrado
saída de linha, saída de auscultadores e entrada para o microfone
9
Nota: O sistema possui duas entradas para o microfone (painéis
frontal e traseiro). Contudo, não é possível utilizá-las em
simultâneo. A configuração predefinida para o seu sistema activa
a entrada para o microfone do painel frontal e desactiva a
entrada do painel traseiro.
Ligações
• Duas interfaces PS/2 para rato e teclado
• Uma porta de série
• Uma porta paralela
• Uma porta VGA
• Oito portas USB 2.0 externas (quatro no painel frontal e quatro no
traseiro)
• Modem V.92, 56k de alta velocidade (opcional)
• Suporte a LAN Ethernet Gigabit com função de activação remota
Page 18
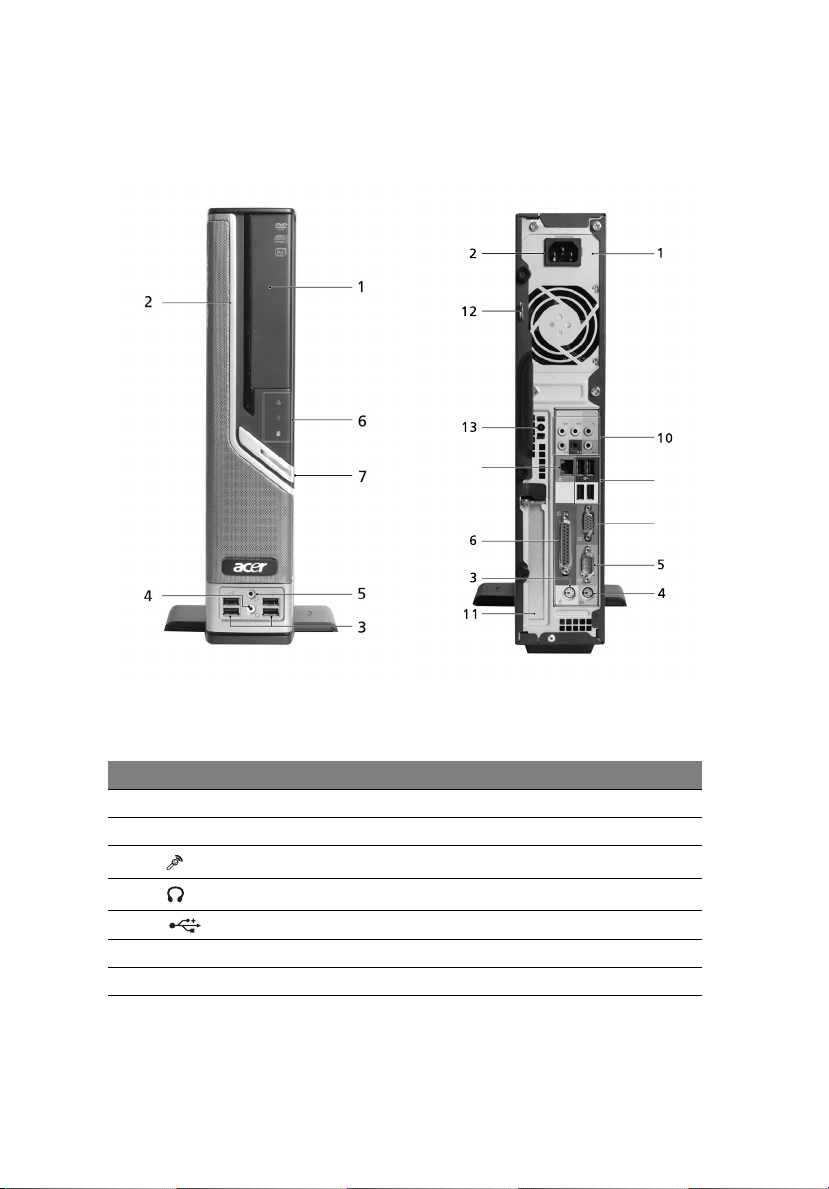
2 Visita ao sistema10
Painéis frontal e traseiro
Os painéis frontal e traseiro do seu computador consistem no seguinte:
Painel frontal
Núm. Ícone Componente
1 Baia para unidade de 5,25 polegadas
2 Baia para unidade de 3.5 polegadas
3 Conector para entrada de microfone (frontal)
4 Porta de saída de altifalantes/saída de linha
5 Portas USB
6 Indicadores
7 Botão liga/desliga
Page 19
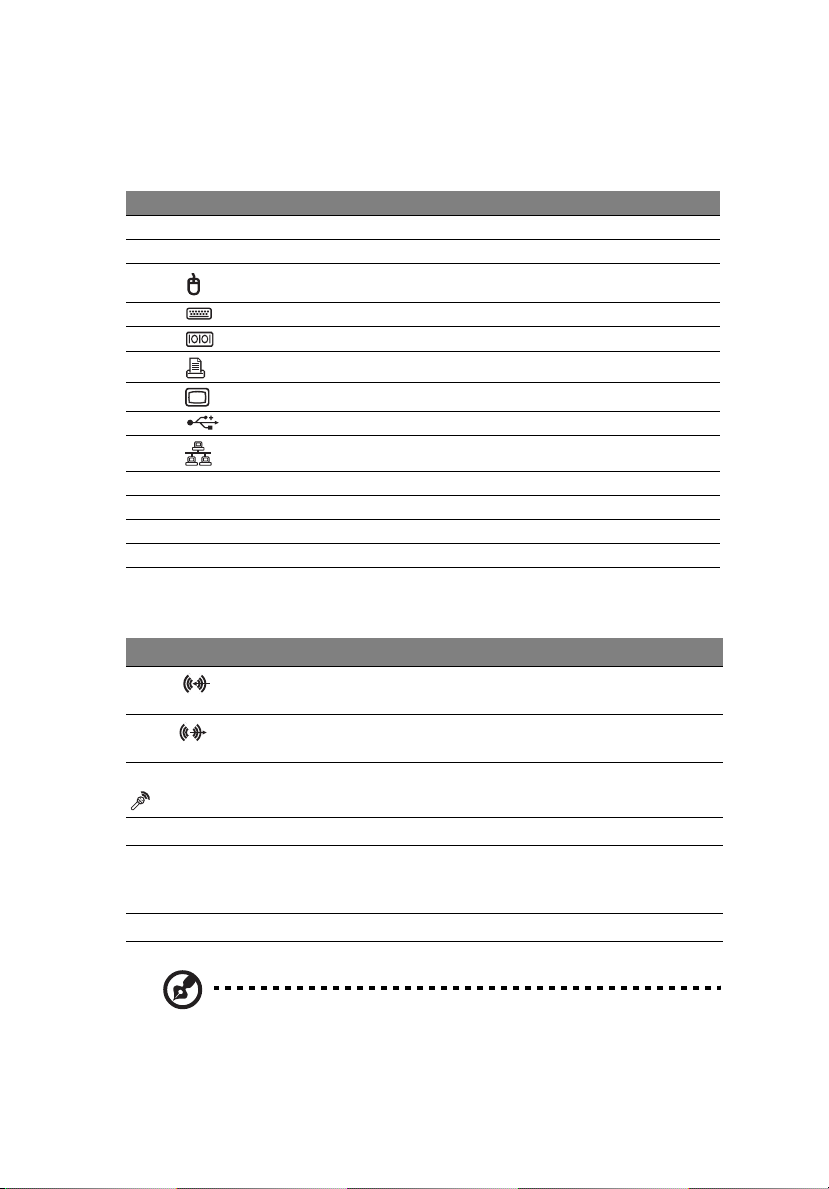
Painel frontal
O painel traseiro do computador consiste do seguinte:
Núm. Ícone Componente
1 Fonte de alimentação (com faixa de tensão total)
2 Conector para o cabo de alimentação
3 Porta para rato PS/2
4 Porta para teclado PS/2
5 Porta de série
6 Porta paralela/impressora
7 Porta para monitores CRT/LCD
8 Portas USB
9 Porta de rede
10 Audio
11 Ranhuras de expansão
12 Trava do chassi
13 Selector de voltagem
Tabela das funções das tomadas de áudio
11
Cor Auscultador Canal1.1 Canal3.1 Canal5.1 Canal7.1
Azul
Verde
Cor-de-rosa Entrada do
Negro Traseiro Traseiro
Cor-de-
laranja
Cinzento Lateral
Entrada de
linha
Auscultador Saída de
Nota: Consulte “Para ligar os periféricos” na página 23 e “Opções
de ligação” na página 27 para obter mais informação.
Entrada de
linha
linha
microfone
Entrada de
linha
Frente Frente Frente
Entrada do
microfone
Centro &
Altifalante
de graves
Entrada de
linha
Entrada do
microfone
Centro &
Altifalante
de graves
Entrada de
linha
Entrada do
microfone
Centro &
Altifalante
de graves
Page 20
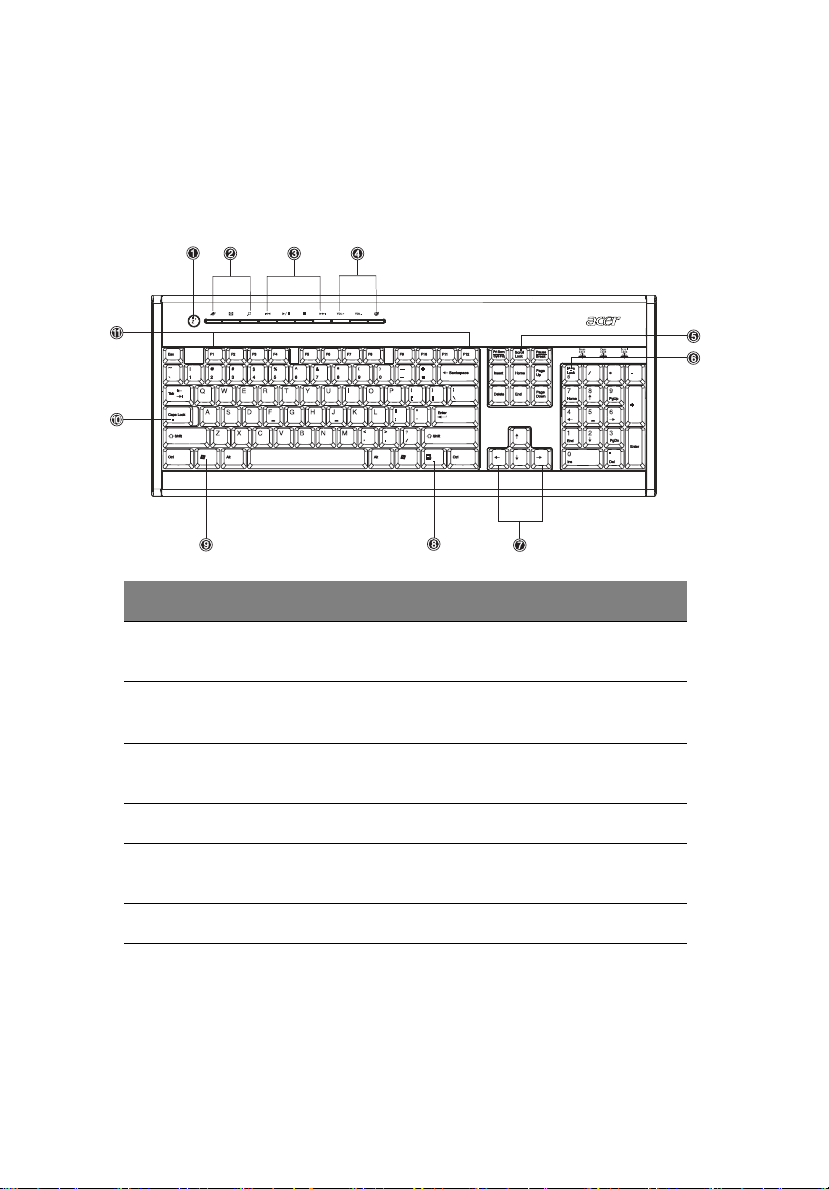
2 Visita ao sistema12
Teclado
O teclado possui teclas de dimensões integrais, que incluem teclas de
cursor, duas teclas Windows e doze teclas de funções separadas.
Para obter informações sobre como ligar o seu teclado, consulte “Para
ligar os periféricos” na página 23.
N.º Descrição N.º Descrição
1 Botão Suspensão 2 Teclas para a Internet/
Correio electrónico/Pesquisa
3 Teclas multimédia 4 Teclas para controlo do
volume / Cortar o som
5 Tecla de bloqueio da
função de deslocação
7 Teclas do cursor 8 Tecla de aplicação
9 Tecla do logótipo do
Windows
11 Teclas de função
6 Tecla de bloqueio dos
números
10 Caps lock
Page 21
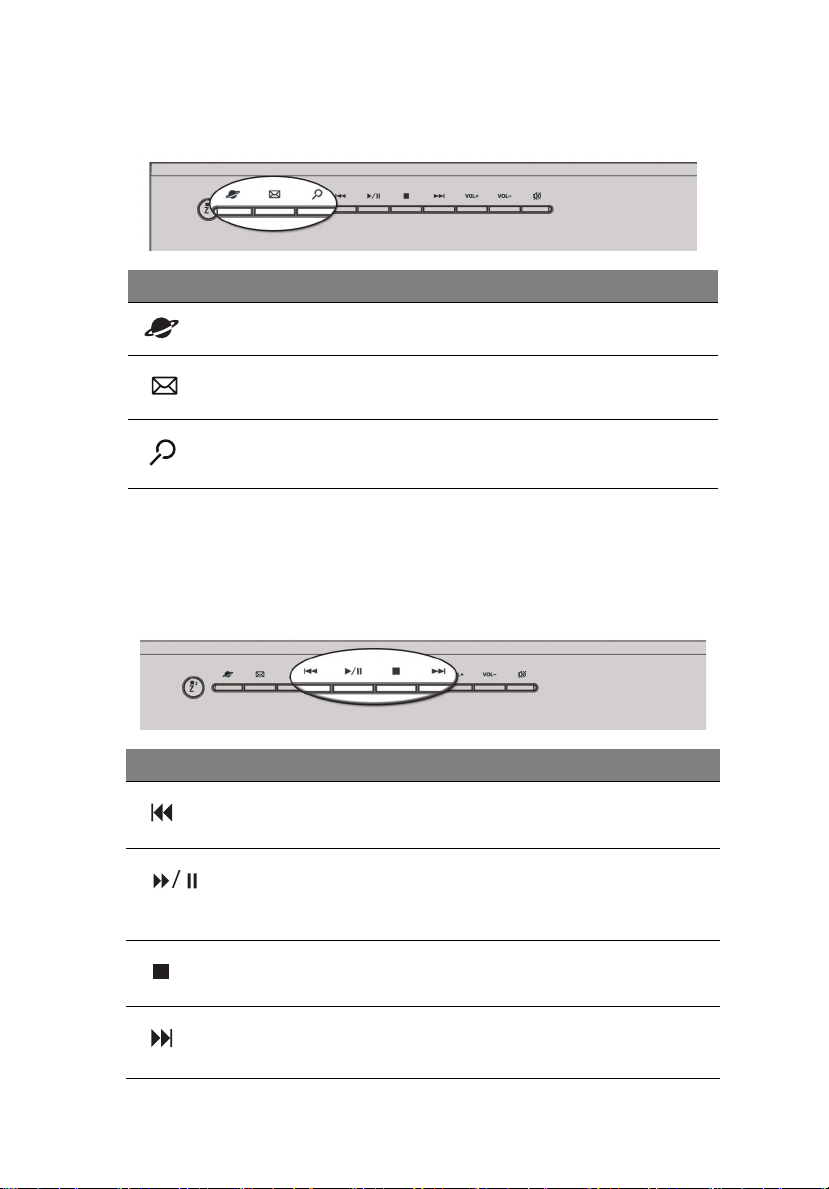
Teclas para a Internet/Correio electrónico/Pesquisa
Ícone Tec la Descrição
Browser da Web
(Web browser)
Inicia o browser actualmente
definido.
13
E-mail Inicia a aplicação de correio
Busca Abre una janela de busca.
electrónico.
Teclas multimédia
Permitem-lhe reproduzir, fazer pausas, parar, avançar por etapas ou
recuar por etapas uma canção ou um filme, utilizando para tal o
teclado.
Ícone Tec la Descrição
Retroceder Prima para recuar para a faixa ou ficheiro
de vídeo anterior e iniciar a reprodução.
Reproduzir/
Pausa
Parar Prima para parar a reprodução da faixa
Prima para iniciar a reprodução da faixa
áudio ou do ficheiro de vídeo. Premir
novamente para interromper a
reprodução.
áudio ou do ficheiro de vídeo.
Avançar Prima para avançar para a faixa ou
ficheiro de vídeo seguinte e iniciar a
reprodução.
Page 22
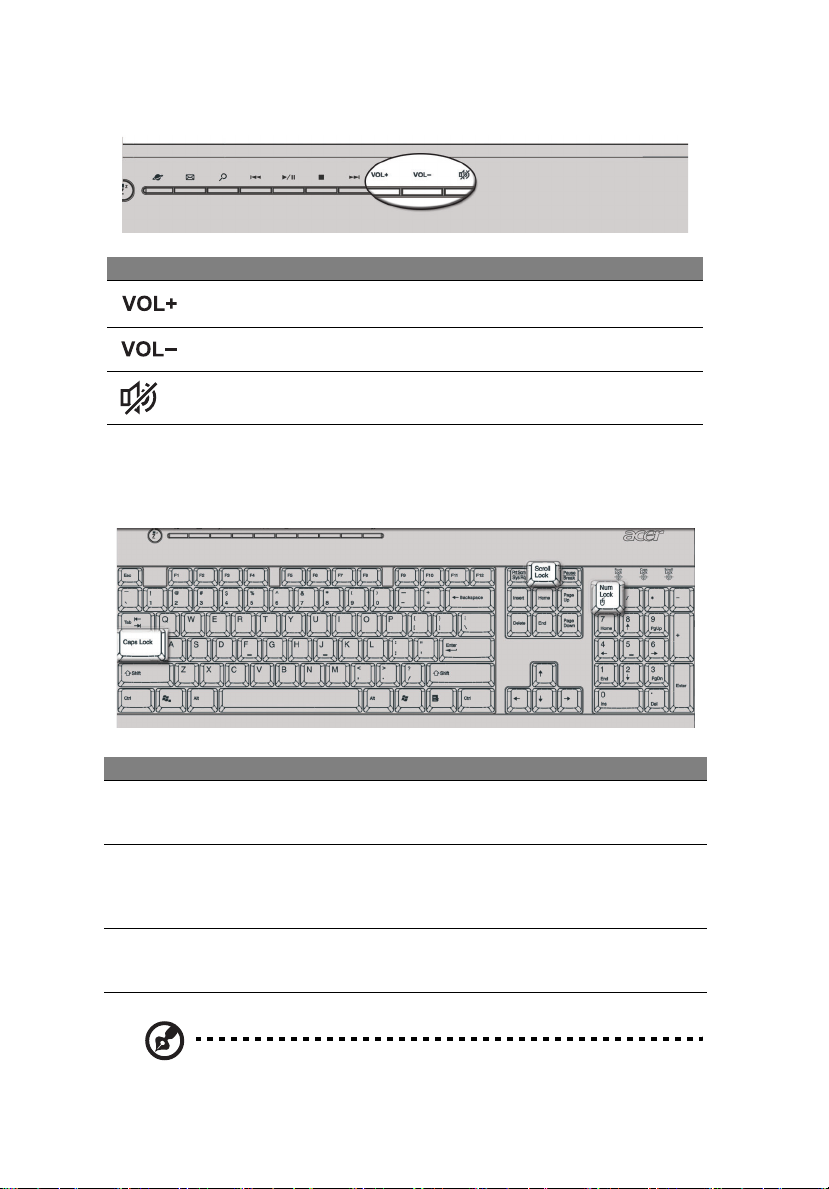
2 Visita ao sistema14
Teclas para controlo do volume / Cortar o som
Ícone Tec la Descrição
Aumentar o
volume
Diminuir o
volume
Sem som Activa o desactiva o som.
Prima para aumentar o volume do som.
Prima para diminuir o volume do som.
Teclas de bloqueio
O teclado tem três teclas de bloqueio que podem ser ligadas e
desligadas para mudar de uma função para outra.
Tecla de bloqueio Descrição
Scroll Lock Quando activado, o ecrã move-se ou para cima ou para
Num Lock Quando activada, o teclado numérico é definido para o
Caps Lock Quando activada, todos os caracteres alfabéticos
Nota: Lembre-se que o Scroll Lock poderá não funcionar com
algumas aplicações.
baixo, uma linha de cada vez, quando se prime a seta
para cima ou a seta para baixo, respectivamente. *
modo numérico, ou seja, as teclas funcionam como
uma calculadora (incluindo os operadores aritméticos,
como +, -, * e /).
escritos são apresentados em maiúsculas (função
idêntica à da tecla Shift + <letra>).
Page 23
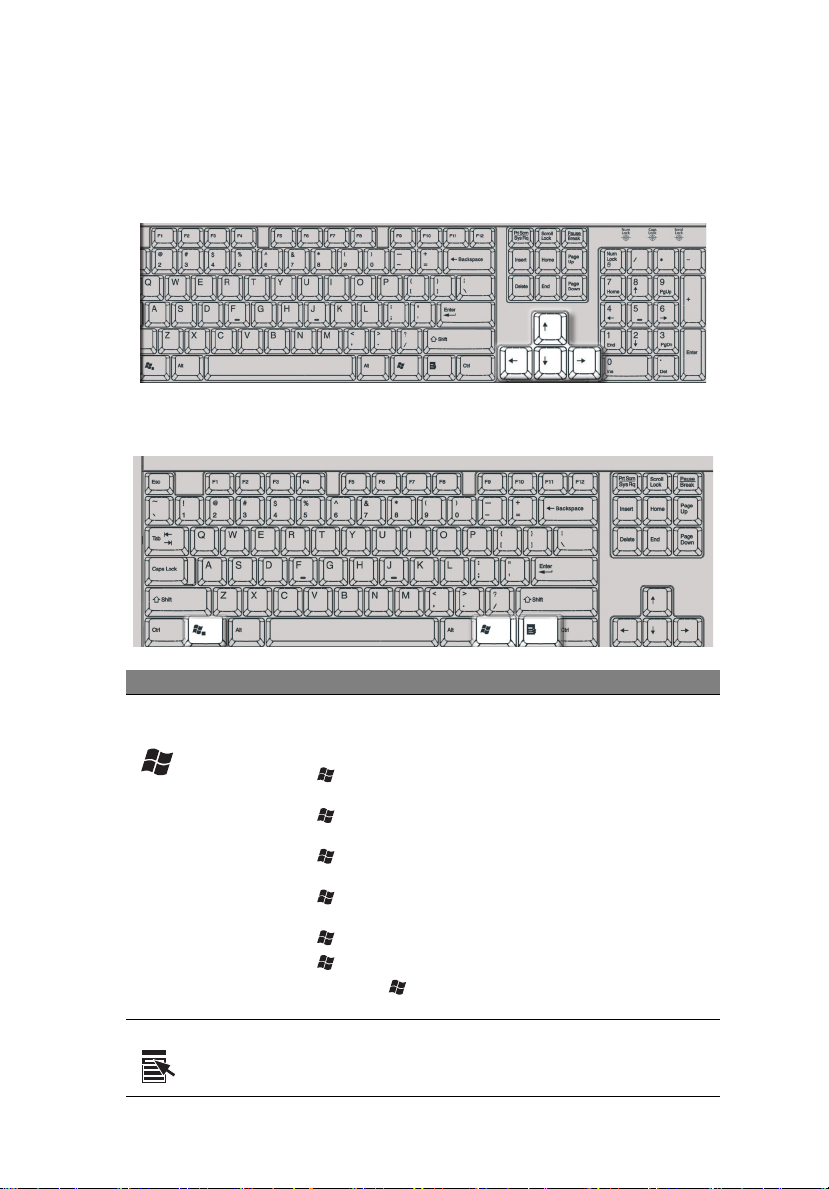
Teclas de cursor
As teclas do cursor, também denominadas por teclas de seta, permitem
movimentar o cursor para qualquer parte do ecrã. Têm a mesma função
que as teclas de setas do teclado numérico, quando a tecla Num Lock se
encontra desligada.
Teclas Windows
O teclado possui duas teclas para as funções específicas do Windows.
15
Tecla Descrição
Tecla do logótipo
do Windows
Tecla de aplicação Clicar nesta tecla equivale a clicar na tecla direita do
Premida isoladamente, esta tecla tem o mesmo efeito
que clicar na tecla Start (Iniciar) do Windows; pois
inicia o menu Start (Iniciar). Pode também ser utilizada
com outras teclas para uma série de outras funções:
< > + <Tecla de tabulação>
< > + <E>
< > + <F1>
< > + <F>
+ <R>
<>
< > + <M>
<Shift> + < > + <M>
rato; esta abre o menu de contexto da aplicação.
na barra de tarefas.
Abre a janela My Computer (O meu
computador).
Abre a janela Help (Ajuda) e Support
(Assistência).
Abre a caixa de diálogo Find: All Files
(Procurar:Todos os ficheiros).
Abre a caixa de diálogo Run (Executar).
Minimiza todas as janelas.
das janelas.
Activa o botão seguinte
Anula a acção de minimização
Page 24

2 Visita ao sistema16
Teclas de função
As teclas de função, F1 - F12, permitem-lhe executar funções
específicas, dependendo da aplicação que as utiliza.
Suporte para a palma da mão
O descanso separável para as palmas das mãos oferece-lhe um sítio
confortável para colocar as mãos enquanto estiver a digitar.
Page 25

17
Unidade óptica
O computador pode ser fornecido com uma unidade de CD-ROM, DVDROM, uma unidade combinada de DVD/ CD-RW, DVD+/-RW, ou DVDRAM (Supermulti plus). Esta unidade está localizada no painel frontal
do computador. A unidade de CD-ROM permite-lhe reproduzir
diferentes tipos de discos compactos (CDs). A unidade de DVD-ROM
permite-lhe reproduzir não só CD-ROMs, discos CD-I e CDs de vídeo,
como Digital Video Discs (DVDs). O DVD-ROM é um tipo de disco com
espaço de armazenamento suficiente para um filme inteiro A unidade
de CD-RW permite-lhe gravar ou queimar discos CD-RW (graváveis ou
regraváveis).
Os CDs e DVDs, tal como as disquetes, são também compactos, leves e
fáceis de transportar. São porém mais delicados do que as disquetes e
devem ser manipulados com mais cuidado.
Para inserir um CD ou DVD na unidade de CD ou DVD do computador:
1 Prima levemente o botão de ejecção, localizado no painel frontal.
Page 26

2 Visita ao sistema18
2. Quando o tabuleiro de discos se abrir, insira o CD ou DVD. O lado da
etiqueta do disco ou o lado que contém o título deve ficar sempre
voltado para cima. Quando manusear um disco, segure-o pelas
extremidades, de forma a evitar manchas ou marcas de dedos.
3 Prima o botão de ejecção novamente para fechar o tabuleiro.
Cuidados a ter com CDs e DVDs
• Quando não estiver a utilizar os seus CDs/DVDs, guarde-os numa
caixa própria para o efeito, a fim de evitar riscos ou outros danos.
Todo o tipo de sujidades ou danos pode afectar os dados contidos
no disco, danificar o leitor das lentes dos discos da unidade de CD
ou DVD ou impedir o computador de ler com êxito o disco.
• Ao manipular os discos, segure-os sempre pelas extremidades, de
forma a evitar manchas ou marcas de dedos.
• Ao limpar os discos, utilize um pano limpo e sem pó e limpe em
linha recta, do centro para as extremidades. Não limpe com
movimentos circulares.
• Limpe periodicamente a unidade de CD ou DVD. Pode consultar o
kit de limpeza para obter mais instruções. Pode adquirir um kit de
limpeza em qualquer loja de computadores ou aparelhos
electrónicos.
Disco rígido
O seu computador é fornecido com um disco rígido ATA serial (SATA) de
elevada capacidade.
substituir o seu disco rígido, consulte
“Abertura da sua Veriton 2800” na página 37.
Para obter instruções sobre como actualizar ou
:
Page 27

3 Para instalar o
computador
Page 28

Este capítulo contém instruções passo a
passo sobre a instalação do computador e
de periféricos adicionais.
Page 29

21
Para organizar uma área de trabalho confortável
Para trabalhar de forma segura e confortável terá de começar por
arranjar a sua área de trabalho e utilizar devidamente o equipamento.
Por essa razão, é muito importante passar algum tempo a considerar a
melhor maneira de organizar a sua área de trabalho. Consulte o
diagrama na página seguinte conforme você configura o sistema.
Eis alguns pontos que deverá considerar:
Ajustar a cadeira
O facto de ter o tipo certo de cadeira nem sempre significa que possui o
suporte adequado. É necessário ajustar a cadeira de forma a encaixar no
corpo. A postura corporal correcta fa-lo-á sentir-se mais confortável,
aumentando a sua produtividade.
• Evite baloiçar a cadeira. Se possuir uma cadeira que baloiça,
bloqueie os puxadores, de forma a que a cadeira não baloice para
a frente e para trás durante a utilização do computador.
• Ajuste a altura da cadeira de forma a poder sentar-se nela com as
coxas paralelas ao chão e com os pés totalmente apoiados no chão.
• Apoie o corpo nas costas da cadeira. Se não apoiar o tronco nas
costas da cadeira, o mesmo deve esforçar-se mais por manter o
equilíbrio.
Posicionar o PC Veriton
Page 30

3 Para instalar o computador22
Tenha em consideração as seguintes sugestões, ao seleccionar um local
para o computador:
• Não coloque o computador próximo de equipamentos que possam
provocar interferências electromagnéticas ou de radiofrequência
como, por exemplo, aparelhos de rádio, televisores,
fotocopiadoras, equipamentos de aquecimento e ar condicionado.
• Evite áreas poeirentas com níveis extremos de temperatura e
humidade.
• Pode colocar o computador ao lado da sua secretária ou debaixo
da mesa, desde que não bloqueie o espaço de que necessita para
trabalhar e para se movimentar.
Para posicionar o monitor
Coloque o monitor a uma distância de visualização confortável,
normalmente a 50 ou 60 centímetros de distância. Ajuste o monitor de
forma a que o topo do ecrã esteja à altura dos seus olhos ou
ligeiramente mais abaixo.
Para posicionar o teclado
A localização do teclado é um factor muito importante para a sua
postura. Se o colocar muito longe, fará com que o seu corpo se incline
para a frente, obrigando-o a sentar-se numa posição anti-natural. Se o
colocar muito alto, provocará tensão nos músculos dos ombros.
• O teclado deve ser colocado ligeiramente acima do seu colo.
Ajuste a altura do teclado com os pés de apoio que se encontram
localizados por baixo do teclado.
• Enquanto digita, mantenha os seus antebraços paralelos ao chão.
Os seus braços e ombros devem estar relaxados. Tente digitar com
um toque suave. Se sentir alguma tensão nos ombros ou no
pescoço, pare durante alguns minutos e corrija a sua postura.
• Posicione o teclado em frente do monitor. Se colocar o teclado ao
lado do monitor, terá de virar a cabeça enquanto escreve, o que
pode provocar tensão nos músculos do pescoço e resultar numa
luxação do pescoço.
Para posicionar o rato
• O rato deve ser colocado na mesma superfície em que se encontra
o teclado, de forma a poder aceder facilmente ao mesmo.
• Ajuste a posição do rato, deixando espaço suficiente para os
movimentos, sem ter de se esticar ou inclinar para a frente.
• Movimente o rato com o seu braço. Não descanse o pulso sobre a
mesa enquanto estiver a movimentar o rato.
Page 31

23
Para ligar os periféricos
A instalação do computador é fácil. Normalmente, só tem de ligar
quatro coisas: o rato, o teclado, o monitor e o cabo de alimentação.
Nota: Os periféricos exibidos nas ligações seguintes servem
apenas de referência. Na realidade, os modelos de dispositivos
podem variar consoante os países.
Ligacao do rato e do teclado
Interface USB
Ligue o cabo do seu rato ou do teclado USB a qualquer uma das portas
USB existentes nos painéis frontal e traseiro do seu computador. l
Interface PS/2
Ligue o cabo do rato e do teclado PS/2 à porta PS/2 do teclado (roxa) e
à porta do rato (verde) existente no painel traseiro do seu
computador..
Page 32

3 Para instalar o computador24
Ligacao do monitor
Para ligar um monitor, basta ligar o cabo do monitor à porta do
monitor (porta azul) existente no painel traseiro do seu
computador.
Quando uma placa VGA é adicionada à ranhura PCI-E, o monitor deve ser
ligado à placa add-on e a placa VGA existente onboard deve ser
desactivada.
Nota: Consulte o manual do monitor para instruções e informações
adicionais.
Page 33

25
Cabo de alimentação
Defina o selector de voltagem para o limite de voltagem aplicável à sua
área. Ligue o cabo de alimentação à tomada para o cabo de
alimentação, localizada no painel traseiro do computador. A seguir,
ligue a outra extremidades do cabo de alimentação a uma tomada
eléctrica.
Page 34

3 Para instalar o computador26
Para ligar o computador
Após ter ligado os periféricos necessários e ter ligado o cabo de
alimentação, está pronto para ligar o computador e começar a trabalhar.
Para ligar o computador:
1 Ligue todos os periféricos que se encontrem ligados ao computador,
tais como o monitor, a impressora, o fax, as colunas, etc.
2 No painel frontal do computador, prima o botão Power (ligar).
Importante: Certifique-se de que o cabo de alimentação se
encontra devidamente ligado a uma tomada eléctrica. Se estiver a
utilizar uma banda magnética ou um AVR (Auto-Voltage
Regulator, regulador automático de voltagem), certifique-se de
que o mesmo se encontra conectado à corrente e ligado (On).
Para desligar o computador
Para desligar o computador, siga estes passos.
Para o Windows® XP:
1 Na barra de tarefas do Windows® XP, clique no botão Iniciar
(Start) e clique em Desligar computador (Turn Off Computer);
depois clique em Desligar (Turn Off).
2 Desligue todos os periféricos que se encontrem ligados ao computador.
Se não conseguir desligar o computador normalmente, prima o botão
Power (ligar) durante pelo menos quatro segundos. Caso prima o
botão rapidamente, o sistema entra apenas em modo de suspensão.
Page 35

Opções de ligação
Ligar a impressora
Este computador suporta impressoras paralelas, de série e USB.
Para ligar uma impressora paralela, ligue o respectivo cabo à porta
paralela (porta burgundi), localizada no painel traseiro do
computador.
Nota: A impressora exibida a seguir serve apenas de referência.
Na realidade, os modelos de dispositivos podem variar consoante
os países.
27
Nota: Se estiver a utilizar uma impressora de série, ligue o
respectivo cabo à porta de série localizada no painel traseiro do
computador. Da mesma forma, ligue uma impressora USB, ligando
o respectivo cabo a qualquer uma das portas USB localizadas no
painel frontal e traseiro.
Page 36

3 Para instalar o computador28
Ligar o modem (opcional)
Instale o modem, ligando a linha telefónica e o monofone
nas portas respectivas, situadas no painel traseiro do computador.
Ligar à rede
Pode ligar o seu computador a uma LAN (Local Area Network ou rede
de área local) utilizando para tal um cabo de rede. Para o fazer, basta
ligar o cabo da rede à porta para redes (porta branco) no painel
traseiro do computador.
Nota: Consulte o administrador de sistema de rede ou o manual
do sistema operativo para obter informações sobre como
configurar a rede.
Page 37

Ligar os dispositivos multimédia
Pode ligar dispositivos multimédia, tais como microfones, auriculares
ou auscultadores, altifalantes externos e dispositivos de entrada de
áudio/linha. Estes dispositivos permitem-lhe beneficiar de todas as
funcionalidades multimédia do seu computador.
Nota: Os dispositivos de multimédia que se seguem são
apresentados apenas para fins de referência. Os modelos dos
dispositivos actuais poderão variar em diferentes países.
Ligue os dispositivos da seguinte forma:
• microfone: é ligado à ficha de entrada do microfone (porta
rosa) localizada no painel frontal e traseiro do computador.
29
Nota: Para obter mais informações sobre o modo de configuração
dos dispositivos multimédia, consulte a documentação fornecida
com cada dispositivo.
Page 38

3 Para instalar o computador30
• auriculares, auscultadores: são ligados à tomada de saída dos
auscultadores (porta lima) localizada no painel frontal do
computador.
Nota:
Para ajustar o volume dos auscultadores, clique no ícone
Volume, localizado na barra de tarefas que está na parte inferior do
ecrã. Quando o controlo de volume aparecer, arraste o indicador de
controlo do Volume para o nível desejado. Também pode utilizar o
botão de controlo de Volume do teclado.
• altifalantes externos: ligar à Saída de áudio/Saída de linha
(tomada lima) localizada no painel traseiro do computador.
• dispositivo de entrada de linha áudio: é ligado à tomada de
Page 39

entrada de áudio/linha (tomada azul claro), localizada no
painel traseiro do computador.
31
Ligar os dispositivos USB
O USB (Universal Serial Bus, bus de série universal) constitui uma nova
concepção de bus de série que suporta periféricos em cascata, tais
como uma câmara digital, um teclado, um rato, um joystick, um
scanner, uma impressora ou um modem. Graças ao USB, é possível
eliminar as ligações de cabos complexas.
O computador vem com oito portas USB externas: quatro no painel
frontal e outras quatro no painel traseiro. Permitem também ligar
dispositivos USB adicionais ao computador, sem ter de utilizar os
recursos do sistema.
Page 40

3 Para instalar o computador32
Para ligar um dispositivo USB, basta ligar o cabo do dispositivo a
qualquer uma das portas USB (porta preta). localizadas nos
painéis frontal e traseiro do computador.
Nota: Os dispositivos do USB mostrados abaixo são somente para
sua referência. O modelo dos dispositivos pode variar em
diferentes países.
Nota: Alguns dispositivos USB possuem uma porta USB
incorporada, a qual lhe permite ligar ou encadear em série outros
dispositivos USB.
Page 41

4 Para actualizar o seu
computador
Page 42

Este capítulo contém instruções sobre a
actualização do computador e informações
básicas sobre as placas do sistema que serão
de grande utilidade durante o processo de
actualização.
Page 43

35
Precauções de instalação
Antes de instalar qualquer componente do sistema, recomendamos
que leia as secções que se seguem. Estas secções contêm importantes
precauções contra descargas electroestáticas, assim como instruções de
pré-instalação e pós-instalação.
Precauções contra descargas electrostáticas
Uma descarga electroestática (ESD, Electrostatic Discharge) pode
danificar o processador, as unidades de disco, as placas de expansão e
outros componentes. Respeite sempre as seguintes precauções, antes
de instalar qualquer componente:
1 Não retire nenhum componente da embalagem de protecção até
estar pronto para o instalar.
2 Utilize uma fita de ligação à terra no pulso e ligue-a a uma parte
metálica do computador antes de lidar com qualquer componente.
Se não tiver uma fita de pulso disponível, mantenha o contacto
com o computador durante todos os processos que necessitem de
precaução contra descargas electroestáticas.
Instruções de pré-instalação
Respeite sempre as sugestões que se seguem, antes de instalar
qualquer componente:
1 Desligue o computador e todos os periféricos que se encontrem
ligados ao mesmo antes de o abrir. Em seguida, desligue todos os
cabos das tomadas eléctricas.
2 Abra o computador de acordo com as instruções .
3 Siga as precauções contra descargas electroestáticas ao manusear
qualquer componente do computador.
4 Retire todas as placas de expansão e periféricos que bloqueiem o
acesso às tomadas DIMM ou ao conector do componente.
5 Leia nas secções seguintes, instruções específicas sobre os
componentes que pretende instalar.
Atenção! Caso não desligue o computador correctamente
antes de iniciar a instalação dos componentes, poderá
provocar sérios danos. Não tente realizar os procedimentos
descritos nas secções que se seguem, excepto no caso de se
tratar de um técnico qualificado da assistência.
Page 44

4 Para actualizar o seu computador36
Instruções de pós-instalação
Adira às seguintes instruções depois de instalar um componente do
computador:
1 Certifique-se de que os componentes estão instalados de acordo
com as instruções passo a passo das respectivas secções.
2 Reponha todas as placas de expansão ou periféricos retirados
anteriormente.
3 Reinstale o painel lateral.
4 Ligue os cabos necessários e ligue o computador.
Page 45

Abertura da sua Veriton 2800
Atenção: Antes de prosseguir, certifique-se de que desligou o
computador e todos os periféricos ligados ao mesmo. Leia
“Instruções de pré-instalação” na página 35.
É necessário abrir o computador antes de poder instalar componentes
adicionais. Consulte a secção que se segue para obter instruções:
Para retirar a cobertura do computador
1 Desligue o computador e todos os cabos.
2 Coloque o computador sobre uma superfície lisa e sólida.
3 Rode os parafusos de orelhas com os dedos, no sentido contrário
ao dos ponteiros do relógio, para libertar a cobertura.
a Segure a cobertura com ambas as mãos.
b Empurre, deslizando-a cerca de meio centímetro e, em
seguida, eleve suavemente para desprender.
37
Para repor a cobertura do computador
1 Alinhe a cobertura com a estrutura de alojamento e depois
empurre-a, deslizando-a de volta para a posição inicial.
2 Fixe a cobertura com os parafusos de orelhas que retirou
anteriormente.
Page 46

4 Para actualizar o seu computador38
Placas do sistema
Esquema da placa principal
A placa principal torna-se acessível quando abre o computador.
Consulte a secção seguinte para ficar a conhecer o esquema
correspondente da placa principal do modelo de computador Veriton
série .
7
14
6
15
5
11
16
17
13
10
8
9
1
12
Núm. Componente Núm. Componente
1 Duas ranhuras de memória 2 Conectores do ventilador da
CPU
3 Conector CPU 4 Conector de intrusão do chassi
5 Conectores USB 6 Conector PCI Express x16
7 Conector PCI 8 Conector de áudio de CD
9 Conector de áudio S/PDIF 10 Conector do botão de
reposição do hardware
11 Dois conectores IDE ATA serial 12 Conector do LED frontal
13 Conector de alimentação ATX 12V 14 Ligação de apagamento CMOS
Ligação 1-2 — normal
Ligação 3-4 — apagar CMOS
15 Bateria de lítio 16 Conector IDE ATA paralelo
17 Conector de alimentação de
energia
3
2
4
Page 47

39
Actualizar o computador
Determinados componentes do computador são actualizáveis, tais como
a memória, o disco rígido, a UCP e as placas de expansão. Tem de
respeitar as “Precauções de instalação” na página 35 durante a
instalação ou remoção de qualquer componente informático. Porém,
para fins de segurança, não recomendamos que faça você mesmo/a estas
actualizações. Se pretender substituir ou actualizar qualquer um destes
componentes, contacte um revendedor ou um técnico qualificado da
assistência para obter ajuda.
Nota: O modelo de placa principal mostrado nas figuras que se
seguem pode ser ligeiramente diferente do encontrado no seu
computador.
Instalar memória adicional
As quatro fichas de 240 pinos que se encontram na placa principal
suportam DIMMs de tipo SDRAM (Synchronous Dynamic Random
Access Memory) DDR2 (Double Data Rate2). Pode instalar DIMMs de
128 MB, 256 MB, 512 MB ou 1 GB para uma capacidade máxima de 4
GB.
As DIMMs DDR2 devem funcionar a menos de 1,8 vóltios. Pode instalar
módulos PC2-3200/DDR2-400, ou PC2-4300/DDR2-533 nas fichas DIMM
DDR2. Contacte o revendedor mais próximo para obter informações
sobre os vendedores de DIMM qualificados.
As fichas DIMM DDR2 são independentes umas das outras. Esta
independência permite-lhe instalar DIMMs DDR2 de capacidades
diferentes, de modo a formar configurações distintas.
Para retirar uma DIMM DDR2
Nota: A DIMM DDR2 possui apenas um entalhe, localizado no
centro do módulo.
1 Retire o painel lateral .
2 Localize a ficha DIMM DDR2 na placa principal.
Page 48

4 Para actualizar o seu computador40
3 Puxe os clips de fixação em ambos os lados da ficha DIMM DDR2
para fora para soltar a DIMM DDR2 (a). Puxe suavemente a DIMM
DDR2 para fora da ficha (b).
Para instalar uma DIMM DDR2
1 Localize a ficha DIMM DDR2 na placa principal.
2 Alinhe a DIMM DDR2 com a ficha (a). Prima a DIMM DDR2 na ficha
até que os clips bloqueiem a DIMM DDR2 (b).
Nota: As fichas DIMM DDR2 contêm ranhuras, de forma a
assegurar uma instalação adequada. Se inserir uma DIMM DDR2 e
esta não entrar com facilidade na ficha, é possível que a tenha
inserido de forma incorrecta. Volte a DIMM DDR2 e tente inseri-la
novamente.
Page 49

41
Para reconfigurar o computador
O computador detecta automaticamente a quantidade de memória
instalada. Execute o utilitário BIOS para ver o novo valor da memória
total do sistema e anote-o.
Substituição do disco rígido da Veriton 2800
Substituir o disco rígido
Siga estes passos para substituir o disco rígido do computador:
1 Remova a cobertura do computador.
2 Desligue todos os cabos das unidades óptica e de disco rígido. Retire
a unidade óptica e o suporte da unidade de disco rígido.
3 Retire os parafusos que fixam a unidade de disco rígido ao suporte.
4 Introduza a nova unidade de disco rígido no suporte e fixe-a com os
parafusos.
5 Reinstale as unidades óptica e de disco rígido e religue todos os
cabos à nova unidade de disco rígido.
Nota:
Certifique-se de que as outras extremidades dos cabos da
unidade de disco se encontram correctamente ligadas aos
respectivos conectores na placa principal.
6 Reinstale a estrutura do suporte metálico no alojamento.
7 Reponha a tampa do computador.
Instalar uma placa de expansão
Nota: Para instalar uma placa PCI ou PCI Express, é preciso usar
uma placa auxiliar. Apenas uma placa pode ser instalada por vez.
Nota:
O tipo da placa auxiliar dependerá do tipo da placa de
expansão que será instalada, PCI ou PCI Express. As placas PCI padrão
precisam de uma placa auxiliar em duas partes, mostrada abaixo.
Para instalar uma placa de expansão:
1 Remova a cobertura do computador (consulte página 37).
2 Localize uma ranhura de PCI livre na placa principal.
3 Retire o parafuso que fixa o suporte ao computador, e coloque-o
de lado.
4 Retire o parafuso.
5 Retire a placa auxiliar da embalagem de protecção.
Page 50

4 Para actualizar o seu computador42
6 Alinhe a placa auxiliar com a ranhura PCI Express (e ranhura PCI, se
for necessário).
Certifique-se de que a placa esteja instalada correctamente.
7 Retire a placa de expansão da embalagem de protecção.
8 Alinhe a placa de expansão com a ranhura na placa auxiliar e
pressione-a com firmeza.
Certifique-se de que a placa de expansão esteja instalada
correctamente.
9 Fixe a placa a computador com o parafuso do suporte que você
retirou anteriormente.
10 Reinstale a tampa do computador.
Ao ligar o computador, a BIOS (Basic Input/Output System, sistema de
entrada/saída básico) detecta automaticamente e atribui recursos aos
dispositivos acabados de instalar.
Page 51

5 Utilitários do
sistema
Page 52

Este capítulo descreve as aplicações
pré-instaladas no computador.
Page 53

45
Dependendo da máquina e dos recursos opcionais do seu computador,
seu sistema foi fornecido com um pacote com vários utilitários de
programas, concebidos para modernizar as operações do seu
computador. Esses utilitários podem incluir qualquer um dos seguintes:
• Acrobat Reader
• Norton AntiVirus
• NTI CD-Maker
•PowerDVD
• Utilitário BIOS
• Acer eManager
Se seu computador está configurado com Microsoft® Windows® XP, os
seguintes utilitários podem ser usados para monitorar e manter a
eficiência do sistema:
• Cópia de segurança (Backup)
• Desfragmentador de disco (Disk Defragmenter)
Todas as aplicações fornecidas com o computador são muito fáceis de
utilizar. Contudo, se precisar de mais ajuda ou informações, pode
consultar a documentação de ajuda on-line, fornecida com cada
aplicação de software.
Acrobat Reader
O Acrobat Reader é um software que lhe permite visualizar, navegar,
procurar e imprimir ficheiros PDF (Portable Document Format) da
Adobe nas principais plataformas informáticas.
Para ler um documento PDF :
• Basta clicar duas vezes em qualquer ficheiro com o ícone mostrado
acima. Ou,
1 Na barra de tarefas do Windows, clique no botão Iniciar, realce
Programas e seleccione Acrobat Reader.
2 Com o programa em execução, seleccione Abrir a partir do menu
Ficheiro.
3 Seleccione o ficheiro que deseja ver no browser de ficheiros Abrir e
clique no botão Abrir.
Para mais informações sobre o Acrobat Reader, consulte o respectivo
menu de Ajuda.
Page 54

5 Utilitários do sistema46
Norton AntiVirus
O Norton AntiVirus é um software anti-vírus que localiza e repara
ficheiros infectados, protegendo-o contra vírus e mantendo os dados
contidos no computador a salvo e seguros. Pode também procurar vírus
em anexos enviados com as mensagens de correio electrónico recebidas.
Oferece uma útil detecção de vírus e funcionalidades de reparação.
Como verificar vírus com o Norton AntiVirus?
A verificação completa do sistema verifica todos os ficheiros no
computador. Para efectuar uma verificação do sistema:
1 Inicie o Norton AntiVirus.
Clique duas vezes no ícone do Norton AntiVirus na área de trabalho.
Ou
Clique no menu Iniciar na barra de tarefas do Windows, realce o
item Programas e seleccione Norton AntiVirus.
2 Na janela principal do Norton AntiVirus, clique em Verificar vírus
(Scan for viruses).
3 No painel Verificar vírus, clique em Verificar o meu computador
(Scan My computer).
4 Sob Acções (Actions), clique em Verificar (Scan).
5 Depois de ver o resumo, clique em Concluído (Finished).
Pode-se agendar verificações de vírus personalizadas que funcionam
sozinhas na data e hora especificadas ou em intervalos periódicos. Se
estiver a usar o computador quando a verificação programada
começar, ela será executada em segundo plano para que você não
tenha que parar seu trabalho.
Para obter mais informações sobre o Norton AntiVirus,consulte o menu
Ajuda do Norton AntiVirus.
Page 55

NTI CD-Maker (para modelos com CDRW)
O NTI CD-Maker é um software de gravação de CDs que lhe permite
criar e copiar áudio, dados e vídeos para discos CD-RW.
Para copiar um disco de áudio ou dados:
1 Clique no ícone do Quick Burning na área de trabalho.
2 Insira o CD que deseja copiar na unidade de origem e um disco
vazio na unidade de destino.
3 Escolha as unidades de origem e destino a partir das listas
suspensas.
47
4 Clique no botão Start para começar a copiar.
Para obter mais informações sobre o NTI CD-Maker e seus outros
recursos, consulte o menu Ajuda do NTl CD-Maker.
Page 56

5 Utilitários do sistema48
PowerDVD (para modelos com DVD)
O PowerDVD é um leitor de DVD de software puro e de alta qualidade,
que leva até ao seu PC multimédia karaoke e cinema de alta qualidade.
Pode reproduzir títulos de DVD de alta resolução ou ficheiros MPEG-2
com vídeo MPEG-2 e som Dolby Digital (AC-3). O PowerDVD oferece
um conjunto completo de comandos de navegação e funcionalidades
avançadas, tais como visão multiangular, selecção multilingue e
multilegendas, além de controlo parental. Possui também a
funcionalidade i-Power Internet Enabling, que faz a ligação a recursos
DVD disponíveis on-line, através da PowerDVD Desktop Portal Page
(página de portal do ambiente de trabalho do PowerDVD).
Como abrir o PowerDVD e assistir a um DVD?
Na maioria dos casos, ao introduzir um DVD na unidade óptica do
computador, o PowerDVD abre automaticamente uma janela de
visualização e o painel de controlo e começa a reproduzir o disco.
Se o PowerDVD não for aberto automaticamente:
1 Clique no botão Iniciar na barra de tarefas
2 Realce Programas
3 Clique na guia PowerDVD
4 Seleccione PowerDVD
Quando o PowerDVD for aberto, basta premir o botão Reproduzir
para iniciar a reprodução.
Para mais informações sobre o PowerDVD e seus outros recursos,
consulte o menu Ajuda do PowerDVD.
Page 57

49
Utilitário BIOS
O utilitário BIOS é um programa de configuração do computador
incorporado no sistema de entrada/saída básico (BIOS, Basic Input/
Output System) do computador. Uma vez que a maioria dos
computadores já se encontra devidamente configurada e optimizada,
não há necessidade de executar este utilitário. Contudo, se ocorrerem
problemas de configuração e obtiver a mensagem "Run Setup"
(executar configuração), é necessária a execução deste utilitário.
Nota: Antes de executar a BIOS, certifique-se de que guardou
todos os ficheiros abertos. O computador é iniciado
imediatamente após sair da configuração.
Para executar o utilitário BIOS, prima a tecla Del no teclado durante o
arranque do computador.
Para reinstalar programas
Se desinstalar um dos programas instalados previamente e pretender
reinstalá-lo, proceda da seguinte forma:
1 Certifique-se de que o sistema está ligado.
2 Insira o CD do Sistema na unidade de CD ou DVD.
3 Selecione o aplicativo que deseja reinstalar.
4 Siga as instruções apresentadas no ecrã até concluir a instalação.
Recuperação do seu sistema
Se perder os ficheiros do seu sistema operativo ou estes ficarem danificados, o
processo de recuperação restaurará as predefinições originais do sistema ou a
última cópia de segurança. O seu computador da série Acer Veriton inclui um
botão OBR (OneButton Recovery), uma capacidade que torna o restauro do seus
sistema mais rápido e fácil.
O botão OBR funciona a partir de uma partição oculta na unidade do seu disco
rígido e que contém toda a informação necessária para restaurar o seu sistema.
Existem dois modos pelos quais pode restaurar o sistema. Um é a partir das
definições originais do sistema e o outro a partir da cópia de segurança do sistema.
Aviso: A iniciação do processo de recuperação durante o
funcionamento do sistema resultará num encerramento anómalo
e pode tornar o seu sistema operativo instável ou inutilizável.
Page 58

5 Utilitários do sistema50
Pode também seguir as etapas seguintes:
1 Procure o botão OBR. Ver “Painéis frontal e traseiro” na página 10.
2 Prima o botão. Após um curto espaço de tempo, uma das seguintes janelas
aparecerá no ecrã. Introduza a sua senha.
3 Seleccione a opção "System Recovery." (Recuperação do sistema)
Page 59

4 Seleccione "Factory Default Image." (Imagem predefinida)
51
Page 60

5 Deverá ver o ecrã seguinte:
5 Utilitários do sistema52
Atenção! A execução do processo de recuperação eliminará todos
os ficheiros previamente guardados no seu computador, por isso
certifique-se de que tem uma cópia de segurança dos ficheiros
importantes antes de iniciar o processo de recuperação.
Nota: Esta capacidade ocupa 2 GB numa partição oculta da sua
unidade de disco rígido.
6 Se tentar restaurar o seu sistema utilizando a capacidade OneButton
Recovery, e o sistema NÃO responder, contacte imediatamente o vendedor
ou o representante autorizado da Acer.
Page 61

53
Uso da Cópia de segurança
(Windows XP apenas)
O utilitário de Cópia de segurança cria cópias das informações no disco
rígido. Caso os dados originais no disco rígido sejam apagados ou
sobrescritos, ou fiquem inacessíveis devido a um defeito no disco
rígido, pode-se usar a cópia para restaurar os dados perdidos ou
danificados.
Como fazer cópias de segurança dos ficheiros do disco rígido?
Para executar o utilitário de Cópia de segurança:
1 Clique no botão Iniciar na barra de tarefas
2 Realce Todos os programas
3 Clique em Acessórios
4 Seleccione Ferramentas do sistema
5 Clique em Cópia de segurança (Backup)
Quando a aplicação de Cópia de segurança iniciar, siga as instruções no
ecrã para configurar o agendamento e o perfil de cópia de segurança.
Para obter mais informações sobre a Cópia de segurança, consulte a
ajuda do Windows
XP.
Page 62

5 Utilitários do sistema54
Desfragmentador de disco (Windows
XP apenas)
O utilitário de desfragmentação de disco consolida os ficheiros e as
pastas no disco rígido do computador. Este recurso permite que seu
computador aceda a ficheiros e pastas e guarde os dados de modo
mais eficiente. Através da consolidação dos ficheiros e das pastas, o
desfragmentador também consolida o espaço livre no disco, tornando
menos provável que novos ficheiros sejam fragmentados.
Como desfragmentar meu disco rígido?
Para executar o Desfragmentador de disco:
1 Clique no botão Iniciar na barra de tarefas
2 Realce Todos os programas
3 Clique em Acessórios
4 Seleccione Ferramentas do sistema
5 Clique em Desfragmentador de disco (Disk Defragmenter)
Quando o Desfragmentador de disco for aberto, seleccione uma
unidade ou volume e clique em Analisar (Analyze). O sistema
examinará rapidamente o volume e determinará se precisa ser
desfragmentado. Para obter mais informações sobre o
Desfragmentador de disco, consulte a Ajuda do Windows
XP.
Page 63

7 Perguntas mais
frequentes
Page 64

Este capítulo diz-lhe o que deve fazer no caso
do computador não funcionar
correctamente. Contudo, se surgir um
problema mais grave, contacte o seu
fornecedor ou o centro de assistência técnica
(www.acersupport.com) para obter ajuda.
Page 65

57
Perguntas mais frequentes
As questões que se seguem são situações eventuais que podem surgir
durante a utilização do computador; cada uma contém respostas e
soluções fáceis para a situação.
P: Premi o botão Power (ligar), mas o sistema não foi iniciado.
R: Verifique o LED (Light-Emitting Diode, díodo emissor de luz ) que
está localizado sobre o interruptor Power (ligar).
Se o LED não estiver aceso, é porque não está a ser transmitido
qualquer tipo de corrente ao sistema. Faça o seguinte:
• Verifique se o interruptor de selecção de voltagem, localizado no
painel traseiro do computador, está seleccionado para a voltagem
correcta.
• Verifique se ligou correctamente o cabo de alimentação à tomada
eléctrica.
• Se estiver a utilizar uma banda magnética ou AVR, certifique-se de
que se encontra conectado à corrente e ligado (On).
Se o LED estiver aceso, verifique o seguinte:
• Encontra-se alguma disquete que não seja a disquete de iniciação
(ou do sistema) na unidade de disquetes? Se sim, retire-a ou
substitua-a por uma disquete do sistema e prima <Ctrl> + <Alt> +
<Del> para reiniciar o computador.
• Os ficheiros do sistema operativo podem estar danificados ou em
falta. Insira o disco de iniciação que criou durante a configuração
do Windows na unidade de disquetes e prima <Ctrl> + <Alt> +
<Del> para reiniciar o computador. Assim, será feito
automaticamente um diagnóstico do seu sistema, assim como as
reparações necessárias. De qualquer modo, se a utilidade
diagnóstica relatar ainda um problema, então você terá que
executar o processo da recuperação para restaurar seu sistema a
seus ajustes originais da fábrica.
Nota: Para mais informações acerca da recuperação do seu
sistema, veja “Acer eRecovery” na página 74.
P: Não aparece nada no ecrã.
R: A função de gestão de energia do computador apaga
automaticamente o ecrã para poupar energia. Basta premir qualquer
tecla para voltar a ter visualização do ecrã.
Se, ao premir uma tecla, não funcionar, pode reiniciar o computador.
Se, ao reiniciar o computador, não funcionar, contacte o seu
revendedor ou um centro de assistência técnica para obter ajuda.
Page 66

7 Perguntas mais frequentes58
P: A impressora não funciona.
R: Faça o seguinte:
• Certifique-se de que a impressora está conectada a uma tomada
eléctrica e que está ligada (On).
• Certifique-se de que o cabo da impressora está devidamente
ligado à porta paralela do sistema e à porta correspondente da
impressora. Consulte “Ligar a impressora” na página 27 para obter
mais informações sobre a forma de ligação de uma impressora ao
computador.
• Para obter mais informações relativas à impressora, consulte a
documentação da impressora.
P: O computador não emite quaisquer sons.
R: Verifique o seguinte:
• O volume pode estar em mute (sem som). Procure o ícone do
Volume na barra de tarefas. Se estiver cruzado, clique no ícone e
anule a selecção da opção Mute (sem som). Pode também premir
o botão de controlo do volume/mute do teclado USB para optar
entre ter som ou não.
• Se auscultadores, auriculares ou colunas externas estiverem ligados
à tomada de saída de linha do computador, as colunas internas ou
incorporadas são desligadas automaticamente.
P:
O sistema não consegue ler informações do disco rígido, do CD ou do DVD.
R: Verifique o seguinte:
• Certifique-se de que está a utilizar o tipo correcto de disco.
Consulte página 17.
• Certifique-se de que a CD ou DVD se encontra devidamente
inserido na unidade.
• Verifique se o CD ou DVD se encontra limpo e sem riscos.
• Verifique a unidade, utilizando um disco em boas condições. Se a
unidade não conseguir ler as informações contidas na disco em
boas condições, é possível que haja algum problema com a
unidade. Contacte o seu revendedor ou um centro de assistência
técnica para obter ajuda.
P:
O sistema não consegue gravar dados no disco rígido ou no CD-R/CD-RW.
R: Verifique o seguinte:
• Certifique-se de que a disquete ou disco rígido não se encontra
protegido contra gravações. Consulte “Unidade óptica” na página 17.
• Certifique-se de que está a utilizar o tipo correcto de disco ou
disquete. Consulte “Unidade óptica” na página 17.
Page 67

Apêndice A:
Notas
Page 68

Este apêndice relaciona os avisos gerais sobre
seu computador.
Page 69

Compatibilidade com as orientações Energy Star
61
Como uma Energy Partner, Acer Inc., determinou que este produto
cumpra com as normas Energy Star para eficiência de energia.
Declaração FCC
Este dispositivo foi testado e cumpre os limites de um dispositivo
digital Classe B de acordo com a Parte 15 da Norma FCC. Estes limites
foram estipulados para oferecer protecção razoável contra
interferências prejudiciais numa instalação residencial. Este dispositivo
gera, usa e pode irradiar energia de radiofrequência e, se não
instalado e utilizado de acordo com as instruções, pode provocar
interferências prejudiciais às radiocomunicações.
Entretanto, não há garantia de que a interferência não ocorrerá numa
instalação em particular. Se este dispositivo causar interferências
prejudiciais à recepção de rádio ou televisão, que pode ser
determinada desligando e ligando o dispositivo, o utilizador deve
tentar corrigir a interferência através de uma ou mais das seguintes
medidas.
• Reorientar ou reposicionar a antena receptora.
• Aumentar a distância entre o dispositivo e o receptor.
• Ligar o dispositivo a uma tomada num circuito diferente daquele
utilizado pelo receptor.
• Consultar o revendedor ou um técnico de rádio/televisão
experiente.
English
Aviso: Cabos blindados
Todas as ligações a outros dispositivos computacionais devem ser feitas
usando cabos blindados para manter o cumprimento da
regulamentação FCC.
Aviso: Dispositivos periféricos
Apenas periféricos (dispositivos de entrada/saída, terminais,
impressoras etc.) certificados no cumprimento dos limites da Classe B
podem ser ligados a este equipamento. A operação de periféricos nãocertificados provavelmente resultará em interferência à recepção de
rádio e televisão.
Page 70

Apêndice A: Notas62
FCC Atenção
Alterações ou modificações não expressamente aprovadas pelo
fabricante podem anular a autoridade do utilizador, o que é garantido
pelo Comissão Federal de Comunicações, em operar este computador.
Condições de utilização.
Esta dispositivo está de acordo com a Parte 15 da Norma FCC. A
operação é sujeita às duas condições seguinte: (1) este dispositivo não
pode provocar interferências prejudiciais, e (2) este dispositivo deve
aceitar qualquer interferência recebida, inclusive as que possam
provocar operação indesejável.
Aviso: Utilizadores canadenses
Este aparelho digital Classe B atende todos os requerimentos dos
Regulamentos de Equipamentos Causadores de Interferência do
Canadá.
Remarque à l’intention des utilisateurs canadiens
Cet appareil numérique de la classe B respected toutes les exigences du
Règlement sur le materiel brouilleur du Canada.
Declaração de conformidade para países da UE
Pela presente, Acer declara que este computador pessoal cumpre os
requisitos essenciais e outros inerentes da Directiva 1999/5/ECAvisos do
modem.
Nota para EUA
Este equipamento está de acordo com a Parte 68 das normas FCC.
Localizada na parte inferior do modem está uma etiqueta que contém,
entre outras informações, o Número de Registro FCC e o Número de
Equivalência de Chamada (REN) deste equipamento. Mediante
requisição, deve-se dar esta informação à sua companhia telefónica.
Se o seu equipamento telefónico prejudicar a rede telefónica, a
companhia telefónica pode interromper seu serviço temporariamente.
Se possível, o notificarão previamente. Mas, se não for feita a
notificação prévia, será notificado logo que possível. Também lhe
informarão seus direitos para registrar uma reclamação com a FCC.
Page 71

63
Sua companhia telefónica pode fazer alterações nas suas instalações,
equipamentos, operações ou procedimento que podem afectar o
correcto funcionamento do seu equipamento. Se isto ocorrer, será
notificado previamente para dar-lhe a oportunidade de manter o
serviço telefónico sem interrupção.
Se este equipamento deixar de funcionar adequadamente, desligue-o
da linha telefónica para determinar se está causando problema. Se o
problema estiver no equipamento, pare de utilizá-lo e entre em
contacto com o revendedor ou representante.
ATENÇÃO: Para reduzir o risco de fogo, use somente cabos no. 26
AWG ou maiores conforme lista da UL ou cabo para linha de
telecomunicação certificado pela CSA.
TBR 21
Este equipamento foi aprovado [Decisão do Concelho 98/482/EC - "TBR
21"] para ligação de terminal simples de toda a Europa à Rede
Telefónica Pública Comutada (PSTN). Entretanto, devido às diferenças
entre as PSTNs em diferentes países, a aprovação, por si só, não dá uma
segurança incondicional de operação satisfatória em todos os pontos
de terminação da PSTN. No evento de problemas, deve-se entrar em
contacto com o fornecedor do equipamento antes de tudo.
English
Nota para Austrália
Por motivos de segurança, ligue apenas aparelhos com a etiqueta de
cumprimento de telecomunicações. Isto inclui equipamentos
previamente etiquetados com permissão ou certificação.
Instruções importantes de segurança
Leia este manual atenciosamente. Guarde-o para consultas futuras.
1 Siga todos as advertências e instruções marcadas no produto.
2 Desligue este produto da tomada de parede antes de limpá-lo.
Não use limpadores líquidos nem aerossóis. Utilize um tecido
humedecido para limpeza.
3 Não use este produto próximo a água.
4 Não coloque este produto numa mesa, carrinho ou estante
instável. Se o produto cair, este pode ficar seriamente danificado.
Page 72

Apêndice A: Notas64
5 As ranhuras e aberturas são para ventilação; para garantir uma
operação fiável do produto e para protegê-lo contra
superaquecimento. Estas aberturas não devem ser bloqueadas
nem cobertas. As aberturas não devem nunca ser bloqueadas
colocando este produto sobre uma cama, sofá, tapete ou
superfície similar. Este produto não deve nunca ser colocado
próximo ou sobre um aquecedor ou registro de aquecimento, ou
numa instalação sem ventilação adequada.
6 Este produto deve ser operado a partir do tipo de alimentação
eléctrica na etiqueta de marcação. Se não tiver certeza do tipo de
alimentação disponível, consulte um revendedor ou a companhia
de energia eléctrica local.
7 Não permita que nada se apoie no cabo de alimentação. Não
coloque este produto onde outras pessoas possam passar sobre o
cabo.
8 Ao usar uma extensão eléctrica com este produto, certifique-se de
que a corrente total dos equipamentos ligados não exceda a
capacidade nominal da extensão. Também, certifique-se de que a
corrente total de todos os produtos ligados à tomada da parede
não exceda a capacidade do fusível.
9 Nunca introduza objectos de nenhum tipo nas ranhuras deste
produto, pois podem tocar pontos de tensão perigosa ou colocar
as peças em curto-circuito, o que pode provocar um incêndio ou
choque eléctrico. Nunca espirre líquidos de nenhum tipo no
produto.
10 Não tente reparar este produto por si próprio, pois a abertura ou a
remoção das tampas podem expor-lhe a pontos de tensão perigosa
ou outros riscos. Confie todos os reparos a um pessoal de serviço
qualificado.
11 Sob as seguintes condições, desligue este produto da tomada
eléctrica e envie-o para um pessoal de serviço qualificado:
a Quando o cabo de alimentação ou o conector estiver
danificado ou descascado.
b Se algum líquido entrar no produto.
c Se o produto for exposto à chuva ou água.
d Se o produto não funcionar normalmente quando as
instruções de utilização forem seguidas. Ajuste apenas os
controlos que estão descritos nas instruções de utilização, uma
vez que o ajuste incorrecto de outros controlos pode provocar
danos que costumam exigir um trabalho intenso por um
Page 73

técnico qualificado para restaurar a condição normal do
produto.
e Se o produto cair ou sua carcaça for danificada.
f Se o produto demonstrar uma perda de desempenho,
indicando a necessidade de reparo.
12 Use apenas o tipo adequado de conjunto de cabo da fonte de
alimentação (fornecido na caixa de acessórios) deste equipamento.
Deve ser do tipo destacável: Relação UL/certificação CSA, tipo SPT2, capacidade mínima de 7A 125V, aprovada por VDE ou
equivalente. Comprimento máximo de 15 pés (4,6 metros).
13 Sempre desligue todas as linhas telefónicas da tomada eléctrica
antes de reparar ou desmontar este equipamento.
14 Evite usar outra linha telefónica que n!ao seja do tipo sem fios
durante uma tempestade. Pode haver o risco de uma descarga
eléctrica proveniente de um raio.
65
English
Page 74

Apêndice A: Notas66
Aviso de protecção dos direitos de autor da Macrovision
Este produto inclui tecnologia de protecção dos direitos de autor protegida por
patentes dos E.U.A. e por outros direitos de propriedade intelectual. A
utilização desta tecnologia de protecção de direitos de autor tem de ser
autorizada pela Macrovision, destinando-se apenas a utilização doméstica e a
outras utilizações de visualização limitada, excepto em caso de autorização
concedida pela Macrovision. É proibida a engenharia inversa ou a
desmontagem.
Números das patentes dos E.U.A. 4,631,603; 4,819,098; 4,907,093; 5,315,448; e
6,516,132.
Lithium battery statement
CAUTION
Danger of explosion if battery is incorrectly replaced. Replace only with
the same or equivalent type recommended by the manufacturer.
Dispose of used batteries according to local regulations. Recycle if at all
possible.
ADVARSEL!
Lithiumbatteri - Eksplosionsfare ved fejlagtig håndtering. Udskiftning
må kun ske med batteri af samme fabrikat og type. Léver det brugte
batteri tilbage til leverandøren.
ADVARSEL
Eksplosjonsfare ved feilaktig skifte av batteri. Benytt samme
batteritype eller en tilsvarende type anbefalt av apparatfabrikanten.
Brukte batterier kasseres i henhold til fabrikantens instruksjoner.
VARNING
Explosionsfara vid felaktigt batteribyte. Anvãnd samma batterityp
eller en ekvivalent typ som rekommenderas av apparattillverkaren.
Kassera anvãnt batteri enligt fabrikantens instruktion.
VAROITUS
Päristo voi räjähtää, jos se on virheellisesti asennettu. Vaihda paristo
ainoastaan laitevalmistajan suosittelemaan tyyppiin. Hävitä käytetty
paristo valmistajan ohjeiden mukaisesti.
VORSICHT!
Explosionsgefahr bei unsachgemäßen Austausch der Batterie Ersatz
nur durch denselben oder einem vom Hersteller empfohlenem
ähnlichen Typ. Entsorgung gebrauchter Batterien nach Angaben des
Herstellers.
Page 75

Declaração de adequação de Laser
67
A unidade de CD ou DVD utilizadas neste computador são produtos
que funcionam com laser. A etiqueta de classificação da unidade de CD
ou DVD (mostrada abaixo) está localizada na unidade.
CLASS 1 LASER PRODUCT
CAUTION: INVISIBLE LASER RADIATION WHEN OPEN. AVOID
EXPOSURE TO BEAM.
APPAREIL A LASER DE CLASSE 1 PRODUIT
LASERATTENTION: RADIATION DU FAISCEAU LASER INVISIBLE EN CAS
D’OUVERTURE. EVITTER TOUTE EXPOSITION AUX RAYONS.
LUOKAN 1 LASERLAITE LASER KLASSE 1
VORSICHT: UNSICHTBARE LASERSTRAHLUNG, WENN ABDECKUNG
GEÖFFNET NICHT DEM STRAHLL AUSSETZEN.
PRODUCTO LÁSER DE LA CLASE I
ADVERTENCIA: RADIACIÓN LÁSER INVISIBLE AL SER ABIERTO. EVITE
EXPONERSE A LOS RAYOS.
ADVARSEL: LASERSTRÅLING VEDÅBNING SE IKKE IND I STRÅLEN.
VARO! LAVATTAESSA OLET ALTTINA LASERSÅTEILYLLE.
VARNING: LASERSTRÅLNING NÅR DENNA DEL ÅR ÖPPNAD ÅLÅ
TUIJOTA SÅTEESEENSTIRRA EJ IN I STRÅLEN.
VARNING: LASERSTRÅLNING NAR DENNA DEL ÅR ÖPPNADSTIRRA EJ
IN I STRÅLEN.
ADVARSEL: LASERSTRÅLING NAR DEKSEL ÅPNESSTIRR IKKE INN I
STRÅLEN.
English
Page 76

Apêndice A: Notas68
Federal Communications Comission
Declaration of Conformity
This device complies with Part 15 of the FCC Rules. Operation is subject to the
following two conditions: (1) This device may not cause harmful interference,
and (2) This device must accept any interference received, including
interference that may cause undesired operation.
The following local manufacturer/importer is responsible for this declaration:
Product name: Personal computer
Model: Veriton 2800
Name of responsible party: Acer America Corporation
Address of responsible party:
2641 Orchard Parkway
San Jose, CA 95134
USA
Contact person: Mr. Young Kim
Tel: 408-922-2909
Fax: 408-922-2606
Page 77

Declaration of Conformity for CE marking
69
Name of manufacturer: Acer Inc.
Address of manufacturer: 8F, 88, Sec. 1, Hsin Tai Wu Rd.
Hsichih, Taipei Hsien 221
Taiwan, ROC
Declares that product: Personal computer
Model: Veriton 2800
Conforms to the EMC Directive 89/336/EEC as attested by conformity with the
following harmonised standards:
EN55022:1994 /A2: 1997: Limits and Methods of Measurement of Radio
Interference characteristics of Information Technology Equipment
EN55024: 1998/A1: 2001: Information technology equipment — Immunity
characteristics — Limits and methods of measurement including:
EN61000-4-2: 1995/A1: 1998/A2: 2001 EN61000-4-6: 1996/A1: 2001
EN61000-4-3: 1996/A1: 1998 EN61000-4-8: 1993/A1: 2001
EN61000-4-4: 1995/A2: 2001 EN61000-4-11: 1994/A1: 2001
EN61000-4-5: 1995/A1: 2001
EN61000-3-2: 2000: Limits for harmonics current emissions
EN61000-3-3: 1995/A1: 2001: Limits for voltage fluctuations and flicker in
low-voltage supply systems
Conforms to the Low Voltage Directive 73/23/EEC as attested by conformity
with the following harmonised standard:
EN60950: 2000: Safety of Information Technology Equipment Including
electrical business equipment. This equipment has been approved to Council
Decision 98/482/EC (CTR21) for pan-European single terminal connection to the
Public Switched Telephone Network (PSTN).
We, Acer Inc., hereby declare that the equipment bearing the trade name and
model number specified above was tested conforming to the applicable Rules
under the most accurate measurement standards possible, and that all the
necessary steps have been taken and are in force to assure that production units
of the same equipment will continue to comply with the requirements.
Easy Lai, Director Date
Qualification Center
Product Assurance
08/01/2005
English
Page 78

Apêndice A: Notas70
Page 79

Apêndice B:
Cuidados a ter com
o computador
Page 80

Apêndice B: Cuidados a ter com o computador72
Leia as instruções listadas nesta secção. A aderência a estas instruções
ajudá-lo-á a maximizar a durabilidade do seu computador.
Sugestões importantes
• Não exponha o computador directamente à luz solar. Não coloque
o computador próximo de fontes de calor, tais como radiadores.
• Não exponha o computador a temperaturas abaixo de 0ºC (32ºF)
ou acima de 40ºC (104ºF).
• Não exponha o computador a campos magnéticos.
• Não exponha o computador à chuva ou humidade.
• Não derrame água sobre o computador.
• Não sujeite o computador a vibrações ou choques intensos.
• Não exponha o computador a poeiras ou impurezas.
• Nunca coloque o sistema sobre superfícies desniveladas.
• Não pise o cabo de alimentação nem coloque objectos pesados
sobre o mesmo. Coloque cuidadosamente o cabo de alimentação e
outros cabos fora do alcance do tráfego humano.
• Ao desligar o cabo de alimentação, não puxe pelo cabo em si, mas
sim pela tomada.
• Caso utilize uma extensão, o índice total de amperes do
equipamento ligado à corrente não deve exceder o índice de
amperes do cabo de extensão. Além disso, o índice total de
corrente de todos os equipamentos ligados a uma única tomada
de parede não deve exceder o índice do fusível.
• Verifique a documentação fornecida com os seus programas de
software a fim de verificar se pode seleccionar outras combinações
de resolução e cor. Estes ajustes podem tornar a visualização do
monitor mais confortável.
Para limpar e fazer a manutenção
Para limpar o computador e o teclado
1 Desligue o computador e o cabo de alimentação.
2 Utilize um pano macio, humedecido com água, e limpe
suavemente a superfície exterior do computador e do teclado. Não
utilize produtos de limpeza líquidos ou em forma de aerossol.
Page 81

73
Para limpar o dispositivo apontador
Para limpar um rato vulgar (com bola de borracha)
1 Abra a tampa circular que se encontra na parte inferior do rato.
2 Retire a bola de borracha e limpe-a com um pano macio e húmido.
3 Reponha a bola no lugar e feche a tampa.
Para limpar um rato óptico
Os utilizadores de ratos ópticos devem consultar a documentação
incluída na embalagem do rato, para obterem as instruções de
manutenção.
Para limpar o monitor
Certifique-se de que mantém o monitor limpo. Para as instruções de
limpeza, consulte a documentação fornecida com o monitor.
Quando deve contactar um técnico da assistência
• Se tiver deixado cair o computador ou o tiver danificado.
• Se tiver derramado algum líquido sobre o computador
• Se o computador não estiver a funcionar normalmente.
• Se algum problema relativo ao computador perdurar, mesmo após
ter verificado e seguido as sugestões para resolução de problemas
indicadas na secção “Perguntas mais frequentes” em página 55
• Se o seu problema não se encontrar apresentado na secção
“Perguntas mais frequentes” em página 55
• Se desejar substituir ou actualizar qualquer um dos componentes
internos do seu computador
Para solicitar assistência técnica
Para obter assistência técnica, contacte o revendedor ou distribuidor
mais próximo. Pode também aceder ao Web site da Acer na Internet,
em (www.
contactar os centros de assistência disponíveis na sua área.
global.acer.com), para obter informações sobre como e onde
Page 82

Índice
A
Aceder ao manual do utilizador 5
actualizar
abrir computador
remover cobertura superior 37
repor cobertura superior 37
adicionar memória 39
instalar DIMM DDR 40
reconfigurar computador 41
computador 39
instalar uma placa de expansão
41
precauções de instalação 35
descargas electroestáticas 35
pós-instalação 36
pré-instalação 35
substituir componentes
memória 39
aplicações 45
C
computer cover
replace 37
D
desligar computador 26
desligar software 26
modo de suspensão 26
dispositivos USB 31
F
funcionalidades 9
conectividade 9
desempenho 9
multimédia 9
I
instalar computador 21, 23
área 21
cadeira 21
ligar periféricos
cabo de alimentação 25
monitor 22
rato 22
teclado 22
Índice74
L
ligar computador 26
botão power 26
limpeza 72
M
manutenção do computador 72
assistência 72
O
opções de ligação
dispositivos multimédia 29
altifalantes externos 29
auriculares/auscultadores 30
dispositivo de entrada de linha
áudio 30
joystick 29
microfone 29
impressora 27
rede 27, 28
P
painel frontal 10
Perguntas mais frequentes 57
ecrã em branco 57
impressora não funciona 58
sem áudio 58
sem som 58
sistema incapaz de gravar em disco
58
sistema incapaz de ler disco 58
sistema não foi iniciado 57
placas do sistema 38
placa principal 38
R
recuperação do seu sistema 49
S
safety
FCC notice 61
segurança
avisos do modem 62
CD ou DVD 67
Declaração FCC 61
instruções gerais. 63
setting up computer
connecting peripherals
external monitor 24
Page 83

75
USB mouse 23
software 45
T
tecla de internet/suspensão
browser web 13
e-mail 13
tecla multimédia
avançar 13
parar 13
reproduzir/pausa 13
teclado 12
caps lock 12
tecla de aplicação 15
teclas de função 12
teclas de bloqueio
caps lock 14
num lock 14
scroll lock 14
U
unidades de disco
disco rígido 18
unidade de CD-ROM/DVD-ROM/CD-
RW
cuidados a ter com CDs/DVDs 18
inserir CDs/DVDs 17
utilitário BIOS 49
Utilitários do sistema
Acrobat Reader 45
Norton AntiVirus 46
NTI CD-Maker 2000 47
PowerDVD 48
reinstalar programas 49
 Loading...
Loading...