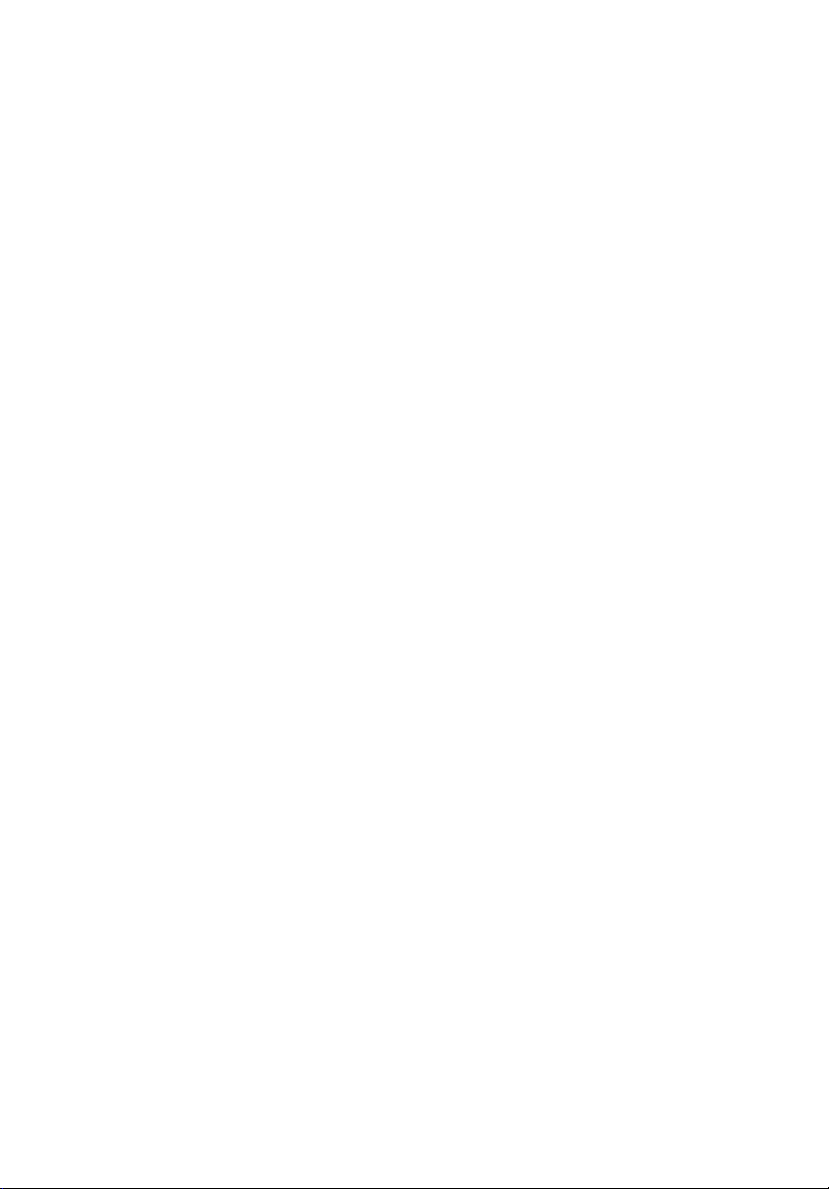
Veriton serie 2800
Guía del Usuario
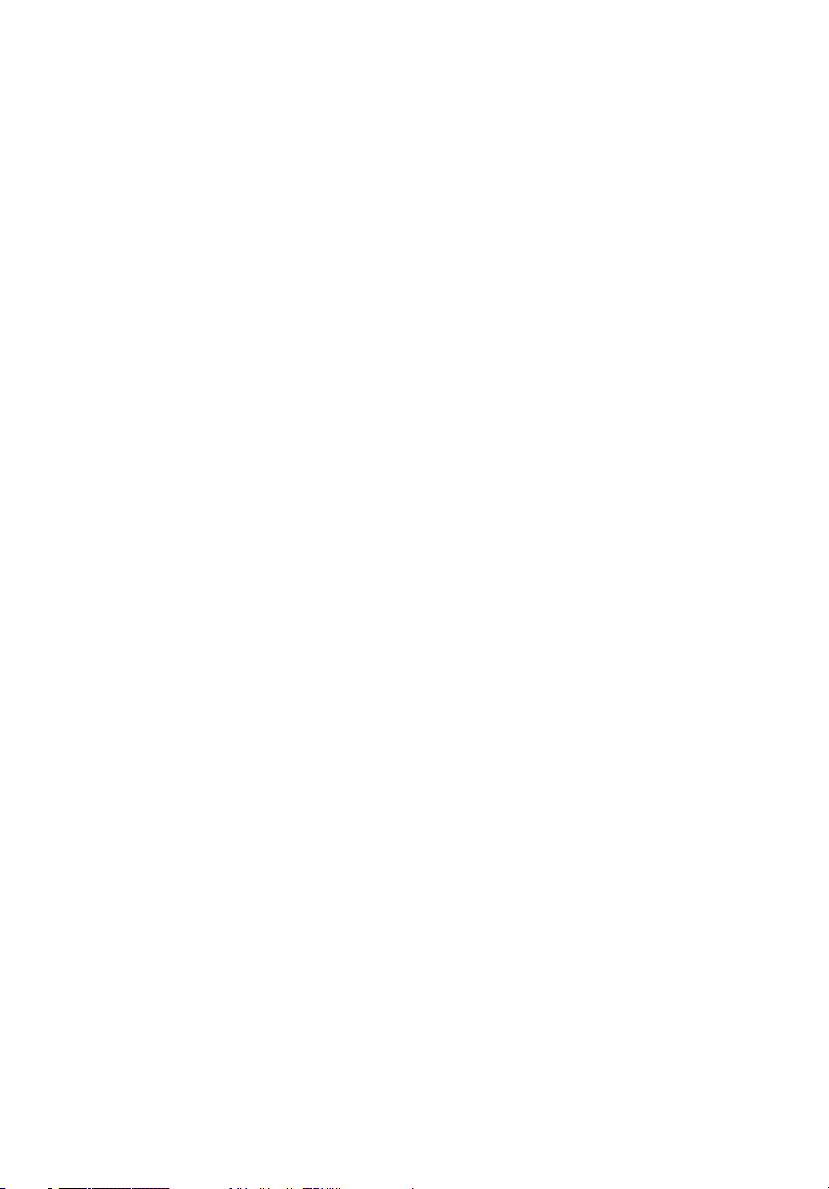
Copyright © 2005 Acer Incorporated
Todos los derechos reservados.
Serie Veriton 2800 Guía del usuario
Edición original:
La información incluida en esta publicación se modificará periódicamente sin que exista la
obligación de notificar a ninguna persona dicha revisión o cambios. Estos cambios se incluirán
en nuevas ediciones de este manual o en documentos o publicaciones adicionales. Esta
compañía no realizará aseveración ni garantía alguna, explícita ni implícita, con respecto al
contenido de la presente publicación y renuncia específicamente a las garantías implícitas de
comercialización o adecuación para un fin concreto.
Anote el número de modelo, el número de serie, la fecha y el lugar de compra en el espacio
facilitado para ello. El número de serie y el número de modelo se pueden encontrar en la
etiqueta que aparece pegada al ordenador. Toda la correspondencia relacionada con la
unidad debe incluir el número de serie, el número de modelo y la información de compra.
Ninguna parte de esta publicación se podrá reproducir, guardar en un sistema de recuperación
ni transmitir en forma alguna o mediante ningún medio, ya sea electrónico, mecánico,
fotocopia, grabación etc., sin el consentimiento previo y por escrito de Acer Incorporated.
Agosto de 2005
Equipo de sobremesa Veriton 2800 Series
Número del modelo: _______________________________
Número de serie: __________________________________
Fecha de compra: __________________________________
Lugar de compra: __________________________________
Acer y el logotipo de Acer son marcas comerciales registradas de Acer Inc. Las marcas
comerciales o nombres de productos de otras empresas se han utilizado en el presente
documento sólo con fines identificativos y pertenecen a sus respectivas empresas.
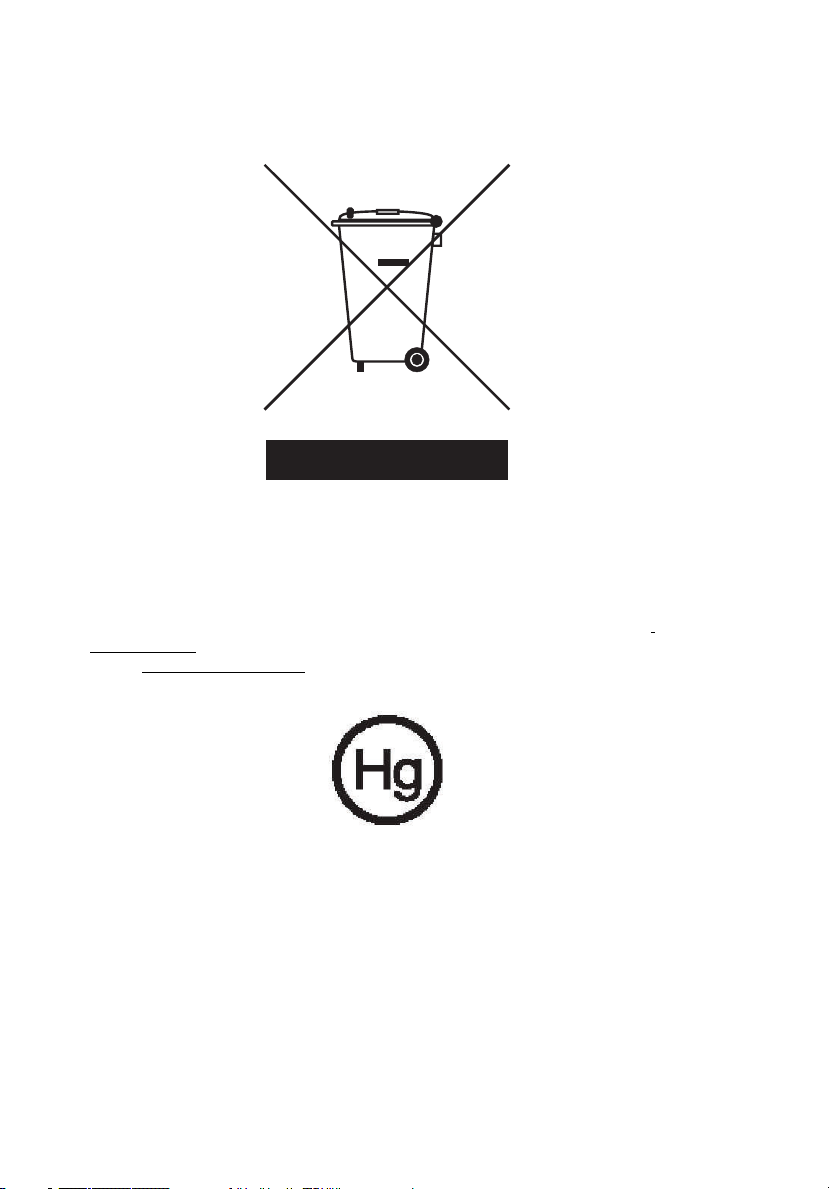
Instrucciones de eliminación
No tire este dispositivo electrónico a la basura cuando lo deseche. Recíclelo para
evitar la contaminación y asegurar una mejor protección del medio ambiente.
EE.UU.
Para productos electrónicos que contengan una pantalla o monitor LCD/CRT:
Las lámparas en el interior de este producto contienen mercurio y deben reciclarse
o eliminarse según las disposiciones legales locales, estatales o federales. Si desea
más información, póngase en contacto con Electronic Industries Alliance en
www.eiae.org. Si desea información específica sobre el desechado de las lámparas,
vaya a www.lamprecycle.org
.
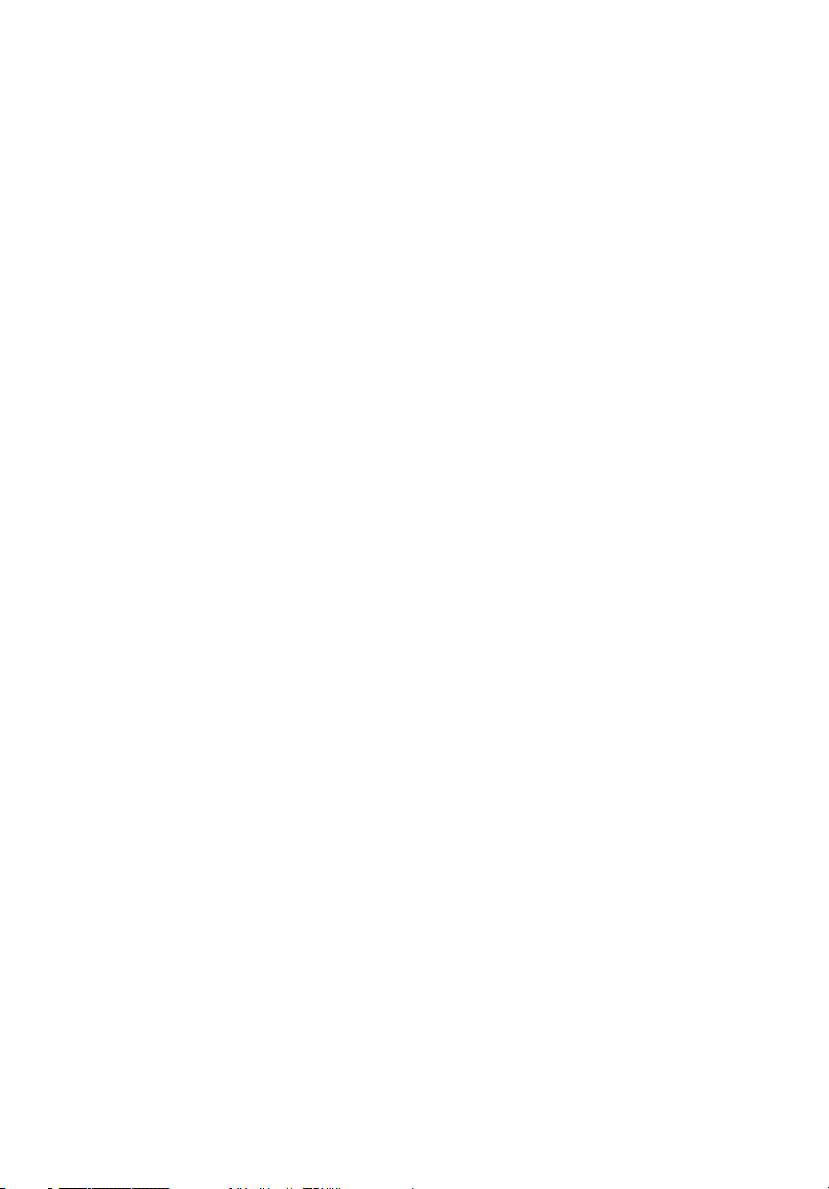
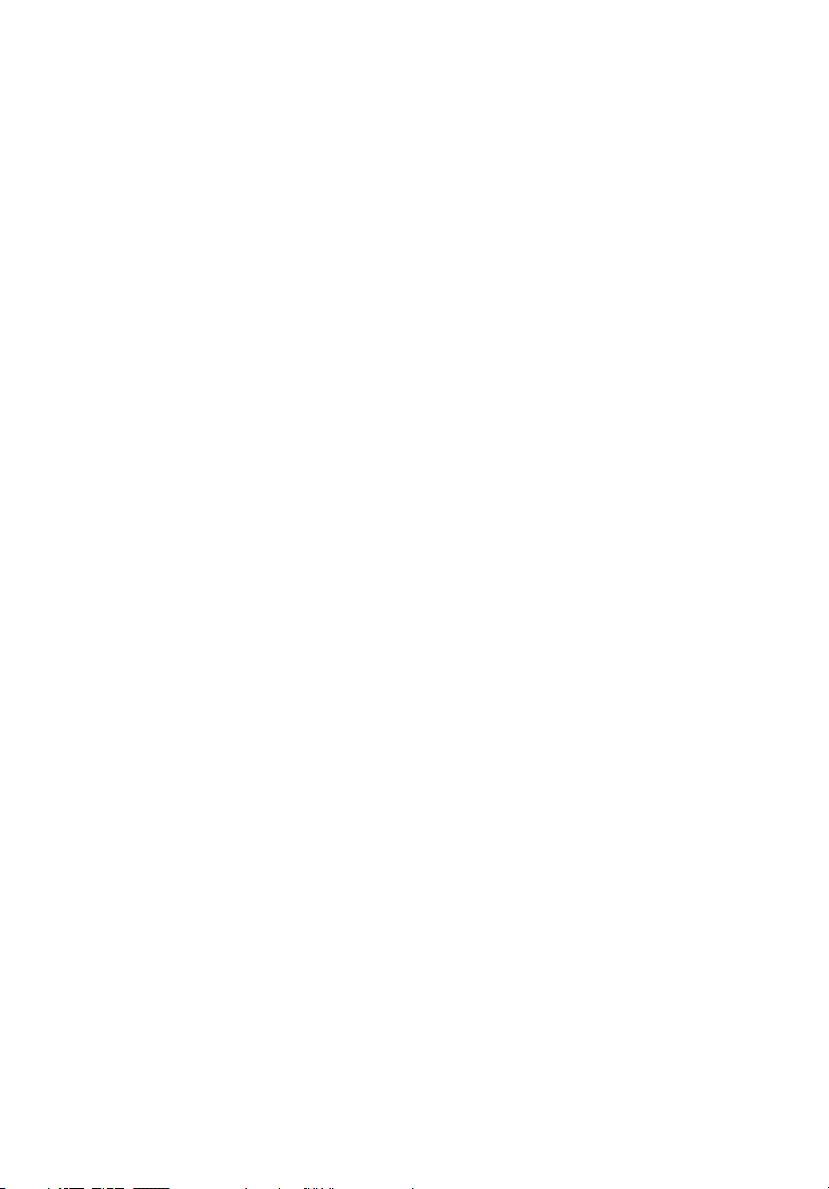
1 Componentes básicos 1
Especificaciones 3
Contenido del paquete 5
Cómo acceder al Guía del usuario 5
2 Recorrido por el sistema 7
Características 9
Rendimiento 9
Multimedia 9
Conectividad 9
Paneles frontales y traseros 10
Teclado 12
Teclas Internet, Correo electrónico y Buscar 13
Teclas multimedia 13
Teclas Control de volumen y Silencio 14
Teclas de bloqueo 14
Teclas de cursor 15
Teclas de Windows 15
Teclas de función 16
Apoya manos 16
Unidad óptica 17
Mantenimiento de los CD/DVD 18
Disco duro 18
3 Instalar el ordenador 19
Preparar un área de trabajo confortable 21
Ajustar la silla 21
Colocar el ordenador Veriton 21
Colocar el teclado 22
Colocar el ratón 22
Conectar periféricos 23
Conexión del ratón y el teclado 23
Interfaz USB 23
Interfaz PS/2 23
Conexión del monitor 24
Conexión del cable de alimentación 24
Encender el ordenador 25
Apagado del ordenador 26
Opciones de conexión 27
Conexión de la impresora 27
Conexión del módem (opcional) 28
Conexión a la red 28
Contenido
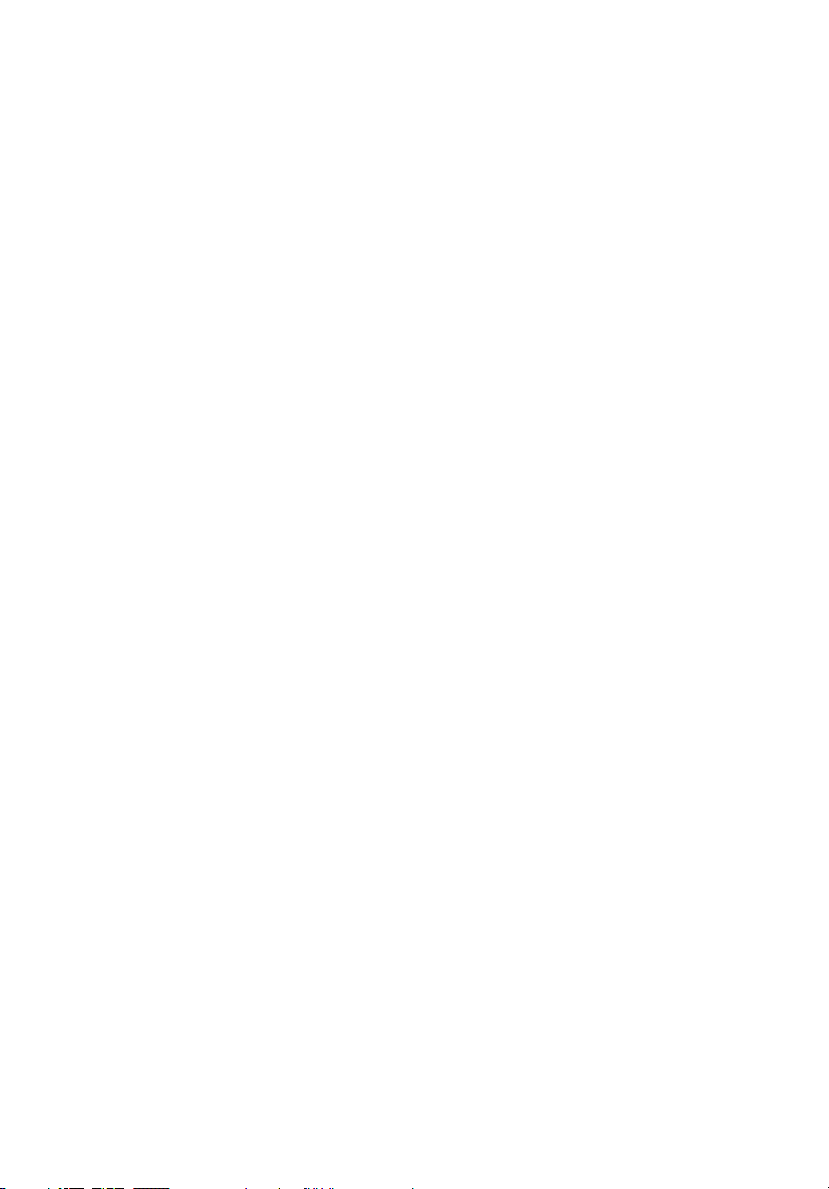
vi
Conexión de los dispositivos multimedia 29
Conexión de los dispositivos USB 31
4 Actualización del ordenador 33
Precauciones para la instalación 35
Precauciones ESD (anti descargas electrostáticas) 35
Instrucciones previas a la instalación 35
Instrucciones posteriores a la instalación 36
Abrir su Veriton 2800 37
Para retirar la cubierta del ordenador 37
Para volver a colocar la cubierta del ordenador 37
Tarjetas del sistema 38
Esquema de la placa base 38
Actualización del ordenador 39
Instalación de memoria adicional 39
Para retirar un módulo DIMM DDR2 39
Para instalar un zócalo DIMM DDR2 40
Cómo volver a configurar el ordenador 41
Reemplazar el disco duro de Veriton 2800 41
Instalación de una tarjeta de expansión 41
5 Utilidades del sistema 43
Acrobat Reader 45
Norton AntiVirus 46
Cómo verificar virus usando Norton AntiVirus 46
NTI CD-Maker (para modelos con CD-RW) 47
PowerDVD (para modelos con DVD) 48
Cómo abrir PowerDVD y ver un DVD 48
Utilidad BIOS 49
Volver a instalar programas 49
Recuperar el sistema 49
Uso de la Copia de seguridad (Backup) (sólo Windows XP) 53
Cómo hacer copias de seguridad de los archivo del disco duro53
Desfragmentador de discos (Disk Defragmenter) (sólo Windows XP)54
Cómo desfragmentar el disco duro 54
7 Preguntas más frecuentes 55
Preguntas más frecuentes 57
Apéndice A: Avisos 59
Declaração de conformidade para países da UE 61
Aviso de protección de derechos de autor de Macrovision 65
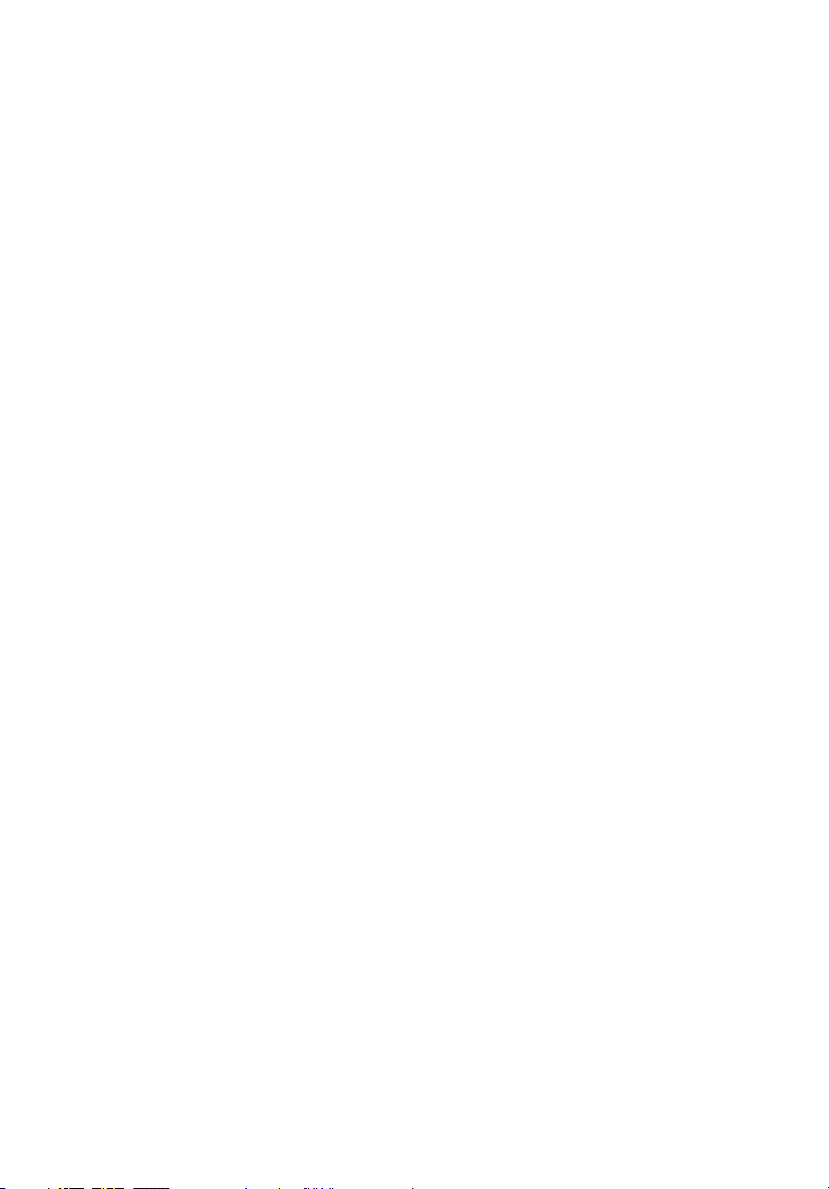
Lithium battery statement 65
Federal Communications Comission
Declaration of Conformity 67
Declaration of Conformity for CE marking 68
Apéndice B: Mantenimiento del ordenador 69
Consejos importantes 70
Limpieza y servicio 70
Para limpiar el ordenador y teclado 70
Para limpiar el dispositivo señalador 71
Para limpiar el monitor 71
Cuándo es necesario ponerse en contacto con un técnico de
servicio 71
Solicitar asistencia técnica 71
Índice 73
vii
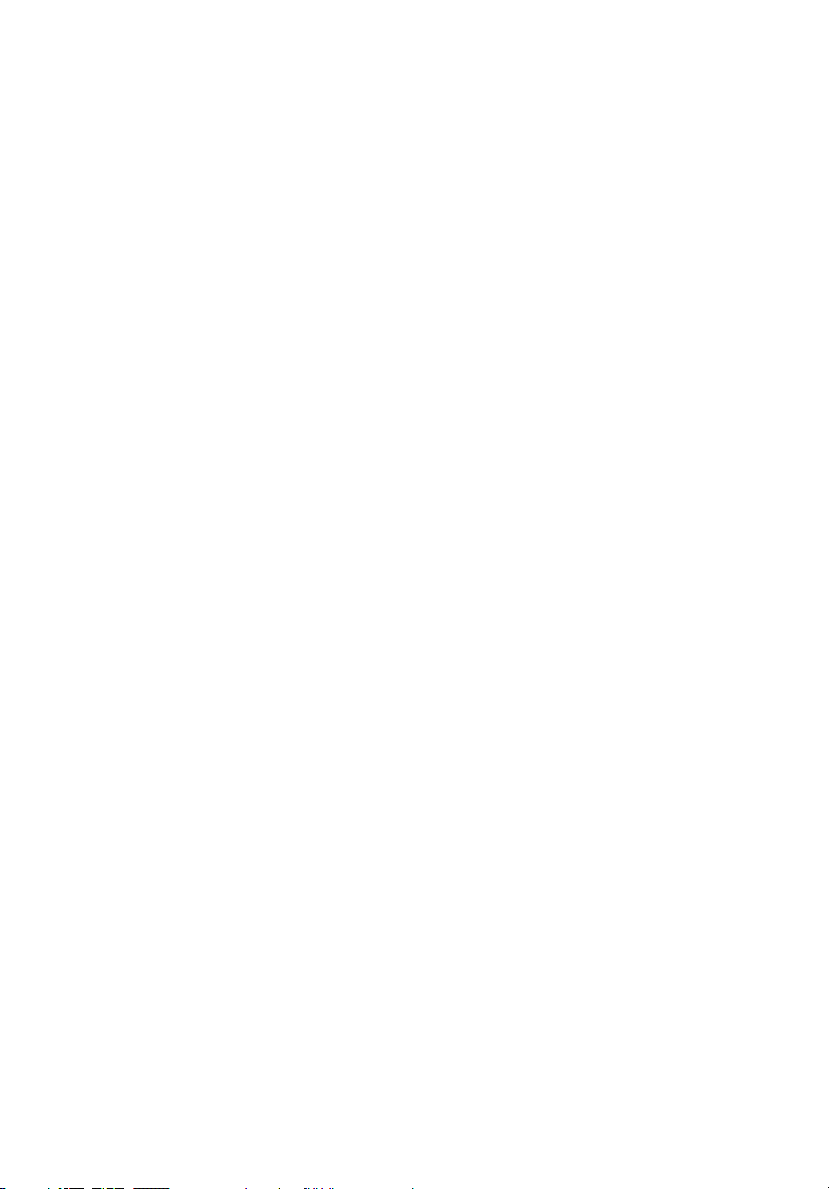
viii
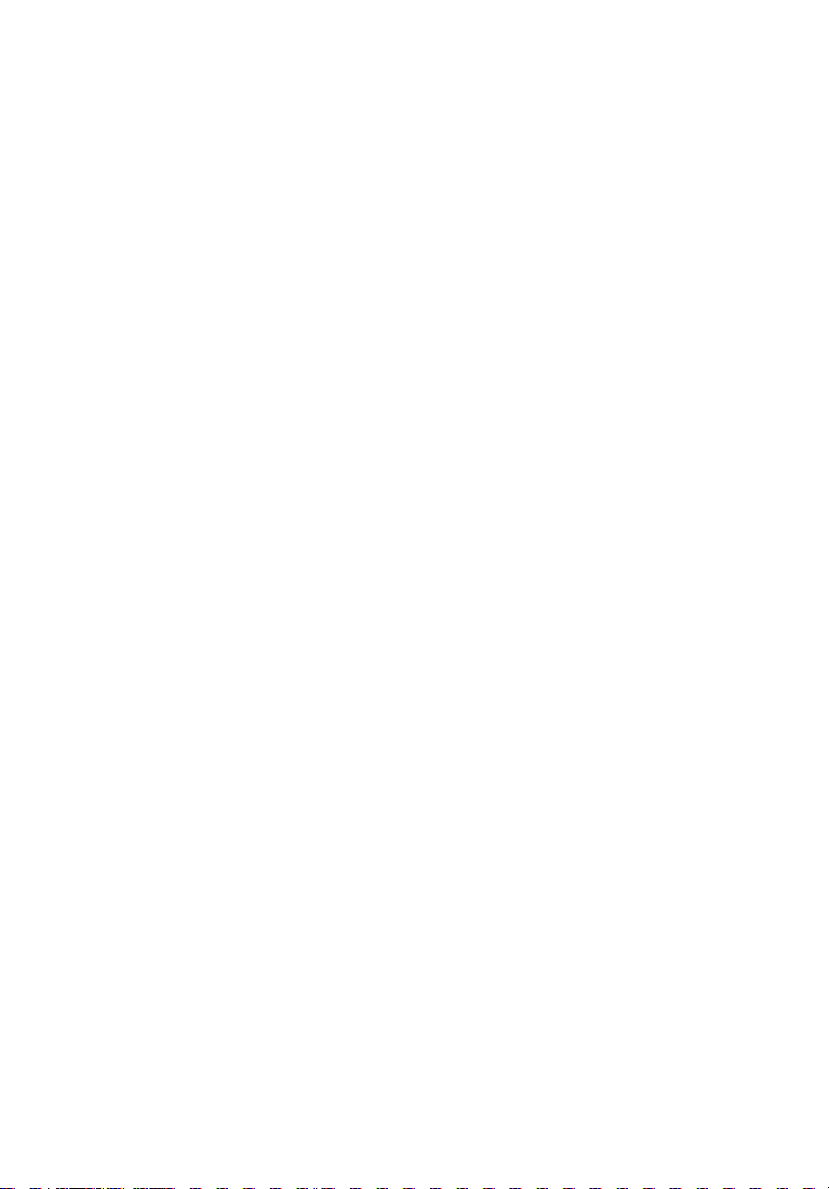
1 Componentes
básicos
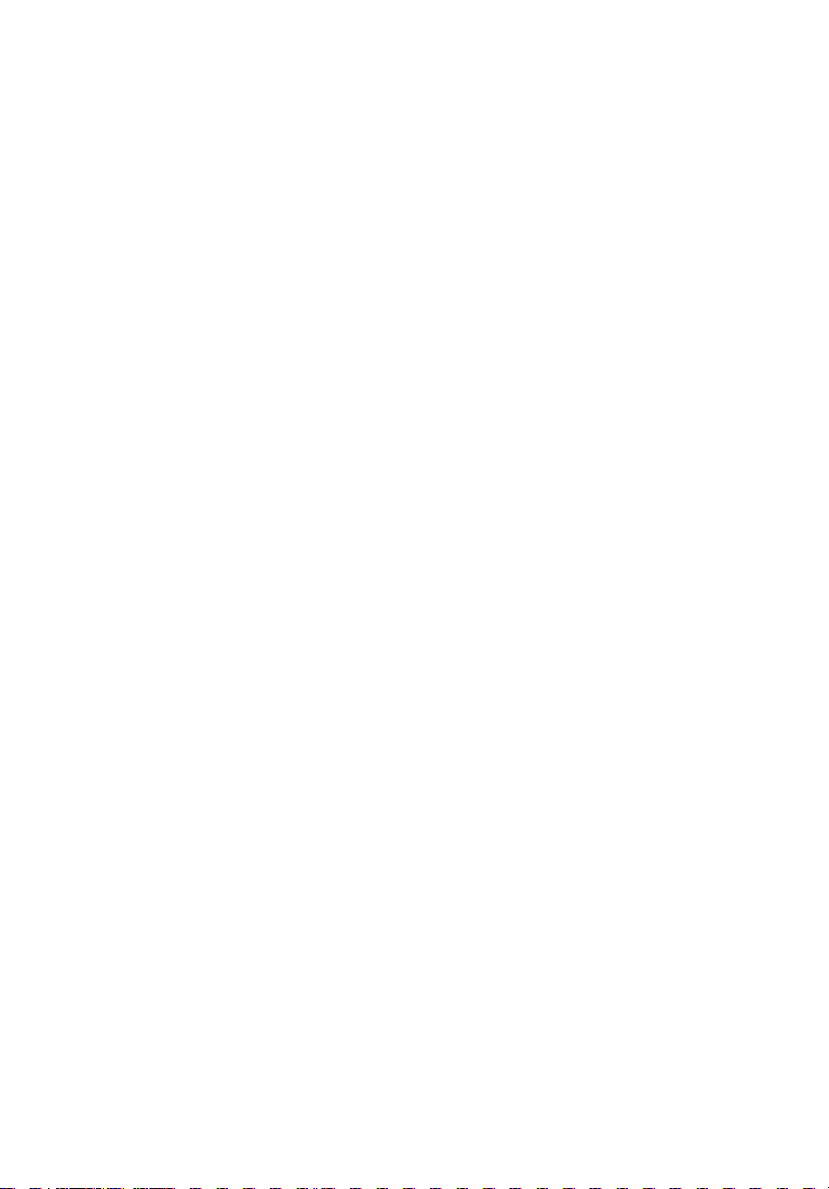
Este capítulo describe las especificaciones del
sistema y el contenido de su ordenador.
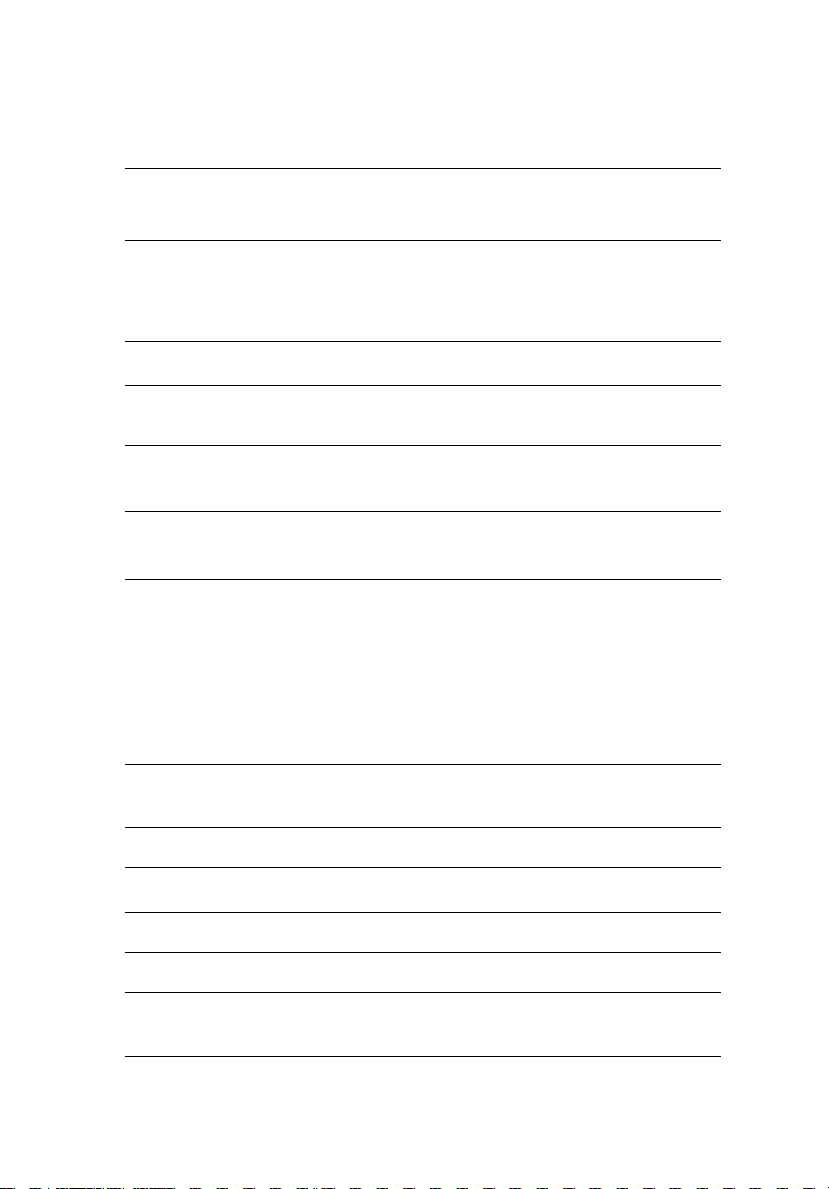
Especificaciones
3
Sistema
operativo
Plataforma
Juego de chips
Memoria de
Microsoft
Microsoft
Intel
Intel
Intel
Intel
Soporta hasta 2 GB de DDR2 667 RAM
®
Windows® XP Professional
®
Windows® XP Home Edition
®
Celeron® con 533 MHz FSB
®
Pentium® 4 con 800 MHz FSB
®
Pentium® D con 1066 MHz
®
945G Express
sistema
Bahías • Una bahía externa de 5,25 pulgadas
• Una bahía de 3,5 pulgadas
Interfaz de red
Marvell
®
88E8052 con gigabit Ethernet
Un módem PCI opcional
Interfaz I/O Dos puertos PS/2
Un puerto serie de 9 clavijas
Un puerto paralelo de 25 clavijas
Ocho puertos 2.0 USB
Puerto Ethernet (RJ-45)
Puerto VGA
Seis cables de audio
Expansión I/O Una ranura PCI
Una ranura PCIe
Gráficos Gráficos integrados con DVMT 3.0
Audio
Realtek ALC880 con Intel
®
HDA CODEC integrado
Teclado Teclado PS/2 o USB multimedia
Monitor Puede elegir entre monitores Acer CRT o LCD.
Seguridad Acer eManager (eSecurity, eSettings, eRecovery)
Almohadilla de bloqueo y alerta de intrusión
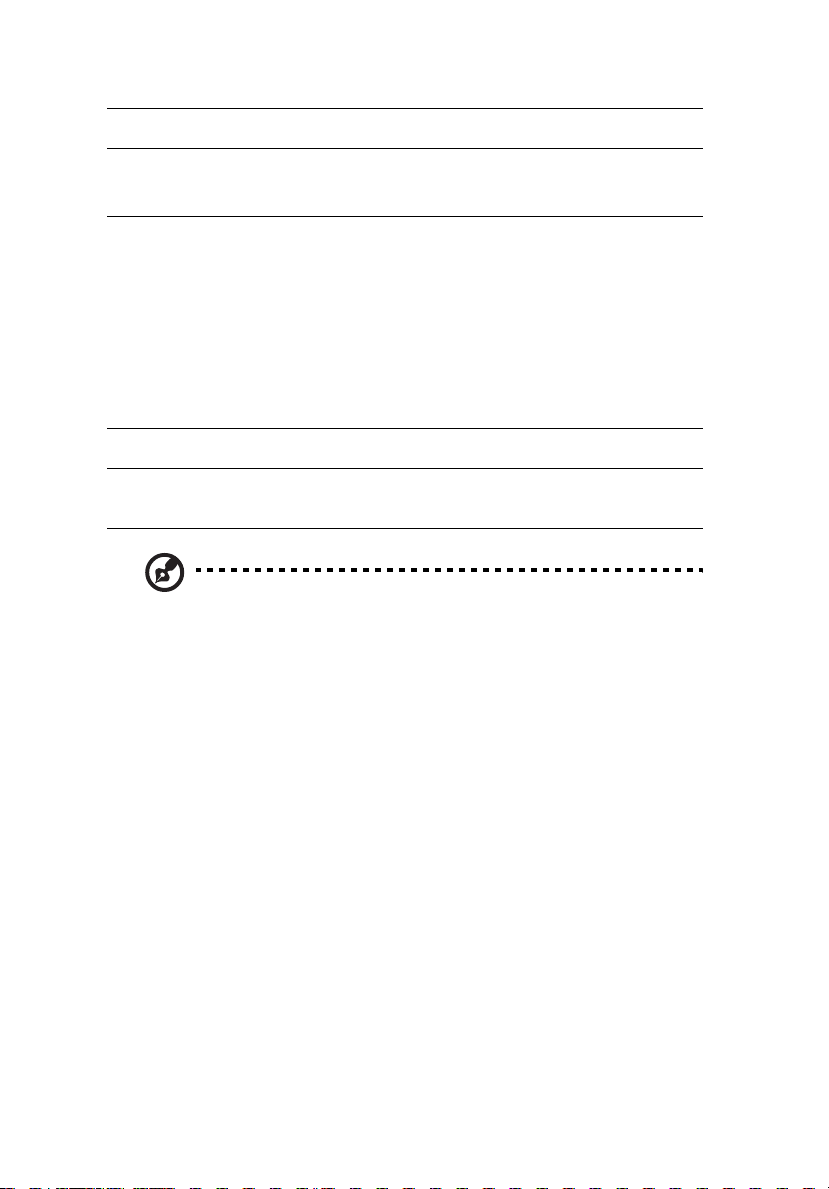
Carcasa 340 x 76 x 365 mm
1 Componentes básicos4
Software de
gestión
Estándares de la
industria
Acer eManager
Norton AntiVirus
™
PC2001
SMBIOS (DMI) 2.3.1
PCI 2.3
WFM 2.0
ACPI 2.0
®
Microsoft
OnNow
ENERGY STAR
MacroVision
Alimentación 250 W
Certificación FCC, CE, C-tick, BSMI, VCCI, CCC, cUL, UL, Nemko,
GS (TUV), ENERGY STAR
Nota: Las especificaciones arriba mencionadas sirven como
referencia solamente. La configuración exacta de su PC depende
del modelo adquirido.
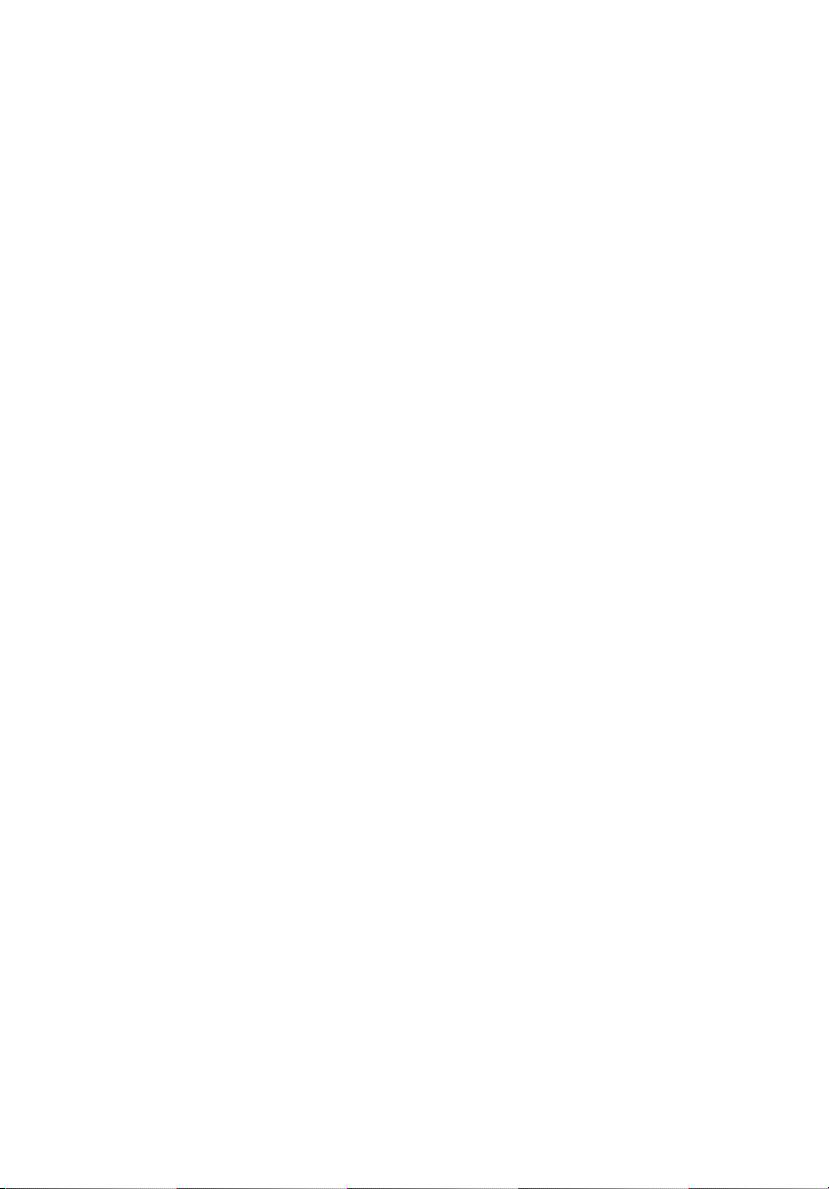
Contenido del paquete
Antes de desembalar el ordenador, asegúrese de que dispone de
suficiente espacio para instalarlo.
Desembale con cuidado la caja y extraiga el contenido. Si algunos de
los siguientes componentes faltan o están dañados, póngase en
contacto inmediatamente con su distribuidor.
• Veriton serie
• Elementos contenidos en la caja de accesorios
• Teclado USB o PS/2
• Ratón USB o PS/2
• Póster de instalación y guía del usuario
• Aplicaciones de otros fabricantes y documentación adicional
Cómo acceder al Guía del usuario
Este Guía del usuario también se encuentra disponible en el ordenador
en formato Adobe Acrobat PDF.
Para acceder al Guía del usuario (para Windows XP)
1 En la barra de tareas de Windows XP, haga clic en el botón Inicio y
seleccione Ayuda y soporte técnico.
2 En la página de inicio de Centro de Ayuda y soporte técnico, haga
doble clic en el icono Veriton series Online.
5
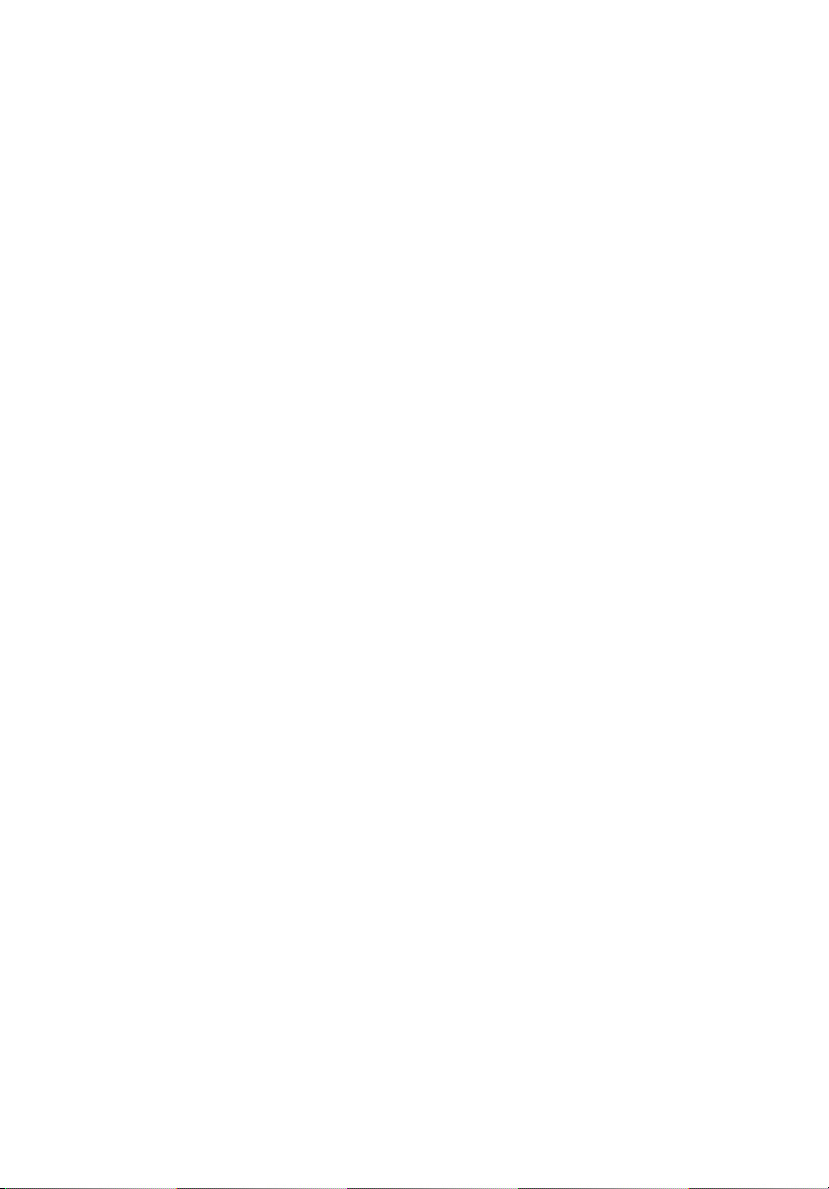
1 Componentes básicos6
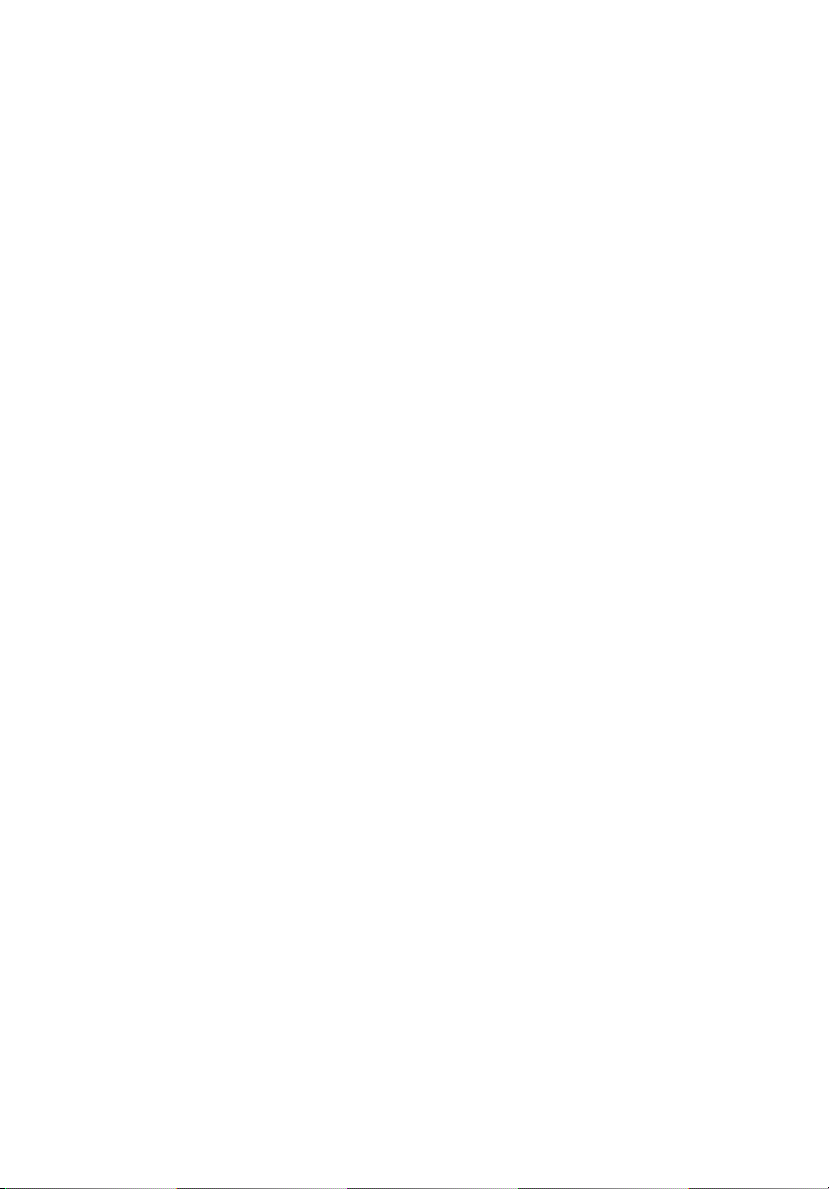
2 Recorrido por el
sistema
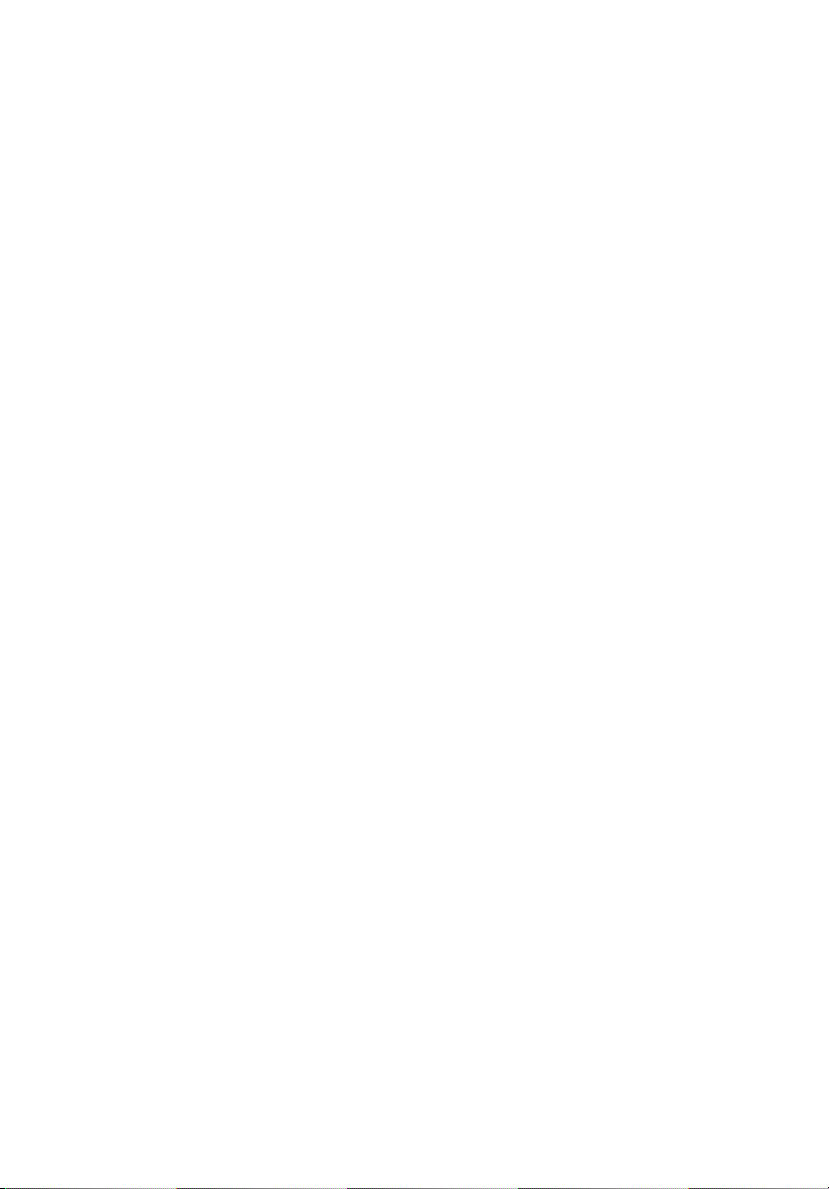
En este capítulo se describen las
características y los componentes de su
ordenador.
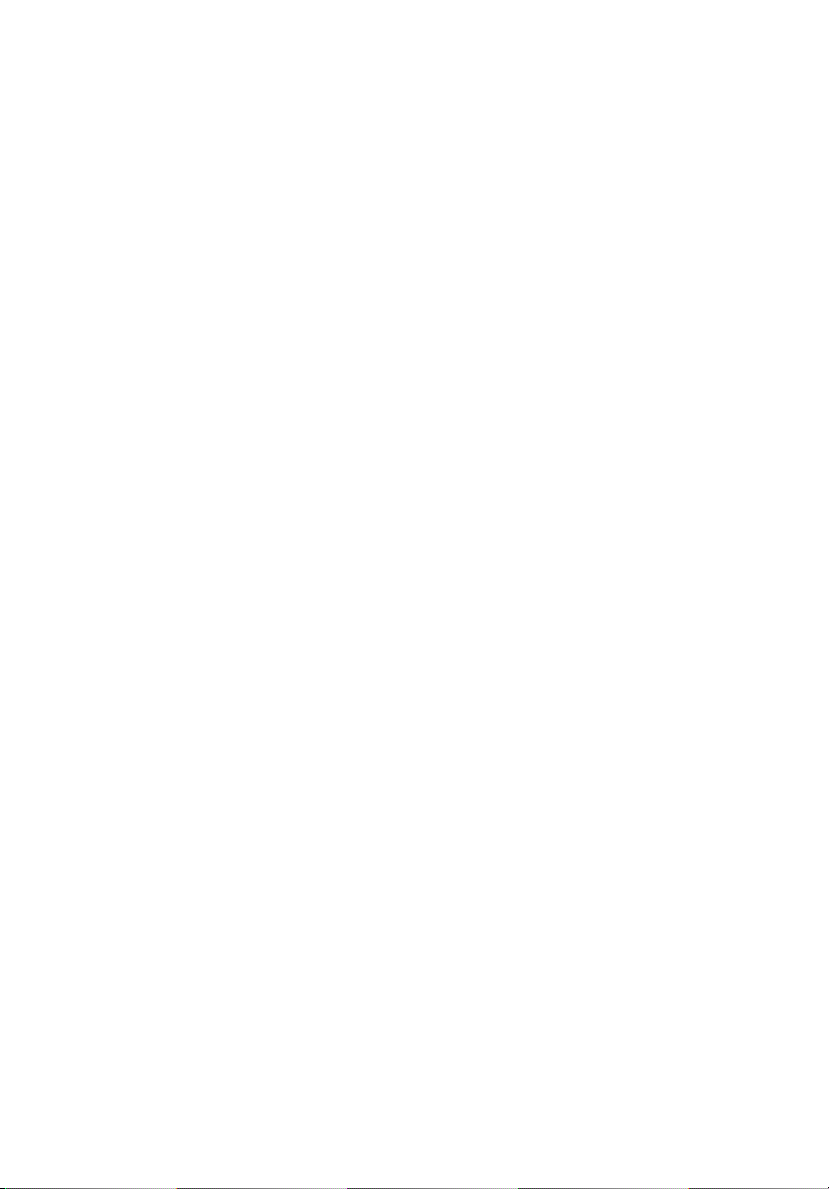
Características
A continuación, se describen algunas de las numerosas características
con las que cuenta su ordenador:
Rendimiento
9
•Intel® Celeron® que soporte 533 MHz FSB, o
•Intel
• Ranuras DDR2 667, 2 DIMM, expandibles a 2 GB
• Función de administración de energía
• CD-ROM, CD-RW, DVD-ROM, DVD/CD-RW combo, DVD-Dual o
• Disco duro IDE mejorado de alta capacidad
®
Pentium® 4 que soporte 800 MHz FSB, o
Intel
®
Pentium® D que soporte 1066 MHz FSB
Intel
®
945G Express chipset
DVD-Super multi sistema operativo
Multimedia
• oAudio de alta definición Intel®.
• oAdmite hasta sonido envolvente 7.1, soporte de codec de audio
para calidad de 192, varios canales.
• Sistema de audio de calidad 3D mediante un controlador de audio
integrado
• Interfaces para entrada de audio/línea, salida de audio/línea, salida
de auricular y entrada de micrófono
Conectividad
• Dos interfaces PS/2 para ratón y teclado
• Un puerto serie
• Un puerto paralelo
•Un puerto VGA
• Ocho puertos USB 2.0 (cuatro en el panel frontal y cuatro en el trasero)
• Fax módem V.92, 56 k (opcional)
• Compatible con LAN Ethernet Gigabit con función de reactivación
remota
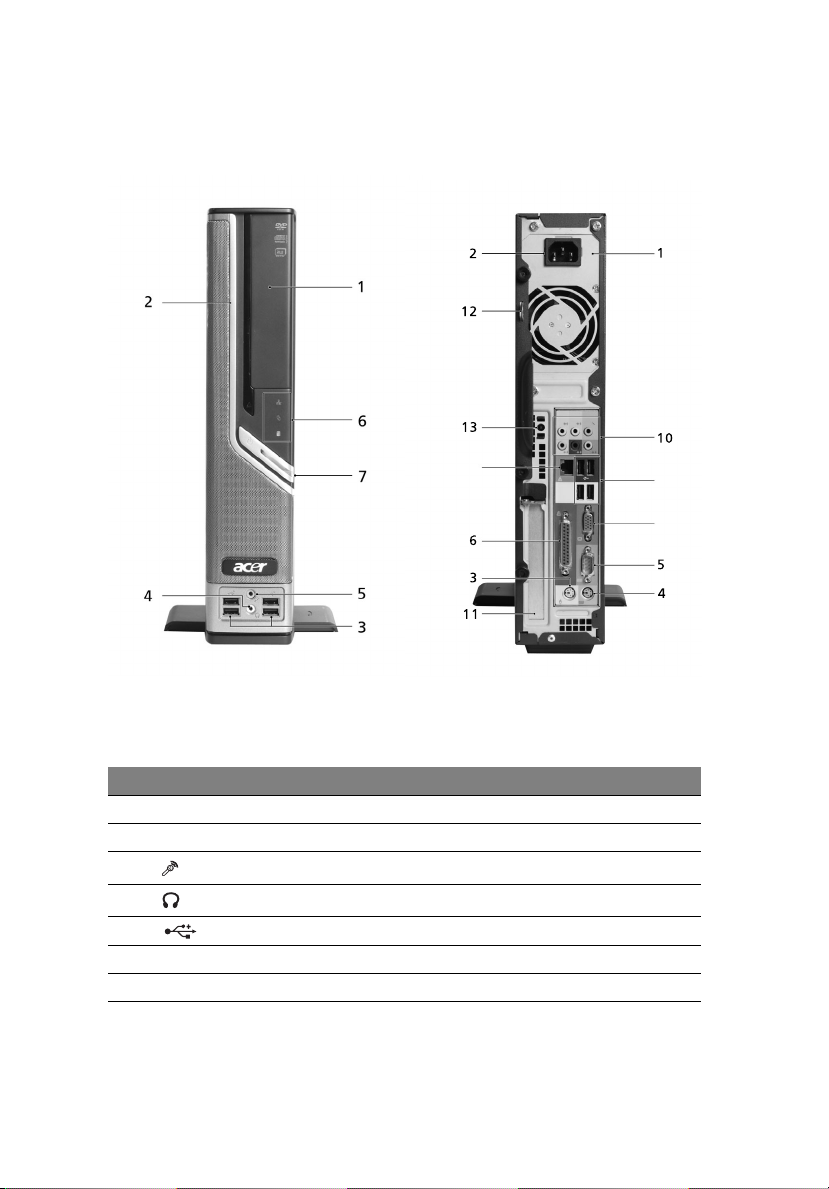
2 Recorrido por el sistema10
Paneles frontales y traseros
Los paneles frontales y traseros consisten en lo siguiente:
Panel frontal
No. Icono Componente
1 Bahía de 5,25 pulgadas
2 Bahía de 3,5 pulgadas
3 Conexión de entrada para micrófono (frontal)
4 Puerto para salida de línea o altavoz.
5 Puertos USB
6 Indicadores
7 Botón encendido/apagado
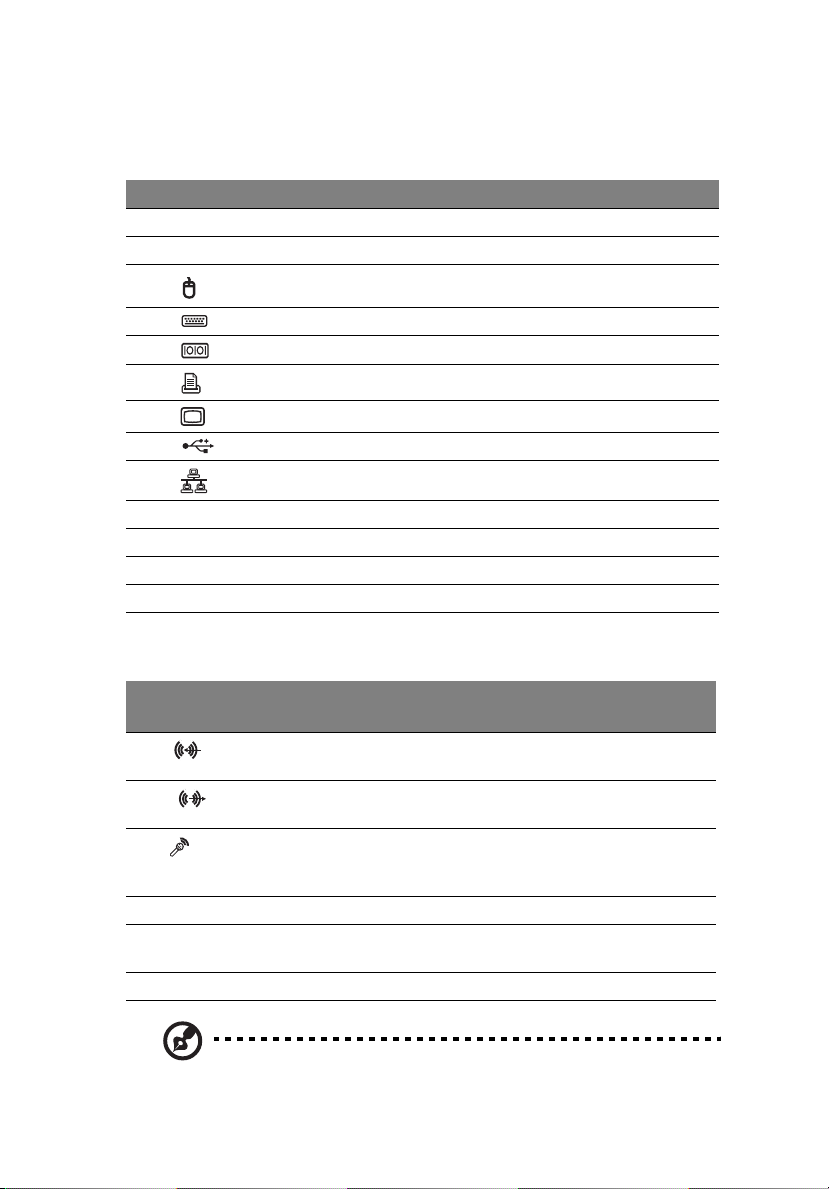
Panel posterior
El panel posterior del ordenador consta de los siguientes componentes:
No. Icono Componente
1 Alimentación (con voltaje de rango alto)
2 Ranura del cable de alimentación
3 Puerto de ratón PS/2
4 Puerto de teclado PS/2
5 Puerto serie
6 Puerto de impresora/paralelo
7 Puerto de monitor CRT/LCD
8 Puertos USB
9 Puerto de red
10 Tomas de audio
11 Ranuras de expansión
12 Traba del bastidor
13 Botón encendido/apagado
11
Tabla de funciones de los conectores hembra de audio
Color\Utilizació
n
Azul
Verde
Rosa
Negro Trasero Trasero
Naranja Central y
Gris Lateral
Auricular 1.1 CH 3.1 CH 5.1 CH 7.1 CH
Entrada de
línea
Auricular Salida de
Nota:
Consulte
“Opciones de conexión” en la página 27
Entrada de
línea
línea
Entrada de
micrófono
“Conectar periféricos” en la página 23
Entrada
de línea
frontal frontal frontal
Entrada
de
micrófono
graves
Entrada de
línea
Entrada de
micrófono
Central y
graves
para más información
Entrada de
línea
Entrada de
micrófono
Central y
graves
y
.
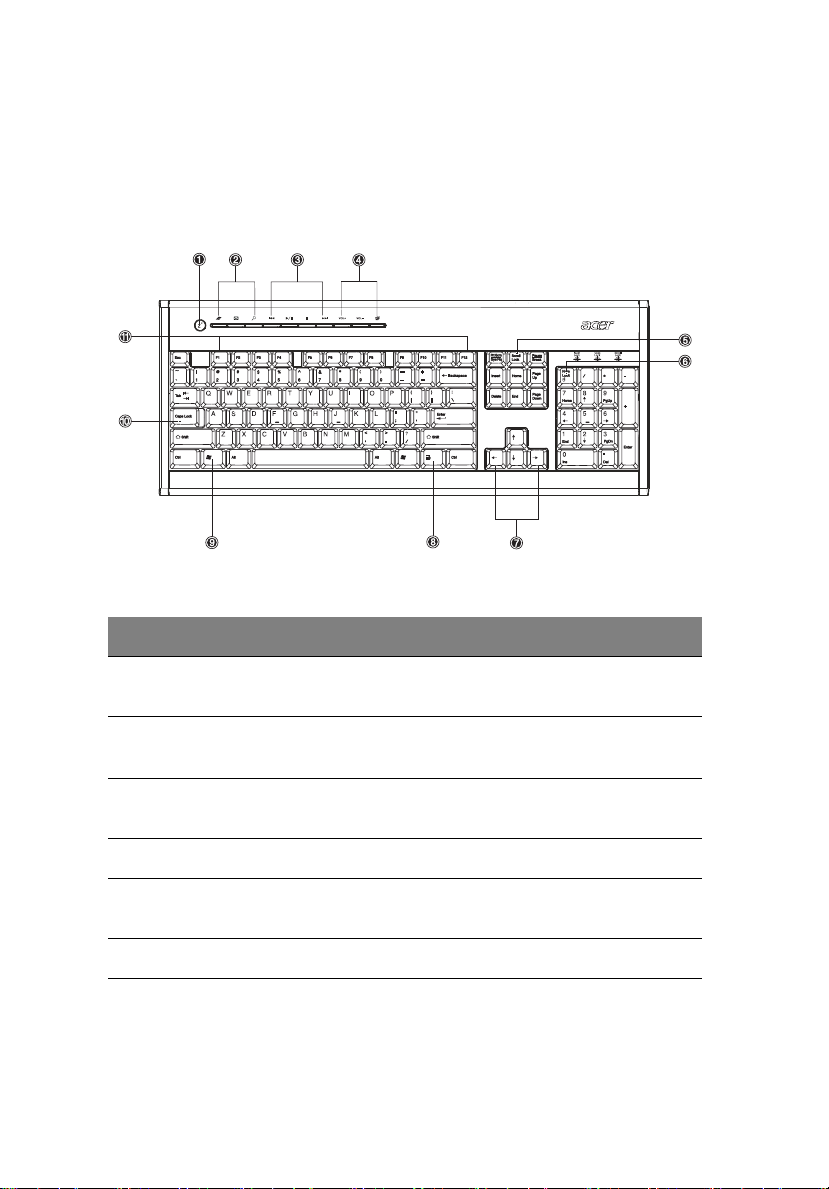
2 Recorrido por el sistema12
Teclado
Este completo teclado dispone de teclas de cursor independientes, dos
teclas de Windows y doce teclas de función.
Si desea obtener información sobre cómo conectar un teclado, consulte
la sección “Conexión del ratón y el teclado” en la página 23.
Nº Descripción Nº Descripción
1 Botón Suspensión 2 Teclas Internet, Correo
electrónico y Buscar
3 Teclas multimedia 4 Teclas Control de volumen y
Silencio
5 Tecla de bloqueo de
desplazamiento
7 Teclas de cursor 8 Tecla de aplicación
9 Tecla del logotipo de
Windows
11 Teclas de función
6 Tecla de bloqueo numérico
10 Tecla de bloqueo de mayúsculas
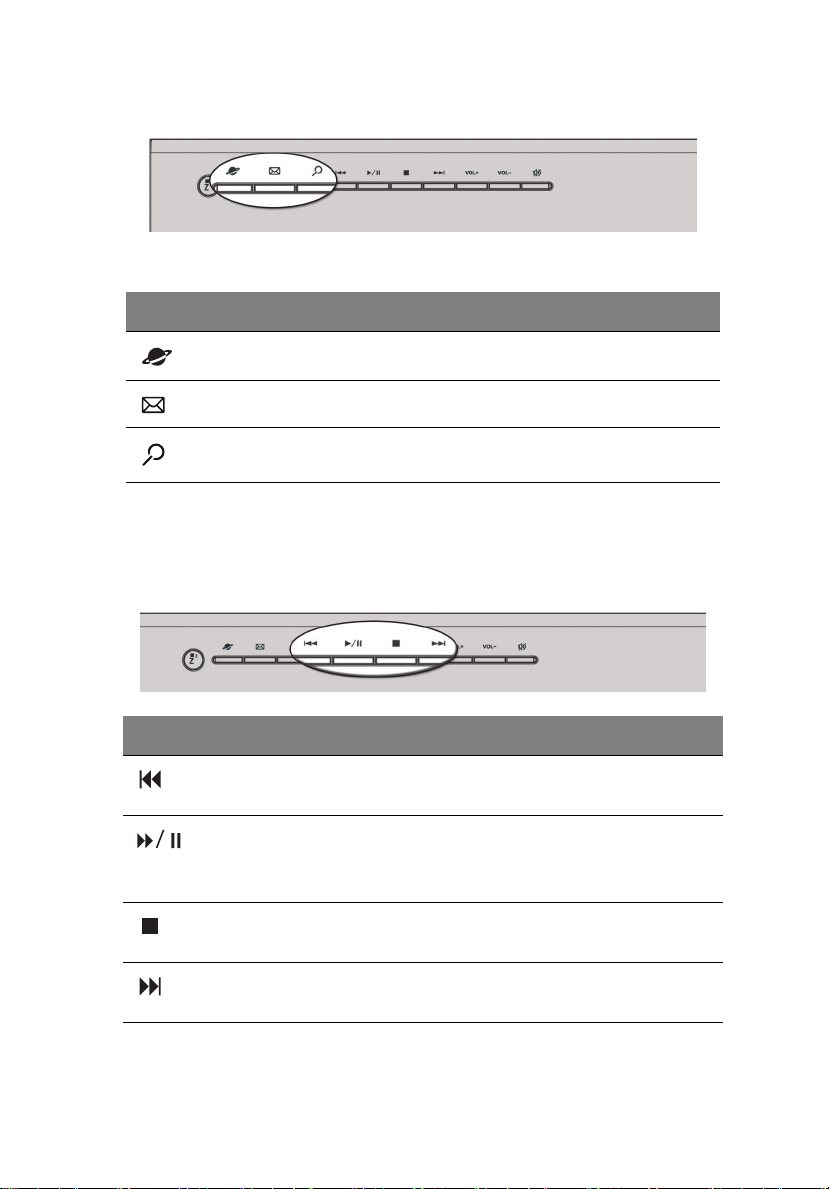
Teclas Internet, Correo electrónico y Buscar
Tecl a Descripción
13
Navegador Web
Correo electrónico
Búsqueda
Inicia el navegador predeterminado actual.
Inicia la aplicación de correo electrónico.
Abre una ventana de búsqueda.
Teclas multimedia
Estas teclas permiten reproducir, detener, avanzar, retroceder o
interrumpir temporalmente una canción o película a través del teclado.
Tecl a Descripción
Retroceder
Reproducir/
Pausa
Detener
Pulse esta tecla para retroceder al archivo de vídeo o
pista anterior e iniciar la reproducción.
Pulse esta tecla para iniciar la reproducción de un archivo
de audio o vídeo. Púlsela de nuevo para interrumpir la
reproducción temporalmente.
Pulse esta tecla para detener la reproducción de un
archivo de audio o vídeo.
Avanzar
Pulse esta tecla para avanzar al siguiente archivo de
vídeo o pista e iniciar la reproducción.
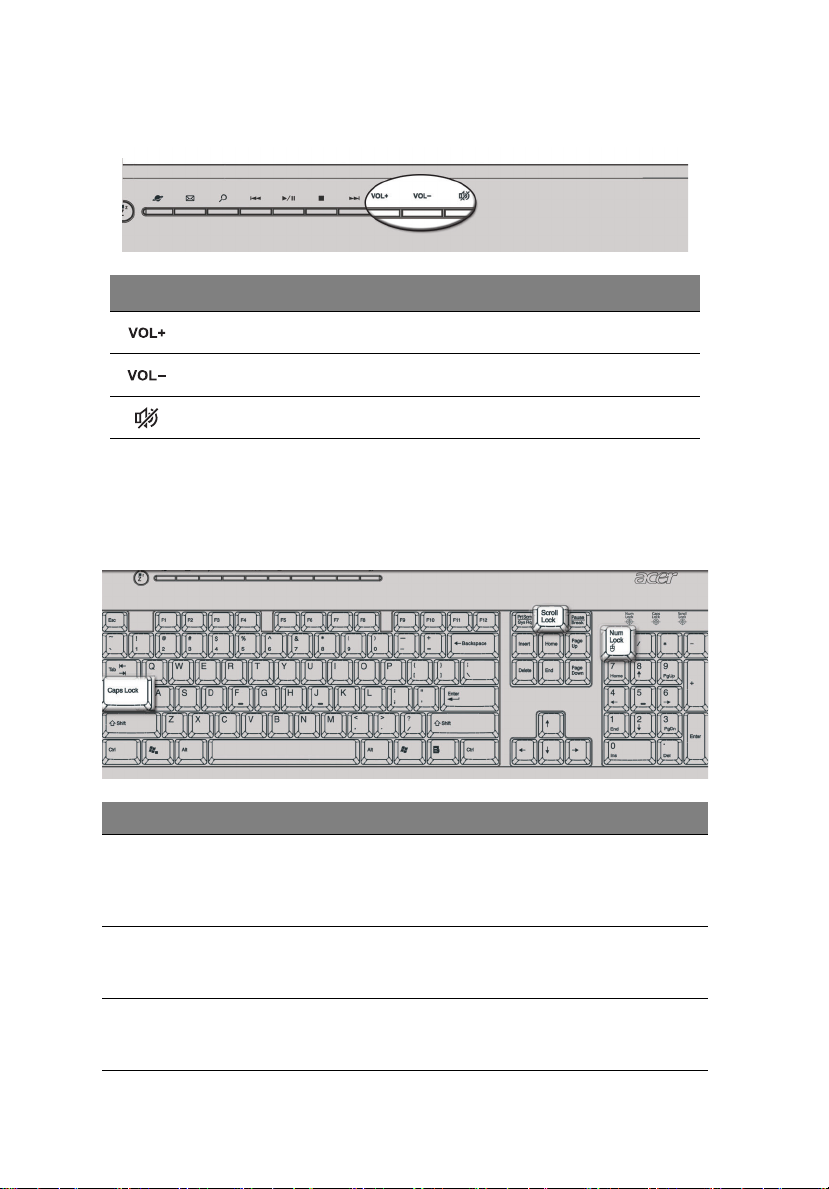
Teclas Control de volumen y Silencio
Tecl a Descripción
2 Recorrido por el sistema14
Subir volumen
Bajar volumen
Silencio
Pulse para aumentar el volumen de audio.
Pulse para disminuir el volumen de audio.
Activa o desactiva el sonido.
Teclas de bloqueo
El teclado incorpora tres teclas de bloqueo que pueden activarse y
desactivarse para alternar entre dos funciones.
Tecla de bloqueo Descripción
Bloq Despl Al activar esta tecla, la pantalla se desplaza una línea
hacia arriba o hacia abajo al pulsar las teclas de dirección
arriba o abajo respectivamente. Tenga en cuenta que la
tecla Bloq Despl no funciona con todas las aplicaciones.
Bloq Núm Al activar esta tecla, el teclado cambia al modo
numérico, es decir, las teclas funcionan como una
calculadora (con operadores aritméticos como +, -, * y /).
Bloq Mayús Al activar esta tecla, todos los caracteres alfabéticos
aparecen en mayúscula (se obtiene el mismo resultado
al pulsar Mayús + <letra>).
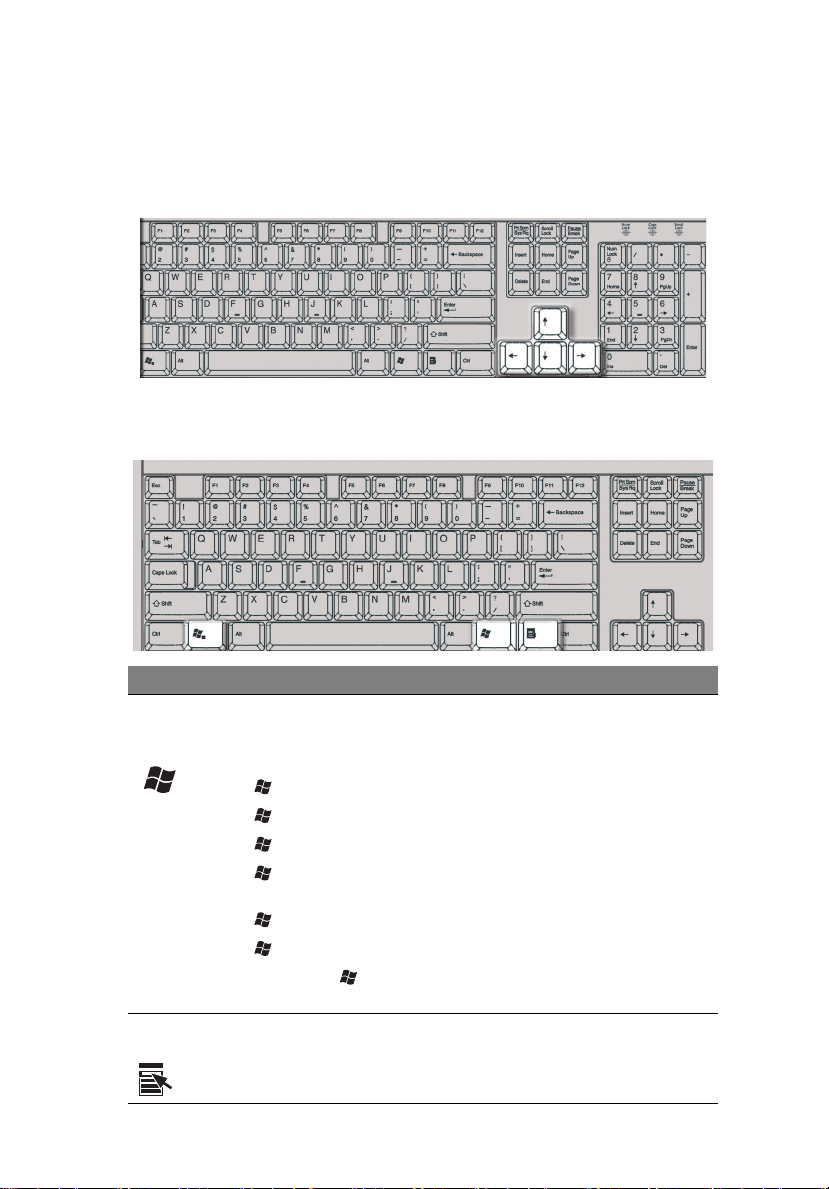
15
Teclas de cursor
Estas teclas, también denominadas teclas de dirección, permiten
desplazar el cursor por la pantalla. Desempeñan la misma función que
las teclas de dirección del teclado numérico cuando Bloq Núm está
desactivado.
Teclas de Windows
El teclado incorpora dos teclas que realizan funciones específicas de
Windows.
Tecl a Descripción
Tec la del
logotipo de
Windows
Tec la de
aplicación
Si solamente pulsa esta tecla, equivaldrá a hacer clic en el
botón Inicio de Windows; lanza el menú Inicio. También se
puede utilizar con otras teclas para proporcionar una gran
variedad de funciones:
< > + <Tab> Activa el botón de la barra de tareas siguiente.
< > + <E> Abre la ventana Mi PC.
< > + <F1> Abre Centro de ayuda y soporte técnico.
< > + <F> Abre el cuadro de diálogo Buscar: Todos los
archivos.
<> + <R> Abre el cuadro de diálogo Ejecutar.
<> + <M> Minimiza todas las ventanas.
<Mayús> + < > + <M> Deshace la acción de minimizar todas
las ventanas.
Esta tecla equivale a hacer clic con el botón secundario del
ratón: abre el menú contextual de la aplicación.

2 Recorrido por el sistema16
Teclas de función
Las teclas de función, F1 - F12, permiten realizar funciones específicas
dependiendo de la aplicación en la que se utilicen.
Apoya manos
Este componente desmontable permite apoyar en él las manos
mientras se está escribiendo.

17
Unidad óptica
El ordenador incorpora una unidad de CD-ROM, CD-RW, una unidad
combinada de DVD-ROM, DVD+/-RW o DVD-RAM (Supermulti plus).
Esta unidad se encuentra situada en el panel frontal del ordenador. La
unidad de CD-ROM permite reproducir distintos tipos de discos
compactos (CD). La unidad de DVD no sólo permite reproducir CD,
discos CD-I y CD de vídeo, sino también discos de vídeo digital (DVD).
DVD-ROM es un tipo de medio de disco con suficiente espacio para
almacenar una película de larga duración. La unidad de CD-RW
permite crear y grabar discos CD-RW (grabables y regrabables).
Los CD y DVD, al igual que los disquetes, son también compactos,
ligeros y fáciles de llevar. Sin embargo, son más delicados que los
disquetes y se deben tratar con un especial cuidado.
Para insertar un CD o DVD en la unidad de CD-ROM o DVD del ordenador:
1 Pulse suavemente el botón de expulsión que se encuentra en el
panel frontal.
 Loading...
Loading...