Acer TravelMate 7000 User Manual
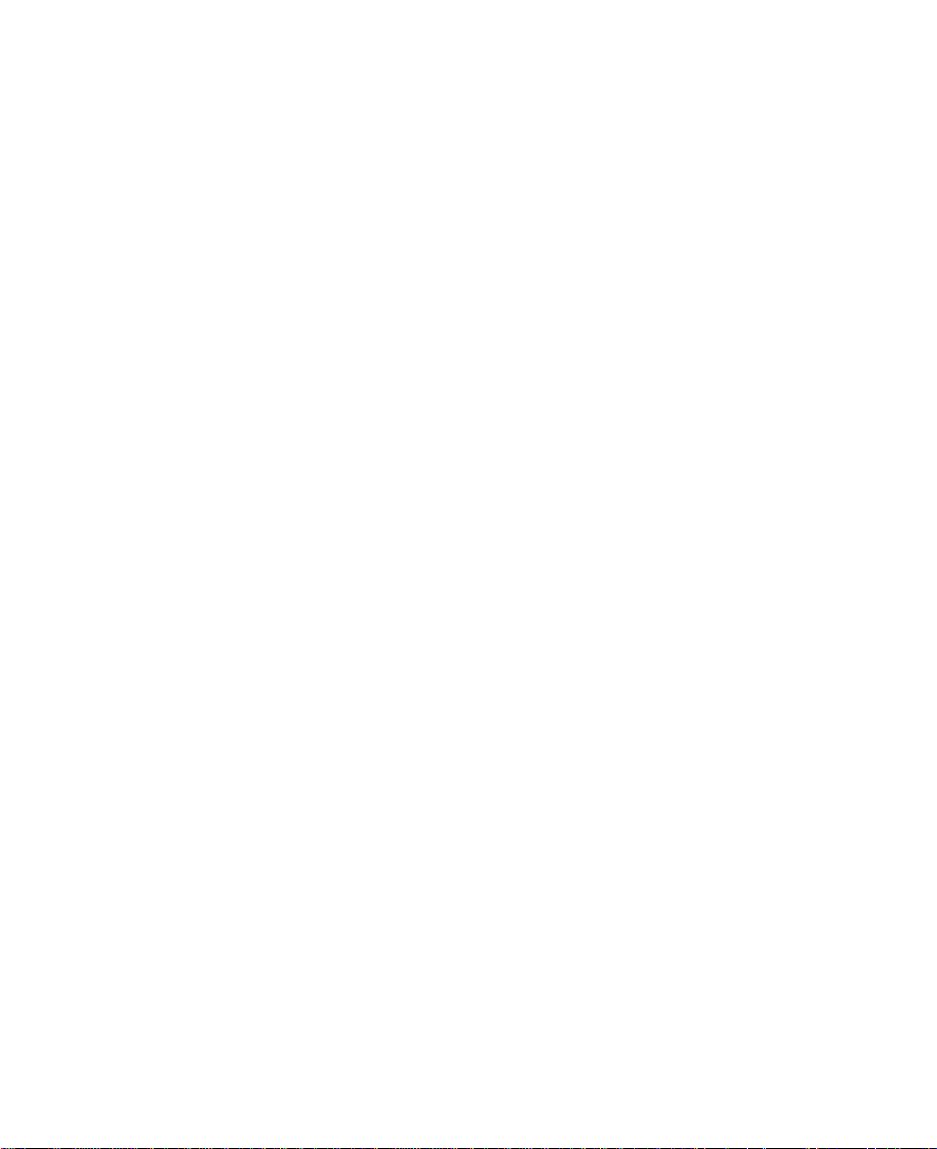
TravelMate 7000
User’s Manual
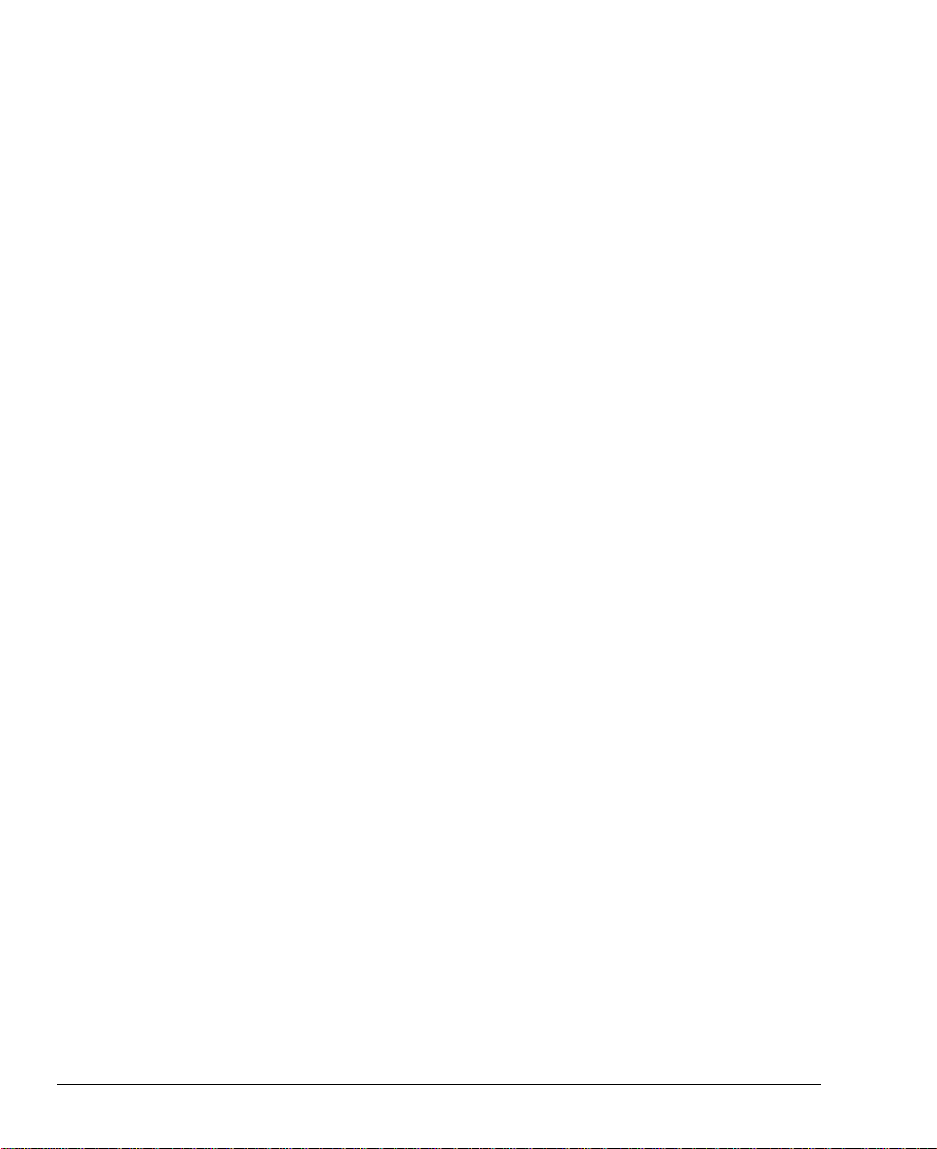
Copyright
Copyright © 1997 by Acer Incorporated. All rights reserved. No part of this
publication may be reproduced, transmitted, transcribed, stored in a
retrieval system, or translated into any language or computer language, in
any form or by any means, electronic, mechanical, magnetic, optical,
chemical, manual or otherwise, without the prior written permission of Acer
Incorporated.
Disclaimer
Acer Incorporated makes no representations or warranties, either expressed
or implied, with respect to the contents hereof and specifically disclaims any
warranties, merchantability or fitness for any particular purpose. Any Acer
Incorporated software described in this manual is sold or licensed “as is”.
Should the programs prove defective following their purchase, the buyer
(and not Acer Incorporated, its distributor, or its dealer) assumes the entire
cost of all necessary servicing, repair, and any incidental or consequential
damages resulting from any defect in the software. Further, Acer
Incorporated reserves the right to revise this publication and to make
changes from time to time in the contents hereof without obligation of Acer
Incorporated to notify any person of such revision or changes.
Acer is a registered trademark of Acer Incorporated. Microsoft, MS-DOS, Windows and Windows
95 are registered trademarks of Microsoft Corporation. IBM and OS/2 are registered trademarks of
IBM Corporation. Intel and Pentium are registered trademarks of Intel Corporation. Other brand
and product names are trademarks and/or registered trademarks of their respective companies.
ii
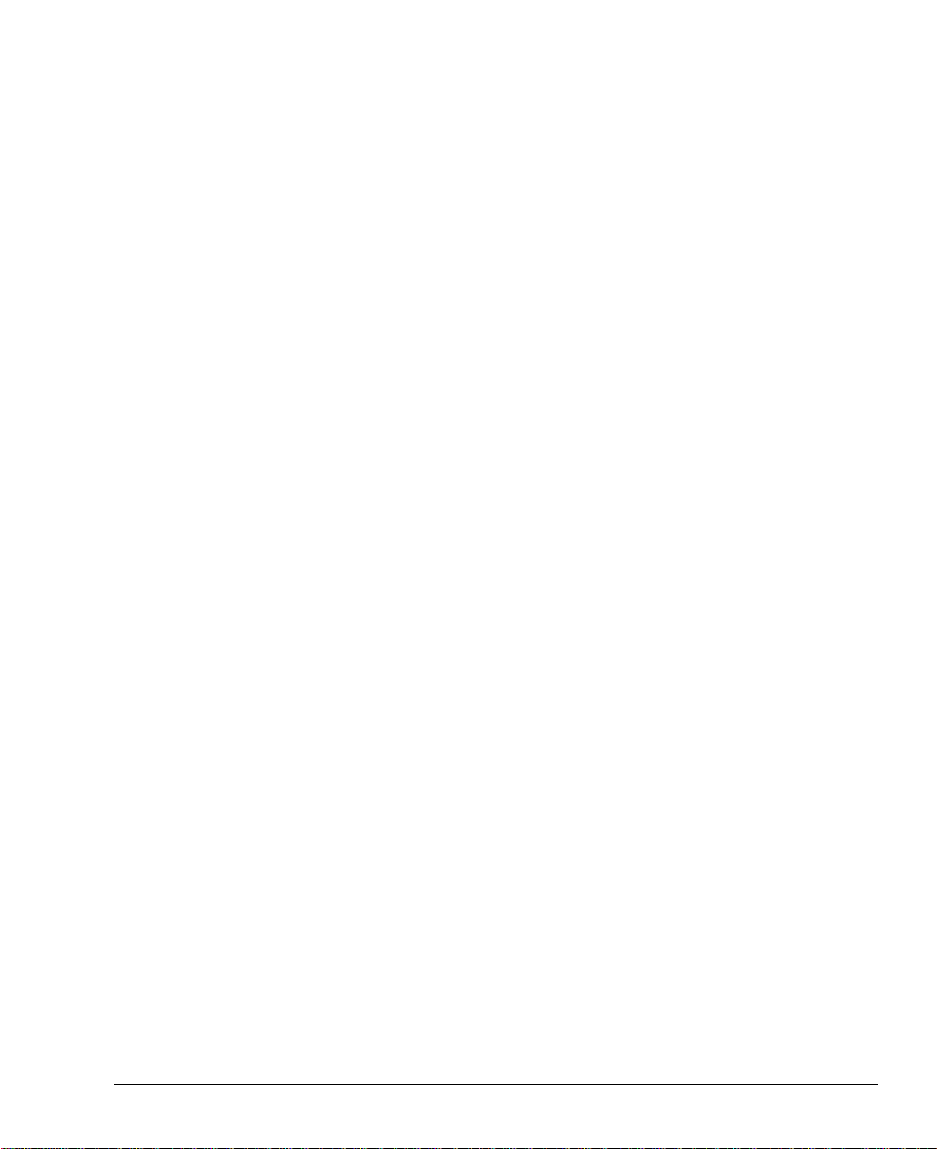
IMPORTANT SAFETY INSTRUCTIONS
1. Read these instructions carefully. Save these instructions for future
reference.
2. Follow all warnings and instructions marked on the product.
3. Unplug this product from the wall outlet before cleaning. Do not use
liquid cleaners or aerosol cleaners. Use a damp cloth for cleaning.
4. Do not use this product near water.
5. Do not place this product on an unstable cart, stand, or table. The
product may fall, causing serious damage to the product.
6. Slots and openings in the cabinet and the back or bottom are provided
for ventilation; to ensure reliable operation of the product and to protect
it from overheating, these openings must not be blocked or covered.
The openings should never be blocked by placing the product on a
bed, sofa, rug, or other similar surface. This product should never be
placed near or over a radiator or heat register, or in a built-in
installation unless proper ventilation is provided.
7. This product should be operated from the type of power indicated on
the marking label. If you are not sure of the type of power available,
consult your dealer or local power company.
8. Do not allow anything to rest on the power cord. Do not locate this
product where persons will walk on the cord.
9. If an extension cord is used with this product, make sure that the total
ampere rating of the equipment plugged into the extension cord does
not exceed the extension cord ampere rating. Also, make sure that the
total rating of all products plugged into the wall outlet does not exceed
the fuse rating.
10. Never push objects of any kind into this product through cabinet slots
as they may touch dangerous voltage points or short out parts that
could result in a fire or electric shock. Never spill liquid of any kind on
the product.
iii
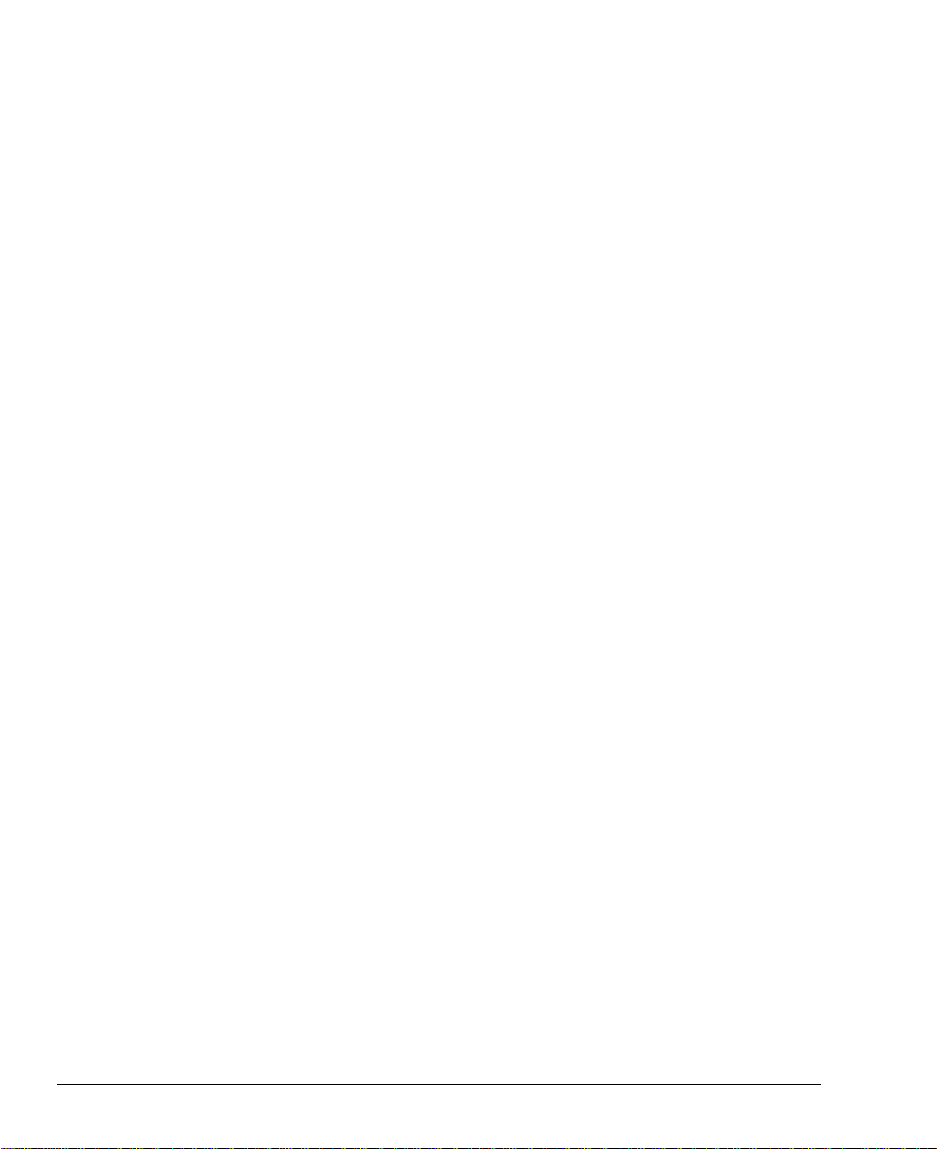
11. Do not attempt to service this product yourself, as opening or removing
covers may expose you to dangerous voltage points or other risks.
Refer all servicing to qualified service personnel.
12. Unplug this product from the wall outlet and refer servicing to qualified
service personnel under the following conditions:
a. When the power cord or plug is damaged or frayed
b. If liquid has been spilled into the product
c. If the product has been exposed to rain or water
d. If the product does not operate normally when the operating
instructions are followed. Adjust only those controls that are
covered by the operating instructions since improper adjustment
of other controls may result in damage and will often require
extensive work by a qualified technician to restore the product to
normal condition.
e. If the product has been dropped or the cabinet has been damaged
f. If the product exhibits a distinct change in performance, indicating
a need for service
13. Replace battery with the same type as the product's battery we
recommend. Use of another battery may present a risk of fire or
explosion. Refer battery replacement to a qualified serviceman.
14. Warning! Battery may explode if not handled properly. Do not
recharge, disassemble or dispose of in fire. Keep away from children
and dispose of used battery promptly.
15. Use only the proper type of power supply cord set (provided in your
accessories box) for this unit. It should be a detachable type: UL
listed/CSA certified, type SPT-2, rated 7A 125V minimum, VDE
approved or its equivalent. Maximum length is 15 feet (4.6 meters).
iv
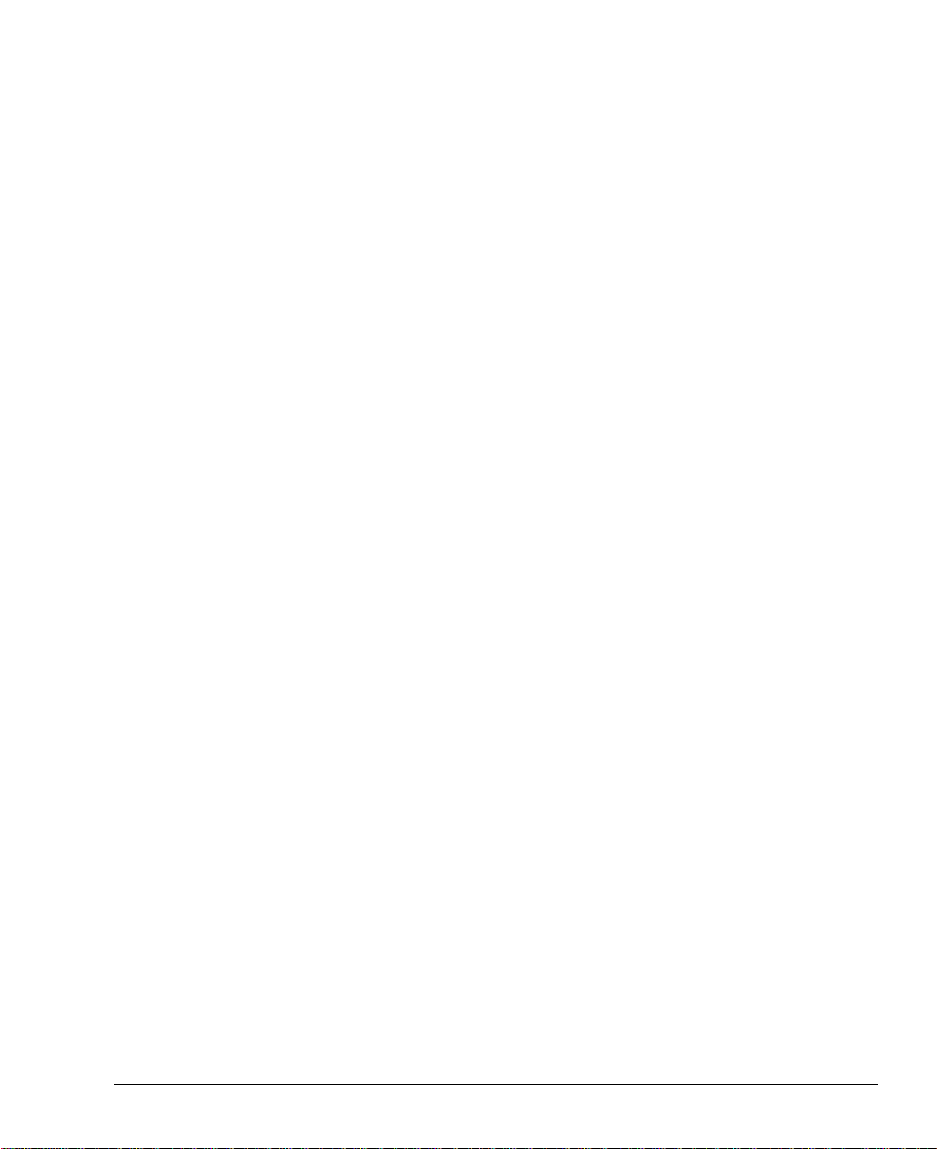
Concerning Lithium Batteries
ADVARSEL!
Lithiumbatteri - Eksplosionsfare ved fejlagtig håndtering.
Udskiftning må kun ske med batteri af samme fabrikat og type.
Léver det brugte batteri tilbage til leverandøren.
A D V A R S E L
Eksplosjonsfare ved feilaktig skifte av batteri.
Benytt samme batteritype eller en tilsvarende
type anbefalt av apparatfabrikanten.
Brukte batterier kasseres i henhold til fabrikantens instruksjoner.
Explosionsfara vid felaktigt batteribyte.
Anvãnd samma batterityp eller en ekvivalent typ som
rekommenderas av apparattillverkaren.
Kassera anvãnt batteri enligt fabrikantens instruktion
Päristo voi räjähtää, jos se on virheellisesti asennettu.
Vaihda paristo ainoastaan laitevalmistajan suosittelemaan tyyppiin.
Hävitä käytetty paristo valmistajan ohjeiden mukaisesti.
VARNING
VAROITUS
Canadian Department of Communications
Regulatory Statement
This digital apparatus does not exceed Class B limits for radio noise
emissions from digital apparatus set out in the Radio Interference
Regulations of the Canadian Department of Communications.
Le présent appareil numérique n'émet pas de bruits radio-électriques
dépassant les limites applicables aux appareils numériques de la classe B
prescrites dans le Réglement sur le brouillage radioélectrique édicté par le
ministère des Communications du Canada.
v
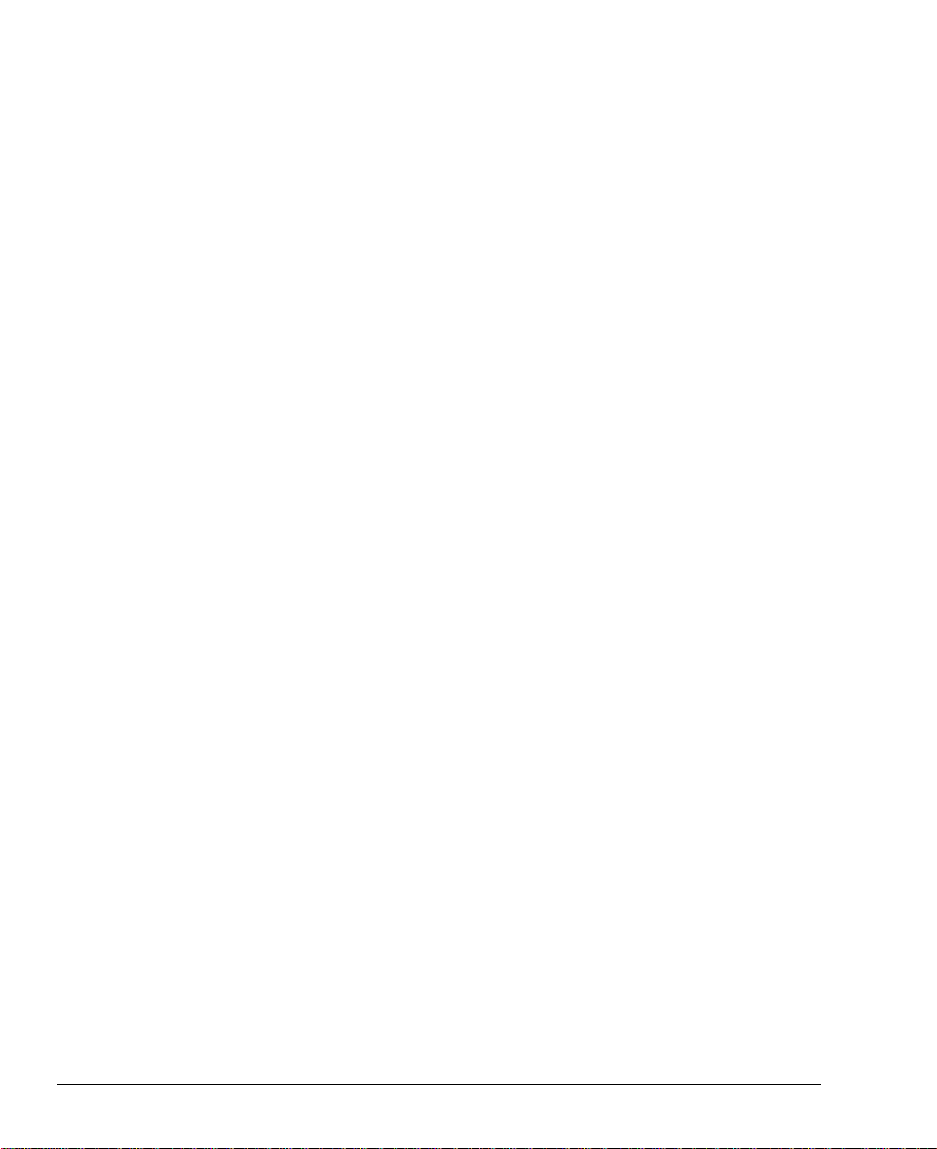
FCC Class B Radio Frequency Interference Statement
Note:
This equipment has been tested and found to comply with the limits for a
Class B digital device, pursuant to Part 15 of FCC Rules. These limits are
designed to provide reasonable protection against harmful interference in a
residential installation. This equipment generates, uses, and can radiate
radio frequency energy and, if not installed and used in accordance with the
instructions, may cause harmful interference to radio communications.
However, there is no guarantee that interference will not occur in a
particular installation. If this equipment does cause harmful interference to
radio or television reception, which can be determined by turning the
equipment off and on, the user is encouraged to try to correct the
interference by one or more of the following measures:
1. Reorient or relocate the receiving antenna.
2. Increase the separation between the equipment and receiver.
3. Connect the equipment into an outlet on a circuit different from that to
which the receiver is connected.
4. Consult the dealer or an experienced radio/television technician for
help.
Notice 1:
The changes or modifications not expressly approved by the party
responsible for compliance could void the user's authority to operate the
equipment.
Notice 2:
Shielded interface cables, if any, must be used in order to comply with the
emission limits.
vi
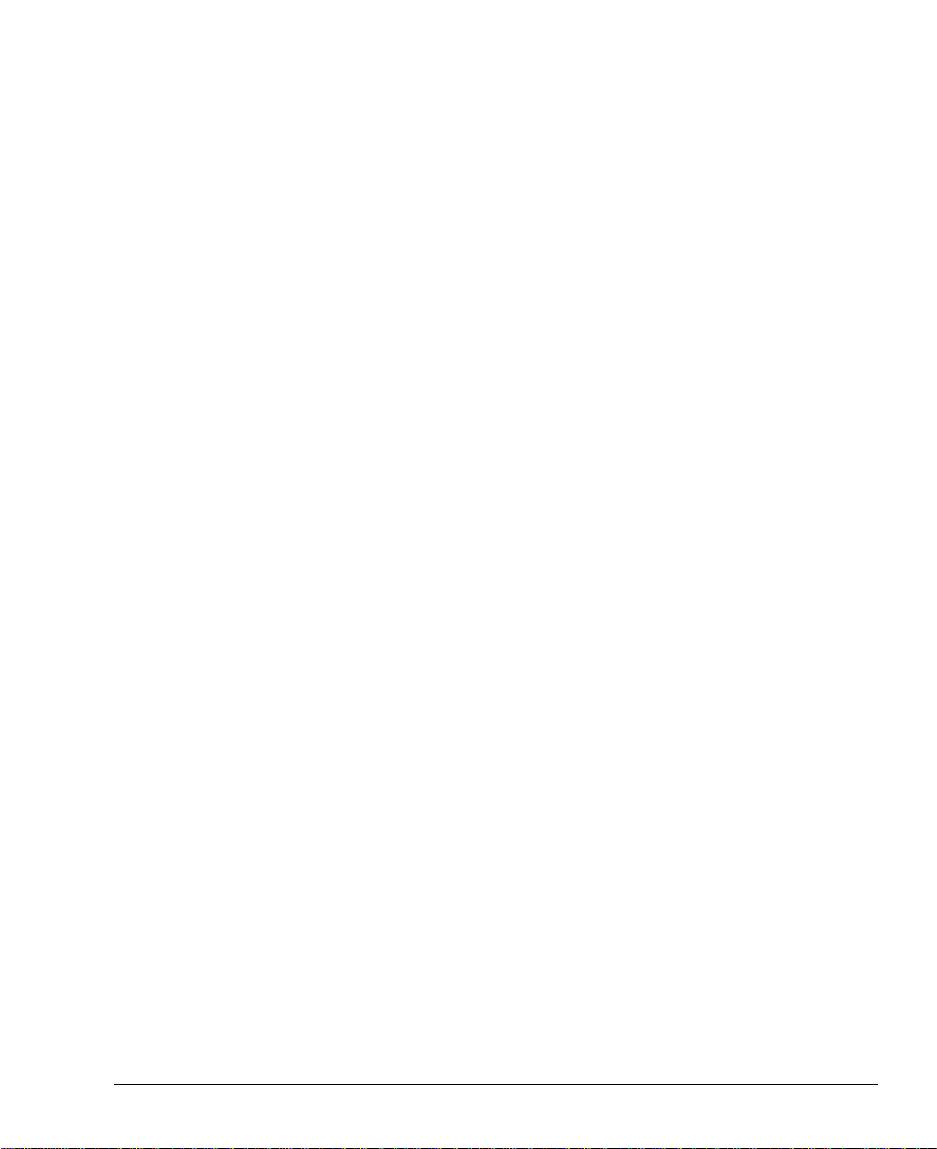
About This Manual
Purpose
This manual discusses the features of the notebook and tells how to use
and configure it.
Manual Structure
This manual consists of eight chapters and two appendices:
Chapter 1, Getting Started, tells you how to get started with the notebook.
Chapter 2, System Tour, gives a guided and in-depth “tour” of the notebook
and its features.
Chapter 3, Power, discusses issues on battery use and includes information
on the unique power management system.
Chapter 4, Options, tells how to connect and install hardware options.
Chapter 5, Software, describes how to configure certain utilities and
applications.
Chapter 6, Setup, explains how to configure the system with the BIOS
Setup utility.
Chapter 7, Traveling with the Notebook, includes informative and useful tips
on travel.
Chapter 8, Troubleshooting, lists the steps you can take to resolve problems
in an easy Q&A format.
Appendix A, Specifications, lists the specifications of the notebook.
Appendix B, Address and Interrupt Tables, shows the address and interrupt
tables.
vii
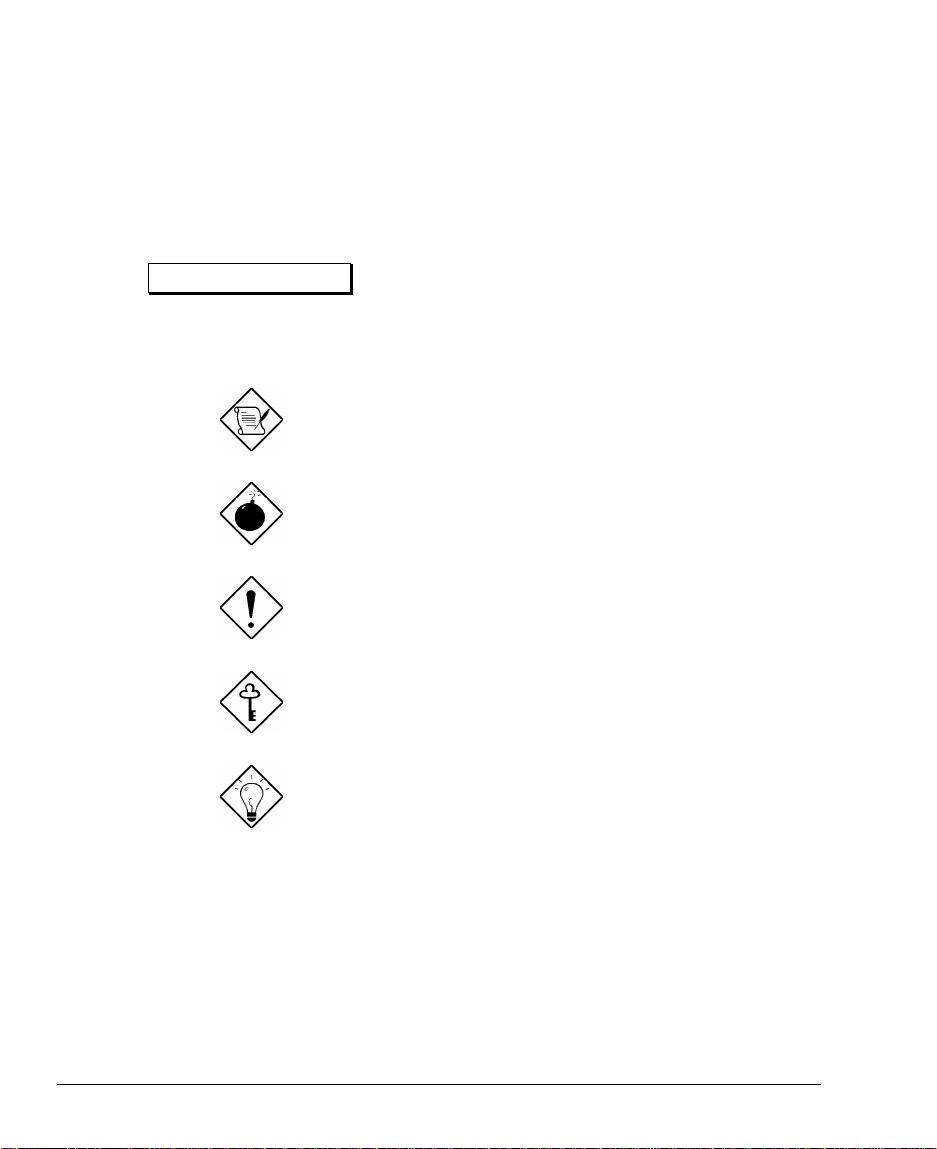
Conventions
The following conventions are used in this manual:
C:\setup,
[Enabled], etc.
message displayed
b,e,r, etc
Represent text input by the user, default settings
and recommended selections
Denotes actual messages that appear on screen
Represent the actual keys that you have to press
on the keyboard
NOTE
Gives bits and pieces of additional information
related to the current topic
WARNING
Alerts you if damage may result from doing or
not doing specific actions
CAUTION
Gives precautionary measures to avoid possible
hardware or software problems
IMPORTANT
Reminds you to take action relevant to the
accomplishment of the procedure at hand
TIP
Tells how to complete a procedure with minimum
steps through little shortcuts
viii
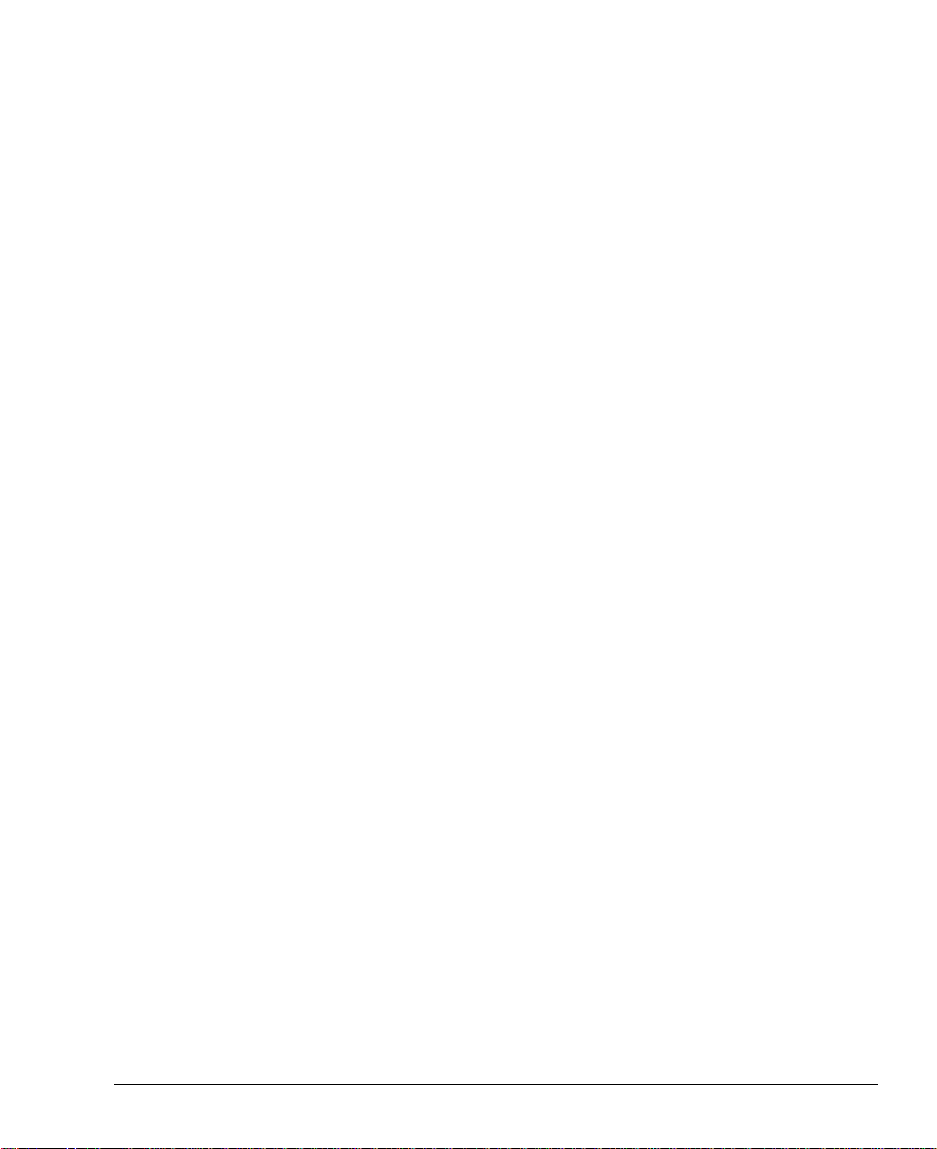
Table of Contents
1 Getting Started
1.1 Item Checklist.......................................................................................1-2
1.2 Taking Care of Your Computer..............................................................1-3
1.2.1 Notebook..................................................................................1-3
1.2.2 AC Adapter...............................................................................1-6
1.2.3 Battery Pack.............................................................................1-6
1.2.4 Cleaning and Servicing.............................................................1-7
1.2.5 Diskettes...................................................................................1-7
1.3 Connecting the Notebook......................................................................1-9
1.4 Getting Help Online.............................................................................1-10
2 System Tour
2.1 Features................................................................................................2-2
2.2 Display..................................................................................................2-4
2.3 Indicator Lights......................................................................................2-7
2.4 Keyboard ..............................................................................................2-8
2.4.1 Keyboard Layout.......................................................................2-8
2.4.2 Special Keys .............................................................................2-9
2.4.3 Automatic Tilt Feature ............................................................2-16
2.4.4 Palm Rest ............................................................................... 2-17
2.5 Touchpad............................................................................................2-18
ix
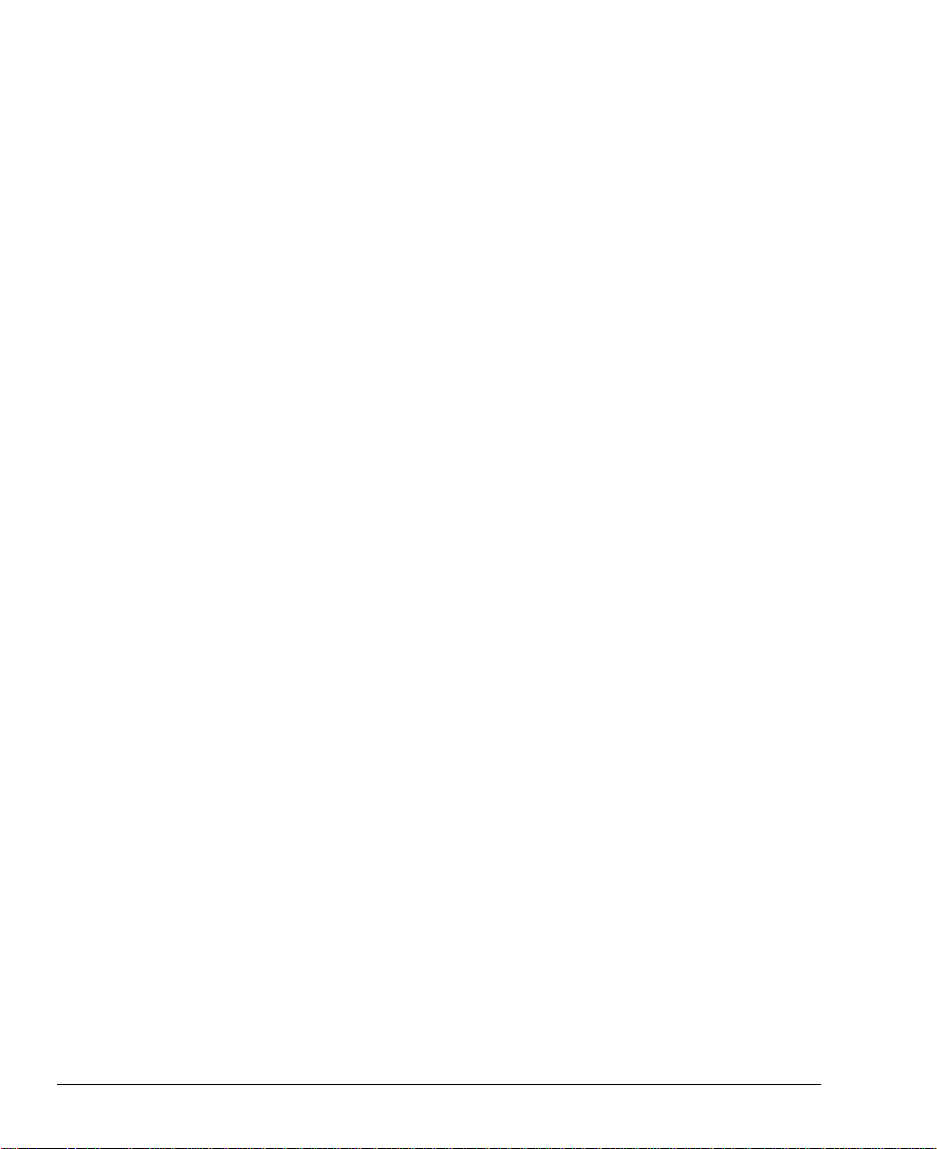
2.6 Storage............................................................................................... 2-20
2.6.1 Hard Disk................................................................................ 2-20
2.6.2 Module Bay ............................................................................2-20
2.7 Ports...................................................................................................2-23
2.7.1 Left Panel Ports......................................................................2-23
2.7.2 Rear Panel Ports ....................................................................2-26
2.8 Audio .................................................................................................. 2-28
2.8.1 Built-in Speakers and Microphone .......................................... 2-28
2.8.2 Controlling the Audio ..............................................................2-29
2.9 Communications.................................................................................2-30
2.9.1 Serial Infrared.........................................................................2-30
2.9.2 Fax/Data Modem....................................................................2-31
2.10 Securing your Notebook......................................................................2-32
2.10.1 Security Notch........................................................................2-32
2.10.2 System Resource Lock...........................................................2-32
3 Power
3.1 Battery Power .......................................................................................3-2
3.1.1 Battery Pack Characteristics.....................................................3-2
3.1.2 Removing and Installing the Battery Pack .................................3-3
3.1.3 Charging the Battery.................................................................3-4
3.1.4 Checking the Battery Level.......................................................3-5
3.1.5 Optimizing Battery Life .............................................................3-7
3.1.6 Battery Low Condition...............................................................3-8
x
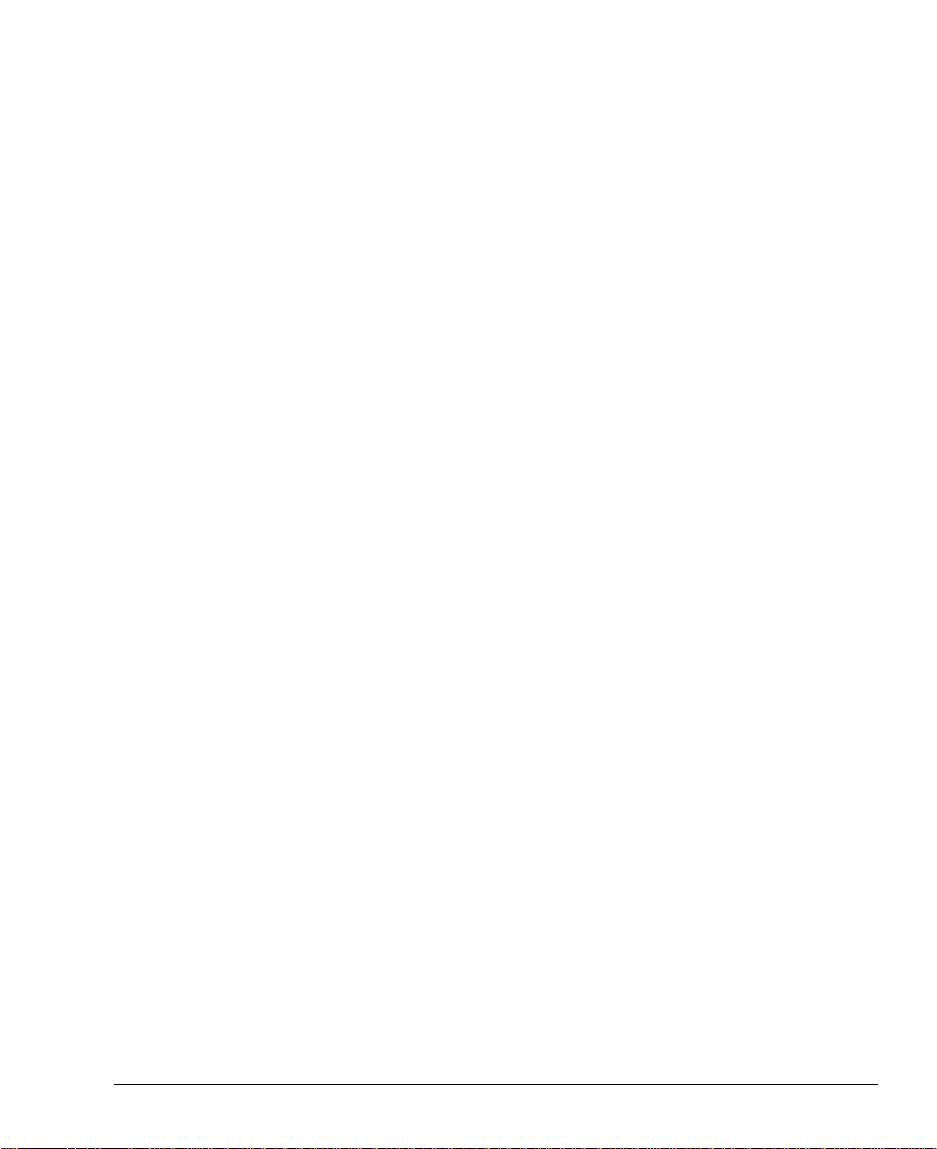
3.2 Power Management............................................................................3-10
3.2.1 The Concept of Heuristics ....................................................... 3-10
3.2.2 Suspend Modes......................................................................3-11
3.2.3 Advanced Power Management (APM) .................................... 3-14
4 Options
4.1 External Monitor....................................................................................4-2
4.2 External Keyboard.................................................................................4-3
4.3 External Keypad....................................................................................4-4
4.4 External Pointing Device.......................................................................4-5
4.5 Printer...................................................................................................4-7
4.6 Audio Devices.......................................................................................4-8
4.7 Mini Dock..............................................................................................4-9
4.8 PC Cards ..............................................................................................4-9
4.9 Miscellaneous Options ........................................................................4-10
4.9.1 Additional Power Packs .......................................................... 4-10
4.9.2 Cables....................................................................................4-12
4.10 Key Component Upgrades .................................................................. 4-14
4.10.1 Additional Memory..................................................................4-14
4.10.2 Hard Disk................................................................................ 4-16
xi
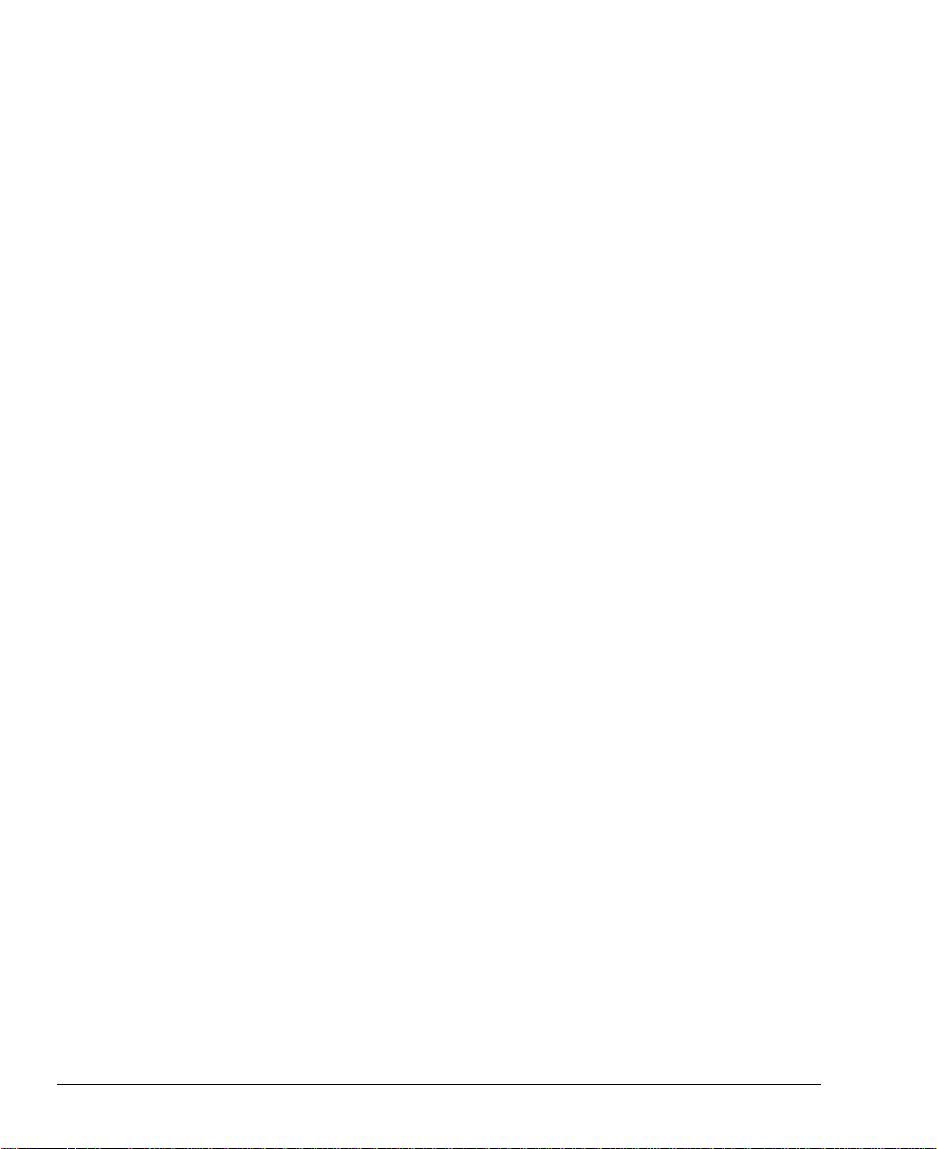
5 Software
5.1 System Software...................................................................................5-2
5.2 Sleep Manager......................................................................................5-3
5.2.1 Accessing the Sleep Manager ...................................................5-3
5.2.2 Sleep Manager Functions .........................................................5-5
5.2.3 Running Sleep Manager ...........................................................5-8
5.2.4 Sleep Manager Troubleshooting Tips........................................5-9
5.2.5 Uninstalling Sleep Manager ....................................................5-10
5.3 Touchpad Driver ................................................................................. 5-12
5.3.1 Configuring the Touchpad ....................................................... 5-12
6 Setup
6.1 When to Use Setup...............................................................................6-2
6.2 Entering Setup......................................................................................6-3
6.3 About My Computer..............................................................................6-4
6.4 System Configuration ............................................................................6-7
6.4.1 Date and Time..........................................................................6-7
6.4.2 Diskette Drives .........................................................................6-8
6.4.3 Hard Disks................................................................................6-8
6.4.4 Num Lock After Boot ................................................................6-8
6.4.5 LCD Expansion Mode...............................................................6-8
6.4.6 Internal Cache ........................................................................6-10
6.4.7 External Cache.......................................................................6-11
6.4.8 Enhanced IDE Features..........................................................6-11
6.4.9 Onboard Communication Ports...............................................6-12
xii
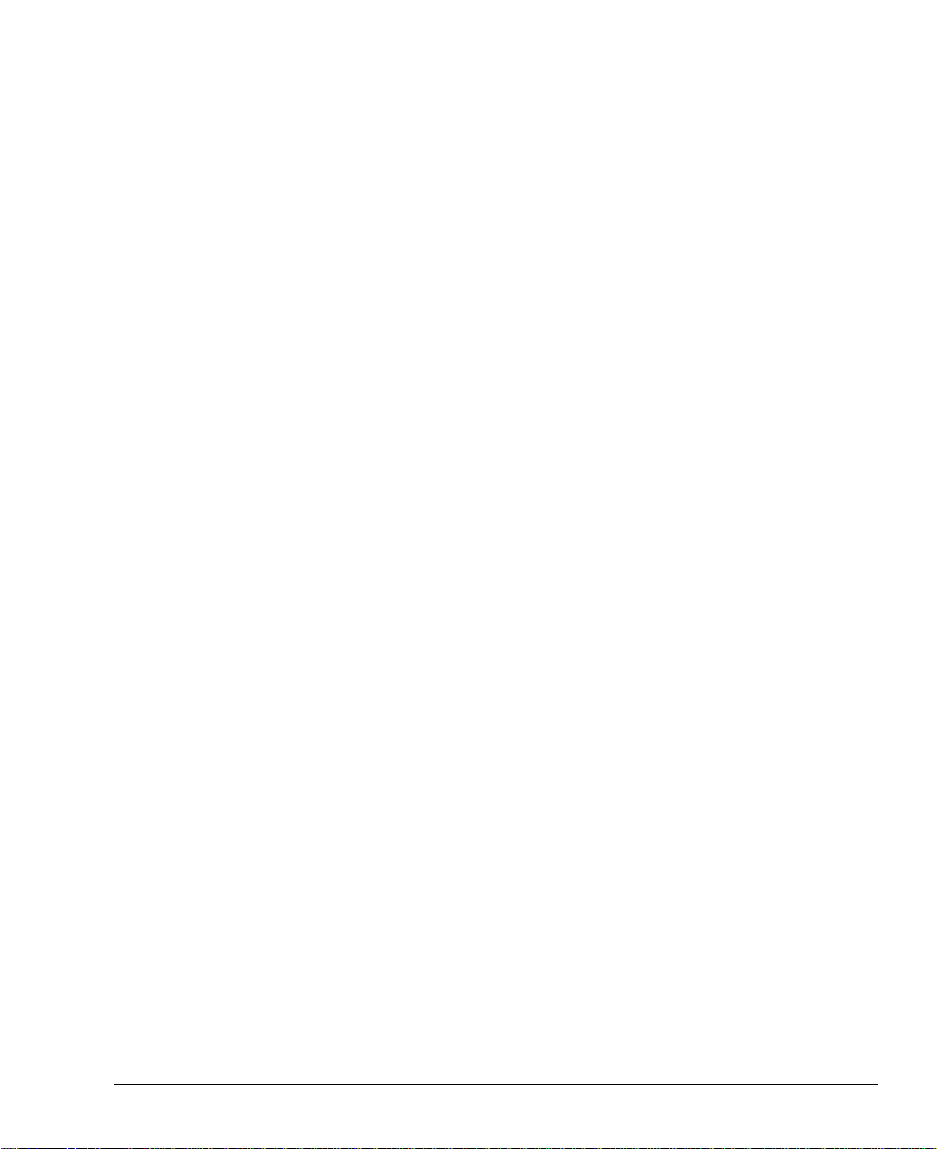
6.4.10 Onboard Audio .......................................................................6-15
6.4.11 Reset PnP Resources.............................................................6-16
6.5 Power Saving Options......................................................................... 6-17
6.5.1 When Lid is Closed ................................................................. 6-18
6.5.2 Suspend to Disk on Critical Battery.........................................6-19
6.5.3 Display Always On..................................................................6-19
6.5.4 Internal Speaker ..................................................................... 6-19
6.5.5 External Mouse Location ........................................................6-19
6.5.6 Internal Modem ...................................................................... 6-20
6.5.7 Resume On Modem Ring .......................................................6-20
6.5.8 Resume On Schedule.............................................................6-20
6.5.9 Resume Date / Resume Time.................................................6-20
6.6 System Security..................................................................................6-21
6.6.1 Supervisor and User Passwords .............................................6-22
6.6.2 Diskette Drive Control ............................................................. 6-23
6.6.3 Hard Disk Drive Control.......................................................... 6-24
6.6.4 Start Up Sequences................................................................6-24
6.6.5 Flash New BIOS.....................................................................6-25
6.7 Reset to Default Settings.....................................................................6-26
7 Traveling with the Notebook
7.1 Travel Preparations...............................................................................7-2
7.2 International Traveler’s Warranty ..........................................................7-3
7.3 Worldwide Support................................................................................7-6
xiii
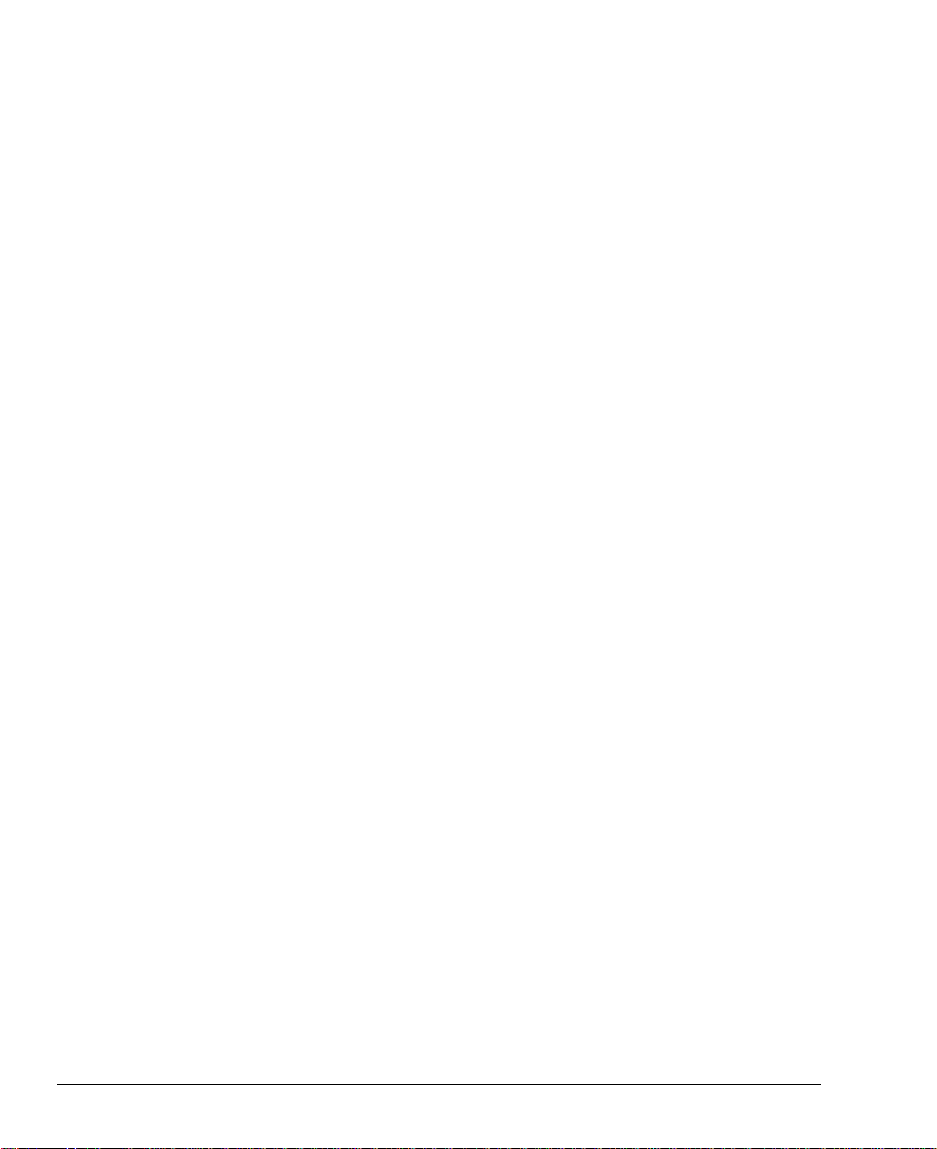
8 Troubleshooting
8.1 Q & A....................................................................................................8-2
8.2 POST Error Messages ..........................................................................8-7
A Specifications
B Address and Interrupt Tables
B.1 System Memory Map ............................................................................ B-1
B.2 I/O Address Map ................................................................................... B-2
B.3 Interrupt Levels .....................................................................................B-3
B.4 DMA Channels...................................................................................... B-3
xiv
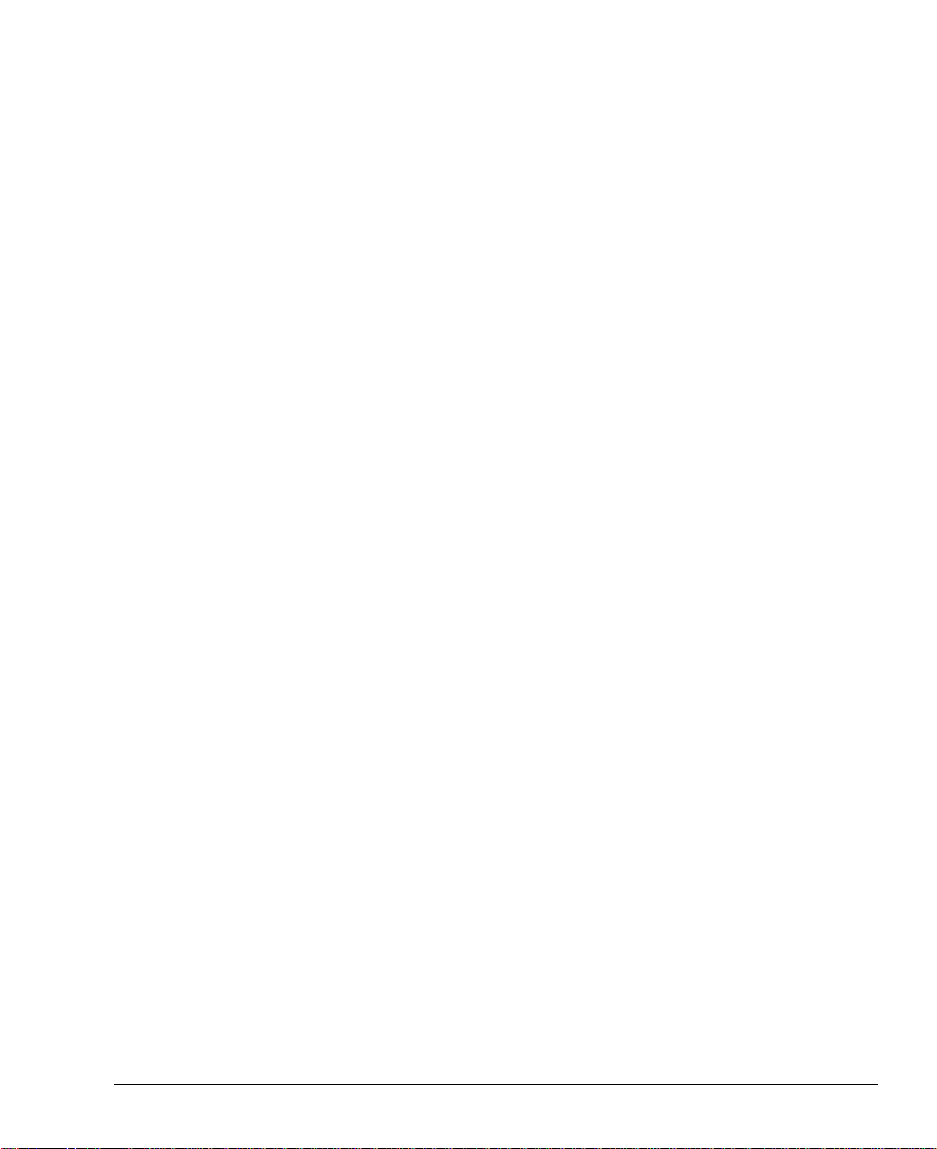
List of Figures
1-1 Write-protecting a 3.5-inch Diskette ......................................................1-8
2-1 Display..................................................................................................2-5
2-2 Indicator Lights......................................................................................2-7
2-3 Keyboard Layout...................................................................................2-8
2-4 Palm Rest...........................................................................................2-17
2-5 Touchpad............................................................................................ 2-18
2-6 Module Bay......................................................................................... 2-20
2-7 Left Panel Ports..................................................................................2-23
2-8 Rear Panel Ports.................................................................................2-26
2-9 Built-in Speakers and Microphone ....................................................... 2-28
4-1 Connecting an External Monitor............................................................4-2
4-2 Connecting an External Keyboard.........................................................4-3
4-3 Connecting an External Keypad............................................................4-4
4-4 Connecting an External Pointing Device ...............................................4-5
4-5 Connecting a Parallel Printer.................................................................4-7
4-6 Connecting Audio Devices....................................................................4-8
4-7 Mini Dock..............................................................................................4-9
4-8 Using the File Transfer Cable..............................................................4-13
xv
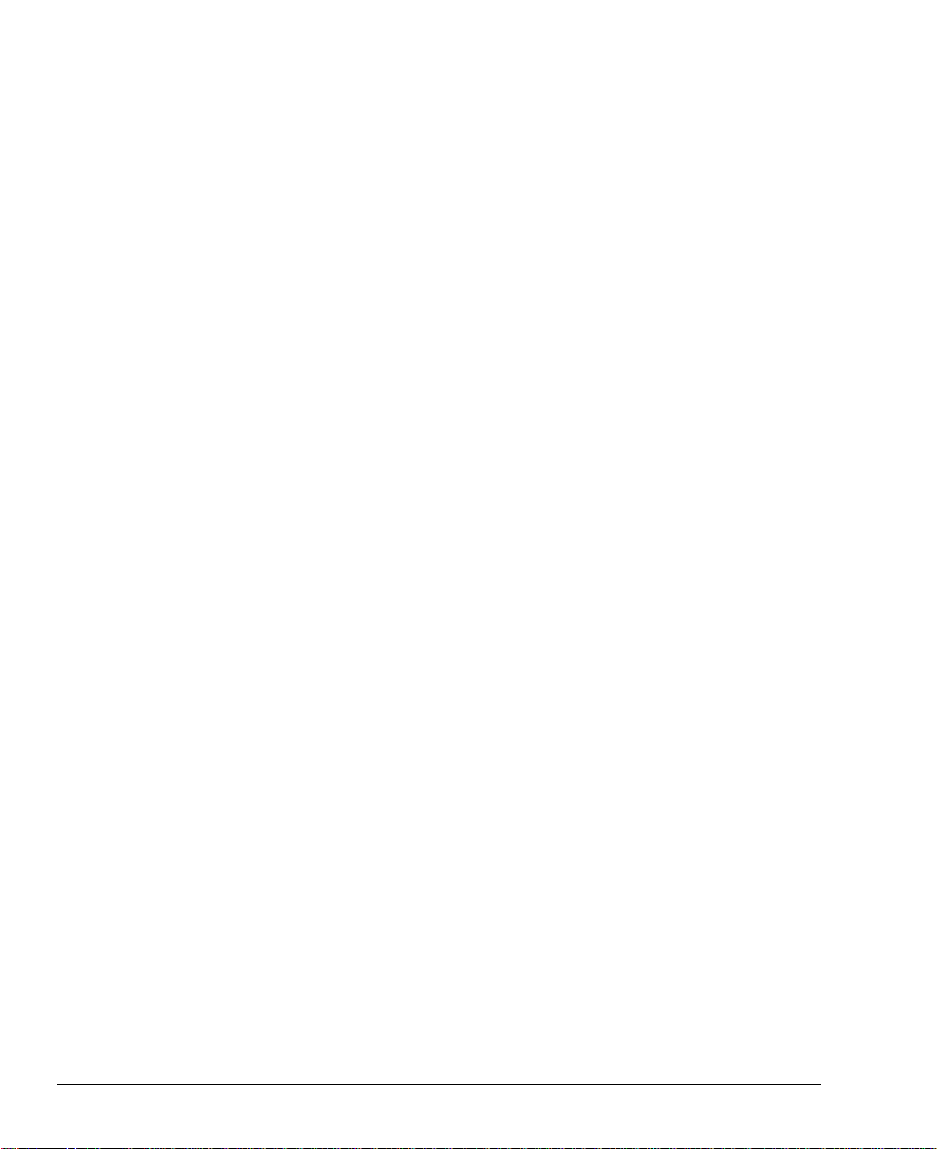
List of Tables
2-1 Indicator Status Descriptions .................................................................2-7
2-2 Lock Key Descriptions...........................................................................2-9
2-3 Using the Embedded Keypad..............................................................2-10
2-4 Windows 95 Key Descriptions.............................................................2-11
2-5 Hot Key List ........................................................................................2-12
2-6 Eject Menu Descriptions......................................................................2-15
2-7 Touchpad Functions............................................................................2-19
2-8 Left Panel Port Descriptions ................................................................ 2-24
2-9 Rear Panel Port Descriptions..............................................................2-27
2-10 Audio Control Hot Keys.......................................................................2-29
3-1 Battery-level Chart................................................................................3-6
3-2 Course of Action for Battery-low Condition............................................3-9
4-1 Memory Configurations.......................................................................4-14
4-2 Hard Disk List......................................................................................4-16
5-1 Sleep Manager Window Items...............................................................5-4
5-2 Sleep Manager Error Messages and Solutions......................................5-9
6-1 About My Computer Item Descriptions..................................................6-5
6-2 Diskette Drive Control Settings............................................................6-23
6-3 Hard Disk Drive Control Settings......................................................... 6-24
6-4 Start Up Sequences Settings...............................................................6-24
xvi
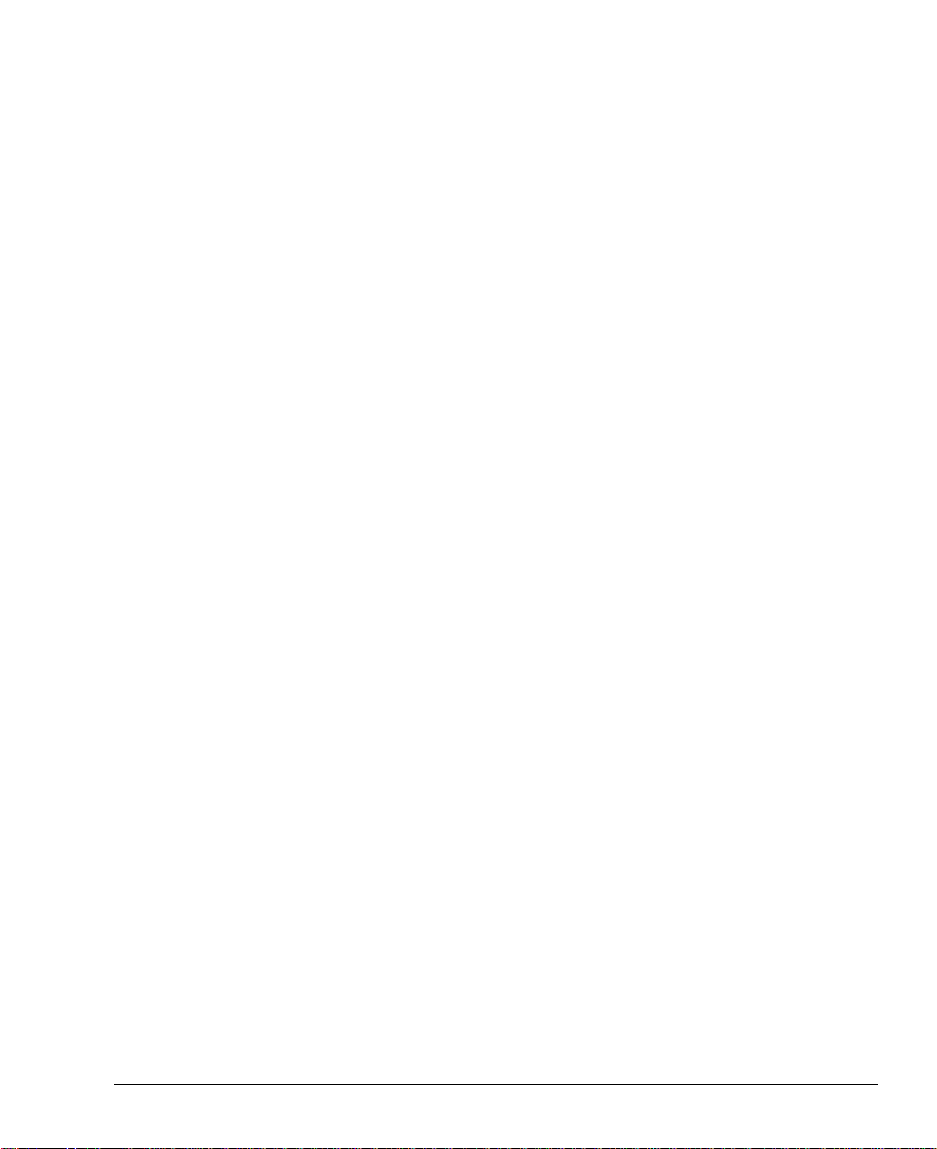
8-1 POST Error Messages..........................................................................8-7
xvii
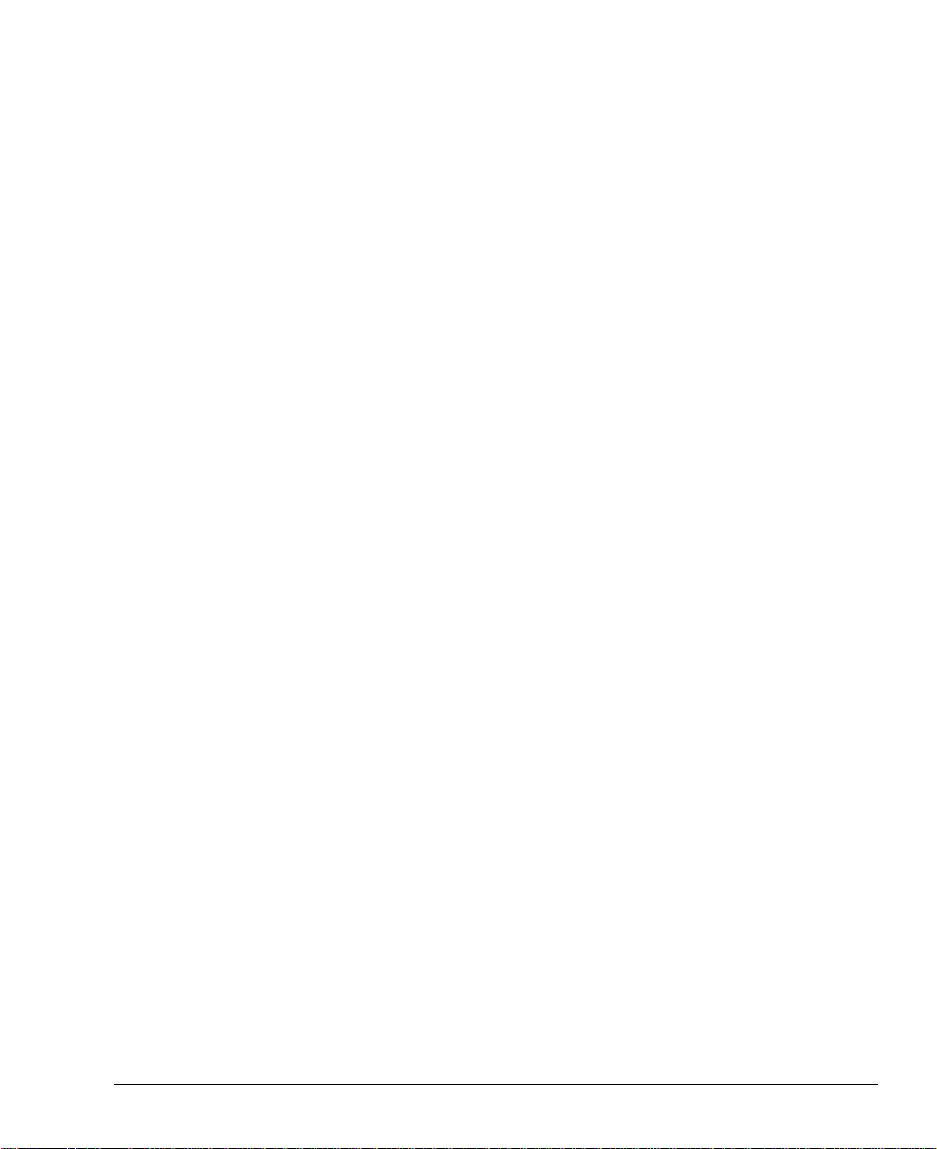
Getting Started
Congratulations on your purchase of the award-winning TravelMate 7000
notebook computer. Guaranteed and backed by Acer’s world-class support,
you can be sure of top-notch performance with your new AcerNote. This
chapter guides you through the first few steps on setting up your notebook
computer.
Chapter 1
Getting Started 1-1
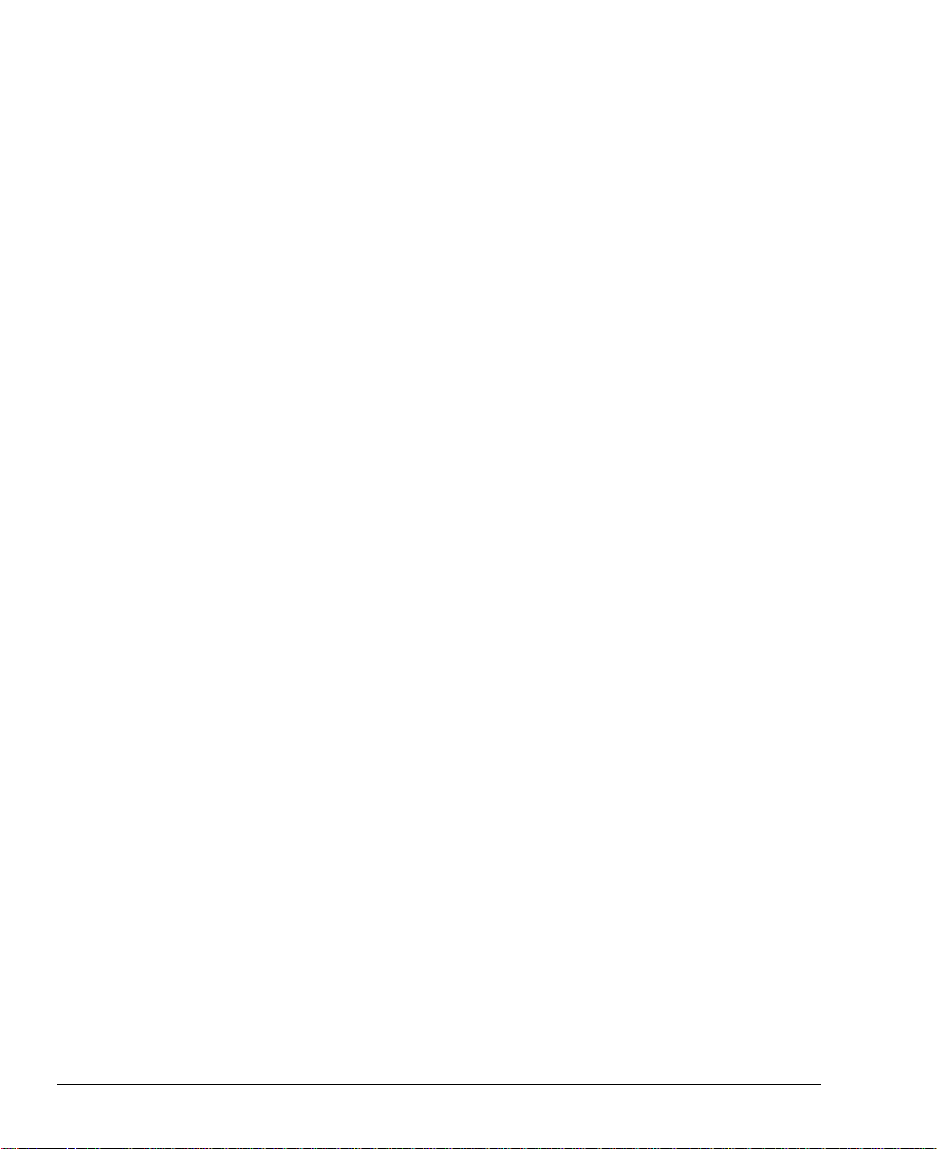
1.1 Item Checklist
Carefully unpack the carton and remove the contents. If any of the
following items is missing or damaged, contact your dealer immediately.
• Notebook computer
• Accessory box
• AC adapter
• Battery pack
• Floppy drive module
• External floppy drive cable
• User’s manual and other documentation
Check for optional items, if any.
1-2 User’s Manual
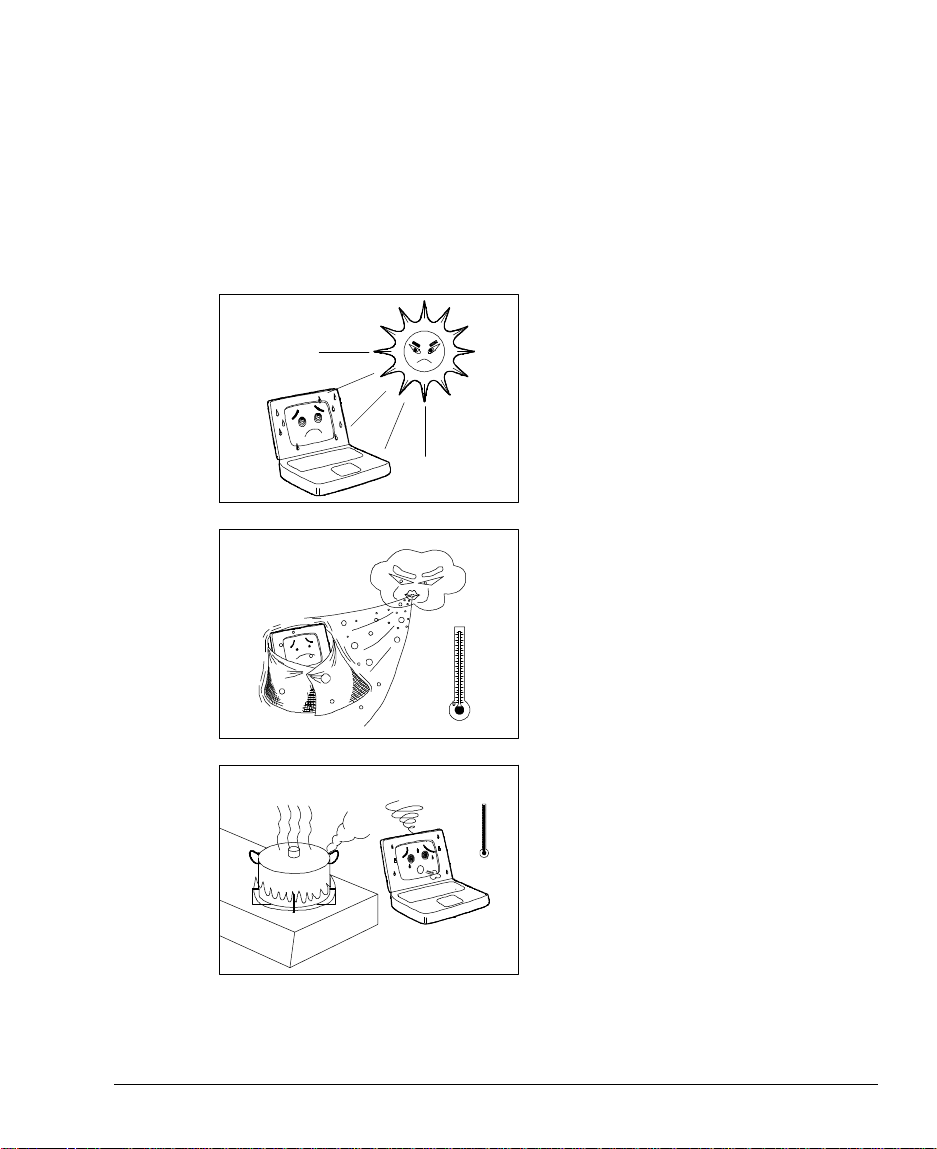
1.2 Taking Care of Your Computer
•
•
Your computer will serve you well if you take care of it. This section tells
you how to care for the notebook. Also, re-read the important safety
instructions at the beginning of this manual.
1.2.1 Notebook
Do not expose the notebook to
direct sunlight. Do not place
near sources of heat, such as a
radiator.
Do not expose to temperatures
below 0ºC (32ºF)
or
above 50ºC (122ºF).
Getting Started 1-3
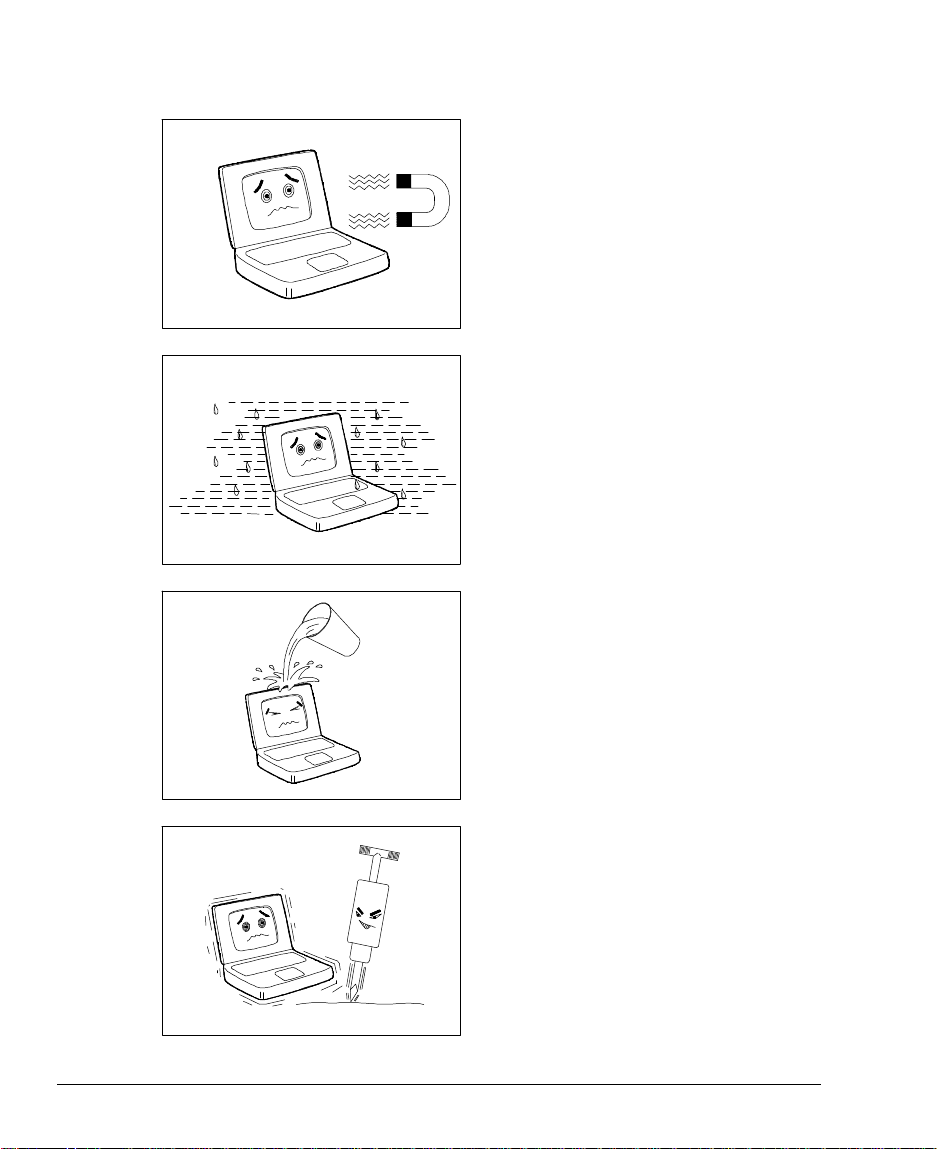
•
Do not subject the notebook to
•
•
•
magnetic fields.
Do not expose the notebook to
rain or moisture.
Do not spill water on the
notebook.
Do not subject the computer to
heavy shock and vibration.
1-4 User’s Manual
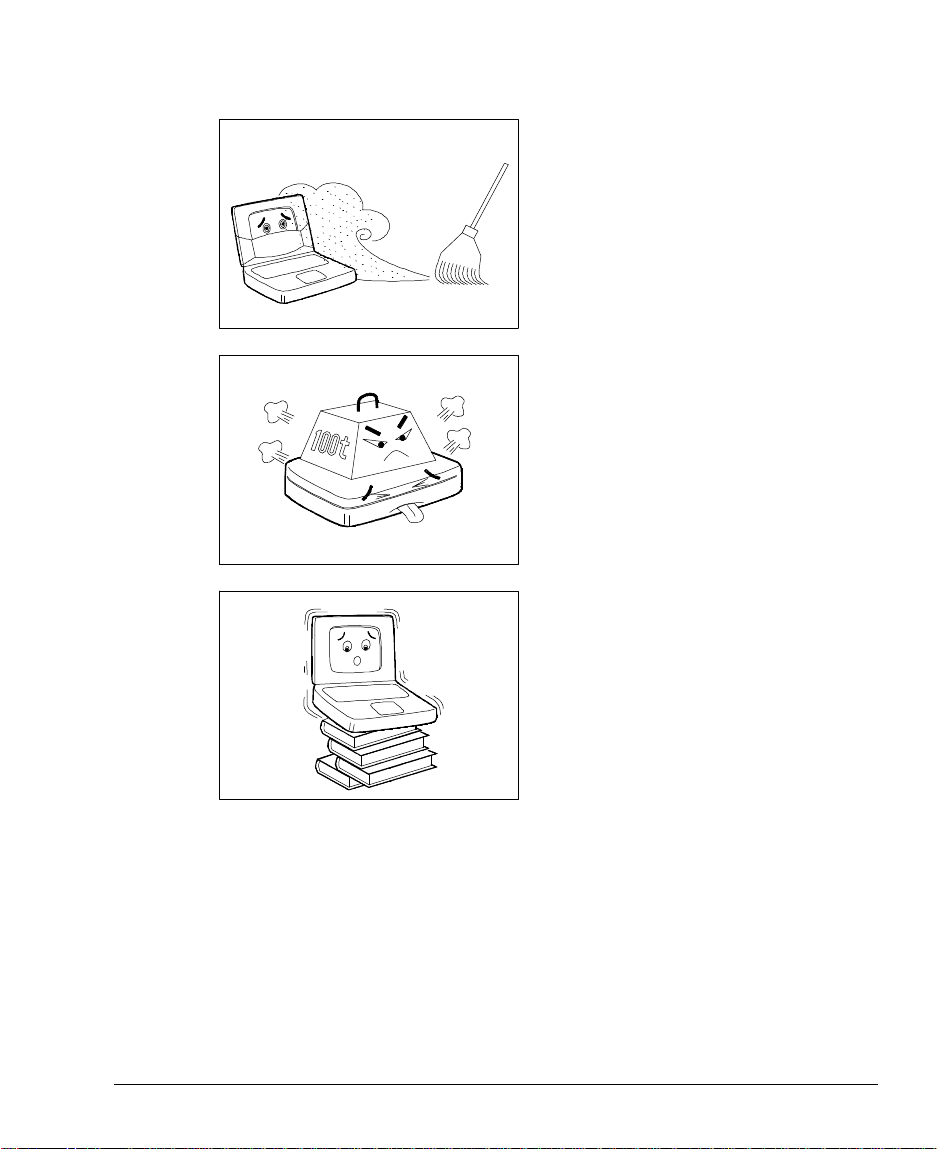
•
Do not expose the notebook to
•
•
dust and dirt.
Never place objects on top of
the notebook to avoid
damaging the notebook.
Never place the notebook on
uneven surfaces.
Getting Started 1-5
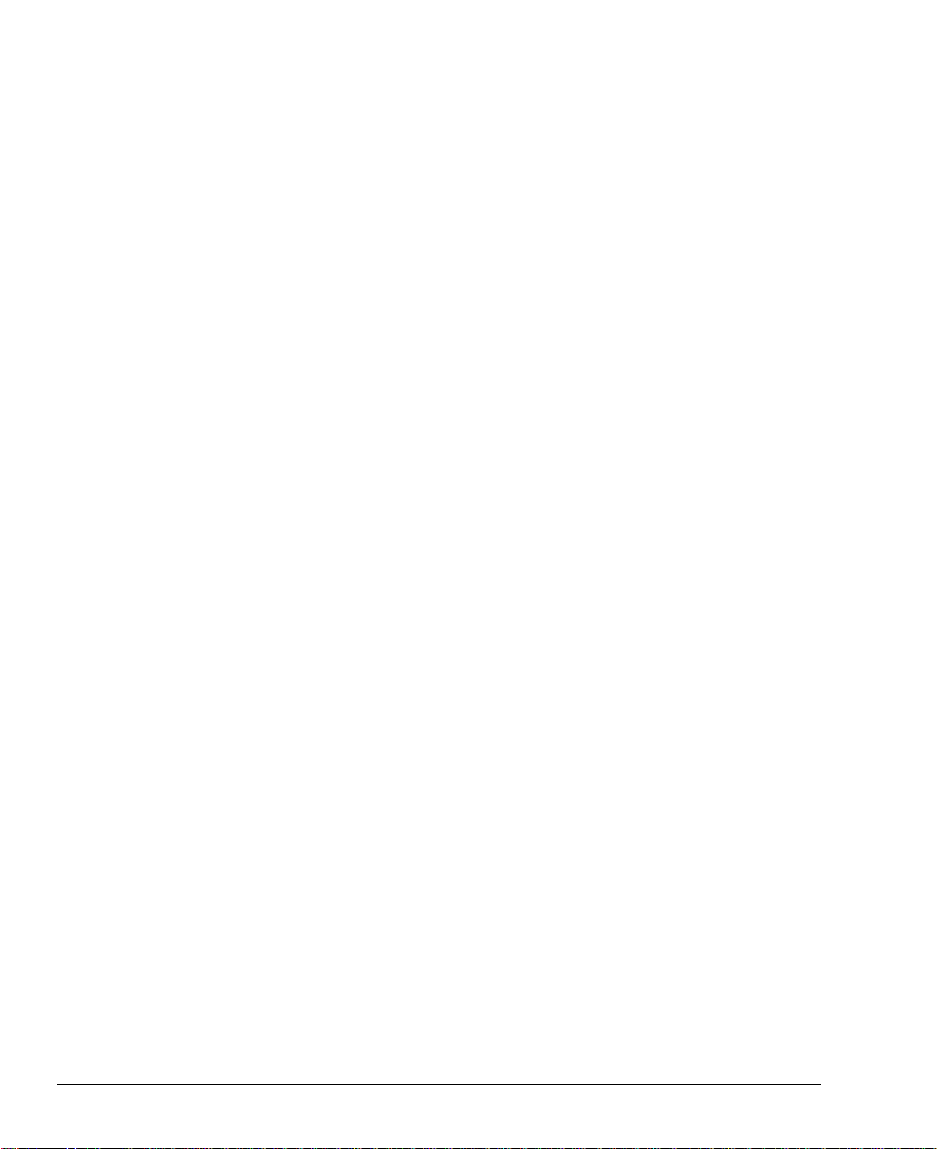
1.2.2 AC Adapter
The AC adapter provides uninterrupted power to your notebook and charges
your battery pack. Here are some ways of taking care of your AC adapter.
• Do not connect the adapter to any other device.
• Do not step on the power cord or place heavy objects on top of it.
Carefully route the power cord and any cables away from personal
traffic.
• When unplugging the power cord, pull on the plug and not on the cord
itself.
1.2.3 Battery Pack
The long-lasting Lithium-Ion (Li-Ion) rechargeable battery pack gives you
power on-the-go. Here are some things to keep in mind regarding your
battery pack.
Caution:
• Replace the battery pack with the same type (Model Name: BTP-S31)
• Battery pack is suitable for use only with this notebook model
• Burn hazard. Do not disassemble. Handle damaged or leaking
lithium-ion battery with extreme care. If the battery is damaged,
electrolyte may leak from the cells and may cause personal injury.
• There may be local restrictions on the disposal or recycling of batteries;
consult your local regulations or waste disposal provider.
• Do not expose to high temperatures (50°C / 122°F)
1-6 User’s Manual
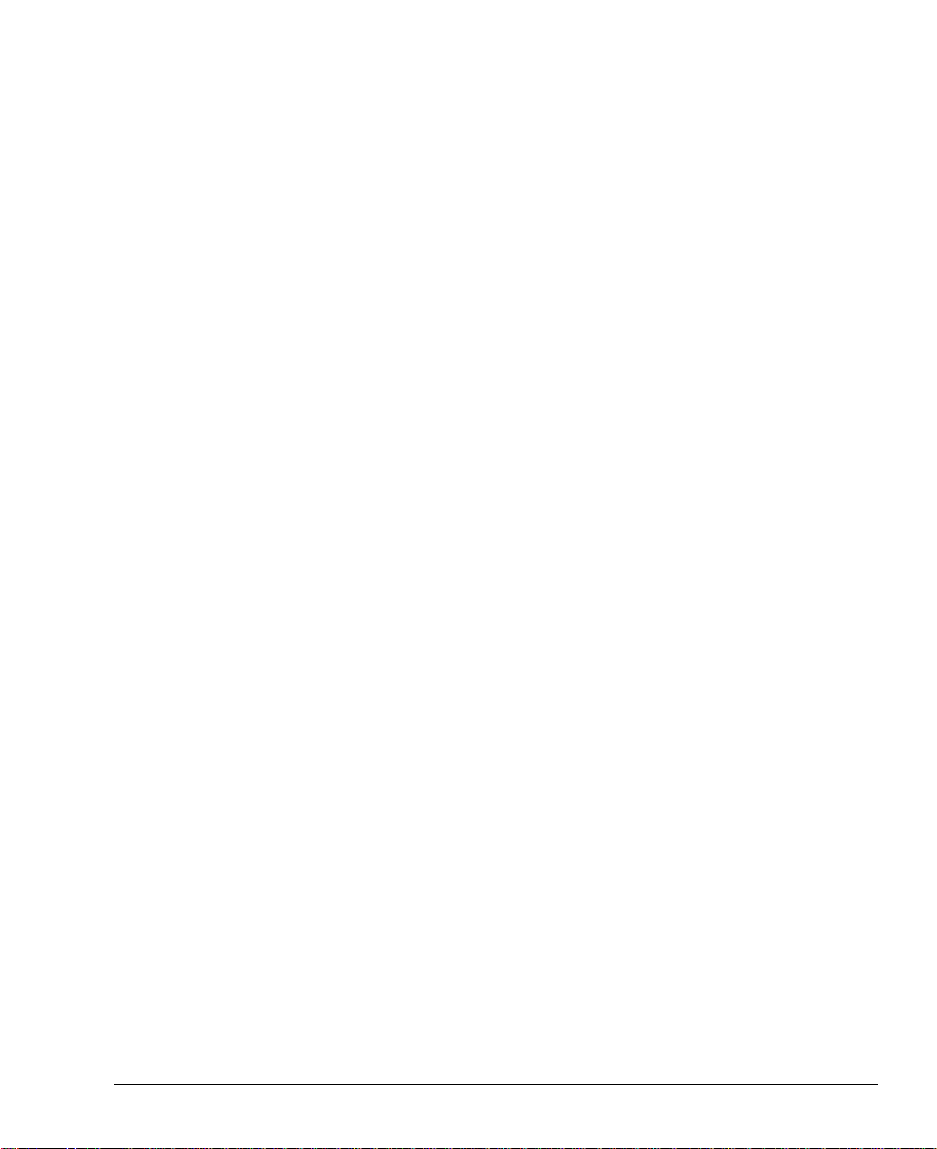
1.2.4 Cleaning and Servicing
When cleaning the notebook, follow these steps:
1. Close the display lid to turn the notebook off.
2. Disconnect the AC adapter.
3. Remove the battery pack.
4. Use a soft cloth moistened with water. Do not use liquid or aerosol
cleaners.
Contact your dealer or see your service technician if any of the following
occurs:
• Notebook has been dropped or damaged.
• Liquid has been spilled into the product.
• The notebook does not operate normally.
See section 7.3 for contact information.
1.2.5 Diskettes
Following are some tips on diskette management:
• Always make backup copies of diskettes that contain important data or
program files.
• Keep diskettes away from magnetic fields and sources of heat.
• Avoid removing a diskette from a drive when the floppy drive activity
light is on.
Getting Started 1-7
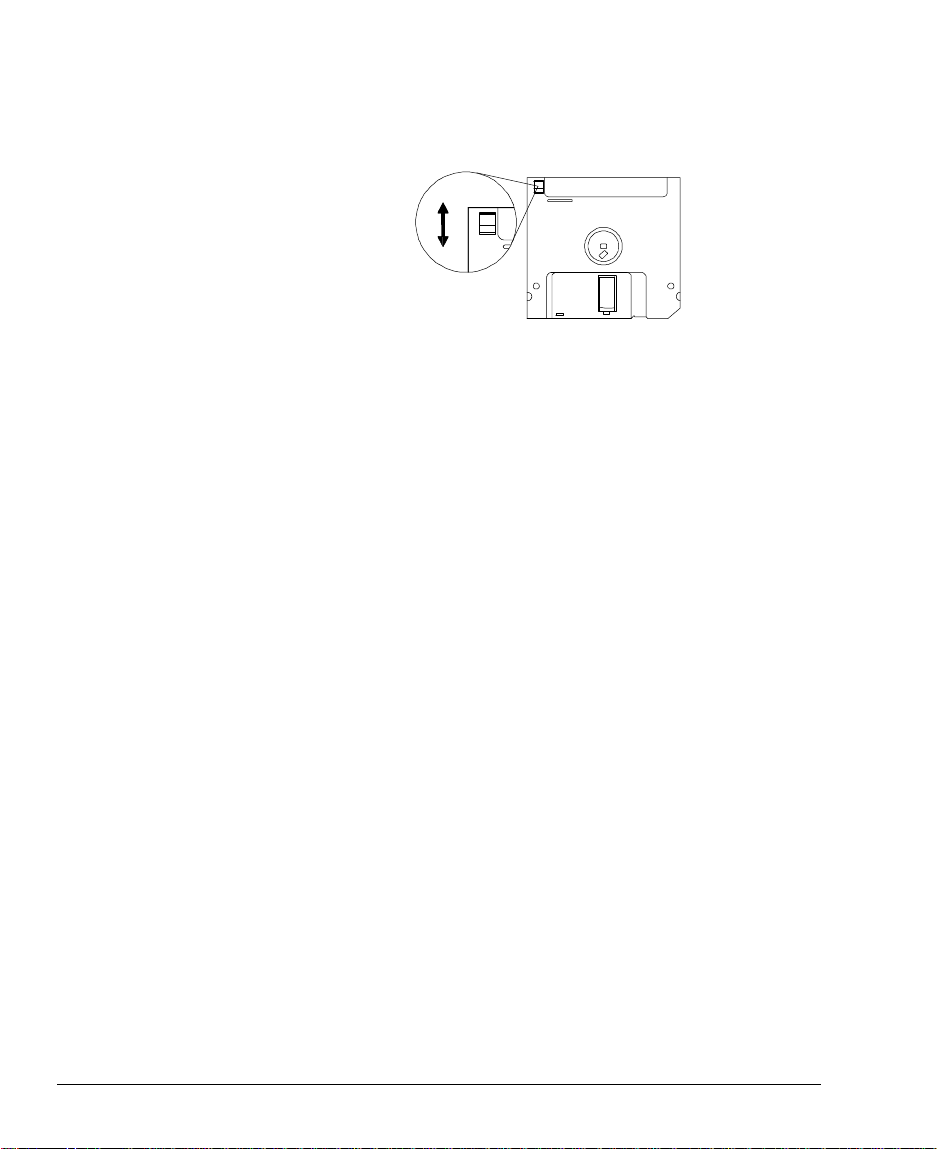
• Write-protect your diskettes to prevent accidental erasure. To do this,
slide the write-protect tab to the write-protect position.
Write-protected
Not write-protected
Figure 1-1 Write-protecting a 3.5-inch Diskette
• When you put a label on a 3.5-inch diskette, make sure that the label is
properly attached (flat on the surface) and within the labelling area
(area with slight surface depression) on the diskette. An improperly
attached label may cause a diskette to get stuck in the drive when you
are inserting or removing it.
1-8 User’s Manual
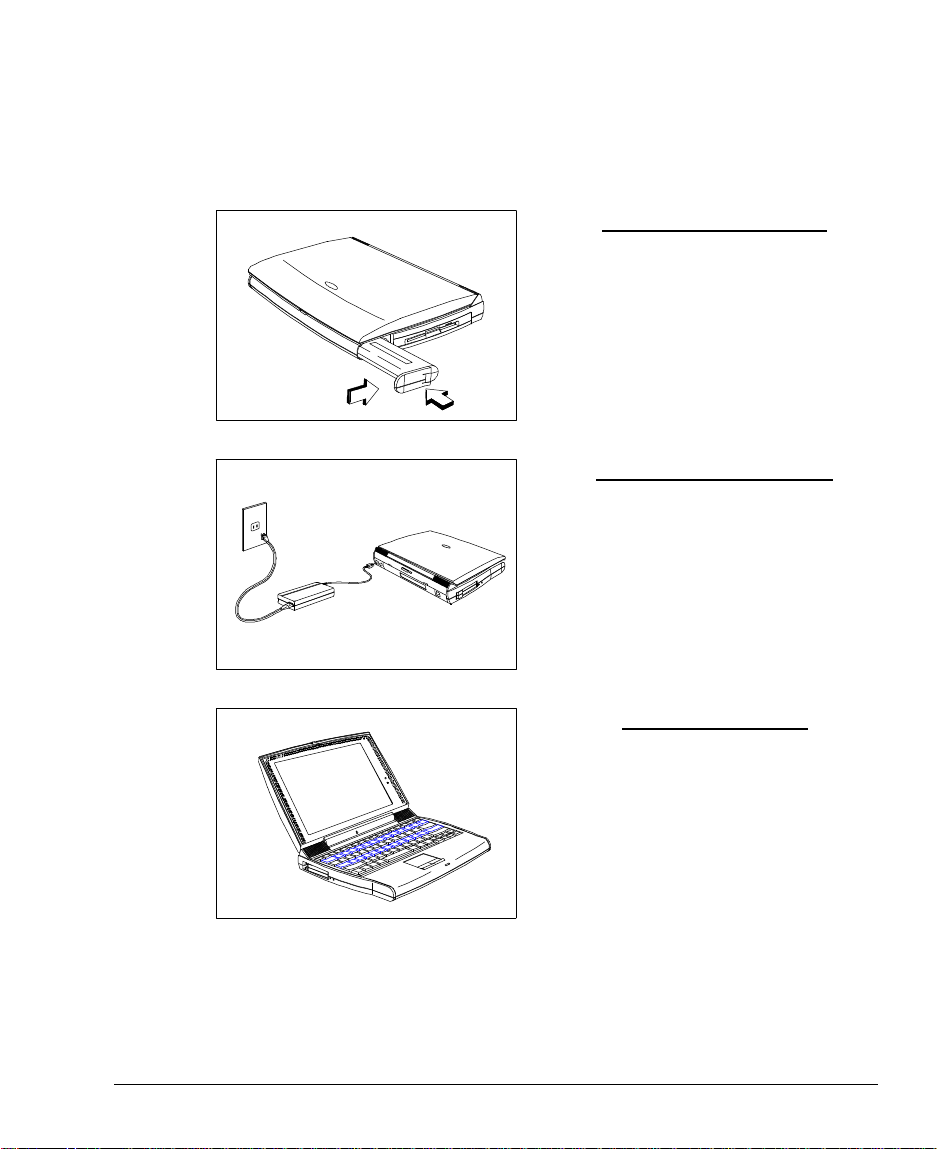
1.3 Connecting the Notebook
After reading through the previous section, you are now ready to experience
your new notebook. Connecting the notebook is as easy as 1-2-3.
Inserting the Battery Pack
Insert the battery pack into the
battery compartment and slide the
battery compartment cover in place.
Connecting the AC Adapter
Connect one end of the AC adapter
to the DC-in port on the notebook’s
rear panel and the other end to a
properly grounded power outlet.
Turning on the Power
Slide the display cover latch to the
right and open the display to turn on
the power.
Getting Started 1-9
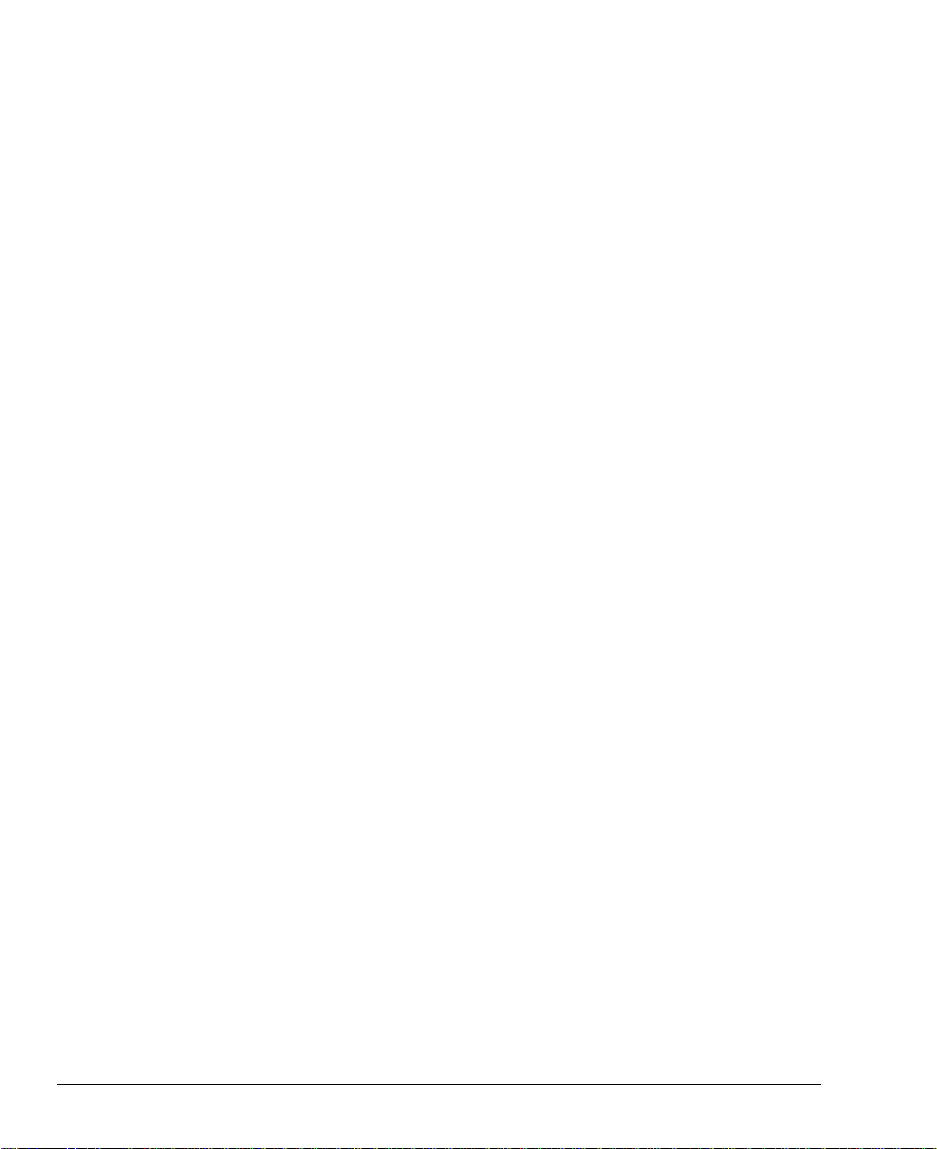
1.4 Getting Help Online
This user’s manual provides clear and concise information about the
notebook, so read it thoroughly. To provide you with help when traveling,
the notebook has a comprehensive online help.
Accessing Online Help
Follow these steps to access the online documentation:
1. Press the Windows logo button or Click on the Start button.
2. Select Programs.
3. Click on TravelMate 7000.
4. Select Online Manual.
The online help is easy to navigate with hypertext and hypergraphics. Clear
illustrations help describe notebook operation as well.
Getting Online
If you are connected to the Internet and have World Wide Web access, visit
our home page (http://www.acer.com/) and get the latest information about
our products, as well as updates on software drivers and utilities.
1-10 User’s Manual
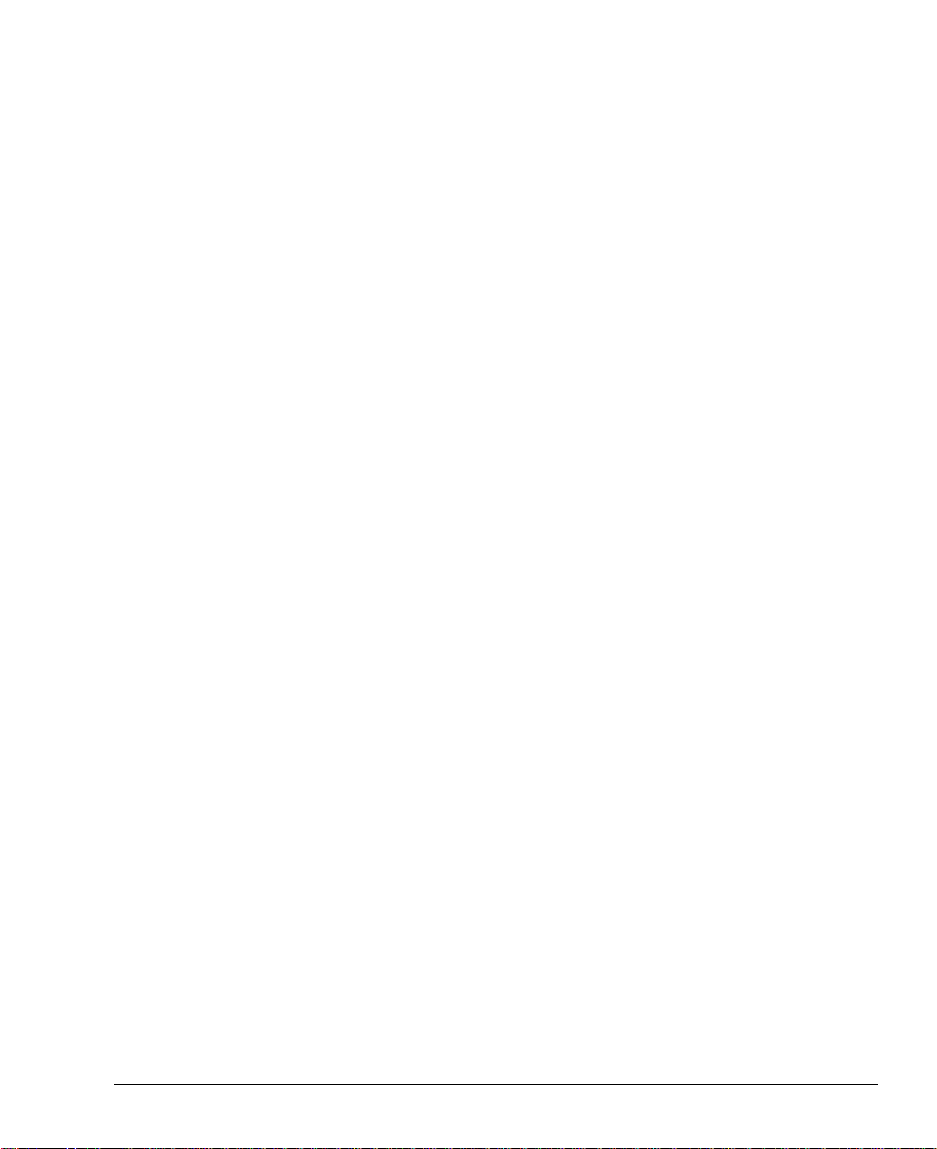
System Tour
This notebook combines high-performance, versatility, multimedia
capabilities and a truly advanced power management system in a unique
human-centric and stylish design case. Work with unmatched productivity
and reliability with your new power computing partner.
This chapter gives an in-depth “tour” of the notebook’s many features.
Chapter 2
System Tour 2-1
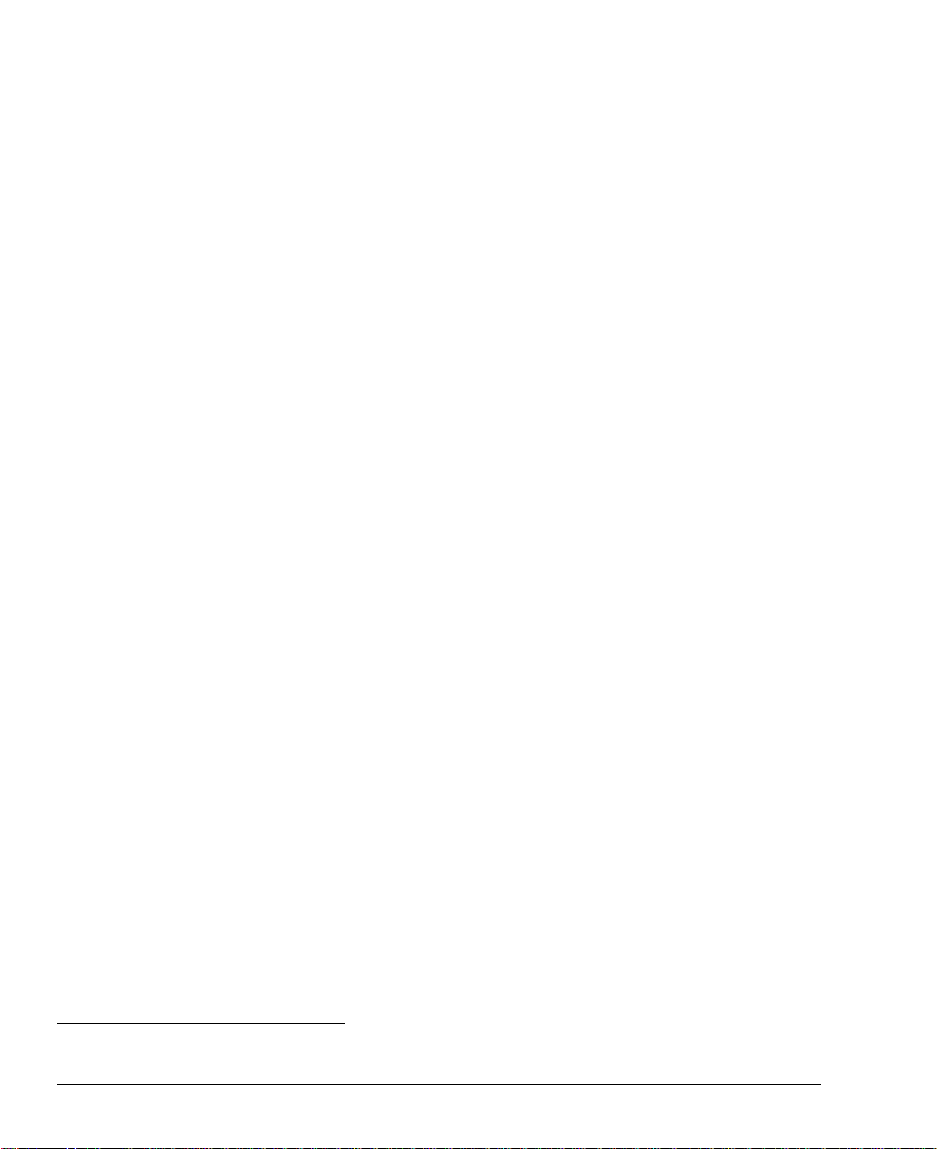
2.1 Features
The notebook looks as good inside as it is outside, definitely designed with
the user in mind. Here are just a few of the notebook’s many features:
Performance
• High-end mobile Pentium microprocessor
• 64-bit main memory and 256KB external (L2) cache memory
• Large display in DualScan STN or active-matrix TFT
• PCI local bus video with 128-bit graphics accelerator
• Flexible module bay (3.5-inch floppy drive or CD-ROM drive)
• High-capacity, Enhanced-IDE hard disk
• Heuristic power management with suspend-to-memory and zero-volt
suspend-to-disk power-saving modes
• Lithium-Ion smart battery pack
• High speed connectivity
• 16-bit stereo audio with built-in FM synthesizer
• Built-in microphone and dual angled stereo speakers
• 30fps (frames per second) full-screen, true-color MPEG video playback
• Infrared wireless communication
• Internal 28.8Kbps modem
data) support; with speakerphone and telephone answering device
features
1
This feature is available only in the U.S.
2-2 User’s Manual
1
with DSVD (digital simultaneous voice over
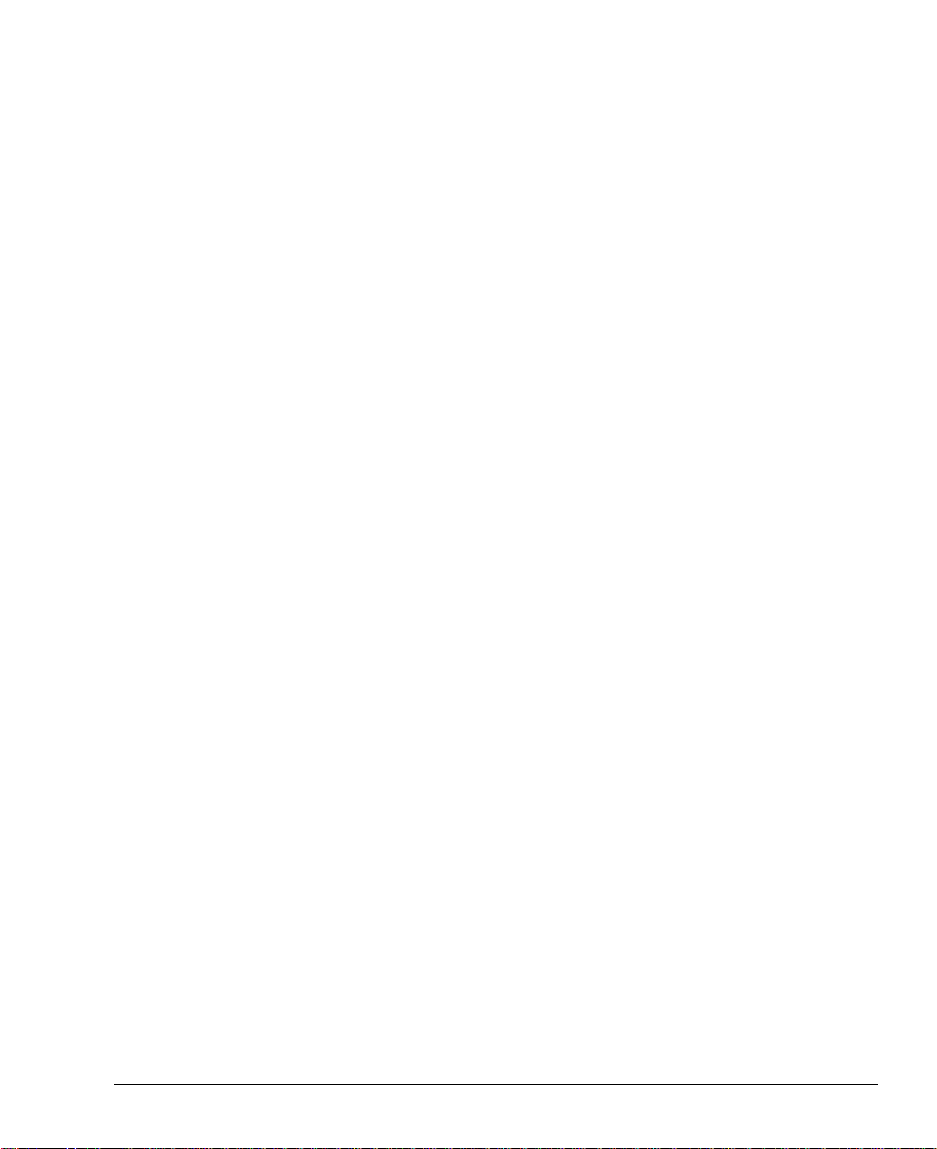
Human-Centric Design and Ergonomics
• Intuitive FlashStart automatic power-on
• Sleek, smooth and stylish design
• Automatic tilt-up, full-sized, full-function keyboard
• Wide and comfortable palm rest
• Ergonomically-centered touchpad pointing device
Expansion
• PC Card (formerly PCMCIA) slots (two type II/I or one type III)
• Mini dock option with built-in Ethernet
• User-upgradeable memory
System Tour 2-3
 Loading...
Loading...