Acer TRAVELMATE-6000 User Manual 1
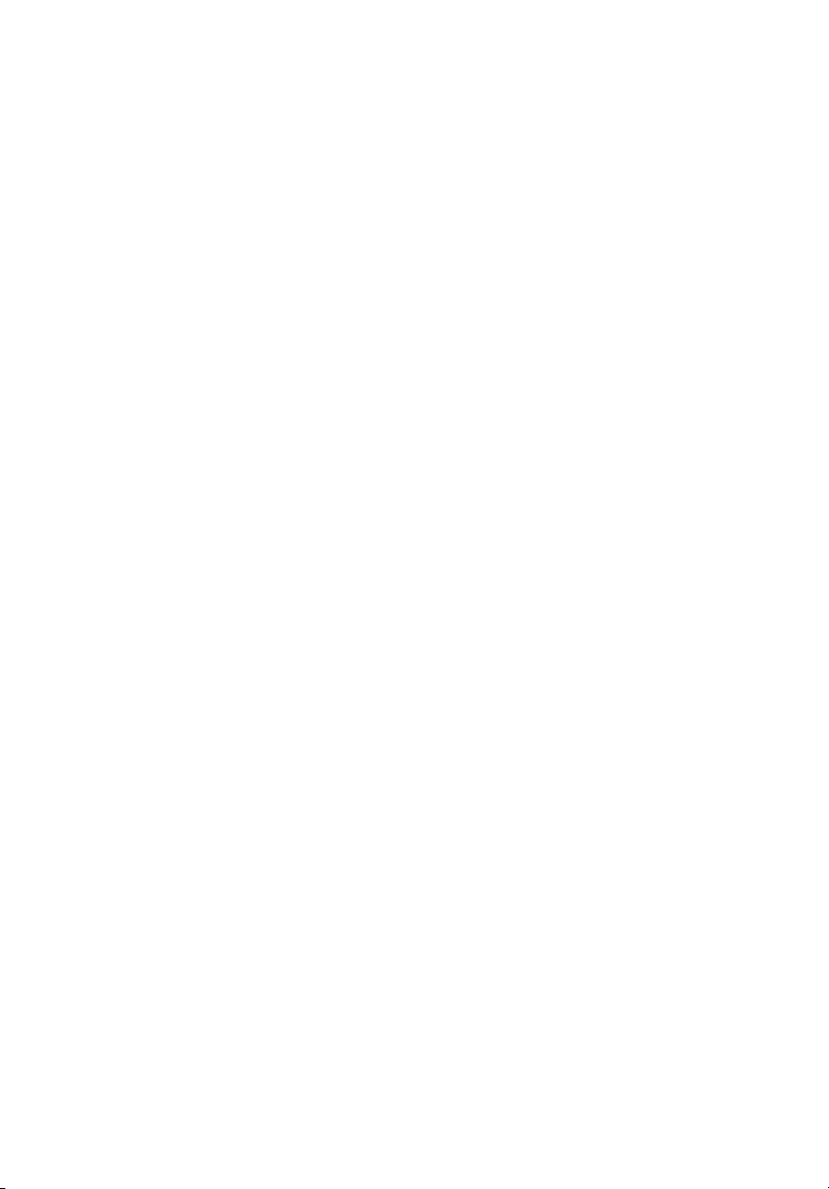
TravelMate Řady 6000
Uživatelská Příručka
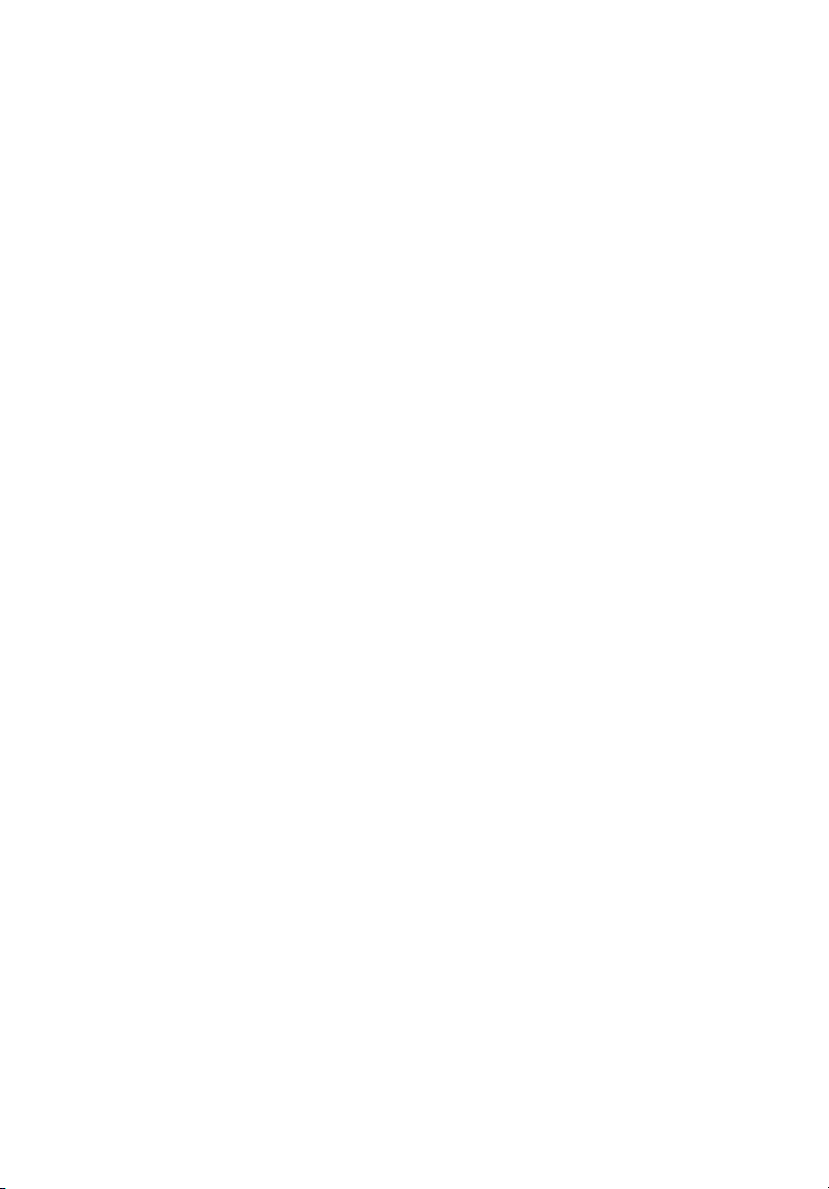
Copyright © 2004 Acer Incorporated.
Všechna Práva Vyhrazena.
Uživatelská Příručka TravelMate Řady 6000
Původní Vydání: Únor 2004
Pravidelné úpravy a revize informací v této publikaci bez předchozího upozornění vyhrazeny. Tyto změny budou zahrnuty
do nových vydání této příručky, doplňkových dokumentů nebo publikací. Společnost neposkytuje žádná ujištění nebo
záruky výslovně uvedené nebo předpokládané s ohledem na obsah tohoto dokumentu a zvláště odmítá jakékoli
vyplývající záruky prodejnosti nebo způsobilosti pro určitý účel.
Na určené místo níže zapište číslo modelu, sériové číslo, datum a místo zakoupení. Sériové číslo a číslo modelu jsou
uvedena na štítku počítače. Při veškerém písemném styku ohledně počítače je třeba uvádět sériové číslo, číslo modelu,
datum a místo zakoupení.
Žádná část této publikace nesmí být kopírována, přenášena, přepisována nebo ukládána do pamět’ového zařízení v
žádné formě ani žádnými prostředky, elektronicky, mechanicky, fotokopírováním, nahráváním nebo jinak bez předchozího
písemného svolení společnosti Acer Incorporated.
Notebook TravelMate Řady 6000
Číslo modelu: ____________________________________________
Sériové číslo:_____________________________________________
Datum zakoupení: _________________________________________
Místo zakoupení:__________________________________________
Značka Acer a logo Acer logo jsou registrovanými obchodními značkami firmy Acer. Názvy produktů jiných firem nebo
obchodní známky používané zde pro identifikační účely patří pouze jejich příslušným vlastníkům.
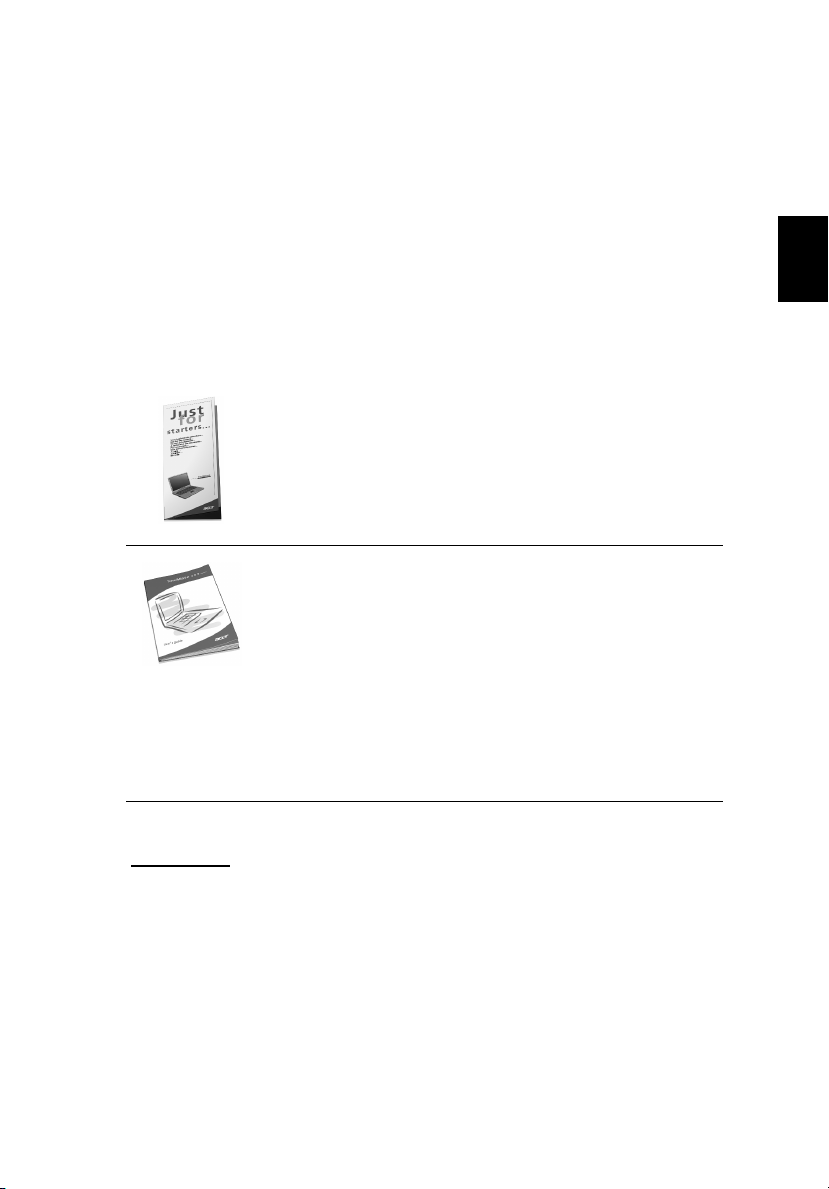
Stručné pokyny
Děkujeme vám, že jste si k uspokojení svých potřeb v oblasti mobilních počítačů vybrali
řadu notebooků TravelMate. Doufáme, že budete s notebookem TravelMate spokojeni tak,
jako my při jeho výrobě.
Uživatelské příručky
Abychom vám při používání notebooku TravelMate pomohli, vytvořili jsme pro vás sadu
příruček:
První leták Pouze pro začátečníky... vám pomůže při úvodním nastavení
vašeho počítače.
Ta to uživatelská příručka popisuje řadu způsobů, kterými může tento
počítač pomoci zvýšit produktivitu uživatele. Tato příručka obsahuje jasné a
stručné informace o počítači, takže ji čtěte pozorně.
Pokud byste si potřebovali vytisknout kopii, tato příručka uživatele je k
dispozici i ve formátu PDF. Postupujte podle těchto kroků:
1 Klepněte na Start, Všechny programy, Acer System.
2 Klepněte na Acer System User’s guide (Příručka uživatele Acer
System).
Poznámka: Prohlížení tohoto souboru vyžaduje instalaci programu Adobe
Acrobat Reader. Pokyny ohledně používání aplikace Adobe Acrobat Reader
zpřístupníte v nabídce Nápověda.
iii
Čeština
Další informace o výrobcích, službách a podpo r e najdete na webovém serveru
(wwwl.acer.com).
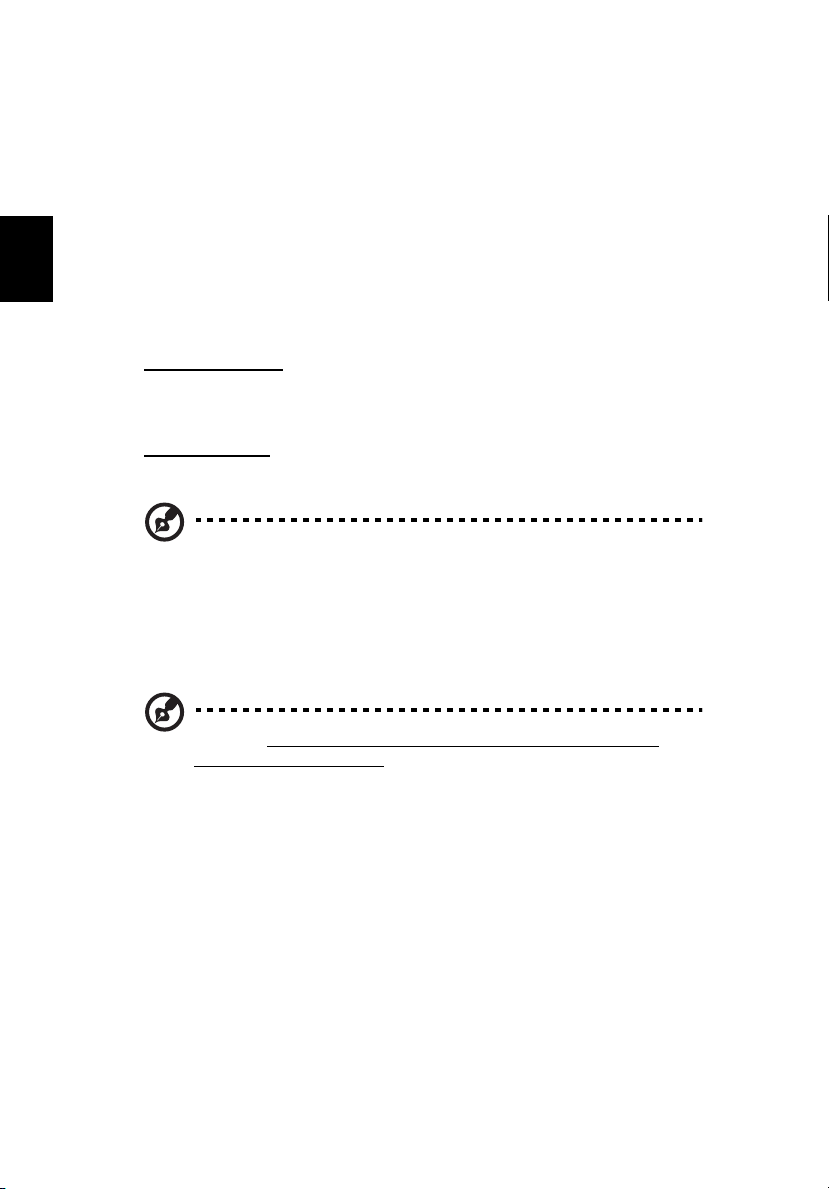
Čeština
iv
Základní péče a tipy pro používání počítače
Zapnutí a vypnutí počítače
Počítač můžete zapnout stisknutím tlačítka napájení nalevo od spouštěcích tlačítek, které
se nacházejí nad standardní klávesnicí počítače TravelMate. Umístění tlačítka napájení je
uvedeno v “Pohled zepředu (Otevoen)” na straně 3.
Chcete-li počítač vypnout, můžete použít jeden z následujících postupů:
• Pomocí příkazu Vypnout v systému Windows
Pro Windows® 2000: Klepněte na Start, Vypnout..., a vyberte Vypnout; potom
klikněte na OK.
- nebo Pro Windows® XP: Klepněte na Start, Zavřít počítač; potom klikněte Zavřít.
• Použijte tlačítko napájení
Poznámka: Použijte tlačítko napájení můžete rovněž provádět správu funkcí
napájení. Další informace vyhledejte v nápovědě systému Windows.
• Správu napájení můžete provádět pomocí uživatelských funkcí
Počítač můžete rovněž vypnout tak, že zavřete kryt počítače nebo stisknutím horké
klávesy pro režim spánku (Fn-F4). Podrobnosti najdete v elektronické příručce.
Poznámka: Pokud nelze počítač vypnout normálně, stiskněte a podržte tlačítko
napájení déle než čtyři sekundy. Pokud vypnete počítač a chcete jej znovu zapnout,
počkejte alespoň dvě sekundy.
Péče o počítač
Budete-li se o počítač dobře starat, bude vám dobře sloužit.
• Nevystavujte počítač přímému slunečnímu záření. Neumíst’ujte počítač v blízkosti
zdrojů tepla, např. radiátoru.
• Nevystavujte počítač teplotám pod 0°C (32°F) nebo nad 50°C (122°F).
• Nevystavujte počítač magnetickým polím.
• Nevystavujte počítač dešti nebo vlhku.
• Zabraňte potřísnění počítače vodou nebo jinými tekutinami.

• Nevystavujte počítač silným nárazům nebo vibracím.
• Nevystavujte počítač prachu nebo nečistotám.
• Nestavějte nic na horní stranu počítače, aby nedošlo k jeho poškození.
• Displej počítače nezavírejte prudce.
• Neumíst’ujte počítač na nerovný povrch.
Péče o adaptér střídavého proudu
Několik typů k péči o adaptér střídavého proudu:
• Nepřipojujte adaptér k žádnému jinému zařízení.
• Na napájecí kabel nestoupejte ani nepokládejte těžké předměty. Napájecí kabel a jiné
kabely umístěte mimo frekventovaná místa.
• Při vytahování napájecího kabelu netahejte za samotný kabel, ale za zástrčku.
• Používáte-li prodlužovací kabel, nesmí jmenovitá proudová kapacita napájeného
výrobku překračovat jmenovitou proudovou kapacitu prodlužovacího kabelu. Celková
jmenovitá kapacita všech výrobků připojených k jedné elektrické zásuvce dále nesmí
překročit kapacitu pojistky.
Péče o jednotku bateriových zdrojů
Několik způsobů péče o jednotku bateriových zdrojů:
• Vyměňované baterie musí být stejné jako původní. Před vyjmutím nebo výměnou
baterie vypněte napájení.
• Zabraňte násilnému poškozování baterie. Uchovávejte baterii mimo dosah dětí.
• Použité baterie zlikvidujte dle místních nařízení. Pokud možno, nechte baterii
recyklovat.
v
Čeština
Čištění a servis
Při čištění počítače dodržujte následující kroky:
1
Vypněte počítač a vyjměte bateriový zdroj.
2
Odpojte adaptér střídavého proudu.
3
Použijte měkký, lehce navlhčený, hadřík. Nepoužívejte tekuté nebo aerosolové
čističe.
4
Pro vyčistění povrchu displeje používejte sadu pro čištění monitorů LCD.
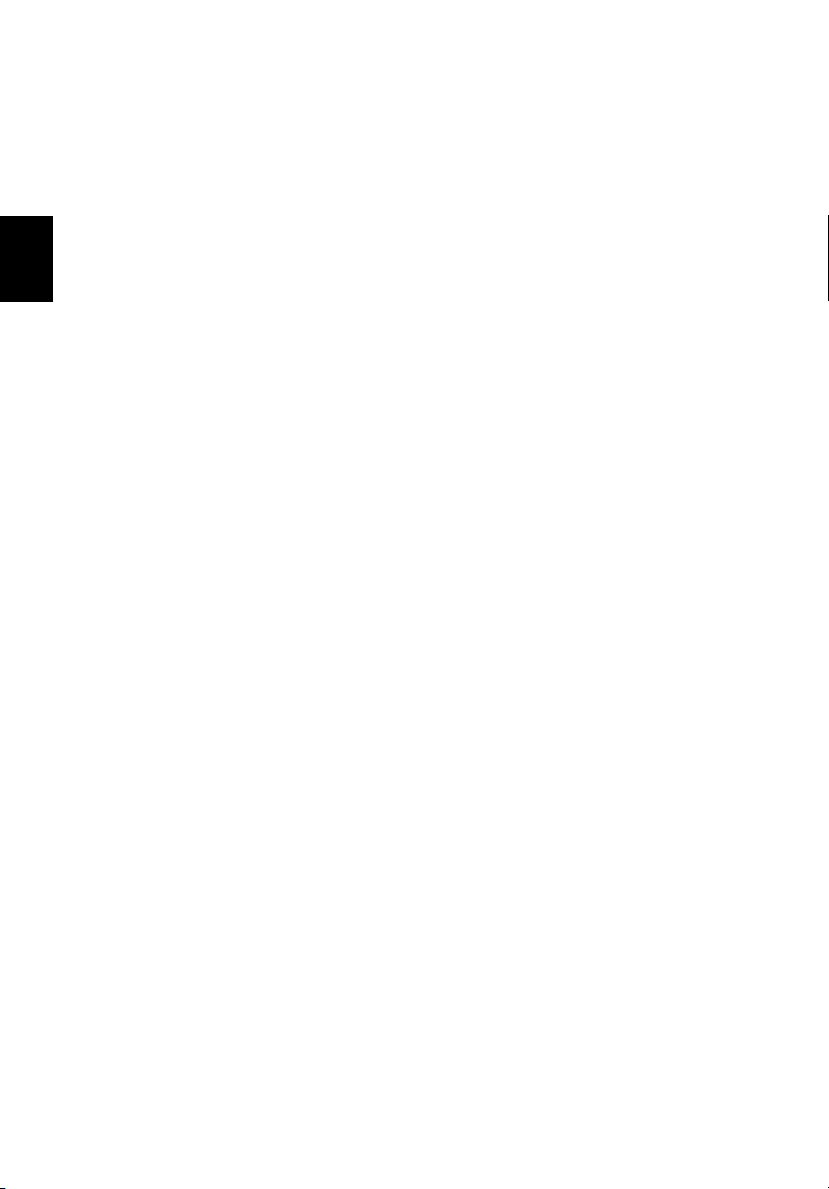
Čeština
vi
Dojde-li k některému z následujících případů:
• Počítač spadl nebo bylo poškozeno jeho tělo.
• Došlo k potřísnění výrobku tekutinou.
• Počítač nepracuje normálně.
Podívejte se do příručky "Řešení problémů mého počítače" na straně 59.
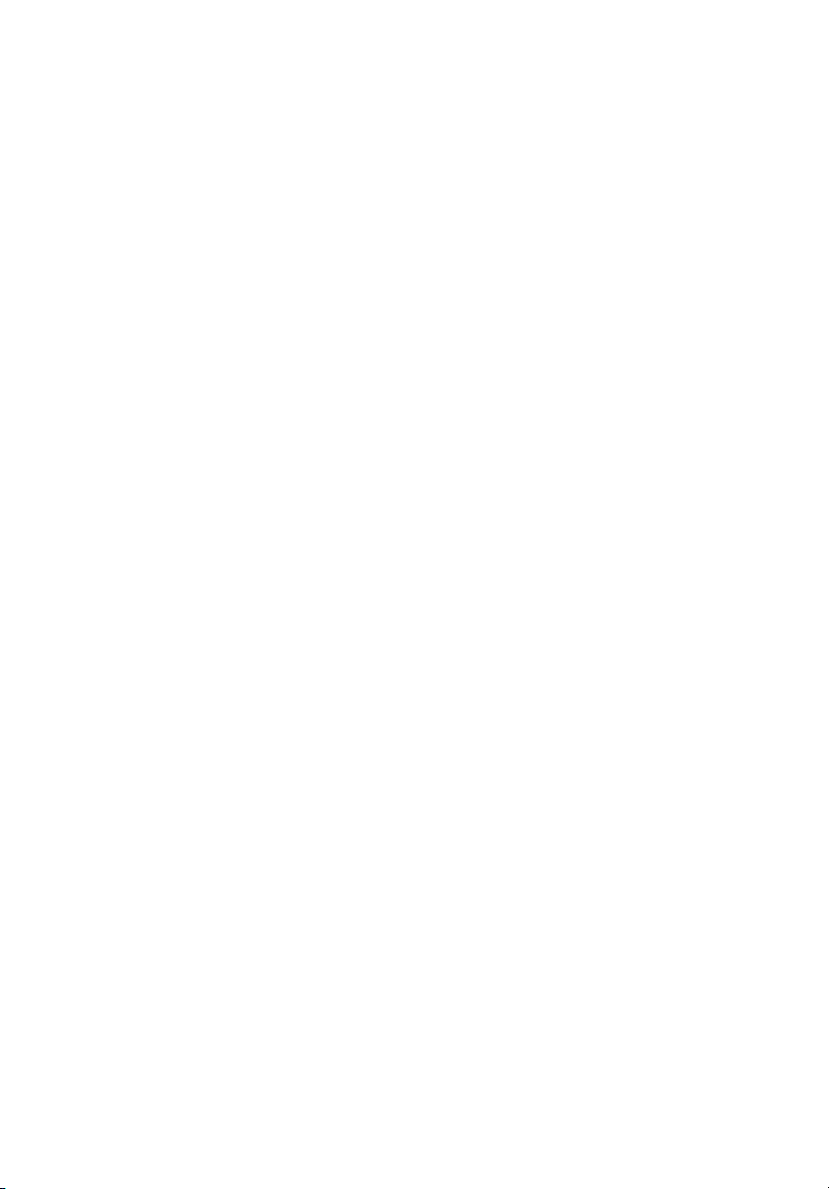
Stručné pokyny iii
Uživatelské příručky iii
Základní péče a tipy pro používání počítačeiv
1 Poznejte svůj počítač TravelMate 1
Prohlídka počítače TravelMate 3
Pohled zepředu (Otevoen) 3
Pohled zepředu 5
Pohled zleva 6
Pohled zprava 7
Pohled zezadu 8
Pohled zespodu 9
Vlastnosti 11
Kontrolky 13
Používání klávesnice 15
Zvláštní klávesy 15
Spouštěcí klávesy 22
Zařízení Touchpad 24
Základy používání dotykové plochy 24
Ukládání dat 26
Pevný disk 26
Pozice AcerMedia 26
Používání softwaru 27
Zvuk 29
Nastavení hlasitosti 29
DVI (digitální vizualizační rozhraní) 30
Řízení spotřeby 31
Přenášení notebooku TravelMate 32
Odpojení od stolního počítače32
Příprava počítače32
Přenášení počítače domů 33
Cestování s počítačem 34
Cestování s počítačem po světě 35
Zabezpečení počítače37
Používání bezpečnostního zámku počítače37
Používání karty Smart Card 37
Použití hesla 43
Obsah
2 Vlastní úpravy počítače45
Rozšíření možností 47
Možnosti připojení 47
Možnosti rozšíření 52
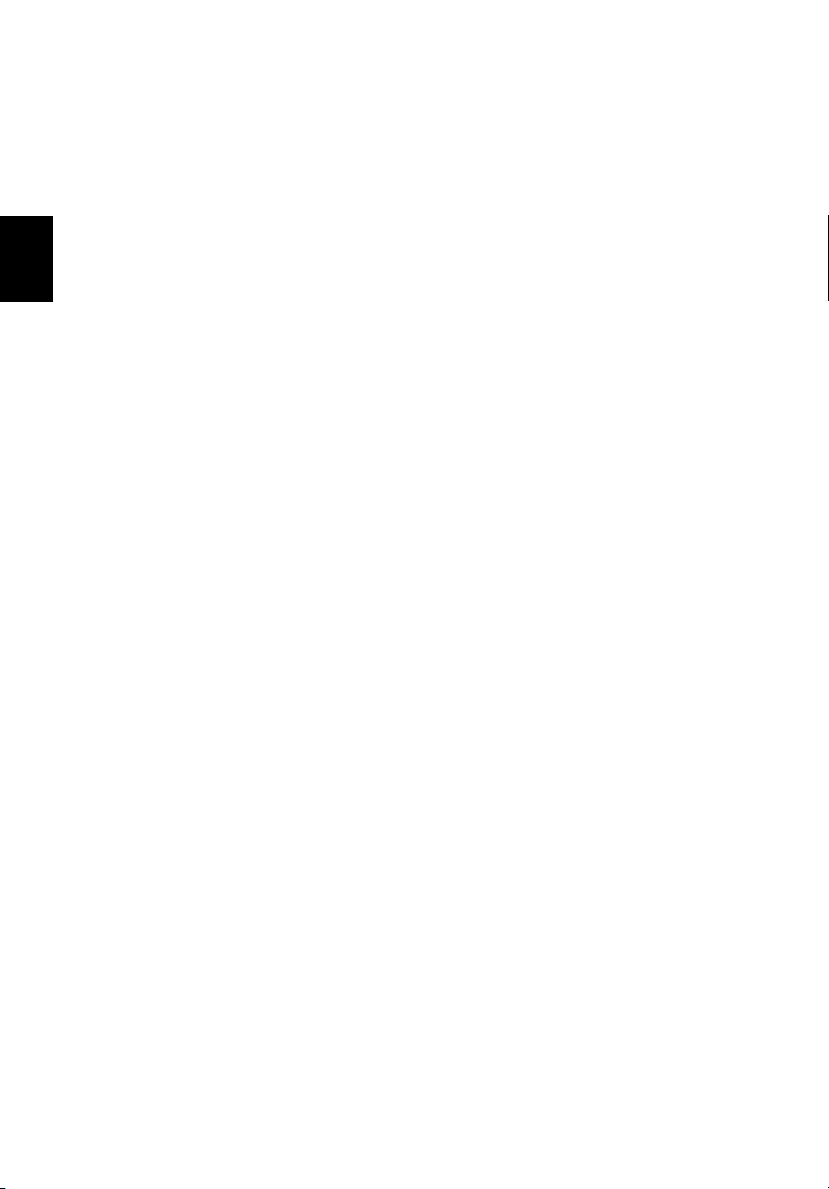
Čeština
viii
Používání systémových nástrojů 56
Notebook Manager 56
Launch Manager (Správce spouštění) 57
Program BIOS 57
3 Řešení problémů mého počítače59
Časté otázky 61
Typy řešení problémů 64
Chybné zprávy 65
Vyžádání služby 66
Mezinárodní záruka pro cestovatele (ITW) 66
Než zavoláte 67
Dodatek A Technické parametry 69
Dodatek B Prohlášení o shodě 75
Rejstřík 87
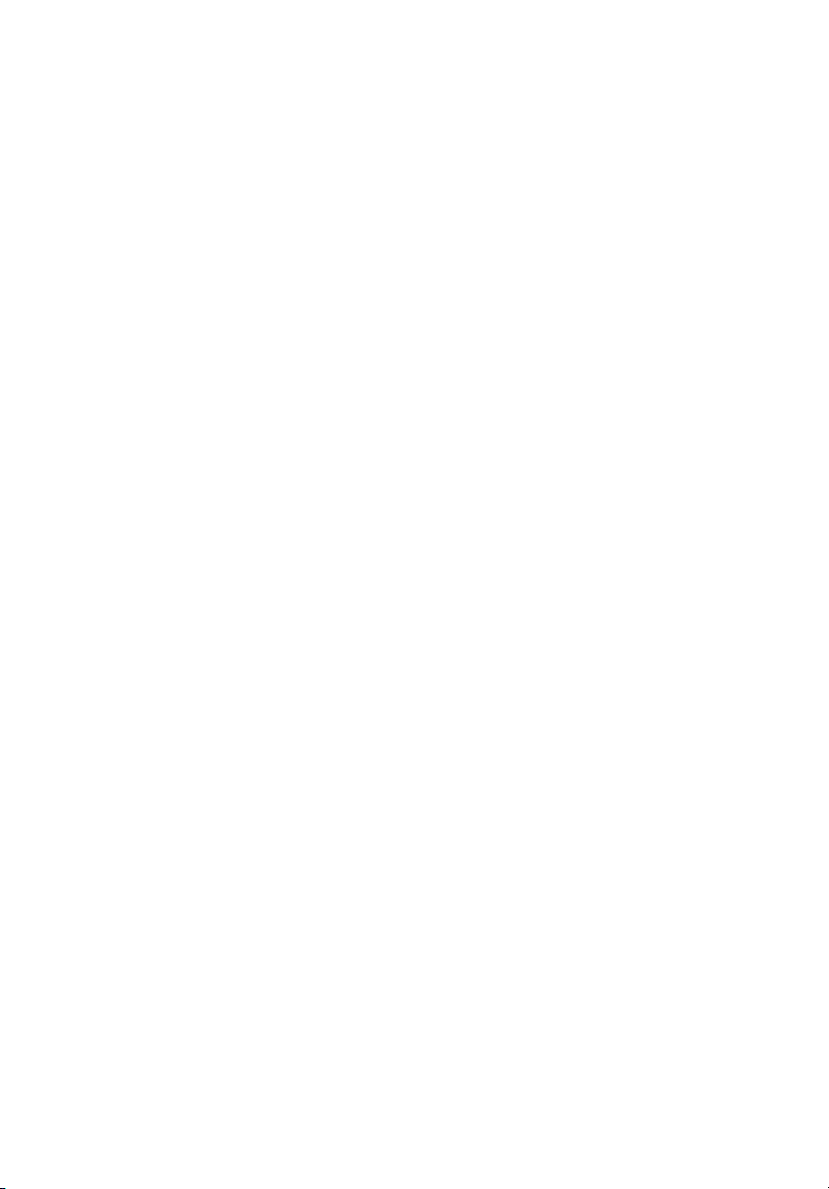
1 Poznejte svůj počítač
TravelMate
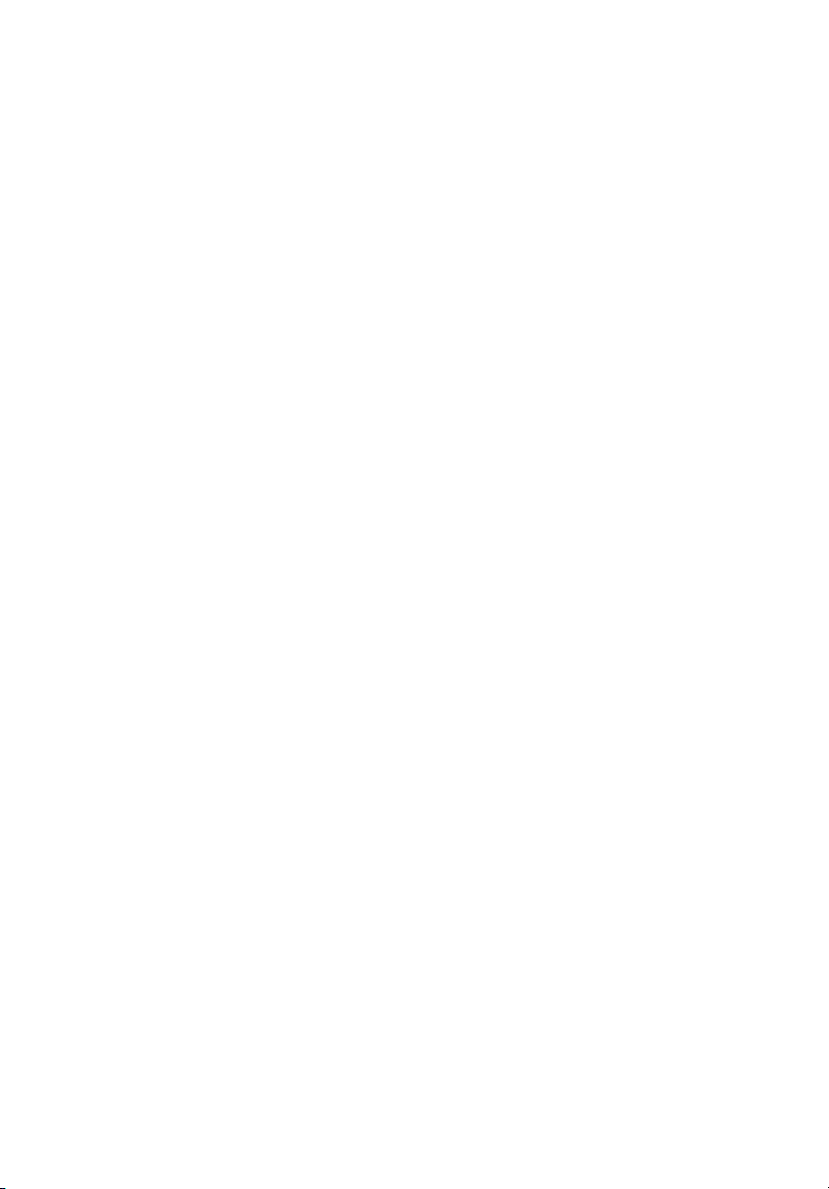
Počítač TravelMate kombinuje vysoký výkon,
všestrannost, správu napájení a multimediální schopnosti
s jedinečným stylem a ergonomickým vzhledem. Práce s
vaším novým počítačovým partnerem je nesrovnatelně
produktivní a spolehlivá.

Prohlídka počítače TravelMate
Jakmile nastavíte svůj počítač dle pokynů na letáku Pouze pro začátečníky..., dovolte
nám, abychom vás seznámili s vaším novým počítačem TravelMate.
Pohled zepředu (Otevoen)
3
Čeština
# Položka Popis
1 Obrazovka displeje Také se nazývá LCD (displej z tekutých krystalů),
zobrazuje výstup z počítače.
2Tlačítka napájení Slouží k zapnutí počítače.
3Zařízení Touchpad Dotykové zařízení citlivé na dotek, které funguje jako
4Tlačítka pro klepání (levé,
středové a pravé)
5 Podložka ruky Pohodlná podpora pro ruce pří používání počítače.
počítačová myš.
Levá a pravá tlačítka fungují jako levá a pravá tlačítka na
myši; středové tlačítko funguje jako 4cestné tlačítko pro
posouvání.
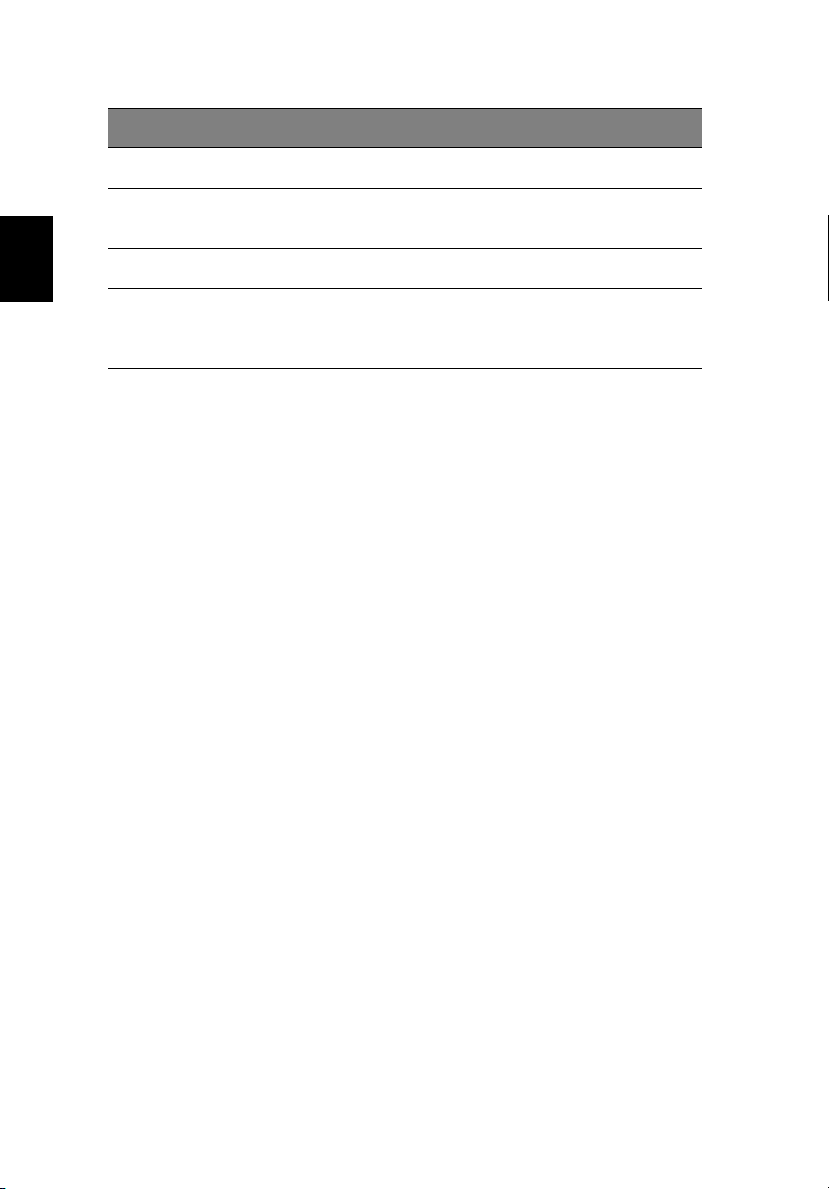
Čeština
4
# Položka Popis
6 Klávesnice Slouží k vkládání dat do počítače.
7 Stavové kontrolky Stav počítače, jeho funkcí a složek je indikován zapnutím
a vypnutím světelné emisní diody (LED).
8 Mikrofon Interní mikrofon pro nahrávání zvuku.
9 Spouštěcí klávesy Dva speciální klíče pro často používané programy. Další
informace najdete v části “Spouštěcí klávesy” na straně
22.
1 Poznejte svůj počítač TravelMate
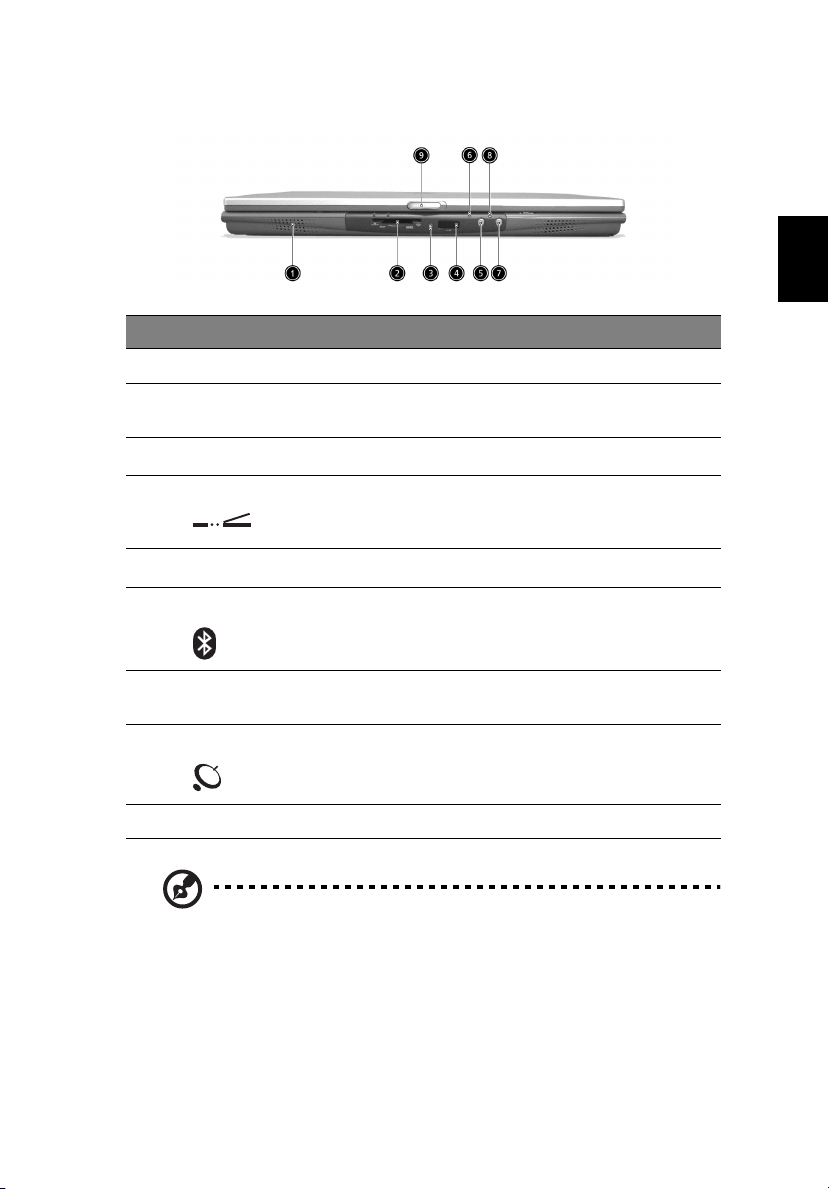
Pohled zepředu
# Onderdeel Beschrijving
1 Stereofonní reproduktory Zvuk výstupů.
2
Ctecka karet 4-v-1
3
Indikátor ctecky karet 4-v-1
4Infračervený port Rozhraní s infračervenými zařízeními (např. infračervená
1
Umožnuje nacítání karet formátu Smart Media, Memory
Stick, MultiMedia a Secure Digital.
1
Ukazuje aktivitu ctecky karet 4-v-1.
tiskárna, počítač s infračerveným rozhraním).
5
Čeština
5
Vypínac rozhraní Bluetooth
6
Indikátor rozhraní Bluetooth
7
Tlacítko InviLink
8
Indikátor InviLink
9 Slot Slot om de laptop te openen en te sluiten.
Poznámka:
1.Ctecka karet 4-v-1 je výrobní možnost závislá na konfiguraci.
Najednou lze ve ctecce používat pouze jednu kartu. Nevypínejte systém pokud je
používána pamět’ová karta, jinak by mohlo dojít k poškození nebo ztrátě dat.
2.Tlacítko a indikátor rozhraní Bluetooth fungují pouze u modelu
vybavených tímto rozhraním.
3.Tlacítko a indikátor InviLink fungují pouze u modelu vybavených
rozhraním pro bezdrátovou komunikaci LAN.
3
2
Slouží k zapnutí nebo vypnutí rozhraní Bluetooth.
2
Ukazuje aktivitu rozhraní Bluetooth (volitelné).
Slouží k zapnutí nebo vypnutí funkce bezdrátové
komunikace LAN.
3
Ukazuje stav bezdrátové komunikace LAN.
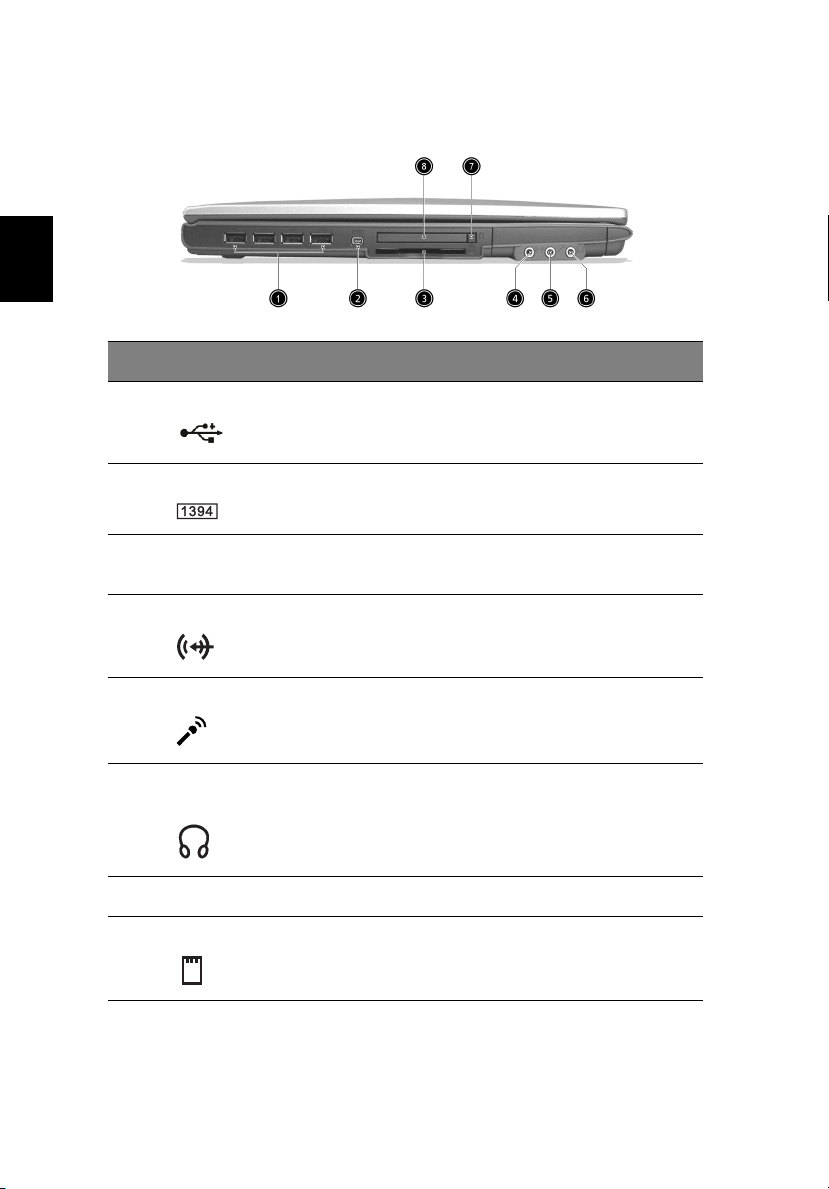
Čeština
6
1 Poznejte svůj počítač TravelMate
Pohled zleva
# Položka Popis
1 Porty USB 2.0 (4) Slouží k připojení zařízení USB (Univerzální
sériová sběrnice) 2.0 (např., USB myš, USB
fotoaparát).
2 Port IEEE 1394 Slouží k připojení zařízení s rozhraním IEEE
1394.
3 Zásuvka pro kartu Smart Card Zásuvka pro rozhraní karty Smart Card se
systémem overení pred spuštením.
4 Zásuvka pro vstup Vstup zvukových zařízení (např. přehrávač
zvukových CD, stereo walkman).
5 Zásuvka pro vstup mikrofonu Slouží k připojení externích mikrofonů.
6 Sluchátka/ reproduktory/ zásuvka
pro výstup mikrofonu
7 Tlacítko pro vysunutí karty PC Slouží k vysunutí karty PC z patice.
8 Patice karty PC Akceptuje jednu 16bitovou kartu PC typu II nebo
Slouží k připojení sluchátek nebo jiných
výstupních zvukových zařízení (reproduktorů).
32bitovou kartu PC CardBus.
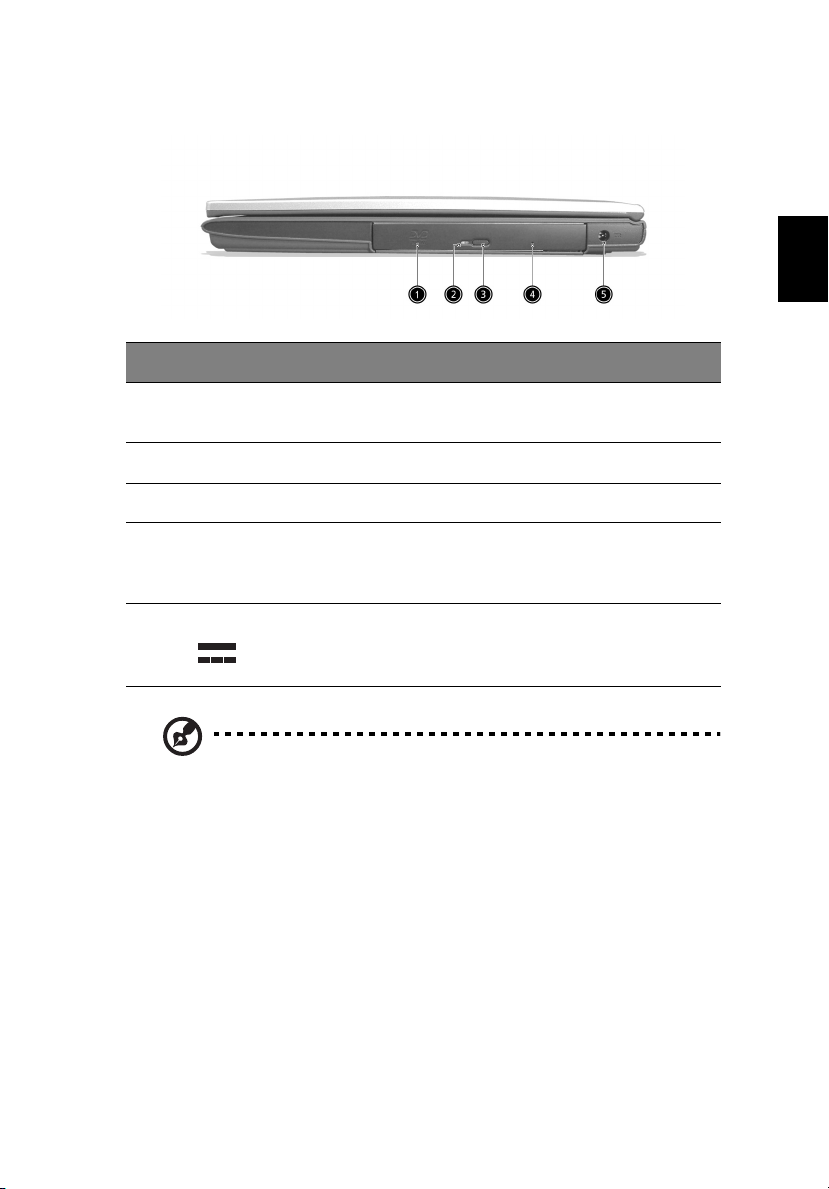
Pohled zprava
# Položka Popis
1 Jednotka AcerMedia V této pozici je nainstalován modul vymenitelné
jednotky.
2 Indikátor AcerMedia Ukazuje aktivitu jednotky AcerMedia.
3 Tlacítko pro vysunutí Slouží k vysunutí prihrádky pro jednotku.
4 Otvor pro nouzové vysunutí Slouží k vysunutí přihrádky optické jednotky, je-li
počítač vypnut. Další informace najdete v části
strana 62.
5 Zásuvka pro napájení Připojení k adaptéru střídavého proudu.
7
Čeština
Poznámka: Umístení indikátoru AcerMedia, tlacítka pro vysunutí a otvoru pro
nouzové vysunutí se v závislosti na nainstalovaném modulu optické jednotky mohou
lišit.
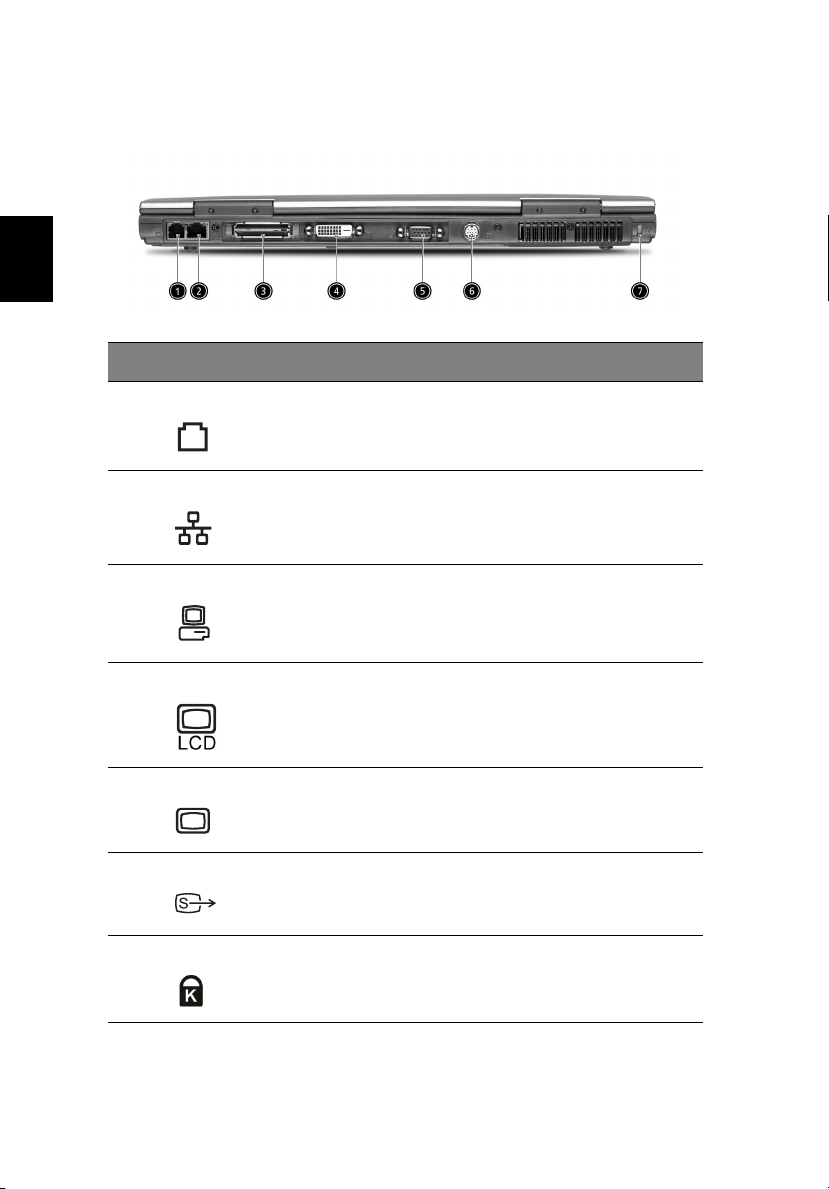
Čeština
8
1 Poznejte svůj počítač TravelMate
Pohled zezadu
# Položka Popis
1 Port Modem Slouží k připojení telefonní linky.
2 Port Ethernet Slouží k připojení počítače k síti Ethernet 10/100/1000.
3 Zásuvka pro rozšírení Slouží k pripojení replikátoru vstupního a výstupního
portu nebo rozširujících zarízení EasyPort.
4 Digitální port DVI Digitální port DVI (digitální vizualizační rozhraní)
poskytuje lepší kvalitu spojení mezi počítačem a
zobrazovacím zařízením.
5 Port externího displeje Připojuje se k zobrazovacímu zařízení (např. externí
6 S-video Slouží k připojení televizoru nebo zobrazovacího zařízení
7Bezpečnostní zámek kláves Připojeno k bezpečnostnímu zámku kompatibilnímu s
monitor, LCD projektor) a zobrazuje až 16,7 miliónů
barev.
se vstupem S-video.
typem Kensington.
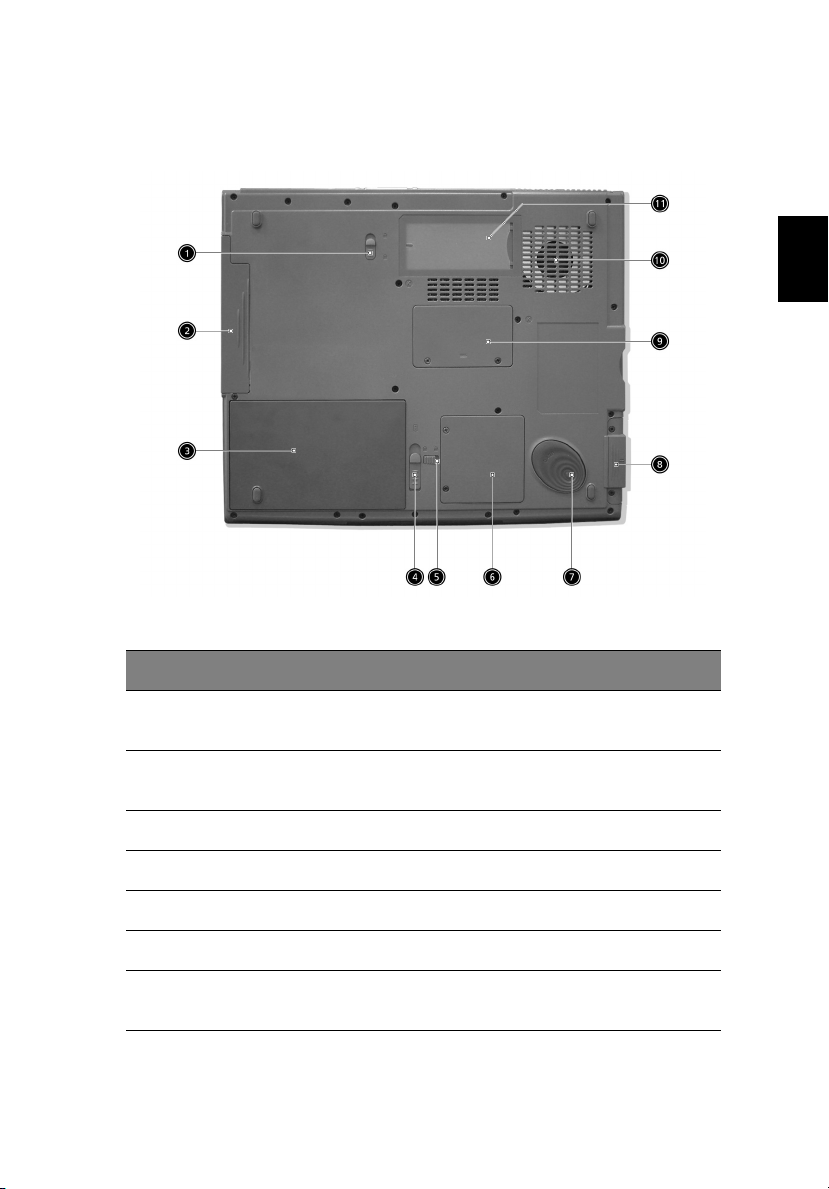
9
Pohled zespodu
# Položka Popis
Čeština
1 Pozice západky uvolnění
AcerMedia
2 Pozice AcerMedia V této pozici je nainstalován modul jednotky
3 Pozice pro baterii Slouží k uložení baterie počítače.
4 Západka uvolnění baterie Po otevření západky lze baterii vyjmout.
5 Zámek baterie Zamkne baterii v místě.
6 Zásuvka Mini-PCI Zásuvka pro pridávání miniaturních karet PCI.
7 Ochrana pevného disku Patentovaný protinárazový ochranný systém (DASP)
Slouží k uvolnění jednotky AcerMedia před vyjmutím
optické jednotky.
AcerMedia.
spolecnosti Acer.

Čeština
10
# Položka Popis
8 Pozice pevného disku Slouží k uložení pevného disku počítače
(zabezpečeno šroubem).
9 Pozice pro pamět’ Slouží k uložení hlavní paměti počítače.
10 Chladící větrák Pomáhá udržet počítač chladný.
Poznámka: Otvor ventilátoru nezakrývejte ani
neucpávejte.
11 Zásuvka pro osobní identifikaci Slouží k identifikaci prístupu k pocítaci
prostrednictvím vizitky nebo identifikacní karty
podobných rozmeru.
1 Poznejte svůj počítač TravelMate

Vlastnosti
Následuje krátký souhrn mnoha funkcí počítače:
11
Výkon
• Procesor Intel® Pentium® M taktovaný na 1,4 až 1,7 GHz s vyrovnávací pamětí 1 MB
L2 nebo 1,5 až 2,0 GHz s 2 MB L2
• Čipová sada Intel® 855GME
• Paměti se může inovovat až do 2 GB s 2 otvory
• Interní odnímatelná optická jednotka (pozice AcerMedia)
• Vysokokapacitní pevný disk s rozšířeným rozhraním IDE
• Hlavní jednotka bateriových zdrojů Li-ion
• Systém řízení spotřeby s ACPI (Rozhraní pokročilé konfigurace řízení napájení)
• Rozhraní karty Smart Card se systémem overení pred spuštením pro zvýšenou
bezpecnost
Displej
• Displej LCD TFT se 32bitovým zobrazením High Color pri rozlišení až 1024 × 768
XGA pro modely s úhlopríckou 14,1” nebo pri rozlišení 1400 × 1050 SXGA+ pro
modely s úhlopríckou 15” (specifikace se liší v závislosti na modelu)
• Motor grafiky 3D
• Současná podpora LCD, CRT monitoru nebo jiného zobrazovacího zařízení,
například projektoru
• Výstup S-video slouží k připojení televizoru nebo zobrazovacího zařízení, které tento
typ výstupu podporují
• ”Funkce automatického tlumení zobrazení na panelu LCD” automaticky vybírá
nejlepší a nejúspornější nastavení zobrazení
• Duální nezávislé zobrazení
• Digitální port DVI-Digital vylepšuje kvalitu realistického zobrazení, protože přenáší
signál v digitální formě
Čeština
Multimédia
• Stereofonní 16bitový HiFi zvuk (AC'97)
• Zabudované duální reproduktory
• Zabudovaný duální mikrofon
• Vysokorychlostní optická jednotka (pozice AcerMedia)
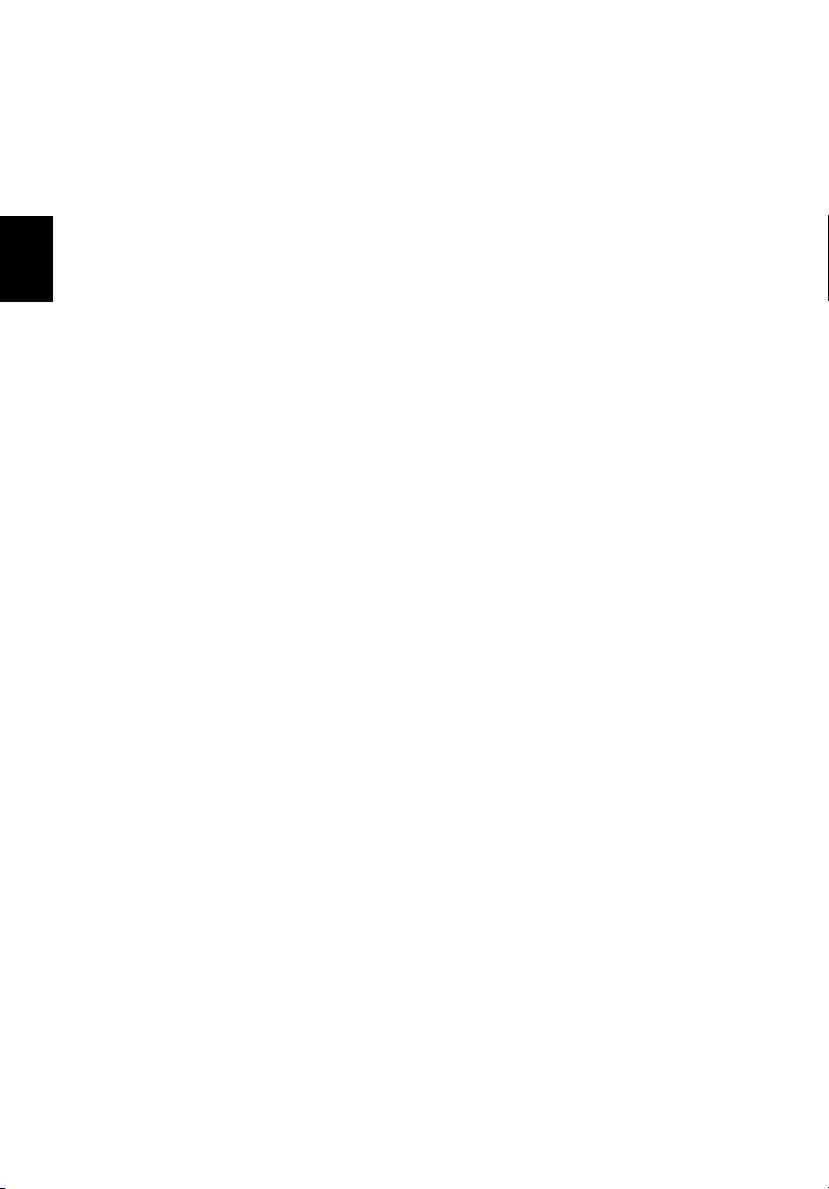
Čeština
12
1 Poznejte svůj počítač TravelMate
Připojení
• Port pro rychlý fax anebo datový modem
• Port 10/100/1000 T-BASE Gigabit Ethernet
• Rychlá infračervená bezdrátová komunikace
• Čtyřmi porty USB 2.0
• Port IEEE 1394
• Standard InviLink 802.11a/b nebo 802.11 b/g pro připojení k bezdrátové síti LAN
(volitelné)
• Připravené rozhraní Bluetooth (volitelné)
• Zásuvka pro pametové karty formátu SD/MMC/SM/MS (volitelné)
Tvar a ergonomie prizpusobené lidskému telu
• 4smerné posouvací tlacítko pro procházení síte Internet
• Elegantní, jemný a stylový vzhled
• Plne vybavená ergonomická klávesnice Acer FinTouch
• Ergonomické ukazovací zarízení TouchPad
Možnosti rozšíření
• Jedna patice pro kartu PC CardBus typu II
• Rozšířitelná pamět’
• Acer EasyPort
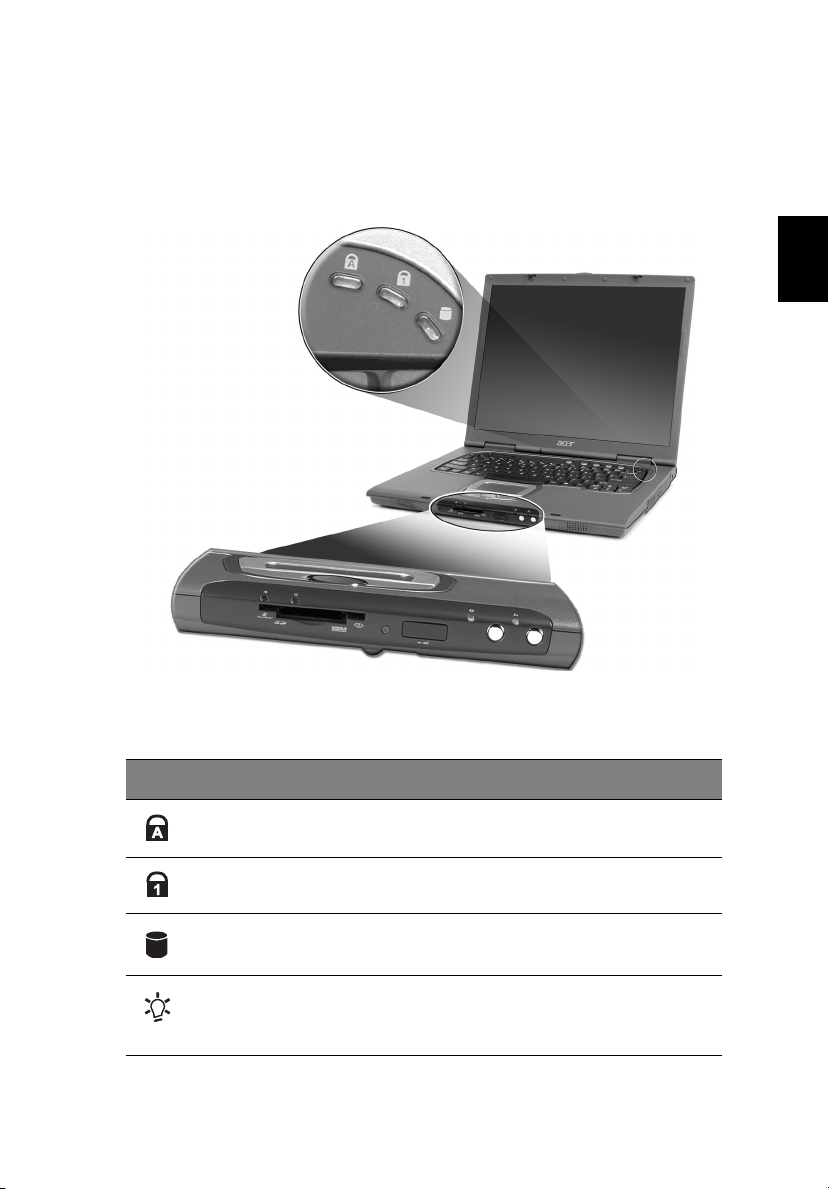
Kontrolky
Tři snadno čitelných stavových indikátorů pod displejem a další dva na přední straně
počítače.
13
Čeština
Stavové indikátory Napájení a Bezdrátová sít’ LAN jsou viditelné i po zavření displeje.
Ikona Funkce Popis
Klávesa Caps Lock Svítí při zapnutí funkce Caps Lock.
Klávesa Num Lock Svítí při aktivaci funkce Num Lock.
Aktivní média Ukazuje aktivitu disku nebo jednotky AcerMedia.
Napájení Po zapnutí napájení tento indikátor svítí zeleně.
Když počítač přejde do pohotovostního režimu,
tento indikátor bliká.
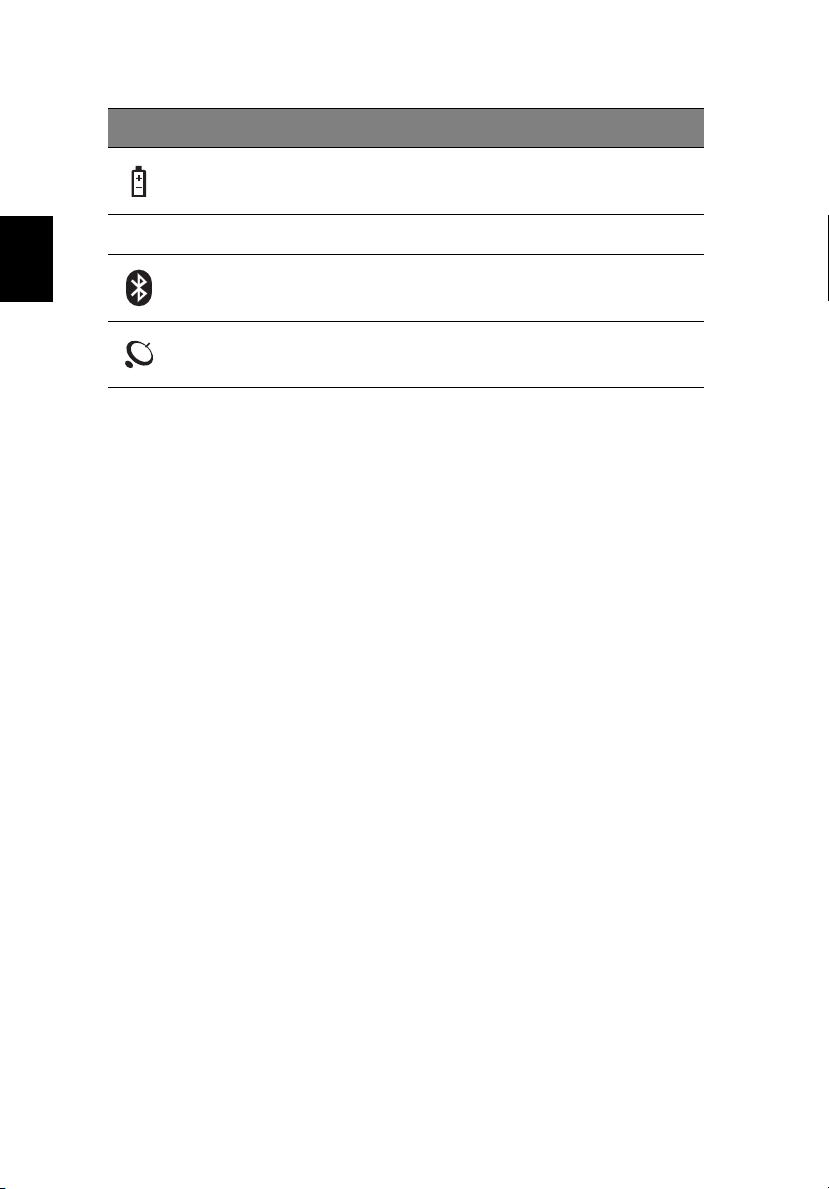
14
Ikona Funkce Popis
Baterie Indikátor svítí zeleně. Další informace najdete v
poznámce níže.
Čtečka pamět’ových karet 4-v-1 Při aktivaci se rozsvítí kontrolka.
1 Poznejte svůj počítač TravelMate
Čeština
Bluetooth Při aktivaci funkce Bluetooth se rozsvítí kontrolka.
Bezdrátová sít’ LAN Při aktivaci funkce bezdrátové sítě LAN se rozsvítí
kontrolka.
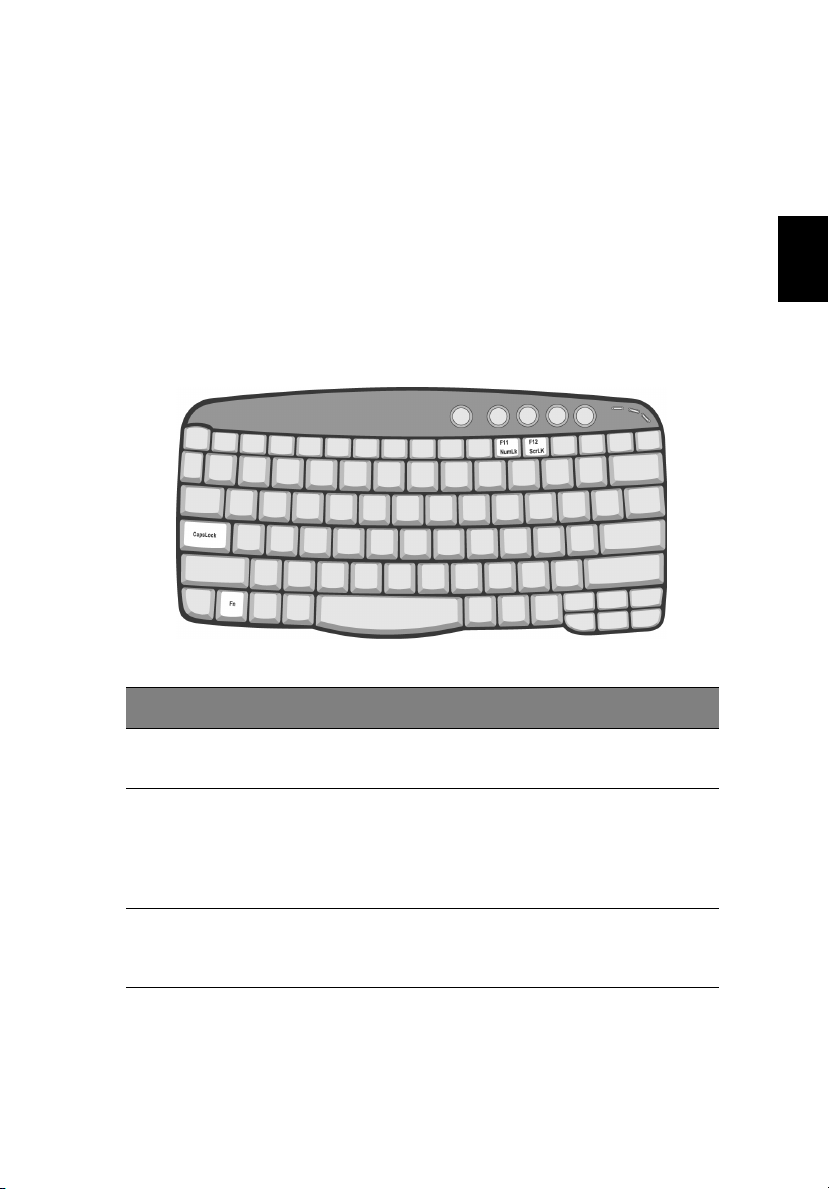
Používání klávesnice
Klávesnice běžné velikosti obsahuje vloženou číselnou klávesnici, samostatné kurzorové
klávesy, dvě klávesy systému Windows a dvanáct funkčních kláves.
Zvláštní klávesy
Klávesy Lock
Klávesnice je vybavena 3 zámkovými klávesami, které je možné přepínat.
15
Čeština
Klávesa Lock Popis
Klávesa Caps Lock Je-li funkce Caps Lock zapnutá, budou se všechny abecední znaky
Klávesa Num Lock
(Fn-F11)
Funkce Scroll Lock
(Fn-F12)
psát velkými písmeny.
Je-li funkce Num Lock zapnutá, je možné používat vloženou číselnou
klávesnici. Klávesy fungují podobně jako na kalkulačce (aritmetické
operace +, -, * a /). Tento režim se používá v případě potřeby vkládání
většího množství číselných dat. Lepší řešení by spočívalo v připojení
externí klávesnice.
Je-li funkce Scroll Lock zapnutá, posune se každým stisknutím
ovládacích tlačítek kurzoru nahoru nebo dolů obrazovka o jeden řádek.
Funkce Scroll Lock nefunguje ve všech programech.
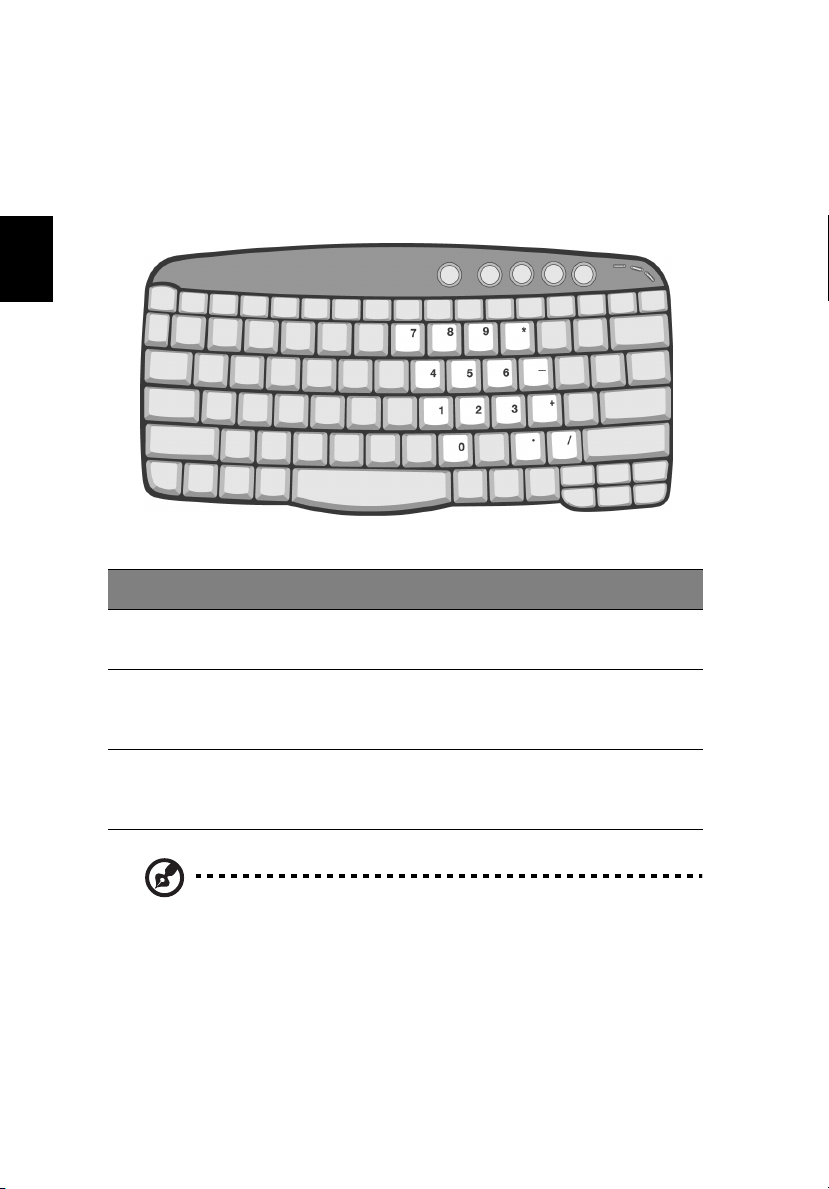
Čeština
16
1 Poznejte svůj počítač TravelMate
Vložená číselná klávesnice
Vložená klávesnice funguje stejně, jako číselná klávesnice stolního počítače. Malé
indikátory této klávesnice se nacházejí v levém horním rohu kloboučku klávesy. Symboly
kurzorových kláves nejsou pro lepší přehlednost vytištěny na klávesách.
Požadovaná funkce Funkce Num Lock je zapnutá Funkce Num lock je vypnutá
Číselné klávesy na vložené
klávesnici.
Kurzorové klávesy na
vložené klávesnici.
Klávesy hlavní klávesnice. Při psaní písmen na vložené
Poznámka: Pokud je k počítači připojena externí klávesnice nebo numerická
klávesnice, funkce Num Lock bude automaticky přepnuta z vnitřní klávesnice na
vnější klávesnici nebo numerickou klávesnici.
Zadejte čísla normálním
způsobem.
Při používání kurzorových
kláves stiskněte a podržte
klávesu Shift.
klávesnici stiskněte a držte
klávesu Fn.
Při používání kurzorových
kláves stiskněte a podržte
klávesu Fn.
Napište písmena normálním
způsobem.
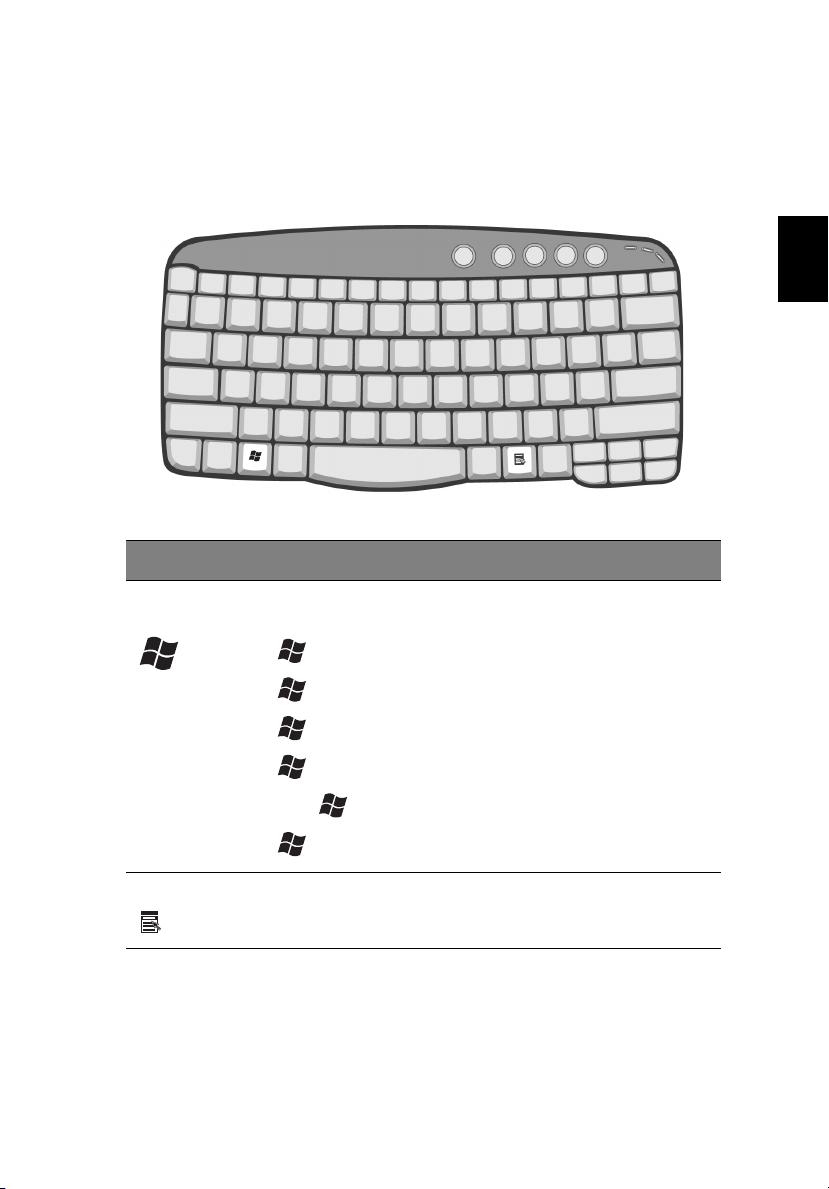
Klávesy systému Windows
Klávesnice obsahuje dvě klávesy, které slouží k provádění specifických funkcí v operačním
systému Windows.
Klávesa Popis
17
Čeština
Klávesa s logem
Windows
Klávesa aplikace
Tlačítko Start. Je-li tato klávesa použita v kombinaci s jinými klávesami, je
možné používat klávesové zkratky. Několik příkladů:
+ Tab (Slouží k přechodu na další tlačítko na hlavním panelu)
+ E (Slouží k otevření okna Tento počítač)
+ F (Slouží k vyhledávání dokumentů)
+ M (Slouží k minimalizaci všech oken)
Shift + + M (Slouží ke zrušení minimalizace všech oken)
+ R (Slouží k otevření dialogového okna Spustit)
Slouží k otevření místní nabídky (stejné jako klepnutí na pravé tlačítko).
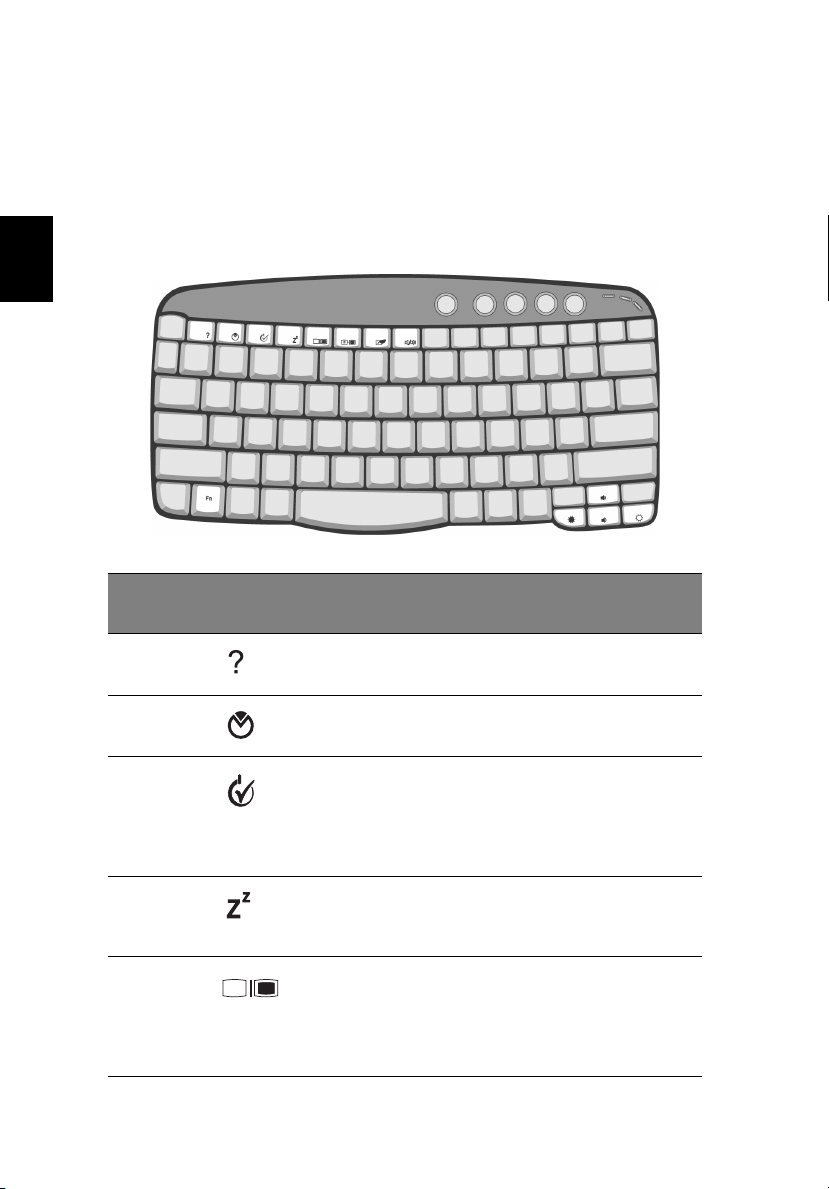
Čeština
18
1 Poznejte svůj počítač TravelMate
Klávesové zkratky
Tento počítač využívá horké klávesy nebo kombinace kláves ke zpřístupnění většiny
ovládacích prvků počítače, jako je jas zobrazení, množství výstupu a program BIOS.
Klávesovou zkratku aktivujete stisknutím a podržením klávesy Fn dříve, než stisknete
druhou klávesu této kombinace.
Klávesová
zkratka
Fn-F1 Nápověda k horké
Fn-F2 Nastavení Slouží se zpřístupnění funkce
Fn-F3 Přepnutí schématu
Fn-F4 Režim spánku Slouží k přepnutí počítače do režimu
Fn-F5 Přepnutí displeje Slouží k přepnutí výstupu displeje
Ikona Funkce Popis
Slouží ke zobrazení nápovědy pro
klávese
řízení napájení
horkou klávesu.
konfigurace počítače.
Slouží k přepínání schématu řízení
napájení používaného počítačem
(funkce je k dispozici, je-li
podporována operačním systémem).
Viz “Řízení spotřeby” na straně 31.
spánku. Viz “Řízení spotřeby” na
straně 31.
mezi obrazovkou displeje, externím
monitorem (je-li připojen) a
obrazovkou displeje a externím
monitorem.
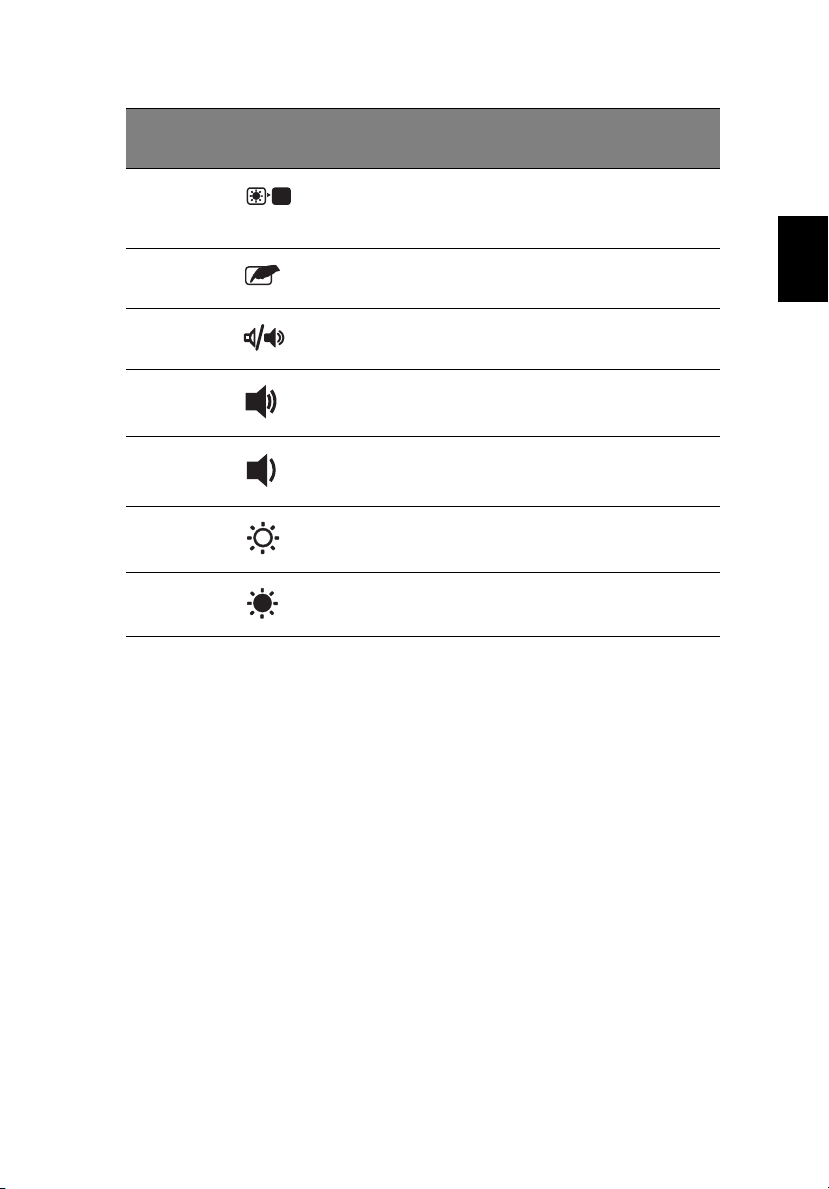
19
Klávesová
zkratka
Fn-F6 Prázdná obrazovka Slouží k přepnutí obrazovky displeje
Fn-F7 Přepnutí dotykové
Fn-F8 Přepnutí reproduktoru Slouží k zapnutí a vypnutí
Fn-↑ Zvýšení hlasitosti Slouží ke zvýšení hlasitosti zvuku.
Fn-↓ Snížení hlasitosti Slouží ke snížení hlasitosti zvuku.
Fn-→ Zvýšení jasu Slouží ke zvýšení jasu obrazovky.
Fn-
←
Ikona Funkce Popis
zpět, čímž se ušetří energie. Pro
návrat stiskněte libovolnou klávesu.
Slouží k zapnutí a vypnutí interní
plochy
Snížení jasu Snížení jasu obrazovky.
dotykové plochy.
reproduktorů.
Čeština
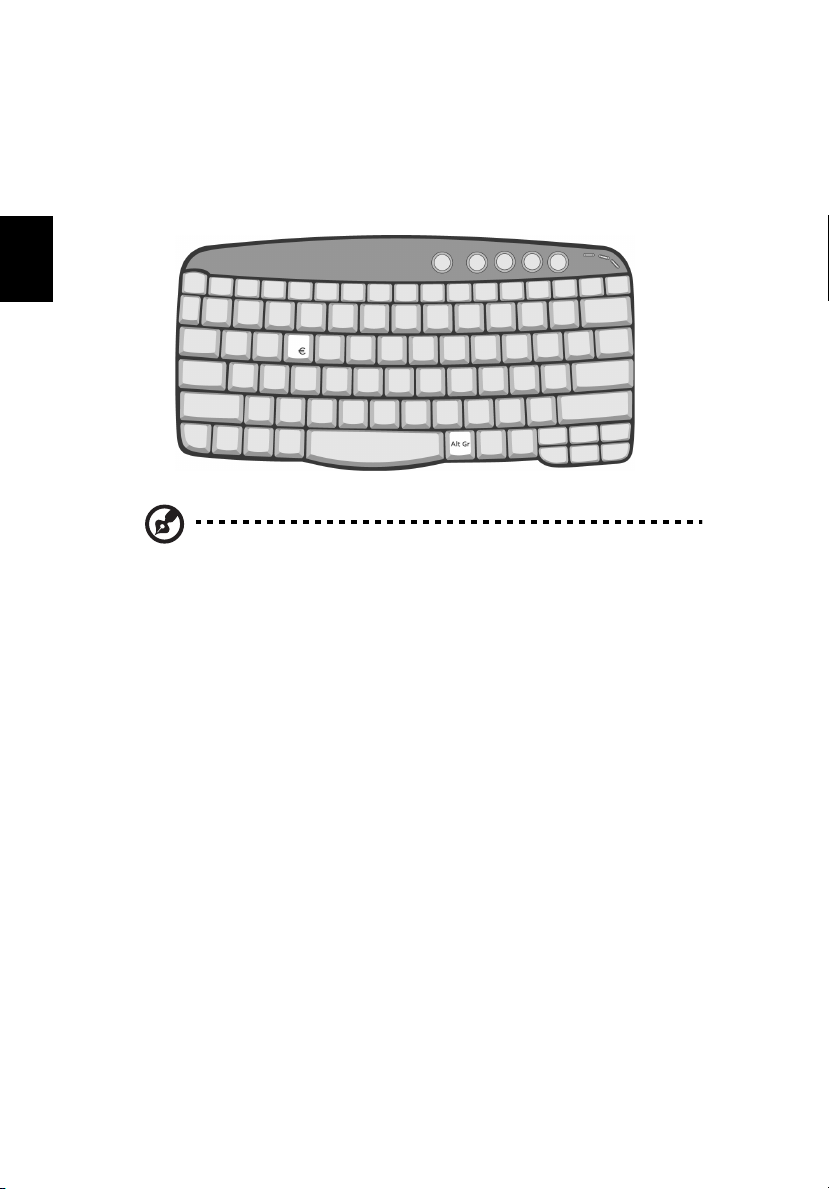
Čeština
20
1 Poznejte svůj počítač TravelMate
Symbol Euro
Pokud je rozvržení vaší klávesnice nastaveno v režimu Spojené Státy-mezinárodní nebo
Anglicky (Británie) nebo pokud máte klávesnici s evropským rozložením, může symbol Euro
napsat na klávesnici.
Poznámka pro uživatele amerických klávesnic: Rozložení klávesnice bude
nastaveno při prvním nastavení systému Windows. Aby symbol Euro fungoval, musí
být rozložení klávesnice nastaveno na Anglicky (Spojené státy).
Chcete-li ověřit typ klávesnice v systémech Windows® Millennium Edition a Windows®
2000, postupujte podle následujících kroků:
1Klepněte na Start, Nastavení, Ovládací panely.
2 Poklepejte na Klávesnici.
3 Poklepejte na kartu Jazyk.
4 Zkontrolujte, zda rozložení kláves používané pro ”En English (Spojené Státy)” je
nastaveno na Spojené Státy-Mezinárodní.
Pokud ne, klepněte na Příslušenství; a vyberte Spojené státy-mezinárodní a
klepněte na OK.
5Klepněte na OK.
Chcete-li ověřit typ klávesnice v systému Windows® XP, postupujte podle následujících
kroků:
1Klepněte na Start, Ovládací panely.
2 Poklepejte na Jazyková a národní nastavení.
3Klepněte na kartu Jazyk a klepněte na Podrobnosti.
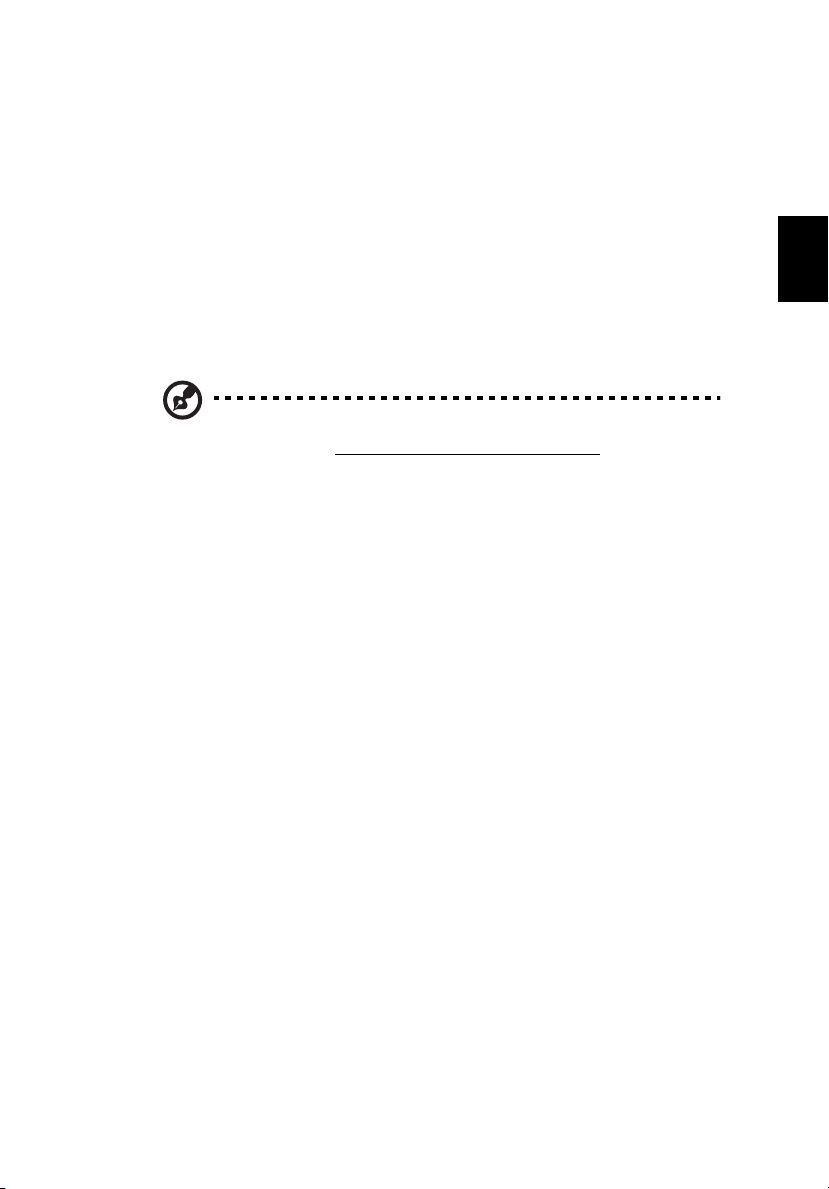
4 Zkontrolujte, zda rozložení kláves používané pro ”En English (Spojené Státy)” je
nastaveno na Spojené Státy-Mezinárodní.
Pokud ne, klepněte na Přidat a vyberte Spojené státy-mezinárodní a klepněte na
OK.
5Klepněte na OK.
Napsání symbolu Euro:
1Najděte symbol Euro na své klávesnici.
2Otevřete editor textu nebo textový procesor.
3 Podržte klávesu Alt Gr a stiskněte symbol Euro.
Poznámka: Některé typy písem a programy symbol Euro nepodporují. Více informací
naleznete na adrese www.microsoft.com/typography/faq/faq12.htm
.
21
Čeština
 Loading...
Loading...