Acer TravelMate 4400 series User Manual [po]
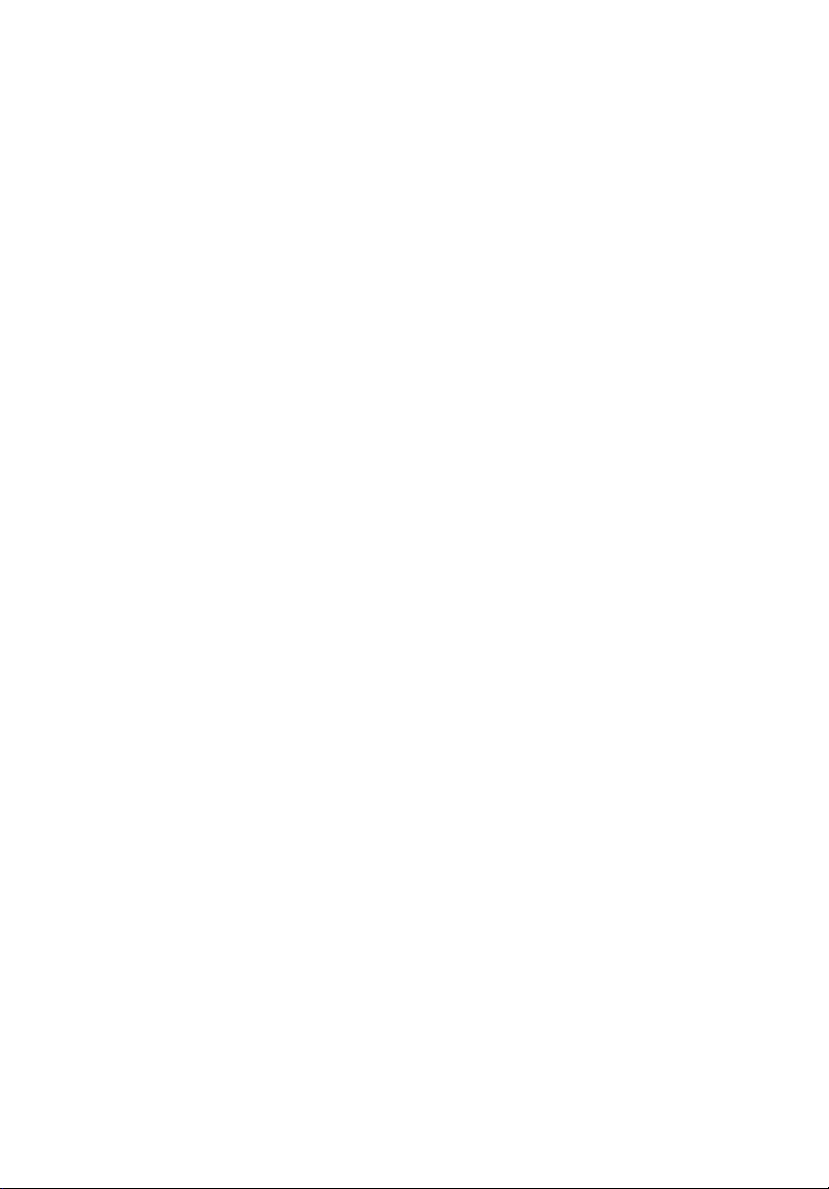
Komputer TravelMate Serii 4400
Instrukcja Obsługi
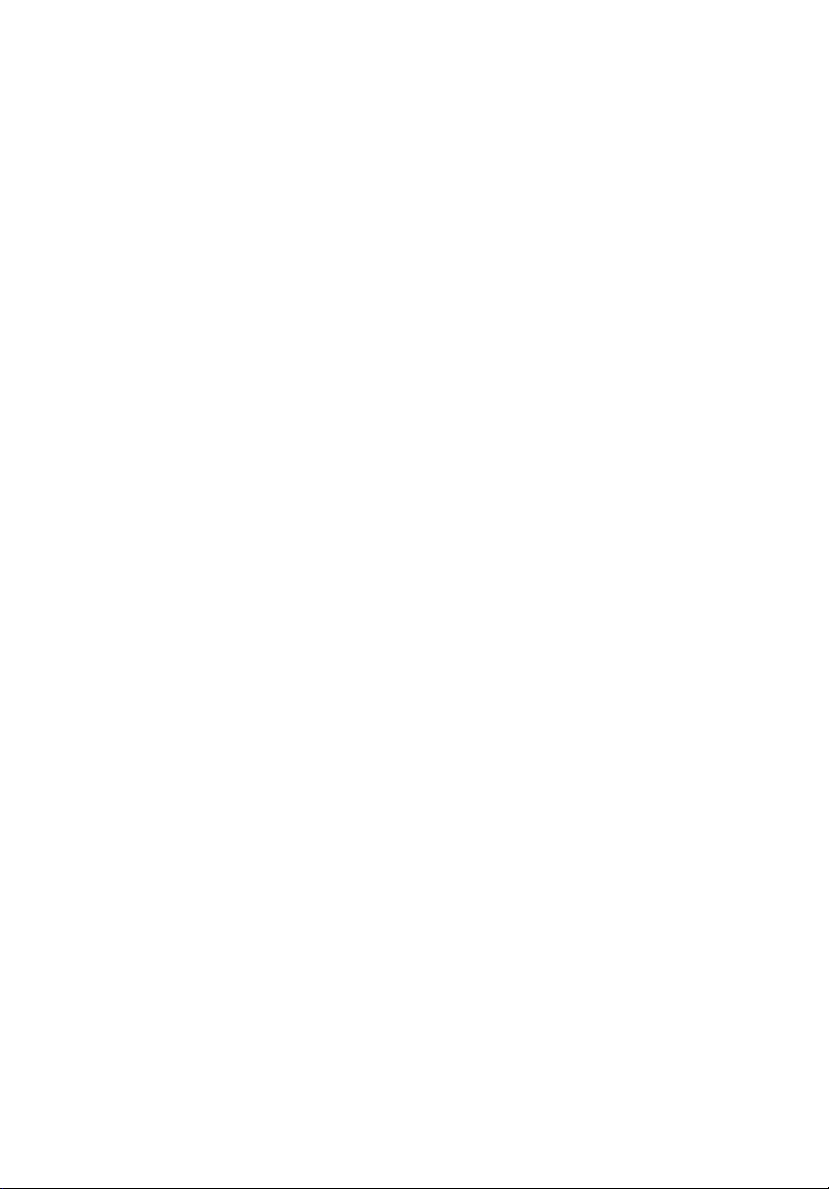
Copyright © 2005. Acer Incorporated.
Wszelkie prawa zastrzeżone.
Instrukcja obsługi komputera serii TravelMate 4400
Wydanie oryginalne: Marzec 2005
Publikacja ta podlega okresowym zmianom zawartych w niej informacji, bez obowiązku
powiadamiania kogokolwiek o wykonanych poprawkach lub zmianach. Zmiany o których mowa
zostaną uwzględnione w nowych wydaniach tej instrukcji lub dodatkowych dokumentach i
publikacjach. Firma nie udziela żadnych zabezpieczeń lub gwarancji, zarówno wyraźnych lub
domniemanych, w odniesieniu do niniejszej publikacji, a w szczególności domniemanych gwarancji
lub warunków przydatności handlowej lub użyteczności do określonego celu.
Prosimy o zapisanie numeru modelu, numeru seryjnego, daty zakupu i umieszczenie informacji
dotyczących zakupu w miejscu określonym poniżej. Numer seryjny i numer modelu znajdują się na
etykiecie przymocowanej do komputera. Cała korespondencja związana z urządzeniem powinna
zawierać numer seryjny, numer modelu i informacje dotyczące zakupu.
Żadnej z części tej publikacji nie można kopiować, zapisywać w systemie odzyskiwania danych lub
transmitować, w jakiejkolwiek formie ani z użyciem jakichkolwiek środków, elektronicznych,
mechanicznych, poprzez fotokopie, nagrywanie albo wykonywane w inny sposób, bez
wcześniejszej pisemnej zgody firmy Acer Incorporated.
Komputer notebook serii TravelMate 4400
Numer modelu: _______________________
Numer seryjny: _______________________
Data zakupu: _________________________
Miejsce zakupu: _______________________
Acer oraz logo Acer są zastrzeżonymi znakami towarowymi Acer Incorporated. Nazwy produktów
lub znaki towarowe innych firm, użyto w niniejszej instrukcji jedynie w celach identyfikacji i należą
one do indywidualnych firm.
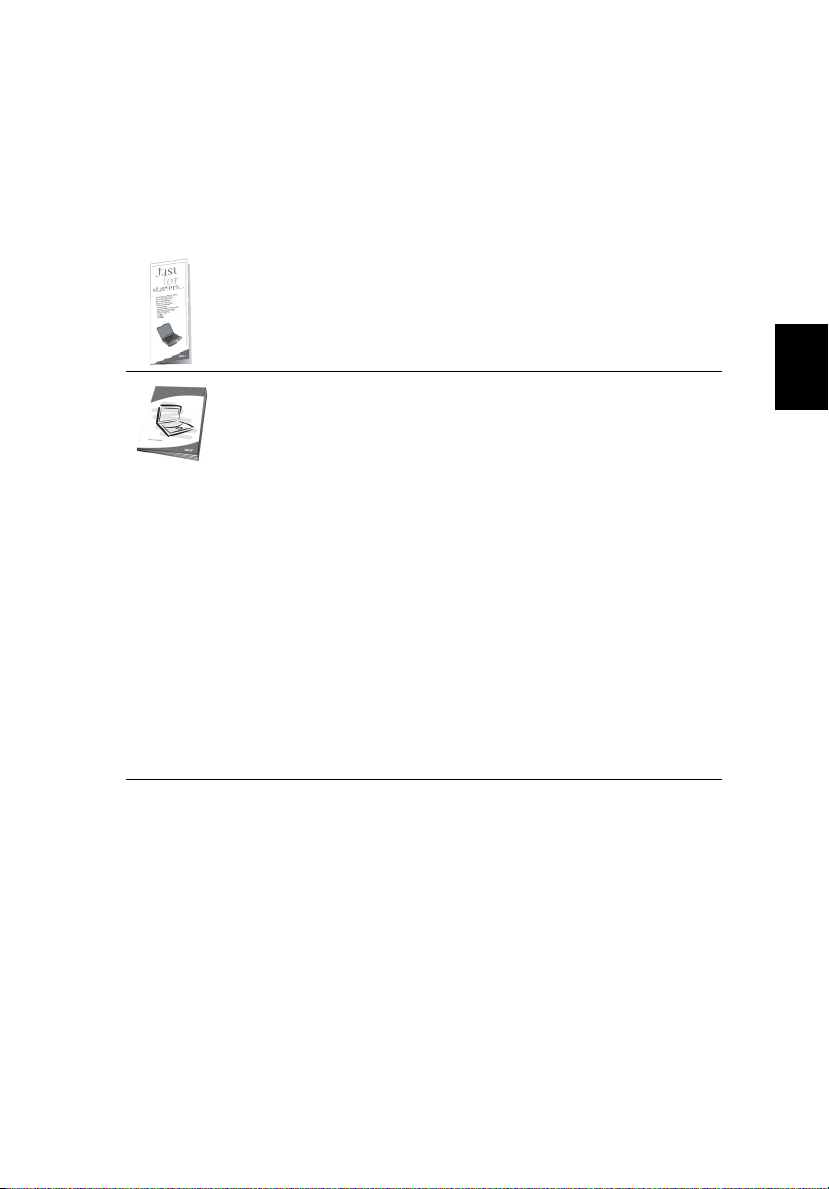
Na początek
Dziękujemy za wybranie komputera notebook serii TravelMate do spełnienia potrzeb
w zakresie mobilnego przetwarzania.
Instrukcje
Aby pomóc w korzystaniu z komputera
Jako pierwszy można wymienić poster Dla początkujących..., który
pomoże użytkownikom rozpocząć ustawienia komputera.
Drukowana Instrukcja Obsługi przedstawia podstawowe właściwości
i funkcje nowego komputera. Aby uzyskać więcej informacji o tym, w
jaki sposób Twój nowy komputer może pomóc Ci być bardziej
produktywnym, zapoznaj się z AcerSystem User’s Guide.
Przewodnik ten zawiera szczegółowe informacje dotyczące takich
tematów, jak narzędzia systemowe, odzyskiwanie danych, opcje
rozszerzeń oraz rozwiązywanie problemów. Oprócz nich, zawiera
także informacje na temat gwarancji oraz informacje dotyczące
bezpieczeństwa pracy z Twoim komputerem przenośnym. Jest on
dostępny w formie elektronicznej jako Portable Document Format
(PDF) i jest dostarczany jako zapisany w Twoim komputerze
przenośnym. Wykonaj poniższe czynności, aby uzyskać do niego
dostęp:
1 Kliknij Start, All Programs (Wszystkie programy), AcerSystem.
2 Kliknij AcerSystem User’s Guide.
Uwaga: Podgl
Acrobat Reader. Jeżeli na komputerze nie ma zainstalowanego
programu Adobe
Acrobat Reader, kliknięcie AcerSystem User’s Guide (Instrukcja
Obsługi AcerSystem), spowoduje uruchomienie instalatora programu
Acrobat Reader. W celu dokończenia instalacji należy wykonać
wyświetlane na ekranie instrukcje. Instrukcje dotyczące używania
programu Adobe Acrobat Reader, znajdują się w menu Help and
Support (Pomoc i obsługa techniczna).
ąd pliku wymaga zainstalowania programu Adobe
TravelMate
, opracowaliśmy zestaw instrukcji:
iii
Polski
Podstawowe porady i wskazówki dotyczące używania komputera
Włączanie i wyłączanie komputera
Aby włączyć komputer, należy nacisnąć i zwolnić przycisk zasilania znajdujący się
poniżej ekranu LCD obok klawiszy uruchamiania programów. Patrz “Widok z
przodu” na stronie 1, w celu uzyskania informacji o położeniu przycisku zasilania.
Aby wyłączyć zasilanie, należy wykonać jedną z czynności:
• Użycie komendy zamykania systemu Windows
Kliknij Start, Turn Off Computer (Wyłącz komputer); następnie kliknij Tu rn
Off (Wyłącz).
• Użycie przycisku zasilania
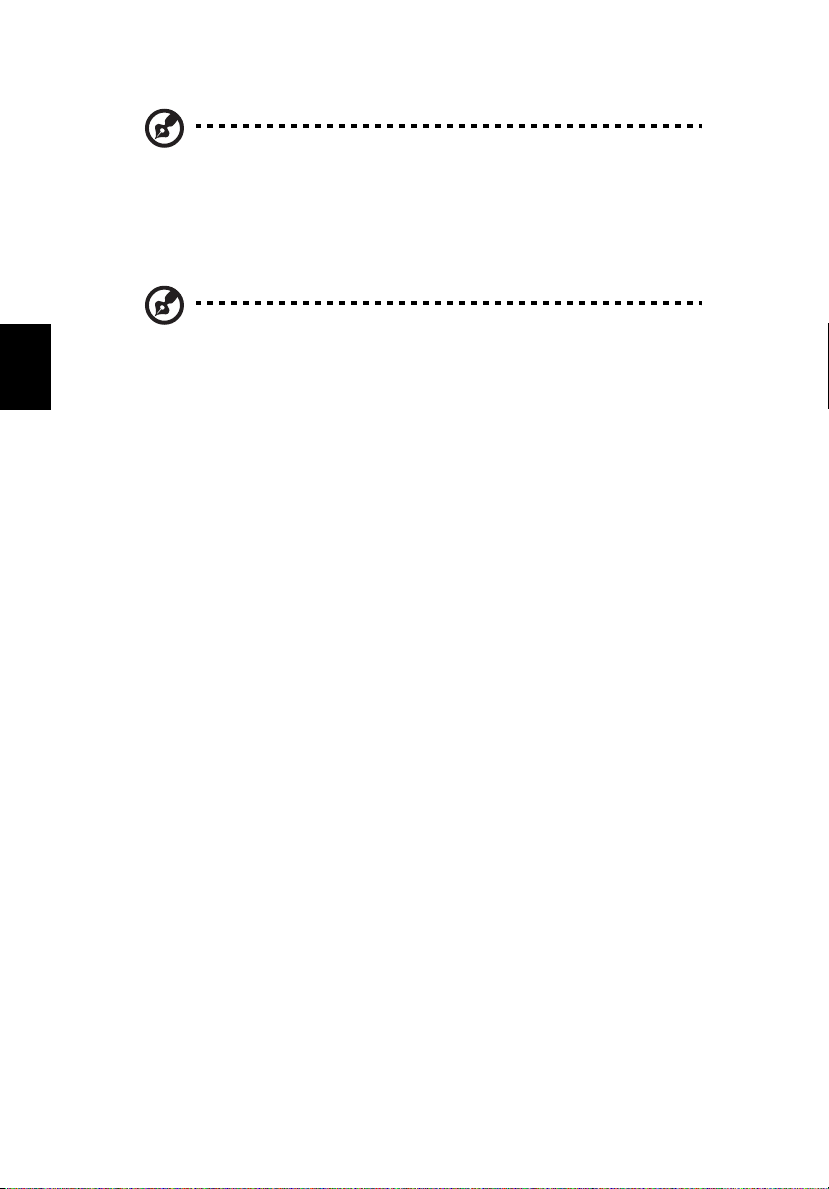
Polski
iv
Uwaga: Przycisk zasilania można wykorzystać do wykonywania
funkcji zarządzania zasilaniem. Patrz “W podróży” na stronie 27
AcerSystem User’s Guide.
• Użycie niestandardowych funkcji zarządzania zasilaniem
Można także zakończyć działanie komputera, zamykając pokrywę
wyświetlacza lub naciskając klawisz szybkiego uśpienia <Fn> + <F4>. Patrz
“W podróży” na stronie 27 AcerSystem User’s Guide.
Uwaga: Jeżeli nie możesz wyłączyć zasilania komputera normalnie,
wtedy w celu zakończenia pracy komputera naciśnij i przytrzymaj
przycisk zasilania dłużej niż przez cztery sekundy. Po wyłączeniu
komputera, przed jego ponownym włączeniem należy odczekać co
najmniej dwie sekundy.
Dbanie o komputer
Komputer będzie służył dobrze, jeżeli użytkownik będzie o niego dbał.
• Nie wystawiaj komputera na bezpośrednie światło słoneczne. Nie umieszczaj
go w pobliżu źródeł ciepła, takich jak grzejnik.
• Nie wystawiaj komputera na działanie temperatur poniżej 0 ºC (32 ºF) lub
powyżej 50 ºC (122 ºF).
• Nie narażaj komputera na działanie pól magnetycznych.
• Nie wystawiaj komputera na działanie deszczu lub wilgoci.
• Nie dopuszczaj do wylania na komputer wody lub innych płynów.
•
Nie dopuszczaj do poddawania komputera silnym wstrząsom i wibracji.
• Nie dopuszczaj do zakurzenia i zabrudzenia komputera.
• Nigdy nie stawiaj przedmiotów na komputerze.
• Nigdy nie trzaskaj pokrywą wyświetlacza podczas jej zamykania.
• Nigdy nie umieszczaj komputera na nierównych powierzchniach.
Dbanie o adapter prądu zmiennego
Poniżej przedstawiono kwestie ważne dla żywotności adaptera:
• Nie wolno podłączać adaptera do innych urządzeń.
• Nie wolno stawać na przewodzie zasilającym lub umieszczać na nim ciężkich
przedmiotów. Przewód zasilający należy prowadzić ostrożnie, unikając kolizji z
innymi kablami.
• Podczas odłączania przewodu zasilającego, nie wolno ciągnąć za przewód,
tylko za wtyczkę.
•
Przy używaniu przedłużacza, znamionowa wartość prądu podłączonego
sprzętu, nie powinna przekraczać wartości znamionowej prądu przewodu.
Ta kże, łączna wartość znamionowa prądu wszystkich urządzeń podłączonych
do pojedynczego gniazdka ściennego nie powinna przekraczać wartości
znamionowej bezpiecznika.
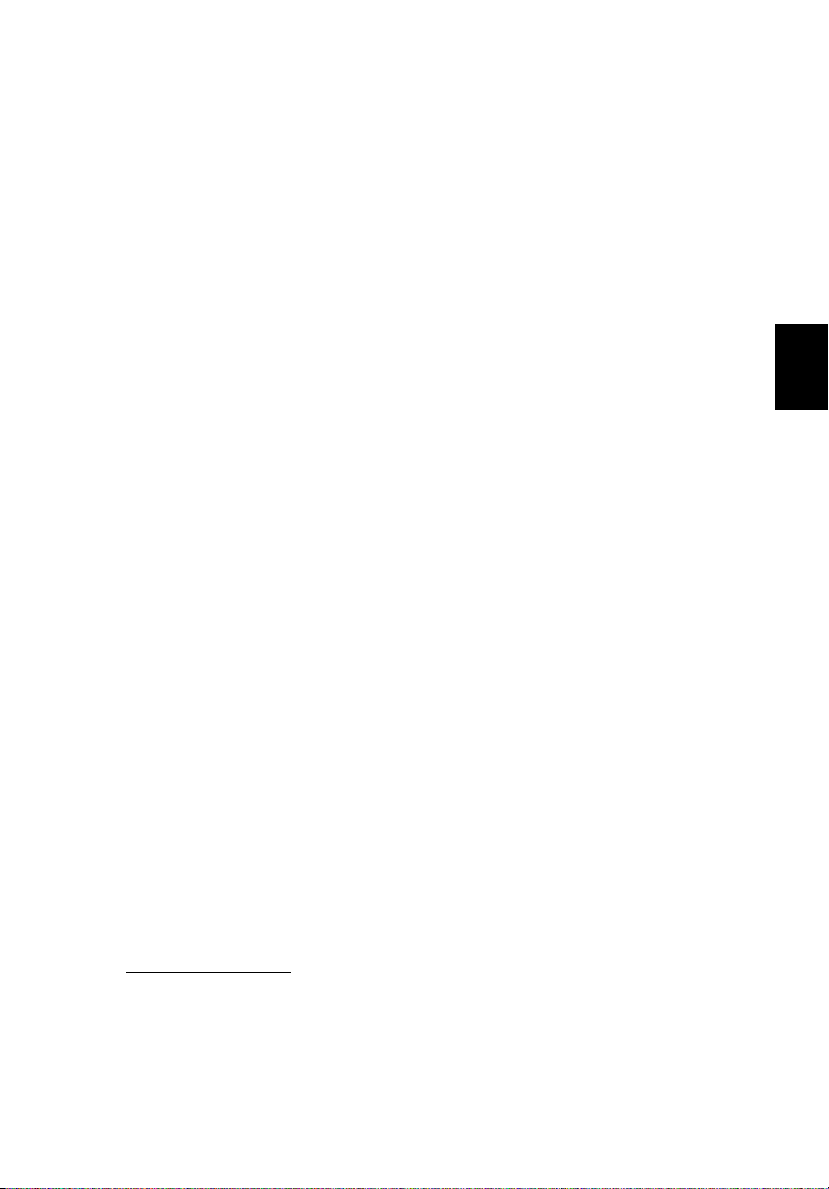
Dbanie o zestaw baterii
Poniżej przedstawiono kwestie ważne dla żywotności zestawu baterii:
• Należy używać jedynie baterii tego samego typu co wymieniane. Przed
wymianą baterii, należy wyłączyć zasilanie.
•
Nie wolno rozbierać baterii. Baterie należy trzymać poza zasięgiem dzieci.
• Baterii należy się pozbywać w sposób zgodny z lokalnymi zasadami. W miarę
możliwości należy je poddawać recyklingowi.
Czyszczenie i naprawa
Podczas czyszczenia komputera, należy wykonać następujące czynności:
1Wyłącz zasilanie komputera i wyjmij zestaw baterii.
2Odłącz adapter prądu zmiennego.
3Należy użyć miękkiej wilgotnej szmatki. Nie należy stosować środków
czyszczących w płynie i w aerozolu.
Jeżeli pojawi się dowolna z wymienionych sytuacji:
• komputer został upuszczony lub została uszkodzona jego obudowa.
• komputer nie działa normalnie.
Sprawdź informacje z części “Często zadawane pytania” na stronie 22.
Ostrzeżenie
Zmiany lub modyfikacje nie zaakceptowane w sposób wyraźny przez producenta,
mogą doprowadzić do pozbawienia użytkownika prawa do korzystania z urządzenia,
co wynika z przepisów Federal Communications Commission (Federalnej komisji d/
s zakłóceń komunikacyjnych).
v
Polski
Warunki pracy
Urządzenie to spełnia wymagania części 15 norm FCC. Jego działanie wymaga
spełnienia następujących dwóch warunków: (1) Nie wolno dopuścić, aby urządzenie
to powodowało szkodliwe zakłócenia oraz (2) Urządzenie to musi być odporne na
wszelkie zakłócenia zewnętrzne, w tym takie, które powodują niepożądane rezultaty.
Użytkownicy powinni stosować się do instrukcji bezpieczeństwa RF dotyczących
pracy z urządzeniami bezprzewodowymi, które znajdują się w instrukcji obsługi
każdego urządzenia RF.
Nieprawidłowa instalacja lub nieautoryzowane użycie może spowodować szkodliwe
zakłócenia komunikacji radiowej. Także wszelkie przeróbki wewnętrznej anteny
mogą spowodować pozbawienie certyfikatu FCC oraz utratę gwarancji.
Aby zapobiec zakłóceniom radiowym licencjonowanych usług, urządzenie jest
przeznaczone do uż
uzyskania licencji.
W celu uzyskania dalszych informacji o naszych produktach, usługach i informacji
technicznych, należy odwiedzić naszą stronę sieci Web:
http://global.acer.com
ytku wewnątrz pomieszczeń, a instalacja zewnętrzna wymaga
.
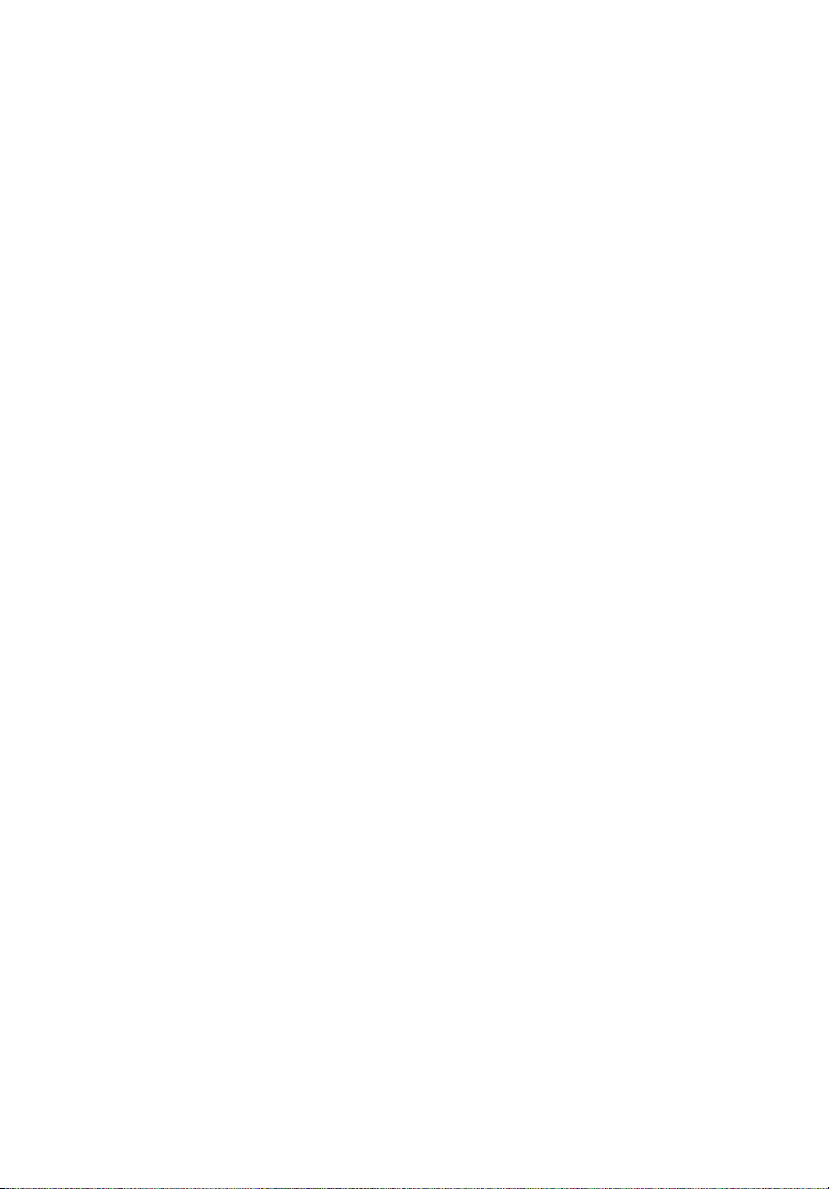
Na początek iii
Instrukcje iii
Podstawowe porady i wskazówki dotyczące używania komputera iii
Włączanie i wyłączanie komputera iii
Dbanie o komputer iv
Dbanie o adapter prądu zmiennego iv
Dbanie o zestaw baterii v
Czyszczenie i naprawa v
Opis komputera TravelMate 1
Widok z przodu 1
Widok z przodu przy zamkniętej pokrywie 2
Widok z lewej 3
Widok z prawej 4
Widok z tyłu 4
Spis treści
Widok z dołu5
Specyfikacje 5
Wskaźniki 8
Przyciski uruchamiania programów 9
Touchpad 10
Podstawowe informacje o obsłudze touchpada 10
Używanie klawiatury 12
Blokada klawiszy i osadzonej klawiatury numerycznej 12
Klawisze Windows 13
Klawisze skrótu 14
Klawisz specjalny 15
Wysuwanie tacy napędu optycznego (CD lub DVD) 16
Używanie blokady zabezpieczającej komputer 16
Audio 17
Regulacja głośności 17
Używanie systemowych programów narzędziowych 18
Acer eManager 18
Acer GridVista
(zgodność ze standardem obsługi dwóch okien wyświetlania) 19
Launch Manager 21
Często zadawane pytania 22
Żądanie usługi 26
ITW (International Travelers Warranty
[Międzynarodowa gwarancja podróżnego]) 26
Przed rozmową telefoniczną 26
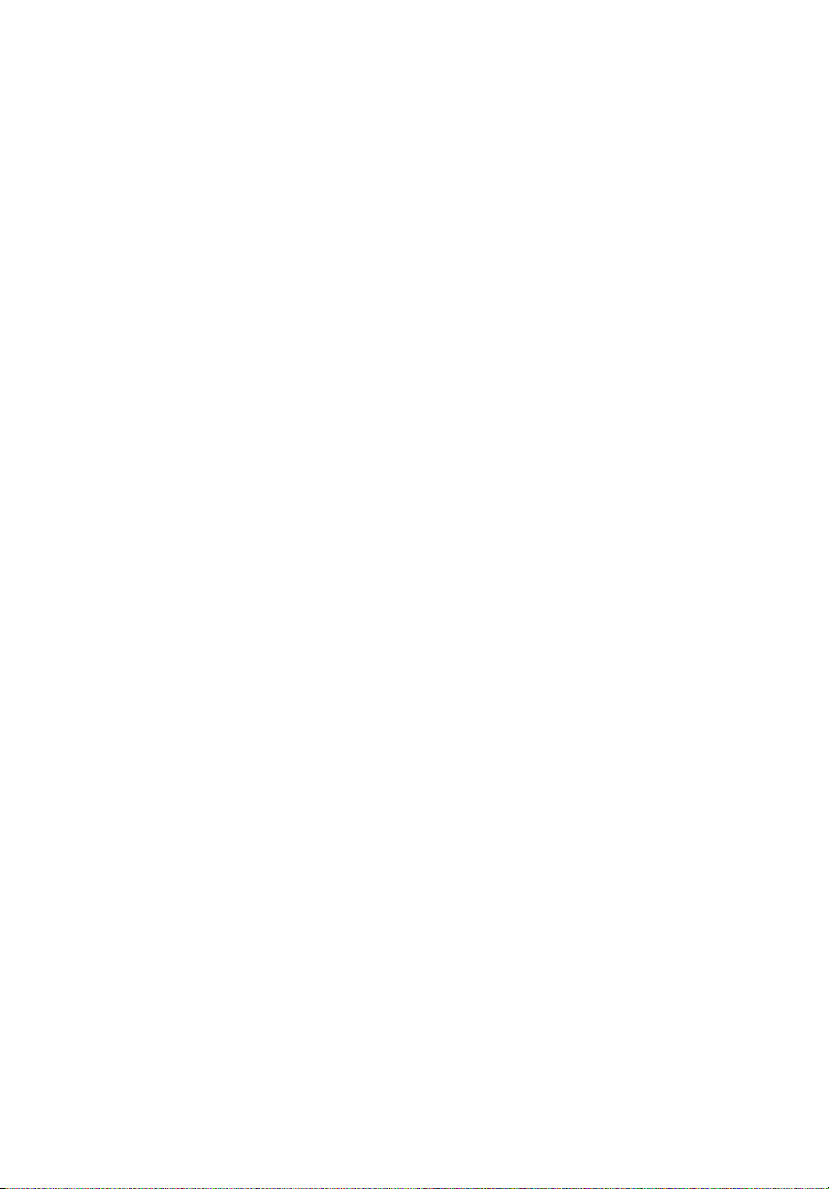
Przenoszenie komputera przenośnego PC 27
Odłączanie desktopu 27
W podróży27
Przygotowanie komputera 27
Co należy brać ze sobą na krótkie spotkania 28
Co należy brać ze sobą na długie spotkania 28
Przenoszenie komputera do domu 28
Przygotowanie komputera 28
Co należy wziąć ze sobą 29
Zalecenia dodatkowe 29
Ustawienia w biurze domowym 29
Podróżowanie z komputerem 29
Przygotowanie komputera 29
Co należy wziąć ze sobą 30
Zalecenia dodatkowe 30
Podróże zagraniczne z komputerem 30
Przygotowanie komputera 30
Co należy wziąć ze sobą 30
Zalecenia dodatkowe 31
Zabezpieczanie komputera 31
Używanie blokady zabezpieczającej komputer 31
Używanie haseł 31
Wprowadzanie haseł 32
Ustawianie haseł 32
Rozszerzenie informacji o dostępnych opcjach 33
Opcje połączeń 33
Faks/modem 33
Wbudowane funkcje sieciowe 34
Szybka komunikacja poprzez podczerwień 34
Universal Serial Bus (Uniwersalna magistrala szeregowa) 35
Port IEEE 1394 35
Gniazdo na kartę PC 36
Instalacja pamięci 37
Program narzędziowy BIOS 38
Sekwencja startowa systemu 38
czanie odzyskiwania systemu z dysku
Włą
(disk-to-disk recovery) 38
Hasło38
Używanie oprogramowania 39
Odtwarzanie filmów DVD 39
Zarządzanie zasilaniem 40
Acer eRecovery 41
Tworzenie kopii zapasowej 41
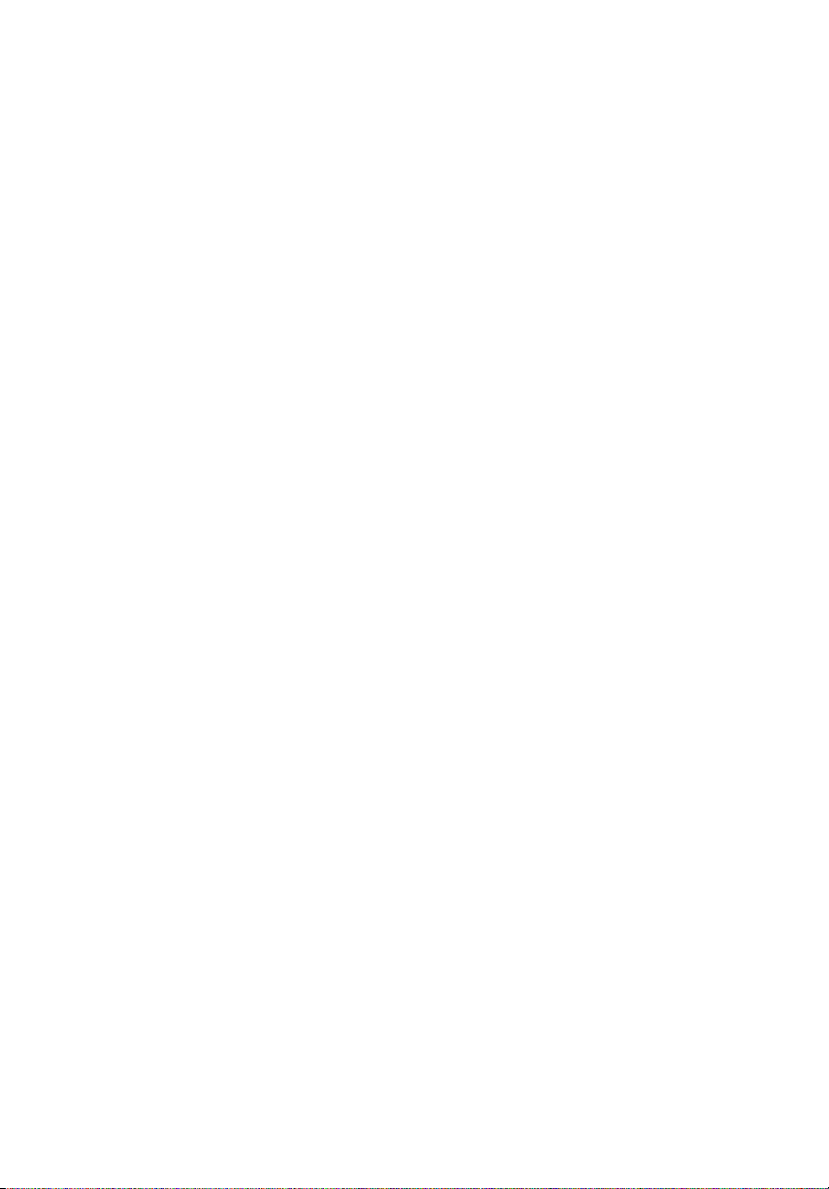
Przywracanie z kopii zapasowej 42
Tworzenie dysku CD fabrycznego domyślnego obrazu oprogramowania 42
Ponowna instalacja oprogramowania standardowego bez CD 43
Zmiana hasła43
Rozwiązywanie problemów z komputerem 44
Porady dotyczące rozwiązywania problemów 44
Komunikaty błędów 44
Przepisy i uwagi dotyczące bezpieczeństwa 46
Zgodność z wytycznymi ENERGY STAR 46
Uwaga FCC 46
Uwagi dotyczące modemu 47
Ważne instrukcje dotyczące bezpieczeństwa 48
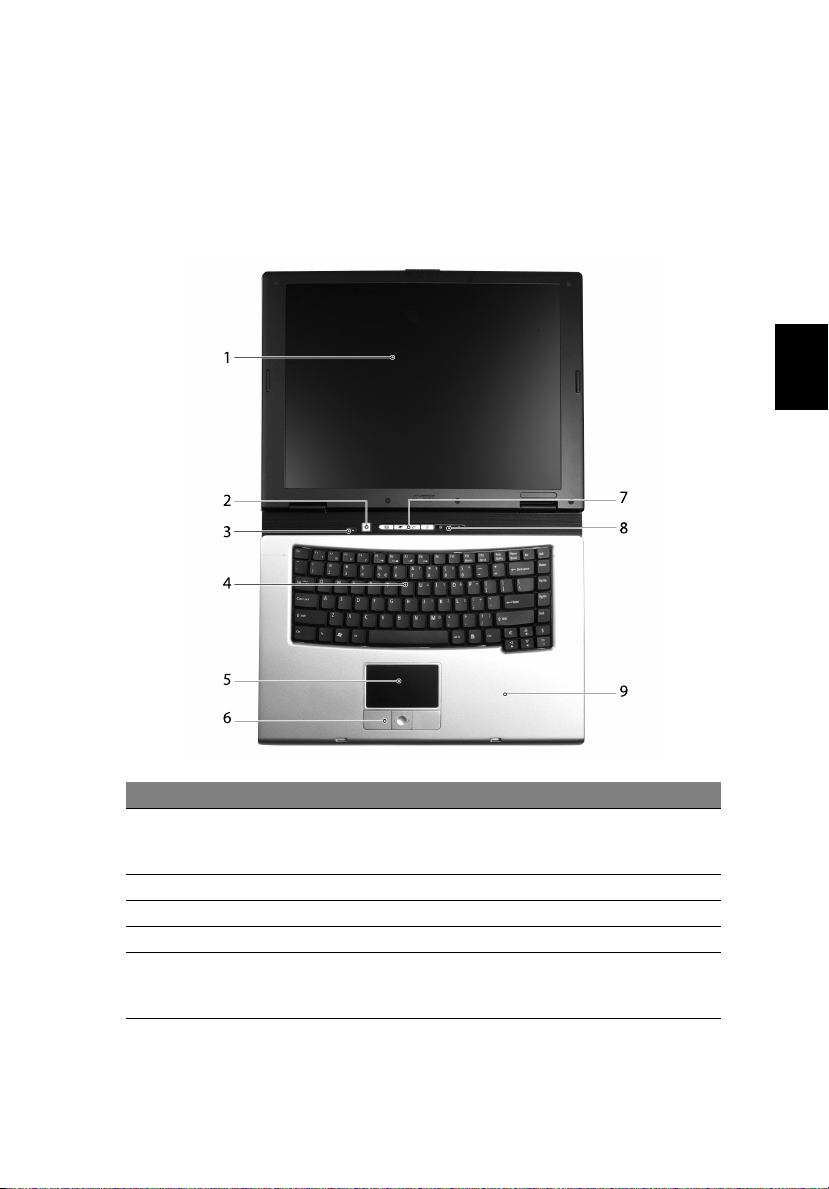
Opis komputera TravelMate
Po przeprowadzeniu ustawień komputera, zgodnie z posterem Dla
początkujących..., prosimy o zapoznanie się z możliwościami nowego komputera
TravelMate.
Widok z przodu
1
Polski
# Element Opis
1 Ekran wyświetlacza Nazywany także LCD (Liquid-Crystal Display
[Wyświetlacz ciekłokrystaliczny]), wyświetla
obrazy z komputera.
2 Przycisk zasilania Włącza i wyłącza komputer.
3Mikrofon Wewnętrzny mikrofon do nagrywania dźwięku.
4 Klawiatura Służy do wprowadzania danych do komputera.
5 Touchpad Wrażliwe na dotyk urządzenie wskazujące,
którego funkcje są podobne do funkcji myszy
komputerowej.
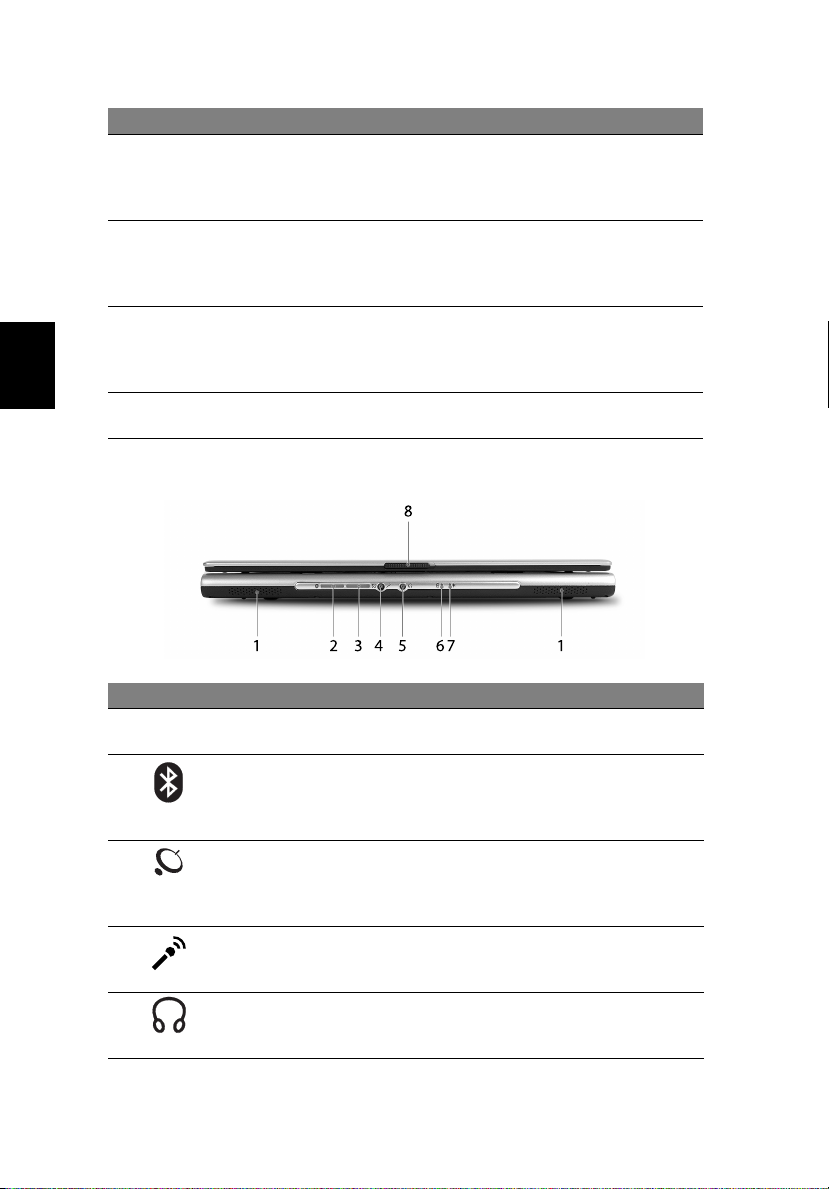
Polski
2
# Element Opis
6 Przyciski kliknięcia
(lewy, środkowy i prawy)
7 Przyciski szybkiego
uruchamiania aplikacji
8Wskaźniki statusu LED (Light-Emitting Diodes [diody emitujące
9 Podpórka pod nadgarstki Wygodna powierzchnia na której można oprzeć
Funkcje przycisków lewego i prawego są
podobne do funkcji lewego i prawego przycisku
myszy; przycisk środkowy działa jako
4-kierunkowy przycisk przewijania.
Przyciski do uruchamiania często używanych
programów. Patrz “Przyciski uruchamiania
programów” na stronie 9, w celu uzyskania
szczegółowych informacji.
światło]), mogą być włączane i wyłączane,
pokazując status funkcji komputera i
komponentów.
nadgarstki podczas pracy z komputerem.
Widok z przodu przy zamkniętej pokrywie
# Ikona Element Opis
1Głośniki Głośniki lewy i prawy zapewniają
stereofoniczne wyjście audio.
2 Komunikacja poprzez
Bluetooth
Wskaźnik
3 Komunikacja
bezprzewodowa
Przycisk/Wskaźnik
4 Gniazdo wejścia
liniowego/ wejścia
mikrofonowego
5 Gniazdo Słuchawek/
Gniazdo głośnikowe/
Wyjścia liniowego
Przycisk/
Naciśnij ten przycisk w celu włączenia/
wyłączenia funkcji Bluetooth. Świeci wskazując
status komunikacji Bluetooth
(opcja producenta).
Naciśnij ten przycisk w celu włączenia/
wyłączenia funkcji sieci bezprzewodowej.
Świeci wskazując status komunikacji
bezprzewodowej LAN (opcja producenta).
Akceptuje sygnały wejściowe z zewnętrznych
mikrofonów.
Do podłączania urządzeń liniowego wyjścia
audio (np. głośników, słuchawek).
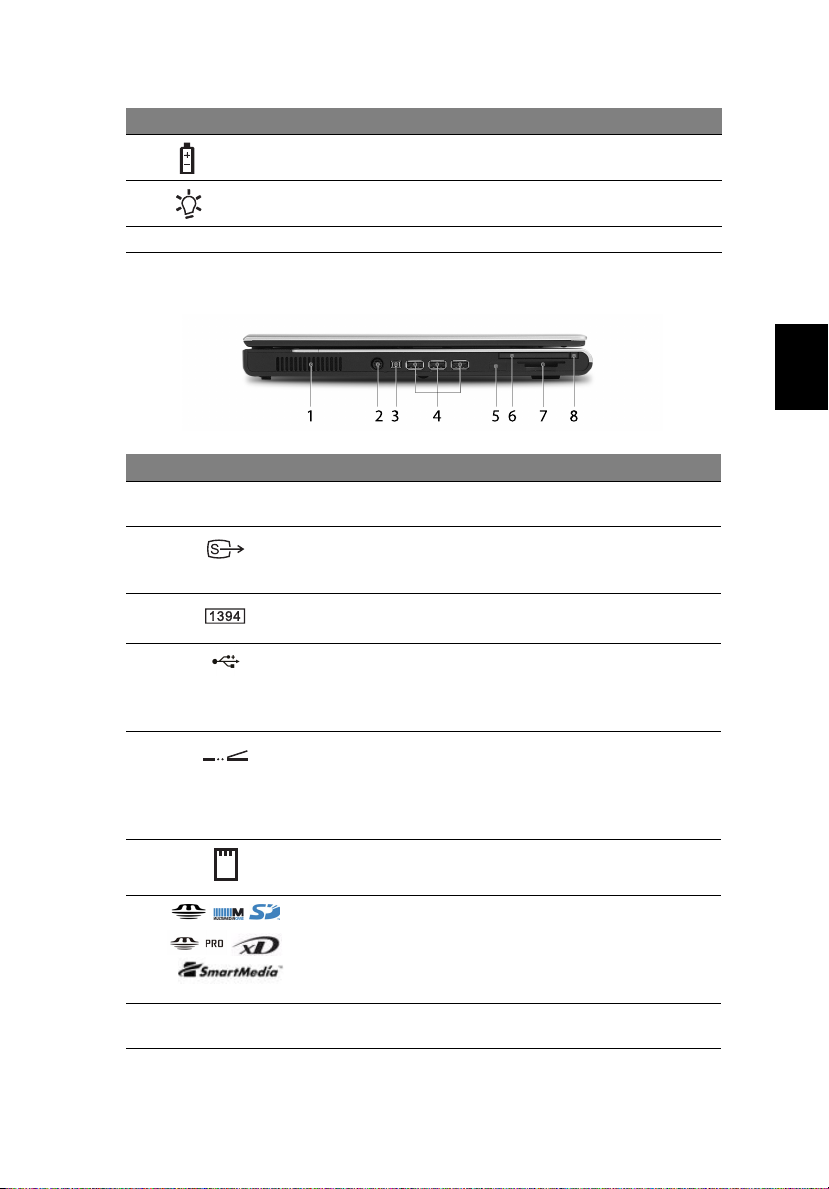
# Ikona Element Opis
6Wskaźnik baterii Świeci podczas ładowania baterii.
7Wskaźnik zasilania Świeci przy włączonym komputerze.
8 Zatrzask Do blokowania i zwalniania blokady pokrywy.
Widok z lewej
# Ikona Element Opis
1
2 Port wyjocia TV/
3 Port IEEE 1394 Do podłączania urządzeń IEEE 1394
4 Port USB 2.0 (3) Do podłączania urządzeń USB 2.0
5 Port podczerwieni Do połączeń z urządzeniami
6
Szczeliny
wentylacyjne
S-video
Gniazdo PC Card Do podłączenia jednej karty PC Card
Umożliwiają chłodzenie komputera.
Do podłączania telewizora lub
urządzenia wyświetlania z wejściem
S-video (opcja producenta).
(opcja producenta).
(Universal Serial Bus [Uniwersalna
magistrala szeregowa]) (np. mysz
USB, aparat cyfrowy USB).
wykorzystującymi podczerwień(np.
drukarka na podczerwień i sterowany
podczerwienią komputer)
(opcja producenta).
CardBus Typu II.
3
Polski
7 Czytnik kart 6-w-1 Kceptuje karty MS, MS PRO,MMC,
SD, SM oraz xD-Picture (opcja
producenta).
Uwaga: Jednocześnie może działać
tylko jeden czytnik kart.
8
Przycisk wysuwania
karty PC Card
Wysuwa z gniazda kartę PC Card.
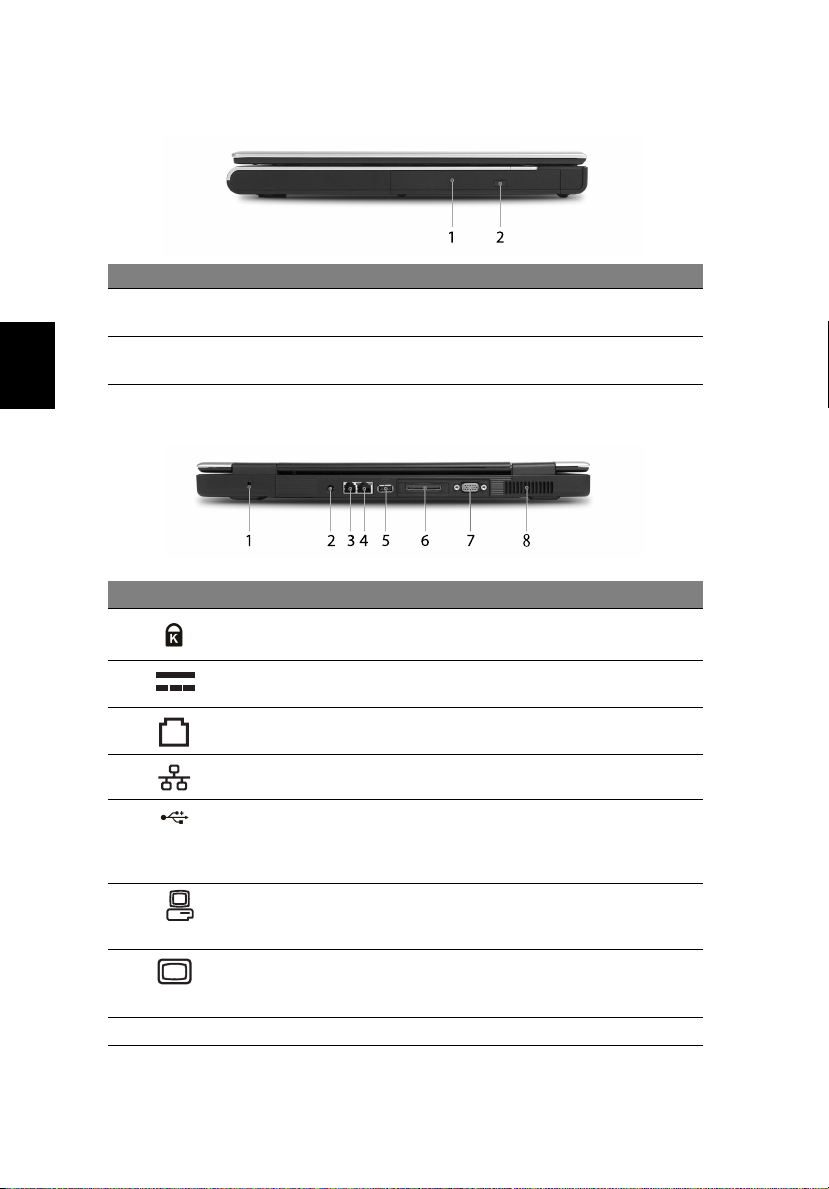
Polski
4
Widok z prawej
# Element Opis
1
Napęd optyczny Wewnętrzny napęd optyczny; akceptuje płyty CD
lub DVD w zależności od typu napędu optycznego.
2
Przycisk wysuwania
napędu optycznego
Wysuwa tacę napędu optycznego.
Widok z tyłu
# Ikona Element Opis
1 Gniazdo blokady Do połączenia z blokadą komputera
2 Gniazdo zasilania Do połączenia z adapterem prądu
3
4
5
6 124-stykowe złącze
7Port zewnętrznego
8
Gniazdo modemu
(RJ-11)
Gniazdo sieciowe Do podłączania do sieci komputerowej w
Port USB 2.0 Do podłączania urządzeń USB 2.0
Acer ezDock (dotyczy
wybranych modeli)
urządzenia
wyświetlającego
Szczeliny wentylacyjne Umożliwiają chłodzenie komputera.
zgodną z systemem Kensington.
zmiennego.
Do podłączania linii telefonicznej.
standardzie Ethernet 10/100/1000.
(Universal Serial Bus [Uniwersalna
magistrala szeregowa]) (np. mysz USB,
aparat cyfrowy USB).
Służy do podłączania do Acer ezDock.
Do podłączania urządzenia
wyświetlającego (np. zewnętrznego
monitora, projektora LCD).
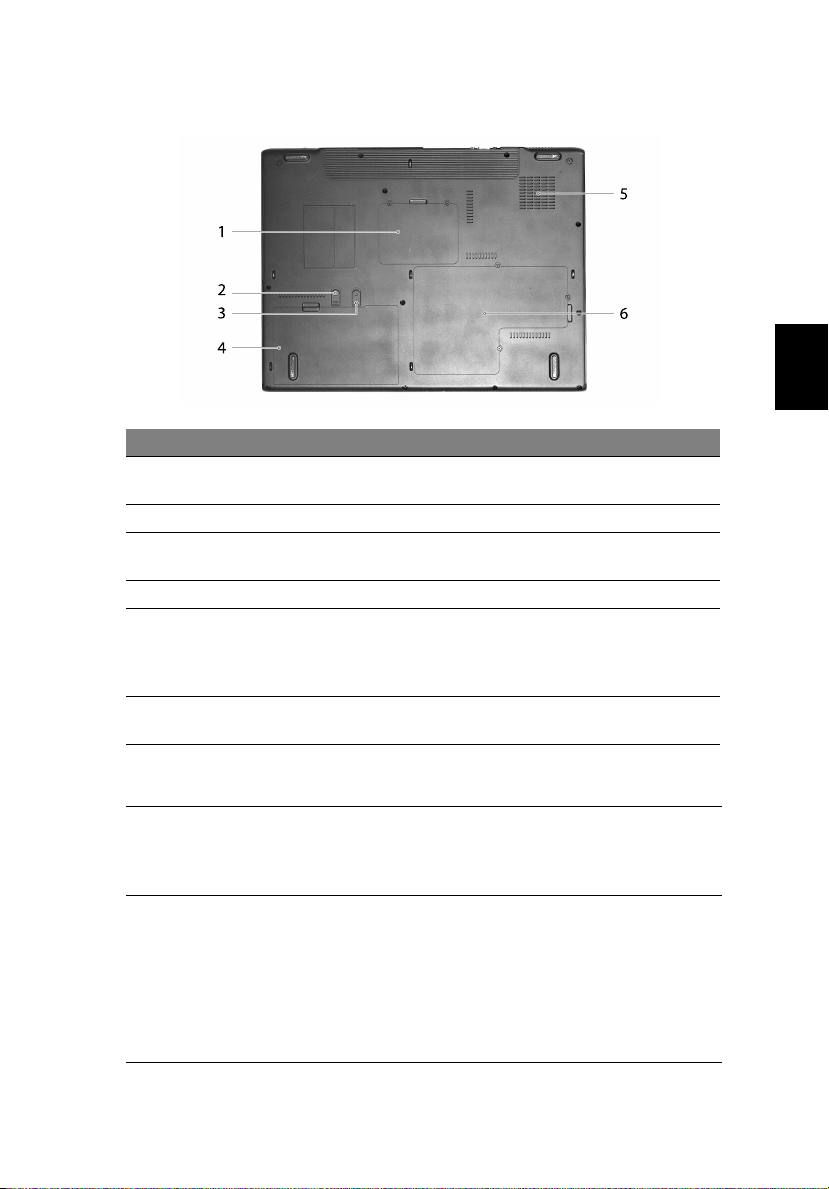
Widok z dołu
# Element Opis
1 Przedział karty
bezprzewodowej sieci LAN
2 Zatrzask baterii Do blokowania położenia baterii.
3 Zatrzask zwalniania baterii Do zwalniania baterii w celu wyjęcia zestawu
4Wnęka na baterię Obudowa zestawu baterii komputera.
5 Wentylator chłodzący Pomaga w utrzymaniu właściwej temperatury
6 Przedział pamięci i dysku
twardego
Mieści kartę bezprzewodowej sieci LAN
komputera.
baterii.
komputera.
Uwaga: Nie wolno zakrywać lub blokować
szczelin wentylacyjnych.
Mieści pamięć główną oraz dysk twardy
komputera (zabezpieczany śrubą).
5
Polski
Specyfikacje
System operacyjny
Platforma
Microsoft
Microsoft
Microsoft
Microsoft
Microsoft
Procesor AMD Turion™ 64 ML-28/ML-32 1,6/1,8 GHz lub szybszy
z 128 KB pamięci cache L1 i 512 KB pamięci cache L2 lub
Procesor AMD Turion™ 64 ML-30/ML-34/ML-37/ML-40 1,6/1,8/
2,0/2,2 GHz lub szybszy z 128 KB pamięci cache L1 i
1 MB pamięci cache L2 lub
Procesor Mobile AMD Sempron™ 2600+/3000+ lub szybszy z
128 KB pamięci cache L2 lub
Procesor Mobile AMD Sempron™ 2800+/3100+ lub szybszy z
256 KB pamięci cache L2
ATI RS480M i chipset SB400
®
Windows® XP Home Edition
®
Windows® XP Professional
®
Windows® XP Professional x64 Edition
®
Windows® XP Home Edition N
®
Windows® XP Professional Edition N
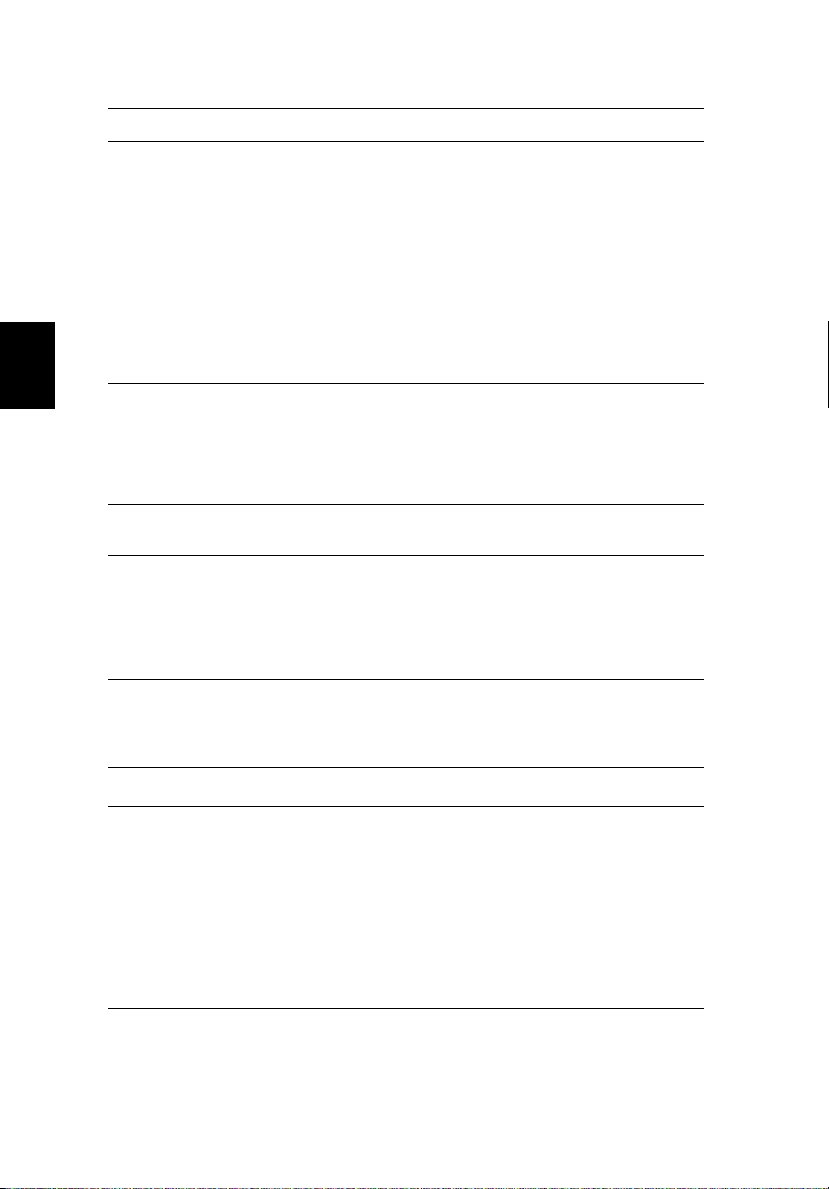
6
Polski
Pamięć
Wyświetlacz i
grafika
Przechowywanie
danych
Wymiary i masa 363 (S) x 278 (G) x 24,0/32,9 (maks. W) mm
Podsystem
zasilania
Urządzenia
wejściowe
Audio
Komunikacja
256/512 MB pamięci DDR333 z możliwością rozszerzenia do 2
GB dwoma modułami soDIMM
Wyświetlacz TFT (Thin-Film Transistor (TFT) wyświetlający z
rozdzielczością:
• 15.0" XGA (1024 x 768)
• 15.0" SXGA+ (1400 x1050)
• 15.4" WXGA (1280 x 800)
• 15.4" WSXGA+ (1680 x 1050)
16,7 milionów kolorów
ATI MOBILITY™ RADEON® X600 (dotyczy wybranych modeli), lub
ATI MO BI LI TY™ RADEON® X700 (dotyczy wybranych modeli)
Równoczesne korzystanie z monitora LCD i CRT
Obsługa standardu DualView™
Możliwości wspomaganego sprzętowo kodowania
MPEG-2/DVD
Jeden dysk twardy 40 GB lub większy
Opcje napędu optycznego:
•Napęd DVD-Super Multi
• DVD-Dual
• DVD/CD-RW combo
Czytnik kart pamięci 6-w-1 MS/MS PRO/MMC/SD/SM/xDPicture Card
(14,3 x 10,9 x 0,9/1,3 cale)
3,07 kg (6,77 lbs.) dla modelu z wyświetlaczem 15,4" LCD
Zarządzanie energią ACPI 1.0b: obsługa trybów oszczędzania
energii - gotowości i hinernacja
Pakiet akumulatora litowo-jonowego 60 W
Czas pracy przy zasilaniu akumulatorowym 3,5 godz.
Czas szybkiego ładowania 2,5 godz, czas ładowania podczas
pracy 3,5 godz.
Zasilacz sieciowy 90 W
Klawiatura Acer FineTouch™, łuk 5 stopni
Klawiatura 88/89 klawiszy
Touchpad ze zintegrowanym 4-kierunkowym przyciskiem
przewijania
sześć przycisków szybkiego uruchamiania aplikacji
System audio z dwoma wbudowanymi głośnikami
Zgodny z MS-Sound
Modem: 56K ITU V.90/V.92 z homologacją PTT; obsługa funkcji
Wake-on-Ring
Sieć LAN: karta sieciowa 10/100/1000 Mb/s Fast Ethernet
(dotyczy wybranych modeli)
Sieć bezprzewodowa LAN (opcja producenta): zintegrowana,
dwupasmowa karta sieciowa 802.11b/g
lub trójpasmowa karta bezprzewodowa sieci LAN
modeli)
802.11a/b/g z certyfikatem Wi-Fi (Wi-Fi CERTIFIED™)
wybranych modeli)
SignalUp
Sieć bezprzewodowa PAN (opcja producenta): wbudowany
układ Bluetooth
; Obsługa technologii bezprzewodowej Acer
®
; obsługa funkcji Wake-on-LAN
(dotyczy wybranych
(dotyczy
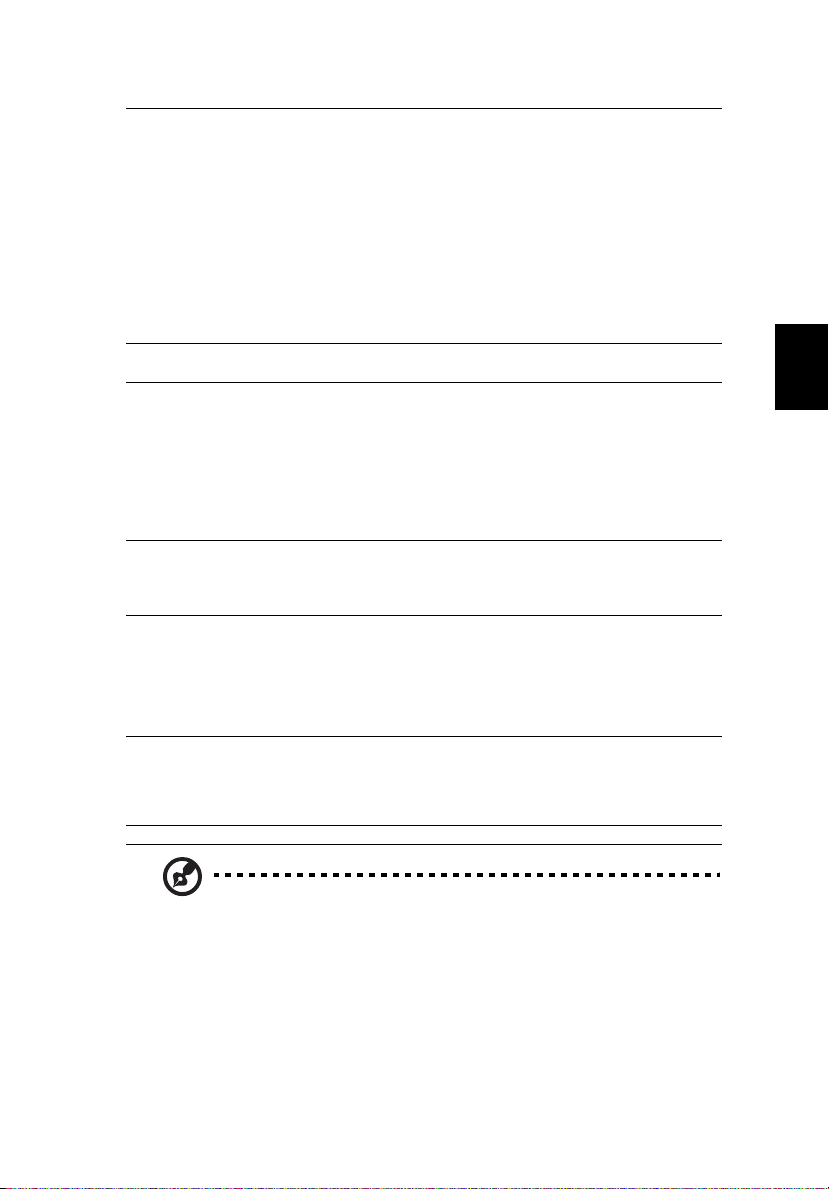
7
Interfejs wejścia/
wyjścia
Cztery porty USB 2.0
Port IEEE 1394
Złącze Ethernet (RJ-45)
Złącze modemu (RJ-11)
Złącze zewnętrznego wyświetlacza (VGA)
Port wyjścia TV S-video
Gniazdo mikrofonowe/wejścia liniowego
Gniazdo słuchawkowe/głośnikowe/wyjścia liniowego
Port podczerwieni (FIR)
Gniazdo PC Card typu II
Czytnik kart pamięci 6-w-1
Gniazdo wejścia prądu stałego (adapter prądu zmiennego)
124-stykowe złącze Acer ezDock (dotyczy wybranych modeli)
Zabezpieczenia
Gniazdo zamka Kenginton
Hasła BIOS dla użytkownika i administratora
Oprogramowanie
Acer Launch Manager
Acer eManager (eSettings/ePresentation/eRecovery)
Acer GridVista
Opcje i akcesoria
Acer System Recovery CD
Norton AntiVirus
Adobe® Reader®
CyberLink
NTI CD-Maker
Pamięć 256/512 MB i 1 GB soDIMM
™
®
PowerDVD
™
™
Pakiet akumulatora litowo-jonowego
Zasilacz sieciowy 90 W
Acer ezDock (dotyczy wybranych modeli)
Otoczenie
Temperatura:
•Działanie: 5 °C do 35 °C
•Wyłączenie: -20 °Cdo 65 °C
Wilgotność (bez kondensacji):
•Działanie: 20% do 80% RH
•Wyłączenie: 20% do 80% RH
Zgodność z
systemami
Mobile PC 2001
ACPI 1.0b
DMI 2.0
®
Wi-Fi
Gwarancja Jeden rok gwarancji międzynarodowej (ITW)
Polski
Uwaga: Dane techniczne wymienione powyżej stanowią tylko
przykład. Dokładna konfiguracja komputera PC zależy od
zakupionego modelu.
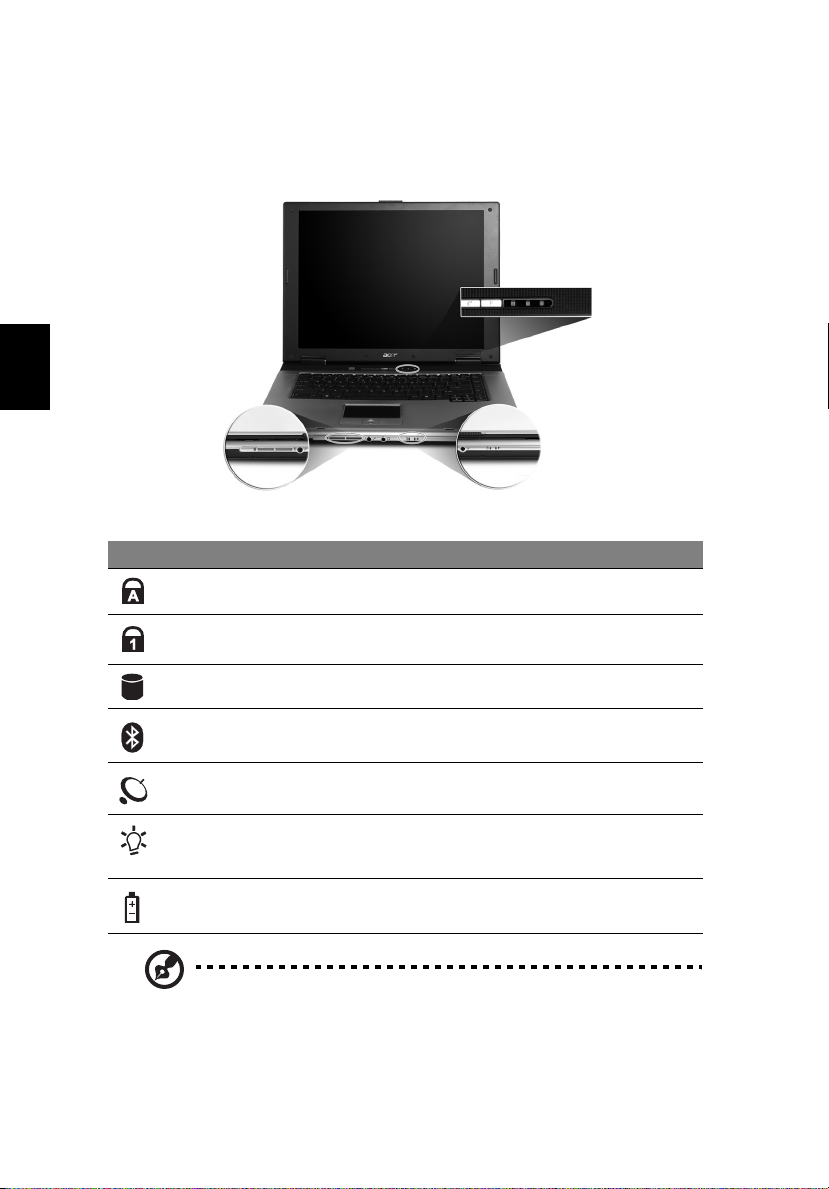
Polski
8
Wskaźniki
Komputer jest wyposażony w 4 dobrze widoczne wskaźniki stanu umieszczone z
lewej strony klawiatury oraz cztery wskaźniki znajdujące się z przodu komputera.
Wskaźniki stanu zasilanie, akumulator oraz sieć bezprzewodowa są widoczne
nawet po złożeniu wyświetlacza LCD.
Ikona
Funkcja Opis
Caps Lock Świeci przy uaktywnieniu klawisza Caps Lock.
Num Lock Świeci przy uaktywnieniu klawisza Num Lock.
Media activity Świeci, gdy działa dysk twardy lub napęd optyczny.
Komunikacja
Bluetooth
Komunikacja
bezprzewodowa
Zasilanie Świeci światłem zielonym przy włączonym zasilaniu i
Bateria Świeci światłem zielonym. Patrz uwagi poniżej.
1. Ładowanie: Świeci żółtym światłem, gdy akumulator jest ładowany.
2. Pełne naładowanie: Świeci zielonym światłem, gdy aktywny jest
tryb pracy z zasilaniem prądem przemiennym.
Świeci informując o stanie komunikacji poprzez
Bluetooth.
Świeci informując o stanie komunikacji poprzez
bezprzewodową sieć LAN.
miga, gdy komputer znajduje się w stanie
oczekiwania.
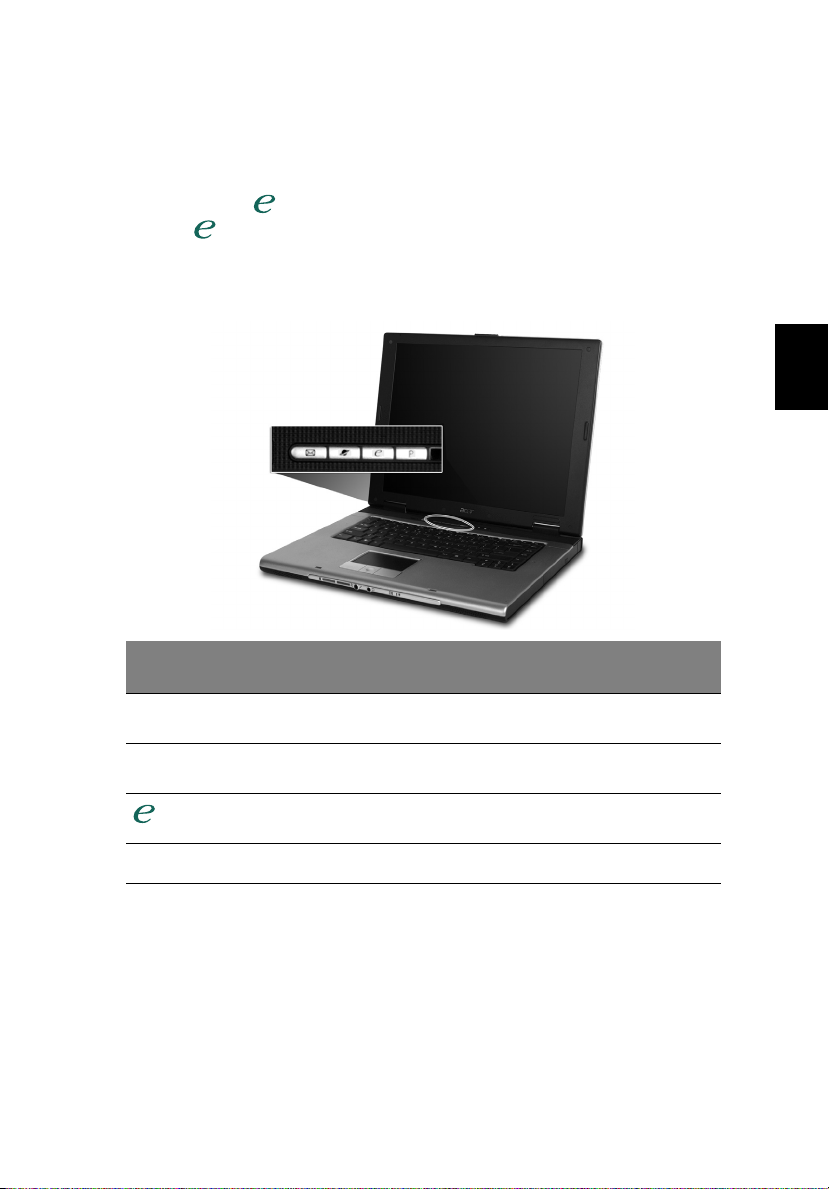
Przyciski uruchamiania programów
W prawym górnym rogu nad klawiatur umieszczone s cztery przyciski nazywane
klawiszami uruchamiania. S one oznaczone jako poczta, przegldarka Web, Acer
Empowering Key “ “ oraz przyciski programowalne.
Naciśnij “ “, aby uruchomić Acer eManager. Zajrzyj do akapitu
“Acer eManager” na stronie 18. Przyciski poczty i przegldarki Web s zwykle
uywane w swoich normalnych celach, ale mog by inaczej ustawione przez
uytkownika. Aby ustawi przyciski poczty, przegldarki oraz programowalne, uruchom
program Acer Launch Manager. Patrz “Launch Manager” na stronie 21.
9
Polski
Przyciski uruchamiania
programów
Poczta Aplikacja Email
Przegldarka sieci Web Przegldarka internetowa
P
Domyślna aplikacja
(programowalna przez uytkownika)
(programowalna przez uytkownika)
Acer eManager
(programowalna przez użytkownika)
Programowalna przez użytkownika
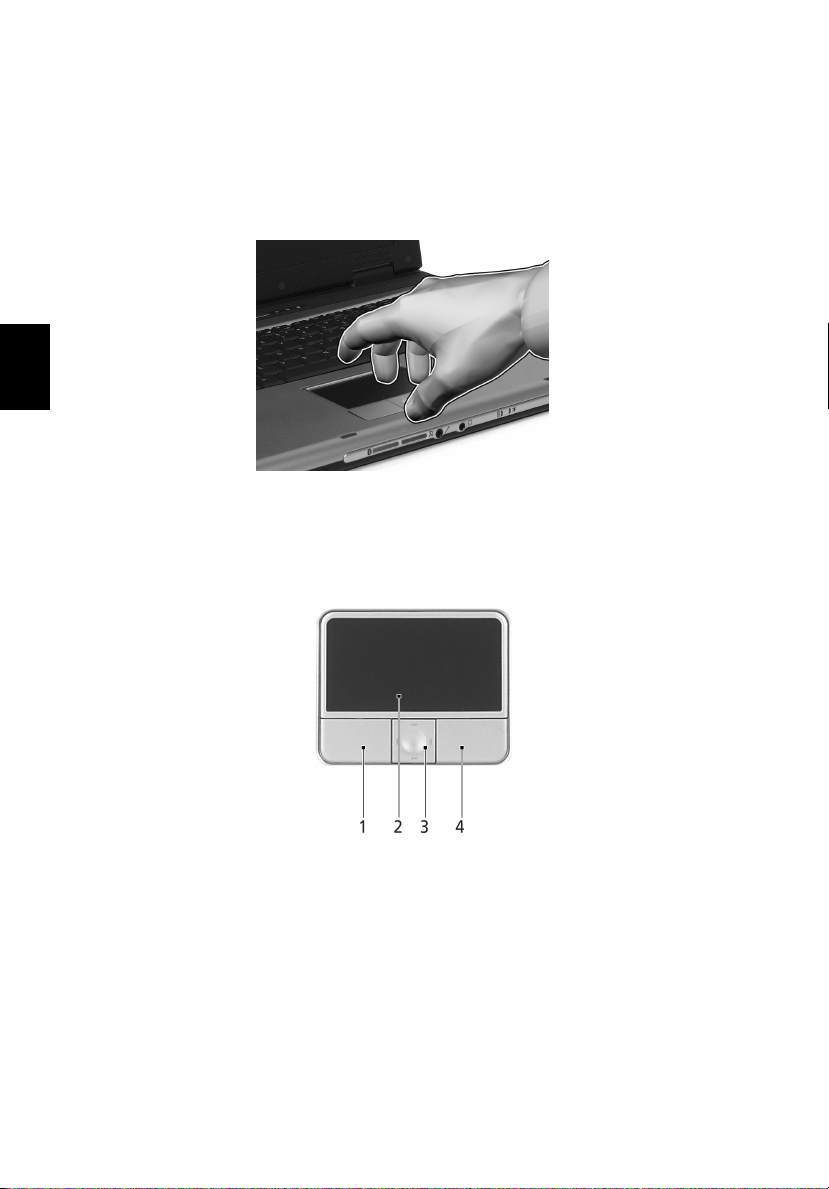
Polski
10
Touchpad
Wbudowany touchpad jest urządzeniem wskazującym, wykrywającym ruch na jego
powierzchni. Oznacza to, że kursor reaguje na przesuwanie palcem po powierzchni
touchpada. Centralne położenie na podpórce pod nadgarstki zapewnia optymalny
komfort i obsługę.
Podstawowe informacje o obsłudze touchpada
Aby nauczyć się obsługi touchpada, należy wykonać następujące elementy:
• Przesuń palcem wzdłuż powierzchni touchpada (2) aby przesunąć kursor.
• Naciśnij znajdujące się z brzegu touchpada przyciski w lewo (1) i w prawo (4),
aby zaznaczyć i wykonać funkcje. Wymienione dwa przyciski mają podobne
działanie do lewego i prawego przycisku myszy. Stuknięcie w tabliczkę
dotykową ma taki sam skutek jak kliknięcie lewym przyciskiem myszki.
• 4-kierunkowego przycisku przewijania (3) używaj do przewijania w górę lub w
dół oraz przemieszczania się w lewo lub w prawo na stronie. Przycisk ten
symuluje naciśnięcie kursorem prawego paska przewijania w aplikacjach
systemu windows.
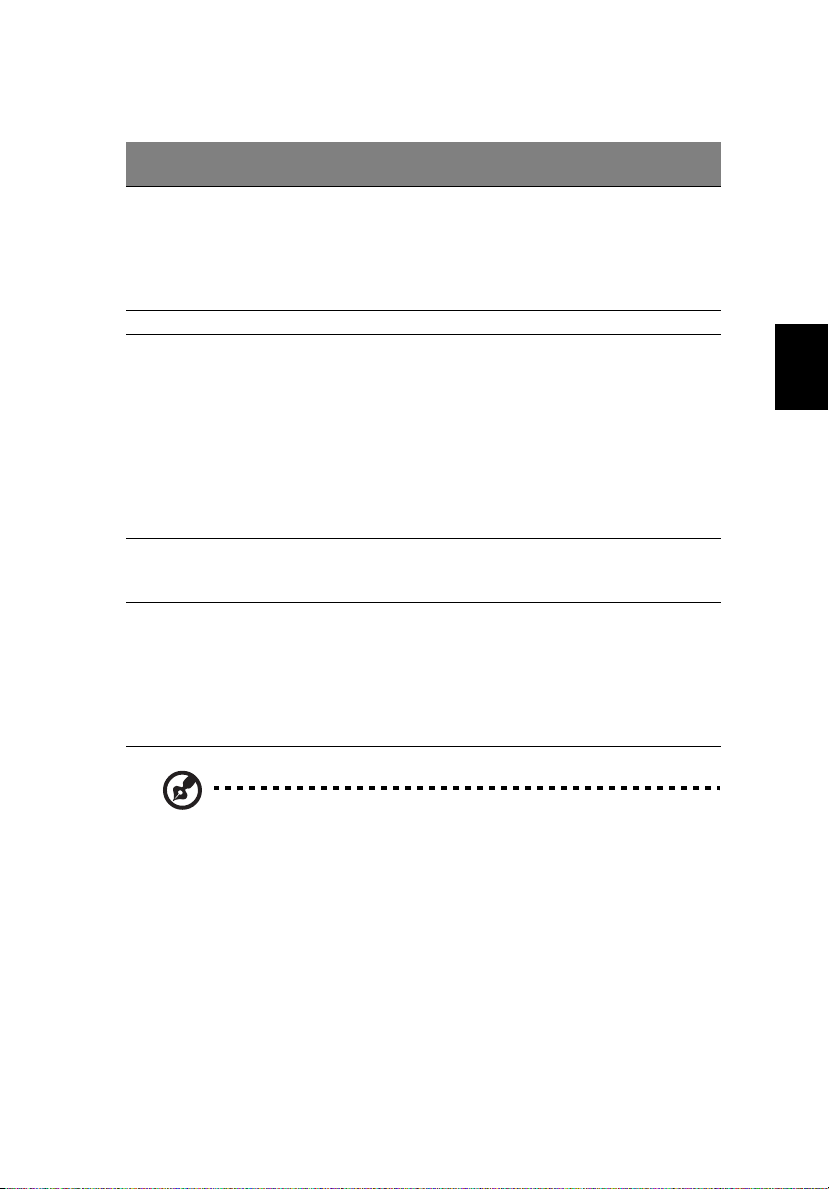
11
Funkcja
Wykonaj Kliknij szybko
Zaznacz Kliknij raz. Puknij raz.
Przeciągnij Kliknij i
Dostęp do
menu
kontekstowego
Przewiń Kliknij i
Lewy przycisk
(1)
dwukrotnie.
przytrzymaj,
następnie użyj
palca do
przeciągnięcia
kursora po
powierzchni
touchpada.
Prawy
przycisk (4)
Kliknij raz.
Puknij (2)
Puknij dwukrotnie
(z tą samą
szybkością jak przy
dwukrotnym
kliknięciu przycisku
myszy).
Puknij dwukrotnie (z
tą samą szybkością
jak przy dwukrotnym
kliknięciu przycisku
myszy), następnie
po drugim puknięciu
przytrzymaj palec
przy powierzchni
touchpada i
przeciągnij kursor.
Przycisk
środkowy(3)
przytrzymaj
przycisk ze
strzałką w
górę/w dół/w
lewo/w
prawo.
Polski
Uwaga: Podczas używania touchpada, palce powinny być suche i
czyste. Także powierzchnia touchpada powinna być sucha i czysta.
Touchpad reaguje na ruchy palca. Stąd, im lżejsze dotknięcie, tym
dokładniejsza odpowiedź. Mocne puknięcia nie zwiększają
dokładności odpowiedzi touchpada.
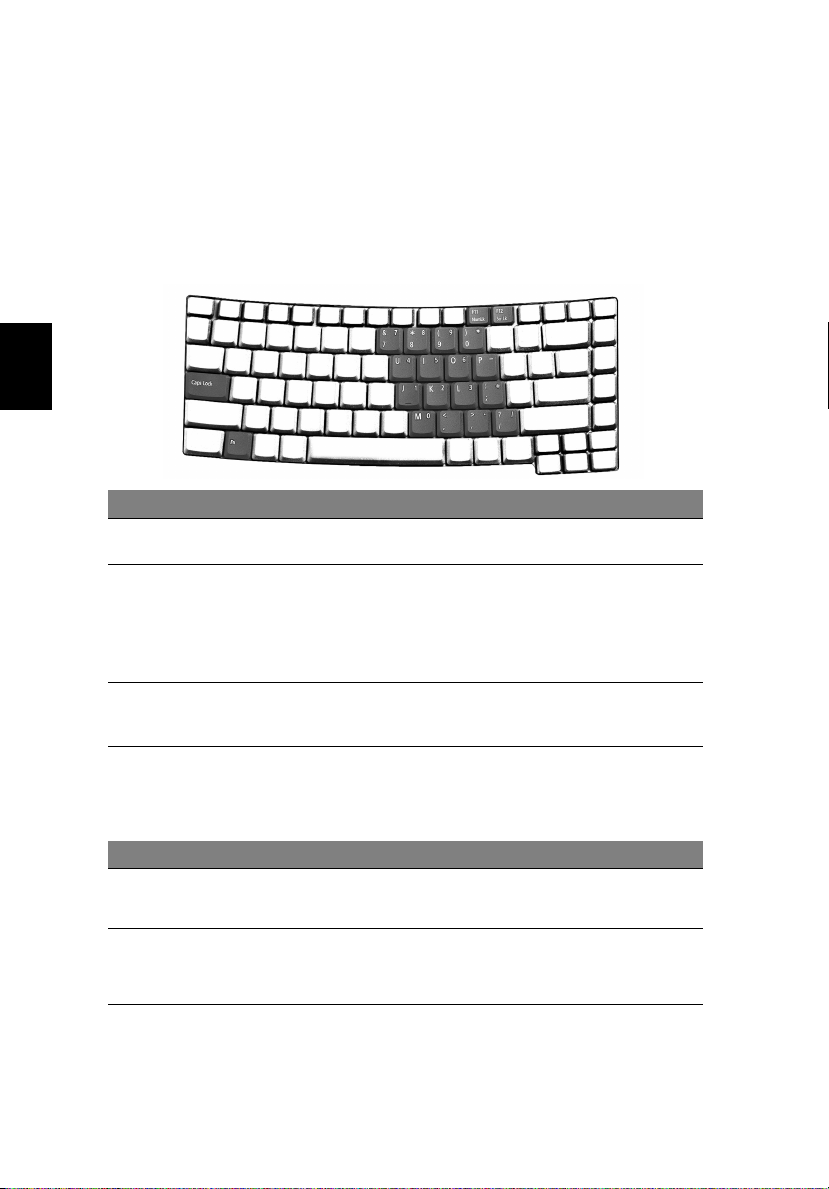
Polski
12
Używanie klawiatury
Pełnowymiarowa klawiatura posiada wbudowany keypad numeryczny, oddzielne
klawisze sterowania kursorem, dwa klawisze Windows oraz dwanaście klawiszy
funkcyjnych.
Blokada klawiszy i osadzonej klawiatury numerycznej
Klawiatura jest wyposażona w 3 klawisze blokady, które można włączać i wyłączać.
Klawisz blokady Opis
Caps Lock Przy włączonym klawiszu Caps Lock, wszystkie znaki
Num Lock
<Fn> + <F11>
Scroll Lock
<Fn> + <F12>
Funkcje wbudowanego keypada numerycznego są takie same jak bloku
numerycznego w komputerze desktop. Funkcje te są oznaczone małymi znakami,
znajdującymi się w górnym prawym rogu klawiszy. W celu uproszczenia opisu
klawiatury, nie umieszczono symboli klawiszy sterowania kursorem.
alfanumeryczne będą pisane dużą literą.
Przy włączonym klawiszu Num Lock, wbudowany keypad
znajduje się w trybie numerycznym. Klawisze działają jak klawisze
kalkulatora (zawierają operatory arytmetyczne +, -, * oraz /).
Tryb ten jest zalecany przy dużej ilości wprowadzanych danych
numerycznych. Lepszym rozwiązaniem jest podłączenie
zewnętrznego keypada.
Przy włączonym klawiszu Scroll Lock, ekran przesuwa się o jedną
linię w górę lub w dół, przy naciśnięciu odpowiednio strzałki w
górę lub w dół. Scroll Lock nie działa z niektórymi aplikacjami.
Wymagany dostęp Num Lock włączony Num Lock wyłączony
Klawisze numeryczne
na wbudowanym
keypadzie
Klawisze sterowania
kursorem na
wbudowanym
keypadzie
Liczby wpisuje się w
standardowy sposób.
Podczas używania klawiszy
sterowania kursorem należy
przytrzymać klawisz <Shift>.
Podczas używania
klawiszy sterowania
kursorem należy
przytrzymać klawisz <Fn>.
 Loading...
Loading...