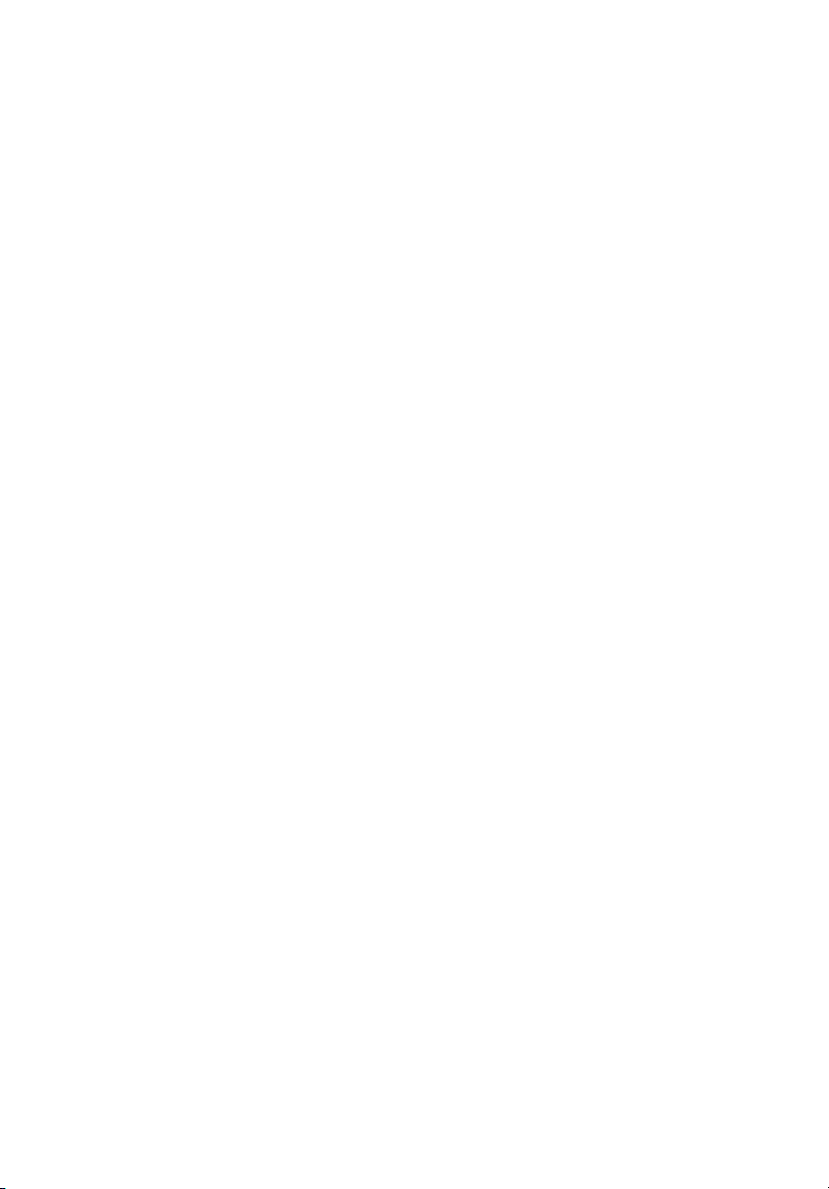
TravelMate Serie 430
Guía del usuario
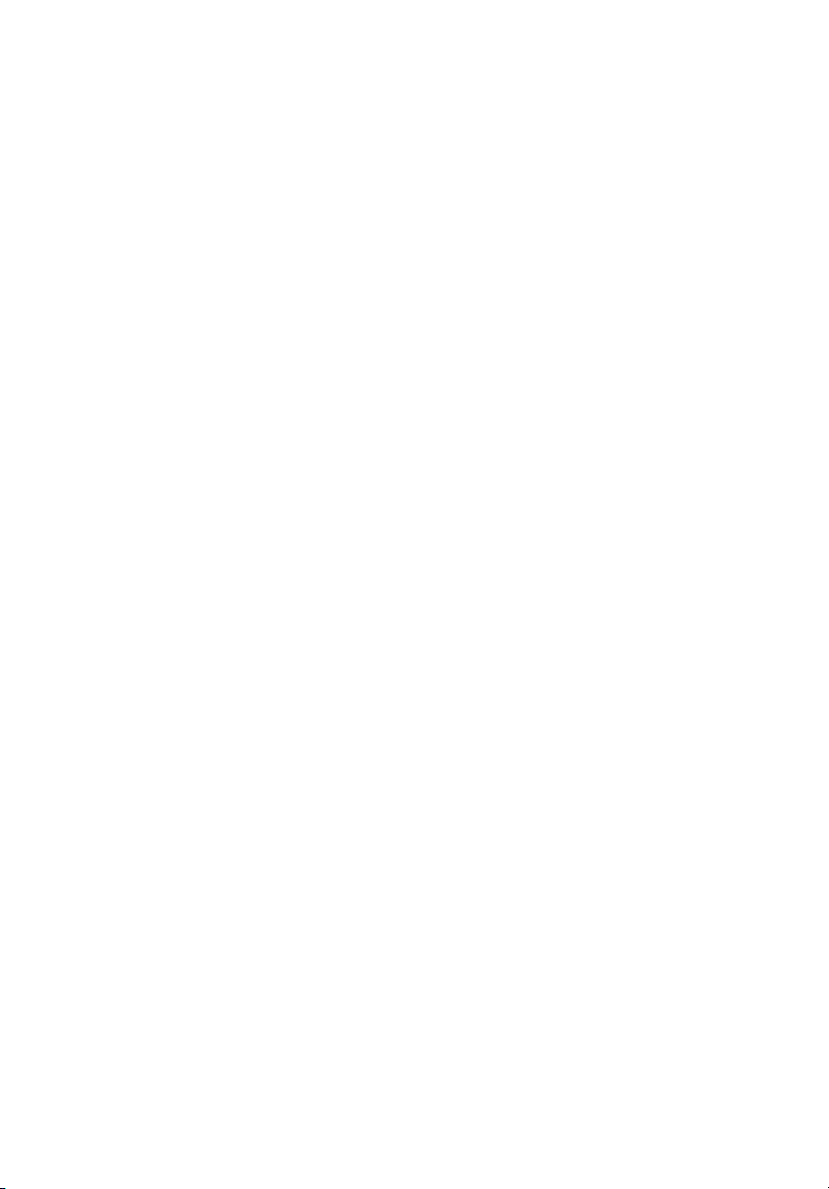
Copyright © 2003 Acer Incorporated.
Reservados Todos los Derechos.
Guía del usuario de la Computadora Notebook TravelMate, Série 430
Edición Original: Enero 2003
La información contenida en esta publicación está sujeta a revisiones o cambios periódicos sin
previo aviso. Estos cambios serán incorporados a las nuevas ediciones de este manual o los
documentos y publicaciones complementarios. Esta Compañía no hace representaciones ni
garantías, expresas o implícitas, relacionadas con el contenido de esta publicación y
específicamente se exime de las garantías implicitas de comercialidad o de adecuación a una
finalidad particular.
Registre el número del modelo, el número de serie, la fecha de compra, y anote la información
de compra en el espacio apropiado a continuación. Los números de serie y de modelo se
hallan registrados en el rótulo pegado en su computadora. Toda la correspondencia relativa a
su computadora debe incluir el número de serie, número del modelo y la información de
compra.
Ninguna parte de esta publicación podrá ser reproducida, almacenada en un sistema de
información electrónica, o transmitida de manera alguna o por medio alguno, electrónico,
mecánico, ni por ningún otro medio, sin el consentimiento previo por escrito de Acer
Incorporated.
Computadora Notebook TravelMate, Serie 430
Número del Modelo: _______________________________
Número de Serie: ___________________________________
Fecha de la Compra: ________________________________
Local de la Compra: ________________________________
Acer y el logo Acer son marcas comerciales registradas de Acer Incorporated. Los nombres de
productos o marcas comerciales de otras compañías se usan aquí sólo para los propósitos de
identificación y pertenecen a sus respectivas compañías.
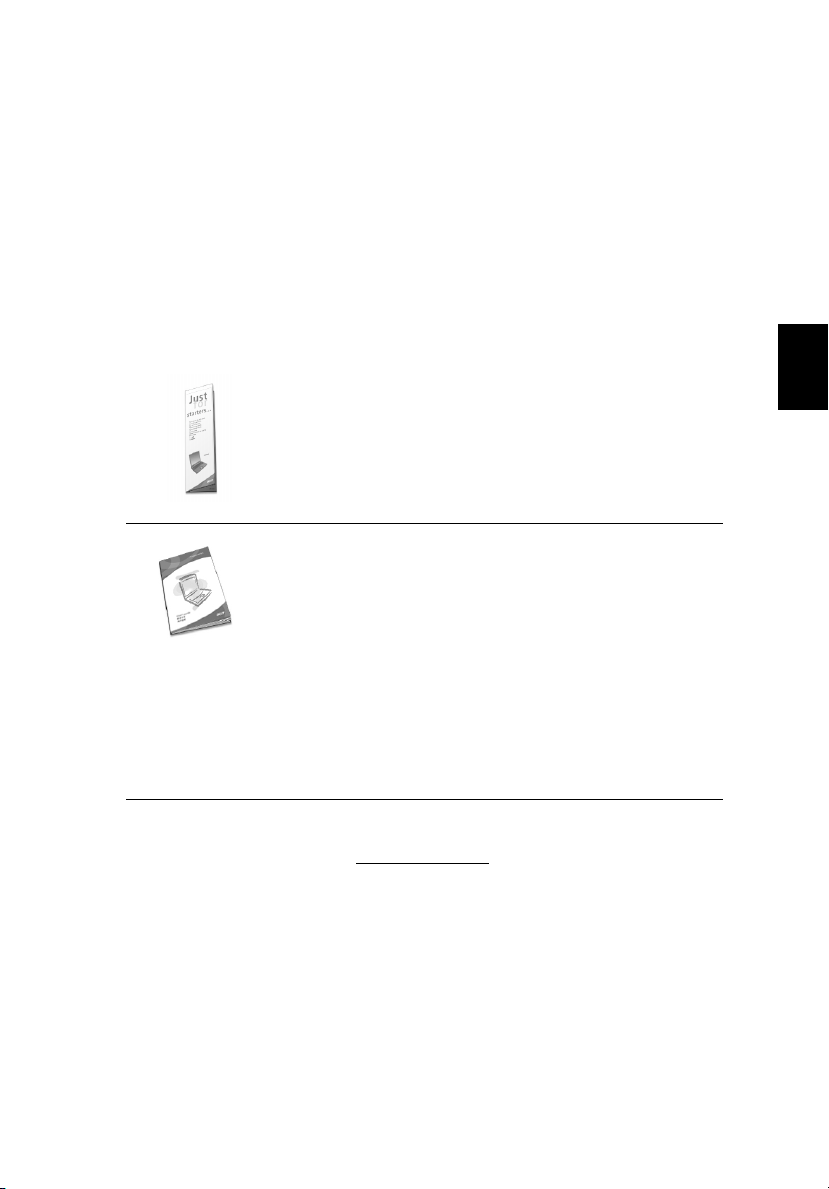
Primero lo más importante
Gracias por elegir las computadoras notebook Srie TravelMate para sus
necesidades de computación móvil. Esperamos que se quede satisfecho
con su TravelMate tanto como nos ha gustado hacerla para Ud.
Sus guías
iii
Para ayudarle a usar su TravelMate, hemos concebido unas guías:
Para empezar, el póster Sólo para Iniciantes... le ayuda a
empezar a instalar su computadora.
Esta Guía del usuario presenta las muchas maneras que la
computadora tiene para ayudarle a aumentar su
productividad. Lea atentamente esta guía pues contiene
información clara y concisa sobre la computadora.
Si necesita una copia impresa, esta Guía del Usuario
también está disponible en el formato PDF (Portable
Document Format) . Siga estos pasos:
1 Haga clic en Inicio, Programas , AcerSystem.
2 Haga clic en Guía del usuario AcerSystem.
Nota: Para visualizar el archivo, es necesario que Adobe
Acrobat Reader esté instalado Para instrucciones de uso de
Adobe Acrobat Reader, acceda al menú Ayuda.
Para más información sobre nuestros productos, servicios y soporte,
visite nuestro sitio web en (global.acer.com
).
Español
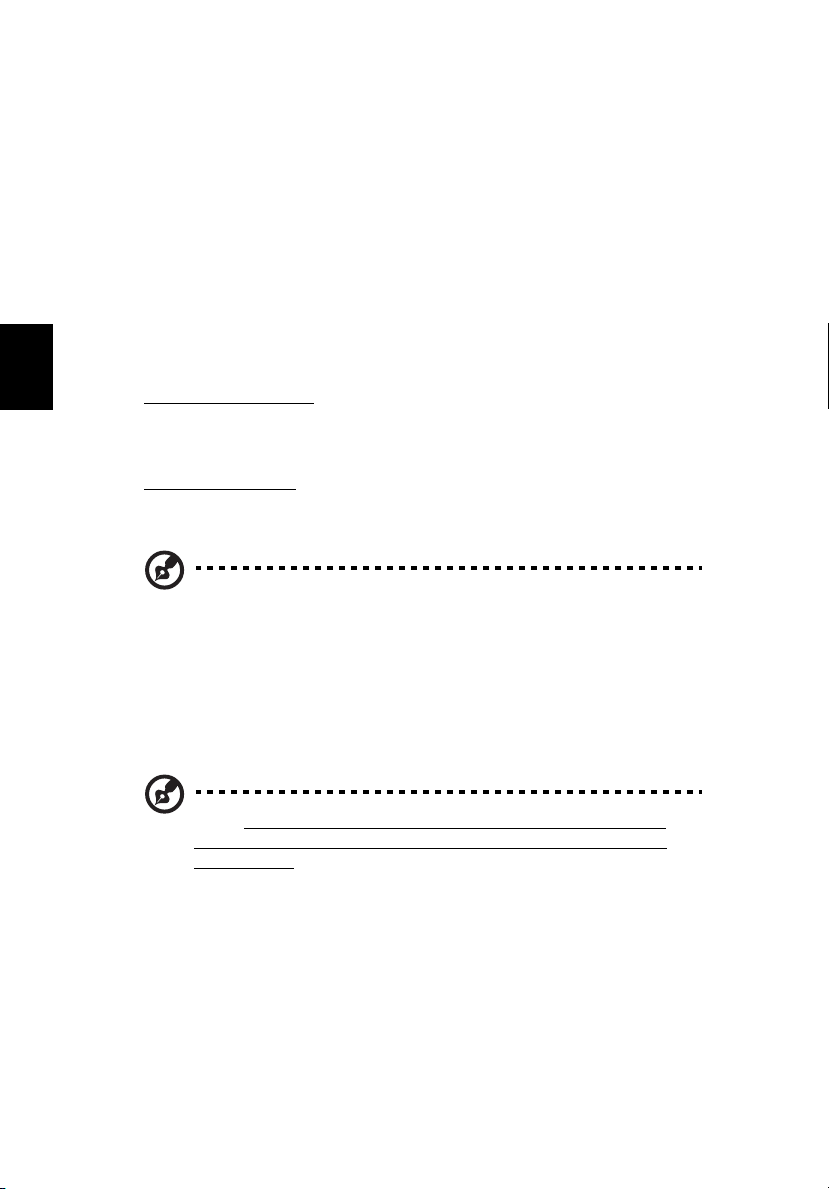
iv
Cuidados básicos y sugerencias para usar su computadora.
Encender y apagar la computadora.
Para encender la computadora, basta pulsar el botón de encendido - el
botón más a la izquierda, arriba del teclado de TravelMate. Consulte la
página 3 para la ubicación exacta del botón de encendido.
Para apagar haga lo siguiente:
• Use el comando Cerrar de Windows
Español
Para Windows 2000: Haga clic en Inicio, Apagar, y seleccione
Cerrar; después haga clic en Aceptar.
- o Para Windows XP:
luego haga clic en Apagar.
• Use el interruptor de encendido
Nota: También puede usar el interruptor de encendido para
ejecutar funciones de administración de energía. Consulte la
Ayuda de Windows para más información.
Haga clic en Inicio, Apagar Computadora;
• Use las funciones personalizadas para administración de energía
Puede cerrar la computadora cerrando la tapa de la pantalla o
pulsando la tecla dormir (Fn-F4). “Teclas de acceso rápido” en la
página 16.
Nota: Si no puede apagar la computadora de la manera usual,
sostenga el interruptor encendido por más de cuatro segundos
para cerrarla. Si apaga la computadora y desea encenderla
nuevamente, espere por lo menos dos segundos.
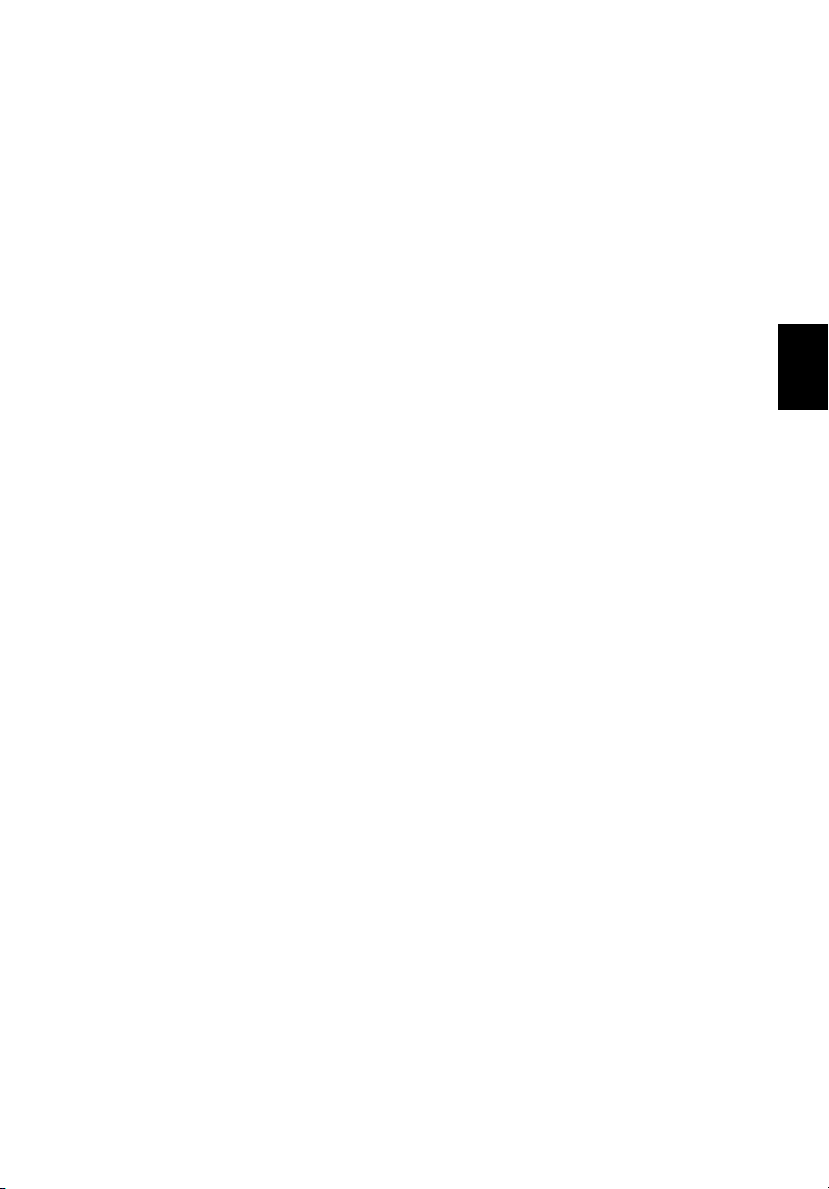
Cuidados con su computadora
Su computadora será útil si recibe los debidos cuidados.
• No someta la computadora a la luz directa del sol. No coloque la
computadora cerca de fuentes de calor, como un radiador.
• No someta la computadora a temperaturas por debajo de 0ºC
(32ºF) ni por encima de 50ºC (122ºF).
• No someta la computadora a campos magnéticos.
• No someta la computadora a la lluvia o humedad.
• No eche agua u otro líquido a la computadora.
• No someta la computadora a fuertes impactos o vibraciones.
• No someta la computadora al polvo o suciedad.
• Nunca coloque objetos en la parte superior de la computadora,
para no dañarla.
• No cierre bruscamente la computadora.
• Nunca coloque la computadora sobre superficies inestables.
Cuidados con su adaptador de CA
He aquí algunas maneras de cuidar de su adaptador de CA:
• No conecte el adaptador en cualquier otro dispositivo.
• No pise en el cable eléctrico tampoco coloque objetos pesados
sobre el mismo. Tienda el cable eléctrico y otros cables con cuidado
lejos del tránsito de personas.
• No tire del cable para desconectarlo, tire del conector.
• El amperaje total de los equipamientos conectados no debe
exceder el amperaje del cable si está usando un cable de extensión.
También, la capacidad de corriente eléctrica total de todos los
equipamientos conectados al tomacorriente no debe exceder la
capacidad del fusible.
v
Español
Cuidados con su batería
He aquí algunas maneras de cuidar de su batería:
• Use sólo baterías del mismo tipo como repuestos. Apague la
alimentación antes de quitar o reemplazar baterías.
• No abra la batería. Mantenga la batería lejos de los niños.
• Elimine las baterías usadas según las leyes locales. Recicle, si es
posible.
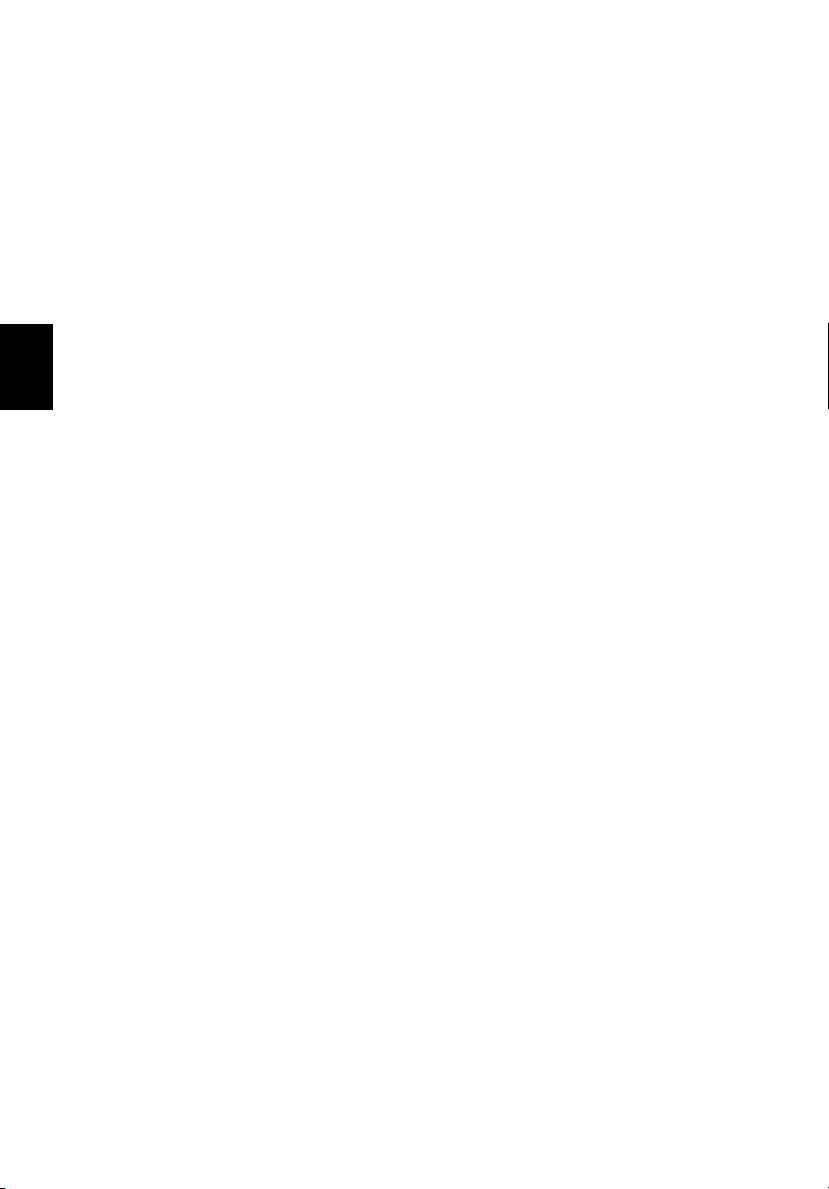
vi
Limpieza y servicio
Para limpiar la computadora, haga lo siguiente:
1 Apague la computadora y quite la batería.
2 Desconecte el adaptador de CA.
3 Use un paño blando y húmedo. No use soluciones de limpieza
líquida ni aerosol.
4 Para limpiar la pantalla, use el kit de limpieza de LCD.
Si ocurre:
Español
• La computadora se cayó o si se ha dañado su cuerpo.
• Líquido ha entrado en el producto.
• La computadora no funciona normalmente.
Consulte “Resolución de problemas de mi computadora” en la página
49.
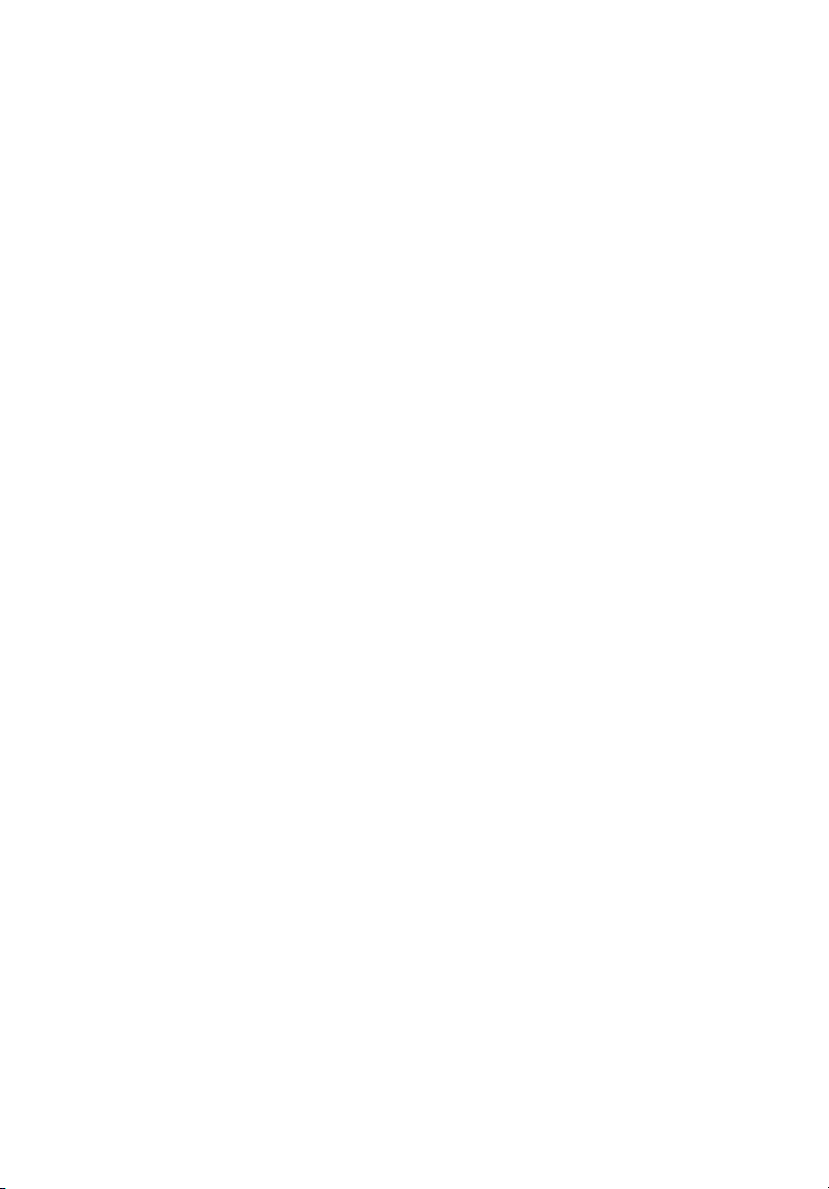
Primero lo más importante iii
Sus guías iii
Cuidados básicos y sugerencias para usar su computadora.
iv
1 Conozca su TravelMate 1
Un viaje por TravelMate 3
Vista frontal 3
Vista izquierda 5
Vista derecha 6
Vista trasera 8
Vista inferior 9
Características 10
Indicadores 12
Utilización del teclado 13
Teclas especiales 13
Touchopad 21
Fundamentos del touchpad 21
Almacenamiento 24
Disco duro 24
Unidad óptica 24
Uso del software 25
Audio 26
Ajuste del volumen 26
Uso del recurso Reproducción de Audio 27
Administración de energía 28
Viaje con TravelMate 29
Desconexión desde el escritorio 29
Viajes cortos 29
Llevar la computadora al hogar 31
Viaje con la computadora 32
Viaje internacional con la computadora 33
Sujeción de su computadora 34
Uso de un bloqueo de seguridad de computadora 34
El uso de contraseñas 34
Tabla de contenido
2 Personalización de mi computadora 37
Expansión a través de opciones 39
Opciones de conectividad 39
Opciones de expansión 43
Uso de utilidades del sistema 45
Notebook Manager 45
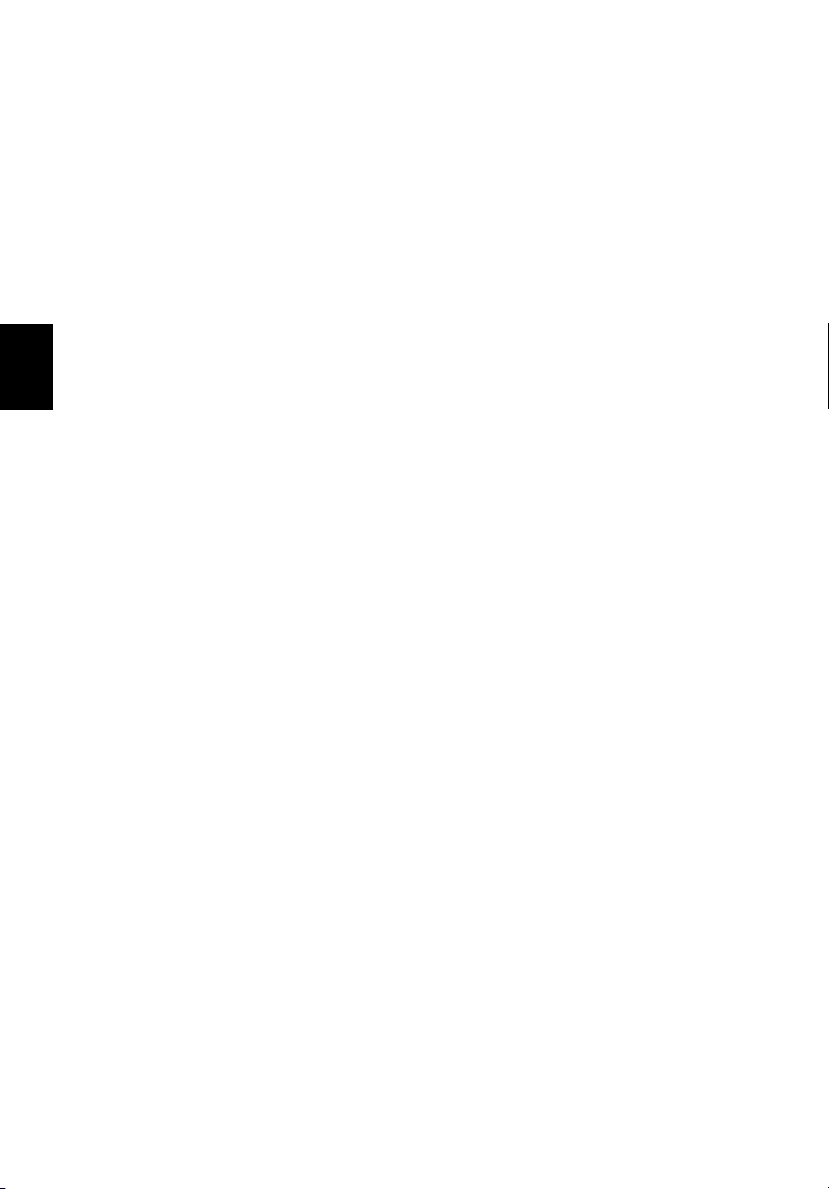
viii
Launch Manager (Administrador de Acceso Rápido) 46
BIOS Utility 47
3 Resolución de Problemas de mi computadora 49
Preguntas más frecuentes 51
Solicitud de servicio 54
Garantía de Viajero Internacional (ITW) 54
Antes de llamar 55
Apéndice A Especificaciones 57
Español
Apéndice B Avisos 63
Índice 71
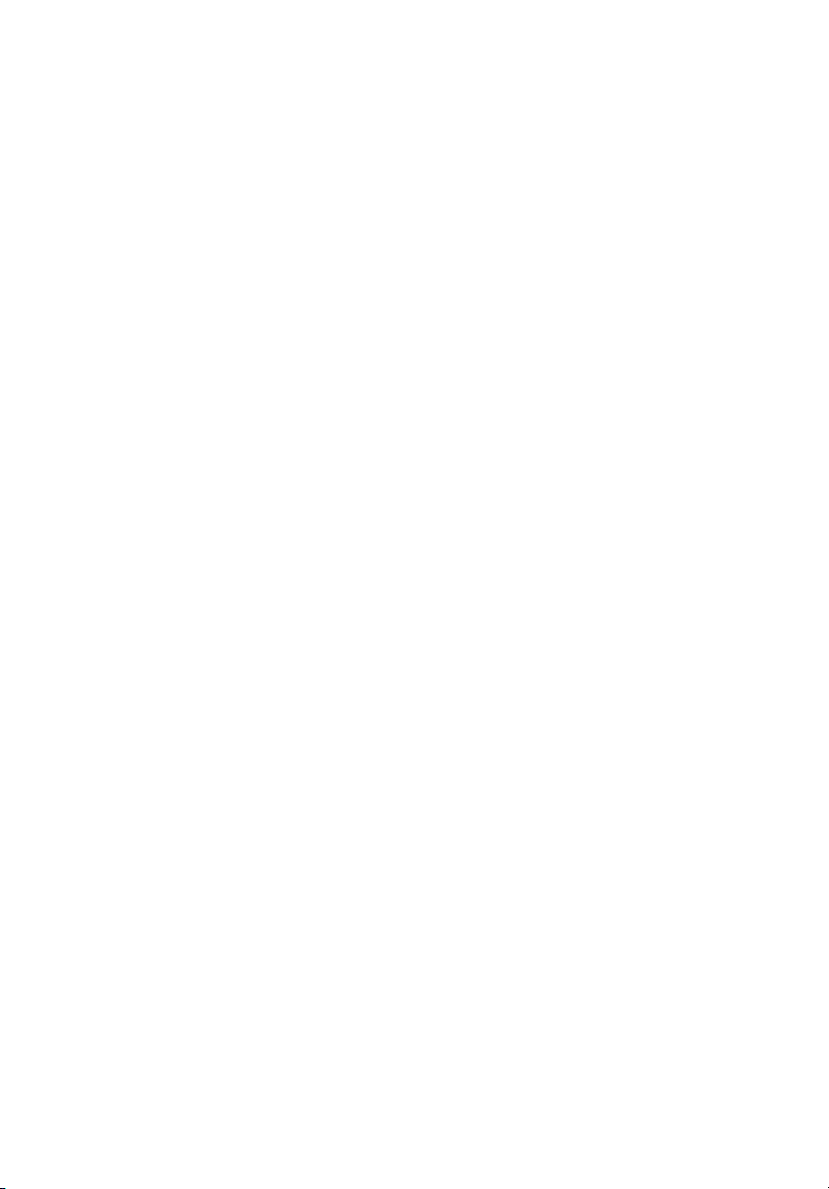
1 Conozca su
TravelMate
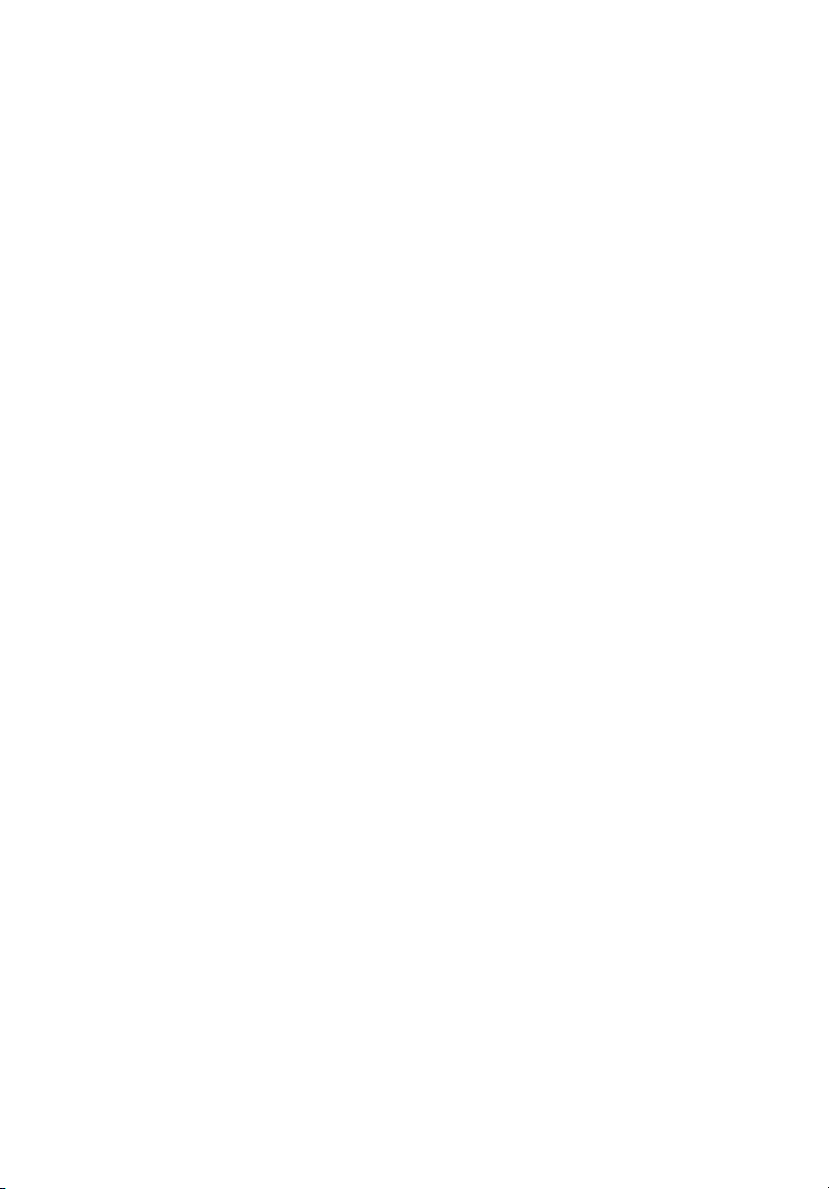
Su computadora TravelMate combina los
recursos de alto rendimiento, versatilidad,
administración de energía y capacidades de
multimedia con un diseño exclusivo y
ergonómico. Trabaje con productividad y
fiabilidad incomparables con su nueva
compañera de computación.
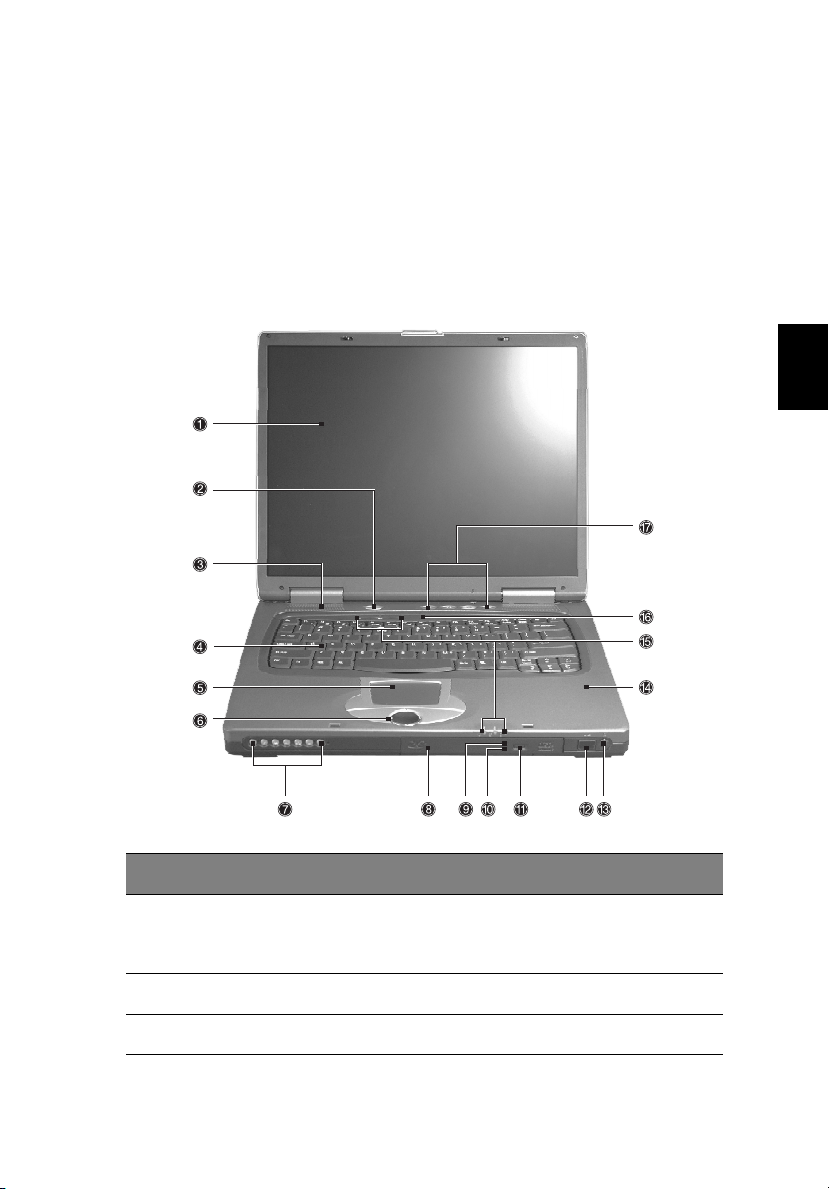
Un viaje por TravelMate
Después de instalar la computadora como se ilustra en el pósterSólo
para Iniciantes... vamos a conocerla mejor.
Vista frontal
3
Español
# Elemento Descripción
1 Pantalla de
exhibición
2 Botón de Encendido Enciende la computadora.
3 Altavoces Salida de sonido.
Se conoce también como LCD (pantalla de
cristal líquido), exhibe la salida de la
computadora.
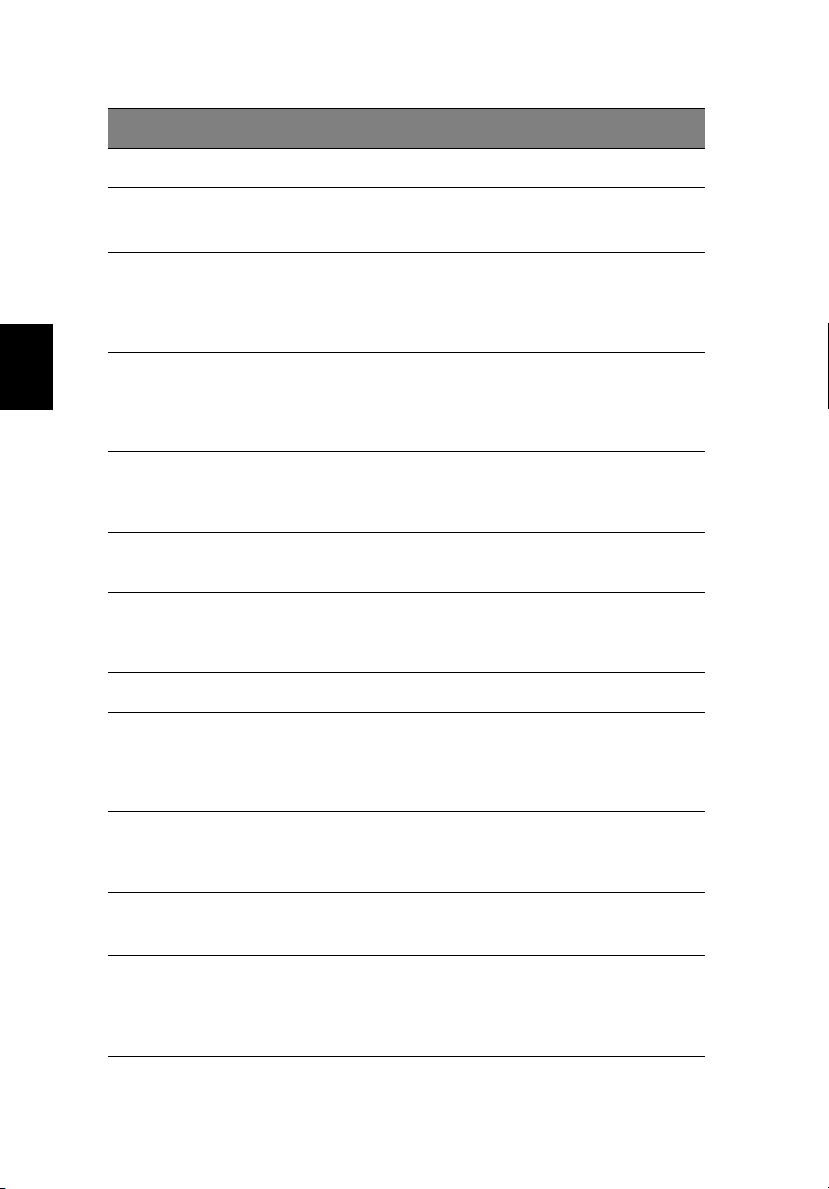
1 Conozca su TravelMate4
# Elemento Descripción
4 Teclado Introduce los datos en su computadora.
5 Touchpad Dispositivo apuntador sensible al toque que
funciona como un ratón convencional.
6 Botones de
operación (izquierdo
central y derecho)
7 Controles e
Español
indicadores para
Reproducción de
audio
8 Unidad óptica Aloja un módulo de unidad óptica (CD-ROM,
9 Indicador de la
unidad óptica
10 Ranura de expulsión
de emergencia
11 Botón de expulsión Expulsa la bandeja de la unidad.
12 Puerto de infrarrojos Se comunica con los dispositivos de
13 Botón Red
inalámbrica /
Bluetooth
Los botones izquierdo y derecho funcionan
como los botones izquierdo e derecho del
ratón; el botón central funciona como un
botón de desplazamiento de 4 direcciones.
Botón e indicadores de la función
Reproducción de Audio. Para más
información, vea “Uso del recurso
Reproducción de Audio” en la página 27.
DVD-ROM o unidad combinada DVD/CDRW).
Se enciende si la unidad óptica está activa.
Expulsa la bandeja de la unidad al apagar da
computadora. Vea página 52 para más
detalles.
infrarrojos (p. ej. PDA por infrarrojos,
computadora con reconocimiento de
infrarrojos).
Activa o desactiva el recurso (opcional) de
rede inalámbrica / Bluetooth.
14 Apoyo de mano Confortable área para apoyo de las manos
durante el trabajo.
15 Indicadores de
estado
LEDs (diodos emisores de luz) que se
encienden y se apagan para indicar el estado
de la computadora, sus funciones y
componentes.
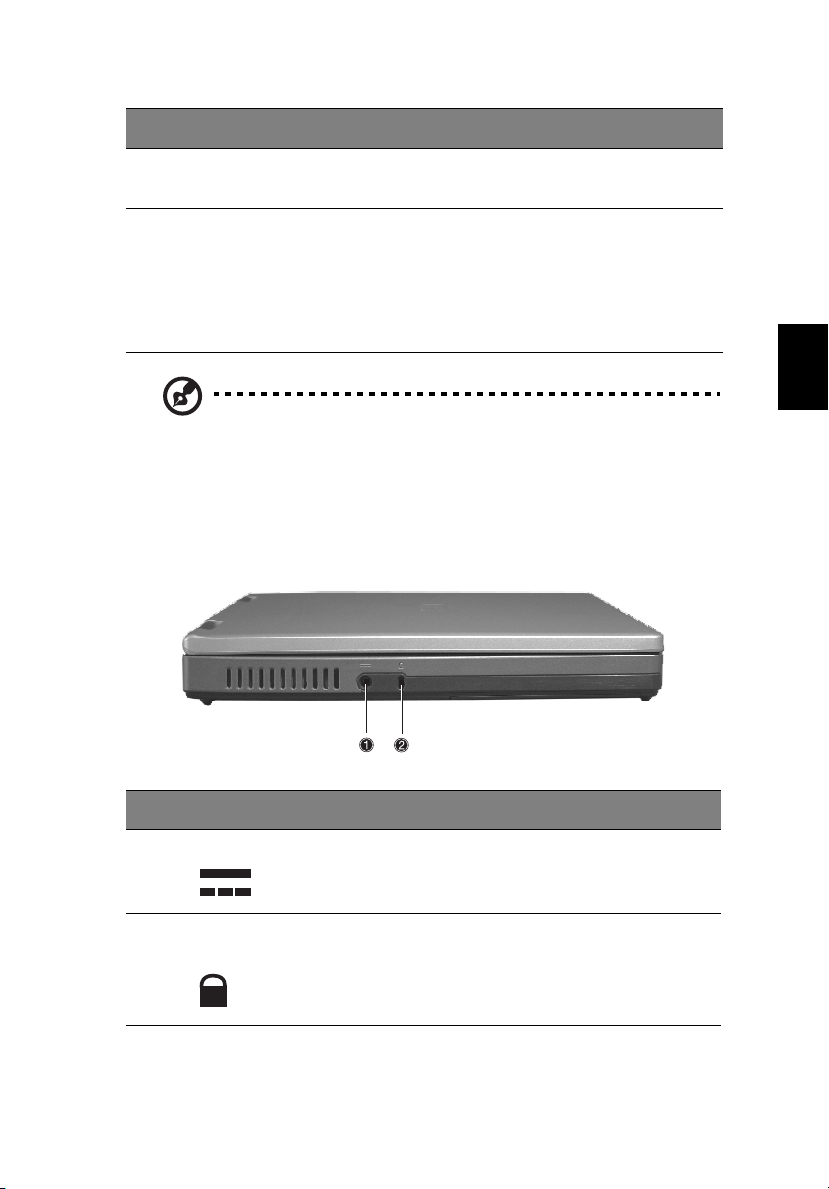
# Elemento Descripción
5
16 Micrófono Introduce sonidos y voces en su
17 Teclas de acceso
rápido
Nota: Las posiciones del indicador de la unidad óptica, botón de
expulsión y el agujero para expulsión de emergencia pueden ser
diferentes dependiendo del módulo de unidad óptica instalado.
computadora.
Teclas especiales para iniciar el navegador de
internet.
programas de correo electrónico y
programas usados con frecuencia. Vea
“Teclas de acceso rápido” en la página 19
para más detalles.
Vista izquierda
Español
# Elemento Descripción
1 Conector eléctrico Conecta a un adaptador de CA.
2 Bloqueo de teclado,
de seguridad
Conecta a un bloqueo de seguridad de
computadora compatible Kensington.
K
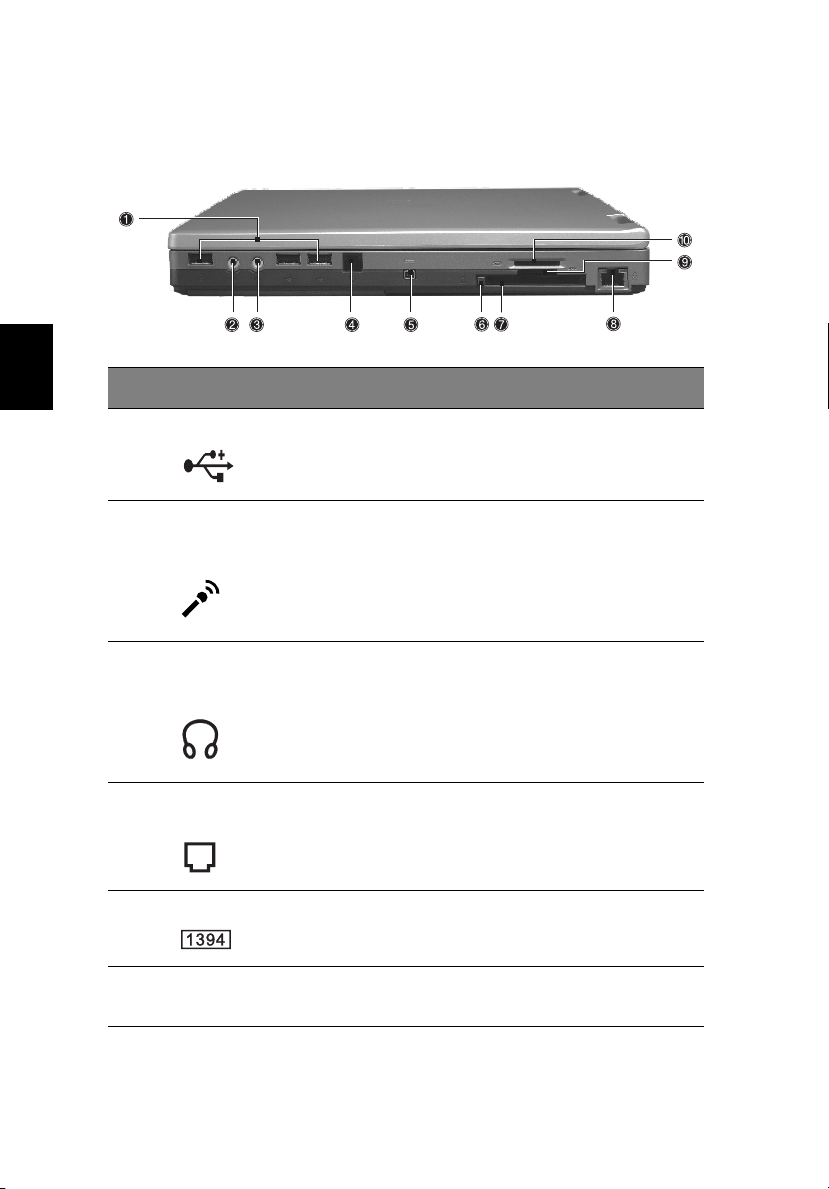
Vista derecha
1 Conozca su TravelMate6
Español
# Elemento Descripción
1 Puerto USB Conecta a los dispositivos Bus Serie Universal
(p. ej. ratón USB, cámara USB).
2 Conector de entrada
de Línea y de
Micrófono
3 Conector para salida
de Altavoces /
Auriculares
4 Conector del
módem
5 Puerto IEEE 1394 Conecta a un dispositivo IEEE 1394.
Acepta dispositivos de entrada de línea de
audio (p. ej. reproductor de CD de audio,
walkman estereofónico). La selección se hace
a través del mezclador del sistema operativo
Windows.
Conecta a los dispositivos de salida de audio
(p. ej. altavoces, auriculares)
Conecta a una línea telefónica.
6 Botón para expulsar
la tarjeta PC
Expulsa la tarjeta PC desde la ranura.
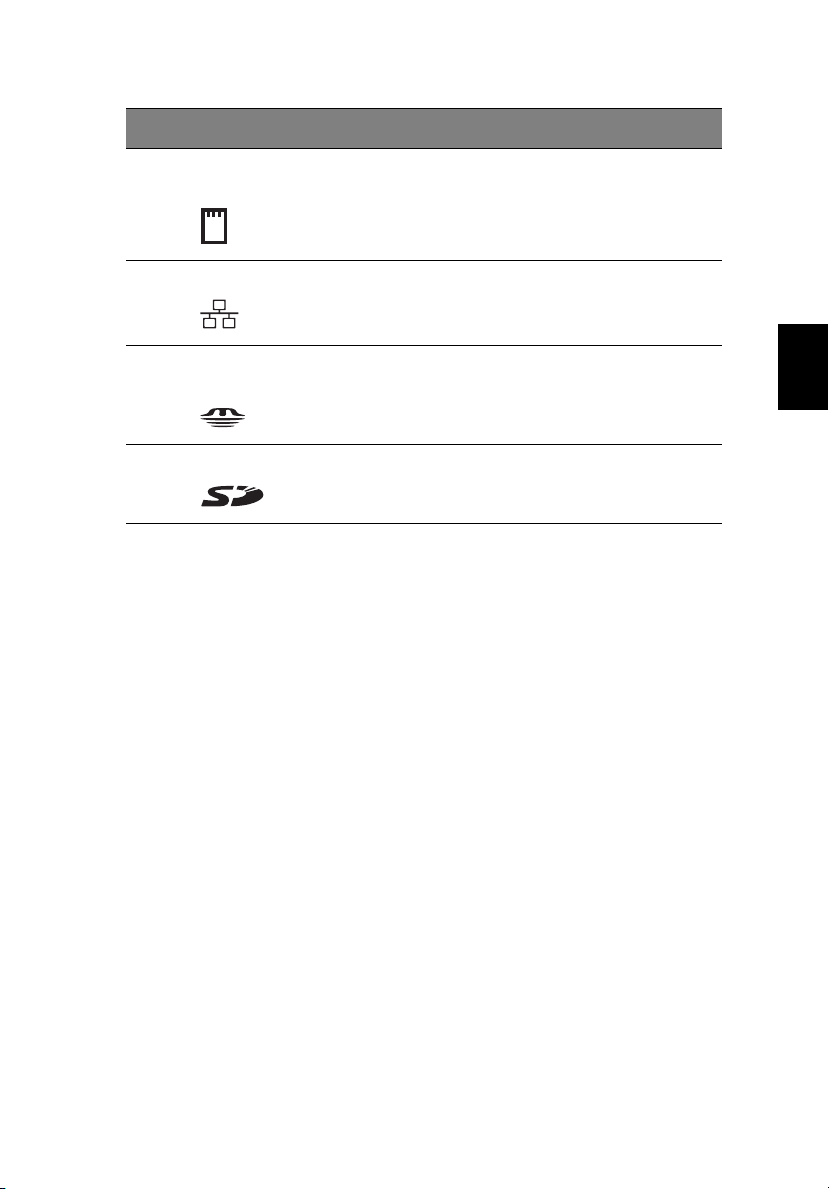
# Elemento Descripción
7
7 Ranuras para la
tarjeta PC
8 Conector de red Conecta a una red Etherned basada en 10/
9 Ranura para stick
memory
10 Ranura SD/MMC Acepta tarjetas SD o MMC.
Acepta un tipo de tarjetas PC II.
100.
Acepta memory sticks.
Español
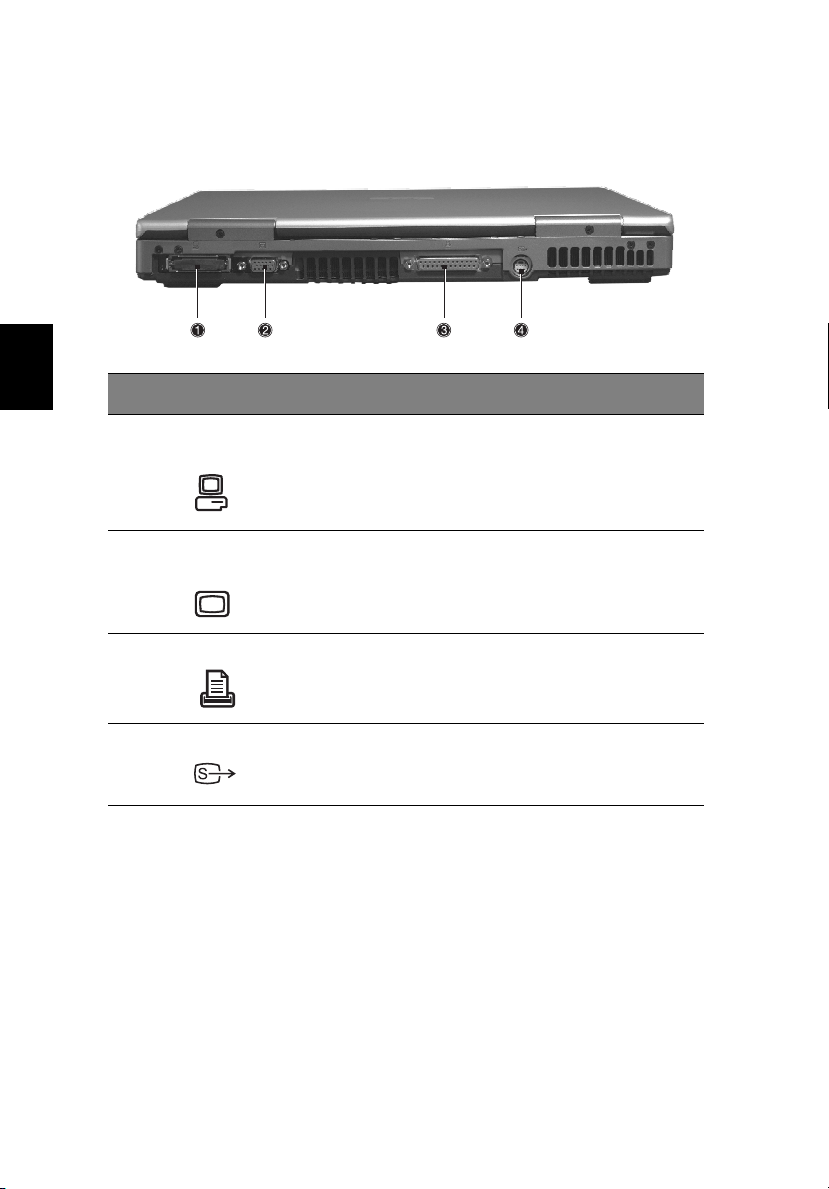
Vista trasera
1 Conozca su TravelMate8
Español
# Elemento Descripción
1 Puerto de
expansión
2 Puerto para
monitor externo.
3 Puerto paralelo
4 S-video Conecta a una televisión o dispositivo de
Replicador de I/O (entrada / salida) o
dispositivos de expansión EasyPort.
Conecta a un dispositivo de exhibición (p. ej.
monitor externo, proyector LCD).
Conecta a un dispositivo paralelo (p. ej.
impresora paralela).
exhibición con entrada para S-video.
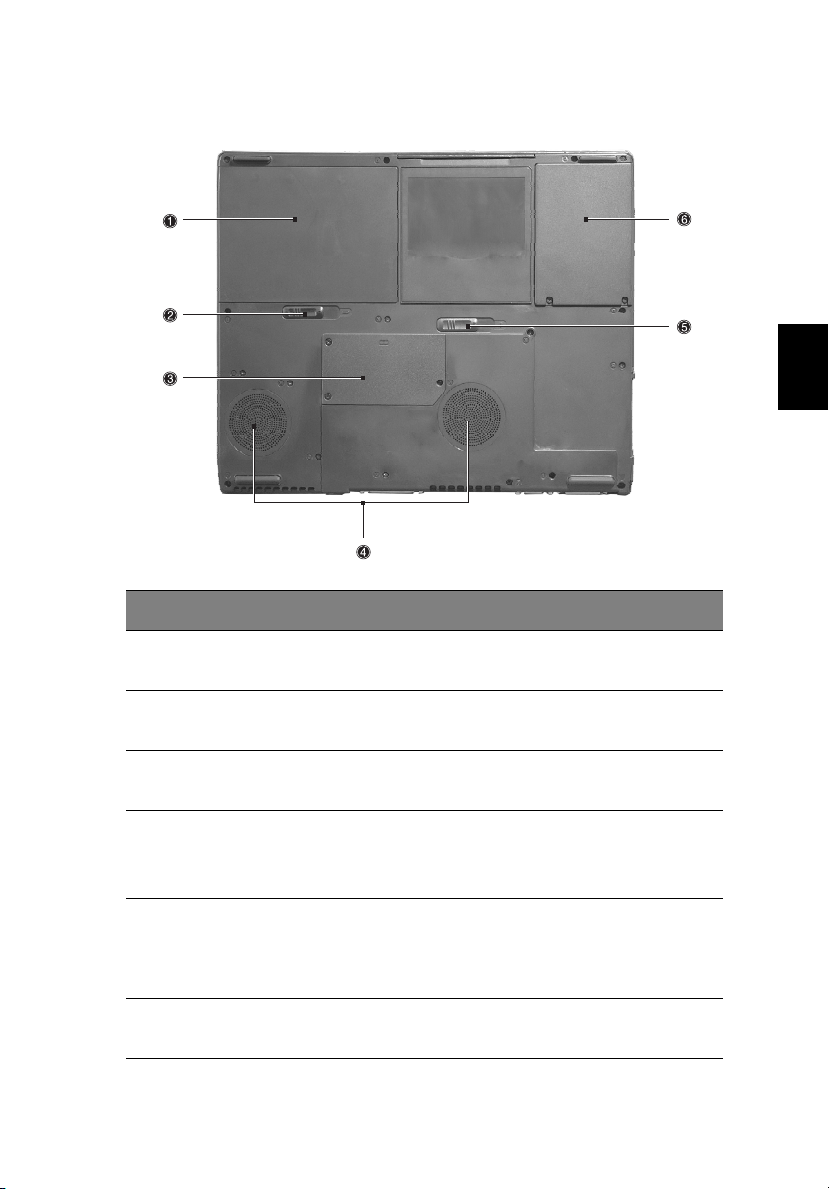
Vista inferior
# Elemento Descripción
9
Español
1 Compartimiento de
las baterías
2 Seguro de liberación
de la batería.
3 Compartimiento de
la memoria
4 Ventiladores de
enfriamiento.
5 Pestillo de liberación
del compartimiento
de la unidad
AcerMedia.
6 Compartimiento del
disco duro.
Aloja el paquete de baterías de la
computadora.
Descorre el pestillo del compartimiento de
batería.
Aloja la memoria principal de la
computadora.
Ayudan a mantener fría la computadora.
Nota: No cubra ni obstruya la abertura.
del ventilador.
Descorre el pestillo del compartimiento de
AcerMedia para quitar la unidad de
disquete óptico.
Aloja el disco duro de la computadora.
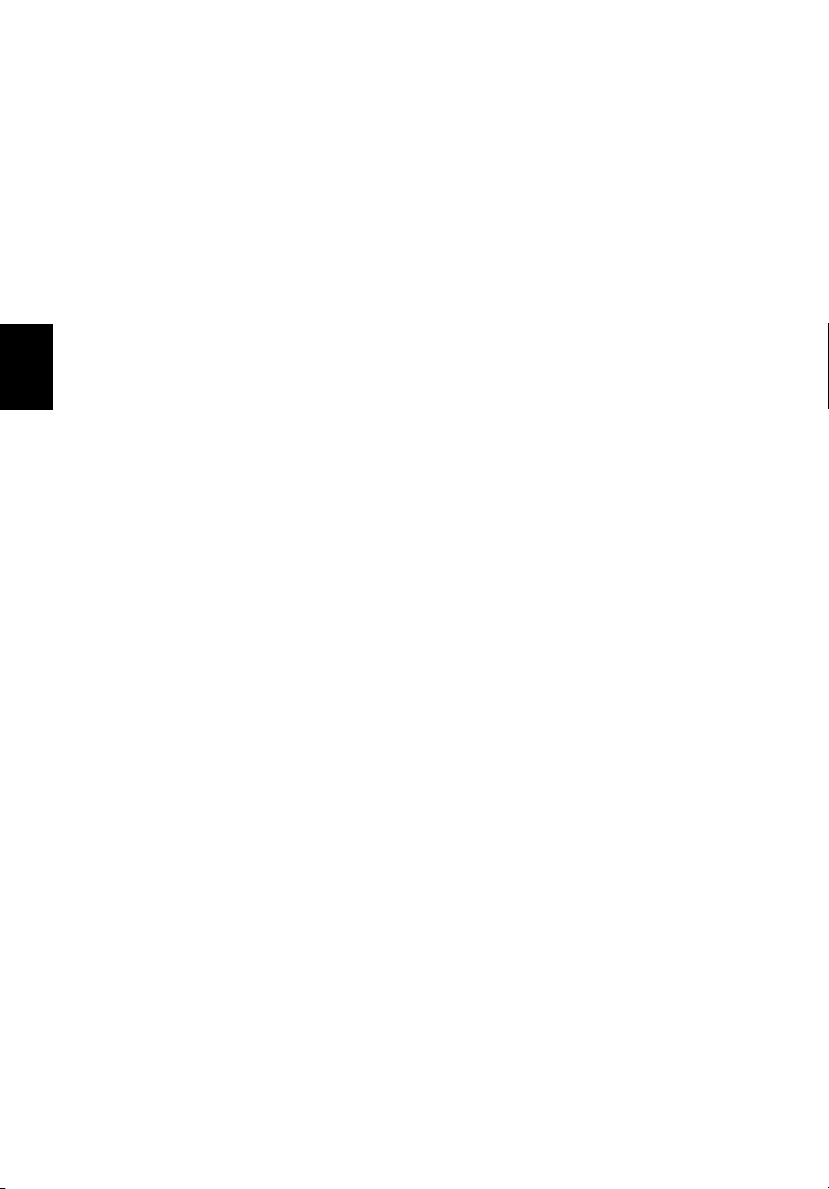
1 Conozca su TravelMate10
Características
Sigue un resumen de las características principales de la computadora:
Rendimiento
• Procesador Intel® Desktop P4P con envoltorio mPGA 478
• SDRAM DDR PC2100, Memoria máxima de hasta 2 GB (con dos
SODIMM de 1024 MB cuando esté disponible)
• Unidad óptica interna (intercambiable con unidad opcional)
• Disco duro PCI Bus Master Enhanced IDE extraíble
Español
• Batería de Li-Ion
• Sistema de Administración de Energía con ACPI (Advanced
Configuration Power Interface)
Pantalla
• Pantalla de cristal líquido (LCD) de transistor de película delgada
(TFT) que exhibe True Color de 32 bits con resolución de hasta 1024
x 768 Matriz Gráfica eXtendida (XGA) para 14"/15". Para algunos
modelos de 15" hasta 1400 x 1050 Supermatriz Gráfica eXtendida+
(SXGA+)
• Capacidades de 3D
• Soporte simultáneo a pantallas LCD y CRT
• S-video para salida a una televisión o a un dispositivo de exhibición
que soporte entrada de S-video
• El recurso “Automatic LCD dim” decide automáticamente la mejor
configuración para su pantalla y ahorra energía
• Capacidad para dos pantallas
Multimedia
• Audio códec ALC202 AC’97
• Altavoces dobles integrados
• Micrófono integrado
• Unidad óptica de alta velocidad
• Reproductor directo de CD
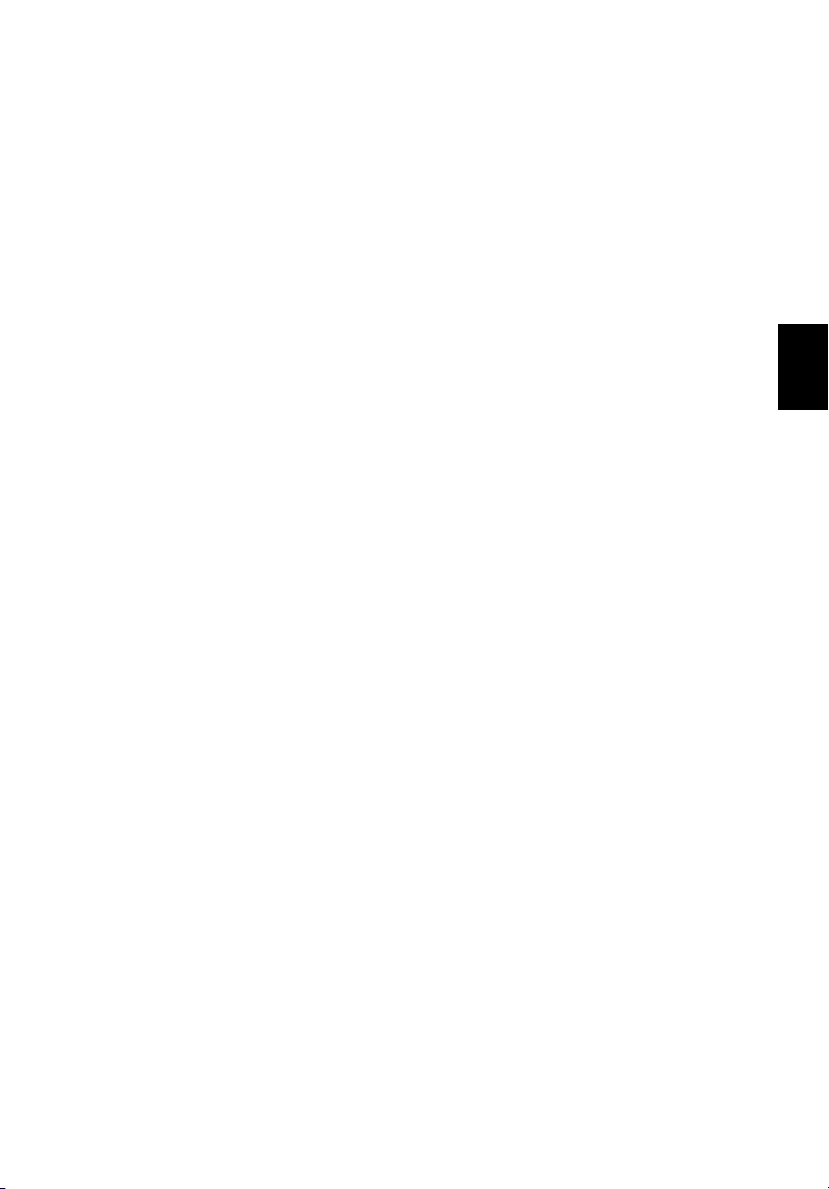
11
Conectividad
• Puerto para módem de fax / datos de alta velocidad
• Puerto Ethernet / Fast Ethernet
• 3 puertos USB 2.0 (Bus Serie Universal)
• Puerto IEEE 1394
• Ranura para memoria SD/MMC
• Ranura para stick memory
• Replicador de puerto Acer EasyPort
• Listo para LAN inalámbrica (la especificación varía de acuerdo con
los modelos)
• Bluetooth listo (la especificación varía de acuerdo con los modelos)
Diseño ergonómico con perfecta interacción hombremáquina
• Botón de desplazamiento de cuatro direcciones
• Diseño elegante, suave y con mucho estilo
• Teclado curvo tamaño completo Acer FinTouch
• Dispositivo apuntador touchpad centrado ergonómicamente
Español
Expansión
• Una ranura para tarjeta PC tipo Cardbus II
• Memoria expansible
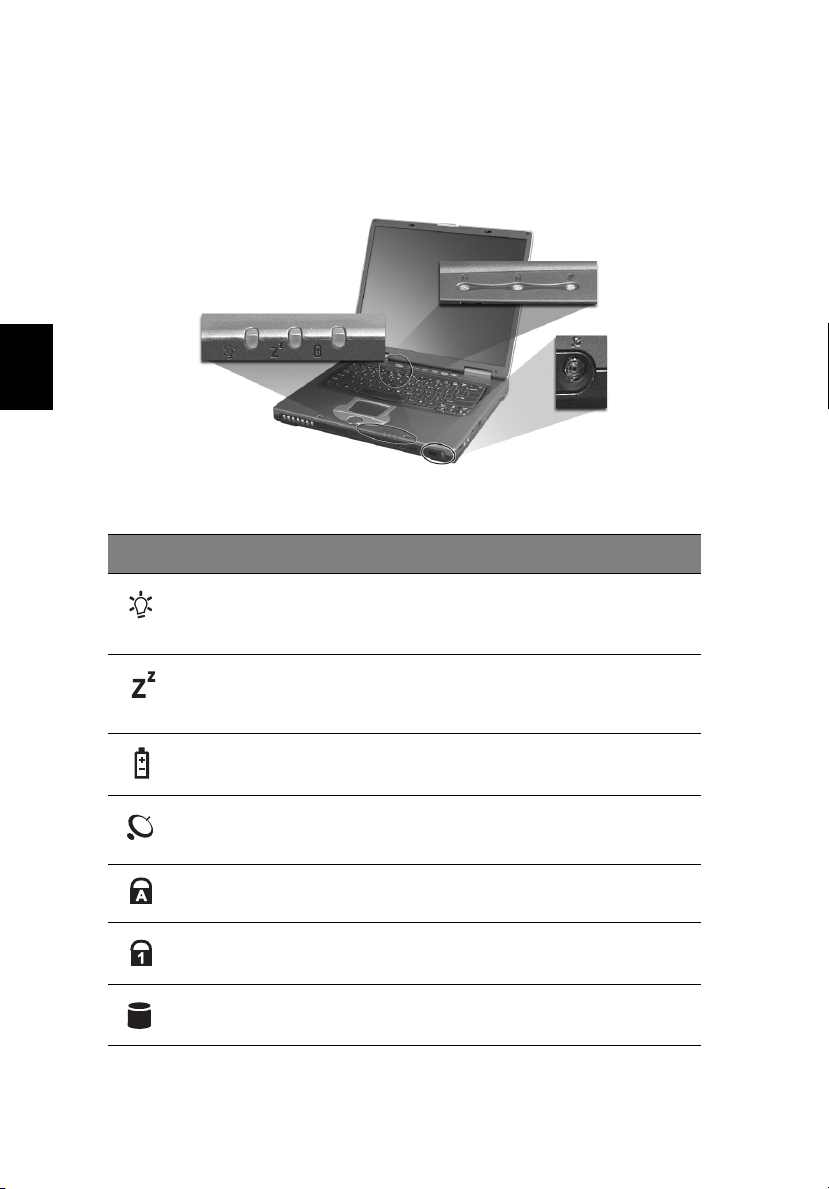
1 Conozca su TravelMate12
Indicadores
La computadora cuenta con siete iconos de fácil lectura abajo de la
pantalla de exhibición.
Español
Icono Función Descripción
Energía Se vuelve verde con la computadora
Dormir Destella cuando la computadora entra en el
Carga de la
batería
Comunicación
inalámbrica
Caps lock Se enciende al activar Caps Lock.
Num lock Se enciende al activar Num Lock.
Actividad de
medio
encendida. Destella cuando la computadora
está con poca energía.
modo Dormir Se enciende cuando la
computadora está en el modo Dormir.
Se enciende mientras se está cargando la
batería.
Se enciende al habilitarse los recursos de LAN
Inalámbrica o Bluetooth.
Se enciende si el disco duro o la unidad de
AcerMedia está activa.
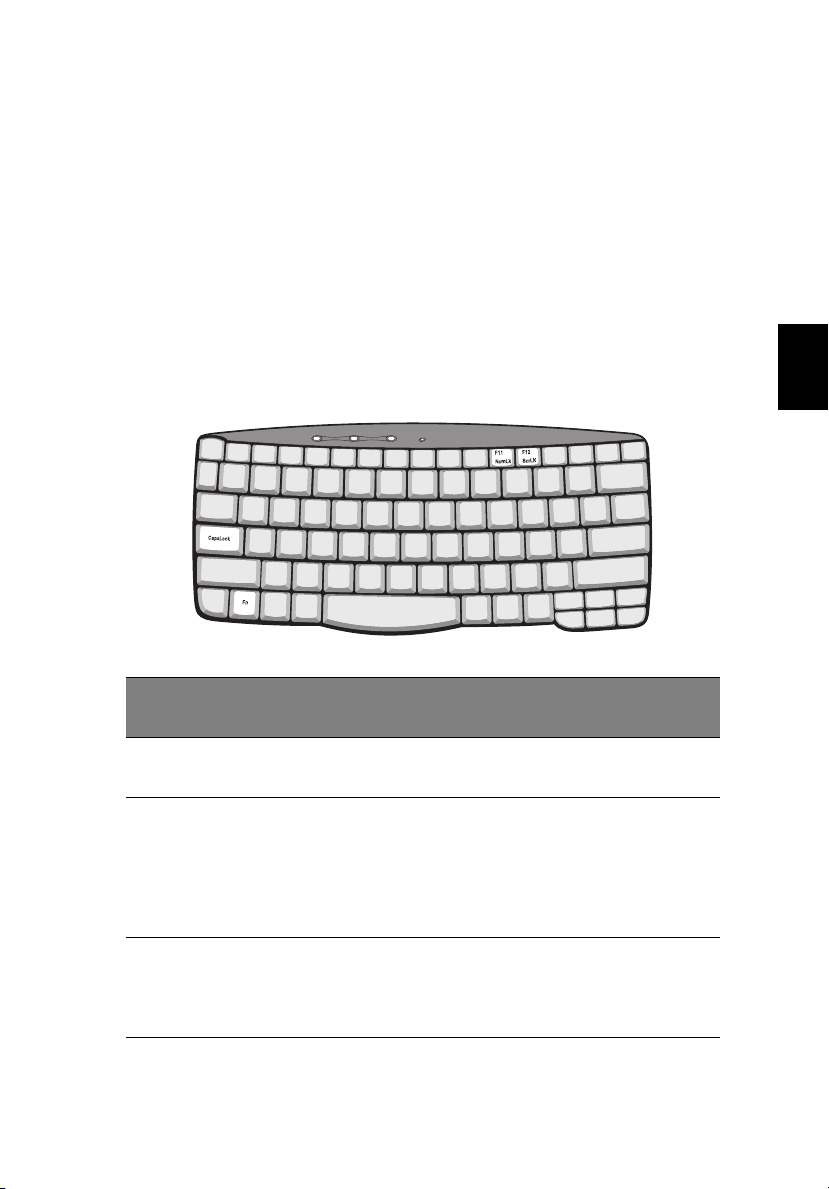
Utilización del teclado
El teclado tamaño completo incluye un teclado numérico integrado,
teclas de cursor separadas, dos teclas Windows y doce teclas de
función.
Teclas especiales
13
Teclas de bloqueo
El teclado tiene tres teclas de bloqueo que se pueden encender y
apagar.
Tec l a d e
Bloqueo
Caps Lock Estando Caps Lock encendida, todos los caracteres alfabéticos
Num Lock
(Fn-F11)
Descripción
son tecleados en mayúsculas.
Estando Num Lock encendida, se puede usar el teclado
numérico integrado. Las teclas funcionan como una
calculadora (completa con los operadores aritméticos +, -, *,
and /). Use este modo cuando necesite efectuar muchas
entradas de datos numéricos. Una solución mejor sería
conectar un teclado externo.
Español
Scroll Lock
(Fn-F12)
Cuando Scroll Lock está encendida, la pantalla se mueve una
línea hacia arriba o abajo al pulsar las teclas de flecha arriba o
abajo respectivamente. Scroll Lock no funciona con algunas
aplicaciones.
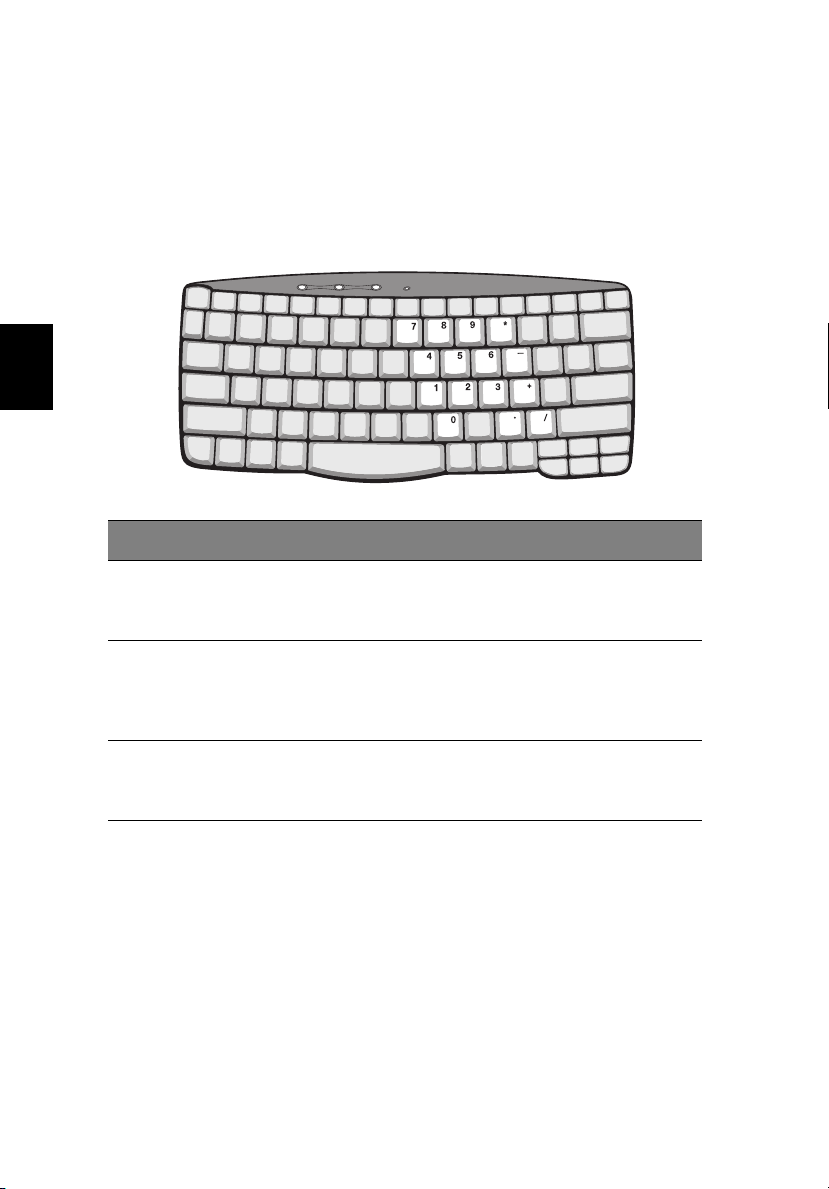
1 Conozca su TravelMate14
Teclado numérico integrado
El teclado numérico integrado funciona como un teclado numérico de
escritorio. El está indicado por pequeños caracteres ubicados en el
rincón superior derecho de las teclas. Para simplificar la leyenda del
teclado, los símbolos de las teclas de control del cursor no están
impresos en las teclas.
Español
Acceso deseado Num lock Encendida Num lock apagada
Teclas de número en
el teclado numérico
integrado.
Teclas de control del
cursor en el teclado
numérico integrado.
Teclas del teclado
principal.
Escriba los números en la
manera normal.
Sostenga la tecla Shift
mientras usa las teclas de
control del cursor.
Sostenga Fn mientras
escribe en el teclado
numérico integrado.
Sostenga la tecla Fn
mientras usa las
teclas de control del
cursor.
Escriba las letras en
la manera normal.
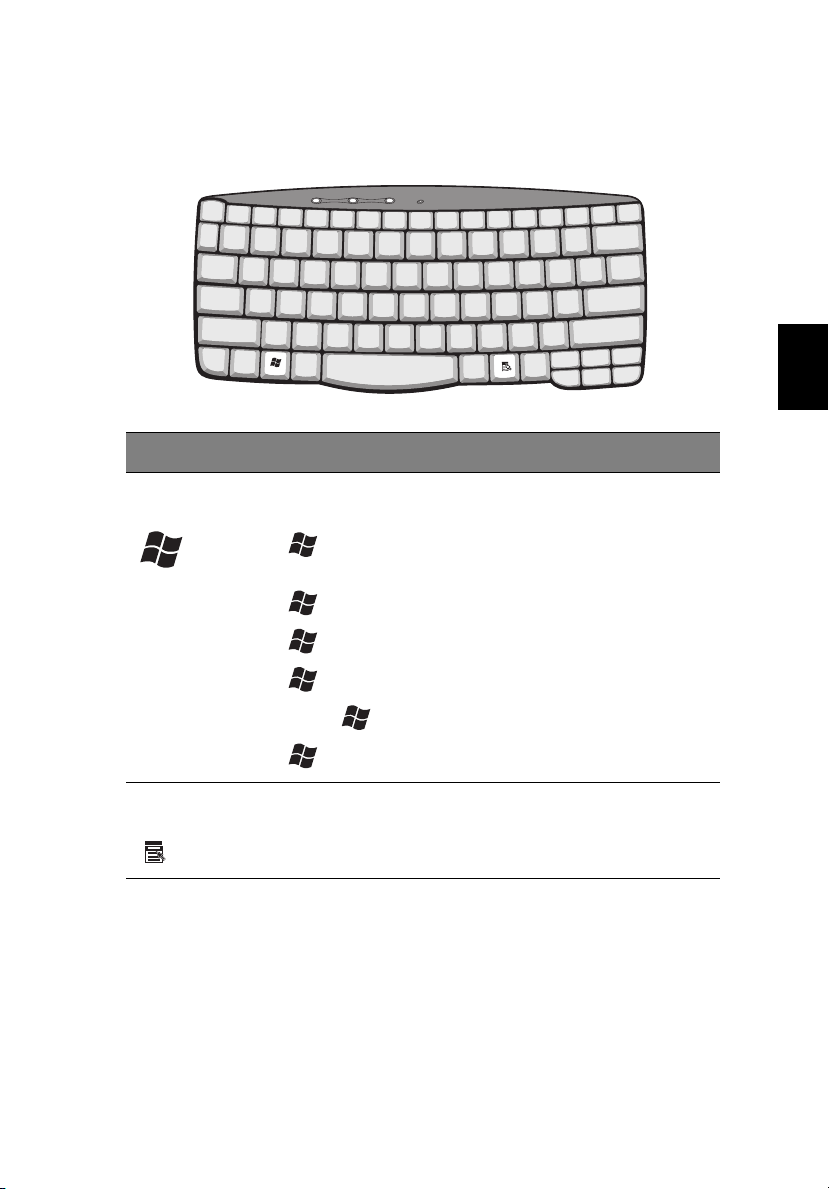
Teclas de Windows.
El teclado tiene dos teclas para operaciones específicas de Windows.
Tec la Descripción
15
Español
Tecla logo
Windows
Tec la de
aplicación
Botón inicio Las combinaciones con esta tecla ejecutan
funciones de acceso rápido. Siguen algunos ejemplos:
+ Tab (Activa el botón siguiente de la barra de
tareas)
+ E (Explora Mi Computadora)
+ F (Busca Documento)
+ M (Minimiza Todo)
Shift + + M (Deshace Minimizar Todo)
+ R (Exhibe el cuadro de diálogo Ejecutar... )
Abre un menú de contexto (igual como hacer clic con el
botón derecho del ratón)
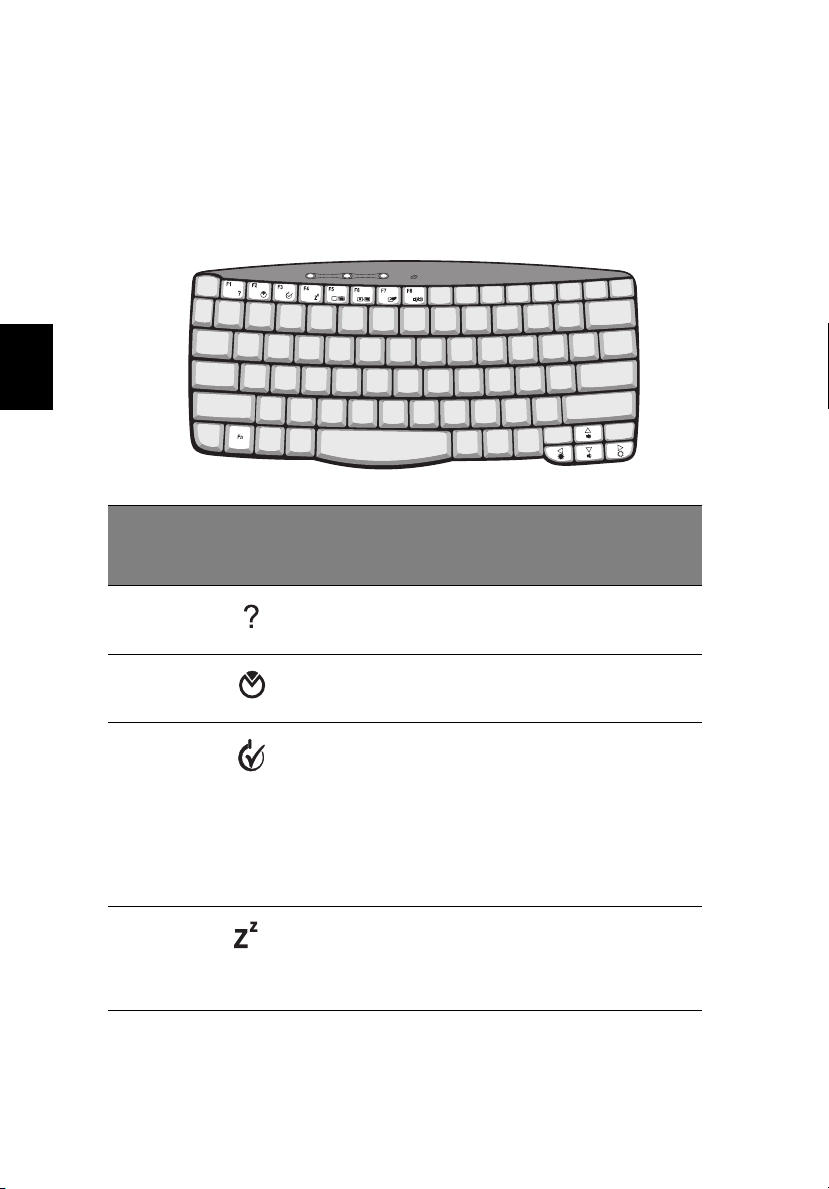
1 Conozca su TravelMate16
Teclas de acceso rápido
La computadora emplea teclas de acceso rápido para acceder a la
mayoría de los controles como brillo de la pantalla, volumen de sonido.
Para activar las teclas de acceso directo sostenga la tecla Fn antes de
pulsar la otra tecla en la combinación de tecla de acceso directo.
Español
Tec l a d e
acceso
directo
Icono Función Descripción
Fn - F1 Ayuda de las teclas
de acceso directo
Fn - F2 Propiedades del
Sistema
Fn - F3 Opciones de
Energía
Fn - F4 Dormir Pone la computadora en el
Exhibe la ayuda sobre las
teclas de acceso directo.
Exhibe las Propiedades del
Sistema.
Muestra las Propiedades
Opcionales de Energía
utilizadas por la computadora
(función disponible si es
soportada por el sistema
operativo).
Vea “Administración de
energía” en la página 28.
modo Dormir.
Vea “Administración de
energía” en la página 28.
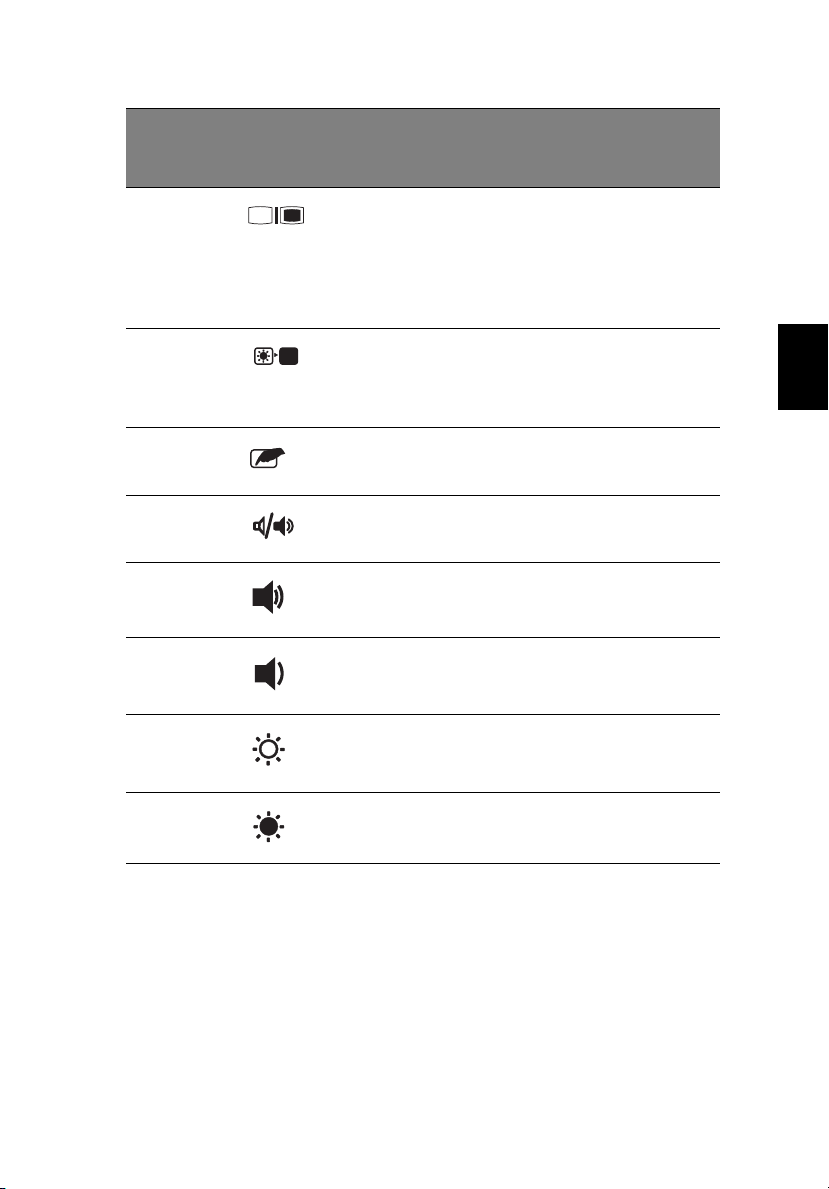
Tec l a d e
acceso
directo
17
Icono Función Descripción
Fn - F5 Alternar Pantalla Alterna la salida de la
Fn - F6 Pantalla en blanco Apaga la luz de fondo de la
Fn - F7 Alternar touchpad Enciende y apaga el touchpad
Fn - F8 Alternar altavoces Enciende y apaga los
Fn-
Fn-
Fn-
↑
↓
→
Más volumen Aumenta el volumen de los
Menos volumen Disminuye el volumen del
Más brillo Aumenta el brillo de la
pantalla entre la pantalla
externa, monitor externo (si
está conectado) y ambos la
pantalla de exhibición y el
monitor externo.
pantalla de exhibición para
ahorrar energía. Pulse
cualquier tecla para retornar.
interno.
altavoces.
altavoces.
sonido.
pantalla.
Español
Fn-
←
Menos brillo Disminuye el brillo de la
pantalla.
 Loading...
Loading...