Acer TravelMate 4200 User Manual [sk]
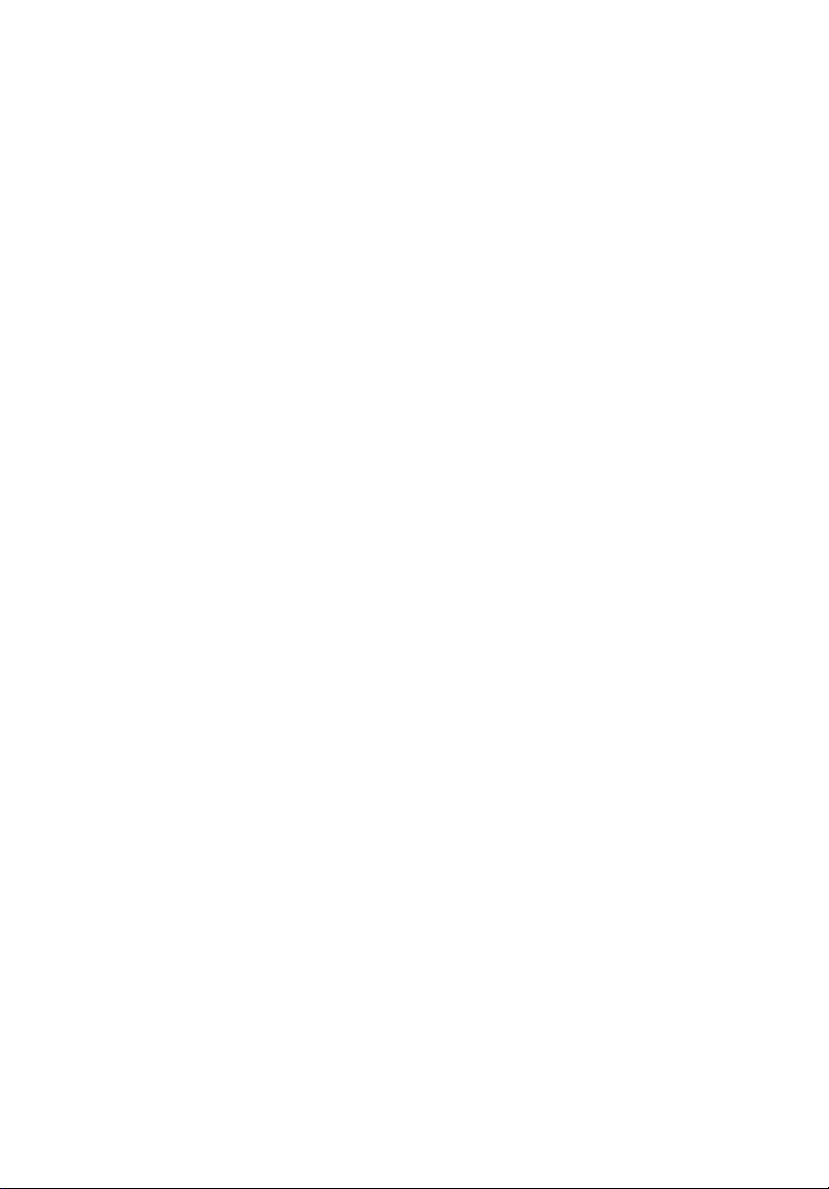
Séria TravelMate 4200
Užívateľská príručka
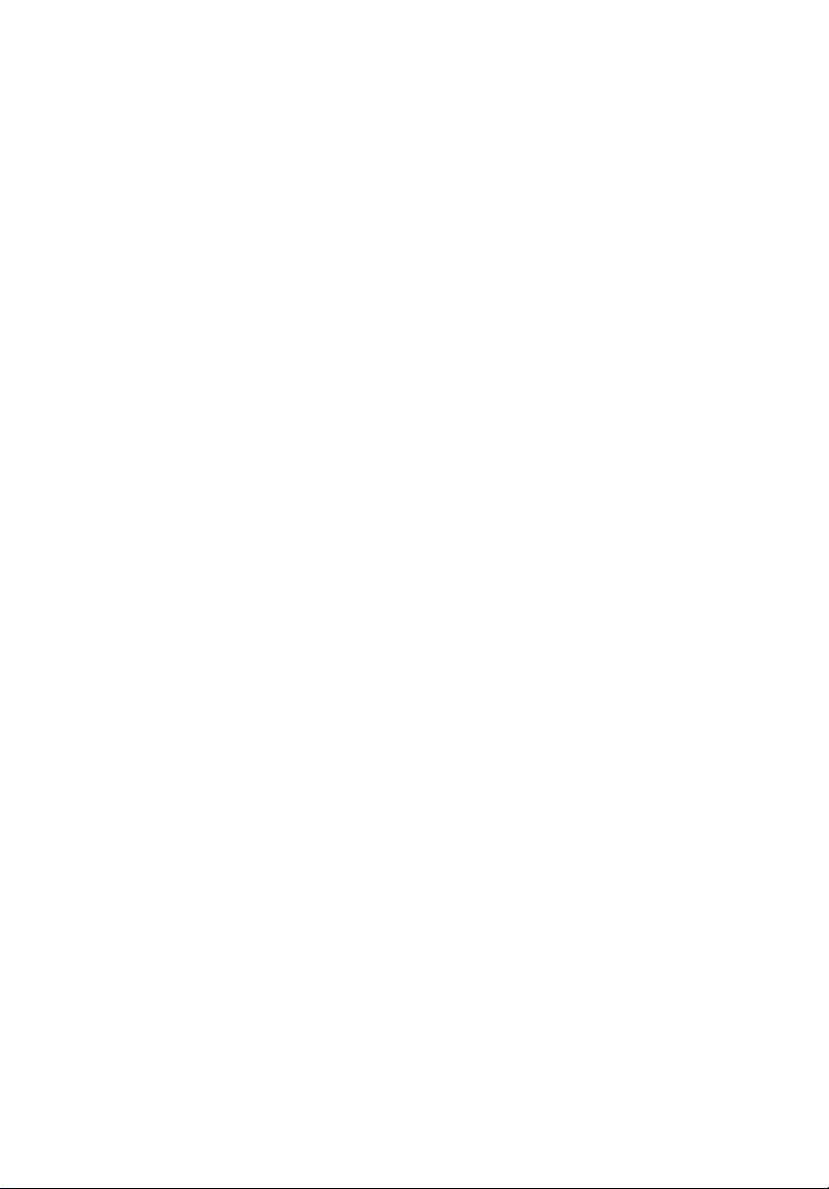
Copyright © 2005. Acer Incorporated.
Všetky práva vyhradené.
Užívateľská príručka série TravelMate 4200
Pôvodné vydanie: December 2005
V informáciách obsiahnutých v tejto publikácii môžu byt’ pravidelne vykonávané zmeny alebo
revízie bez povinnosti oboznamovat’ s nimi akúkoľvek osobu. Takéto zmeny budú začlenené do
nových vydaní tejto príručky alebo doplnkových dokumentov a publikácií. Táto spoločnost’
nevyjadruje záruky, slovné ani odvodené, pokiaľ ide o obsah tejto publikácie a výslovne sa zrieka
implicitných záruk predajnosti alebo spôsobilosti na zvláštny účel.
Číslo modelu, sériové číslo a informácia o dátume a mieste zakúpenia sú uvedené nižšie. Sériové
číslo a číslo modelu je vyznačené na štítku prilepenom na vašom počítači. Všetok písomný styk
týkajúci sa vášho výrobku by mal obsahovat’ sériové číslo, číslo modelu a informáciu o zakúpení.
Žiadna čast’ tejto publikácie nemôže byt’ reprodukovaná, ukladaná v systéme rešerší alebo
odovzdávaná, v žiadnej podobe alebo akokoľvek inak, elektronicky, mechanicky, fotokópiou,
nahrávaním alebo inak, bez predchádzajúceho súhlasu od spoločnosti Acer.
Prenosný počítač série TravelMate 4200
Číslo modelu: _________________________
Sériové číslo: _________________________
Dátum zakúpenia: _____________________
Miesto zakúpenia: _____________________
Acer a logo Acer sú registrované obchodné známky Acer Incorporated. Ostatné názvy výrobkov
alebo obchodné známky sú použité len na identifikačné účely a patria príslušným spoločnostiam.
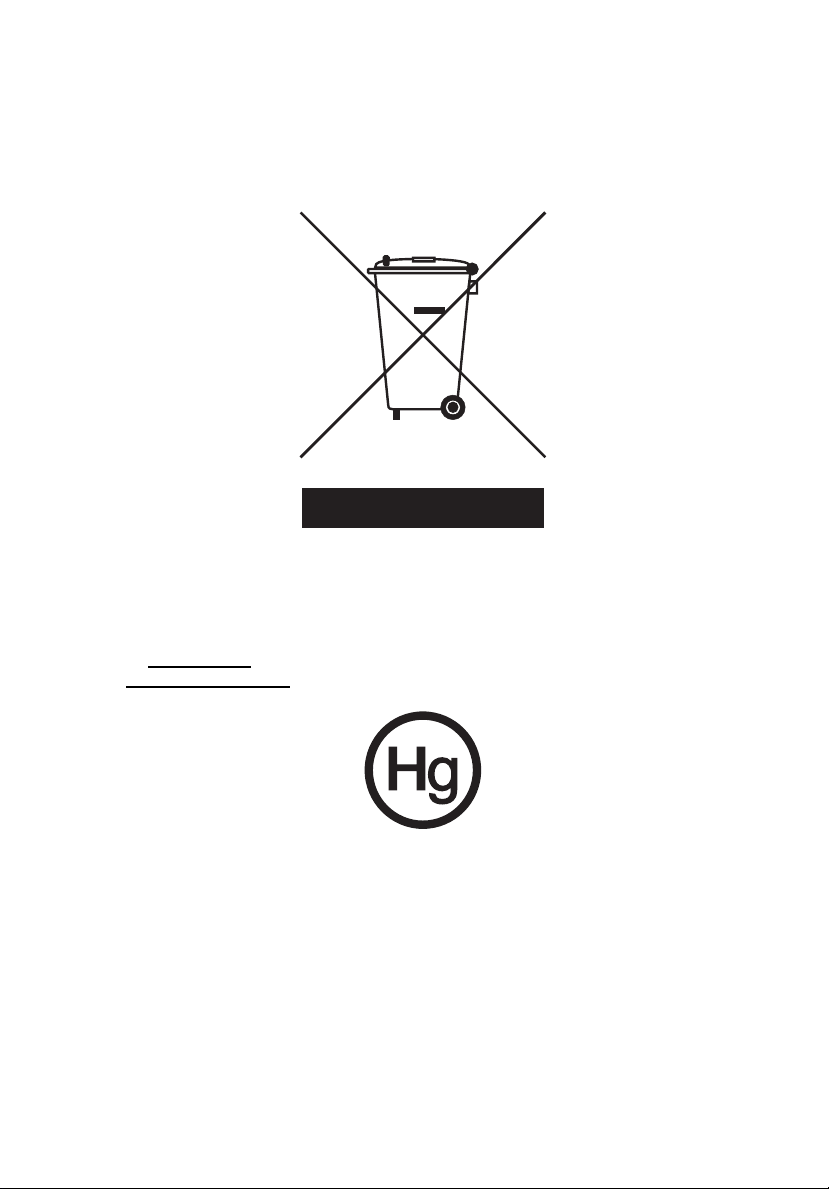
Pokyny na likvidáciu
Po vyradení z prevádzky toto elektronické zariadenie nezahadzujte do odpadu.
V záujme minimalizovania dopadov na životné prostredie a jeho ochrany prosím
recyklujte.
USA
Pre elektronické produkty vybavené LCD/CRT monitorom alebo obrazovkou:
Svetelné zdroje obsiahnuté v tomto výrobku obsahujú ortut’ a musia byt’
recyklované alebo s nimi musí byt’ naložené v súlade s miestnymi, štátnymi alebo
federálnymi zákonmi. Pre ďalšie informácie kontaktujte Electronic Industries Alliance
na www.eiae.org
www.lamprecycle.org
. Informácie o nakladaní so svetelnými zdrojmi nájdete na
.
iii
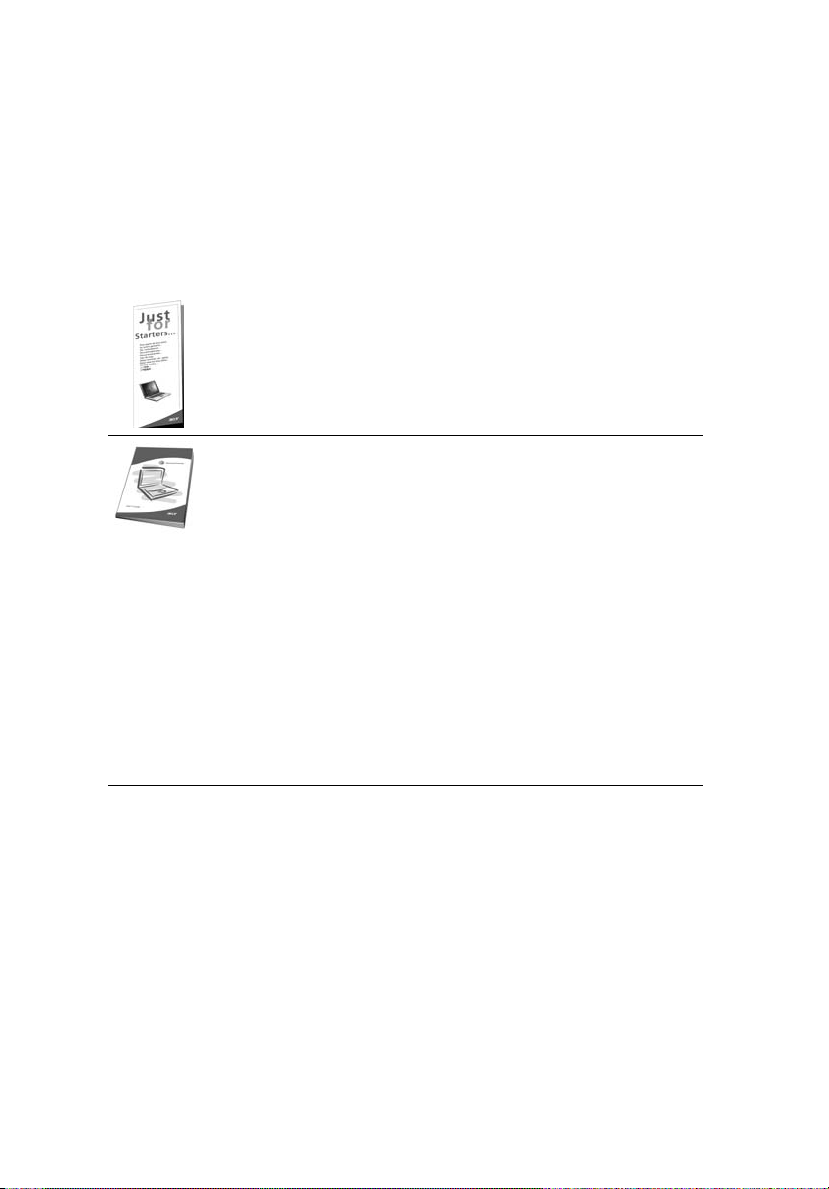
iv
Hneď na úvod
Radi by sme vám poďakovali za rozvoj prenosných počítačov série Aspire - vašej
voľby pre vaše mobilné počítačové potreby.
Vaše príručky
Aby sme vám pomohli s používaním Aspire, vytvorili sme pre vás sadu príručiek:
V prvom rade plagát Práve začíname..., ktorý vám pomôže začat’ s
nastavením vášho počítača.
Obsahom tlačenej Užívateľskej príručky sú základné funkcie a
vlastnosti vášho nového počítača. Informácie o tom, ako vám počítač
pomôže byt’ produktívnejší, nájdete v AcerSystem User's Guide.
Táto príručka obsahuje podrobné informácie o systémových
programoch, obnove dát, možnostiach rozšírenia a riešenie
problémov. Okrem toho obsahuje informácie o záruke a všeobecné
vyhlásenia k predpisom a bezpečnosti. Je dostupná vo formáte PDF
a je umiestnená vo vašom prenosnom počítači. Ak si chcete pozriet’
jej obsah, postupujte podľa nasledovných krokov:
1 Kliknite na Štart, Všetky programy, AcerSystem.
2 Kliknite na AcerSystem User's Guide.
Poznámka: Prezeranie súboru vyžaduje Adobe Reader. Ak na
vašom počítači nie je Adobe Reader nainštalovaný, kliknutím na
AcerSystem User's Guide sa najprv spustí inštalácia programu
Adobe Reader. Inštaláciu dokončíte podľa inštrukcií, ktoré uvidíte na
obrazovke. Inštrukcie ako používat’ Adobe Reader nájdete v menu
Pomocník a Podpora.
Základy starostlivosti a tipy na používanie počítača
Zapnutie a vypnutie počítača
Ak chcete zapnút’ počítač, jednoducho stlačte a pust’te tlačidlo Power, ktoré sa
nachádza pod LCD obrazovkou, vedľa kláves rýchleho spustenia. Umiestnenie
tlačidla Power si pozrite v "Pohľad spredu" na strane 13.
Ak chcete počítač vypnút’, použite jeden z týchto spôsobov:
• Použite príkaz systému Windows Vypnút’
Kliknite na Štart, Vypnút’ počítač, potom kliknite na Vypnút’.
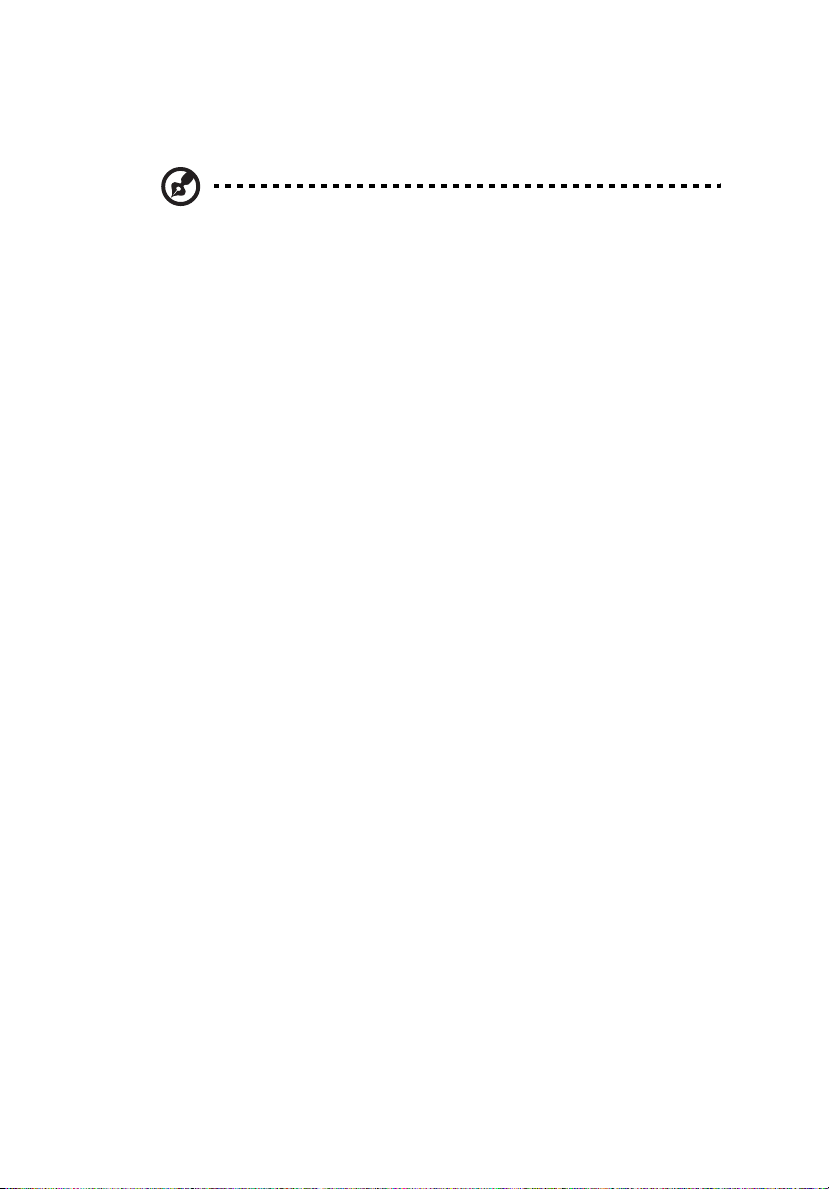
Použite tlačidlo Power
•
Počítač je možné taktiež vypnút’ zatvorením veka obrazovky alebo stlačením
klávesovej skratky pre režim spánku <Fn> + <F4>.
Poznámka: Ak nie je možné počítač vypnút’ bežným spôsobom,
stlačte a podržte tlačidlo Power dlhšie ako štyri sekundy. Keď vypnete
počítač a chcete ho znova zapnút’, počkajte najmenej dve sekundy
pre jeho opätovným zapnutím.
Starostlivost’ o počítač
Počítač vám bude slúžit’ tak dobre, ako sa budete o neho starat’.
• Nevystavujte počítač priamemu slnečnému svetlu. Neumiestňujte ho do
blízkosti zdrojov tepla, napríklad radiátorov.
• Nevystavujte počítač teplotám nižším než 0 °C (32 °F) alebo vyšším ako
50 °C (122 °F).
• Vyvarujte sa pôsobeniu magnetických polí na počítač.
• Nevystavujte počítač pôsobeniu dažďa alebo vlhka.
• Nelejte na počítač vodu alebo inú kvapalinu.
• Chráňte počítač pred silným otrasom a vibráciou.
• Nevystavujte počítač pôsobeniu prachu a špiny.
• Nikdy neumiestňujte žiadne predmety na počítač.
• Obrazovku počítača zatvárajte opatrne.
• Nikdy neumiestňujte počítač na nerovné plochy.
v
Starostlivost’ o AC adaptér
Tu je niekoľko rád k starostlivosti o AC adaptér:
• Nezapájajte adaptér do žiadneho iného zariadenia.
• Nestúpajte na kábel napájania ani na neho neumiestňujte žiadne t’ažké
predmety. Kábel napájania a ostatné káble umiestňujte tak, aby nikomu
neprekážali.
• Pri odpájaní napájacieho kábla ho nat’ahajte za kábel, ale za zástrčku.
• Ak používate predlžovací kábel, celková prúdová kapacita pripojeného
zariadenia by nemala prekročit’ prúdovú kapacitu kábla. Taktiež celková
kapacita všetkých zariadení zapojených do elektrickej zásuvky nesmie
prekročit’ kapacitu poistky.
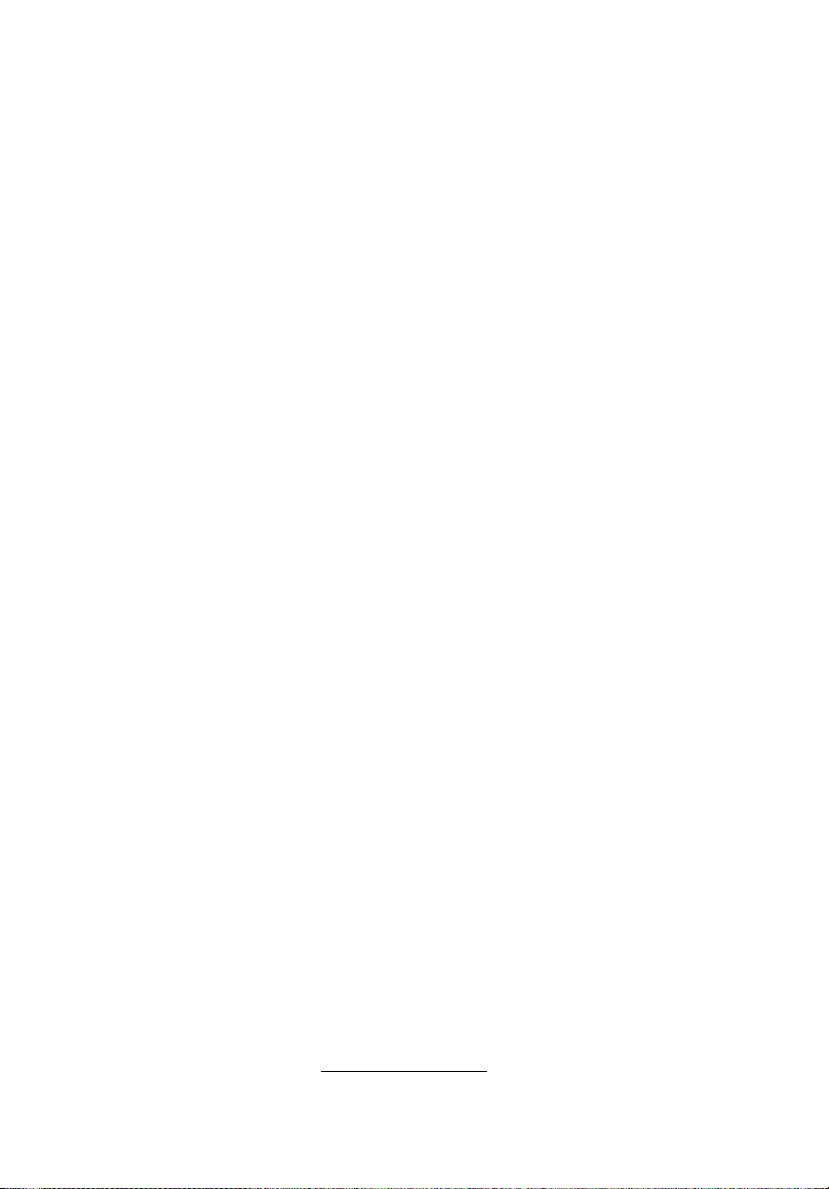
vi
Starostlivost’ o batériu
Zopár rád k starostlivosti o batériu:
• Používajte len batérie rovnakého typu. Pred vyberaním alebo výmenou batérie
počítač vypnite.
• Batérie nerozoberajte. Ukladajte ich mimo dosah detí.
• Použité batérie likvidujte podľa vašich miestnych predpisov. Ak je možné,
recyklujte ich.
Čistenie a údržba
Keď čistíte počítač, postupujte nasledovne:
1 Vypnite počítač a vyberte batériu.
2 Odpojte AC adaptér.
3 Používajte mäkkú navlhčenú tkaninu. Nepoužívajte tekuté ani aerosólové
čistiace prostriedky.
Ak sa prihodí jedna z týchto vecí:
• počítač spadol alebo bol poškodený;
• počítač nepracuje obvyklým spôsobom
Pozrite si prosím "Často kladené otázky" na strane 35.
Upozornenie
Zmeny alebo úpravy výslovne neschválené výrobcom môžu obmedzit’ oprávnenia
užívateľov zaručené Federálnou komisiou pre komunikácie (FCC) používat’ tento
počítač.
Podmienky používania
Toto zariadenie spĺňa Čast’ 15 Smerníc FCC. Prevádzka je viazaná na splnenie
nasledovných dvoch podmienok: (1) Toto zariadenie nesmie spôsobovat’ škodlivé
rušenie a (2) Toto zariadenie musí odolat’ akémukoľvek prijímanému rušeniu, ktoré
môže spôsobit’ nežiadúcu činnost’.
Užívatelia sú povinní dodržiavat’ bezpečnostné pokyny týkajúce sa rádiových
frekvencií na zariadeniach s bezdrôtovou technológiou, ktoré obsahuje užívateľská
príručka každého zariadenia vybaveného rádiovými frekvenciami.
Nesprávna inštalácia alebo neodsúhlasené používanie môže spôsobit’ neželané
rušenie rádiokomunikácií. Nedovolená manipulácia s internou anténou spôsobí
stratu certifikátu FCC a vašej záruky.
Aby sa zabránilo rušeniu licencovanej služby, toto zariadenie je určené na
prevádzku vo vnútri a inštalácia vo vonkajšom prostredí je predmetom povolenia.
Ak chcete ďalšie informácie o našich produktoch, službách a podpore, navštívte
prosím našu webovú stránku: http://global.acer.com
.
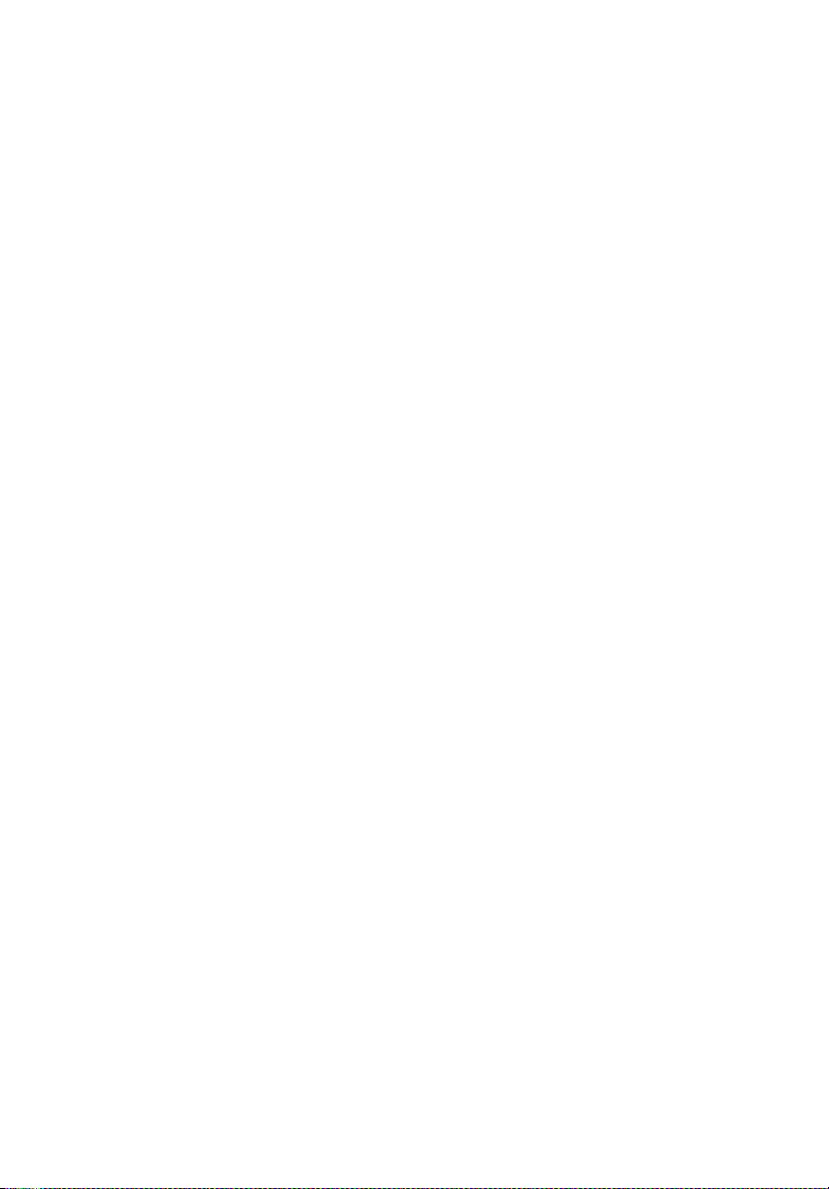
Pokyny na likvidáciu iii
Hneď na úvod iv
Vaše príručky iv
Základy starostlivosti a tipy na používanie počítačaiv
Zapnutie a vypnutie počítačaiv
Starostlivost’ o počítač v
Starostlivost’ o AC adaptér v
Starostlivost’ o batériu vi
Čistenie a údržba vi
Acer Empowering Technology 1
Acer eDataSecurity Management 2
Acer eLock Management 3
Acer ePerformance Management 5
Acer eRecovery Management 5
Acer eSettings Management 7
Acer eNet Management 8
Acer ePower Management 9
Acer ePresentation Management 11
Zoznámte sa s vašim prenosným počítačom Acer 13
Pohľad spredu 13
Pohľad spredu (zatvorený) 14
Pohľad zľava 15
Pohľad sprava 16
Pohľad zozadu 16
Pohľad zdola 17
Vlastnosti 18
Kontrolky 21
Tlačidlá rýchleho spustenia 22
Dotyková plocha 23
Základy používania dotykovej plochy 23
Používanie klávesnice 25
Lock klávesy a vstavaná číselná klávesnica 25
Klávesy Windows 26
Klávesové skratky 26
Špeciálne klávesy 28
Vysúvanie optickej mechaniky (CD alebo DVD) 29
Používanie bezpečnostného zámku počítača29
Zvuk 30
Nastavenie hlasitosti 30
Používanie systémových utilít 31
Acer Gridvista (s podporou dvoch obrazoviek) 31
Launch Manager 33
Norton AntiVirus 34
Často kladené otázky 35
Vyžiadanie služby 38
Medzinárodná záruka cestovateľa (ITW) 38
Predtým než nám zavoláte 38
Obsah
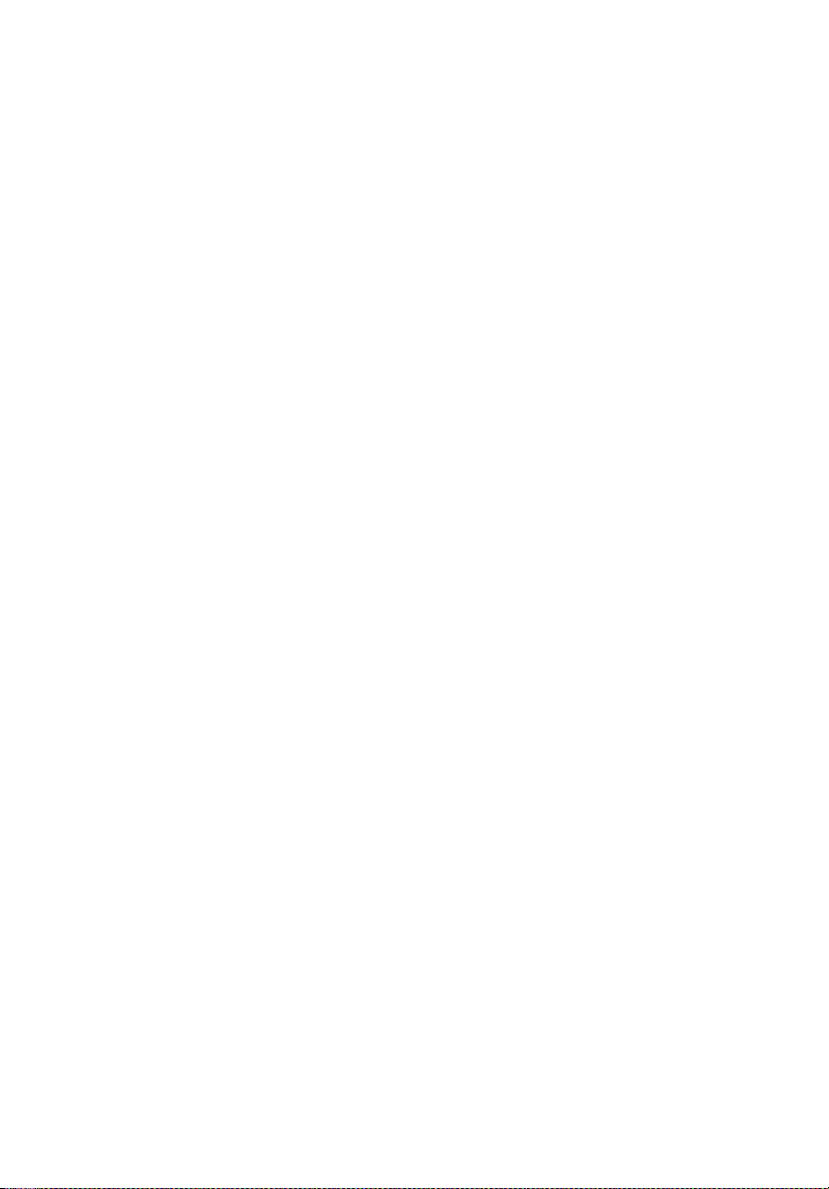
Vezmite si svoj prenosný počítač so sebou 39
Odpojenie od stolného počítača39
Prenášanie 39
Príprava počítača39
Čo so sebou na schôdzky 40
Prenášanie počítača domov 40
Príprava počítača40
Čo vziat’ so sebou 40
Zvláštne opatrenia 41
Používanie v domácej kancelárii 41
Cestovanie s počítačom 41
Príprava počítača41
Čo vziat’ so sebou 41
Zvláštne opatrenia 42
Medzinárodné cesty s počítačom 42
Príprava počítača42
Čo vziat’ so sebou 42
Zabezpečenie počítača43
Možnosti rozšírenia 45
Správa napájania 51
Acer eRecovery Management 52
Riešenie problémov 55
Predpisy a poznámky o bezpečnosti 57
Zvláštne opatrenia 42
Používanie bezpečnostného zámku počítača43
Používanie hesiel 43
Zadávanie hesiel 44
Nastavenie hesiel 44
Možnosti pripojenia 45
Fax/data modem 45
Zabudovaná funkcia siete 46
Univerzálna sériová zbernica (USB) 46
Slot PC Card 47
Inštalácia pamäte 48
Utilita BIOS 49
Zavádzacia sekvencia 49
Zapnutie obnovy z disku na disk 49
Heslo 49
Používanie softvéru 50
Prehrávanie DVD filmov 50
Vytvorit’ zálohu 52
Obnovit’ zo zálohy 53
Vytvorit’ CD obraz predvoleného nastavenia 53
Preinštalovat’ zbalený softvér bez CD 54
Zmenit’ heslo 54
Tipy na riešenie problémov 55
Hlásenia o chybách 55
Splnenie smerníc ENERGY STAR 57
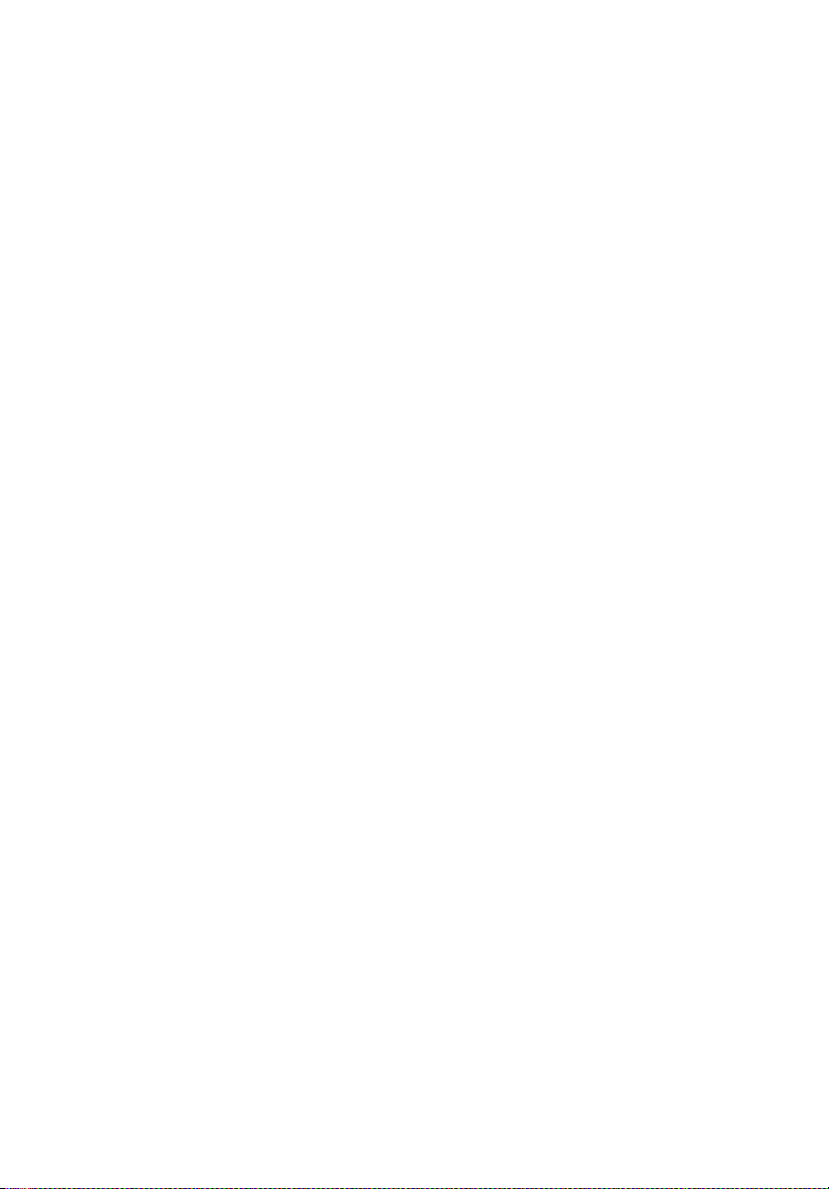
Prehlásenie FCC 57
Vyhlásenia k modemu 58
Dôležité bezpečnostné pokyny 58
Prehlásenie o kompatibilite laserového zariadenia 60
Prehlásenie o LCD pixel 60
Upozornenie o ochrane autorských práv Macrovision 61
Regulačné prehlásenie k rádiovému zariadeniu 61
Všeobecné 61
Európska únia (EÚ) 61
Bezpečnostné požiadavky FCC RF 62
Kanada - Licencia vybraných zariadení s nízkym napätím
(RSS-210) 63
Federal Communications Comission
Declaration of Conformity 64
Declaration of Conformity for CE Marking 65
Register 66
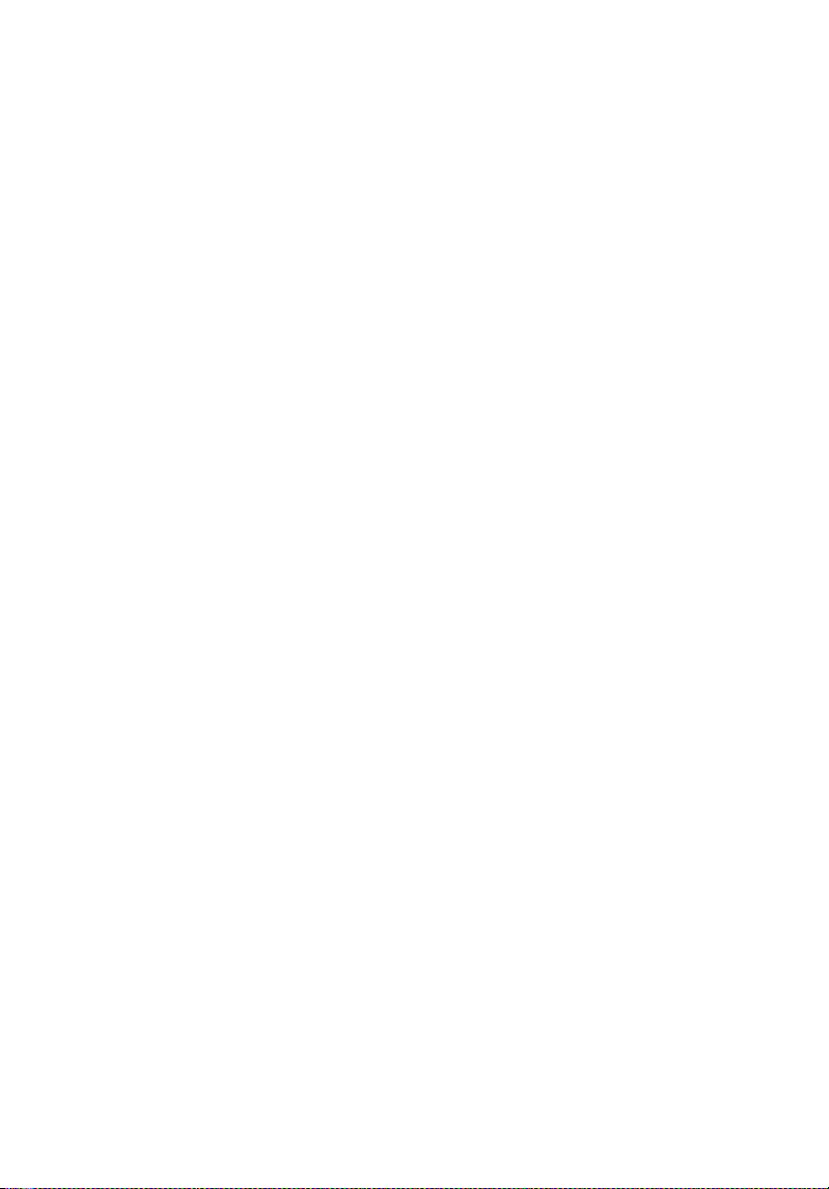
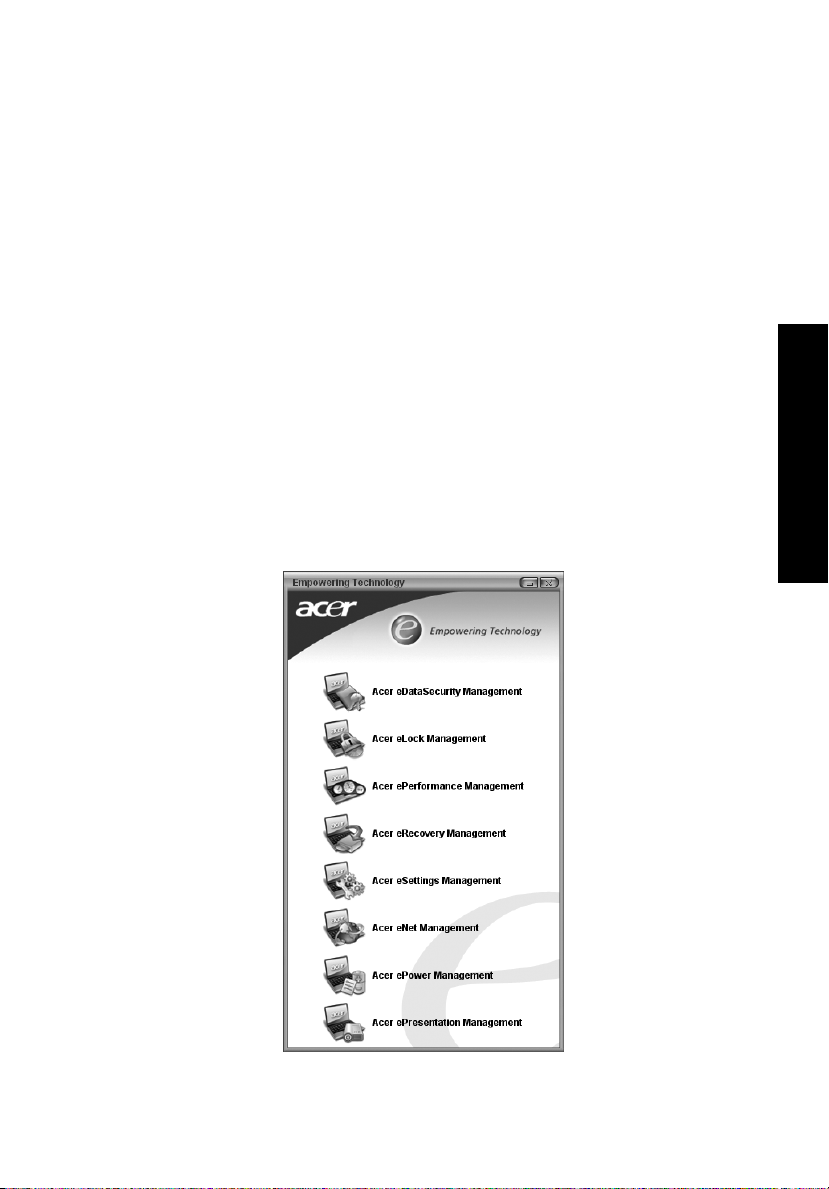
Acer Empowering Technology
Novátorská technológia Acer Empowering Technology zjednodušuje prístup k často
používaným funkciám a správe vášho nového prenosného počítača Acer.
Je vybavený nasledovnými užitočnými aplikáciami:
• Acer eDataSecurity Management zabezpečuje dáta heslami a pokročilými
kódovacími algoritmami.
• Acer eLock Management obmedzuje prístup k externým úložným médiám.
• Acer ePerformance Management zvyšuje výkon systému optimalizáciou
miesta na disku, pamäte a nastavenia registrov.
• Acer eRecovery Management flexibilne, spoľahlivo a kompletne zálohuje/
obnovuje.
• Acer eSettings Management umožňuje ľahký prístup k systémovým
informáciám a nastaveniu.
• Acer eNet Management inteligentne spravuje prístup k sieti.
• Acer ePower Management zvyšuje výkon batérie pomocou prispôsobivých
používateľských profilov.
• Acer ePresentation Management slúži na pripojenie projektora a pohodlné
nastavenie obrazovky.
1
Empowering Technology
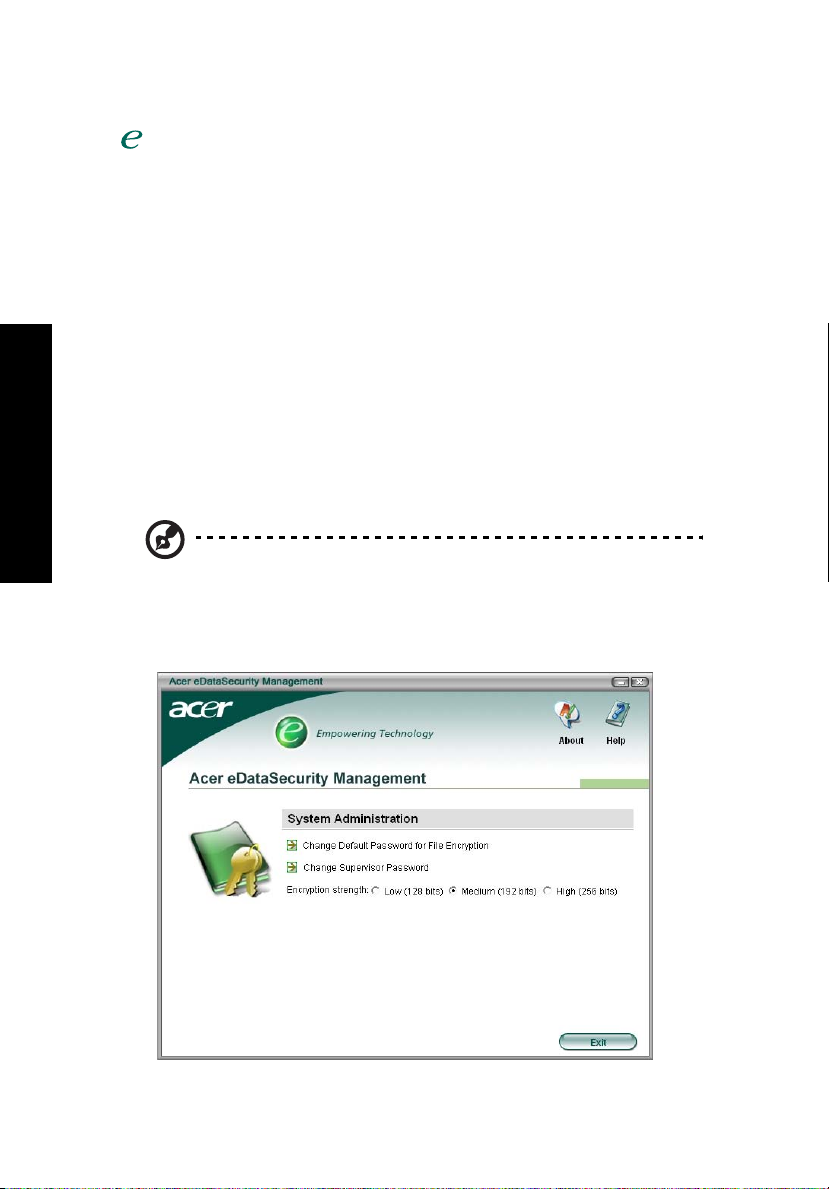
2
Ďalšie informácie nájdete po spustení menu Empowering Technology klávesou
<>, potom kliknite na príslušnú aplikáciu a zvoľte funkciu Help (Pomocník).
Acer eDataSecurity Management
Acer eDataSecurity Management je šikovná aplikácia na šifrovanie súborov, ktorá
ochráni prístup k vašim súborom neautorizovanými osobami. Je vhodne integrovaná
do Prieskumníka Windows ako jeho rozšírenie a umožňuje tak jednoduchý a rýchly
prístup k šifrovaniu/dešifrovaniu dát, podporuje aj šifrovanie v programoch MSN
Messenger a Microsoft Outlook v reálnom čase.
Na šifrovanie/dešifrovanie súborov možno použit’ dve heslá: heslo správcu a
súborové heslo. Heslo správcu je "hlavné" heslo, ktoré umožňuje dešifrovanie
ktoréhokoľvek súboru vo vašom systéme; súborové heslo sa priraďuje pri šifrovaní
jednotlivého súboru.
Sprievodca nastavením aplikácie Acer eDataSecurity Management vás vyzve na
zadanie hesla správcu a východzieho súborového hesla. Toto východzie súborové
heslo sa použije ako východzie pri šifrovaní súborov alebo si zvolíte pri šifrovaní
súboru svoje vlastné súborové heslo.
Empowering Technology
Poznámka: Heslo, ktorým sa šifruje súbor, je jedinečný kľúč, ktorý
systém potrebuje na jeho dešifrovanie. Ak stratíte heslo, jediným
ďalším kľúčom schopným dešifrovat’ súbor je heslo správcu. Ak
stratíte obidve heslá, nebude už možné váš zašifrovaný súbor
dešifrovat’! Zabezpečte všetky súvisiace heslá!
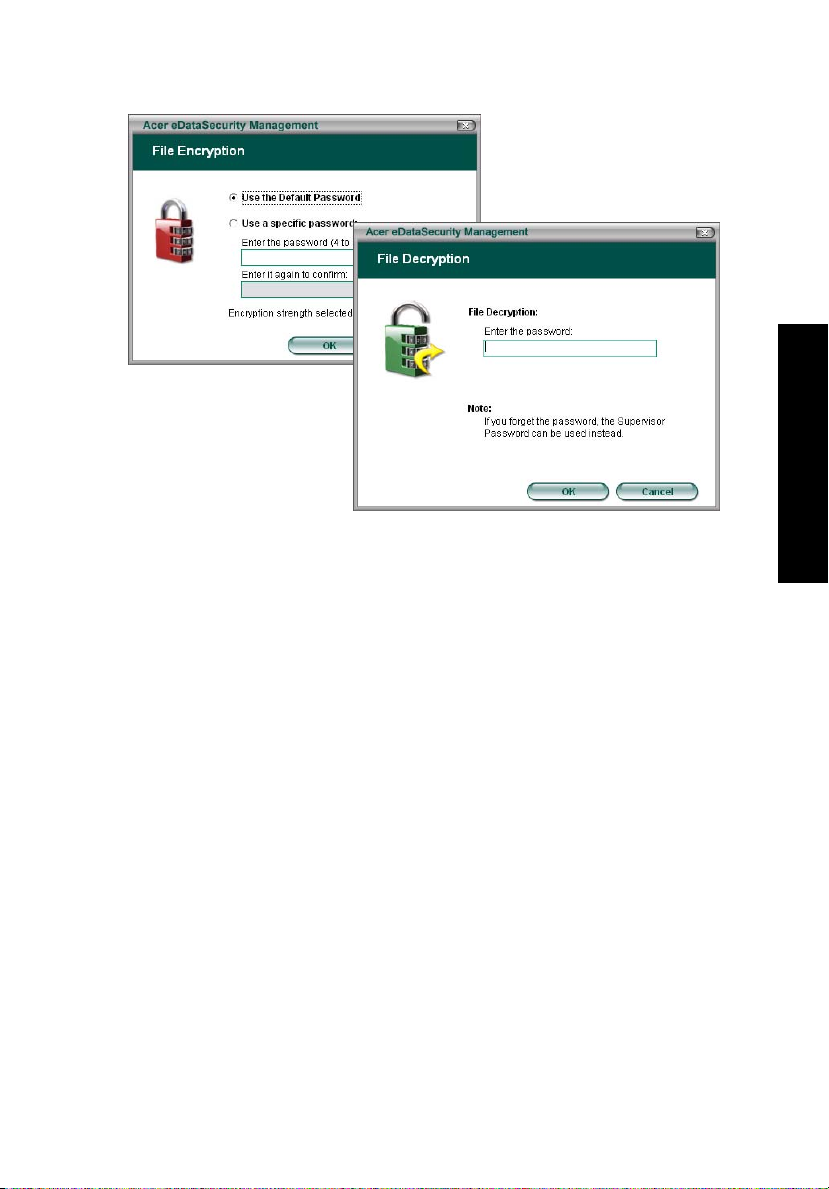
Acer eLock Management
Acer eLock Management je bezpečnostná aplikácia, ktorá vám umožňuje zamknút’
vymeniteľné jednotky, optické a disketové mechaniky, aby nemohli byt’ vaše dáta
odcudzené, keď necháte notebook bez dozoru.
• Removable data devices (Vymeniteľné jednotky) — do tejto skupiny radíme
USB disky, USB kľúče, USB pamäte, USB mp3 prehrávače, USB čítačky
pamät’ových kariet, disky IEEE 1394 a všetky ostatné vymeniteľné diskové
jednotky, ktoré možno do systému nainštalovat’ ako systém súborov.
• Optical drive devices (Optické mechaniky) — všetky druhy CD-ROM alebo
DVD-ROM mechaník.
• Floppy disk drives (Disketové mechaniky) — len 3,5“ diskety.
Ak chcete aktivovat’ aplikáciu Acer eLock Management, musí byt’ najprv nastavené
heslo. Po nastavení hesla ho možno použit’ na zamknutie ktoréhokoľvek z týchto
zariadení. Zámok bude aktivovaný okamžite, bez nutnosti reštartovat’ systém, a
zostane aktívny aj po reštartovaní systému, dokiaľ nebude odomknutý.
Ak nenastavíte heslo, aplikácia Acer eLock Management sa vráti do počiatočného
stavu, kedy neboli aktívne žiadne zámky.
3
Empowering Technology
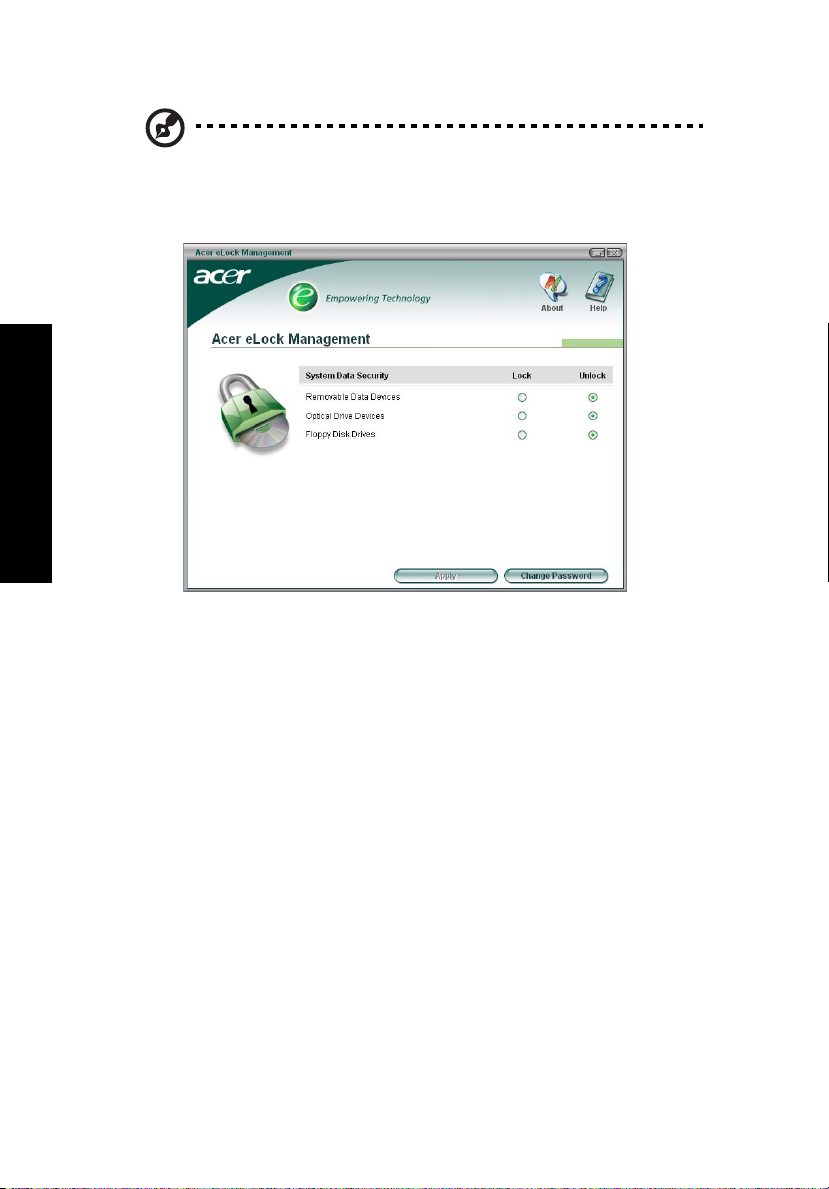
4
Poznámka: Ak stratíte svoje heslo, neexistuje spôsob ako zariadenie
odomknút’, okrem preformátovania vášho prenosného počítača alebo
zásahu v servisnom stredisku Acer. Uistite sa, že si svoje heslo
pamätáte alebo si ho zapíšte.
Empowering Technology
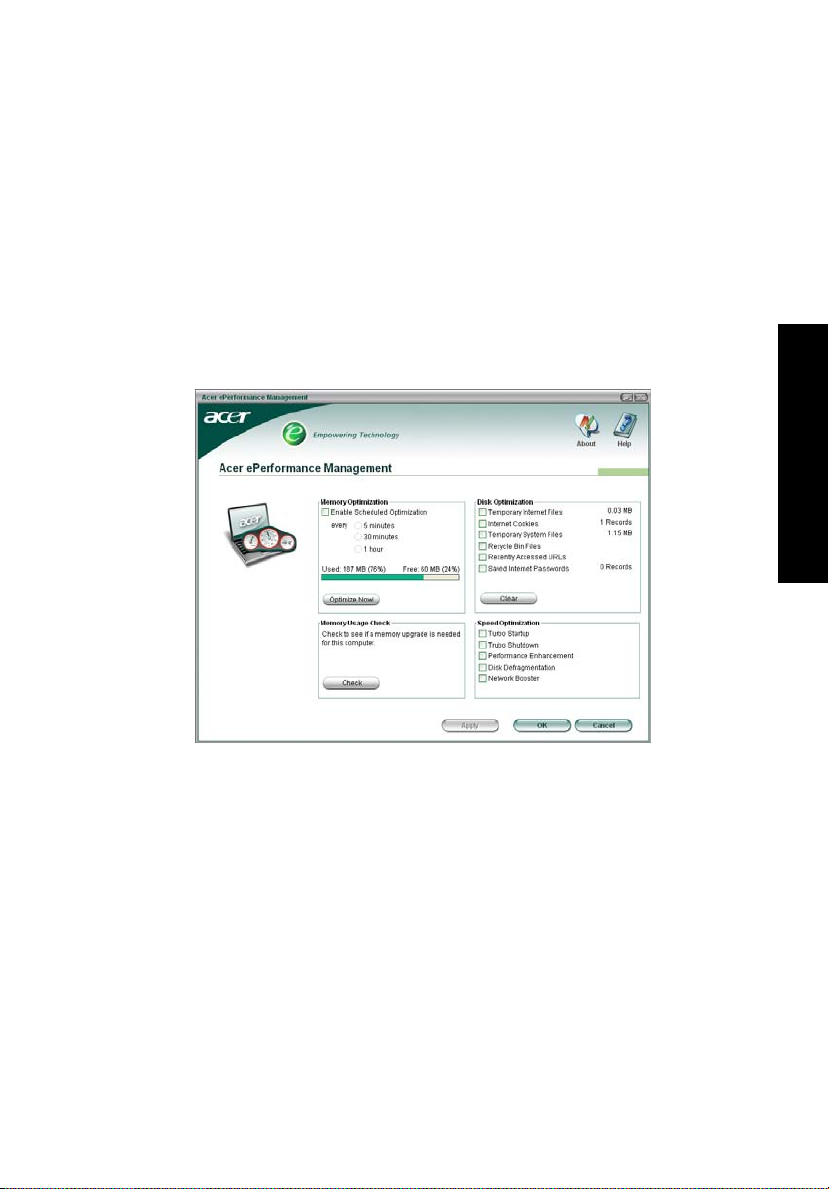
Acer ePerformance Management
Acer ePerformance Management je nástroj na optimalizáciu systému, ktorým
zvýšite výkon svojho prenosného počítača Acer. Je vybavený nasledovnými
možnost’ami zvýšenia výkonu systému:
• Memory optimization (Optimalizácia pamäte) — uvoľňuje nepoužívanú pamät’
a kontroluje jej využitie.
• Disk optimization (Optimalizácia disku) — odstraňuje nepotrebné položky a
súbory.
• Speed optimization (Optimalizácia rýchlosti) — vylepšuje využitie a výkon
vášho systému Windows XP.
5
Empowering Technology
Acer eRecovery Management
Acer eRecovery Management je výkonná aplikácia, s ktorou nebudú výrobcom
poskytnuté disky obnovy potrebné. Aplikácia Acer eRecovery Management je
umiestnená v skrytom oddieli na vašom systémovom pevnom disku. Užívateľom
vytvorené zálohy sa ukladajú na jednotke D:\. Aplikácia Acer eRecovery
Management je vybavená týmito funkciami:
• Ochrana heslom.
• Obnova aplikácií a ovládačov.
• Záloha obrazu/dát:
• Záloha na pevný disk (systémový bod obnovy).
• Zálohovanie na CD/DVD.
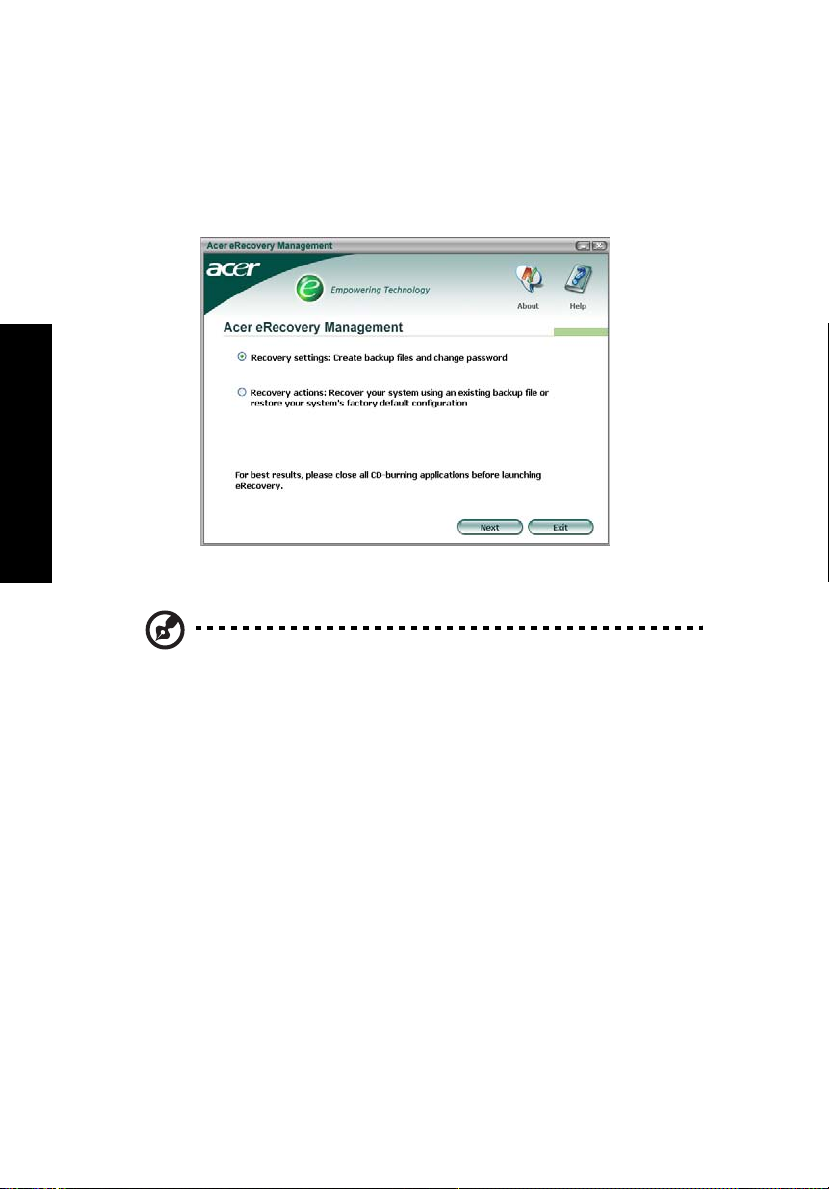
6
• Nástroje na obnovu obrazu/dát:
• Obnova zo skrytého oddielu (východzí stav od výroby).
• Obnova z pevného disku (užívateľom definovaný systémový bod obnovy).
• Obnova z CD/DVD.
Empowering Technology
Ďalšie informácie nájdete v časti "Acer eRecovery Management" na strane 52 v
AcerSystem User's Guide.
Poznámka: Ak nebolo k počítaču dodané Recovery CD (CD obnovy)
alebo System CD (Systémové CD), použite prosím funkciu programu
Acer eRecovery Management "System backup to optical disk (Záloha
systému na optický disk)", pomocou ktorej je možné zaznamenat’ na
CD alebo DVD záložný obraz. V záujme zabezpečenia úspešnej
obnovy systému pomocou CD alebo programu Acer eRecovery
Management odpojte všetky periférne zariadenia (okrem externej
optickej mechaniky Acer, ak je ňou váš počítač vybavený), vrátane
Acer ezDock.
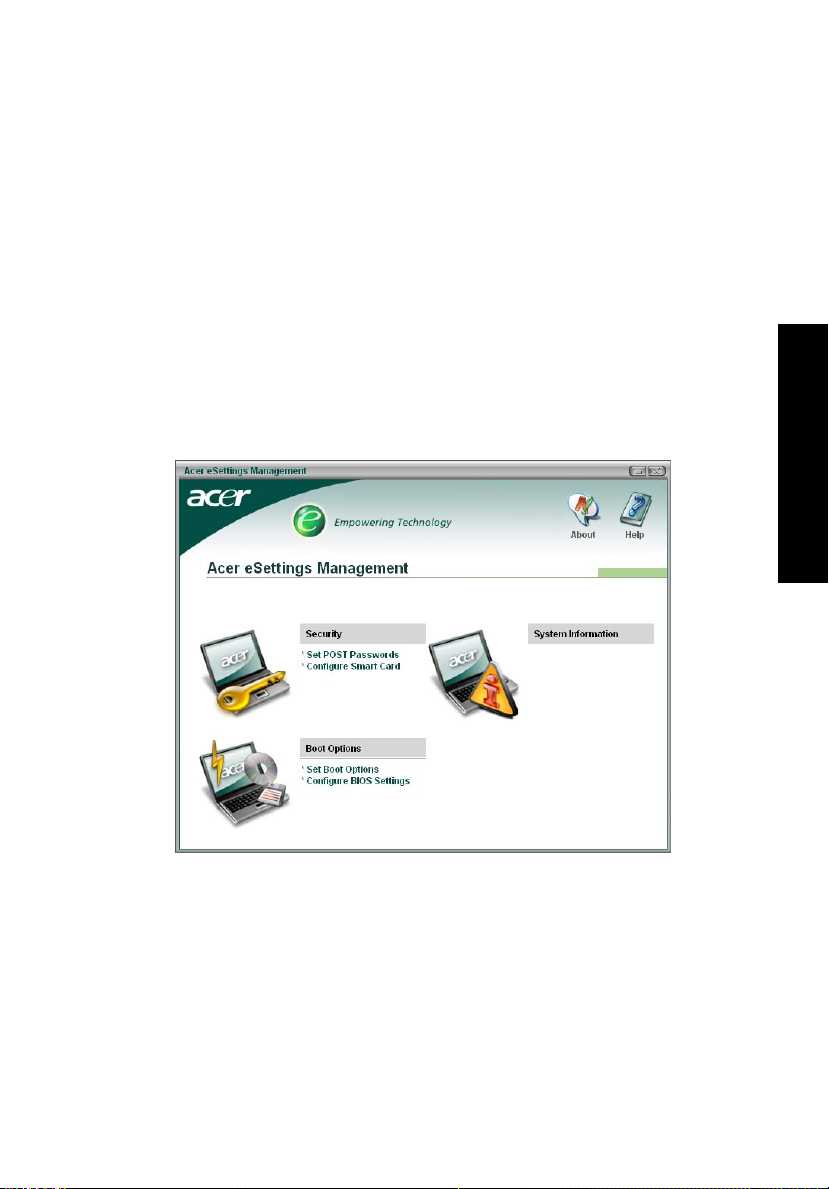
Acer eSettings Management
Acer eSettings Management umožňuje prezeranie parametrov hardvéru a
sledovanie fyzického stavu systému. Okrem toho umožňuje Acer eSettings
Management optimalizovat’ operačný systém Windows, takže bude váš počítač
pracovat’ rýchlejšie, plynulejšie a lepšie.
Acer eSettings Management taktiež:
• Poskytuje jednoduché grafické prostredie, takže orientácia v programe je
nenáročná.
• Zobrazuje všeobecný stav systému a pokročilé monitorovanie pre skúsených
užívateľov.
• Zaznamenáva odobratie a pridanie novej hardvérovej komponenty.
• Umožňuje prenos osobných nastavení.
• Uchováva záznam s históriou všetkých varovných hlásení, ktoré sa vyskytli.
7
Empowering Technology
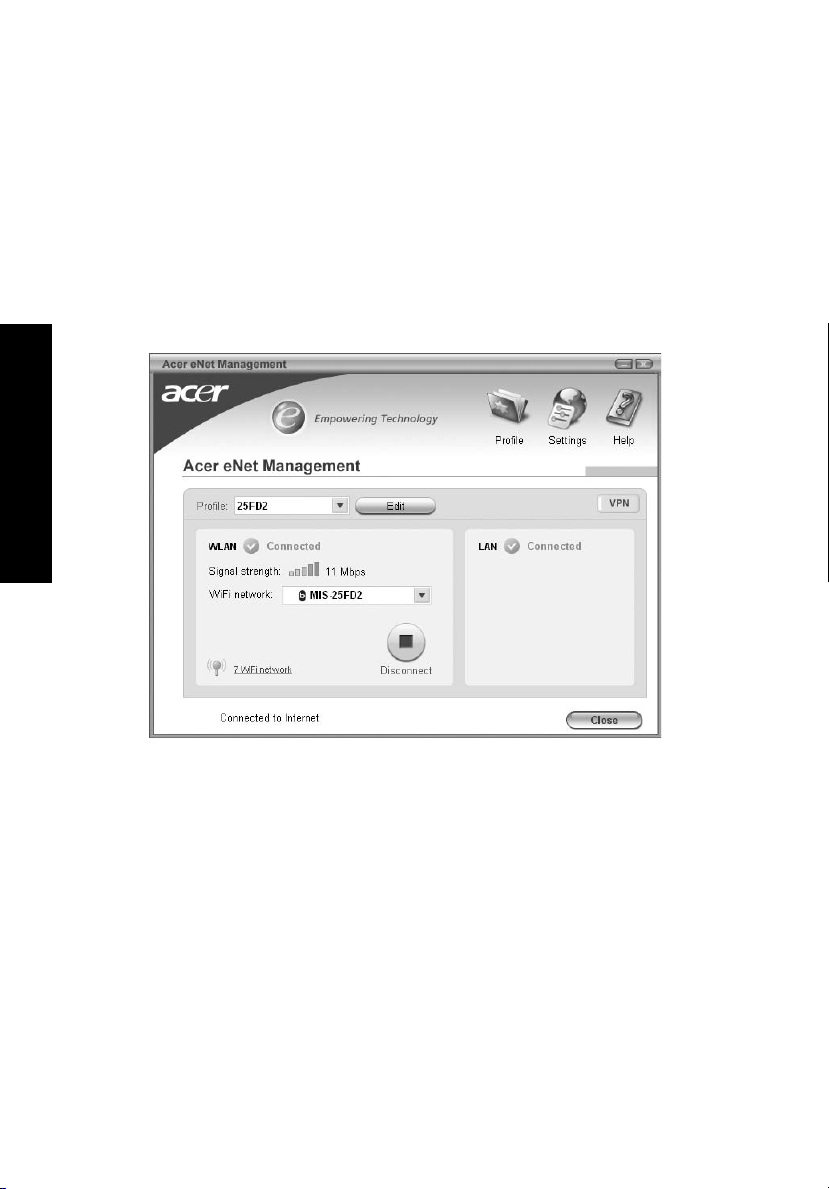
8
Acer eNet Management
Acer eNet Management vám pomôže rýchlo a ľahko sa pripojit’ do káblových alebo
bezdrôtových sietí. Prístup do tejto aplikácie je možný buď po kliknutí na ikonu
"Acer eNet Management" na vašom prenosnom počítači alebo cez ponuku Štart.
Je možné tiež nastavit’, aby sa aplikácia Acer eNet Management spúšt’ala
automaticky po zapnutí počítača.
Acer eNet Management automaticky zistí najlepšie nastavenie nového umiestnenia
a umožňuje po kliknutí pravým tlačidlom na ikonu na paneli úloh možnost’
manuálneho nastavenia, ktoré zodpovedá vašim potrebám.
Empowering Technology
Acer eNet Management dokáže uložit’ nastavenie siete podľa umiestnenia do profilu
a automaticky použit’ príslušný profil, keď sa presuniete z jedného miesta v sieti na
iné. Uložené nastavenie obsahuje nastavenie pripojenia k sieti (nastavenie IP a
DNS, podrobnosti o prístupovom bode bezdrôtovej siete, atď.) a nastavenie
východzej tlačiarne. Z dôvodu zabezpečenia aplikácia Acer eNet Management
neukladá informácie o užívateľskom mene a hesle.
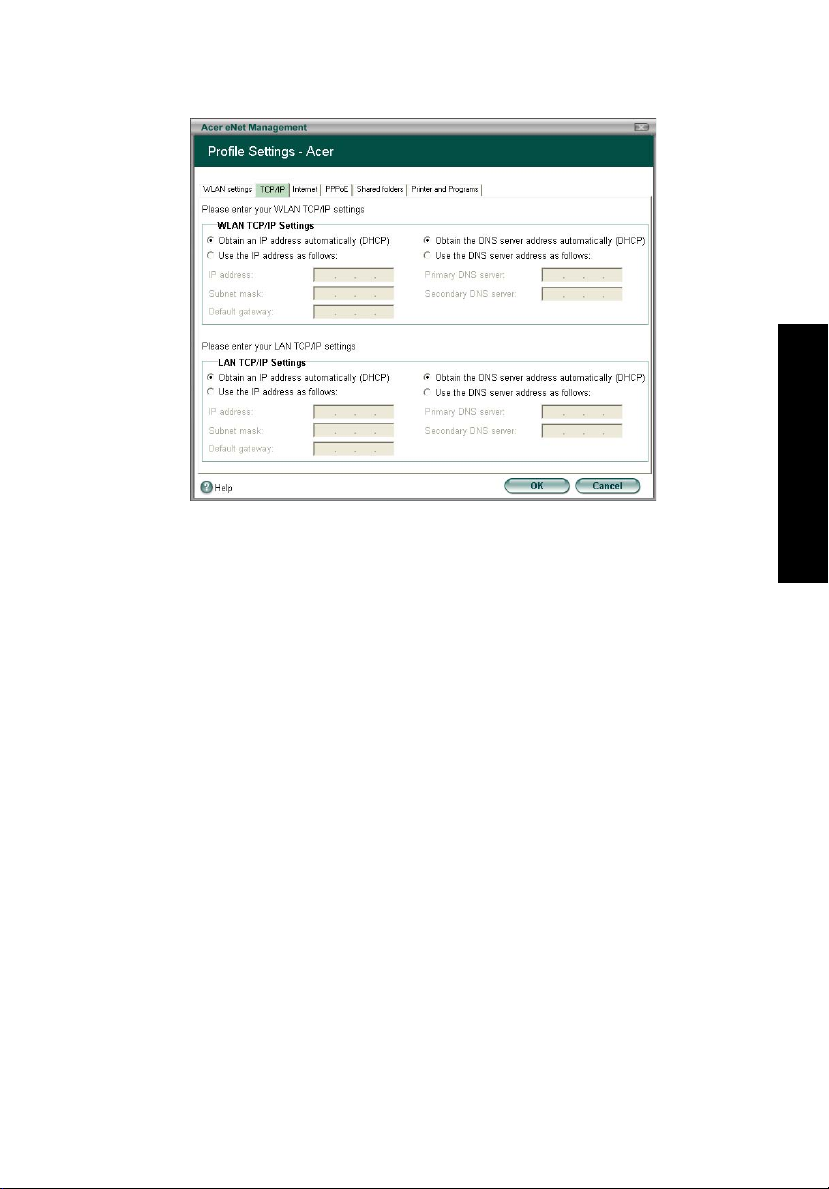
Acer ePower Management
Aplikácia Acer ePower Management je vybavená príjemným užívateľským
prostredím. Aplikáciu Acer ePower Management spustíte v prostredí Empowering
Technology alebo dvakrát kliknite na ikonu Acer ePower Management v lište úloh.
9
Empowering Technology
AC mode (AC režim)
Východzie nastavenie je "Maximum Performance (Maximálny výkon)". Môžete
nastavit’ rýchlost’ procesora (CPU), jas LCD obrazovky a iné nastavenia, alebo
zapnete/vypnete kliknutím na tlačidlá nasledovné funkcie: Bezdrôtová LAN siet’,
Bluetooth, CardBus, Memory Card, Audio a Káblová LAN siet’.
DC mode (DC režim)
K dispozícii sú štyri preddefinované profily využitia — Entertainment (Zábava),
Presentation (Prezentácia), Word Processing (Spracovanie textu) a Maximum
Battery (Maximálna úspora batérie). Môžete taktiež definovat’ až tri vlastné profily.
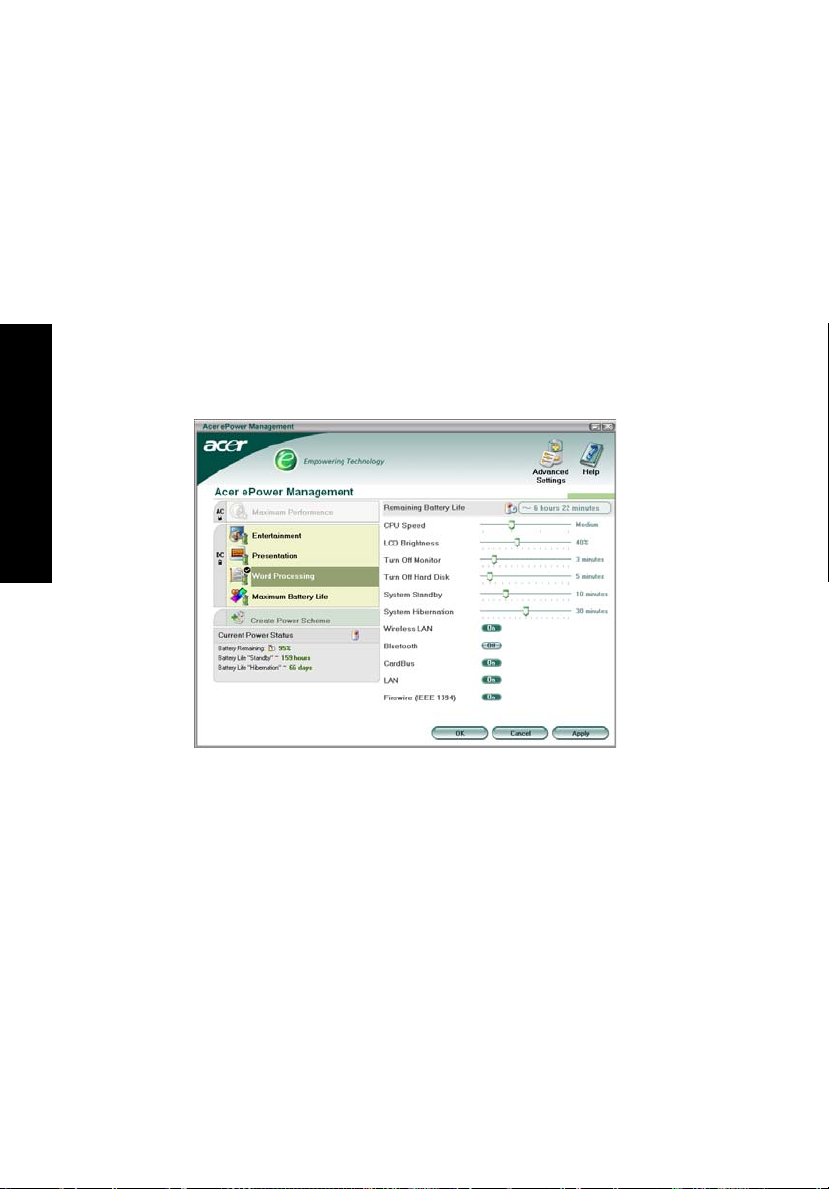
10
Vytvorte novú schému napájania
1 Zadajte názov novej schémy.
2Zvoľte použitie existujúcej schémy ako šablóny.
3 Vyberte si, či chcete používat’ AC režim (napájanie zo siete) alebo režim
batérie.
4Zvoľte si možnosti napájania, ktoré najviac zodpovedajú vašim potrebám a
potom kliknite na OK.
5 Na hlavnej obrazovke sa objaví nový profil.
Stav batérie
Odhad kapacity batérie v reálnom čase založený na aktuálnom využití nájdete na
paneli v ľavej dolnej časti okna.
Empowering Technology
Po kliknutí na "Advanced Settings (Pokročilé nastavenia)" môžete taktiež:
• Nastavit’ alarmy.
• Znovu načítat’ východzie nastavenie od výrobcu.
• Zvolit’ si akcie, ktoré sa vykonajú po zatvorení veka počítača a nastavit’ heslá
pre prístup do systému po skončení režimu spánku a pohotovosti.
• Zobrazit’ informácie o aplikácii Acer ePower Management.
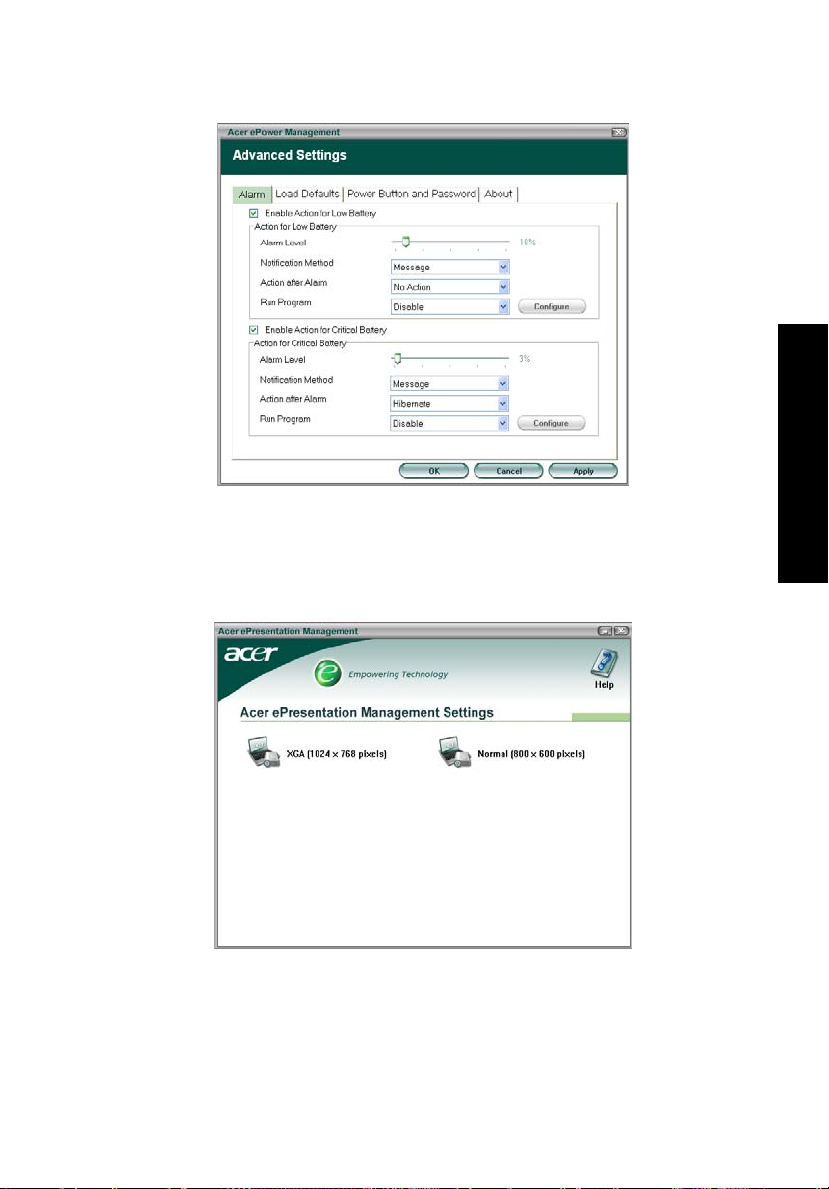
Acer ePresentation Management
Acer ePresentation Management umožňuje vybrat’ si z dvoch najpoužívanejších
rozlíšení projektora: XGA a SVGA.
11
Empowering Technology
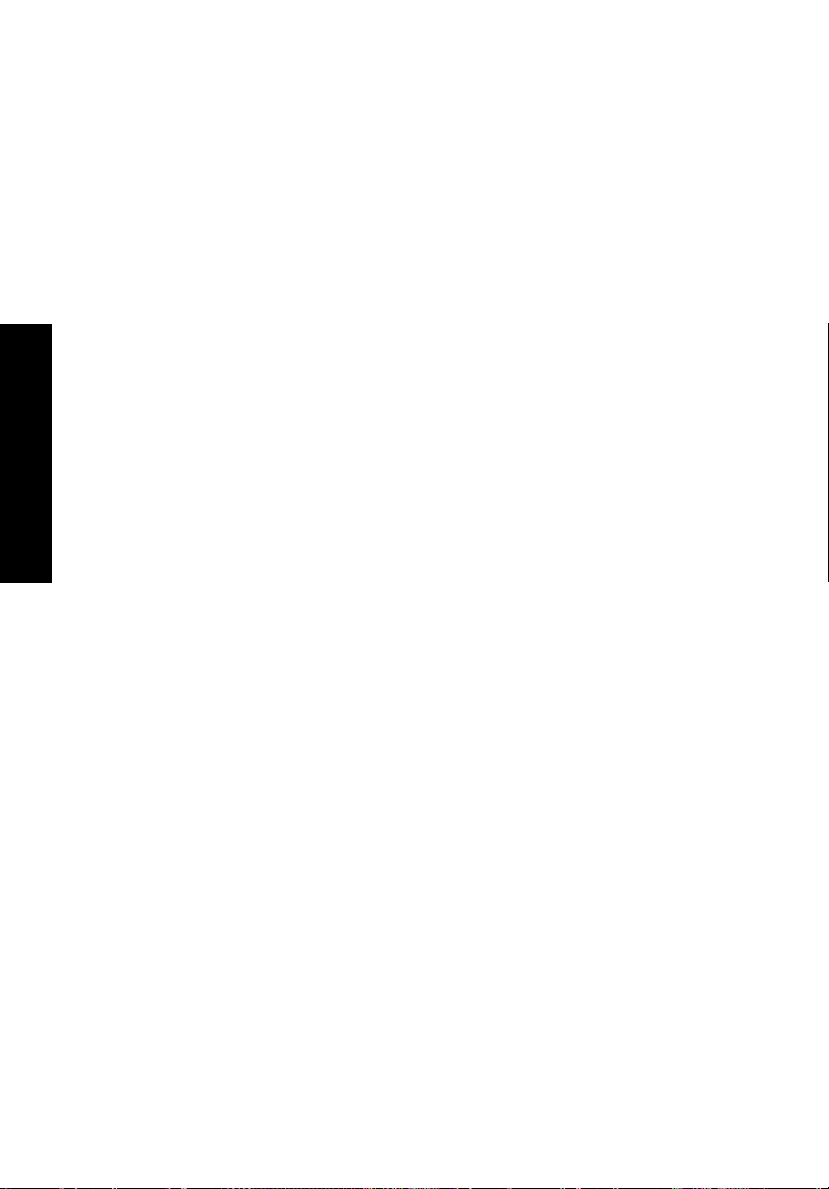
12
Empowering Technology
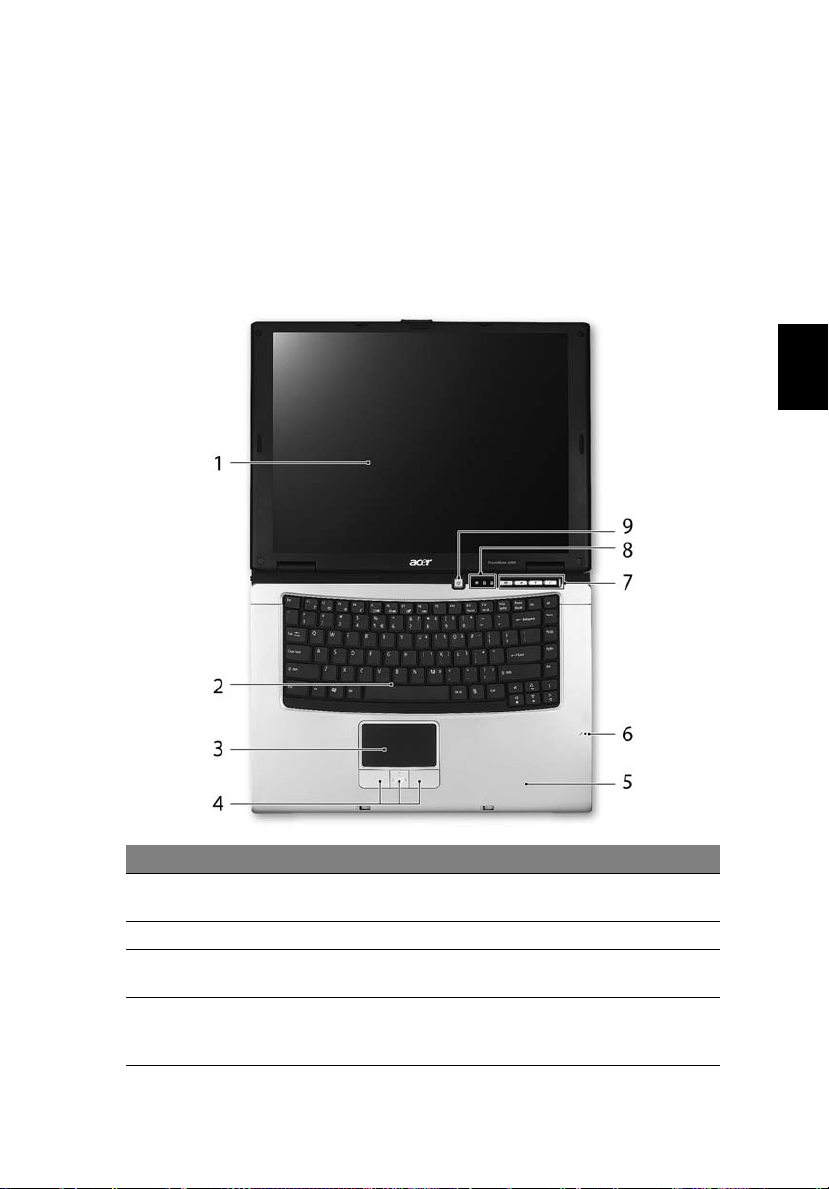
Zoznámte sa s vašim prenosným počítačom Acer
Po nastavení vášho počítača podľa letáku Práve začíname...
nám dovoľte, aby sme vás zoznámili s vašim novým prenosným počítačom Acer.
Pohľad spredu
13
Slovenský
# Položka Popis
1 Obrazovka
displeja
2 Klávesnica Zadávanie dát do počítača.
3 Dotyková
plocha
4 Kliknite na
tlačidlá (ľavé,
stredné, pravé)
Nazýva sa tiež Liquid-Crystal Display (LCD), zobrazuje
výstup z počítača.
Zariadenie s citlivost’ou na dotyk, ktoré funguje ako
počítačová myš.
Ľavé a pravé tlačidlo fungujú ako ľavé a pravé tlačidlo myši,
stredné tlačidlo funguje ako 4-smerové tlačidlo posúvania.
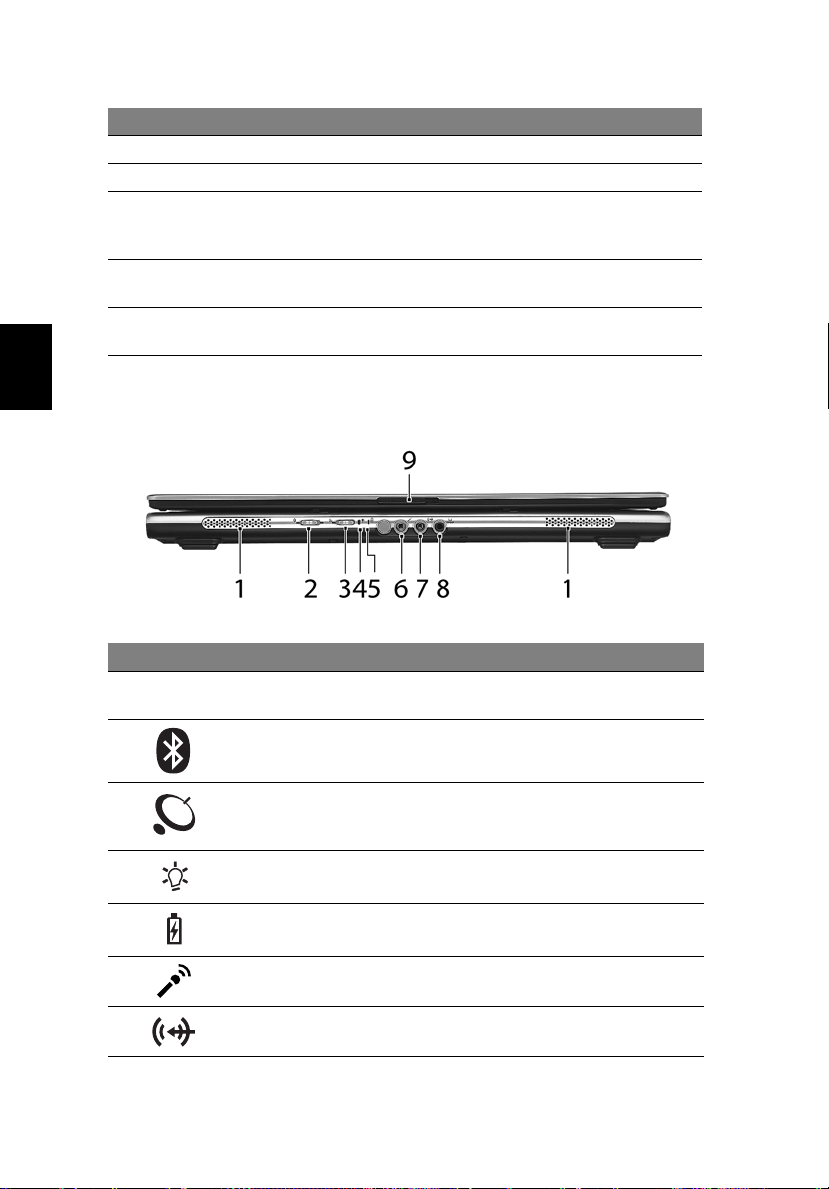
14
# Položka Popis
5 Podložka rúk Pohodlná opora vašich rúk pri práci s počítačom.
6 Mikrofón Interný mikrofón na nahrávanie zvuku.
7Tlačidlá
rýchleho
spustenia
8 Kontrolky stavu Diódy LED (Light-Emitting Diodes; LEDs), ktoré svetlom
9Tlačidlo Power
(Zapnút’)
Tlačidlá na spúšt’anie často používaných programov.
Podrobnosti nájdete v časti "Tlačidlá rýchleho spustenia"
na strane 22.
indikujú stav funkcií počítača a jeho súčastí.
Zapína a vypína počítač.
Slovenský
Pohľad spredu (zatvorený)
# Ikona Položka Popis
1 Reproduktory Ľavý a pravý reproduktor poskytujúci
2Tlačidlo/kontrolka
rozhrania Bluetooth
3Tlačidlo/kontrolka
bezdrôtového rozhrania
4 Indikátor napájania Signalizuje stav napájania počítača.
5 Kontrolka batérie Signalizuje stav batérie počítača.
6 Konektor vstupu
mikrofónu
7 Vstup zvuku Vstup zvukových zariadení (napr. audio CD
stereo audio výstup.
Zapína/vypína funkciu Bluetooth.
Signalizuje stav Bluetooth komunikácie.
Zapína/vypína funkciu bezdrôtovej siete.
Signalizuje stav bezdrôtovej komunikácie
LAN siete.
Slúži na vstup zvuku z externých
mikrofónov.
prehrávač, stereo walkman).
 Loading...
Loading...