Acer TravelMate 4050 series User Manual [nl]
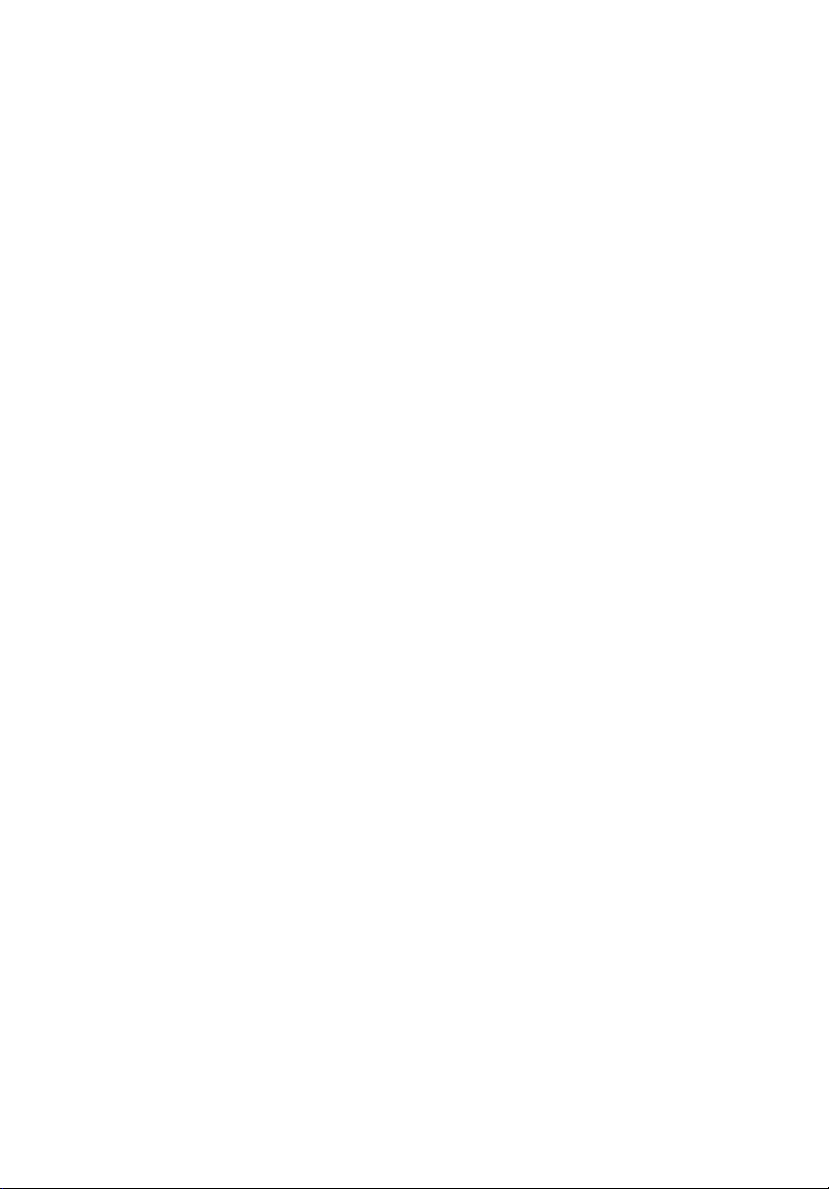
TravelMate Serie 4050
Gebruikershandleiding
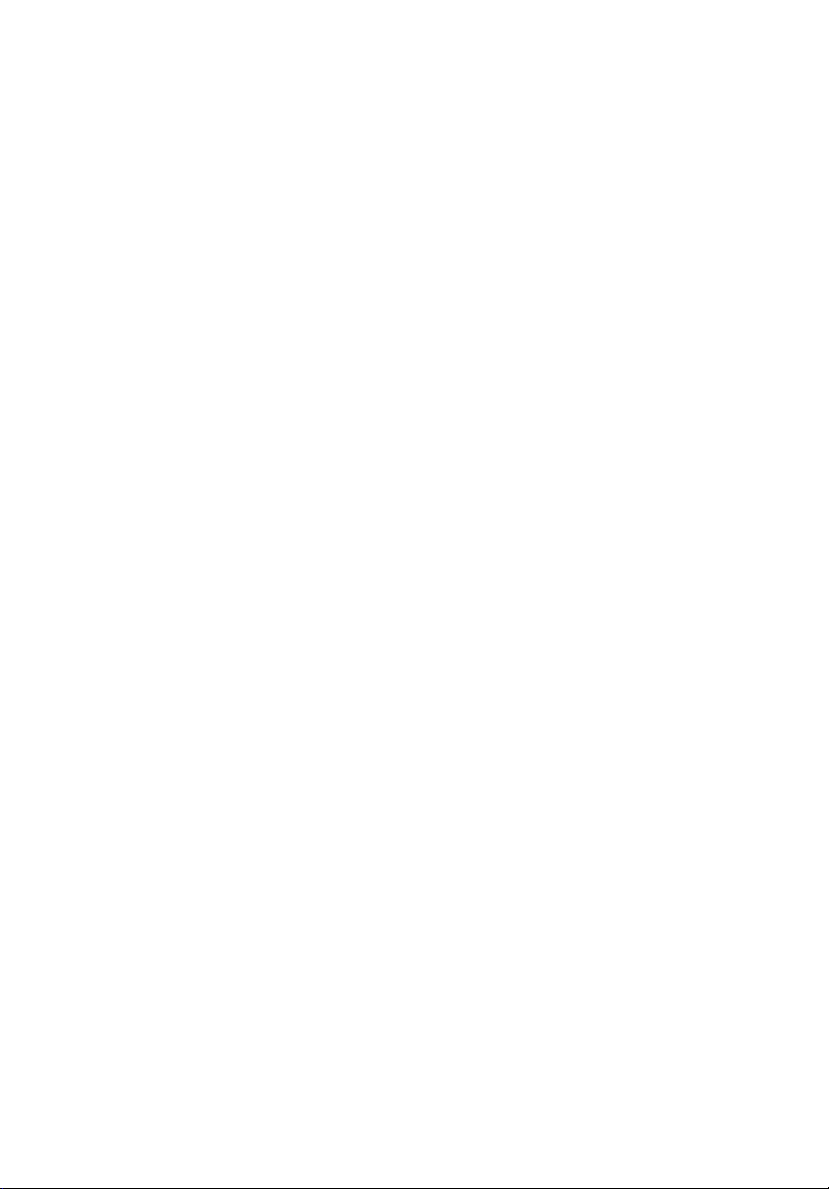
Copyright © 2004 Acer Incorporated.
Alle Rechten Voorbehouden.
Notebook van de Gebruikershandleiding TravelMate Serie 4050
Oorspronkelijke Uitgave: Oktober 2004
De informatie in deze handleiding kan regelmatig zonder voorafgaande kennisgeving
worden gewijzigd. Dergelijke wijzigingen zullen worden opgenomen in nieuwe edities van
deze handleiding of in aanvullende documenten en publicaties. Acer stelt zich niet
aansprakelijk en geeft geen garanties, expliciet noch impliciet, voor de inhoud hiervan en
wijst de impliciete garanties van verkoopbaarheid of geschiktheid voor een bepaald doel af.
Noteer het modelnummer, het serienummer en de datum en plaats van aankoop in de
onderstaande ruimte. Het serienummer en het modelnummer bevinden zich op het label dat
op uw computer zit. Het serienummer, het modelnummer en de aankoopinformatie moeten
worden vermeld op alle briefwisseling aangaande deze eenheid.
Niets uit dit document mag worden verveelvoudigd, worden opgeslagen in een zoeksysteem
of worden uitgezonden, in welke vorm of op welke wijze dan ook, hetzij elektronisch,
mechanisch, door fotokopiëren, opnemen of op andere wijze, zonder voorafgaande
schriftelijke toestemming van Acer Incorporated.
Notebook van de TravelMate Serie 4050
Modelnummer : _____________________________
Serienummer: _______________________________
Aankoopdatum: _____________________________
Plaats van aankoop: _________________________
Acer en het Acer-logo zijn geregistreerde handelsmerken van Acer Incorporated.
Productnamen of handelsmerken van andere bedrijven worden hier alleen ter identificatie
gebruikt en zijn eigendom van hun respectieve bedrijven.

Voor u aan de slag gaat
Dank u dat u hebt gekozen voor een notebook uit de TravelMate serie
als uw mobiele computer. We hopen dat u net zo veel plezier zult
beleven aan het werken met uw TravelMate als wij aan het maken
ervan.
Uw gidsen
Om u te helpen werken met de TravelMate, hebben we voor u een
aantal gidsen ontworpen:
iii
Nederlands
Allereerst helpt de kaart
van uw computer.
Gebruikershandleiding
Gebruikershandleiding
In deze
GebruikershandleidingGebruikershandleiding
beschreven waarop uw computer u kan helpen om sneller
en efficiënter te werken. We raden u aan deze
gebruikershandleiding met duidelijke en bondige
informatie goed door te lezen.
Mocht u een kopie van de handleiding willen afdrukken,
dan kan dat dankzij het handige PDF-formaat (Portable
Document Format) waarin de handleiding beschikbaar is.
Ga als volgt te werk:
1 Klik op Start
2 Klik vervolgens op AcerSystem User’s guide
Opmerking:
Opmerking: Om het bestand te openen hebt u Adobe
Opmerking:Opmerking:
Acrobat Reader nodig. Gebruiksaanwijzingen bij Adobe
Acrobat Reader vindt u in het Help
Start, Alle
Alle Programma's
StartStart
AlleAlle
Aan de slag...
Aan de slag...
Aan de slag...Aan de slag...
Programma's, AcerSystem
Programma'sProgramma's
AcerSystem User’s guide.
AcerSystem User’s guideAcerSystem User’s guide
Help-menu.
HelpHelp
u bij het instellen
worden de vele manieren
AcerSystem.
AcerSystemAcerSystem
Voor meer informatie over onze producten, diensten
enondersteuning, kunt u onze website bezoeken: http://
www.acer.com.
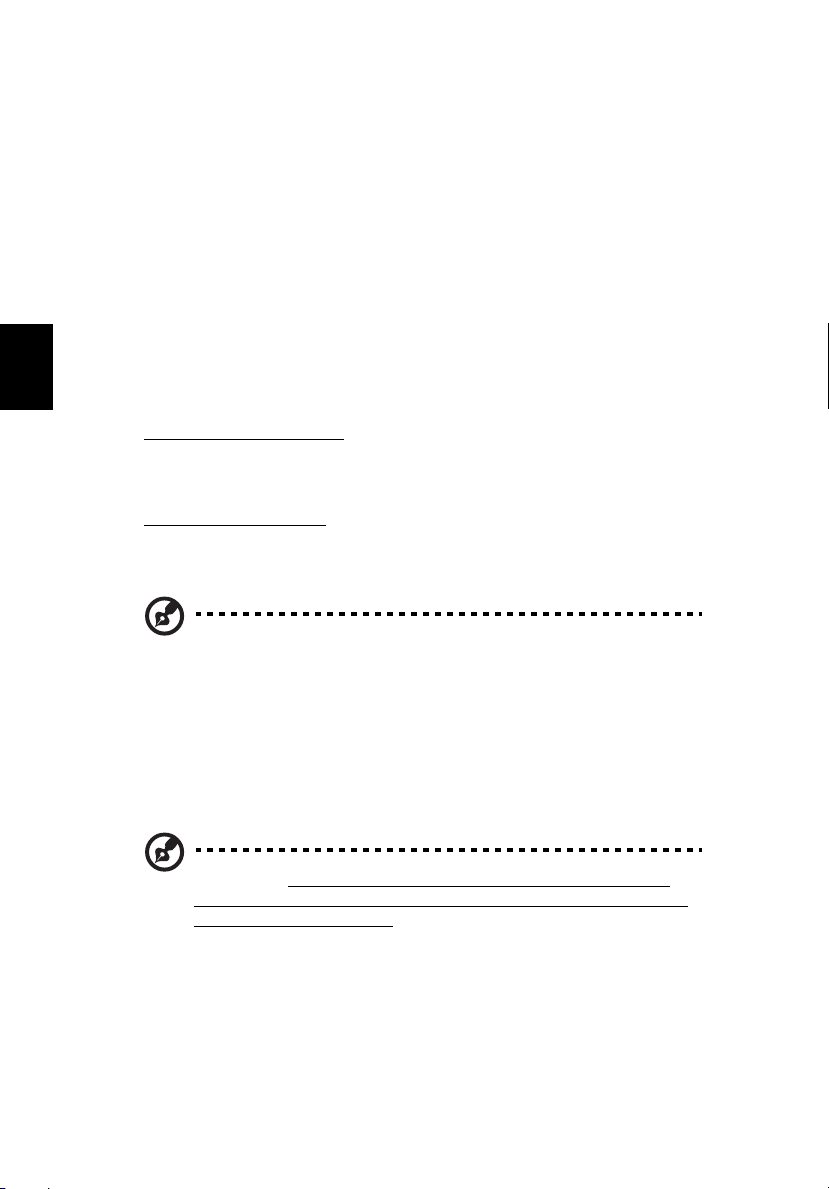
iv
Onderhoud en tips voor het gebruik van de computer
De computer in- en uitschakelen
Om de computer in te schakelen, drukt u simpelweg op de aan/uit
knop, de knop links van de uitvoertoetsen boven het standaard
toetsenbord van de TravelMate. Vervolgens laat u de schakelaar los.
Zie “Geopende Voorkant” op pagina 3 voor de locatie van de aan/
uitknop.
U kunt de computer uitschakelen op een van de volgende manieren:
Nederlands
• Gebruik de opdracht Afsluiten...
Onder Windows® 2000:
selecteer Afsluiten
- of Onder Windows® XP:
vervolgens op Uitschakelen
• Gebruik de aan/uitknop.
Afsluiten en klik vervolgens op OK
AfsluitenAfsluiten
Afsluiten... van Windows.
Afsluiten...Afsluiten...
Klik op de knop Start
Klik op Start
Uitschakelen.
UitschakelenUitschakelen
Start, Computer uitschakelen
StartStart
Start, klik op Afsluiten...
StartStart
OK.
OKOK
Computer uitschakelen en
Computer uitschakelenComputer uitschakelen
Afsluiten...,
Afsluiten...Afsluiten...
Opmerking:
Opmerking: Via de aan/uit knop kunt u ook energiebeheerfunc-
Opmerking: Opmerking:
ties uitvoeren. Raadpleeg de Windows Help voor meer informatie.
• Gebruik de functies voor energiebeheer.
U kunt de computer ook uitschakelen door het scherm te sluiten of
door de toetsencombinatie voor de Standby-stand in te drukken
(Fn-Esc
Fn-Esc). Raadpleeg de on line gebruikershandleiding voor meer
Fn-EscFn-Esc
informatie.
Opmerking:
Opmerking: Als u de computer niet normaal kunt uitschakelen,
Opmerking: Opmerking:
houdt u de aan/uitknop meer dan vier seconden ingedrukt om de
computer uit te schakelen. Als u de computer hebt uitgeschakeld
en meteen weer wilt inschakelen, moet u minstens twee seconden
wachten voordat u de computer weer inschakelt.
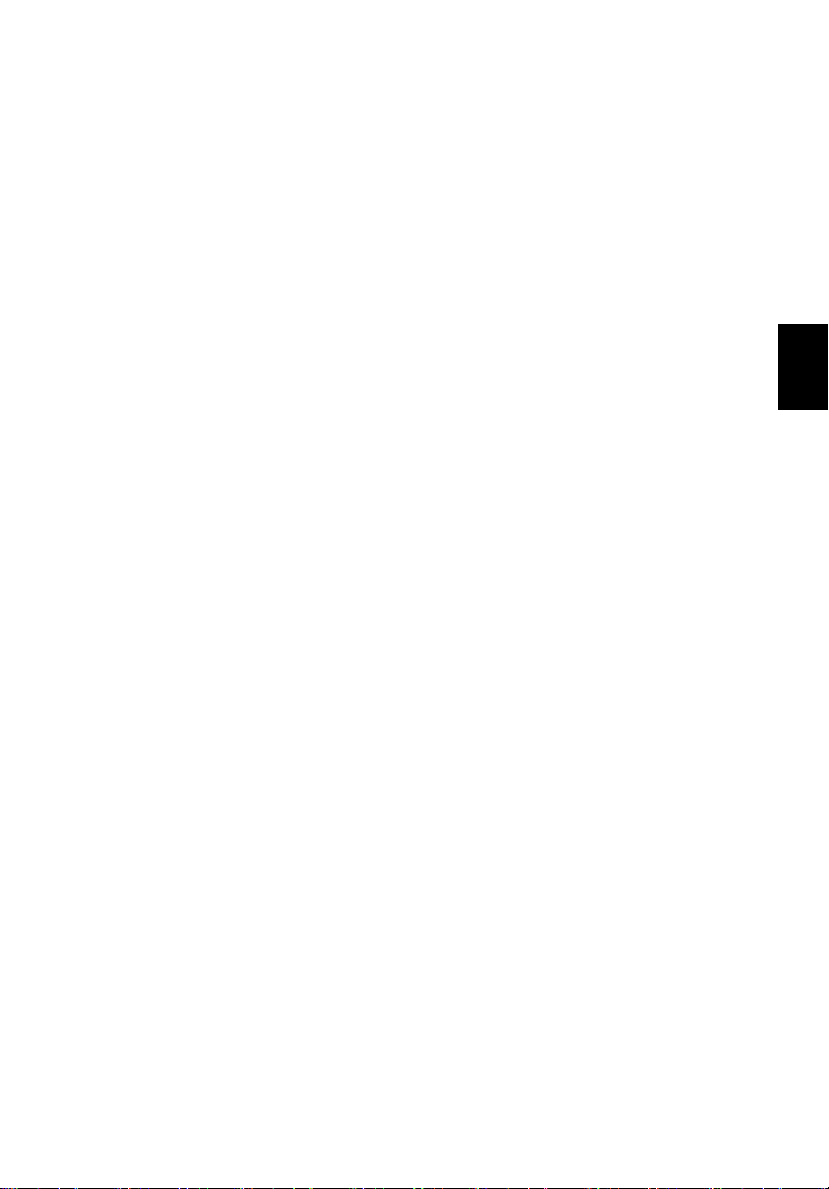
De computer met zorg behandelen
Uw computer zal u jarenlang uitstekende diensten bewijzen, mits u er
goed zorg voor draagt.
• Stel de computer niet bloot aan direct zonlicht. Plaats de computer
niet in de buurt van een warmtebron, zoals een radiator.
• Stel de computer niet bloot aan temperaturen onder 0º C (32º F) of
boven 50º C (122º F).
• Stel de computer niet bloot aan magnetische velden.
• Stel de computer niet bloot aan regen of vocht.
• Mors geen water of andere vloeistoffen op de computer.
• Stel de computer niet bloot aan zware schokken of trillingen.
• Stel de computer niet bloot aan stof en vuil.
• Plaats geen objecten boven op de computer om beschadiging te
voorkomen.
• Gebruik geen overdadige kracht om de schermklep te sluiten.
• Plaats de computer nooit op een oneffen oppervlak.
De adapter met zorg behandelen
Houd bij het gebruik van de adapter rekening met het volgende:
• Sluit de adapter niet aan op een ander apparaat.
• Ga niet op het netsnoer staan en plaats er geen zware voorwerpen
op. Zorg dat het netsnoer en andere snoeren niet in het looppad
liggen.
• Wilt u de stekker van het netsnoer uit het stopcontact halen, trek
dan niet aan het snoer, maar aan de stekker.
• Bij gebruik van een verlengsnoer mag het totale aantal ampères
van de aangesloten apparatuur het aantal toegestane ampères
voor het verlengsnoer niet overschrijden. Tevens mag de totale
belasting van alle apparatuur die op één stopcontact is
aangesloten, de belasting van de zekering niet overschrijden.
v
Nederlands
De batterij met zorg behandelen
Houd bij het gebruik van de batterij rekening met het volgende:
• Gebruik uitsluitend batterijen van hetzelfde type als dat van de
bijgeleverde batterijen. Schakel de stroom uit voordat u batterijen
verwijdert of vervangt.
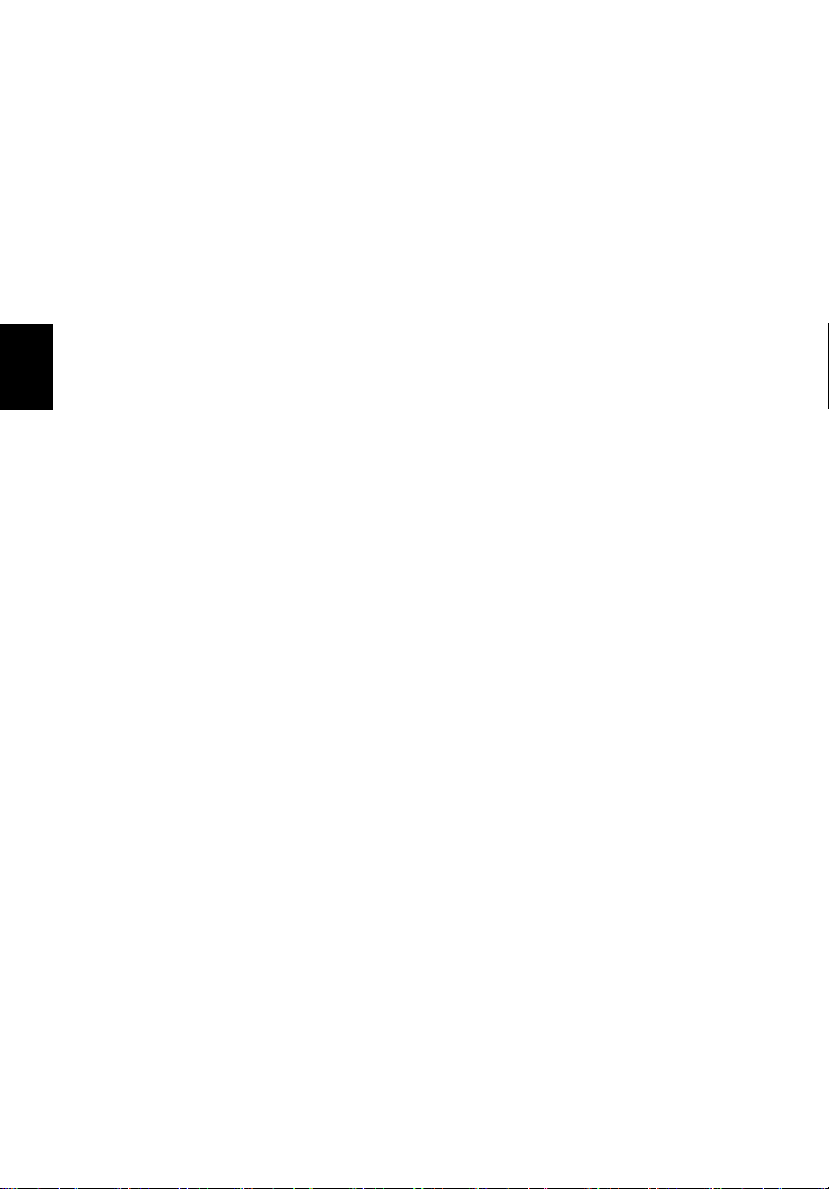
vi
• Knoei niet met de batterijen. Houd de batterijen buiten het bereik
van kinderen.
• Verwijder gebruikte batterijen overeenkomstig de plaatselijke
milieuvoorschriften. Breng ze weg voor recycling indien dit
mogelijk is.
De computer reinigen en onderhouden
Ga als volgt te werk om de computer te reinigen:
• Schakel de computer uit en verwijder de batterij.
• Koppel de adapter los.
Nederlands
• Gebruik een zachte doek die bevochtigd is met water. Gebruik
geen vloeibare reinigingsmiddelen of reinigingsmiddelen in
spuitbussen.
• Gebruik een LCD-reinigingsset om het beeldscherm schoon te
maken.
Als zich een van de volgende situaties voordoet:
• De computer is gevallen of de behuizing is beschadigd.
• Er is een vloeistof in het apparaat gelekt.
• De computer functioneert niet goed.
Raadpleeg het hoofdstuk "Problemen met de computer oplossen" op
pagina 49.
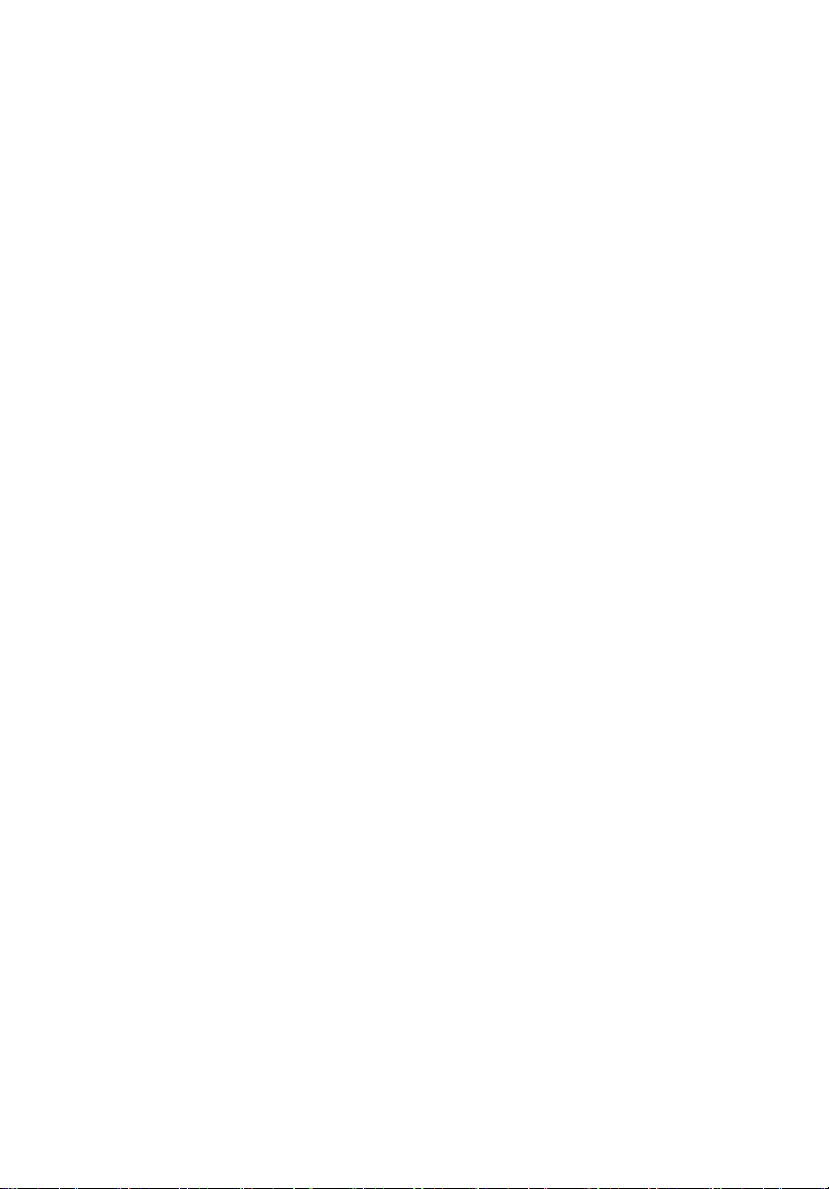
Voor u aan de slag gaat iii
Uw gidsen iii
Onderhoud en tips voor het gebruik van de computer iv
1 Kennismaking met uw TravelMate 1
Een rondleiding 3
Geopende Voorkant 3
Vooraanzicht 5
Linkeraanzicht 6
Rechteraanzicht 7
Achteraanzicht 8
Onderaanzicht 9
Kenmerken 10
Statuslampjes 12
Werken met het toetsenbord 14
Speciale toetsen 14
Starttoetsen 20
Touchpad 21
Werken met de touchpad 21
Opslag 23
Harde schijf 23
Optisch station 23
Software gebruiken 24
Audio 25
Het volume aanpassen 25
Energiebeheer 25
Mobiliteit van de TravelMate 26
De computer loskoppelen van de
bureaubladapparatuur 26
Verplaatsingen over korte afstand 26
De computer meenemen naar huis 28
Reizen met de computer 29
Internationaal reizen met de computer 30
De computer beveiligen 31
De computer vergrendelen 31
Wachtwoorden gebruiken 31
Inhoud
2 De computer afstemmen op uw behoeften 33
De computer uitbreiden met optionele voorzieningen 35
Connectiviteitsopties 35
Optionele upgrademogelijkheden 40
Systeemhulpprogramma's gebruiken 42
Acer eManager 42

Launch Manager 43
BIOS Utility 43
Acer eRecovery 44
Backup maken 44
Herstellen vanaf backup 45
Fabrieksstandaard image CD maken 45
Re-install bundled software without CD 46
Wachtwoord wijzigen 46
Acer D voor D Recovery (Disc voor Disc) 47
Installatie meertalig besturingssysteem 47
Herstellen zonder een Recovery-CD 47
Wachtwoord instellen en afsluiten 48
Nederlands
3 Problemen met de computer oplossen 49
Veelgestelde vragen 51
Tips voor het oplossen van problemen 54
Foutberichten 55
Informatie over serviceverlening 56
ITW (International Traveler’s Warranty) 56
Voordat u belt 57
Appendix A Specificaties 59
Appendix B Verklaringengen 65
Index 81
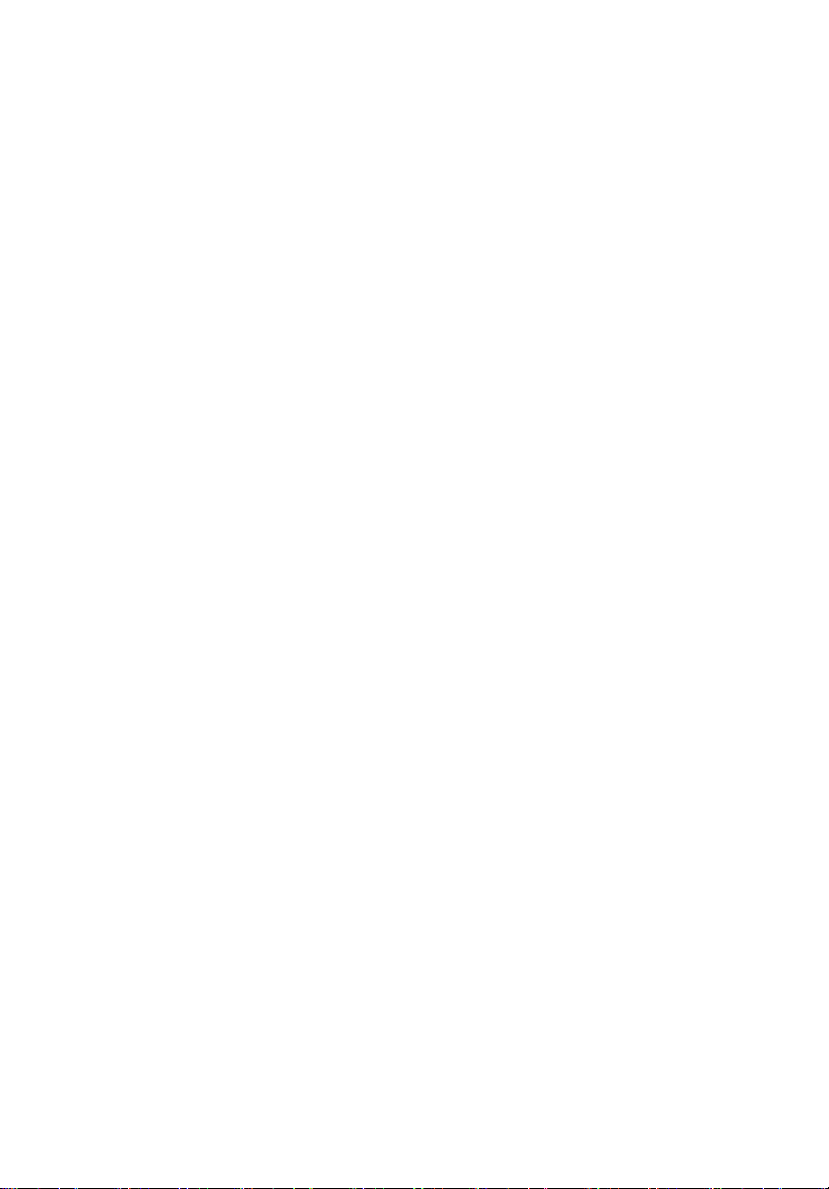
1 Kennismaking met uw
TravelMate
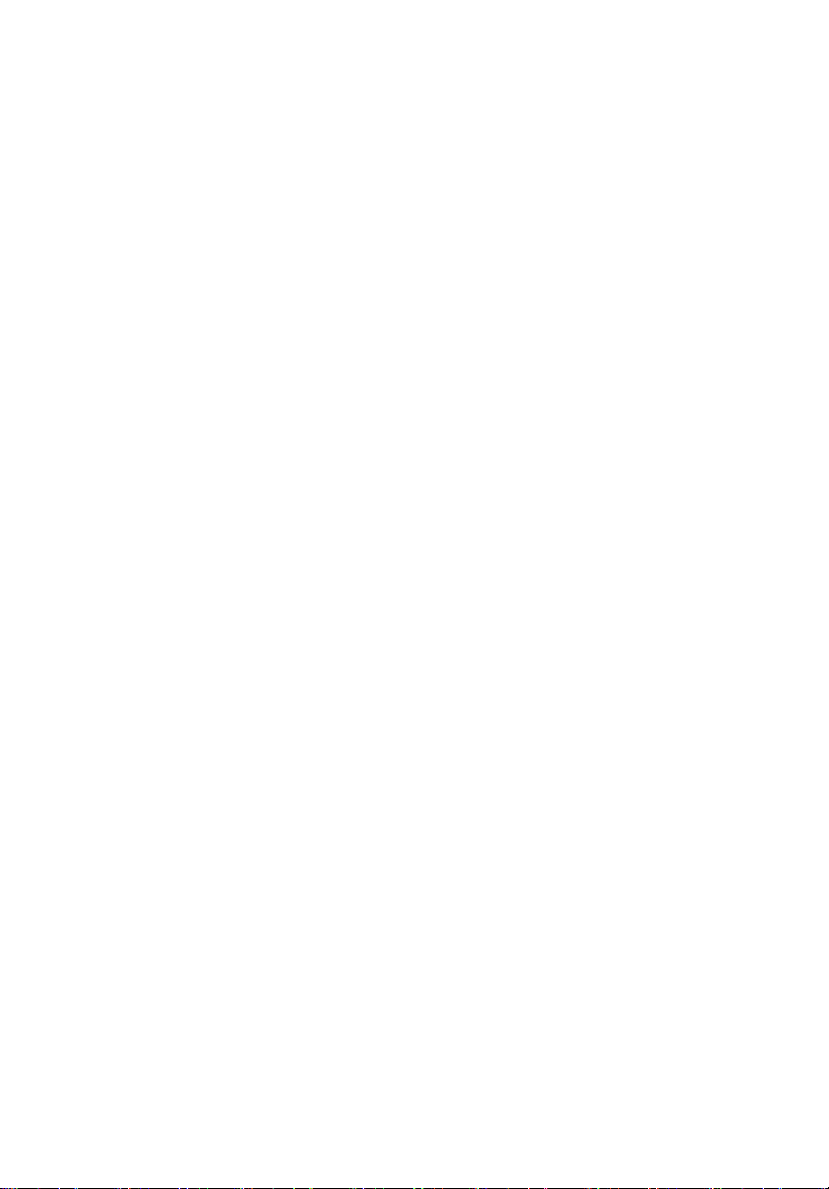
Uw TravelMate levert niet alleen uitstekende
prestaties maar is ook veelzijdig, bevat slimme
voorzieningen voor energiebeheer en
uitgebreide multimediamogelijkheden.
Bovendien heeft uw 'reisgenoot' een unieke
stijl en een uitgekiend ergonomisch ontwerp.
U bereikt een ongeëvenaarde productiviteit
met deze betrouwbare en krachtige computer.

Een rondleiding
Nu u de computer hebt geïnstalleerd volgens de aanwijzingen op de
Aan de slag...
Aan de slag...
kaart
Aan de slag...Aan de slag...
kennen.
Geopende Voorkant
is het tijd om de TravelMate wat beter te leren
3
Nederlands
#### Onderdeel
Onderdeel Beschrijving
OnderdeelOnderdeel
1 Beeldscherm Ook LCD (Liquid-Crystal Display) genoemd,
2 Aan/uit knop Schakelt de computer in.
Beschrijving
BeschrijvingBeschrijving
bestemd voor de weergave van
computergegevens.
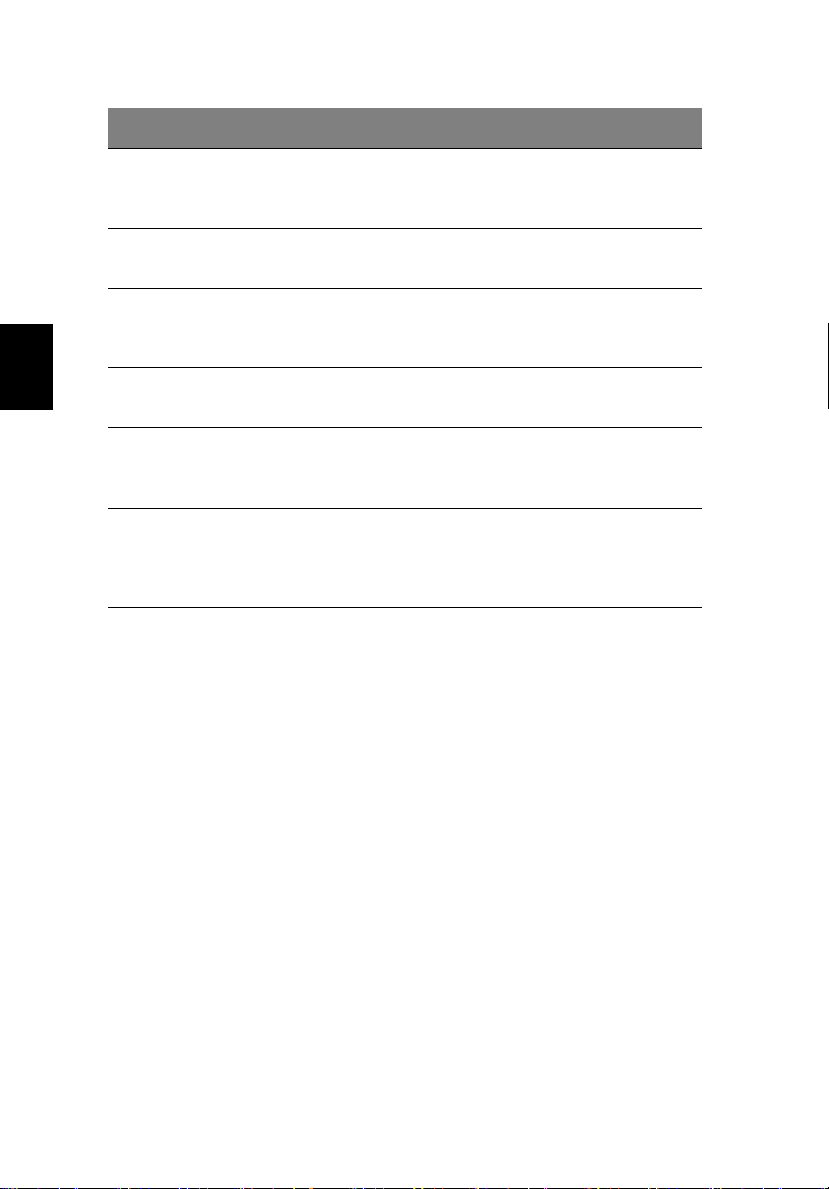
4
#### Onderdeel
Onderdeel Beschrijving
OnderdeelOnderdeel
Beschrijving
BeschrijvingBeschrijving
1 Kennismaking met uw TravelMate
3 Starttoetsen Knoppen voor het starten van veelgebruikte
4 Toetsenbord Hiermee voert u gegevens in de computer
5 Steun voor
handpalm
Nederlands
6 Knoppen (links en
rechts)
7 Touchpad Vingergestuurd aanwijsapparaat dat
8 Statuslampjes LED's (Light-Emitting Diodes) die al dan niet
programma's. Zie “Starttoetsen” op pagina
20 voor meer details.
in.
Comfortabele ondersteuning voor uw
handen tijdens het gebruik van de
computer.
De linker- en rechterknop fungeren als de
linker- en rechterknop op een muis.
dezelfde functies heeft als een
computermuis.
branden om de status van de computer en
diens voorzieningen en onderdelen aan te
geven.
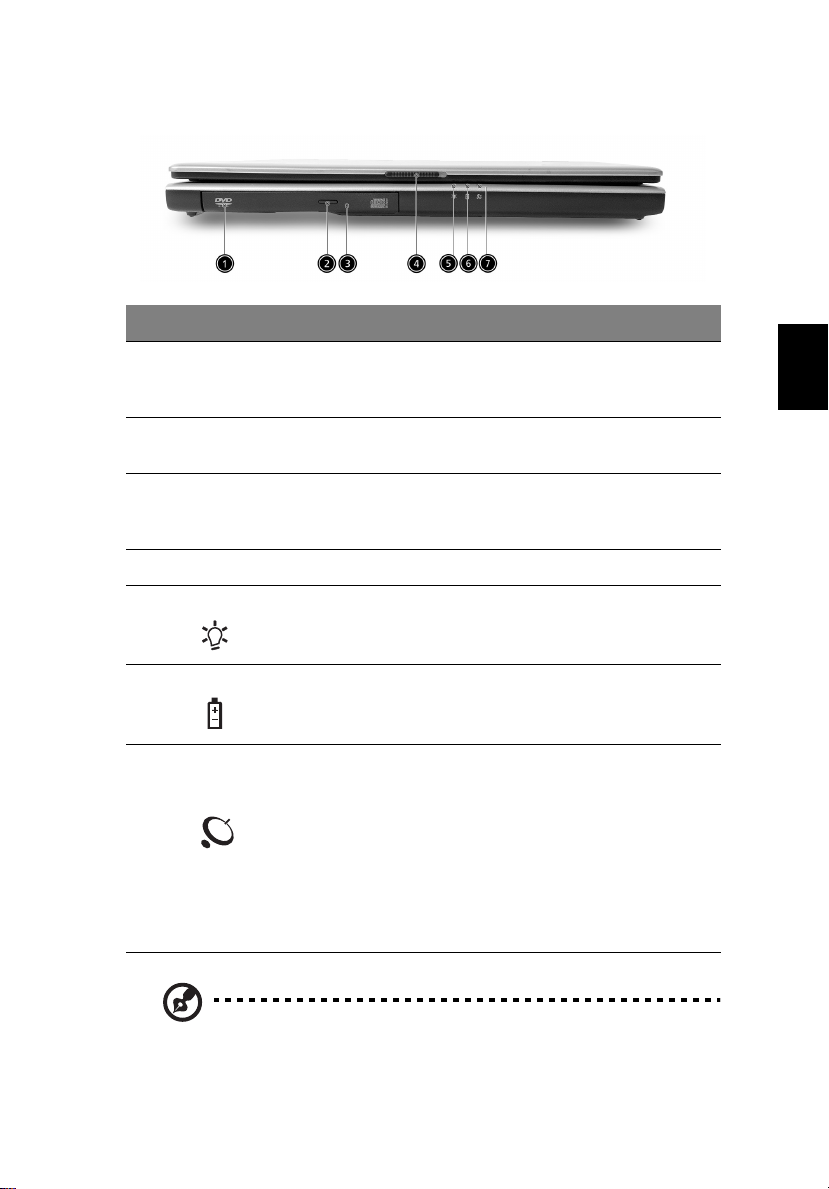
Vooraanzicht
5
# Onderdeel Beschrijving
1 Optisch station Intern optisch station; is geschikt voor CD's
2 Uitwerpknop optisch
station
3 Nooduitwerpopening Opent de lade van het optische station uit
4 Slot Slot om de laptop te openen en te sluiten.
5 Stroomindicator Brandt als de computer aan staat.
6 Batterij-indicator Brandt als de batterij opgeladen wordt.
7 Bluetooth® en
Wireless
communicaties
of DVD's, afhankelijk van het type optisch
station.
Druk op de uitwerpknop om een schijf te
verwijderen uit het optisch station.
wanneer de computer wordt uitgeschakeld.
Zie pagina 52 voor meer details.
Brandt om de status van Bluetooth®
(optioneel) en Wireless (optioneel)
communicaties aan te geven.
Oranje betekent dat wireless LAN is
•
ingeschakeld.
Blauw betekent dat Bluetooth® is
•
ingeschakeld.
Paars betekent dat wireless LAN &
•
Bluetooth® zijn ingeschakeld.
Nederlands
Opmerking: De Bluetooth® en Wireless toetsen en indicatoren
werken alleen op modellen met Bluetooth® en Wireless functies.
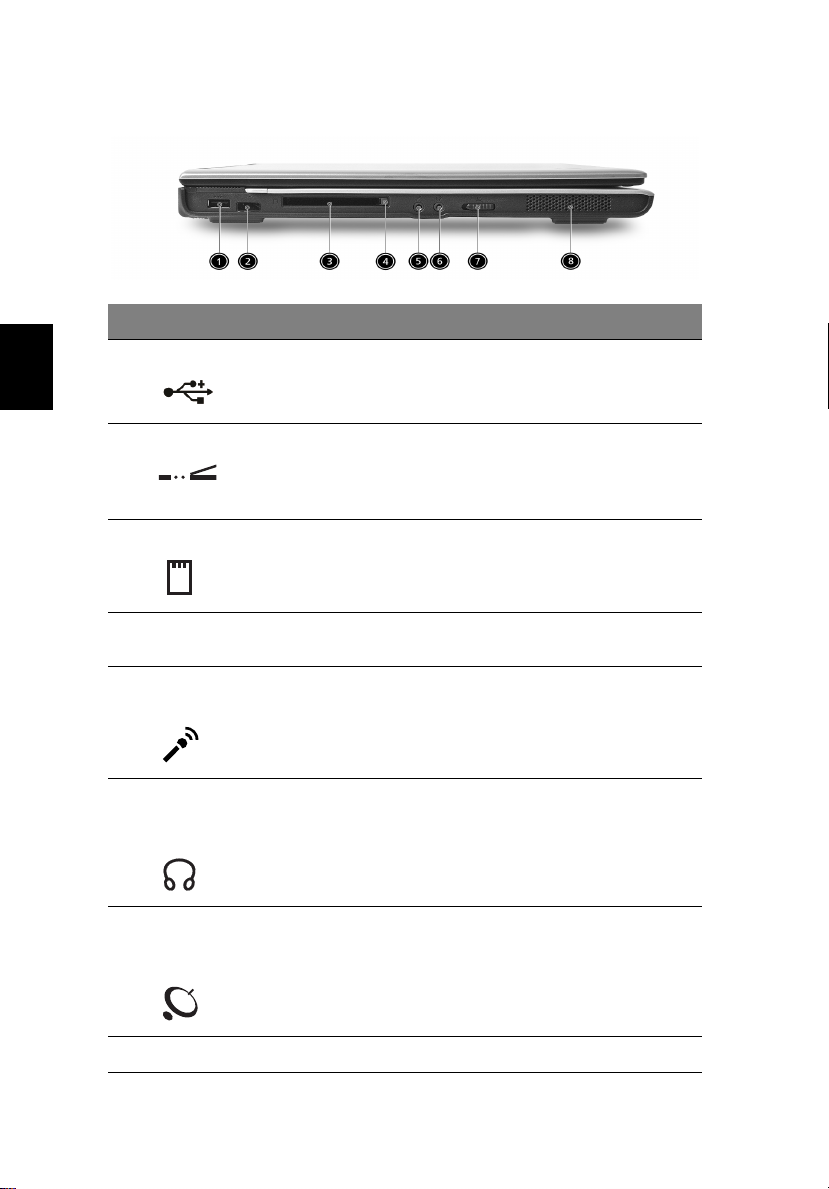
6
1 Kennismaking met uw TravelMate
Linkeraanzicht
#### Onderdeel
Onderdeel Beschrijving
OnderdeelOnderdeel
1 USB 2.0 aansluiting Op deze poort kunt u elk gewenst USB-
Nederlands
Beschrijving
BeschrijvingBeschrijving
apparaat (Universele Seriële Bus) aansluiten
(zoals een USB-muis of USB-camera).
2 Infraroodpoort Hiermee maakt u een infraroodverbinding
3 PC Card-slot Hierin kunt u één Type II 16-bits PC Card of
4 Uitwerpknop PC Card Hiermee werpt u de PC Card uit het PC Card-
5 Microfoon aansluiting/
Line-in-aansluiting
6 Koptelefoon/
Luidspreker/ Lijn-uit
aansluiting
7 Schakelaar Bluetooth®
en Wireless
communicatie
met infraroodapparaten (zoals een
infraroodprinter of computers die
infraroodverbindingen ondersteunen).
32-bits CardBus PC Card plaatsen.
slot.
Accepteert invoer van externe microfoons, of
hierop sluit u line-in-audioapparaten aan
(zoals een cd-speler of stereowalkman).
Verbinding voor koptelefoons of andere lijnuit audio apparaten (luidsprekers).
In- en uitschakelen Bluetooth® en Wireless
communicatie. (optioneel)
8 Stereoluidspreker Geluidsuitvoer.
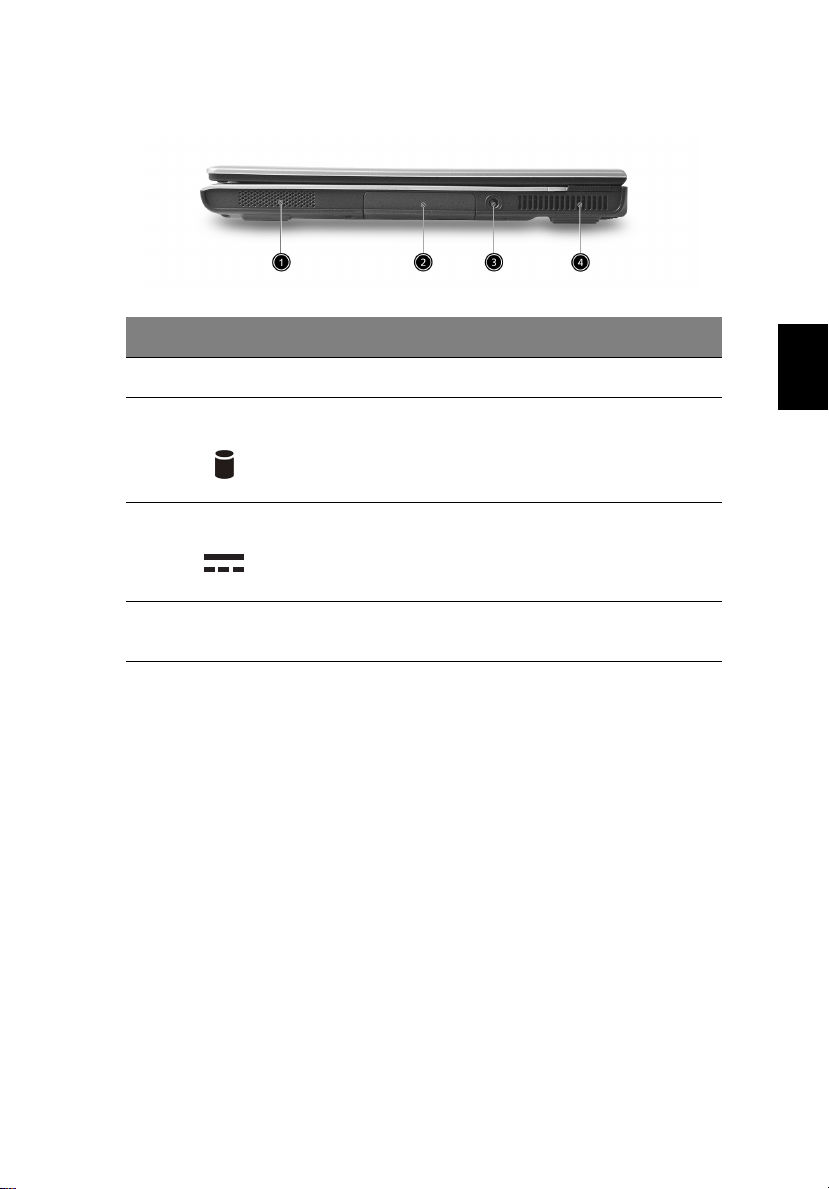
Rechteraanzicht
7
#### Onderdeel
Onderdeel Beschrijving
OnderdeelOnderdeel
1 Stereoluidspreker Geluidsuitvoer.
2 HDD Ruimte voor de harde schijf van de
3 Connector DC-in Voor aansluiten van de netstroomadapter.
4 Ventilatieslot Zorgt ervoor dat de computer ook bij
Beschrijving
BeschrijvingBeschrijving
computer.
langdurig gebruik koel blijft.
Nederlands
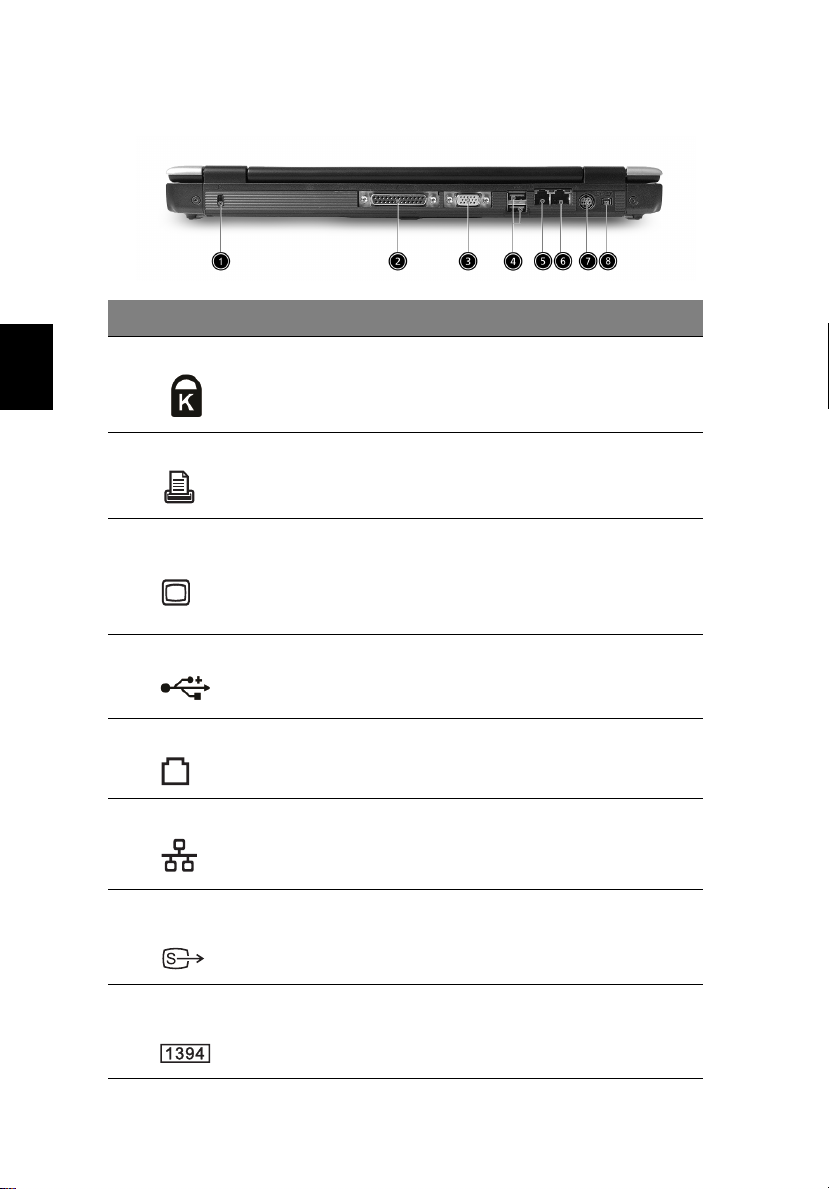
8
Achteraanzicht
#### Onderdeel
Onderdeel Beschrijving
OnderdeelOnderdeel
1 Kennismaking met uw TravelMate
Beschrijving
BeschrijvingBeschrijving
1 Veiligheidsslot Hiermee kunt u de computer met een
Nederlands
2 Parallelle poort Hierop sluit u een apparaat aan met een
3 Poort voor extern
beeldapparaat
4 USB 2.0 aansluitingen (2) Op deze poort kunt u elk gewenst USB-
5 Modemaansluiting Hierop sluit u een telefoonlijn aan.
6 Netwerkaansluiting Hierop sluit u een Ethernet 10/100-netwerk
7S-video
(optionele fabricatie)
Kensington-compatibele
sleutelvergrendeling beveiligen.
parallelle aansluiting (zoals een printer).
Aansluiting voor weergaveapparaat (zoals
externe monitor of LCD-projector) voor
weergave van maximaal 16,7 miljoen
kleuren en resoluties tot 1600x1200 bij 85
Hz en 2048x1536 bij 75 Hz.
apparaat (Universele Seriële Bus) aansluiten
(zoals een USB-muis of USB-camera).
aan.
Hierop sluit u een televisie of een
beeldapparaat aan met een S-video-ingang.
8 IEEE 1394-poort
(optionele fabricatie)
Hierop sluit u IEEE 1394-apparaten aan.
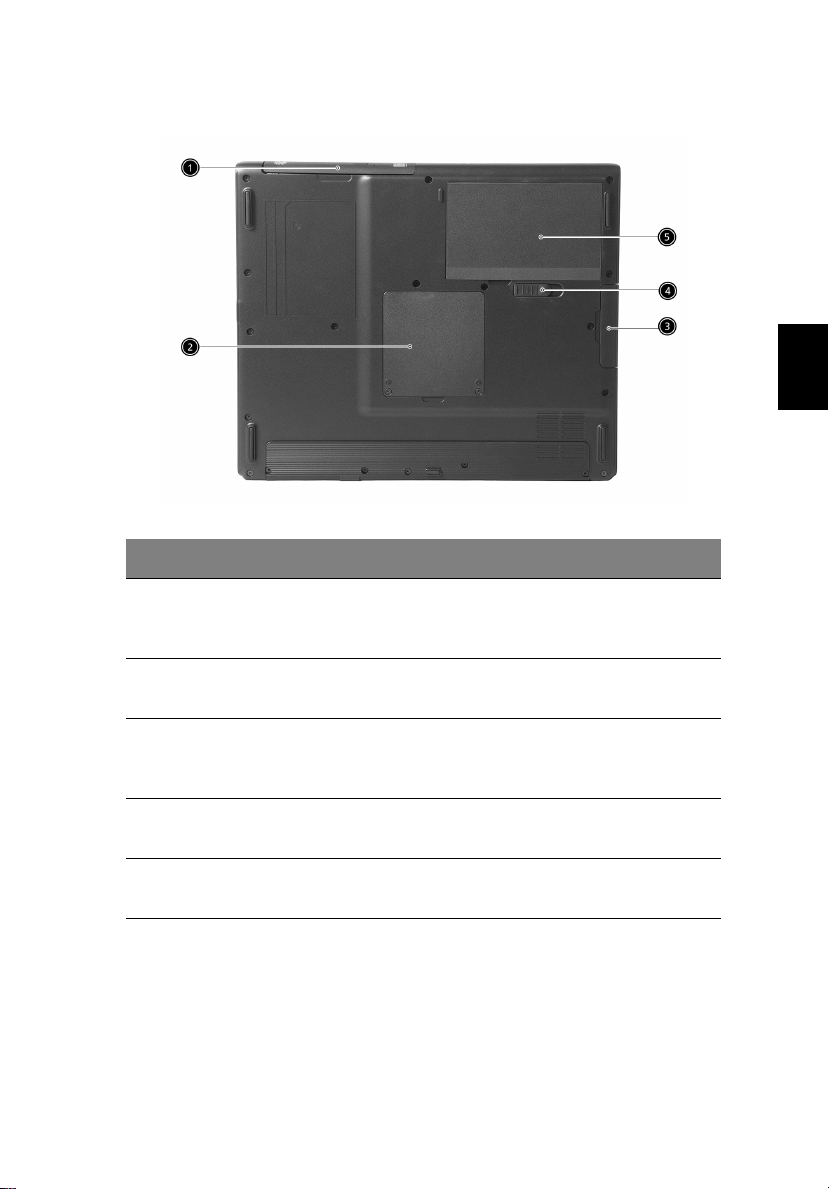
Onderaanzicht
9
Nederlands
#### Onderdeel
1 Optisch station Intern optisch station; is geschikt
2 Geheugencompartiment Ruimte voor het hoofdgeheugen van
3 Harde-schijfcompartiment Ruimte voor de harde schijf van de
4 Vergrendeling batterijnis Maakt de batterij los om deze uit de
5 Batterijcompartiment Ruimte voor de batterij van de
Onderdeel Beschrijving
OnderdeelOnderdeel
Beschrijving
BeschrijvingBeschrijving
voor CD's of DVD's, afhankelijk van
het type optisch station.
de computer.
computer (vastgezet met een
schroef).
batterijnis te verwijderen.
computer.
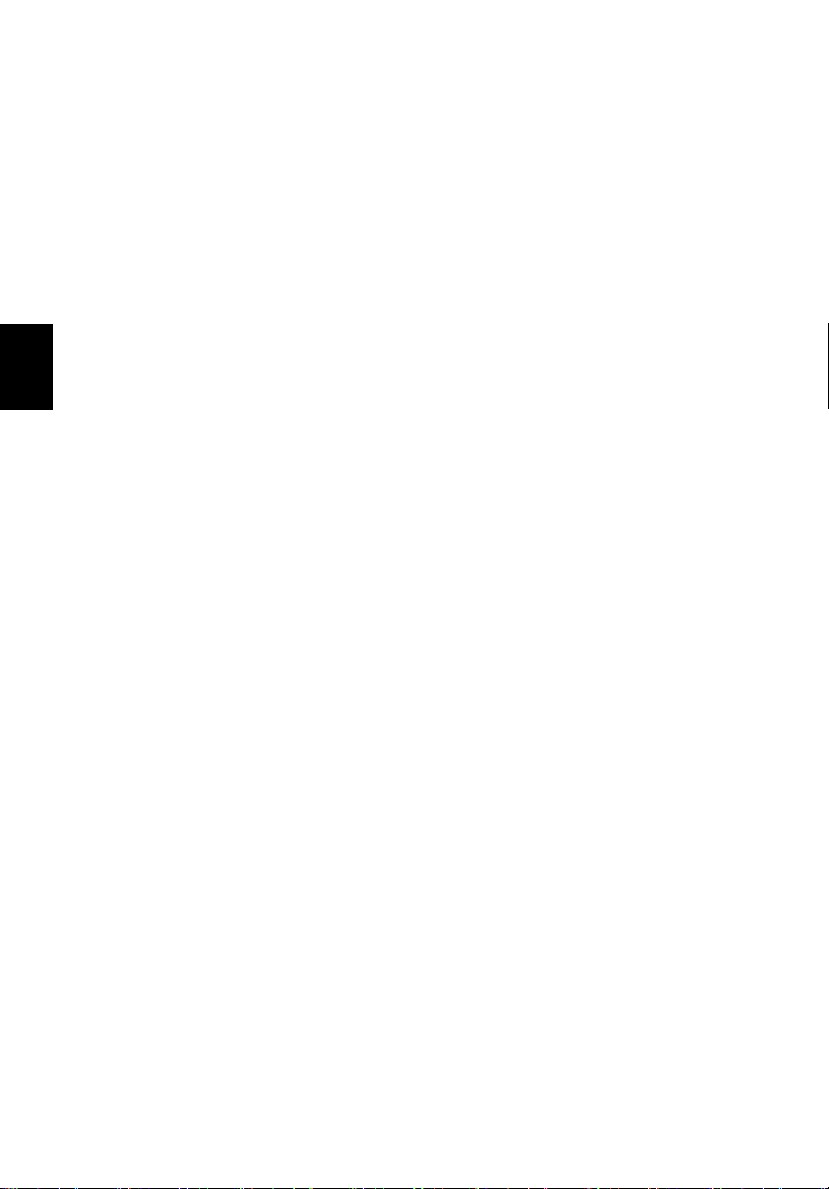
10
1 Kennismaking met uw TravelMate
Kenmerken
Hierna krijgt u een kort overzicht van de vele kenmerken van uw
computer.
Prestaties
• Intel® Pentium® M Processor op 1.5~2.1 GHz en hoger
• Intel® Celeron® M Processor op 1.2~1.5 GHz en hoger (optionele
fabricatie)
• Intel 855GME chipset
• Geheugen uit te breiden tot 2 GB met 2 sleuven
Nederlands
• Eén intern optisch station
• Enhanced-IDE vaste schijf met grote opslagcapaciteit
• Li-ion hoofdbatterij
• Energiebeheersysteem met ondersteuning voor ACPI (Advanced
Configuration Power Interface)
Beeldscherm
• 14,1” of 15,0” TFT XGA (1024 x 768 resolutie) scherm of 15,0” TFT
SXGA+ (1400 x 1050 resolutie) scherm
• 3D graphics engine
• Ondersteuning van simultane LCD- en CRT-weergave
• S-video-uitgang voor uitvoer naar een televisie of een
beeldapparaat dat S-video ondersteunt
• Duale onafhankelijke ondersteuning
Multimedia
• 16-bits high-fidelity AC’97 stereogeluid
• Twee ingebouwde luidsprekers
• Hogesnelheid optische drive
Connectiviteit
• Hogesnelheid fax-/data-modempoort
• Ethernet/Fast Ethernet-poort
• Infrarode poort voor draadloze communicatie
• Drie USB 2.0 aansluitingen (Twee achter, één links)
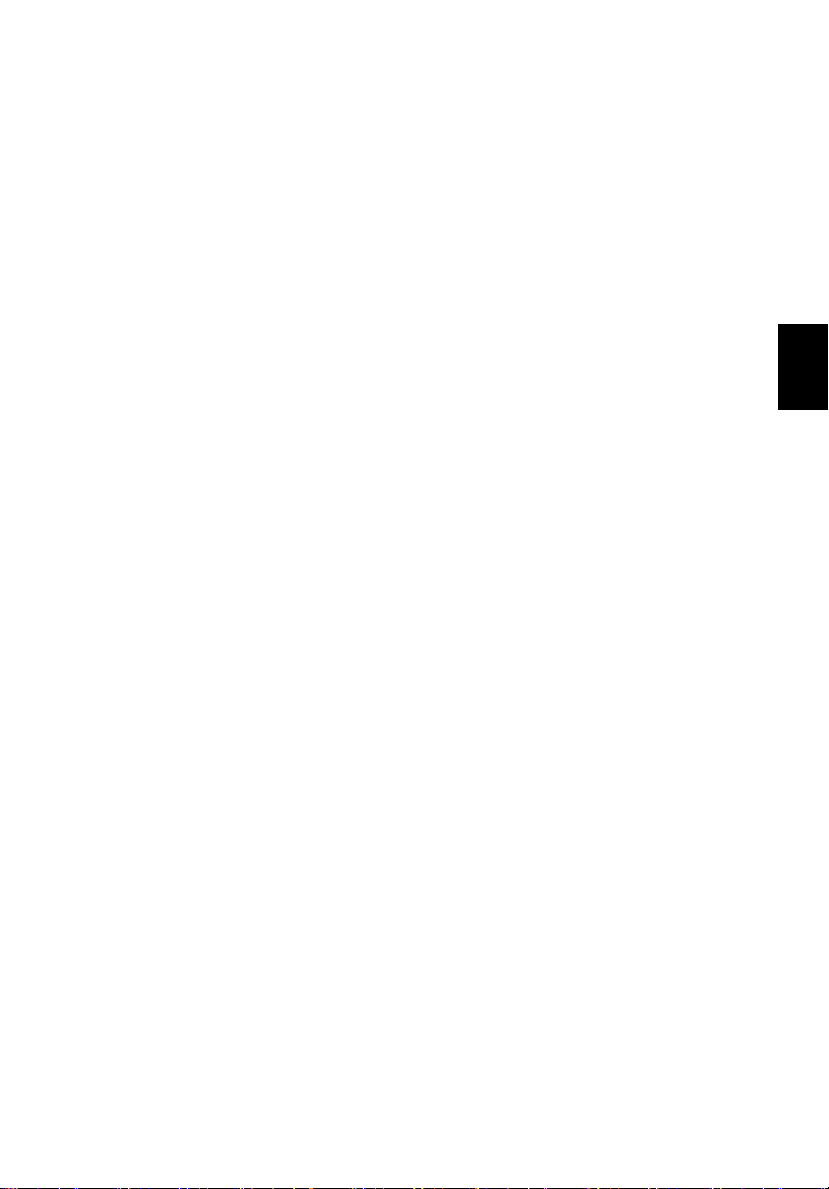
• IEEE 1394-poort
• 802.11b/g wireless LAN (optionele fabricatie)
Uitbreidingsmogelijkheden
• Eén Type II CardBus PC Card-slot
• Uitbreidbaar geheugen
11
Nederlands
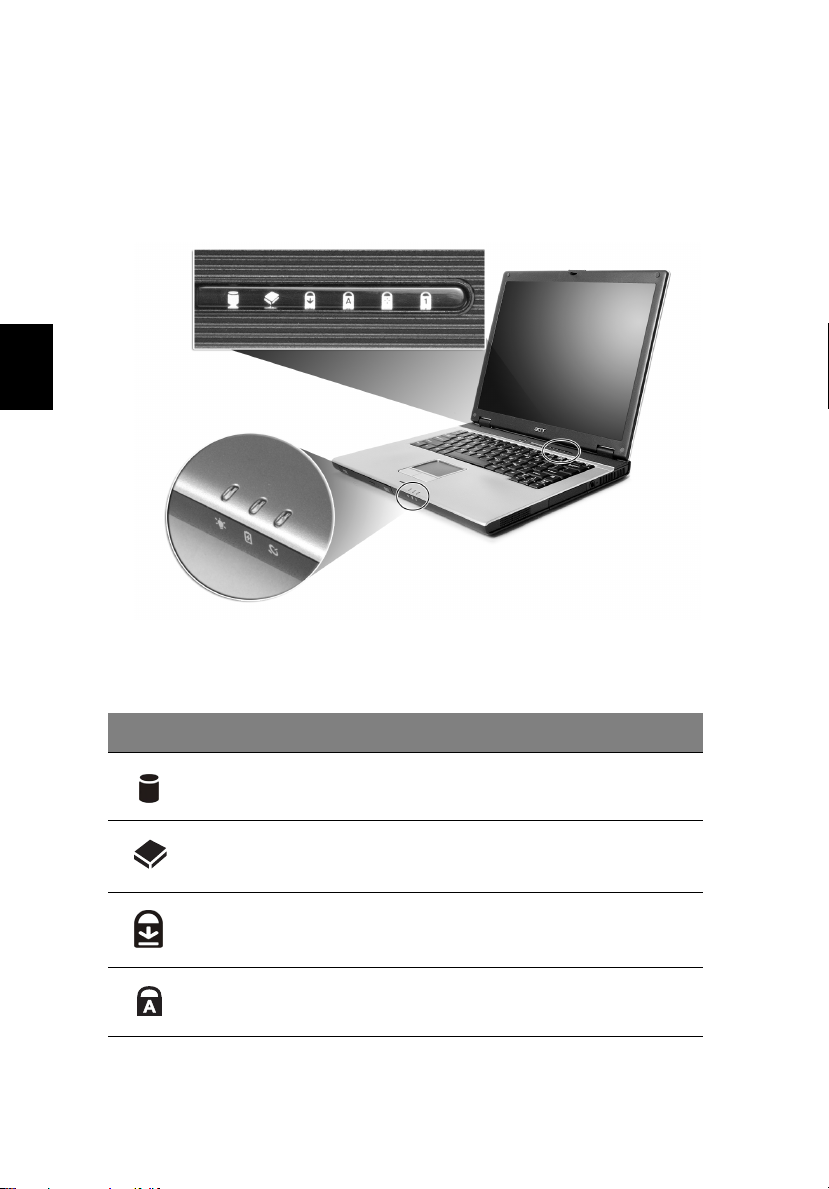
12
1 Kennismaking met uw TravelMate
Statuslampjes
De computer heeft zes gemakkelijk afleesbare statusindicatoren onder
het weergavescherm en drie voorop de computer.
Nederlands
De Batterij -en Stroomstatus indicatoren zijn ook zichtbaar wanneer
het scherm wordt gesloten.
Pictogram
Pictogram Functie
PictogramPictogram
Functie Beschrijving
FunctieFunctie
HDD Licht op als de vaste schijf actief is.
ODD Licht op als het optische station actief is.
Scorll Lock Licht op als Scroll Lock is ingeschakeld.
Caps Lock Brandt wanneer de hoofdlettertoets is
Beschrijving
BeschrijvingBeschrijving
ingeschakeld.
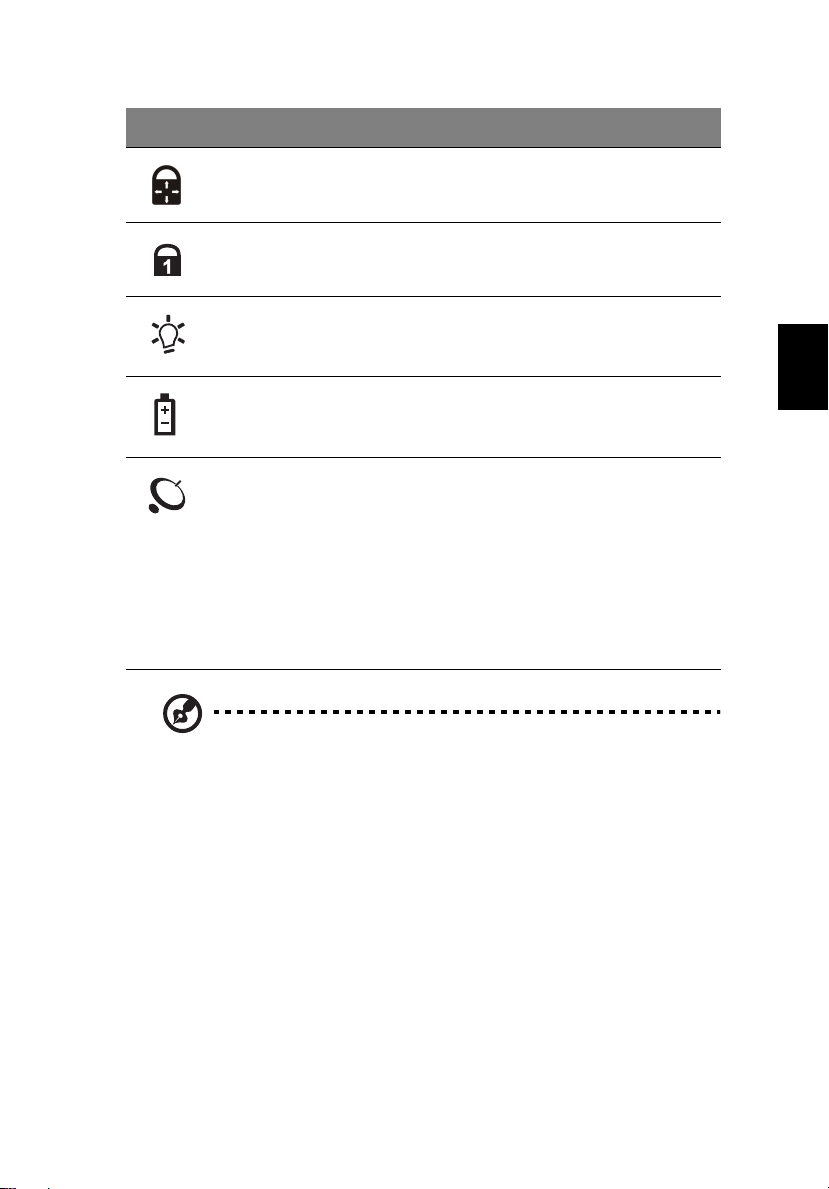
Pictogram Functie Beschrijving
Pad lock Licht op als Pad Lock is ingeschakeld.
13
Num Lock Brandt wanneer het numeriek
Stroomindicator Brandt als de computer aan staat.
Batterij-indicator Brandt als de batterij opgeladen wordt.
Bluetooth® en
Wireless
communicaties
1. Opladen: Knipperend, 1 seconde aan, 3 seconden uit.
2. Bijna leeg (ongeveer 10%): Knipperend, 0,25 seconde aan,
0,25.seconden uit.
3. Kritiek (ongeveer 3%): Knipperend, 0,1 seconde aan, 0,1
seconden uit.
4. Volledig opgeladen: Altijd aan.
toetsenblok is ingeschakeld.
Brandt om de status van Bluetooth®
(optioneel) en Wireless (optioneel)
communicaties aan te geven.
Oranje betekent dat wireless LAN is
•
ingeschakeld.
Blauw betekent dat Bluetooth® is
•
ingeschakeld.
Paars betekent dat wireless LAN &
•
Bluetooth® zijn ingeschakeld.
Nederlands
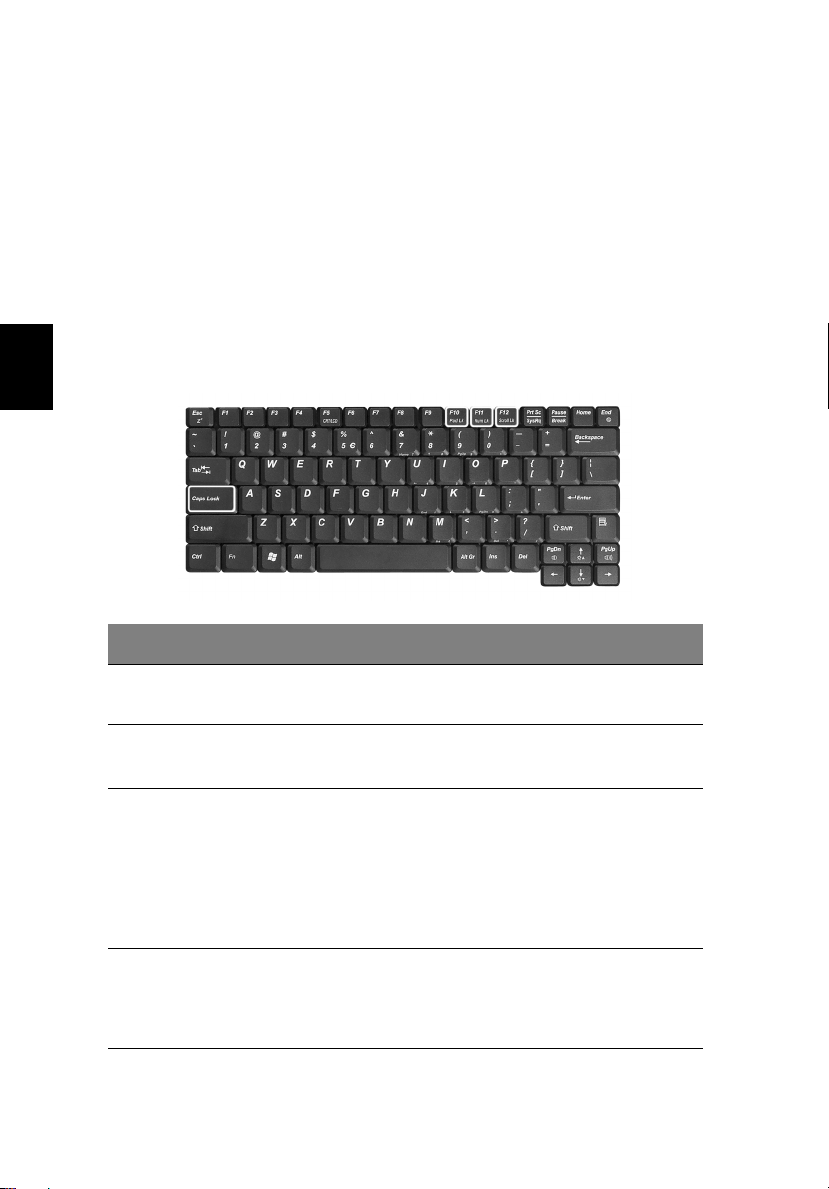
14
1 Kennismaking met uw TravelMate
Werken met het toetsenbord
Het volwaardige toetsenbord bestaat uit een ingebouwd numeriek
toetsenblok, afzonderlijke cursortoetsen, twee Windows-toetsen en
twaalf functietoetsen.
Speciale toetsen
Vergrendelingstoetsen
Het toetsenbord heeft vier Lock-toetsen die u aan of uit kunt zetten.
Nederlands
Vergrendelingstoets
Vergrendelingstoets Beschrijving
VergrendelingstoetsVergrendelingstoets
Caps Lock Als Caps Lock is ingeschakeld, worden alle letters van
Pad Lock
(Fn
Fn-F10
F10)
FnFn
F10F10
Num Lock
(Fn
Fn-F11
F11)
FnFn
F11F11
Scroll Lock
(Fn
Fn-F12
F12)
FnFn
F12F12
Beschrijving
BeschrijvingBeschrijving
het alfabet weergegeven als hoofdletters.
Als Pad Lock is ingeschakeld, is het cijferblok actief.
Het functioneert dan als cursorbesturing.
Als Num Lock is ingeschakeld, kunt u cijfers intikken
via het ingebouwde numerieke toetsenblok. De
toetsen functioneren als een rekenmachine (met
inbegrip van de wiskundige operatoren +, -, * en /).
Activeer deze modus als u veel numerieke gegevens
moet invoeren. Een betere oplossing is echter een
extern toetsenblok aan te sluiten.
Als Scroll Lock is ingeschakeld, schuift het scherm
één regel omhoog of omlaag als u de toets pijlomhoog of pijl-omlaag indrukt. Scroll Lock werkt
niet in alle toepassingen.
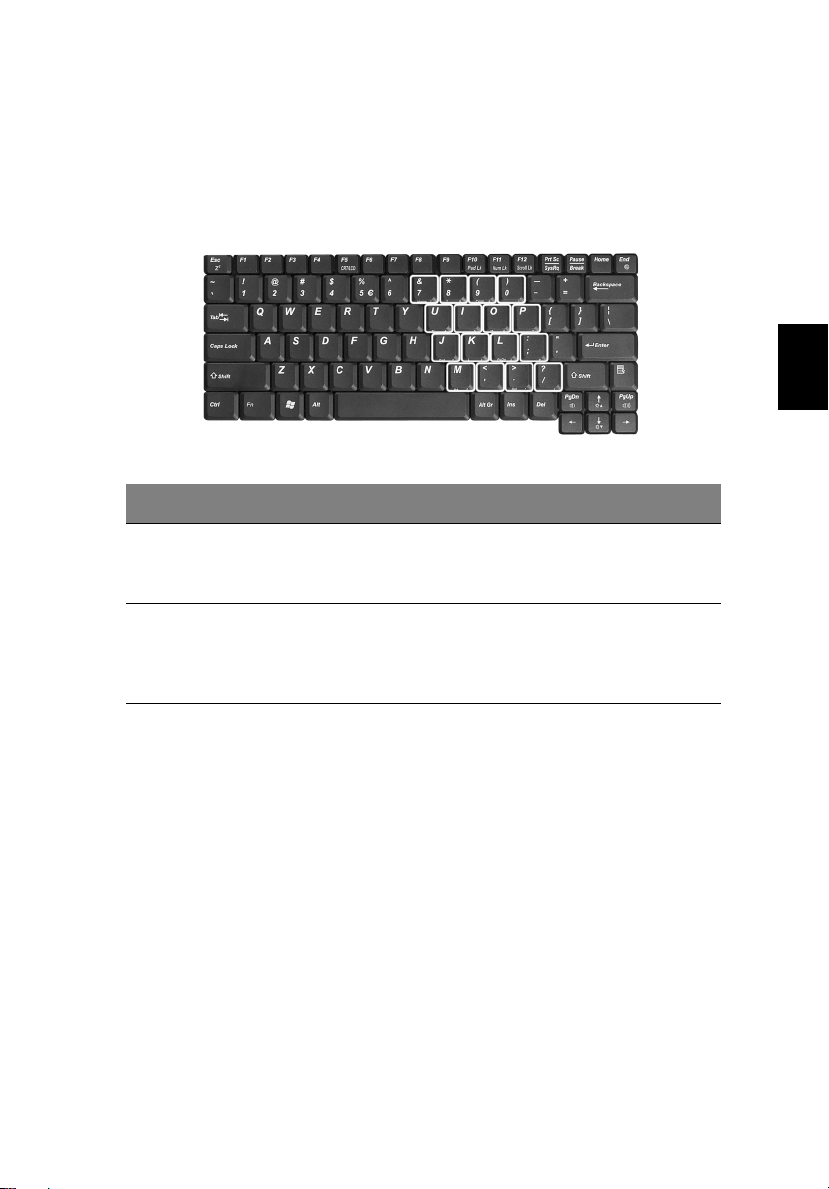
15
Ingebouwd numeriek toetsenblok
Het ingebouwde numerieke toetsenblok werkt op dezelfde manier als
het numerieke toetsenblok van een desktop-pc. Dit wordt aangegeven
door de kleine tekens aan de rechterkant van de toetsen.
Gewenste toegang
Gewenste toegang Num Lock ingeschakeld
Gewenste toegangGewenste toegang
Num Lock ingeschakeld Num Lock uitgeschakeld
Num Lock ingeschakeldNum Lock ingeschakeld
Num Lock uitgeschakeld
Num Lock uitgeschakeldNum Lock uitgeschakeld
Nederlands
Numerieke toetsen
van het ingebouwde
toetsenblok
Toetsen van het
centrale
toetsenbord
Typ getallen op de
gebruikelijke wijze.
Houd Fn
Fn ingedrukt
FnFn
terwijl u letters typt op
het ingebouwde
toetsenblok.
Typ de letters op de
gebruikelijke wijze.

16
1 Kennismaking met uw TravelMate
Windows-toetsen
Het toetsenbord heeft twee toetsen waarmee specifieke Windowsfuncties worden uitgevoerd.
Nederlands
Toets
Toets Beschrijving
ToetsToets
Beschrijving
BeschrijvingBeschrijving
Toets met het
Windows-logo
Toepassingstoets Hiermee opent u een contextmenu (hetzelfde als
Start-knop. In combinatie met deze toets worden
specifieke functies uitgevoerd. Hieronder volgende
enkele voorbeelden:
+ Tab
Tab (hiermee activeert u de eerstvolgende knop
TabTab
op de taakbalk)
+ EEEE (hiermee opent u Deze computer in de
Verkenner)
+ FFFF (Hiermee kunt u bestanden zoeken)
+ MMMM (hiermee minimaliseert u alle vensters)
Shift
Shift + + M
Shift Shift
van vensters ongedaan)
+ RRRR (hiermee opent u het dialoogvenster
Uitvoeren...)
klikken met de rechtermuisknop).
M (hiermee maakt u het minimaliseren
M M
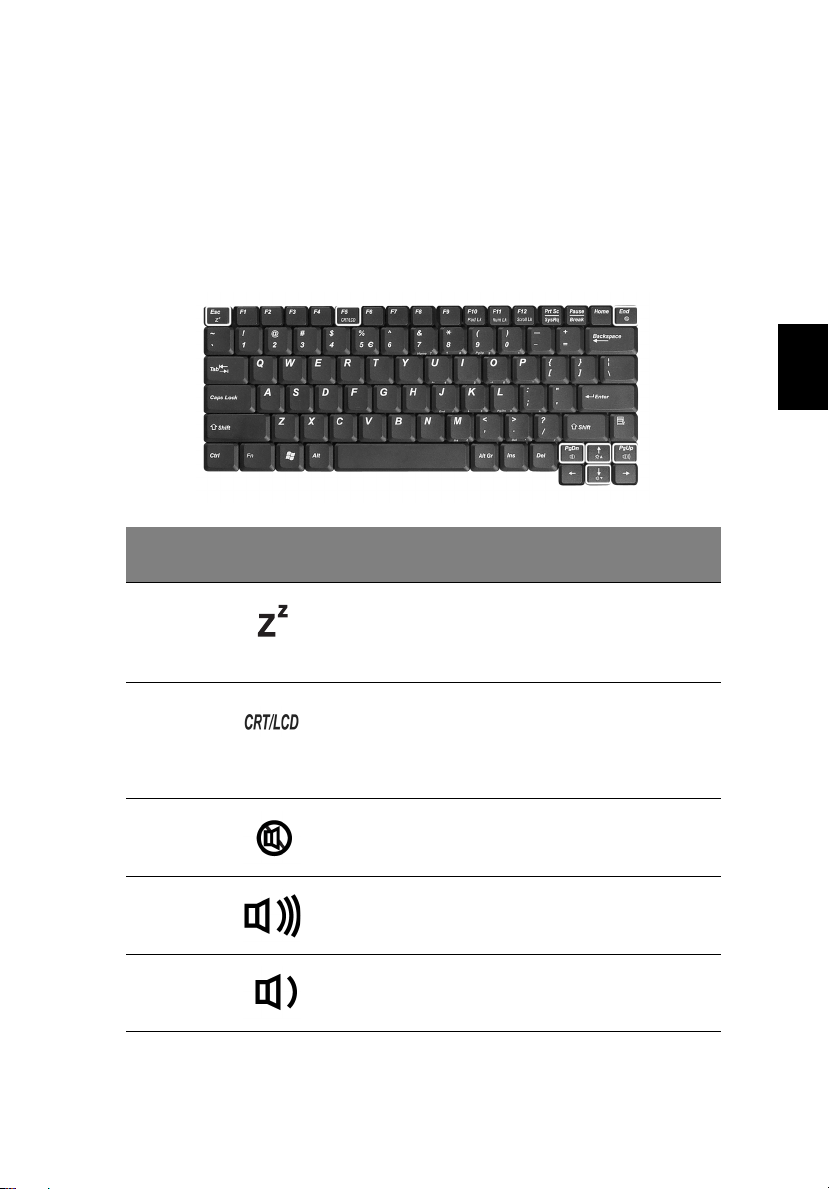
Sneltoetsen
Via sneltoetsen of toetsencombinaties kunt u vrijwel alle functies van
de computer activeren, zoals de helderheid, het volume en de BIOS
Utility.
17
Om een sneltoets te gebruiken drukt u de Fn
Fn-toets in voordat u de
FnFn
andere toets van de combinatie indrukt.
Pictog
Pictog
Sneltoets
Sneltoets
SneltoetsSneltoets
Fn
Fn-Esc
Esc Standby Hiermee plaatst u de
FnFn
EscEsc
Fn
Fn-F5
F5 Schakeltoets voor
FnFn
F5F5
Fn
Fn-End
End Schakeltoets voor
FnFn
EndEnd
PictogPictog
ram
ram
ramram
Functie
Functie Beschrijving
FunctieFunctie
het beeldscherm
luidsprekers
Beschrijving
BeschrijvingBeschrijving
computer in de slaapstand.
(zie “Energiebeheer” op
pagina 25).
Hiermee stuurt u de
schermuitvoer naar het
beeldscherm, de externe
monitor (indien aangesloten)
of naar beide.
Hiermee schakelt u de
luidsprekers in en uit.
Nederlands
Fn
Fn-PgUp
PgUp Volume verhogen Hiermee verhoogt u het
FnFn
PgUpPgUp
Fn
Fn-PgDn
PgDn Volume verlagen Hiermee verlaagt u het
FnFn
PgDnPgDn
luidsprekervolume.
luidsprekervolume.
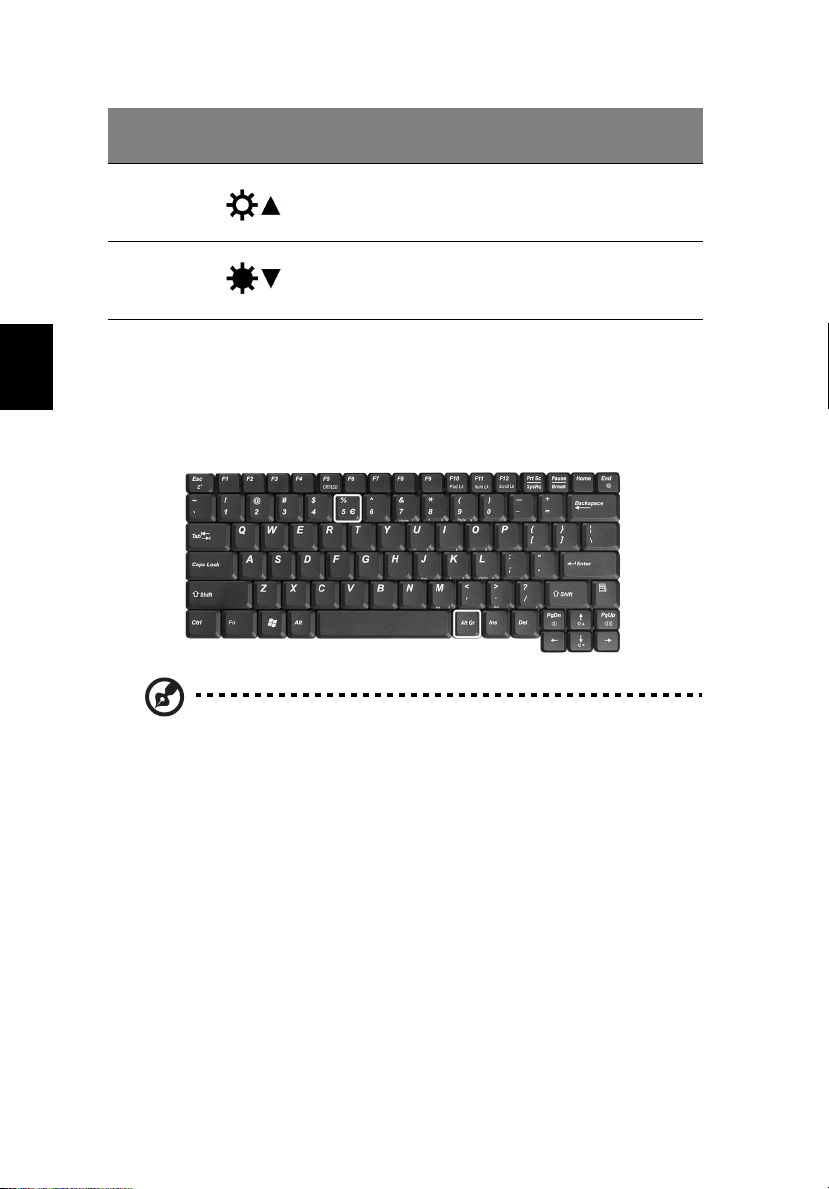
18
Pictog
Pictog
Sneltoets
Sneltoets
SneltoetsSneltoets
Fn
Fn-↑↑↑↑ Helderheid
FnFn
Fn
Fn-↓↓↓↓ Helderheid
FnFn
PictogPictog
ram
ram
ramram
Functie
Functie Beschrijving
FunctieFunctie
verhogen
verlagen
1 Kennismaking met uw TravelMate
Beschrijving
BeschrijvingBeschrijving
Hiermee verhoogt u de
helderheid van het
beeldscherm.
Hiermee verlaagt u de
helderheid van het
beeldscherm.
Het euro-symbool
Nederlands
Als uw toetsenbordindeling is ingesteld op Verenigde StatenInternationaal of Groot-Brittannië of als u een toetsenbord hebt met
een Europese indeling, kunt u het euro-symbool typen.
Opmerking voor gebruikers van een Amerikaanse
Opmerking voor gebruikers van een Amerikaanse
Opmerking voor gebruikers van een Amerikaanse Opmerking voor gebruikers van een Amerikaanse
toetsenbordindeling:
toetsenbordindeling: De toetsenbordindeling wordt ingesteld
toetsenbordindeling:toetsenbordindeling:
wanneer u Windows installeert. Om er zeker van te zijn dat u het
euro-symbool kunt typen, moet u het toetsenbord instellen op
Verenigde Staten-Internationaal.
Zo controleert u welke toetsenbordindeling is ingesteld in Windows®
Millennium of Windows® 2000:
1Klik op Start
2 Dubbelklik op Toetsenbord
3 Klik op het tabblad Landinstellingen voor invoer
Start, Instellingen
Instellingen, Configuratiescherm
StartStart
InstellingenInstellingen
Toetsenbord.
ToetsenbordToetsenbord
Configuratiescherm.
ConfiguratieschermConfiguratiescherm
Landinstellingen voor invoer.
Landinstellingen voor invoerLandinstellingen voor invoer
4 Controleer of bij En Engels (Verenigde Staten) de optie Verenigde
Staten (internationaal) is ingesteld.
Als dat niet het geval is, klikt u op Eigenschappen
Verenigde Staten (Internationaal)
Verenigde Staten (Internationaal) en klikt u op OK
Verenigde Staten (Internationaal)Verenigde Staten (Internationaal)
Eigenschappen, selecteert u
EigenschappenEigenschappen
OK.
OKOK
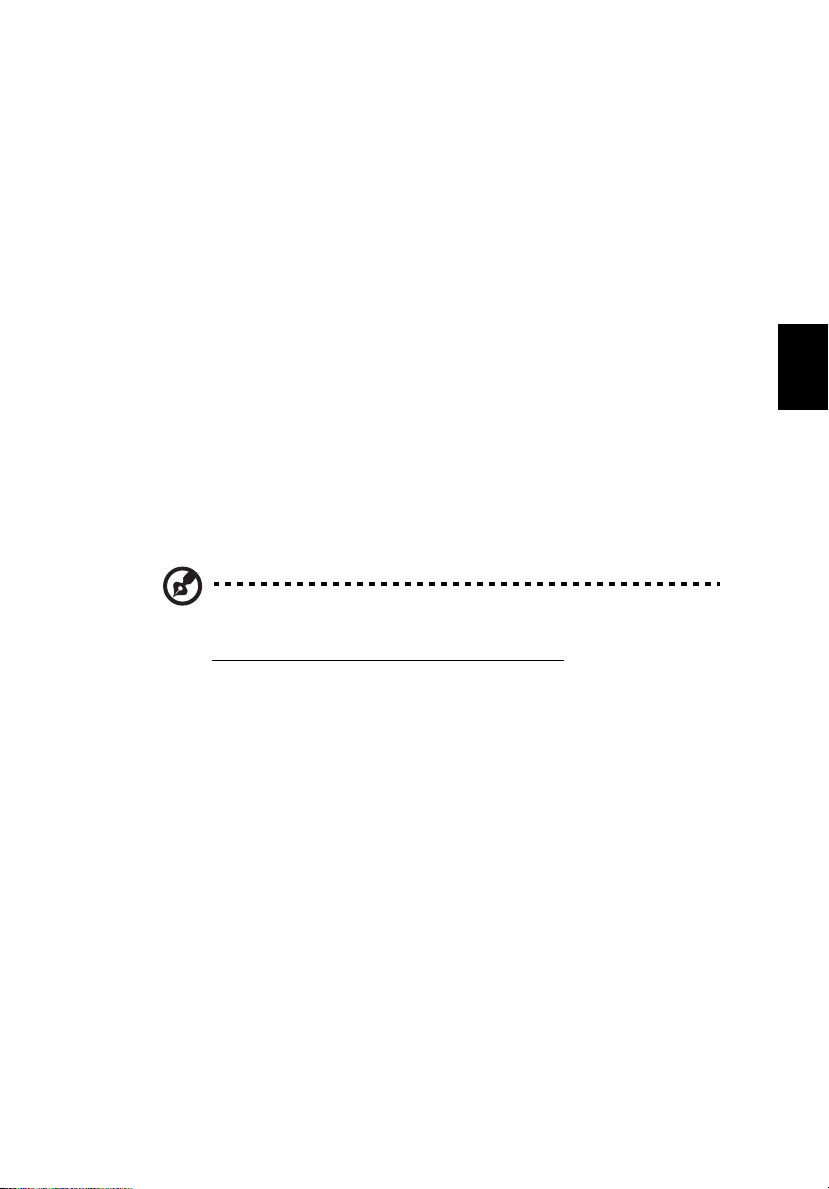
19
5Klik op OK
OK.
OKOK
Zo controleert u welke toetsenbordindeling is ingesteld in
Windows® XP:
1Klik op Start
2 Dubbelklik op Landinstellingen
3 Klik op het tabblad Taal
Start, Configuratiescherm.
Configuratiescherm.
StartStart
Configuratiescherm.Configuratiescherm.
Landinstellingen.
LandinstellingenLandinstellingen
Taal en klik op Details
TaalTaal
Details.
DetailsDetails
4 Controleer of bij En Engels (Verenigde Staten) de optie Verenigde
Staten (internationaal) is ingesteld.
Als dat niet het geval is, klikt u op Toevoegen
Verenigde Staten (internationaal)
Verenigde Staten (internationaal) en klikt u op OK
Verenigde Staten (internationaal)Verenigde Staten (internationaal)
5Klik op OK
OK.
OKOK
Toevoegen, selecteert u
ToevoegenToevoegen
OK.
OKOK
Zo typt u het euro-symbool:
1 Zoek het euro-symbool op uw toetsenbord.
2 Open een teksteditor of een tekstverwerker.
3 Houd Alt Gr
Alt Gr ingedrukt en druk op het euro-symbool.
Alt GrAlt Gr
Opmerking
Opmerking: Sommige lettertypen en softwareprogramma's
OpmerkingOpmerking
ondersteunen het euro-symbool niet. Bezoek
www.microsoft.com/typography/faq/faq12.htm
informatie.
voor meer
Nederlands
 Loading...
Loading...