Acer TravelMate 4010 series User Manual [sv]
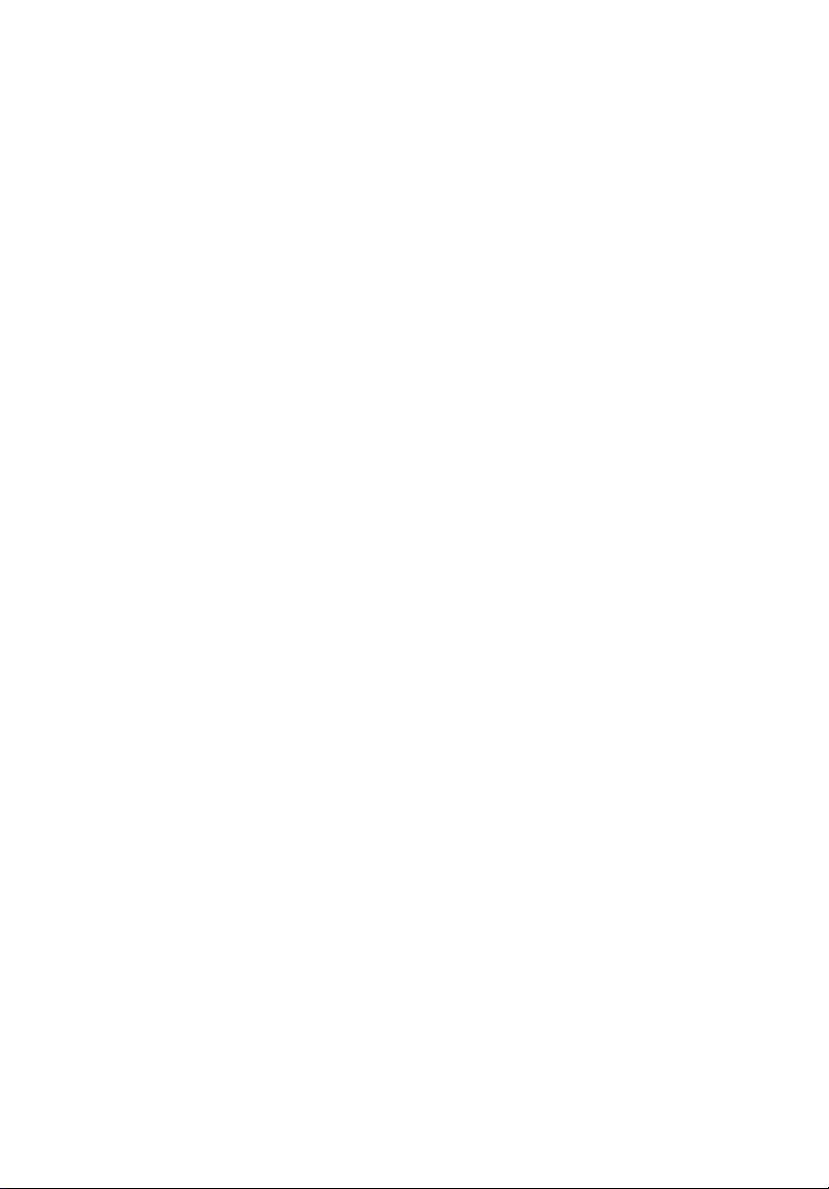
TravelMate 4010-serien
Användarhandbok
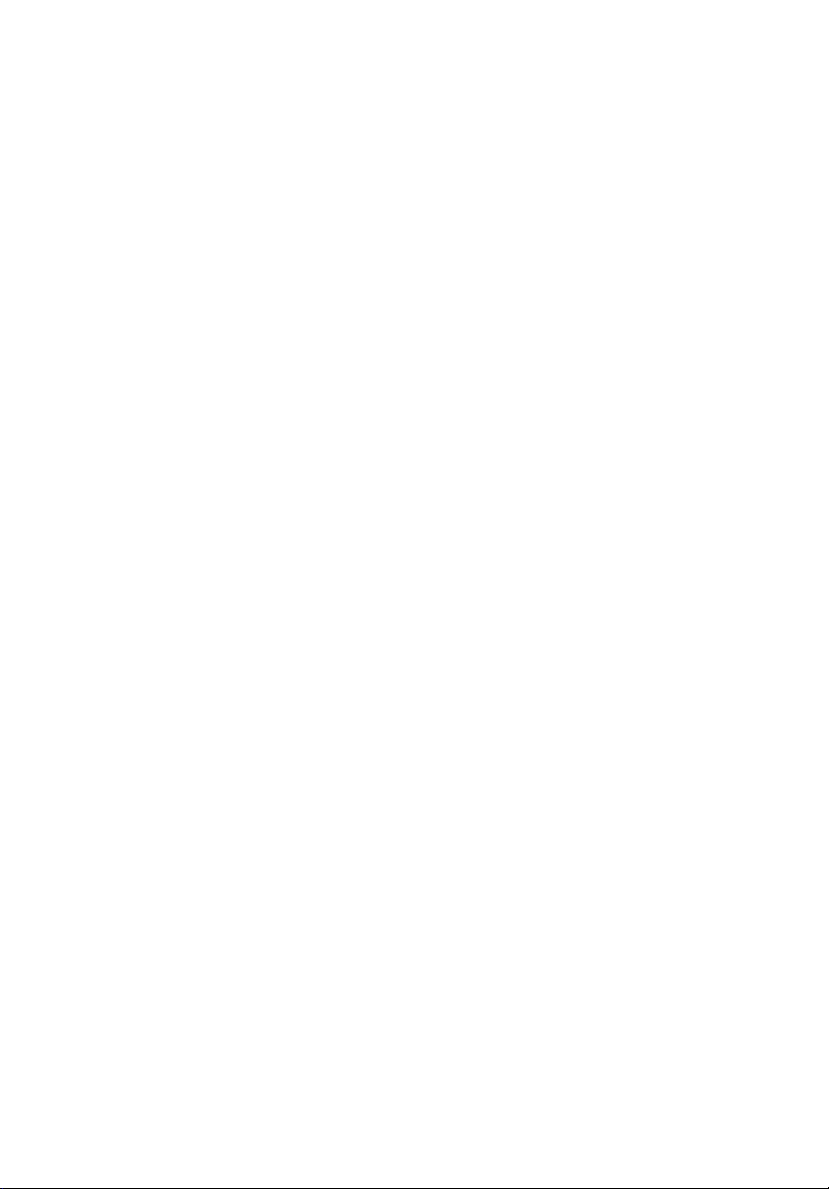
Copyright © 2005. Acer Incorporated.
Med Ensamrätt.
TravelMate 4010-Serien - Användarhandbok
Ursprunglig Utgåva: juni 2005
Informationen i den här publikationen kan ändras utan föregående meddelande. Sådana
ändringar tas med i efterföljande utgåvor av den här handboken samt tilläggsdokument och publikationer. Det här företaget utfäster inga garantier, uttryckta eller implicita, med
hänseende till innehållet och reserverar sig uttryckligen från påstådda garantier för säljbarhet
eller anpassning för vissa syften.
Notera modellnumret, serienumret, inköpsdatumet och inköpsstället i utrymmet nedan.
Serienumret och modellnumret finns på etiketten på datorn. All korrespondens rörande
enheten bör innehålla serienumret, modellnumret och inköpsinformationen.
Ingen del av den här publikationen får återskapas, lagras i elektronisk form eller överföras, i
någon form eller på något sätt, elektroniskt, mekaniskt, som fotokopia, inspelning eller på
annat sätt, utan föregående skriftligt tillstånd från Acer Incorporated.
TravelMate 4010-serien – bärbar PC-dator
Modellnummer: ___________________________________
Serienummer: _____________________________________
Inköpsdatum: _____________________________________
Inköpsställe: _______________________________________
Acer och Acers logo är registrerade varumärken som tillhör Acer Incorporated. Andra företags
produktnamn eller varumärken används endast i identifieringssyfte och tillhör respektive
företag.
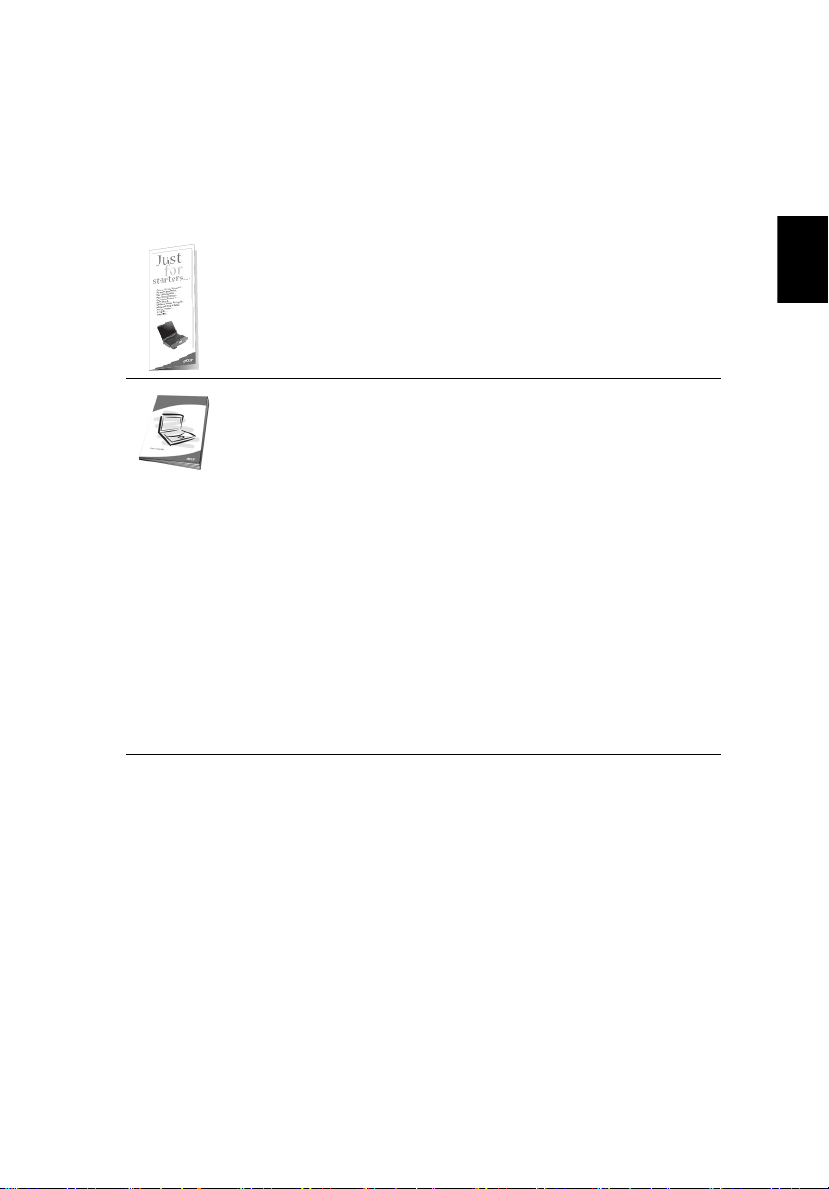
Välkommen!
Tack för att du valde en bärbar PC-dator i TravelMate-serien.
Dina handböcker
Till din hjälp i användningen av TravelMate har vi skapat några handböcker:
Till att börja med finns postern Bara till en början... som hjälper
dig komma igång med installationen av datorn.
I den tryckta Användarhandboken presenteras de grundläggande
funktionerna i din nya dator. Mer information om hur datorn kan
hjälpa dig att bli mer produktiv finns i AcerSystem User’s Guide.
Denna handbok innehåller detaljerad information om ämnen
som systemfunktioner, dataåterhämtning, expansionsalternativ
och felsökning. Dessutom innehåller den garantiinformation och
allmänna regler, samt säkerhetsnoteringar om din bärbara dator.
Den är tillgänglig i Portable Document Format (PDF) och levereras
förinstallerad i den bärbara datorn. Följ dessa steg för att få
tillgång till den:
1 Välj Start, Alla program, AcerStystem.
2 Dubbelklicka på AcerSystem User’s Guide.
Obs: Du måste ha Adobe Acrobat Reader installerat för att kunna
visa filen. Om Adobe Acrobat Reader inte är installerat på datorn
kommer det att installeras när du dubbelklickar på AcerSystem
User’s Guide. Utför installationen genom att följa instruktionerna
på bildskärmen. Instruktioner för hur du använder Adobe Acrobat
Reader finns på menyn Hjälp och Support.
iii
Svenska
Anvisningar för skötsel och användning av datorn
Starta och stänga av datorn
Om du vill stänga av datorn trycker du på Av/på-knapp under LCD-bildskärmen
bredvid startknapparn. Se "Vy rakt framifrån" på sidan 1 om du vill se var Av/
på-knapp är placerad.
Du stänger av datorn på något av följande sätt:
• Använd avslutningskommandot i Windows
Klicka på Start, Stäng av datorn och klicka sedan på Stäng av.
• Använd av/på-knappen
Du kan också stänga av datorn genom att stänga bildskärmslocket eller
trycka på snabbtangenten för vänteläge <Fn> + <F4>.
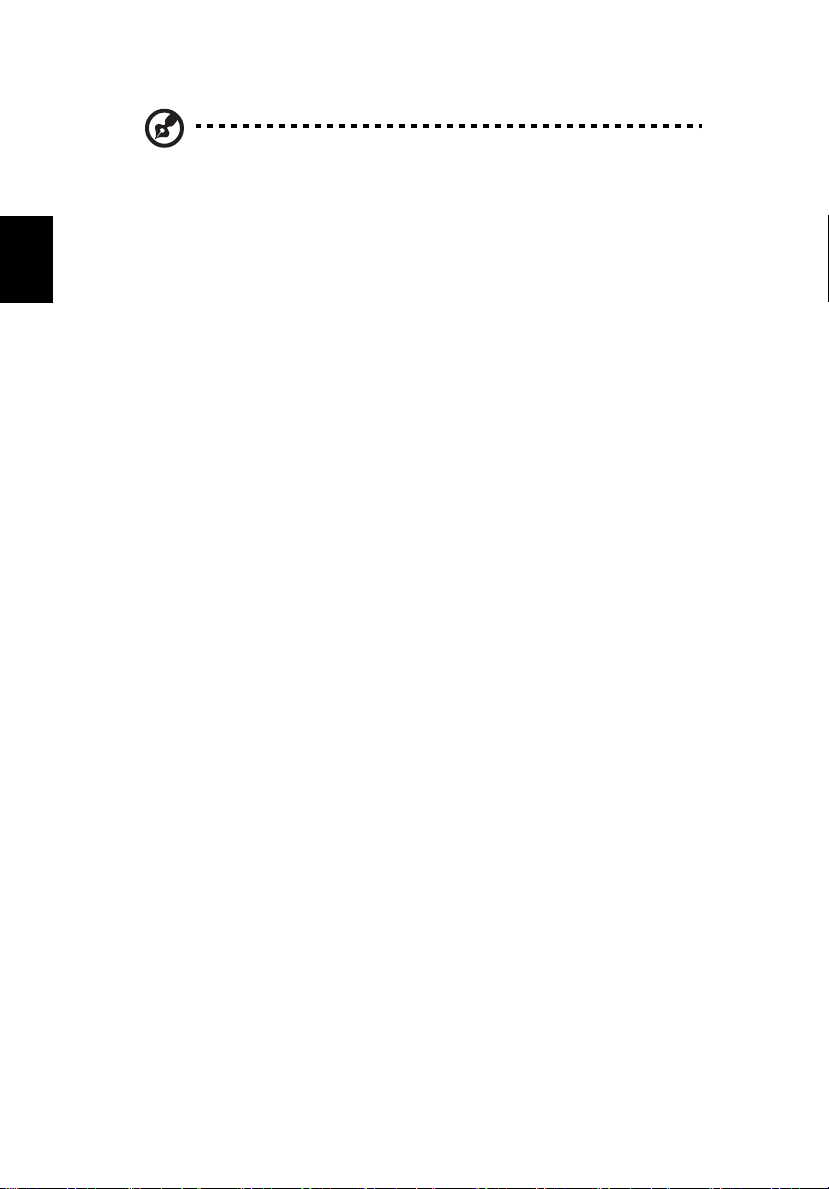
Svenska
iv
Obs: Om det inte går att stänga av datorn på vanligt sätt kan du
stänga av den genom att hålla Av/på-knapp intryckt i minst fyra
sekunder. Om du har stängt av datorn och vill slå på den igen bör
du vänta minst två sekunder innan du startar den.
Datorns skötsel
Om du sköter om datorn kommer den att fungera problemfritt under lång tid.
• Utsätt inte datorn för direkt solljus. Placera den inte nära värmekällor, till
exempel element.
• Utsätt inte datorn för temperaturer under 0 ºC (32 ºF) eller över
50 ºC (122 ºF).
• Utsätt inte datorn för magnetfält.
• Utsätt inte datorn för regn eller fukt.
• Spill inte vatten eller annan vätska på datorn.
• Utsätt inte datorn för kraftiga stötar eller vibrationer.
• Utsätt inte datorn för damm och smuts.
• Placera aldrig föremål på datorn.
• Slå inte igen locket, utan stäng det försiktigt.
• Placera aldrig datorn på ett ojämnt underlag.
Skötsel av nätadaptern
Nedan följer några tips att tänka på för nätadaptern:
• Anslut inte adaptern till någon annan apparat.
• Trampa inte på nätsladden och placera aldrig tunga föremål på den.
Placera alltid nätsladden och andra kablar på undanskymda ställen.
• Dra alltid i kontakten, inte i sladden, när nätsladden ska dras ut.
• Den totala strömförbrukningen för utrustningen får inte överstiga den
högsta tillåtna strömmen för eventuella förlängningskablar. Dessutom får
inte den totala strömförbrukningen hos utrustning som ansluts till ett
eluttag överstiga den effekt som strömkretsen säkrats till.
Skötsel av batteriet
Nedan följer några tips gällande skötseln av batteriet:
• Byt bara batteri till ett av samma typ. Stäng alltid av strömmen innan du
tar bort eller byter ut batteriet.
• Försök aldrig öppna eller på annat sätt göra åverkan på batteriet. Förvara
alltid batteriet utom räckhåll för barn.
• Gör dig alltid av med batteriet enligt gällande lokala föreskrifter. Om
möjligt bör det återvinnas.
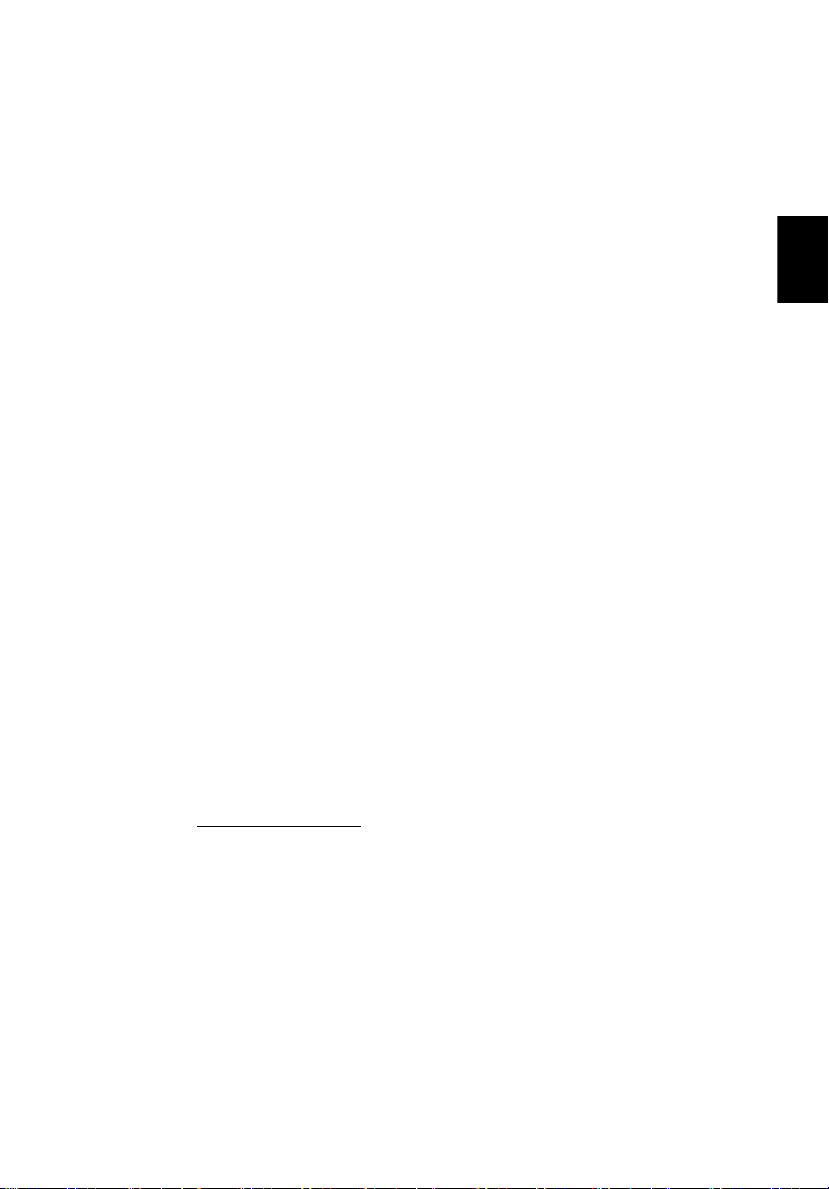
Rengöring och service
Så här rengör du datorn:
1 Stäng av datorn och ta bort batteripacken.
2 Koppla bort nätadaptern.
3 Använd en mjuk, fuktad duk. Använd inte flytande rengöringsmedel eller
sprejer.
Om något av följande inträffar:
• du har tappat datorn eller skadat höljet.
• datorn fungerar inte korrekt.
Se "Vanliga frågor" på sidan 22.
Varning
Förändringar eller modifikationer som inte uttryckligen har godkänts av
tillverkaren kan orsaka återkallande av användarens rättigheter att använda
denna dator, vilka är givna av Federal Communications Commission.
Driftförhållanden
Denna enhet tillmötesgår del 15 i FCC:s regler. Drift skall uppfylla följande två
krav: (1) denna enhet får inte skapa skadlig störning, och (2) denna enhet måste
acceptera alla mottagna störningar, inklusive störning som kan skapa oönskad
drift.
Användare uppmanas att följa de säkerhetsföreskrifter för trådlösa enheter
som finns i användarhandboken för varje trådlös enhet.
En olämplig eller otillåten användning kan orsaka störningar på radiotrafik.
Ändringar av den interna antennen gör FCC-certifieringen och din garanti
ogiltiga.
Denna enhet skall användas inomhust för att förhindra radiostörningar på
licensierad trafik. Användning utomhus måste licensieras.
För mer information om våra produkter, tjänster, och support, besök vår
hemsida, http://global.acer.com
.
v
Svenska
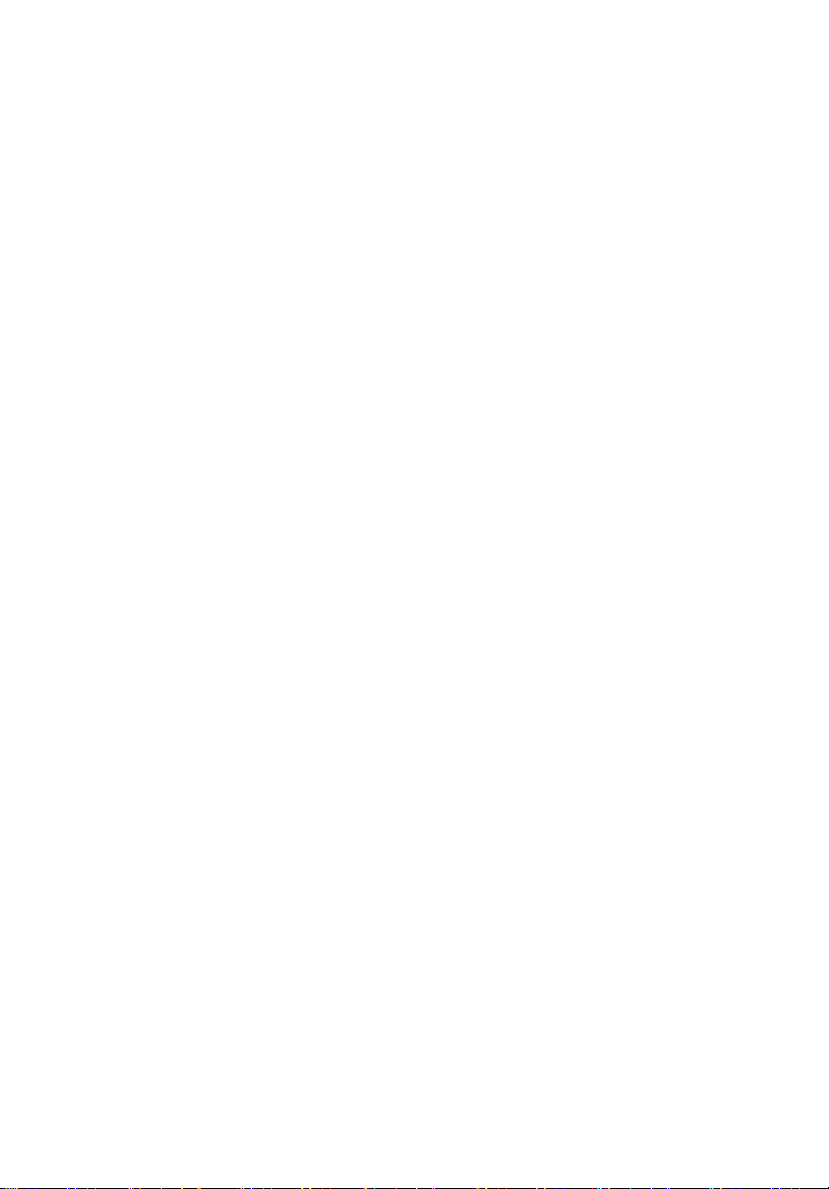
Välkommen! iii
Dina handböcker iii
Anvisningar för skötsel och användning av datorn iii
Starta och stänga av datorn iii
Datorns skötsel iv
Skötsel av nätadaptern iv
Skötsel av batteriet iv
Rengöring och service v
En snabbtitt på TravelMate 1
Vy rakt framifrån 1
Innehåll
Framsida 2
Vänster 3
Höger 3
Baksida 4
Undersida 4
Egenskaper 5
Indikatorer 8
Snabbstartknappar 9
Pekplatta 10
Grunder för användning av pekplattan 10
Använda tangentbordet 12
Låstangenter och inbyggd, numerisk knappsats 12
Windows-tangenter 13
Snabbtangenter 13
Specialtangent 15
Mata ut den optiska enhetsluckan (cd eller dvd) 16
Använda ett datorlås 16
Ljud 17
Justering av volym 17
Använda systemverktyg 18
Acer eManager 18
Acer GridVista (kompatibel med dubbla displayer) 19
Launch Manager 20
Norton AntiVirus 21
Vanliga frågor 22
Beställa service 25
Internationell resegaranti
(International Travelers Warranty; ITW) 25
Innan du ringer 25
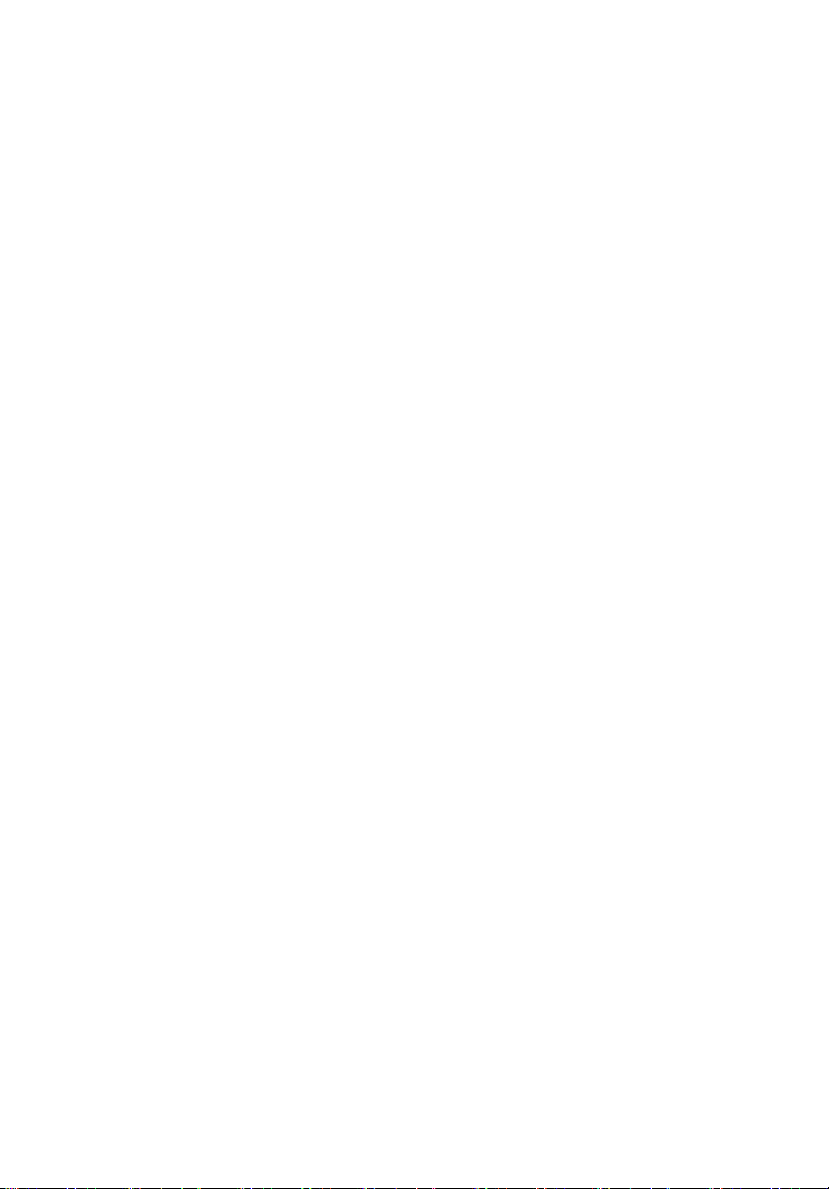
Ta med din bärbara PC 26
Koppla bort utrustningen 26
Flytta datorn 26
Förbereda datorn 26
Vad du bör ta med dig till möten 27
Ta med datorn hem 27
Förbereda datorn 27
Vad du bör ta med dig 27
Att särskilt tänka på 28
Installera ett hemmakontor 28
Resa med datorn 28
Förbereda datorn 28
Vad du bör ta med dig 28
Specialanvisningar 29
Resa utomlands med datorn 29
Förbereda datorn 29
Vad du bör ta med dig 29
Specialanvisningar 29
Säkra datorn 30
Använda ett datorlås 30
Använda lösenord 30
Ange lösenord 31
Ställa in lösenord 31
Expandera med tillval 32
Anslutningsalternativ 32
Fax/Data Modem 32
Inbyggda nätverksfunktioner 33
Universal Serial Bus (USB) 33
PC-kortfack 34
BIOS-verktyget 36
Bootsekvens 36
Aktivera disk-to-disk recovery 36
Lösenord 36
Använda programvara 37
Spela upp DVD-filmer 37
Strömhantering 38
Acer eRecovery 39
Skapa säkerhetskopia 39
Återställa från säkerhetskopia 40
Skapa CD med fabriksinställningarna 40
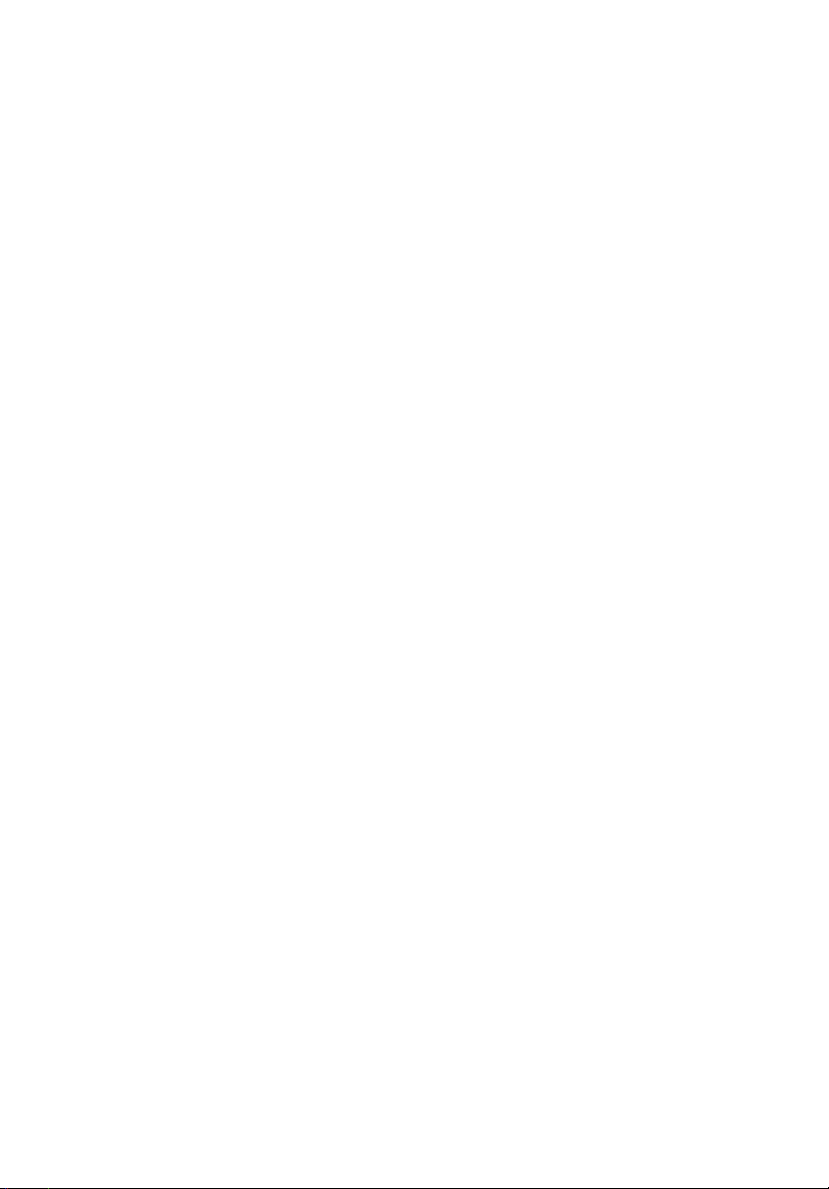
Ominstallera medföljande program utan CD 41
Ändra lösenordet för Acer eRecovery 41
Felsöka datorn 42
Felsökningstips 42
Felmeddelanden 42
Notis om säkerhet och överensstämmelse med regelverk 44
ENERGY STAR Guidelines-efterlevnad 44
Meddelande från FCC 44
Modemanmärkningar 45
Viktiga säkerhetsinstruktioner 45
Meddelande om laserföreskriftsefterlevnad 47
LCD pixelanmärkning 47
Anmärkning om copyrightskydd från Macrovision 48
Föreskrifter för enheter för radiotrafik 48
Allmänt 48
Europeiska Unionen (EU) 48
Säkerhetsföreskrifter från FCC 49
Kanada - licensfria lågeffektsenheter för
radiokommunikation (RSS-210) 50
Redogörelse för miljöpolicy 51
Federal Communications Comission
Declaration of Conformity 52
Declaration of Conformity for CE Marking 53
index 54
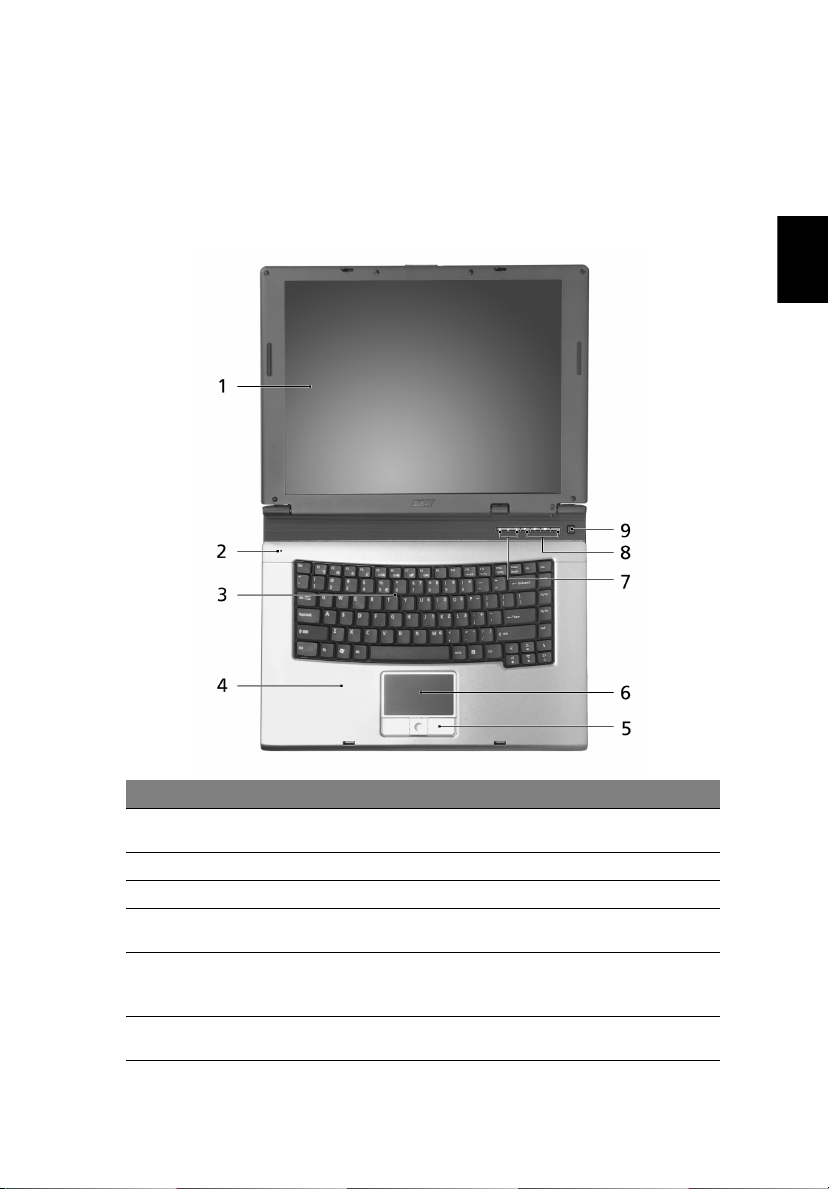
En snabbtitt på TravelMate
När du installerat datorn enligt beskrivningarna i Bara till en början... vill vi ta
dig med på en guidad tur i din nya TravelMate -dator.
Vy rakt framifrån
1
Svenska
# Objekt Beskrivning
Display skärm Kallas även (Liquid-Crystal Display; LCD), här visas
1
Mikrofon Intern mikrofon för ljudinspelning.
2
Tangentbord Matar in data i din dator.
3
Handledsstöd Bekvämt stödområde för dina händer då du
4
Klickknappar
5
(Vänster, mitten och
höger)
Pekdyna Anslagskänslig pekenhet med samma funktion som
6
skärmbilden.
använder datorn.
De vänstra och högra knapparna fungerar som
vänster och höger musknapp, den mellersta knappen
fungerar som en 4-vägs scrollknapp.
en datormus.
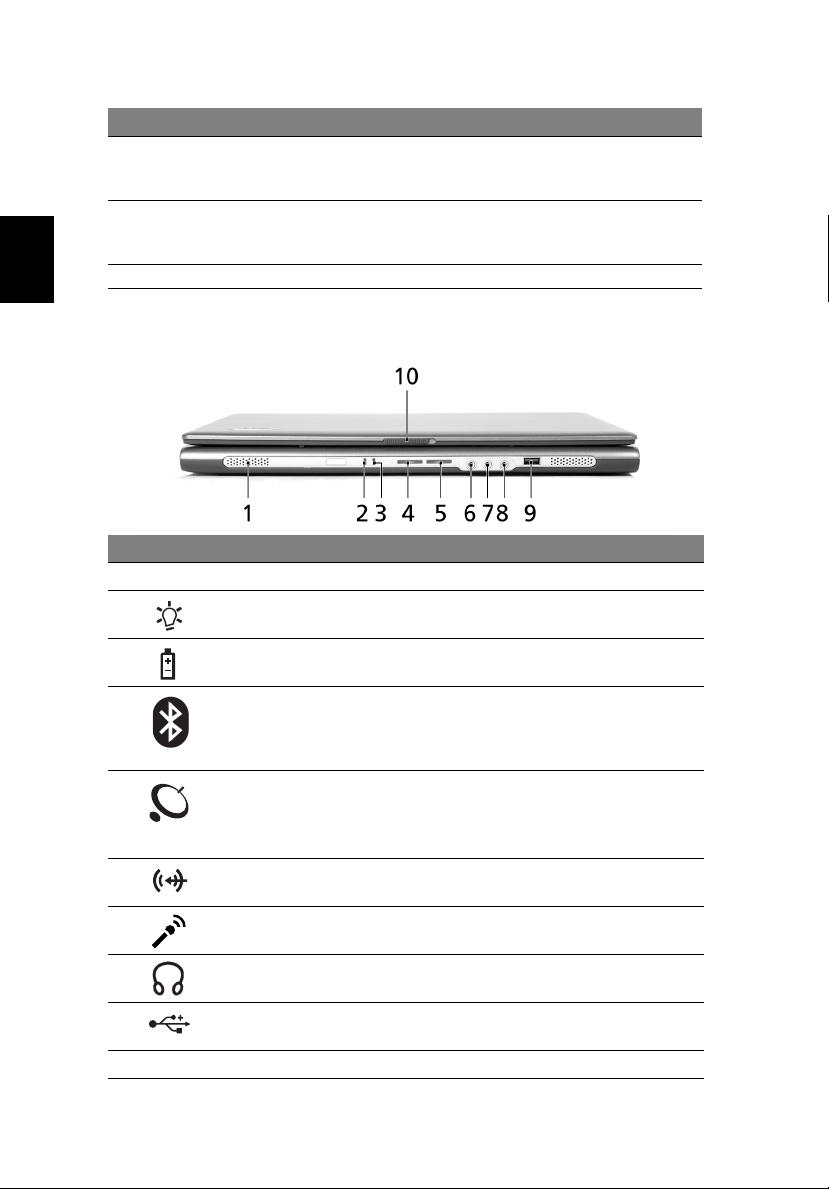
Svenska
2
# Objekt Beskrivning
Statusindikatorer Lysdioder (Light-Emitting Diodes; LEDs) som slås på
7
Snabbstartknappar Knappar för att starta program som används ofta.
8
9 Strömbrytare Slår på och av datorn.
och av för att visa status för datorns funktioner och
komponsnter.
Se "Snabbstartknappar" på sidan 9 för mer
information.
Framsida
# Ikon Objekt Beskrivning
1 Högtalare Vänster och höger högtalare för stereoljud.
2
Strömindikator Lyser då datorn är på.
3 Batteriindikator Lyser då batteriet laddas.
4
5Trådlösa
6 Linje in-uttag Accepterar ljudenheter för ingående ljud
7 Mikrofonuttag Accepterar externa mikrofoner.
8 hörlurar för
9 USB 2.0-port Ansluts till Universal Serial Bus (USB) 2.0
10 Lås Låser och frigör locket.
Enheter för
Bluetooth
kommunikation
Knapp/Indikator
anslutningar
Knapp/Indikator
högtalare/Utgång
Tryck på knappen för att aktivera eller
avaktivera Bluetooth-funktionen. Lyser för
att ange status för enheter för Bluetooth
kommunikation (för vissa modeller).
Tryck på knappen för att aktivera eller
avaktivera funktionen trådlös LAN. Lyser för
att ange status för enheter för trådlösa LAN
anslutningar.
(t.ex. ljud CD spelare, stereo walkman).
Ansluts till enheter för utgående ljud
(t.ex. högtalare, hörlurar).
enheter (t.ex., USB mus, USB kamera).
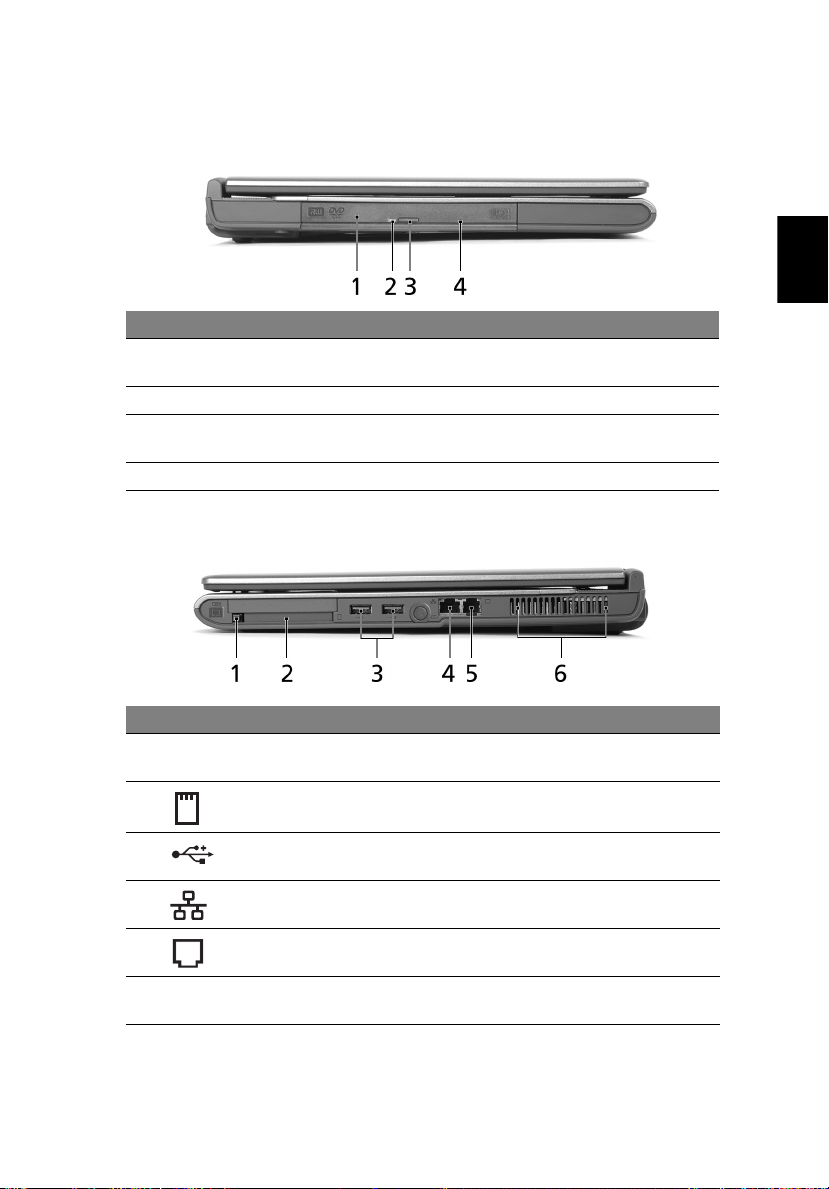
Vänster
# Objekt Beskrivning
1 Optisk drivrutin Intern optisk drivrutin; accepterar CD eller DVD
beroende på typ av optisk drivrutin.
2 Indikatorlampa Lyser då den optiska drivenheten är aktiverad.
3
Utmatningsknapp för
optisk drivenhet
4 Hål för nödutmatning
Matar ut den optiska drivenhetsmodulen från
drivenheten.
Matar ut den optiska drivenheten då datorn är av.
3
Svenska
Höger
# Ikon Objekt Beskrivning
1 Utmatningsknapp
2 Springa för PC kort För anslutning till ett Typ II PC kort.
3 USB 2.0-portar (2) Ansluts till Universal Serial Bus (USB) 2.0
4 Ethernetanslutning
5 Modemanslutning
6 Ventilationshål Gör att datorn förblir sval, även vid längre
för PC kort
(RJ-45)
(RJ-11)
Matar ut PC kortet från springan.
enheter (t.ex., USB mus, USB kamera).
Ansluts till ett Ethernet 10/100-baserat
nätverk (för vissa modeller).
Ansluts till en telefonlinje.
användningstillfällen.
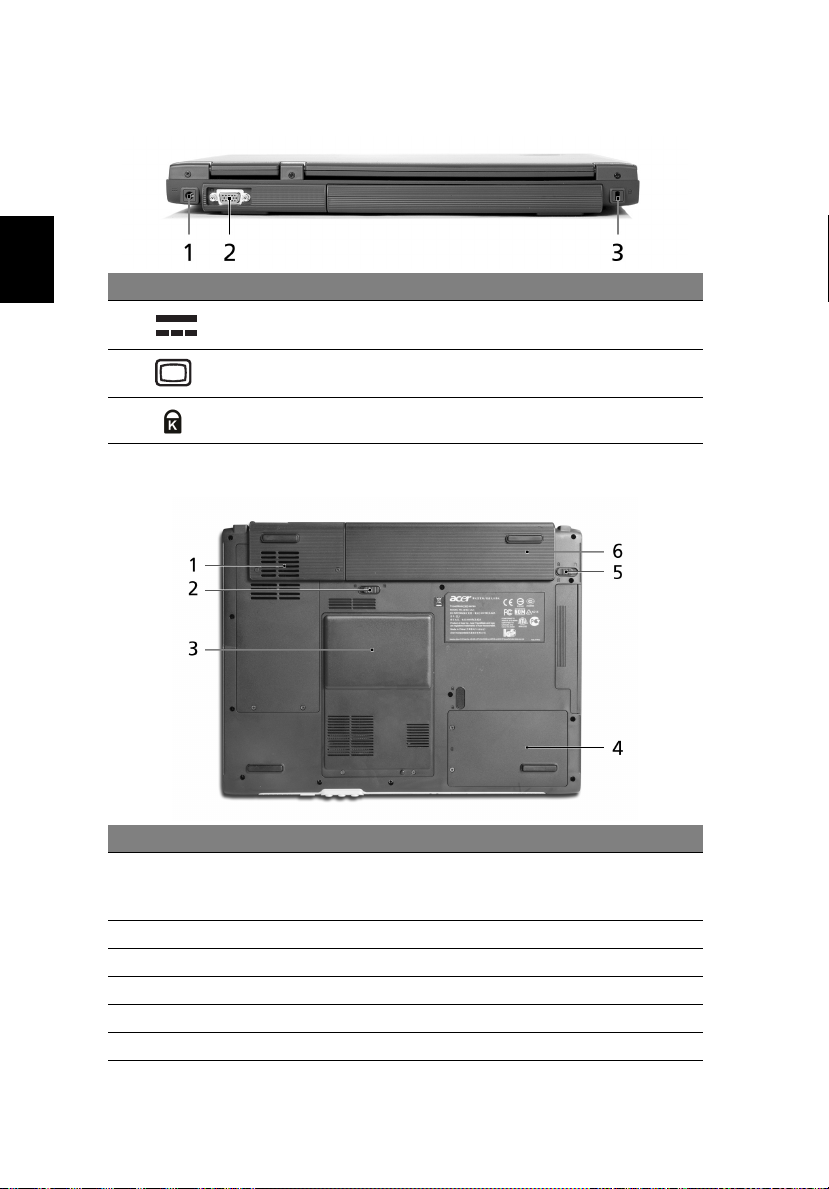
4
Baksida
Svenska
# Ikon Objekt Beskrivning
1 Ingångsjack för
adapter
2 Extern visningsport
(VGA)
3 Säkerhetslås Ansluts till ett Kensingtonkompatibelt
För anslutning av nätadapter.
Ansluts till en visningsenhet
(t.ex., extern skärm, LCD projektor).
datasäkerhetslås.
Undersida
# Objekt Beskrivning
1 Kylfläkt Hjälper till att hålla datorn sval.
2 Batterilås Låser batteriet på plats.
3 Minnesenhet Här finns datorns huvudminne och Mini-PCI-kort.
4 Hårddiskenhet Innehåller datorns hårddisk (hålls på plats med en skruv).
5 Batterienhet Innehåller datorns batteri.
6 Batterilås Låser batteriet på plats.
Anmärkning: Se till att inte täcka över eller täppa till
fläktens öppning.

Egenskaper
Microprocessor
• Intel
• Intel
Minne
• 256/512 MB av DDR333 SDRAM standard, uppgraderbar till 2048 MB med
• 512 KB flash ROM BIOS
Datalagring
• En hårddisk på 40 GB och över E-IDE (2.5", 9.5mm, UltraDMA-100)
• En intern optisk läsenhet
Visning och video
• Thin-Film Transistor (TFT) visning med:
• Simultan LCD och CRT visningsstöd
• Dubbel fristående skärm
• "Automatisk LCD dim" funktion som automatiskt konfigurerar bästa
®
Pentium® M Processor 715, 725 eller högre eller
®
Intel
Celeron® M Processor 350, 360, 370 eller högre
®
855GME eller 852GM chipset (för vissa modeller)
dubbla soDIMM moduler
- 14.1" XGA (1024 x 768) upplösning
- 15.0" XGA (1024 x 768) upplösning
- 15.4" WXGA (1280 x 800) upplösning
möjliga inställningar för din skärm och sparar ström
5
Svenska
Anknytningsbarhet
• Integrerad 10/100 Mbps Fast Ethernet anslutning
• Inbyggt 56 Kbps fax/data modem
• Tre USB 2.0-portar
• InviLink™ 802.11b/g
• Bluetooth
®
(för vissa modeller)
Ljud
• 16-bitars AC’97 stereoljud
• Dubbla högtalare och en intern mikrofon
• Separata ljudportar för hörlurar ut, line-in och mikrofon-in enheter
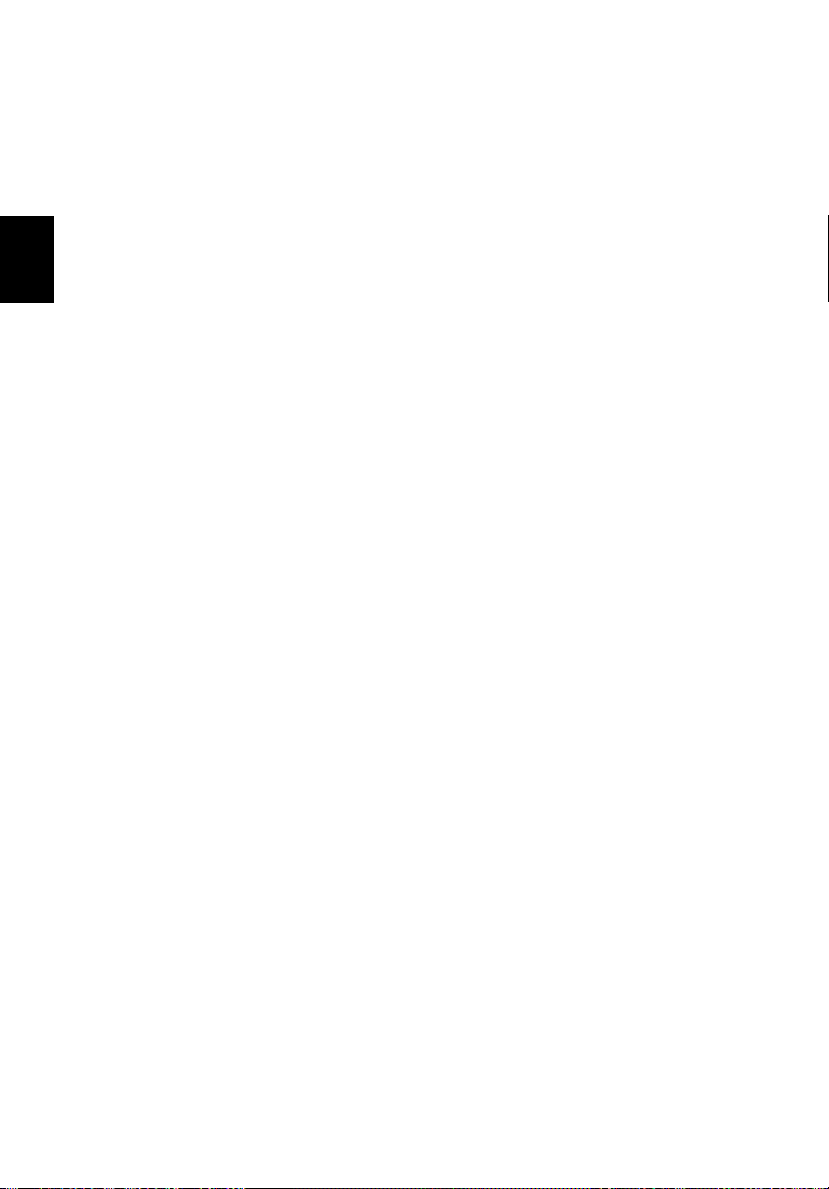
Svenska
6
Tangentbord och pekenhet
• 88/89-tangenters Windows tangentbord
• Ergonomisk centrerad pekdyna med scrollfunktion
• Acer FineTouch™ tangentbord med en 5-gradig kurva
I/O portar
• En uttag för typ II PC kort
• En RJ-11 telefonjack (V.92, 56 Kbps modem)
• En RJ-45 nätverksjack
• En DC-in uttag (AC adapter)
• En extern monitorport
• En högtalar/huvudmikrofon utjack (3.5 mm mini jack)
• En jack för ingående ljud (3.5 mm mini jack)
• En jack för ingående mikrofon (3.5 mm mini jack)
• Tre USB 2.0-portar
Vikt (med batteri)
• 14.1" display modell:2.75 kg (6.1 lbs)
• 15.0" display modell:2.91 kg (6.4 lbs)
• 15.4" display modell:2.94 kg (6.5 lbs)
Mått
- 364.0 (W) x 279.0 (D) x 38.9 (max. H) mm, m. batteri
- 364.0 (W) x 275.0 (D) x 33.9 (max. H) mm, utan batteri
Miljö
• Temperatur:
- Drift: 5 °C ~ 35 °C
- Ej drift: -20 °C ~ 65 °C
• Fuktighet (ej kondenserande)
- Drift: 20 % ~ 80 % RH
- Ej drift: 20 % ~ 80 % RH
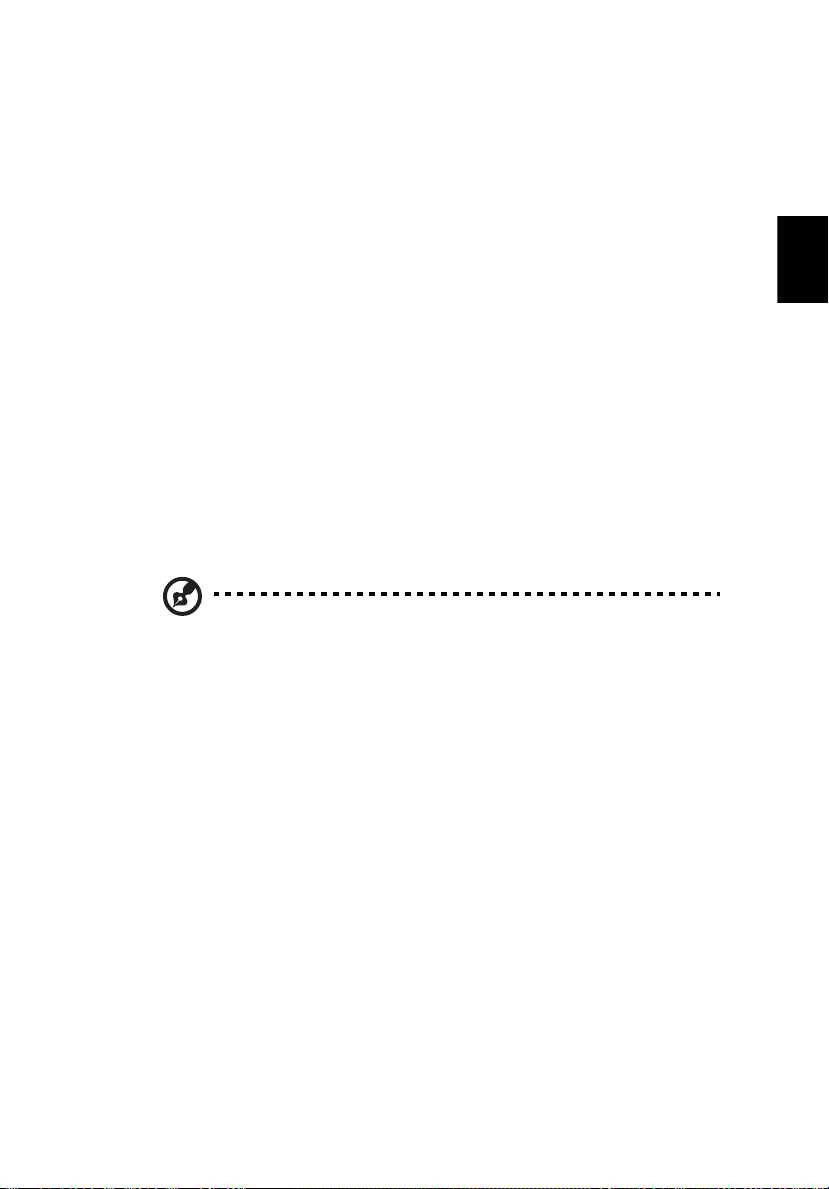
System
• Microsoft
• ACPI 1.0b support
• DMI 2.0-kompatibel
• Wi-Fi
• CCX kompatibel (endast vissa modeller)
®
Windows® XP Home/Pro
®
-kompatibel
Ström
• 4-cell (29 W) eller 8-cell (65 W) Li-ion batterier
• 65 W AC adapter 19V 3.42A
Alternativ
• 256 MB/512 MB/1 GB minnesuppgraderingsmodul
• Extra 65 W AC adapter
• Extra Li-ion batterier
• Extra hårddisk
• USB diskettenhet
Obs: Ovanstående specifikationer utgör endast en allmän
beskrivning. Datorns exakta konfiguration beror på vilken modell
du har köpt.
7
Svenska
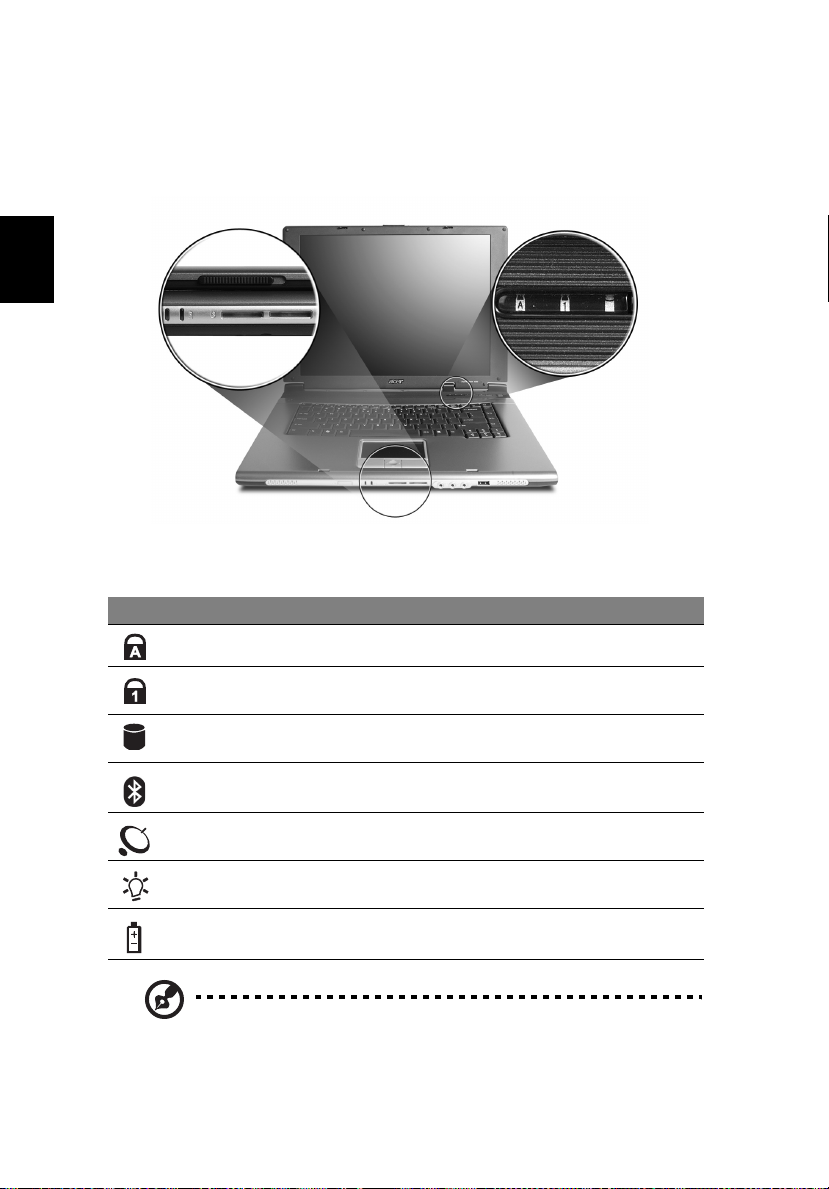
Svenska
8
Indikatorer
Datorn har 3 tydliga statusindikatorer högst upp till höger på tangentbordets
och 4 som är placerade på datorns framsida.
Statusindikatorerna för strömförsörjning, batteri och trådlös kommunikation
syns även när LCD-skärmen är nedfälld.
Ikon Funktion Beskrivning
Caps Lock Lyser när skiftlåset (Caps Lock) aktiveras.
NumLk Lyser när det numeriska låset (NumLk)
Mediaktivitet Tänds när hårddisken eller den optiska
Bluetooth
kommunikation
Trådlös
kommunikation
Spänningsindikator Lyser när datorn är påslagen.
Batteriladdning Lyser när batteriet att laddas.
1. Laddar: Lyser orange när batteriet laddar.
2. Fulladdad: Lyser grönt då datorn är ansluten till nätström.
aktiveras.
läsenheten arbetar.
Tänds för att indikera status hos Bluetooth.
Tänds för att indikera status hos trådlöst LAN.
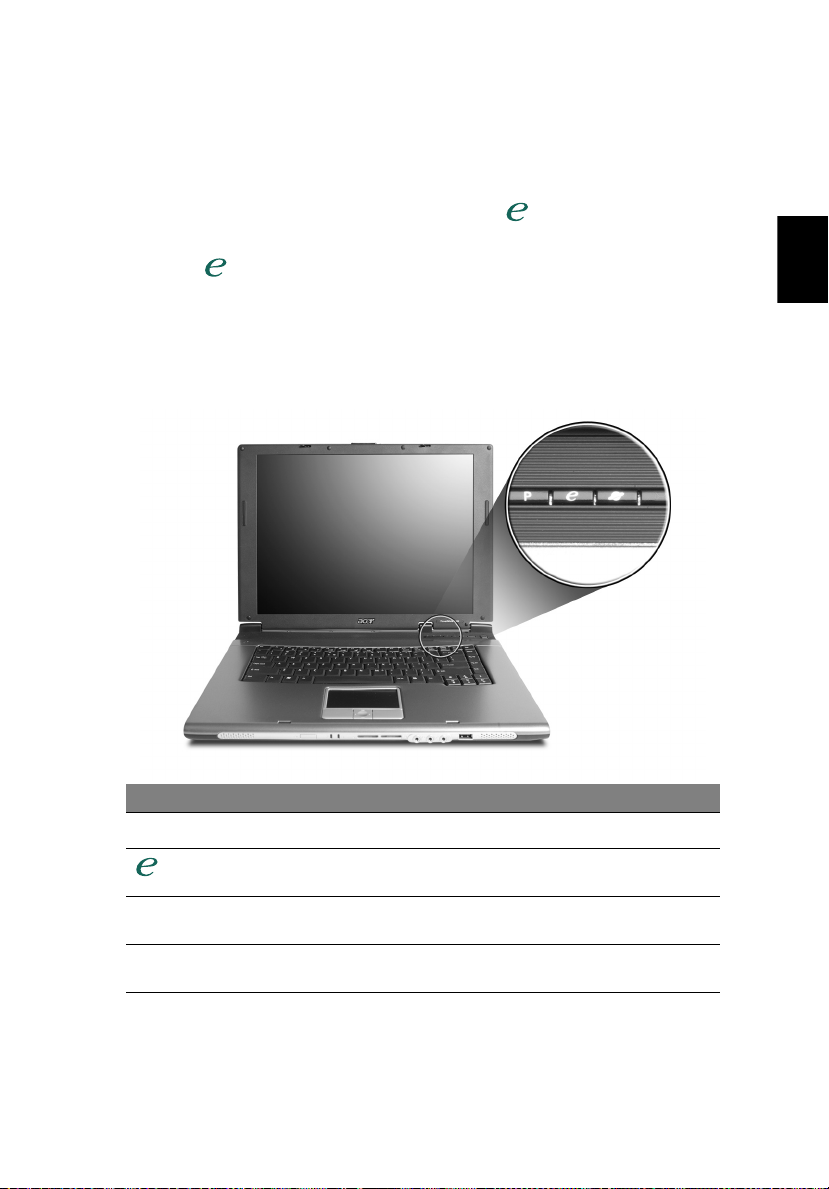
Snabbstartknappar
Längst upp till höger ovanför tangentbordet hittar du fyra knappar. Dessa
knappar kallas snabbstartknappar. De första tre är tänkta som snabbtangenter
för e-post, webbläsare och Acer Empowering Key " ". Den fjärde knappen är
en programmerbar tangent.
Tryck på " " för att köra Acer eManager. Se vidare avsnittet "Acer
eManager" på sidan 18. Knapparna för e-post och webbläsare är förinställda
för de valda standardprogrammen för dessa applikationer, men kan ändras av
användaren. För att ändra hänvisningen för knapparna för e-post, webbläsare
samt den programmerbara knappen använder du Acer-programmet Launch
Manager. Se avsnittet "Launch Manager" på sidan 20.
9
Svenska
Starttangent Standardprogram
P
Webbläsare Webbläsarapplikation
E-post E-postprogram
Kan programmeras om av användaren
Acer eManager
(kan programmeras om av användaren)
(kan programmeras om av användaren)
(kan programmeras om av användaren)
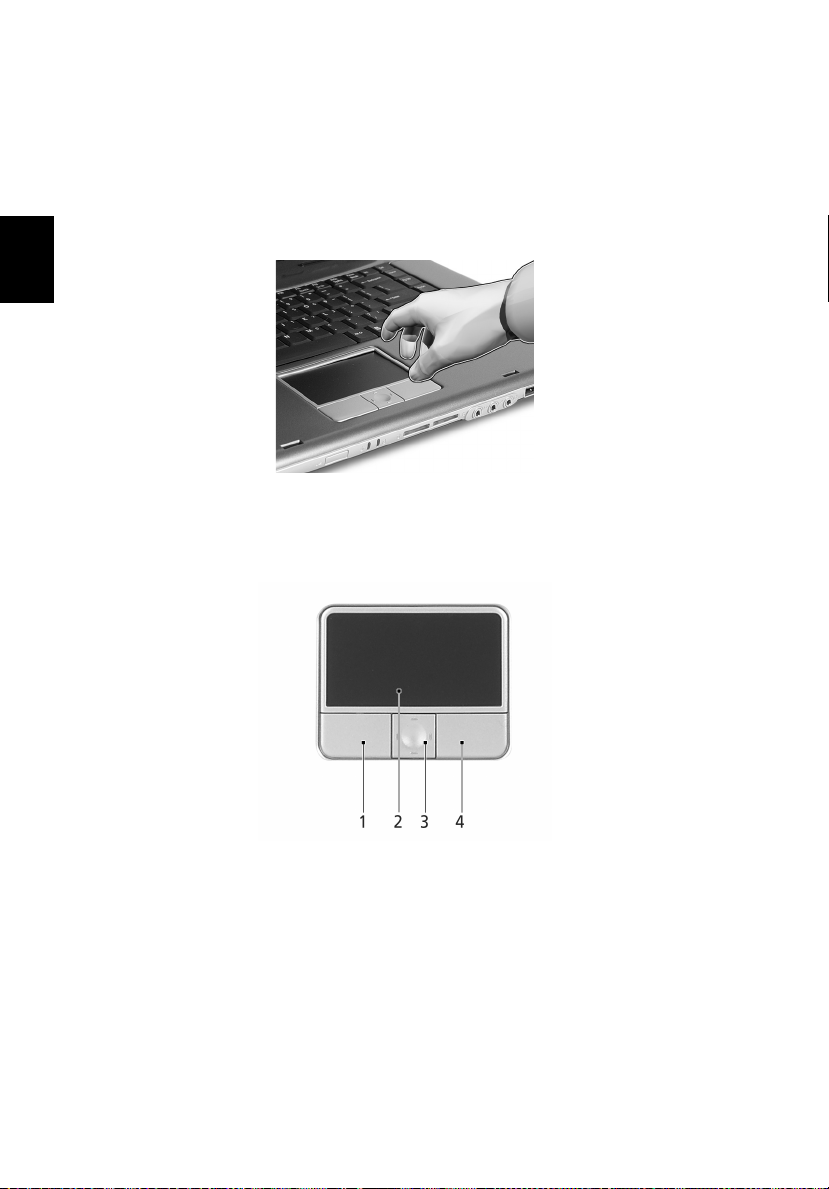
Svenska
10
Pekplatta
Den inbyggda pekplattan är en pekenhet som känner av rörelser på ytan. Det
betyder att pekaren svarar på fingrets rörelse när du rör vid pekplattan.
Handlovsstödets centrala placering ger optimal komfort och stöd.
Grunder för användning av pekplattan
Nedan beskrivs hur du använder pekplattan:
• Flytta pekaren genom att flytta fingret över pekplattan (2).
• Du kan markera objekt eller utföra funktioner genom att trycka på vänster
(1) och högerknappen (4) vid kanten av pekplattan. De två knapparna
fungerar som vänster- och högerknapparna på en mus. Du uppnår
liknande effekt genom att trycka med fingret på pekplattan. Att knacka på
pekplattan har samma effekt som att klicka på vänster musknapp.
• Använd fyrvägs-skrollknappen (3) i mitten för att rulla uppåt eller nedåt
och åt vänster och höger på sidan. Knappen simulerar markören när du
klickar på rullisten till höger i Windows-program.
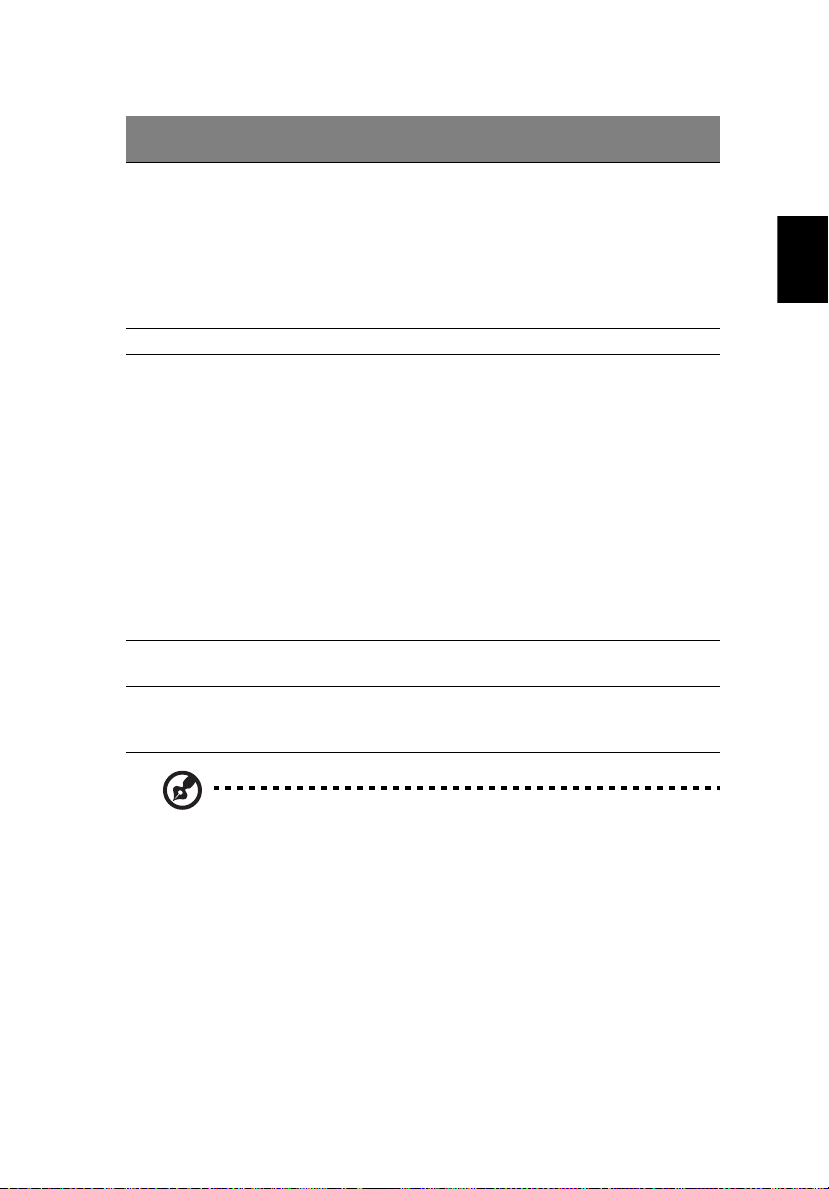
11
Funktion
Utför Klicka snabbt
Markera Klicka en gång. Tryck en gång.
Dra Klicka och håll
Visa
snabbmeny
Rulla Klicka och håll
Vänster knapp
(1)
två gånger.
ned, dra sedan
pekaren genom
att flytta fingret
på pekplattan.
Höger knapp
(4)
Klicka en
gång.
Pekplatta (2)
Tryck två
gånger (med
samma
hastighet som
du
dubbelklickar
med en
musknapp).
Tryck två
gånger (med
samma
hastighet som
du
dubbelklickar
med en
musknapp) och
håll sedan ned
fingret på
pekplattan efter
det andra
trycket och dra
pekaren.
Mittenknapp
(3)
ned upp/ned/
vänster/höger.
Svenska
Obs: Håll pekplattan ren och torr och använd den bara när dina
fingrar är rena och torra. Pekplattan är känslig för fingerrörelser.
Det betyder att lättare beröring ger bättre respons. Pekplattan
svarar inte bättre för att du trycker hårdare på den.
 Loading...
Loading...