Acer TravelMate 380 series User Manual [da]
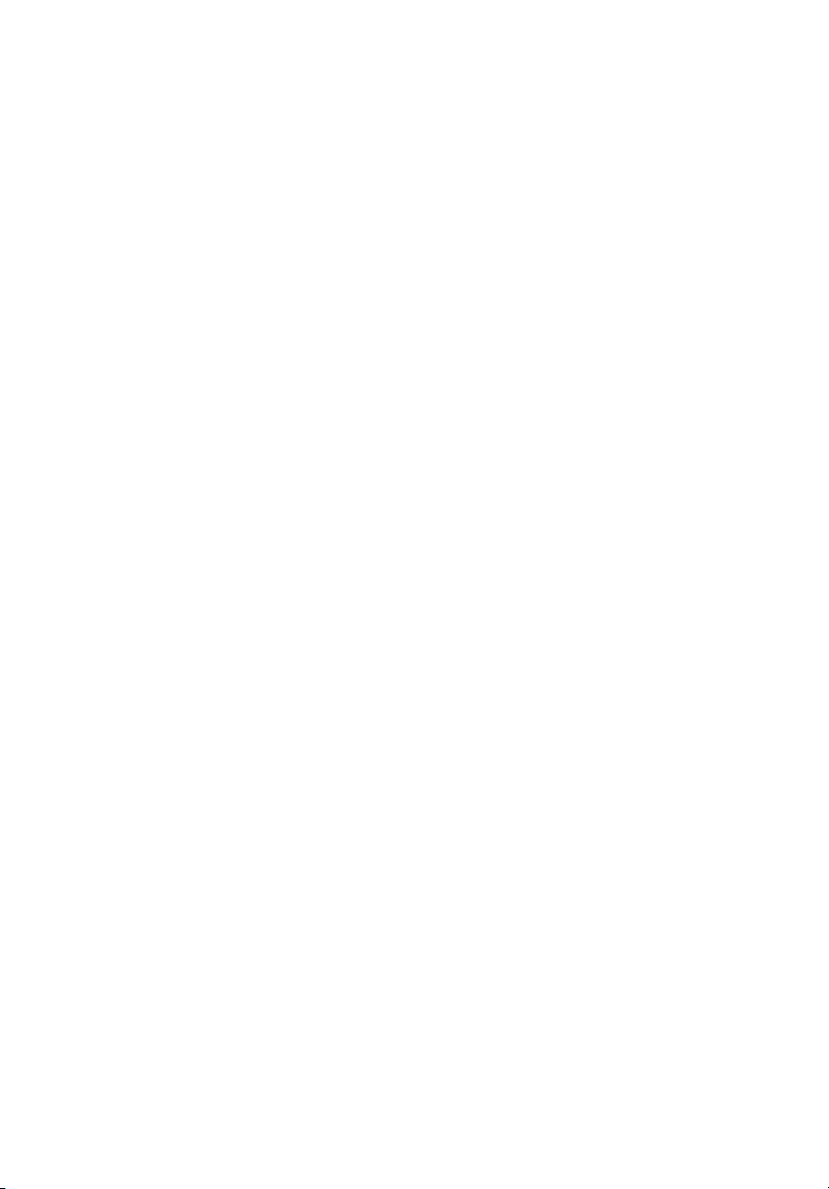
TravelMate 380 series
Brugervejledning
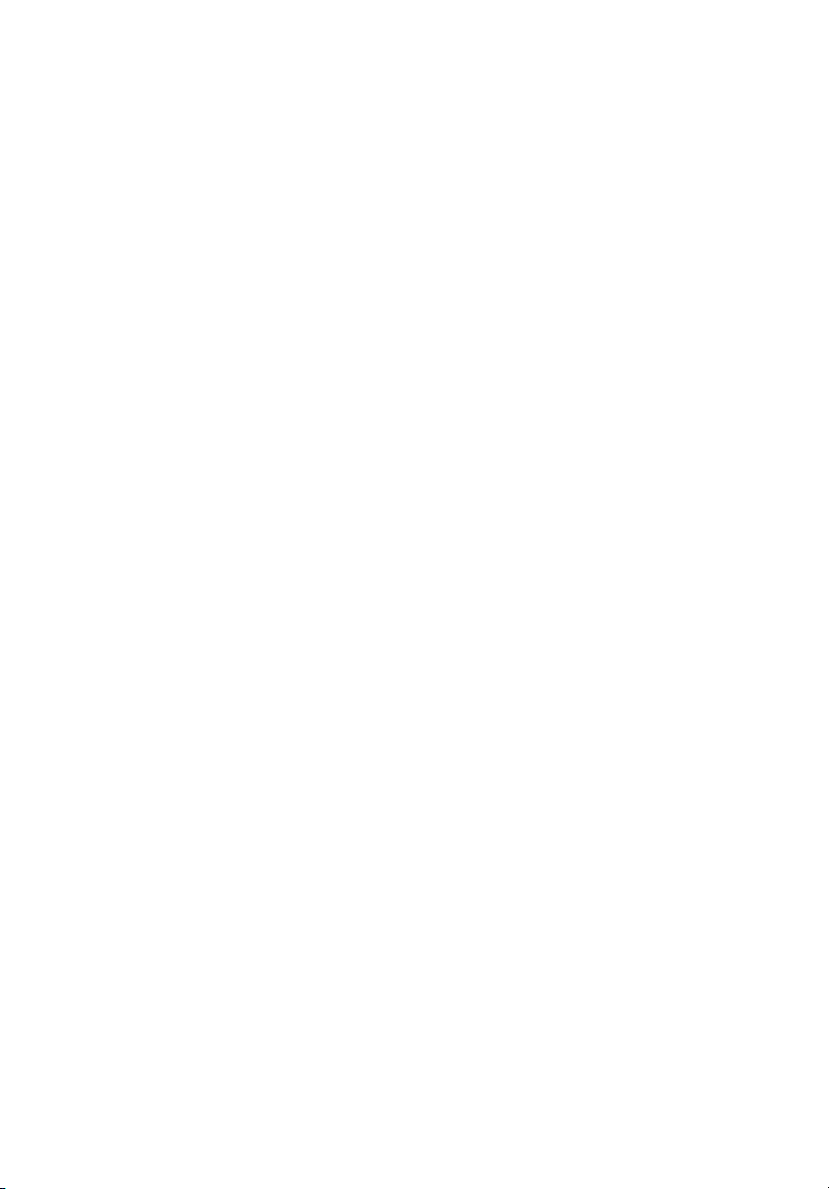
Copyright © 2004 Acer Incorporated.
Alle rettigheder forbeholdes.
TravelMate 380 series Brugervejledning
Oprindelig udgave: august 2004
Der kan foretages ændringer i denne vejledning, uden at det bekendtgøres. Sådanne
ændringer tilføjes i nye udgaver af vejledningen eller i supplerende dokumenter og
publikationer. Producenten kan under ingen omstændigheder holdes ansvarlig for indholdet i
sådanne reproduktioner og fraskriver sig udtrykkeligt ansvaret for sådanne reproduktioners
garanti, salgbarhed og anvendelighed til bestemte formål.
Skriv modelnummeret, serienummeret, købsdatoen og oplysninger om, hvor du købte
udstyret, i felterne nedenfor. Serienummeret og modelnummeret er angivet på mærkatet på
computeren. På al korrespondance vedrørende din enhed skal der medtages serienummer,
modelnummer og købsoplysninger.
Ingen del af denne publikation må reproduceres, gemmes i et databasesystem, transmitteres
på nogen måde, hverken elektronisk, mekanisk, som fotokopi, på båndoptagelse eller på
nogen anden måde, uden forudgående skriftlig tilladelse fra Acer Incorporated.
Notebook-computer i TravelMate 380-serien
Modelnummer :__________________________________________
Serienummer:____________________________________________
Købsdato: _______________________________________________
Købt hos:________________________________________________
Acer og Acer-logoet er registrerede varemærker tilhørende Acer Incorporated. Produktnavne
og varemærker tilhørende andre firmaer er udelukkende anvendt i denne brugervejledning
til identifikationsformål, og de tilhører deres respektive firmaer.
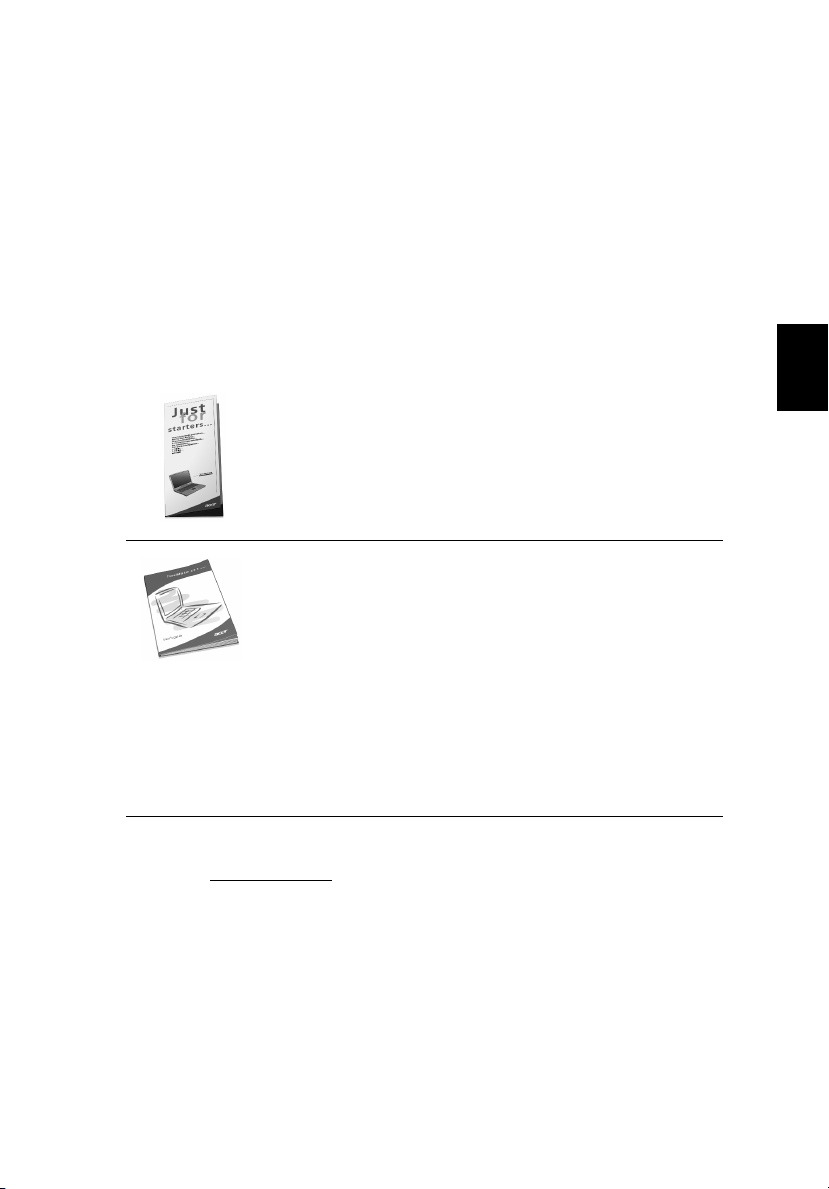
Generelle oplysninger
Tak, fordi du har valgt en af TravelMate-seriens notebook-computere
som din mobile computer. Vi håber, at du får lige så meget fornøjelse
af at bruge den, som vi har haft af at fremstille den.
Vejledninger
Som en hjælp til dig, når du skal bruge TravelMate, har vi udarbejdet
et sæt vejledninger:
Først og fremmest bogen Sådan kommer du i gang...,
som hjælper dig med opsætning af computeren.
Denne Brugervejledning giver introduktion til
computerens mange muligheder. Vejledningen indeholder
letforståelige og kortfattede oplysninger om computeren.
Du bør derfor læse den grundigt.
Hvis du vil udskrive en kopi, findes brugervejledningen
også i PDF-format (Portable Document Format). Følg
nedenstående fremgangsmåde:
1 Klik på Start, Alle Programmer, AcerSystem.
2 Klik på AcerSystem User’s Guide.
Bemærk: For at få vist filen skal du have Adobe Acrobat
Reader installeret. Yderligere oplysninger om, hvordan du
bruger Adobe Acrobat Reader, finder du i menuen Help.
iii
Dansk
Der er flere oplysninger om produkter, tjenester og support på vores
Websted (www.acer.com).
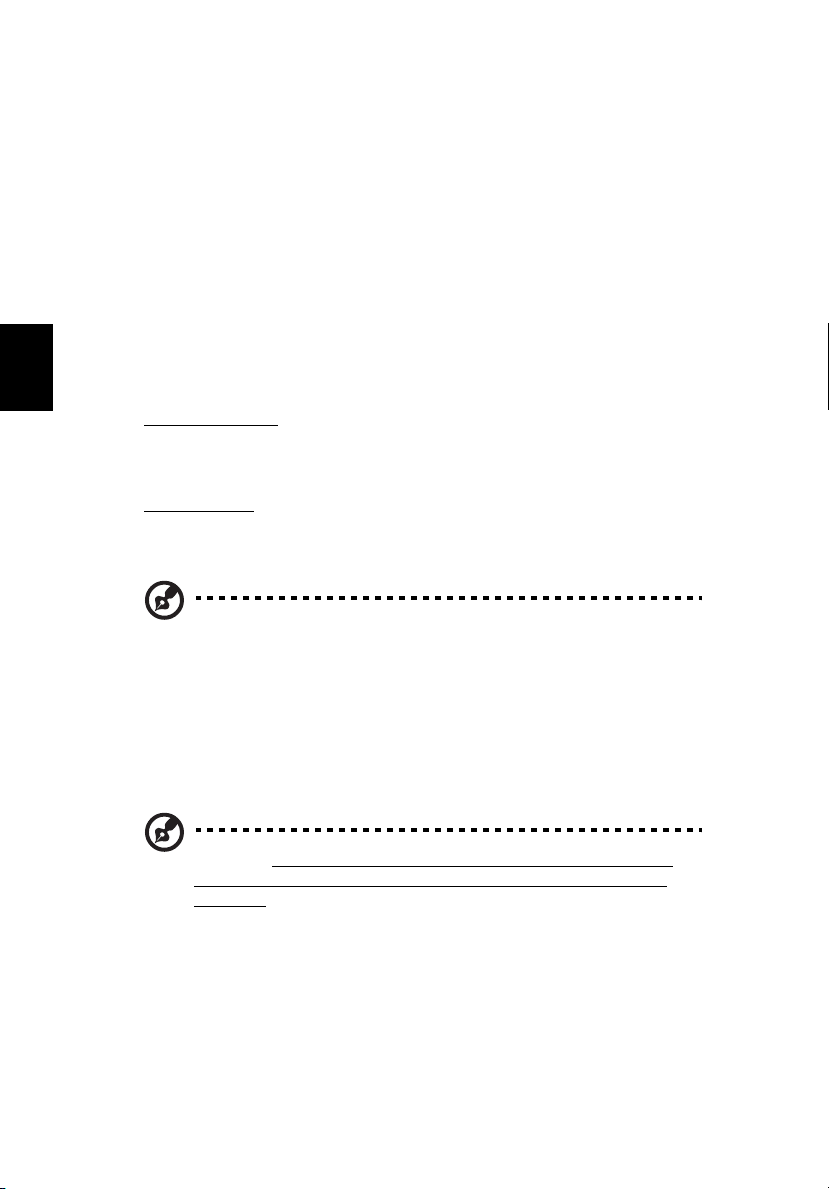
Dansk
iv
Grundlæggende vedligeholdelse og tip til brug af computeren
Tænde og slukke for computeren
Tænd computeren ved at trykke på afbryderknappen, som er placeret
til venstre for startknapperne over standardtastaturet på TravelMate.
Placeringen af hovedkontakten på computeren er vist under “Set
åbnet forfra” på side 3 for placeringen af afbryderknappen.
Du kan slukke for computeren på følgende måder:
• Ved hjælp af kommandoen Luk computeren... i Windows
Til Windows XP: Klik på Start, Luk computeren..., og vælg Luk
computeren. Klik derefter på OK.
- eller Windows XP: Klik på Start, Sluk for computeren. Klik derefter
på Sluk computeren.
• Brug afbryderknappen
Bemærk: Du kan også bruge afbryderknappen til at anvende
strømstyringsfunktioner. Du finder yderligere oplysninger i Hjælp i
Windows.
• Ved hjælp af de brugerdefinerede funktioner til strømstyring
Du kan også slukke for computeren ved at lukke skærmlåget eller
ved at trykke på genvejstasten til sleep-tilstand, (Fn-F4).
Yderligere oplysninger finder du i online-vejledningen.
Bemærk: Hvis du ikke kan slukke normalt for computeren, skal
du trykke på afbryderknappen og holde den nede i mindst fire
sekunder. Hvis du slukker for computeren og vil tænde den igen,
bør du mindst vente to sekunder, før du tænder den.
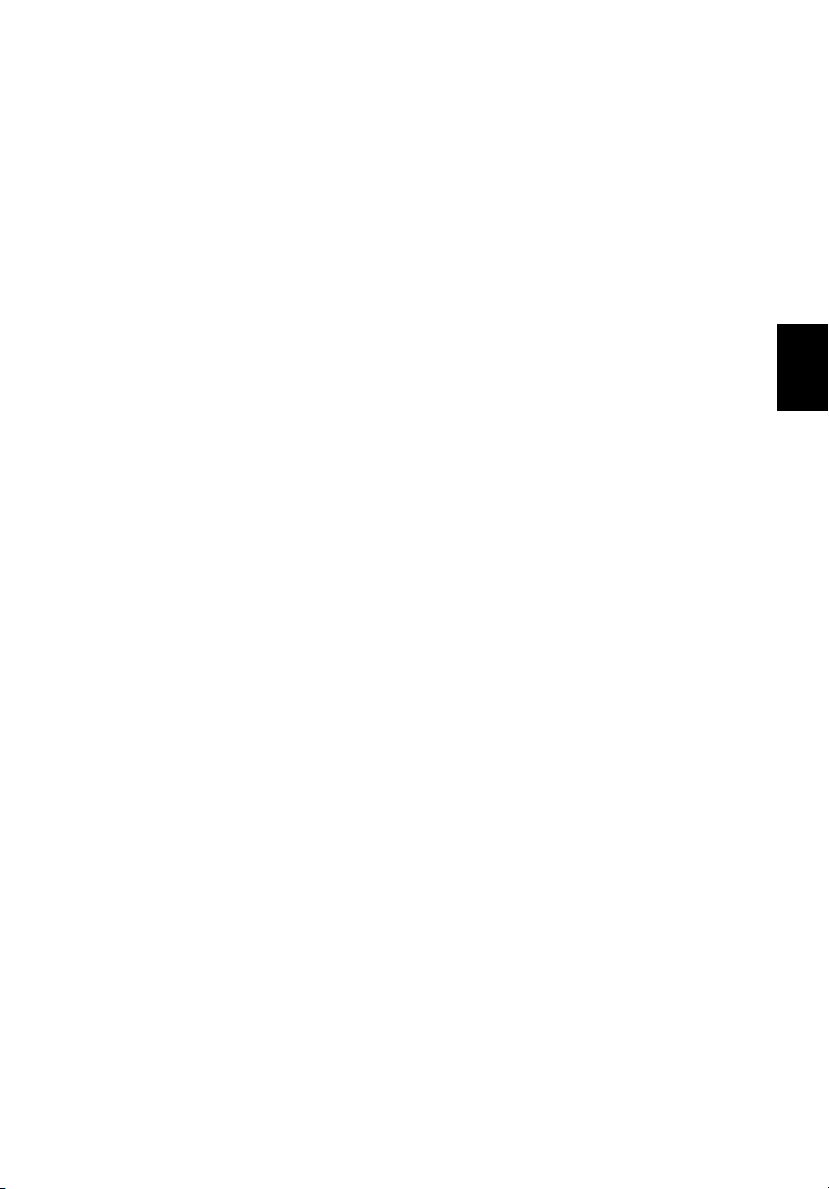
Vedligeholdelse af computeren
Computeren tjener dig godt, hvis du passer på den.
• Udsæt ikke computeren for direkte sollys. Anbring den ikke i
nærheden af varmekilder som f.eks. en radiator.
• Udsæt ikke computeren for temperaturer under 0ºC (32ºF) eller
over 50ºC (122ºF).
• Anbring ikke computeren i nærheden af magnetiske felter.
• Udsæt ikke computeren for regn eller fugt.
• Spild ikke vand eller andre væsker ud over computeren.
• Udsæt ikke computeren for voldsomme slag og rystelser.
• Udsæt ikke computeren for støv og snavs.
• Anbring aldrig genstande oven på computeren, da de kan
beskadige den.
• Undgå at smække skærmlåget i, når du lukker det.
• Anbring aldrig computeren på ujævnt underlag.
Vedligeholdelse af netadapteren
Følg disse retningslinjer for at passe på netadapteren:
• Slut ikke adapteren til andet udstyr.
• Træd ikke på ledningen, og anbring ikke tunge genstande oven på
den. Sørg for at anbringe ledningen og andre kabler på steder,
hvor der ikke færdes personer.
• Når du tager ledningen ud, skal du trække i stikket, ikke i
ledningen.
• Hvis du bruger en forlængerledning, må den samlede
amperedimensionering for alle produkter, som tilsluttes
ledningen, ikke overstige ledningens amperedimensionering.
Desuden må den samlede dimensionering af alle produkter, som
tilsluttes stikkontakten, ikke overstige sikringens brudgrænse.
v
Dansk
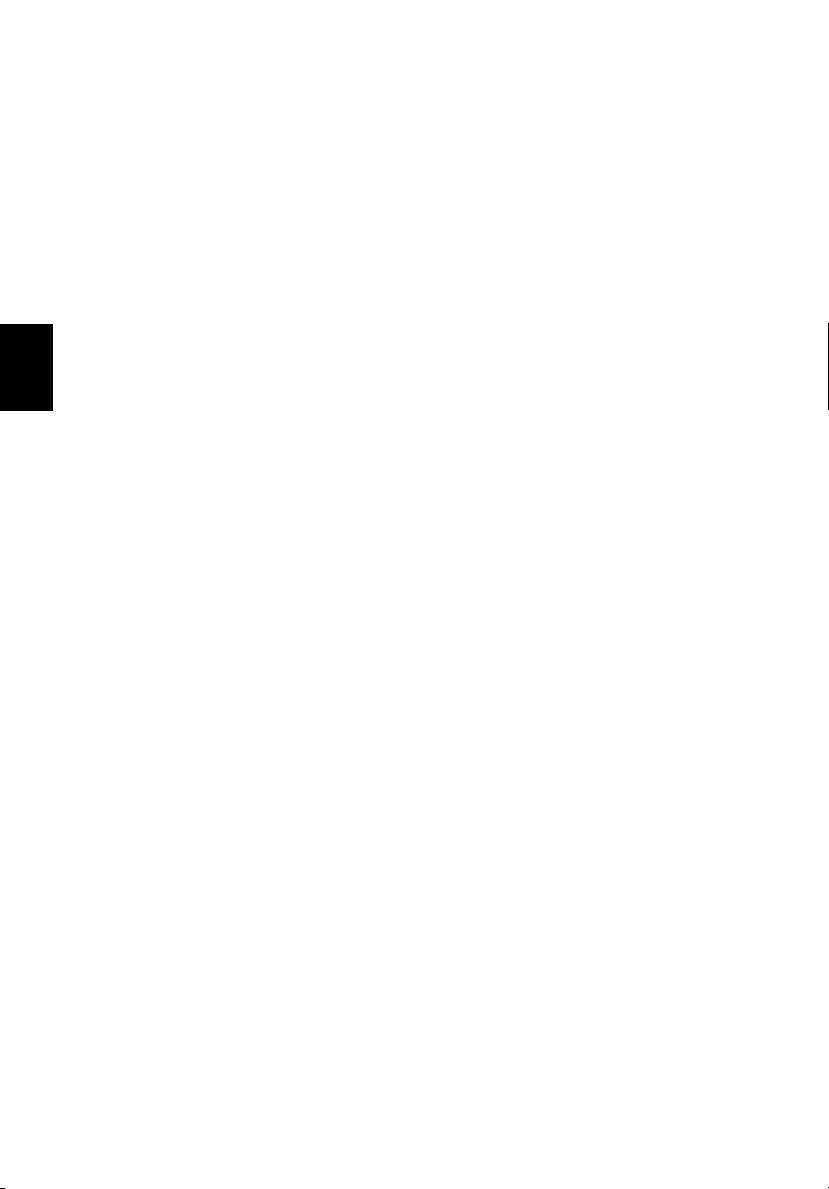
vi
Vedligeholdelse af batteriet
Følg disse retningslinjer for at passe på batteriet:
• Brug kun batterier af samme type ved udskiftning. Sluk for
computeren, før du fjerner eller udskifter batterier.
• Du må ikke pille ved batterierne. Opbevar dem utilgængeligt for
børn.
• Bortskaf brugte batterier i henhold til lokale regulativer. Indlever
om muligt batterierne til genanvendelse.
Dansk
Rengøring og service
Følg denne fremgangsmåde ved rengøring af computeren:
• Sluk for computeren, og fjern batteriet.
• Tag netadapteren ud af computeren.
• Brug en blød klud, som er fugtet med vand. Brug ikke flydende
rensemidler eller spraymidler.
• Hvis du vil rengøre skærmen, skal du bruge et LCD-rengøringssæt.
Hvis én af følgende situationer opstår:
• Hvis du har tabt computeren, eller kabinettet er beskadiget.
• Hvis der er spildt væske i computeren.
• Hvis computeren ikke fungerer, som den skal.
Se under "Fejlfinding på computeren" på side 49.
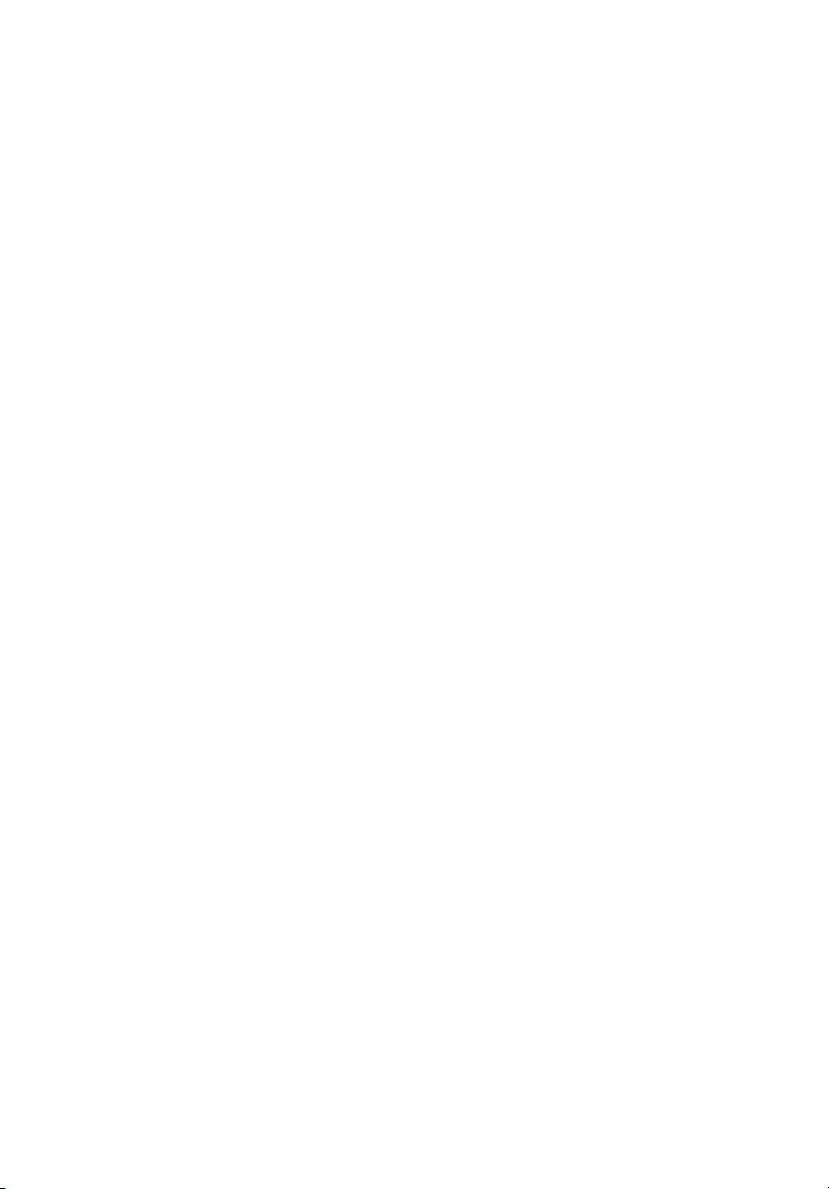
Generelle oplysninger iii
Vejledninger iii
Grundlæggende vedligeholdelse og tip til brug af computeren iv
1 Lær TravelMate
at kende 1
Gennemgang af TravelMate 3
Set åbnet forfra 3
Computeren set forfra 5
Computeren set fra venstre 6
Computeren set fra højre 7
Computeren set bagfra 8
Computeren set nedefra 9
Funktioner 10
Lysdioder 12
Brug af tastaturet 14
Specialtaster 14
Starttaster 21
Pegefelt 22
Introduktion til pegefelt 22
Lager 24
Harddisk 24
IEEE 1394 optisk drev 24
Brug af software 25
Lyd 26
Justering af lydstyrken 26
Strømstyring 27
Tag din TravelMate med 28
Fjern tilslutninger 28
Flyt computeren 28
Tag computeren med hjem 29
Rejs med computeren 31
Tag computeren med 31
Sikring af computeren 33
Sådan bruges en computersikkerhedslås 33
Brug af adgangskoder 33
Indhold
2 Tilpasning af computeren 35
Udvide med ekstraudstyr 37
Tilslutningsmuligheder 37
Opgradering 43
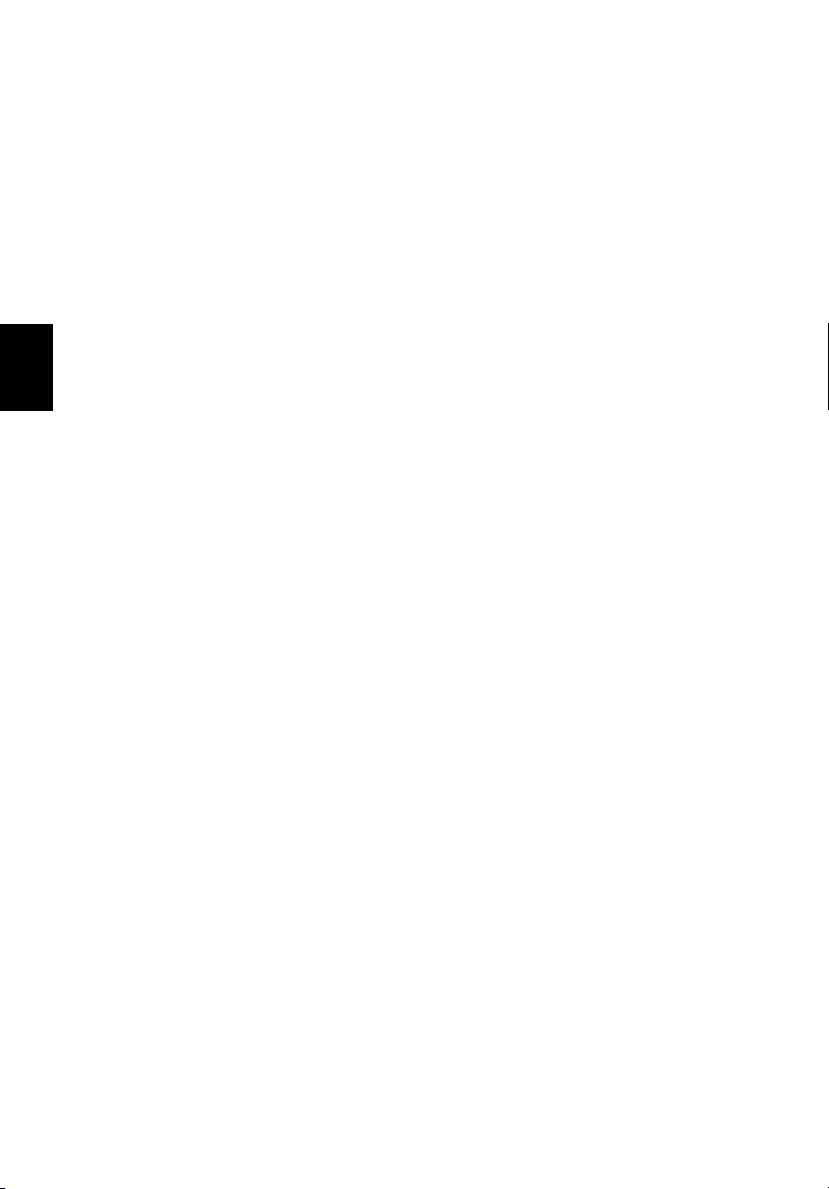
Dansk
viii
Brug af systemprogrammer 45
Notebook Manager 45
Launch Manager 46
BIOS Utility 46
Disk-to-Disk Recovery 47
Installation af operativsystemer på flere sprog 47
Gendannelse uden cd til gendannelse 47
Adgangskode til opsætning og afslut 48
3 Fejlfinding på computeren 49
Ofte stillede spørgsmål 51
Tip til fejlfinding 54
Fejlmeddelelser 54
Anmodning om service 55
ITW (International Travelers Warranty) 55
Inden du ringer 55
Appendiks A Specifikationer 57
Appendiks B
Bemærkninger 63
Indeks 77
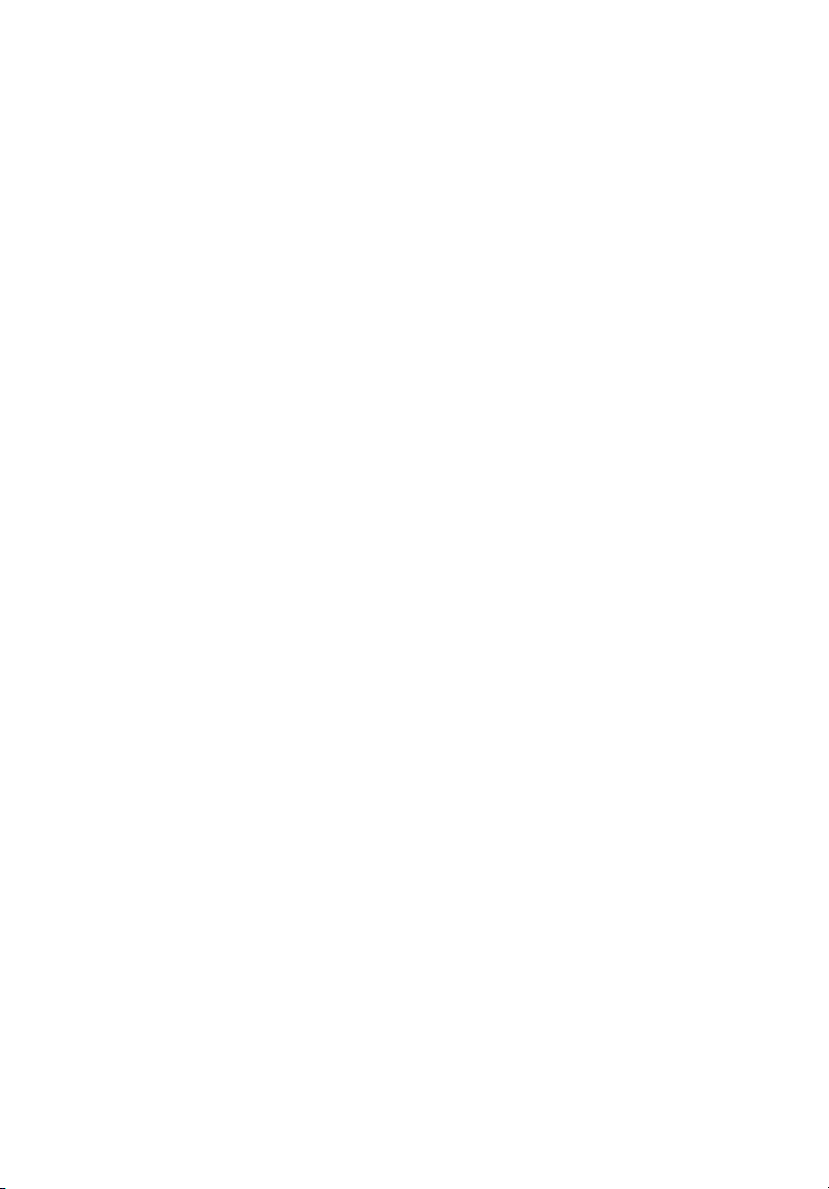
1 Lær TravelMate
at kende
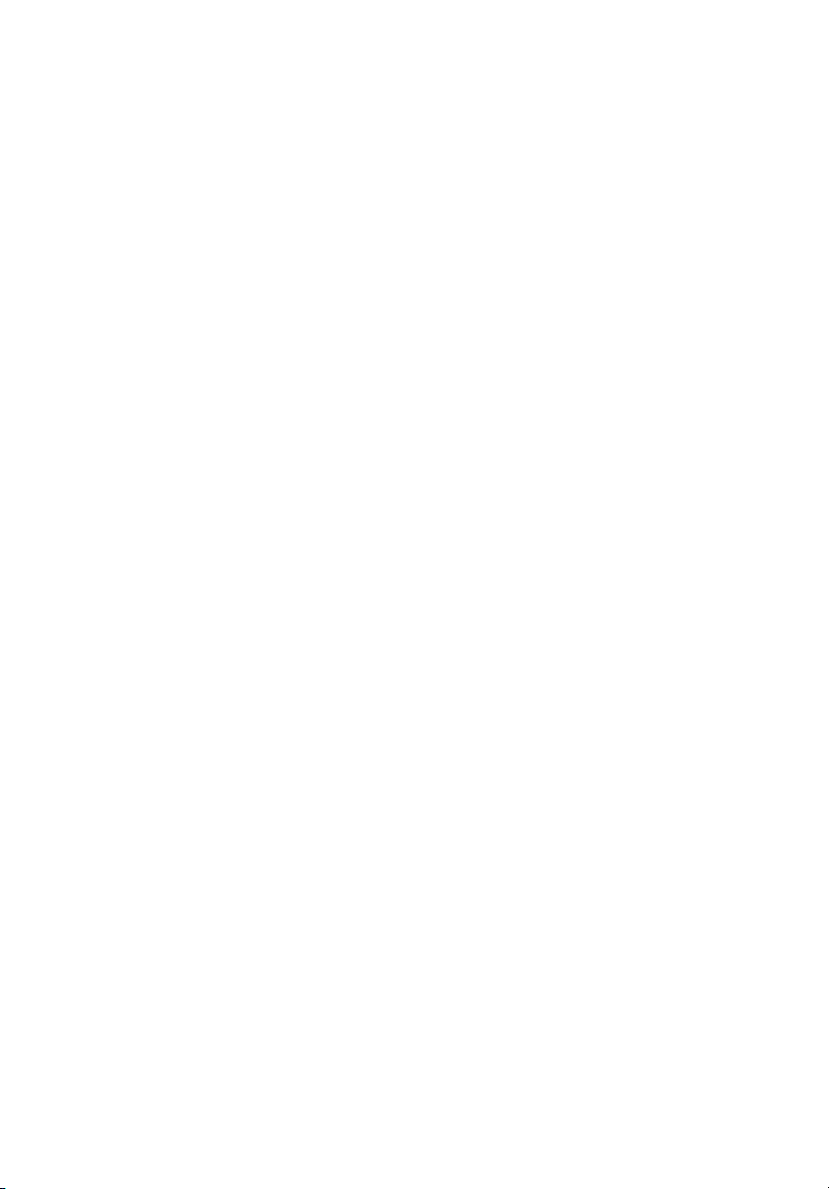
I TravelMate-computeren er høj ydeevne,
alsidighed, funktioner til strømstyring og
multimediemuligheder kombineret med et
flot og ergonomisk design. Du får en
partner, der giver dig hidtil uset
produktivitet og pålidelighed.
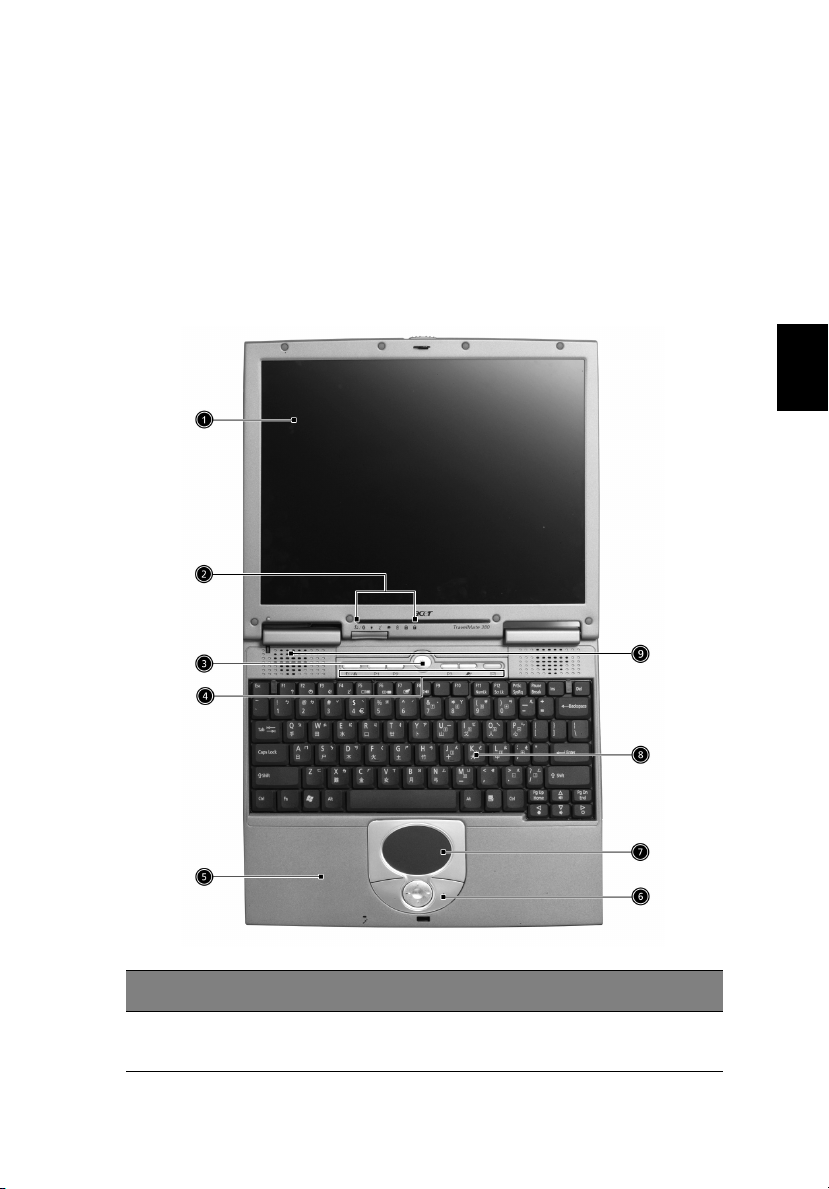
Gennemgang af TravelMate
Når du har opsat din computer, som det er vist i vejledningen Sådan
kommer du i gang, vil vi vise dig, hvad din nye TravelMate-computer
kan.
Set åbnet forfra
3
Dansk
Nr. Enhed Beskrivelse
1 Skærm Også kaldet LCD (Liquid Crystal Display).
Viser data.
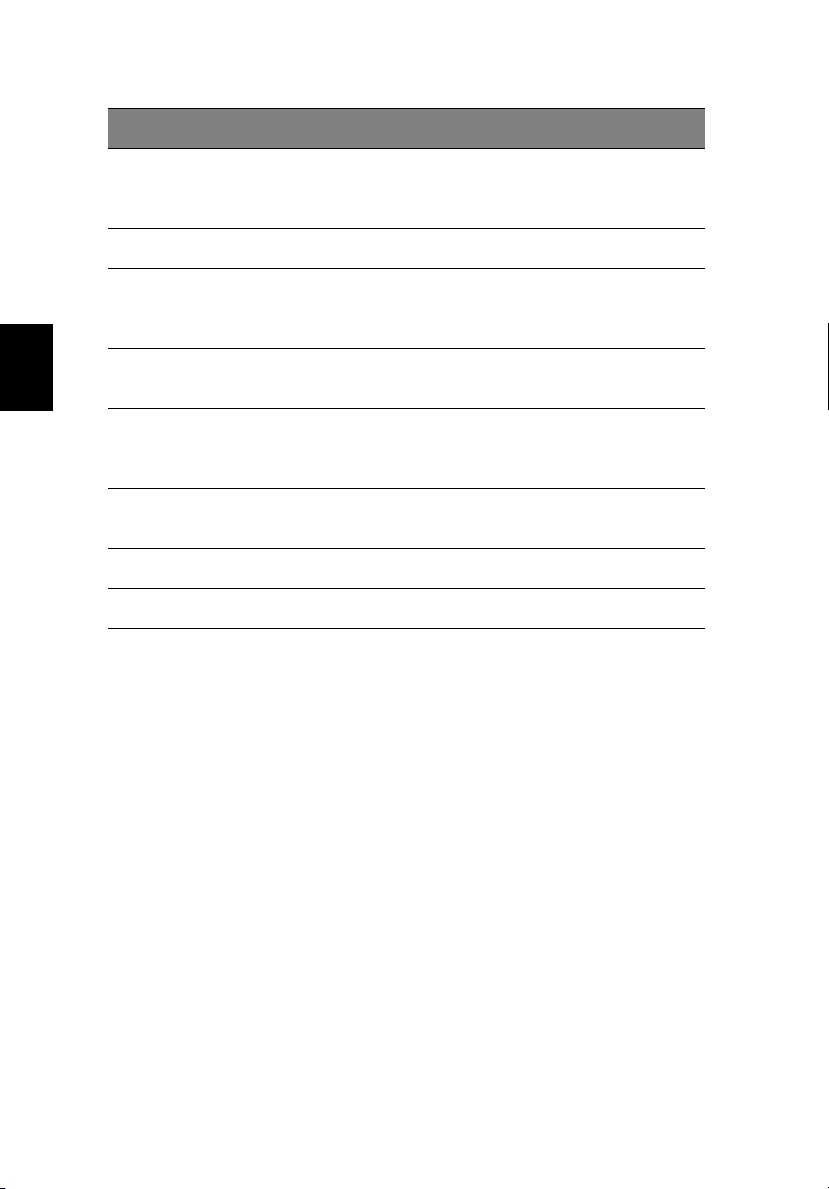
4
Nr. Enhed Beskrivelse
2 Lysdioder LED-er (light-emitting diode), der tændes og
slukkes for at vise status for computeren,
funktionerne og komponenterne.
3 Afbryderknap Tænder for computeren.
4 Starttaster Seks specielle knapper til ofte brugte
programmer. Yderligere oplysninger finder
du under “Starttaster” på side 21.
1 Lær TravelMate at kende
Dansk
5 Ergonomisk
håndstøtte
6 Trykknapper (til
venstre, i midten og
til højre)
7 Pegefelt Pegeredskab, som reagerer på berøring.
8 Tastatur Indlæser data til computeren.
9 Mono højttaler Sender lyd ud.
Område, hvor du kan hvile hænderne, når du
bruger computeren.
Knapperne til venstre og højre fungerer som
venstre og højre museknap. Knappen i
midten fungerer som en 4-vejs rulleknap.
Fungerer ligesom en computermus.
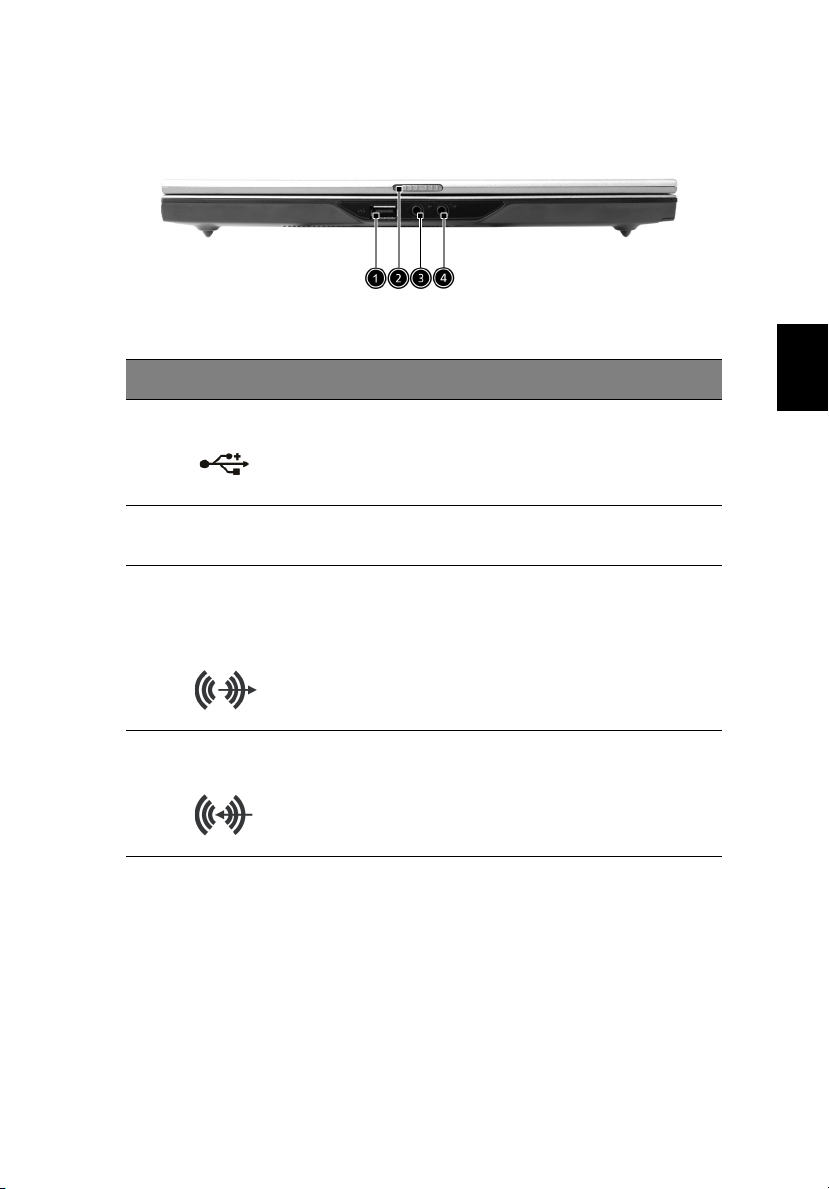
Computeren set forfra
Nr. Enhed Beskrivelse
1 USB 2.0 port Tilslutning til USB-enheder (Universal Serial
Bus - f.eks. USB-mus, USB-kamera).
2 Lås Lås til at åbne og lukke den bærbare
computer.
5
Dansk
3 Stik til
hovedtelefon/
højttaler/line-out
(S/PDIF)
4 Indgående stik/
Mikrofonstik
Til tilslutning af hovedtelefoner eller andre
line-out-lydenheder (højttaler).
Til tilslutning af eksterne mikrofoner, eller
Benyttes til indgående lydenheder, f.eks.
cd-afspiller eller stereo-walkman.
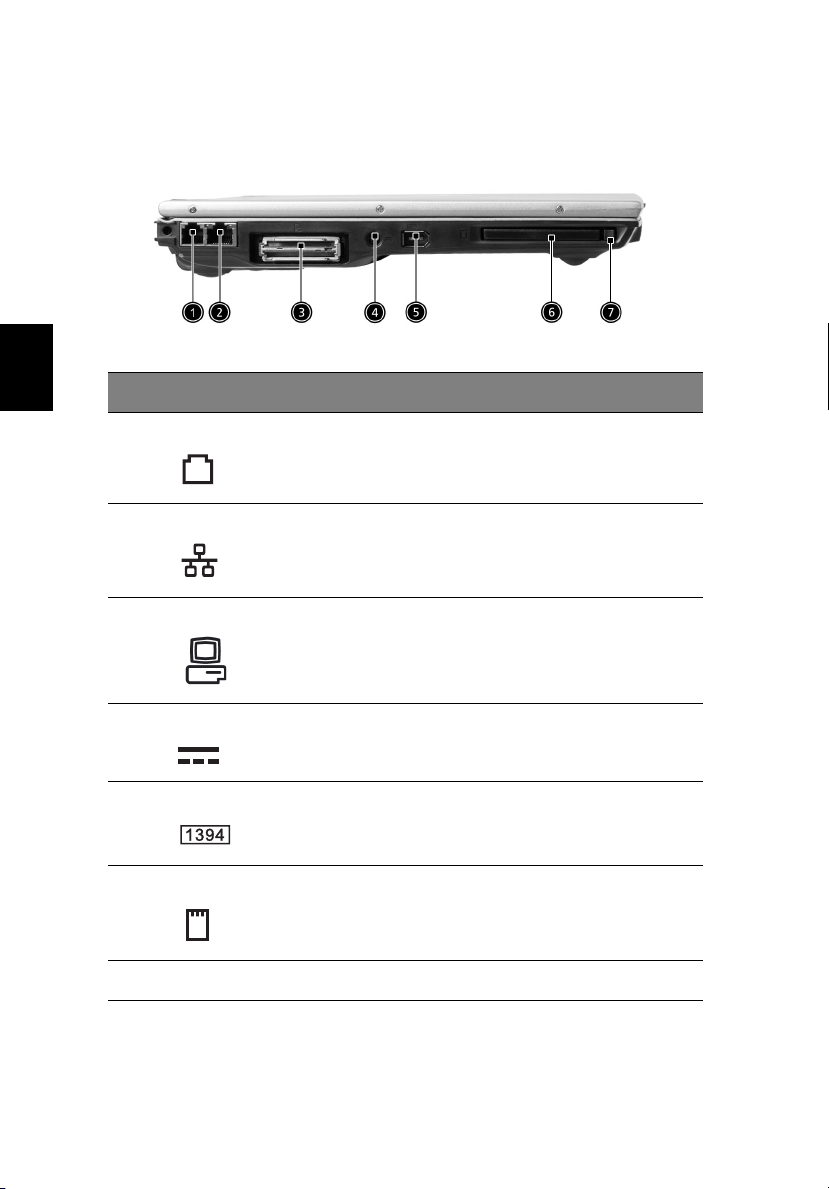
6
Computeren set fra venstre
1 Lær TravelMate at kende
Dansk
Nr. Enhed Beskrivelse
1 Modemstik Tilslutning til telefonlinje.
2 Netværksstik Tilslutning til et Ethernet 10/100-baseret
netværk.
3 EasyPort Forbinder til Acer EasyPort eller I/O port
replikator.
4 Indgående DC-stik Tilslutter AC-adapteren.
5 IEEE 1394-port Tilslutning til IEEE 1394-enheder.
6 Stik til PC Card Benyttes til et Type II 16-bit PC Card eller
32-bit CardBus PC Card.
7 Udløserknap Skubber PC Card ud af stikket.
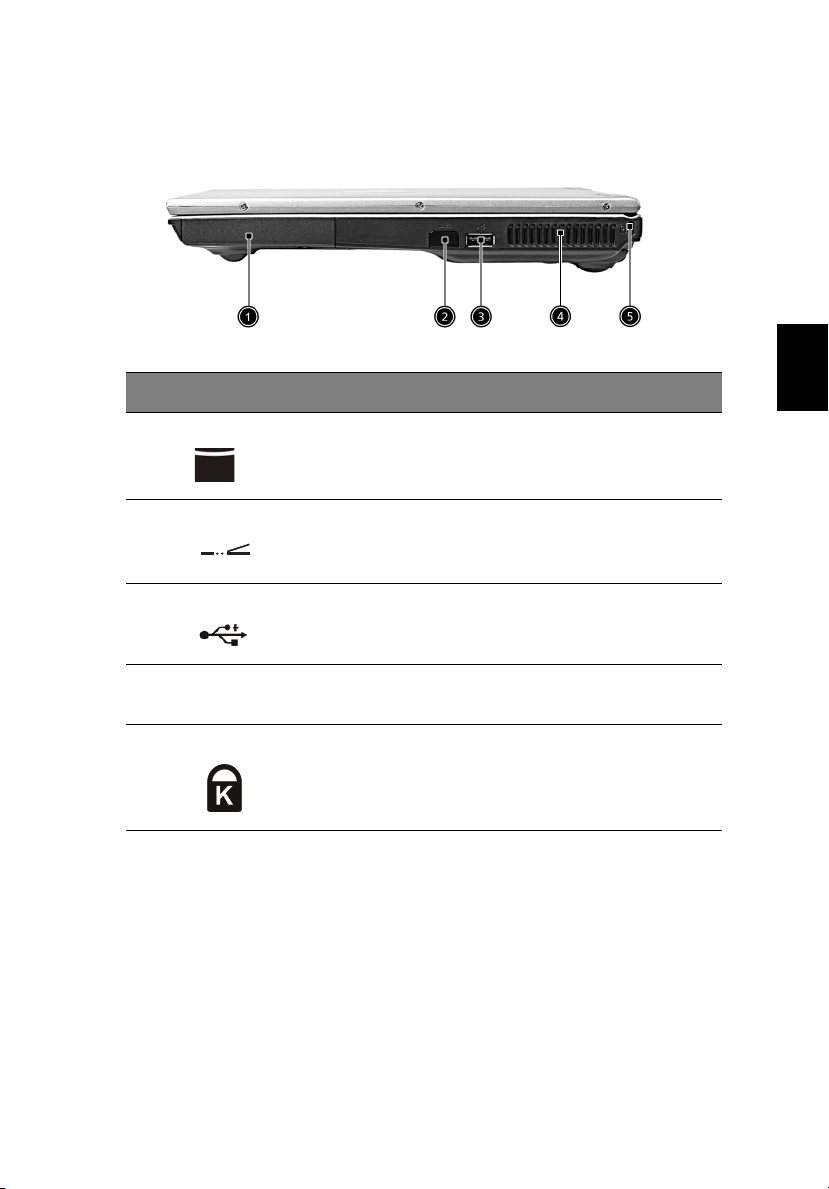
Computeren set fra højre
Nr. Enhed Beskrivelse
1 HDD Her sidder computerens harddisk.
2 Infrarød port Interface til infrarøde enheder (Fx. Infrarød
printer, IR-computer).
7
Dansk
3 USB 2.0 port Tilslutning til USB-enheder (Universal Serial
4 Ventilationsåbning Sørger for, at computeren er kold, selv efter
5 Sikkerhedslås Tilslutning til en Kensington-kompatibel
Bus - f.eks. USB-mus, USB-kamera).
lang tids brug.
computersikkerhedslås.
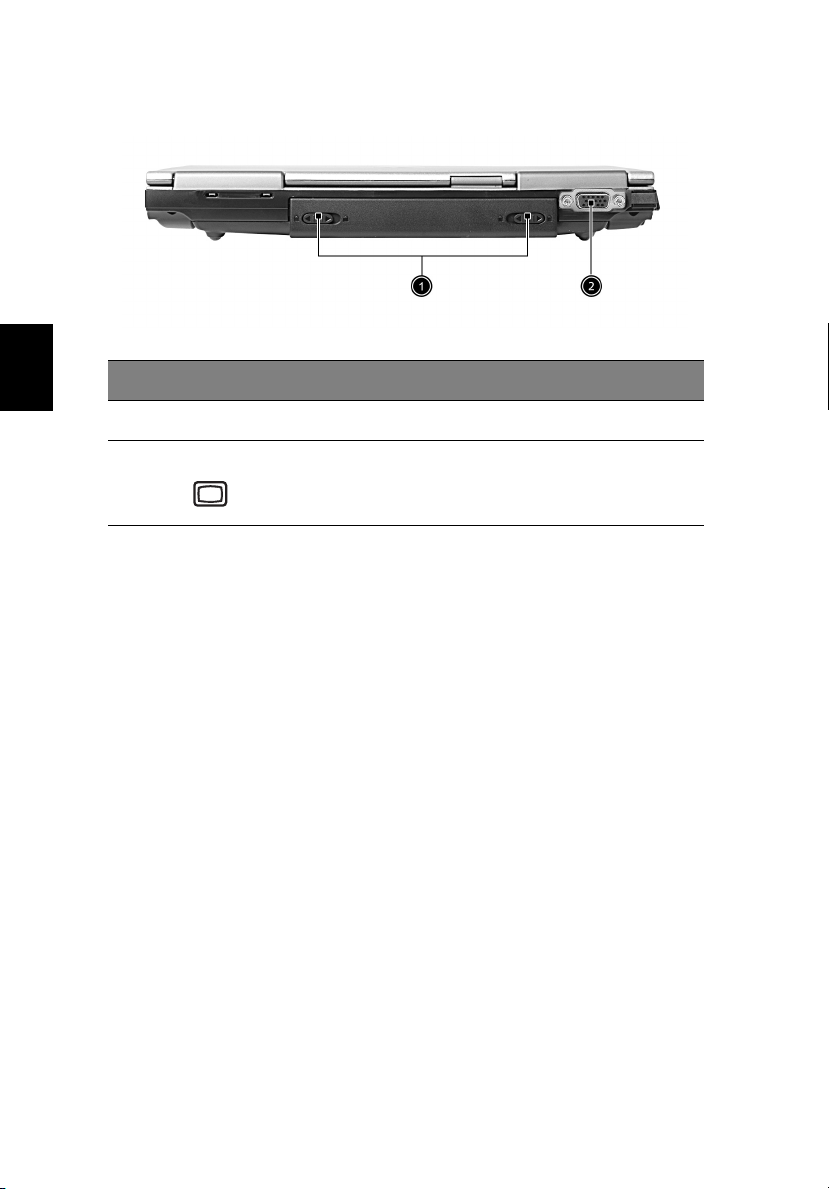
8
Computeren set bagfra
1 Lær TravelMate at kende
Dansk
Nr. Enhed Beskrivelse
1 Batterilås Udløser batteriet for at fjerne batteripakken.
2 Eksternt skærmstik Tilslutning til en visningsenhed, f.eks. ekstern
skærm eller LCD-projektor, med en opløsning
på op til 1024x768 med 16.7 millioner farver.
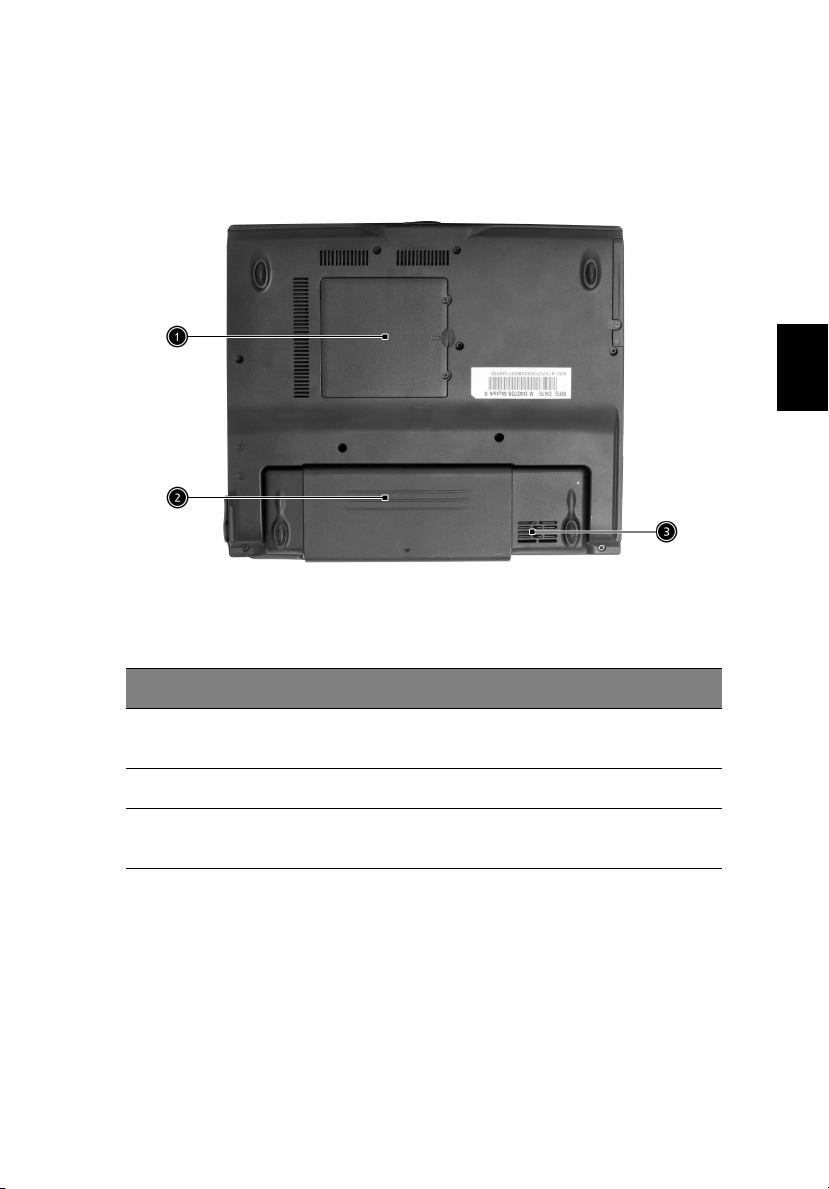
Computeren set nedefra
9
Dansk
Nr. Enhed Beskrivelse
1 Hukommelsesrum Dette rum indeholder computerens
hovedhukomelse.
2 Batterirum Her sidder computerens batteri.
3 Ventilationsåbning Sørger for, at computeren er kold, selv efter
lang tids brug.
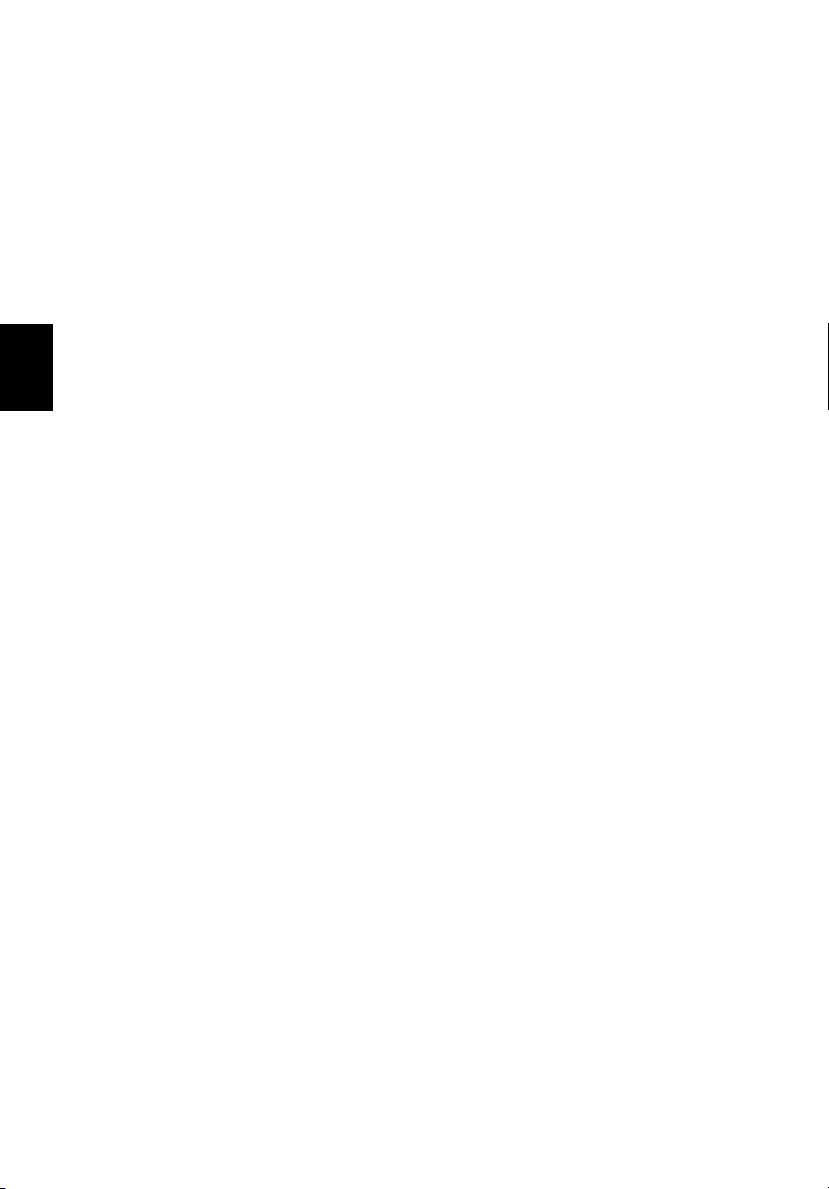
Dansk
10
1 Lær TravelMate at kende
Funktioner
Nedenstående er en kort oversigt over computerens mange
funktioner:
Ydeevne
• Intel® Pentium® M-processor på 715 ~ 755 og højere
• Intel 855GM-chipsæt
• Hukommelse, der kan opgraderes op til 2 GB med 2 stik
• E-IDE-harddisk (Enhanced-IDE) med høj kapacitet
• Litium-ion-batteri
• Strømstyringssystem med ACPI (Advanced Configuration Power
Interface)
Skærm
• 12.1”TFT (Thin-Film Transistor) LCD-skærm (liquid crystal display),
der viser Mange farver (32 bit) med en opløsning på op til 1024 x
768 XGA (eXtended Graphics Array)
• 3D-grafikprogram
• Understøttelse af samtidig LCD- og CRT-visning
• Dual uafhængig displayunderstøttelse
Multimedie
• 16-bit hi-fi AC’97-stereolydkort
• Indbyggede højttalere
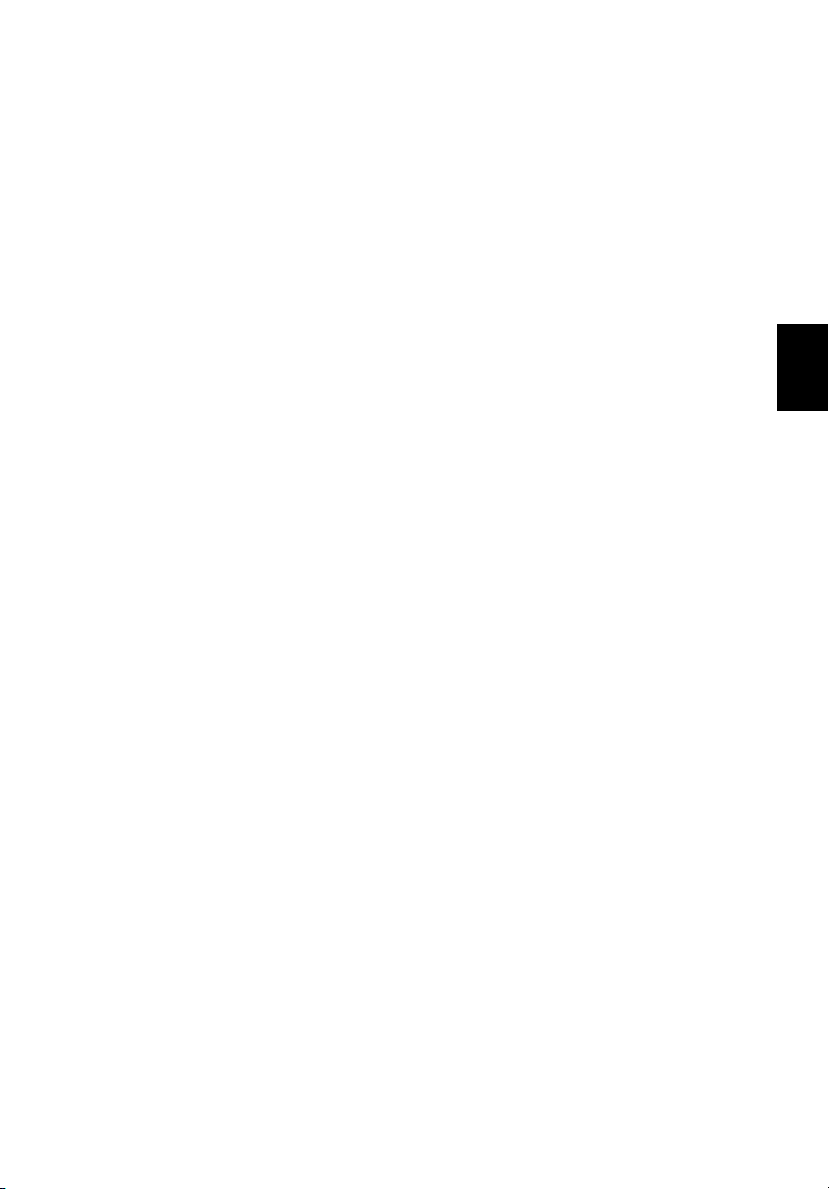
Tilslutningsmuligheder
• Højhastighedsmodemport til fax og data
• Ethernet/Fast Ethernet-port
• Hurtig, trådløs infrarød kommunikation
• To USB 2.0-porte
• IEEE 1394-port
• InvilLink 802.11 b/g trådløst LAN og Wi-Fi
• 100-bens Acer EasyPort eller I/O port replikator stik
Brugervenlig og ergonomisk udformning
• Internetknap med 4-vejsrulning
• Elegant, strømlinet og smart design
• Pegefelt ergonomisk rigtigt placeret i midten
Udvidelse
• Et type II CardBus PC Card-stik
• Opgraderbar hukommelse
11
Dansk
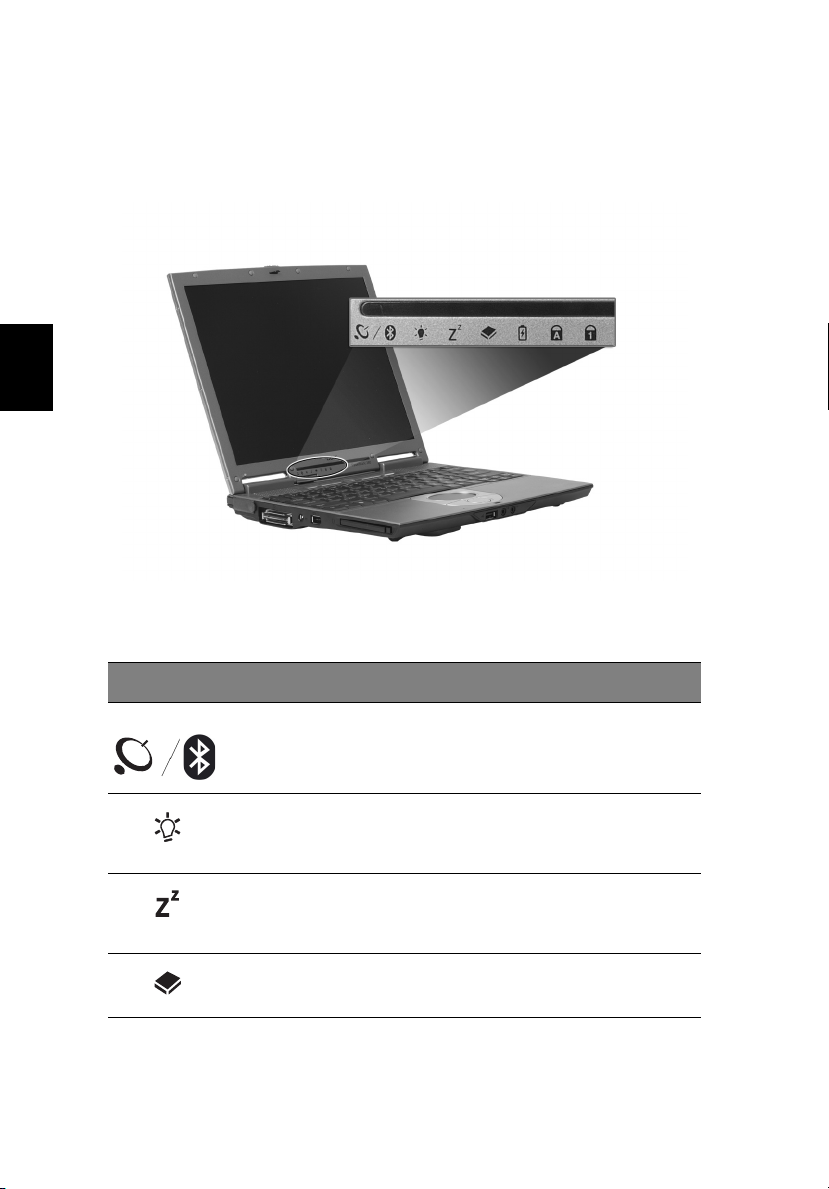
Dansk
12
1 Lær TravelMate at kende
Lysdioder
Computeren har syv let læselige statusindikatorer på displayskærmen
og tre på LCD-skærmen.
Statusindikatorerne for trådløs, strøm og sleep er synlige, selv om
skærmen er lukket.
Ikon Funktion Beskrivelse
InviLink™ /
Bluetooth®
Strøm Lyser grønt, når der er tændt for
Sleep Lyser, når computeren går i standby-
Aktivitet Lyser, når diskettedrev, harddisk eller
Lyser orange, når den trådløse LANfunktion er aktiveret.Blå indikerer at
Bluetooth® er aktiveret.
strømmen, og blinker orange, når
computeren er i standbytilstand.
tilstand og blinker, når den skifter til
eller genoptager fra dvaletilstand.
det optiske drev er aktivt.
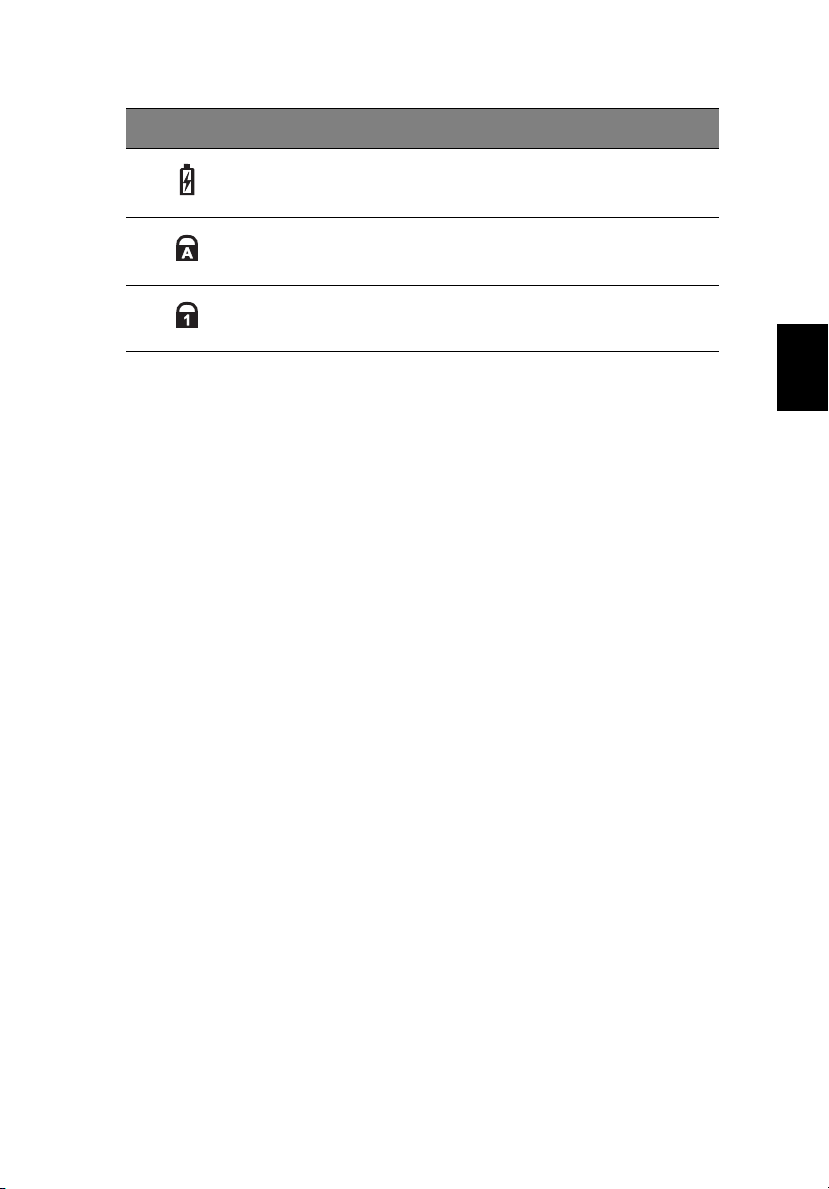
Ikon Funktion Beskrivelse
Batteriopladning Lyser, når batteriet oplades.
Caps lock Lyser, når Caps Lock er aktiveret.
Num lock Lyser, når Num Lock er aktiveret.
13
Dansk
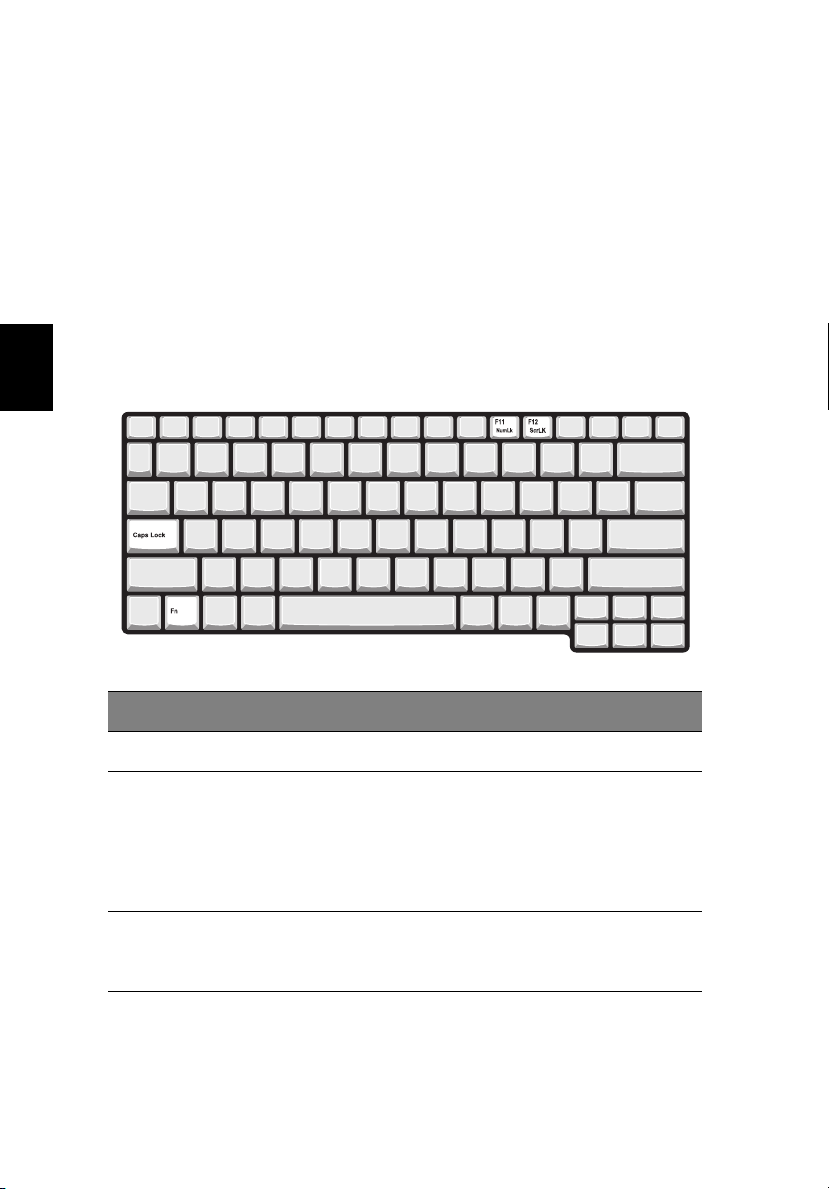
14
1 Lær TravelMate at kende
Brug af tastaturet
Tastaturet, der har fuld størrelse, indeholder et integreret numerisk
tastatur, separate piletaster, to Windows-taster og tolv
funktionstaster.
Specialtaster
Lock-taster
Dansk
Tastaturet har tre lock-taster, som kan slås til og fra.
Lock-tast Beskrivelse
Caps Lock Når Caps Lock er slået til, skrives alle bogstaver med stort.
Num Lock
(Fn-F11)
Scroll Lock
(Fn-F12)
Når Num Lock er slået til, er det integrerede numeriske
tastatur aktiveret. Tastaturet virker som en regnemaskine
(med de aritmetiske operatorer +, -,* og /). Du kan med
fordel bruge denne tilstand, når du skal indtaste store
mængder numeriske data. En endnu bedre løsning er at
tilslutte et eksternt numerisk tastatur.
Når Scroll Lock er slået til, ruller skærmbilledet en linje op
eller ned, når du trykker på henholdsvis Pil op og Pil ned. I
visse programmer fungerer Scroll Lock ikke.
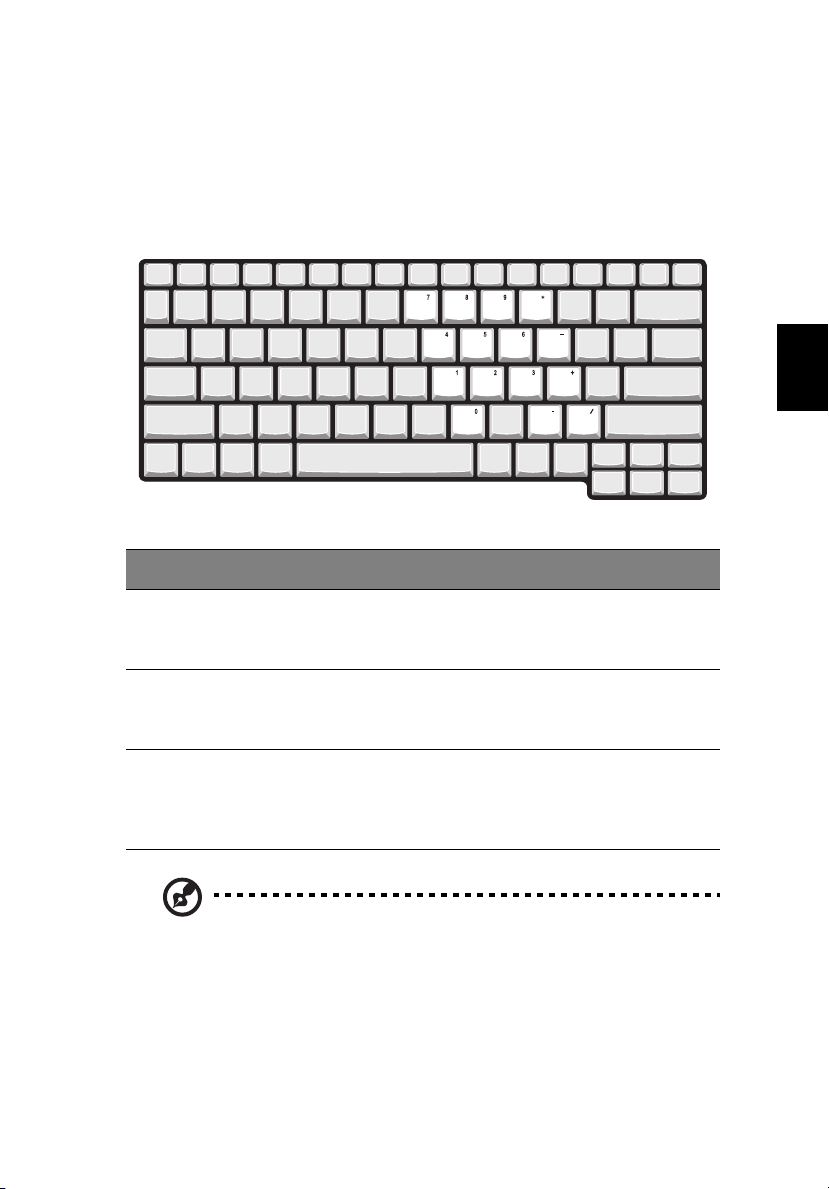
15
Integreret numerisk tastatur
Det integrerede numeriske tastatur virker ligesom et numerisk tastatur
på en almindelig pc. Det er udstyret med små tegn i øverste højre
hjørne på tasterne. For at forenkle teksten på tasterne er
piletastsymbolerne udeladt.
Adgang til Num Lock slået til Num Lock slået fra
Dansk
Numeriske taster på
det integrerede
numeriske tastatur
Piletaster på det
integrerede
numeriske tastatur
Hovedtastatur Hold Fn nede, mens du
Bemærk: Hvis der er sluttet et eksternt tastatur eller numerisk
tastatur til computeren, skifter Num Lock-funktionen automatisk
fra det interne tastatur til det eksterne tastatur eller numeriske
tastatur.
Skriv tallene på
sædvanlig vis.
Hold Skift nede, mens du
bruger piletasterne.
skriver bogstaver på det
integrerede numeriske
tastatur.
Hold Fn nede, mens du
bruger piletasterne.
Skriv bogstaverne på
sædvanlig vis.
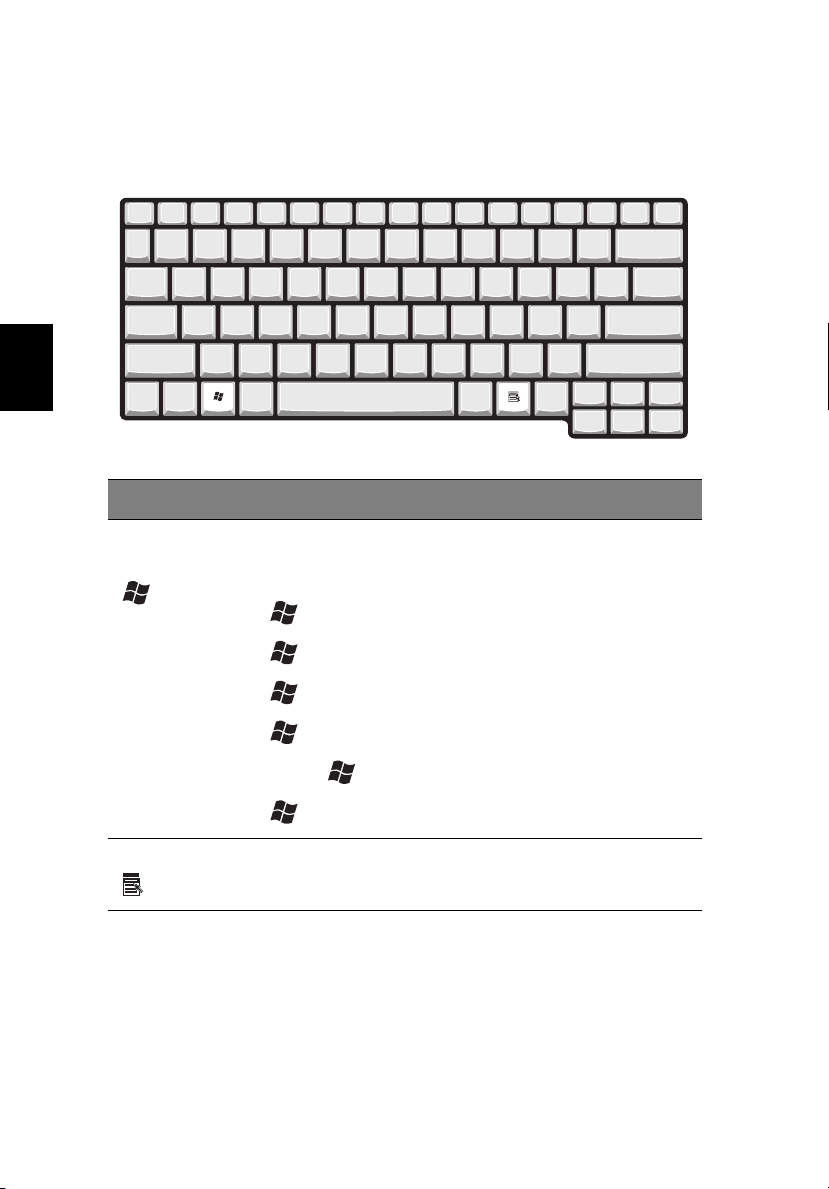
Dansk
16
1 Lær TravelMate at kende
Windows-taster
Tastaturet har to taster, som udfører Windows-specifikke funktioner.
Tast Beskrivelse
Tast med
Windows-logo
Programtast Åbner en genvejsmenu (det samme som at højreklikke).
Startknap. Du kan udføre genvejsfunktioner med
tastekombinationer, hvori denne tast indgår. Nedenfor
vises nogle eksempler:
+ Tab (aktiverer næste knap på værktøjslinjen)
+ E (åbner Stifinder for Denne computer)
+ F (søger efter dokument)
+ M (minimerer alle)
Skift + + M (fortryder funktionen Minimer alle)
+ R (åbner dialogboksen Kør i Windows)
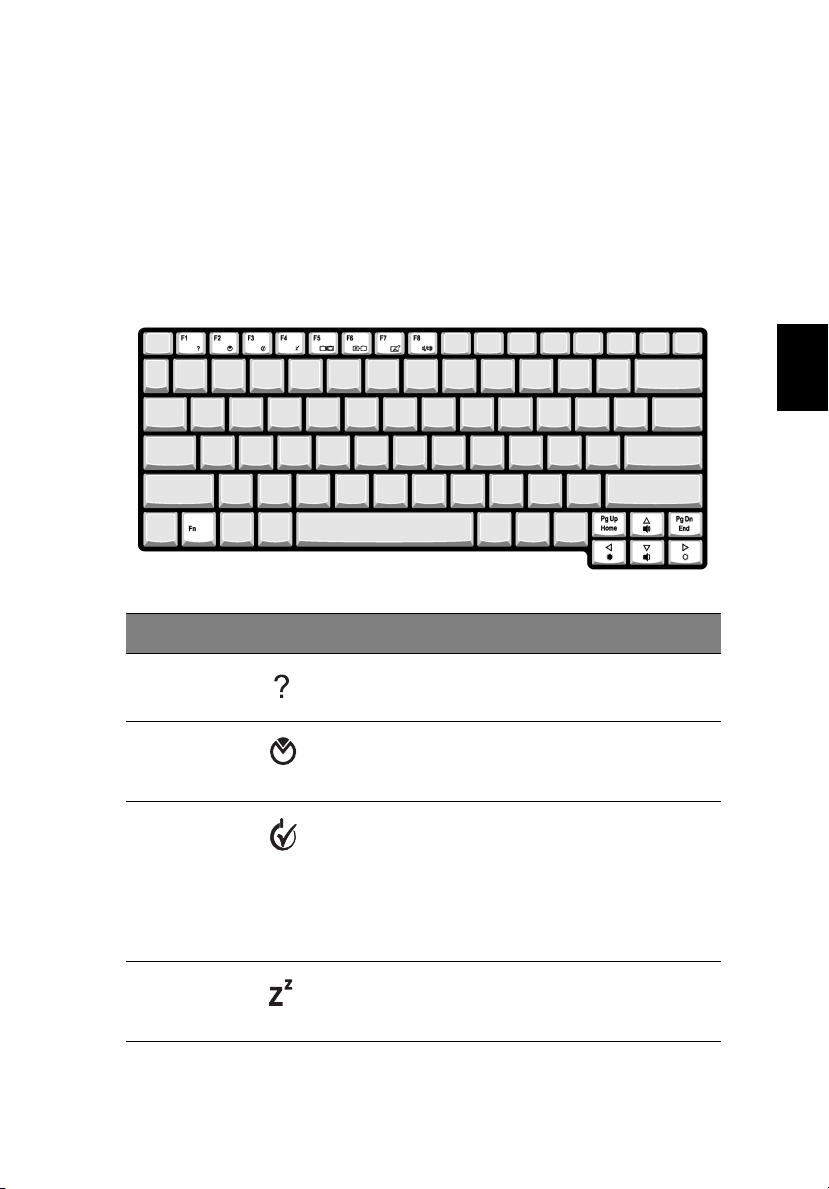
17
Tastaturets hurtigtaster
Computeren har hurtigtaster eller tastekombinationer til de fleste af
computerens kontrolfunktioner, f.eks. lysstyrke på skærmen, lydstyrke
og BIOS Utility.
Hvis du vil aktivere en af hurtigtasterne på tastaturet, skal du holde
Fn-tasten nede og derefter trykke på den eller de taster, der indgår i
hurtigtastkombinationen.
Hurtigtast Ikon Funktion Beskrivelse
Dansk
Fn-F1 Hjælp til
hurtigtaster
Fn-F2 Konfiguration Giver adgang til
Fn-F3 Slå
strømstyringsfunk
tionen til og fra
Fn-F4 Sleep Sætter computeren i sleep-
Viser hjælp til hurtigtaster.
computerens
konfigurationsfunktion.
Slår computerens
strømstyringsfunktion til og
fra (funktionen er kun
tilgængelig, hvis den
understøttes af
operativsystemet). Se under
“Strømstyring” på side 27.
tilstand. Se under
“Strømstyring” på side 27.
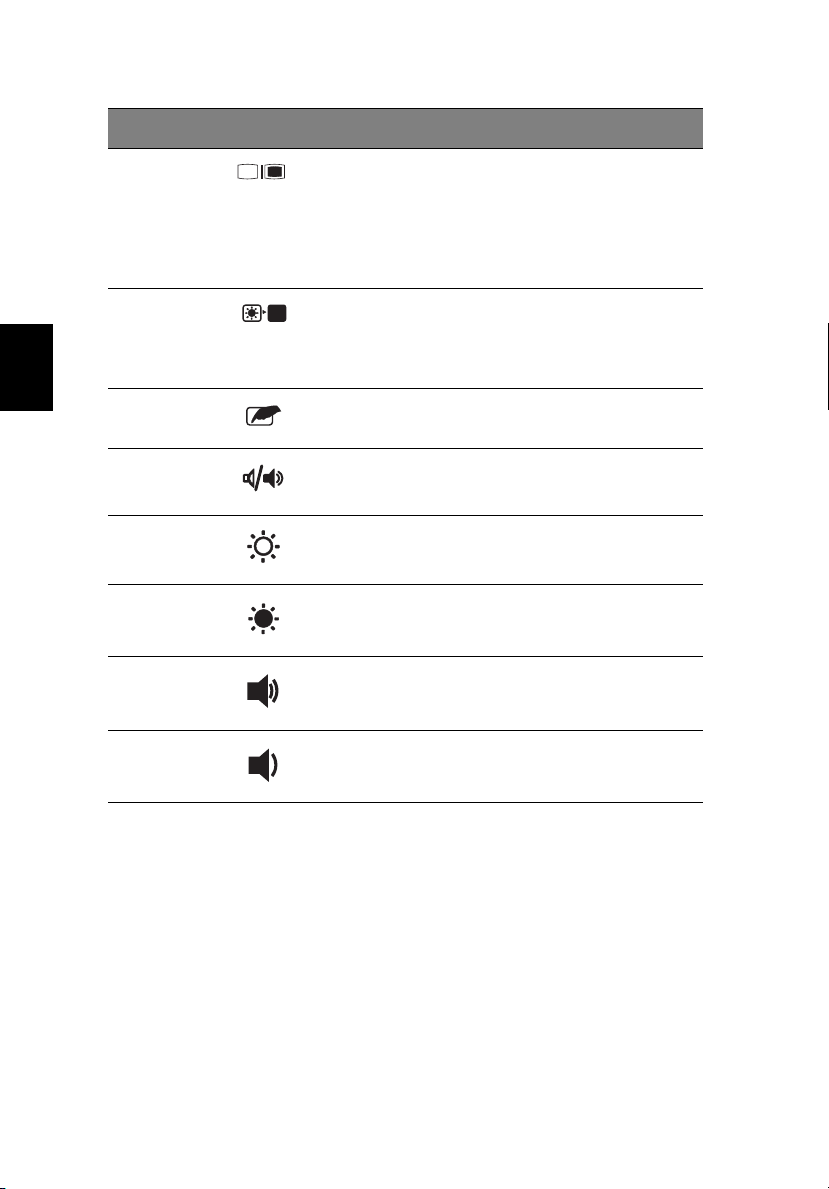
18
Hurtigtast Ikon Funktion Beskrivelse
Fn-F5 Skærm til/fra Skifter mellem skærmvisning
1 Lær TravelMate at kende
fra computerens egen
skærm, en ekstern skærm
(hvis en sådan er tilsluttet)
og både intern og ekstern
skærm.
Dansk
Fn-F6 Tom skærm Slukker for skærmens
Fn-F7 Pegefelt til/fra Slår det interne pegefelt til
Fn-F8 Højttaler til/fra Tænder og slukker for
Fn-→ Højttalerstyrke op Forøger højttalerens
Fn-
←
Fn-↑ Lysstyrke op-ikon Forøger skærmens lysstyrke.
Fn-↓ Lysstyrke ned Formindsker skærmens
Højttalerstyrke
ned
baggrundslys for at spare
strøm. Tryk på en vilkårlig
tast for at fortsætte.
og fra.
højttalerne.
lydstyrke.
Reducerer højttalerens
lydstyrke.
lysstyrke.
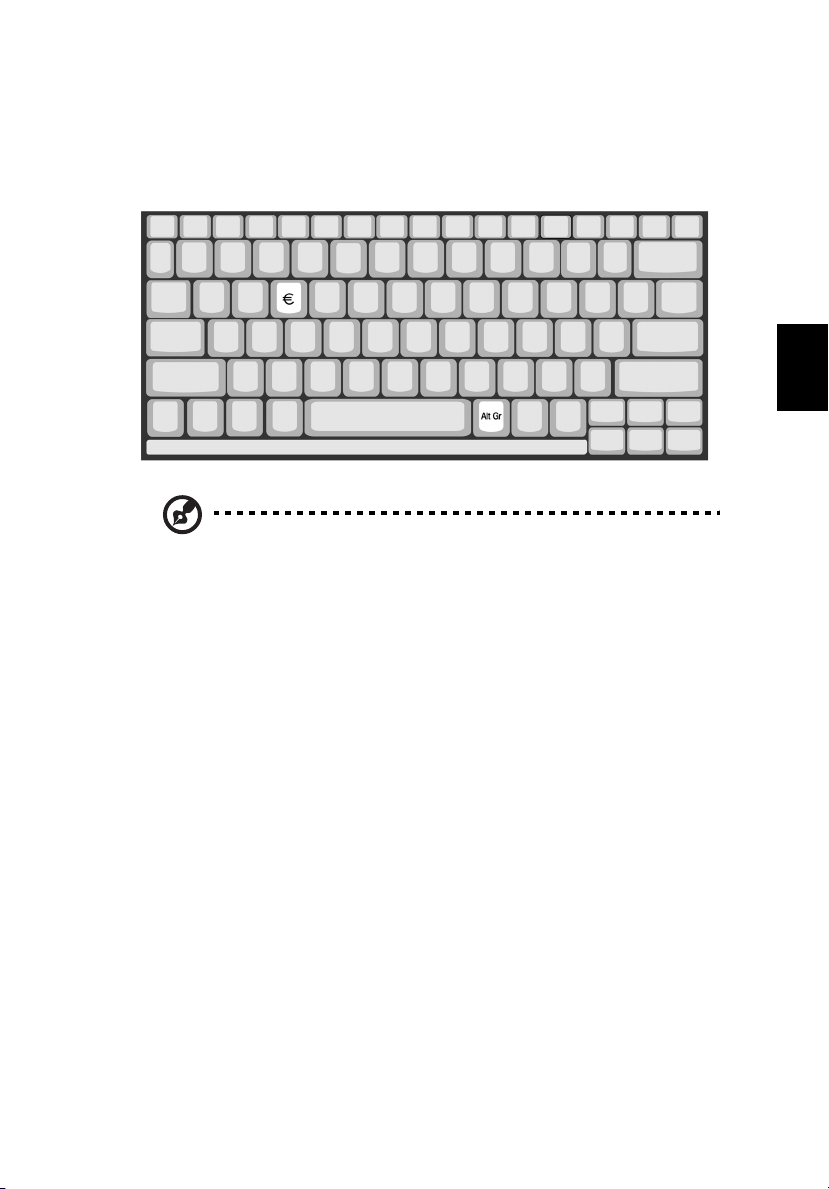
Eurotegnet
Du kan bruge eurotegnet, hvis tastatursproget er angivet til USinternational eller UK, eller et europæisk format.
Til brugere af US-tastatur: Tastatur-layoutet angives under
installationen af Windows. Eurotegnet virker kun, hvis
indstillingen for tastatur-layout er angivet til Amerikansk
(international).
19
Dansk
Hvis du vil angive tastaturtype i Windows Millenium Edition og
Windows 2000, skal du følge trinene herunder:
1Klik på Start, Indstillinger, Kontrolpanel.
2 Dobbeltklik på Tas ta tu r.
3 Klik på fanen Sprog.
4 Kontroller, at det tastatur-layout, der benyttes til "En Engelsk
(Storbritannien)", er angivet til Amerikansk (international).
Hvis det ikke er tilfældet, skal du klikke på Egenskaber, vælge
Amerikansk (international) og derefter klikke på OK.
5Klik på OK.
Hvis du vil angive tastaturtype i Windows XP, skal du følge trinene
herunder:
1Klik på Start, Kontrolpanel.
2 Dobbeltklik på Regional- og sprogindstillinger.
3 Klik på fanen Sprog, og klik på Detaljer.
 Loading...
Loading...