Acer Travelmate 380 User Manual [ru]
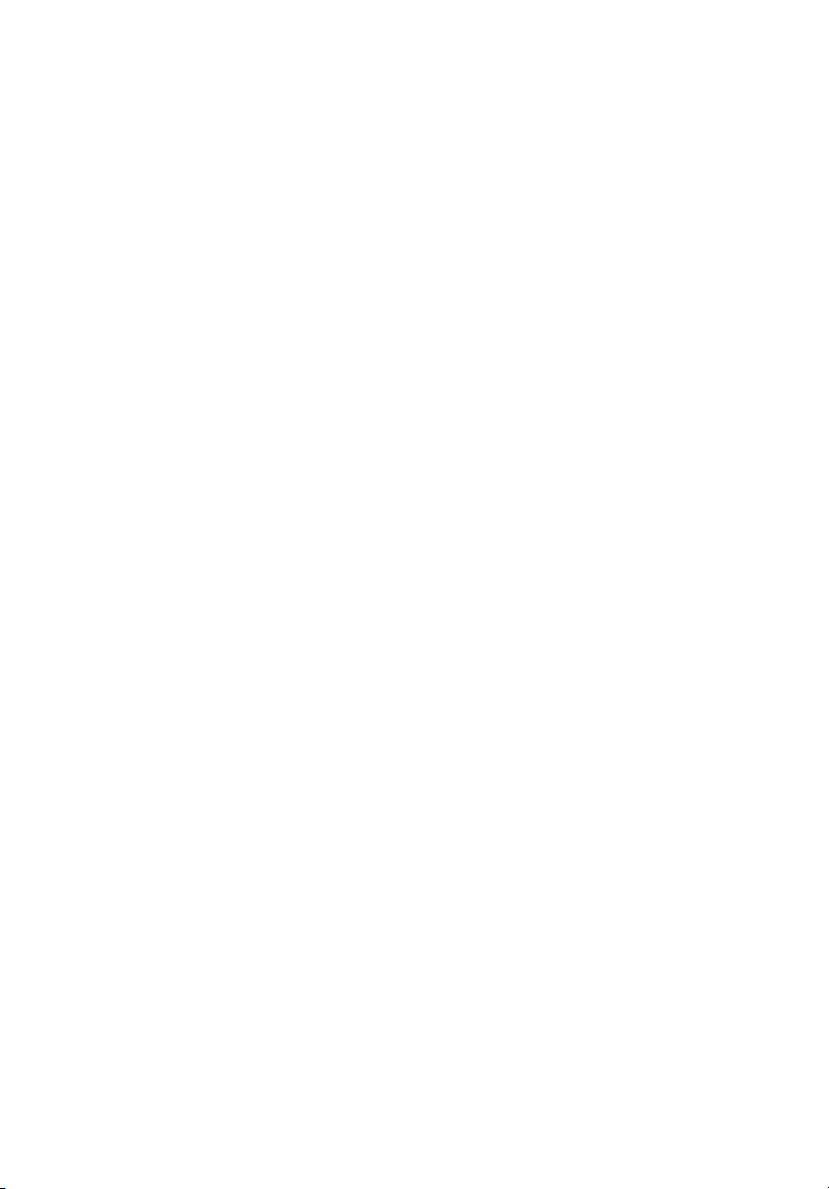
TravelMate
Cерии 380
Руководство Пользователя
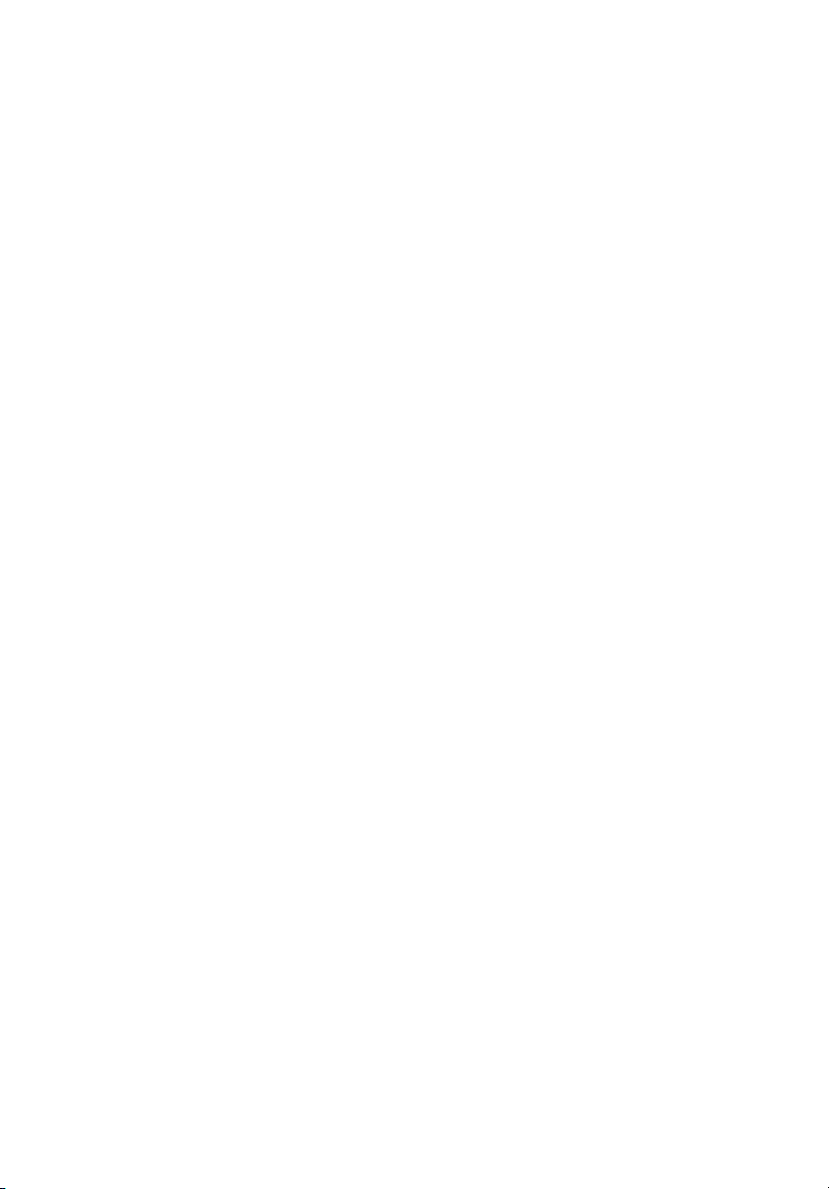
Copyright © 2004. Acer Incorporated.
Все права сохранены.
Руководство пользователя компьютера TravelMate серии 2300/4000/4500
Первый выпуск: август 2004
Информация в настоящем издании может периодически меняться, никакого обязательства
уведомить кого бы то ни было о таких изменениях никто не несет. Такие изменения будут
включены в новые издания настоящего руководства или дополнительную документацию и
публикации. Эта компания не делает никаких заявлений и не дает никаких гарантий, в явном
или косвенном виде, в отношении содержания настоящего руководства, а именно
отказывается от любых обязательных гарантий в отношении годности для продажи или
пригодности для конкретных целей.
Запишите номер модели, серийный номер, дату покупки и информацию о месте покупки
внизу листа. Серийный номер и номер модели указаны на этикетке, прикрепленной к
компьютеру. В переписке относительно Вашего устройства Вам необходимо указывать
серийный номер, номер модели и информацию о покупке.
Никакая часть данной публикации не может быть воспроизведена, записана в системе
поиска или передана в любой форме или любым способом электронным, механическим,
фотокопировальным, посредством устройства записи или каким-либо другим способом без
получения предварительного письменного разрешения Acer Incorporated.
Портативный компьютер TravelMate серии 2300/4000/4500
Номер модели : __________________________________
Серийный номер: ________________________________
Дата покупки: ___________________________________
Место покупки: __________________________________
Acer и Acer logo являются зарегистрированными торговыми марками Acer Incorporated.
Названия продукции других компаний или их торговые марки использованы здесь только для
идентификации, и принадлежат владеющим ими компаниям.
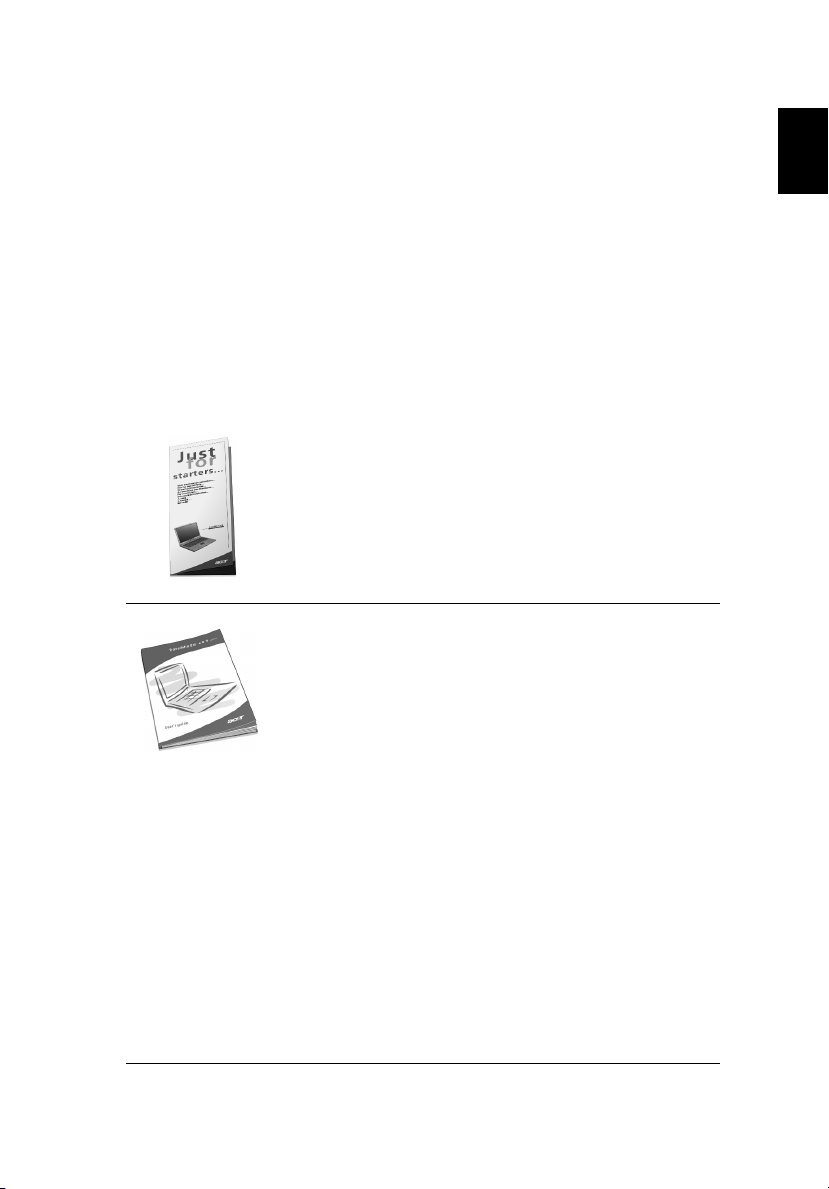
iii
Вначале о главном
Мы хотим поблагодарить Вас за выбор серию портативных
компьютеров TravelMate в качестве мобильного компьютерного
устройства. Мы надеемся, что портативный компьютер TravelMate
принесет Вам столько же удовольствия, сколько он принес нам, когда
мы разрабатывали его для Вас.
Ваши руководства
Мы разработали ряд руководств, чтобы помочь Вам в использовании
портативного компьютера TravelMate:
Прежде всего, плакат Для начинающих... поможет Вам
познакомиться с тем, как настраивать компьютер.
Это Руководство пользователя познакомит Вас со
многими возможностями увеличения эффективности
работы на компьютере. В настоящем руководстве
приведена понятная и точная информация о
компьютере, поэтому Вам следует его внимательно
изучить.
Если Вам понадобиться распечатать экземпляр
Руководства пользователя, его также можно найти в
формате PDF. Выполните следующие шаги:
1 Щелкните кнопку Пуск , затем Все программы ,
затем AcerSystem.
2 Щелкните Руководство пользователя AcerSystem.
Примечание: Для просмотр файла необходимо
установить программу Adobe Acrobat Reader. Если
программа Adobe Acrobat Reader не установлена на
Вашем компьютере, щелчок мышью по Руководстве
пользователя TravelMate запустит сперва установку
програмы Acrobat Reader. Следуйте инструкциям на
экране, чтобы завершить процесс установки. За
инструкциями о том, как пользоваться программой
Adobe Acrobat Reader, обратитесь к меню Справка.
Русский
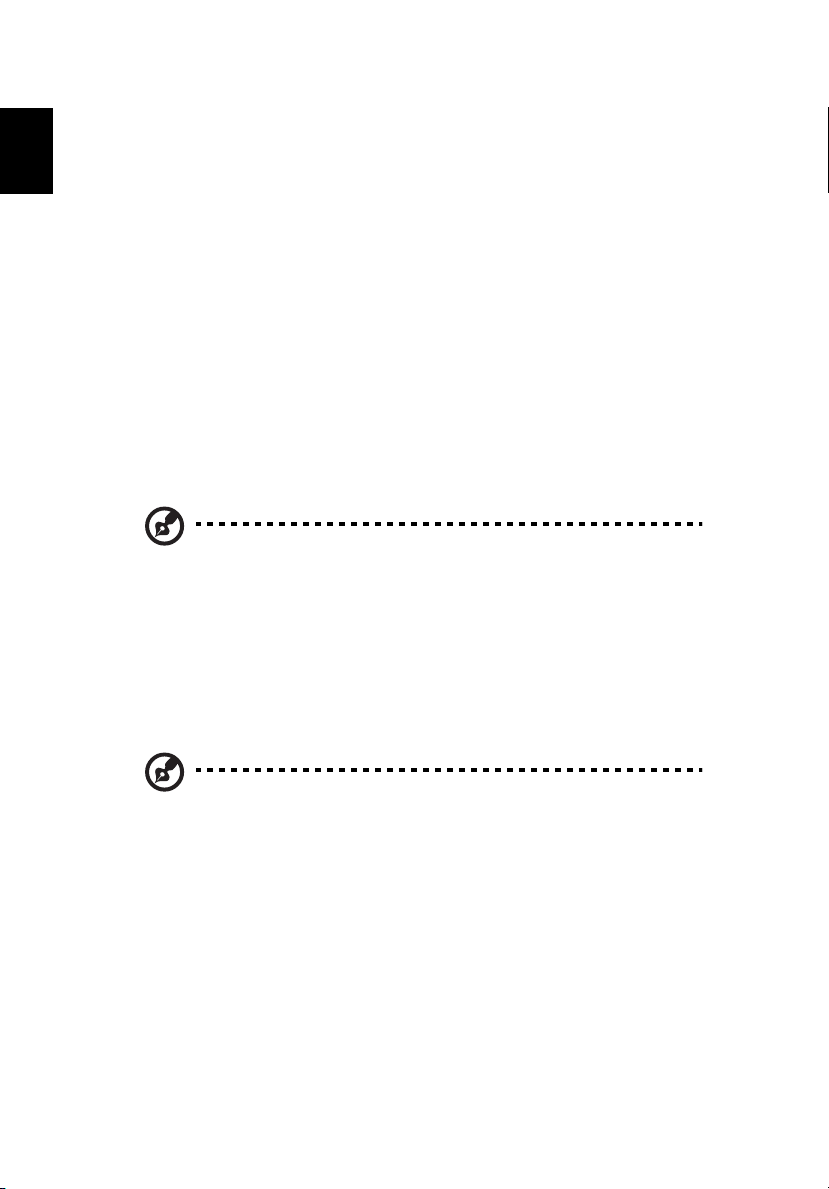
Русский
iv
Основные сведения об уходе за
компьютером и советы по использованию
Включение и выключение компьютера
Для того, чтобы включить компьютер, просто нажмите и отпустите
выключатель электропитания, расположенный под
жидкокристаллическим экраном рядом с клавишами запуска. См. “Вид
спереди” на стр. 3 , где указано расположение выключателя
электропитания.
Чтобы отключить питание, выполните следующие действия:
• Используйте команду отключения компьютера Windows
Щелкните Пуск, затем Выключить компьютер, а потом
щелкните Выключить.
• Используйте выключатель питания
Примечание: Вы можете также использовать выключатель
питания для выполнения функций управления электропитанием.
См. “Регулировка уровня звука” на стр. 28.
• Используйте настраиваемые функции для управления
электропитанием.
Вы можете также выключить компьютер, закрыв крышку или
нажав на быструю клавишу режима ожидания (Fn-F4). См.
“Регулировка уровня звука” на стр. 28.
Примечание: Если Вы не можете отключить электропитание
компьютера обычным способом, нажмите и держите
выключатель питания в течение четырех секунд и более, чтобы
компютер отключился. Если Вы отключили компьютер и хотите
включить его снова, подождите не меньше, чем две секунд перед
тем, как повторно включить питание.
Уход за компьютером
Ваш компьютер будет хорошо служить, если будете за ним правильно
ухаживать.
•
Не выставляйте компьютер на прямой солнечный свет. Не ставьте
его рядом с источниками тепла, например, с радиатором отопления.
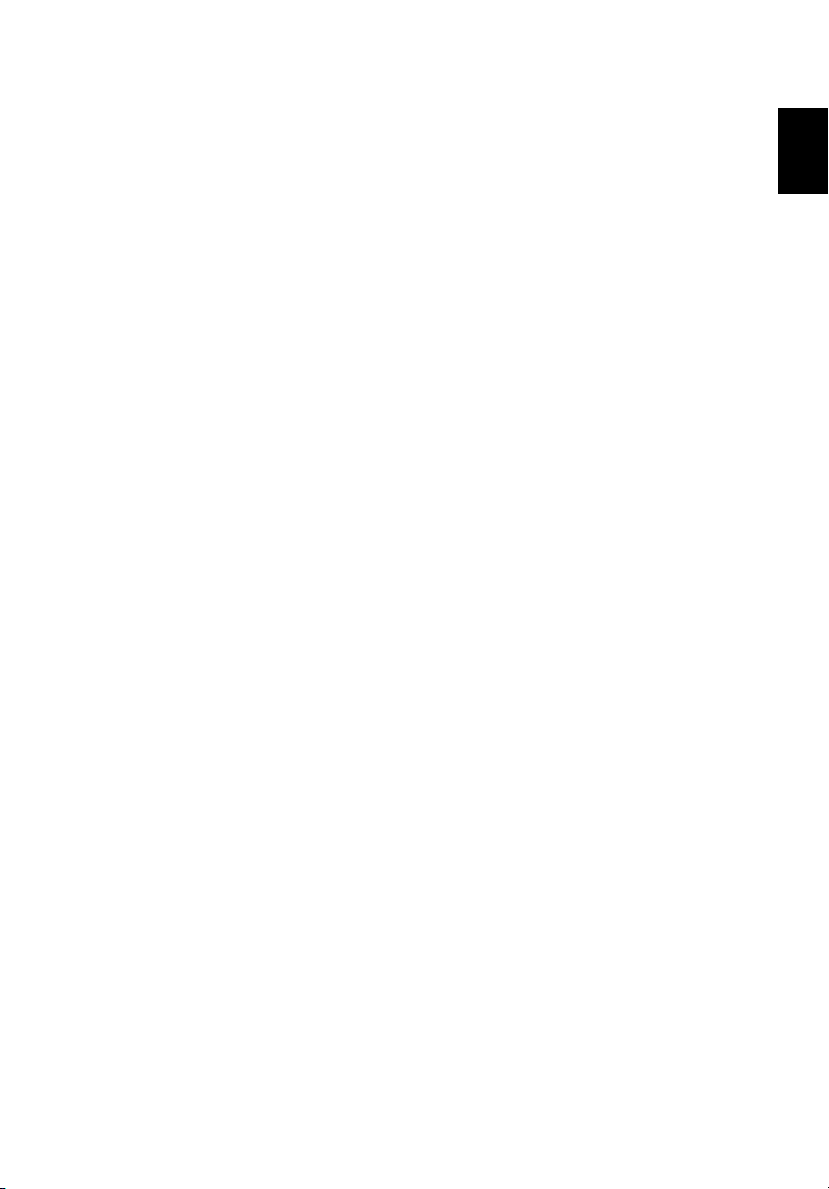
v
• Не подвергайте компьютер воздействию температур ниже 0ºC
(32ºF) или выше 50ºC (122ºF).
• Не подвергайте компьютер воздействию магнитных полей.
• Оберегайте компьютер от дождя или влаги.
• Не проливайте воду или иную жидкость на компьютер.
• Оберегайте компьютер от ударов или вибрации.
• Оберегайте компьютер от пыли и грязи.
• Чтобы не повредить компьютер, никогда не кладите предметы на
компьютер.
• Закрывая, не хлопайте крышкой компьютера.
• Никогда не ставьте компьютер на неровную поверхность.
Уход за адаптером переменного тока
Здесь приведено несколько рекомендаций по уходу за адаптером
переменного тока:
• Не подключайте к адаптеру никакие другие устройства.
• Не наступайте на шнур питания и не кладите на него никаких
тяжелых предметов. Протяните шнур питания и кабели таким
образом, чтобы на них было трудно наступить.
• Выдергивая шнур питания из розетки, тяните не за шнур, а за
вилку.
• Если пользуетесь удлинителем, общий номинальный ток
подключенного к сети оборудования не должен превышать
номинальное значение номинального тока кабеля. Кроме того,
номинал всех токов всего оборудования, подключенного к одной
розетке питания, не должен превышать номинал плавкого
предохранителя.
Русский
Уход за аккумулятором
Здесь приведено несколько рекомендаций по уходу за аккумулятором:
• Используйте аккумуляторы только того же типа, как и
заменяемые. Отключите питание перед тем, как вынимать или
менять аккумулятор.
• Не пользуйтесь аккумуляторами неизвестных производителей.
Держите аккумуляторы в не доступном для детей месте.
• Ликвидируйте использованные аккумуляторы в соответствии с
местными правилами. Если это возможно, отправьте
аккумуляторы на переработку.
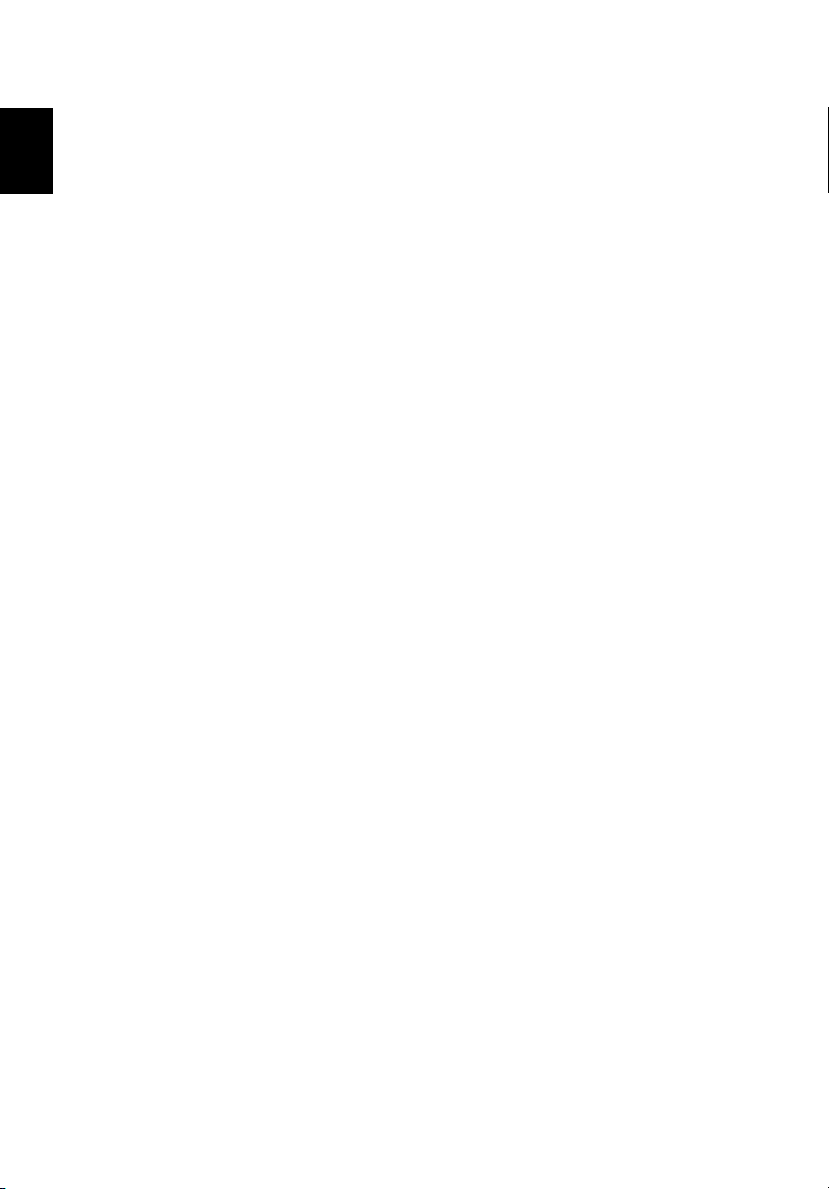
Русский
vi
Чистка и обслуживание
При чистке компьютера проделайте следующие действия:
1 Отключите компьютер и выньте аккумулятор.
2 Отсоедините адаптер переменного тока.
3 Используйте мягкую ткань, смоченную водой. Не используйте
жидкие или аэрозольные чистящие средства.
Если произошла одна из следующих ситуаций:
• Компьютер уронили или корпус компьютера был поврежден.
• В компьютер пролилась жидкость.
• Компьютер не работает должным образом.
Просим обратиться к главе "Поиск и устранение неисправностей в
компьютере" на стр. 53.
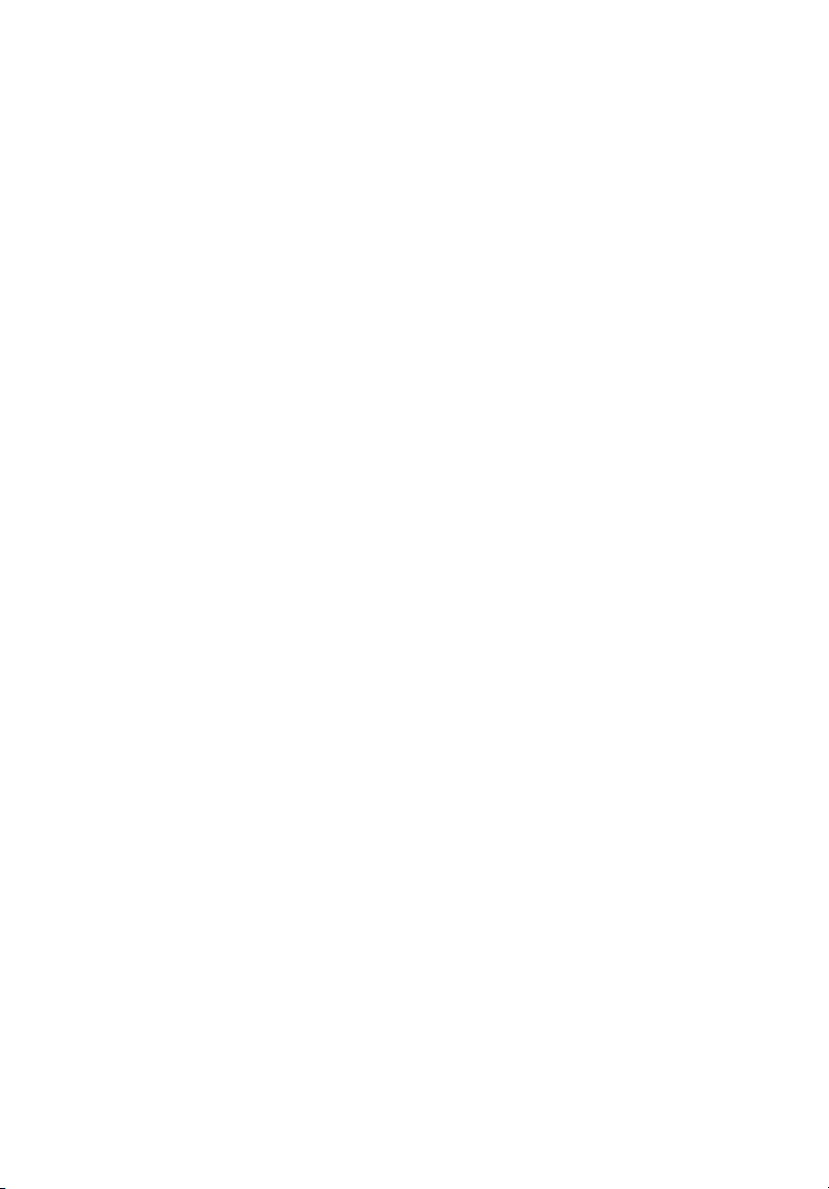
Вначале о главном iii
Ваши руководства iii
Основные сведения об уходе за компьютером
и советы по использованию iv
1 Знакомство с вашим компьютером
TravelMate 1
Обзор TravelMate 3
Вид спереди 3
Вид спереди 5
Вид слева 6
Вид справа 7
Вид сзади 8
Вид снизу 9
Функциональные возможности 10
Индикаторы 12
Использование клавиатуры 14
Фиксирующие клавиши 14
Встроенная числовая клавиатура 15
Клавиши Windows 16
Быстрые клавиши 17
Специальная клавиша 19
Клавиши запуска 20
Сенсорная панель 21
Основы использования сенсорной панели 21
Хранение 23
Жесткий диск 23
Оптический привод 23
Аудио 25
Регулировка уровня звука 25
Управление питанием 25
Путешествуем вместе с TravelMate 26
Отключение от рабочего стола 26
Передвижения 26
Забираем компьютер домой 27
Путешествия с компьютером 29
Международные путешествия с компьютером 29
Безопасность вашего компьютера 31
Использование замка безопасности компьютера 31
Содержание
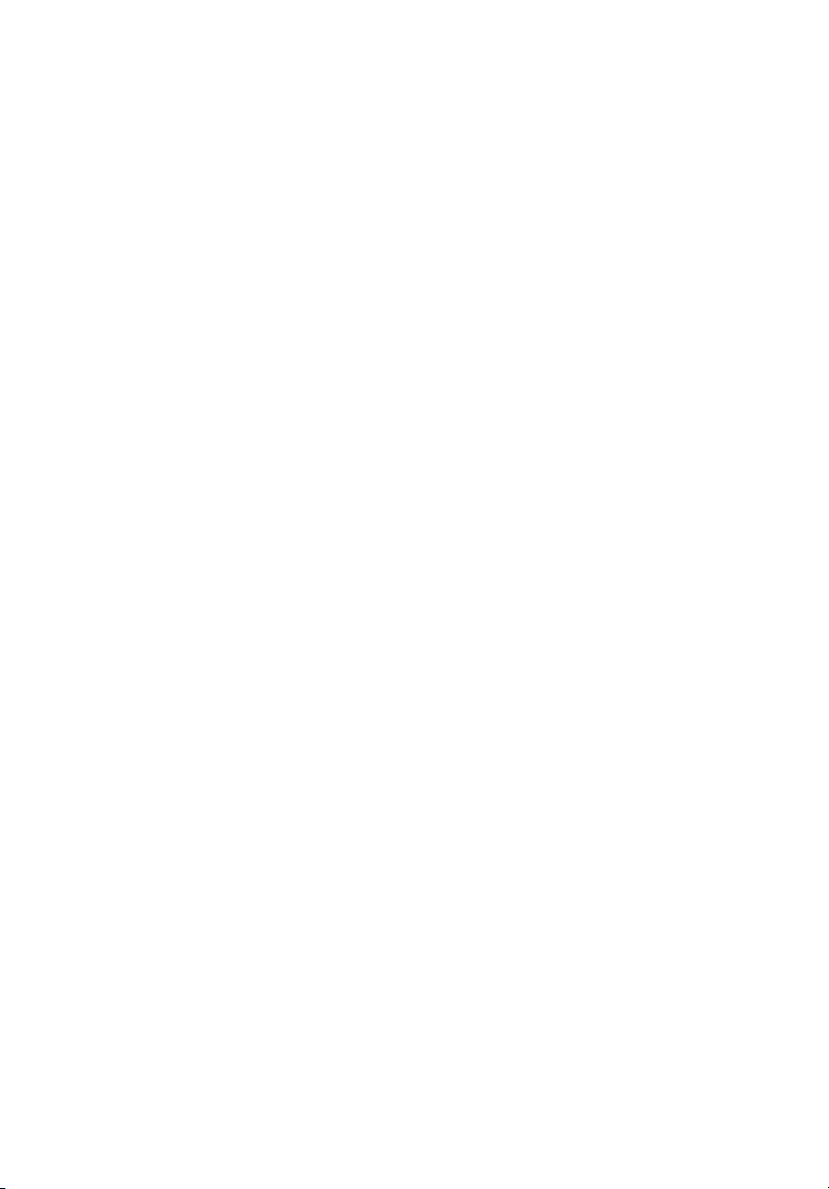
2 Настройка компьютера
Расширение с помощью дополнительных возможностей 35
Способы подключения 35
Возможности обновления 42
Использование системных утилит 44
Acer eManager 44
Диспетчер запуска (Launch Manager) 45
Утилита BIOS 45
Функция восстановления D to D Recovery (Диск в Диск)46
Установка многоязычной операционной системы 46
Восстановление без CD для восстановления 46
Настройка пароля и выход 47
33
3 Устранение неполадок компьютера
Часто задаваемые вопросы 51
Советы по поиску и устранению неисправностей 54
Сообщения об ошибках 55
Обращение за технической поддержкой 56
Международные гарантии для путешествующих (ITW) 56
Прежде, чем обращаться за помощью 57
49
Приложение А
Технические характеристики 59
Приложение B
Правила и замечания по безопасности 65
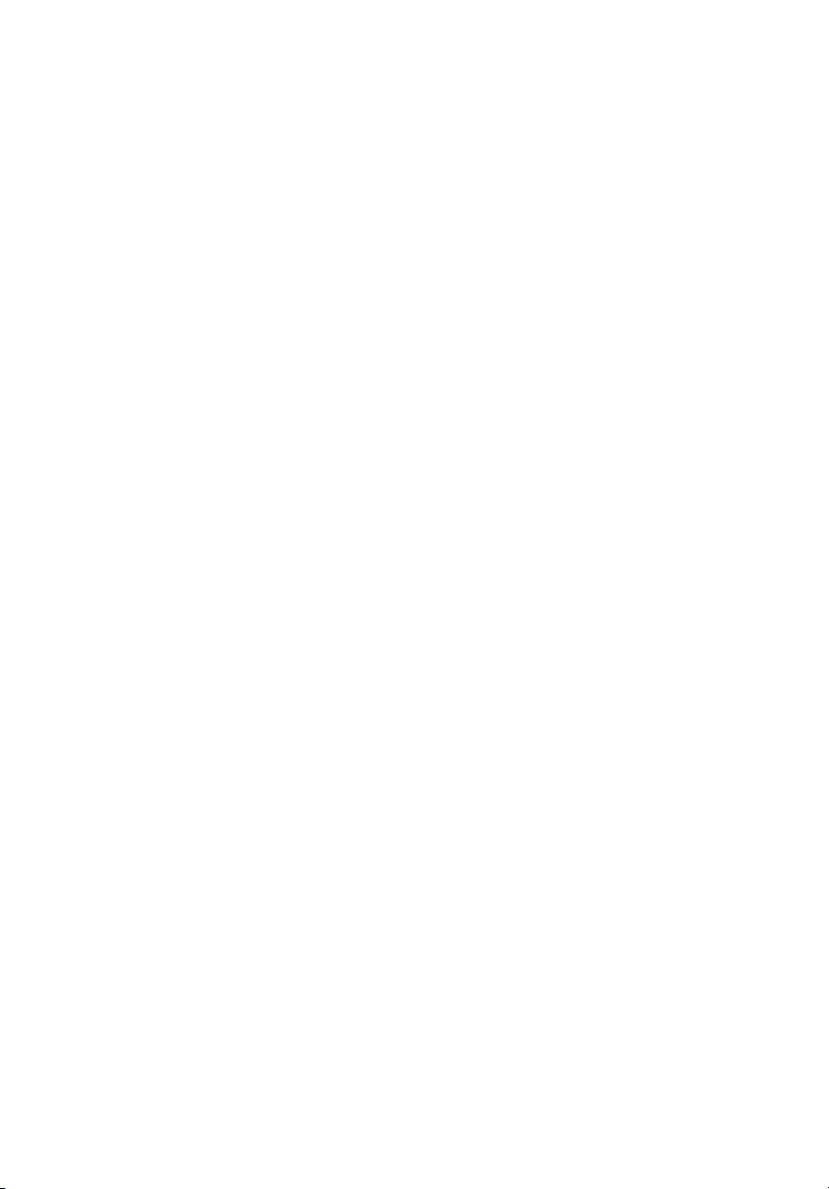
1 Знакомство с вашим
компьютером
TravelMate
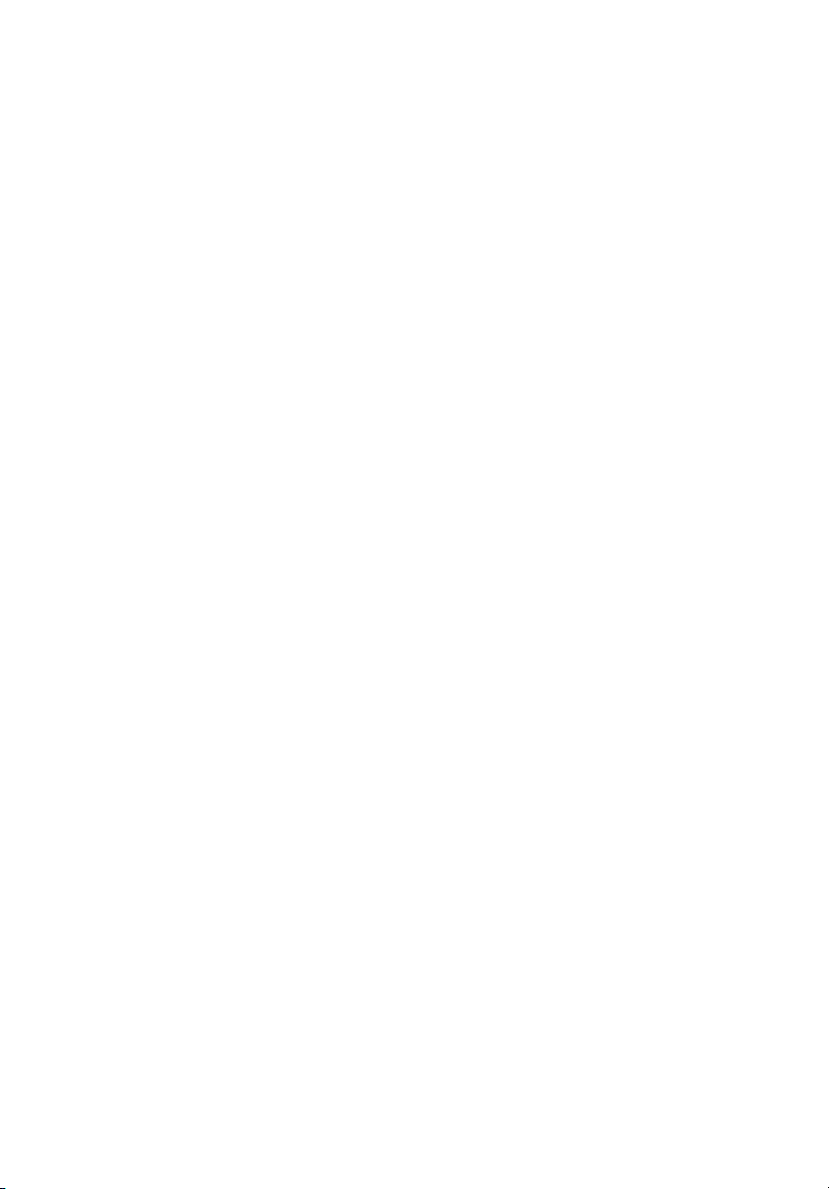
Ваш компьютер TravelMate сочетает в себе
высокую производительность,
разносторонность, свойства управления
питанием, мультимедийные возможности и
уникальный стильный и эргономический
дизайн. Работайте на вашем мощном
компьютерном партнере с несравнимой
продуктивностью и надежностью.

3
Обзор TravelMate
После того, как вы установите компьютер, как показано на
постере»Для начинающих…», разрешите познакомить вас с вашим
новым компьютером TravelMate.
Вид спереди
Русский
№ Элемент Описание
1 Экран дисплея Также называется ЖКД
(жидкокристаллический дисплей), служит
для отображения изображения,
формируемого компьютером.
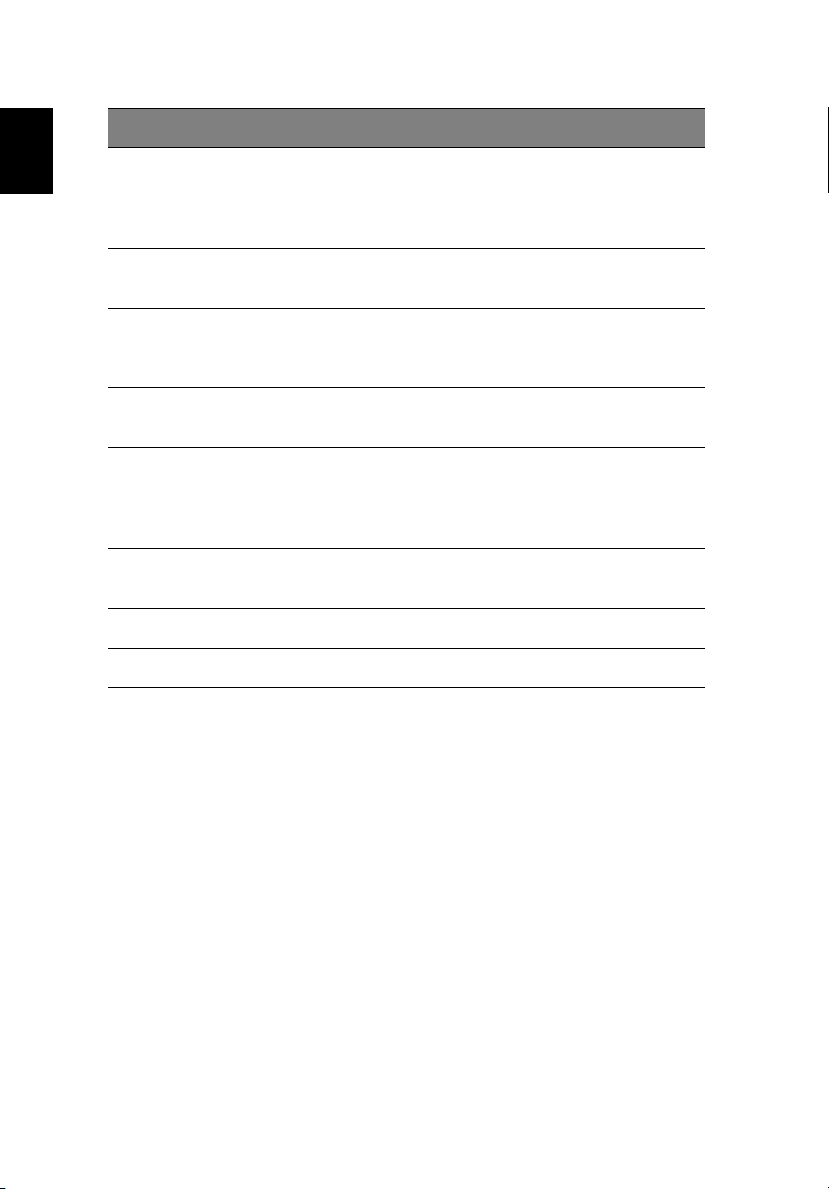
1 Знакомство с вашим компьютером TravelMate4
№ Элемент Описание
Русский
2 Индикаторы состояния Светодиодные индикаторы, которые
загораются и гаснут для отображения
состояния компьютера, его функций и
составляющих.
3 Кнопка включения
питания
4 Клавиши быстрого
вызова
5 Подставка для запястий Область, на которую при работе на
6 Кнопки замены мыши
(левая, центральная,
правая)
7 Графический планшет Тактильное устройство, позволяющее
8 Клавиатура Позволяет вводить данные.
9 Динамик Служит для вывода звука
Служит для включения компьютера.
Шесть специальных клавиш для вызова
часто используемых программ. См. раздел
"Клавиши быстрого вызова" на стр. 21.
компьютере удобно поместить руки.
Левая и правая кнопки функционируют как
левая и правая кнопки мыши; центральная
выполняет функции кнопки прокрутки в
четырех направлениях.
перемещать указатель мыши.

5
Вид спереди
# Элемент Описание
1 Порт USB 2.0 Позволяет подключать устройства к
2 Защелка Защелка для открывания и закрывания
3 Разъем для подключения
наушников/динамиков/
линейного выхода (SPDIF)
4 Разъем для подключения
микрофона/линейного
входа
шине USB (например, USB-мышь, USB-
камера).
компьютера.
Позволяет подключать наушники или
другие устройства линейного вывода
звука
Принимает входные сигналы с внешних
микрофонов
Русский
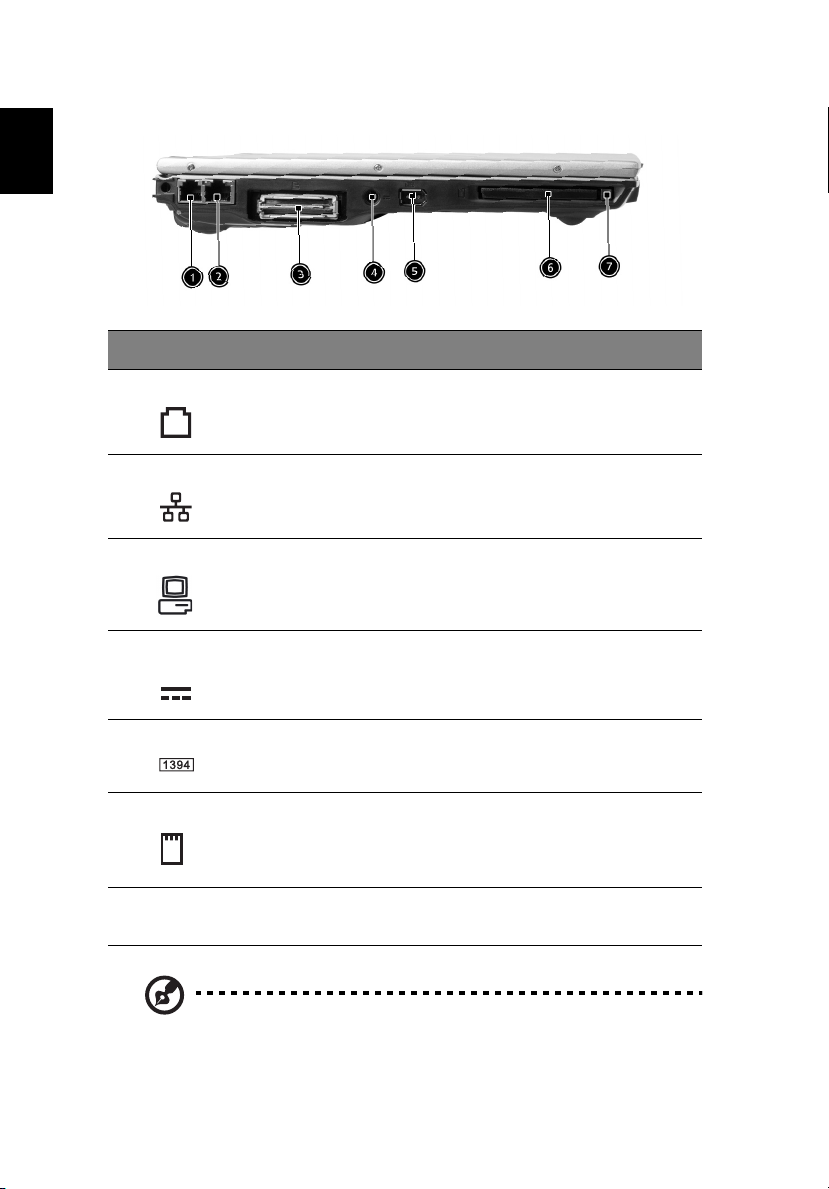
Русский
1 Знакомство с вашим компьютером TravelMate6
Вид слева
# Элемент Описание
1 Разъем модема Служит для подключения к телефонной
2 Разъем Ethernet Служит для подключения к сети Ethernet
3 EasyPort Служит для подключения к порту Acer
4 Разъем для подключения
адаптера питания
5 Порт IEEE 1394 Служит для подключения устройств IEEE
6 Разъем PC Card Обеспечивает подключение одной 16-
7 Кнопка извлечения Позволяет извлекать плату PC Card из
линии.
(10/100-Мбит/с).
EasyPort или репликатору порта ввода/
вывода.
Служит для подключения адаптера
питания переменного напряжения.
1394.
разрядной платы PC Card Type II или
одной 32-разрядной платы PC Card
CardBus.
разъема.
Примечание: Расположение индикатора, кнопки извлечения и
отверстия для экстренного извлечения диска могут изменяться в
зависимости от модели установленного дисковода.
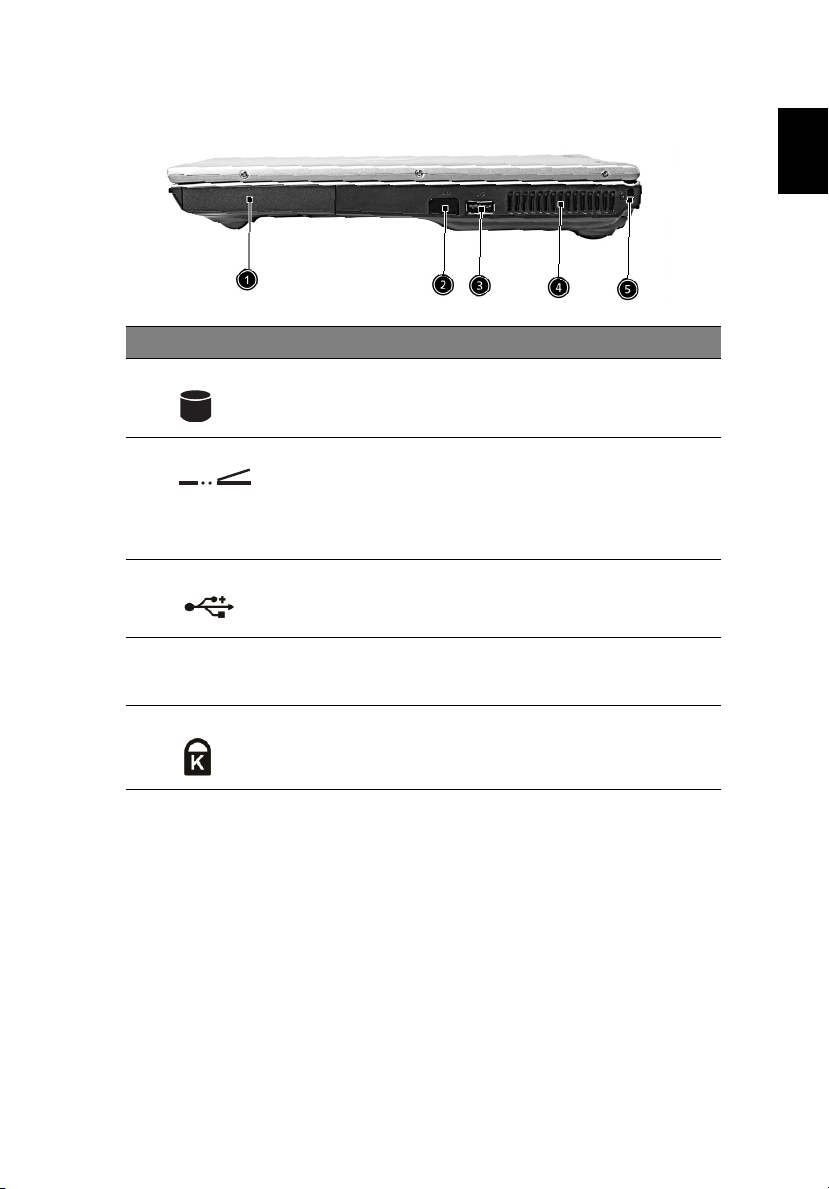
7
Вид справа
# Элемент Описание
1 Жесткий диск На нем хранятся данные компьютера.
2 Инфракрасный порт Обеспечивает взаимодействие с
устройствами, оборудованными
инфракрасным портом (например,
принтером с инфракрасным портом,
компьютером с инфракрасным
портом).
3 Порты USB 2.0 Позволяют подключать устройства к
шине USB (например, USB-мышь,
USB-камера)
4 Разъем вентиляции Обеспечивает охлаждение
компьютера даже при длительной
работе.
5 Ушко для замка Используется для установки
защитного замка, совместимого со
спецификацией Kensington.
Русский
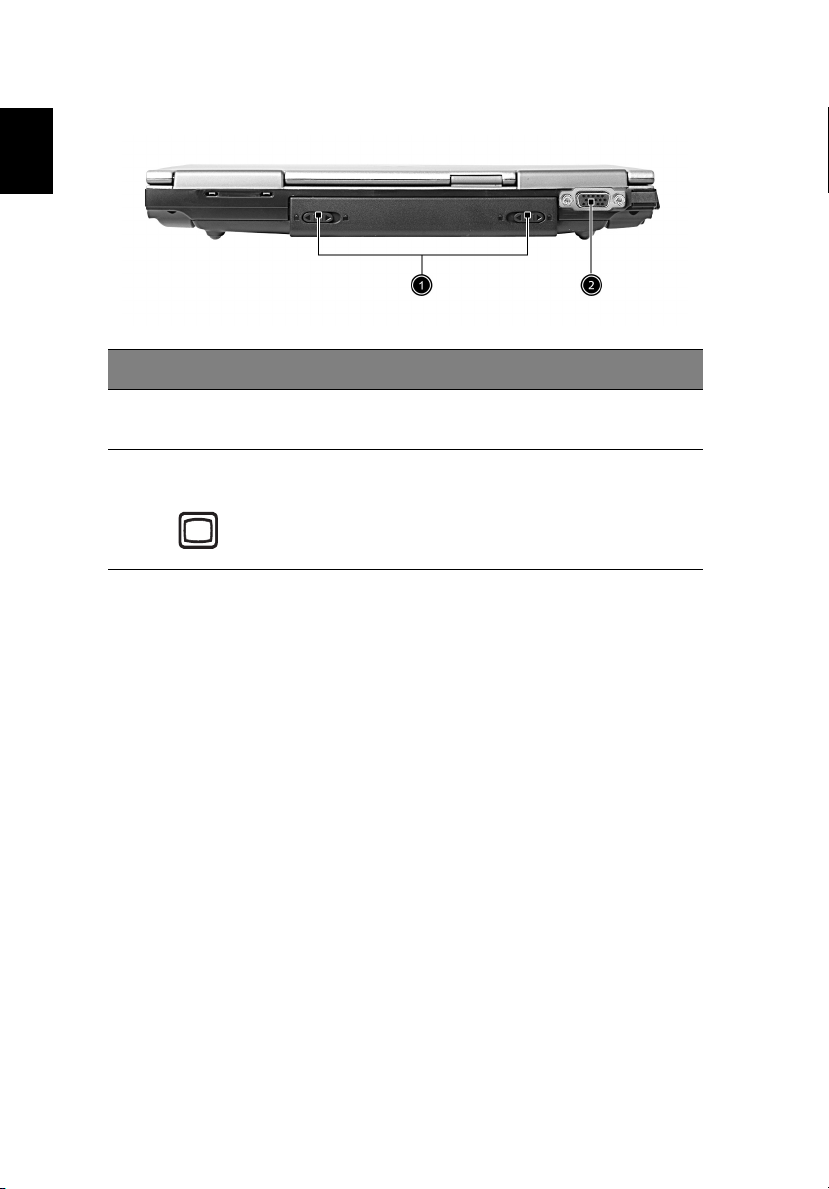
Русский
1 Знакомство с вашим компьютером TravelMate8
Вид сзади
# Элемент Описание
1 Защелка отсека
аккумулятора
2 Разъем внешнего
монитора
Позволяет освободить аккумулятор для
извлечения.
Используется для подключения внешнего
устройства отображения (например,
внешнего монитора, ЖКИ-проектора),
позволяет отображать до 16,7 млн.
цветов при разрешении 2048х1536.
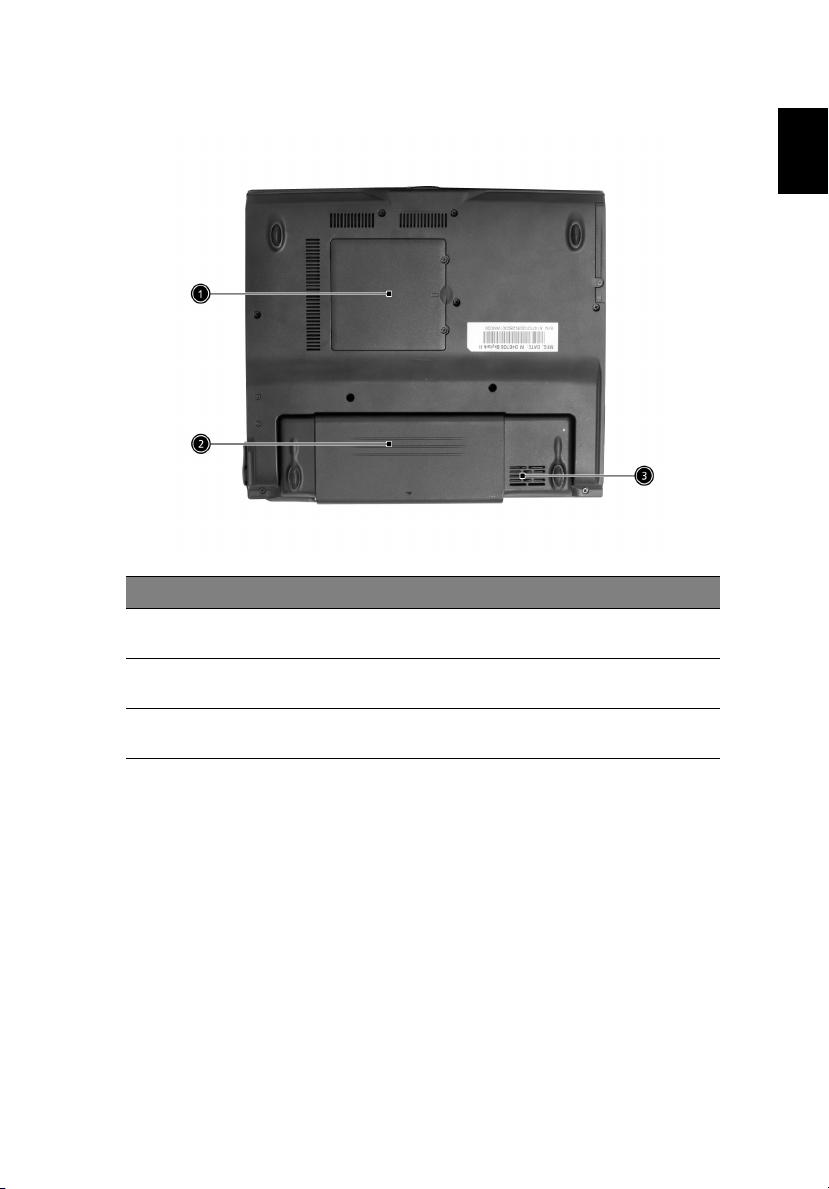
9
Вид снизу
# Элемент Описание
1 Отсек модулей памяти В этом отсеке располагаются модули
оперативной памяти компьютера.
2 Отсек аккумулятора В отсеке расположен аккумулятор
компьютера.
3 Разъем вентиляции Обеспечивает охлаждение компьютера
даже при длительной работе.
Русский
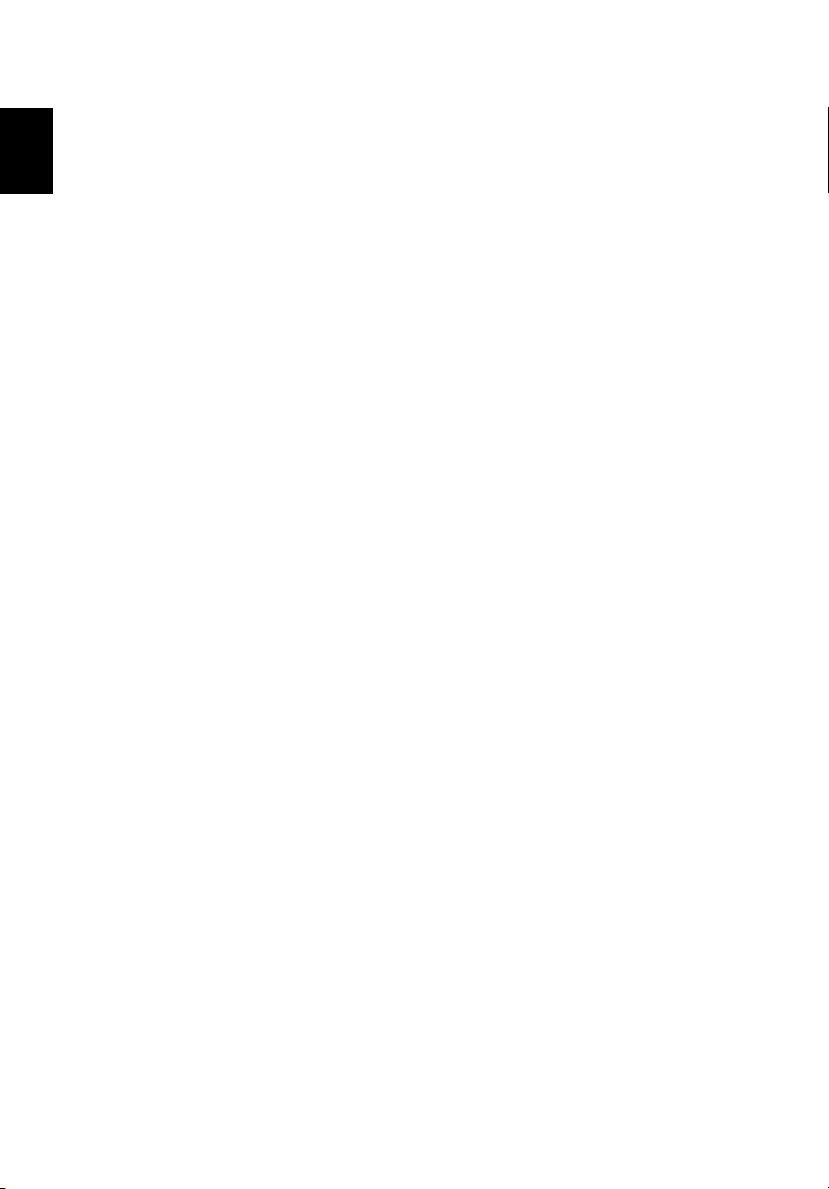
1 Знакомство с вашим компьютером TravelMate10
Функциональные возможности
Русский
Ниже приводится краткое описание функциональных возможностей
компьютера computerХ:
Производительность
• Процессор Intel® Pentium® M Processor 715~755
• Набор микросхем Intel® 855GM
• 256/512 Мбайт
• Жесткий диск емкостью 30 Гбайт и более, расширенная шина IDE
• Система управления питанием ACPI
• Комплект литий-ионных аккумуляторов
Дисплей
• ЖКИ панель TFT, обеспечивающая большую площадь
изображения для максимально эффективной работы и простоты
использования:
- разрешение 12.1" XGA (1024x768)
• Поддержка трехмерной графики
• Возможность одновременного использования ЖК- и ЭЛТ-
монитора, а также других устройств отображения, например,
проектора
• Функция «автоматического затенения ЖКД» обеспечивает подбор
оптимальных параметров для вывода изображения и экономию
энергии
• Возможность использования двух независимых дисплеев
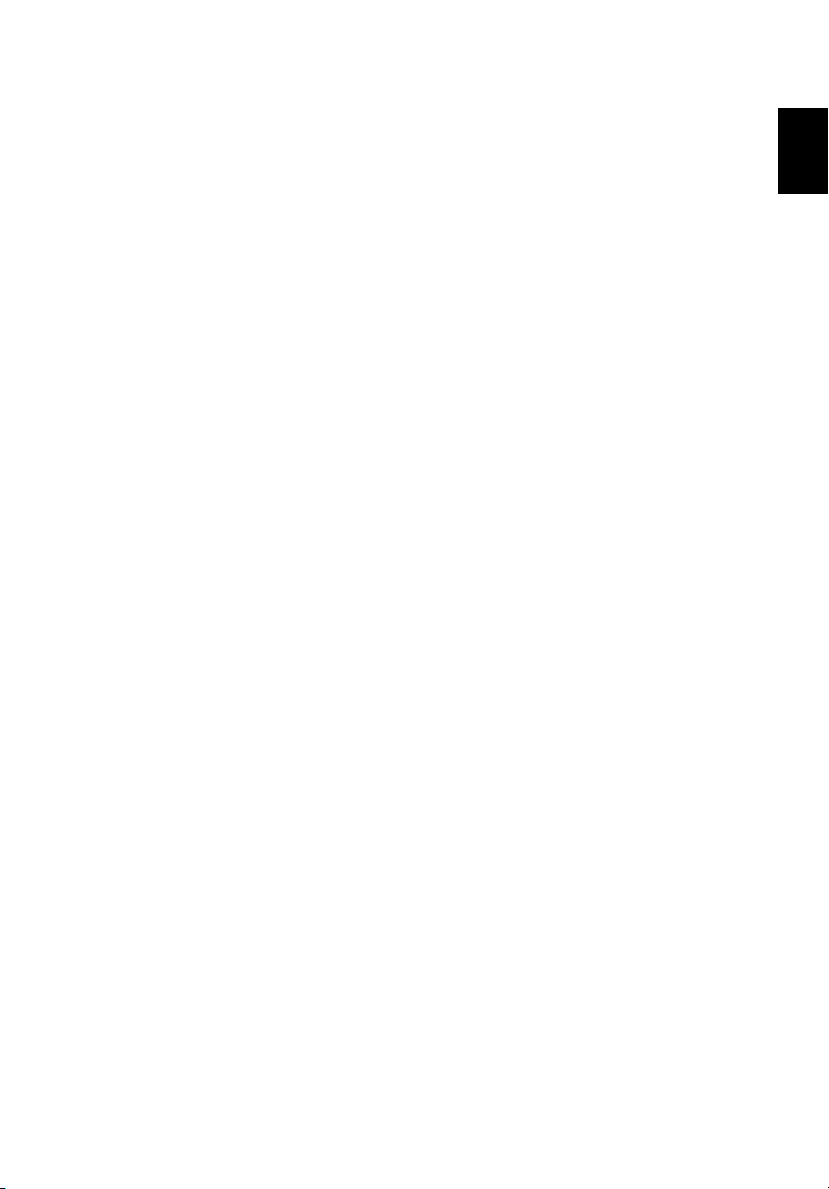
11
Мультимедиа
• Высокоскоростной накопитель:
DVD/CD-RW Combo, DVD-Dual или DVD-ROM
• 16-разрядный звуковой адаптер AC’97, обеспечивающий высокую
четкость звука и совместимый с MS DirectSound
• Встроенный микрофон и два динамика
Коммуникационные средства
• Встроенный сетевой адаптер Fast Ethernet 10/100 Мбит/
с(устанавливается на заводе)
• Встроенный факс-модем 56 кбит/с
• Средства быстрой передачи данных по инфракрасным каналам
(устанавливается на заводе)
• Порт IEEE 1394 (устанавливается на заводе)
• Порты USB 2.0
• Адаптер беспроводной сети (двухполосный, поддерживающий
три режима) InviLink™ 802.11b/g или 802.11a/b/g
(устанавливается на заводе)
• Bluetooth® (устанавливается на заводе)
• 100-контактный разъем репликатора портов
(устанавливается на заводе)
Ориентированный на пользователя эргономичный
дизайн
• Промышленный стиль портативного устройства
• Стильный корпус
• Полноразмерная клавиатура с четырьмя программируемыми
клавишами запуска
• Расположенный в центре эргономичный тактильный планшет
• Клавиша управления перемещениями в Интернет с
возможностью перемещения в 4 стороны
Русский
Гнезда расширения
• Один разъем для плат PC Card Type II
• Модули памяти с возможностью расширения
• Acer EasyPort
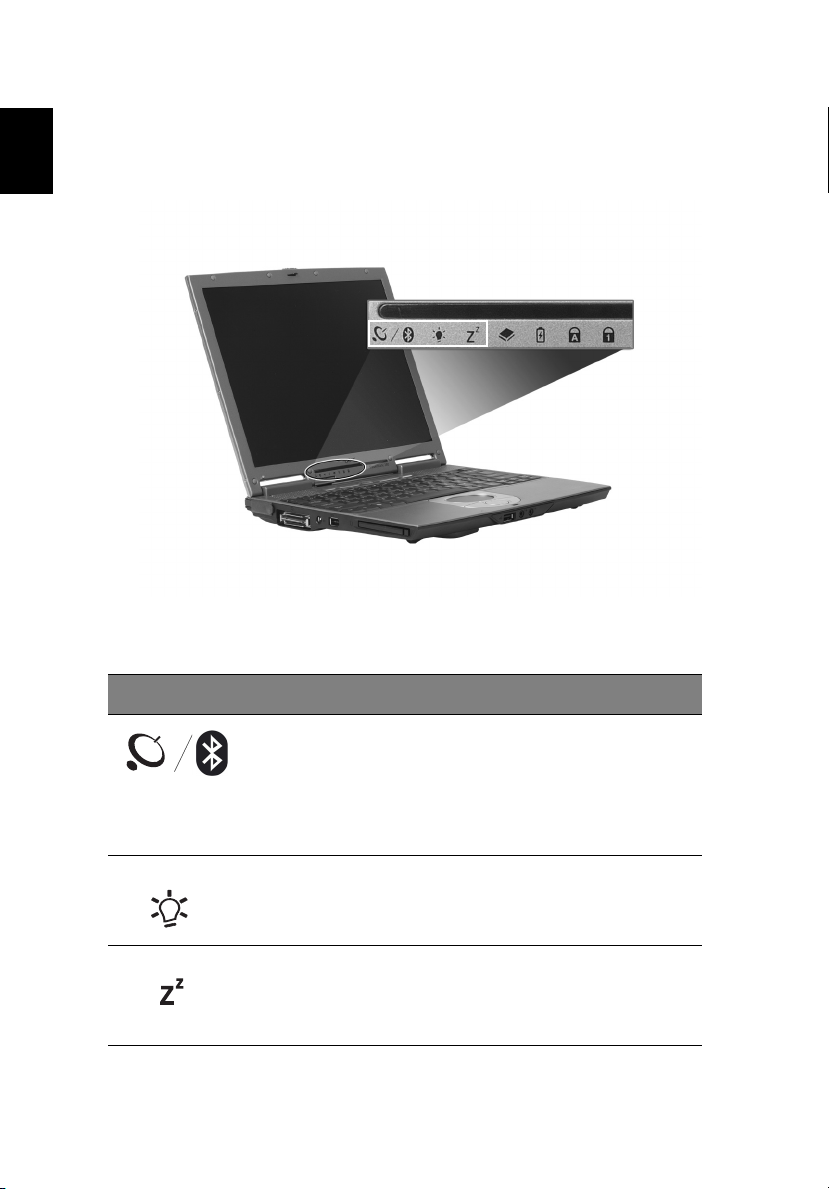
Индикаторы
1 Знакомство с вашим компьютером TravelMate12
Русский
Компьютер оборудован семью легко видимыми индикаторами
состояния на экране и тремя на ЖК-панели.
Индикаторы беспроводной сети, питания и спящего режима
(выделенная область) видны даже при закрытой крышке компьютера.
Значок Функция Описание
InviLink™/
Bluetooth®
Оранжевый свет указывает на работу
беспроводной сети WLAN.Синий свет
указывает на работу беспроводной сети
Bluetooth®.
Питание Светится зеленым светом при
включенном питании и в режиме
ожидания.
Спящий
режим
Светится при переходе компьютера в
режим ожидания и мигает, если
компьютер переходит в спящий режим
или выходит из него.
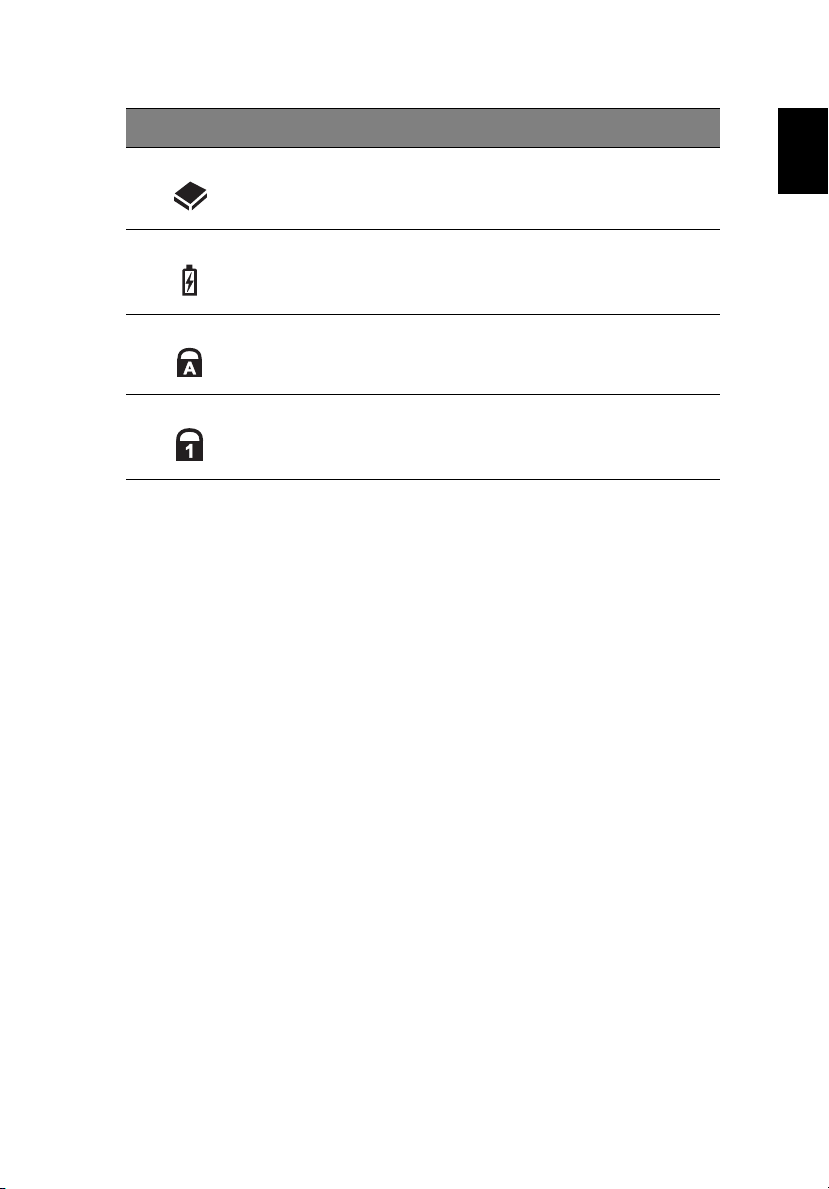
13
Значок Функция Описание
Активность
накопителя
Зарядка
аккумулятора
Caps Lock Светится при наборе символов в верхнем
Num Lock Светится при работе в режиме цифровой
Светится при обращении к дисководу
гибких дисков, жесткому диску или
дискового оптических дисков.
Светится при зарядке аккумулятора.
регистре.
клавиатуры.
Русский
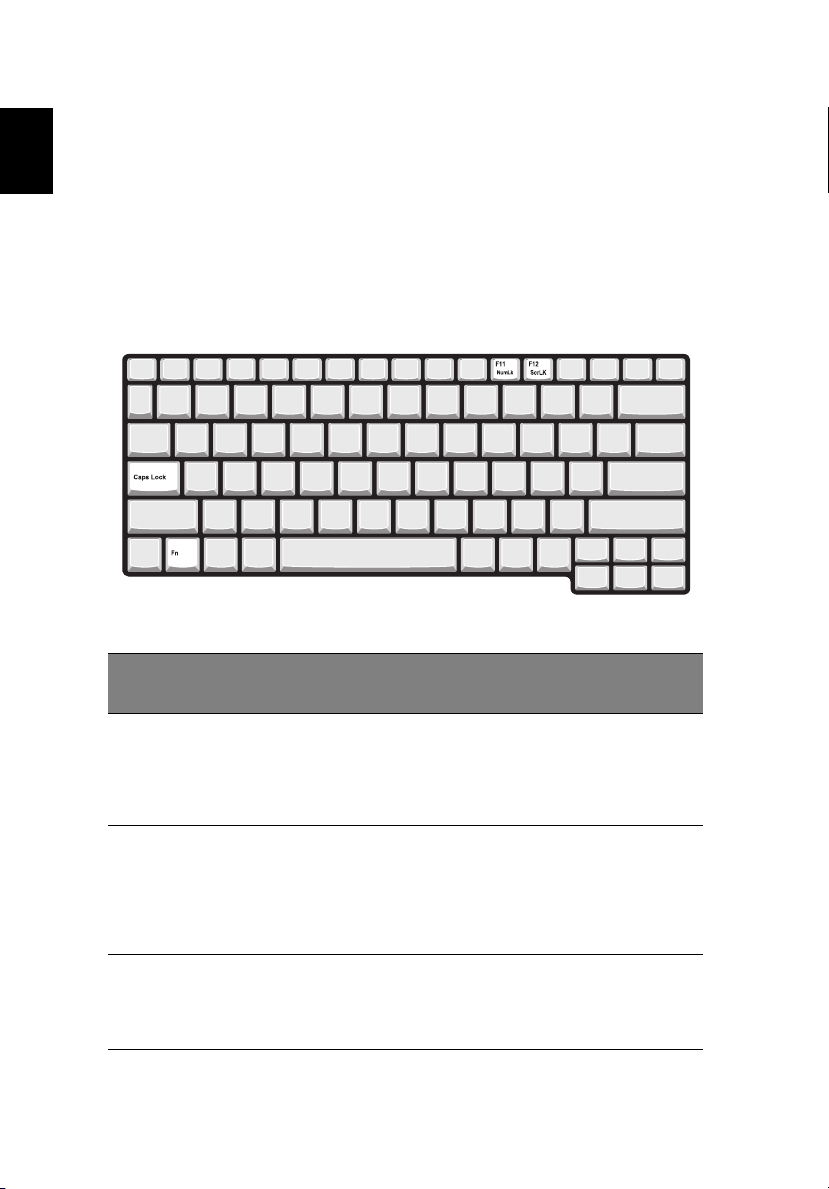
Русский
1 Знакомство с вашим компьютером TravelMate14
Использование клавиатуры
Клавиатура состоит из нормальной величины клавиш со встроенной
малой клавишной панелью, отдельных клавиш курсора, двух клавиш
Windows и двенадцати функциональных клавиш.
Фиксирующие клавиши
На клавиатуре находятся три фиксирующие клавиши, которые вы
можете включать или отключать.
Фиксирующа
я клавиша
Фиксация
регистра
прописных
букв (Caps
lock)
Num Lock
(Fn-F11)
Scroll Lock
(Fn-F12)
Описание
При включенном Caps Lock все буквы алфавита пишутся
как прописные.
При включенном Num Lock малая клавишная панель
работает в числовом режиме. Клавиши работают как
калькулятор (совместно с клавишами арифметических
действий +, -, *, и /). Используйте этот режим, когда нужно
вводить много числовых данных. Работать будет легче,
если подключите внешнюю малую клавиатуру.
При включенном Scroll Lock, экран двигается на строчку
вверх или вниз, когда нажимаете соответствующую
клавишу со стрелками вверх или вниз.
С некоторыми приложениями Scroll Lock не работает.
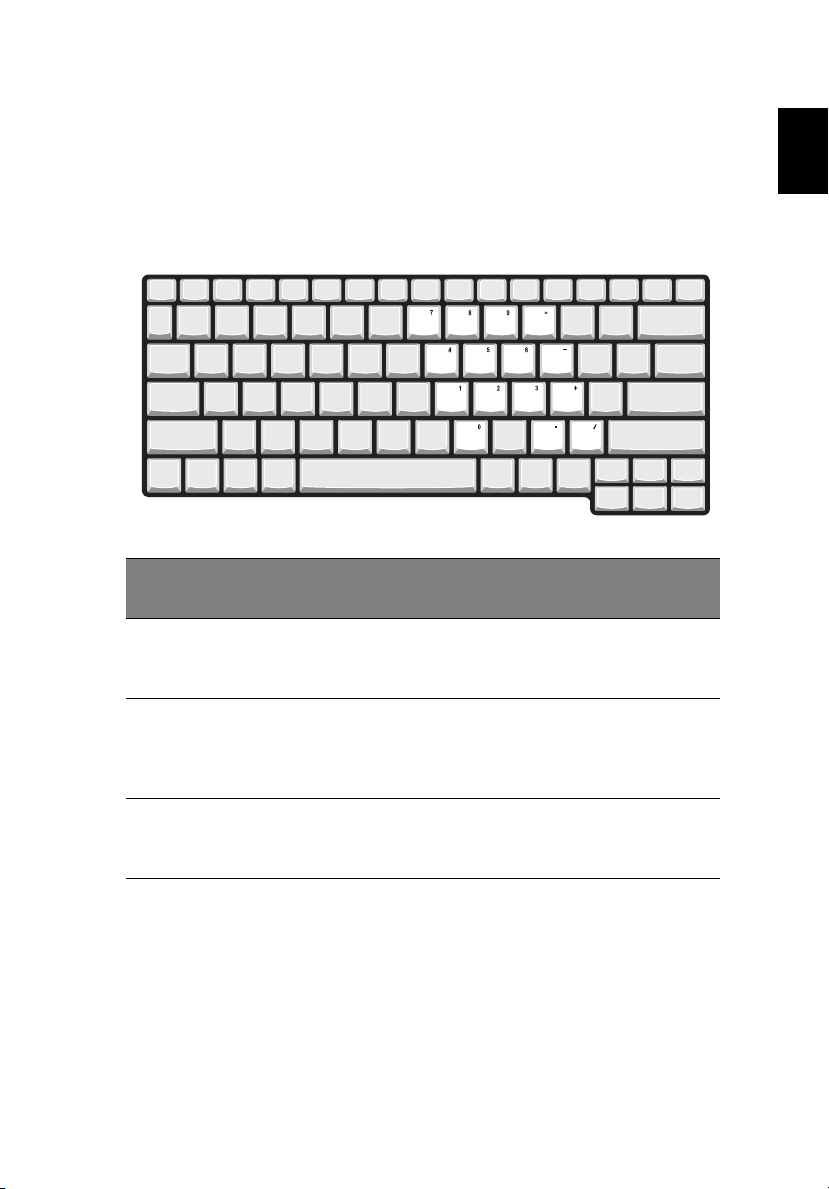
15
Встроенная числовая клавиатура
Функции встроенной числовой клавиатуры соответствуют функциям
числовой клавиатуры рабочего стола. Они обозначены маленькими
значками в верхнем правом углу клавиш. Чтобы упростить
обозначения клавиатуры, символы клавиш для контроля курсора на
клавишах не обозначены.
Желаемый доступ Num Lock включен
Числовые клавиши
на встроенной
клавишной панели
Печатайте числа обычным
образом.
Num Lock
выключен
Русский
Клавиши для
контроля курсора на
встроенной
клавишной панели
Основные клавиши
клавиатуры
Пользуясь клавишами для
контроля курсора,
нажимайте Shift.
Печатая буквы на
встроенной клавишной
панели, нажимайте Fn.
Пользуясь
клавишами для
контроля курсора,
нажимайте Fn.
Печатайте буквы
обычным образом.
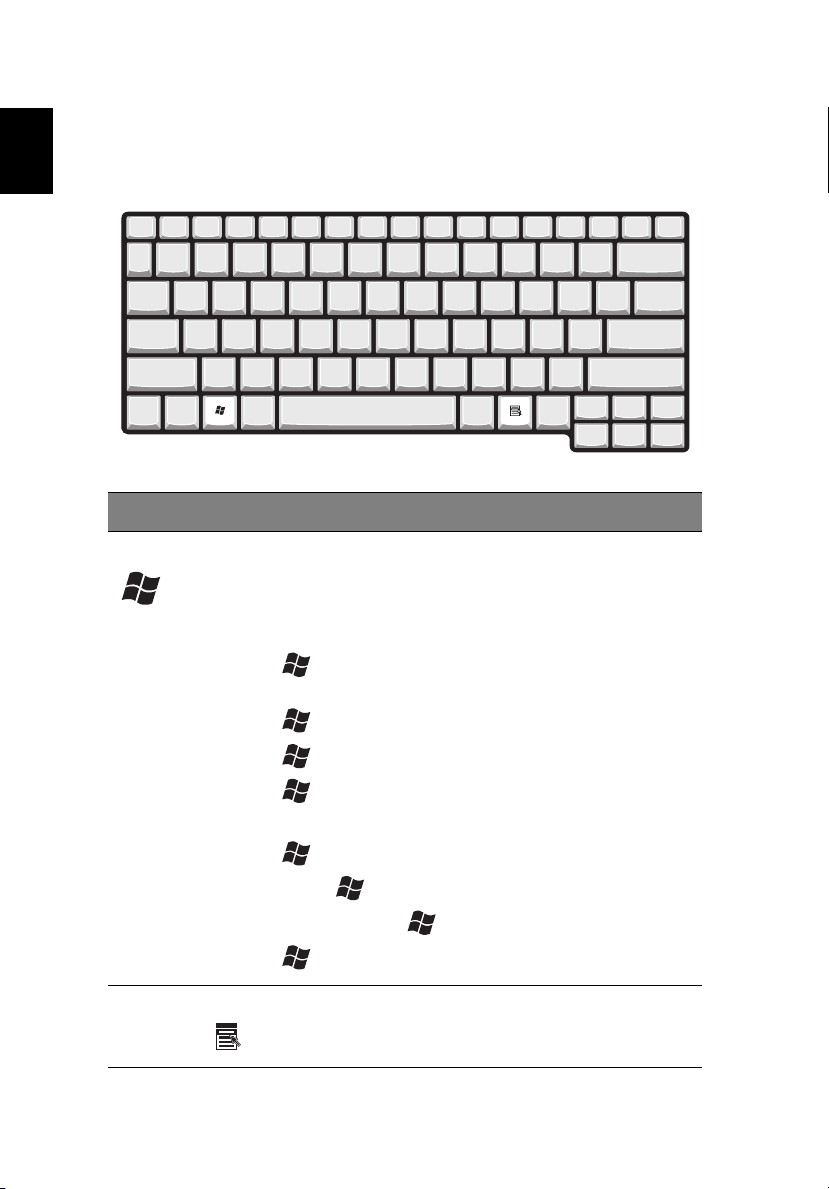
Русский
1 Знакомство с вашим компьютером TravelMate16
Клавиши Windows
На клавиатуре есть две клавиши, которые выполняют функции,
связанные с Windows.
Клавиша Описание
Клавиша Windows Если нажать ее отдельно, эта клавиша исполняет ту
же функцию, что и клавиша запуска Windows – она
вызывает меню «Пуск». При ее использовании с
другими клавишами, обеспечивается множество
функций:
Клавиша
приложений
+ Tab Активирует следующую клавишу
Панели задач
+ E Открывает окно «Мой компьютер».
+ F1 Открывает Справку и Подсказки.
+ F Открывает «Найти»: Диалоговое окно
всех файлов.
+ M Минимизирует все окна.
Shift + + M Отменяет минимизацию всех окон
( + M).
+ R Открывает диалоговое окно «Запуск».
Эта клавиша действует так же, как и при нажатии
правой клавиши мыши – она открывает контекстовое
меню приложения.
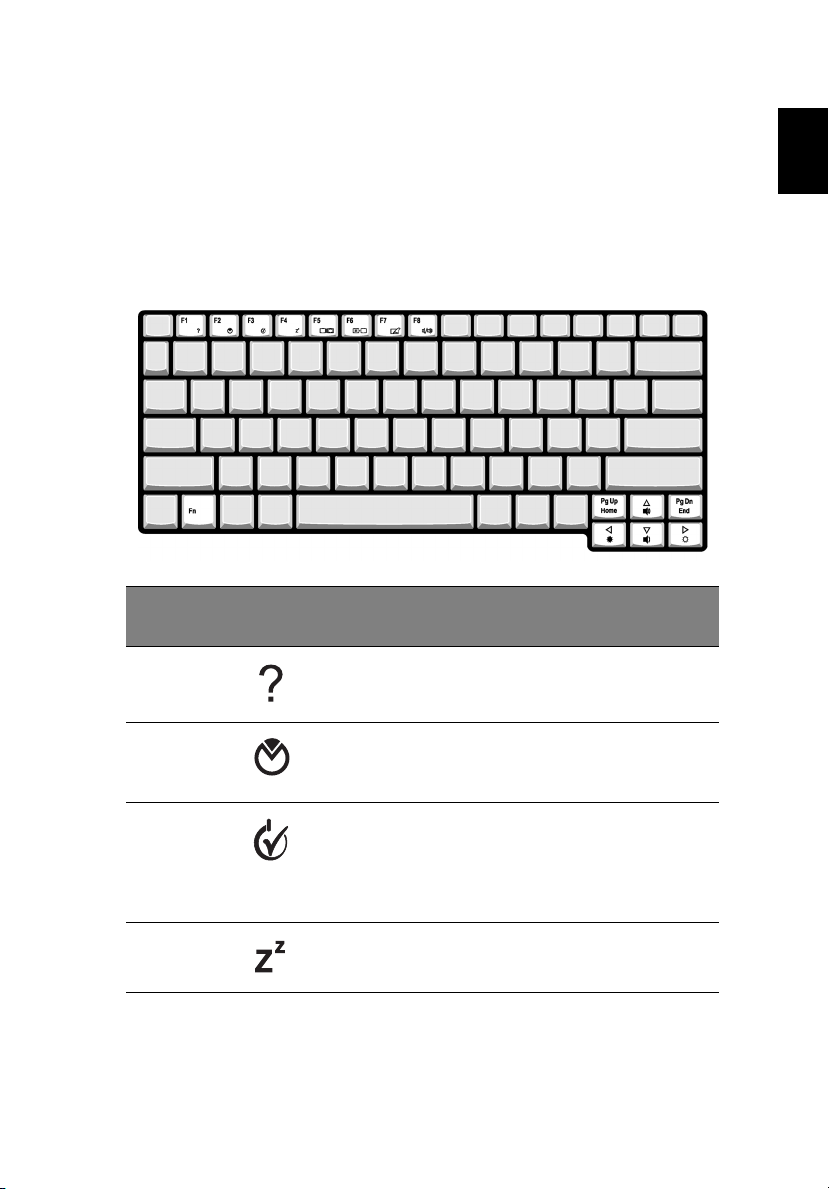
17
Быстрые клавиши
В компьютере быстрые клавиши или комбинации клавиш
используются для доступа большинства функций управления
компьютером, таких как яркость экрана, выход звука и утилита
настройки BIOS.
Чтобы активировать быстрые клавиши, перед тем, как нажать следующую
клавишу в комбинации быстрых клавиш , нажмите и держите клавишу Fn .
Быстрая
клавиша
Fn-F1 Справка быстрой
Иконка Функция Описание
Показывает справку быстрых
клавиши
клавиш.
Русский
Fn-F2 Программа
настройки
системы
Fn-F3 Acer
ePowerManageme
nt
Fn-F4 Режим ожидания Переводит компьютер в
Используется для доступа к
утилите конфигурации
системы.
Позволяет запустить Acer
ePowerManagement в
программе Acer eManager,
заданной с помощью клавиши
Acer Empowering Key.
режим ожидания.
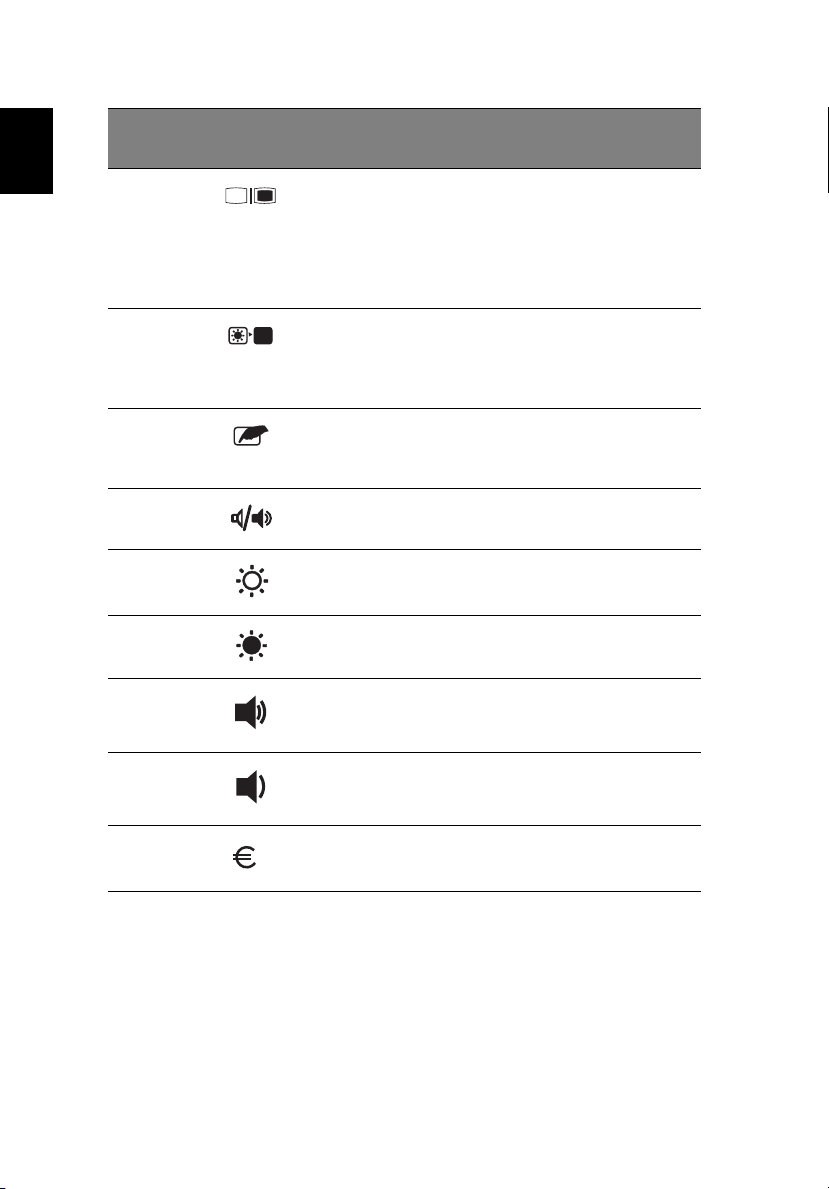
1 Знакомство с вашим компьютером TravelMate18
Русский
Быстрая
клавиша
Fn-F5 Переключатель
Fn-F6 Черный экран Выключает экран дисплея,
Fn-F7 Переключатель
Fn-F8 Переключатель
Fn- ↑ Увеличение
Fn- ↓ Уменьшение
Fn- → Повышение
Иконка Функция Описание
дисплея
сенсорной
панели
динамика
громкости
громкости
яркости
Переключает изображение
между экраном дисплея,
внешним монитором (если он
подключен) и выводит его на
дисплей и внешний монитор
одновременно.
чтобы экономить питание. Для
включения экрана нажмите
любую клавишу.
Включает и выключает
встроенную сенсорную
панель.
Включает и выключает
динамики.
Увеличивает уровень звука.
Уменьшает уровень звука.
Повышает яркость экрана.
Fn-
←
Alt GrEuro
Понижение
яркости
Евро Печатает символ евро.
Понижает яркость экрана.
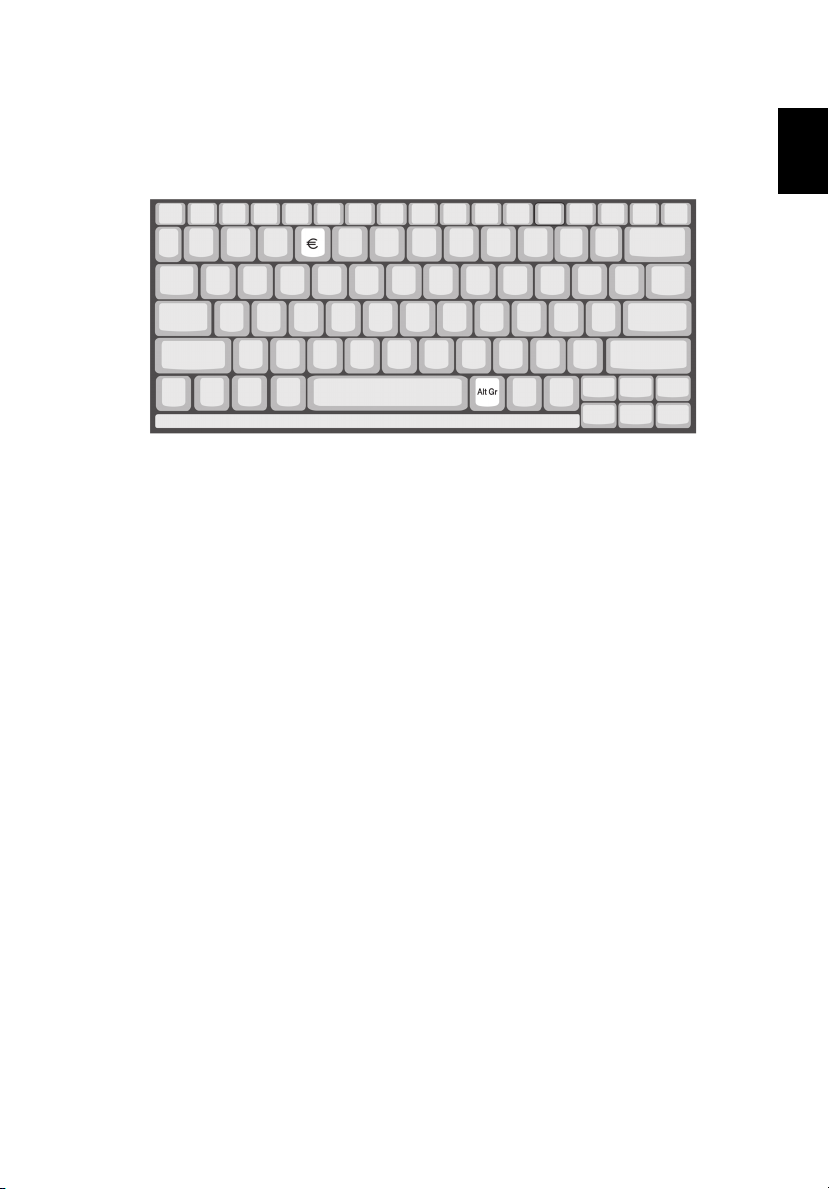
19
Специальная клавиша
Символы Евро и доллара США располагаются в верхней центральной
и/или нижней правой области клавиатуры. Для ввода:
Символа Евро
1 Запустите текстовый редактор или текстовый процессор.
2 Нажмите клавишу с символом Евро на клавиатуре (в нижней
правой области) или удерживайте клавишу Alt Gr нажатой, и
нажмите клавишу с символом Евро в верхней центральной
области клавиатуры.
Русский
 Loading...
Loading...