Acer TravelMate 360 series User Manual [nl]
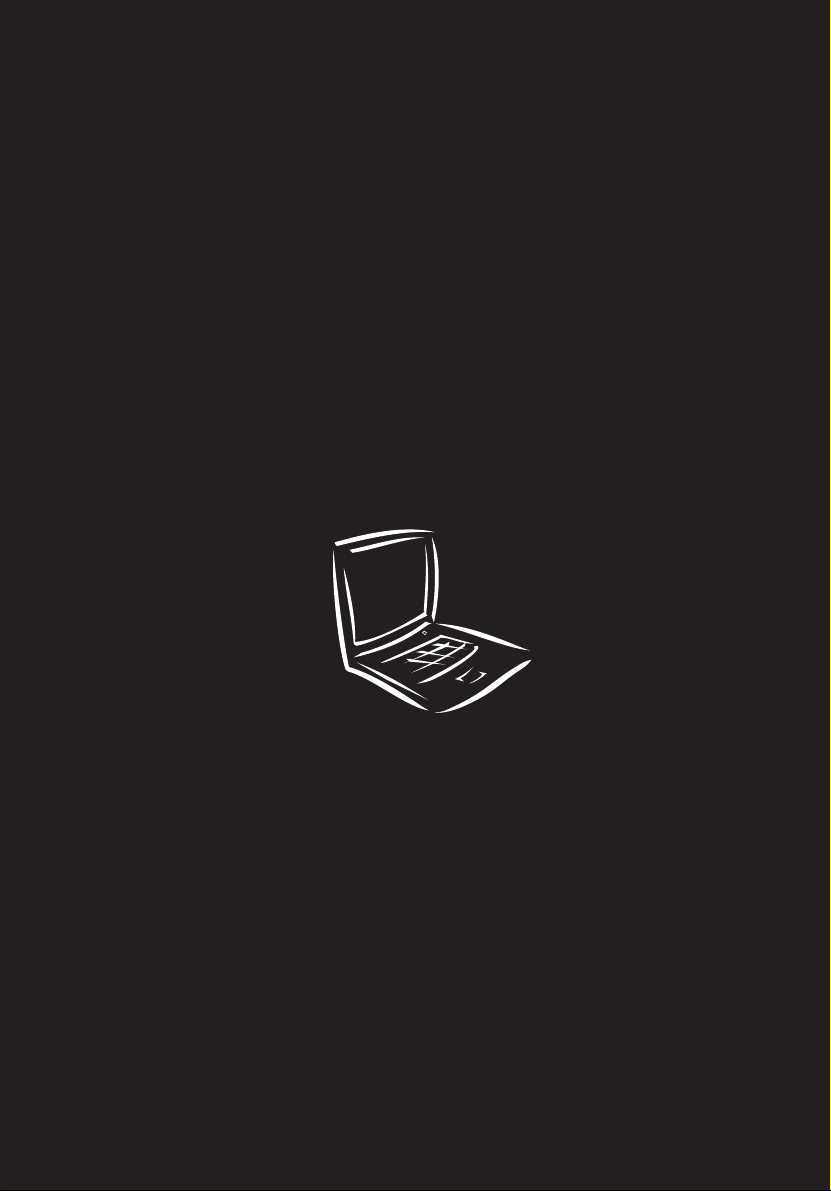
TravelMate 360 Series
Gebruikershandleiding
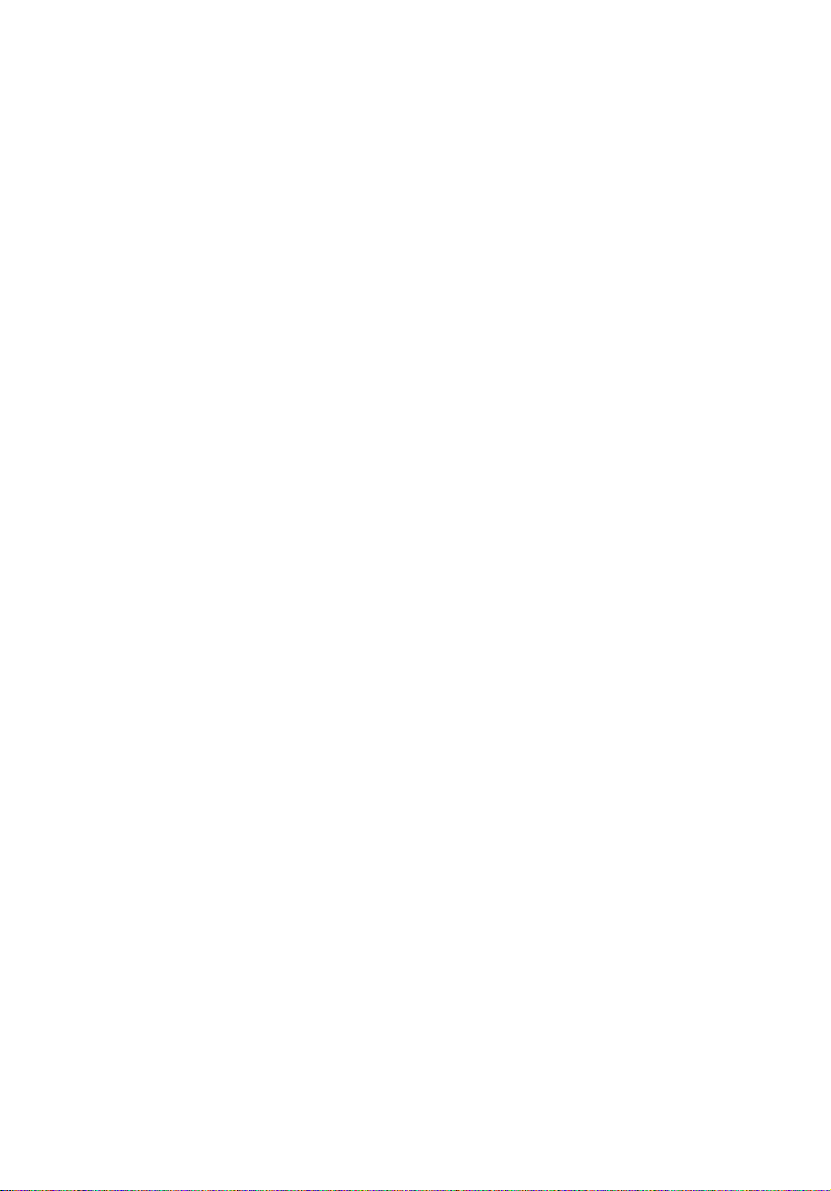
Copyright © 2001. Acer Incorporated
Alle rechten voorbehouden.
Gebruikershandleiding TravelMate 360 Series
Originele uitgave: september 2001
De informatie in deze handleiding kan regelmatig zonder voorafgaande kennisgeving
worden gewijzigd. Deze wijzigingen zullen worden opgenomen in nieuwe uitgaven van deze
handleiding of in aanvullende documenten. Acer stelt zich niet aansprakelijk en geeft geen
garanties, expliciet noch impliciet, voor de inhoud hiervan en wijst de impliciete garanties van
verkoopbaarheid of geschiktheid voor een bepaald doel af.
Noteer modelnummer, serienummer, en datum en plaats van aankoop in de ruimte die
onderaan is voorzien. Het serienummer en modelnummer bevinden zich op het etiket dat op
de computer is aangebracht. Het serienummer, het modelnummer en de aankoopinformatie
moeten worden vermeld op alle briefwisseling aangaande deze eenheid.
Niets uit deze uitgave mag worden gereproduceerd, opgeslagen in een zoeksysteem of
verzonden, onder geen enkele vorm en op geen enkele wijze, hetzij elektronisch, mechanisch,
gefotokopieerd of andere, zonder voorafgaande schriftelijke toestemming van Acer
Incorporated.
TravelMate 360 Series notebook-computer
Modelnummer: ___________________________
Serienummer: ______________________
Datum van aankoop: ______________________
Plaats van aankoop: ____________________________________
Acer en het Acer-logo zijn geregistreerde handelsmerken van Acer Incorporated.
Productnamen of handelsmerken van andere bedrijven worden hier alleen ter identificatie
gebruikt en zijn eigendom van hun respectieve bedrijven.
___________
__________________
__________
___
__
___
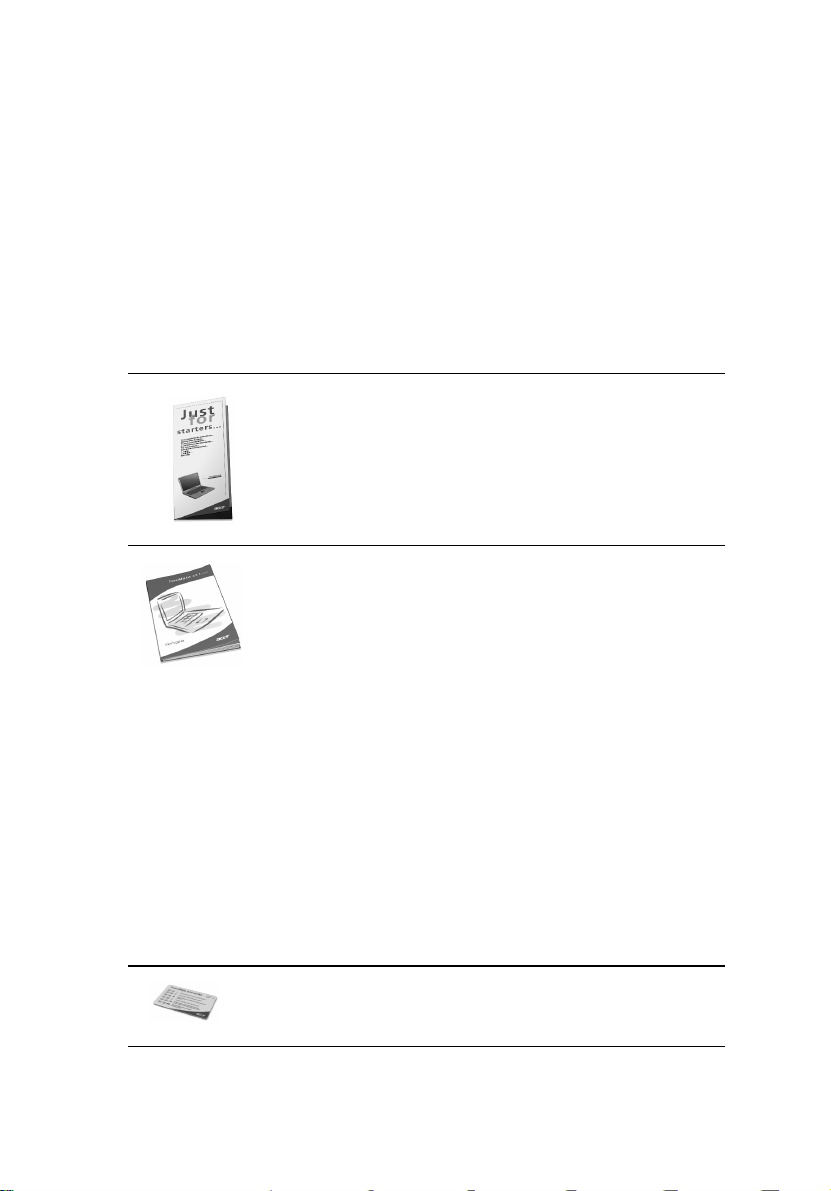
Om te beginnen
We danken u dat u hebt gekozen voor een notebookcomputer uit de
TravelMate series als uw mobiele computer. We hopen dat u veel
plezier zult beleven aan uw TravelMate.
Uw gidsen
We hebben een reeks gidsen voor u ontworpen die u kunnen helpen
bij het werken met de TravelMate:
Allereerst helpt de Just for Starters...-poster u bij het
instellen van uw computer.
In de gebruikershandleiding worden de vele manieren
beschreven waarop uw computer u kan helpen om sneller
en efficiënter te werken. We raden u aan deze gebruikershandleiding met duidelijke en bondige informatie goed
door te lezen.
Als u een exemplaar van de handleiding wilt afdrukken, is
de gebruikershandleiding ook beschikbaar in de PDFindeling (Portable Document Format). Neem de volgende
stappen:
1
Klik op Start, Programma's, TravelMate.
2
Klik vervolgens op TravelMate User’s Guide.
Opmerking: Om dit bestand te kunnen weergeven moet
Adobe Acrobat Reader op uw computer zijn geïnstalleerd.
Als Adobe Acrobat Reader nog niet op uw computer is
geïnstalleerd, wordt eerst het installatieprogramma van
Acrobat Reader gestart wanneer u TravelMate User’s Guide
kiest. Volg de instructies op het scherm om de installatie te
voltooien. Open het menu Help met instructies voor het
gebruik van Adobe Acrobat Reader.
iii
De handzame sneltoetsreferentiekaart in zakformaat
is handig om snel toetsencombinaties op te zoeken voor
het uitvoeren van bepaalde functies.
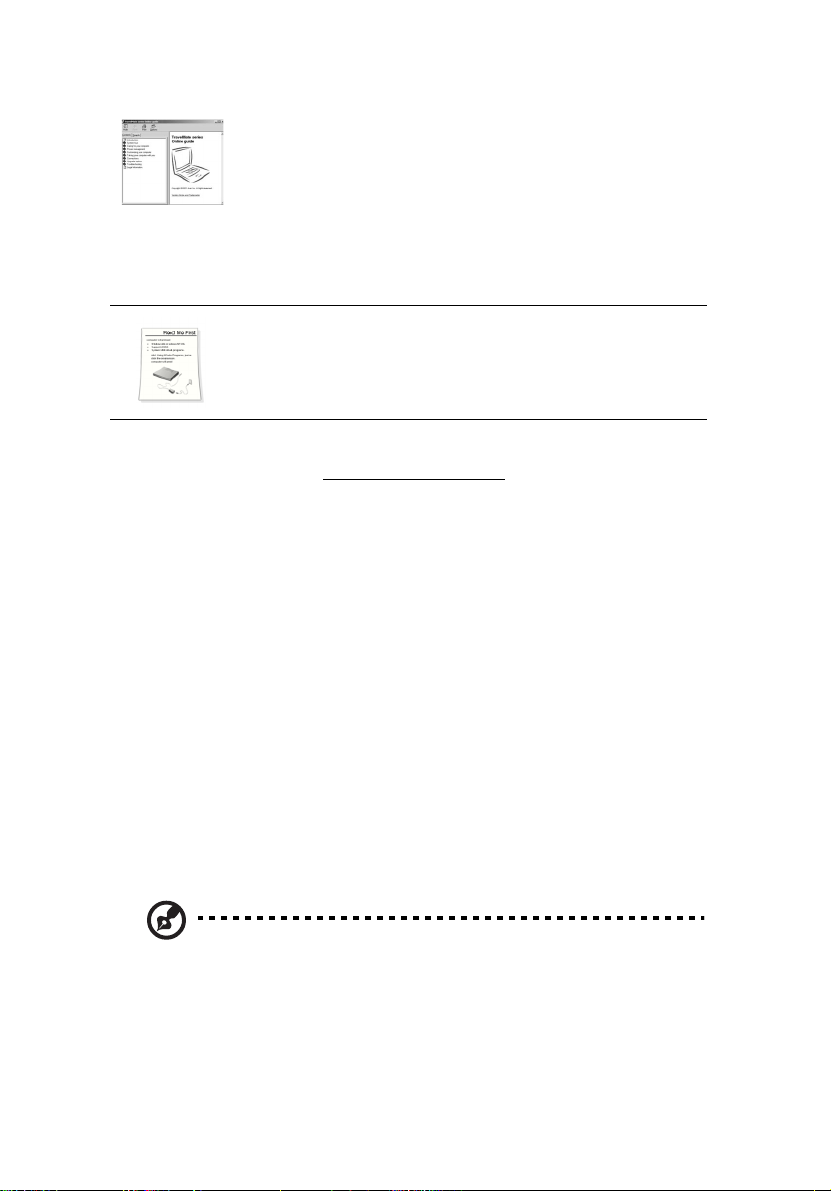
iv
De on line handleiding biedt u hulp tijdens het werken
op de computer. U kunt op een heel eenvoudige manier
gedetailleerde informatie over uw computer opvragen en u
vindt in deze handleiding ook koppelingen naar andere
nuttige informatie.
De on line handleiding openen:
1
Klik op Start, Programma's, TravelMate.
2
Klik vervolgens op TravelMate Online Guide.
Tot slot is er mogelijk een lees mij eerst-blad bij uw
computerpakket geleverd met belangrijke opmerkingen en
de meest recente informatie over uw computer. Lees dit
blad aandachtig door.
Meer informatie over onze producten, diensten en ondersteuning
vindt u op onze website (http://global.acer.com
).
Onderhoud en tips voor het gebruik van de computer
De computer in- en uitschakelen
Om de computer in te schakelen houdt u de hoofdschakelaar op de
linkerzijde van uw TravelMate ingedrukt en verschuift u deze.
Vervolgens laat u de schakelaar los.
Als u de computer wilt uitschakelen, voert u een van de volgende
handelingen uit:
• Gebruik de opdracht Afsluiten... van Windows
Klik op de knop Start, klik op Afsluiten..., selecteer De computer
uitschakelen en klik vervolgens op OK.
• Gebruik de hoofdschakelaar
Opmerking: Via de hoofdschakelaar kunt u ook
energiebeheerfuncties uitvoeren. Zie “Energiebeheer” op
bladzijde 28.
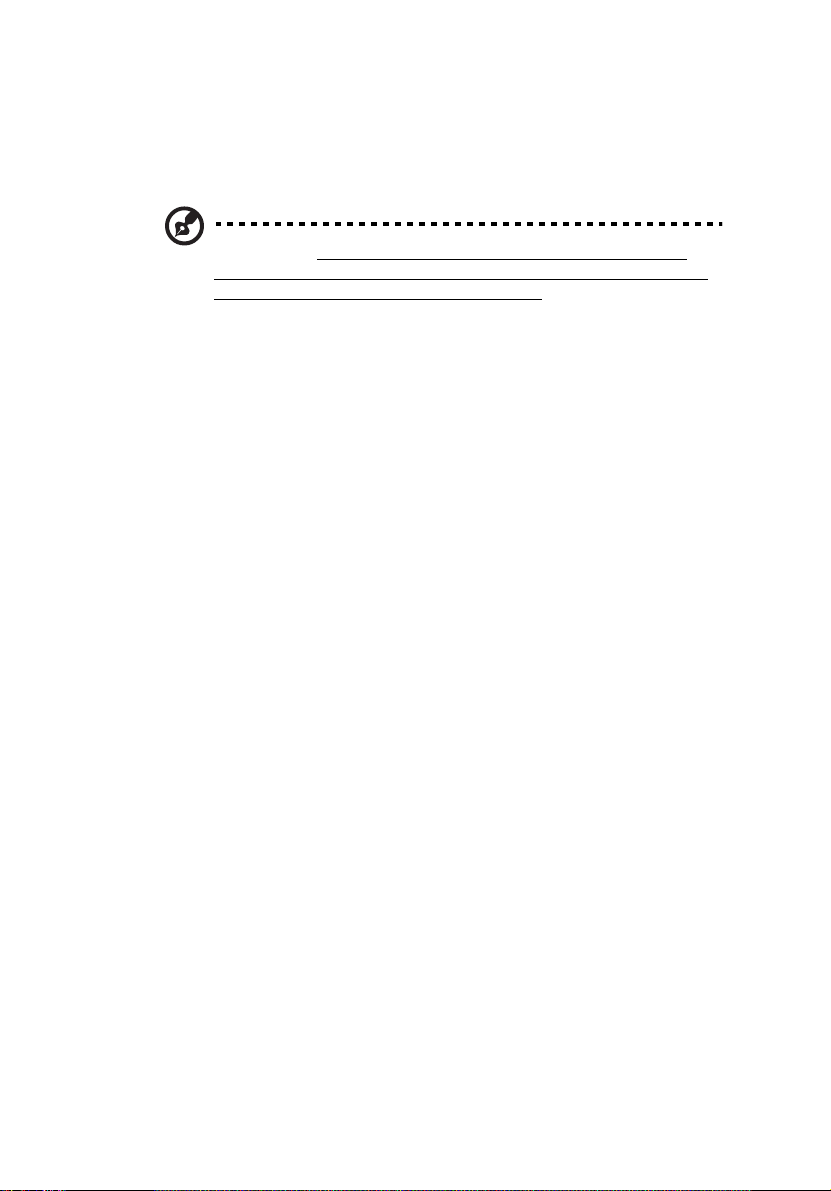
• Gebruik de aangepaste functies voor energiebeheer
U kunt de computer ook uitschakelen door het scherm te sluiten
of door de toetsencombinatie voor de slaapstand in te drukken
(Fn-F4). Zie “Energiebeheer” op bladzijde 28.
Opmerking: Als u de computer niet op de normale wijze kunt
uitschakelen, houdt u de hoofdschakelaar meer dan vier seconden
ingedrukt om de computer uit te schakelen. Als u de computer
hebt uitgeschakeld en meteen weer wilt inschakelen, wacht u ten
minste twee seconden voordat u de computer weer inschakelt.
Onderhoud van de computer
U zult optimaal van uw computer profiteren als u deze goed
onderhoudt.
• Stel de computer niet bloot aan direct zonlicht. Plaats de computer
niet in de buurt van een warmtebron, zoals een radiator.
• Stel de computer niet bloot aan temperaturen onder 0ºC (32ºF) of
boven 50ºC (122ºF).
• Stel de computer niet bloot aan magnetische velden.
• Stel de computer niet bloot aan regen of vocht.
• Mors geen water of andere vloeistoffen op de computer.
• Stel de computer niet bloot aan zware schokken of trillingen.
• Stel de computer niet bloot aan stof en vuil.
• Plaats geen objecten boven op de computer om beschadiging te
voorkomen.
• Sla de klep met het computerscherm niet met kracht dicht als u
deze sluit.
• Plaats de computer nooit op oneffen oppervlakken.
v
Onderhoud van de adapter
Houd bij het gebruik van de adapter rekening met het volgende:
• Sluit de adapter niet aan op een ander apparaat.
• Ga niet op het netsnoer staan en plaats hierop geen zware
voorwerpen. Zorg dat het netsnoer en andere snoeren niet in het
looppad liggen.
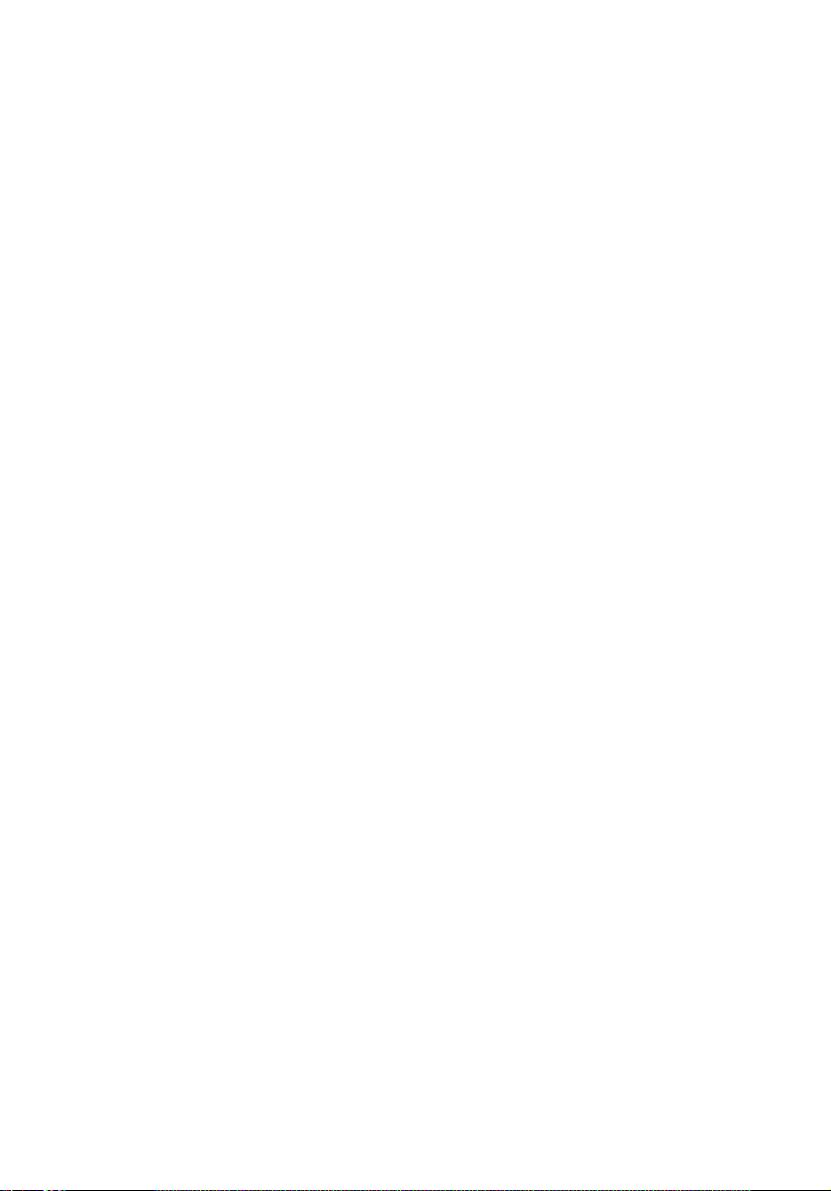
vi
• Wilt u de stekker van het netsnoer uit het stopcontact halen, trek
dan niet aan het snoer, maar aan de stekker.
• Bij gebruik van een verlengsnoer mag het totale aantal ampères
van de aangesloten apparatuur het aantal toegestane ampères
voor het verlengsnoer niet overschrijden. Tevens mag de totale
belasting van alle apparatuur die op één stopcontact is
aangesloten, de belasting van de zekering niet overschrijden.
Onderhoud van de batterij
Houd bij het gebruik van de batterij rekening met het volgende:
• Gebruik uitsluitend batterijen van hetzelfde type om de
bijgeleverde batterijen te vervangen. Schakel de stroom uit
voordat u batterijen verwijdert of vervangt.
• Knoei niet met de batterijen. Zorg dat kinderen niet met de
batterijen in aanraking komen.
• Verwijder gebruikte batterijen overeenkomstig de plaatselijke
bepalingen. Breng ze weg voor recycling indien dit mogelijk is.
Reiniging en service
Voer bij het reinigen van de computer de volgende stappen uit:
1 Schakel de computer uit en verwijder de batterij.
2 Verwijder de adapter.
3 Gebruik een zachte doek die bevochtigd is met water. Gebruik
geen vloeibare reinigingsmiddelen of reinigingsmiddelen in
spuitbussen.
Als een van de volgende situaties zich voordoet:
• De computer is gevallen of de behuizing is beschadigd.
• Er is een vloeistof in het product gelekt.
• De computer functioneert niet goed.
Raadpleeg het hoofdstuk “Problemen met de computer oplossen” op
pagina 57.
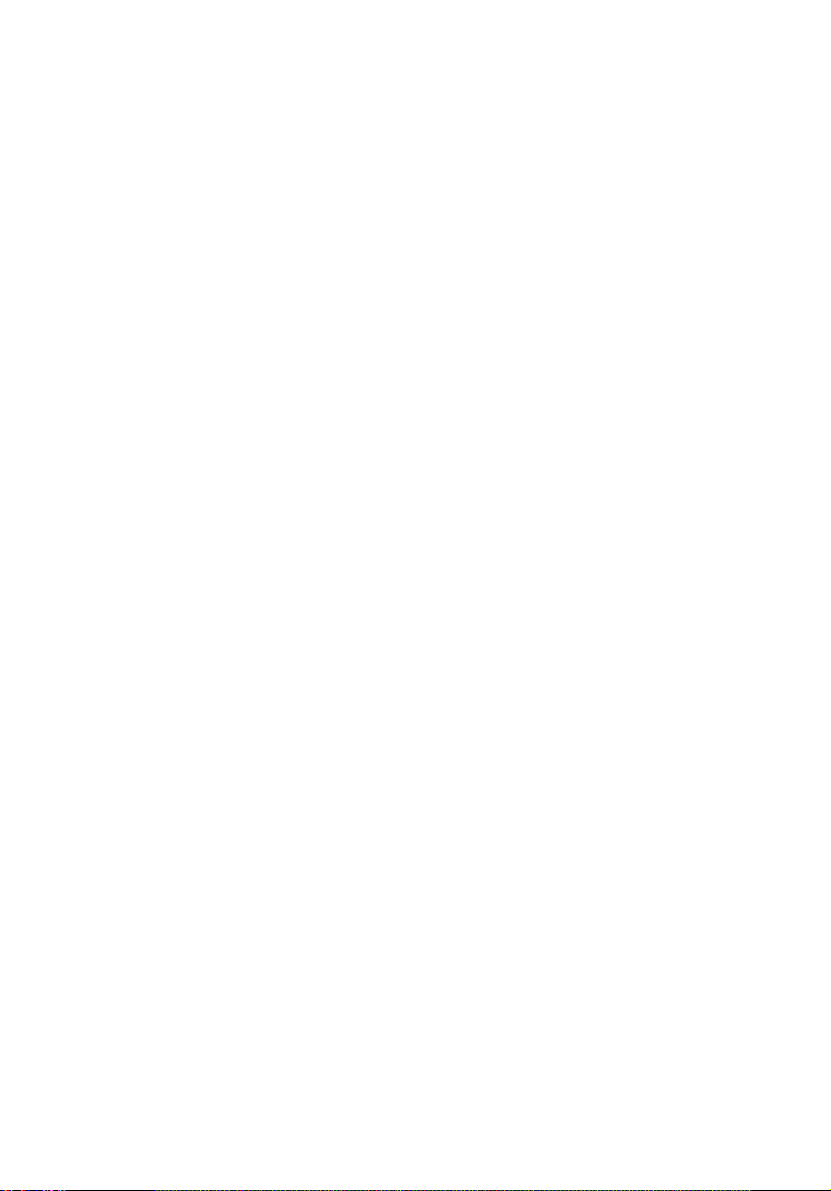
Om te beginnen iii
Uw gidsen iii
Onderhoud en tips voor het gebruik van de computer iv
1 Uw TravelMate leren kennen 1
Een rondleiding 3
Vooraanzicht 3
Linkeraanzicht 5
Rechteraanzicht 6
Achteraanzicht 6
Onderaanzicht 8
Voorzieningen 9
Indicatoren 11
Werken met het toetsenbord 13
Speciale toetsen 13
Touchpad 21
Basisbewerkingen met de touchpad 21
Opslag 23
Vaste schijf 23
EasyLink-combostation 23
Software gebruiken 25
Audio 27
Het volume aanpassen 27
Energiebeheer 28
De TravelMate verplaatsen 29
De computer loskoppelen van
de bureaubladapparatuur 29
Verplaatsingen over korte afstand 29
De computer meenemen naar huis 30
Reizen met de computer 32
Internationaal reizen met de computer 33
De computer beveiligen 34
De computer vergrendelen 34
De smart card gebruiken 35
Wachtwoorden gebruiken 41
Inhoudsopgave
2 De computer aanpassen 45
De computer uitbreiden met optionele voorzieningen 47
Verbindingsopties 47
Optionele upgrademogelijkheden 51
Notebook Manager 53
Launch Manager 54
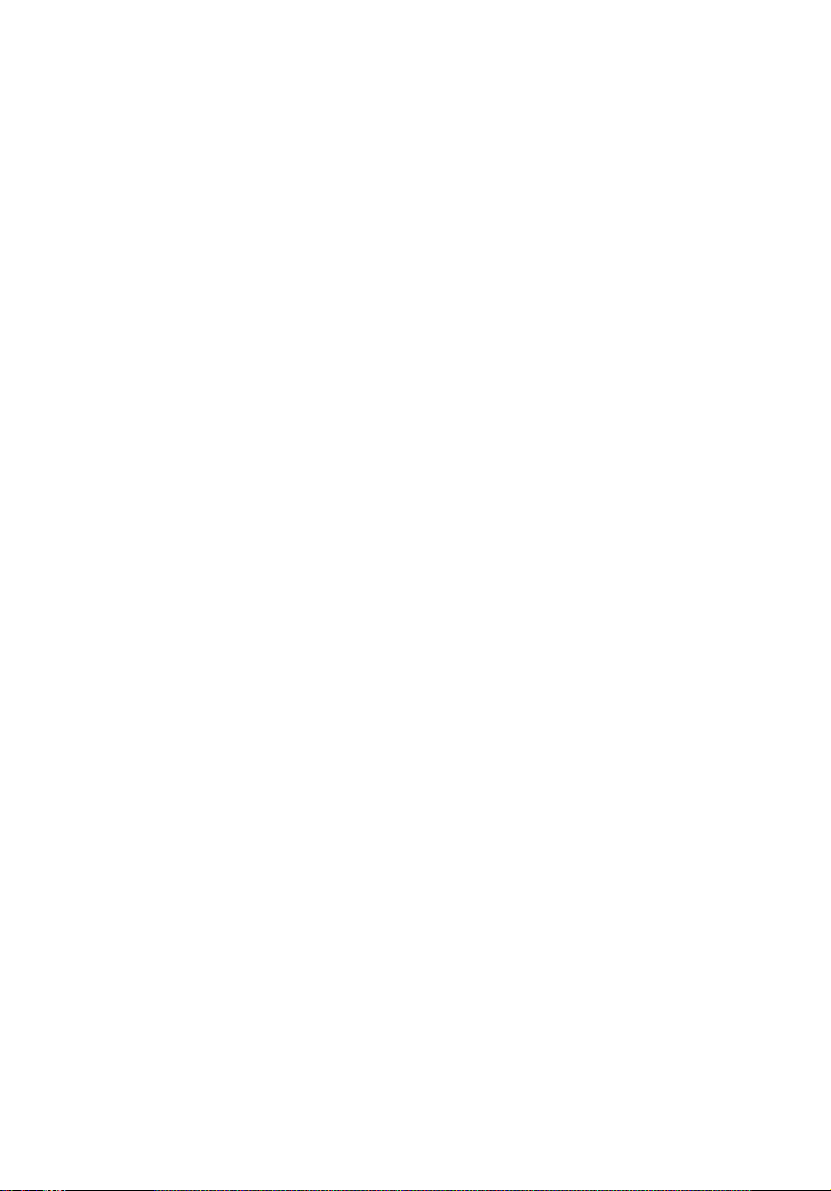
viii
BIOS Utility 55
3 Problemen met de computer oplossen 57
Veelgestelde vragen 59
Tips voor het oplossen van problemen 63
Foutberichten 64
Informatie over serviceverlening 66
International Traveler’s Warranty (ITW) 66
Voordat u belt 67
Appendix A Specificaties 69
Appendix B Verklaringen 75
Index 87
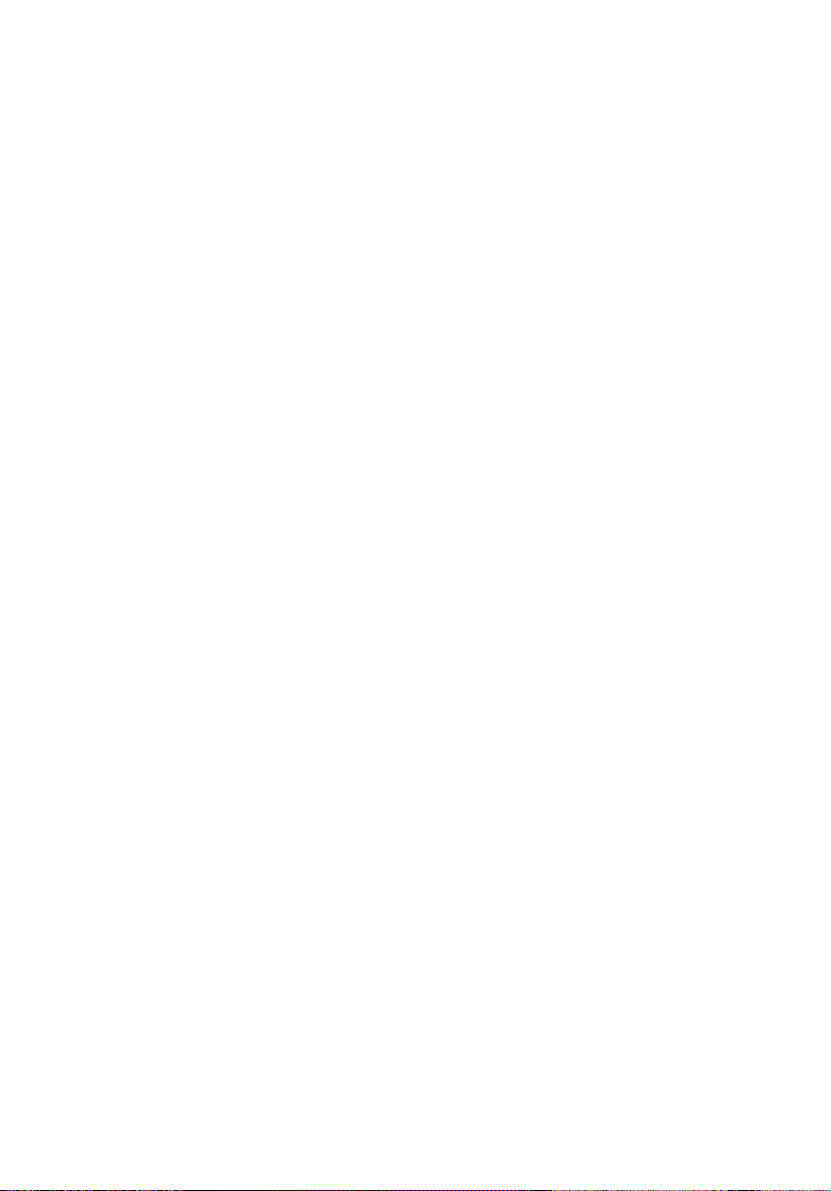
1 Uw TravelMate
leren kennen
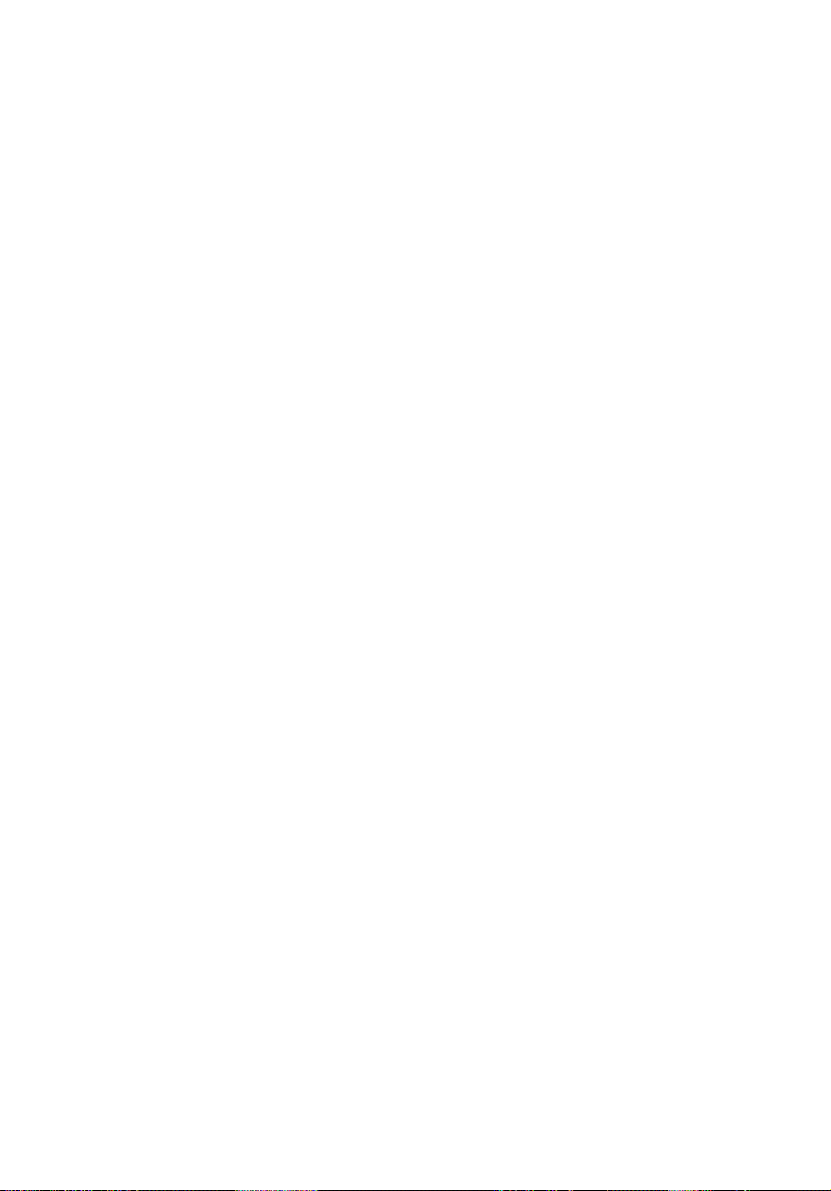
Uw TravelMate levert niet alleen uitstekende
prestaties maar is ook veelzijdig, bevat
slimme voorzieningen voor energiebeheer
en uitgebreide multimediamogelijkheden.
Bovendien heeft uw 'reisgenoot' een unieke
stijl en een uitgekiend ergonomisch
ontwerp. U bereikt een ongeëvenaarde
productiviteit met deze betrouwbare en
krachtige computer.
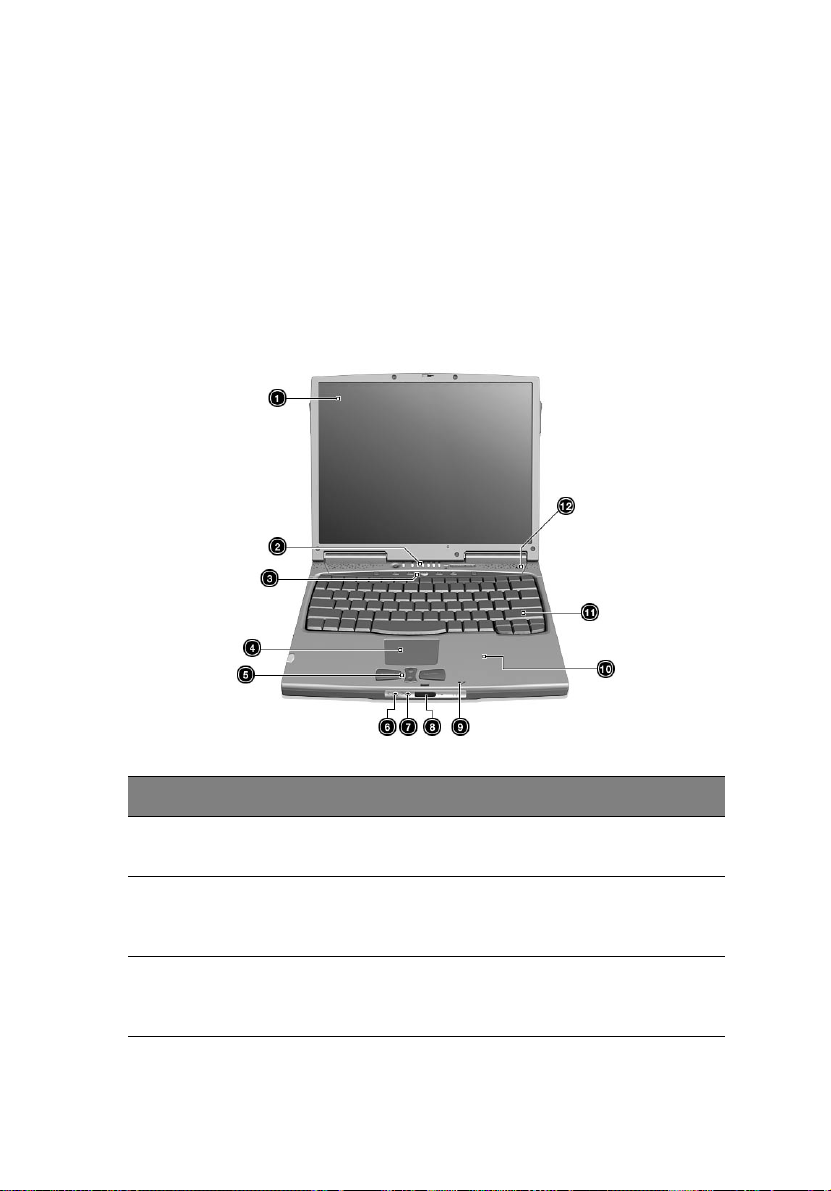
Een rondleiding
Nadat u de computer hebt geïnstalleerd, zoals is aangegeven op de
kaart Just for Starters..., laten we u zien welke onderdelen uw
nieuwe TravelMate-computer bevat en wat de functie van die
onderdelen is.
Vooraanzicht
3
# Onderdeel Beschrijving
1 Beeldscherm Ook LCD (Liquid Crystal Display) genoemd,
voor de weergave van computeruitvoer.
2 Statusindicatoren LED's (Light Emitting Diodes) die al dan niet
branden om de status van de computer,
voorzieningen en onderdelen weer te geven.
3 Starttoetsen Knoppen voor het starten van veelgebruikte
programma's. Zie “Starttoetsen” op
bladzijde 18 voor meer informatie.
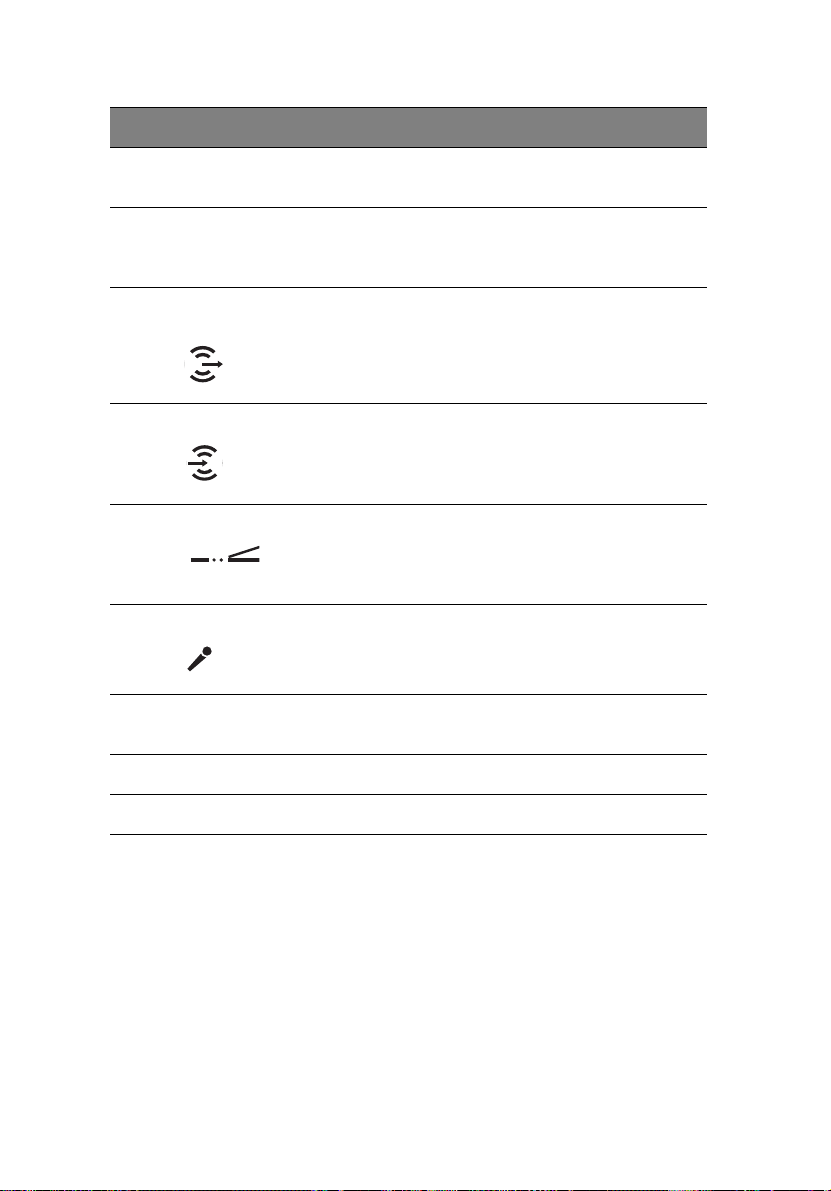
4
# Onderdeel Beschrijving
4 Touchpad Vingergestuurd aanwijsapparaat dat
functioneert als een computermuis.
1 Uw TravelMate leren kennen
5 Knoppen (links,
midden en rechts)
6 Speaker/headphone-
out-aansluiting
7 Line-in-aansluiting Hierop sluit u audio line-in-apparaten aan
8 Infraroodpoort Hiermee maakt u een infraroodverbinding
9 Microfoon Hiermee voert u geluiden en stemmen in de
10 Steun voor
handpalm
11 Toetsenbord Hiermee voert u gegevens in de computer in.
De linker- en rechterknop functioneren als
de linker- en rechtermuisknop en de knop in
het midden functioneert als het muiswieltje.
Hierop sluit u audio line-out-apparaten aan
(zoals luidsprekers en koptelefoons).
(zoals een cd-speler of stereo-walkman).
met infraroodapparaten (zoals een
infraroodprinter of computers die
infraroodverbindingen ondersteunen).
computer in.
Comfortabele ondersteuning voor uw
handen tijdens het gebruik van de computer.
12 Luidspreker Voor de uitvoer van het geluid.
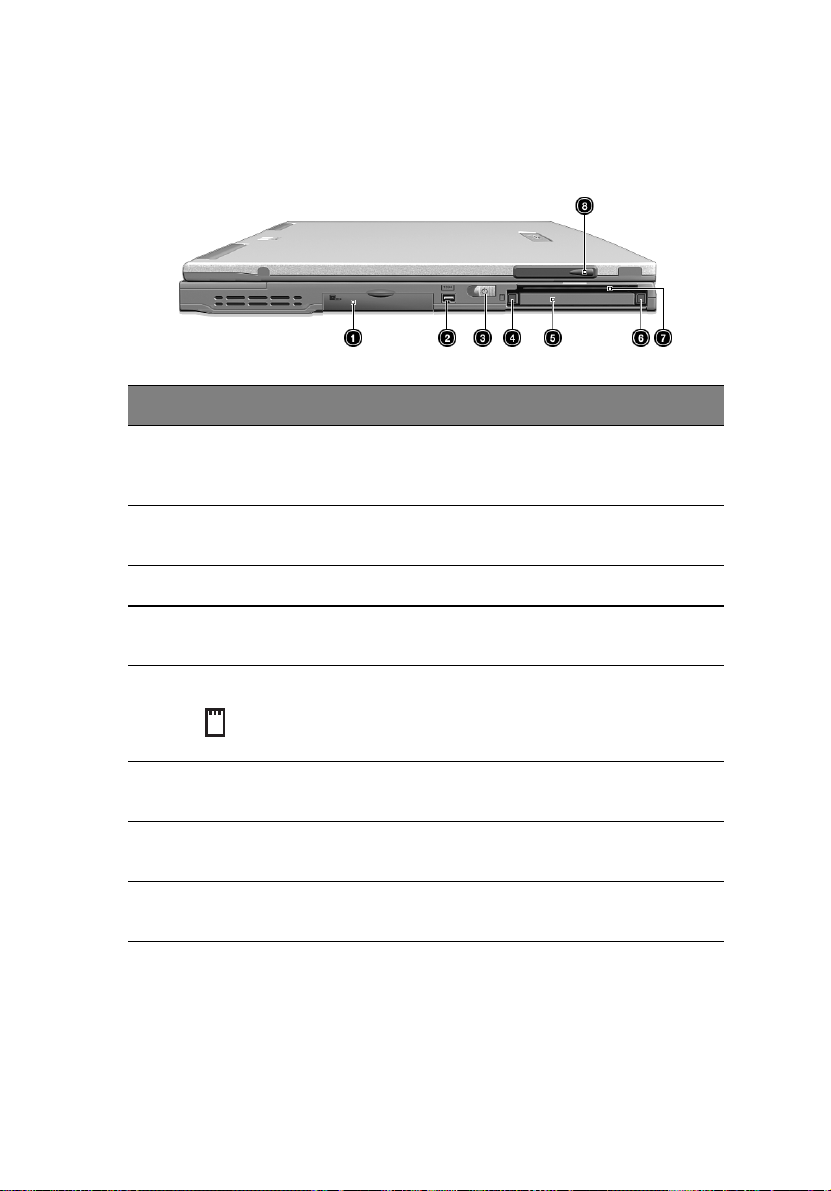
Linkeraanzicht
# Onderdeel Beschrijving
5
1 Aansluiting
EasyLinkcombostation
2 IEEE 1394-poort Hierop kunt u apparaten aansluiten die
3 Hoofdschakelaar Hiermee schakelt u de computer in.
4 Uitwerpknop PC
Card
5 PC Card-slot Hierin kunt u één type II 16-bits PC Card of
6 Uitwerpknop van
de Smart Card
7 Smart card-slot Slot voor Smart Card-interface met
8 Slot voor
videopakket
Hierop kunt u een EasyLink-combostation
aansluiten.
IEEE 1394 ondersteunen.
Hiermee werpt u de PC Card uit het kaartslot.
32-bits CardBus PC Card plaatsen.
Hiermee kunt u de Smart Card uit het
kaartslot werpen.
verificatiesystemen vóór het opstarten.
Hierin kunt u het optionele videopakket aan
de linkerzijde van de computer installeren.
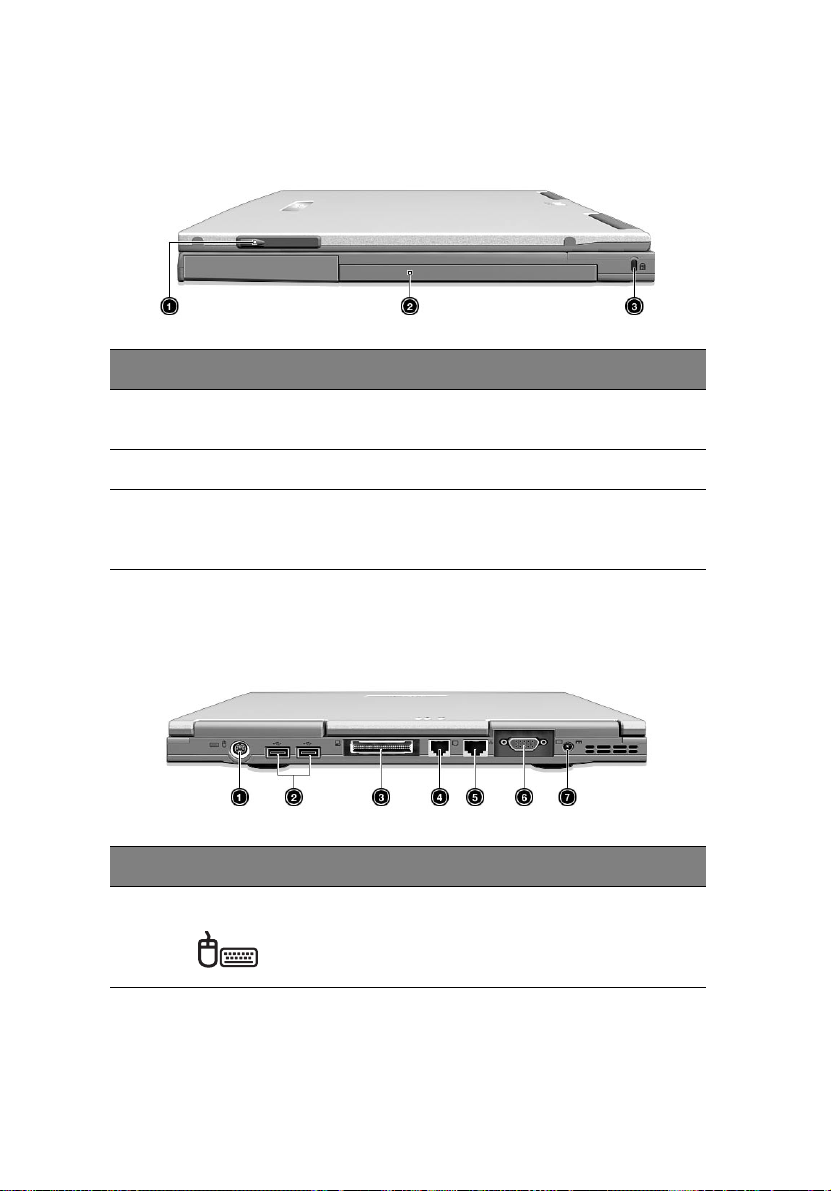
6
Rechteraanzicht
# Onderdeel Beschrijving
1 Uw TravelMate leren kennen
1 Slot voor
videopakket
2 Batterijruimte Behuizing voor de batterij van de computer.
3 Veiligheidsslot Hiermee kunt u de computer met een
Hierin kunt u het optionele videopakket aan
de rechterzijde van de computer installeren.
Kensington-compatibele sleutelvergrendeling beveiligen.
Achteraanzicht
# Onderdeel Beschrijving
1 PS/2-poort Hierop sluit u een PS/2-compatibel apparaat
aan (zoals een PS/2-toetsenbord, -muis of toetsenblok).
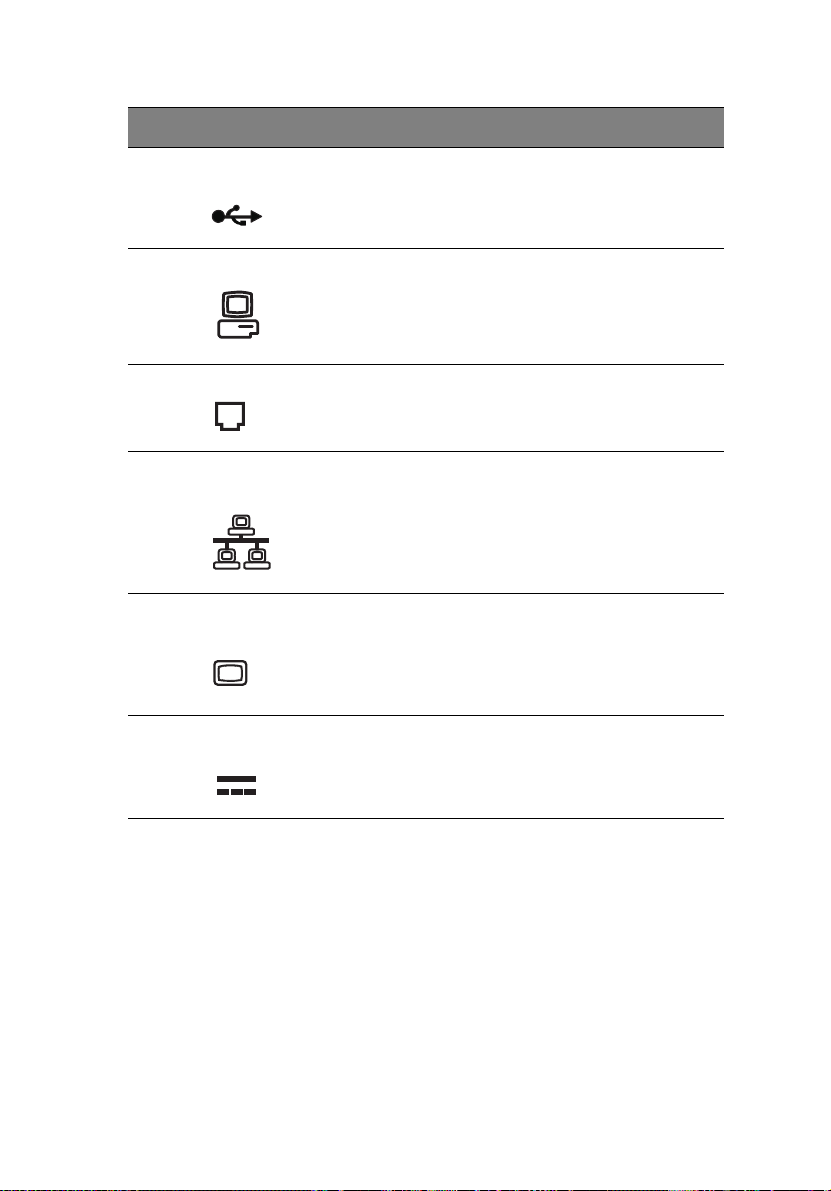
# Onderdeel Beschrijving
7
2 USB-poorten
(twee)
3 Uitbreidingspoort I/O-replicator of EasyPort-uitbreidings-
4 Modemaansluiting Hierop sluit u een telefoonlijn aan.
5 Netwerkaan-
sluiting
6 Externe
weergavepoort
7 Voedingsaan-
sluiting
Op deze poorten kunt u elk gewenst USBapparaat (Universele Seriële Bus) aansluiten
(zoals een USB-muis of USB-camera).
apparaten.
Hierop sluit u een Ethernet 10/100-netwerk
aan.
Hierop sluit u een weergaveapparaat aan
(zoals een externe monitor of een LCDprojector) en kunt u maximaal 64 K kleuren
weergeven bij een resolutie van 1280x1024.
Hierop sluit u een adapter aan.
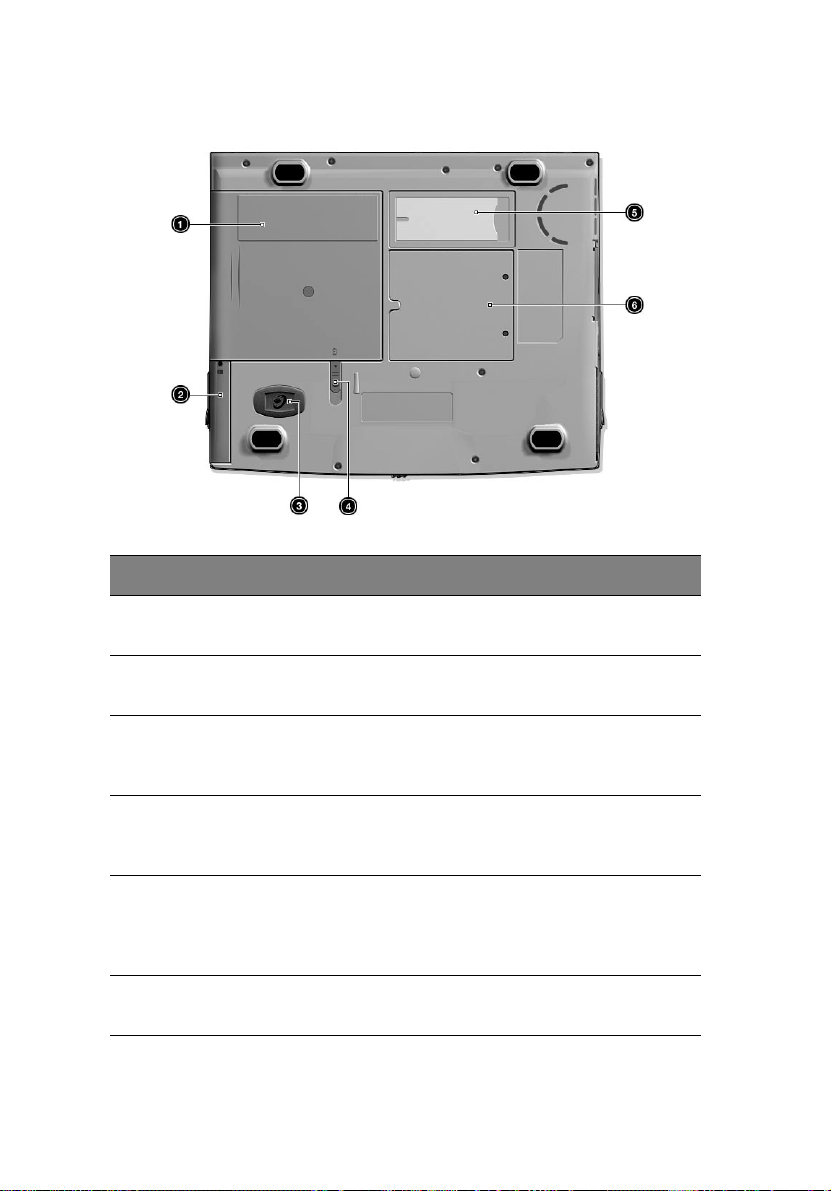
8
1 Uw TravelMate leren kennen
Onderaanzicht
# Onderdeel Beschrijving
1 Batterijruimte Behuizing voor de batterij van de
computer.
2 Vaste-schijfruimte Behuizing voor de vaste schijf van de
computer (vastgezet met een schroef).
3 Antischokbeveiliging
voor de vaste schijf
4
5 Persoonlijk
6 Geheugencomparti-
Batterijvergrendeling
identificatieslot
ment
Met Disk Anti-Shock Protection (DASP) is
uw vaste schijf tegen schokken en
trillingen beschermd.
Hiermee heft u de vergrendeling van de
batterij op zodat u de batterij kunt
verwijderen.
Plaats hier een visitekaartje, of een
identificatiekaartje van dezelfde grootte,
om de computer te voorzien van uw
naam.
Behuizing voor het hoofdgeheugen van
de computer.
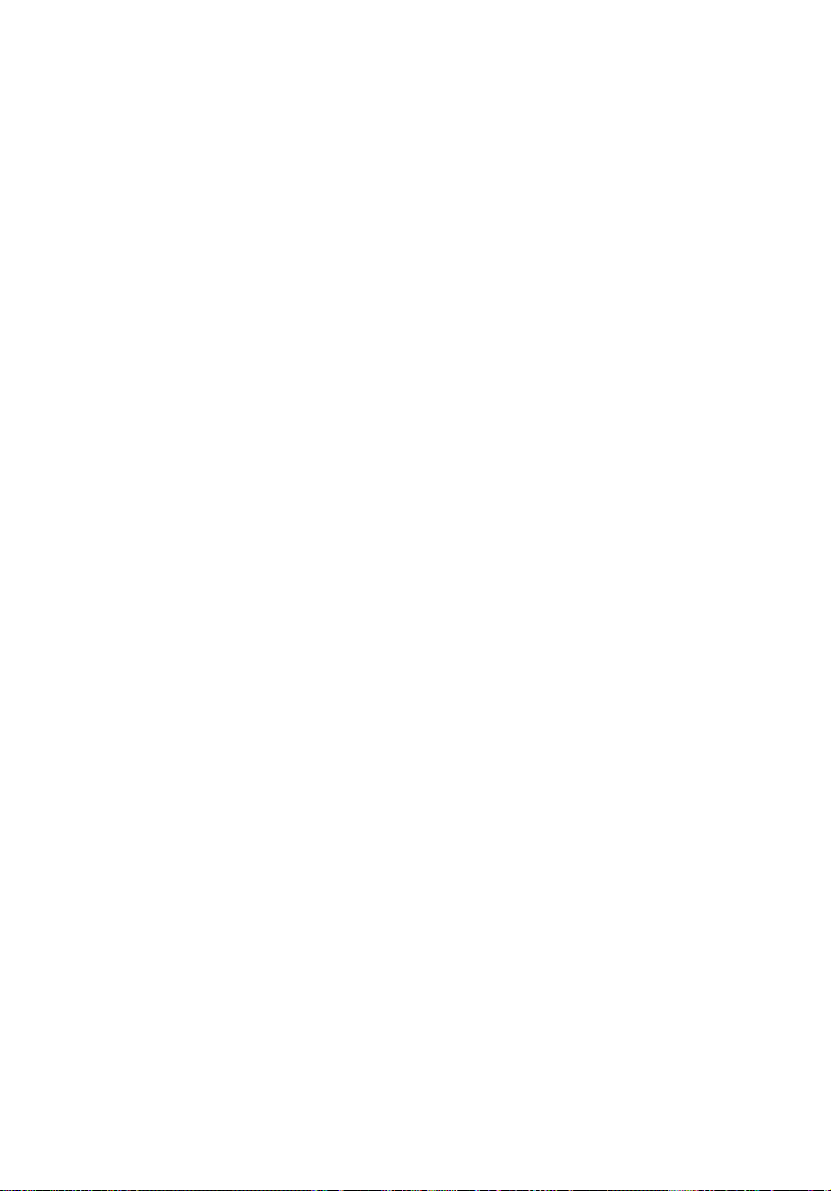
Voorzieningen
Hierna krijgt u een kort overzicht van de vele voorzieningen op uw
computer.
Prestaties
• Mobile Intel® Pentium® III Processor-M met 512 KB level 2-cache
en de nieuwe Enhanced Intel® SpeedStep™-technologie
• Geheugen kan tot 1024 MB of 1 GB worden verhoogd en
ondersteunt een bussnelheid van PC133 Mhz
• Extern EasyLink™-combostation (diskettestation en cd-rom-,
dvd-rom- of dvd-rwstation)
• Enhanced IDE vaste schijf met een grote opslagcapaciteit
• Li-ion hoofdbatterij
• Energiebeheersysteem met ondersteuning voor ACPI (Advanced
Configuration Power Interface)
• Smart Card-interface met verificatiesystemen als beveiligingsvoorziening vóór het opstarten
Beeldscherm
• 13,3 inch Thin-Film Transistor (TFT) liquid crystal display (LCD) met
een weergave van 24-bits werkelijke kleuren bij een eXtended
Graphics Array (XGA)-resolutie van 1024x768.
• 8 MB Video DRAM met DVMT (Dynamic Video Memory
Technology™) tot 32 MB
• 3D-mogelijkheden
• Ondersteuning van simultane LCD- en CRT-weergave
• Ondersteunt ook andere weergaveapparatuur, zoals LCD-
projectiepanelen als u presentaties geeft voor een groter publiek
• Voorziening voor het dimmen van het LCD-scherm waarmee
automatisch de beste instelling voor het scherm wordt vastgesteld
en energie wordt bespaard.
• Mogelijkheid voor weergave op twee schermen
9
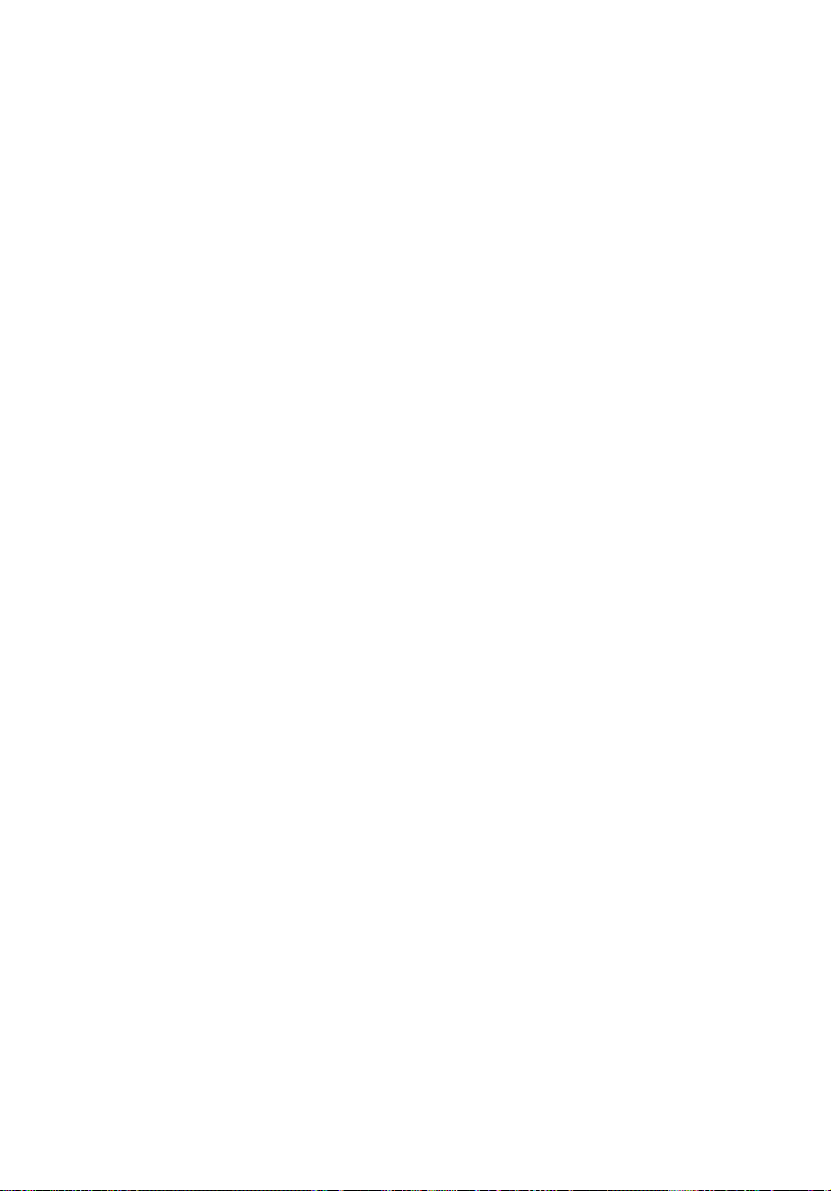
10
1 Uw TravelMate leren kennen
Multimedia
• 16-bit high-fidelity AC’97 PCI stereo-audio met wavetable-
synthesizer
• Ingebouwde luidspreker met microfoon
• High-speed optische (CD-ROM, DVD-ROM or DVD-RW) drive
• USB-video-optie
Verbindingen
• Snelle fax/data-modempoort
• Draadloze communicatie via Fast Infrared
• USB-poorten (Universal Serial Bus)
• Ethernet/Fast Ethernet-poort
• IEEE 1394-poort
• Optioneel 802.11b draadloos LAN
• Optionele USB Bluetooth dongle-oplossing
Ergonomisch ontwerp gericht op de gebruiker
• Elegant, gestroomlijnd en stijlvol ontwerp
• Volwaardig toetsenbord
• Ergonomisch, centraal geplaatst touchpad-aanwijsapparaat
• Internet-schuiftoets
Uitbreiding
• Type II CardBus-slot voor PC-cards (voorheen PCMCIA) met ZVpoortondersteuning (zoomed video)
• Uitbreidbaar geheugen
• EasyPort-poortreplicator
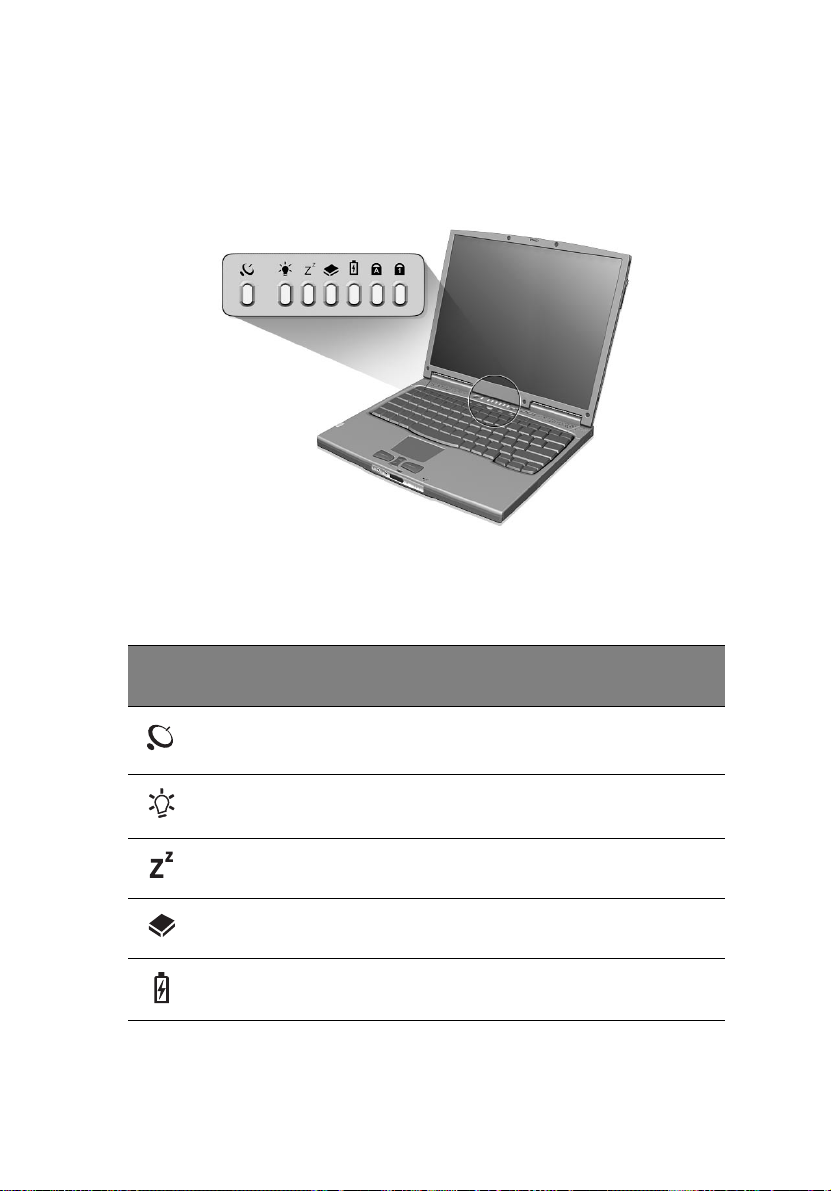
11
Indicatoren
Onder het scherm van de computer bevinden zich zeven goed leesbare
statuspictogrammen.
De pictogrammen van de voeding en de slaapstand zijn ook zichtbaar
wanneer het scherm is gesloten, zodat u de status van de computer
kunt vaststellen wanneer de klep is gesloten.
Picto
gram
Functie Beschrijving
Draadloze
communicatie
Aan/uit Brandt wanneer de computer is ingeschakeld.
Slaapstand Brandt wanneer de slaapstand is geactiveerd.
Media-activiteit Brandt wanneer het diskettestation, de vaste
Batterij laden Brandt wanneer de batterij wordt opgeladen.
Brandt als de voorzieningen draadloos LAN zijn
ingeschakeld.
schijf of het EasyLink-station actief is.
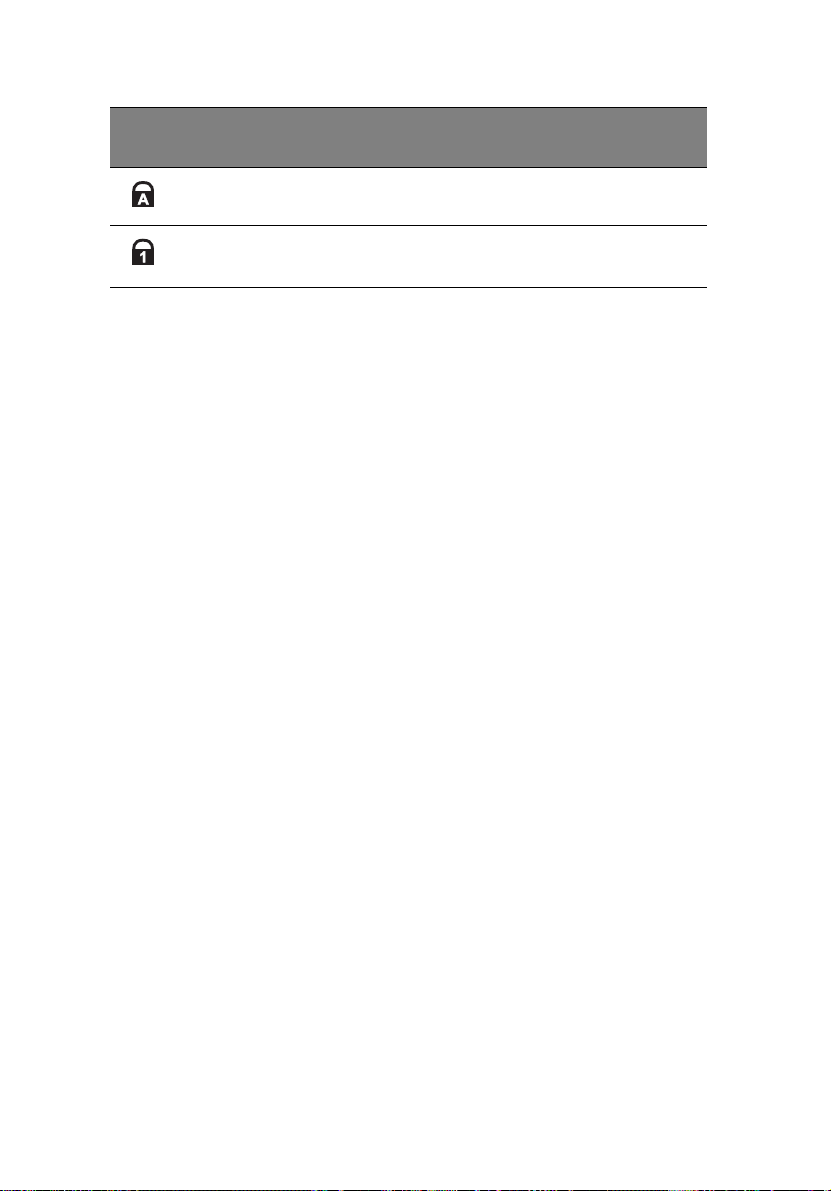
12
1 Uw TravelMate leren kennen
Picto
gram
Functie Beschrijving
Caps Lock Brandt wanneer Caps Lock is ingeschakeld.
Num Lock Brandt wanneer Num Lock is ingeschakeld.
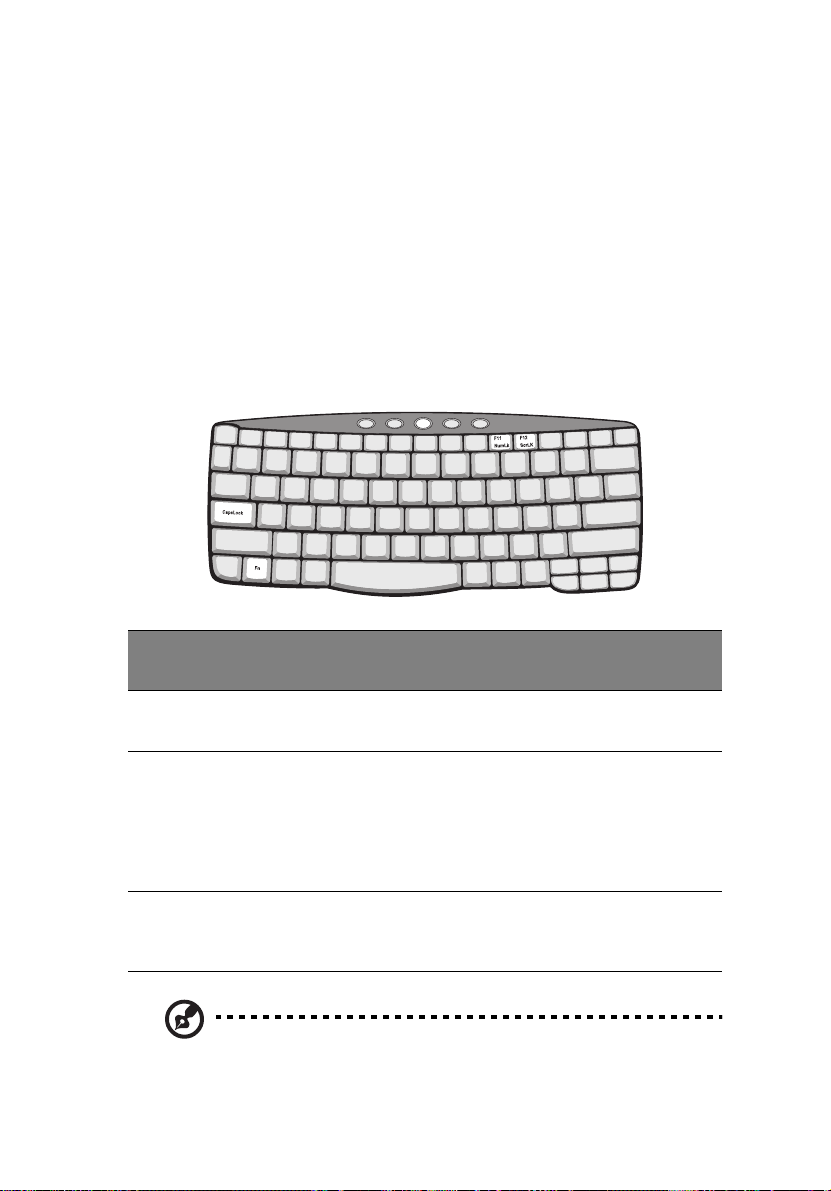
13
Werken met het toetsenbord
Het toetsenbord bevat toetsen van normale grootte en een ingebouwd
numeriek toetsenblok. Het toetsenbord bevat afzonderlijke cursortoetsen, twee Windows-toetsen en twaalf functietoetsen.
Speciale toetsen
Vergrendelingstoetsen
Het toetsenbord bevat drie vergrendelingstoetsen die u kunt in- en
uitschakelen.
Vergrendelingstoets
Caps Lock Als Caps Lock is ingeschakeld, worden alle letters van het
Num Lock
(Fn-F11)
Scroll Lock
(Fn-F12)
Beschrijving
alfabet weergegeven als hoofdletters.
Als Num Lock is ingeschakeld, is de numerieke modus geactiveerd voor het ingebouwde toetsenblok. De toetsen
functioneren als een rekenmachine (compleet met de wiskundige operatoren +, -, * en /). Activeer deze modus als u
veel numerieke gegevens moet invoeren. Een betere oplossing is echter een extern toetsenblok aan te sluiten.
Wanneer Scroll Lock is ingeschakeld, schuift het scherm één
regel omhoog of omlaag als u de toets pijl-omhoog of pijlomlaag indrukt. Scroll Lock werkt niet in alle toepassingen.
Opmerking: als u de functies Num Lock en Scroll Lock wilt
gebruiken, houdt u de Fn-toets ingedrukt terwijl u respectievelijk
op de toetsen F11 en F12 drukt.
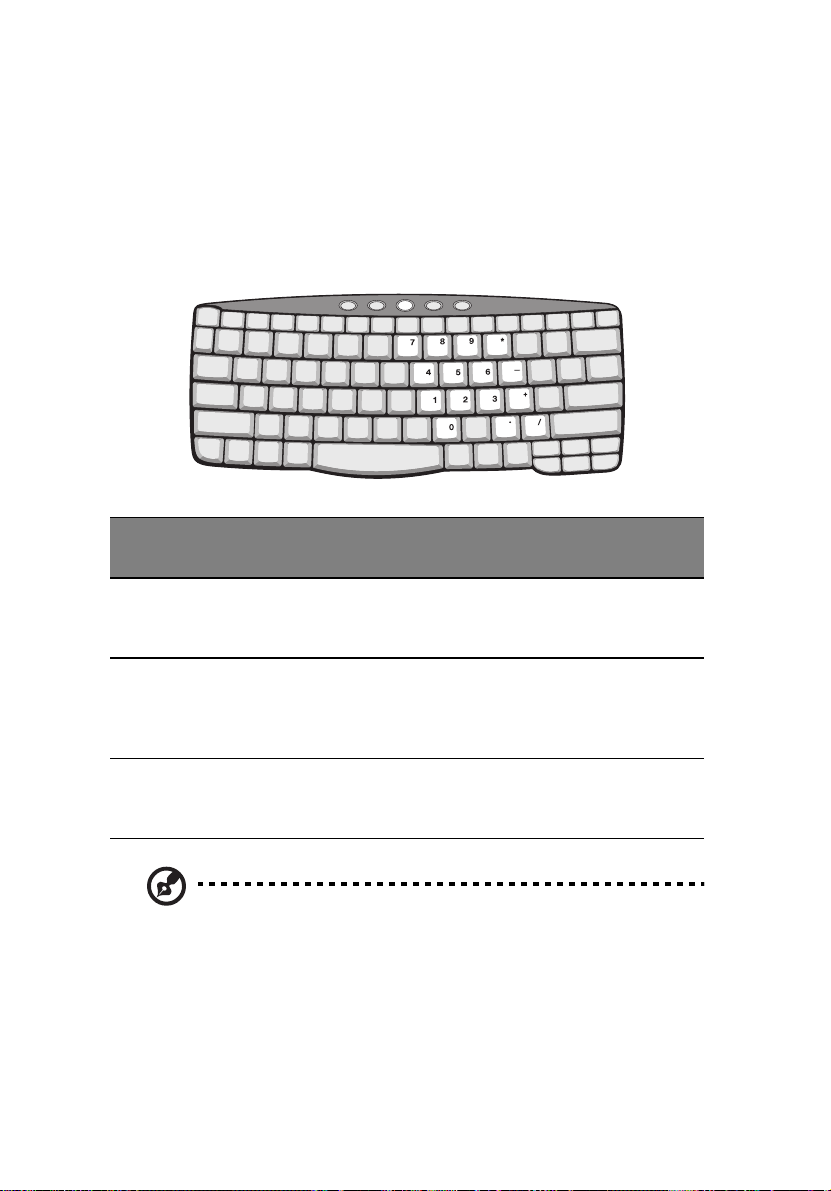
14
1 Uw TravelMate leren kennen
Ingebouwd numeriek toetsenblok
Het ingebouwde numerieke toetsenblok functioneert op dezelfde
manier als het numerieke toetsenblok van een desktop-pc. Het blok
wordt aangegeven met kleine tekens in de rechterbovenhoek van de
toetsen.uninstall. Om de toetsenbordopschriften te vereenvoudigen,
worden de symbolen voor de cursorbesturingstoetsen niet
weergegeven op de toetsen.
Gewenste toegang Num lock ingeschakeld
Numerieke toetsen
van ingebouwd
toetsenblok
Cursorbesturingstoet
sen van ingebouwd
toetsenblok
Hoofdtoetsenbord Houd Fn ingedrukt terwijl u
Opmerking: als een extern toetsenbord of toetsenblok is aangesloten op de computer, schakelt de functie Num Lock automatisch
over van het interne toetsenbord naar het externe toetsenbord of
toetsenblok.
Typ getallen op de
gebruikelijke wijze.
Houd Shift ingedrukt terwijl
u de cursorbesturingstoetsen indrukt.
letters typt op het
ingebouwde toetsenblok.
Num lock
uitgeschakeld
Houd Fn ingedrukt
terwijl u de cursorbesturingstoetsen
indrukt.
Typ de letters op de
gebruikelijke wijze.
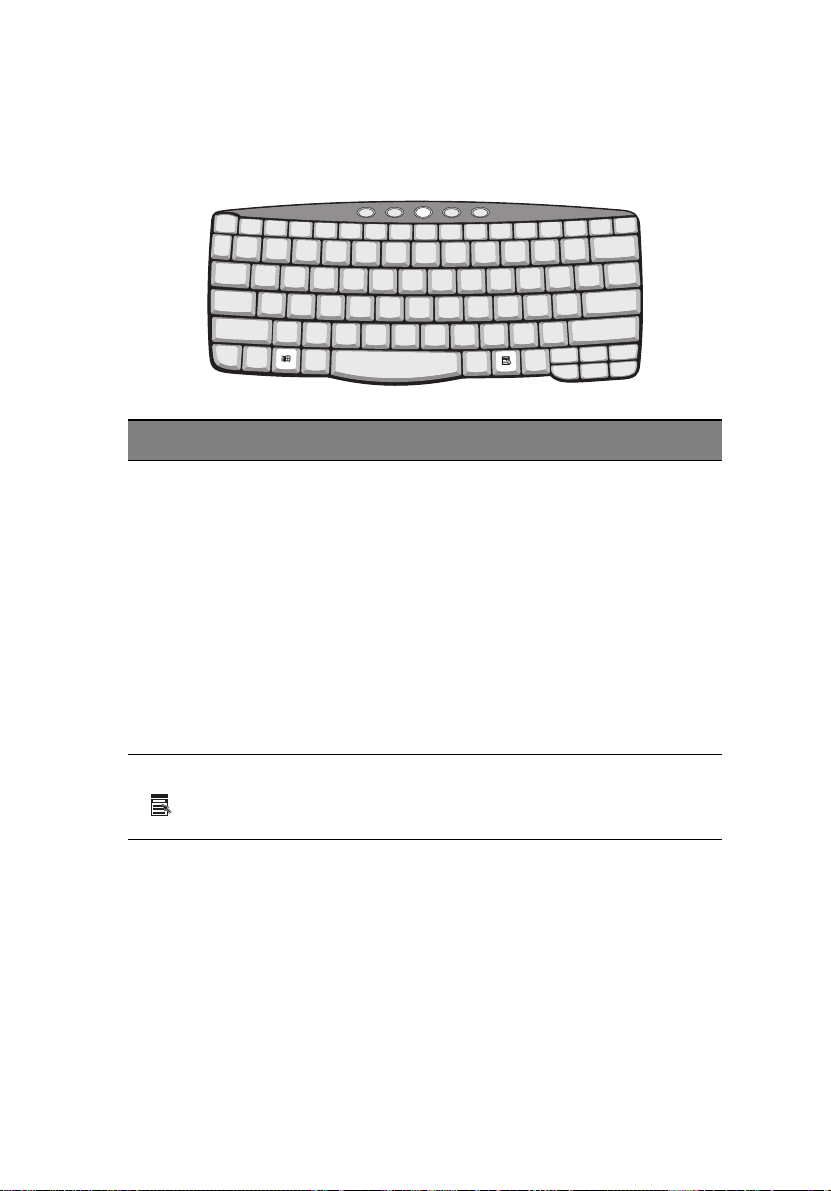
Windows-toetsen
Het toetsenbord bevat twee toetsen waarmee functies worden
uitgevoerd die specifiek zijn voor Windows.
To et s Beschrijving
15
Toets met het
Windows-logo
á
Toepassingsknop Hiermee opent u een contextmenu (hetzelfde als klikken
Knop Start. In combinatie met deze toets worden
specifieke functies uitgevoerd. Hieronder volgende
enkele voorbeelden:
+ Tab (Hiermee activeert u de eerstvolgende knop
op de taakbalk)
+ E (Hiermee opent u Deze computer in de
Verkenner)
+ F (Hiermee kunt u bestanden zoeken)
+ M (Hiermee minimaliseert u alle vensters)
Shift + + M (Hiermee maakt u het minimaliseren van
vensters ongedaan)
+ R (Hiermee opent u het dialoogvenster Uitvoeren)
met de rechtermuisknop).
Sneltoetsen
Via sneltoetsen of toetsencombinaties kunt u vrijwel alle besturingsfuncties van de computer activeren, zoals de helderheid, het volume
en de BIOS Utility.
Als u sneltoetsen wilt activeren, houdt u Fn ingedrukt voordat u de
andere toets van de toetsencombinatie indrukt.
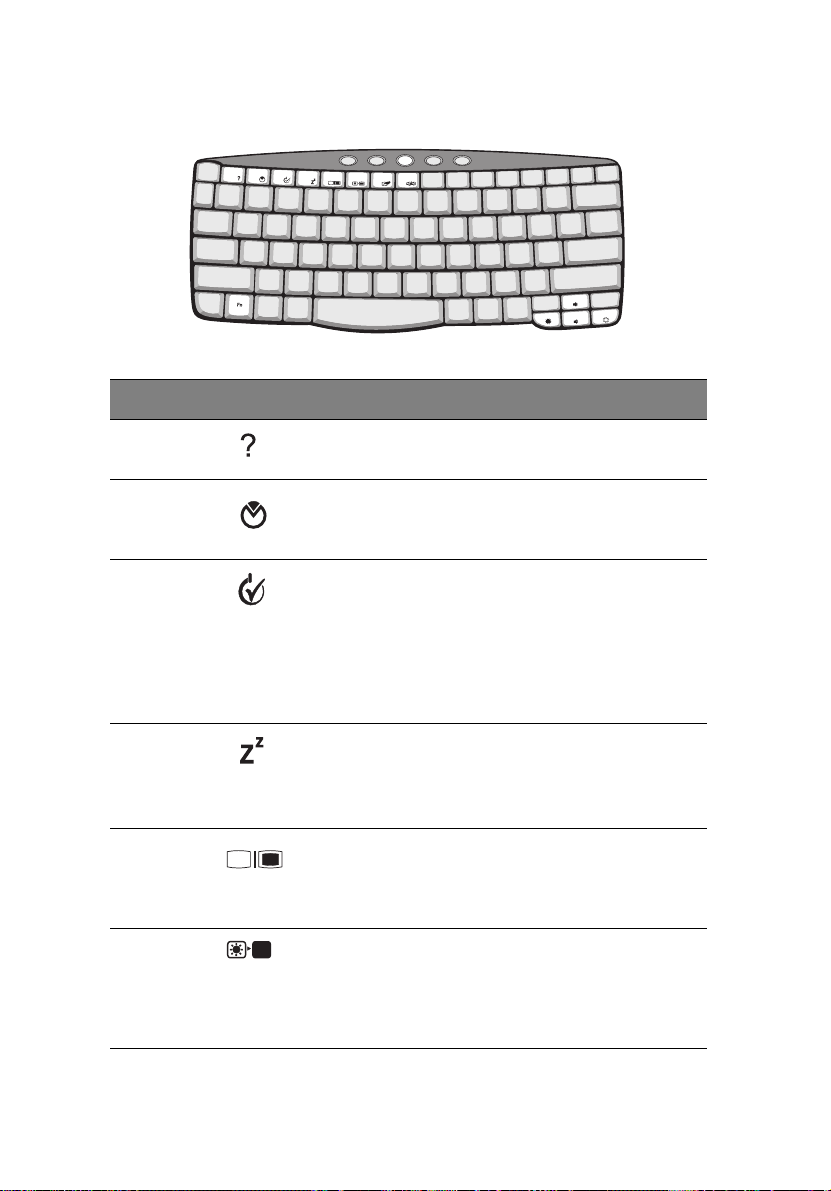
16
1 Uw TravelMate leren kennen
Sneltoets Pictogram Functie Beschrijving
Fn-F1 Sneltoets Help Hiermee geeft u de Help bij
sneltoetsen weer.
Fn-F2 Setup Hiermee krijgt u toegang tot
het configuratiehulpprogramma van de computer.
Fn-F3 Schakeltoets
voor
energiebeheer
Fn-F4 Slaapstand Hiermee plaatst u de computer
Fn-F5 Schakeltoets
voor
beeldscherm
Fn-F6 Scherm
leegmaken
Hiermee schakelt u de energiebeheerfunctie voor de computer in (beschikbaar indien dit
wordt ondersteund door het
besturingssysteem).
Zie “Energiebeheer” op
bladzijde 28.
in de slaapstand.
Zie “Energiebeheer” op
bladzijde 28.
Hiermee stuurt u de schermuitvoer naar het beeldscherm,
de externe monitor (indien
aangesloten) of naar beide.
Hiermee schakelt u de lamp
van het scherm uit om energie
te besparen. Druk op een
willekeurige toets om het
scherm weer te activeren.
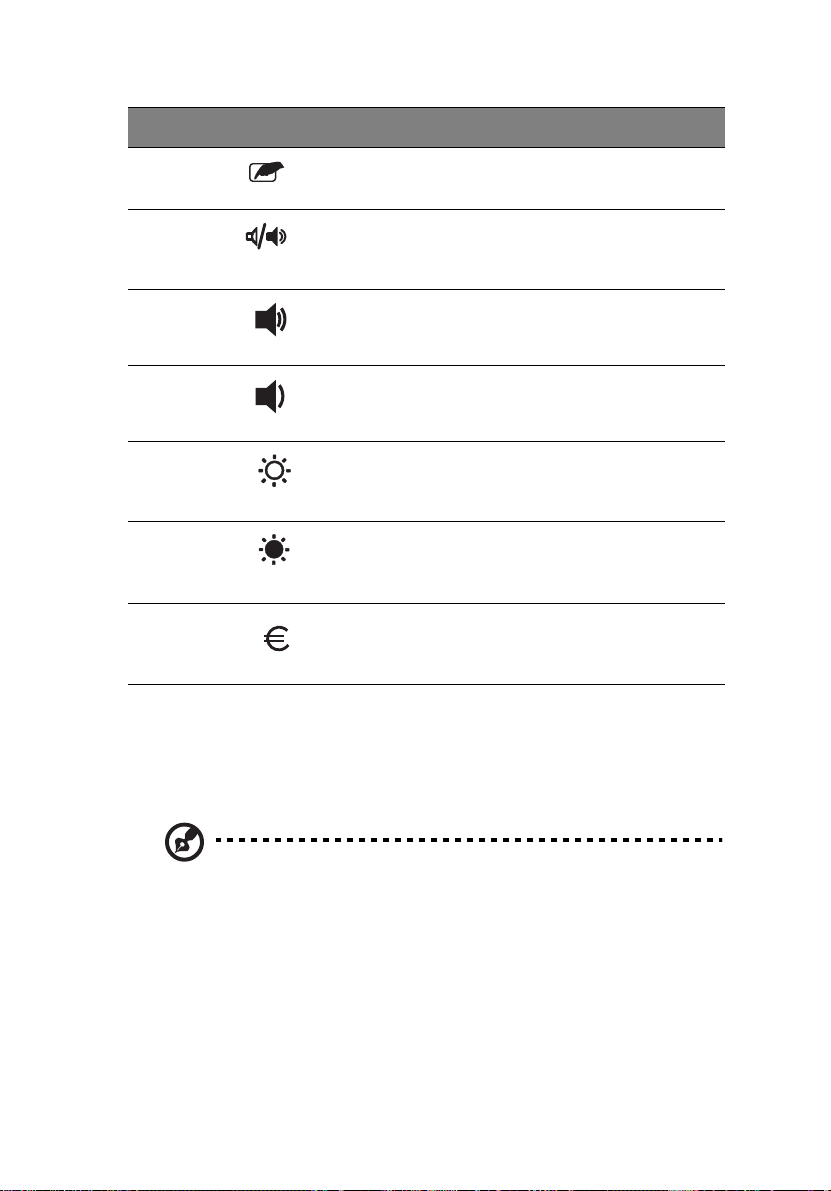
Sneltoets Pictogram Functie Beschrijving
17
Fn-F7 Schakeltoets
voor touchpad
Fn-F8 Schakeltoets
voor
luidspreker
Fn-↑ Volume
verhogen
Fn-↓ Volume
verlagen
Fn-→ Helderheid
Fn-
←
Alt Gr-Euro euro Hiermee typt u het euro-
verhogen
Helderheid
verlagen
Hiermee schakelt u de interne
touchpad in en uit.
Hiermee schakelt u de
luidsprekers in en uit.
Hiermee verhoogt u het
volume.
Hiermee verlaagt u het
luidsprekervolume.
Hiermee verhoogt u de
helderheid van het scherm.
Hiermee verlaagt u de
helderheid van het scherm.
symbool (beschikbaar op
sommige modellen).
Het eurosymbool
Als uw toetsenbordindeling is ingesteld op Verenigde StatenInternationaal of Groot-Brittannië of als u een toetsenbord hebt met
een Europese indeling, kunt u het eurosymbool typen.
Opmerking voor gebruikers van een Amerikaans toetsenbord: de toetsenbordindeling wordt ingesteld wanneer u Windows
installeert. Om er zeker van te zijn dat u het eurosymbool kunt
typen, moet u het toetsenbord instellen op Verenigde StatenInternationaal.
U controleert als volgt welke toetsenbordindeling is ingesteld:
1 Klik op Start, Instellingen, Configuratiescherm.
2 Dubbelklik op Toetsenbord.
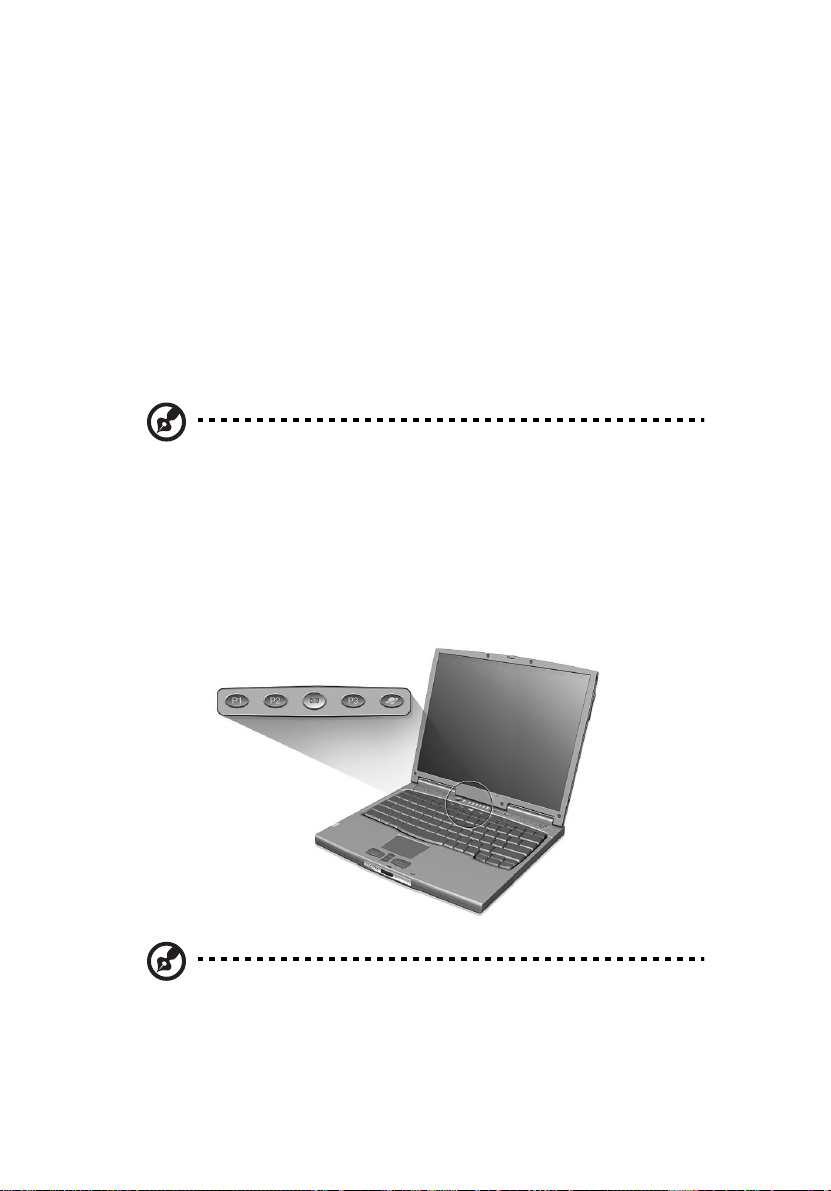
18
1 Uw TravelMate leren kennen
3 Klik op het tabblad Taal.
4 Zorg dat het toetsenbord is ingesteld op “En Engels (Verenigde
Staten)”, VS (Internationaal).
Indien dit niet het geval is, klikt u op Eigenschappen, selecteert u
VS (Internationaal) en klikt u op OK.
5 Klik op OK.
Het eurosymbool typen:
1 Zoek het eurosymbool op uw toetsenbord.
2 Open een teksteditor of een tekstverwerker.
3 Houd Alt Gr ingedrukt en druk op het eurosymbool.
Sommige lettertypen en softwareprogramma's ondersteunen het
eurosymbool niet. Bezoek http://www.microsoft.com/typography/
faq/faq12.htm voor meer informatie.
Starttoetsen
Boven aan het toetsenbord bevinden zich vijf knoppen. Deze knoppen
worden starttoetsen genoemd. Het zijn de knoppen P1, P2, P3, een
knop voor e-mail en een knop voor een webbrowser.
Opmerking: Links van deze vijf starttoetsen bevindt zich de
draadloze communicatieknop. Meer informatie hierover vindt u in
de handleiding voor draadloze communicatie.
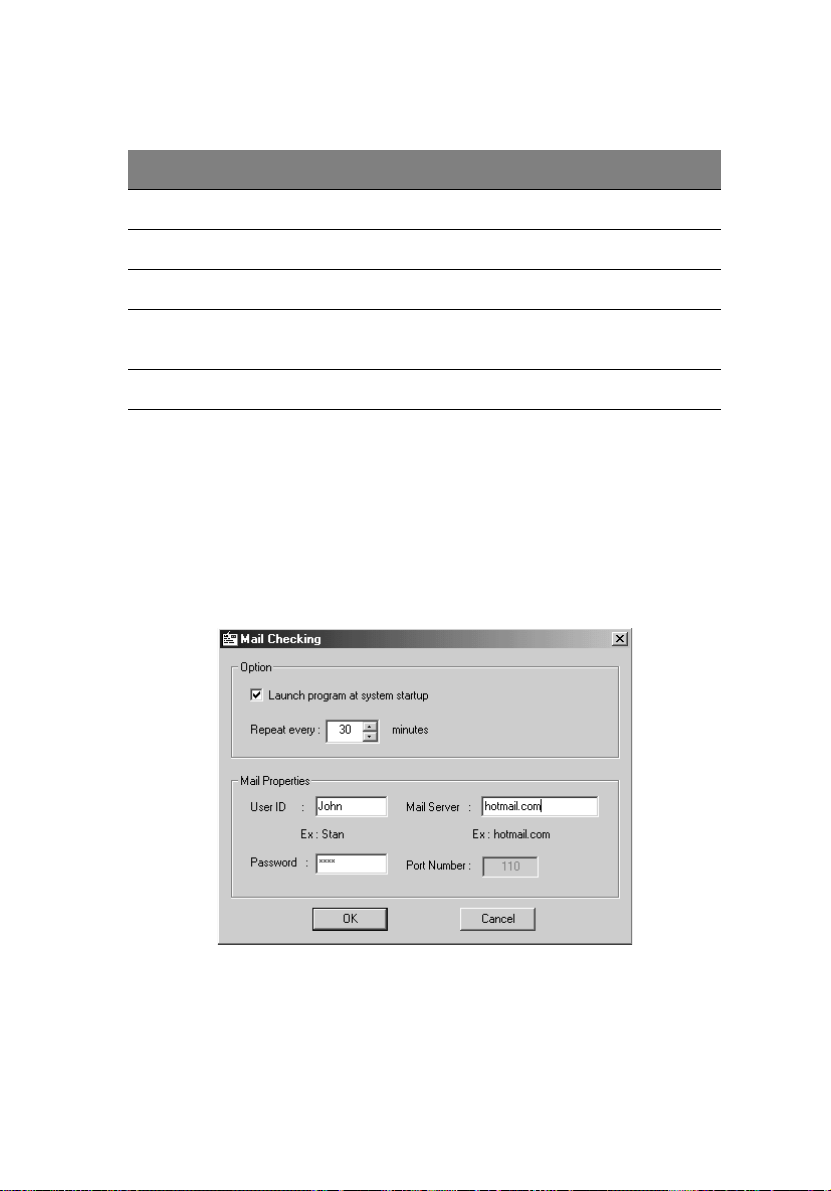
19
Starttoets Standaardtoepassing
P1 Programmeerbaar door gebruikers
P2 Programmeerbaar door gebruikers
P3 Multimediatoepassing
Mail E-mailtoepassing. De LED van de mailknop knippert
als de gebruiker een e-mailbericht heeft ontvangen.
Webbrowser Internetbrowser-toepassing
E-mailcontrolefunctie
Wanneer u uw systeem opstart, verschijnt een melding op het scherm
waarin wordt gezegd dat uw e-mail wordt gecontroleerd. U hebt zo de
mogelijkheid het programma vanaf het begin te starten of niet, de
e-mailcontroletijd in te stellen, enz. Als u al een e-mailaccount hebt,
kunt u de maileigenschappen in het dialoogvenster invullen.
De mailserver is de servernaam waarin u uw e-mail ontvangt, b.v.: bij
JohnSmith@hotmail.com is de mailserver hotmail.com.
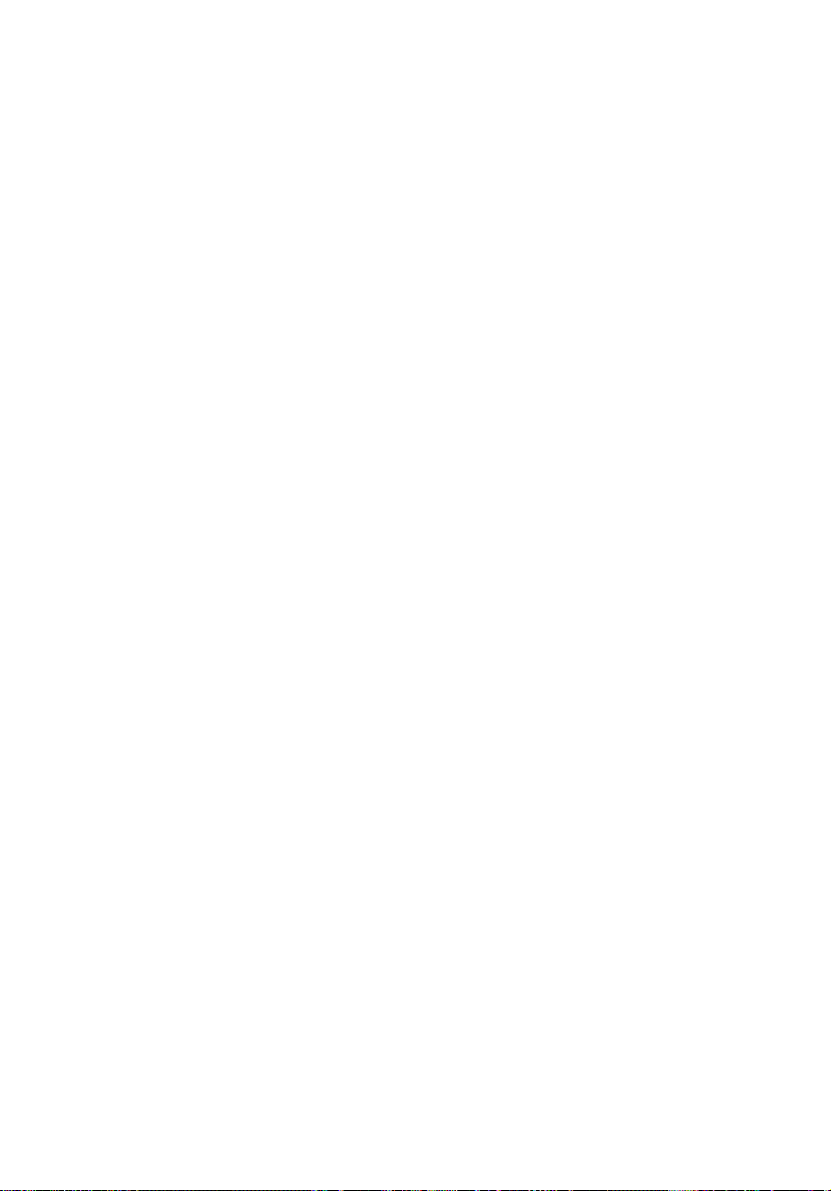
20
1 Uw TravelMate leren kennen
Naast deze e-mailcontrolefunctie is er een mailknop die wordt
gebruikt om de e-mailtoepassing te starten. Deze knop bevindt zich
boven het toetsenbord rechts naast de LCD-monitor. De LED van de
e-mailknop knippert als de gebruiker een e-mailbericht heeft
ontvangen.
U kunt het dialoogvenster voor e-mailcontrole openen door op Start
te klikken, vervolgens naar Programma's, Launch Manager te gaan,
en ten slotte op E-Mail checking setting (E-mailinstelling
controleren) te klikken.
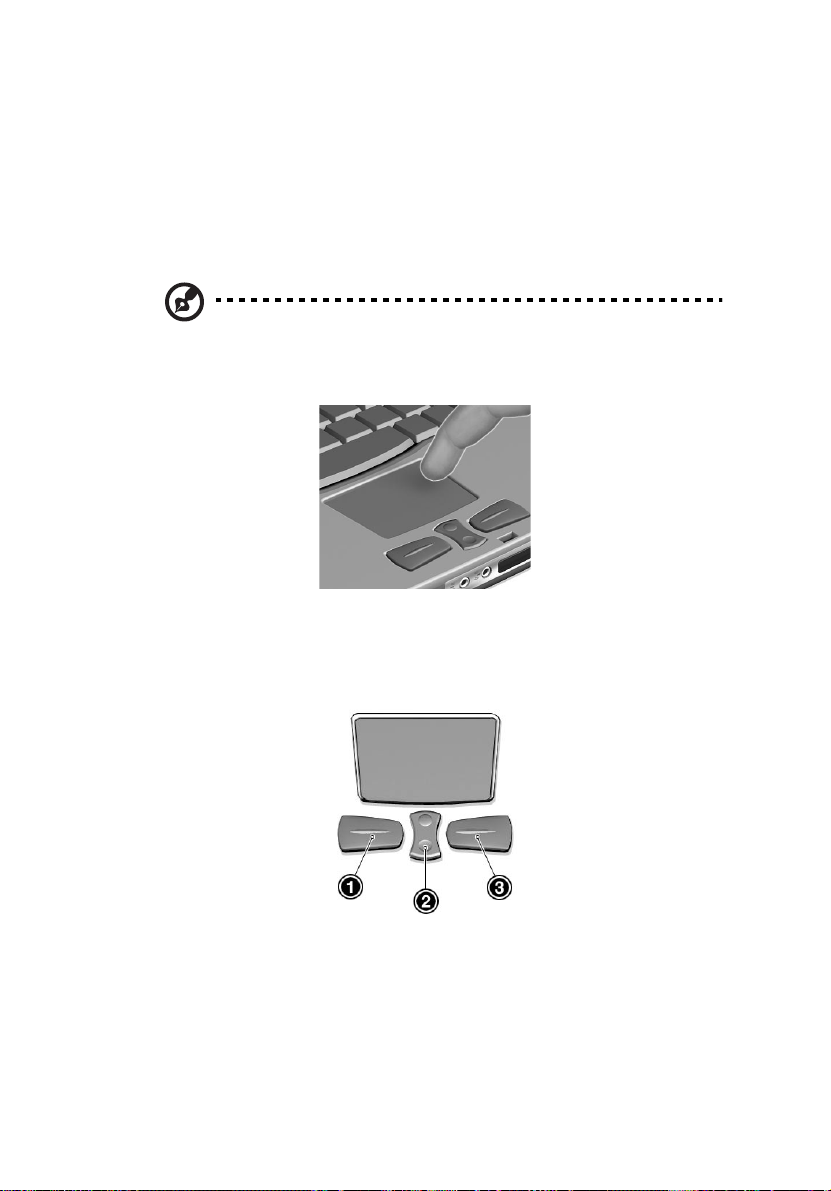
21
Touchpad
De ingebouwde touchpad is een PS/2-compatibel aanwijsapparaat dat
bewegingen op het bijbehorende oppervlak registreert. De cursor
reageert als u uw vinger over het oppervlak van de touchpad verplaatst.
De centrale locatie op de steun voor de handpalm biedt een optimaal
comfort en optimale ondersteuning.
Opmerking: Als u werkt met een externe USB-muis of een seriële
muis, kunt u de touchpad uitschakelen door op Fn-F7 te drukken.
Als u een externe PS/2-muis gebruikt, wordt de touchpad
automatisch uitgeschakeld.
Basisbewerkingen met de touchpad
Hieronder wordt aangegeven hoe u werkt met de touchpad:
• Verplaats uw vinger over de touchpad om de cursor te verplaatsen.
• Druk op de knoppen links (1) en rechts (3) op de touchpad om
items te selecteren en functies uit te voeren. Deze twee knoppen
komen overeen met de linker- en rechtermuisknop van de muis.
Door op de touchpad te tikken verkrijgt u hetzelfde resultaat.
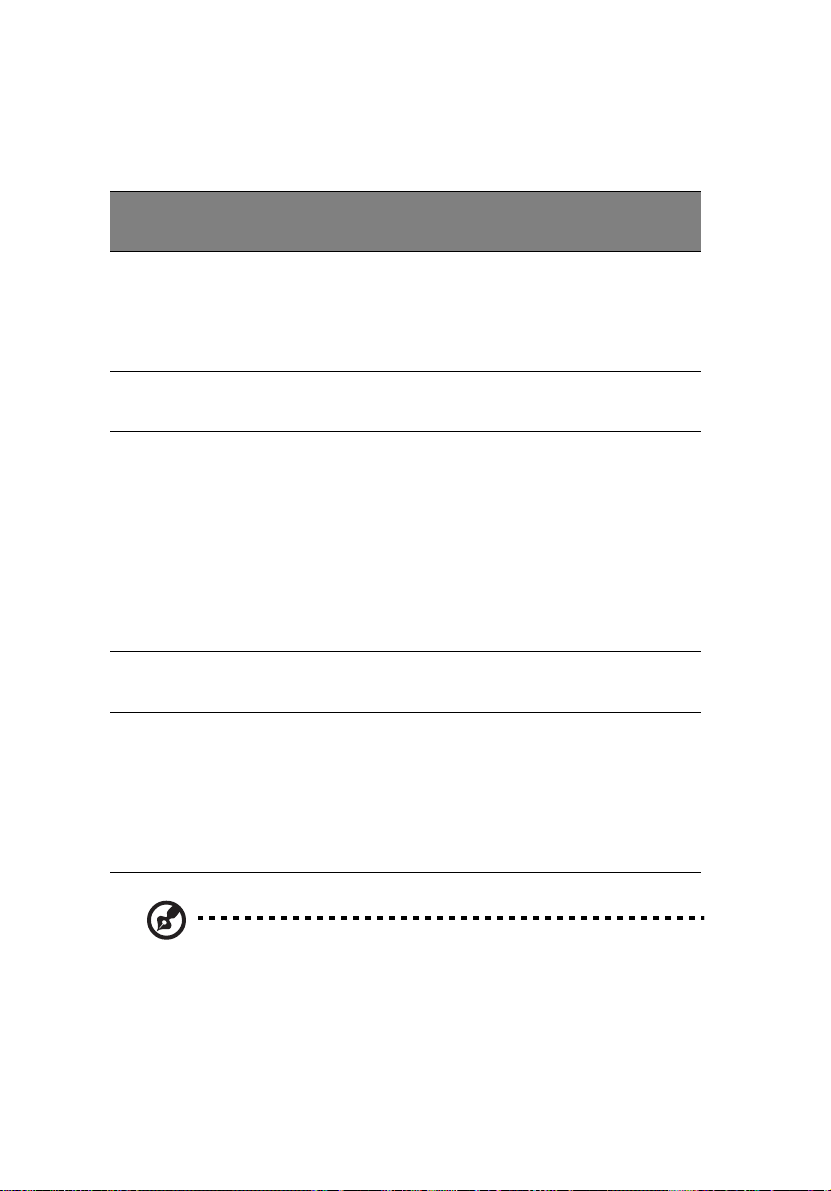
22
1 Uw TravelMate leren kennen
• Met de middelste knop (2) (boven en onder) schuift u omhoog of
omlaag over een pagina. Hetzelfde gebeurt wanneer u in
Windows-toepassingen met de muis op de rechterschuifbalk klikt.
Functie Linkerknop
Uitvoeren Tweemaal
snel klikken
Selecteren Eenmaal
klikken
Slepen Klikken en
ingedrukt
houden en
vervolgens
met de
vinger slepen
om de cursor
te verplaatsen
Contextme
nu openen
Schuiven Klikken en
Rechter
knop
Eenmaal
klikken
Middelste
knoppen
de
omhoog/
omlaagknop
ingedrukt
houden
Tikken
Tweemaal tikken
(met dezelfde
snelheid als bij
het dubbelklikken
met de muis)
Eenmaal tikken
Tweemaal tikken
(met dezelfde
snelheid als bij
het dubbelklikken
met de muis), de
vinger na de
tweede tik op de
touchpad laten
en de cursor
slepen
Opmerking: Zorg dat uw vingers droog en schoon zijn wanneer u
met de touchpad werkt. Houd ook de touchpad droog en schoon.
De touchpad is gevoelig voor vingerbewegingen. Hoe lichter de
druk, hoe beter de respons. De touchpad functioneert niet beter
als u harder tikt.
 Loading...
Loading...