Acer TravelMate 360 User Guide
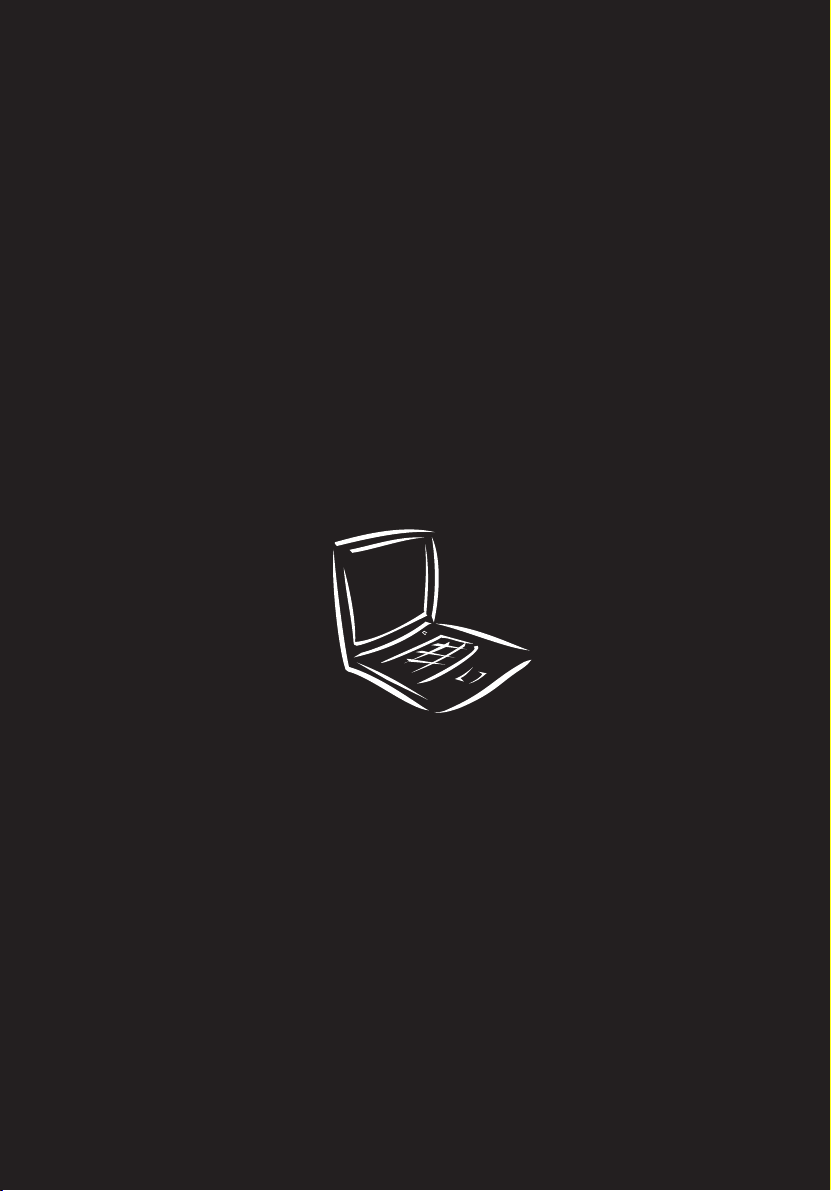
TravelMate 360 series
User’s guide
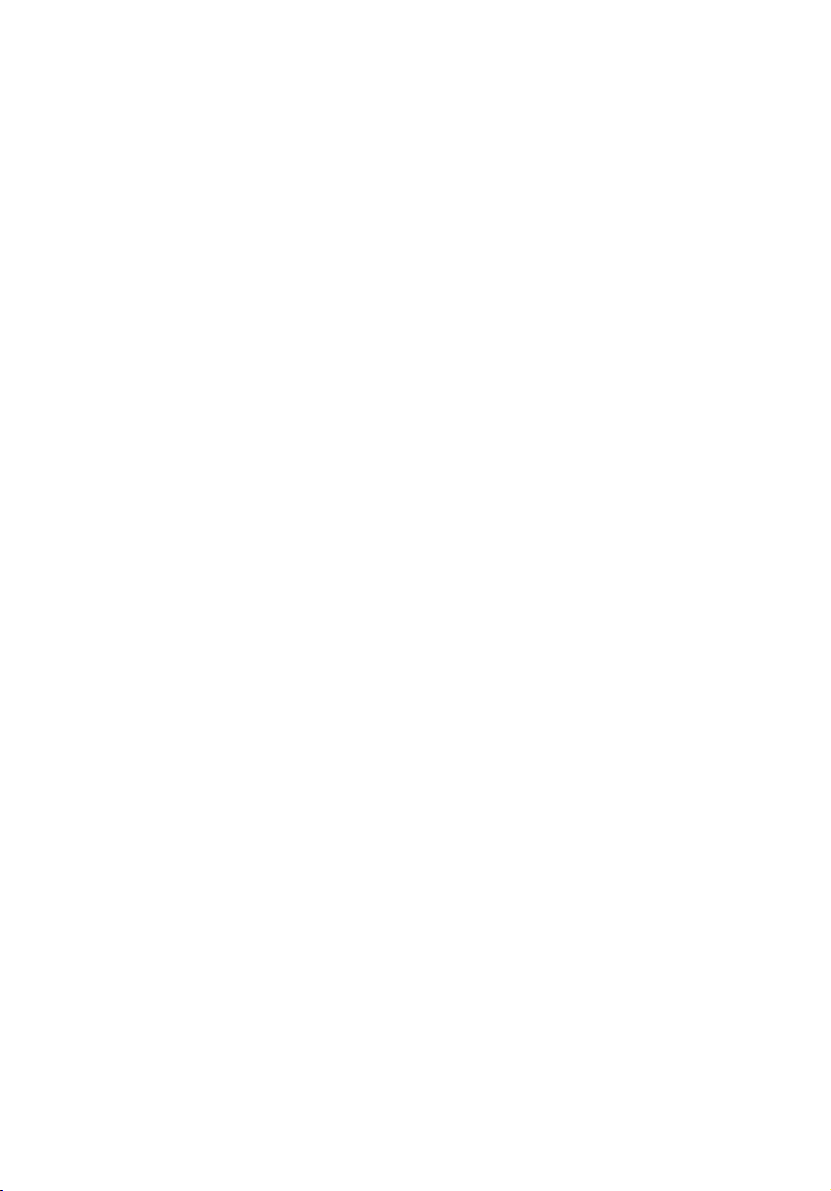
C opyright © 2001. Ac er Incorporated.
All Rights Reserved.
TravelMate 360 series User’s guide
Original Issue: September 2001
C h a ng es ma y be ma d e pe riod ic a lly to t he info rma tio n in this p ub lic a tio n with ou t ob lig a tion
to notify a ny pe rso n of suc h revision o r c ha nge s. Suc h c ha nge s will be inc o rporate d in ne w
e d itio ns o f th is m a nu a l or s up p le me n ta ry do c um e nt s a n d p u blic a tio n s. Th is c o mp a n y m a ke s
no representations or warranties, either expressed or implied, with respect to the contents
he reo f a nd sp e c ific a lly d isc la ims the imp lie d w a rra n tie s o f m erc h a nta b ility or fitn e ss fo r a
partic ular purpose.
Rec ord the m od e l numb e r, se rial numbe r, purc ha se d a te , a nd p lac e o f purc ha se informa tion in
th e s p a c e p rov id ed b e low. Th e s e ria l num b e r a nd mo de l n um be r a re re c o rd ed o n th e la be l
a ffixed to y our c om puter. All c orre spond enc e c onc erning your unit should inc lude the se rial
number, mod e l numbe r, and p urc ha se informa tion.
No p a rt of this pub lic a tio n m a y b e re p rod uc e d , st ore d in a re trie va l s ys tem , o r tra n sm itte d, in
any form or by any mea ns, elec tronic, mec hanic al, photocopy, rec ording, or otherwise,
witho ut the prior written p e rmission of Ac e r Inc o rp o ra ted .
TravelMate 360 series Notebook C omputer
Mode l numbe r : _________________________________
Serial number: ___________________________________
Purcha se da te: ___________________________________
Plac e of purc ha se : ________________________________
Acer and the Acer logo are registered trademarks of Acer Inc orporated. Other company's
p rod uc t n a me s or tra d e m a rks a re us e d h e re in fo r id e ntific a tio n p urp o se s o nly a nd b e lon g to
the ir resp e c tive c o mp a nies.
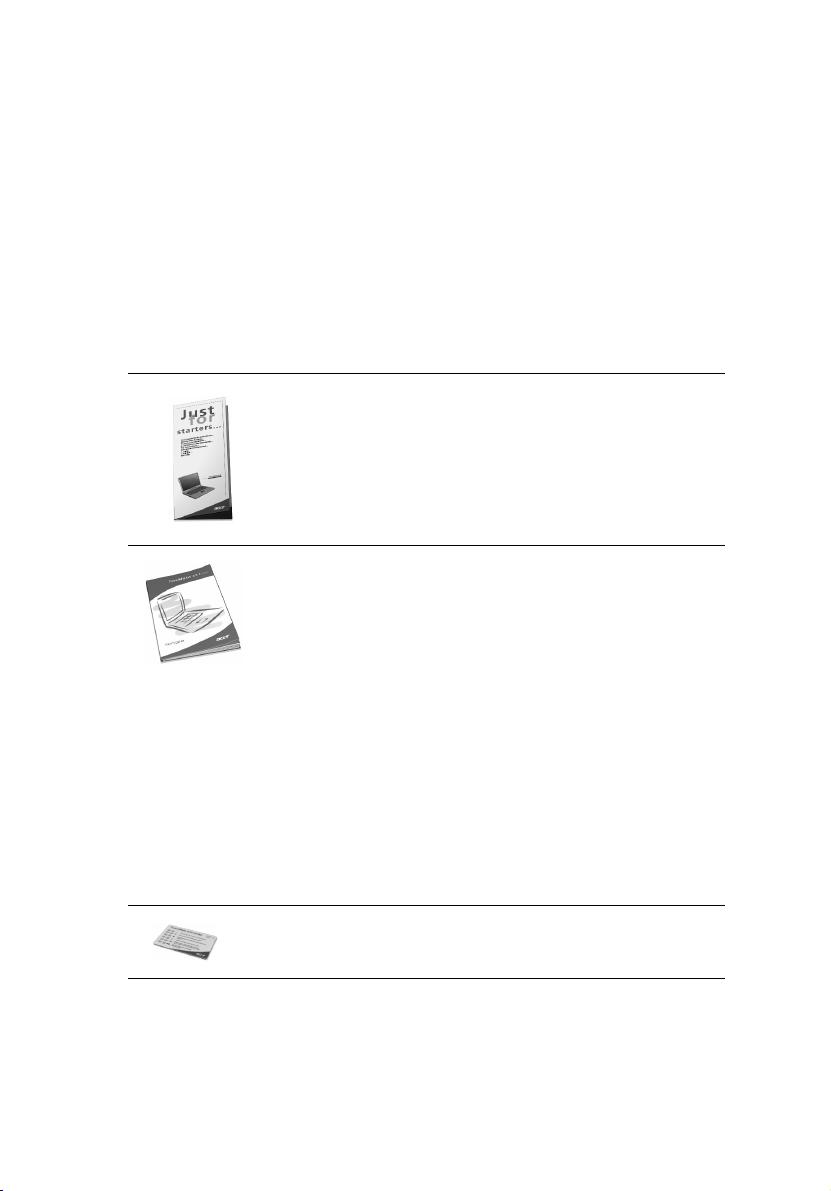
First things first
We would like to tha nk you for ma king the Tra v e lMa te serie s o f
notebook c omputers your c hoic e for your mobile c omputing ne e ds.
We hop e you will be happy with your TravelMate a s muc h as we
enjoyed ma king it for you.
Your guides
To he lp you use your Tra velMate, we have designed a set of guides:
First off, the Just for Starters... poster helps you ge t
sta rte d with se tting up y o ur c om p uter.
Th is User’s guide introd uc es you to the m a ny wa ys your
c omputer c an help you be more produc tive. This g uide
p ro v id e s c le a r a n d c o nc ise in fo rm a tio n a b o u t th e c o mp u te r,
so read it thoroughly.
If you ever need to print out a copy, this User’ s gu ide is a ls o
available in PDF (Portable Doc ument Format). Follow these
steps:
1
Click on Start, Programs, TravelMate.
2
Click on TravelMate User’s guide.
Note: Vie wing the file re qu ire s Ad ob e Ac rob a t Re ad er
ins ta lled . If A dob e A c rob at R ea d er is n ot in sta lle d o n yo ur
computer, clicking on TravelMate User’s guide will run the
Ac roba t Rea de r se tup progra m first. Fo llow the
ins truc tio ns o n the sc re e n to c o mp le te the insta lla tio n. F or
instruc tions on how to use Adobe Ac roba t Re ade r, a c c ess
the Help menu.
iii
A ha ndy Hot key pocket reference c a rd is u se ful fo r q uic k
glances at functional key combinations.
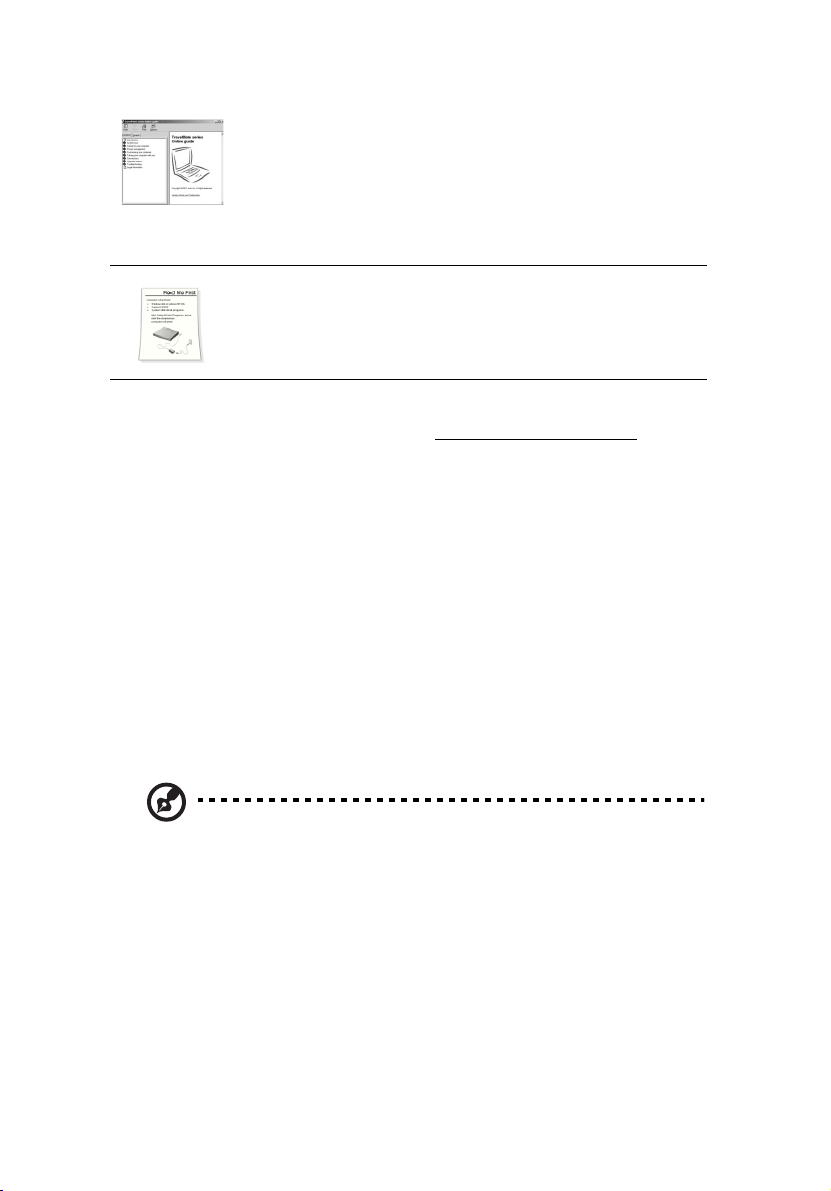
iv
An Online guide is yo ur helping ha nd on-the-go , with ea sy
to a c c e s s, d eta iled and linke d info rm a tion a bo ut y our
computer.
To a c c e ss the online gu id e:
1
Click on Start, Programs, TravelMate.
2
Click on TravelMate Online guide.
Lastly, there may be a Read me first she et inc lud ed with
your pa ckage which c ontains important reminders a nd
updates. So, please read through it.
For more information about our products, services, and support
information, please visit our web site (http:/ / globa l.a c er.c om
).
Basic care and tips for using your computer
Turning your computer on and off
To turn on the computer, simply slide and then release the power
switc h on the left side of your Tra velMate.
To turn the power off, do any of the following:
• Use the Windows Shut Down... command
C lic k o n Start, Shut Down..., and selec t Shut down; then c lic k on
OK.
• Use the power switch
Note: You c an a lso use the power switc h to perform power
ma nageme nt func tions. See “Basic power ma nagement” on
pa ge 28.
• Use the customized func tions for power management
You can also shut down the computer by closing the display cover,
or by pressing the sleep hot key (Fn-F4). See “Basic power
management” on page 28.
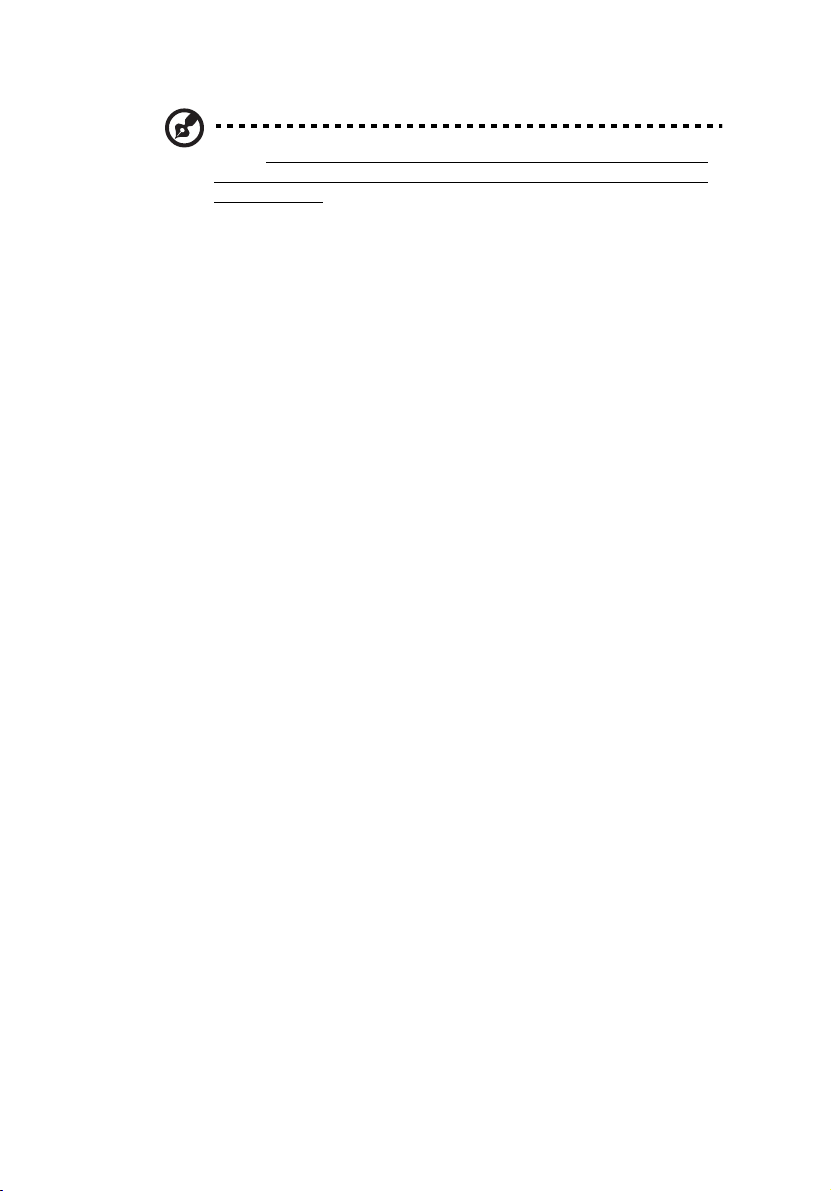
Note: If you c annot power off the c omputer normally, press and
hold the power switc h for more than four sec onds to shut down
the computer. If yo u turn o ff the c o mp uter a nd wa nt to turn it on
again, wait at least two seconds before powering up.
Taking care of your computer
Your c omputer will serve you well if you take c are of it.
• Do not expose the c omputer to direc t sunlight. Do not plac e it
near source s of hea t, suc h a s a radiator.
• Do not expose the c omputer to temperatures below 0ºC (32ºF) or
above 50ºC (122ºF).
• Do not subjec t the computer to magnetic fields.
• Do not expose the computer to rain or moisture.
• Do not sp ill wa te r or a ny liquid on the c omp ute r.
• Do not subjec t the c omp uter to he avy shoc k a nd vibration.
• Do not expose the computer to dust and dirt.
• Neve r plac e objec ts on top of the c omp ute r to a void dama g ing the
computer.
• Do not slam the computer display when you close it.
• Never plac e the computer on uneven surfac es.
v
Taking care of your AC adapter
Here a re some wa ys to ta ke c are of your AC ada pter:
• Do not c onne c t the a da pter to a ny o the r de vic e.
• Do not step on the power c ord or pla ce hea vy objec ts on top of it.
C arefully route the power c ord and any c ables away from personal
traffic .
• When unplugging the power cord, do not pull on the cord itself
but pull on the plug .
• The tota l amp ere ra tings o f the e quip me nt plug ge d in should not
exc eed the ampere rating of the c ord if you are using an extension
cord. Also, the total c urrent rating of all equipment plugged into
a single wall outlet should not exceed the fuse rating.
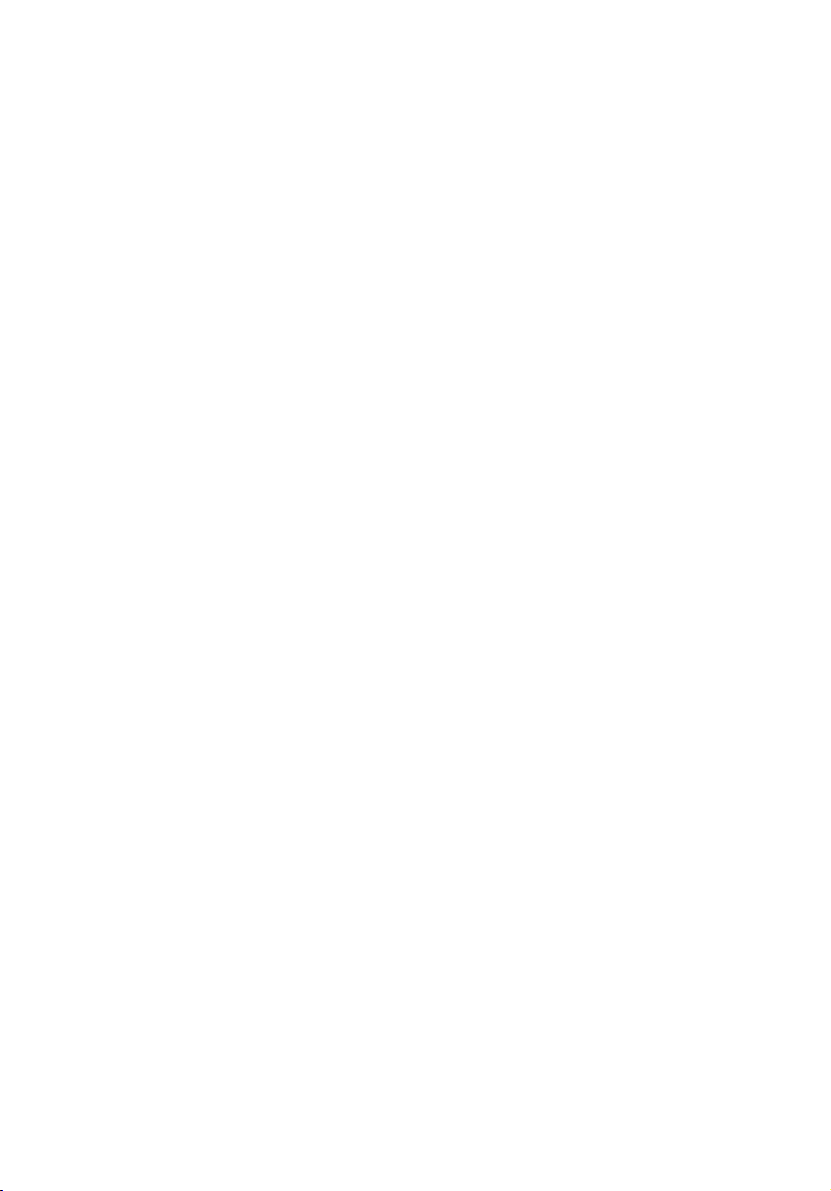
vi
Taking care of your battery pack
Here a re some wa ys to take c are of your ba ttery pac k:
• Use only batteries of the same kind as replac ements. Turn the
power off before removing or replac ing batteries.
• Do not tamper with batteries. Keep them away from children.
• D isp o s e o f u s e d b a tte rie s a c c o rd in g to lo c a l re g u la t io ns . R e c y c le if
at all possible.
Cleaning and servicing
When cleaning the computer, follow these steps:
1 Powe r off the c om pute r and re move the b a tte ry p a c k.
2 Disconnect the AC adapter.
3 Use a soft c loth moistened with water. Do not use liquid or
aerosol cleaners.
If a ny o f the follo wing oc c urs:
• The c omputer has been dropped or the body has been damaged.
• Liq uid ha s b e e n sp ille d into the prod uc t.
• The computer does not operate normally.
Plea se refer to "Troubleshooting my c omputer" on pa ge 57.
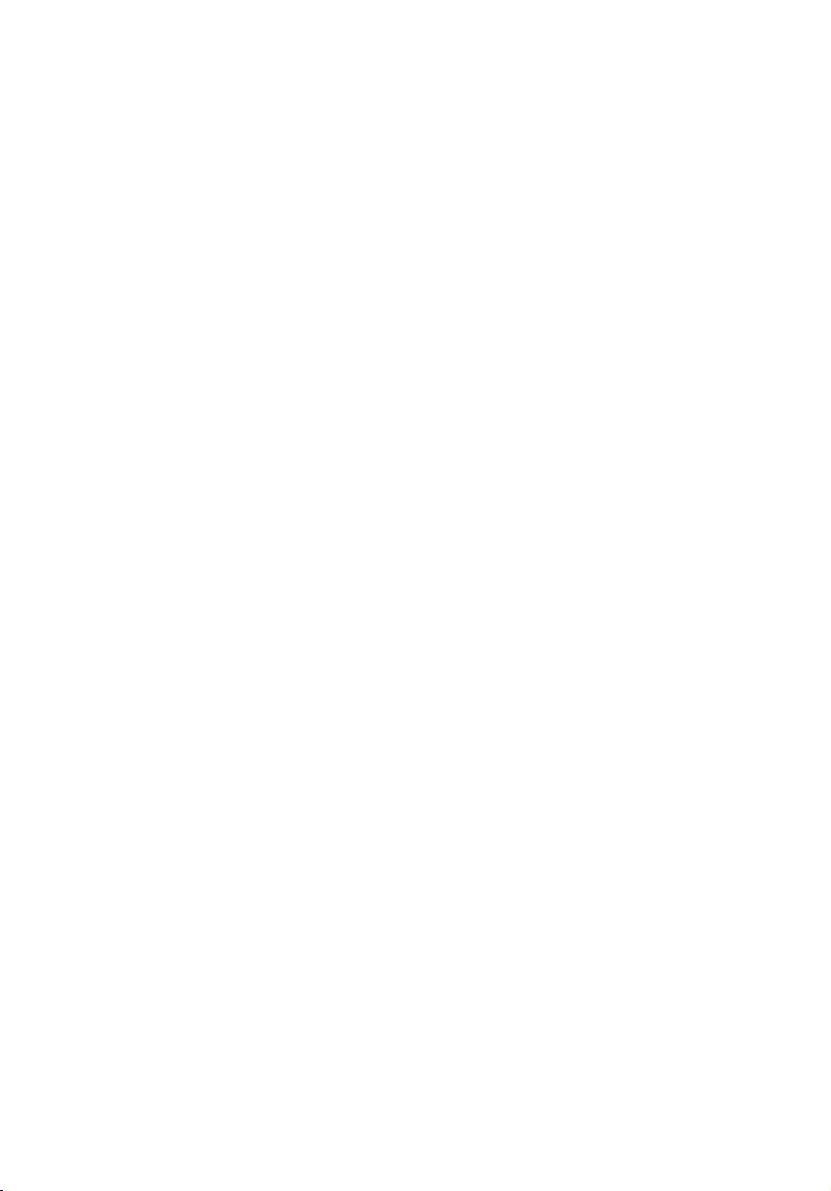
First things first iii
Your g uid es iii
Basic care and tips for using your computer iv
1 Getting to know your TravelMate 1
A TravelMate tour 3
Front view 3
Left view 5
Right view 6
Rea r view 6
Bottom vie w 8
Fea tures 9
Ind ic a tors 11
Using the ke yb oa rd 13
Sp ec ia l ke ys 13
To u c h p a d 2 1
To uc h p a d b a sic s 21
Stora ge 23
Ha rd d isk 23
Ea syLink c ombo drive 23
Using softwa re 25
Audio 27
Adjusting the volume 27
Ba sic powe r ma nag eme nt 28
Moving around with your TravelMa te 29
Disc onnec ting from the desktop 29
Mov ing a round 29
Taking the c omputer home 30
Tra ve ling with the c omp ute r 32
Trav e ling in te rna tiona lly with the c o mp ute r 32
Sec uring your c omputer 34
Using a computer security lock 34
Using the Sma rtC ard 34
Using p a ssword s 41
Contents
2 Customizing your computer 45
Exp a nding through options 47
C onne c tivity op tions 47
Upgrade options 51
Notebook Manager 52
La unc h Ma na ge r 53
BIO S Utility 55
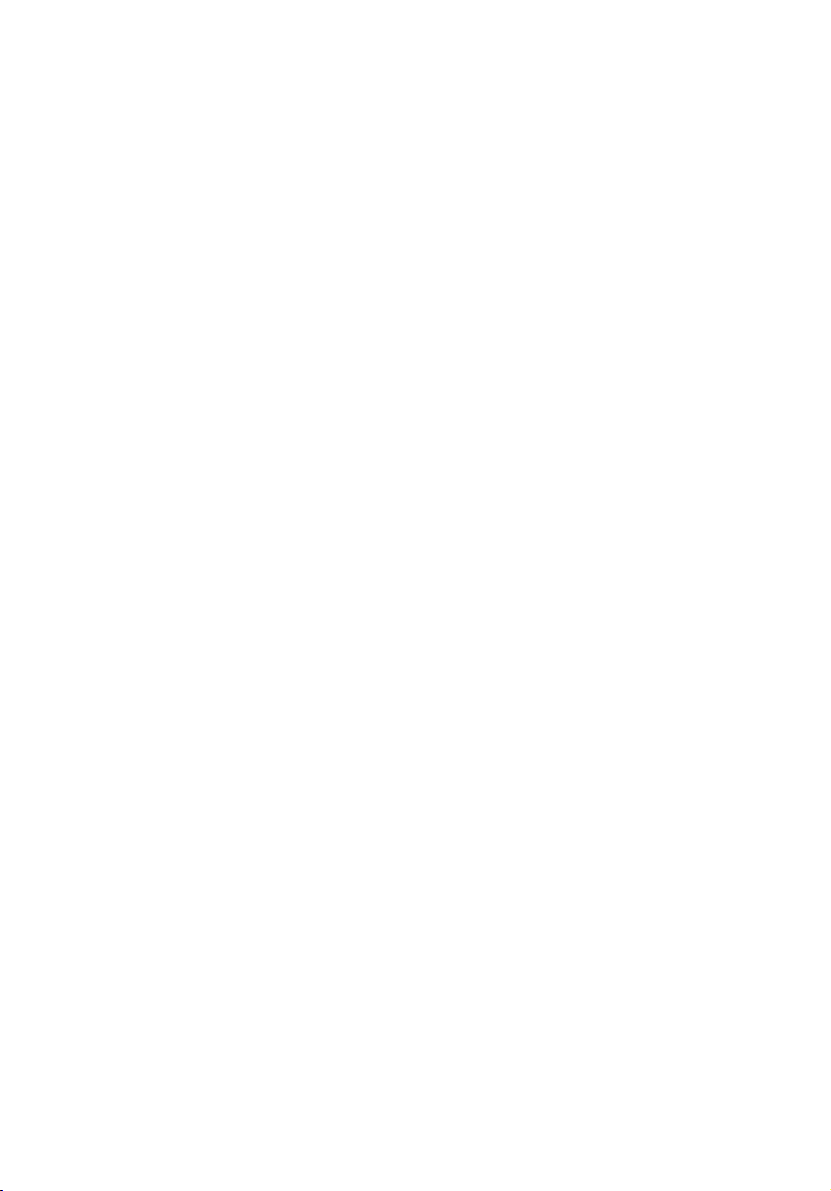
viii
3 Troubleshooting your computer 57
Frequently-asked questions 59
Troubleshooting tips 63
Error messa ges 64
Requesting servic e 66
Inte rna tiona l Tra ve ler’s Warranty (ITW) 66
Before you c a ll 66
Appendix A Specifications 69
Appendix B Notices 75
Index 83
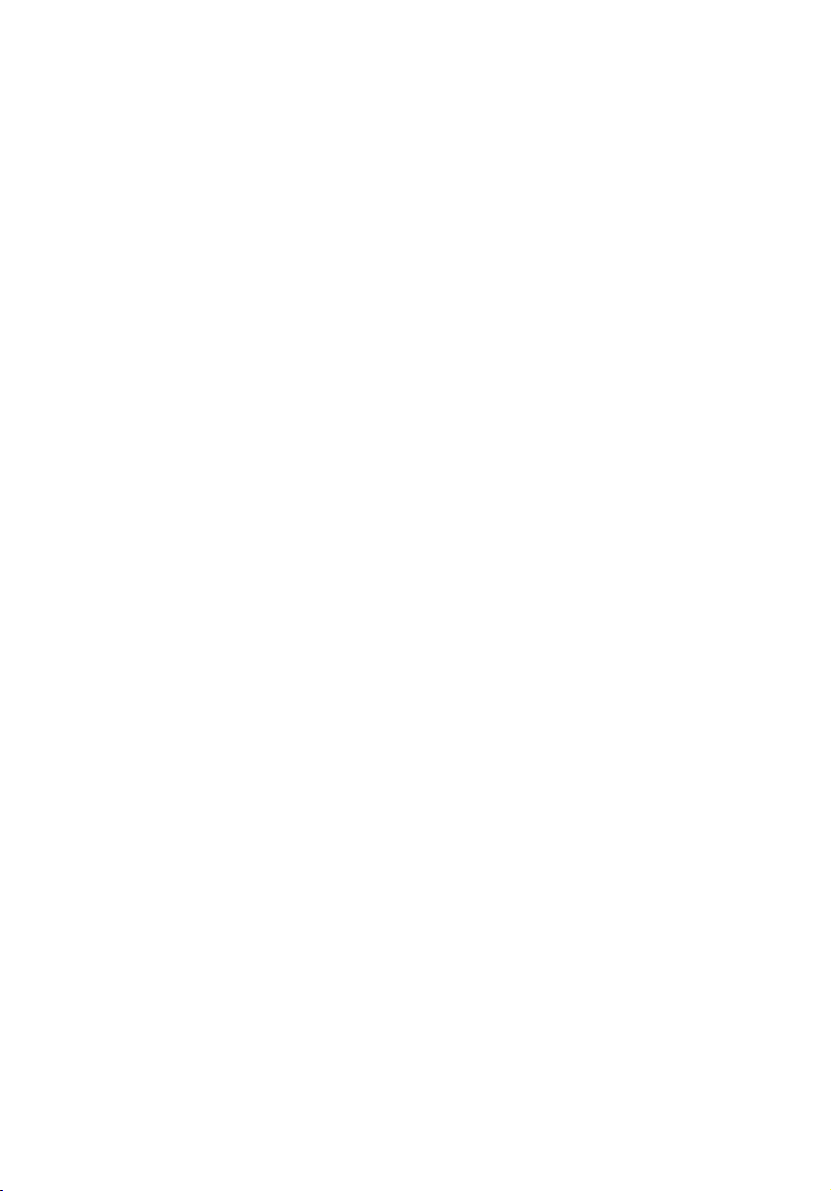
1 Getting to know your
TravelMate
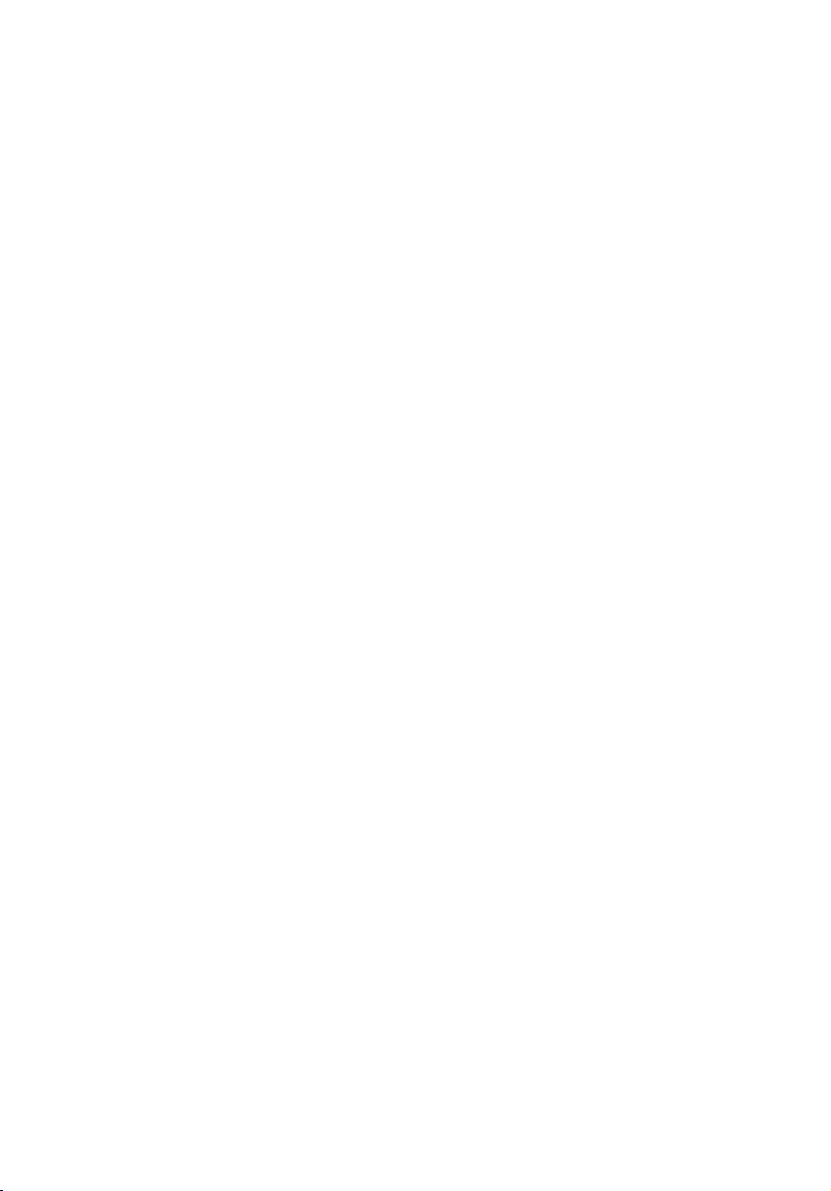
Your TravelMate c omputer c ombines highperformance, ve rsa tility, power mana gement
fe a ture s a nd multime d ia c a pa bilitie s with a
unique style and ergonomic design. Work
with unma tc he d p rod uc tivity a nd reliability
with your new power c omputing partner.
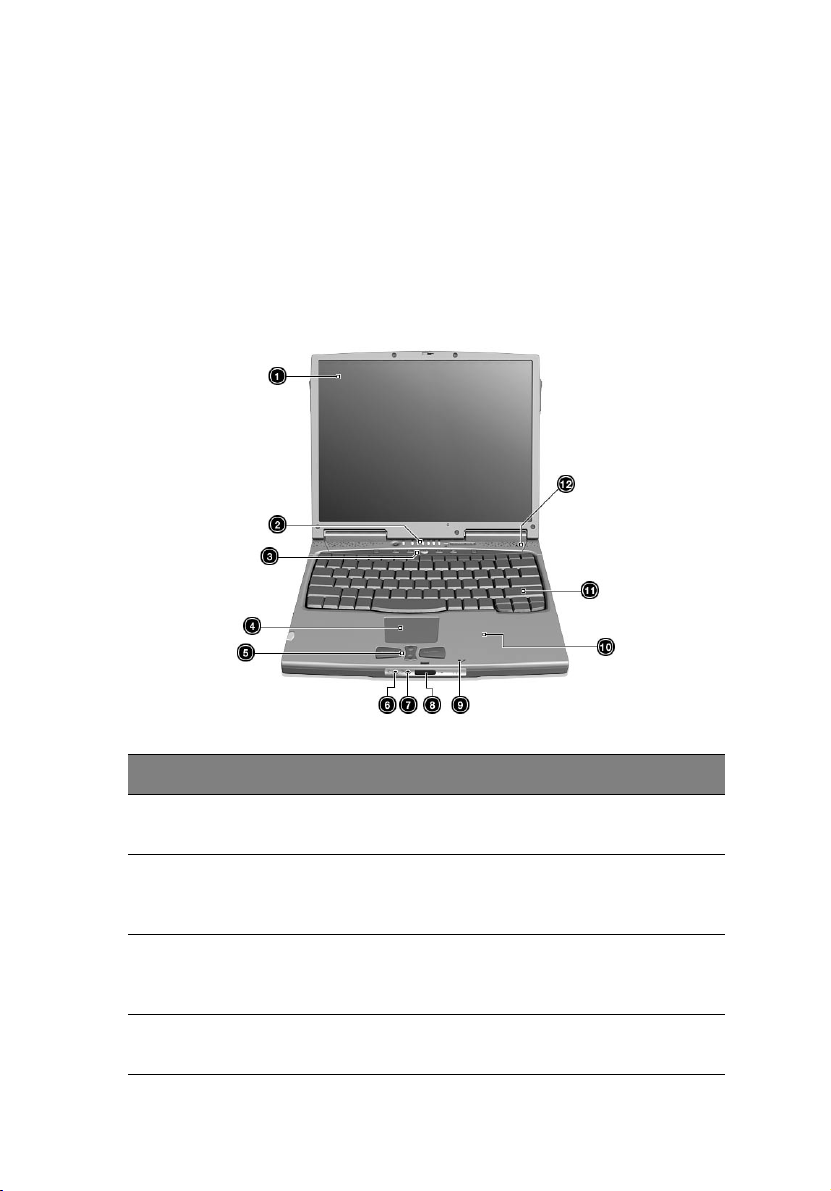
A TravelMate tour
Afte r se tting u p yo ur c om p ute r a s illustra te d in the Just for
Starters... poster, let us show you a round your new TravelMate
computer.
Front view
3
# Item Description
1 Disp la y sc re e n Also c a lled LC D ( liq uid -c rysta l disp la y) ,
displays c omputer output.
2 Sta tus ind ic a tors LEDs ( light-e mitting diod es) tha t turn o n a nd
off to show the status of the computer and
its functions and c ompone nts.
3 La unc h keys Buttons for la unching freque ntly used
programs. See “La unc h Keys” on pa g e 18
for m o re d eta ils.
4 Touchpad Touch-sensitive pointing devic e whic h
functions like a c omp uter mouse.
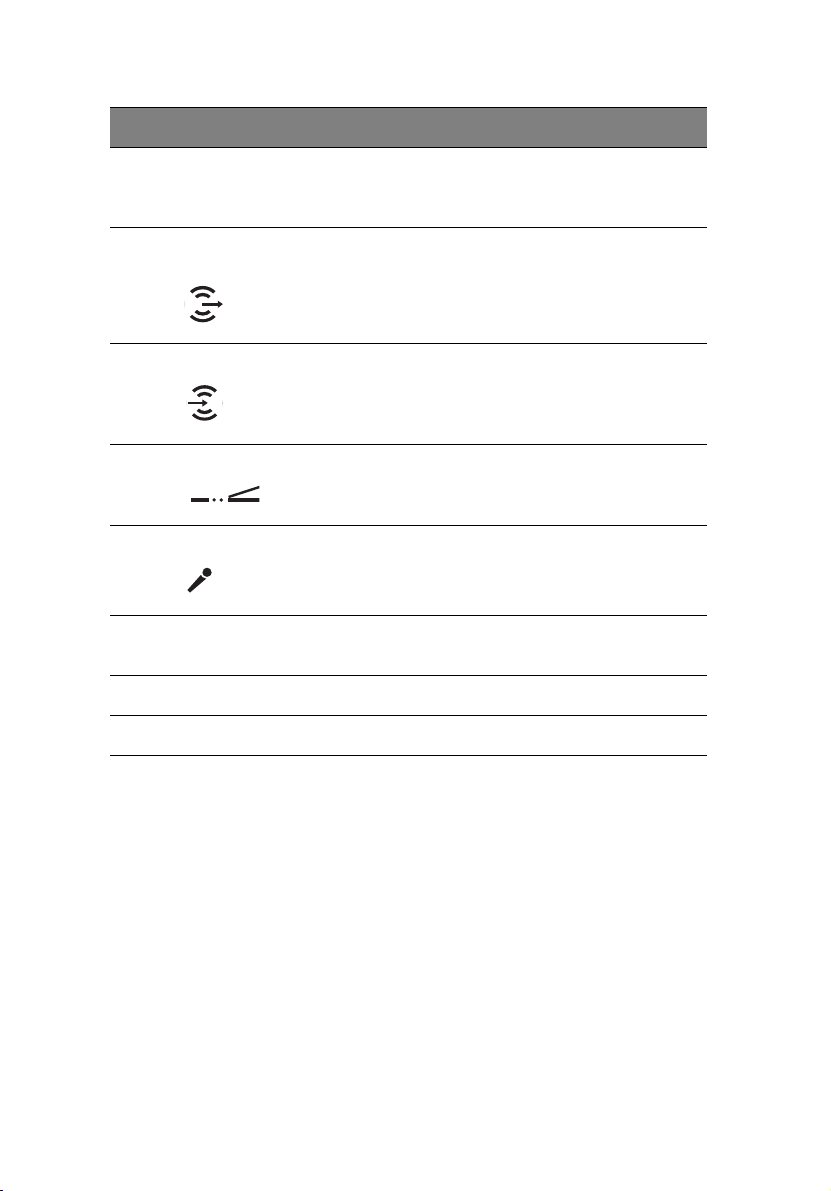
4
# Item Description
1 G etting to know yo ur Tra v e lMa te
5Click buttons (left,
center and right)
6Speaker/
Headphone-out ja c k
7 Lin e - in ja c k A c c e p t s a u d io lin e - in d e v ic e s ( e .g . , a u d i o C D
8 Infra re d port Interfac es with Infra red d e vic e s (e.g.,
9 Mic ropho ne Inputs sound s a nd v oic e s into yo ur c o mpute r.
10 Pa lmrest C omfortable support a rea for your hands
11 Keyb o a rd Inp uts da ta into yo ur c om p ute r.
12 Spe a ker Outputs sound.
The left a nd right b uttons func tion like the
left a nd right m ouse b uttons; the c e nte r
button serves as a scroll up/down button.
C onnec ts to a udio line-out devic es (e .g.,
speakers, headphones).
player, stereo walkman).
infra re d printe r, IR- a wa re c o mp ute rs).
when you use the c omputer.
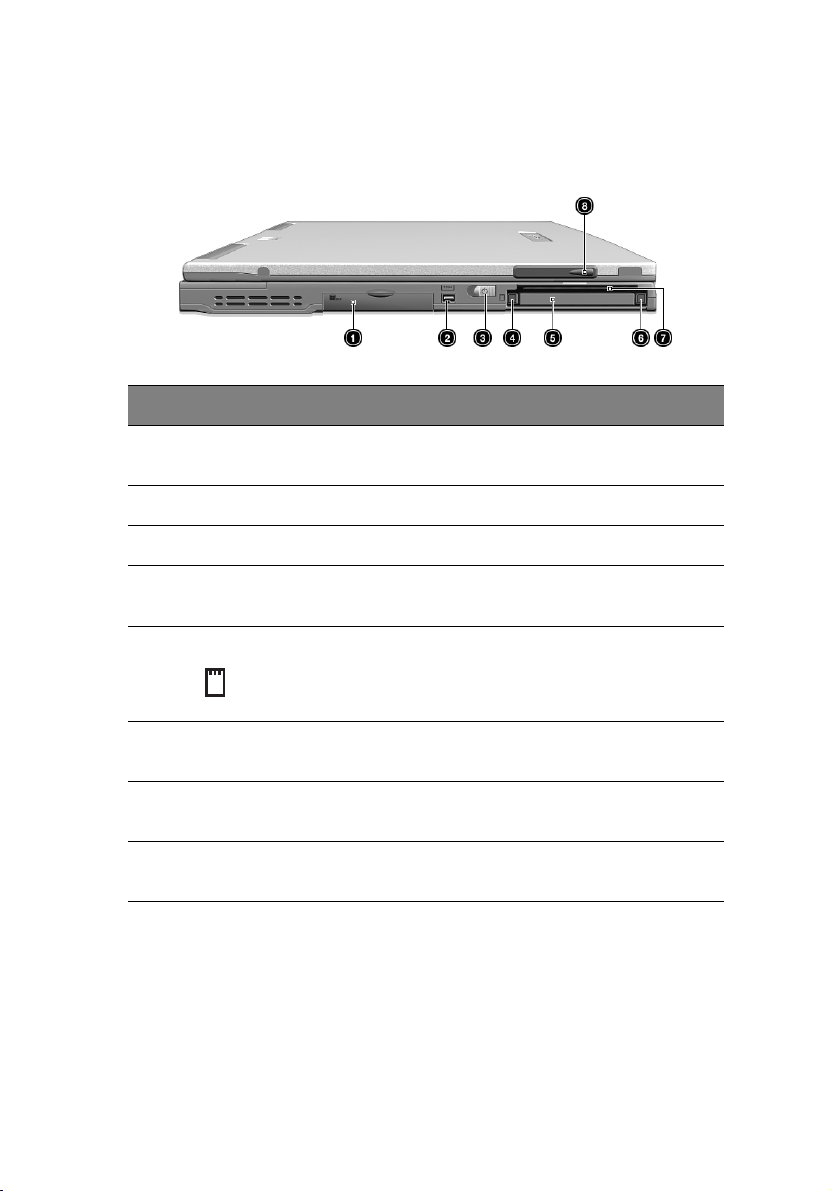
Left view
# Item Description
5
1EasyLink combo
drive connector
2 IEEE 1394 port C onnec ts to IEEE 1394 device s.
3 Powe r switc h Turns on the c omputer powe r.
4 PC C ard eject
button
5 PC Ca rd slot Ac c e p ts to one Type II 16-bit PC C ard or 32-
6SmartCard eject
button
7 SmartCard slot Slot for SmartCard interface with pre-boot
8Video capture kit
slot
C onnec ts to a n EasyLink c ombo d rive .
Ejec ts PC C ard from the c ard slot.
bit CardBus PC Card.
Ejec ts the SmartC ard from the slot.
a uthe ntic a tion syste m .
Ac c e pts the v id e o c a pture kit op tion o n the
le ft sid e of the c om p ute r.
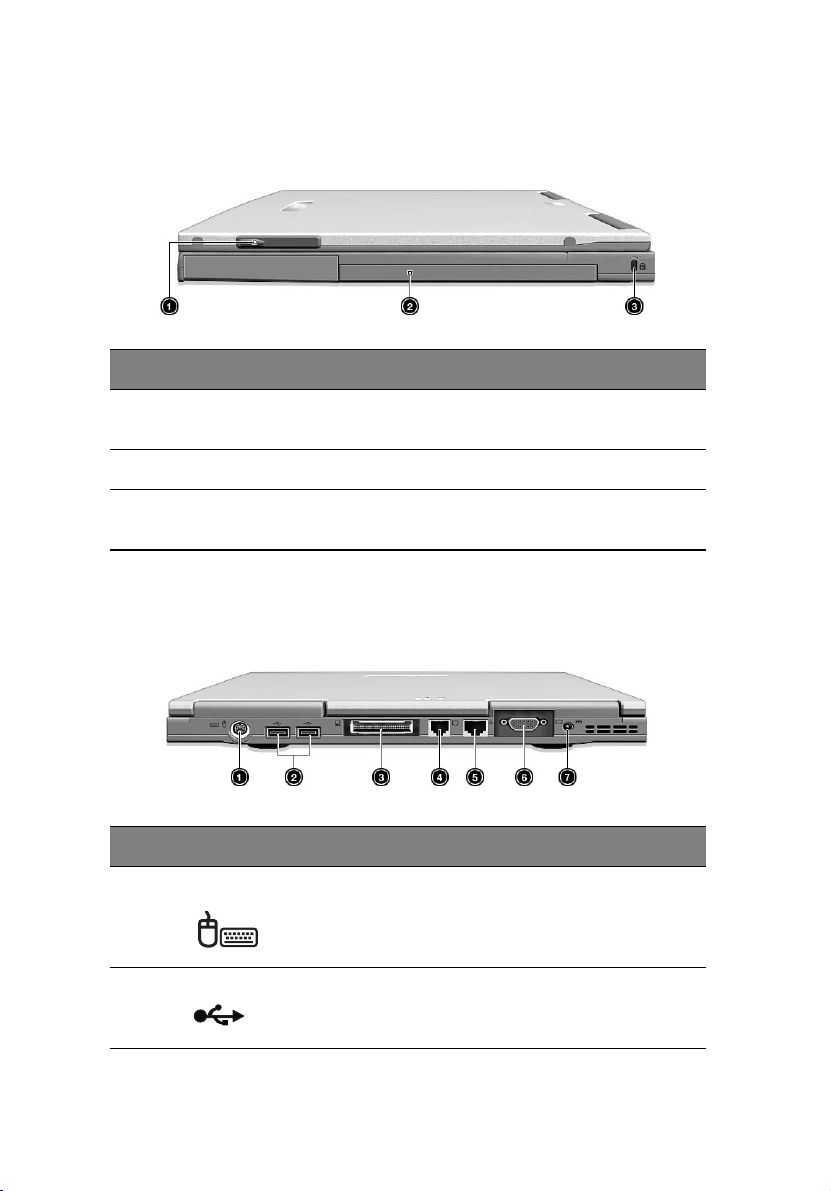
6
Right view
# Item Description
1 G etting to know yo ur Tra v e lMa te
1Video capture kit
slot
2 Ba tte ry ba y House s the c omp ute r's b a ttery p ac k.
3 Sec urity keylock Connects to a Kensington-compatible
Ac cepts the video c apture kit option on the
right side of the c om p ute r.
computer security lock.
Rear view
# Item Description
1 PS/ 2 port C onnec ts to PS/ 2-c ompa tible devic e (e .g.,
2 USB ports (two) C onnec t to a ny Unive rsal Serial Bus devic es
PS/2 keyboard/mouse/keypad).
(e.g., USB mouse, USB ca mera).
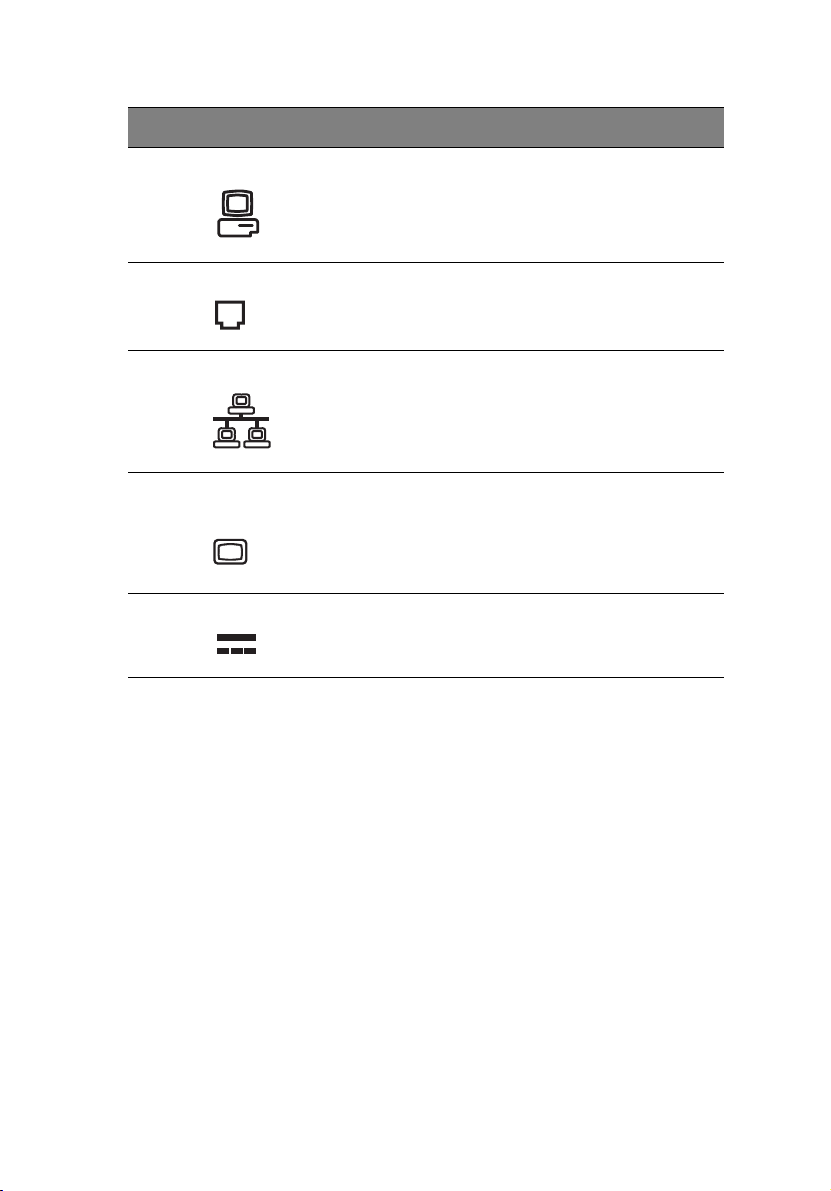
# Item Description
3 Expansion port C onnec ts to I/O replic ator or EasyPort
expa nsion de vic e s.
4 Modem jac k C onnec ts to a phone line.
5 Network jac k C onnec ts to a n Ethernet 10/ 100-b a sed
network.
7
6External display
port
7 Power jack Connects to an AC adapter.
C onnec ts to a display de vic e (e.g., external
monitor, LC D projec tor) and displays up to
64K colors at 1280x1024 resolution.
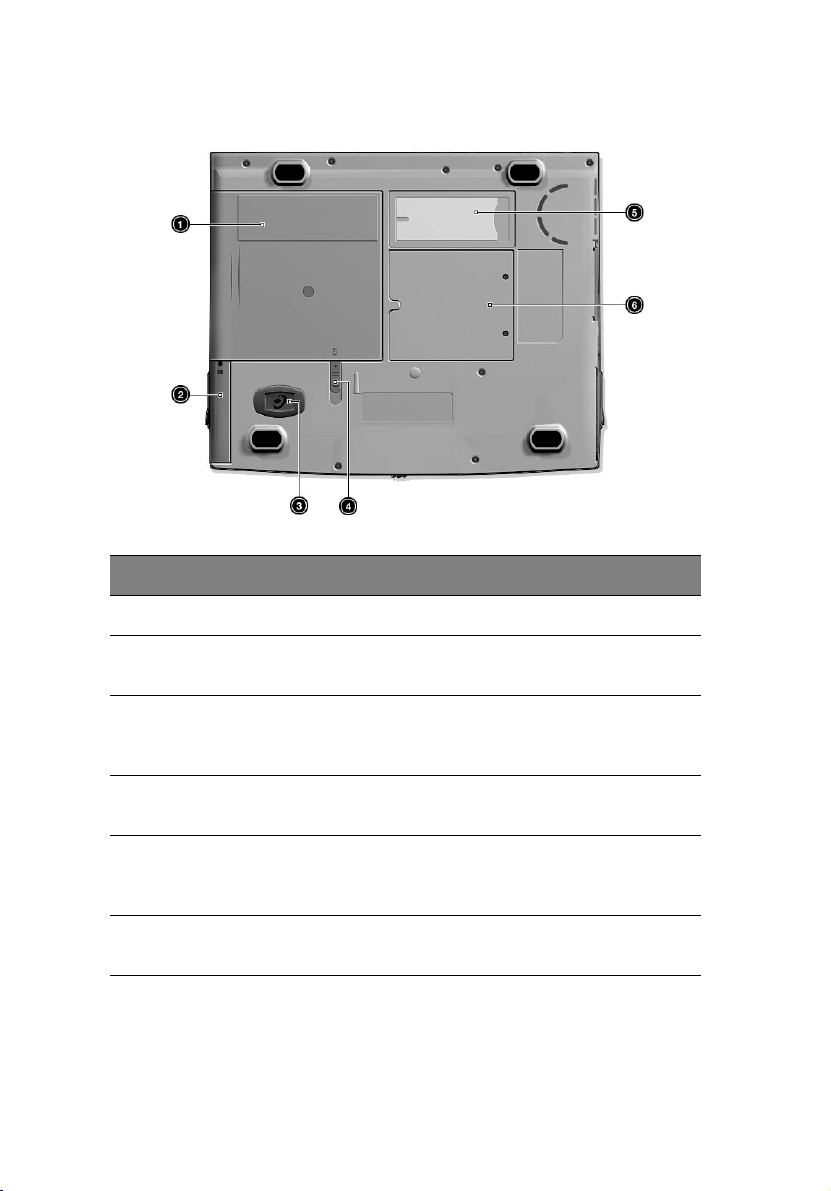
8
1 G etting to know yo ur Tra v e lMa te
Bottom view
# Item Description
1 Battery bay Houses the computer's battery pac k.
2 Hard disk bay Houses the computer's hard disk (secured
by a screw).
3Hard disk anti-shock
protec tion
4 Ba ttery re lea se la tc h Unla tc he s the ba ttery to re m o v e the
5Personal
ide ntific a tion slot
6Memory
compartment
Disk Anti-Shoc k Protec tion (DASP) protec ts
your hard disk aga inst ac c id e nta l shoc k
and vibration.
battery pac k.
Insert a business c ard or similar-sized
ide ntific ation c a rd to p erso na lize your
computer.
Houses the c omputer's main memory.
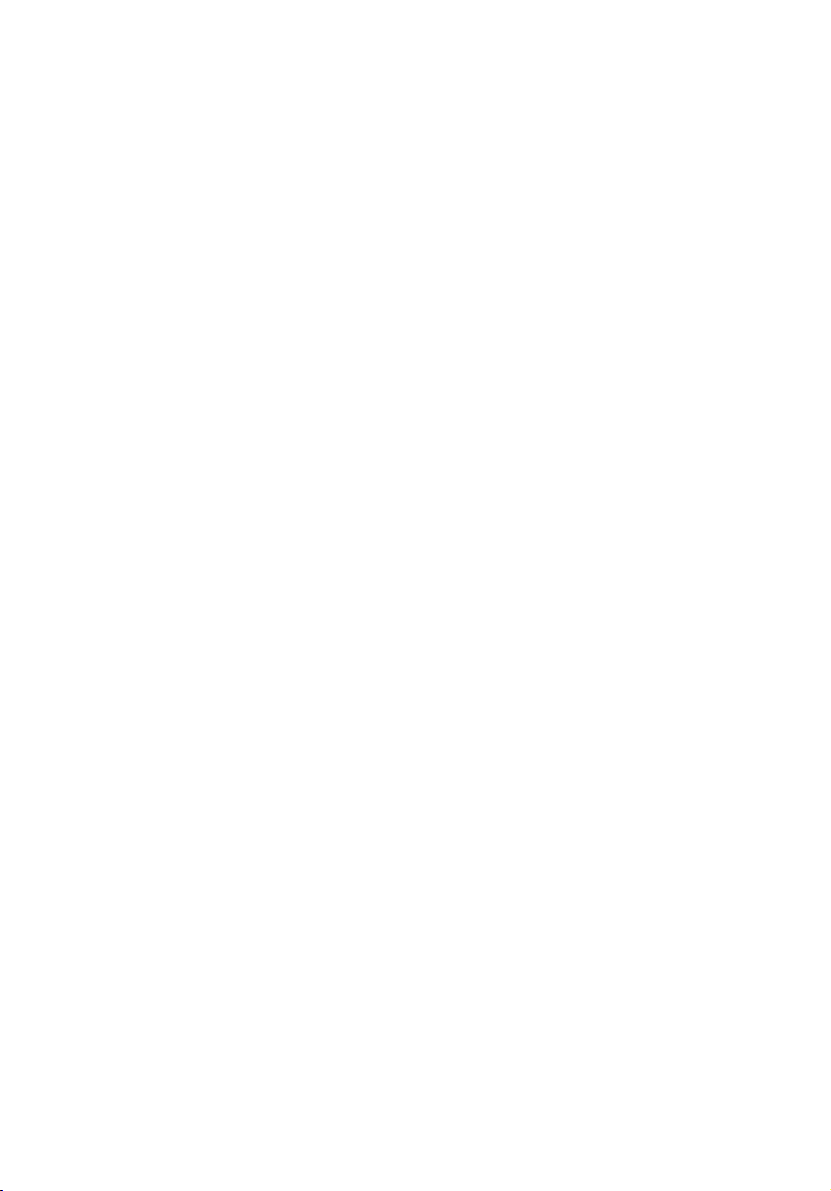
Features
Be low is a brie f summ a ry o f the c om p ute r’s many fea ture s:
Performance
• Mob ile Intel® Pentium® III Proc essor-M with 512 KB level 2 c ac he
fea turing the new Enha nc ed Intel® SpeedStep™ tec hnology
• Memory e xpa ndable up to 1024 MB or 1 GB and supports PC 133
Mhz bus spe ed
• External EasyLink™ combo drive (floppy and CD-ROM/ DVD-
ROM/DVD-RW drive)
• High-c apa c ity, Enha nc ed-IDE hard disk
• Li-ion main battery pack
• Powe r m ana geme nt system with AC PI (Adva nc e d C onfigura tio n
Power Interfac e)
• Sma rt C a rd inte rfa c e with p re-bo o t a uthe ntic a tion syste m for
added security.
Display
• 13 . 3"Thin-Film Tra nsisto r ( TFT) liq uid -c rysta l d isp la y ( LC D )
displaying 24-bit true-c olor at 1024x768 eXtended G ra phic s Arra y
(XGA) resolution
• 8 MB Video DRAM with DVMT (Dynamic Video Memory
Te c h n o l o g y ™) up to 32 MB
• 3D capabilities
• Simultaneous LCD and CRT display support
• Supports other output display devic es suc h as LC D projec tion
panels for large-audience presentations
• "Au tom a tic LC D dim " fe a ture tha t a utom a tic a lly d e c id es the be st
settings for your display a nd c onserves power
• Dual display capability
9
Multimedia
• 16-bit high-fidelity AC ’97 PCI stereo audio with wavetable
synthesizer
• Built-in spe a ker a nd mic rop hone
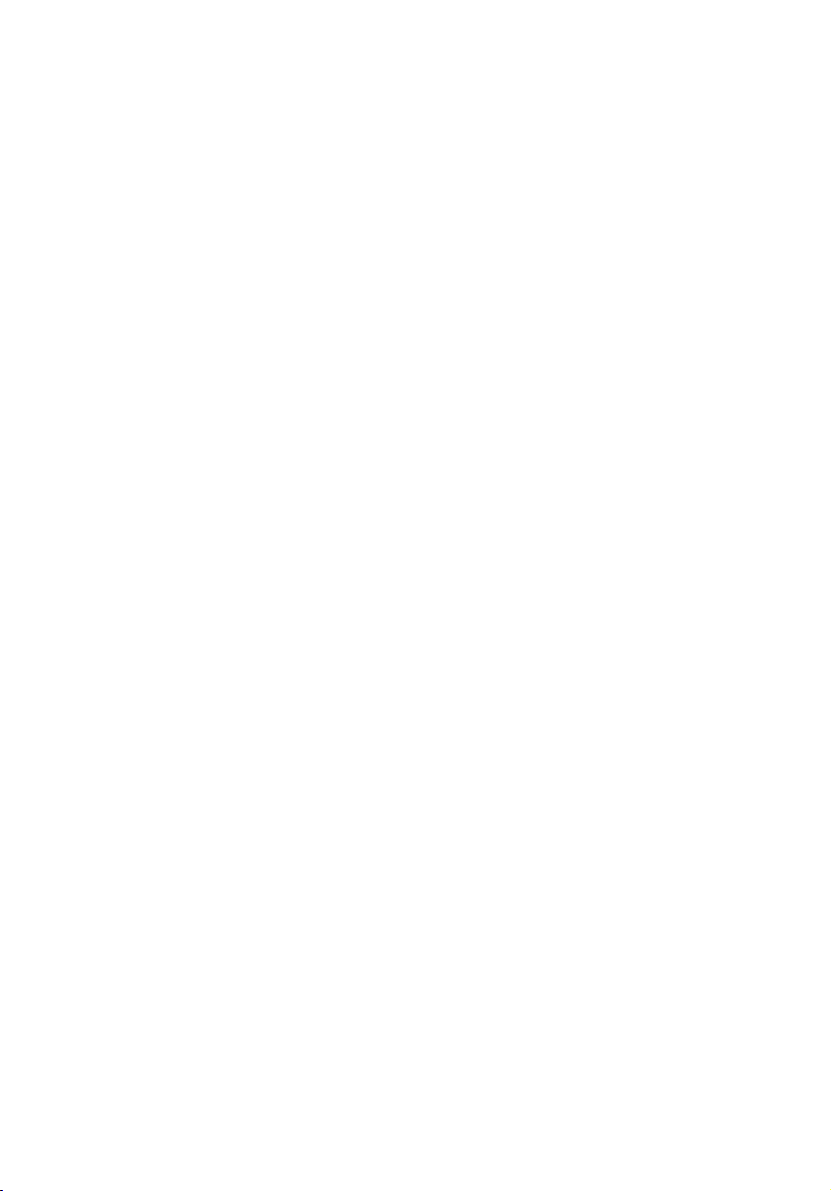
10
• High-speed optic al (C D-ROM, DVD-ROM or DVD-RW) drive
• USB video c apture kit option
1 G etting to know yo ur Tra v e lMa te
Connectivity
• High-speed fax/data modem port
• Fast infra red wireless c ommunica tion
• USB (Un iv e rsa l Se ria l Bus ) p o rts
• Ethernet/ Fa st Ethernet port
• IEEE 1394 port
• Optiona l 802.11b wireless LAN
• Optional USB Bluetooth dongle solution
Human-centric design and ergonomics
• Sleek, smooth a nd stylish design
• Full-sized keyboard
• Ergonomic a lly-c entered touc hpa d pointing devic e
• Inte rne t sc roll key
Expansion
• Type II Ca rdBus PC C ard (formerly PC MC IA) slot with ZV
(zoomed video) port support
• Upgradeable memory
• Ea sy P o rt p ort re plic a to r
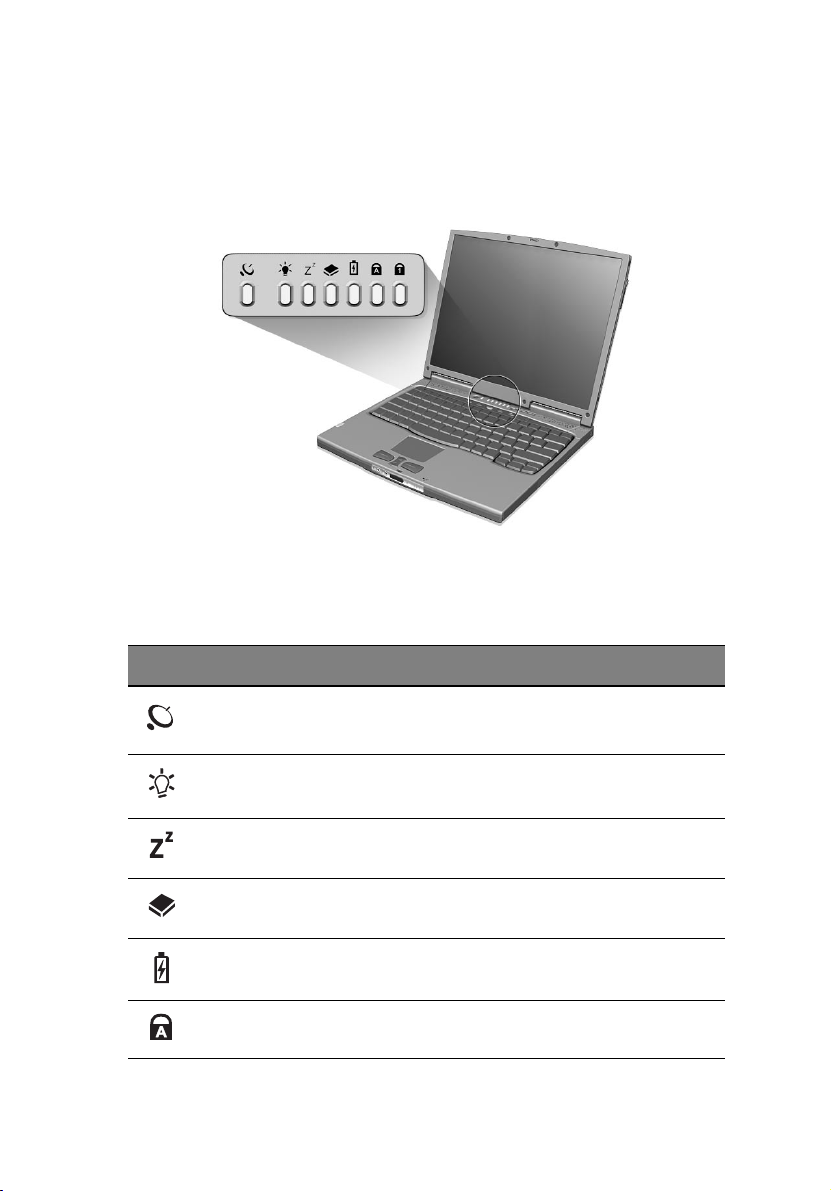
11
Indicators
The c omputer ha s seve n ea sy-to-rea d status ic ons be low the display
sc ree n.
The Power and Sleep status ic ons are visible even when you c lose the
display c over so you c an see the status of the c omputer while the c over
is c lose d.
Icon Function Description
Wireless
C ommunica tion
Power Lights when the c omputer is on.
Sleep Lights when the computer enters Sleep mode.
Me d ia Ac tivity Lights whe n the flopp y d rive , ha rd d isk or
Battery Charge Lights when the battery is being charged.
C aps Loc k Lights when C aps Loc k is ac tivated .
Lights when the Wireless LAN capabilities are
enabled.
Ea syLink C omb o drive is a c tive.
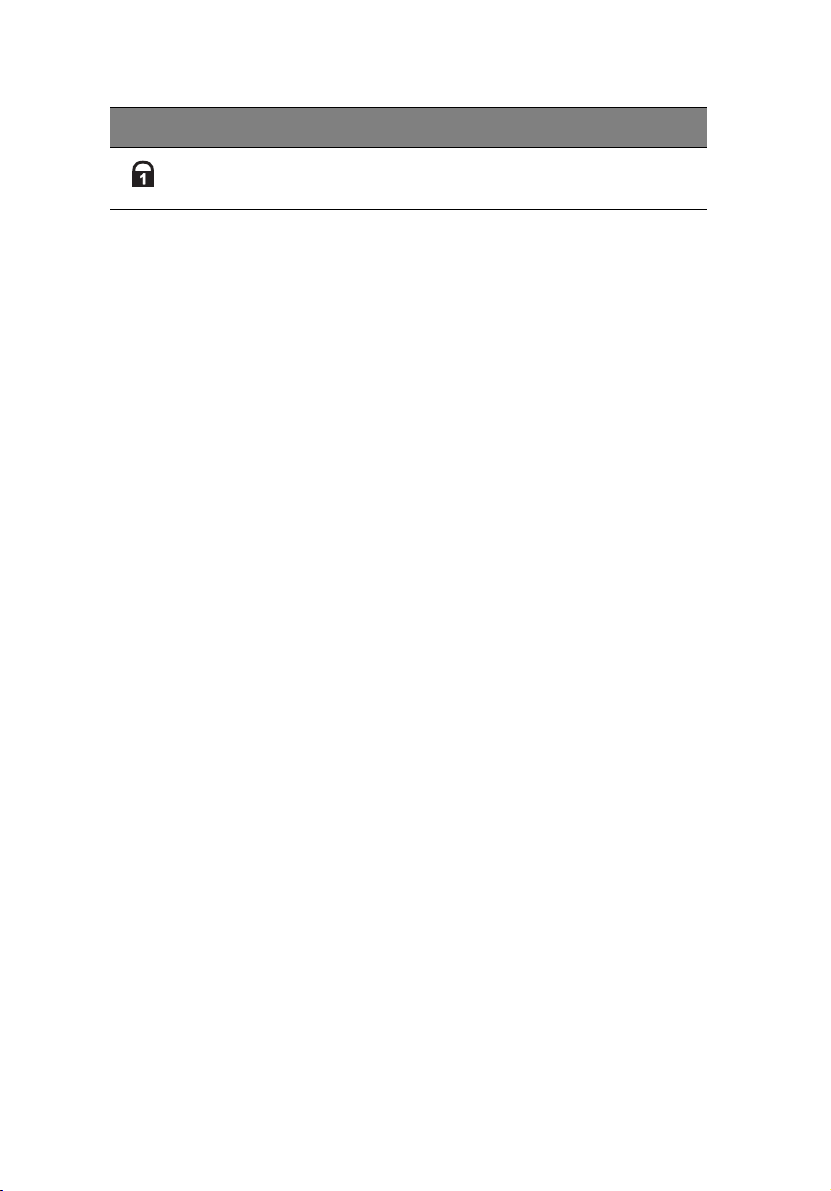
12
Icon Function Description
Num Loc k Lights whe n Num Loc k is ac tiva ted .
1 G etting to know yo ur Tra v e lMa te
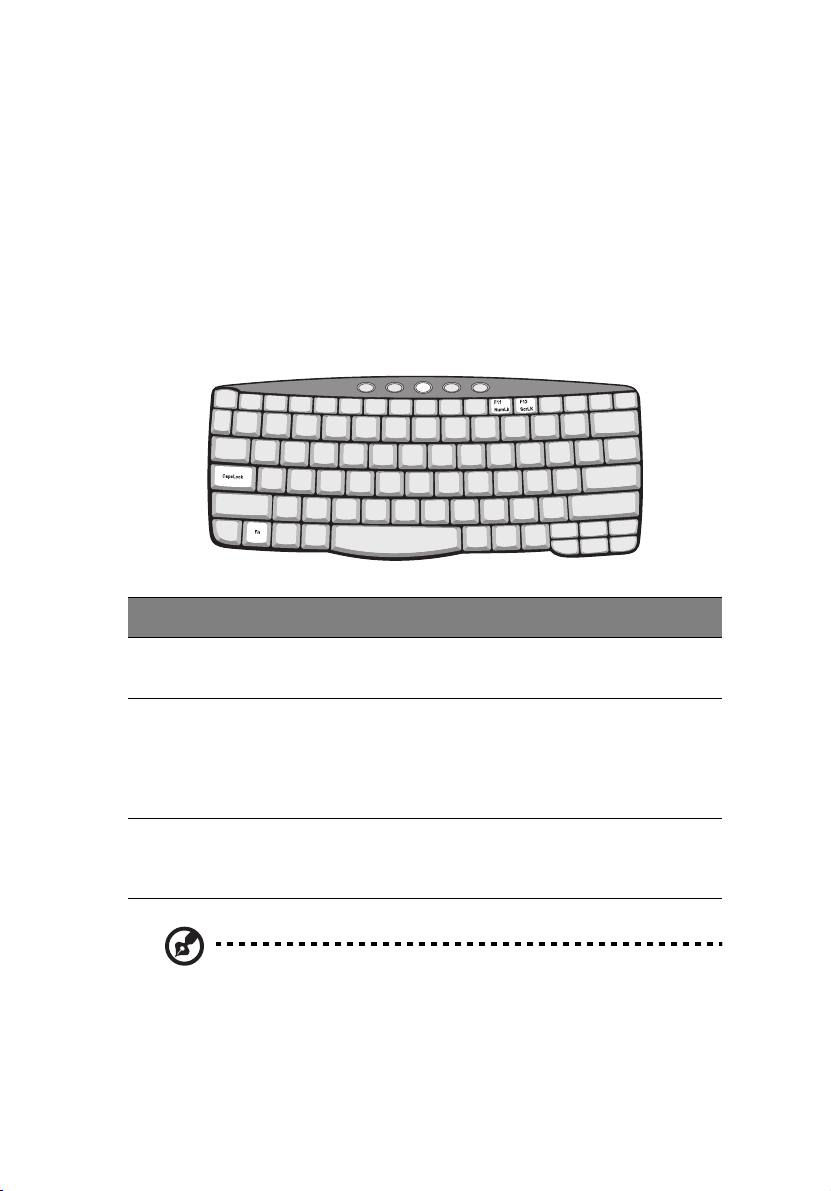
13
Using the keyboard
The keyboard ha s full-sized keys and an embedded keypad, separa te
c ursor keys, two Windows keys a nd twelve func tion keys.
Special keys
Lock keys
The keyboa rd ha s three loc k keys whic h you c an tog gle on a nd off.
Lock key Description
Caps Lock When C aps Lock is on, all alphabetic charac ters typed are in
upp e rc ase.
Num Loc k
(Fn-F11)
Sc roll Loc k
(Fn-F12)
When Num Lock is on, the embedded keypad is in numeric
mode. The keys func tion as a c alc ulator (c omplete with the
a rithme tic op era tors +, -, *, and / ). Use this m o d e whe n yo u
need to do a lot of numeric data entry. A be tter solution
would be to connect an external keypad.
When Scroll Lock is on, the sc reen moves one line up or down
when you press the up or down arrow keys respec tively.
Sc ro ll Loc k d oe s not w o rk with so m e a pp lic a tio ns.
Note: To a c c e ss the Num Lo c k a n d Sc ro ll Lo c k func tio ns , h old the
Fn key down while pressing the F11 and F12 keys respectively.
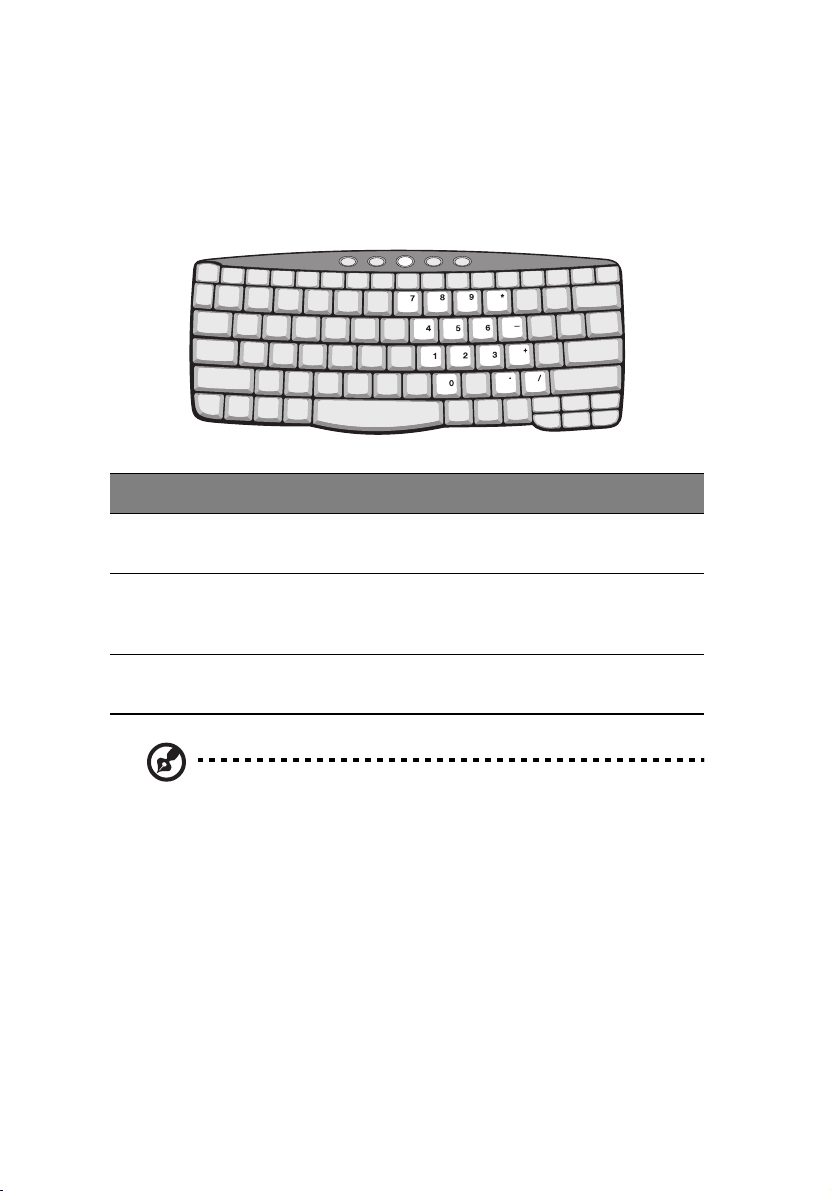
14
1 G etting to know yo ur Tra v e lMa te
Embedded numeric keypad
The embedded numeric keypad functions like a desktop numeric
ke y pa d . It is ind ic a te d b y sm a ll c ha ra c te rs lo c a te d on the up p er rig ht
c orner of the keyc a ps. To simplify the keyb oard lege nd, c ursor-c ontrol
ke y sym bols a re not p rinted on the ke ys.
Desired access Num lock on Num lock off
Number keys on
embedded keypad
C ursor-c ontrol keys
on embedded
ke ypa d
Ma in ke y bo ard ke ys Ho ld Fn while typ ing lette rs
Note: If an external keyboa rd or keypa d is c onnec ted to the
c om p uter, the Num Lo c k fe a ture a utom a tic ally shifts from the
inte rna l ke yboa rd to the exte rna l ke y b oa rd or ke y p ad.
Type numb e rs in a norma l
ma nner.
Ho ld Shift while usin g
c ursor-c ontrol keys.
on embedded keypad.
Ho ld Fn wh ile using
c ursor-c ontrol keys.
Type the lette rs in a
norma l ma nner.
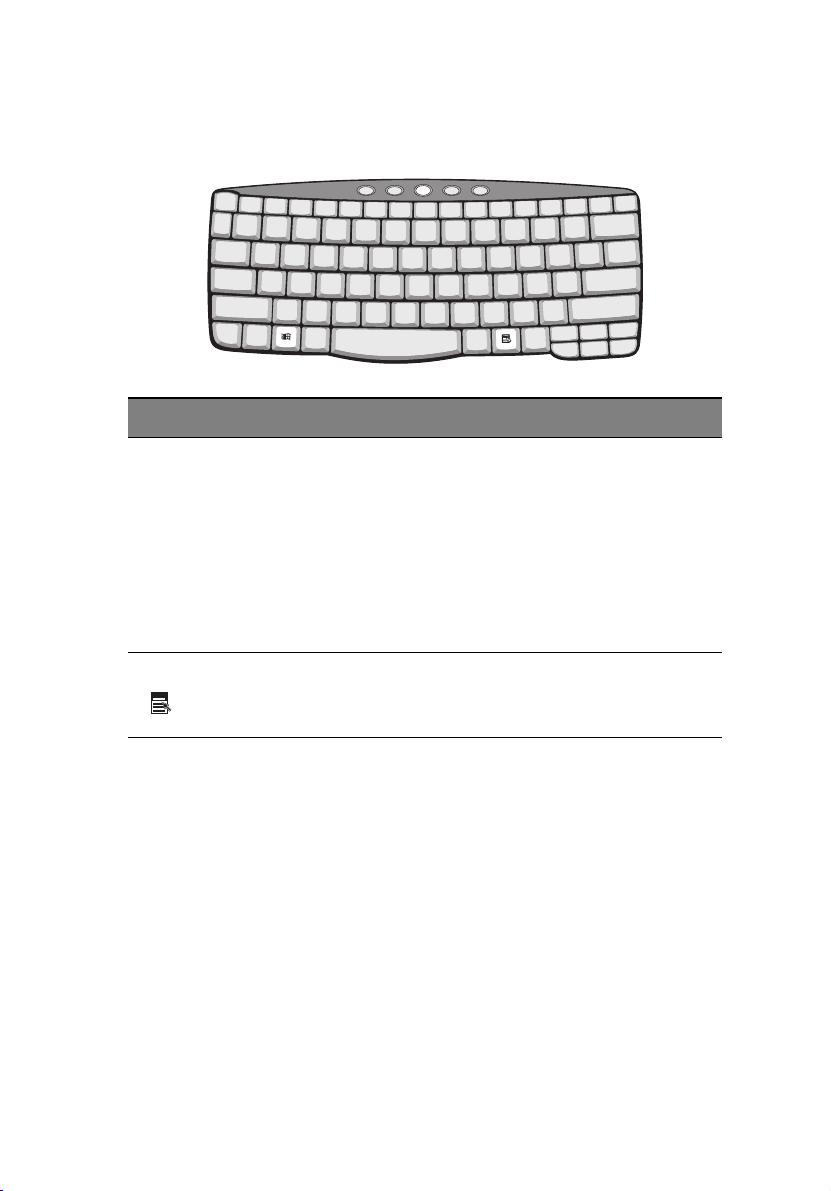
15
Windows keys
The keyb oa rd ha s two keys tha t perform Windows-spe c ific func tions.
Key Description
Windows log o
ke y
á
Application key Opens a context menu (same as a right-click).
Sta rt b utton. C omb ina tions with this ke y p erform
shortc ut functions. Below are a few examples:
+ Tab (Activates next taskbar button)
á
+ E (Explores My C omputer)
á
+ F (Finds Doc ument)
á
+ M ( Minim ize s All)
á
Shift + á + M (Undoe s Minimize All)
+ R (Displays the Run... dialog box)
á
Hot keys
The c o mpute r e mp loy s hot keys or key c om binations to a c c e ss most of
the computer’s c ontrols like sc reen brig htness, volume output and the
BIO S Utility.
To a c tiva te hot ke y s, pre ss a nd hold the Fn key before pressing the
other key in the hot key c ombination.
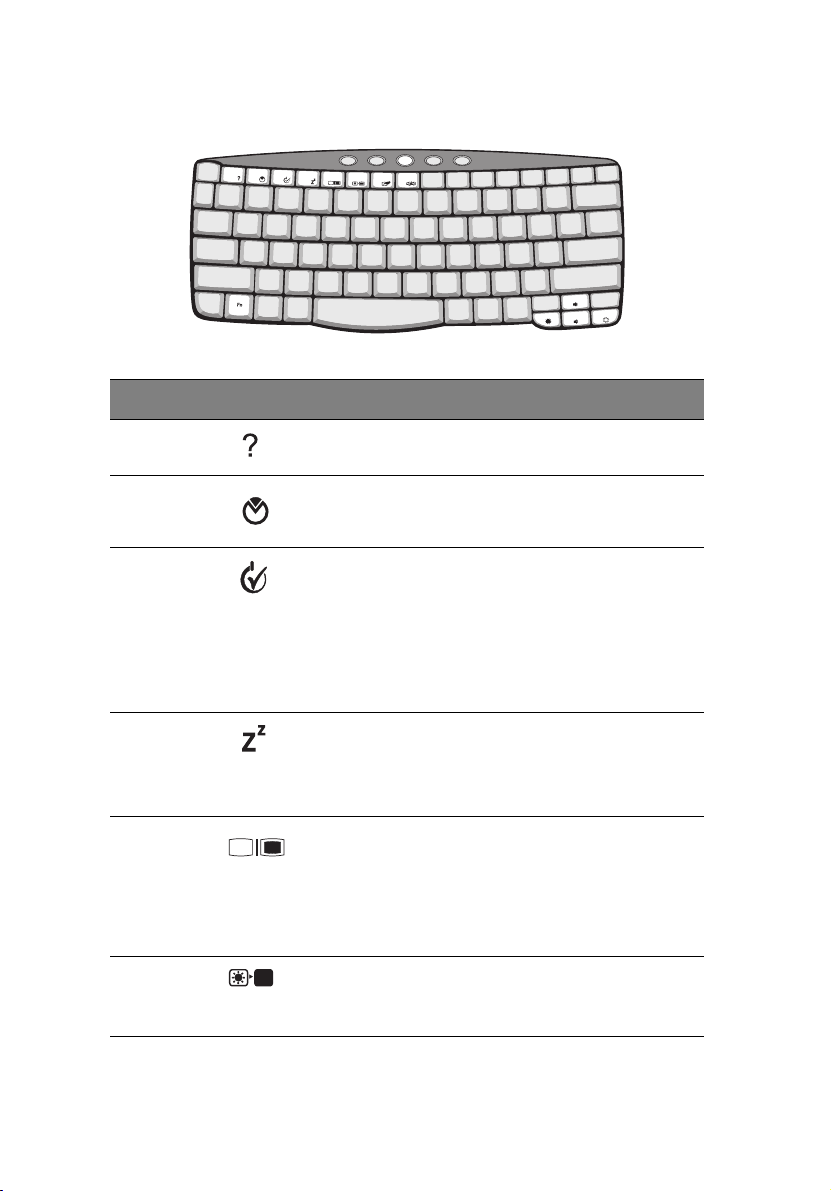
16
1 G etting to know yo ur Tra v e lMa te
Hot key Icon Function Description
Fn-F1 Ho t Ke y He lp Disp la ys he lp o n ho t ke y s.
Fn-F2 Setup Accesses the computer’s
c onfig u ra tion utility .
Fn-F3 Powe r
Management
Sc heme Toggle
Fn-F4 Sleep Puts the computer in Sleep
Fn-F5 Disp la y To g gle Switc h e s d isp la y outp ut
Fn-F6 Sc reen Blank Turns the display sc re en
Switc hes the power
management sc heme used by
the computer (func tion
available if supported by
operating system).
See “Ba sic power
management” on pa ge 28.
mode.
See “Ba sic power
management” on pa ge 28.
between the display screen,
externa l mo nitor (if
c onne c te d) a nd b o th the
display screen and external
monitor.
ba c klight off to sa ve p owe r.
Press any key to return.
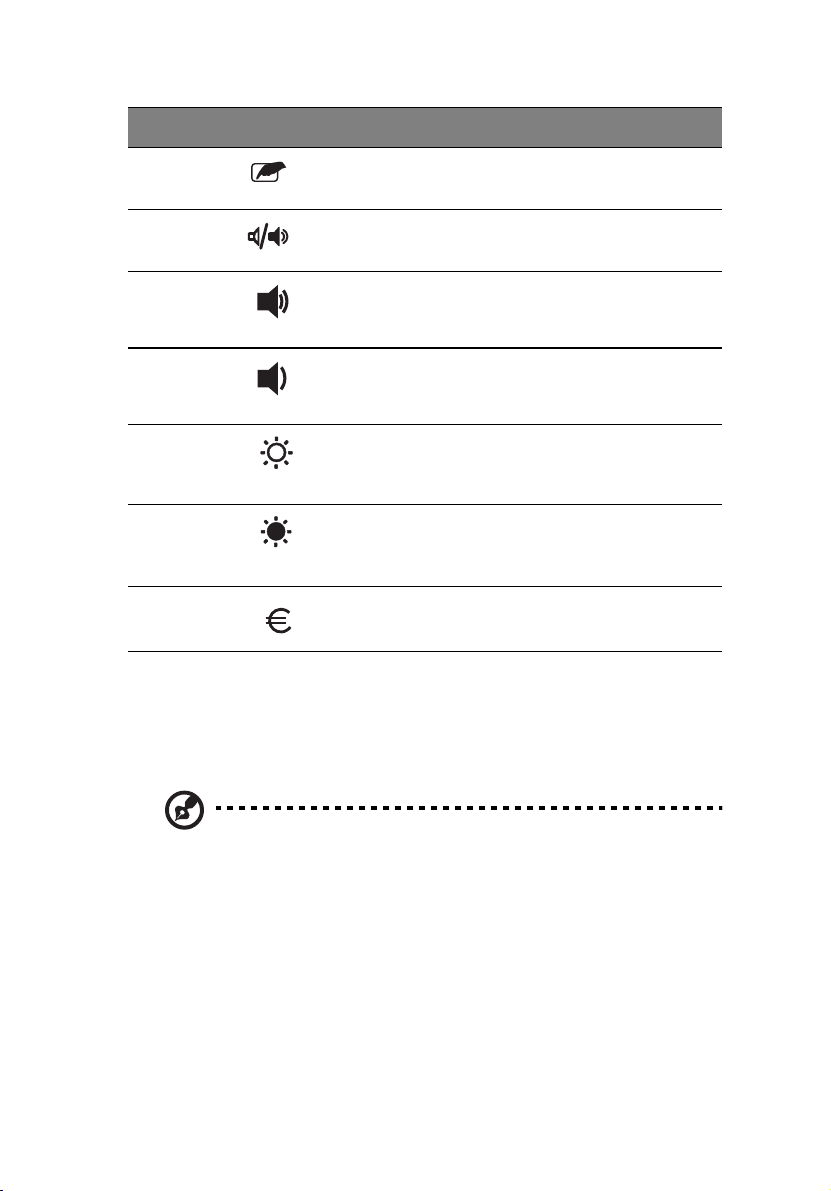
Hot key Icon Function Description
Fn-F7 Touc hpa d Togg le Turns the interna l touc hp a d
on and off.
Fn-F8 Speaker Toggle Turns the speakers on and off.
Fn-↑ Volume up Inc rea se s the sp e a ker volume .
Fn-↓ Volume down Dec re a ses the spea ker
volume.
Fn-→ Brightness up Inc rea ses the sc reen
brightness.
17
Fn-
←
Alt GrEuro
Brightness down Dec reases the sc re e n
brightness.
Euro Type s the Euro symb ol
(available on some models).
The Euro symbol
If your keyboa rd layout is set to United Sta tes-Internationa l or United
Kingdom or if you have a keyboa rd with a Europe an layout, you c an
type the Euro symbol on your keyboa rd.
Note for US keyboard users: The keyboard layout is set when
you first se t up Wind o ws. Fo r the Euro sy m b ol to work, the
keyb o a rd la yout ha s to be se t to Unite d Sta tes-Inte rna tiona l.
To v e ri fy th e ke y b o a r d ty p e :
1 Click on Start, Settings, Control Panel.
2 Doub le -c lic k o n Keyboard.
3 Click on the Language ta b .
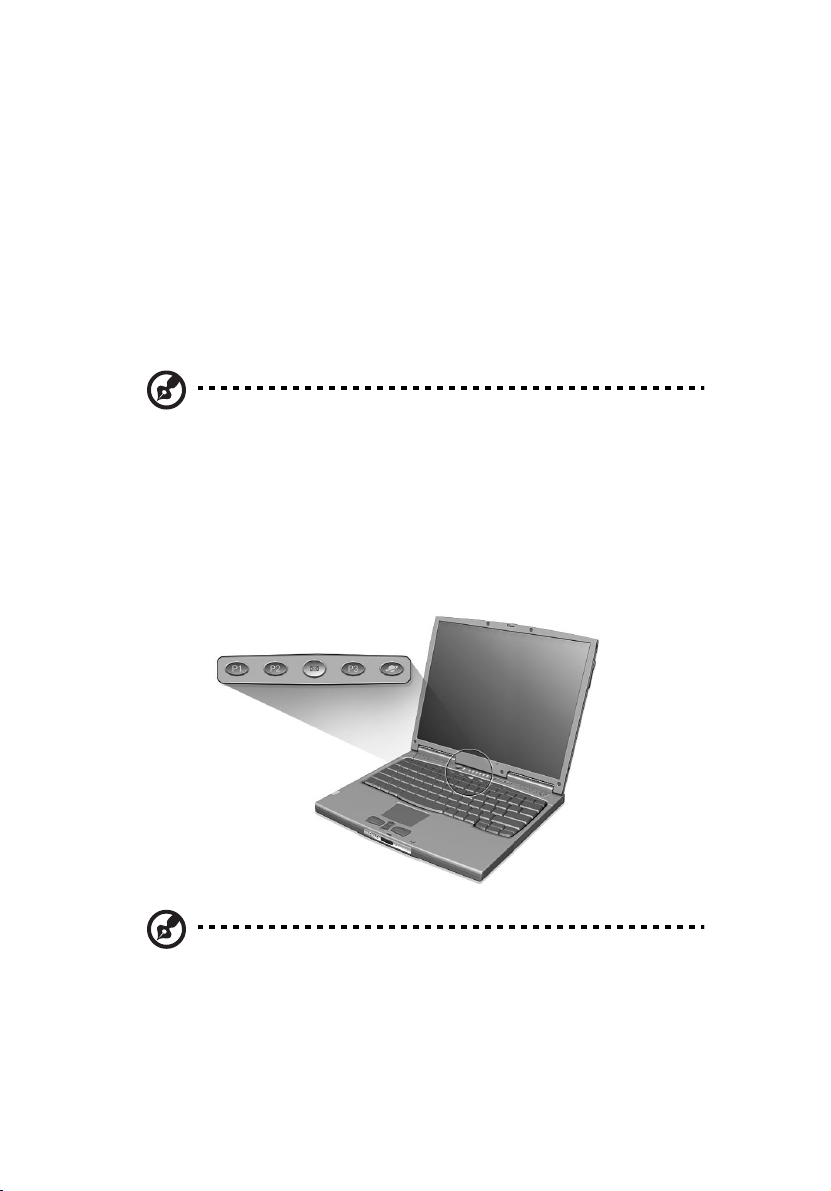
18
1 G etting to know yo ur Tra v e lMa te
4 Verify tha t the keyboa rd layout used for "En English (United
States)" is set to United States-International.
If not, select and click on Properties; then se lec t United States-
International and click on OK.
5 C lic k o n OK.
To type the Euro sy mbo l:
1 Loc ate the Euro symbol on your keyboard.
2 Open a text editor or word proc essor.
3 Hold Alt Gr a nd press the Euro symbol.
Some fonts and software do not support the Euro symbol. Please
re fe r to h ttp :/ / www.m ic ro so ft.c o m/ ty po gra p hy / fa q / fa q12 .htm fo r
mo re info rm a tion.
Launch Keys
Located at the top of the keyboard are five buttons. These buttons are
c alled la unch keys. They are designated as P1, P2, P3, mail button a nd
Web browser button.
Note: To the left of these five launc h keys is the wireless
c om m unic ation b utto n. For more informa tion o n this fea ture,
ple a se re fe r to the wireless c ommunic a tion ma nua l.
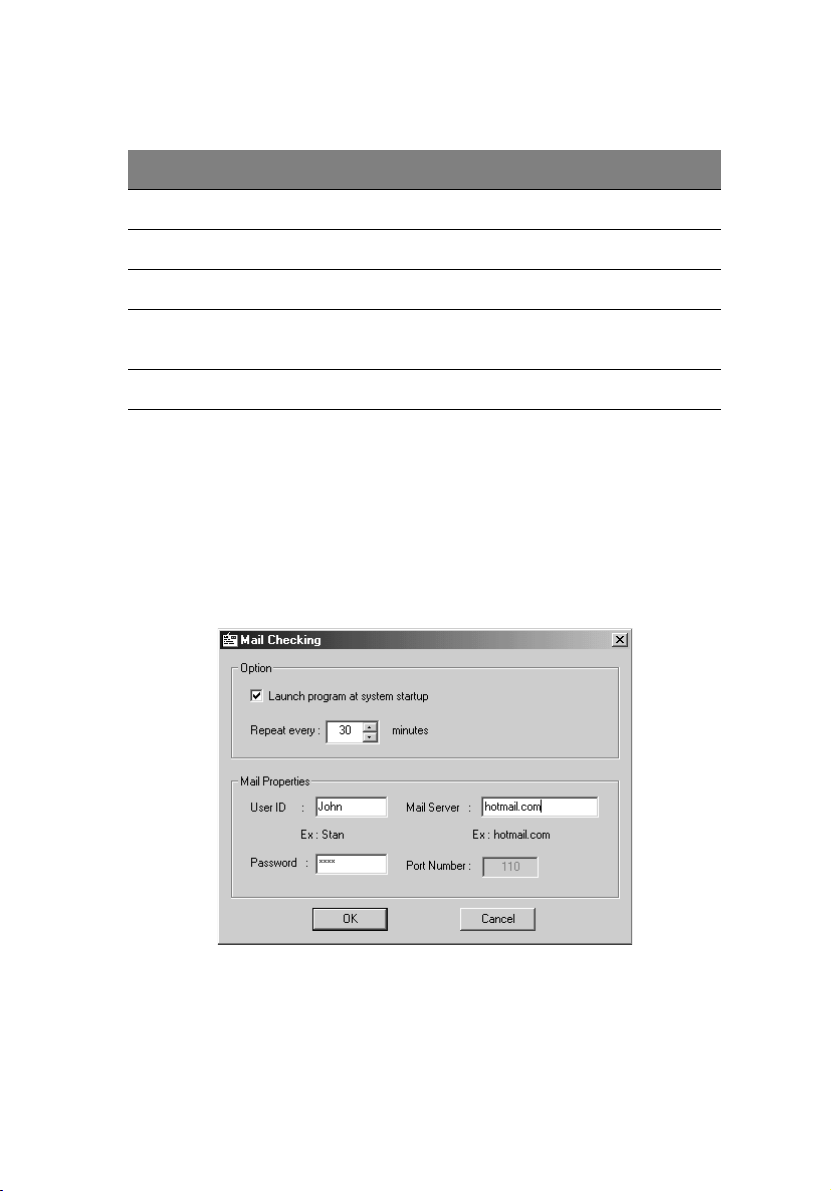
19
Launch key Default application
P1 User-programma ble
P2 User-programma ble
P3 Multim ed ia a pp lic a tio n
Ma il Em a il ap plic a tio n. The LED o f the ma il butto n will
fla sh when the use r has inc oming ema il
Web browser Internet browser applic ation
Email checking function
When you first start up your system, a Ma il C hec king dialog box will be
displayed. In this dialog box, you have the option to launc h the
progra m a t sta rtup or not, set the time for mail c hec king, etc . If you
already ha ve an email ac c ount, you c an fill in the Mail Properties in the
dialog box.
The Mail Server is the server name where you get your email, for
example: JohnSmith@hotmail.com, the Mail Server is hotmail.com.
Aside from the email checking function, there is a mail button that is
used to la unc h the email applic ation. It is loc ated a bove the keyboard
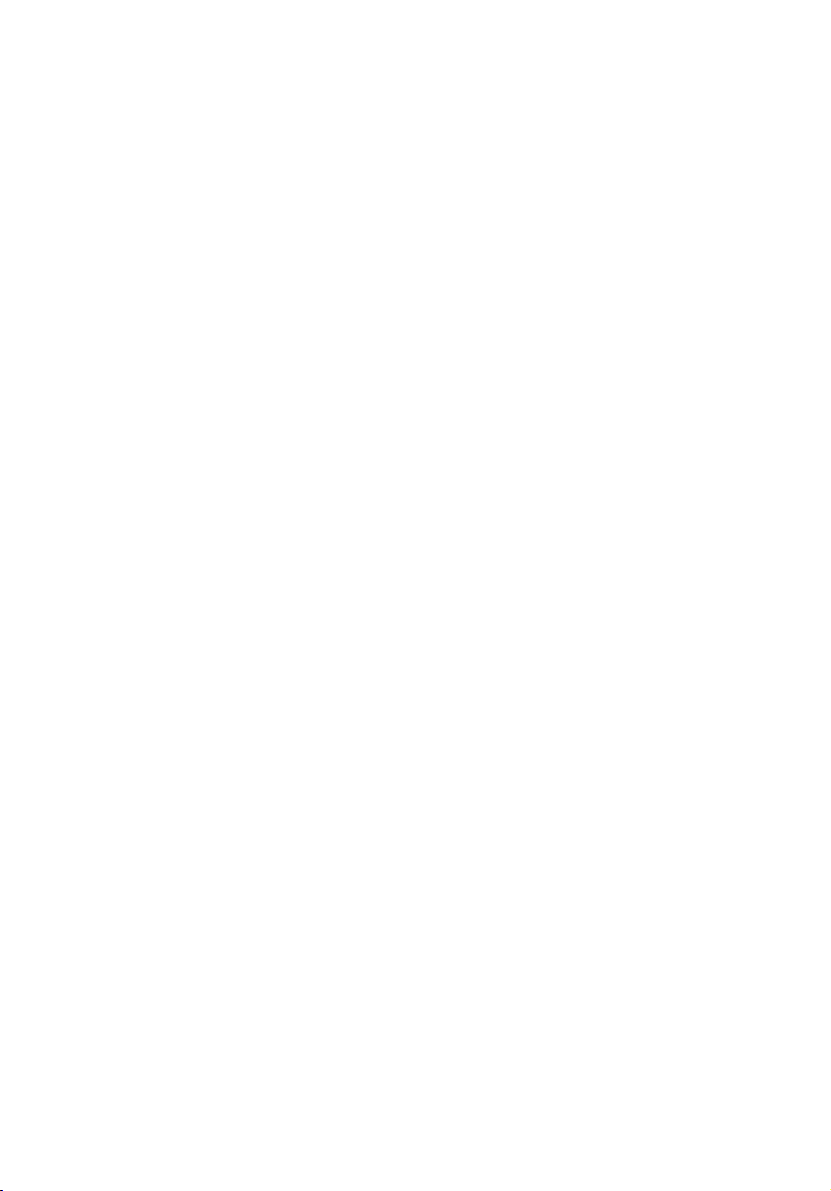
20
1 G etting to know yo ur Tra v e lMa te
right below the LCD. The LED of the mail button will flash when the
user has rec eived an inc oming ema il.
You c an a lso ac c ess the Mail C hec king dialog box by c lic king on
Start, Programs, Launch Manager, then c lic k on E-Mail checking
setting.
 Loading...
Loading...