Acer TravelMate 350 series User Manual [cs]
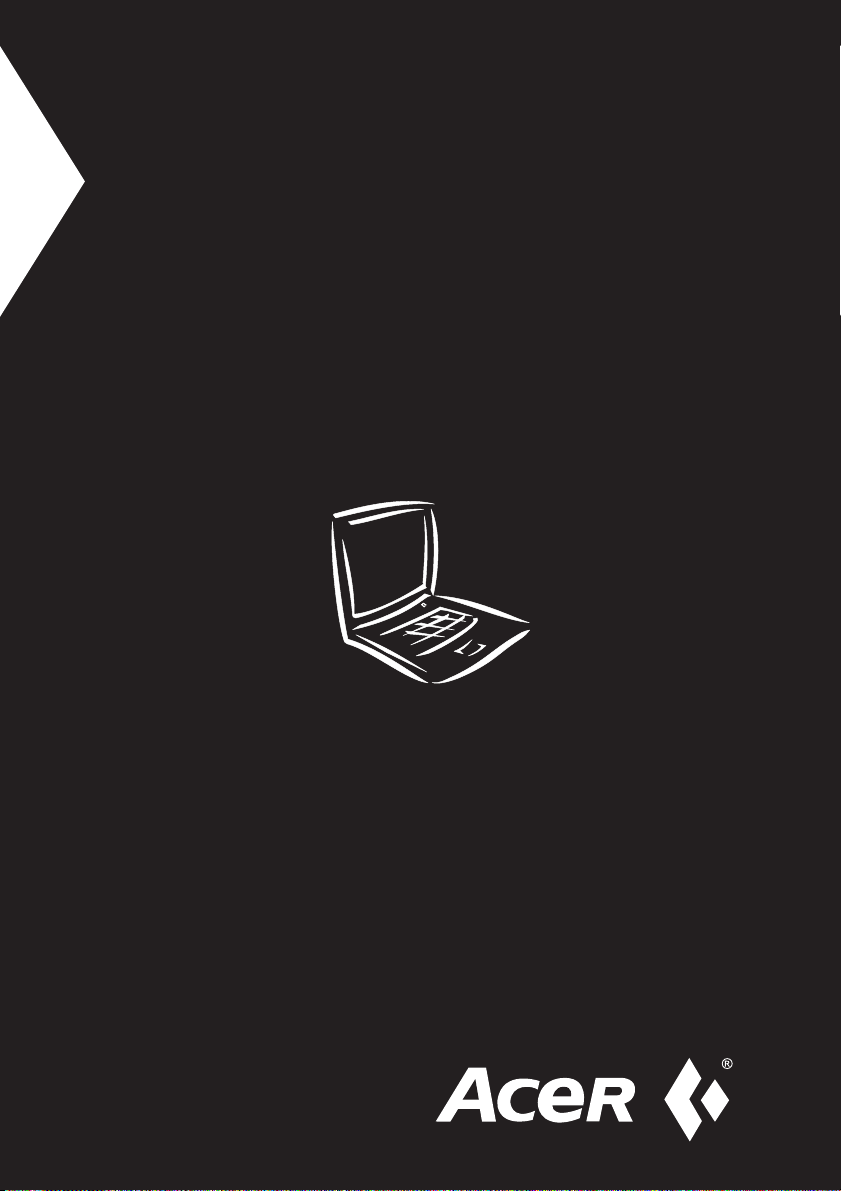
ACER 350
Notebook Acer TravelMate série 350
UÏivatelská pfiíruãka
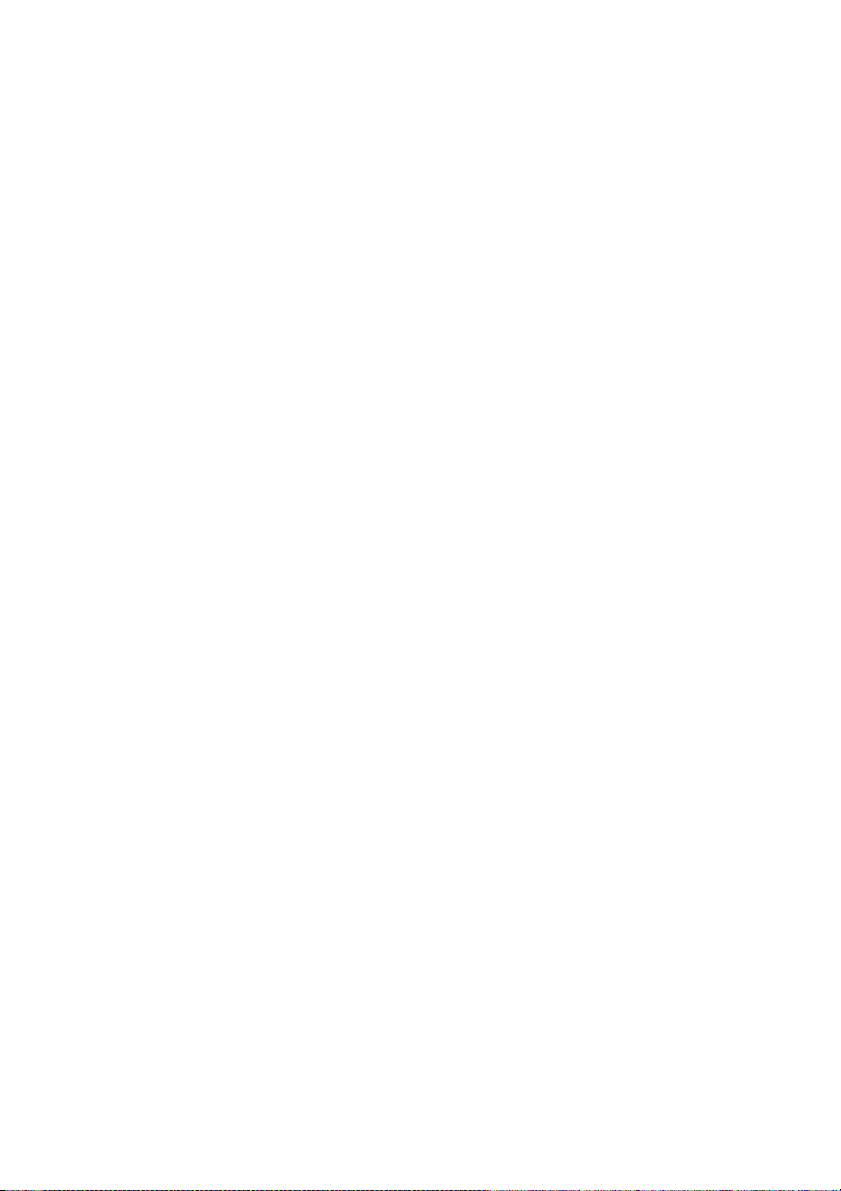
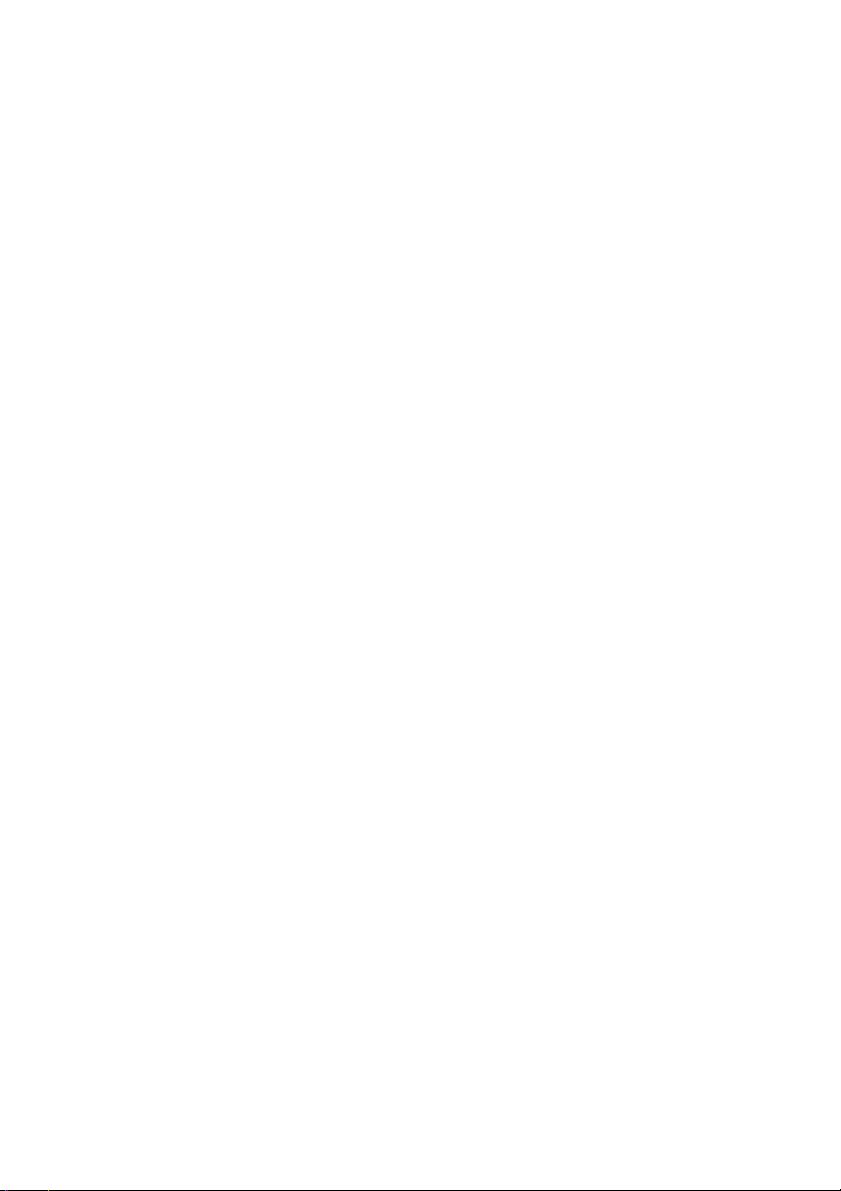
ACER 350
Notebook Acer TravelMate série 350
UÏivatelská pfiíruãka
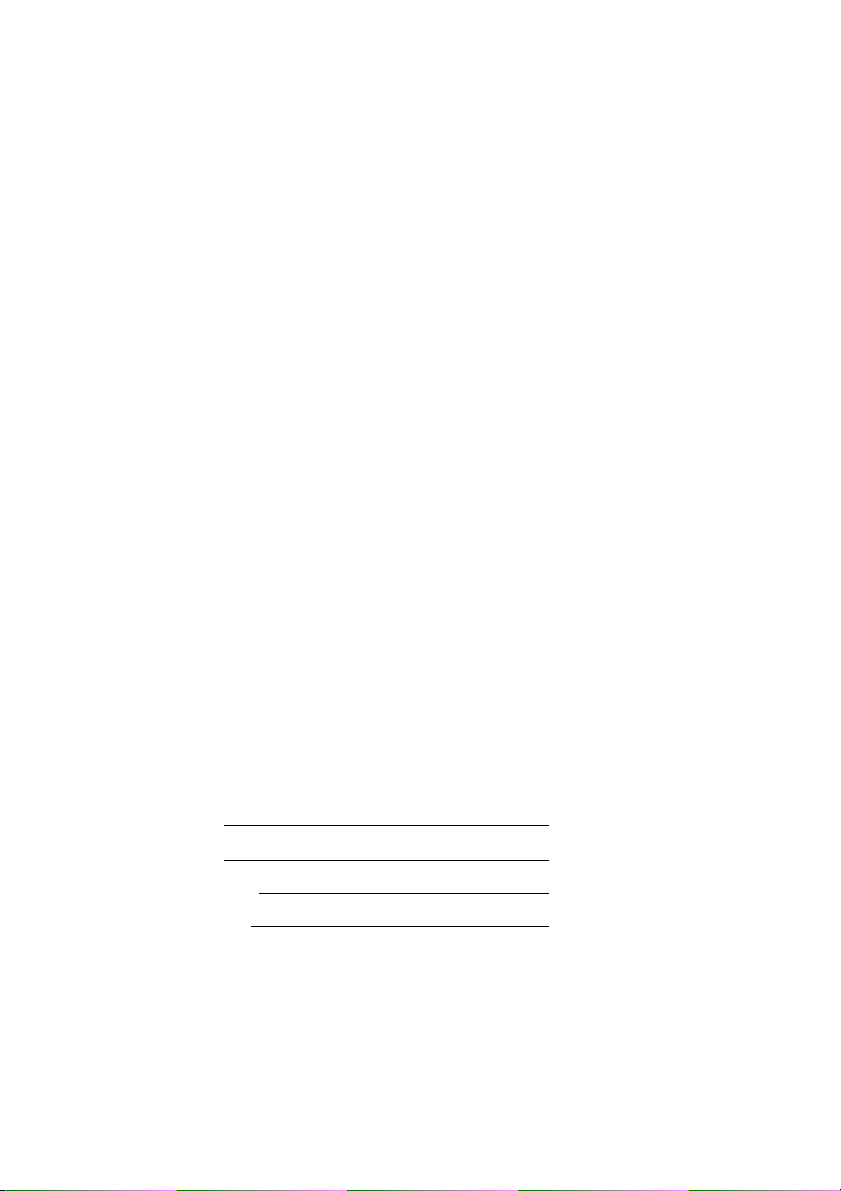
II
V‰echna práva vyhrazena.
UÏivatelská pfiíruãka k notebooku TravelMate série 350
PÛvodní vydání: Srpen 2000
Informace v této publikaci mohou b˘t ãas od ãasu zmûnûny, a to bez upozorÀování
jak˘chkoli osob na takovéto opravy nebo zmûny. Tyto zmûny budou zapracovány
do nov˘ch vydání této pfiíruãky nebo doplÀkov˘ch dokumentÛ a publikací.
Tato spoleãnost neposkytuje Ïádné záruky s ohledem na obsah zde uveden˘ch
informací.
Do kolonek, uveden˘ch níÏe, si zaznamenejte ãíslo modelu poãítaãe, v˘robní
ãíslo, datum a místo zakoupení. V˘robní ãíslo a ãíslo modelu jsou uvedeny na
‰títku, kter˘ je na spodní stranû poãítaãe. Ve‰kerá korespondence, t˘kající se
Va‰eho pfiístroje, musí obsahovat v˘robní ãíslo, ãíslo modelu a informace o prodeji.
Poãítaã Notebook TravelMate série 350
âíslo modelu:
V˘robní ãíslo:
Datum zakoupení:
Místo zakoupení:
Acer a logo Acer jsou registrované obchodní známky spoleãnosti Acer
Incorporated. Názvy nebo obchodní znaãky v˘robkÛ jin˘ch spoleãností jsou v této
pfiíruãce uvádûny pouze z identifikaãních dÛvodÛ, pfiiãemÏ náleÏejí jejich odpovídajícím vlastníkÛm (spoleãnostem).
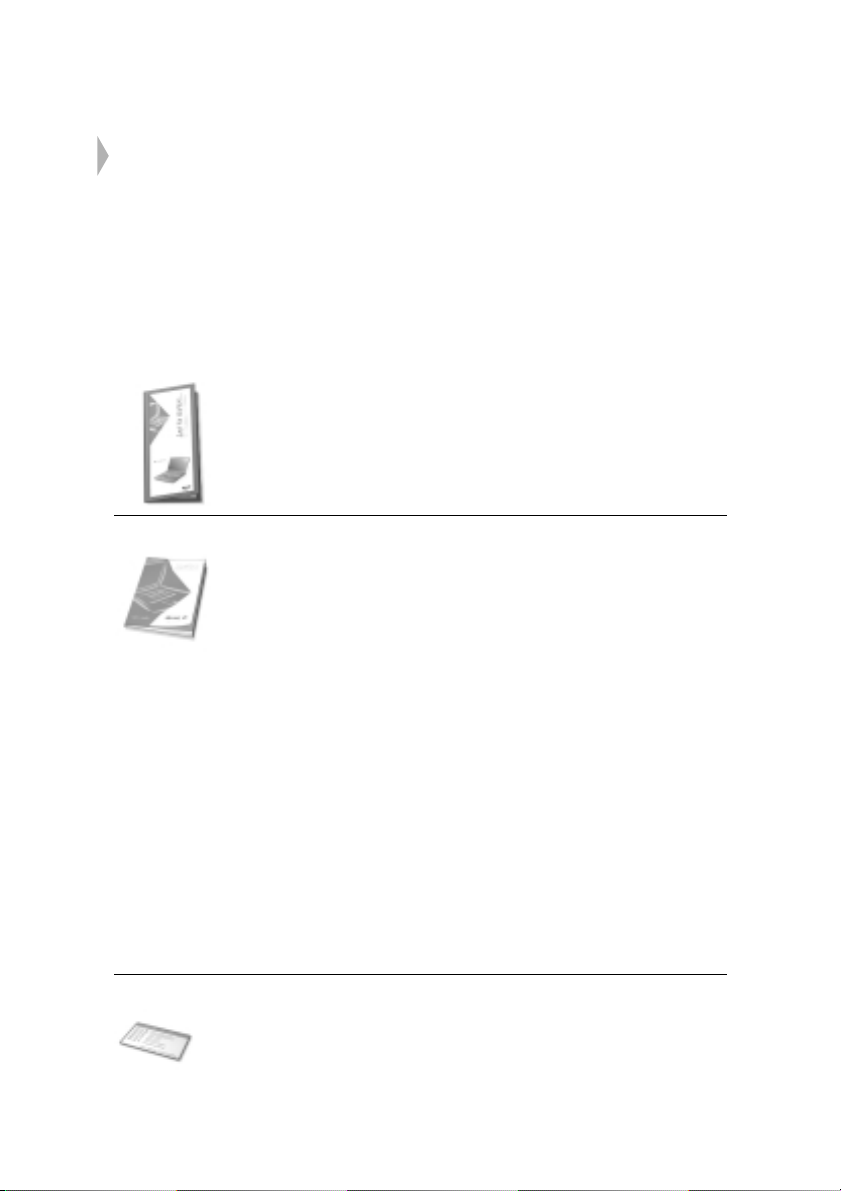
III
Nejdfiíve nûkolik vûcí úvodem
Rádi bychom Vám podûkovali, Ïe jste si zvolili notebook série TravelMate.
Doufáme, Ïe budete se sv˘m poãítaãem TravelMate spokojeni tak, jako jsme byli
my, kdyÏ jsme tento poãítaã pro Vás pfiipravovali.
Va‰i prÛvodci
Abychom Vám usnadnili pouÏívání Va‰eho poãítaãe TravelMate, pfiipravili jsme
pro Vás nûkolik prÛvodcÛ:
Jako úplnû první - rozkládací plakát Just for Starters... Vá m
pomÛÏe na samotném zaãátku pfii sestavování Va‰eho
poãítaãe.
Tato UÏivatelská pfiíruãka Vám pfiedstaví fiadu moÏností, které
Vám umoÏní, abyste byli díky svému poãítaãi produktivnûj‰í.
Tento prÛvodce poskytuje jasné a pfiehledné informace, t˘kající
se poãítaãe. Z tohoto dÛvodu si jej peãlivû pfieãtûte.
Pokud byste si nûkdy chtûli vytisknout kopii, je tato
UÏivatelská pfiíruãka v anglickém jazyce dostupná ve formátu
PDF. Pfii tisku postupujte takto:
1. V prostfiední Windows klepnûte na tlaãítko Start, Programy,
TravelMate.
2. Klepnûte na poloÏku TravelMate User Guide.
Poznámka: K prohlíÏení tohoto souboru je nezbytn˘ nainstalo-
van˘ program Adobe Acrobat Reader. Pokud tento program
není na Va‰em poãítaãi nainstalován, klepnutím na poloÏku
UÏivatelská pfiíruãka TravelMate se spustí nejprve program
Setup pro Acrobat Reader. Pfii instalaci postupujte podle
pokynÛ na obrazovce. Pfiípadné pokyny, t˘kající se pouÏívání
programu Adobe Acrobat Reader získáte v nabídce Help
(Nápovûda).
Kartiãka Hot key pocket reference (kapesní prÛvodce „hork˘mi“
klávesami) je uÏiteãná pro rychlou orientaci v kombinacích
funkãní klávesy.
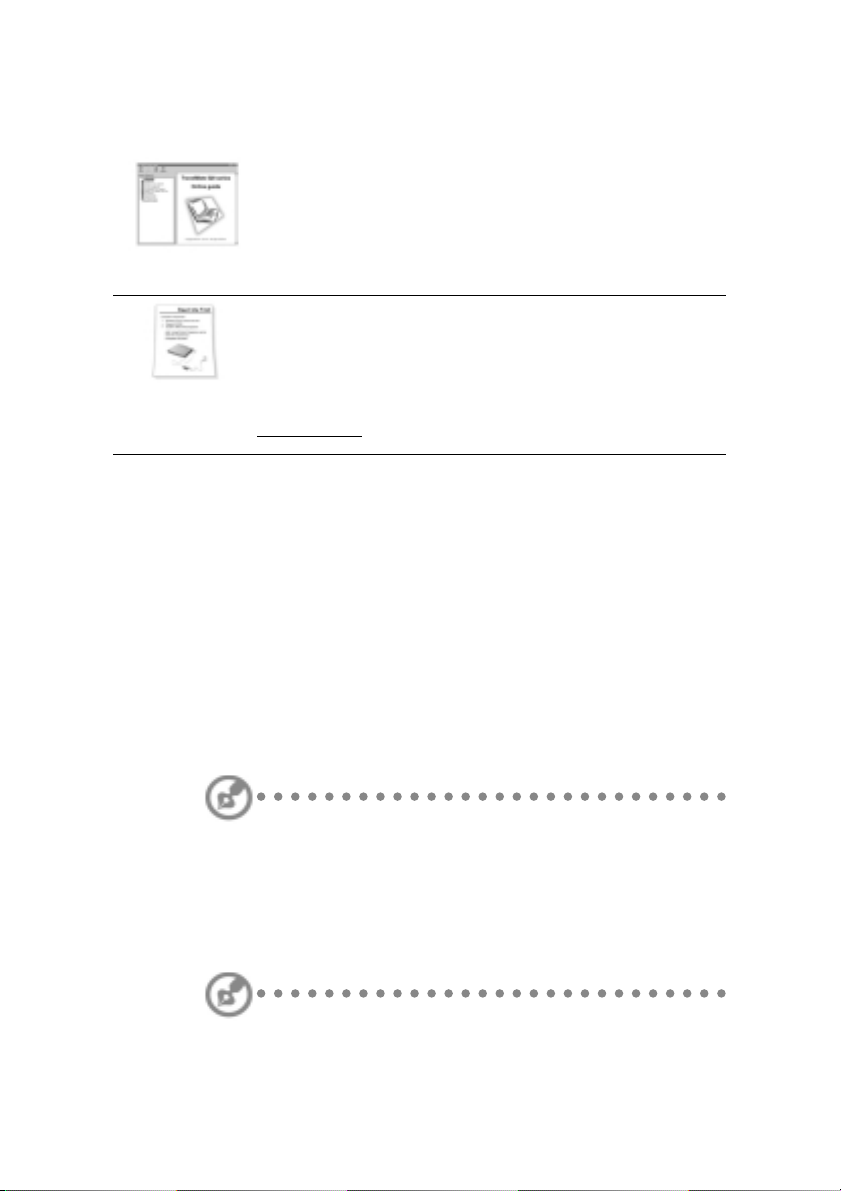
IV
Online prÛvodce (Online guide) pfiedstavuje Va‰i pomocnou ruku
pfii seznamování s poãítaãem, neboÈ obsahuje snadno pfiístupné
podrobné a provázané informace, t˘kající se Va‰eho poãítaãe.
Pro zpfiístupnûní Online prÛvodce:
1. V prostfiední Windows klepnûte na tlaãítko Start, Programy,
TravelMate.
2. Klepnûte na poloÏku TravelMate Online guide.
A nakonec, jako souãást balení Va‰eho poãítaãe mÛÏe b˘t i list
Read me first, obsahující dÛleÏité poznámky a novinky. Proto
si jej prosím rovnûÏ pfieãtûte.
Poznámka: Online Guide a Read me First jsou v anglickém jazyce.
Pro dal‰í informace o na‰ich v˘robcích, sluÏbách a informacích o technické podpofie (support) mÛÏete nav‰tívit na‰i internetovou stránku
(www
.acer.com).
Základní péãe a rady pro pouÏívání Va‰eho
poãítaãe
Zapínání a vypínání poãítaãe
Pfii zapínání poãítaãe jednodu‰e posuÀte a pak uvolnûte posuvn˘ síÈov˘ vypínaã,
umístûn˘ na levé stranû svého poãítaãe TravelMate.
Vypnutí napájení poãítaãe mÛÏete provést nûkter˘m z následujících zpÛsobÛ:
• S pouÏitím pfiíkazu Windows pro vypnutí. Klepnûte na tlaãítko Start, Vypnout,
Vypnout a nakonec klepnûte na tlaãítko OK.
• Pomocí síÈového vypínaãe
Poznámka: SíÈov˘ vypínaã mÛÏete rovnûÏ pouÏívat k provádûní
rÛzn˘ch funkcí fiízení spotfieby. Viz ãást „Základní fiízení spotfieby“
na stránce 26.
• Pro fiízení spotfieby pouÏijte pfiizpÛsobené funkce
Vypnutí poãítaãe mÛÏete rovnûÏ provést sklopením krytu displeje nebo stisknutím
„horké“ klávesy Fn-F4 pro „uspání“ (sleep) . Viz ãást „Základní fiízení spotfieby“
na stránce 26.
Poznámka: Pokud nemÛÏete vypnout poãítaã normálním zpÛsobem,
posuÀte a podrÏte síÈov˘ vypínaã alespoÀ 4 sekundy, aÏ se poãítaã
vypne. Pokud poãítaã vypnete a chcete jej opût zapnout, vyãkejte pfied
jeho opûtovn˘m zapnutím alespoÀ dvû sekundy.
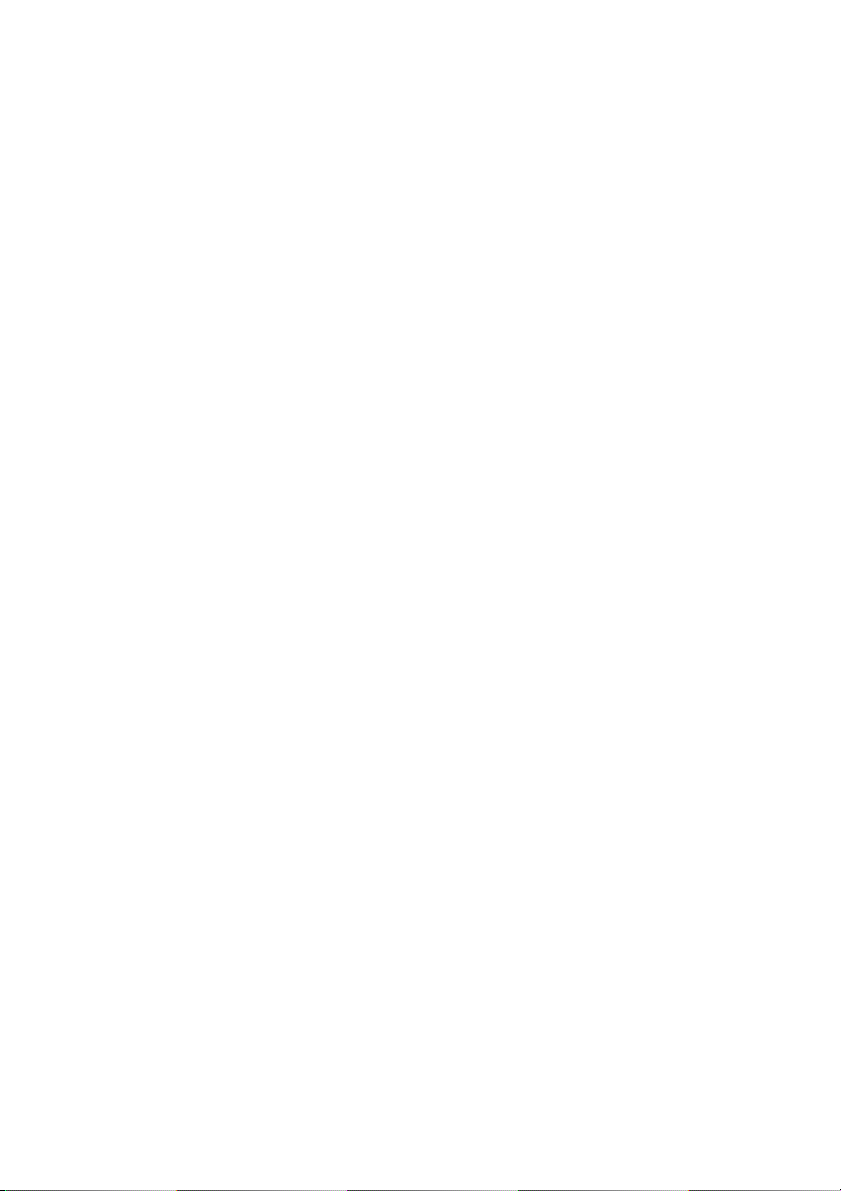
V
Péãe o Vበpoãítaã
Vበpoãítaã Vám bude dobfie slouÏit, budete-li o nûj správnû peãovat.
• Nevystavujte poãítaã pfiímému sluneãnímu záfiení. NeumisÈujte jej do blízkosti
zdrojÛ tepla, jak˘m je napfiíklad radiátor.
• Nevystavujte poãítaã teplotám, niωím neÏ 0C nebo vy‰‰ím neÏ 50C.
• Nevystavujte poãítaã magnetick˘m polím.
• Nevystavujte poãítaã de‰ti nebo vlhkosti.
• ZabraÀte polití poãítaãe vodou nebo jakoukoli tekutinou.
• Nevystavujte poãítaã velk˘m nárazÛm a otfiesÛm.
• Nevystavujte poãítaã prachu a neãistotám.
• Na horní plochu poãítaãe nikdy neumisÈujte Ïádné pfiedmûty, aby nedo‰lo
k jeho po‰kození.
• Vyvarujte se prudkého zavírání krytu displeje.
• Nikdy poãítaã neumisÈujte na nerovné plochy.
Péãe o síÈov˘ adaptér
Zde je nûkolik rad, jak peãovat o síÈov˘ adaptér:
• Nepfiipojujte síÈov˘ adaptér k Ïádnému jinému zafiízení.
• Ne‰lapejte na síÈovou pfiívodní ‰ÀÛru a neumisÈujte na ni Ïádné tûÏké pfiedmûty.
Umístûte síÈovou ‰ÀÛru a ve‰keré kabely mimo frekventovanou oblast, kde
ãasto chodí lidé.
• Pfii odpojování síÈové ‰nÛry ze zásuvky ve zdi netahejte za samotnou ‰ÀÛru, ale
vÏdy uchopte zástrãku.
• Celková proudová zátûÏ pfiipojen˘ch zafiízení nesmí pfiesáhnout proudovou
zátûÏ prodluÏovací ‰ÀÛry (pokud ji pouÏíváte). Kromû toho celkové zatíÏení
ve‰kerého zafiízení, zapojeného do jedné zásuvky ve zdi, nesmí pfiesáhnout
kapacitu pojistky.
Péãe o baterie
Zde je nûkolik rad, jak peãovat o baterie:
• PouÏívejte pouze baterie stejného druhu. Pfied vyjmutím nebo v˘mûnou baterií
vypnûte napájení poãítaãe.
• Nezasahujte do obalu baterií. UdrÏujte baterie mimo dosah dûtí.
• PouÏité baterie odstraÀte v souladu s místními pfiedpisy a nafiízeními. Pokud je
to moÏné, proveìte jejich recyklaci.
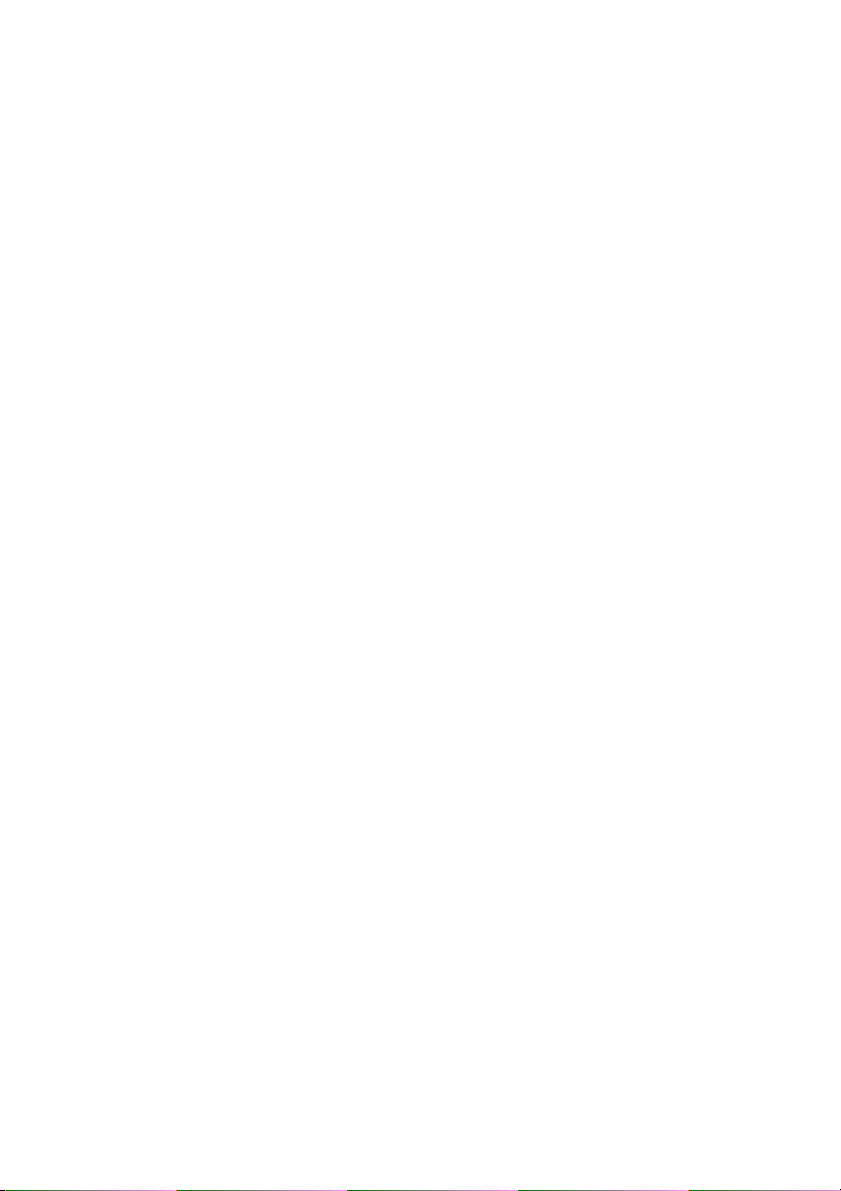
VI
âi‰tûní a servis poãítaãe
Pfii ãi‰tûní svého poãítaãe dodrÏujte následující kroky:
1. Vypnûte poãítaã a vyjmûte drÏák s bateriemi.
2. Odpojte síÈov˘ adaptér.
3. Pro ãi‰tûní pouÏívejte mûkk˘ hadfiík, navlhãen˘ ve vodû. NepouÏívejte tekuté
nebo aerosolové ãistiãe.
Pokud nastane nûkterá z následujících událostí:
* Do‰lo k pádu poãítaãe nebo k po‰kození jeho skfiíÀky.
* Do‰lo k polití poãítaãe tekutinou.
* Poãítaã nepracuje normálnû.
Viz ãást „OdstraÀování potíÏí s m˘m poãítaãem“ na stránce 45.
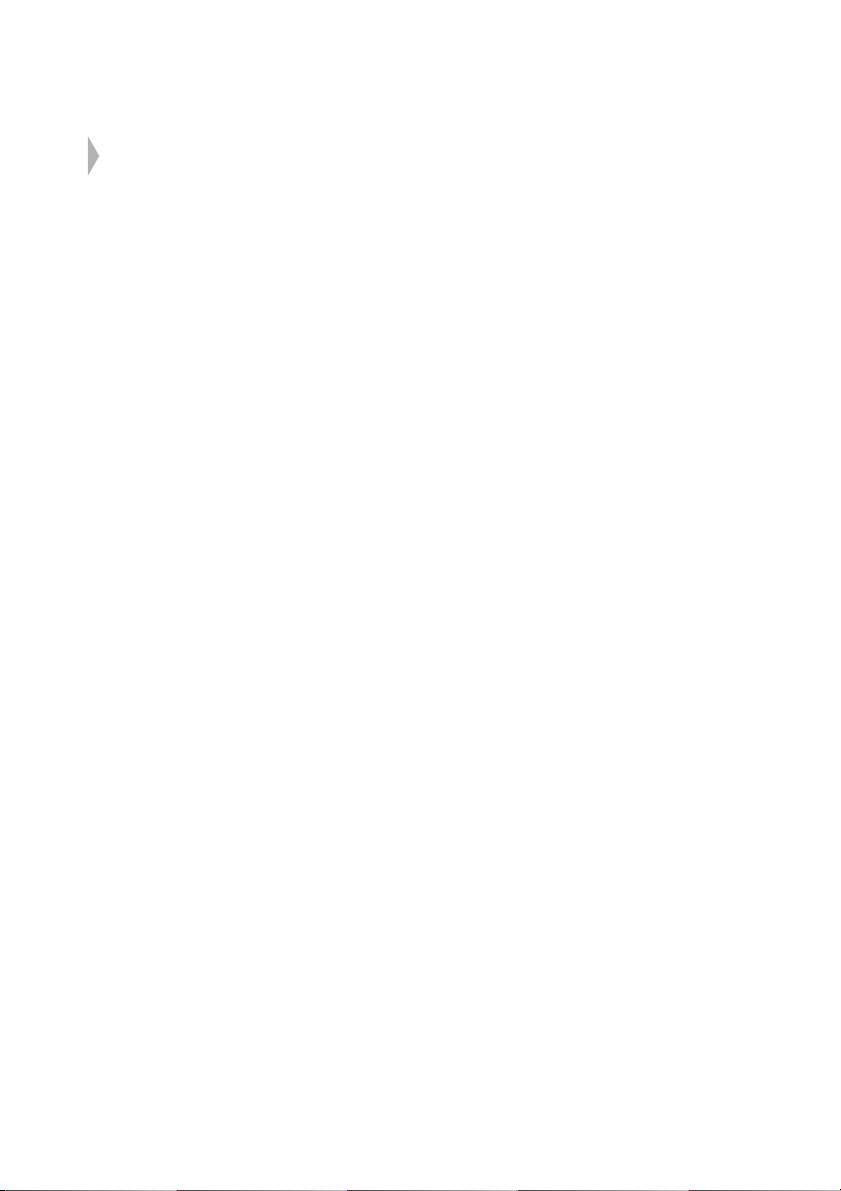
Nejdfiíve nûkolik vûcí úvodem III
Va‰i prÛvodci III
Základní péãe a rady pro pouÏívání Va‰eho poãítaãe IV
1 Obeznámení s poãítaãem TravelMate 1
Prohlídka poãítaãe TravelMate 3
âelní pohled 3
Pohled na levou stranu 5
Pohled na pravou stranu 6
Pohled zezadu 6
Pohled zespodu 8
Pfiednosti 9
Indikátory 11
PouÏívání klávesnice 13
Speciální klávesy 13
Touchpad 19
Základy ovládání touchpadu 19
Ukládání dat 21
Pevn˘ disk 21
Mechanika EasyLink combo 21
PouÏívání software 23
Audio 25
Nastavení hlasitosti 25
Základní fiízení spotfieby 26
Pfiená‰ení poãítaãe TravelMate 27
Odpojování z pracovní plochy 27
Pfiená‰ení poãítaãe 27
Pfienesení poãítaãe domÛ 28
Cestování s poãítaãem 30
Mezinárodní cestování s poãítaãem 30
Zabezpeãení Va‰eho poãítaãe 32
PouÏívání bezpeãnostního zámku poãítaãe 32
PouÏívání ãipové karty SmartCard 32
PouÏívání hesel 33
Obsah
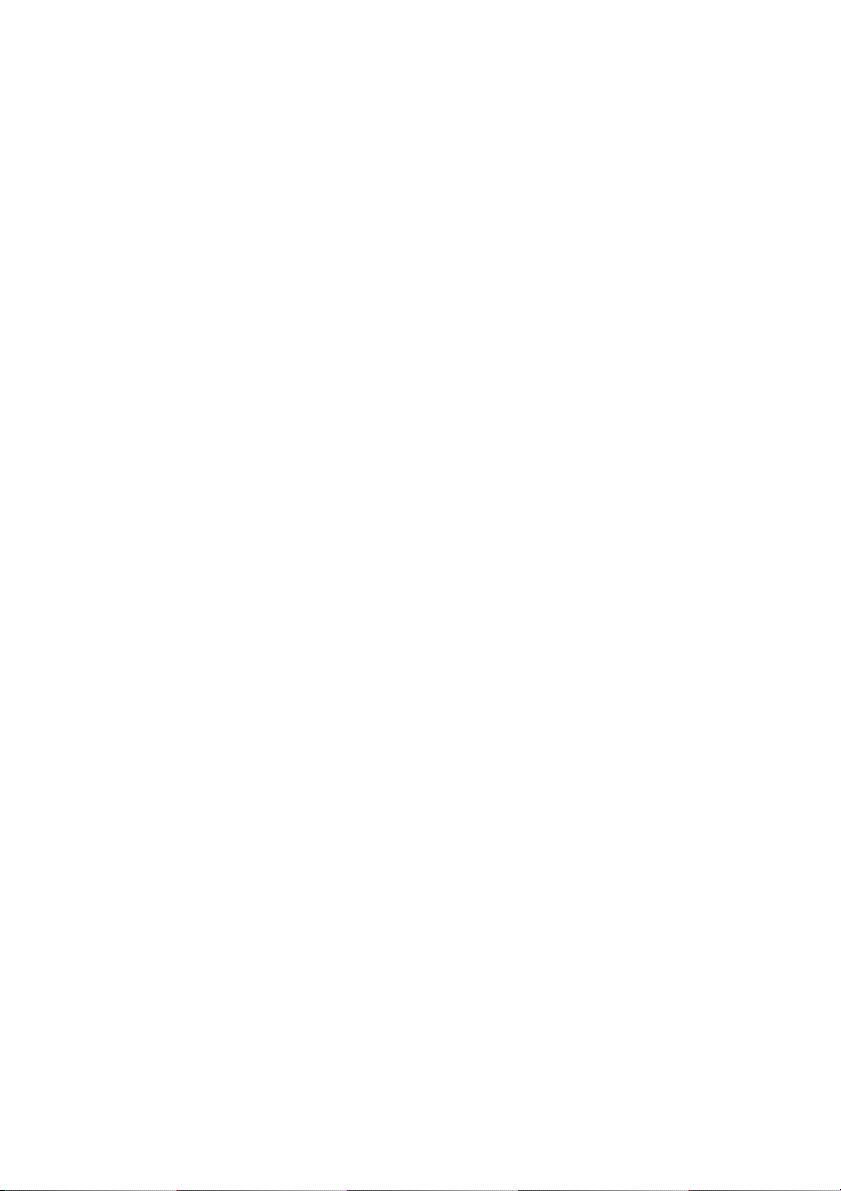
VIII
2 PfiizpÛsobování poãítaãe 37
Roz‰ifiování prostfiednictvím doplÀkÛ 39
DoplÀky pro roz‰ífiení konektivity 39
DoplÀky pro roz‰ífiení konfigurace 43
PouÏívání systémov˘ch pomocn˘ch programÛ (utilit) 46
Sleep Manager 46
Notebook Manager 46
Launch Manager 47
BIOS utilita 48
3 OdstraÀování problémÛ
s m˘m poãítaãem 49
âasto pokládané otázky 51
Rady pfii odstraÀování problémÛ 55
PouÏívání programu PC-Doctor 55
Chybové zprávy 56
VyÏádání servisu 58
Mezinárodní záruka (ITW) 58
Pfiedtím, neÏ zavoláte 58
Pfiíloha A Technické údaje 61
Pfiíloha B Pfiedpisy a vyhlá‰ky 67
PlatinumSecret
TM
75
Pfiedmluva 77
Instalace / odinstalace 76
Spu‰tûní software PlatinumSecure
TM
80
Spu‰tûní software Platinum Key
TM
83
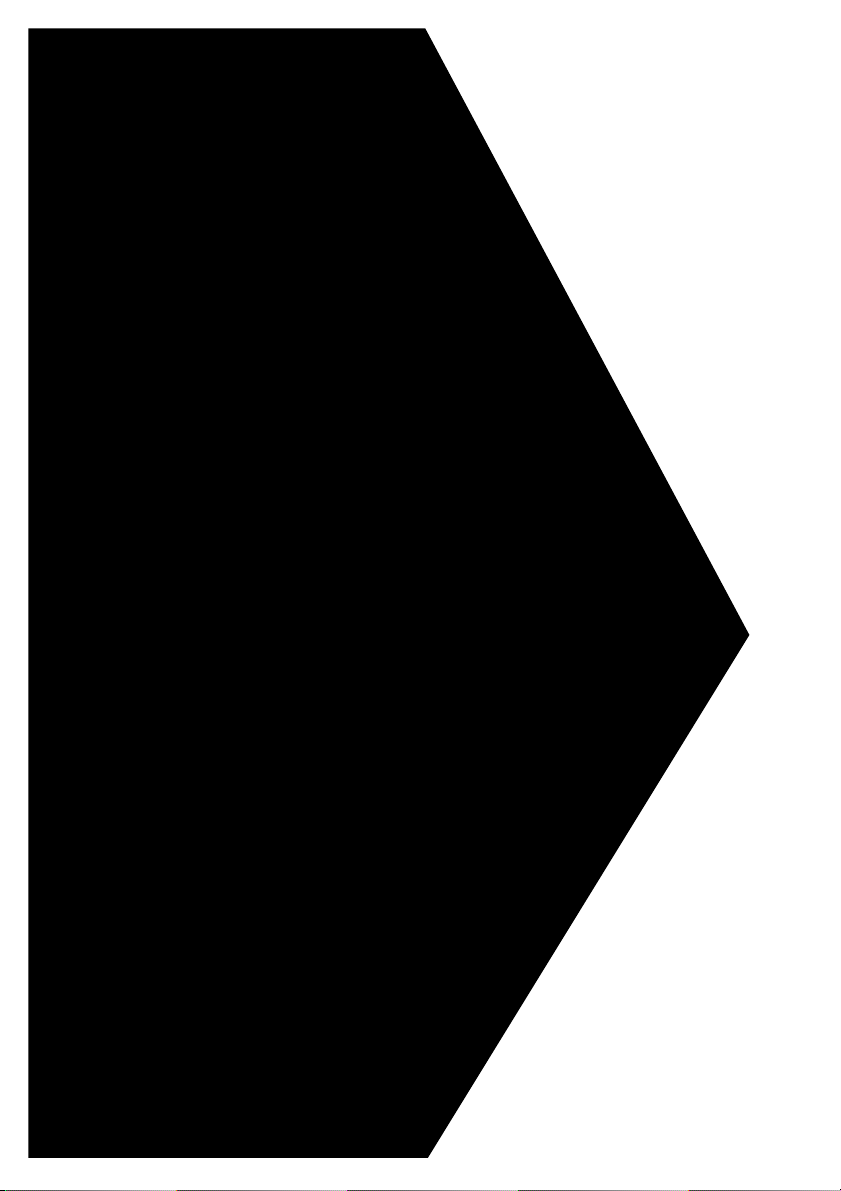
1 Obeznámení s poãítaãem
TravelMate
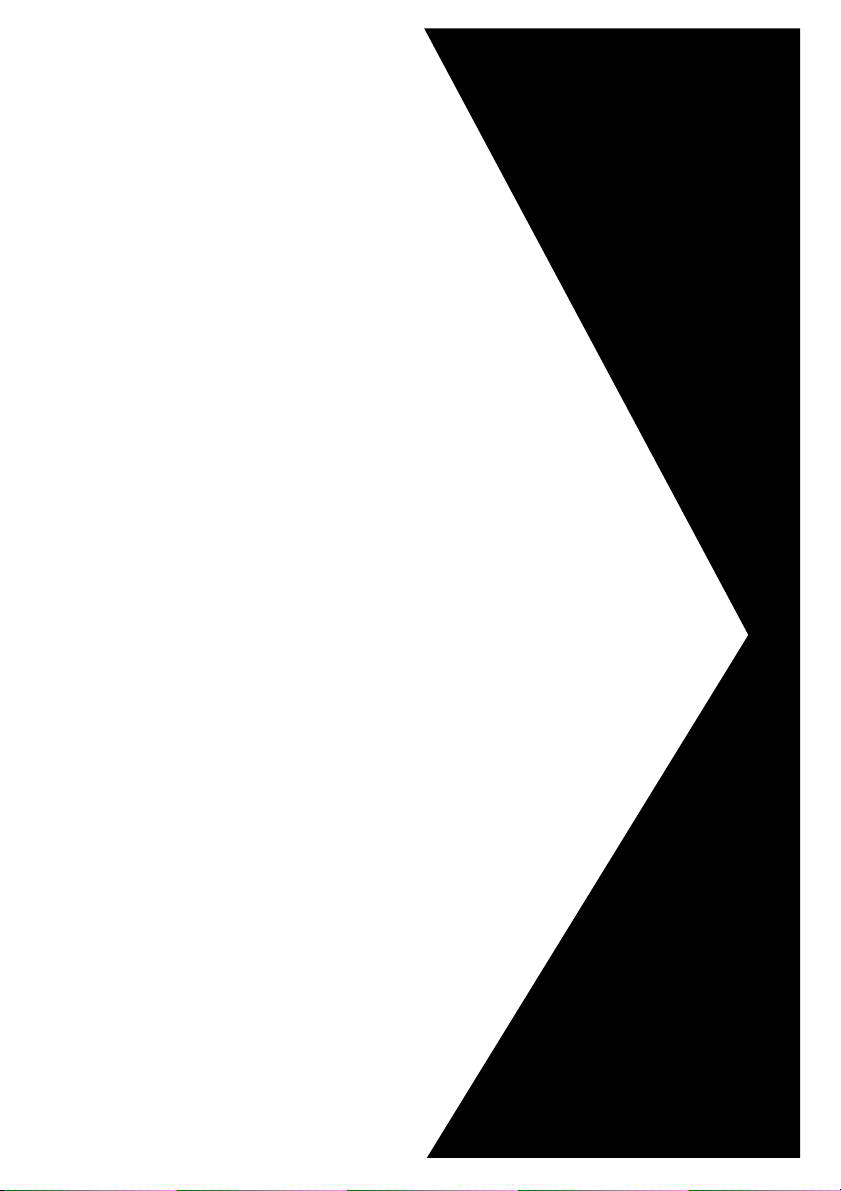
Vበpoãítaã TravelMate pfiedstavuje kombinaci vysokého v˘konu, v‰estrannosti, pfiedností fiízení spotfieby
a multimediálních schopností s jedineãn˘m stylem a ergonomick˘m designem. Se sv˘m nov˘m v˘poãetním partnerem docílíte nedostiÏnou produktivitu a spolehlivost.
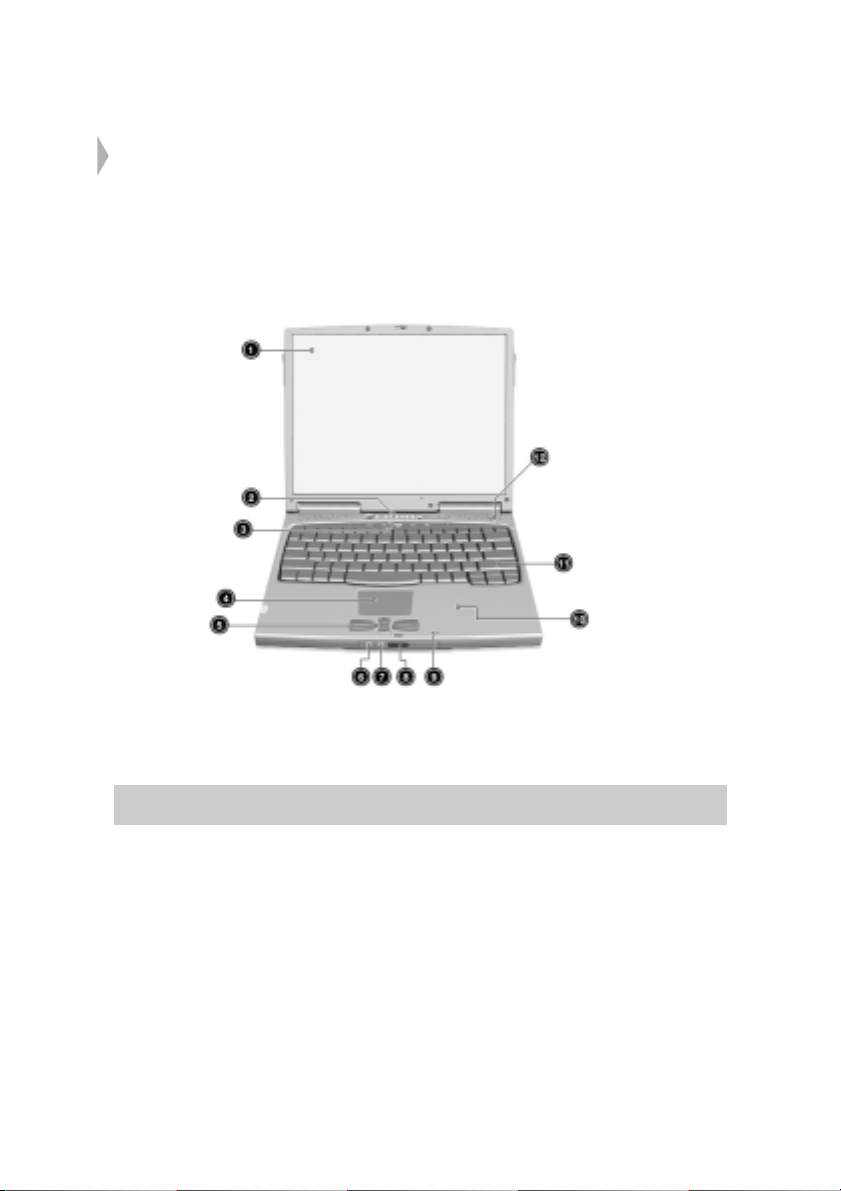
3
Prohlídka poãítaãe TravelMate
Po sestavení svého poãítaãe podle postupu, kter˘ je vyobrazen na plakátû Just for
Starters... se nyní podíváme „kolem dokola“ na Vበnov˘ poãítaã TravelMate.
âelní pohled
âíslo PoloÏka Popis
1 Obrazovka displeje RovnûÏ naz˘van˘ LCD
(displej s tekut˘mi krystaly)
2 Stavové indikátory Svûtelné diody (LED), které se zapínají a vypínají
pfii zobrazování stavu poãítaãe a jeho jednotliv˘ch
funkcí a komponentÛ.
3 Klávesy pro spou‰tûní Tlaãítka (klávesy) pro spou‰tûní ãasto pouÏíva-
programÛ n˘ch programÛ. Viz ãást „Klávesy pro spou‰tûní
programÛ“ na stránce 18, kde najdete více
podrobností.
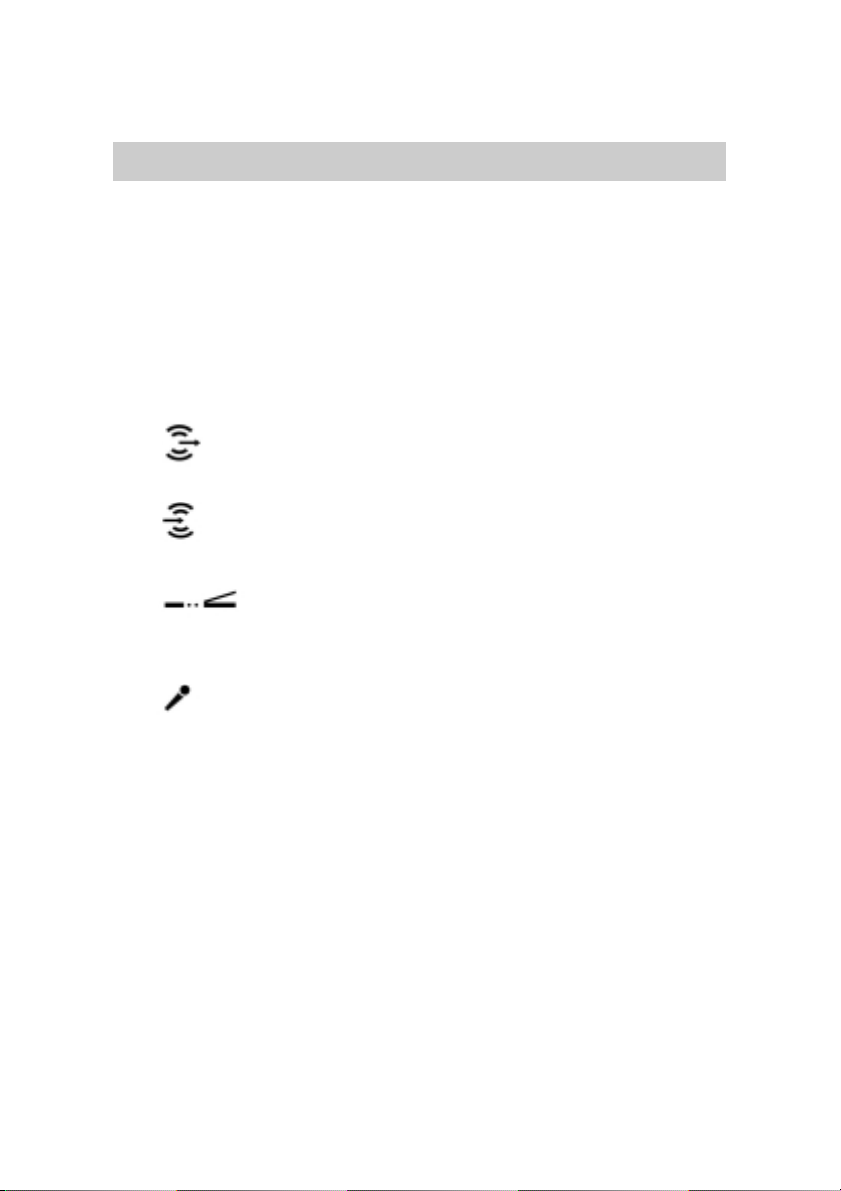
4
1 Obeznámení s poãítaãem TravelMate
âíslo PoloÏka Popis
4 Touchpad Polohovací zafiízení citlivé na dotek, které pracuje
podobnû jako poãítaãová my‰.
5 Tlaãítka pro klepnutí Levé a pravé tlaãítko má stejnou funkci, jako levé
(levé, stfiední a pravé) a pravé tlaãítko my‰i. Stfiední tlaãítko slouÏí jako
rolovací (nahoru/dolÛ).
6 Zásuvka pro pfiipojení Linkov˘ v˘stup pro pfiipojení audiozafiízení
v˘stupu reproduktorÛ/ (napfiíklad reproduktory, sluchátka).
sluchátek
7 Zásuvka vstupní linky Linkov˘ vstup pro pfiipojení audiozafiízení (napfií-
klad CD pfiehrávaã, stereofonní walkman).
8 Infraãerven˘ port Tento port slouÏí pro vytvofiení rozhraní s dal‰ími
infraãerven˘mi zafiízeními (jako je napfiíklad
IR-tiskárna, poãítaãe vybavené infraãerven˘m
portem a podobnû).
9 Mikrofon SlouÏí ke snímání zvuku a hlasu do poãítaãe.
10 Plocha pro opfiení Pohodlná podpÛrná oblast pro Va‰e ruce pfii
zápûstí pouÏívání poãítaãe.
11 Klávesnice SlouÏí pro zadávání údajÛ do Va‰eho poãítaãe.
12 Reproduktor SlouÏí ke zvukovému v˘stupu z Va‰eho poãítaãe.
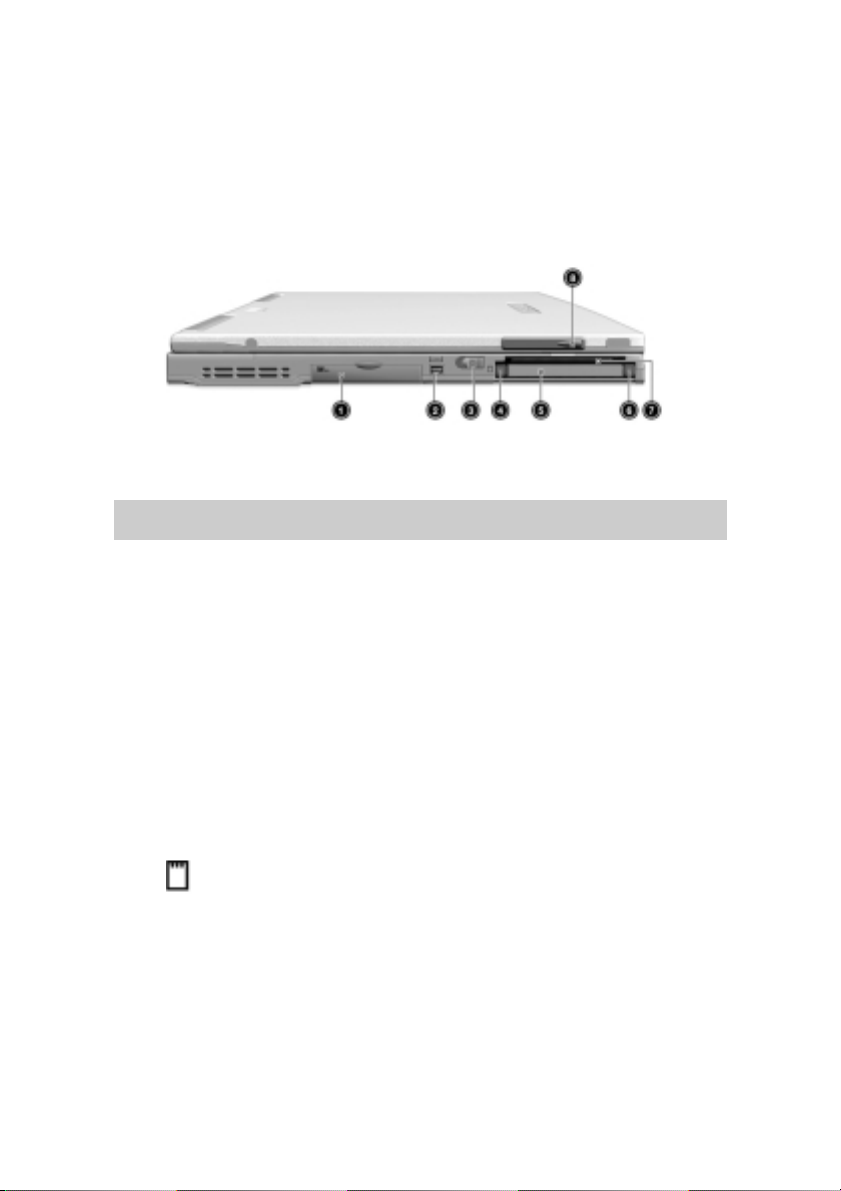
5
Pohled na levou stranu
âíslo PoloÏka Popis
1 Konektor pro pfiipojení SlouÏí pro pfiipojení mechaniky EasyLink combo.
mechaniky
EasyLink combo
2 Port IEEE 1394 SlouÏí pro pfiipojení k kterémukoli podporovanému
zafiízení IEEE 1394.
3 SíÈov˘ vypínaã Pro zapnutí napájení poãítaãe.
4 Tlaãítko pro vysunutí SlouÏí pro vysunutí PC-karty ze slotu.
PC-karty
5 Slot pro roz‰ifiující Pro pfiipojení 16-bitové PC-karty Typu I/II nebo
PC-kartu karty Typu III nebo 32-bitové PC-karty CardBus.
6 Tlaãítko pro vysunutí SlouÏí pro vysunutí ãipové karty SmartCard ze
ãipové karty SmartCard slotu.
7 Slot pro ãipovou kartu Slot pro rozhraní ãipové karty SmartCard
SmartCard s autentizací pfied zavedením systému.
8 Slot pro soupravu Pro pfiipojení videokonferenãní soupravy Video
Video capture kit capture kit na levé stranû
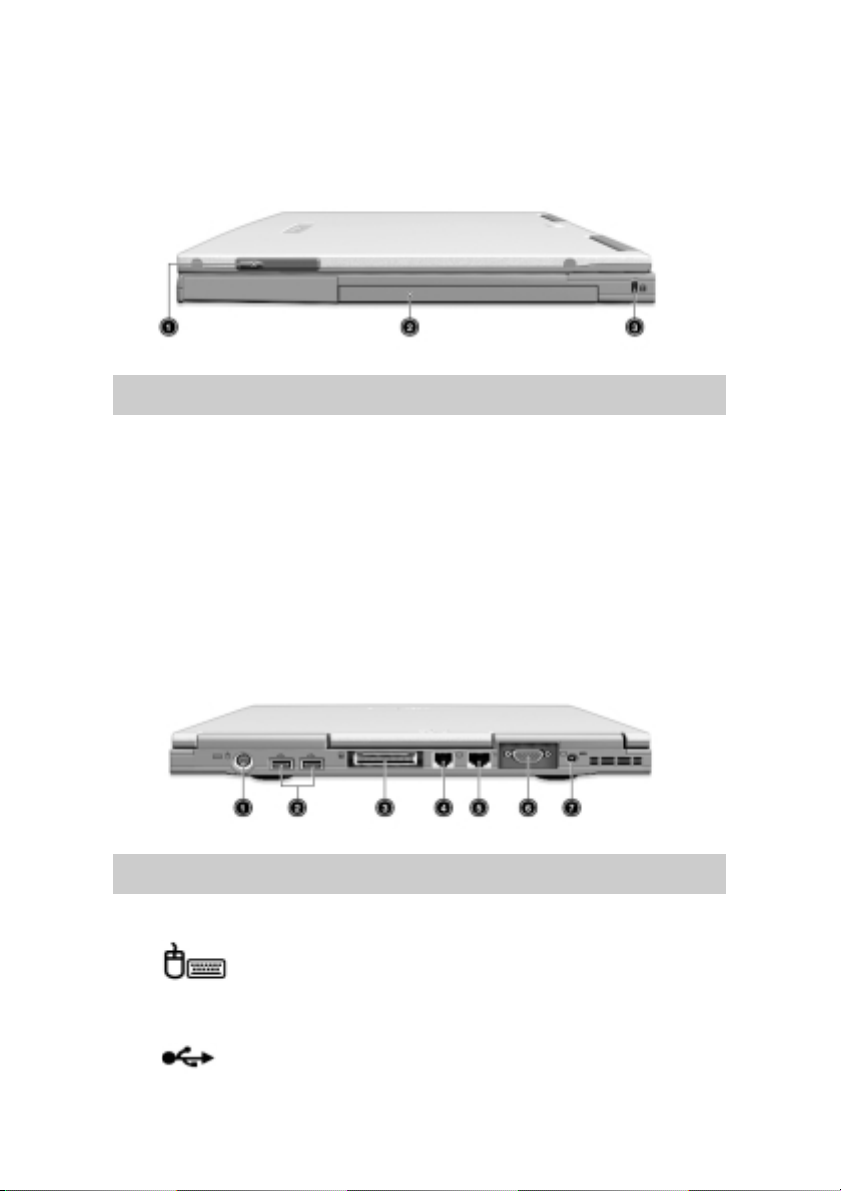
6
1 Obeznámení s poãítaãem TravelMate
Pohled na pravou stranu
âíslo PoloÏka Popis
1 Slot pro soupravu Pro pfiipojení videokonferenãní soupravy Video
Video capture kit capture kit na pravé stranû poãítaãe.
2 Prostor pro baterii Zde je umístûn modul baterie poãítaãe.
3 Bezpeãnostní zámek Pro pfiipojení k bezpeãnostnímu zámku poãítaãe
(zaloÏen na kompatibilitû se systémem
Kensington).
Pohled zezadu
âíslo PoloÏka Popis
1 Port PS/2 SlouÏí pro pfiipojení jakéhokoli zafiízení, kompati-
bilního s PS/2 (napfiíklad klávesnice/my‰ PS/2).
2 Porty USB (dva) Pro pfiipojení jakéhokoli zafiízení s rozhraním
USB (napfiíklad my‰ nebo kamera USB).
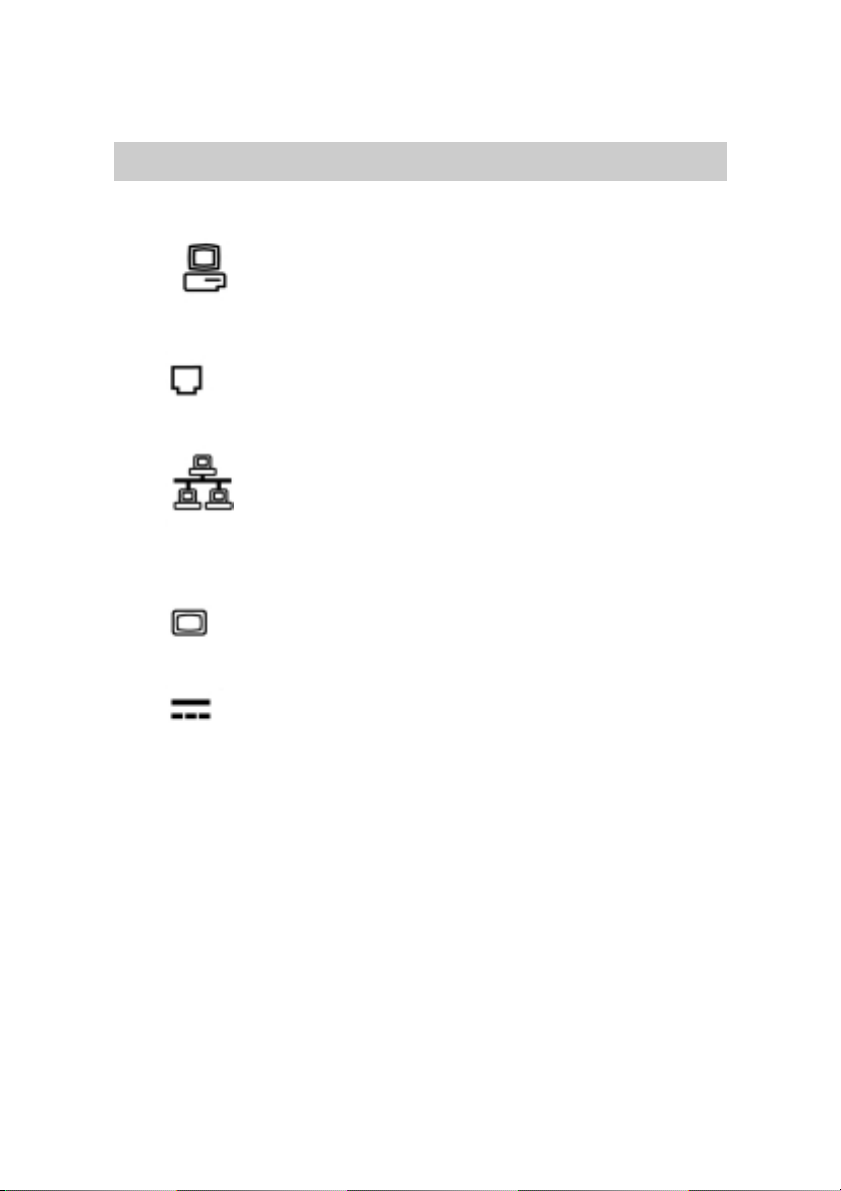
7
âíslo PoloÏka Popis
3 Roz‰ifiující port Replikátor portÛ nebo pro pfiipojení zafiízení
EasyPort.
4 Zásuvka pro modem Pro pfiipojení vestavûného modemu k telefonní
lince.
5 Zásuvka pro pfiipojení Pro pfiipojení k poãítaãové síti typu Ethernet
k poãítaãové síti 10/100.
6 Port pro vnûj‰í monitor Pro pfiipojení zobrazovacího zafiízení (napfiíklad
externího monitoru, LCD projektoru) pfii zobrazení
aÏ 64.000 barev s rozli‰ením 1280 x 1024 bodÛ.
7 Zásuvka pro síÈov˘ Pro pfiipojení síÈového napájecího adaptéru.
adaptér
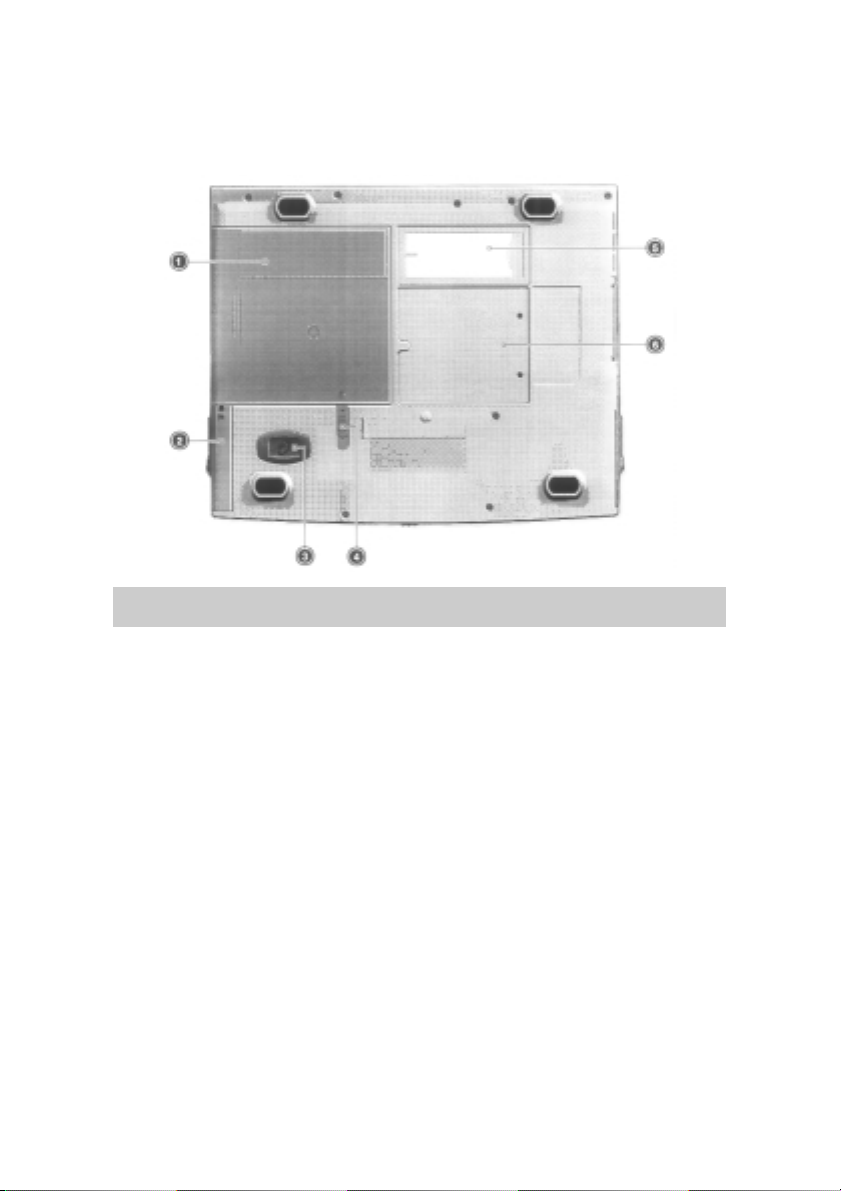
8
1 Obeznámení s poãítaãem TravelMate
âíslo PoloÏka Popis
1 Prostor pro baterii Zde je umístûn modul baterie poãítaãe.
2 Prostor pro pevn˘ disk Zde je uloÏen pevn˘ disk poãítaãe
(zaji‰tûn ‰roubkem).
3 Ochrana pevného Chrání Vበpevn˘ disk proti otfiesÛm.
disku proti otfiesÛm
4 UvolÀovací západka Pro odji‰tûní modulu baterie pfii vyjímání.
modulu baterie
5 Prostor pro osobní Zde vloÏte nav‰tívenku nebo identifikaãní kartu
identifikaãní kartu podobné velikosti pro personalizaci poãítaãe.
6 PamûÈov˘ prostor Zde je uloÏena hlavní pamûÈ poãítaãe.
Pohled zespodu
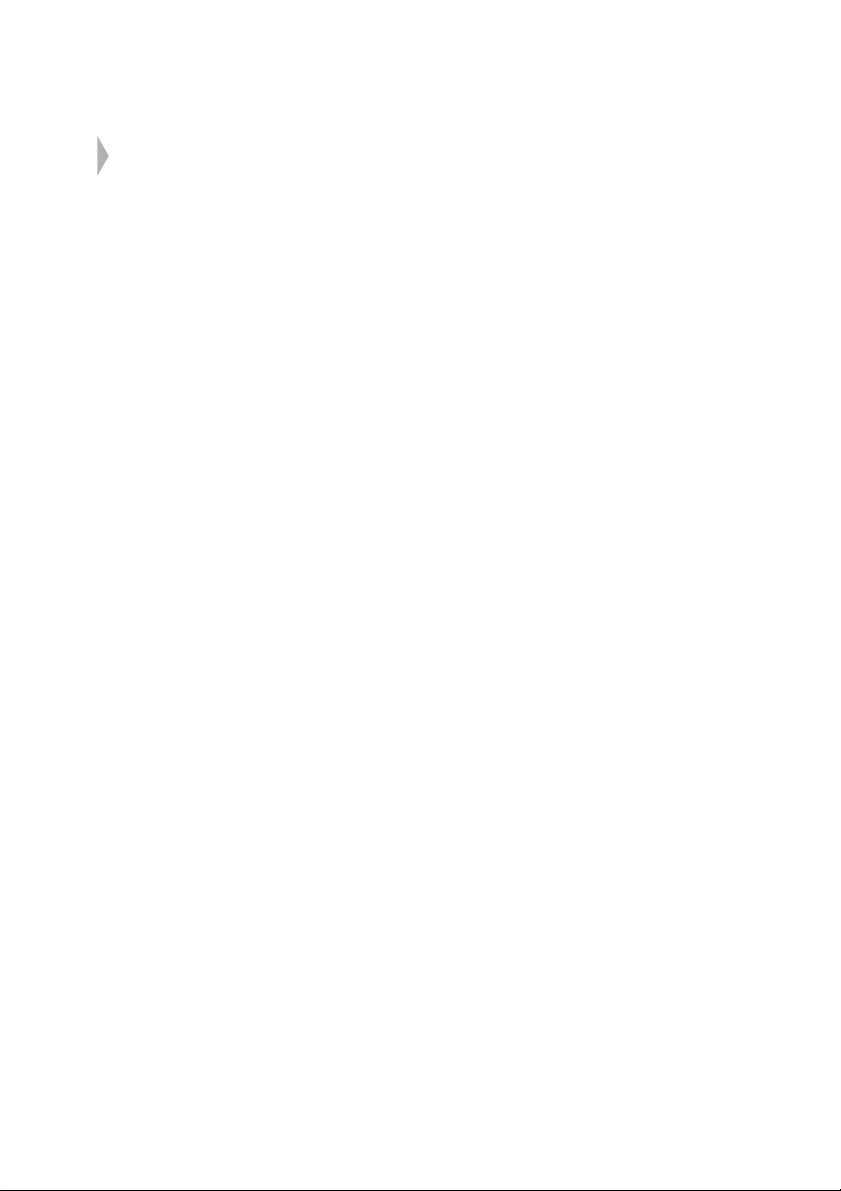
9
Pfiednosti
V dal‰í ãásti je uveden struãn˘ pfiehled mnoha pfiedností poãítaãe:
V˘kon
• Procesor Intel Mobile Pentium III s cache pamûtí 256 kB s technologií
SpeedStep
TM
• 64-bitová pamûÈová sbûrnice
• Externí mechanika EasyLink combo (disketová mechanika a mechanika
CD-ROM nebo DVD-ROM)
• Pevn˘ disk Enhanced-IDE
• Modul baterie Li-ion
• Systém fiízení spotfieby s technologií ACPI
• Rozhraní pro ãipové karty SmartCard s ovûfiením pfied zavedením systému jako
bezpeãnostním prvkem.
Displej
• Aktivní displej LCD (TFT) s 24-bitov˘m True-color zobrazením s rozli‰ením
1024 x 768 bodÛ XGA
• 4 MB aÏ 8 MB videopamûti, s moÏností konfigurace prostfiednictvím BIOS
utility
• MoÏnosti 3D
• Podpora soubûÏného zobrazování na displeji LCD a monitoru CRT
• Podpora dal‰ích v˘stupních zobrazovacích zafiízení, jako jsou napfiíklad LCD
projekãní panely pro prezentace pfied velk˘m obecenstvem
• Funkce pro automatické sníÏení jasu LCD displeje, která automaticky navrhne
nejvhodnûj‰í parametry pro Vበdisplej a pro úsporu energie
• Schopnost podpory dvojitého displeje
Multimédia
• 16-bitov˘ stereo AC'97 PCI 3D audiosystém
• Zabudovan˘ reproduktor a mikrofon
• Vysokorychlostní mechanika CD-ROM nebo DVD-ROM
• Volitelná videokonferenãní USB souprava (USB Video capture kit)
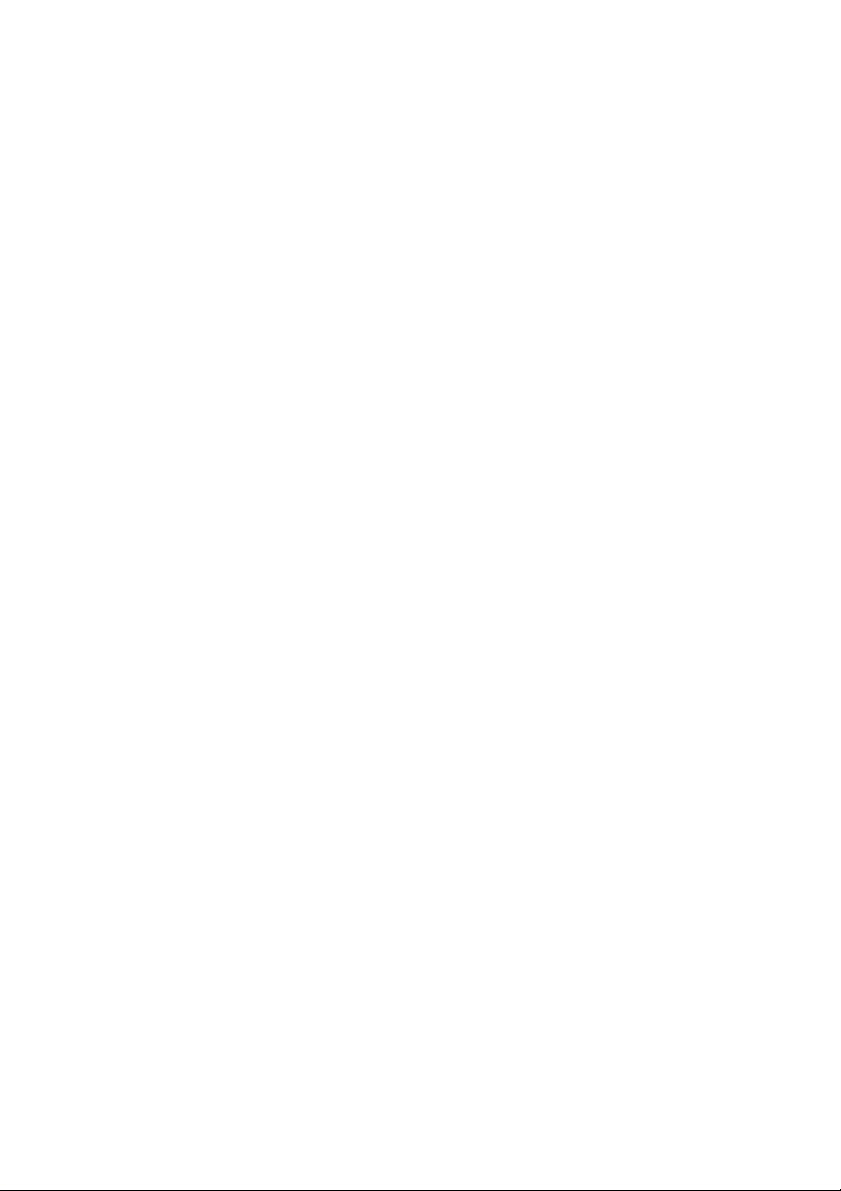
10
1 Obeznámení s poãítaãem TravelMate
Konektivita
• Vysokorychlostní fax/data modem
• Rychlá infraãervená bezdrátová komunikace
• USB konektory/porty
• Port pro sítû Ethernet/Fast Ethernet
• Port IEEE 1394
• Volitelná moÏnost bezdrátové komunikace Bluetooth
• Volitelná bezdrátová síÈ LAN 802.11b
Design a ergonomie
• Hladk˘, jemn˘ a stylov˘ design
• Klávesnice plné velikosti
• Ergonomicky umístûné polohovací zafiízení - touchpad
• Rolovací klávesa pro Internet
Roz‰ifiitelnost
• Slot pro PC-kartu CardBus (dfiíve PCMCIA) (typu II/I nebo III) s podporou
portu ZV (zoomed video)
• Roz‰ifiitelná pamûÈ
• Replikátor portÛ EasyPort
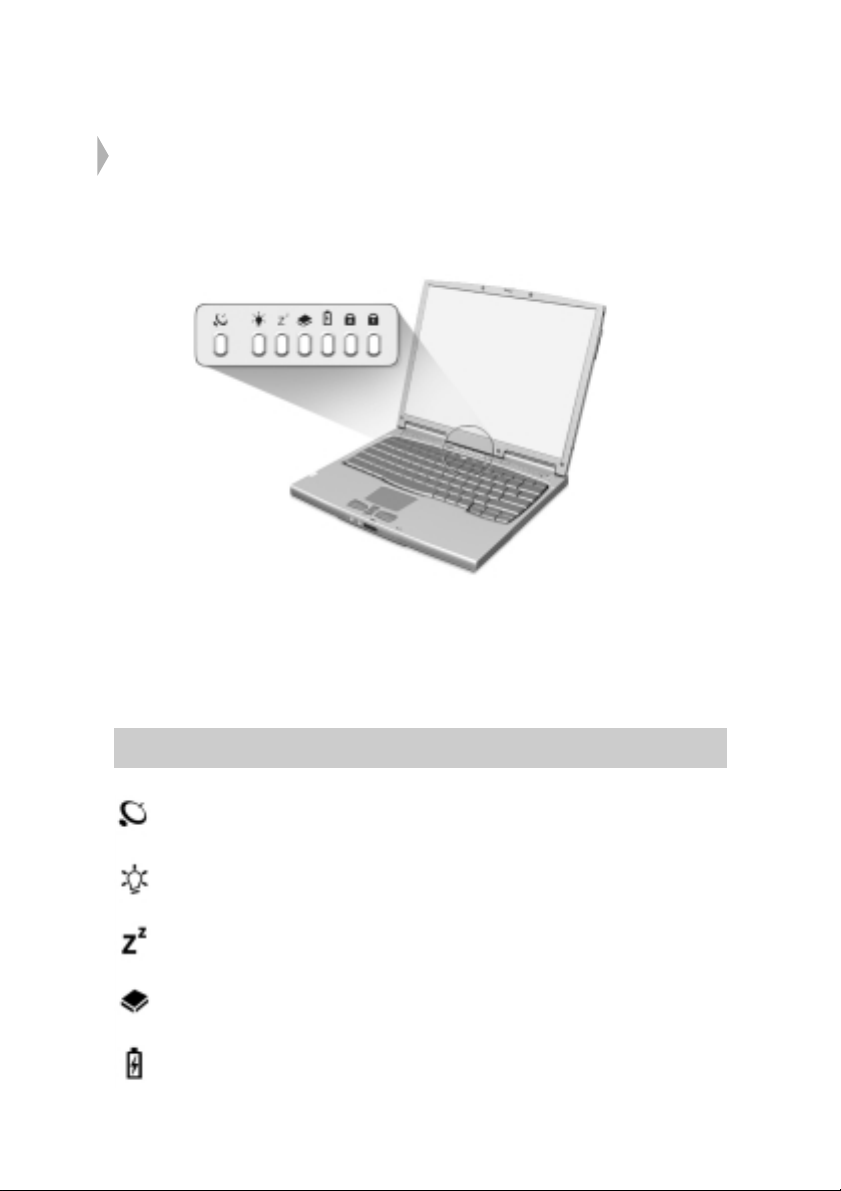
11
Indikátory
Ve spodní ãásti displeje je umístûno 7 snadno ãiteln˘ch stavov˘ch ikon.
Stavové ikony „napájení“ (power) a „spaní“ (sleep) jsou viditelné dokonce i po
zavfiení krytu displeje, takÏe stav poãítaãe mÛÏete sledovat i pfii uzavfieném krytu.
âíslo PoloÏka Popis
Bezdrátová komunikace Rozsvítí se, pokud je aktivní funkce bezdrátová
komunikace Bluetooth nebo bezdrátová síÈ LAN.
Napájení (Power) Svítí, pokud je poãítaã zapnut˘.
„Spánek“ (Sleep) Rozsvítí se, jakmile poãítaã pfiejde do reÏimu
„spánek“.
Aktivita médií Rozsvítí se ve chvíli, kdy je aktivní disketová
mechanika, pevn˘ disk nebo mechanika EasyLink
Combo.
Dobíjení baterie Rozsvítí se ve chvíli, kdy je baterie dobíjena.
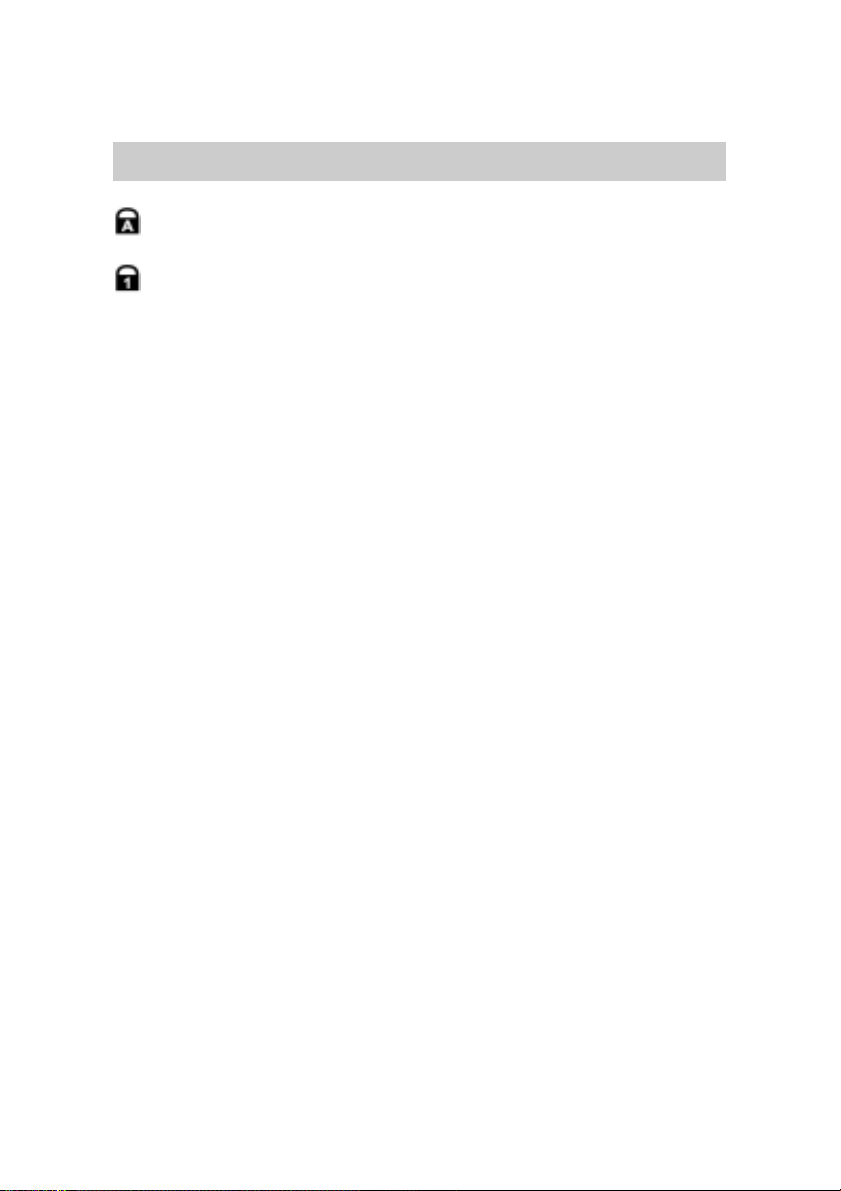
12
1 Obeznámení s poãítaãem TravelMate
âíslo PoloÏka Popis
Caps Lock Rozsvítí se, pokud je aktivní klávesa Caps Lock.
Num Lock Rozsvítí se, pokud je aktivní klávesa Num Lock.
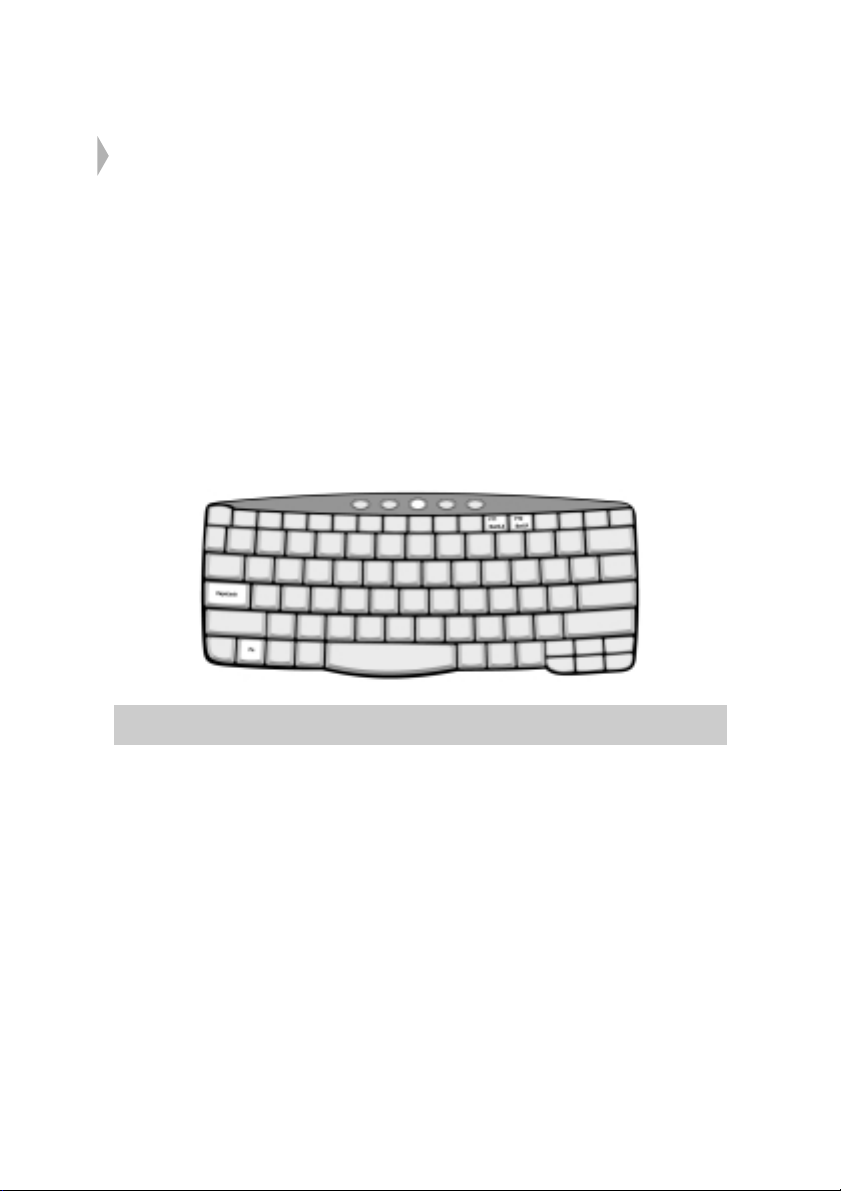
13
PouÏívání klávesnice
Klávesnice poãítaãe je vybavena klávesami plné velikosti spolu se vãlenûnou ãíselnou klávesnicí, dále samostatn˘mi kurzorov˘mi klávesami, dvûmi klávesami pro
Windows a 12 funkãními klávesami.
Speciální klávesy
Klávesy-zámky
Na klávesnici jsou tfii klávesy-zámky, které umoÏÀují stfiídavû zapínat a vypínat
poÏadované funkce.
Klávesa-zámek Popis
Caps Lock Je-li aktivní, jsou v‰echny abecední znaky psány velk˘m
písmem (stejná funkce jako po stisknutí klávesy
Shift+ <písmeno>).
Num Lock (Fn-F11) Je-li aktivní, je numerická klávesnice pfiepnuta do reÏimu
ãísel, to znamená, Ïe klávesy pracují jako na kalkulaãce
(v‰echna ãísla s aritmetick˘mi operátory, jako je +, -, x, /).
Tento reÏim pouÏívejte, potfiebujete-li zadávat vût‰í mnoÏství numerick˘ch údajÛ. Lep‰ím fie‰ením mÛÏe b˘t pfiipojení
externí ãíselné klávesnice.
Scroll Lock (Fn-F12) Je-li aktivní, posune se obrazovka o jeden fiádek nahoru
nebo dolÛ po stisknutí ‰ipky nahoru nebo dolÛ.
Mûjte na pamûti, Ïe funkce Scroll Lock nemusí pracovat
u v‰ech aplikací.
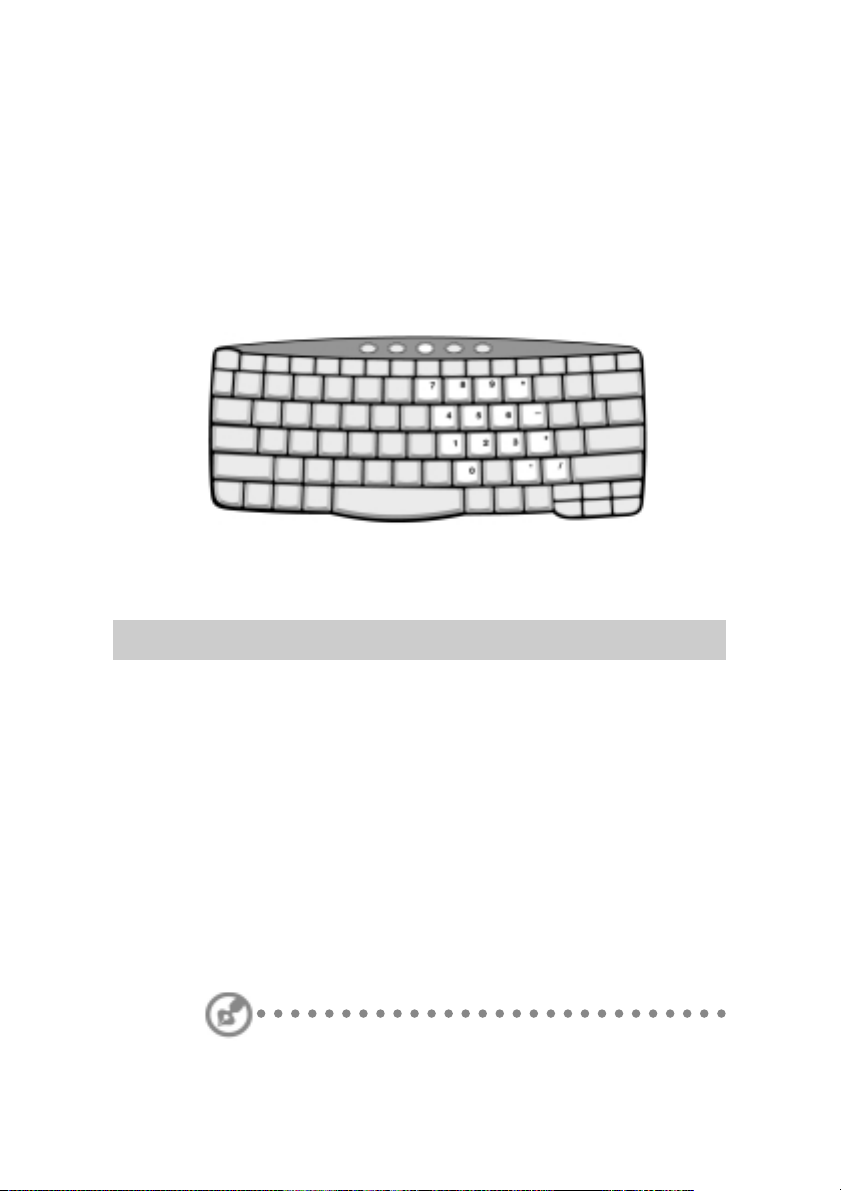
14
1 Obeznámení s poãítaãem TravelMate
Vãlenûná ãíselná klávesnice
Vãlenûná ãíselná klávesnice pracuje stejnû, jako ãíselná klávesnice na stolní klávesnici. Je oznaãena mal˘mi znaky, umístûn˘mi v pravém horním rohu kláves.
Pro zjednodu‰ení popisu (legendy) na klávesnici nejsou na klávesách vyti‰tûny
symboly pro ovládání kurzoru.
PoÏadovan˘ pfiístup Aktivní klávesa Num Lock Neaktivní klávesa Num Lock
âíselné klávesy Zadávejte ãíslice
na vãlenûné ãíselné normálním zpÛsobem.
klávesnici
Klávesy pro ovládání Pfii pouÏívání kláves pro Pfii pouÏívání kláves pro
kurzoru na vãlenûné ovládání kurzoru stisknûte ovládání kurzoru stisknûte
ãíselné klávesnici klávesu Shift. klávesu Fn.
Klávesy hlavní Pfii zadávání písmen na Zadávejte písmena normálním
klávesnice vãlenûné ãíselné klávesnici zpÛsobem.
podrÏte klávesu Fn.
Poznámka: Pokud je k poãítaãi pfiipojena externí klávesnice nebo
ãíselná klávesnice, pfiepne funkce Num Lock automaticky z vestavûné
klávesnice na externí klávesnici nebo ãíselnou klávesnici.
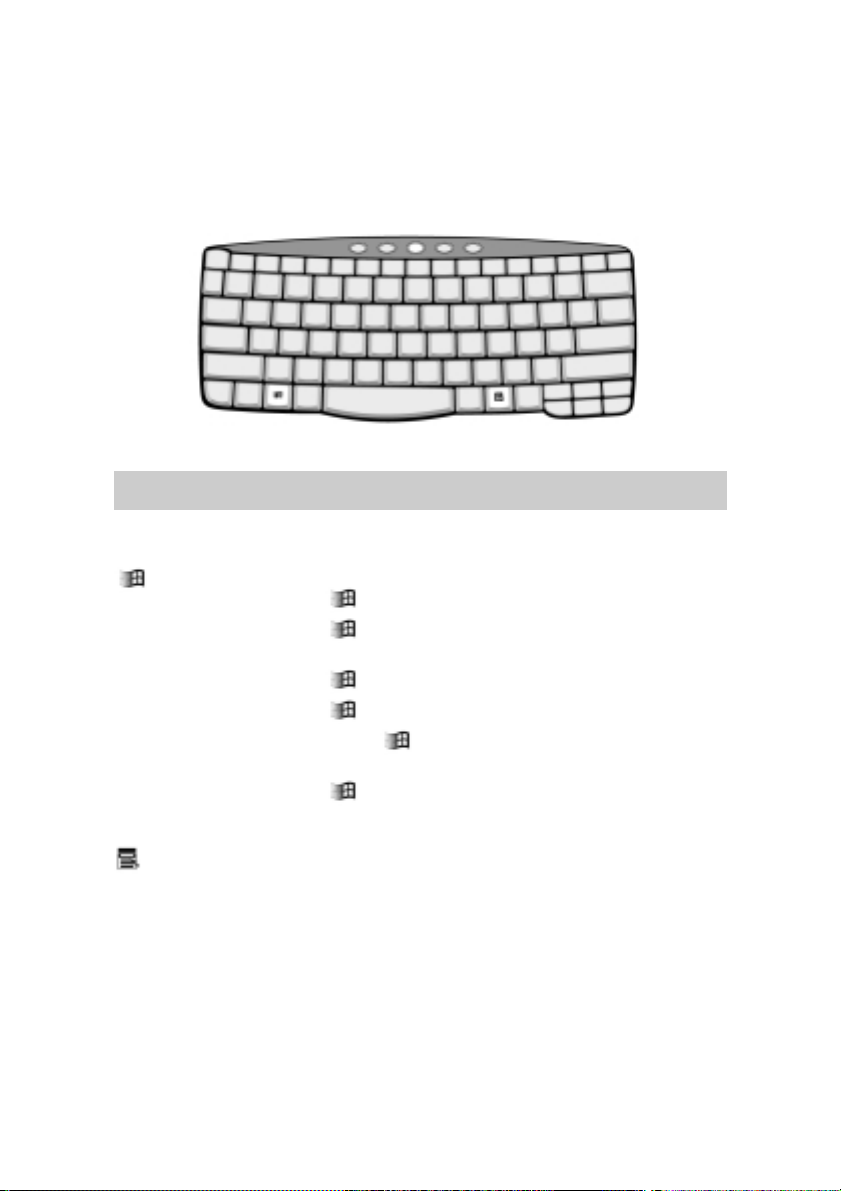
15
Klávesy pro Windows
Na klávesnici jsou dvû klávesy, které provádûjí specifické funkce Windows.
Klávesa Popis
Klávesa s logem Window Tlaãítko Start. Kombinace s touto klávesou umoÏÀují
speciální funkce, jako jsou:
+ Tab Aktivace dal‰ího tlaãítka v pruhu úloh.
+ E Zobrazí okno PrÛzkumník - Tento poãí-
taã (Exploring - My Computer)
+ F (Finds Document)
+ M Minimalizace v‰ech oken.
Shift + + M Zru‰ení poslední operace minima-
lizace v‰ech oken.
+ R Zobrazení dialogového rámeãku Spustit.
Klávesa Aplikace Otevfie kontextovou nabídku aplikace (stejná funkce,
jako klepnutí prav˘m tlaãítkem).
„Horké“ klávesy
Pro zpfiístupnûní vût‰iny ovládacích prvkÛ poãítaãe jako jsou jas displeje, v˘stupní
hlasitost a BIOS utility, pouÏívá poãítaã „horké“ klávesy nebo klávesové kombinace.
Pro aktivaci „hork˘ch“ kláves stisknûte a podrÏte klávesu Fn pfied stisknutím
druhé klávesy kombinace kláves.
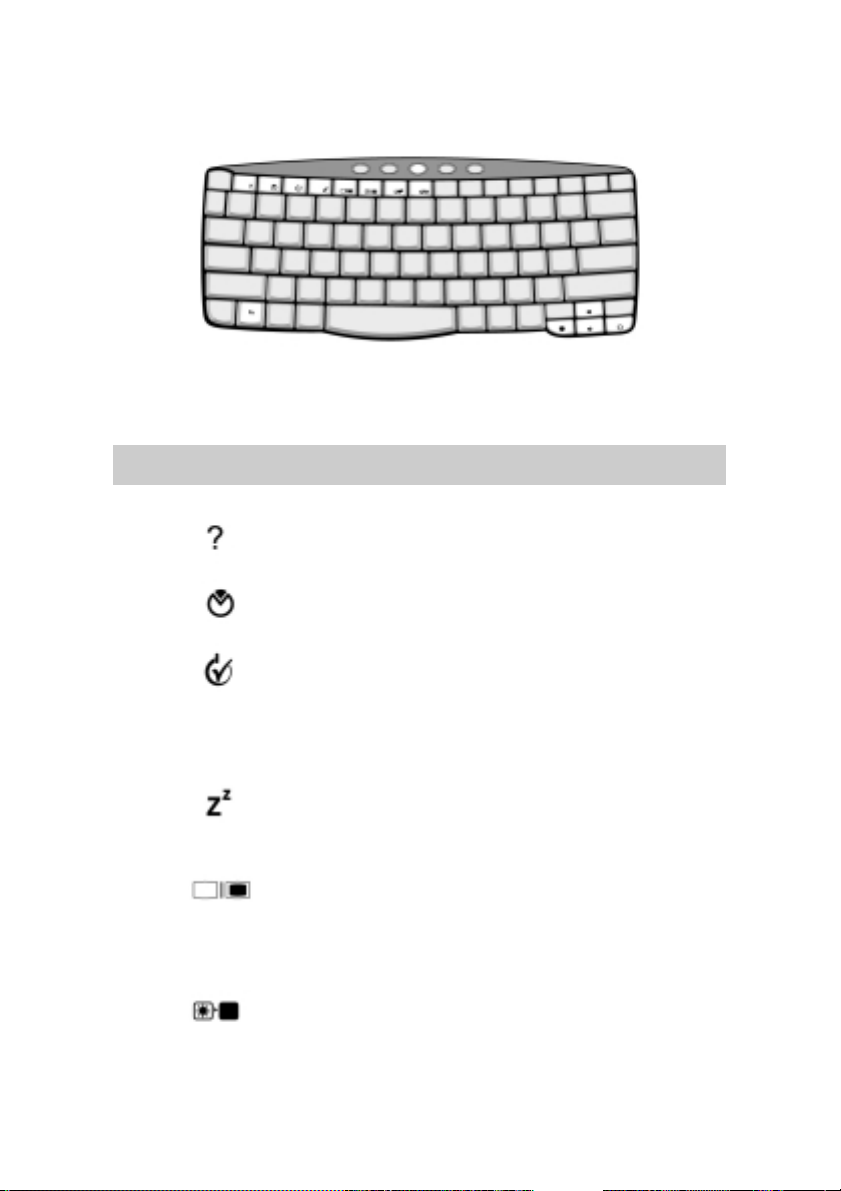
16
1 Obeznámení s poãítaãem TravelMate
„Horká“
klávesa
Ikona Funkce Popis
Fn-F1 Klávesa nápovûdy Zobrazuje nápovûdu, t˘kající se
„hork˘ch“ kláves.
Fn-F2 Nastavení (Setup) Zpfiístupnûní utility pro konfiguraci
poãítaãe.
Fn-F3 Pfiepínání schémat Pfiepíná schémata fiízení spotfieby,
fiízení spotfieby pouÏívaná poãítaãem (tato funkce
je dostupná, pokud je podporována
operaãním systémem). Viz ãást
„Základní fiízení spotfieby“ na
stránce 24.
Fn-F4 Sleep („spánek“) Uvede poãítaã do reÏimu „spánek“.
Viz ãást „Základní fiízení spotfieby“
na stránce 24.
Fn-F5 Pfiepínání displeje Pfiepíná v˘stup displeje mezi dis-
plejem LCD, externím monitorem
(je-li pfiipojen) a souãasn˘m v˘stupem jak na displej LCD, tak i na
externí monitor.
Fn-F6 Zhasnutí obrazovky Vypne podsvûtlení displeje LCD,
aby se u‰etfiila energie. Po stisknutí
jakékoli klávesy se displej opût rozsvítí.
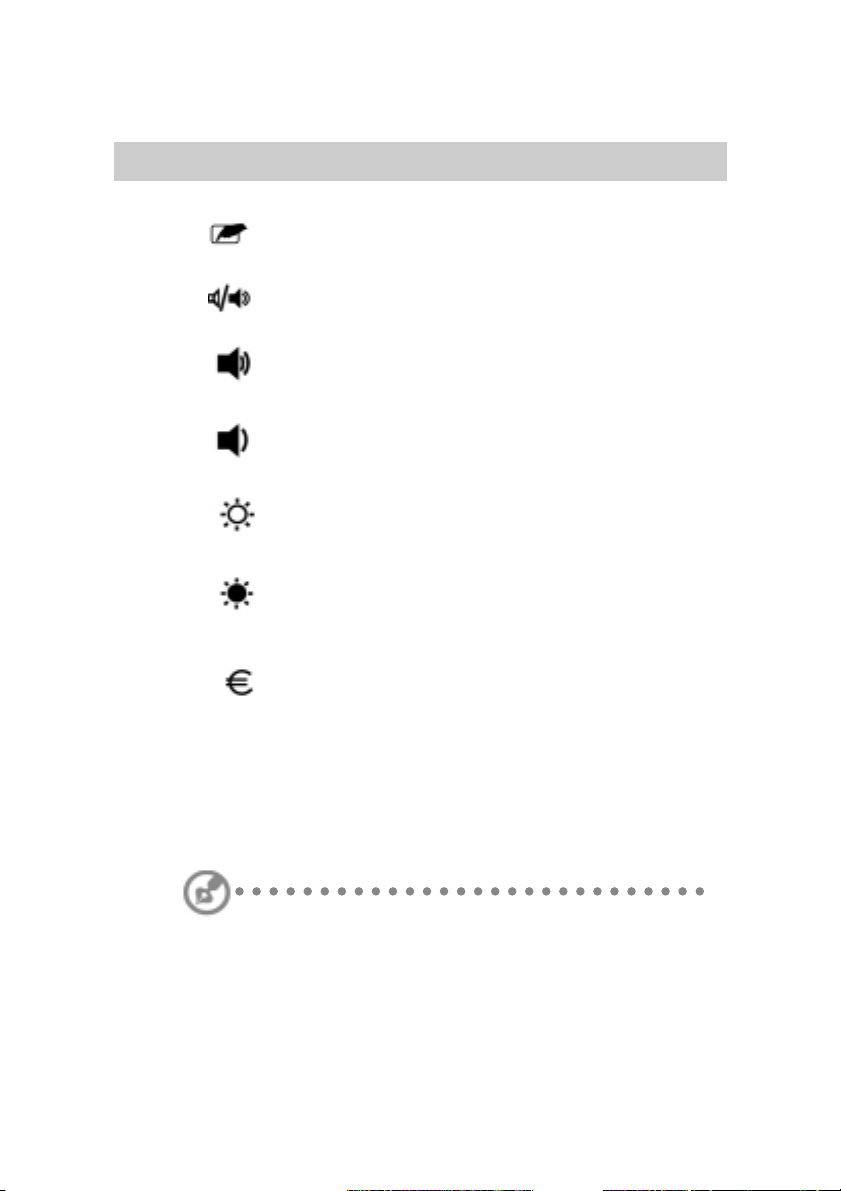
17
„Horká“
klávesa
Ikona Funkce Popis
Fn-F7 Pfiepínání touchpadu Zapnutí nebo vypnutí vestavûného
touchpadu.
Fn-F8 Pfiepínání reproduktoru Zapnutí nebo vypnutí reproduktorÛ.
Fn-앖 Zv˘‰ení hlasitosti Zv˘‰ení hlasitosti reproduktoru.
Fn-앗 SníÏení hlasitosti SníÏení hlasitosti reproduktoru.
Fn- 씮 Zv˘‰ení jasu Zv˘‰ení jasu obrazovky.
Fn- 씯 SníÏení jasu SníÏení jasu obrazovky.
Alt Gr-Euro Euro Zadávání mûnového symbolu
Euro.
Symbol Euro
Pokud je rozloÏení kláves na Va‰í klávesnici nastaveno na U.S.A. - International
nebo United Kingdom (Velká Británie) nebo pokud máte klávesnici s evropsk˘m
rozloÏením kláves, mÛÏete na své klávesnici zadávat symbol Euro.
Poznámka pro uÏivatele klávesnice US: RozloÏení kláves na klávesnici
je nastaveno pfii prvním spu‰tûní Windows. Aby symbol Euro fungoval,
je tfieba pfiepnout rozloÏení kláves na klávesnici na US - International.
Budete-li chtít zkontrolovat typ klávesnice:
1. Klepnûte na tlaãítko Start, Nastavení, Ovládací panely.
2. Klepnûte dvakrát na ikonu Klávesnice.
3. Klepnûte na záloÏku Jazyk.
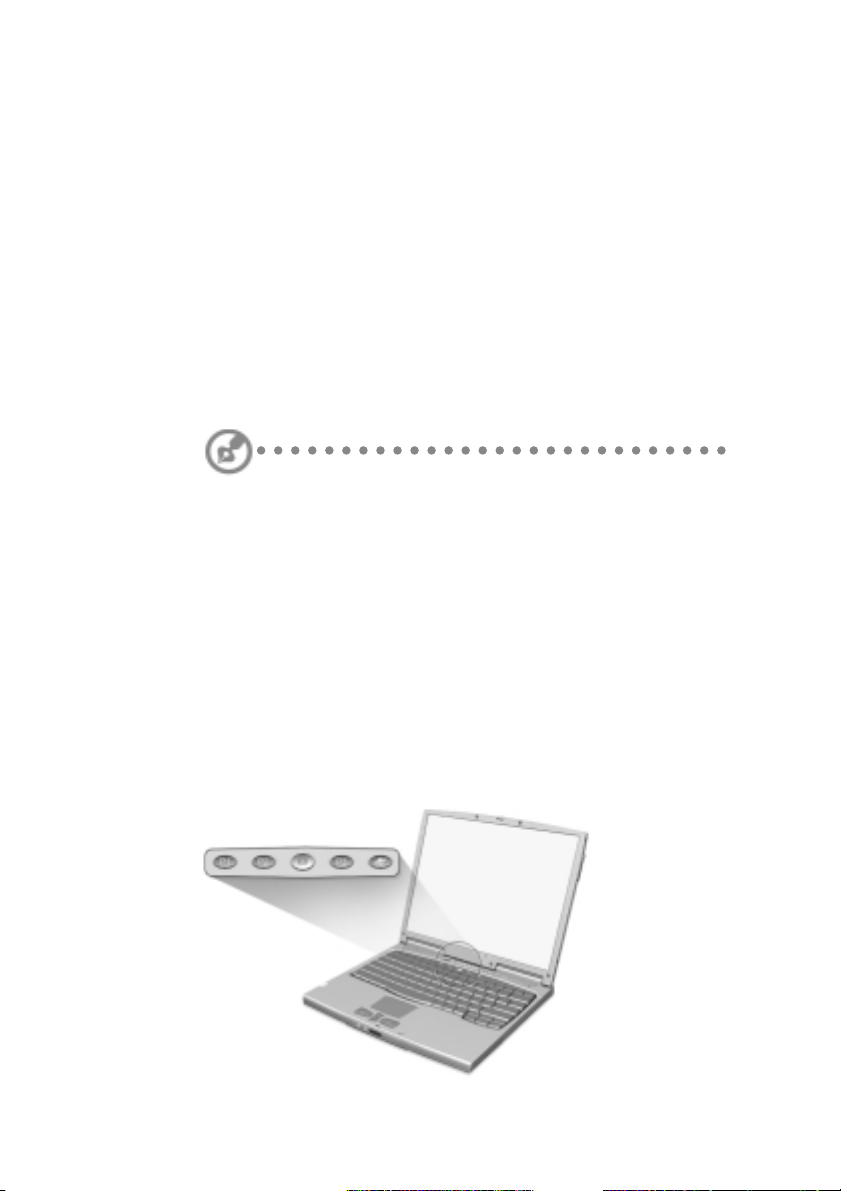
18
1 Obeznámení s poãítaãem TravelMate
4. Zkontrolujte, zda rozloÏení kláves na klávesnici, pouÏívané pro „En English
(United States)“ je nastaveno na United States - International.
Pokud tomu tak není, zvolte a klepnûte na poloÏku Vlastnosti. Pak zvolte
United States - International a nakonec klepnûte na OK.
5. Klepnûte na tlaãítko OK.
Chcete-li zadat symbol Euro:
1. Vyhledejte symbol Euro na klávesnici.
2. Otevfiete textov˘ editor nebo program pro zpracování textu.
3. PodrÏte klávesu Alt Gr a stisknûte symbol Euro.
Nûkteré fonty a programy nepodporují symbol Euro. Více informací si
prosím vyhledejte na internetové adrese
http://www.microsoft.com/typography/faq/faq12.htm.
Spou‰tûcí klávesy
V horní ãásti klávesnice je umístûno 5 tlaãítek. Tato tlaãítka se naz˘vají „spou‰tûcí
klávesy“. Jsou oznaãeny jako P1, P2, P3, klávesa e-mailu a klávesa prohlíÏeãe
Internetu. Implicitnû platí, Ïe klávesy P1 a P2 jsou uÏivatelsky programovatelné.
Klávesa e-mailu se pouÏívá ke spou‰tûní programu (aplikace) pro elektronickou
po‰tu (E-mail klient). Indikátor LED klávesy e-mailu bliká, jestliÏe uÏivatel obdrÏel pfiíchozí po‰tu. Klávesa P3 se implicitnû pouÏívá ke spou‰tûní multimediální
aplikace, kterou jste obdrÏeli jako souãást softwarového balíku spolu s poãítaãem.
Klávesa prohlíÏeãe Internetu implicitnû slouÏí ke spou‰tûní Va‰eho prohlíÏeãe
Internetu.

19
Touchpad
Zabudovan˘ touchpad pfiedstavuje polohovací zafiízení, kompatibilní s rozhraním
PS/2, které je citlivé na pohyb na svém povrchu. To znamená, Ïe kurzor reaguje
na pohyb Va‰eho prstu na povrchu touchpadu. Umístûní ve stfiední ãásti plochy
pro opfiení zápûstí poskytuje optimální komfort a oporu.
Poznámka: Pfii pouÏití externí my‰i, pfiipojené k sériovému nebo USB
rozhraní, mÛÏete stisknout kombinaci kláves Fn-F7, aby se touchpad
deaktivoval. Pokud pouÏíváte externí my‰ PS/2, bude touchpad deaktivován automaticky.
Základy ovládání touchpadu
V následujících nûkolika bodech se nauãíte, jak pouÏívat touchpad:
• Pohybu kurzoru na obrazovce docílíte pohybem prstu na plo‰e touchpadu.
• Stisknûte levé (1) a pravé (3) tlaãítko, umístûné na okraji touchpadu, aby se
provedly funkce volby a spu‰tûní. Tato dvû tlaãítka mají podobn˘ v˘znam, jako
levé a pravé tlaãítko my‰i. Poklepáním na plochu touchpadu dosáhnete podobné
v˘sledky.
• Stfiední tlaãítko (2 - horní a spodní) se pouÏívá k rolování stránky nahoru nebo
dolÛ. Toto tlaãítko má stejnou funkci, jako stisknutí kurzoru na pravém posuvníku v aplikaci Windows.
 Loading...
Loading...