Acer Travelmate 330 Service Manual
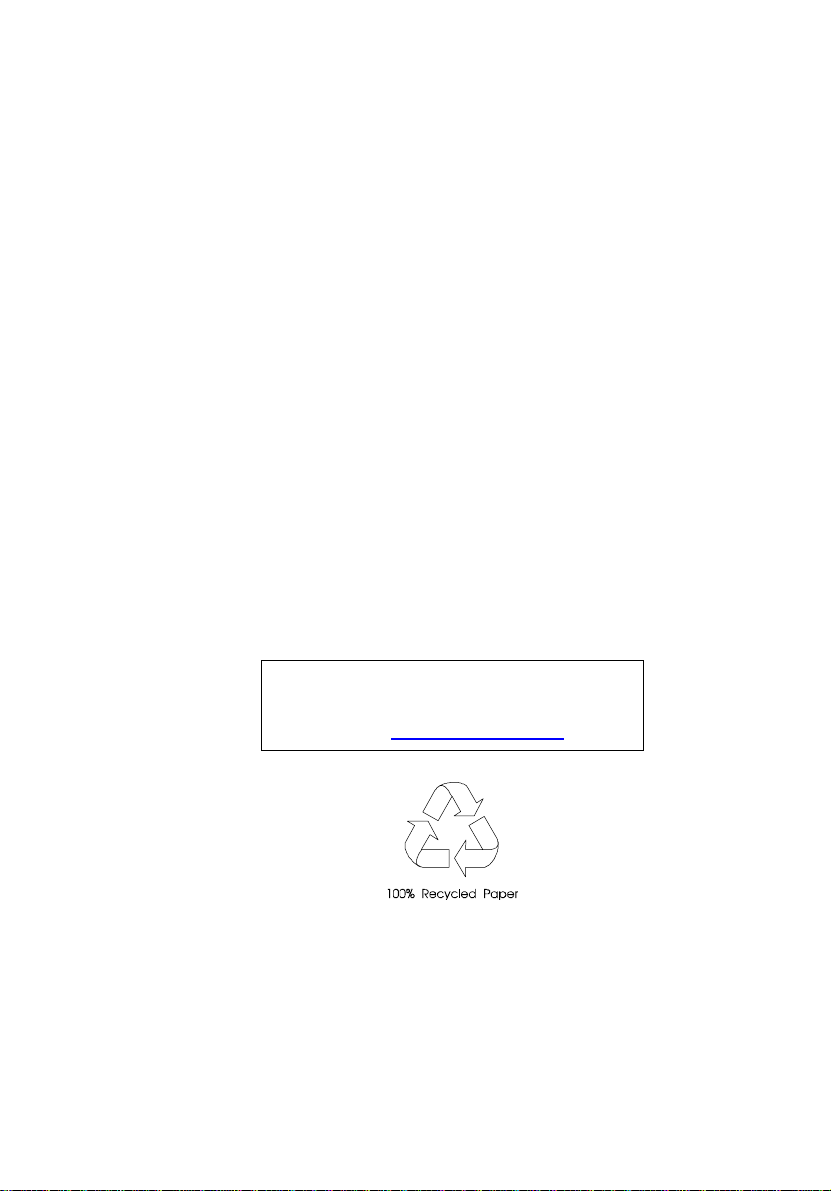
Travel Mate 330
Service Guide
Service guide files and upda tes are available
on the AIPG/CSD web; f or more information,
please refer to http://csd.acer.com.tw
PART NO.:
DOC. NO.: PRINTED IN TAIWAN
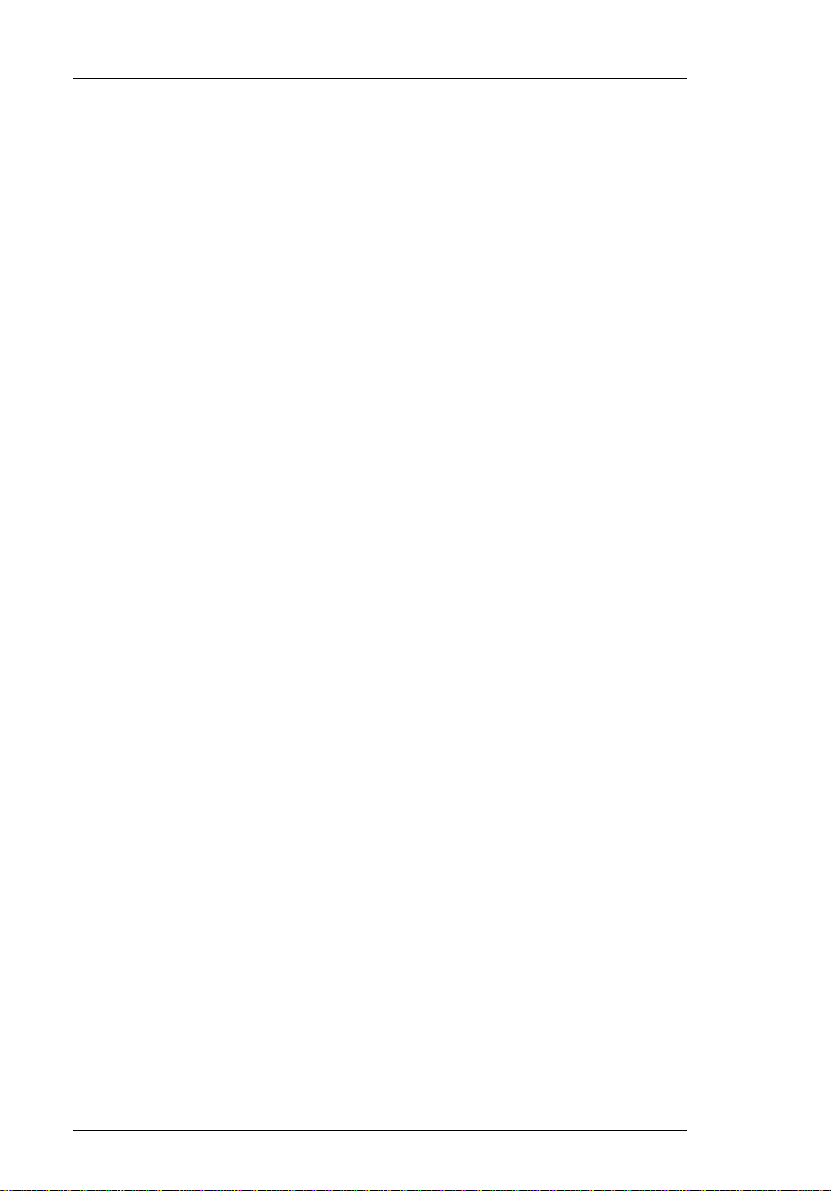
Copyright
Copyright © 1999 by Acer Incorporated. All rights reserved. No part of this
publicat ion may be reproduced, transmitted, transcri bed, stored in a retrieval
system, or translated i nto any language or computer language, in any form or
by any means, ele ctronic , mec hanical , ma gnetic , opt ical , chem ical, m anual or
otherwise, without the prior written permission of Acer Incorporated.
Disclaimer
The information in this guide is subject to change without notice.
Acer Incorporated makes no representations or warranties, either expressed
or implied, with respect to the contents hereof and specifically disclaims any
warranties of merchantability or fi tness for any particular purpose . Any Acer
Incorporated sof tware described in this manual is sold or licensed "as is ".
Should the programs prove defective following their purchase , t he buyer (and
not Acer Incorporated, its distrib u tor, or it s dealer) assumes the en tire cost of
all necessary servicing, repair, and any i ncidental or consequential damages
resultin g fro m an y defect in the softw are.
Acer is a registered trademark of Acer Corporation.
Intel is a regist ered trademark of Intel Corporation.
Pentium and Penti um II ar e trademarks of Intel Corporation.
Other bran d a nd p roduct names are trad emarks and/ or r egist ered t r ademarks
of their respective holders.
II
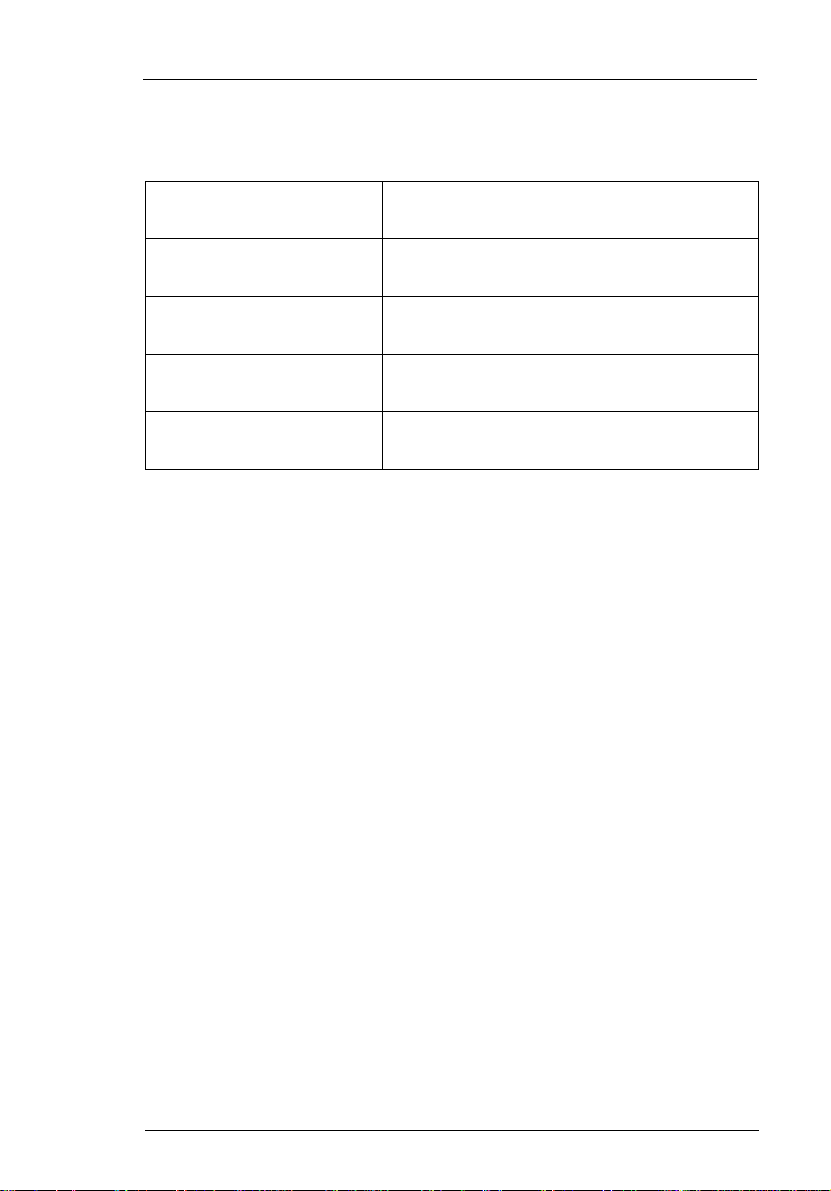
Conventions
The foll owing convent ions are used in this manual:
Screen messages
NOTE
WARNING
CAUTION
IMPORTANT
Denotes actual messages that appear onscreen.
Gives bits and pi eces of additional information related to the cur rent topic.
Alerts you to any damage that might result
from doing or not doing specific actions.
Gives pre cautionary measures to avoid possible hardware or software problems.
Reminds you to do specif ic actions relevant
to the accomplishment of procedures.
III
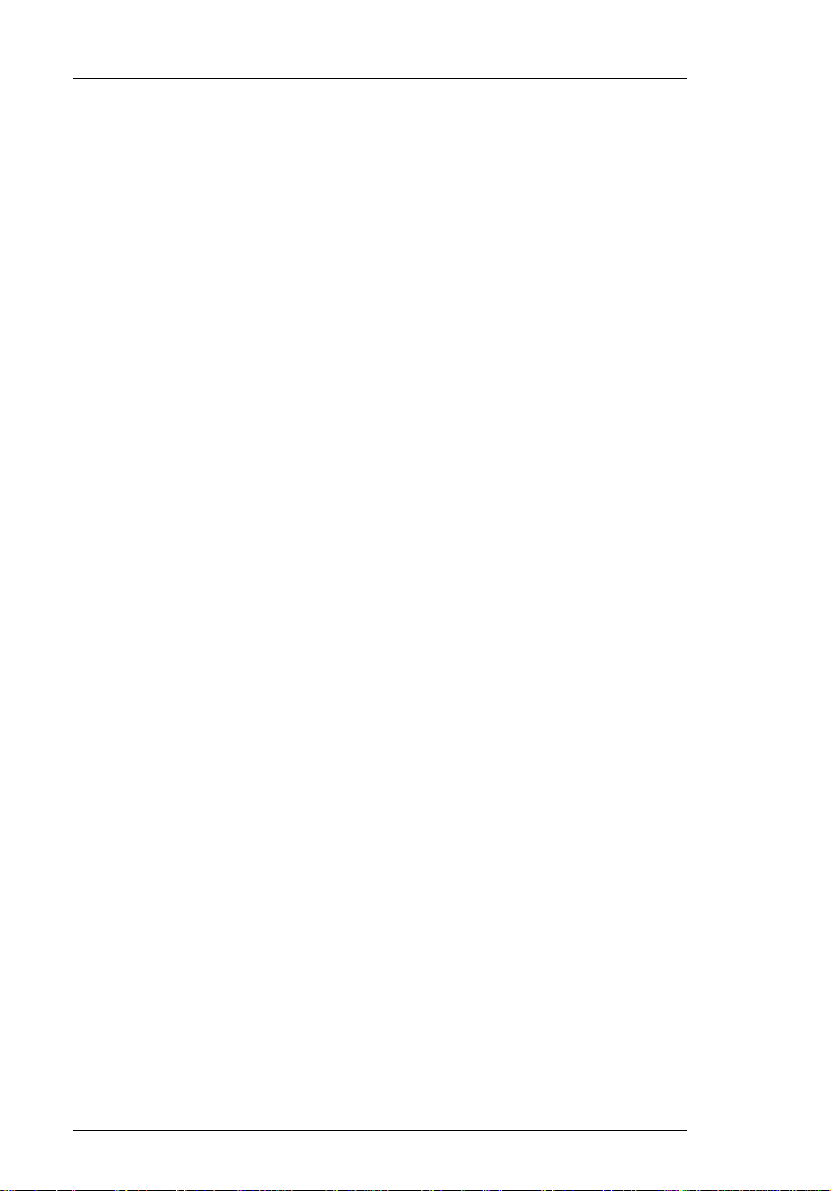
Preface
Before using this information and t he product it supports, please read the following general information!
1 This Service Guide provides you with all technica l i nformation relating to
the BASIC CONFIGURATI ON decided for Acer's "glob al" produc t offering.
To better fit local market requirements and enhance product competiti veness, your regional office MAY have decided to extend the functionalit y of
a machine (e.g. add-on card, modem, or extra memory capability). These
LOCALIZED FEATURES will NOT be covered in thi s generi c service
guide. In suc h cases, please contact your regional offices or the responsible personnel/channel to provide you with further technical details.
2 Please note WHEN ORDERING FRU PARTS, that you should check the
most up-to-dat e inf ormation available on yo ur region al web or channel. If ,
for whatever reason, a part number change is made, it will not be noted in
the printed Service Guide. For ACER-AUTHORIZED SERVICE PROVI DERS, your Acer offi ce ma y ha ve a DIFFERENT part number code t o those
given in th e FRU list of this printed Service Guide. You MUST use the list
provided by your regional Acer office to order FRU parts for repair and
service of customer machines.
IV
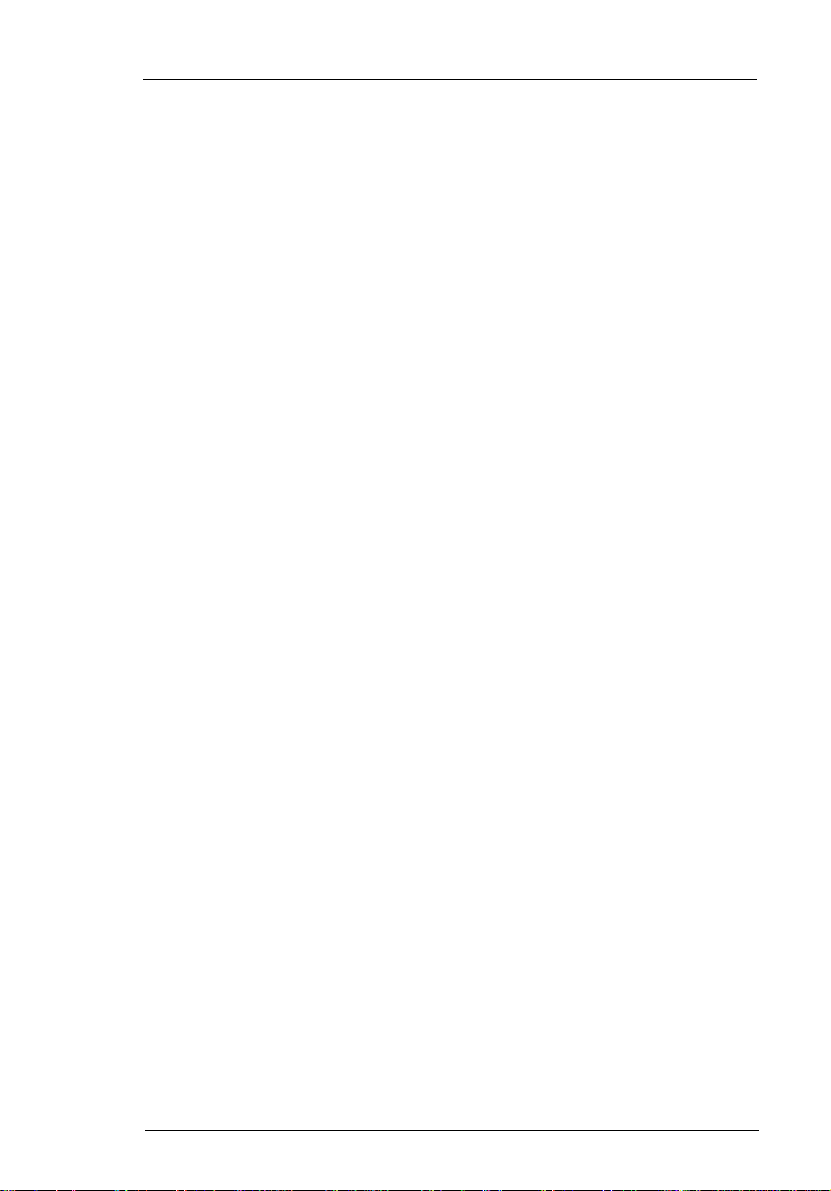
V
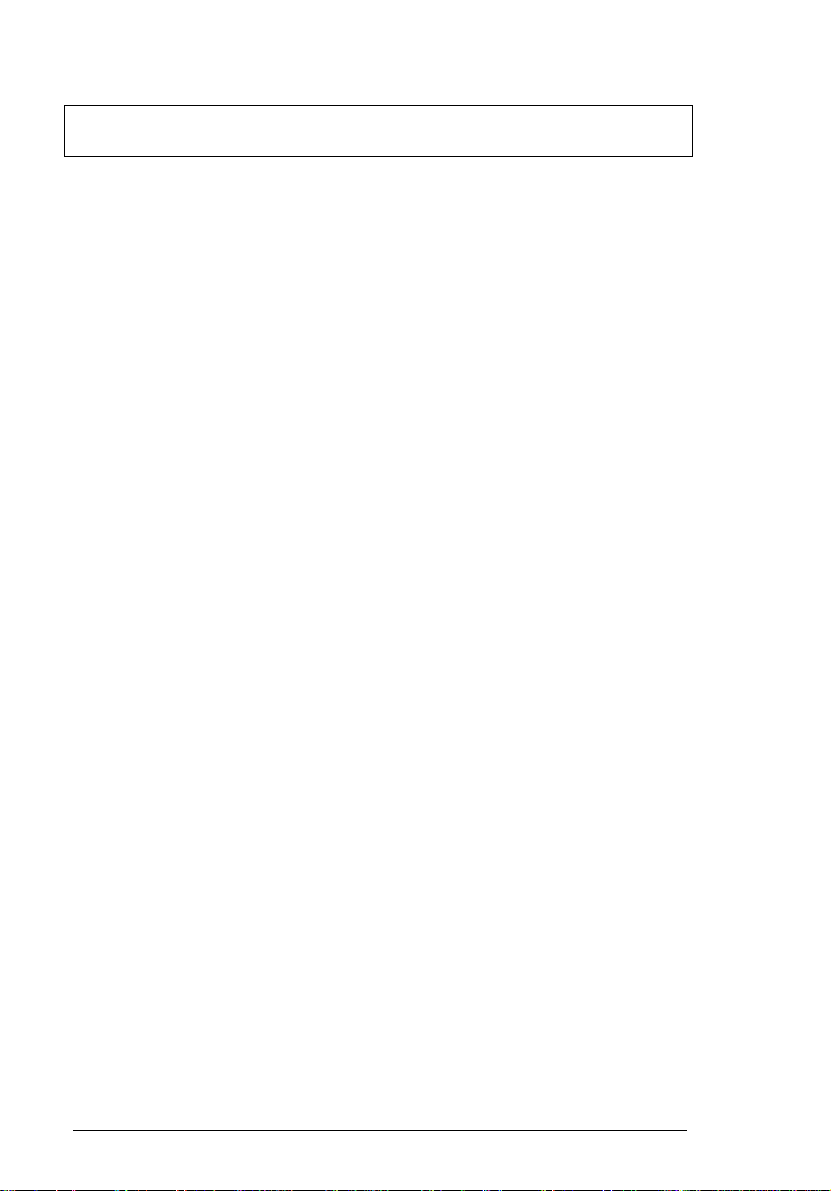
Ta ble of Cont ents
Chapter 1 System Intro duc tio ns
Basic Operation . . . . . . . . . . . . . . . . . . . . . . . . . . . 12
Indicators . . . . . . . . . . . . . . . . . . . . . . . . . . . . 12
Keyboard . . . . . . . . . . . . . . . . . . . . . . . . . . . . . . . . 13
Special Keys. . . . . . . . . . . . . . . . . . . . . . . . . . 13
Keyboard Ergonomics . . . . . . . . . . . . . . . . . . 18
Touchpad . . . . . . . . . . . . . . . . . . . . . . . . . . . . . . . . 1 9
Touchpad Basics . . . . . . . . . . . . . . . . . . . . . . 1 9
I/O Ports . . . . . . . . . . . . . . . . . . . . . . . . . . . . . . . . . 2 1
Left Ports . . . . . . . . . . . . . . . . . . . . . . . . . . . . 21
Rear Ports . . . . . . . . . . . . . . . . . . . . . . . . . . . 22
Right Ports . . . . . . . . . . . . . . . . . . . . . . . . . . . 23
Hardware Configuration and Specification. . . . . . . 24
Power Management . . . . . . . . . . . . . . . . . . . . . . . . 38
Power Management Modes . . . . . . . . . . . . . . 38
Advanced Power Managemen t . . . . . . . . . . . 41
Advanced Configuration and Power Interface 41
Chapter 2 System Utilities
BIOS Setup Utility. . . . . . . . . . . . . . . . . . . . . . . . . . 43
System Information. . . . . . . . . . . . . . . . . . . . . 44
Basic System Settings . . . . . . . . . . . . . . . . . . 4 6
Startup Configuration . . . . . . . . . . . . . . . . . . . 47
. . . . . . . . . . . . . . . . . . . . . . . . . . . . . . . . . . . . 48
Onboard Devices Configuration . . . . . . . . . . . 49
System Security . . . . . . . . . . . . . . . . . . . . . . . 50
Power Management . . . . . . . . . . . . . . . . . . . . 52
Load Default Settings . . . . . . . . . . . . . . . . . . . 54
AFlash Ut ilit y . . . . . . . . . . . . . . . . . . . . . . . . . . . . . 5 5
Executing AFlash . . . . . . . . . . . . . . . . . . . . . . 55
Quick Way to Execute AFlash . . . . . . . . . . . . 56
System Utility Diskette . . . . . . . . . . . . . . . . . . . . . . 57
Set LCD Panel ID . . . . . . . . . . . . . . . . . . . . . . 57
Set Thermal Sensor Threshold. . . . . . . . . . . . 58
Modem Dialing Test . . . . . . . . . . . . . . . . . . . . 58
System Diagnostic Diskette . . . . . . . . . . . . . . . . . . 59
Running PQA Diagnostics Program. . . . . . . . 6 0
6 Table of Contents
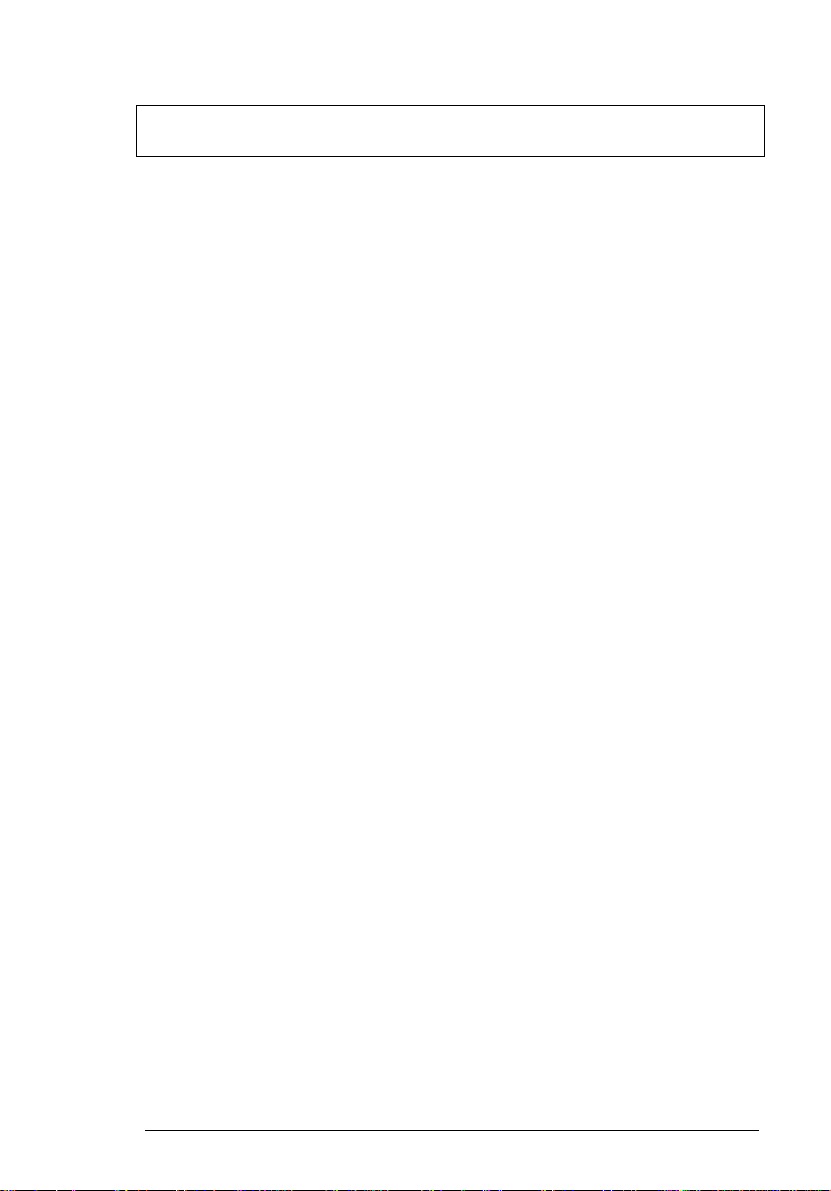
Table of Contents
Chapter 3 Removal and Replacement
General Information. . . . . . . . . . . . . . . . . . . . . . . . .64
Before You Begin . . . . . . . . . . . . . . . . . . . . . .64
Disassembly Procedure Flowchart . . . . . . . . . . . . .65
Removing the Battery Pack. . . . . . . . . . . . . . .67
Remo ving th e Ha r d Disk D r i v e . . . . . . . . . . . .68
Disassembling the Hard Disk Drive . . . . . . . . .68
Disassembling the Middle Cover. . . . . . . . . . .69
Removing the LCD Module . . . . . . . . . . . . . . . . . . . 71
Disassembling the LCD Module . . . . . . . . . . .72
Disassembling the Main Unit. . . . . . . . . . . . . . . . . .75
Removing the Keyboard . . . . . . . . . . . . . . . . .75
Removing the DIMM . . . . . . . . . . . . . . . . . . . .75
Removing the MODEM Board. . . . . . . . . . . . .77
Removing the RTC Battery . . . . . . . . . . . . . . .78
Removing the Lower Case . . . . . . . . . . . . . . . . . . .79
Removing the System Board . . . . . . . . . . . . . .79
Removing the Touchpad . . . . . . . . . . . . . . . . .81
Removing the Fan . . . . . . . . . . . . . . . . . . . . . .82
Removing the PCMCIA Slot . . . . . . . . . . . . . .83
Chapter 4 Troublesh oo tin g
System Check Procedures . . . . . . . . . . . . . . . . . . .86
External Diskette Drive Check. . . . . . . . . . . . .86
External CD-ROM Drive Check. . . . . . . . . . . .86
Keyboard or Auxiliary Input Device Check . . .87
Memory Check . . . . . . . . . . . . . . . . . . . . . . . .87
Power System Check . . . . . . . . . . . . . . . . . . .88
Touchpad Check . . . . . . . . . . . . . . . . . . . . . . .89
Error Symptom-to-FRU Index . . . . . . . . . . . . . . . . .90
Inter mittent Probl e ms . . . . . . . . . . . . . . . . . . .98
Undetermined Problems . . . . . . . . . . . . . . . . .98
Chapter 5 Jumper and Connector Information
Top View . . . . . . . . . . . . . . . . . . . . . . . . . . . . . . . .1 01
Bottom View . . . . . . . . . . . . . . . . . . . . . . . . .102
Table of Contents 7
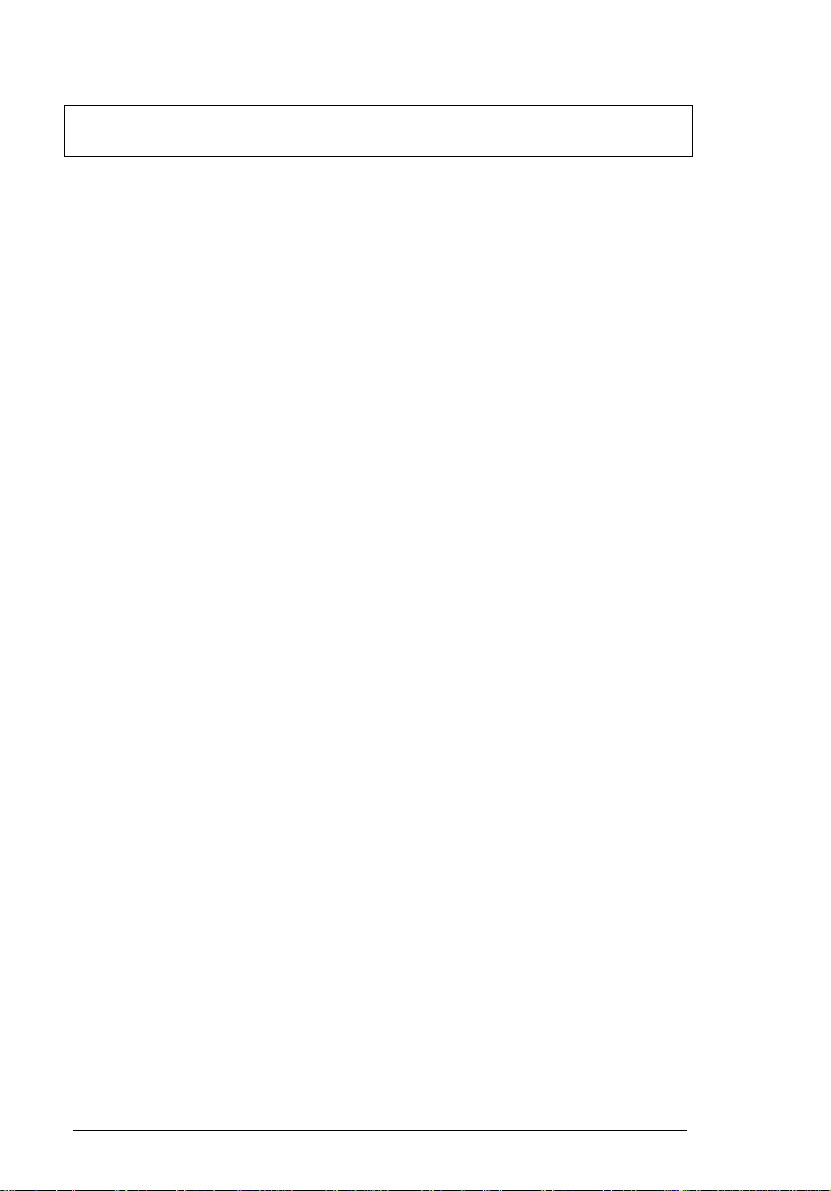
Ta ble of Cont ents
Chapter 6 FRU (Field Replaceable Unit) List
Appendix A Model Number and Configurations
Appendix B Test Compatible Components List
Appendix C Online Support Information
8 Table of Contents
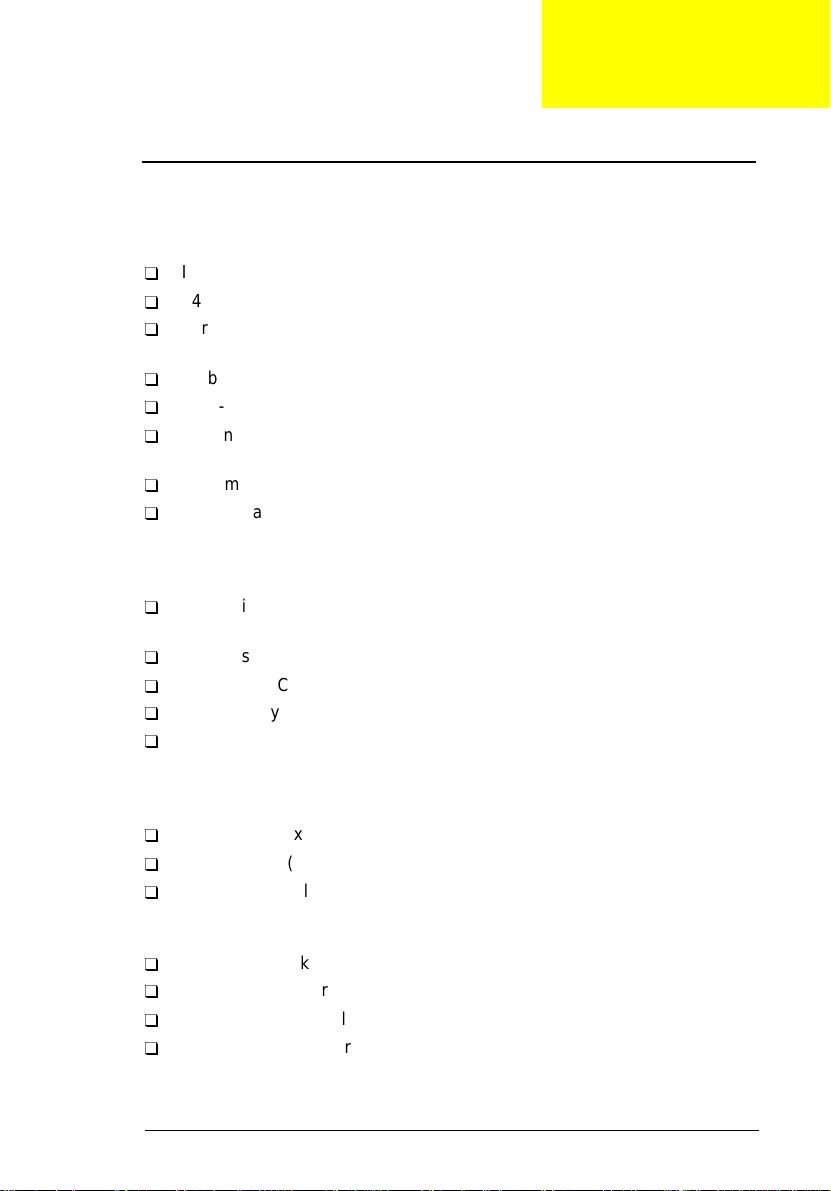
Chapter 1
System Introductions
This computer was designed with the user in mind. Here are just a few of its
many features:
Performance
Intel Pentium ® II Dixon 300/333/366 processor
64-bit main memory and L2 cache memory
Large and vibrant Thin-Film-Transistor (TFT) SVGA Liquid Crystal
Display (LCD)
64-bit PCI/AGP graphi cs acceleration with 2.5MB graphics memory
High-capacity, Enhanced-IDE removable hard disk
External EasyLink™ Drive (floppy drive + CD-ROM or DVD-ROM drive
“combo”)
Lithium-I on battery pack
Power management system wit h APM (Advanced Power Management)
or ACPI (Advanced Configuration and Power Interface) support
Multimedia
16-bit high-fidelity PCI stereo audio with 3- D sound and wavetable
synthesizer
Built-in speaker
EasyLink™ Combo Drive (CD-ROM or DVD-ROM)
Dual display capability
DVD playback capability (with DVD-equipped EasyLink™ DVD Combo
Drive)
Connectivity
High-speed fax/ data PCI modem
Fast infrared (FIR) wireless communication
Universal Serial Bus (USB) port
Human-centric Design and Ergonomics
Ultra-slim, sleek, smooth and stylish desi gn
Full-sized keyboard
Wide and curved palm rest
Ergonomicall y-centered touchpad pointing device with scroll function
Chapter 1 9
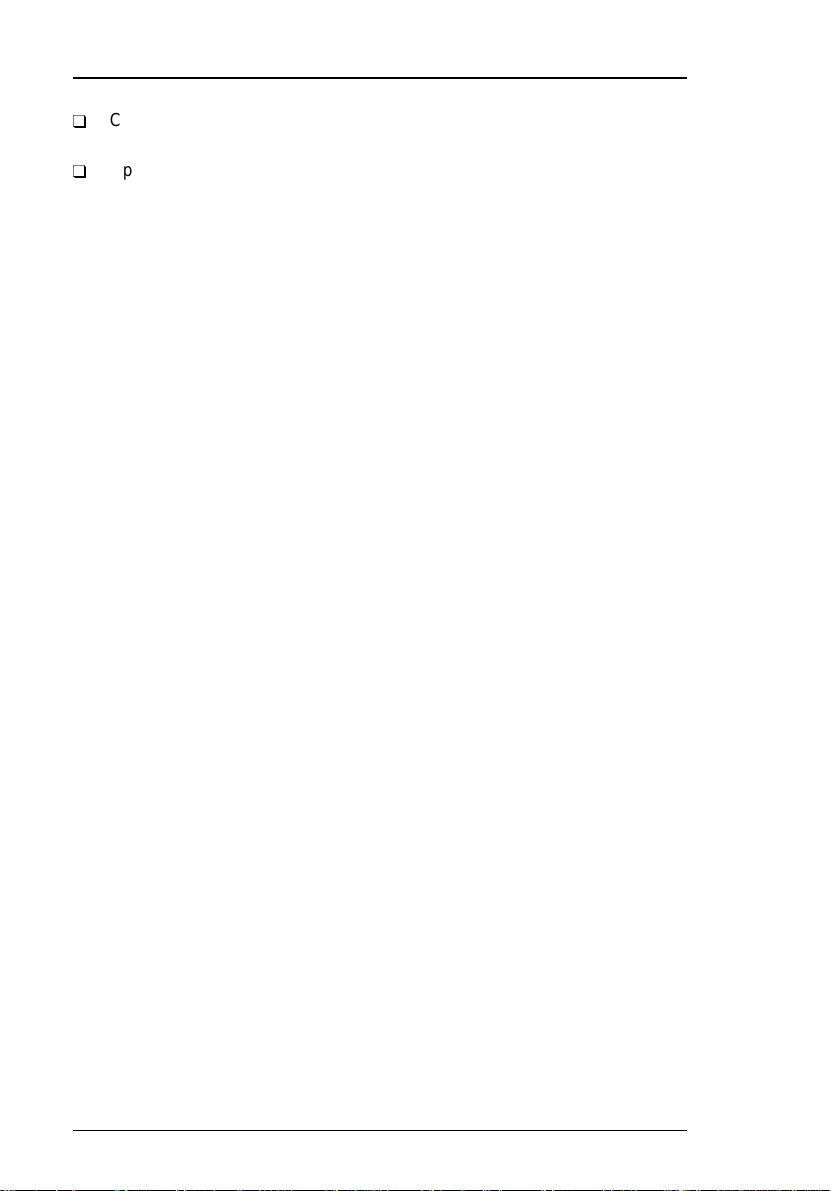
Expansion
CardBus PC Card (formerly PCMCIA) slot (one type II) with Zoomed
Video (ZV) support
Upgradeable memory and hard disk
Display
The large graphics display offers excellent viewing, display quality and
desktop perfor m ance graphics. The computer support s a Thin-Film
Tran sistor (TFT) liquid crystal display (LCD) displaying 32-bit true-color at
800x600 Super Video Graphics Array (SVGA) resolution.
Video Performance
PCI local bus video with 64-bit graphics acceleration and 2.5MB high-speed
Synchronous Graphics Random Access Memory (SGRAM) boost video
performance. The video also includes 3D capabiliti es such as Goraud
shading, and Z-buffering, as well as DVD playback support.
Simultaneous Display
The computer’s large display and multimedia capabilities are great for giving
presentati ons. If you prefer, you can also connect an external moni tor when
giving presentations. This computer suppor ts simultaneous LCD and CRT
display. Simultaneous di splay allows you to control the presentation from
your computer and at the same time face your audience. You can also
connect other out put display devi ce s such as LCD projection panels for l argeaudience presentations.
Power Management
The power management system incorporates an "automatic LCD dim"
feature tha t automat ical ly deci des the be st settings f or your di splay and at the
same time conserve s power. See “Power Management ” on pag e 38 for more
informati on on power management features.
Dual Display
The computer’s video chip takes advantage of Windows 98’s multi-display
capability, allowing you to extend your desktop to an extern al di splay device,
such as an external monitor or projector. With this feature enabled, you can
move program windows to and from the computer LCD and external display
device.
10 System Introduct ions
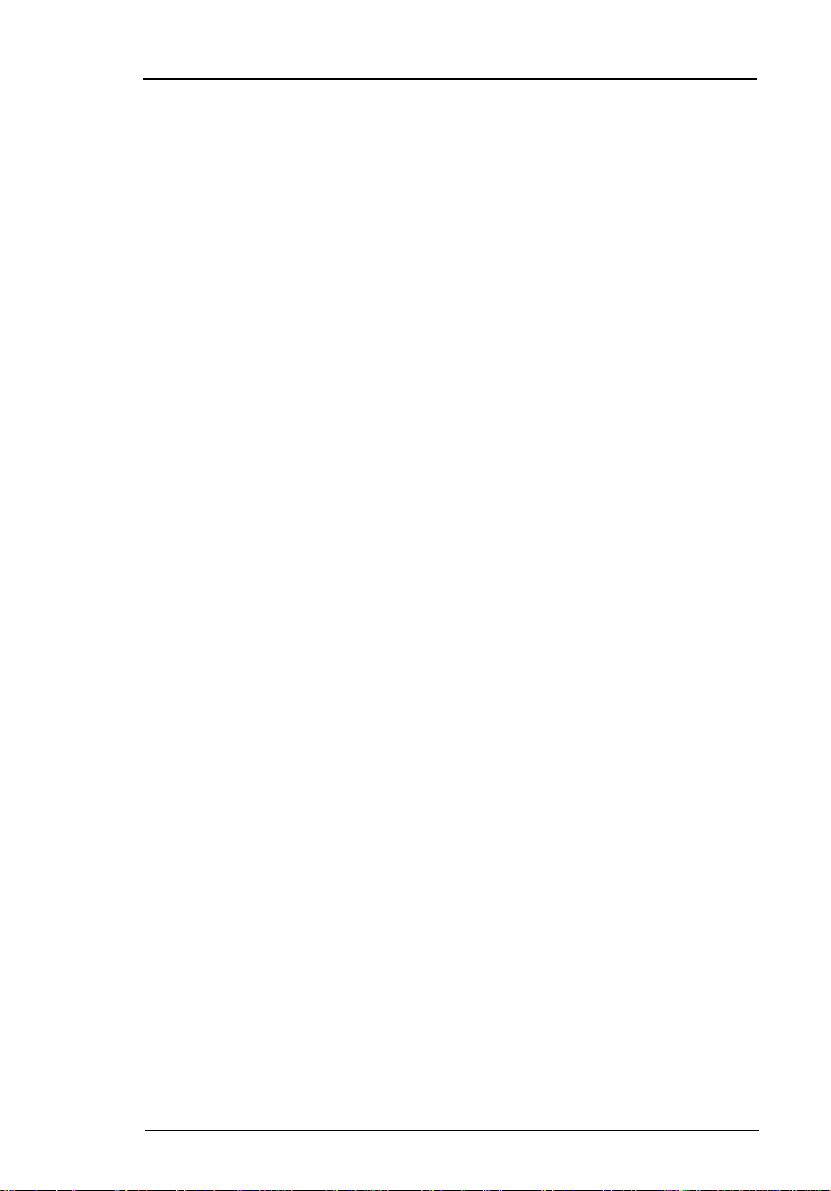
Opening and Closing the Display
To open the display, slide the dis play cover latch to the left and lif t up t he
cover . Then til t it to a comfortab le viewing posi t ion. The comput er employ s a
microswitc h that turns off the display (and enter s Standby mode) to con serve
power when you close the display cover, and tur ns it back on when you open
the display cover.
Note: If an external moni tor is connected, the computer turns off the
display (but does not enter standby mode) when you close the
display cover.
To close the display cover, fold it down gently until the display cover l atch
clicks int o place.
Warni ng:To avoid damaging the display, do not slam it when you close
it. Also, do not place any object on top of the computer when
the display is closed.
Chapter 1 1 1
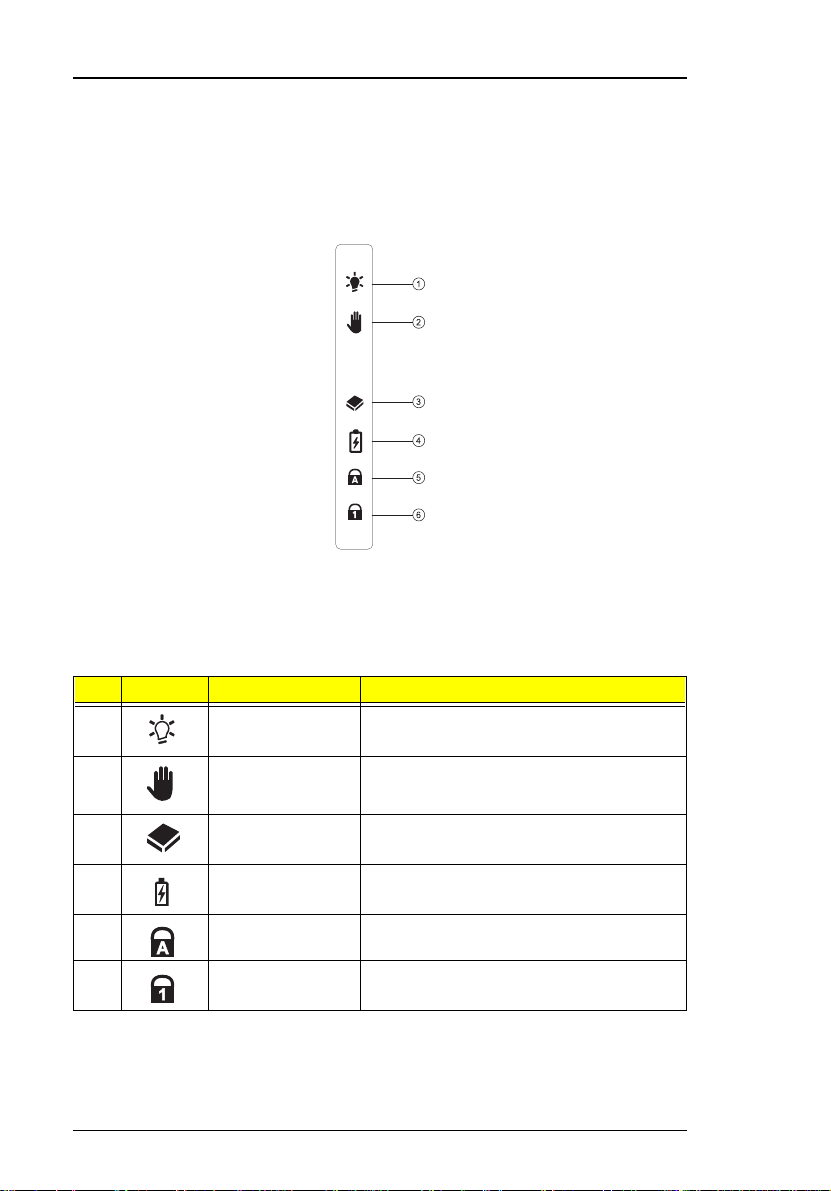
Basic Oper ati on
Indicators
The computer has six easy-to-read status i cons on the right of the display
screen.
The Power and Standby stat us icons are visible even when you close th e
display cover so you can see the status of the computer while the cover is
closed.
# Icon Function Description
1 Power Light s when the co mputer is on.
2 Standby Lights when the computer enters Standby
mode.
3 Media Activity Lights when the floppy drive, hard disk or
EasyLink™ Combo Drive is active .
4 Battery Charge Light s when the ba ttery is being charged.
5 Caps Lock Light s when Caps Lock is acti vated.
6 Num Lo ck Lights whe n N um Loc k is act iv ate d.
12 System Introduct ions
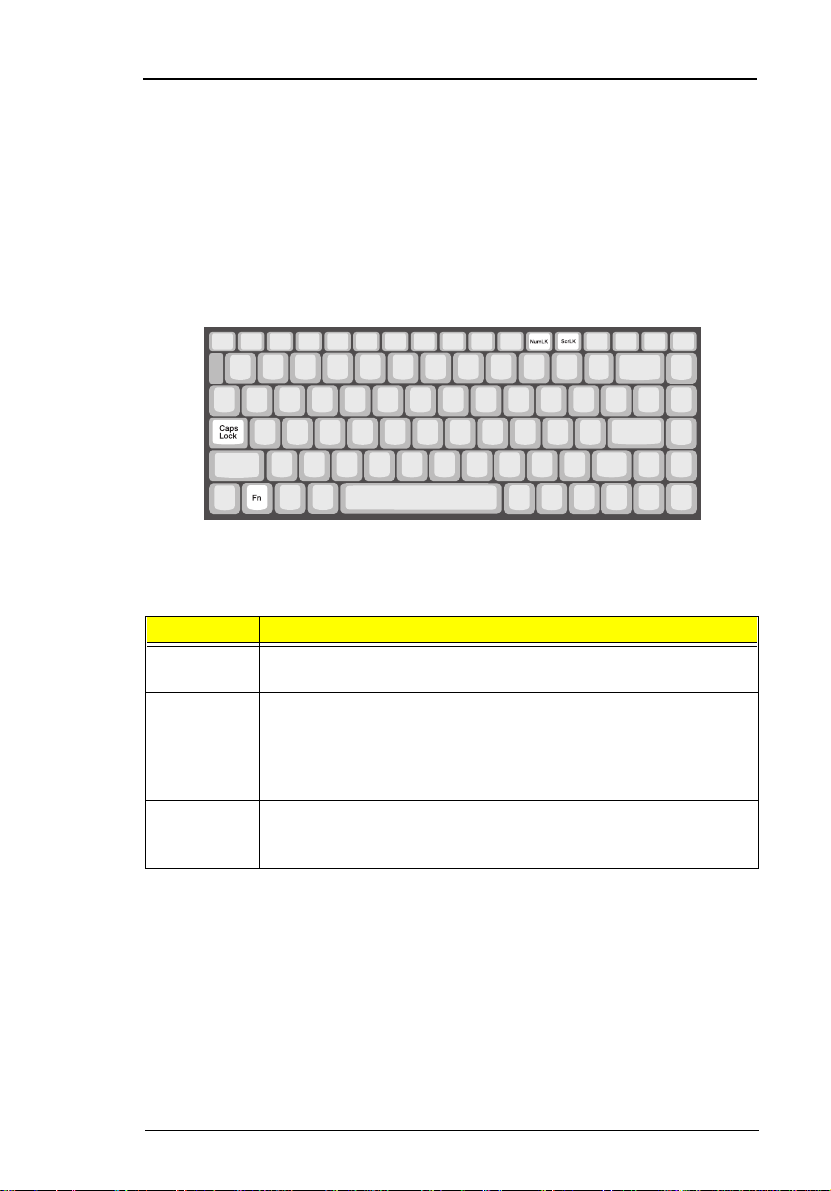
Keyboard
The keyboard has full-sized keys and an embedded keyp ad, separate cursor
keys, two Windows keys and twelve function keys.
Special Keys
Lock Keys
The keyboard has three lock keys which you can toggle on and off .
Lock Key Description
Caps Lock When Caps Lock is on, all alphabetic characters typed a re in
uppercase.
Num Lock
(Fn-F11)
Scroll Lock
(Fn-F12)
When Num Lock is on, the embedded keypad is in numeric mode.
The keys function as a calcu lator (complete with the arithmetic
operators +, -, *, and /). Use this mode when you need to do a lot
of numeric data entry. A better solution would be to connect an
external keypad.
When Scroll Lock is on, the scr een moves one line up or down
when you press the up or down arrow keys respectively. Scroll
Lock does not work with some applications.
Chapter 1 13

Embedded Numeric Keypad
The embedded numeric keypad functions like a desktop numeri c keypad. It
is indicated by sm all characters located on the uppe r ri ght corner of the
keycaps. To simplif y the key board l ege nd, cur sor -cont rol k ey symbols are not
printed on the keys
.
Desired Access Num Lock On Num Lock Off
Number keys on
embedded keypad
Cursor-control keys
on embedded
keypad
Main keyboard keys Hold Fn while typing letters
Type numbers in a normal
manner.
Hold Shift while using cursorcontrol ke y s.
on embedded keypad.
Hold Fn w hile using
cursor-control keys.
Type the letters in a
normal manner.
Note: If an externa l keyboard or keypad is connected to the computer,
the numlock feature automatically shifts from the internal
keyboard to the external keyboard or keypad.
14 System Introduct ions
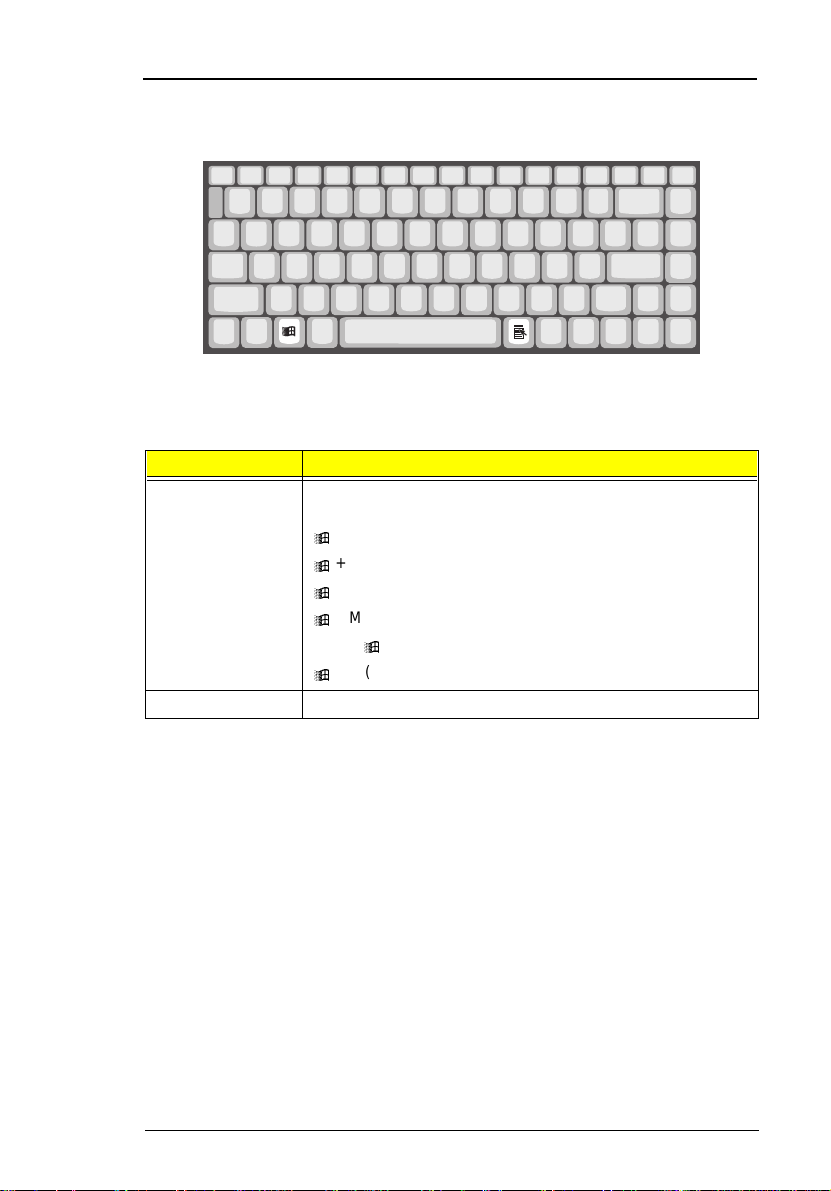
Windows Keys
The keyboard has two keys that perform Windows-speci fi c functions.
Key Description
Windows logo
key
Application key Opens a context menu (same as a right-click).
Start button. Combinations with this key perform shortcut
functions. Below are a few examples:
+ Tab (Activates next taskbar button)
+ E (Explores My Computer)
+ F (Finds Document)
+ M (Minimizes All)
Shift + + M (Undoes Minimize All)
+ R (Dis plays the Run... dialog box)
Chapter 1 15
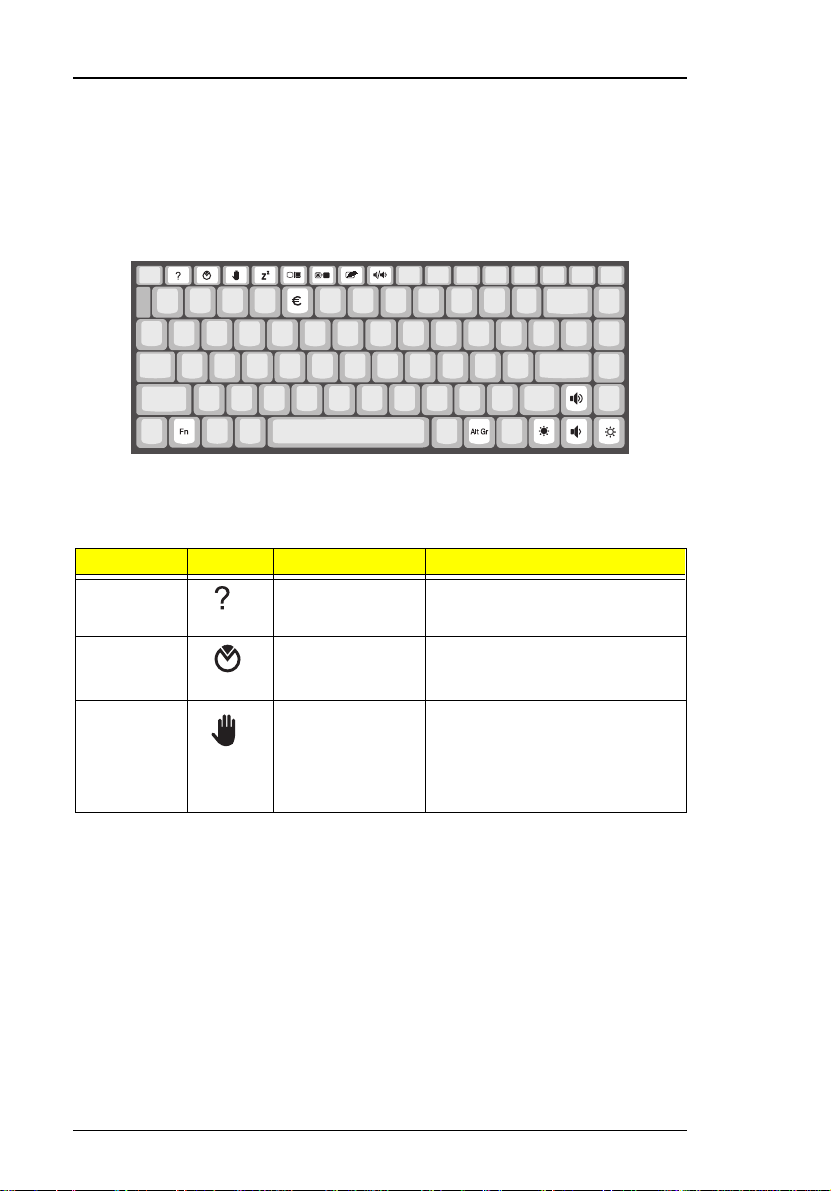
Hot Keys
The computer empl oys hot keys or key combinations to access most of the
computer’s controls like screen contrast and brightness, volume out put and
the BIOS Utility.
To activate hot keys, press and hold the Fn key before press ing the other key
in the hot key combination.
Hot Key Icon Function Description
Fn-F1 Hot Key Help Displays help on hot keys.
Fn-F2 Setup Accesses the computer’s
configuration utility.
Fn-F3 Standby Puts the computer in Standby
mode. Press any key to
resume.
See “Standby Mode” on page
39.
16 System Introduct ions
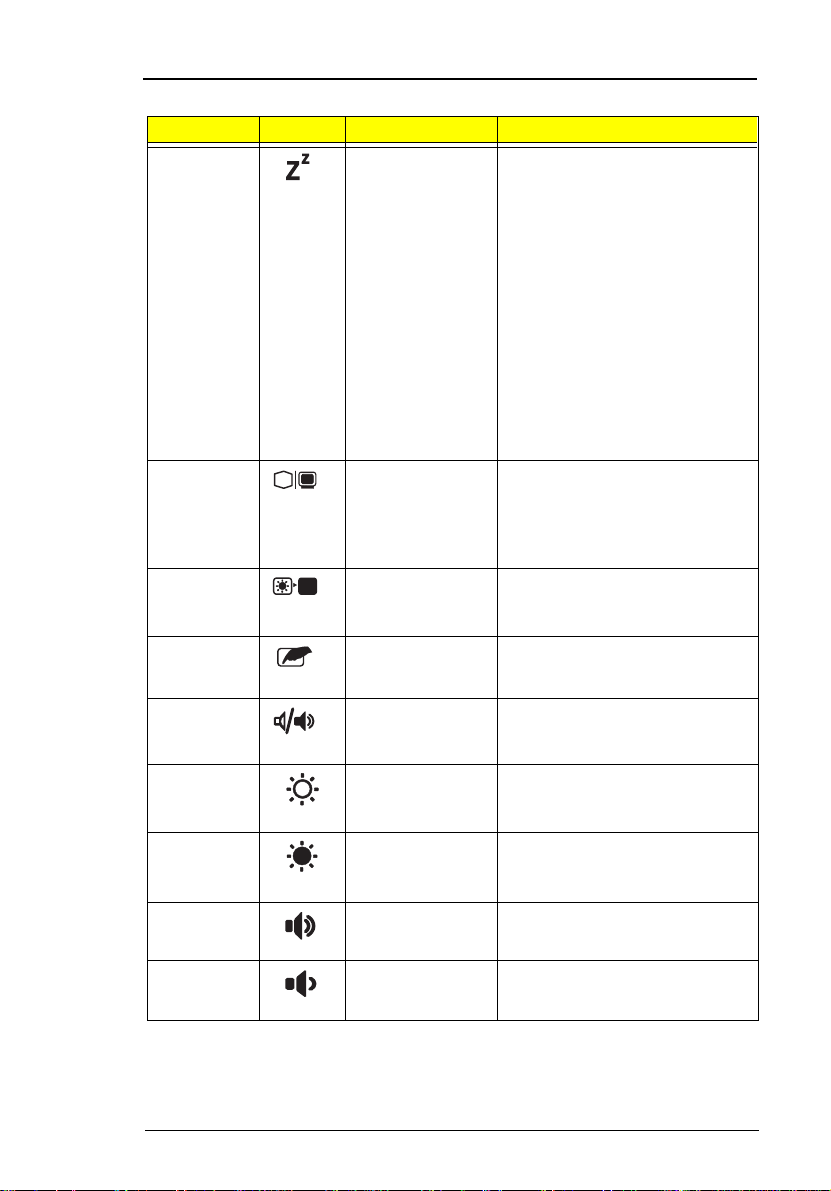
Hot Key Icon Function Description
Fn-F4 Hibernation or
Sleep
Fn-F5 Display Toggle Switches display output
Fn-F6 Screen Blank Turns the display screen
Fn-F7 Touchpad Toggle Turns the internal touchpad on
Puts the computer in
Hibern ation Mode (if Sleep
Manager is installed, valid and
enabled). Press the power
switch to resume. Otherwise,
the computer enter s Standby
mode.
See “Hib ernatio n Mode” on page
39.
If ACPI support is
Note:
enabled, pressing this key puts
the computer in Sleep mode.
See “Sleep Mode (ACPI)” on
page 40 for more about ACPI
Sleep mo de.
between the displa y screen,
external monitor (if connected)
and both the display screen and
exter nal monitor.
backlight off to save power.
Pres s an y ke y to return.
and of f.
Fn-F8 Speaker T oggle Turns the speakers on and off.
Fn-left
arrow
Fn-right
arrow
Fn-up
arrow
Fn-down
arrow
Brightness Down Decreases the screen
brightness.
Brightness Up Increases the screen brightness.
Volume Up Increases the volume.
Volume Down Decreases the volume.
Chapter 1 17
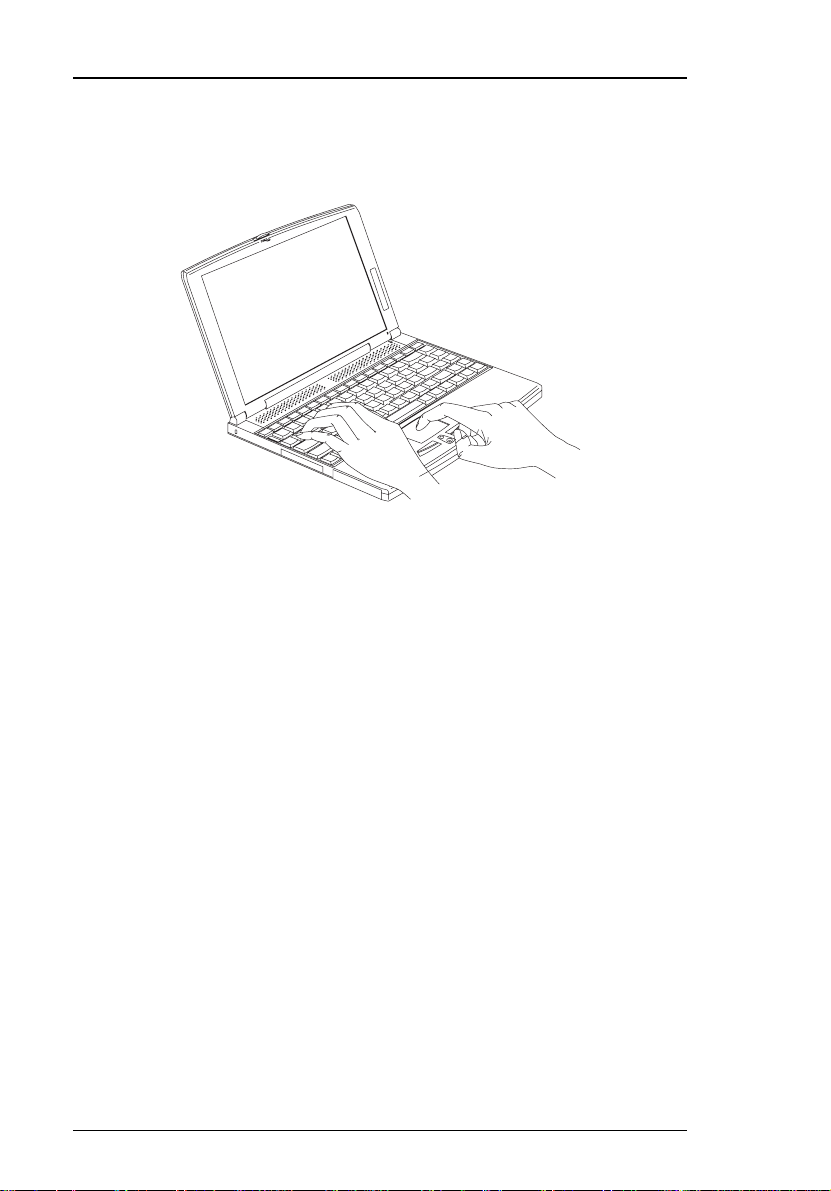
Keyboard Ergonomics
Located below the keyboard, the wide and curved palm rest is ergon omically
designed to provi de you with a very comfortable place to rest your hands
while you type.
18 System Introduct ions
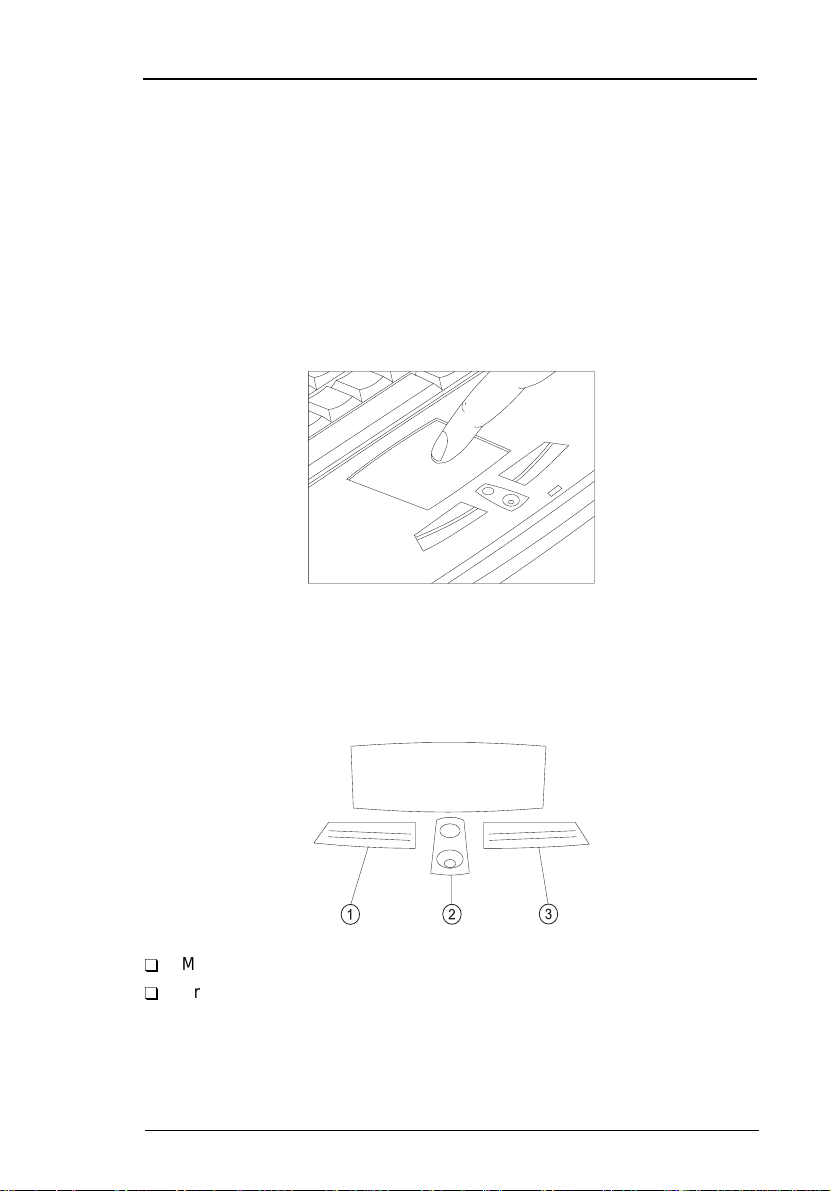
T ouchpad
The built-in touchpad is a PS/2-compatible point ing device that senses
movement on its surface . This mean s the curs or respon ds as you move your
finger on the surface of the touchpad. The central location on the palm rest
provides optimum comfort and support.
Note:
When using an external mouse, you can press Fn-F7 to disable
the internal to uchpa d. If y ou want to use an ext erna l PS/2 mouse ,
first enable the tou chpad, connect the external PS/2 mouse, then
disable the touch pad if necessary .
The touchpad also has scroll functions with the center button(s).
Touchpad Basics
The following items teach you how to use the touchpad:
Move your finger across the touchpad to move the cursor.
Press the left (1) and right (3) buttons located on the edge of the
touchpad to do selec tion and execution functions. These two buttons
are similar to the left and right buttons on a mouse. Tapping on the
touchpad produces similar results.
Chapter 1 19
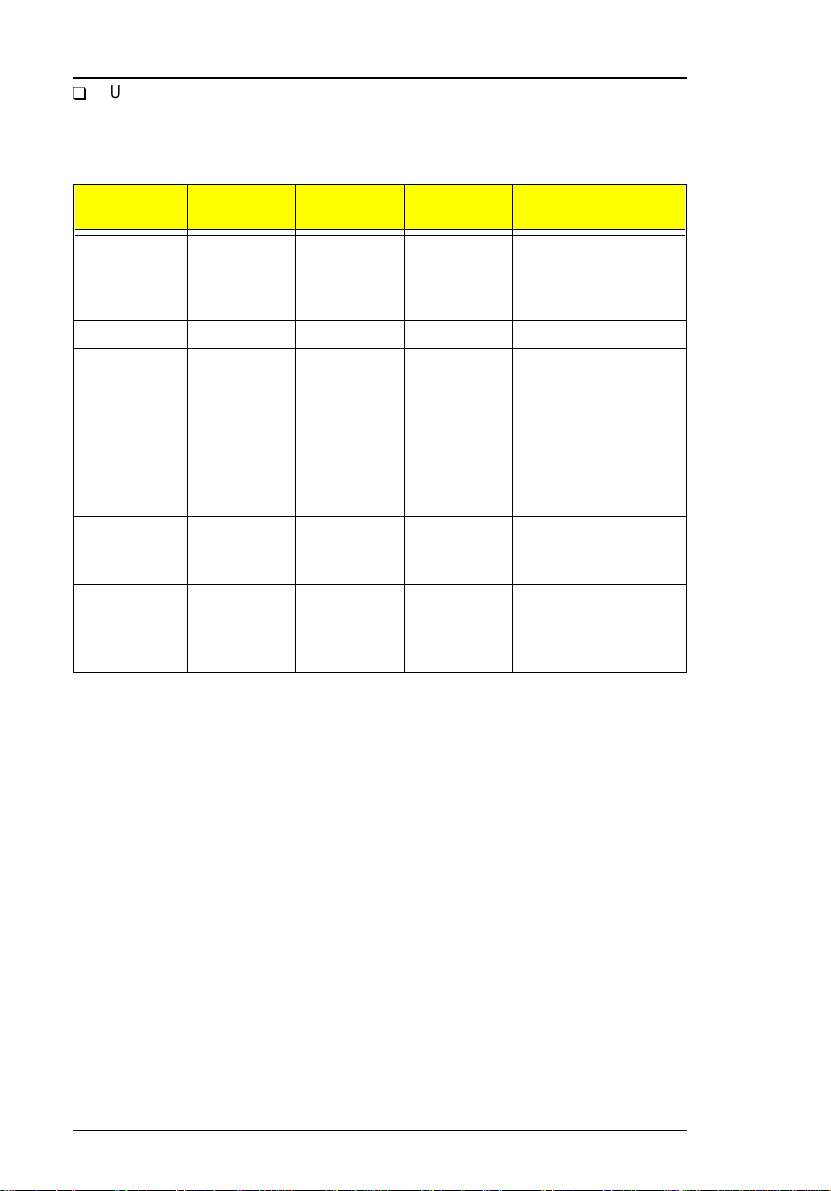
Use the center (2) buttons (top and bottom) to scroll up or down a page.
This button mimi cs your cursor pressing on the right scroll bar of
Windows applicat ions.
Function
Execute Click twice
Select Click once Tap once
Drag Click and
Access
context
menu
Scroll Click (and
Left
Button
quickly
hold, then
use finger
to drag the
cursor on
the
touchpad
Right
Button
Click once
Center
Button
hold) the
up/down
buttons
Tap
Tap twice (at the
same spee d as
doubl e-c licking a
mouse button)
Tap twice (at the
same spee d as
double-click a
mouse button) then
hold finger to the
touchpad on the
second tap and
drag the cursor
Note: Keep your fingers dry and clean when using the touchpad. Also
keep the touchpad dry and clean. The touchpad is sensitive to
finger movements. Hence, the lighter the touch, the better the
response. Tapping too hard will not increase the touchpad’s
responsiveness.
20 System Introduct ions
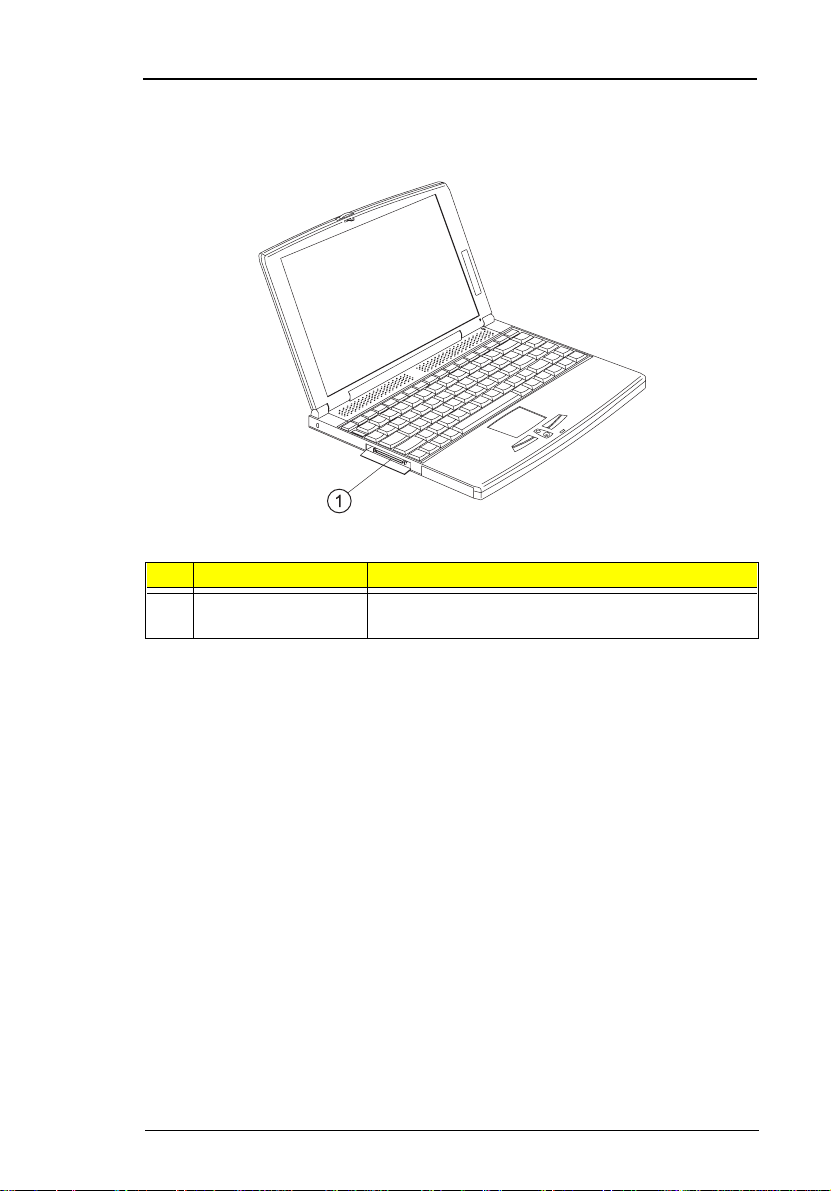
I/O Ports
Left Ports
# Port Connec ts to.. .
1 EasyLink™ Combo
Drive connector
EasyL ink ™ Com bo Drive.
EasyLink™ Combo Drive
The EasyLink™ Combo Drive is a two-in-one floppy/CD-ROM or floppy /
DVD-ROM “combo” drive that connects externally to the computer.
The floppy drive reads and writes standard 3.5-inch d iskettes. The CD-ROM
or DVD-ROM drive provides the latest in multimedia in a mobil e world.
Note:
When you connect the EasyLink™ Combo Drive into the
connector please insure the connection is correct and complete.
Chapter 1 21
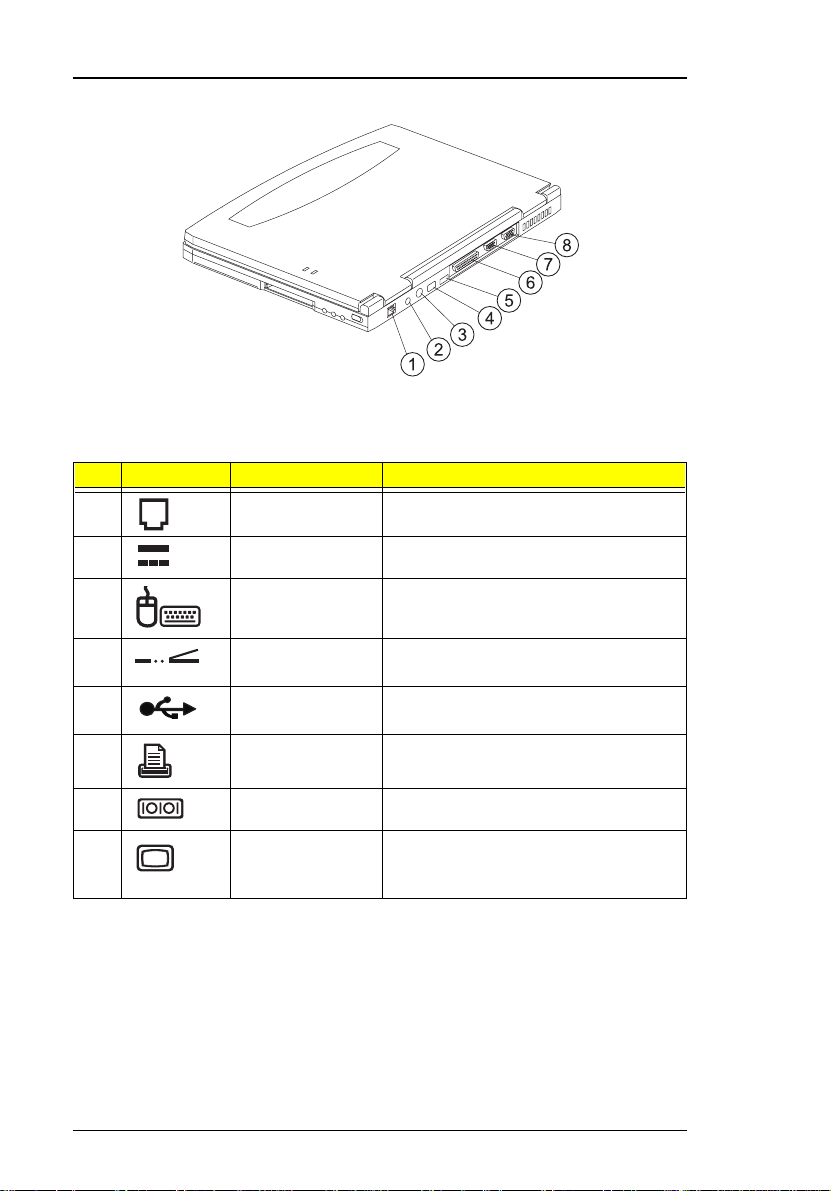
Rear Ports
# Icon Port Connects to...
1 Modem jack Phone line
2 Power jack AC adapter and power outlet
3 PS/2 port PS/2- compatible device (e.g., PS/2
4 Infrared port Infrared device (e.g., infrared printer,
5 USB jack Universal Serial Bus device (e.g., USB
6 Parallel port Parallel device (e.g., parallel printer)
7 Serial port Serial device (e.g., serial mouse)
8 External display
port
keyboa rd/mouse/keypad)
IR-aware computers)
mouse, USB camera)
Display device (e.g., external monitor,
LCD projector) up to 1280x1024
resolution at 64K-colors
22 System Introduct ions
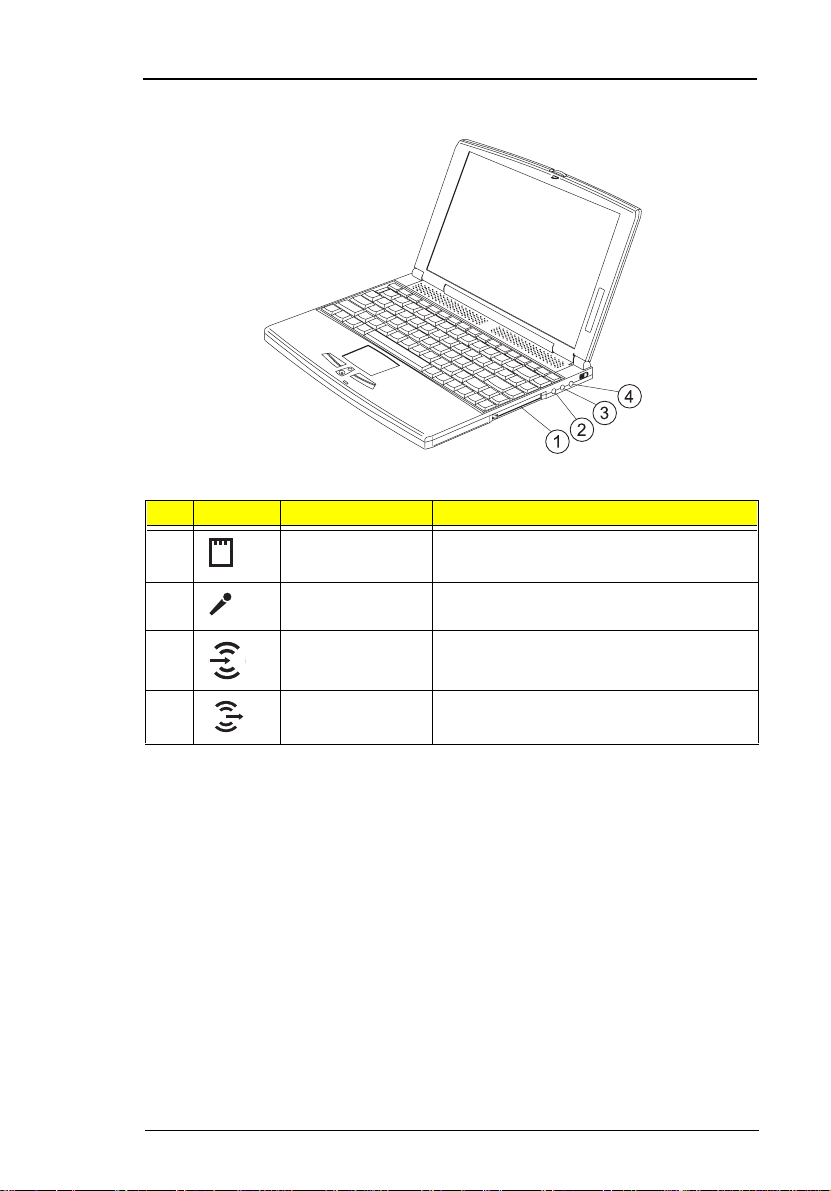
Right Ports
# Icon Port Connects to...
1 PC Card slot One 16-bit PC Card or 32-bit CardBus PC
Card (Zoo me d Vi de o su pp orted)
2 Micr o ph on e- i n
jack
3 Line-in jack Audio line-in device (e.g., audio CD
4 Line-out jack Audio line-out device (e.g., speakers,
Mono co ndenser microphone
player, stereo walkman)
headphones)
Chapter 1 23
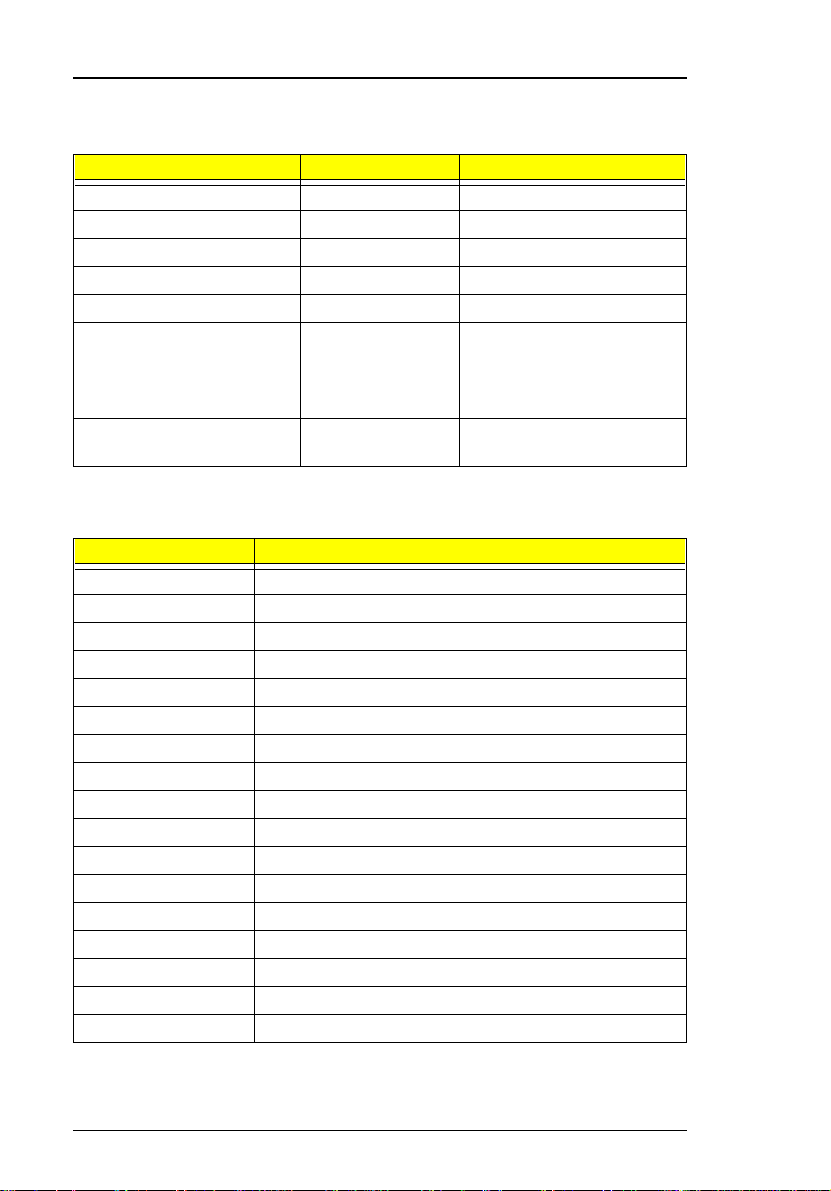
Hardware Configuration and Specification
Memory Address Map
Memory Address Size Function
00000000-0009FFFF 640 KB Base memory
000A0000-000BFFFF 128 KB Video memory
000C0000-000C9FFF 40 KB Video BIOS
000CA000-000CBFFF 8 KB I/O ROM
000E0000-000FFFFF 128 KB System BIOS
001000 00 -t o p lim i ted
04301000-04301FFF
04302000-04302FFF
0430000-04300FFFF
FFFF0000-FFFFFFFF 64 KB System board extension for
Interrupt Channe l Assi gnm ent
Interrupt Channe l Function
NMI System errors
IRQ0 System timer
IRQ1 Keyboard
IRQ2 Cascade
IRQ3 R2 Card
IRQ4 COM1
IRQ5 Audio or LPT1 (optional)
IRQ6 Floppy
IRQ7 LPT1 or Audio (optional)
IRQ8 Real time clock
IRQ9 Card bus / ACPI / Modem
IRQ10 USB
IRQ11 FIR
IRQ12 P S2 po in ting device
IRQ13 Numeric data processor
IRQ14 1st EIDE device (hard disk)
IRQ15 2nd EIDE device (CD-ROM drive)
- 4 KB
4 KB
64 KB
Extended (DIMM) memory
PCMCIA controller (slot 1)
PCMCIA controller (slot 2)
USB controller
PnP BIOS
24 System Introduct ions
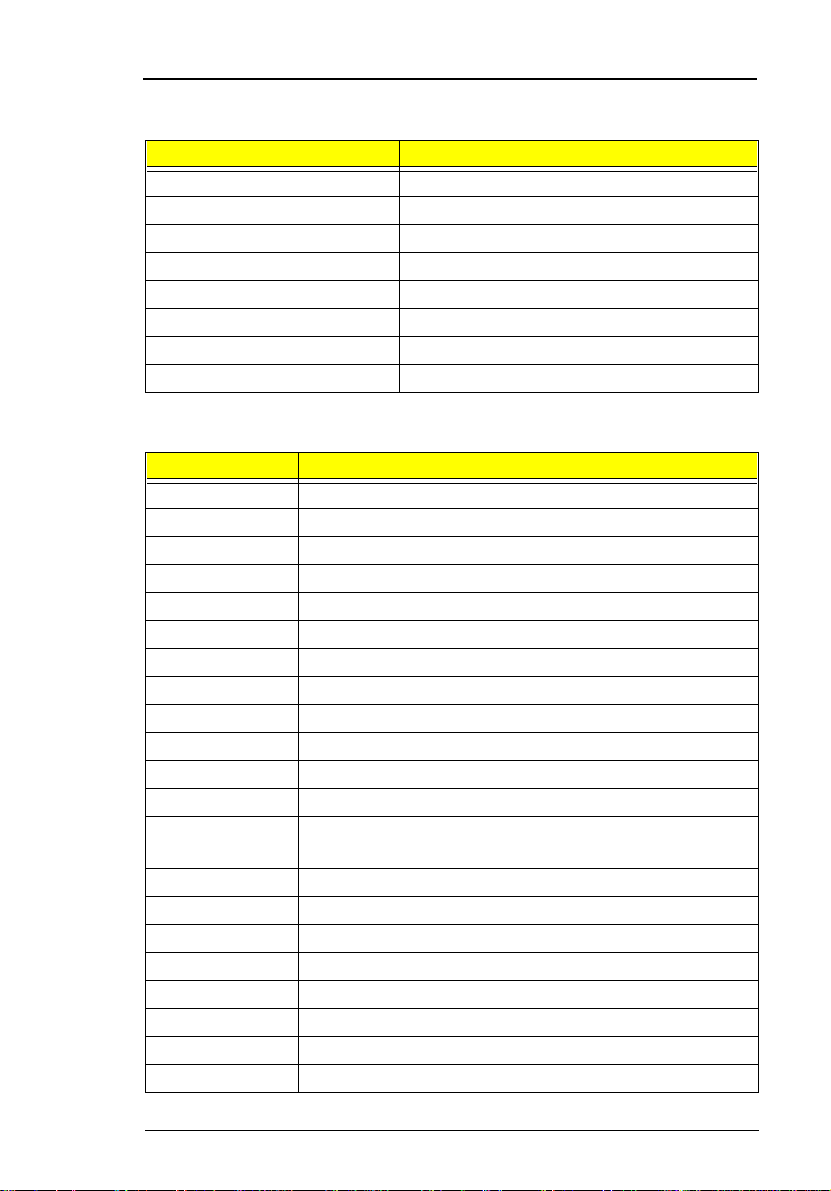
DMA Channel Assignment
DMA Channel Function
DRQ0 Audio or FIR(optional)
DRQ1 ECP or Audio or FIR(optional)
DRQ2 Floppy
DRQ3 ECP or FIR(optional)
DRQ4 Not Used
DRQ5 Not used
DRQ6 Not used
DRQ7 Not used
I/O Address Map
I/O Address Function
000-00F DMA controller-1
020-021 Interrupt controller-1
040-043 Timer 1
060, 064 Keyboard controller 8742 chip select
061 System sp eaker out
040B DMA controller-1
061 System sp eaker
070-071 Real-time clock and NMI mask
080-08F DMA page register
0A0-0A1 Interrupt controller-2
0C0-0DF DMA controller-2
0F0-0FF Numeric data processor
120-13F
180-18F
170-177 2nd EIDE device (CD-R OM) select
1F0-1F7 1st E IDE device (h ard drive) select
220-22F Audio
240-24F Audio(optional)
278-27F Parallel port 3
2E8-2EF COM4
2F8-2FF COM2 or FIR(optional)
378, 37A Parallel port 2
Power management controller
Chapter 1 25
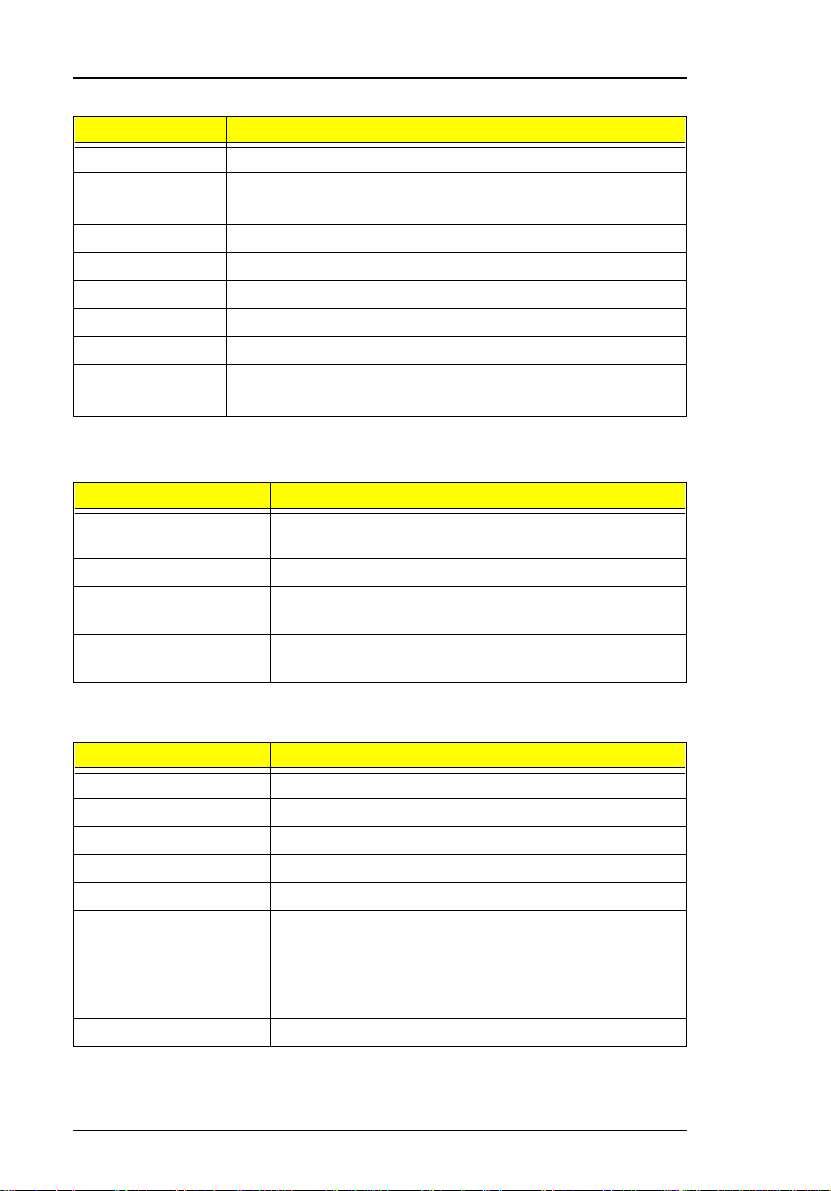
I/O Address Map
I/O Address Function
3BC-3BE paraller por t 1
3B0-3B B
3C0-3D F
3F0h-3F7 Standard Floppy Disk Controller
3E8-3EF COM3 or LT Win modem(optional)
3F0-3F7 Floppy disk controller
3F8-3FF COM1
480-48F, 4D6 DMA controller-1
4D0-4D1
CF8-CFF
Video Controller
PCI configuration register
Processor
Item Specification
CPU type Intel Pentium II Dixon 300/333/366 MHz processor
CPU package BGA package
CPU core voltage Pentium II 300/333 MHz with core voltage 1.60V
CPU I/O voltage Pentium II 300/333 with I/O voltage 1.60V
with 256KB L2 on-die Cache
Pentium II 366 with core voltage 1.70V
Pentium II 366 with I/O voltage 1.70V
BIOS
Item Specification
BIOS vendor Acer
BIOS Version V 3.0
BIOS ROM type Flash ROM
BIOS RO M si ze 256KB
BIOS pack age 32-pi n PLC C
Supports protocol ACPI 1.0a, APM 1.2, PCCard 95, SM BIOS 2.1, ECP/
IEEE 1284, IrDA, PCI 2.1, PnP 1.0a,PS/2 keyboard
and mouse, USB, VESA VGA BIOS, DDC-2B,
CD-ROM bootable, Windows keyboard Microsoft
Simple Boot Flag
BIOS password control Set by switch, see SW2(swtich 6) settings
26 System Introduct ions
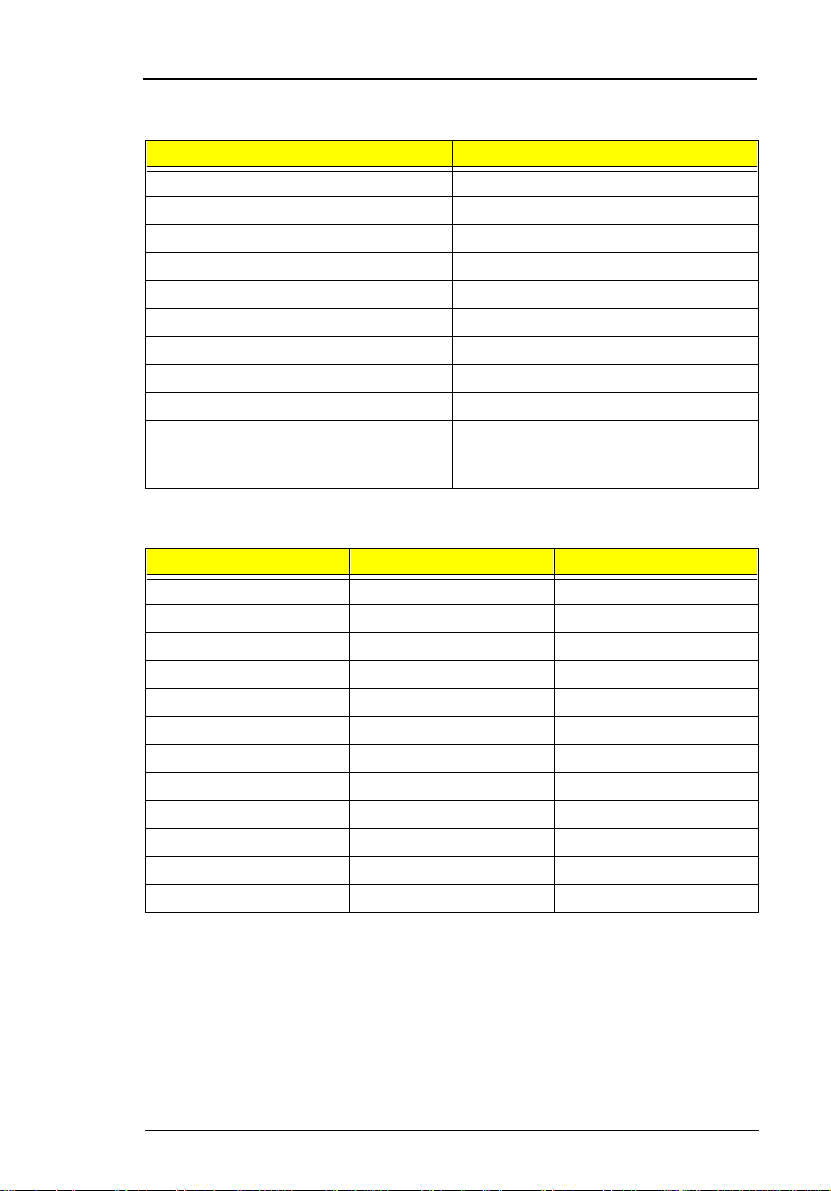
System Memory
Item Specification
Memory controller ALi M1621
Onboard memory size 0MB
DIMM socket number 2 socke ts (2 banks)
Supports memory size per socket 32/64/128 MB
Supports maximum memory size 256MB (128MB x 2)
Supports DIMM ty pe Synchronous DRAM
Supports DIMM Speed 66MHz
Supports DIMM voltage 3.3V
Suppor ts DIMM package 144-pin DI MM
Memory module combinations Y ou can install memory modules in any
combina tions as long as they matc h
the above specifications.
DIMM Combinations
Slot 1 (Inside) Slot 2 (Outside) Total Memory
32MB 0 32MB
32MB 32M B 64M B
32MB 64M B 96M B
32MB 128M B 160M B
64MB 0 64MB
64MB 32M B 96M B
64MB 64M B 128M B
64MB 128M B 192M B
128MB 0 128MB
128MB 32MB 160MB
128MB 64MB 192MB
128MB 128MB 256MB
Above table lists some system memory configurations. You may combine
DIMMs with various capacities to form other combinations.
Note: The shipping specification for DIMM combination is 32 MB in slot
1.
Chapter 1 27
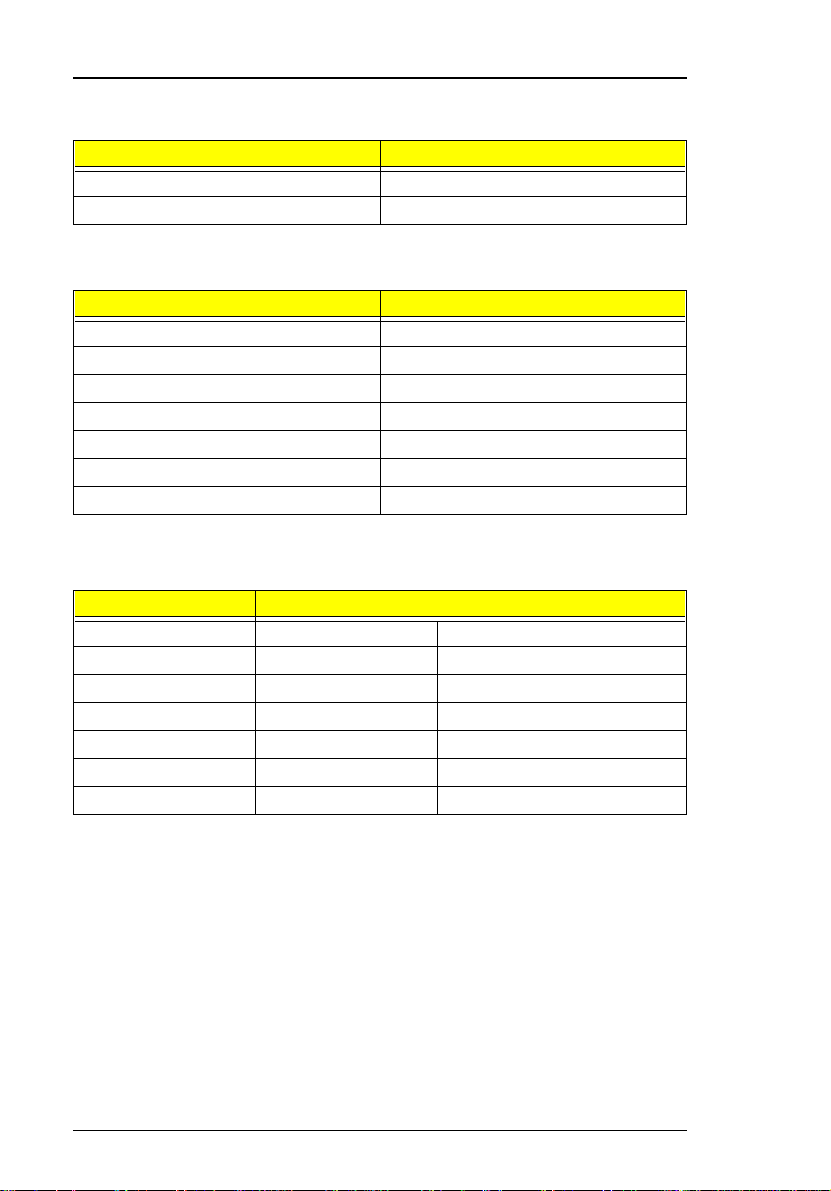
Video Memory
Item Specification
Fixed or upgradeable Fixed, buil t-in video controller
Video memory size 2.5MB
Video
Item Specification
Chip vendor Trident
Chip name CY95 25 D VD
Chip vo ltage 3.3 Volts
Supports ZV (Zoomed Video) port Yes
Graph interface AGP (Accelerated Graphics Port) bus
Maximum resolution (LCD) 1024x768 (16 bits colors)
Maximum resolution (CRT) 1600x1280 (256 colors)
Video Resoluti ons M odes
Resolution Refresh Rate
CRT Only LCD/CRT Simultaneous
640x480x256 85 60
640x480x64K 85 60
640x480x16M 85 60
800x600x256 85 60
800X600X64K 85 60
1024x768x256 60, 75 60
28 System Introduct ions
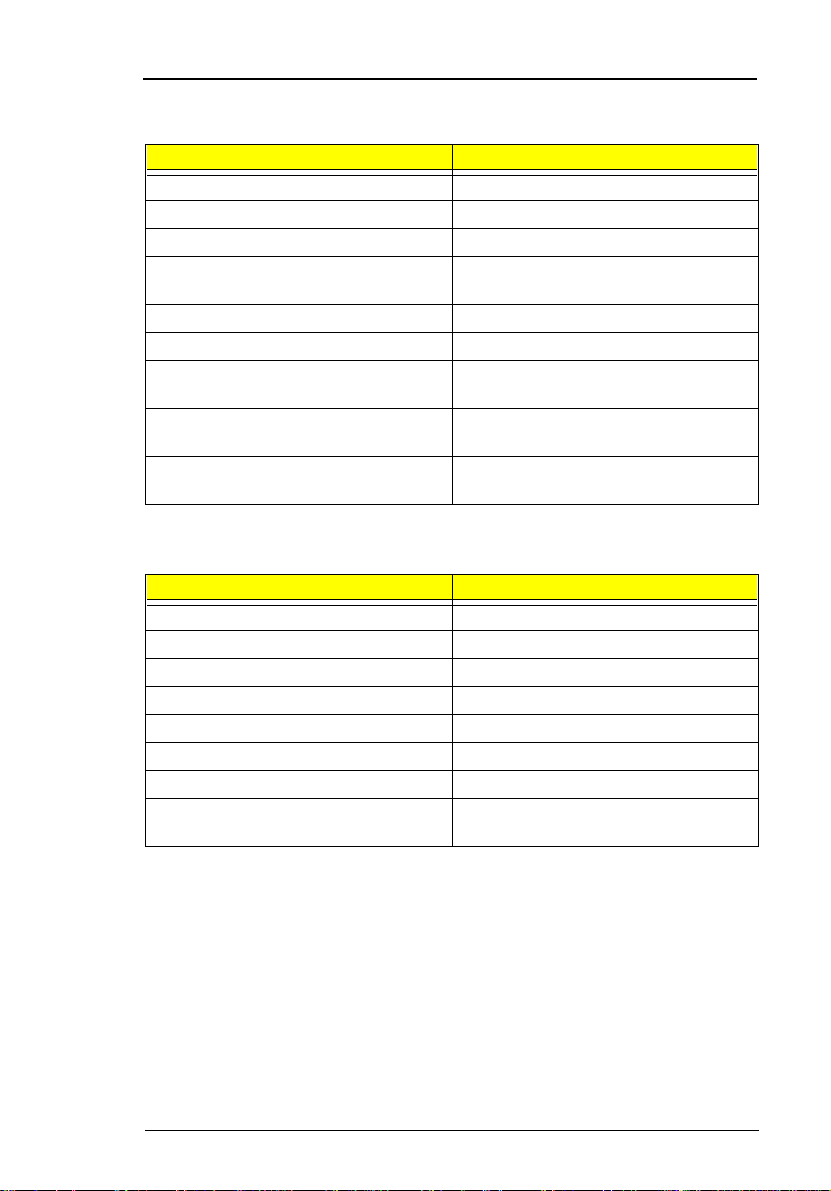
Parallel Port
Item Specification
Parallel port controller NS PC97338VJG
Number of parallel ports 1
Locati on Rear side
Connector type 25-pin D-type connector, in female
Parallel port function control Enable/Diable by BIOS Setup
Supports ECP Yes (set by BIOS setup)
Optional ECP DMA channel
(in BIOS Setup)
Optional parallel port I/O address
(in BIOS Setup)
Optional parallel port IRQ
(in BIOS Setup)
type.
DMA ch an ne l 1 and 3
3BCh, 378h, 278h
IRQ5, IRQ7
Serial Port
Item Specification
Serial port controller NS PC97338VJG
Number of serial ports 1
Supports 16550 UART Yes
Connector type 9-pin D-type connector, i n male type
Location Rear side
Serial port function control Enable/disable by BIOS Setup
Optional serial port (in BI OS Setup) 3F8h, 3E8h, 2E8h
Optional serial port IRQ
(in BIOS Setup)
IRQ4, IRQ11
Chapter 1 29
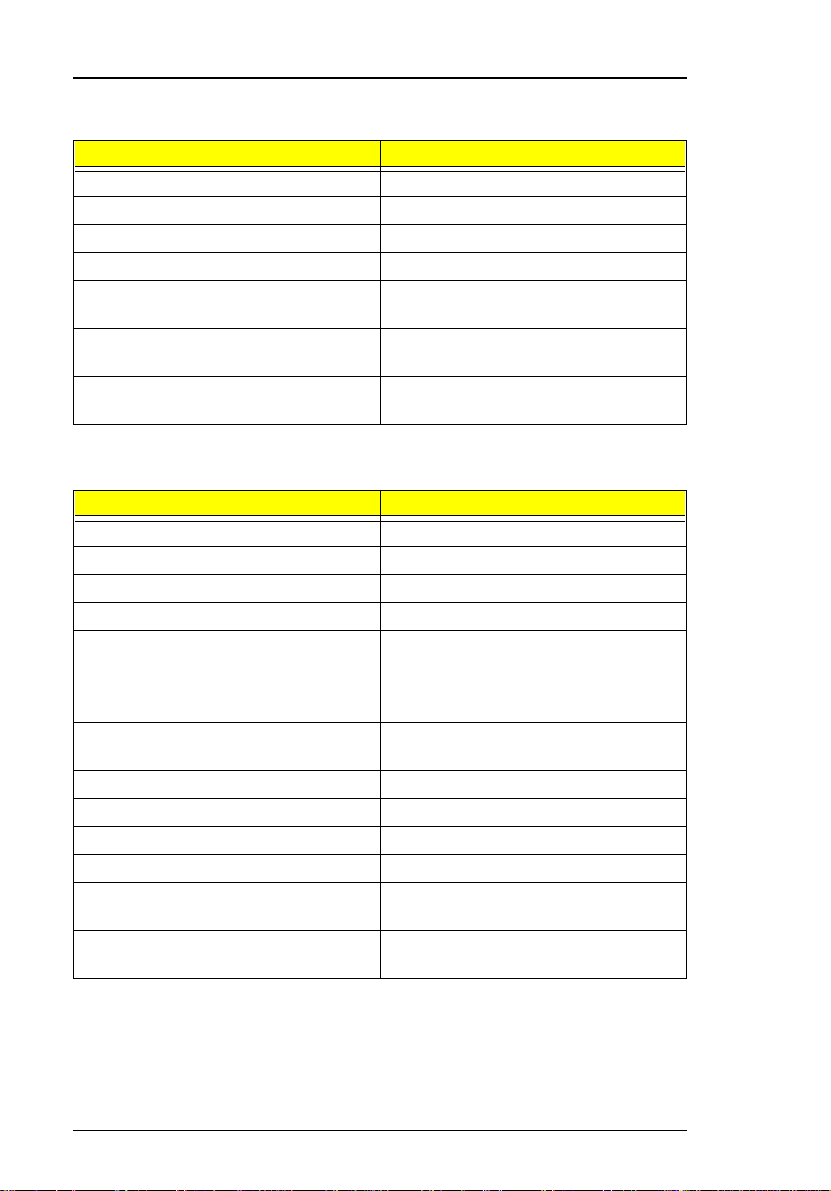
IrDA FIR Port
IrDA FIR port controller NS PC 97338VJG
Number of IrDA FIR ports 1
Location Rear side
IrDA FIR port function control Enable/disable by BIOS Setup
Optional IrDA FIR port
(in BIOS Setup)
Optional IrDA FIR port IRQ
(in BIOS Setup)
Optional IrDA FIR port DRQ
(in BIOS Setup)
2F8h, 3F8h, 3E8h, 2E8h
IRQ3, IRQ4, IRQ10, IRQ11
DRQ3, DRQ1, DRQ0
Audio
Item Specification
Audio Controller ESS ES1946 Solo-1E
Audio onboard or optional Built-in
Mono or Stereo Ste reo
Resolution 16-bit
Compatibility SB-Pro, Windows Sound System
Mixed sound source Voice, Synthesizer, Line-in,
Voice channe l 8 -/1 6- b it, mon o/stereo
Sampling rate 44.1 KHz
Internal micropho ne No
Internal speaker / Quantity Yes / 1 piece
Supports PnP DMA channel DMA channel 0
Supports PnP IRQ IRQ3, IRQ5, IRQ7, IRQ9, IRQ10,
(WSS), MPU-401, OPL3, OPL3-SA3
Microsoft PC97/PC98/PC99, WHQL
audio requirement
Microphone, CD
DMA ch an ne l 1
IRQ11
30 System Introduct ions
 Loading...
Loading...