Page 1

User’s Manual
- 1
Page 2
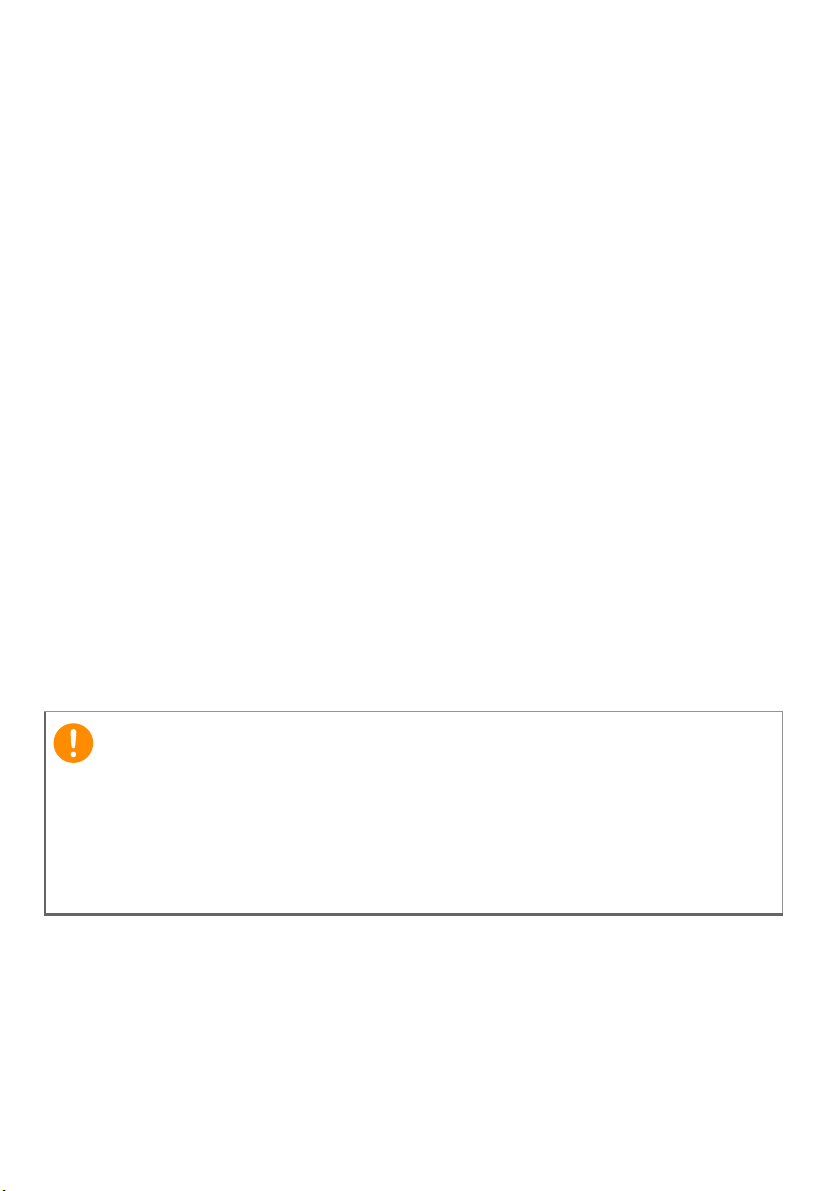
2 -
Important
© 2014. All Rights Reserved.
Aspire R 13
Covers: Aspire R7-371T
This revision: September 2014
Sign up for an Acer ID and enjoy great benefits
Open the Acer Portal app from the Start screen to sign up for an Acer ID
or sign in if you already have an Acer ID.
There are three great reasons for you to get an Acer ID:
• Build Your Own Cloud with Acer BYOC.
• Get the latest offers and product information.
• Register your device for warranty service.
For more information, please visit the Acer BYOC website:
www.acer.com/byoc-start
This manual contains proprietary information that is protected by
copyright laws. The information contained in this manual is subject to
change without notice. Images provided herein are for reference only
and may contain information or features that do not apply to your
computer. Acer Group shall not be liable for technical or editorial errors
or omissions contained in this manual.
Model number: _________________________________
Serial number: _________________________________
Date of purchase: ______________________________
Place of purchase: ______________________________
Page 3
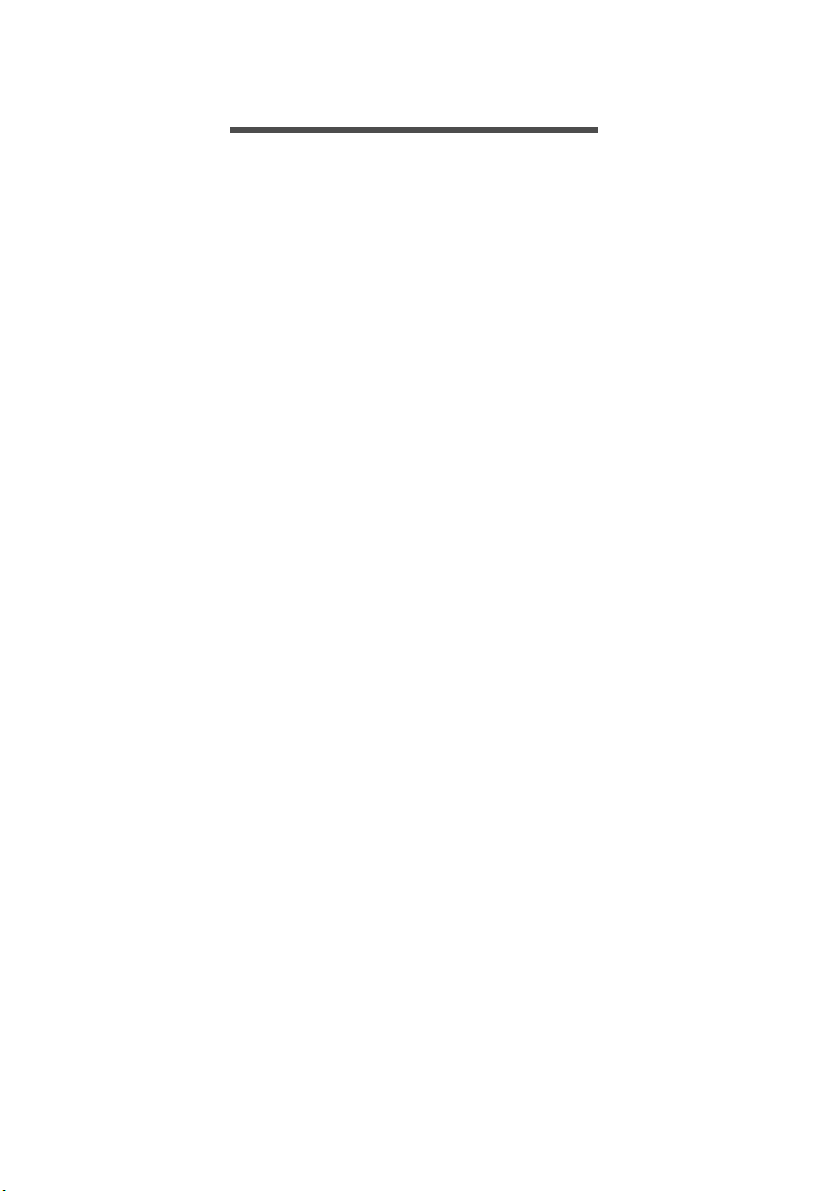
TABLE OF CONTENTS
Table of contents - 3
First things first 6
Your guides ............................................. 6
Basic care and tips for using your
computer.................................................. 6
Turning your computer off ........................... 6
Taking care of your computer ..................... 7
Taking care of your AC adapter.................. 7
Cleaning and servicing................................ 7
Your Acer notebook tour 9
Screen view ............................................. 9
Keyboard view ....................................... 10
Left view ................................................ 11
Information on USB 3.0............................. 11
Right view ............................................ 12
Base view .............................................. 12
Using the keyboard 13
Hotkeys ..................................................... 13
Windows keys........................................ 14
Touchpad 15
Touchpad basics ................................... 15
Touchpad gestures................................ 15
Recovering your system 17
Recover from a supplied DVD ............... 17
Creating recovery discs ......................... 18
Creating a recovery backup................... 18
Creating a drivers and applications
backup................................................... 20
Recovering your system ........................ 22
Reinstalling drivers and applications......... 23
Returning to an earlier system snapshot .. 25
Returning your system to its factory
condition.................................................... 26
Recovering from Windows ........................ 26
Recovering from a recovery backup ......... 29
Connecting to the Internet 32
Connecting with a cable ........................ 32
Built-in network feature ............................. 32
Connecting wirelessly............................ 32
Connecting to a wireless LAN................... 33
Connecting to a 3G network ..................... 33
Using a Bluetooth connection 34
Enabling and disabling Bluetooth .......... 34
Enable Bluetooth and add a device .......... 34
Acer Touch Tools 36
Touch tool controls ................................ 36
Pointing ..................................................... 37
Using AccuFinger...................................... 37
RepliView .................................................. 38
Settings ..................................................... 38
Acer Screen Grasp 40
Overview .............................................. 40
Adjusting the Settings ............................... 41
The editing tool ......................................... 41
Acer Scrapboard 43
Acer Hover Access 44
Overview .............................................. 44
Adjusting the Settings ............................... 45
BIOS utility 47
Boot sequence....................................... 47
Setting passwords ................................. 47
Securing your computer 48
Using passwords ................................... 48
Entering passwords .................................. 48
Power management 50
Saving power ......................................... 50
Battery pack 52
Battery characteristics ........................... 52
Charging the battery ................................. 52
Optimizing battery life ............................... 53
Checking the battery level......................... 54
Battery-low warning .................................. 54
Traveling with your computer 55
Disconnecting from the desktop ............ 55
Moving around ....................................... 55
Preparing the computer ............................ 55
What to bring to meetings ......................... 56
Taking the computer home .................... 56
Preparing the computer ............................ 56
What to take with you................................ 57
Special considerations .............................. 57
Setting up a home office ........................... 57
Traveling with the computer................... 57
Preparing the computer ............................ 58
What to take with you................................ 58
Special considerations .............................. 58
Traveling internationally with the computer 58
Preparing the computer ............................ 58
What to bring with you .............................. 59
Special considerations .............................. 59
Memory card reader 61
Connectivity options............................... 61
Page 4
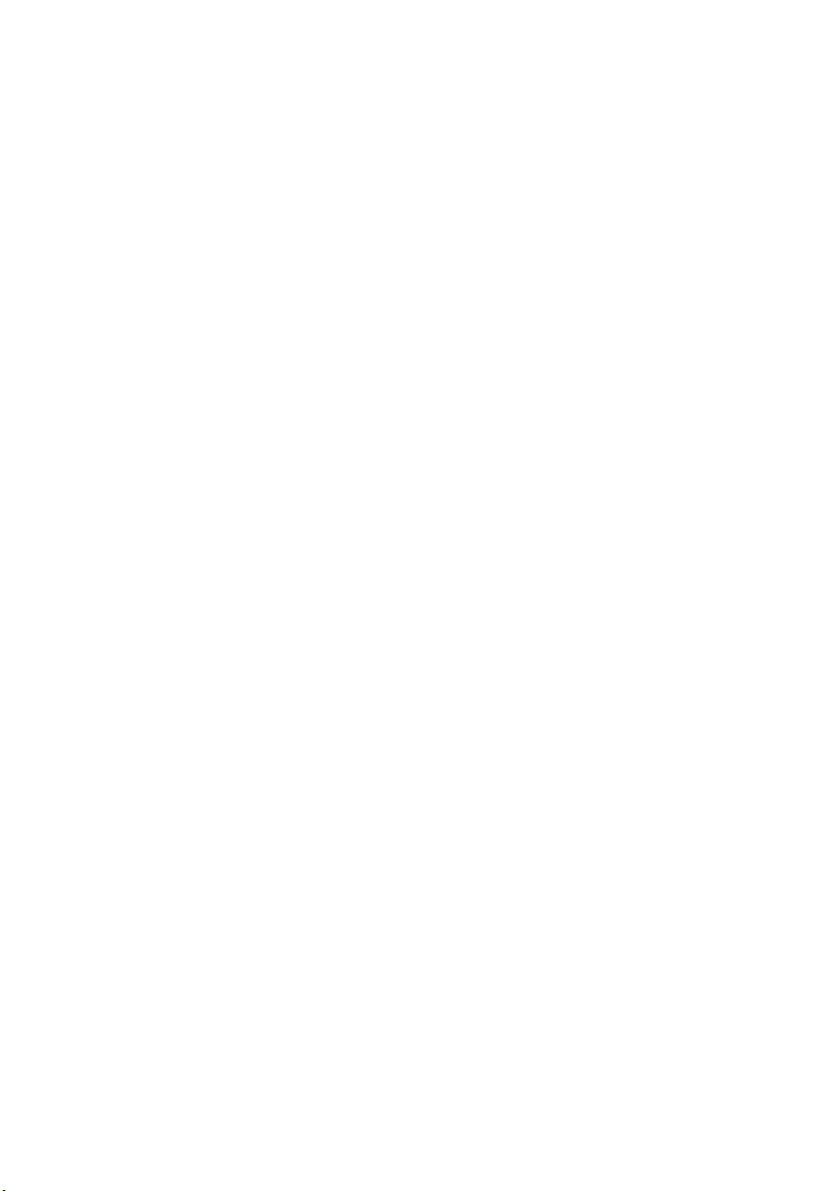
4 - Table of contents
Video and audio connectors 63
HDMI 64
Universal Serial Bus (USB) 65
Frequently asked questions 67
Requesting service ................................ 69
Tips and hints for using Windows 8.1.... 71
How do I get to Start? ............................... 71
What are "Charms?" ................................. 71
Can I boot directly to the desktop? ........... 72
How do I jump between apps?.................. 72
How do I turn off my computer?................ 72
How do I unlock my computer?................. 72
How do I set the alarm? ............................ 74
Where are my apps?................................. 75
What is a Microsoft ID (account)?............. 77
How do I add a favorite to Internet
Explorer?................................................... 77
How do I check for Windows updates?..... 77
Where can I get more information?........... 77
Troubleshooting ..................................... 78
Troubleshooting tips.................................. 78
Error messages......................................... 78
Frequently asked questions 78
Internet and online security 80
First steps on the net ............................. 80
Protecting your computer .......................... 80
Choose an Internet Service Provider........ 80
Network connections................................. 82
Surf the Net!.............................................. 84
Security ..................................................... 84
Playing Blu-Ray or DVD movies 91
Page 5
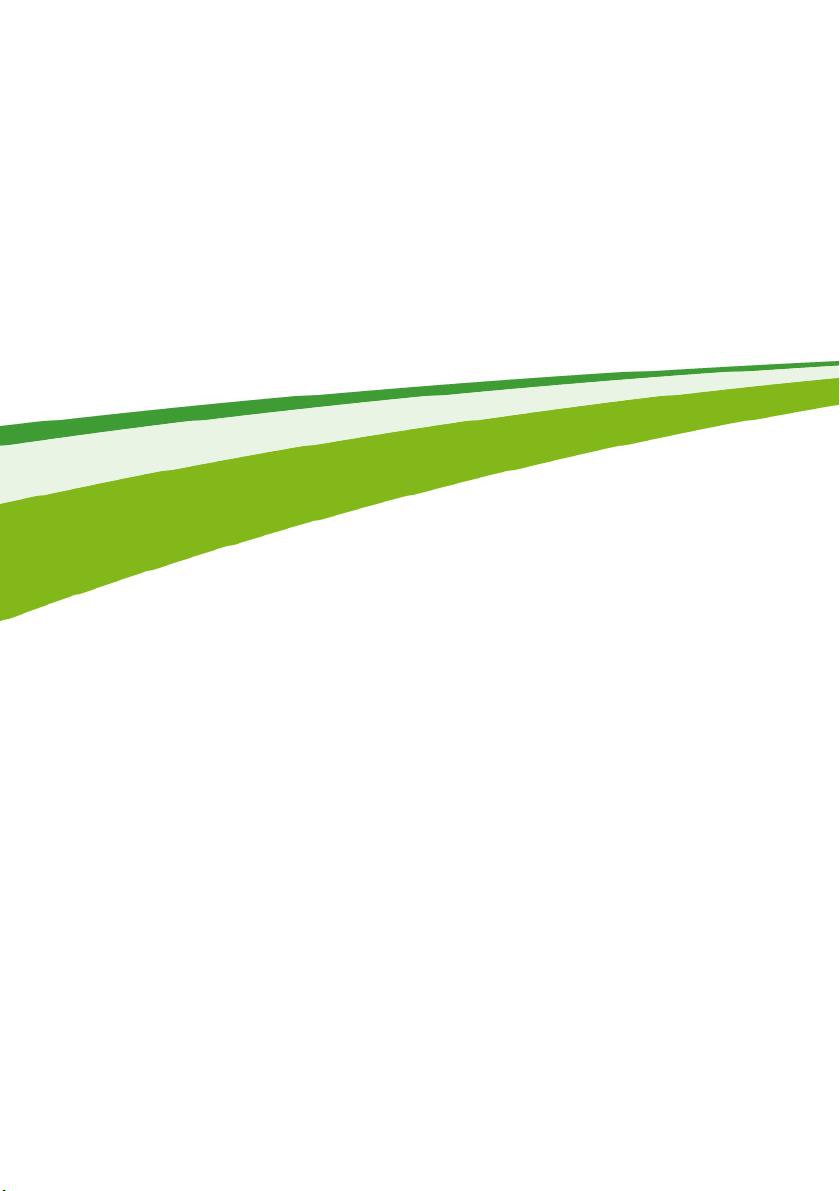
Getting started...
- 5
In this section you will find:
• Useful information on caring for your computer and your health
• Where to find the power button, ports and connectors
• Tips and tricks for using the touchpad and keyboard
• How to create recovery backups
• Guidelines for connecting to a network and using Bluetooth
• Information on using Acer’s bundled software
Page 6
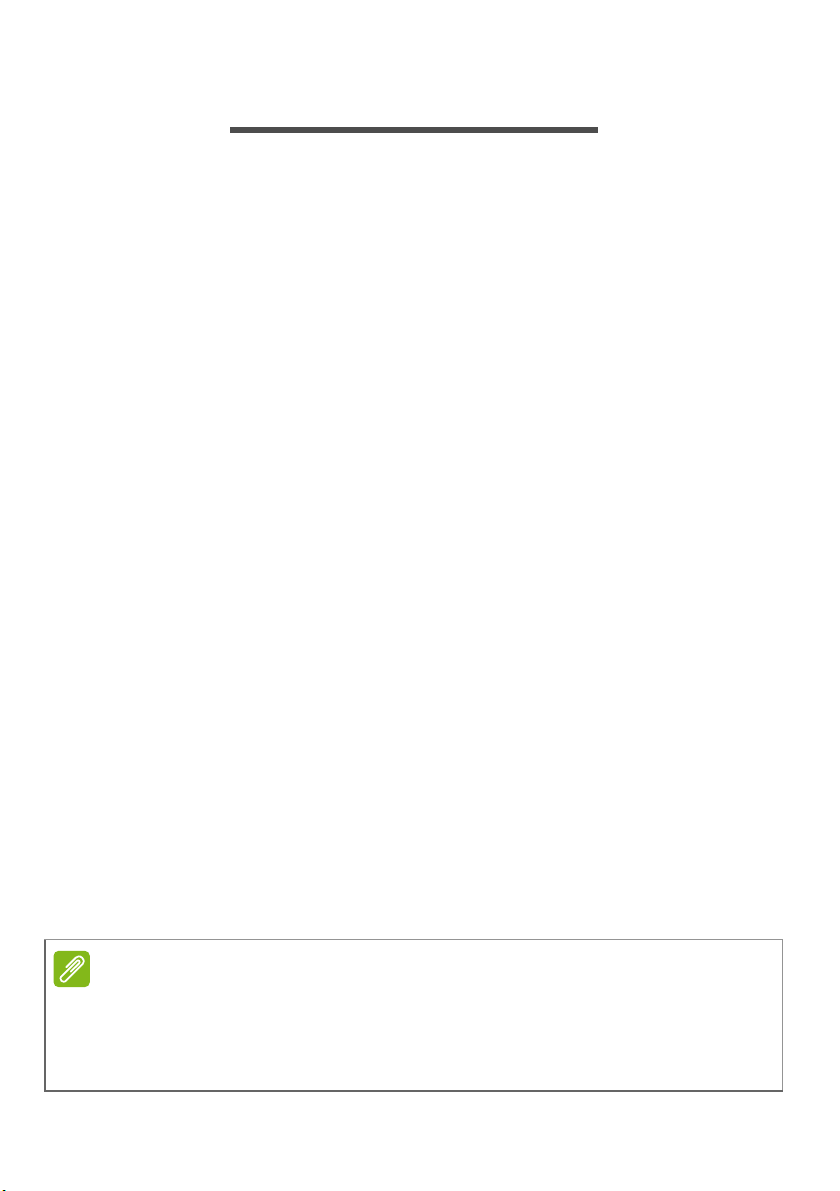
6 - First things first
Note
FIRST THINGS FIRST
We would like to thank you for making this Acer tablet your choice for
meeting your mobile computing needs.
Your guides
To help you use your Acer tablet, we have designed a set of guides:
First off, the Setup Guide helps you get started with setting up your
computer.
The Quick Guide introduces you to the basic features and functions
of your new computer. For more on how your computer can help you
to be more productive, please refer to the User’s Manual. This guide
contains detailed information on such subjects as system utilities, data
recovery, expansion options and troubleshooting. In addition it
contains general regulations and safety notices for your tablet. It is
available from the desktop; double-click the Help icon and click
User’s Manual in the menu that opens.
Basic care and tips for using your computer
Turning your computer off
To turn the power off, do any of the following:
• Use the Windows shutdown command: Open the Charms, click
Settings > Power then click Shut Down.
If you need to power down the computer for a short while, but don’t
want to completely shut it down, you can put it into Hibernate by
pressing the power button.
You can also put the computer in sleep mode by opening the Charms,
click Settings > Power then click Sleep
If you cannot power off the computer normally, press and hold the power
button for more than four seconds to shut down the computer. If you turn off
the computer and want to turn it on again, wait at least two seconds before
powering up.
Page 7
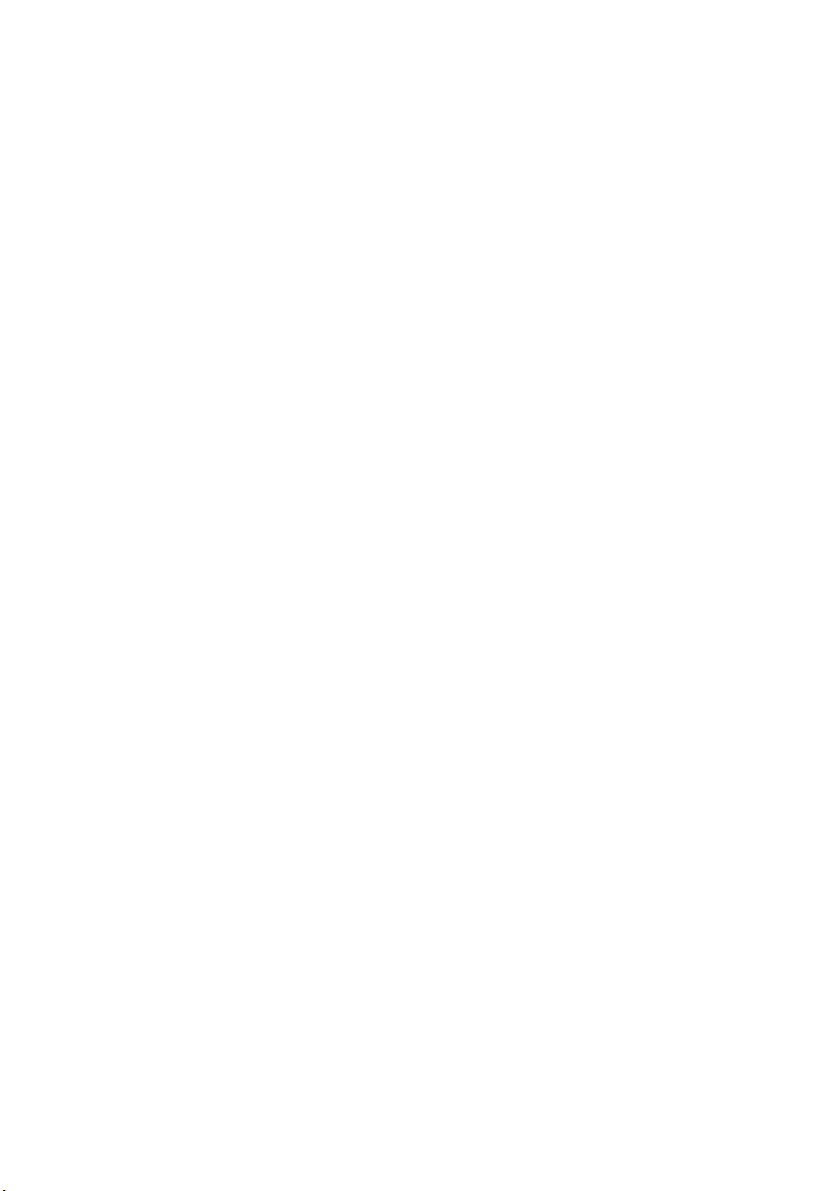
Taking care of your computer
Your computer will serve you well if you take care of it.
• Do not expose the computer to direct sunlight. Do not place it near
sources of heat, such as a radiator.
• Do not expose the computer to temperatures below 0º C (32º F) or
above 50º C (122º F).
• Do not subject the computer to magnetic fields.
• Do not expose the computer to rain or moisture.
• Do not spill water or any liquid on the computer.
• Do not subject the computer to heavy shock or vibration.
• Do not expose the computer to dust or dirt.
• Never place objects on top of the computer.
• Do not slam the computer display when you close it.
• Never place the computer on uneven surfaces.
Taking care of your AC adapter
Here are some ways to take care of your AC adapter:
• Do not connect the adapter to any other device.
• Do not step on the power cord or place heavy objects on top of it.
Carefully route the power cord and any cables away from foot traffic.
• When unplugging the power cord, do not pull on the cord itself but
pull on the plug.
• The total ampere ratings of the equipment plugged in should not
exceed the ampere rating of the cord if you are using an extension
cord. Also, the total current rating of all equipment plugged into a
single wall outlet should not exceed the fuse rating.
First things first - 7
Cleaning and servicing
When cleaning the computer, follow these steps:
1. Turn off the computer.
2. Disconnect the AC adapter.
3. Use a soft, moist cloth. Do not use liquid or aerosol cleaners.
Page 8
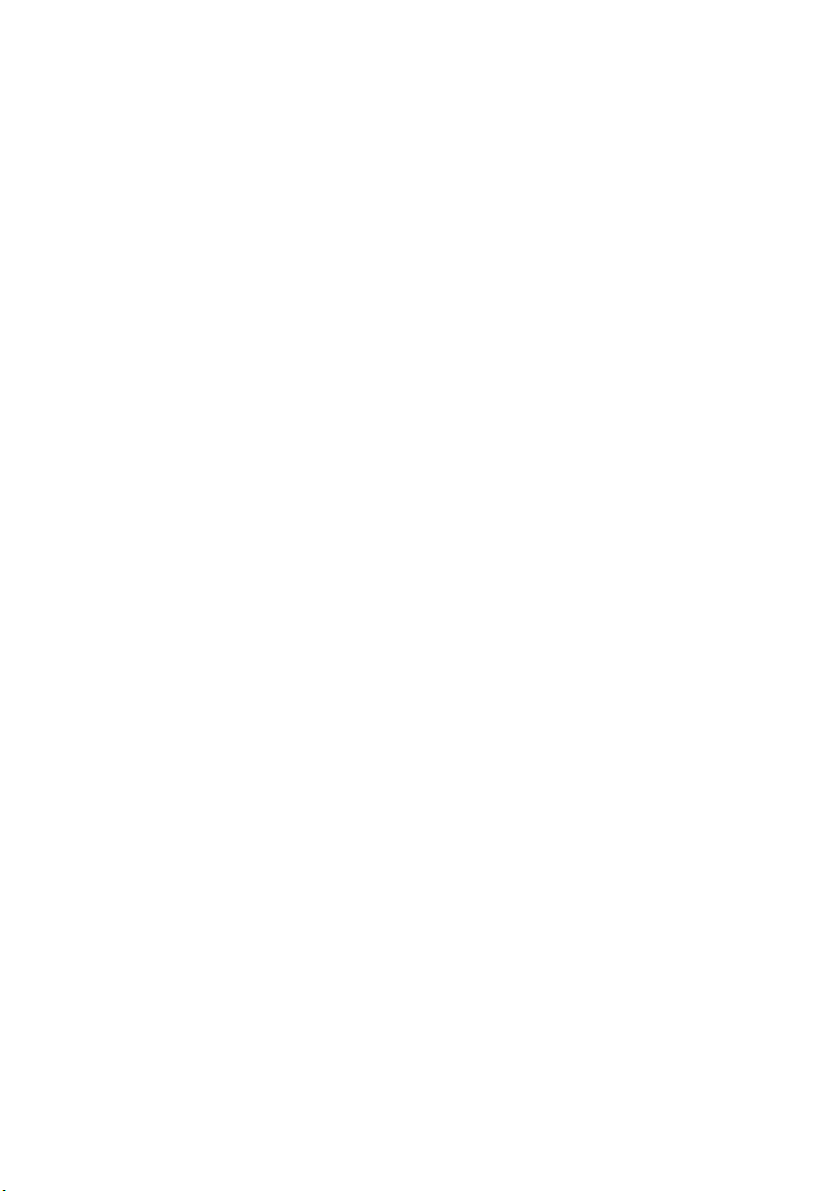
8 - First things first
If either of the following occurs:
• The computer has been dropped or the body has been damaged;
• The computer does not operate normally
Please refer to Frequently asked questions on page 67.
Page 9
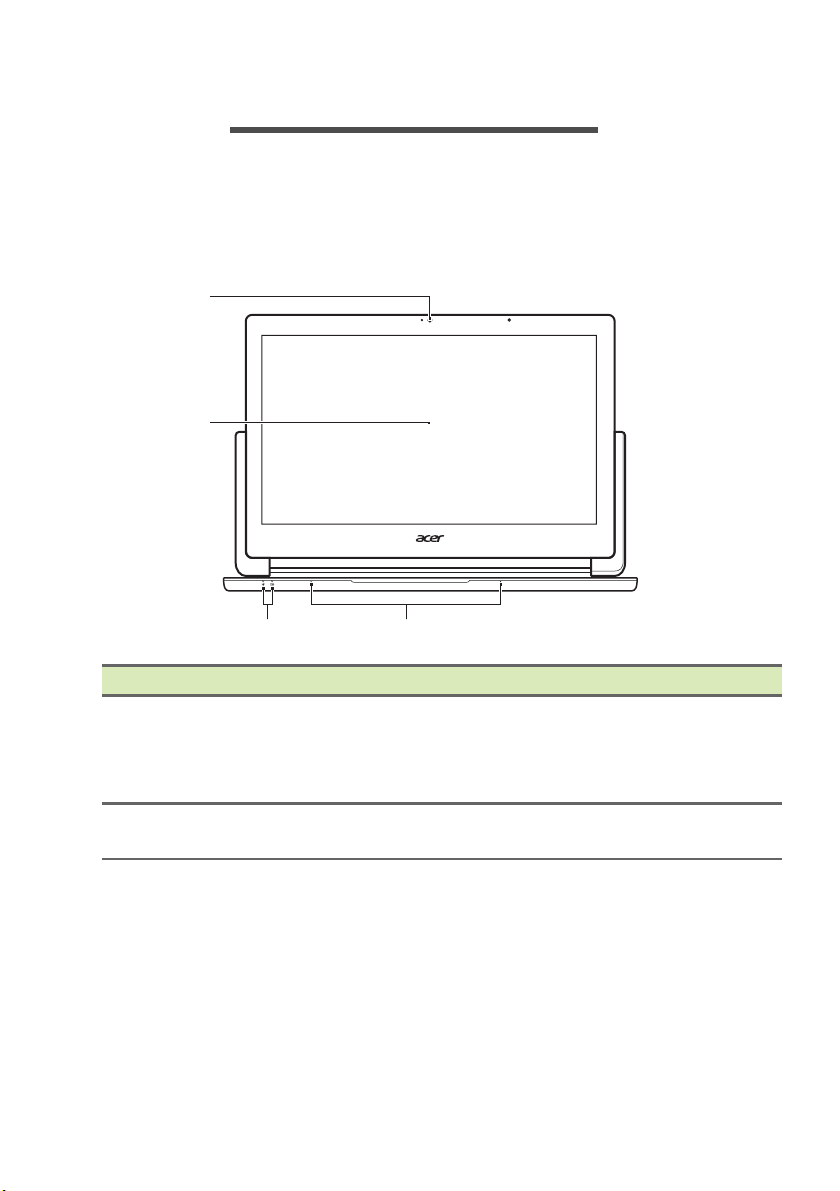
Your Acer notebook tour - 9
3
4
1
2
YOUR ACER NOTEBOOK TOUR
After setting up your computer as illustrated in the setup poster, let us
show you around your new Acer notebook.
Screen view
# Icon Item Description
Web camera for video
1 Webcam
2 Touchscreen
communicat
A light next to the webcam indicates
that the
Displays computer output, supports
multi-touch input.
ion.
webcam is active.
Page 10
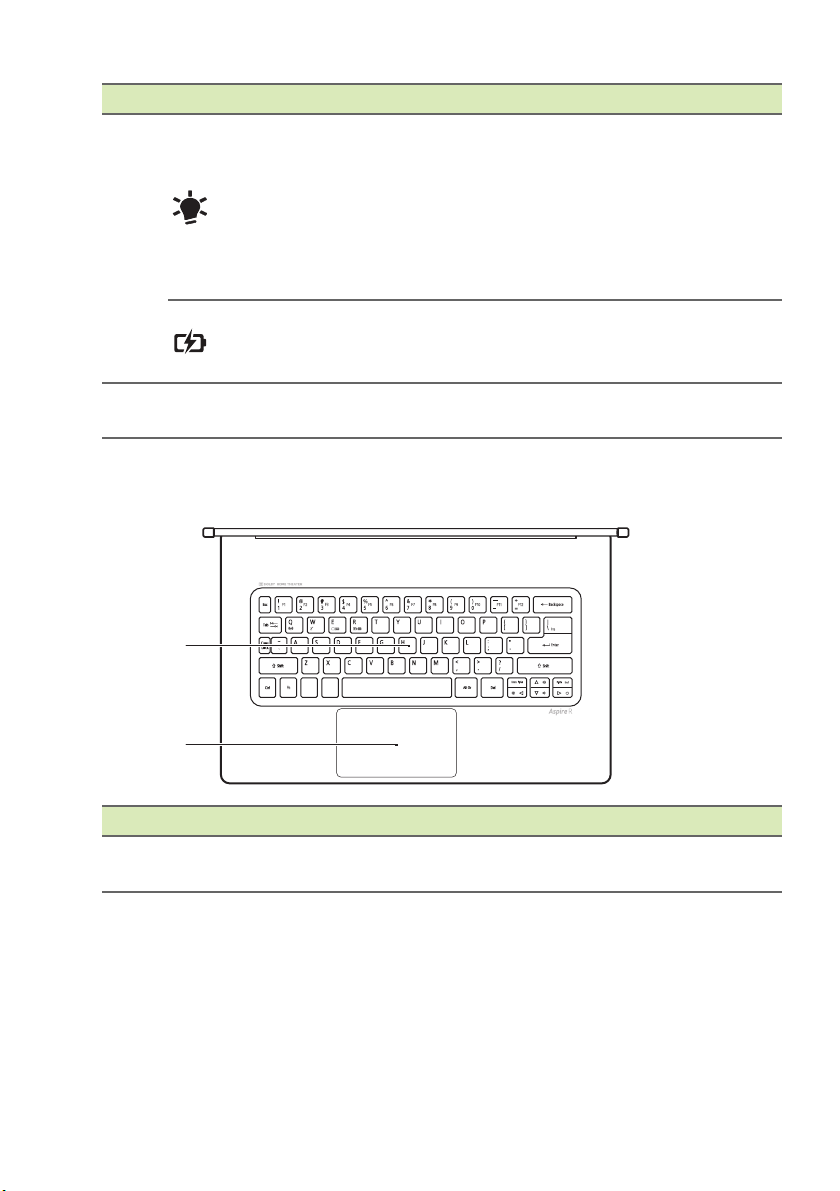
10 - Your Acer notebook tour
1
2
# Icon Item Description
Power indicator
3
Battery indicator
4 Microphones
Keyboard view
Indicates the computer’s power
status.
Blu
e: The computer is turned on
Amber, slow flash: T
in Standby.
Amber, fast flash: The computer
entering Hibernate / Deep Sleep.
Indicates battery status.
Amber: The battery is charging.
Blue: The ba
Internal stereo microphones for
sound recording.
ttery is fully charged.
he computer is
.
is
# Icon Item Description
1 Keyboard
For entering data into your
comp
uter.
Page 11
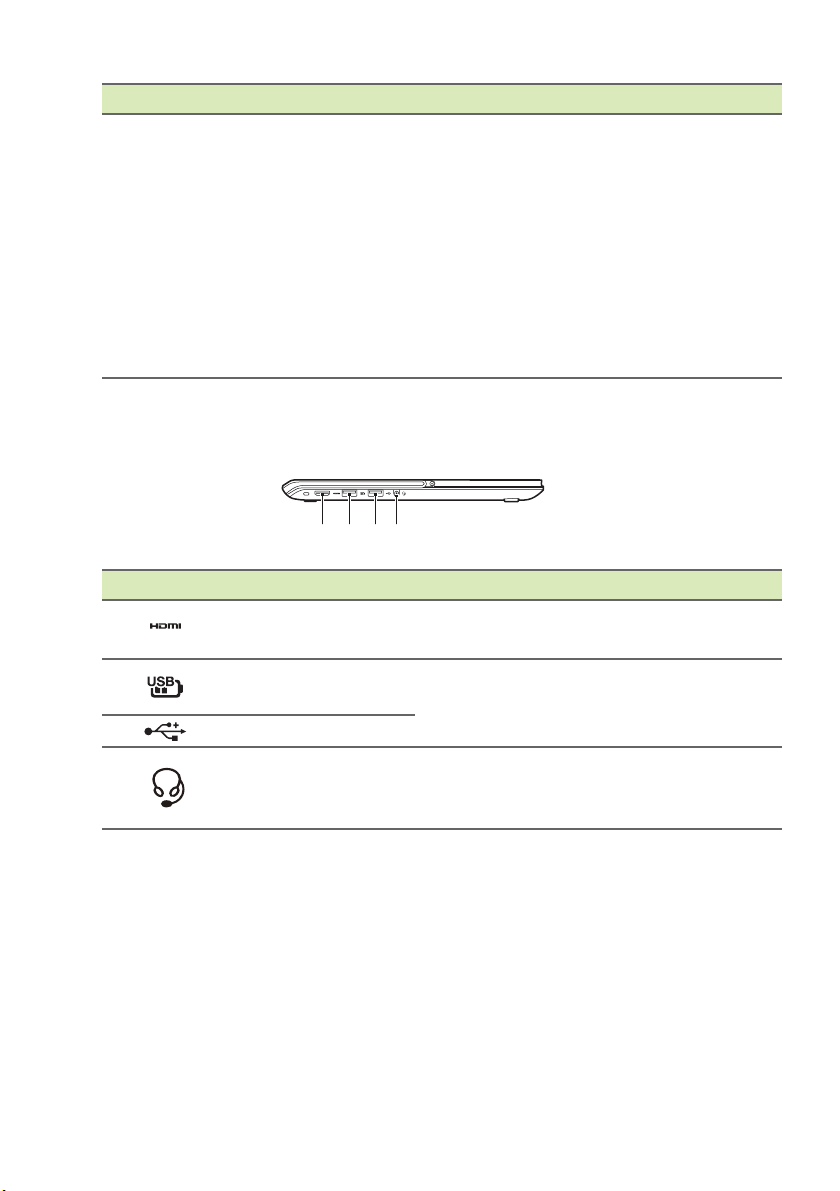
1234
# Icon Item Description
2 Touchpad
Left view
# Icon Item Description
1
2
3
4
HDMI port
USB port with
power-off charging
USB port
Headset/speaker
jack
Your Acer notebook tour - 11
Touch-sensitive pointing device.
The touchpad and selection
tons form a single surface.
but
Press down firmly on the touchpad
surface to perform a left click.
Press down firmly on the lower
right corner to perform a right click.
Swipe the right-hand edge of the
touchpad inward to access the
charms.
Supports high-definition digital video
connectio
Connect to USB devices.
Connects to audio devices (e.g.,
speakers,
with microphone.
ns.
headphones) or a headset
Information on USB 3.0
• Compatible with USB 3.0 and earlier devices.
• For optimal performance, use USB 3.0-certified devices.
• Defined by the USB 3.0 specification (SuperSpeed USB).
Page 12
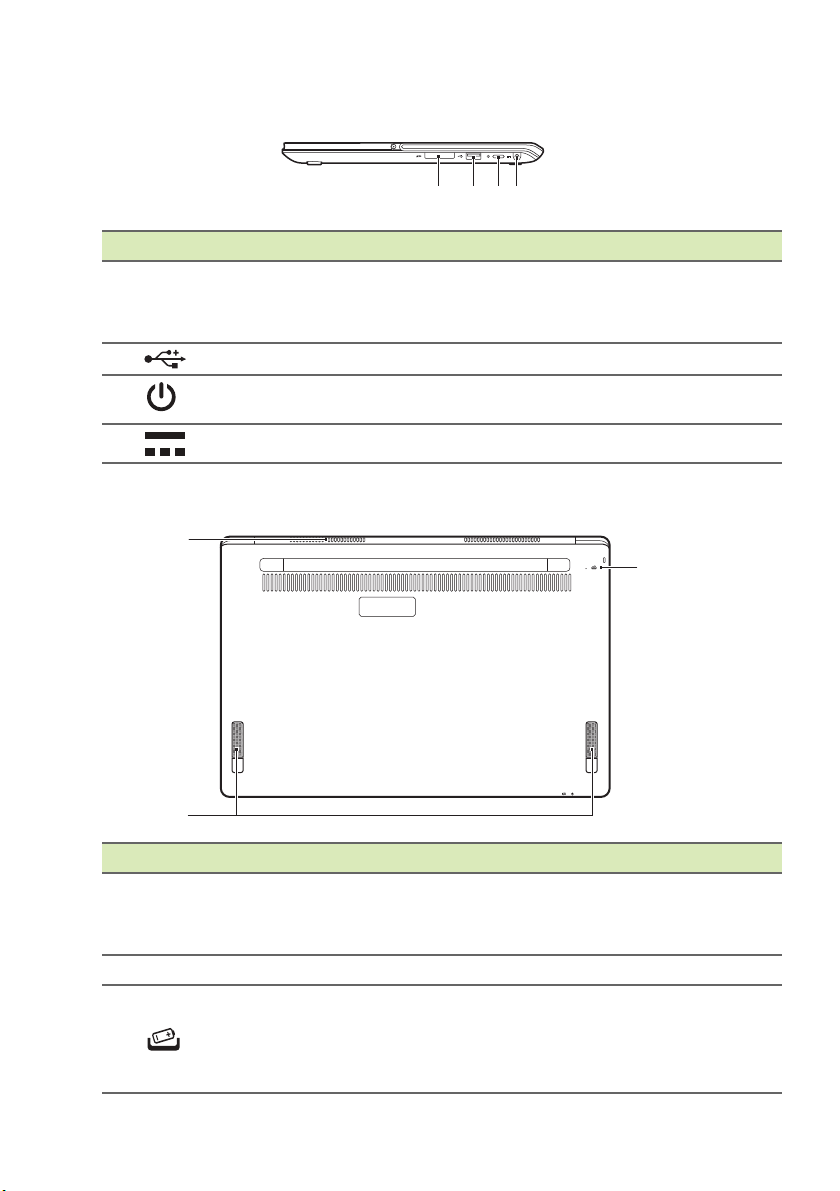
12 - Your Acer notebook tour
1234
1
3
2
Right view
# Icon Item Description
1 SD card reader
2
3
4 DC-in jack Connects to an AC adapter.
Base view
Accepts one Secure Digital (SD or
SDHC) card.
Push to remove/install the card.
USB port Connects to USB devices.
Power button Turns the computer on and off.
# Icon Item Description
1
2 Speakers Deliver stereo audio output.
3
Ventilation and
cooling f
Battery reset
pinhole
an
Allows the computer to stay cool.
Do not cover or obstruct the
ope
Simulates removing and reinstalling
the
battery.
Insert a paperclip into the hole and
press f
nings.
or four seconds.
Page 13
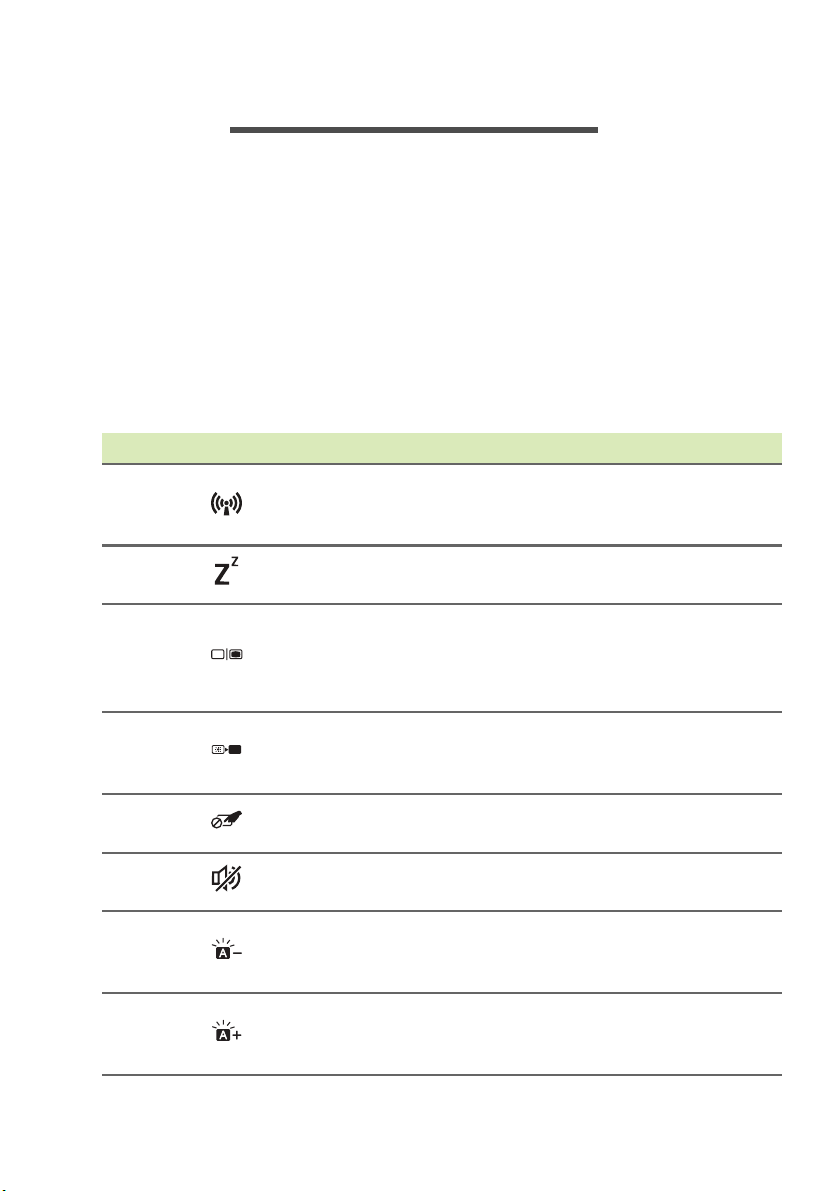
Using the keyboard - 13
USING THE KEYBOARD
The keyboard has full-sized keys, separate cursor, and Windows
keys.
Hotkeys
The computer employs hotkeys or key combinations to access most
of the computer's controls like screen brightness and volume output.
To activate hotkeys, press and hold the <Fn> key before pressing the
other key in the hotkey combination.
Hotkey Icon Function Description
<Fn> +
<Q>
<Fn> +
<W>
<Fn> +
<E>
<Fn> +
<R>
<Fn> +
<T>
<Fn> +
<Y>
<Fn> +
<U>
<Fn> +
<I>
Airplane mode
Sleep
Display toggle
Screen blank
Touchpad toggle
Speaker toggle Turns the speakers on and off.
Decrease
backlight
brightness
Increase
backlight
brightness
Enables/disables the
computer’s communication
devices.
Puts the computer in Sleep
mode.
Switches display output
between the display screen,
external monitor (if connected)
and both.
Turns the display screen
backlight off to save power.
Press any key to return.
Turns the internal touchpad on
and off.
Decreases the brightness of the
keyboard backlight.
Increases the brightness of the
keyboard backlight.
Page 14
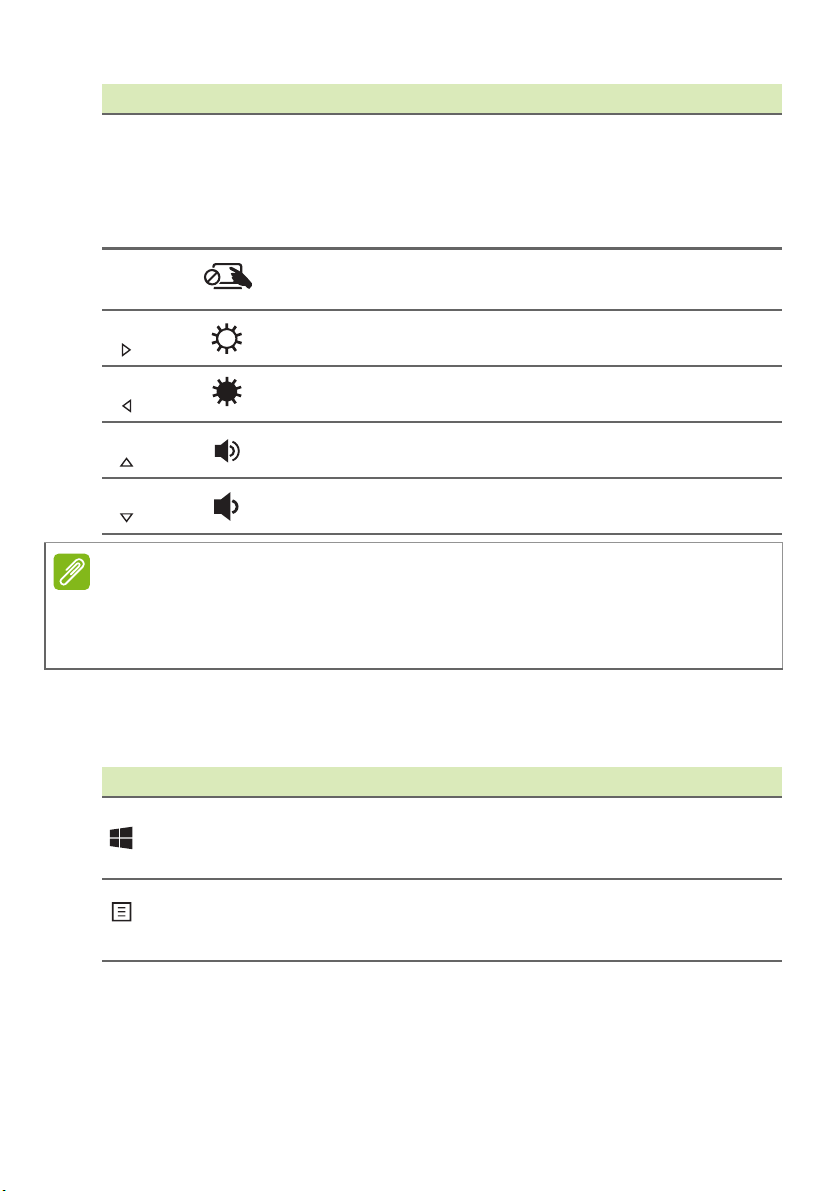
14 - Using the keyboard
Note
Hotkey Icon Function Description
Turns the keyboard backlight on
<Fn> +
<U> +
<I>
Backlight toggle
and off.
This function is disabled if the
light sensor detects a bright
environment.
<Fn> +
<O>
<Fn> +
<>
<Fn> +
<>
<Fn> +
<>
<Fn> +
<>
To use Function keys (such as F1, F2 ...) press <Fn> and the corresponding
number key. Thus, <Fn> + <1> for <F1> etc.
During boot up, press <Fn> + <2> to access BIOS.
Touch panel
toggle
Brightness up
Brightness down
Turns the display’s touch panel
on or off.
Increases the screen
brightness.
Decreases the screen
brightness.
Volume up Increases the sound volume.
Volume down Decreases the sound volume.
Windows keys
The keyboard has two keys that perform Windows-specific functions.
Key Description
Pressed alone it returns to the Start screen.
Windows key
Application
key
It can also be used with other keys for special
functions, please check Windows Help.
This key has the same effect as clicking the right
mouse button; it opens the application's context
menu.
Page 15
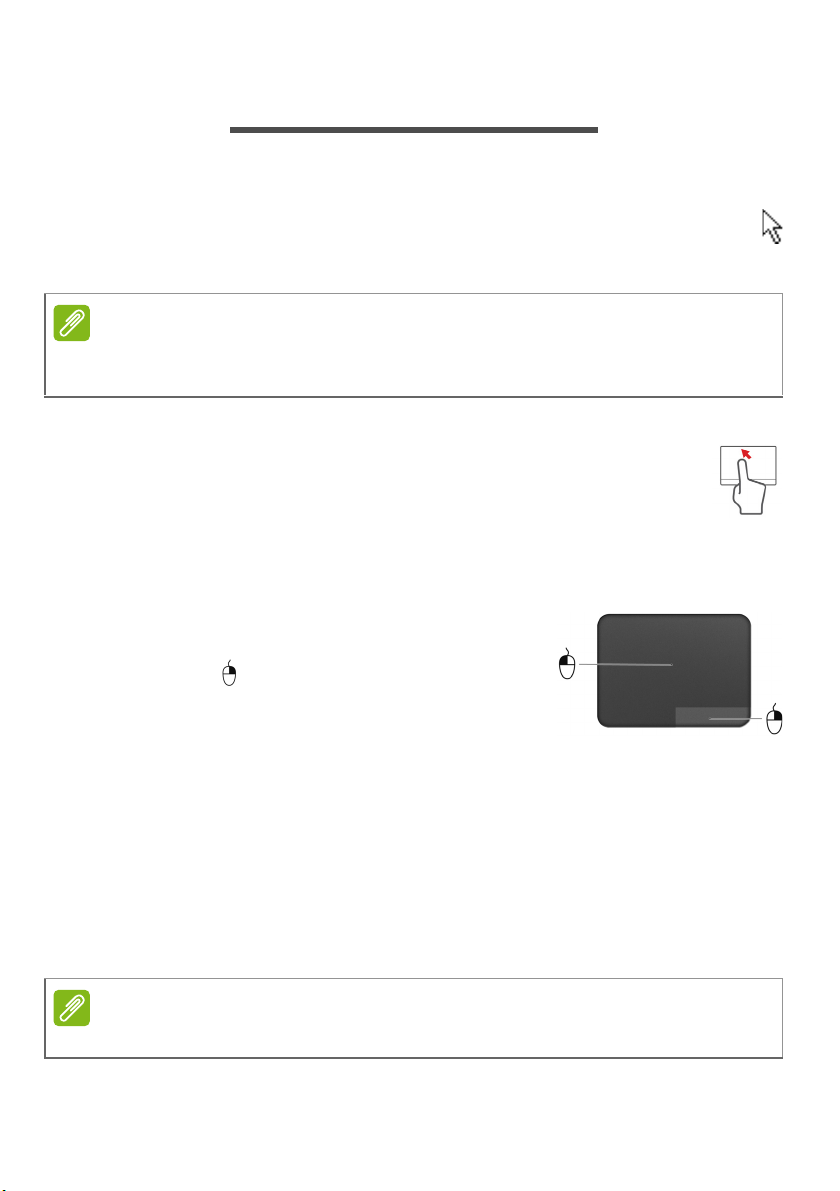
TOUCHPAD
Note
Note
Touchpad basics
The touchpad controls the arrow (or 'cursor') on the screen. As you
slide your finger across the touchpad, the cursor will follow this
movement.
The touchpad is sensitive to finger movement; the lighter the touch, the better
the response. Please keep the touchpad and your fingers dry and clean.
The cursor is controlled by some basic gestures:
• Single-finger slide: Slide a finger across the touchpad to
move the cursor.
• Single-finger press or tap: Press the touchpad down, or
lightly tap the touchpad with your finger, to perform a 'click',
which will select or start an item. Quickly repeat the tap to perform a
double tap or 'double click'.
• Single-finger press in the bottom-right
corner: Press the bottom right corner of the
touchpad to perform a 'right click'. In the
Start screen, this will toggle the app
commands, in most apps this will open a
context menu related to the selected item.
• Drag: Press and hold the bottom left corner of the touchpad, or tap
twice anywhere on the touchtap, then slide a second finger across
the touchpad to select all items in an area.
Touchpad - 15
Touchpad gestures
Windows 8.1 and many applications support touchpad gestures that
use one or more fingers.
Support for touchpad gestures depends on the active application.
Page 16
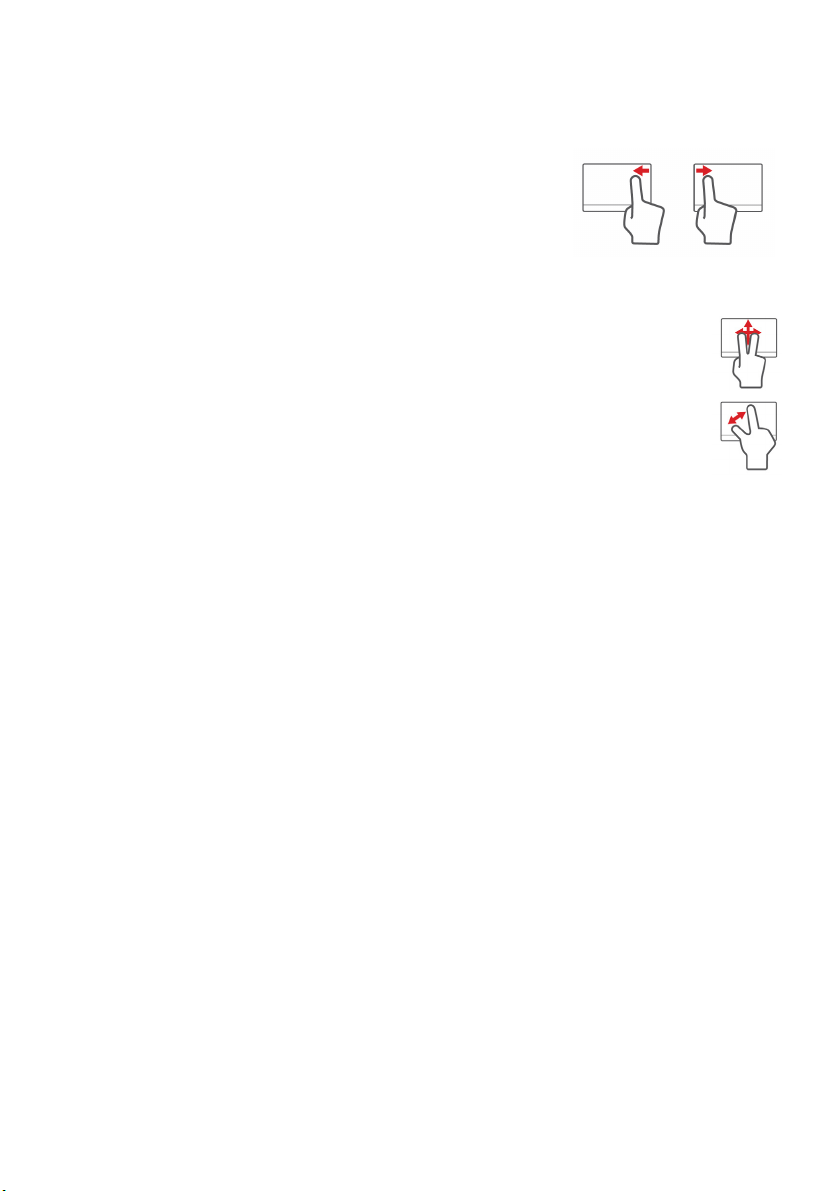
16 - Touchpad
This allows you to control applications with a few simple gestures,
such as:
• Swipe in from edge: Access Windows tools
by swiping into the center of the touchpad
from the right or left edge.
• Swipe in from right: Toggle the charms.
• Swipe in from left: Switch to the previous
app.
• Two-finger slide: Swiftly scroll through web pages,
documents and playlists by placing two fingers on the
touchpad and moving both in any direction.
• Two-finger pinch: Zoom in and out of photos, maps and
documents with a simple finger-and-thumb gesture.
Page 17
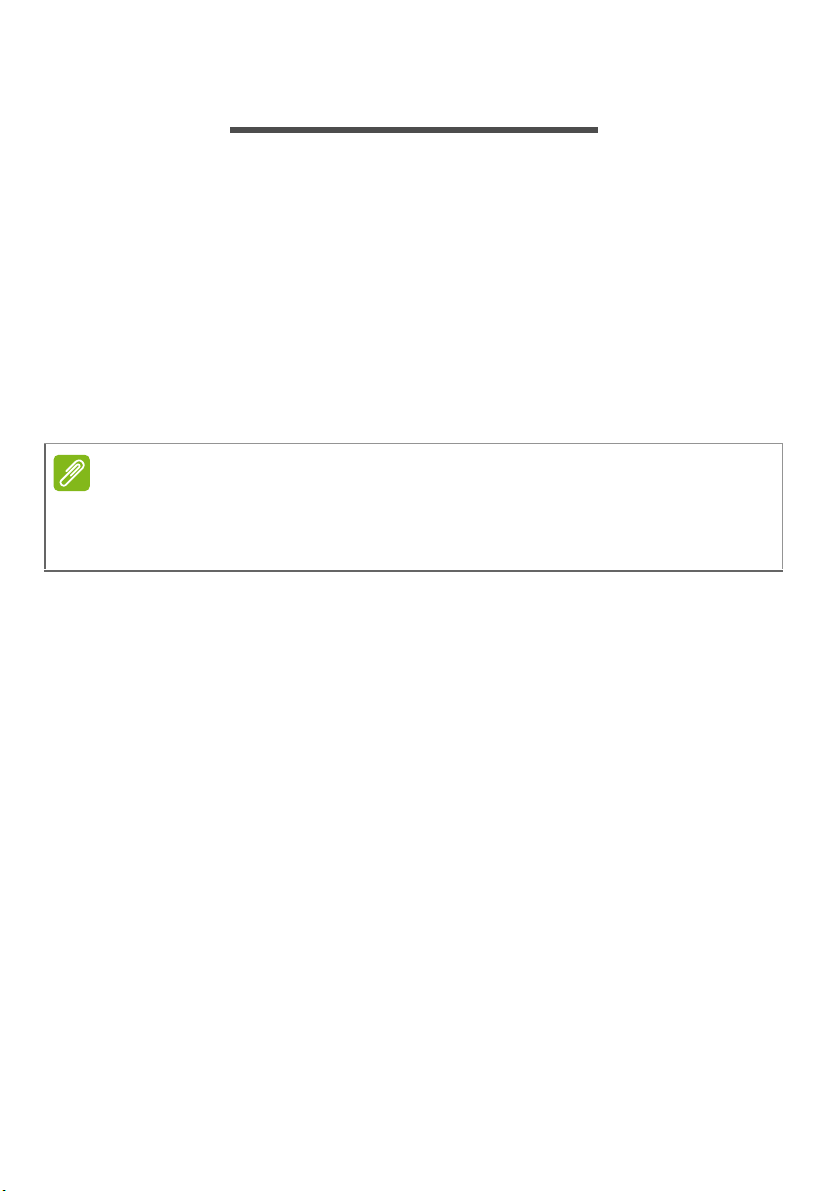
Recovering your system - 17
Note
RECOVERING YOUR SYSTEM
Depending on the storage space available in your computer, your
computer either uses the Acer Recovery Management program, or is
supplied with one or more system recovery DVDs. To use a system
recovery DVD, please see the instructions below, otherwise see
Creating recovery discs on page 18.
Recover from a supplied DVD
If your computer comes with system recovery DVDs, obtain an
external optical disc drive (ODD) and complete the following steps to
reinstall Windows 8.1 and all the required drivers:
Some Acer apps may not be recovered when you reinstall Windows 8.1. To
install any apps that you require, please download them from the Windows
Store.
1. Shutdown the computer by tapping the Settings charm > Power >
Shutdown.
2. Connect the ODD to your computer.
3. Enter the computer’s BIOS - press and hold the volume up key
before pressing the power button.
4. Select the Boot option in the left pane.
5. Under Boot priority order, use the arrows to move USB CDROM to
the number one position.
6. Select Exit in the left pane and then select Exit Saving Changes.
7. Insert the recovery DVD, restart your computer, and follow the
onscreen instructions.
If you are having trouble with your computer, and the frequently asked
questions (see Frequently asked questions on page 67) do not
help, you can 'recover' your computer - i.e. return it to an earlier state.
Page 18
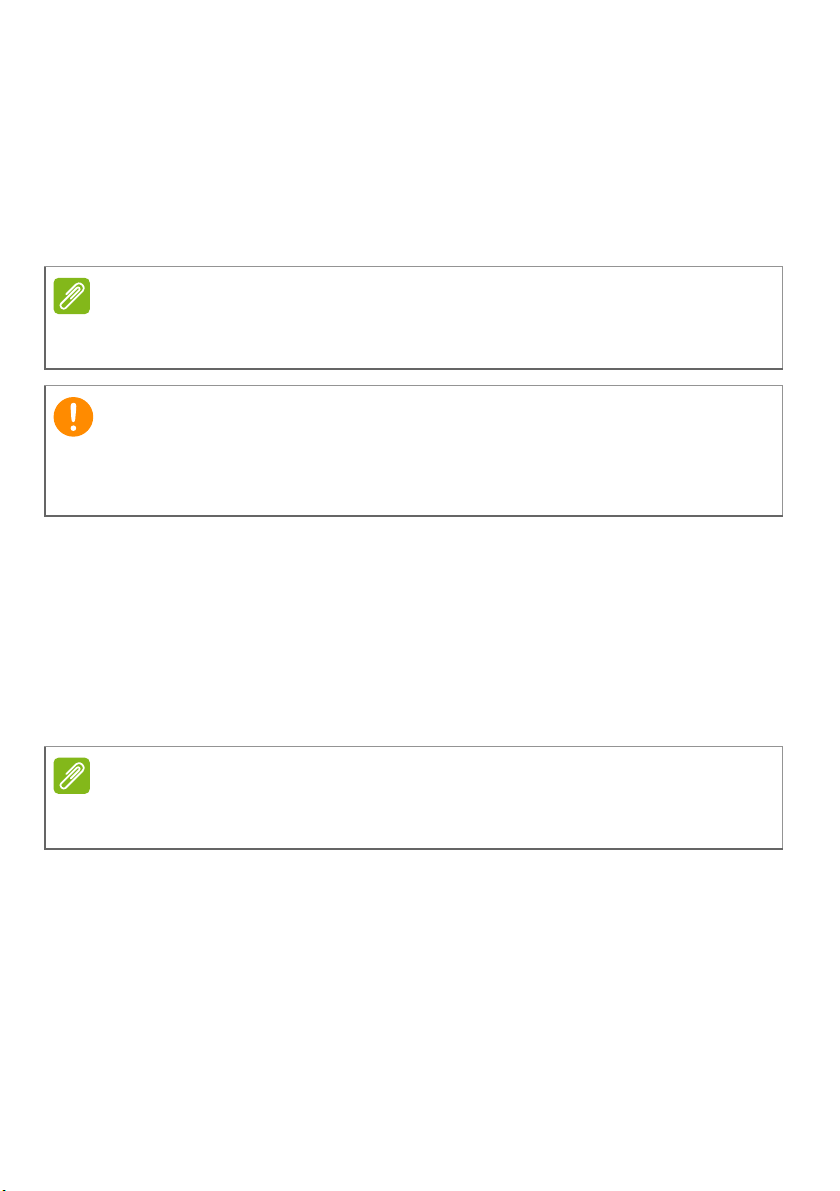
18 - Recovering your system
Note
Important
Note
Creating recovery discs
This section describes the recovery tools available on your computer.
Acer provides Acer Recovery Management, which allows you to
create a recovery backup, a drivers and applications backup, and to
start recovery options, either using Windows tools, or the recovery
backup.
Acer Recovery Management is only available with a pre-installed Windows
operating system.
We recommend that you create a Recovery Backup and Drivers and
Applications Backup and as soon as possible.
In certain situations a full recovery will require a USB recovery backup.
Creating a recovery backup
To reinstall from a USB storage drive, you must first create a recovery
backup. The recovery backup includes the entire original contents of
your computer’s hard drive, including Windows and all factory-loaded
software and drivers. Using this backup will restore your computer to
the same state as when you purchased it, while giving you an option
to retain all settings and personal data.
Since the recovery backup requires at least 16 GB of storage after formatting,
it is recommended to use a USB drive with a capacity of 32
GB or larger.
Page 19
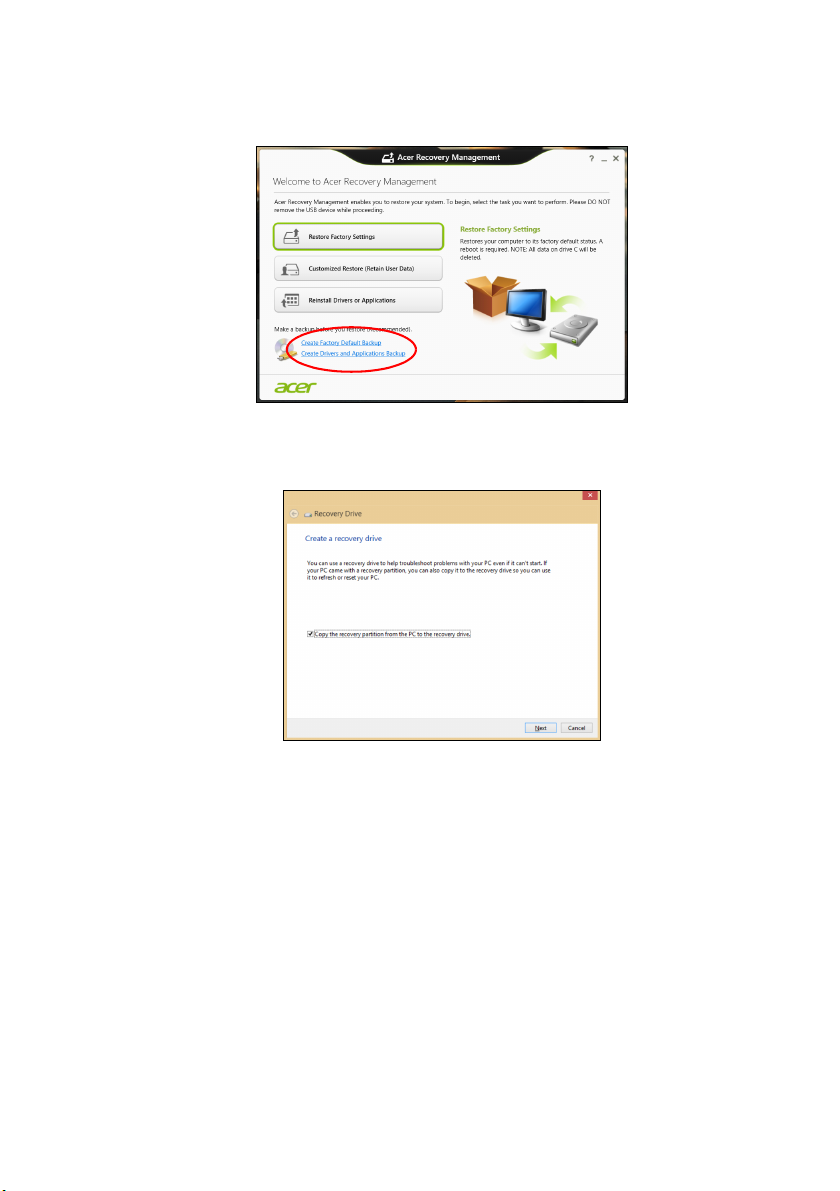
Recovering your system - 19
1. From Start, type 'Recovery' and then click Acer Recovery
Management in the list of apps.
2. Click Create Factory Default Backup. The Recovery Drive window
opens.
Make sure Copy contents from the recovery partition to the
recovery drive is selected. This provides the most complete and
safest recovery backup.
3. Plug in the USB drive then click Next.
Page 20
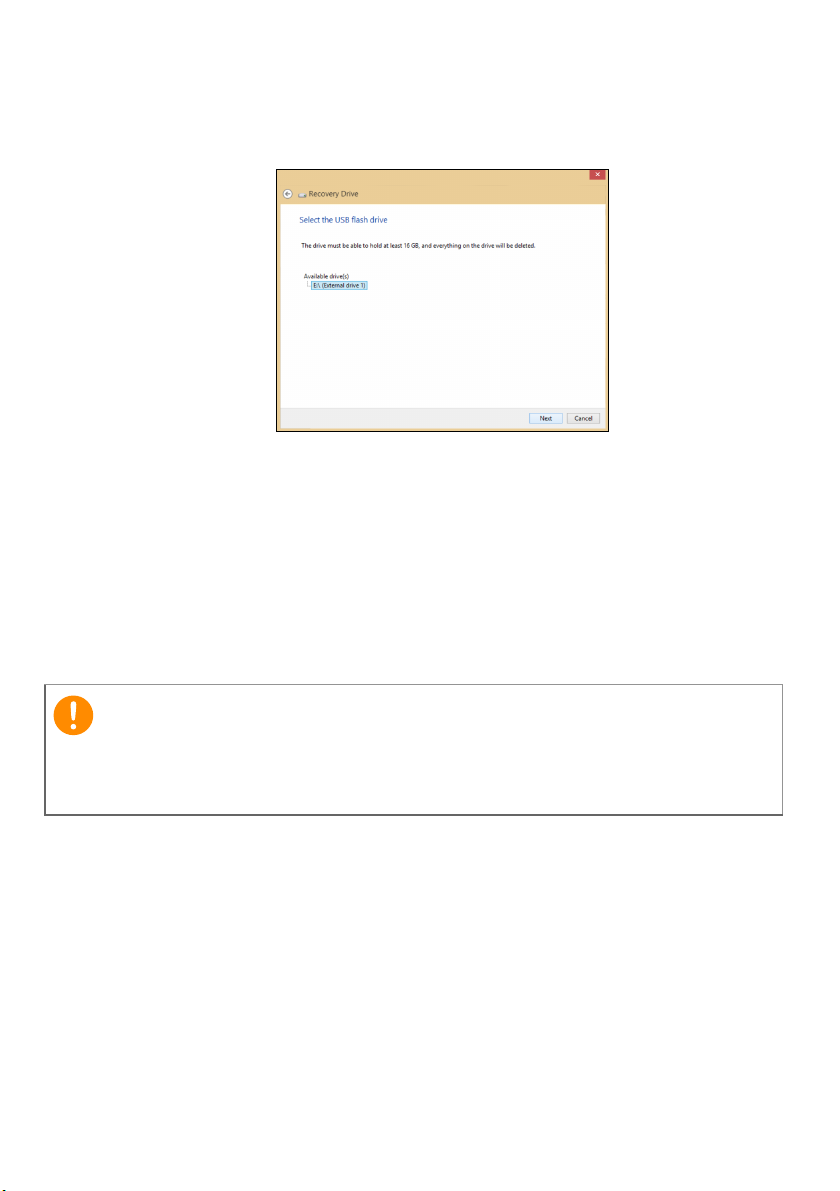
20 - Recovering your system
Important
• Since the recovery backup requires at least 16 GB of storage after
formatting, it is recommended to use a USB drive with a capacity
of 32
GB or larger.
4. You will be shown the backup progress on the screen.
5. Follow the process until it completes.
6. After creating the recovery backup, you can choose to delete the
recovery information on your computer. If you delete this
information, you can only use the USB recovery backup to restore
your computer, if you lose or erase the USB drive, you cannot
restore your computer.
7. Unplug the USB drive and label it clearly.
Write a unique, descriptive label on the backup, such as 'Windows
Recovery Backup'. Make sure you keep the backup in a safe place that
you will remember.
Creating a drivers and applications backup
To create a Drivers and Applications Backup, that contains the
factory-loaded software and drivers needed by your computer, you
Page 21
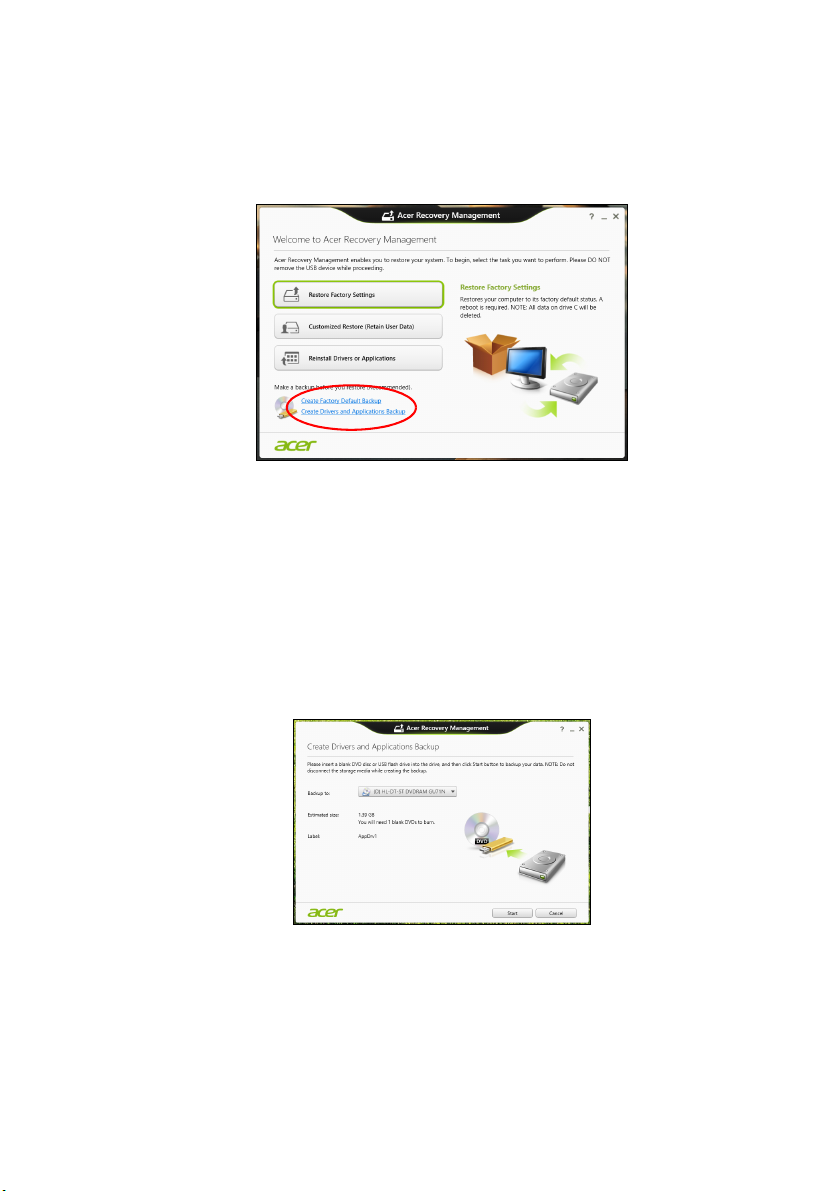
Recovering your system - 21
may use either a USB storage drive or, if your computer features a
DVD recorder, one or more blank recordable DVDs.
1. From Start, type 'Recovery' and then click Acer Recovery
Management in the list of apps.
2. Click Create Drivers and Applications Backup.
Plug in the USB drive or insert a blank DVD into the optical drive, then
click Next.
• If you are using a USB drive, make sure your USB drive has
enough capacity before continuing.
• If using DVDs, it will also show the number of blank, recordable
discs you will need to complete the recovery discs. Make sure that
you have the required number of identical, blank discs.
3. Click Start to copy files.You will be shown the backup progress on
the screen.
4. Follow the process until it completes:
• If you are using optical discs, the drive ejects each disc as it
completes burning it. Remove the disc from the drive and mark it
Page 22
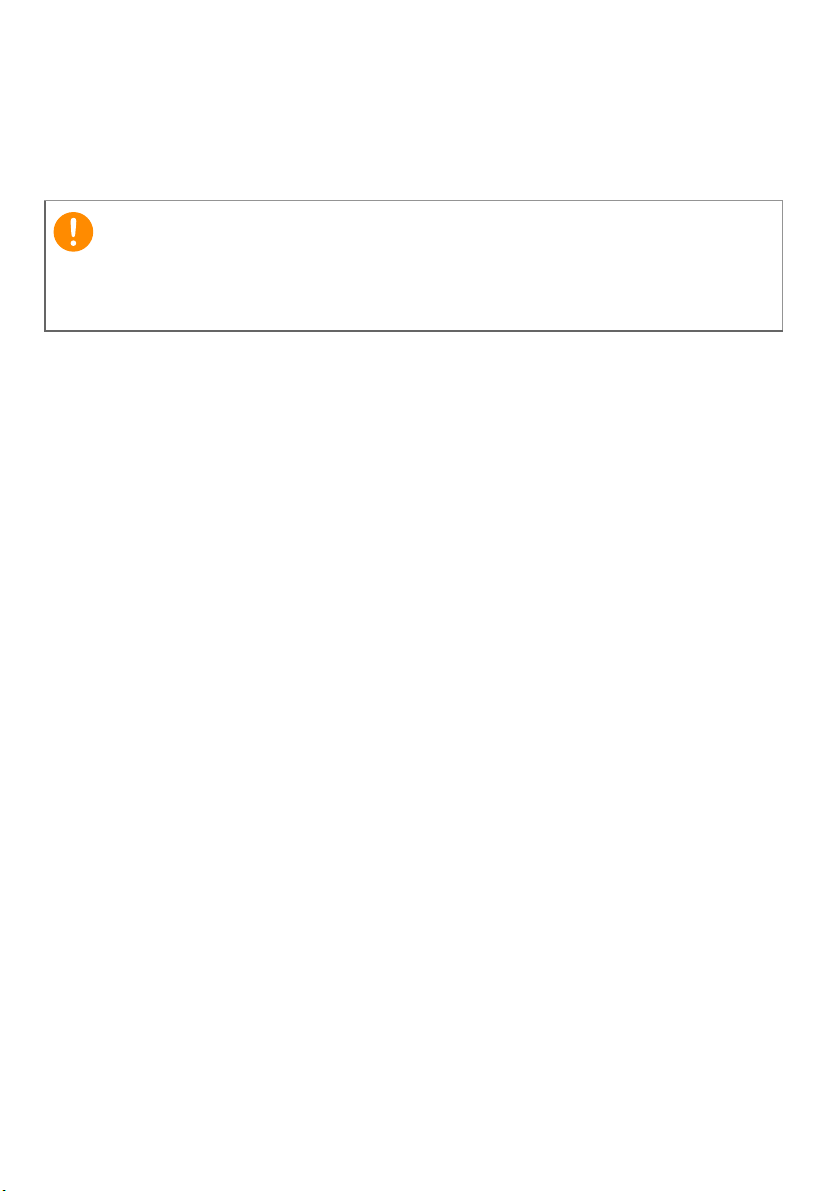
22 - Recovering your system
Important
with a permanent marker.
If multiple discs are required, insert a new disc when prompted,
then click OK. Continue until the process is complete.
• If you are using a USB drive, unplug the drive and label it clearly.
Write a unique, descriptive label on each backup, such as 'Drivers and
Applications Backup'. Make sure you keep the backup in a safe place
that you will remember.
Recovering your system
To recover your system:
1. Perform minor fixes.
If only one or two items of software or hardware have stopped
working correctly, the problem may be solved by reinstalling the
software or the device drivers.
To reinstall software and drivers that were pre-installed at the
factory, see Reinstalling drivers and applications on page 23.
For instructions on reinstalling software and drivers that were not
pre-installed, see that product’s documentation or support Web site.
2. Revert to a previous system condition.
If reinstalling software or drivers does not help, then the problem
may be solved by returning your system to a previous state when
everything was working correctly.
For instructions, see Returning to an earlier system snapshot on
page 25.
3. Reset your operating system.
If nothing else has solved the problem and you want to reset your
system, but keep your user information, see Returning your
system to its factory condition on page 26.
4. Reset your system to its factory condition.
If nothing else has solved the problem and you want to reset your
system to factory condition, see Returning your system to its
factory condition on page 26.
Page 23
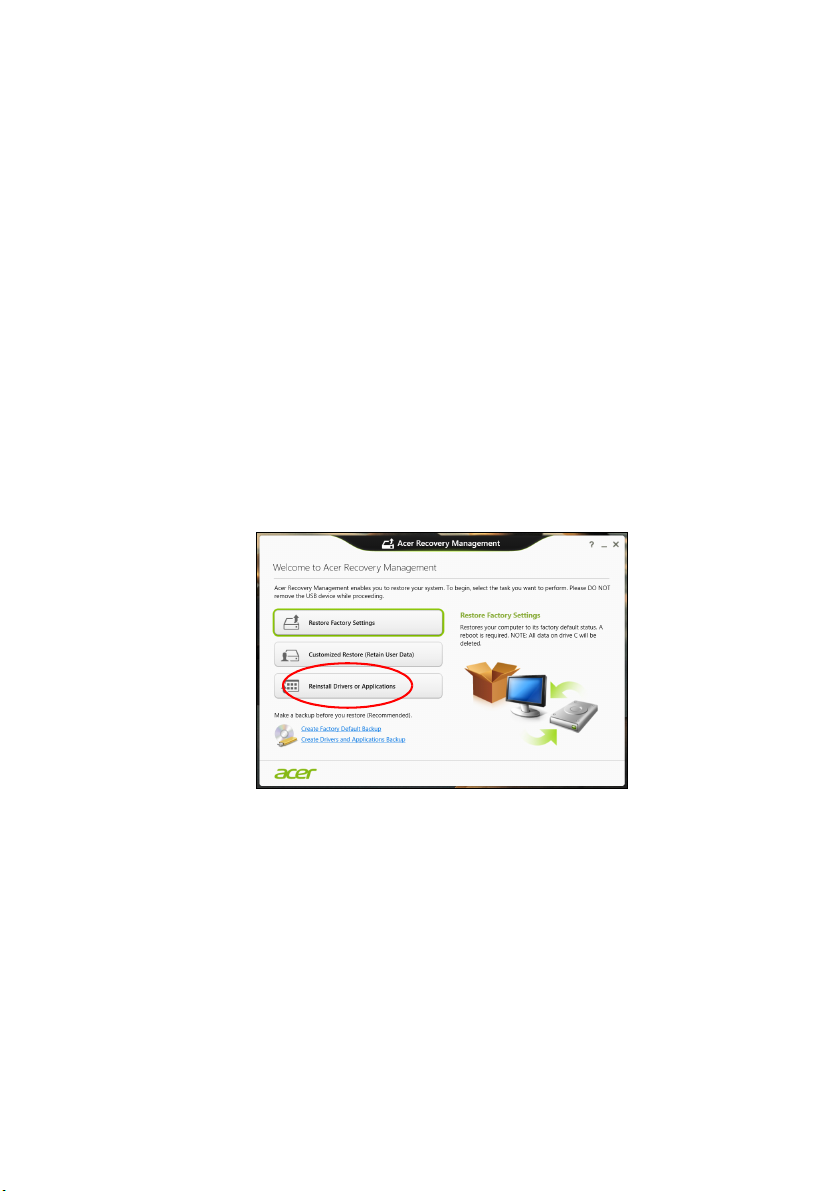
Recovering your system - 23
Reinstalling drivers and applications
As a troubleshooting step, you may need to reinstall the applications
and device drivers that came pre-installed on your computer from the
factory. You can reinstall using either your hard drive or the backup
you have created.
• Other applications - If you need to reinstall software that did not
come pre-installed on your computer, you need to follow that
software’s installation instructions.
• New device drivers - If you need to reinstall device drivers that did
not come pre-installed on your computer, follow the instructions
provided with the device.
If you are reinstalling using Windows and the recovery
information stored on your computer:
1. From Start, type 'Recovery' and then click Acer Recovery
Management in the list of apps.
2. Click Reinstall Drivers or Applications.
Page 24
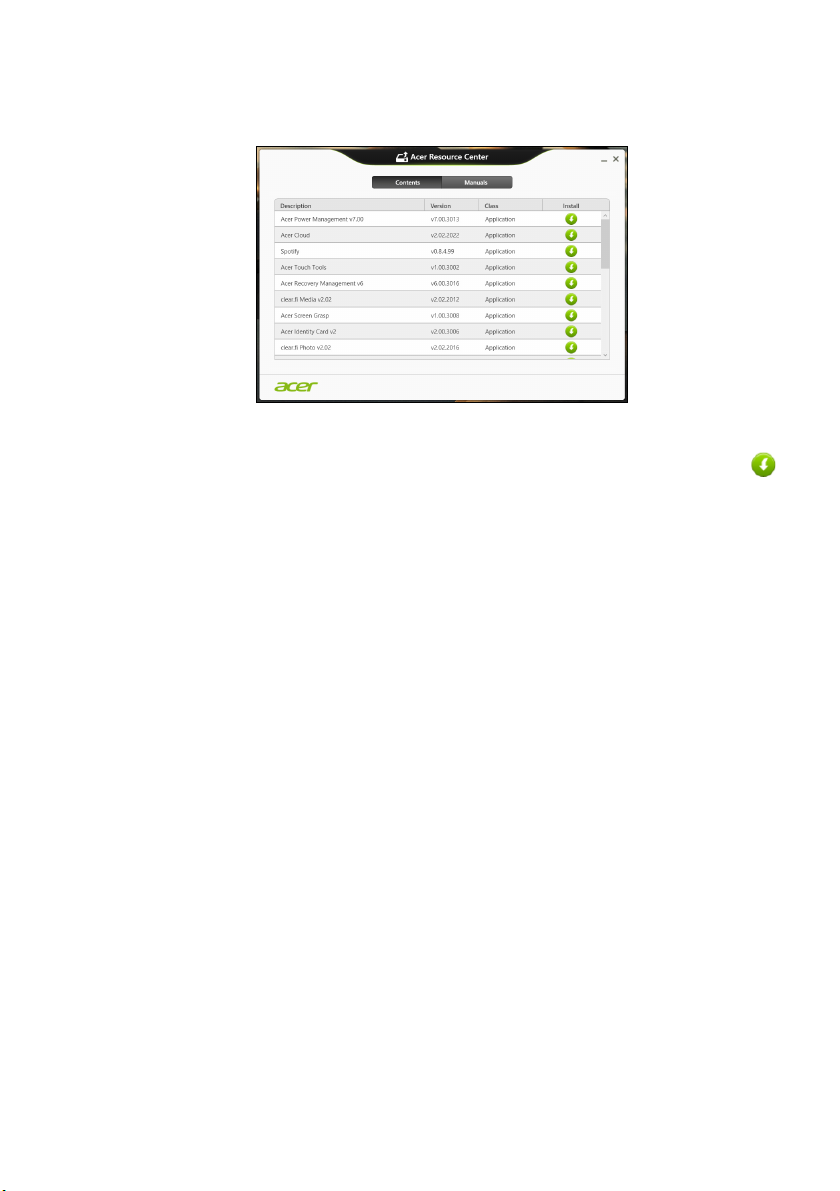
24 - Recovering your system
3. You should see the Contents section of the Acer Resource
Center.
Images for reference only.
4. Click the install icon for the item you want to install, then follow
the onscreen instructions to complete the installation. Repeat
this step for each item you want to reinstall.
If you are reinstalling from a Drivers and Applications Backup on
a DVD or USB drive:
1. Insert the Drivers and Applications Backup into the disc drive or
connect it to a free USB port.
• If you inserted a DVD wait for Acer Resource Center to start.
• If Acer Resource Center does not start automatically, press
the Windows key + <E>, then double-click on the optical drive
icon.
• If you are using a USB drive, press the Windows key + <E>, then
double-click on the drive that contains the backup. Double-click
on ResourceCenter.
Page 25
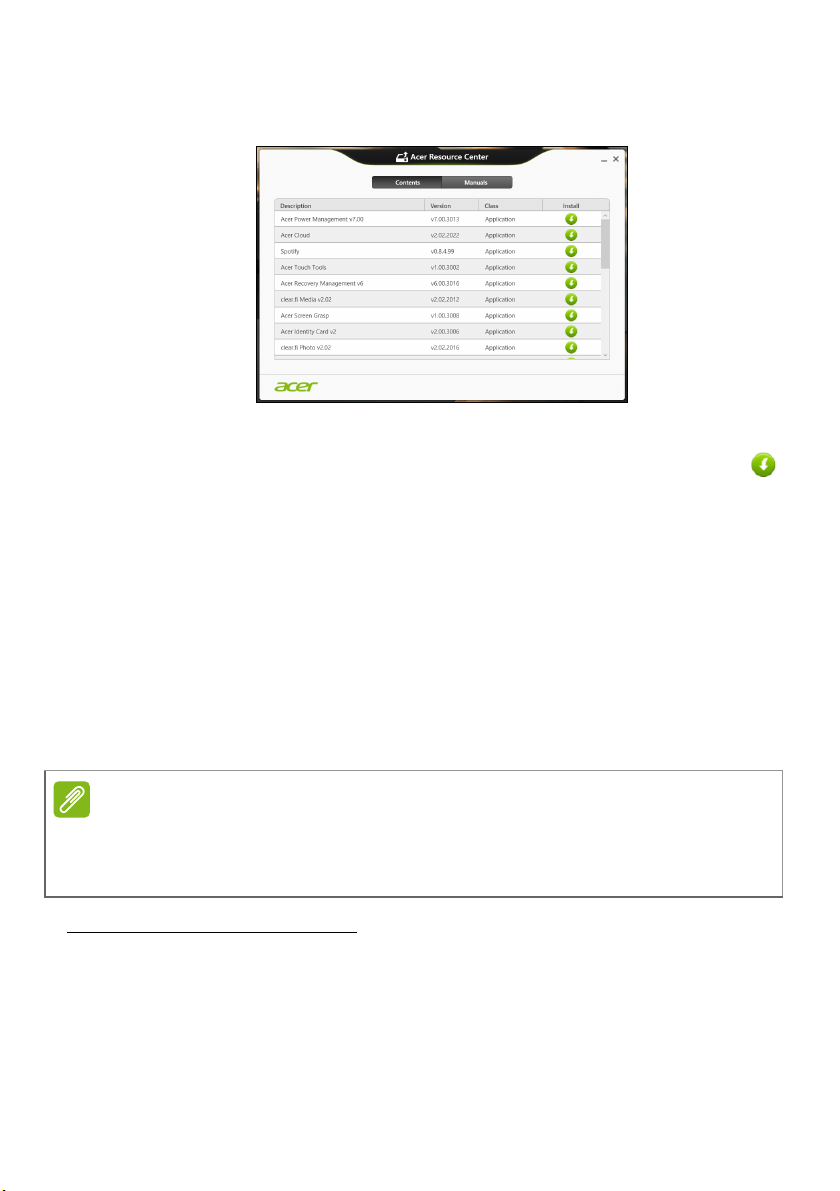
Recovering your system - 25
Note
2. You should see the Contents section of the Acer Resource
Center.
Images for reference only.
3. Click the install icon for the item you want to install, then follow
the onscreen prompts to complete the installation. Repeat this
step for each item you want to reinstall.
Returning to an earlier system snapshot
Microsoft System Restore periodically takes a 'snapshot' of your
system settings and saves them as restore points. In most cases of
hard-to-resolve software problems, you can return to one of these
restore points to get your system running again.
Windows automatically creates an additional restore point each day,
and also each time you install software or device drivers.
For more information about using Microsoft System Restore, from Start, type
’Help’ and then click Help and Support in the list of apps. Type ’Windows
system restore’ in the Search Help box, then press Enter.
Returning to a restore point
1. From Start, type ’Control Panel’ and then click Control Panel in the
list of apps.
2. Click System and Security > Action Center, then click Recovery
at the bottom of the window.
3. Click Open System Restore, then Next.
Page 26
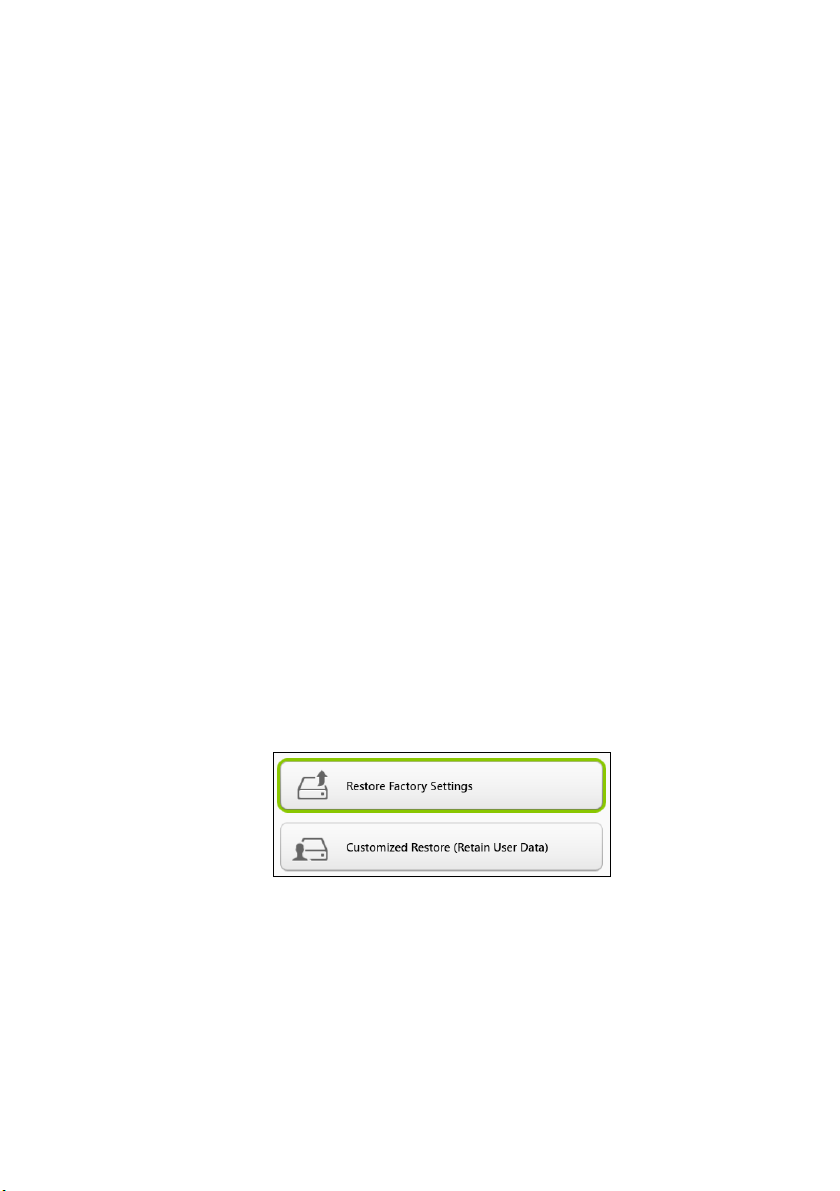
26 - Recovering your system
4. Click the latest restore point (at a time when your system worked
correctly), click Next, then Finish.
5. A confirmation window appears; click Yes. Your system is restored
using the restore point you specified. This process may take several
minutes, and may restart your computer.
Returning your system to its factory condition
If your computer experiences problems that are not recoverable by
other methods, you may need to reinstall everything to return your
system to its factory condition. You can recover from either your hard
drive or the recovery backup you have created.
• If you can still run Windows and have not deleted the recovery
partition, see Recovering from Windows on page 26.
• If you cannot run Windows, your original hard drive has been
completely re-formatted or you have installed a replacement hard
drive, see Recovering from a recovery backup on page 29.
Recovering from Windows
Start Acer Recovery Management:
•From Start, type ’Recovery’ and then click Acer Recovery
Management in the list of apps.
Two options are available, Restore Factory Settings (Reset my PC)
or Customized Restore (Refresh my PC).
Restore Factory Settings deletes everything on your hard drive, then
reinstalls Windows and all software and drivers that were pre-installed
on your system. If you can access important files on your hard drive,
back them up now. See Restore Factory Settings with Acer
Recovery Management on page 27.
Customized Restore will attempt to retain your files (user data) but
will reinstall all software and drivers. Software installed since you
purchased your PC will be removed (except software installed from
Page 27
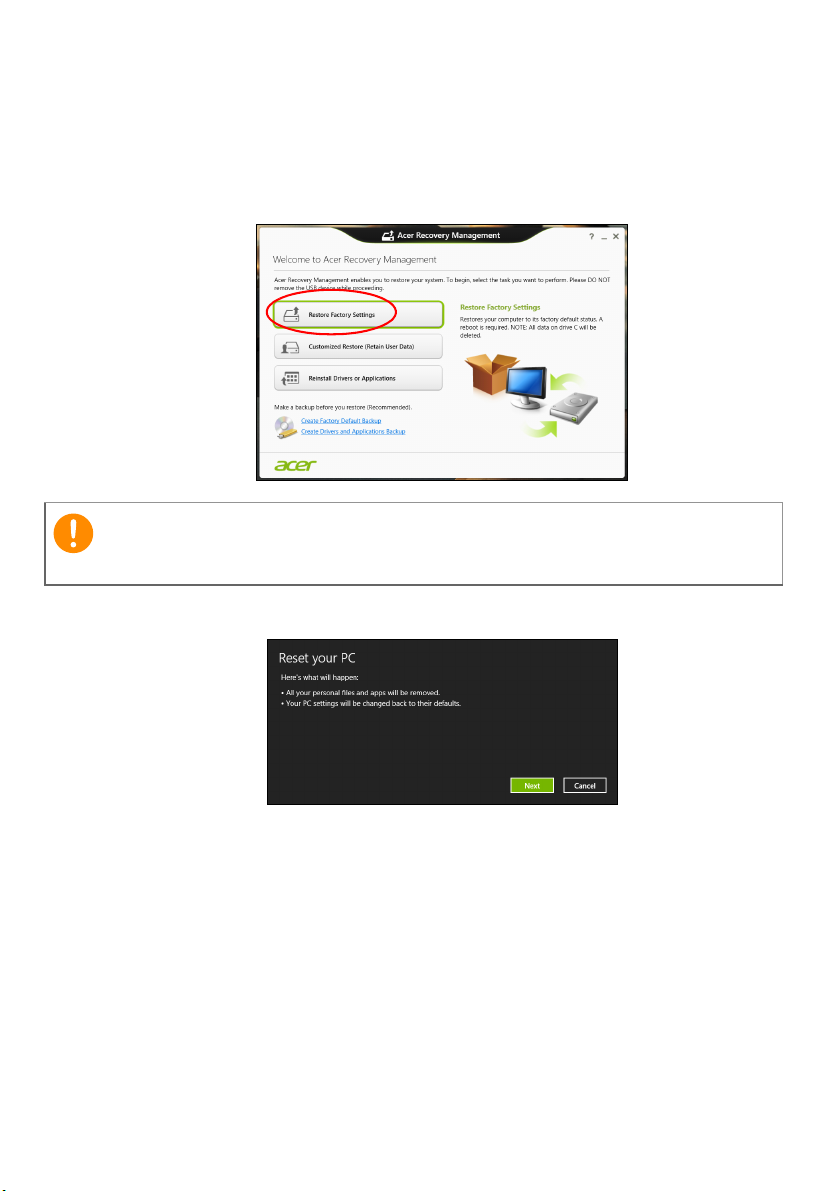
Recovering your system - 27
Important
the Windows Store). See Customized Restore with Acer Recovery
Management on page 28.
Restore Factory Settings with Acer Recovery Management
1. Click Restore Factory Settings.
’Restore Factory Settings’ will erase all files on your hard drive.
2. The Reset your PC window opens.
Images for reference only.
3. Click Next, then choose how to erase your files:
a. Just remove my files quickly erases all files before restoring
your computer and takes about 30 minutes.
b. Fully clean the drive completely cleans the drive after each file is
erased, so no files can be viewed after the recovery. Cleaning the
drive takes much longer, up to 5 hours, but is much more secure
as old files are completely removed.
4. Click Reset.
Page 28
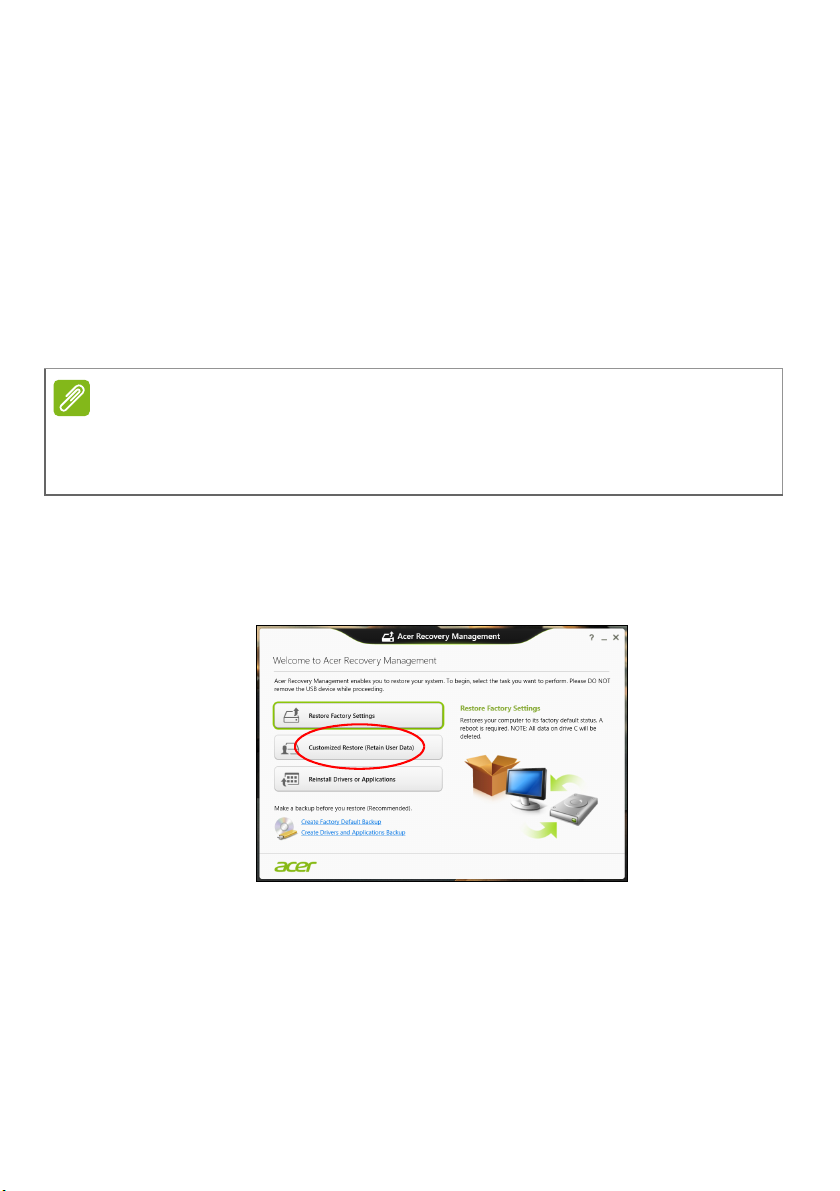
28 - Recovering your system
Note
5. The recovery process begins by restarting your computer, then
continues by copying files to your hard drive.
6. After the recovery has finished, you can start using your computer
by repeating the first-start process.
Recovering from the hard drive during startup
1. Turn on your computer and press <Alt> + <0> during startup. A
screen appears asking you to choose the keyboard layout.
2. Several options are now presented. Click Troubleshoot.
3. Click either Refresh your PC or Reset your PC.
"Refresh your PC" enables you to restore your computer to the default factory
condition with files intact. "Reset your PC" completely removes all your files
and resets your computer to factory settings.
4. Click Next. The process will take several minutes.
Customized Restore with Acer Recovery Management
1. Click Customized Restore (Retain User Data).
Page 29

Recovering your system - 29
2. The Refresh your PC window opens.
Images for reference only.
3. Click Next, then Refresh.
4. The recovery process begins by restarting your computer, then
continues by copying files to your hard drive. This process takes
about 30 minutes.
Recovering from a recovery backup
To recover from a recovery backup on a USB drive:
1. Find your recovery backup.
2. If your computer does not have a built-in keyboard, make sure a
keyboard is attached to your computer.
3. Plug in the USB drive and turn on your computer.
4. If it is not already enabled, you must enable the F12 Boot Menu:
a. Press <Fn> + <2> when starting your computer.
b. Use the left or right arrow keys to select the Main menu.
c. Press the down key until F12 Boot Menu is selected, press <Fn>
+<5> to change this setting to Enabled.
d. Use the left or right arrow keys to select the Exit menu.
e. Depending on the type of BIOS your computer uses, select Save
Changes and Exit or Exit Saving Changes and press Enter.
Select OK or Yes to confirm.
f. Your computer will restart.
5. During startup, press <Fn> + <=> to open the boot menu. The boot
menu allows you to select which device to start from, select the USB
drive.
a. Use your arrow keys to select USB Device, then press Enter.
Page 30

30 - Recovering your system
Important
b. Windows starts from the recovery backup instead of the normal
startup process.
6. Select your keyboard type.
7. Select Troubleshoot and then choose the type of recovery to use:
a. Click Advanced then System Restore to start Microsoft System
Restore:
Microsoft System Restore periodically takes a ’snapshot’ of your
system settings and saves them as restore points. In most cases
of hard-to-resolve software problems, you can return to one of
these restore points to get your system running again.
b. Click Reset your PC to start the reset process:
Reset your PC deletes everything on your hard drive, then
reinstalls Windows and all software and drivers that were preinstalled on your system. If you can access important files on your
hard drive, back them up now. See Reset your PC from the
recovery backup on page 30.
c. Click Refresh your PC to start the refresh process:
Refresh your PC will attempt to retain your files (user data) but
will reinstall all software and drivers. Software installed since you
purchased your PC will be removed (except software installed
from the Windows Store). See Refresh your PC from the
recovery backup on page 31.
Reset your PC from the recovery backup
Reset your PC will erase all files on your hard drive.
1. The Reset your PC window opens.
Images for reference only.
Page 31

Recovering your system - 31
2. Click Next.
3. Select the operating system to recover (normally only one option is
available).
4. Choose to keep any changes to the hard drive:
a. If you have deleted the recovery partition or otherwise changed
the partitions on the hard drive and want to keep these changes,
select No.
b. To restore your computer to Factory Settings, select Yes.
5. Choose how to erase your files:
a. Just remove my files quickly erases all files before restoring
your computer and takes about 30 minutes.
b. Fully clean the drive completely cleans the drive after each file is
erased, so no files can be viewed after the recovery. Cleaning the
drive takes much longer, up to 5 hours, but is much more secure
as old files are completely removed.
6. Click Reset.
7. After the recovery has finished, you can start using your computer
by repeating the first-start process.
Refresh your PC from the recovery backup
1. The Refresh your PC window opens.
2. Click Next.
3. Select the operating system to recover (normally only one option is
available).
4. Click Refresh.
5. The recovery process begins by restarting your computer, then
continues by copying files to your hard drive. This process takes
about 30 minutes.
Page 32

32 - Connecting to the Internet
Note
CONNECTING TO THE INTERNET
Information in this section may not apply to your computer.
This chapter includes basic information on types of connections, and
getting connected to the Internet. For detailed information, please
refer to Network connections on page 82.
Connecting with a cable
Built-in network feature
The built-in network feature makes it easy for you to connect your
computer to the Internet using a cable.
But first, an Internet Service Provider (ISP) -- usually a phone or cable
company -- will have to go to your home or office to set up Internet
service. The ISP will install a small box, called a router, that will allow
you to connect to the Internet.
Once your router is set up, all you have to do is plug one end of a
network cable into the network port on your computer, and the other
end into a port on your router. (Refer to the image below.) Then, you'll
be ready to get online.
Connecting wirelessly
Page 33

Connecting to the Internet - 33
Warning
Note
Note
Connecting to a wireless LAN
A wireless LAN (or WLAN) is a wireless local area network, which can
link two or more computers without using wires. Once connected to
WLAN, you can access the Internet. You can also share files, other
devices, and even your Internet connection itself.
Using wireless devices while flying in aircraft may be prohibited. All
wireless devices must be switched off before boarding an aircraft and
during take-off, as they may be dangerous to the operation of the
aircraft, disrupt communications, and even be illegal. You may turn on
your computer’s wireless devices only when informed that it is safe to
do so by the cabin crew.
Your computer's wireless connection is turned on by default and
Windows will detect and display a list of available networks during
setup. Select your network and enter the password if required.
Acer notebook computers feature an Airplane mode hotkey that turns
the network connection on or off. You can use the network
management options to turn your wireless network on/off or control
what is shared over the network. From the Start screen, start typing
’wireless’ then select Connect to a network or Change Wi-Fi
settings. Otherwise, open Internet Explorer and follow the
instructions.
Please refer to your Internet Service Provider (ISP) or router documentation
for details on connecting to the Internet.
Connecting to a 3G network
If your computer has a SIM slot, you can connect to the Internet using
a 3G (cellular phone) network. To do this, you must have a compatible
SIM card and a data contract with your cellular provider.
Please contact your cellular provider for details on connecting to the Internet
via 3G.
Page 34

34 - Using a Bluetooth connection
Note
USING A BLUETOOTH CONNECTION
Bluetooth is a technology enabling you to transfer data wirelessly over
short distances between many different types of devices. Bluetoothenabled devices include computers, cell phones, tablets, wireless
headsets, and keyboards.
To use Bluetooth, you must ensure the following:
1. Bluetooth is enabled on both devices.
2. Your devices are "paired" (or connected).
Enabling and disabling Bluetooth
The Bluetooth adapter must be enabled on both devices. For your
computer, this may be an external switch, a software setting, or a
separate Bluetooth dongle plugged into the computer’s USB port (if no
internal Bluetooth adapter is available).
Please check your devices owner’s manual to determine how to turn on its
Bluetooth adapter.
Enable Bluetooth and add a device
Every new device must first be "paired" with your computer’s
Bluetooth adapter. This means it must first be authenticated for
security purposes. You only need to pair once. After that, simply
turning on the Bluetooth adapter of both devices will connect them.
Bluetooth on your computer is disabled by default. To enable your
computer’s Bluetooth adapter, do the following:
1. Open the Charms and select Settings > Change PC Settings > PC
and devices > Bluetooth, or press the Windows key
then type ’Wireless’;
2. Click the toggle next to Bluetooth to enable/disable it.
3. Your computer will automatically start searching for devices, as well
as make itself visible to other devices.
in the results, click on Bluetooth settings.
+ <W> and
Page 35

Using a Bluetooth connection - 35
Note
4. Tap the device you wish to add from the list of discovered devices,
and tap Pair.
A code displays on your computer, which should match the code
displayed on your device. Select Yes. Then, accept the pairing from
your device.
Some devices using older versions of the Bluetooth technology require both
devices to enter a PIN. In the case of one of the devices not having any inputs
(as in a headset), the passcode is hardcoded into the device (usually "0000"
or "1234"). Consult your device’s user manual for more information.
Page 36

36 - Acer Touch Tools
1 2 3 4 5 6 7
8
ACER TOUCH TOOLS
Acer Touch Tools makes using your Windows device easier and more
convenient. You can select, drag or tap on small items in the user
interface.
You can run Acer Touch Tools, from Start or from the Desktop
taskbar.
Touch tool controls
The Touch Tools control panel has several icons:
No. Item Description
1Move
2 AccuFinger
Tap the Move tab and drag the Touch Tools
panel to reposition it.
Displays or hides the AccuFinger pointer. Tap the
icon to display the pointer, and again to hide it.
The AccuFinger pointer will also hide
automatically after a specified number of
seconds, which you can set in the configuration
window.
Page 37

Acer Touch Tools - 37
No. Item Description
Turns the multi-select feature on and off. Tap the
3 Multi-select
ESC
4
simulation
Touch Tools
5
configuration
Gateway
6
Screen Grasp
7Close
AccuFinger
8
pointer
multi-select icon to turn it on. Tap it again to turn
multi-select off.
Tap on the ESC icon to send an Escape
command to the system.
Tap to open the Touch Tools configuration
window. See Settings on page 38.
Tap this icon to run the Acer Screen Grasp utility.
See Acer Screen Grasp on page 40.
Tap the X to close Acer Touch Tools. Both
AccuFinger and the Touch Tools panel will close.
Pointing
The AccuFinger pointer's fine tip allows you to work with even very
small screen elements. This can be particularly helpful when using
operating system setting and configuration windows with small
buttons, boxes or other small items.
Using AccuFinger
With AccuFinger you can:
• Point: Place your fingertip on the pointer pad and drag it around.
The pointer direction changes automatically as you move around
the screen.
• Select: Perform all standard touch screen cursor commands
including tap, double-tap, drag, and drag-select, etc.
• Drag: To drag something, position the AccuFinger pointer on it,
press briefly on the pointer pad to activate drag mode, then drag the
selected item to a new position.
• Display: Display a context-sensitive menu by holding your fingertip
on the pointer pad for a moment until the menu appears, then stop
touching the pad and select a menu command.
Page 38

38 - Acer Touch Tools
• Text edit: You can select text in supported programs by tapping on
a word or text block to select it or insert the cursor. You can then
type or perform other operations on the selected text.
RepliView
Your touch device’s onscreen virtual keyboard can sometimes block
your view of where you are typing. RepliView displays a small pop-up
window above the onscreen keyboard that displays a view of where
you are typing so that you can see what you are doing. This feature
operates automatically when Touch Tools is running.
Settings
You can adjust the settings to suit your needs, including setting the
AccuFinger pointer size and timeout. You can also select either right
Page 39

Acer Touch Tools - 39
or left-hand operation, which optimizes pointer orientation for the
selected mode.
Page 40

40 - Acer Screen Grasp
123456
Note
ACER SCREEN GRASP
Acer Screen Grasp is a handy screen capture tool that allows you to
capture all or part of anything that’s displayed on your computer’s
screen. It works for both the desktop and Start screen applications.
To launch Acer Screen Grasp, press <Ctrl> + <Shift> + <PrtSc>.
Once you have opened the application you can activate the launch
gesture: Tapping the screen with three fingers.
The three-finger gesture is disabled by default. You can enable it from
Settings.
Overview
The toolbar at the top of the screen allows you to change screen
capture options and settings.
No. Description
1 Capture: Capture a rectangular or circular area of the screen.
2 Freeform capture: Capture a freeform part of the screen.
3 Window capture: Capture all or part of an open window.
4
5 Full screen capture: Capture the full screen.
6 Settings: Change the defaults.
Webpage capture: Capture a whole webpage, including parts
of the page that are not currently visible.
Page 41

Acer Screen Grasp - 41
12 34 5 6 7 8 10119
Adjusting the Settings
Tap the Settings icon to adjust the defaults for Acer Screen Grasp.
You can enable or disable the launch gesture (tap the screen with
three fingers), set the app to launch the editing tool after capturing, pin
the program to the taskbar, view a short introduction tutorial, or view
the Help content.
The editing tool
After you’ve captured the screen, you can edit the image.
No. Description
1 Undo.
2 Redo.
3 Pencil tool.
Page 42

42 - Acer Screen Grasp
No. Description
4 Marker tool.
5 Text tool.
6Eraser.
7 Mosaic effect.
8 Lasso tool.
9
10 Save.
11 Pin/unpin the toolbars.
Share capture to...
• Windows clipboard
• Facebook
• Acer Scrapboard
•Word
• PowerPoint
• Outlook
Page 43

Acer Scrapboard - 43
ACER SCRAPBOARD
Acer Scrapboard is a useful tool to manage your screen captures.
Screen captures are automatically sorted by date.
Tap the icon on the screen capture to open the website in Internet
Explorer.
You can also create tags to assist in sorting your images.
1. Tap and drag an image down to open the menu at the bottom of the
screen.
2. Tap Create tag to create a tag.
3. Tap Tags to open the list of available tags, and check each tag that
you would like to assign to the image.
Page 44

44 - Acer Hover Access
12345 6
ACER HOVER ACCESS
Acer Hover Access is designed to work with the optional Acer Active
Pen for the Aspire R 13 and allows you to take written notes, edit text
and draw with the Active Pen. To launch Acer Hover Access, hold the
tip of the Active Pen just above the screen and double-click the lower
button.
Overview
The toolbar at the top of the screen allows you to change screen
capture options and settings.
No. Description
1 Settings.
2 Launch OneNote.
4 Launch Fresh Paint.
3 Launch Sticky Notes.
5 Launch Windows Journal.
6 Launch Acer Screen Grasp.
Page 45

Acer Hover Access - 45
Adjusting the Settings
Tap the Settings icon to adjust the defaults for Acer Hover Access.
You can define which application to launch by double-clicking the
upper button and decide whether to show Acer Hover Access on the
Start screen.
Page 46

46 -
Keeping your computer
and data safe...
In this section you will find:
• How to secure your computer
• Setting passwords
• What you need to prepare when you’re traveling
• How to get the most out of your battery
Page 47

BIOS UTILITY
The BIOS utility is a hardware configuration program built into your
computer's BIOS.
Your computer is already properly configured and optimized, and you
do not normally need to run this utility. However, if you encounter
configuration problems, you may need to run it.
To activate the BIOS utility, press <Fn> + <2> during the POST while
the computer logo is being displayed.
Boot sequence
To set the boot sequence in the BIOS utility, activate the BIOS utility,
then select Boot from the categories listed at the top of the screen.
Setting passwords
To set a password on boot, activate the BIOS utility, then select
Security from the categories listed at the top of the screen. Find
Password on boot: and use the <Fn> + <5> and <Fn> + <6> keys to
enable this feature.
BIOS utility - 47
Page 48

48 - Securing your computer
Important
SECURING YOUR COMPUTER
Your computer is a valuable investment that you need to take care of.
Learn how to protect and take care of your computer.
Using passwords
Passwords protect your computer from unauthorized access. Setting
these passwords creates several different levels of protection for your
computer and data:
• Supervisor Password prevents unauthorized entry into the BIOS
utility. Once set, you must enter this password to gain access to the
BIOS utility. See Setting passwords on page 38.
• User Password secures your computer against unauthorized use.
Combine the use of this password with password checkpoints on
boot-up and resume from Hibernation (if available) for maximum
security.
• Password on Boot secures your computer against unauthorized
use. Combine the use of this password with password checkpoints
on boot-up and resume from Hibernation (if available) for maximum
security.
Do not forget your Supervisor Password! If you forget your password,
please get in touch with your dealer or an authorized service center.
Entering passwords
When a password is set, a password prompt appears in the center of
the display screen.
• When the Supervisor Password is set, a prompt appears when you
enter the BIOS utility.
• Type the Supervisor Password and press <Enter> to access the
BIOS utility. If you enter the password incorrectly, a warning
message appears. Try again and press <Enter>.
• When the User Password is set and the password on boot
parameter is enabled, a prompt appears at boot-up.
Page 49

Securing your computer - 49
Important
• Type the User Password and press <Enter> to use the computer. If
you enter the password incorrectly, a warning message appears. Try
again and press <Enter>.
You have three chances to enter a password. If you fail to enter the
password correctly after three tries, the system halts. Press and hold
the power button for four seconds to shut down the computer. Then
turn on the computer again, and try again.
Page 50

50 - Power management
Note
POWER MANAGEMENT
This computer has a built-in power management unit that monitors
system activity. System activity refers to any activity involving one or
more of the following devices: keyboard, mouse, hard disk,
peripherals connected to the computer, and video memory. If no
activity is detected for a period of time, the computer stops some or all
of these devices in order to conserve energy.
Saving power
Disable Fast startup
Your computer uses Fast startup to start quickly, but also uses a small
amount of power to check for signals to start. These checks will slowly
drain your computer’s battery.
If you prefer to reduce your computer’s power requirements and
environmental impact, turn off Fast startup:
If Fast startup is off, your computer will take longer to start from Sleep.
Your computer will also not start if it receives an instruction to start over a
network (Wake on LAN).
1. Open the desktop.
2. Click Power Options in the Notification area.
3. Select More Power Options.
4. Select Choose what the power buttons do.
Page 51

Power management - 51
5. Select Change settings that are currently unavailable.
6. Scroll down and disable Turn on fast startup.
7. Select Save changes.
Page 52

52 - Battery pack
Note
BATTERY PACK
The computer uses an embedded Lithium battery that gives you long
use between charges.
Battery characteristics
The battery is recharged whenever you connect the computer to the
AC adapter. Your computer supports charge-in-use, enabling you to
recharge the battery while you continue to operate the computer.
However, recharging with the computer turned off significantly
reduces charge time.
The battery will come in handy when you travel or during a power
failure.
Charging the battery
Plug the AC adapter into the computer, and connect to a mains power
outlet. You can continue to operate your computer on AC power while
your battery is charging. However, charging the battery with the
computer turned off significantly reduces charge time.
You are advised to charge the battery before retiring for the day. Charging
the battery overnight before traveling enables you to start the next day with a
fully charged battery.
Conditioning a new battery pack
Before you use a battery pack for the first time, there is a conditioning
process that you should follow:
1. Connect the AC adapter and fully charge the battery.
2. Turn on the computer and complete setting up the operating system.
3. Disconnect the AC adapter.
4. Operate the computer using battery power.
5. Reconnect the AC adapter and fully charge the battery again.
Follow these steps again until the battery has been charged and
discharged three times.
Page 53

Battery pack - 53
Warning
Use this conditioning process for all new batteries, or if a battery
hasn't been used for a long time.
Do not expose battery packs to temperatures below 0° C (32° F) or
above 45° C (113° F). Extreme temperatures may adversely affect the
battery pack.
The battery conditioning process ensures your battery accepts the
maximum possible charge. Failure to follow this procedure will prevent
you from obtaining the maximum battery charge, and will also shorten
the effective lifespan of the battery.
In addition, the useful lifespan of the battery is adversely affected by
the following usage patterns:
• Using the computer on constant AC power.
• Not discharging and recharging the battery to its extremes, as
described above.
• Frequent use; the more you use the battery, the faster it will reach
the end of its effective life. An embedded battery has a life span of
more than 1,000 charge/discharge cycles.
Optimizing battery life
Optimizing battery life helps you get the most out of battery operation,
prolonging the charge/recharge cycle and improving recharging
efficiency. You are advised to follow the suggestions set out below:
• Use AC power whenever possible, reserving battery for mobile use.
• Remove accessories that are not being used (e.g. a USB disk
drive), as they can continue to draw power.
• Store your PC in a cool, dry place. The recommended temperature
is 10° C (50° F) to 30° C (86° F). Higher temperatures cause the
battery to self-discharge faster.
• Excessive recharging decreases the battery life.
• Look after your AC adapter and battery.
Page 54

54 - Battery pack
Important
Checking the battery level
The power meter indicates the current battery level. Rest the cursor
over the battery/power icon on the taskbar to see the battery's present
charge level.
Battery-low warning
When using battery power pay attention to the power meter.
Connect the AC adapter as soon as possible after the battery-low
warning appears. Data may be lost if the battery is allowed to become
fully depleted and the computer shuts down.
When the battery-low warning appears, the recommended course of
action depends on your situation:
Situation Recommended Action
1. Plug the AC adapter into the computer, and
The AC adapter
and a power
outlet are
available.
The AC adapter
or a power outlet
is unavailable.
then connect to the main power supply.
2. Save all necessary files.
3. Resume work.
Turn off the computer if you want to recharge
the battery rapidly.
1. Save all necessary files.
2. Close all applications.
3. Turn off the computer.
Page 55

Traveling with your computer - 55
TRAVELING WITH YOUR COMPUTER
This section gives you tips and hints to consider when moving around
or traveling with your computer.
Disconnecting from the desktop
Follow these steps to disconnect your computer from external
accessories:
1. Save any open files.
2. Remove discs from optical drive.
3. Shut down the computer or put it into Sleep or Hibernate mode.
4. Close the display cover.
5. Disconnect the cord from the AC adapter.
6. Disconnect the keyboard, pointing device, printer, external monitor
and other external devices.
7. Disconnect the Kensington lock if you are using one to secure the
computer.
Moving around
When you are just moving within short distances, for example, from
your office desk to a meeting room.
Preparing the computer
Before moving the computer, close and latch the display cover to
place it in Sleep mode. You can now safely take the computer
anywhere you go within the building. To wake the computer from
Sleep mode, open the display and, if necessary, press and release
the power button.
If you are taking the computer to a client's office or a different building,
you may choose to shut down the computer:
Press the Windows key + <C>, click Settings > Power then click
Shut Down
Or:
Page 56

56 - Traveling with your computer
Note
Warning
You can put the computer in Sleep mode by pressing <Fn> + <W> or
by closing the display.
When you are ready to use the computer again, open the display and,
if necessary, press and release the power button.
The computer may enter Hibernation or Deep Sleep mode after being in
Sleep mode for a period of time.
What to bring to meetings
If your meeting is relatively short, you probably do not need to bring
anything with you other than your computer. If your meeting will be
longer, or if your battery is not fully charged, you may want to bring
the AC adapter with you to plug in your computer in the meeting room.
If the meeting room does not have an electrical outlet, reduce the
drain on the battery by putting the computer in Sleep mode. Press
<Fn> + <W> or close the display cover whenever you are not actively
using the computer.
Taking the computer home
When you are moving from your office to your home or vice versa.
Preparing the computer
After disconnecting the computer from your desktop, follow these
steps to prepare the computer for the trip home:
• Check that you have removed all media and compact discs from the
drive(s). Failure to remove the media can damage the drive head.
• Pack the computer in a protective case that can prevent the
computer from sliding around and cushion it if it should fall.
Avoid packing items next to the top cover of the computer. Pressure
against the top cover can damage the screen.
Page 57

Traveling with your computer - 57
Important
What to take with you
Unless you have some items at home, take the following items with
you:
• AC adapter and power cord.
• The printed Setup Guide.
Special considerations
Follow these guidelines to protect your computer while traveling to
and from work:
• Minimize the effects of temperature changes by keeping the
computer with you.
• If you need to stop for an extended period of time and cannot carry
the computer with you, leave the computer in the trunk of the car to
avoid exposing the computer to excessive heat.
• Changes in temperature and humidity can cause condensation.
Allow the computer to return to room temperature, and inspect the
screen for condensation before turning on the computer. If the
temperature change is greater than 10° C (18° F), allow the
computer to come to room temperature slowly. If possible, leave the
computer for 30 minutes in an environment with a temperature
between outside and room temperature.
Setting up a home office
If you frequently work on your computer at home, you may want to
purchase a second AC adapter for use at home. With a second AC
adapter, you can avoid carrying the extra weight to and from home.
If you use your computer at home for significant periods of time, you
might also want to add an external keyboard, monitor or mouse.
Traveling with the computer
Check with your airline for any special requirements for travelling with
Lithium batteries.
Page 58

58 - Traveling with your computer
Important
When you are moving within a larger distance, for instance, from your
office building to a client's office building or traveling locally.
Preparing the computer
Prepare the computer as if you were taking it home. Make sure that
the battery in the computer is charged. Airport security may require
you to turn on your computer when carrying it into the gate area.
What to take with you
Take the following items with you:
• AC adapter
• Additional printer driver files if you plan to use another printer
Special considerations
In addition to the guidelines for taking the computer home, follow
these guidelines to protect your computer while traveling:
• Always take the computer as carry-on luggage.
• If possible, have the computer inspected by hand. Airport security Xray machines are safe, but do not put the computer through a metal
detector.
Traveling internationally with the computer
Check with your airline for any special requirements for travelling with
Lithium batteries.
When you are moving from country to country.
Preparing the computer
Prepare the computer as you would normally prepare it for traveling.
Page 59

Traveling with your computer - 59
What to bring with you
Bring the following items with you:
• AC adapter.
• Power cords that are appropriate for your destination(s).
• Additional printer driver files if you plan to use another printer.
• Proof of purchase, in case you need to show it to customs officials.
• International Travelers Warranty passport.
Special considerations
Follow the same special considerations as when traveling with the
computer.
In addition, these tips are useful when traveling internationally:
• When traveling in another country, check that the local AC voltage
and the AC adapter power cord specifications are compatible. If not,
purchase a power cord that is compatible with the local AC voltage.
Do not use converter kits sold for appliances to power the computer.
• If you are using the modem, check if the modem and connector are
compatible with the telecommunications system of the country you
are traveling in.
Page 60

60 -
Ports and connectors...
In this section you will find:
• Information on the ports and connectors fitted to your computer
Page 61

Memory card reader - 61
MEMORY CARD READER
Connectivity options
Your computer has a card reader and other ports/jacks that allow you
to connect peripheral devices to your computer. For instructions on
how to connect different external devices to the computer, read the
following section.
Memory card reader
Memory cards are used in a wide selection of digital
cameras, PDAs, MP3 players and mobile phones.
Inserting a memory card
1. Align the card so that the connector points towards the port, with the
connectors facing down.
2. Carefully slide the card into the port. If you find you need to use any
force to insert the card, try reorientating the card slightly.
3. Push the card until it clicks into place. A few millimetres of the card
will extend from beyond the slot.
If the card contains some files, the Windows Auto Play window may
appear (this depends on the contents of the card) and ask you if you
wish to use a program to access the contents of the card. Select an
option here if it is appropriate, otherwise select Cancel. If the card
contains no files, or unknown files, a window will open showing the
contents of the card.
SD, SDHC and SDXC cards
Different types of SD cards cover different capacities, while using the
same overall design. SD cards contain up to 4 GB, SDHC cards
contain up to 32 GB, and SDXC cards can contain up to 2048 GB
Page 62

62 - Memory card reader
Note
3
2
1
(2 TB). Your computer provides an SDHC or SDXC compatible card
reader.
SDXC memory cards can only be used in an SDXC-compatible reader; SD
and SDHC cards can be used in either type.
Removing a card from a memory card reader
1. Click on Show hidden icons
arrow in the Notification Area (next
to the clock).
2. Click on the Safely Remove
Hardware icon.
3. Click on Eject SD Card (or the
name of the device).
4. Wait until a Safe to Remove
Hardware message is displayed.
5. Remove the card.
Page 63

Video and audio connectors - 63
Note
Note
VIDEO AND AUDIO CONNECTORS
Connect to a monitor with a VGA or DVI port (the type of connection
supported depends on your computer’s configuration). The
appropriate cable is usually included with the monitor.
Follow these steps to connect an monitor to your computer:
1. Check that the computer is powered off and the monitor power
switch is turned off.
2. Attach the video cable to the monitor port on the computer. Secure
the cable connection with the screws provided.
3. Connect the monitor power cable and plug it into a properly
grounded wall outlet.
4. Follow any setup instructions in the monitor's user's guide.
5. Turn on power to the monitor, then the computer.
6. Make sure that the current resolution and refresh rate do not exceed
the specifications of the monitor. If necessary change the display
settings used by the computer.
To access the display controls, press the Windows key ( ) + W, type
"Display" and then click on Display.
Headphones and microphone
These ports allow you to connect audio devices. Use the headphone
port to plug in stereo headphones or powered speakers. Plugging an
audio device to the headphone port disables the built-in speakers.
Use the microphone port to connect an external microphone for mono
recording; plugging in an external microphone disables the built-in
microphone.
Some computers have a single "combo" port that allows you to use single-pin
headsets with a built-in microphone. These headsets are most commonly
used with smartphones.
Page 64

64 - HDMI
HDMI
HDMI (High-Definition Multimedia Interface) is a high-quality, digital
audio/video interface. HDMI allows you to connect any compatible
digital audio/video source, such as your computer, a set-top box, DVD
player, and audio/video receiver to any compatible digital audio and/or
video monitor, such as a digital television (DTV) with a single cable.
The single cable keeps everything neat and tidy while ensuring easy
connection and the best audio and visual quality.
Page 65

Universal Serial Bus (USB) - 65
Note
Important
UNIVERSAL SERIAL BUS (USB)
The USB port is a high-speed port which allows you to connect USB
peripherals, such as a mouse, an external keyboard, additional
storage (external hard disks), or any other compatible device.
Two USB standards are currently available on Acer computers: USB 2.0
(High-speed USB) and USB 3.0 (SuperSpeed USB). USB 2.0 ports on Acer
computers have a black tongue in the port, while USB 3.0 ports have a blue
tongue. For best performance, USB 3.0 devices should always be plugged
into USB 3.0 ports. Consult your device’s documentation to see which
standard it supports.
You can also charge devices such as tablets, smartphones, or other
devices through a USB port. Some USB 3.0 ports support charging
devices when the computer is in Hibernate or turned off. Additionally,
you can use a USB hub to connect multiple devices to a single USB
port.
When removing a USB storage device, you should right-click on the
USB icon in the Windows task bar and select "Eject <device>" to tell the
operating system to stop using the device before removing it. Failure to
do this may result in data loss or damage to your peripheral.
Page 66

66 -
Got a question?
In this section you will find:
• Frequently asked questions
• Tips for using Windows 8.1
• Troubleshooting information
• How to protect yourself while online
• Where to find Acer service center contact information
Page 67

Frequently asked questions - 67
FREQUENTLY ASKED QUESTIONS
The following is a list of possible situations that may arise during the
use of your computer. Easy solutions are provided for each one.
I turned on the power, but the computer does not start or boot up.
Look at the power indicator:
• If it is not lit, no power is being supplied to the computer. Check the
following:
• If you are using on the battery, it may be low and unable to power
the computer. Connect the AC adapter to recharge the battery
pack.
• Make sure that the AC adapter is properly plugged into the
computer and to the power outlet.
• If it is lit, check the following:
• Is a disc in the optical drive? Remove it and press <Ctrl> + <Alt>
+ <Del> to restart the system.
• Do you have a USB storage device (USB disk or smartphone)
plugged into your computer? Unplug it and press <Ctrl> + <Alt> +
<Del> to restart the system.
Nothing appears on the screen.
The computer’s power management system automatically blanks the
screen to save power. Press any key to turn the display back on.
If pressing a key does not turn the display back on, three things might
be the cause:
• The brightness level might be too low. Press <Fn> + < > (increase)
to adjust the brightness level.
• The display device might be set to an external monitor. Press the
display toggle hotkey <Fn> + <E> to toggle the display back to the
computer.
• If the power LED is flashing, the computer may be in Sleep or
Hibernate mode. Press and release the power button to resume.
No audio is heard from the computer.
Check the following:
Page 68

68 - Frequently asked questions
• The volume may be muted. Look at the volume control (speaker)
icon in the taskbar. If it is crossed-out, click the icon and deselect the
Mute all option.
• The volume level may be too low. Check the volume from the
volume control (speaker) icon in the taskbar. You can also use the
volume control buttons to adjust the volume.
• If headphones, earphones or external speakers are connected to
the headphone jack on the computer, the internal speakers
automatically turn off.
I want to eject the optical drive tray without turning on the power.
There is a mechanical eject hole on the optical drive. Simply insert the
tip of a pen or straightened-out paperclip into the hole and push to
eject the tray.
The keyboard does not respond.
Try attaching an external keyboard to a USB port on the computer. If it
works, contact your dealer or an authorized service center as the
internal keyboard cable may be loose.
The printer does not work.
Check the following:
• Make sure that the printer is connected to a power outlet and that it
is turned on.
• Make sure that the printer cable is connected securely to a USB port
and the corresponding port on the printer.
Page 69

Frequently asked questions - 69
Note
Warning
Note
I want to restore my computer to its original settings.
If your system is the multilingual version, the operating system and language
you choose when you first turn on the system will be the only option for future
recovery operations.
This recovery process helps you restore the C: drive with the original
software content that is installed when you purchased your computer.
Your C: drive will be reformatted and all data will be erased. It is
important to back up all data files before using this option.
Before performing a restore operation, please check the BIOS
settings.
1. Check to see if Acer disk-to-disk recovery is enabled or not.
2. Make sure the D2D Recovery setting in Main is Enabled.
3. Exit the BIOS utility and save changes. The system will reboot.
To activate the BIOS utility, press <Fn> + <2> when you see the Acer logo
during boot up.
For detailed information on the recovery process, <cross-reference to
Recovery chapter>.
Requesting service
International Travelers Warranty (ITW)
Your computer is backed by an International Travelers Warranty
(ITW) that gives you security and peace of mind when traveling. An
ITW passport came with your computer. This passport contains all
you need to know about the ITW program. A list of available,
authorized service centers is in this handy booklet. Read this passport
thoroughly.
Always have your ITW passport on hand, especially when you travel,
to receive the benefits from our support centers. Attach your proof-ofpurchase to the ITW passport.
Page 70

70 - Frequently asked questions
If the country you are traveling in does not have an Acer-authorized
ITW service site, you can still get in contact with our offices worldwide.
Please visit www.acer.com.
Before you call
Please have the following information available when you call Acer for
online service, and please be at your computer when you call. With
your support, we can reduce the amount of time a call takes and help
solve your problems efficiently. If there are error messages or beeps
reported by your computer, write them down as they appear on the
screen (or the number and sequence in the case of beeps).
You are required to provide the following information:
Name: _______________________________________
Address: ______________________________________
Telephone number: _____________________________
Machine and model type: _________________________
Serial number: _________________________________
Date of purchase: ______________________________
Page 71

Frequently asked questions - 71
k
Tips and hints for using Windows 8.1
We know this is a new operating system that will take some getting
used to, so we've created a few pointers to help you get started.
How do I get to Start?
Press the Windows key; tap the Start button on the desktop taskbar;
or swipe the right-hand edge of the screen inwards and tap the Start
charm.
Where’s the Start button?
The Start button will appear in the desktop taskbar. Tapping it will
open Start where you can launch apps.
How do I see all of my apps?
Swipe upwards from the bottom of Start.
Can I make the "All apps" view the default for Start?
Yes, you can, just follow these steps:
1. Go to the desktop.
2. Tap and hold the taskbar until you see the square outline. Select
Properties from the menu that opens when you remove your finger.
3. From the Navigation tab, check Show the Apps view automatically
when I go to Start.
Frequently as
What are "Charms?"
Charms allow you to perform useful functions, such as sharing
content, turning off your PC or changing settings.
How do I access the charms?
Swipe the right-hand edge of the screen inwards.
Page 72

72 - Frequently asked questions
Can I boot directly to the desktop?
Yes, you can, just follow these steps:
1. Go to the desktop.
2. Tap and hold the taskbar until you see the square outline. Select
Properties from the menu that opens when you remove your finger.
3. From the Navigation tab, check Go to the desktop instead of Start
when I sign in.
How do I jump between apps?
Swipe the left-hand edge of the screen inwards to cycle through apps
that are currently running.
How do I turn off my computer?
Swipe the right-hand edge of the screen inwards, tap Settings >
Power and select the action you'd like to take.
Can I just turn off notifications?
You can turn off notifications during certain hours so that you can
leave your computer running, but not be disturbed by notifications.
1. Swipe the right-hand edge of the screen inwards and tap Settings >
Change PC settings > Search & apps > Notifications.
2. Move the Quiet hours slider to On and select times to start and stop
disabling notifications.
How do I unlock my computer?
Swipe the lock screen upwards and tap a user account icon to unlock
the computer. If your account has a password set, you will need to
enter the password to continue.
Tap and hold the preview icon to see the characters you've entered to
ensure the password is correct.
Page 73

Frequently asked questions - 73
Can I personalize the Lock screen?
You can personalize the lock screen with a different image, to run a
slideshow of images, or to show you quick status and notifications to
suit your personal needs.
To change the background, swipe the right-hand edge of the screen
inwards and tap Settings > Change PC settings > PC and devices
> Lock screen. From here you can:
• Select a background image for the lock screen
• Turn the Slide show on or off
• Select lock screen apps.
How do I set up the lock screen slideshow?
1. Swipe the right-hand edge of the screen inwards and tap Settings >
Change PC settings > PC and devices > Lock screen.
2. Move the slider to On and select if the slideshow should be played
while the computer is running on battery power.
3. Tap Add a folder and open the folder you wish to use (your Pictures
folder will open by default). Tap Use this folder > OK.
4. You can see the list of folders under Add a folder. Select a folder
name and tap Remove to remove the folder from the lock screen
slideshow.
5. Change the other settings to suit your needs.
How do I move tiles?
Tap and hold a tile to select it, then drag it to the place on Start that
you want it to appear. Other tiles will be moved to accommodate the
tile in its new location.
Can I arrange tiles in groups?
Yes, you can. Tap and hold a tile until you see the screen dim. When
you release the tile, the Customize menu appear at the bottom of the
screen. You will see Name group appear above unnamed groups.
You can give the group(s) a name and arrange the tiles within the
groups to suit your needs.
Page 74

74 - Frequently asked questions
Can I make tiles bigger or smaller?
Swipe upwards from bottom of the screen and tap Customize, tap the
tile(s) you wish to resize and tap Resize. Select a size from the menu
that appears.
How do I close an app?
Swipe the window downwards from the top to the bottom of the
screen. You need to swipe the window past the half-way point of the
screen.
Can I change the screen resolution?
Swipe the right-hand edge of the screen inwards and tap Search, tap
the text box to open the onscreen keyboard and start typing 'Control
Panel' to display the results; tap Control Panel > Adjust screen
resolution.
How do I set the alarm?
Your computer can act as an alarm clock. Start typing ’Alarms’ to
search for the Alarms app.
1. Set the time using the sliders on the left-hand side of the screen.
2. Select AM or PM.
3. Choose which days the alarm should go off.
4. Select the notification.
Page 75

Frequently asked questions - 75
Hour
Minutes
SaveDelete
Note
5. Save the alarm by tapping the Save icon in the upper right-hand
corner.
The alarm will only sound if your computer is awake at the set time.
Where are my apps?
Swipe the right-hand edge of the screen inwards and tap Search,
type the name of the app you would like to open using the pop-up
keyboard. Results will be displayed on the left-hand side of the
screen.
To view the complete list of apps, swipe upwards from the bottom of
the screen and tap All apps.
How do I make an app appear on Start?
If you're in All apps and you want to make an app appear on Start,
Tap and hold a tile until you see the screen dim. When you release
the tile, the Customize menu appear at the bottom of the screen. Tap
Pin to Start from the menu that appears at the bottom of the screen.
How do I remove a tile from Start?
Tap and hold a tile until you see the screen dim. When you release
the tile, the Customize menu appear at the bottom of the screen. Tap
Page 76

76 - Frequently asked questions
the tile(s) you wish to remove and tap Unpin from Start from the
menu that appears at the bottom of the screen.
How do I make an app appear on my taskbar?
If you're in All apps and you want to make an app appear on the
taskbar, tap and hold a tile until you see the screen dim. When you
release the tile, the Customize menu appear at the bottom of the
screen. Select Pin to taskbar from the menu that appears at the
bottom of the screen.
How do I install apps?
You can download Windows Store apps from Store. You will need to
have a Microsoft ID to purchase and download apps from Store.
I can't find apps like Notepad and Paint! Where are they?
Swipe the right-hand edge of the screen inwards and tap Search,
type the name of the app you would like to open using the pop-up
keyboard. Alternatively, open All apps and scroll to ’Windows
Accessories’ to see the list of legacy programs.
Can I use more than one app at a time?
1. Tap on a tile to open an app from the Start screen.
2. Return to the Start screen and repeat the process.
3. Swipe right from the left edge of the screen to display the last app
that was opened.
4. Swipe right from the left edge of the screen until you see a column
divider to display both apps simultaneously. Up to three apps may
be displayed via three columns at the same time.
Can I show my desktop apps first?
Yes, you can, just follow these steps:
1. Go to the desktop.
2. Tap and hold the taskbar until you see the square outline. Select
Properties from the menu that opens when you remove your finger.
3. From the Navigation tab, check List desktop apps first in the Apps
view when it's sorted by category.
Page 77

Frequently asked questions - 77
What is a Microsoft ID (account)?
A Microsoft account is an email address and password that you use to
sign in to Windows. You can use any email address, but it is best if
you choose the one you already use to communicate with friends and
sign in to your favorite websites. When you sign in to your PC with a
Microsoft account, you'll connect your PC to the people, files, and
devices you care about.
Do I need one?
You do not need a Microsoft ID to use Windows 8.1, but it makes life
easier because you can sync data across different machines you sign
in to using a Microsoft ID.
How do I get one?
If you've already installed Windows 8.1 and didn't sign in with a
Microsoft account or you don't have a Microsoft account and want to
get one, swipe the right-hand edge of the screen inwards and tap
Settings > Change PC settings > Accounts > Connect to a
Microsoft account, and follow the onscreen instructions.
How do I add a favorite to Internet Explorer?
Internet Explorer 10 doesn't have traditional favorites, instead you can
pin shortcuts to Start. Once you have the page open, swipe upwards
from the bottom edge of the screen to open the menu at the bottom of
the screen. Tap Pin to Start.
How do I check for Windows updates?
Swipe the right-hand edge of the screen inwards and tap Settings >
Change PC settings > Update & recovery > Windows Update. Tap
Check now.
Where can I get more information?
For more information please visit the following pages:
• Windows 8 and 8.1 tutorials: www.acer.com/windows8-tutorial
• Support FAQs: support.acer.com
Page 78

F
REQUENTL
Y
78 - Frequently asked questions
Troubleshooting
This chapter shows you how to deal with common system problems.
Read it before calling a technician if a problem occurs. Solutions to
more serious problems require opening up the computer. Do not
attempt to open the computer yourself; contact your dealer or
authorized service center for assistance.
Troubleshooting tips
This computer incorporates an advanced design that delivers
onscreen error message reports to help you solve problems.
If the system reports an error message or an error symptom occurs,
see "Error messages" below. If the problem cannot be resolved,
contact your dealer. See Error messages on page 78.
Error messages
If you receive an error message, note the message and take the
corrective action. The following table lists the error messages in
alphabetical order together with the recommended course of action.
Error messages Corrective action
CMOS battery bad
CMOS checksum
error
Disk boot failure
Equipment
configuration error
Hard disk 0 error
Hard disk 0
extended type error
I/O parity error
Contact your dealer or an authorized service
center.
Contact your dealer or an authorized service
center.
Insert a system (bootable) disk, then press
<Enter> to reboot.
Press <Fn> + <2> (during POST) to enter the
BIOS utility, then press Exit in the BIOS utility
to reboot.
Contact your dealer or an authorized service
center.
Contact your dealer or an authorized service
center.
Contact your dealer or an authorized service
center.
Page 79

Frequently asked questions - 79
Error messages Corrective action
Keyboard error or no
keyboard connected
Keyboard interface
error
Memory size
mismatch
Contact your dealer or an authorized service
center.
Contact your dealer or an authorized service
center.
Press <Fn> + <2> (during POST) to enter the
BIOS utility, then press Exit in the BIOS utility
to reboot.
If you still encounter problems after going through the corrective
measures, please contact your dealer or an authorized service center
for assistance.
Page 80

80 - Internet and online security
INTERNET AND ONLINE SECURITY
First steps on the net
Protecting your computer
It is vital to protect your computer from viruses and attacks over the
Internet (see Security on page 84). A comprehensive Internet
security program is offered when you first start your computer. You
should activate this protection as soon as possible, certainly before
you connect to the Internet.
Choose an Internet Service Provider
Using the Internet has become a natural part of daily
computing. Just a few simple steps can connect you to
a vast collection of knowledge and communication
tools. To accomplish these steps you should first
select an Internet Service Provider (ISP), which
supplies the connection between your computer and
the Internet. You should research the ISPs available in
your region, not forgetting to talk to friends and family about their
experiences or to check reviews and consumer reports. The ISP you
select will provide instructions on how to connect to the Internet (you
may need additional software or a special ‘box’ that connects to your
phone line).
Connection types
Depending on your computer model, your location and your
communication needs, you have several ways to connect to the
Internet.
Dial-up
Some computers include a telephone dial-up (‘modem’) connector.
This allows you to connect to the Internet using your telephone line.
With a dial-up connection, you cannot use the modem and the
telephone simultaneously on a single phone line. This type of
connection is recommended only if you have limited use of the
Page 81

Internet and online security - 81
Note
Note
Internet as the connection speed is low and connection time is
typically charged per hour.
DSL (e.g. ADSL)
DSL (Digital Subscriber Line) is an ‘always-on’ connection that runs
over the phone line. As DSL and phone do not use the same
frequencies, you can use your telephone at the same time you are
connected to the Internet (this requires a ‘micro-filter’ on each
telephone socket to avoid interference). To be eligible for DSL, you
must be located near an DSL-equipped phone exchange (service is
sometimes unavailable in rural areas). Connection speeds vary
depending on your location, but DSL generally provides very fast and
reliable Internet connection. As the connection is always-on, it is
generally charged at fixed monthly rates.
A DSL connection requires an appropriate modem. A modem is usually
provided by the ISP when you register. Many of these modems include an
‘router’ that provides network and Wi-Fi access.
Cable
A cable connection provides fast and always-on Internet service via a
cable television line. This service is generally available in large cities.
You can use your telephone and watch cable TV at the same time you
are connected to the Internet.
3G (WWAN or 'Wireless Wide-Area Network')
A 3G connection allows you to use cellular networks (such as those
used by a mobile phone) to connect to the Internet while away from
home. The socket for a SIM card may be built in to your computer, or
may require an external device, such as a USB modem or even an
appropriately equipped mobile phone.
If your computer includes a SIM card slot, you require a compatible SIM card
and a contract with a cellular provider.
Before using the 3G features, check with your service provider to see if any
additional charges will be incurred, especially roaming charges.
Page 82

82 - Internet and online security
Network connections
A LAN (Local Area Network) is a group of computers (for example,
within an office building or home) that share a common
communications line and resources. When you set up a network, you
can share files, peripheral devices (such as a printer) and an Internet
connection. You can set up a LAN using wired technologies (such as
Ethernet) or wireless technologies (such as Wi-Fi or Bluetooth).
Wireless networks
A wireless LAN or WLAN is a wireless local area network, which may
link two or more computers without using wires. Setting up a wireless
network is easy and allows you to share files, peripheral devices and
an Internet connection.
What are benefits of a wireless network?
Mobility
Wireless LAN systems allow you and other users of your home
network to share access to files and devices connected to the
network, for example a printer or scanner.
Also you can share an internet connection with other computers in
your home.
Installation speed and simplicity
Installing a wireless LAN system can be fast and easy and eliminates
the need to pull cables through walls and ceilings.
Components of a wireless LAN
To set up your Wireless network at home you need to have the
following:
Access point (router)
Access points (routers) are two-way transceivers that broadcast data
into the surrounding environment. Access points act as a mediator
between wired and wireless network. Most routers have a built-in DSL
modem that will allow you access to a high speed DSL internet
connection. The ISP (Internet Service Provider) you have chosen
normally supplies a modem/router with the subscription to their
Page 83

Internet and online security - 83
Warning
services. Read carefully the documentation supplied with your Access
point/router for detailed setup instructions.
Network cable (RJ45)
A network cable (also called RJ45 cable) is used to connect the host
computer to the access point (see illustration below); this type of cable
may also be used to connect peripheral devices to the access point.
Wireless adapter
An internal wireless adapter is normally already installed in your
computer. A button or controls in Windows allow you to activate
or deactivate the adapter.
Diagram of a working network
1. Access point/router
2. Desktop computer
3. Modem
4. Printer
5. Portable computer
6. PDA/Smartphone
7. Network cables (RJ45)
Turning on/off a wireless network connection
Most computers feature a ‘Wi-Fi’ button that turns the network
connection on or off. If your computer has wireless access, but does
not feature a Communication button, you may turn your wireless
network on or off, or control what is shared over the network with the
network management options. Press the Windows key ( ) + W, type
"HomeGroup" and then click on HomeGroup.
Using wireless devices while flying in aircraft is prohibited. Switch off
all devices before boarding an aircraft; they may be dangerous to the
operation of the aircraft, disrupt communications, and even be illegal.
Page 84

84 - Internet and online security
Surf the Net!
To surf the Internet, you need a program called an
Internet browser. Internet Explorer provides an easy
and secure web browsing experience. As soon as you
have your Internet access installed and you are
connected, from Start, click the Internet Explorer tile or
the icon located on the desktop and take your Internet
experience to a new level!
Acer website
To get you started why not visit our website, www.acer.com.
Acer is dedicated to provide you with on-going personalied support.
Check out our Support section to get help tailored to your needs.
www.acer.com is your portal to a world of online activities and
services: visit us regularly for the latest information and downloads!
Security
You are probably eager to explore everything the Internet has to offer.
In order for you to be safe online, Acer has pre-installed McAfee
Internet Security Suite on your computer.
McAfee Internet Security Suite runs quietly in the background to block
today’s complex threats and protect your identity when you shop,
bank, or browse online.
McAfee Internet Security Suite blocks online identity theft, detects and
eliminates spyware, removes viruses and Internet worms, protects
against hackers.
Definitions
What is a virus?
Malicious software, typically called ‘viruses’, are programs designed to
infect and damage computers. Most viruses are transmitted over the
Internet, emails or malicious Web sites. A typical virus will replicate
and pass itself undetected to multiple computers. Other forms of
nuisance, such as Trojan horses, worms or spam can infect your
Page 85

Internet and online security - 85
Note
computer in various ways, using up resources or clogging up a
network.
Acer guarantees that your computer was 100% virus free at the time of
purchase and does not cover damages due to viruses.
What is spyware?
Spyware refers to generally unwanted programs that are downloaded
onto your computer while connected to the Internet, often without you
knowing it. Once it has infected your computer, it can snoop on your
browsing activity, collect personal information, cause pop-up ads to
appear, or even change the configuration of your computer. Spyware
consumes resources on your computer; it can slow down your Internet
connection or entire computer system, and even cause crashes.
Spyware is sometimes used by unscrupulous companies to monitor
and track the sites you visit on the Internet so as to determine your
web-surfing habits and display targeted pop-up ads on your screen.
However, some kinds of spyware go beyond simple tracking and
actually monitor keystrokes and capture passwords, posing a serious
security risk.
What is malware?
Malicious software, also known as malware, is software designed to
deliberately harm your computer. For example, viruses, worms, and
Trojan horses are malicious software. To help protect your computer
against malware, make sure it is using up-to-date antivirus and antimalware software.
What is a personal firewall?
A personal firewall is a software program designed to prevent
unauthorized access to or from a private network. It acts as a shield to
protect your Internet connection from unwanted connections, some of
which may attempt to take control of your computer to install or redistribute viruses or malicious programs. Each connection to your
computer is monitored - programs that attempt to receive information
without your permission are detected and the firewall will display an
alert. You can then decide if you will allow the connection, if the
connection is to a program you are currently using then normally you
Page 86

86 - Internet and online security
would allow it (i.e. a game connecting to a multi-player server or an
encyclopaedia making a content update).
How to protect your computer
Cybercrime prevention can be straight-forward - when armed with a
little technical advice and common sense, many attacks can be
avoided. In general, online criminals are trying to make their money as
quickly and easily as possible. The more difficult you make their job,
the more likely they are to leave you alone and move on to an easier
target. The tips below provide basic information on how you can
prevent online fraud.
Keep your computer current with the latest patches and updates
One of the best ways to keep attackers away from your computer is to
apply patches and other software fixes when they become available.
By regularly updating your computer, you block attackers from being
able to take advantage of software flaws (vulnerabilities) that they
could otherwise use to break into your system.
While keeping your computer up-to-date will not protect you from all
attacks, it makes it much more difficult for hackers to gain access to
your system, blocks many basic and automated attacks completely,
and might be enough to discourage less-determined attackers, so
they will give up and look for a more vulnerable computer elsewhere.
More recent versions of Microsoft Windows and other popular
software can be configured to download and apply updates
automatically so that you do not have to remember to check for the
latest software. Taking advantage of auto-update features in your
software is a great start toward keeping yourself safe online.
Protect your computer with security software
Several types of security software are necessary for basic online
security. Security software essentials include firewall and antivirus
programs. A firewall is usually your computer's first line of defense-it
controls who and what can communicate with your computer online.
You could think of a firewall as a sort of "policeman" that watches all
the data attempting to flow in and out of your computer on the
Internet, allowing communications that it knows are safe and blocking
"bad" traffic such as attacks from ever reaching your computer.
Page 87

Internet and online security - 87
The next line of defense many times is your antivirus software, which
monitors all online activities such as email messages and Web
browsing and protects an individual from viruses, worms, Trojan horse
and other types of malicious programs. Your antivirus and
antispyware software should be configured to update itself, and it
should do so every time you connect to the Internet.
Integrated security suites such as McAfee Internet Security Suite,
which combine firewall, antivirus, antispyware with other features such
as antispam and parental controls, have become popular as they offer
all the security software needed for online protection in a single
package. Many people find using a comprehensive security suite an
attractive alternative to installing, configuring and updating several
different types of security software.
A complete version of McAfee Internet Security Suite is pre-installed
on your Acer system. It includes a free trial subscription to protection
updates. Make sure you Activate it!
Choose strong passwords and keep them safe
Passwords are a fact of life on the Internet today; we use them for
everything from ordering flowers and online banking to logging into
our favorite airline Web site to see how many miles we have
accumulated. The following tips can help make your online
experiences secure:
• Selecting a password that cannot be easily guessed is the first step
toward keeping passwords secure and out of the wrong hands.
Strong passwords have eight characters or more and use a
combination of letters, numbers and symbols (e.g., # $ % ! ?). Avoid
using any of the following as your password: your login name,
anything based on your personal information such as your last
name, and words that can be found in the dictionary, especially
"password." Try to select especially strong, unique passwords for
protecting activities like online banking.
• Keep your passwords in a safe place and try not to use the same
password for every service you use online.
• Change passwords on a regular basis, at least every 90 days. This
can limit the damage caused by someone who has already gained
access to your account. If you notice something suspicious with one
Page 88

88 - Internet and online security
of your online accounts, one of the first steps you can take is to
change your password.
Protect your personal information
Exercise caution when sharing personal information such as your
name, home address, phone number, and email address online. To
take advantage of many online services, you will inevitably have to
provide personal information in order to handle billing and shipping of
purchased goods. Since not divulging any personal information is
rarely possible, the following list contains some advice for how to
share personal information safely online:
• Keep an eye out for phony email messages. Things that indicate
a message may be fraudulent are misspellings, poor grammar, odd
phrasing, Web site addresses with strange extensions, Web site
addresses that are entirely numbers where there are normally
words, and anything else out of the ordinary. Additionally, phishing
messages will often tell you that you have to act quickly to keep your
account open, update your security, or urge you to provide
information immediately or else something bad will happen. Don't
take the bait.
• Don't respond to email messages that ask for personal
information. Legitimate companies will not use email messages to
ask for your personal information. When in doubt, contact the
company by phone or by typing in the company Web address into
your Web browser. Don't click on the links in these messages as
they make take you to fraudulent, malicious Web sites.
• Steer clear of fraudulent Web sites used to steal personal
information. When visiting a Web site, type the address (URL)
directly into the Web browser rather than following a link within an
email or instant message. Fraudsters often forge these links to
make them look convincing.
A shopping, banking or any other Web site where sensitive
information should have an "S" after the letters "http" (i.e. https://
www.yourbank.com not http://www.yourbank.com). The "s" stands
for secure and should appear when you are in an area requesting
you to login or provide other sensitive data. Another sign that you
have a secure connection is the small lock icon in the bottom of your
web browser (usually the right-hand corner).
Page 89

Internet and online security - 89
• Pay attention to privacy policies on Web sites and in software.
It is important to understand how an organization might collect and
use your personal information before you share it with them.
• Guard your email address. Spammers and "phishers" sometimes
send millions of messages to email addresses that may or may not
exist in hopes of finding a potential victim. Responding to these
messages or even downloading images ensures you will be added
to their lists for more of the same messages in the future. Also be
careful when posting your email address online in newsgroups,
blogs or online communities.
Online offers that look too good to be true usually are
The old saying "there's no such thing as a free lunch" still rings true
today. Supposedly "free" software such as screen savers or smileys,
secret investment tricks sure to make you untold fortunes, and
contests that you've surprisingly won without entering are the enticing
hooks used by companies to grab your attention.
While you may not directly pay for the software or service with money,
the free software or service you asked for may have been bundled
with advertising software ("adware") that tracks your behavior and
displays unwanted advertisements. You may have to divulge personal
information or purchase something else in order to claim your
supposed content winnings. If an offer looks so good it's hard to
believe, ask for someone else's opinion, read the fine print, or even
better, simply ignore it.
Review bank and credit card statements regularly
The impact of identity theft and online crimes can be greatly reduced if
you can catch it shortly after your data is stolen or when the first use
of your information is attempted. One of the easiest ways to get the
tip-off that something has gone wrong is by reviewing the monthly
statements provided by your bank and credit card companies for
anything out of the ordinary.
Additionally, many banks and services use fraud prevention systems
that call out unusual purchasing behavior (i.e. if you live in Texas and
all of the sudden start buying refrigerators in Budapest). In order to
confirm these out of the ordinary purchases, they might call you and
ask you to confirm them. Don't take these calls lightly; this is your hint
Page 90

90 - Internet and online security
that something bad may have happened and you should take
necessary action.
Protect your computer with Windows security tools
Windows provides a variety of protection applications.
Windows Updates
If you have an active Internet connection, Windows can check for
important updates for your computer and install them automatically.
These updates include security patches and program updates that
can improve your computing experience and help protect your
computer against new viruses and attacks.
How do I know when my computer is at risk?
If the Action Center reports an alert, or if your computer behaves
erratically, crashes unexpectedly or if some of your programs do not
work correctly, your computer may be infected by malicious software.
However, do not blame every computer problem on a virus! If you
suspect your computer is infected, the first thing to do is update, if you
have not already done so, and run your antivirus and anti-spyware
software.
Page 91

Playing Blu-Ray or DVD movies - 91
Important
Note
PLAYING BLU-RAY OR DVD MOVIES
If your computer is equipped with a Blu-Ray or DVD drive, you can
play movies on your computer or on a high-definition TV via the HDMI
port.
1. Insert the disc into the drive.
2. After a few seconds, the movie will start playing.
3. If the movie does not start playing, open your movie playback
program and open the disc from the File menu.
When you launch the DVD player for the first time, the program asks
you to enter the region code. DVDs are available for 6 regions
Region code Country or region
1 USA, Canada
2 Europe, Middle East, South Africa, Japan
3 Southeast Asia, Taiwan, South Korea
4 Latin America, Australia, New Zealand
5 Former USSR, parts of Africa, India
6 People’s Republic of China
To change the region code, insert a DVD movie of a different region into the
DVD drive.
Once your DVD drive is set to a region code, it will only play DVDs for that
region. You can set the region code a maximum of five times (including the
first time), after which the last region code set will remain permanent.
Recovering your hard disk does not reset the number of times the region
code has been set.
 Loading...
Loading...