Acer P535 User manual

P535
Руководство
пользователя
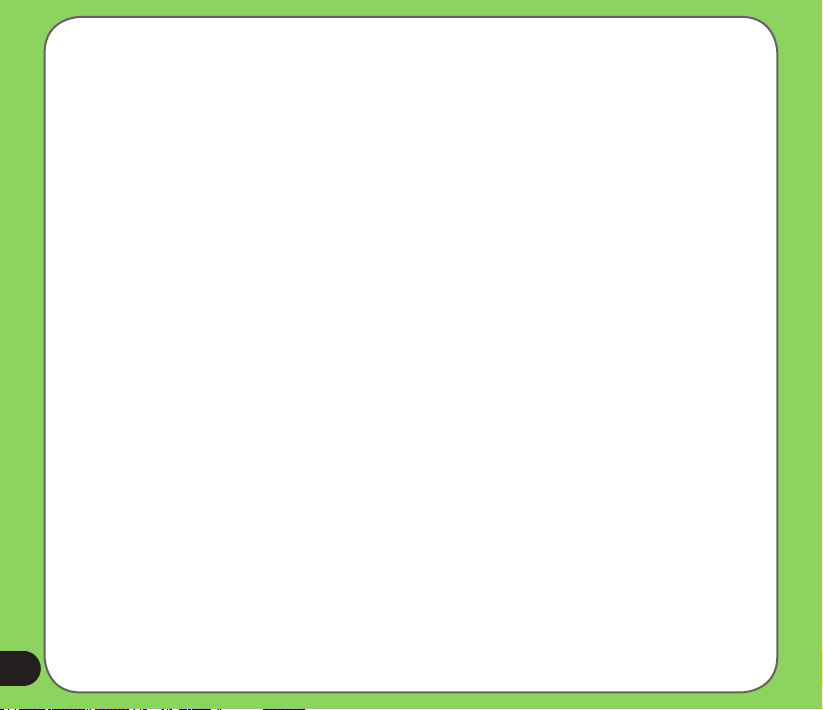
R 2755
Первая версия
Ноябрь 2006
Copyright © 2006 ASUSTeK COMPUTER INC. Все права защищены.
Воспроизведение, передача, распространение или хранение частично или целиком данного документа, за исключением создания
резервной копии владельцем устройства, в какой-либо форме запрещено без предварительного письменного разрешения
ASUSTeK COMPUTER INC. (“ASUS”).
Право на гарантийное обслуживание утрачивается в случаях:
(1) Если ремонт, техническое обслуживание или модернизация Изделия производились лицами, не уполномоченными на то
компанией ASUS,
(2) Если серийный номер Изделия стерт или отсутствует.
Компания ASUS в лице своих директоров, сотрудников и агентов не несет ответственности за возможный прямой, особый,
случайный или косвенный ущерб, понесенный владельцем Изделия и (или) третьими лицами, вследствие нарушения требований
указанных в Руководстве пользователя при использовании, хранении или транспортировке Изделия, а также в случае, если
компания ASUS была уведомлена о возможности этого ущерба при использовании Изделия или руководства пользователя.
Приведенные спецификации и данные в данном руководстве приведены исключительно для ознакомления. Компания ASUS
оставляет за собой право вносить изменения и улучшения в продукцию, приложения и содержание данного документа без
предварительного уведомления.
Компания ASUS не несет никакой ответственности за ошибки и неточности, которые могут присутствовать в этом руководстве
пользователя, включая описание продуктов и программного обеспечения.
Названия компаний и их продуктов в данном руководстве могут являться зарегистрированными товарными знаками и используются
только примеров или объяснений, без нарушения авторских прав.

Оглавление
Спецификация P55 ......................................................................................................8
Содержимое коробки ...................................................................................................9
Глава 1: Начало
Устройство P55 ..........................................................................................................1
Схема ............................................................................................................................12
Описание компонентов устройства ..................................................................................... 14
Подготовка к работе ...................................................................................................16
Установка SIM-карты и батареи ........................................................................................... 16
Подзарядка батареи ..............................................................................................................18
Старт .............................................................................................................................. 19
Включение устройства ..........................................................................................................19
Использование пера ..............................................................................................................19
Калибровка P535 ................................................................................................................... 20
Блокирование клавиш и кнопок............................................................................................ 20
Экран Сегодня .............................................................................................................1
Индикаторы статуса .............................................................................................................. 22
Ориентация экрана ................................................................................................................25
Меню Пуск.. ............................................................................................................................26

Глава 2: Ввод данных
Использование панели ввода ..................................................................................8
Использование Block Recognizer ..........................................................................................28
Использование экранной клавиатуры .................................................................................29
Использование Letter Recognizer .......................................................................................... 30
Использование Transcriber ....................................................................................................31
Написание и рисование на экране ...........................................................................
Запись голоса ..............................................................................................................
Использование ActiveSync™.....................................................................................5
Синхронизация через USB ....................................................................................................37
Синхронизация с Сервером Exchange ....................................................................8
Настройка графика синхронизации .....................................................................................40
Поиск информации ......................................................................................................1
Помощь ..........................................................................................................................
Глава 3: Функции телефона
Использование телефона...........................................................................................
Панель телефона ................................................................................................................... 44
Использовании режима полета ............................................................................................ 44
Регулировка громкости устройства ..................................................................................... 45
Вызов ............................................................................................................................. 6
Использование клавиатуры ..................................................................................................46
Использование клавиатуры ..................................................................................................48

Выполнение звонка из истории вызовов ............................................................................. 48
Использование быстрого вызова ......................................................................................... 49
Использование Голосовых команд ......................................................................................50
Прием вызова ...............................................................................................................51
Глава : Беспроводные функции
Использование Диспетчер беспроводных соединений ......................................5
Использование Bluetooth® ................................................................................................... 55
Обзор ............................................................................................................................ 55
Активация Bluetooth на устройстве ...................................................................................... 55
Настройка Bluetooth .............................................................................................................. 56
Использование WLAN ( (IEEE 80.11b/g) .................................................................. 6
Введение..... ............................................................................................................................ 62
Активация WLAN на устройстве ........................................................................................... 62
Настройка WLAN .................................................................................................................... 63
Настройка GPRS соединения .................................................................................... 65
Подключение к GPRS ............................................................................................................ 68
Отключение от GPRS ............................................................................................................ 69
Использование GPRS Tool .................................................................................................... 70
Глава 5: Мои секреты
Использование Моих секретов.................................................................................7
Включение Моих секретов .................................................................................................... 72
Разблокирование папки Мои секреты .................................................................................74
Блокирование My Secrets ...................................................................................................... 75
5

Настройка Моих секретов ..................................................................................................... 76
Отключение Моих секретов .................................................................................................. 79
Глава 6: Функции мультимедиа
Использование камеры ...........................................................................................8
Запуск камеры ....................................................................................................................... 84
Функции джойстика в режиме камеры................................................................................ 85
Экран режима камеры ..........................................................................................................87
Фотосъемка ............................................................................................................................ 95
Экран режима видео ............................................................................................................. 96
Запись видео ........................................................................................................................ 102
Просмотр изображений и видео ............................................................................ 10
Просмотр изображений и видео......................................................................................... 104
Глава 7: Другие функции
WorldCard Mobile ........................................................................................................ 106
Использование WorldCard Mobile .......................................................................................107
Remote Presenter .......................................................................................................109
Использование Remote Presenter ....................................................................................... 109
Установка мелодии звонка .....................................................................................115
Добавление мелодии в список выбора звонка .................................................................115
Установка мелодии звонка ................................................................................................. 116
Настройка функций включения .............................................................................117
Переключение режимов ..........................................................................................118
Системная информация ........................................................................................... 119
6

Восстановление заводских настроек по умолчанию ........................................ 10
Глава 8: Статус компонентов устройства
Значок статуса ASUS ................................................................................................ 1
Настройки режима ЦП ........................................................................................................ 123
Настройка USB ..................................................................................................................... 123
Яркость LCD ......................................................................................................................... 124
Батарея ..........................................................................................................................124
Память ..........................................................................................................................125
Карта памяти ........................................................................................................................ 125
Программы, запущенные в памяти .................................................................................... 126
Настройки .................................................................................................. .......................... 126
Глава 9: Дополнительное программное обеспечение
Система русификации LEng ............................................................................................... 129
PenReader 2005 ................................................................................................................... 139
Многоязычный словарь “СловоЕд” .................................................................................... 148
Служба поддержки пользователей ................................................................................... 168
Приложение
Примечание ................................................................................................................. 171
Контактная информация .......................................................................................... 175
7

Спецификация P535
Процессор Intel XScale® processor, 520MГц
Операционная система
Память
Экран
Полоса частот Tri-band GSM (900/1800/1900 МГц)
GPRS
Камера
Возможности соединения WLAN : 802.11b/g
Microsoft® Windows Mobile™ 5.0
Pocket PC Phone Edition
256 MB NAND Flash ROM
64 MB SDRAM
Cенсорный TFT экран LCD размером 2.8 “ с поддержкой
65536 цветов и разрешением 240х320
Класс B, 10 потоков
2.0-мегапиксельная камера CMOS с автофокусом и
встроенной вспышкой
Bluetooth : V2.0 + EDR
USB : USB - клиент 1.1
Батарея
Разъемы
Аудио
1300 мАч литий-ионная батарея
Разъем карт MiniSD
2.5 мм аудио-порт
Встроенный микрофон и динамик
Вес
Размеры 109 x 59 x 19 mm
GPS
Время разговора
Время ожидания
8
ПРИМЕЧАНИЕ:Спецификация может быть изменена без предварительного уведомления.
145г (с батареей)
Встроенный SiRF III GPS чипсет
4~5 ч. (*зависит от состояния сети и используемого профиля)
150~200 ч. (*зависит от состояния сети и используемого профиля)

Содержимое
Убедитесь, что в коробке P535 присутствует следующее:
P Устройство Asus P535
P Батарея
P Адаптер переменного тока
P Mini-USB кабель
P Наушник
P Перо
P Автомобильное зарядное устройство*
PАвтомобильный набор ( гибкий кроштейн и держатель)*
P Защитный футляр
P Компакт-диск с программным обеспечением
P Руководство пользователя
P Краткое руководство пользователя
P Гарантийный талон
* Дополнительное
ПРИМЕЧАНИЕ: Если что-либо из перечисленного повреждено или отсутствует, обратитесь к продавцу
ВНИМАНИЕ:
• Чтобы уменьшить риск воспламенения, используйте только батарею подходящего типа. Для получения более
полной информации см. раздел «Установка SIM-карты и батареи».
• Не пытайтесь разбирать батарею.
• Использованную батарею необходимо утилизировать
9

10
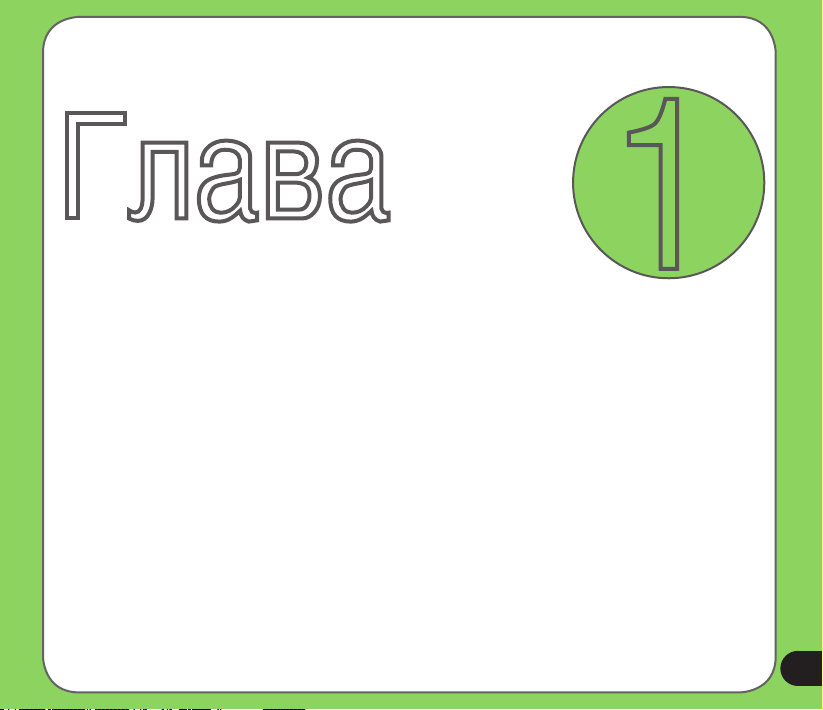
Глава
Начало
• Устройство P55
• Подготовка к работе
• Старт
• Экран Сегодня
1
11
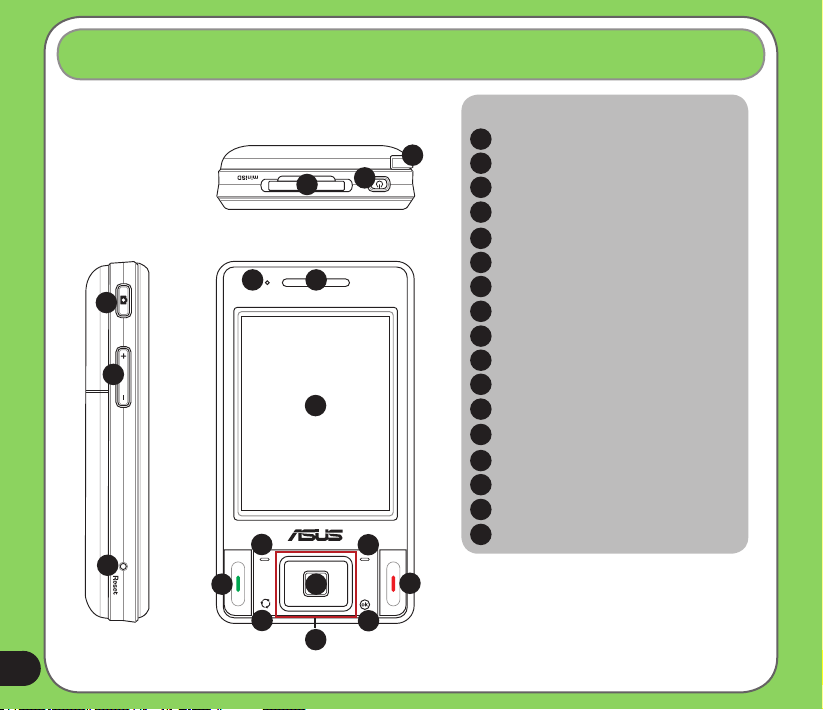
Устройство P535
1
Схема
4
5
6
Вид слева
Компоненты:
Разъем Mini-SD
3
2
1
Вид сверху
11
12
8
9
14
13
Вид спереди
15
17
16
7
10
1
Кнопка питания
2
3
I Перо
4
Кнопка камеры
Кнопка голосовых команд
5
Кнопка перезагрузки
6
7
Извещающий светодиод
8
Динамик
9
Сенсорный LCD экран
10
Кнопка вызова
11
Левая функциональная кнопка
12
Кнопка переключения Режим/Задача
13
Джойстик
14
Кнопка выполнения
15
Правая функциональная кнопка
16
Кнопка OK или Закрыть
17
Кнопка завершения

Устройство P535
20
21
18
19
22
23
24
Компоненты:
Вспышка камеры
18
Объектив камеры
19
20
Разъем для внешней анттены GPS
21
Динамик
22
Отсек батареи
23
Кнопка голосовой записи
24
Кнопка блокировки
25
Разъем наушников
26
Mini-USB разъем
27
Микрофон
Вид сзади
25
Вид снизу
Вид справа
26
27
1

Описание компонентов устройства
No. Элемент Описание
1 Разъем Mini-SD Позволяет вставлять карту памяти Mini-SD
Кнопка питания При однократном нажатии приводит к переходу устройства в спящий режим
Перо Используйте перо для написания, рисования или выбора элементов на
Кнопка камеры/затвора Нажмите для запуска камеры. В режиме камеры, слегка нажмите для наведения
5 Голосовая команда Нажмите, чтобы ввести голосовую команду.
6 Кнопка перезагрузки С помощью пера нажмите кнопку перезагрузки для выполнения перезагрузки
7 Извещающий светодиод Этот многоцветный светодиод показывает следующее:
8 Динамик Используется при входящих/исходящих вызовах
9 Сенсорный LCD экран Этот сенсорный TFT LCD экран размером 2.8” с разрешением 240х320 и
10 Кнопка вызова Нажмите, чтобы принять входящий вызов или сделать звонок.
11 Левая функциональная кнопка Выполняет команды указанных выше кнопок
1 Кнопка переключения Режим/
Задача
1 Джойстик Джойстик использует ся для переключения между меню. Для запу ска
или выходу из него. При продолжительном нажатии приводит к включению/
выключению устройства.
сенсорном экране
(автофокусировки), а затем полностью, чтобы сделать снимок. В режиме видео
нажатие приводит к записи видео, повторное нажатие – к ее прекращению.
устройства.
• Зеленый – телефон полностью заряжен
• Мигает зеленым - обнаружена сеть.
• Красный - телефон заряжается.
• Мигает красным - уведомление о событии.
• Мигает синим - адаптер Bluetooth® или WLAN(IEEE 802.11b/g) включен.
• Мигает синим и зеленым - модульGPS включен.
поддержкой 65536 цветов позволяет Вам писать, рисовать и делать многое
другое с помощью пера.
Позволяет переключать приложения и задачи
Нажмите и удерживайте эту кнопку для включения/выключения вспышки.
приложения нажмите на его центр. В режиме камеры джойстик используется
для получения изображения.
1

Описание компонентов устройства
No. Элемент Описание
1 Кнопка выполнения Нажмите для выполнения выбра нного пункта.
15 Правая функциональная
кнопка
16 Кнопка OK или Закрыть Нажмите, чтобы подтвердить команду или закрыть/выйти из приложения.
17 Кнопка завершения Нажмите для завершения вызова.
18 Вспышка камеры Позволяет делать снимки при недостаточном освещении.
19 Объектив камеры 2-мегапиксельная камера оснащена объективом с автофокусировкой и
0 Разъем для внешней антенны
GPS
1 Динамик (громкоговоритель) Используется для вывода аудио и входящих вызовов.
Отсек батареи Содержит батарею, питающую устройство.
Кнопка голосовой записи Нажмите для запуска приложения записи для голосовой записи.
Кнопка блокировки Нажмите для блокирования всех кнопок, включая сенсорный экран.
5 Разъем наушников Используется для подключения гарнитуры.
6 Mini-USB разъем Используйте этот разъем для синхронизации данных с настольным
7 Микрофон Используется для ответа при телефонных звонках, ввода голосовых команд. А
Выполняет команды указанных выше кнопок
Нажмите и удерживайте кнопку переключения режима для включения/
выключения вспышки.
вспышкой.
Позволяет вам установить внешнюю антенну GPS для получения лучшего
сигнала.
компьютером или для заряда батареи.
также записи звуков или голоса.
15

Подготовка к работе
Установка SIM-карты и батареи
Перед выполнением звонков при помощи P535 необходимо вставить SIM-карту. SIM-карта содержит номер
телефона, адресную книгу другую необходимую информацию.P535 поставляется с перезаряжаемой литийионной батареей.
Батареи, поставляемые с устройством, заряжены лишь частично и должны быть полностью заряжены
перед использованием. Они не достигают своей номинальной мощности до выполнения 4 циклов полной
зарядки и разрядки. Рекомендуется заряжать новые батареи целую ночь, даже если индикатор полного
заряда загорится через несколько часов. Иногда подзарядка может прекратиться до того, как батарея
полностью зарядится, в этом случае необходимо вынуть батарею приблизительно на 15 минут, а затем
вставить снова для подзарядки.
ВНИМАНИЕ: Используйте только оригинальные батареи ASUS.
Чтобы вставить SIM-карту и батарею:
1. Снимите крышку отсека батареи.
ПР ИМ ЕЧА НИ Е: Ес ли ус тр ойс тв о в кл юче но , о но
ав тома тиче ски вы ключ ится посл е откр ытия о тсек а
батареи.
16

2. Извлеките батарею.
3. Вставьте SIM-карту контак тами вн из и
срезанным уголком к верхнему левому углу
разъема, как показано на рисунке.
4. Поместите батарею в отсек.так, чтобы медные
контакты совпали с медными контактами
устройства
5. Закройте отсек батареи крышкой.
17

Подзарядка батареи
Батареи, поставляемые с устройством, заряжены лишь частично и должны быть полностью заряжены перед
использованием. Заряжайте батарею не менее четырех часов перед первым использованием.
Чтобы зарядить батарею:
1. Подключите адаптер переменного тока к системному разъему, расположенному внизу устройства.
2. Включите вилку адаптера в розетку электросети.
ПРИМЕЧАНИЕ:
• Светодиод загорится красным и в строке состояний появится значок батареи, показывая, что батарея заряжается.
• Если Ваша батарея полностью разряжена, необходимо заряжать ее как минимум 20 минут, прежде чем снова включить
18

Старт
Включение устройства
После того, как батарея заряжена, устройство готово к работе.
Чтобы включить:
1. Нажмите и несколько секунд удерживайте кнопку питания.
Кнопка
питания
2. Следуйте инструкциям, которые появятся на экране и установите часовой пояс.
Использование пера
Перо представляет собой небольшой вытянутый предмет, похожий на ручку, который находится за
правым верхним углом устройства.
• Используйте перо для написания, рисования, выбора или перемещения элементов на экране.
• Однократное касание элемента приводит к его выделению.
• Касание и удерживание элемента открывает контекстное меню элемента.
Перо
19

Калибровка P535
Калибровка вашего устройства гарантирует, точность касания элементов на экране. Калибровка состоит
из касания нескольких мишеней, расположенных в разных частях экрана.
Для выполнения калибровки экрана:
1. Коснитесь Пуск > Настройки > закладка Система,
а затем коснитесь значка Экран.
2. В закладке Общее коснитесь кнопки Калибровка и
следуйте экранным инструкциям по калибровке.
Вы можете также вызвать калибровку одновременным
нажатием кнопок режима и очистки.
Блокирование клавиш и кнопок
Для блокирования клавиш и кнопок своего устройства:
1. Найдите кнопку блокировки, расположенную на правой стороне устройства.
2. Сдвиньте кнопку блокировки вниз для блокирования.
3. Сдвиньте кнопку блокировки вверх для разблокирования.
Кнопка
блокировки
0

Экран Сегодня
Экран Сегодня показывает полезную информацию. Вы можете настроить экран Сегодня для получения
наиболее быстрого доступа ко всей важной для Вас информации.
• Для настройки доступа к экрану Сегодня, коснитесь Пуск > Сегодня.
• Для настройки экрана Сегодня, коснитесь Пуск > Настройки > закладки Личное > Сегодня.
Ниже описана общая информация, которая находится на экране Сегодня:
Панель управлениия
Меню Пуск
Установка даты, времени и
Сетевой провайдер и статус
Чтение или назначение встреч
будильника.
соединения
Установка информации о
пользователе
Открыть сообщения
Установка задач
Установка профиля
Войти в Pocket MSN
История вызовов
Статус батареи
Изменение громкости
Статус сигнала
Статус соединения
Статус соединения Bluetooth®
Изменение, блокировка,
разблакировка настроек Мои
секреты
(Появится только когда включен My Secrets .)
Изменение ориентации экрана
Отображение CPU, настроек
USB, яркости экрана, статуса
батареи, памяти и статус
MiniSD
Изменение настроек WLAN
(IEEE 802.11b/g)
Изменение настроек Bluetooth
Список контактов
1

Индикаторы статуса
Обратитесь к таблице ниже для получения информации об индикаторах статуса экрана Сегодня..
Значок Описание
General Packet Radio Services (GPRS) доступно.
Установка соединения через GPRS
Подключен через GPRS
Установка соединения с ActiveSync
Соединение ActiveSync не активно
ActiveSync в процессе синхронизации
Cинхронизация не подключена.
Перенаправленный вызов
Активный разговор
Удержание вызова
Пропущенный вызов
Новое сообщение

Индикаторы статуса
Значок Описание
Новое голосовое сообщение
Нет услуги сотовой телефонии
Нет сигнала
Поиск услуги сотовой сети
Индикатор сигнала
Звук выключен
Звук включен
Низкий заряд батареи
Слишком низкий заряд батареи.
Батарея частично заряжена
Батарея заряжается
Батарея полностью заряжена

Индикаторы статуса
Значок Описание
Поиск соединения Wi-Fi
Соединение Wi-Fi установлено
Роуминг. Этот значок появляется только при нахождении в зоне роуминга.
Устройство в режиме вибрации или в режиме выключенной индикации
Подключена гарнитура Bluetooth
Подключена гарнитура Bluetooth со звуком
Отображается при активном оповещении
Нет карты SIM.
Индикатор уведомления. Нажмите для просмотра уведомления.
Извещение об услуге Pocket MSN
Чат Pocket MSN

Ориентация экрана
Можно использовать три различные ориентации экрана:
1. Портретный
2. Ландшафтный (для правшей)
3. Ландшафтный (для левшей)
Выберите портретный режим для лучшего отображения и лучшего использования конкретного
приложения на устройстве. Для просмотра изображений, видео или длинных текстовых файлов
предпочтителен ландшафтный режим.
Для изменения ориентации экрана, коснитесь Пуск > Настройки > Система, выберите закладку Экран и
затем нужный режим.
Так же можно изменить ориентацию экрана, коснувшись значка .
Ландшафтный режим
Портретный режим
5

Меню Пуск
Меню Пуск содержит различные наиболее часто используемые программы и приложения. Коснитесь Пуск
для отображения меню Пуск
6
Портретный режим
Так же можно настроить отображаемые элементы в меню
Пуск
Для этого:
1. Коснитесь Пуск > Настройки > Личное закладка Меню.
2. Пометьте «галочками» элементы, для отображения их в
меню Пуск. Можно выбрать до семи элементов
Ландшафтный режим

Глава
Ввод данных
• Использование панели ввода
• Написание и рисование на экране
• Запись голоса
• Использование ActiveSync™
• Синхронизация с Сервером Exchange
• Поиск информации
• Помощь
2
7

• Использование панели ввода
При запуске приложения или выборе поля для ввода текста, символов или чисел, в меню появляется значок
панели ввода. Панель ввода позволяет сделать выбор между различными режимами ввода: Block Recognizer,
Keyboard, Letter Recognizer, T9, Transcriber.
Использование Block Recognizer
Block Recognizer позволяет используя один штрих написать букву, число, символ пунктуации, которые
конвертируются в водимый текст
Для использования Block Recognizer:
1. В приложении коснитесь значка панель ввода затем выберите Block Recognizer.
2. Напишите букву, цифру, символ или знак пунктуации в области ввода.
• Напишите букву в abc (левой) части.
• Напишите цифру в 123 (правой) части.
• Коснитесь кнопки ввода специальных символов для ввода символов,
знаков пунктуации или специальных символов.
• Коснитесь «?» для просмотра инструкции о вводе символов.
Коснитесь для
ввода специальных
Панель ввода
символов
8

Использование экранной клавиатуры
При помощи экранной клавиатуры можно вводить текст, символы, числа или специальные символы, если
ввод разрешен.
Для вода с помощью экранной клавиатуры:
1. В приложении коснитесь значка панели ввода, затем выберите клавиатуру.
2. Введите текст, касаясь клавиш экранной клавиатуры
Панель ввода
Для увеличения экранной клавиатуры:
1. Коснитесь значка панели ввода, затем коснитесь .
2. Выберите клавиатуру в списке методов ввода.
3. Коснитесь Крупные кнопки.
9

Использование Letter Recognizer
При помощи Letter Recognizer можно вводить отдельные буквы, числа или специальные символы,
которые конвертируются в водимый текст.
Для использования Letter Recognizer::
1. В приложении коснитесь значка панель ввода затем выберите Letter Recognizer.
2. Буквы, числа, символы и знаки пунктуации следует писать в области ввода.
• Заглавные буквы следует писать в ABC (правой) части
• Строчные буквы следует писать в abc (средней) части.
• Числа следует писать в 123 (левой) части.
• Коснитесь кнопки специальных символов для ввода символов, знаков пунктуации или других
специальных символов.
• Коснитесь «?» для просмотра инструкции о вводе символов.
Коснитесь для
ввода специальных
Панель ввода
символов
0
 Loading...
Loading...