Acer NTLCBEE010 User Manual

Příručka uživatele
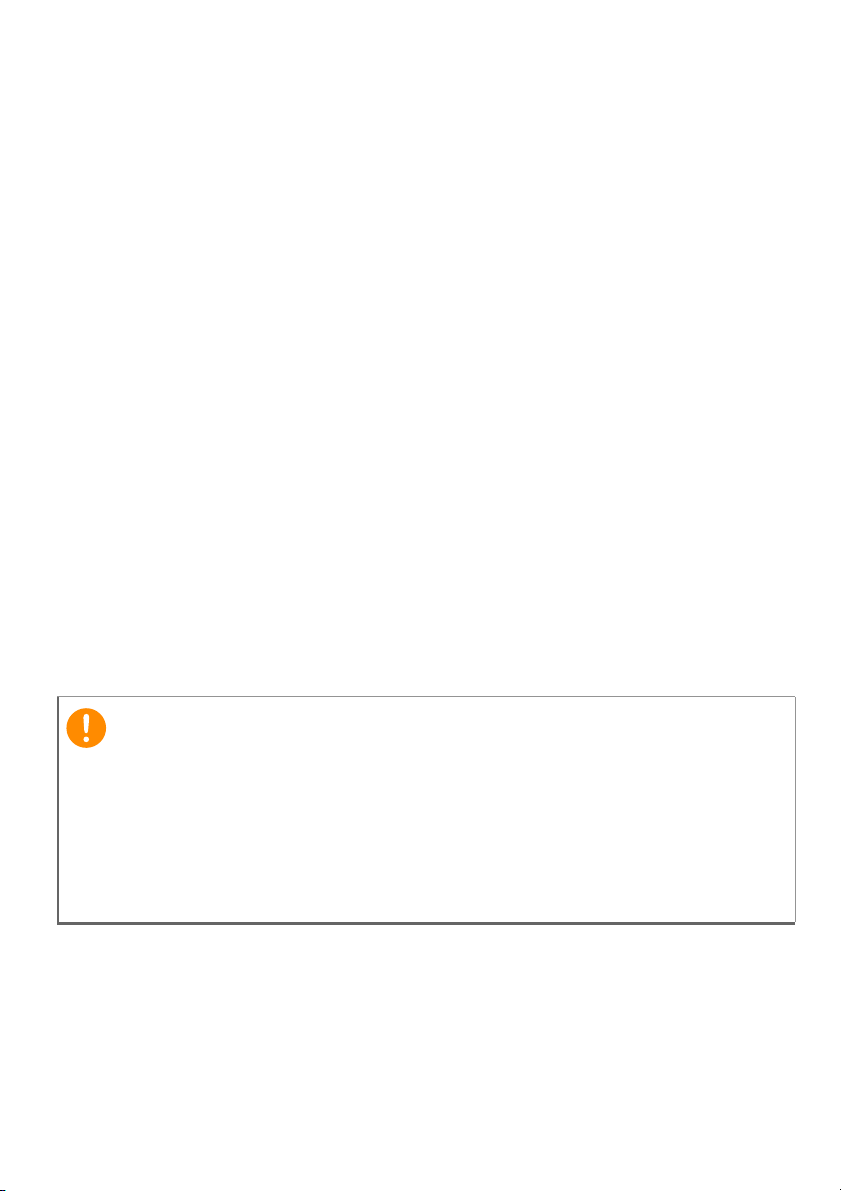
2 -
Důležité
© 2016 Všechna práva vyhrazena
Příručka uživatele zařízení Acer Iconia Tab 10
Týká se: A3-A40
Regulační číslo modelu (RMN): A6002
Tato revize: Květen 2016
Zaregistrujte se, získejte číslo Acer ID a užívejte si
skvělých výhod.
Na výchozí obrazovce otevřete možnost Acer Portal (Portál Acer)
a zaregistrujte se za účelem získání čísla Acer ID, nebo se přihlaste, pokud
už číslo Acer ID máte.
Jsou tu tři skvělé důvody, proč získat číslo Acer ID:
•Vytvořte si vlastní propojený svět.
• Získejte nejnovější aktualizace, nabídky a informace o produktech.
• Registrujte své zařízení a získejte rychlou, osobní zákaznickou podporu.
Další informace naleznete na webové stránce AcerCloud:
www.acer.com/byoc-start
Tato příručka obsahuje informace chráněné vlastnickými právy
a zákonem o autorských právech. Informace obsažené v této příručce
se mohou změnit bez předchozího upozornění. Obrázky uvedené v této
příručce jsou pouze orientační a mohou obsahovat informace nebo
funkce, které se na váš počítač nevztahují. Společnost Acer Group
nenese žádnou odpovědnost za technické nebo redakční chyby či
opomenutí v této příručce.
Acer Iconia Tab 10
Číslo modelu: ________________________________________________
Sériové číslo: ________________________________________________
Datum zakoupení: ____________________________________________
Místo zakoupení: _____________________________________________
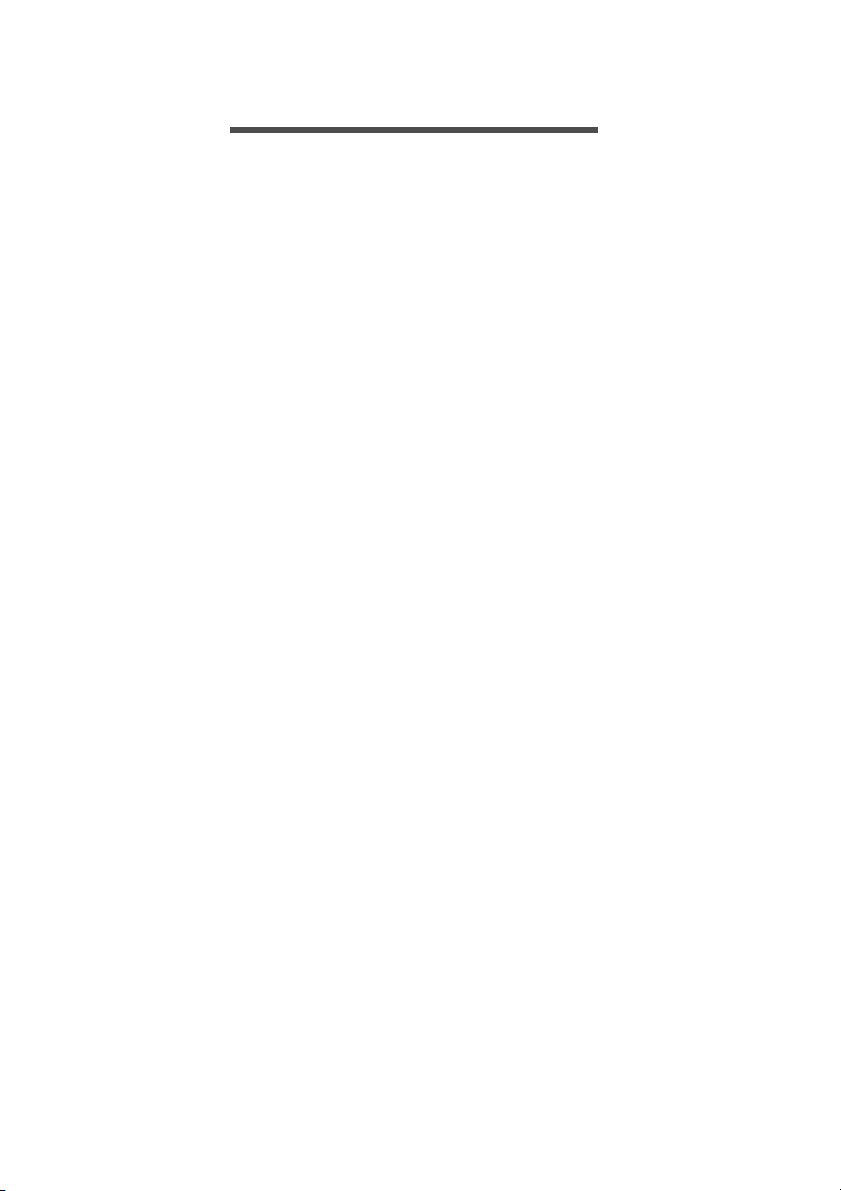
OBSAH
Obsah - 3
Začínáme s tabletem 4
Schopnosti a funkce ................................ 4
Rozbalení tabletu..................................... 4
Seznámení se s tabletem........................ 5
Když tablet zapnete poprvé ..................... 6
Nabíjení tabletu 8
Sestavte síťový adaptér........................... 8
Používání tabletu 10
Používání dotykové obrazovky.............. 10
Výchozí obrazovka ................................ 10
Klávesnice na obrazovce....................... 19
Úprava textu .......................................... 20
Vypnutí tabletu....................................... 22
Připojení zařízení k tabletu 23
Připojení k síťovému napájení............... 23
Vložení karty microSD ........................... 23
Přesun souborů mezi tabletem
a počítačem........................................... 23
Připojení zařízení Bluetooth .................. 24
Příslušenství.......................................... 25
Přechod online 26
Správa připojení Wi-Fi ........................... 26
Procházení internetu ............................. 26
Služby Google ....................................... 29
Přehrávání médií 34
MediaMaster .......................................... 34
Přehrávání multimédií............................ 34
Používání fotoaparátu a videokamery 36
Ikony a indikátory fotoaparátu/videa ...... 36
Fotografování......................................... 37
Nahrávání videa..................................... 37
Možnosti fotoaparátu a videokamery..... 38
Podporované formáty ............................ 40
Pokročilá nastavení 41
Wireless & Networks (Bezdrátová
připojení a sítě) ...................................... 41
Zařízení.................................................. 43
Osobní ................................................... 44
Systém................................................... 46
Aktualizace operačního systému tabletu ... 47
Resetování tabletu................................. 47
Časté otázky a odstraňování potíží 48
Další zdroje pomoci ............................... 50
Specifikace 51
Pokyny k použití baterie 54
Informace o baterii ................................. 54
Výměna baterie...................................... 55
Licenční smlouva s koncovým
uživatelem 56
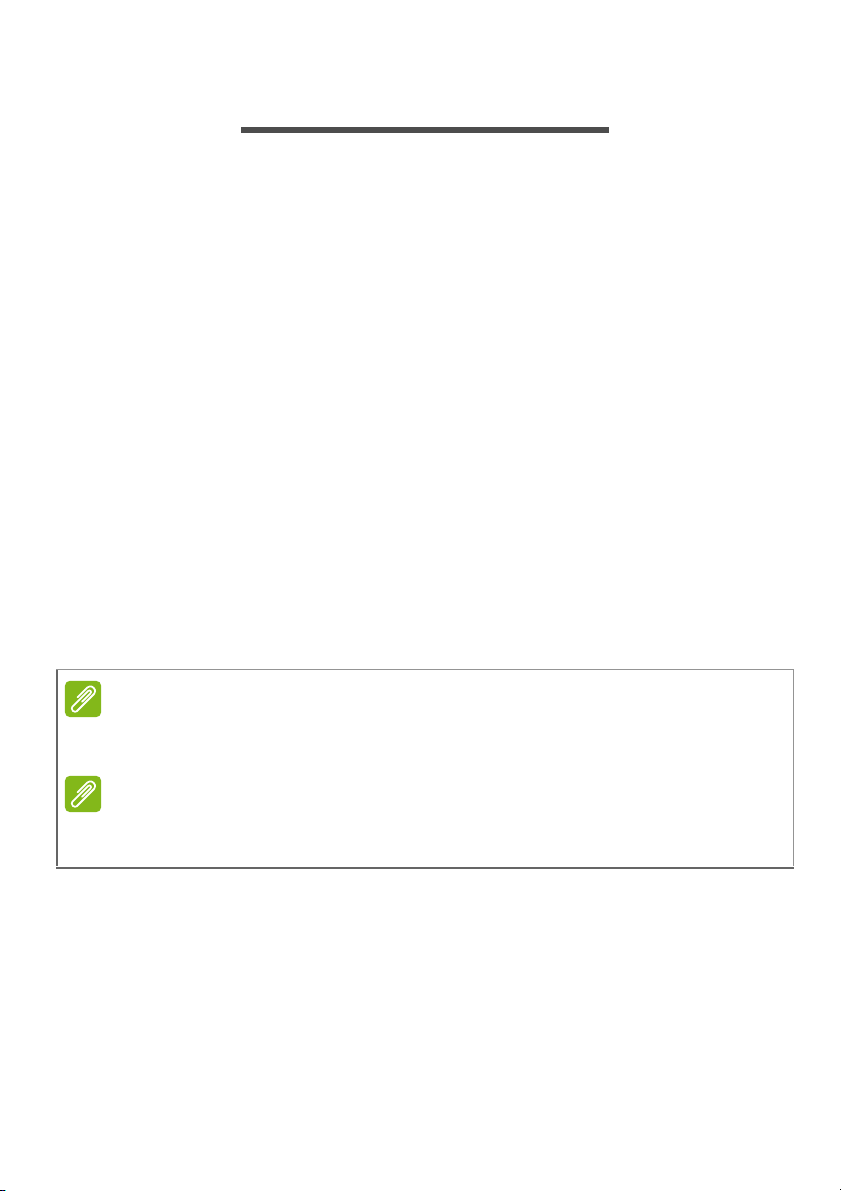
4 – Začínáme s tabletem
Poznámka
Poznámka
ZAČ ÍNÁME S TABLETEM
Schopnosti a funkce
Nový tablet nabízí přední, snadno dostupná multimédia a funkce
zábavy. Můžete provést následující:
•Připojení k internetu prostřednictvím Wi-Fi.
• Mít přístup na e-mail i na cestách.
• Trvalé spojení s přáteli prostřednictvím aplikací pro sociální sítě.
Rozbalení tabletu
Váš nový tablet je zabalen v ochranné krabici. Opatrně krabici
rozbalte a vyjměte obsah. V případě, že je některá z následujících
položek poškozena nebo chybí, obraťte se ihned na prodejce:
• Tablet Acer Iconia
• Informace ohledně nastavení produktu a bezpečnosti
• Kabel USB
•Síťový adaptér
• Záruční list
Před prvním použitím je třeba tablet nabíjet alespoň čtyři hodiny. Potom
můžete baterii dobíjet podle potřeby.
Pokud byla baterie nějakou dobu vybitá, nabijte tablet pomocí adaptéru
alespoň po dobu 30 minut.
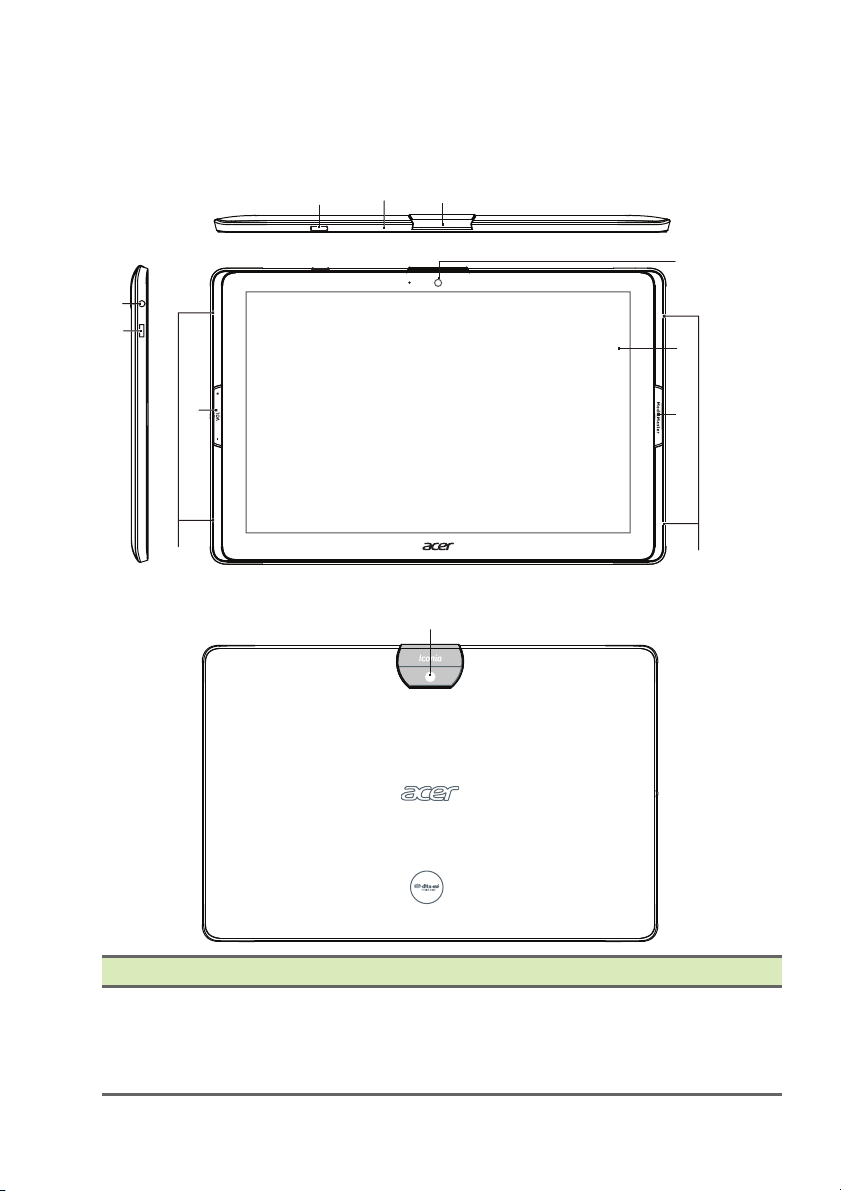
Seznámení se s tabletem
6
8
5
13
4
7
7
9
10
2
11
Zobrazení
Začínáme s tabletem – 5
Č. Položka Popis
1 Tlačí
tko napájení
Dlouhým stisknutím tablet zapnete,
krátkým stisknut
ím zapnete či vypnete
obrazovku či vstoupíte do režimu spánku;
stisknutím a přidržením tablet vypnete.
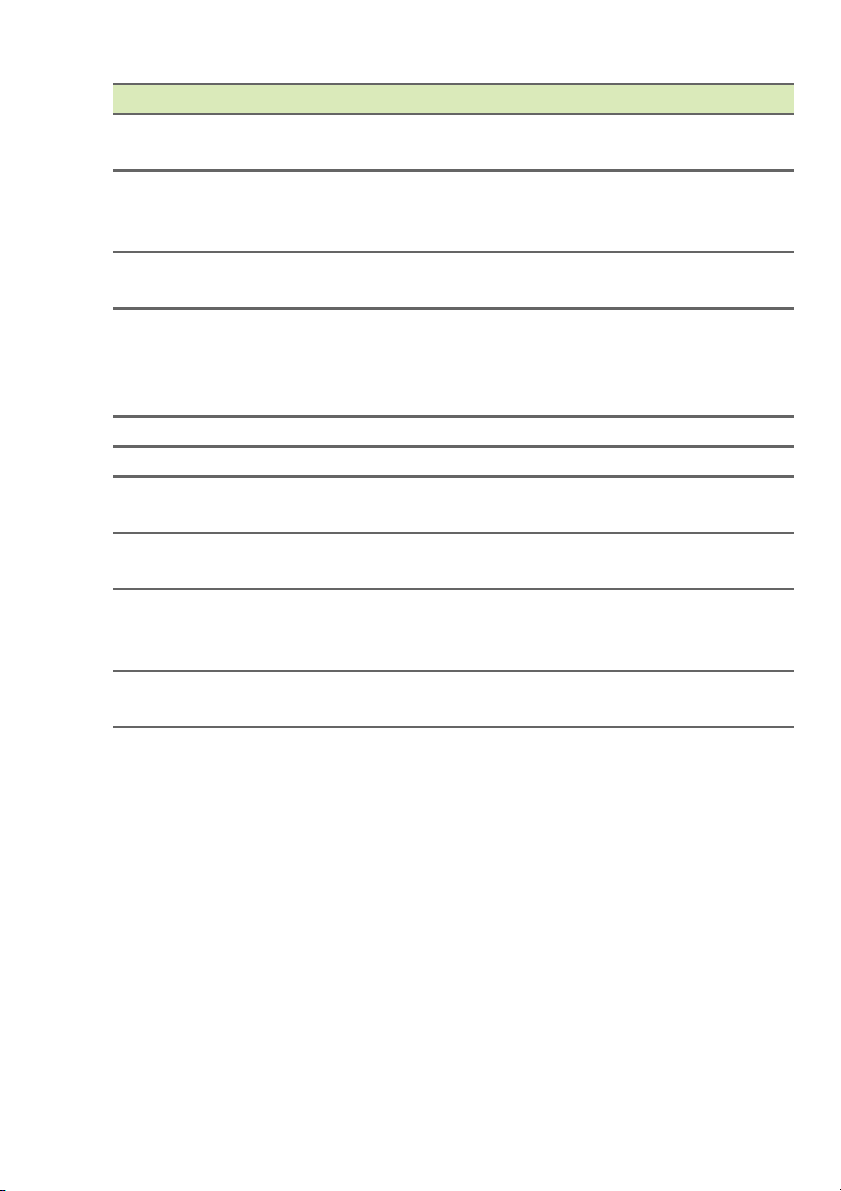
6 – Začínáme s tabletem
Č. Položka Popis
2 Mikrofon
Kryt portu Micro
HDMI a slotu pro
3
kartu microSD
Konektor sluchátek
4
3,5 mm
5 Port micro USB
6 Přední kamera 2MP kamera pro videochatování a selfie.
7 Reproduktory Výstup zvuku.
8 Dotyková obrazovka
Tlačítko pro ovládání
9
hlasitosti
10 Tlačítko MediaMaster
11 Zadní kamera
Příjem audia pro videochaty
a internetové hovory.
Vložte kartu microSD do slotu.
Slouží pro připojení stereosluchátek.
Připojení počítače pomocí kabelu USB.
Slouží také jako nabíjecí port síťového
adaptéru. Další informace naleznete
zde:
viz Nabíjení tabletu na straně 8.
10,1" LCD obrazovka s podsvícením
LED.
Zvyšuje a snižuje hlasitost tabletu.
Umožňuje výběr nejvhodnějšího
nastavení zvuku a videa pro různé
aktivity. Viz
5MP fotoaparát pro pořizování obrázků
s vysokým rozlišením.
MediaMaster na straně 34
Když tablet zapnete poprvé
Pro zapnutí tabletu stiskněte a podržte tlačítko napájení, dokud se
nezobrazí logo společnosti Acer. Chvíli počkejte, než se tablet spustí.
Než bude možné tablet používat, musíte odpovědět na několik
otázek.
Nejprve klepnutím vyberte jazyk a potom klepněte na šipku.
Postupujte podle dalších pokynů, které se zobrazí.
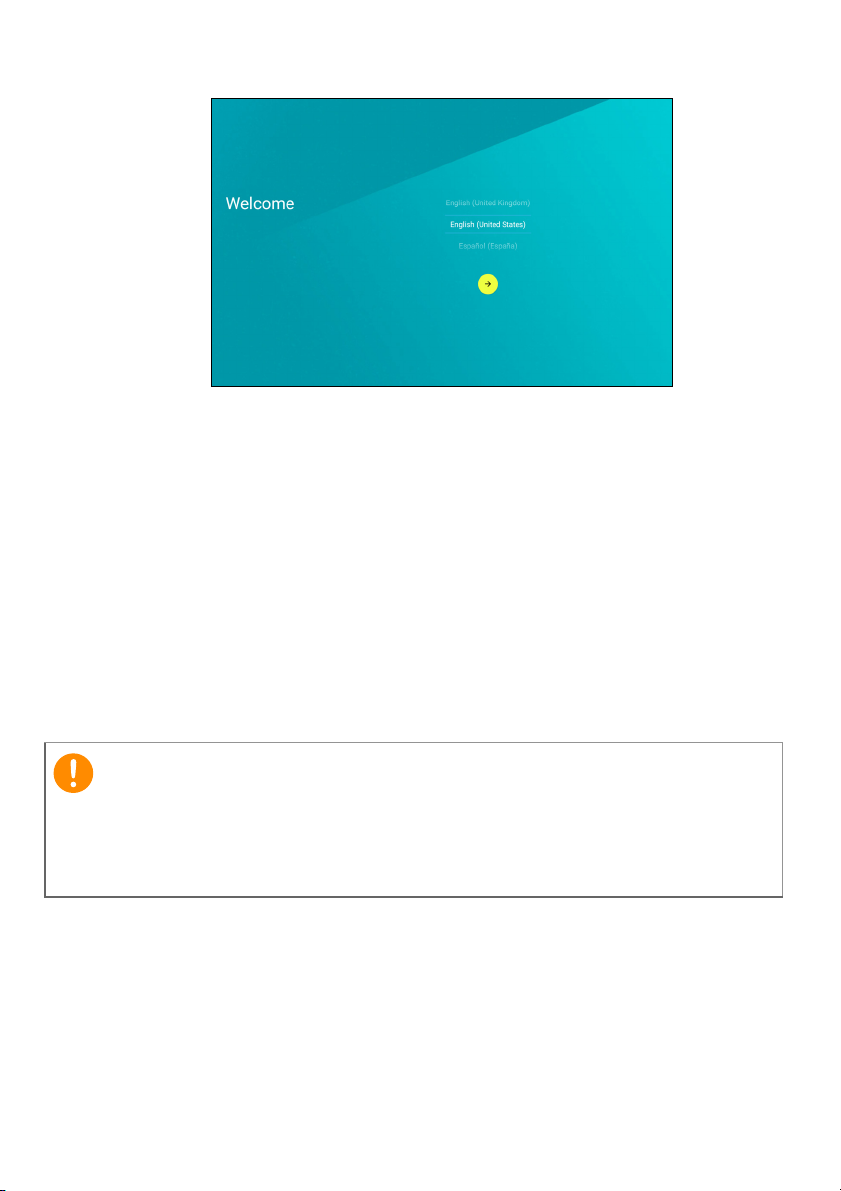
Začínáme s tabletem – 7
Důležité
Jestliže se obrazovka tabletu vypne, znamená to, že vstoupil do
režimu spánku. Probudíte jej krátkým stisknutím tlačítka napájení.
Další informace viz Probuzení tabletu na straně 22.
Přihlaste se k účtu Google nebo jej vytvořte
Pokud máte přístup na internet, váš tablet vám umožní synchronizovat
informace s účtem Google.
Při zahajovacím procesu si můžete vytvořit účet nebo se k účtu
můžete přihlásit a tento účet bude využíván k synchronizaci seznamu
kontaktů, e-mailů, kalendáře a dalších informací. Pokud ještě přístup
na internet nemáte nebo tuto funkci nechcete využívat, klepněte na
možnost Skip (Přeskočit).
Musíte se přihlásit k účtu Google, abyste mohli používat Gmail,
Hangouts, Kalendář Google a další aplikace Google, abyste mohli
stahovat aplikace z Google Play, abyste mohli zálohovat nastavení na
servery Google a abyste mohli využívat v tabletu i další služby Google.
Pokud máte více účtů Google, například samostatné účty pro osobní
a pracovní kontakty, můžete k nim přistupovat a synchronizovat je
z oddílu nastavení položky Accounts (Účty). Viz Více účtů Google na
straně 45
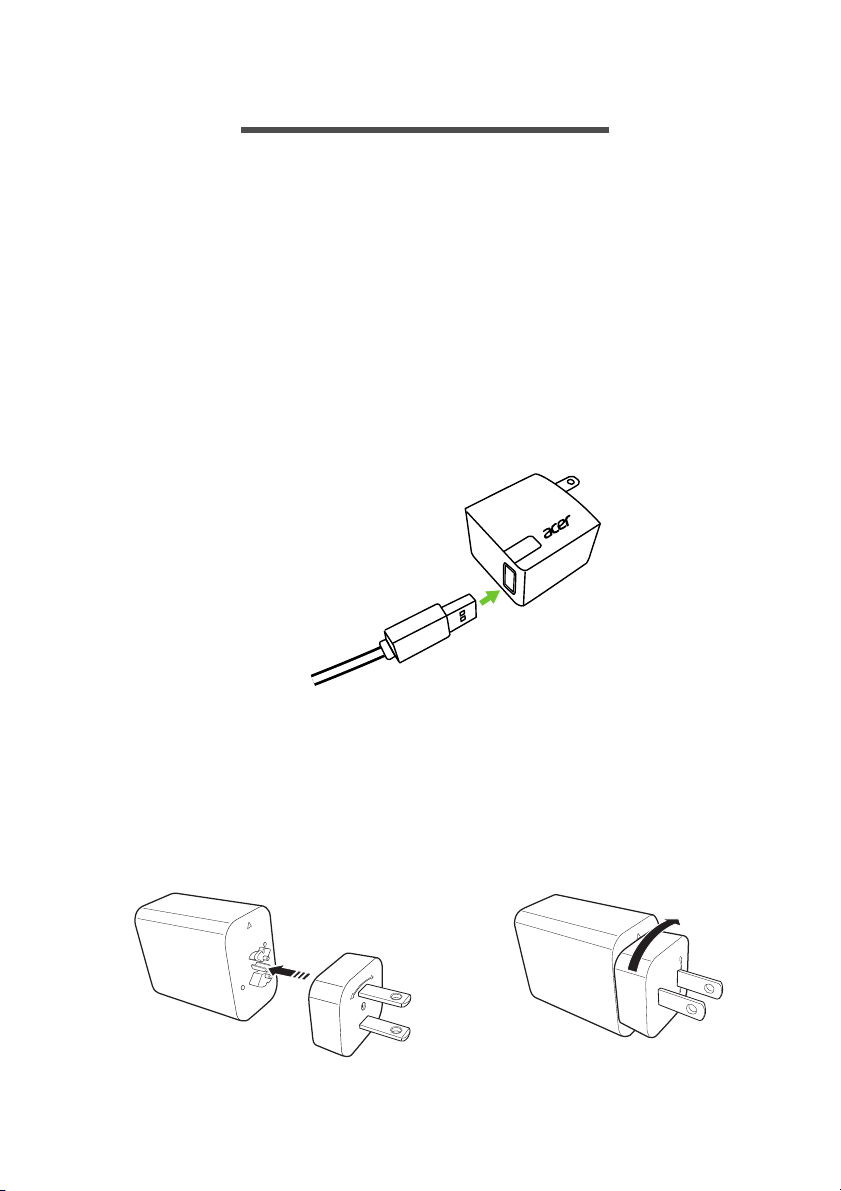
8 - Nabíjení tabletu
CLOSE
OPEN
1
C
OPEN
2
NABÍJENÍ TABLETU
Sestavte síťový adaptér
K tabletu je přiložen jeden ze dvou typů síťových adaptérů USB: typ
s pevně připojenými kolíky nebo typ s odpojitelnými kolíky. Oba typy
jsou popsány v této příručce.
Typ s pevně připojenými kolíky
Kolíky a tělo síťového adaptéru tvoří jeden celek, žádné sestavování
tedy není potřeba. Jednoduše zasuňte větší konec kabelu USB do
těla síťového adaptéru (kabel je možné zasunout pouze jedním
směrem). U tohoto typu adaptéru není možné odpojit nebo vyměnit
kolíky.
Typ s odpojitelnými kolíky
Zarovnejte šipky na hlavě a těle síťového adaptéru. Zasuňte hlavu do
těla síťového adaptéru a poté hlavu otočte směrem k nápisu „CLOSE“
vytištěnému na hlavě, dokud nezaklapne na místo. Jednoduše
zasuňte větší konec kabelu USB do těla síťového adaptéru (kabel je
možné zasunout pouze jedním směrem).
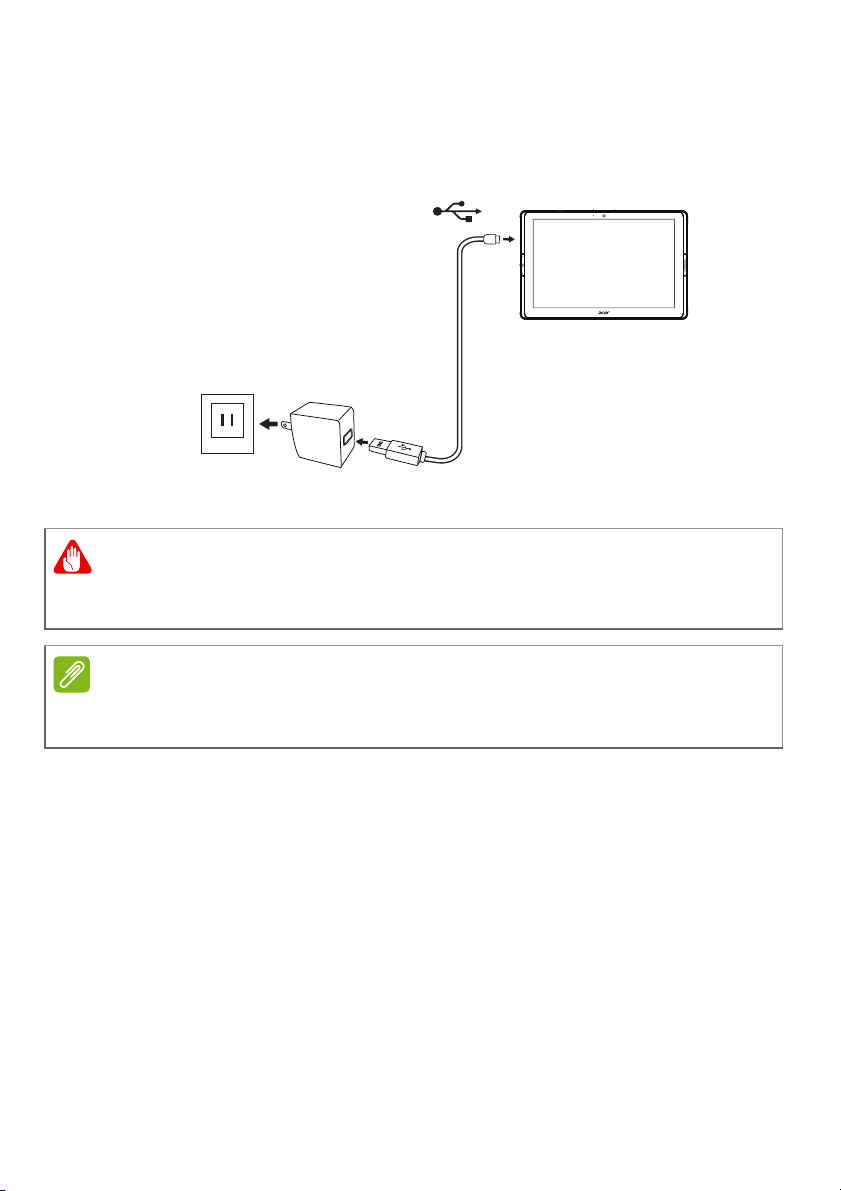
Připojení napájení
Upozornění
Poznámka
Připojte napájecí konektor k tabletu a potom zapojte síťový adaptér do
libovolné síťové zásuvky.
K nabíjení zařízení používejte pouze síťový adaptér schválený společností
Acer.
Nabíjení tabletu - 9
Je běžné, když se povrch tabletu při nabíjení nebo dlouhodobém používání
zahřeje.
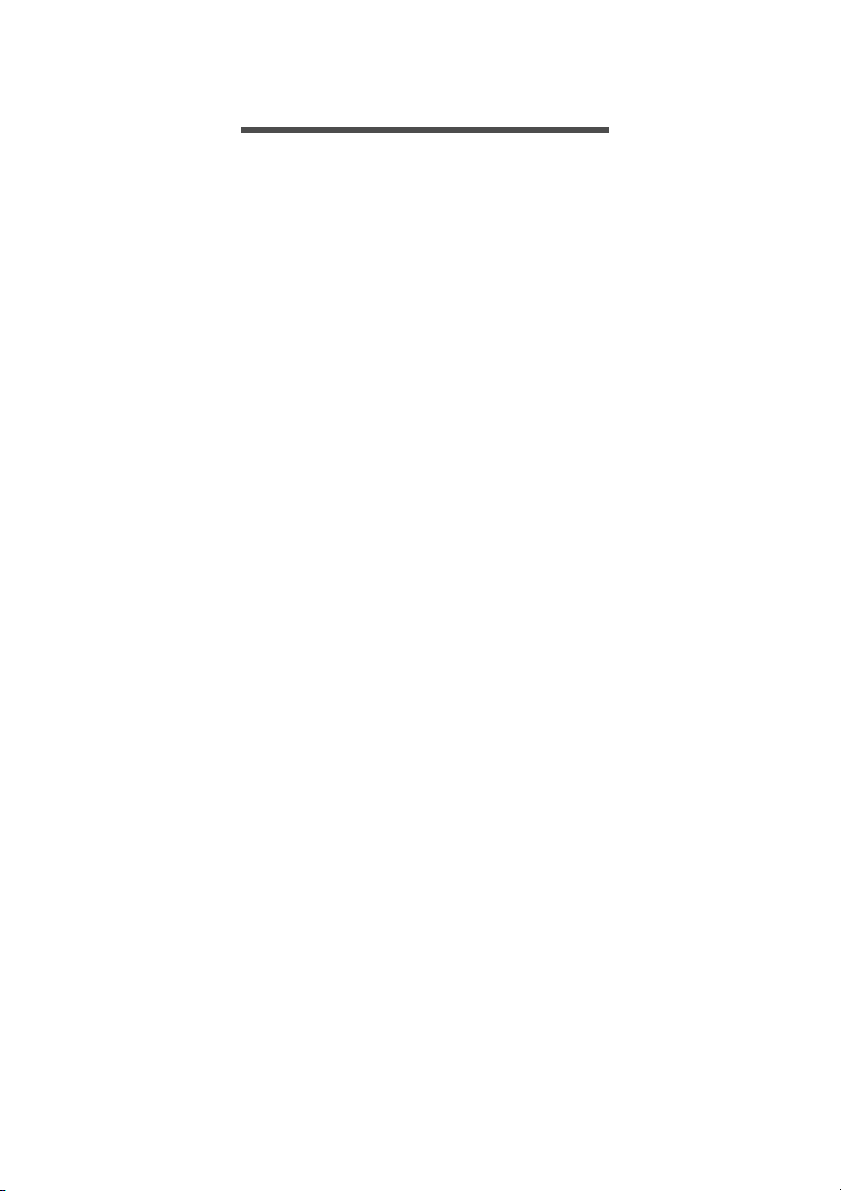
10 - Používání tabletu
POUŽÍVÁNÍ TABLETU
Používání dotykové obrazovky
Váš tablet používá dotykovou obrazovku pro výběr položek a
zadávání informací. Klepejte na obrazovku pomocí prstu.
Klepnout: Klepněte jednou na obrazovku, když chcete otevřít nějakou
položku nebo vybrat nějakou možnost.
Přejet: Chcete-li přepínat obrazovky nebo otevřít seznamy možností
či informací, rychle přejeďte prstem přes obrazovku.
Přetáhnout: Podržte prst na obrazovce a přetáhněte jej po obrazovce
pro výběr textu a obrázků.
Klepnout a přidržet: Klepněte a přidržte položku pro zobrazení
nabídky akcí pro danou položku.
Posunout: Pro posunutí nahoru nebo dolů po obrazovce jednoduše
přetáhněte prst nahoru nebo dolů po obrazovce ve směru posunu.
Výchozí obrazovka
Když tablet spustíte nebo jej probudíte z úsporného režimu, zobrazí
se výchozí obrazovka. Tato obrazovka umožňuje rychlý přístup
k aplikacím, widgetům a složkám. Viz Přidání aplikace na Výchozí
obrazovku na straně 15.
Widgety zajišťují zvláštní funkce, rychlé zástupce některých funkcí
aplikací nebo slouží jako malé aplikace, které zobrazují neustále
aktualizované informace (například čas a počasí). Některé aplikace jsou
již v tabletu předinstalovány a další si můžete stáhnout z obchodu
Google Play. Viz Přidání widgetu na Výchozí obrazovku na straně 16.
Složky jsou skupiny aplikací na jednom místě na Výchozí obrazovce.
Viz Přidání složky na Výchozí obrazovku na straně 16.
Rozšířená výchozí obrazovka
Výchozí obrazovku můžete rozšířit a přidat tak místo na widgety
a zástupce. K rozšíření obrazovky je třeba přidat aplikaci nebo widget.
Viz Přidání aplikace na Výchozí obrazovku na straně 15 a Přidání
widgetu na Výchozí obrazovku na straně 16.
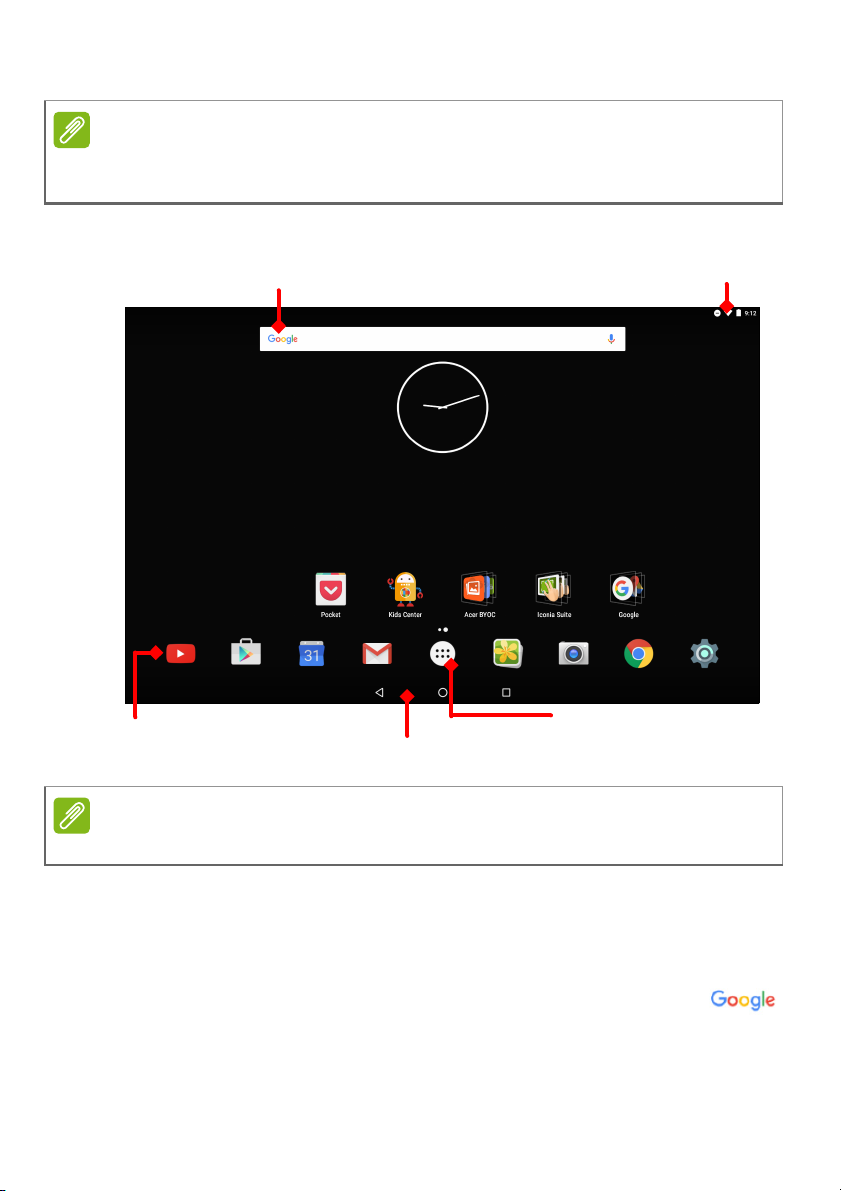
Používání tabletu - 11
Poznámka
Hledat
Stavová
a oznamovací lišta
Navigace
Lišta oblíbených
Seznam
aplikací
Poznámka
Pokud z rozšířené výchozí obrazovky odstraníte nebo přesunete všechny
aplikace a widgety, automaticky se odstraní i rozšířená obrazovka.
Na výchozí obrazovce najdete užitečné ovládací prvky a informace.
Předinstalované aplikace se liší v závislosti na regionu a konfiguraci.
Hledat
Search (Vyhledávání) umožňuje používat jednu, rychlou funkci hledání
k nalezení různých informací na internetu a v tabletu. Chcete-li funkci
Search (Vyhledávání) použít, jednoduše klepněte na ikonu
a pište.
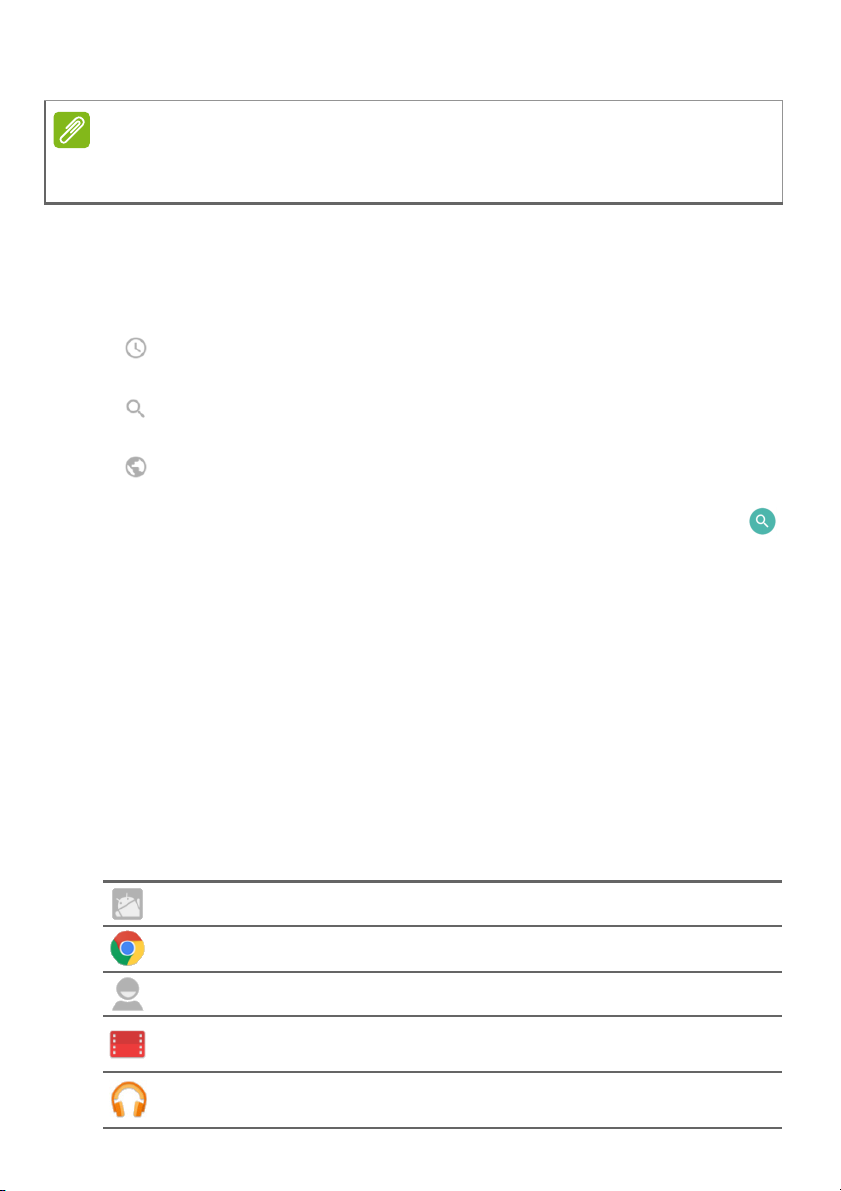
12 - Používání tabletu
Poznámka
Pro hledání nebo procházení na internetu musíte být připojeni k bezdrátové
síti.
Viz Přechod online na straně 26.
Vyhledávání na internetu
Během psaní zobrazuje druhé pole návrhy vyhledávání z vašeho
tabletu. Podle zadaných slov vám tyto návrhy mohou pomoci rychle
najít to, co hledáte. Návrhy mohou mít například tuto podobu:
• Předchozí vyhledávání provedené na jakémkoli zařízení, kde jste
byli přihlášeni k účtu Google a vyhledávali jste pomocí nástroje Google.
• Nové internetové vyhledávání s návrhy obsahu, který pravděpodobně
hledáte.
• Konkrétní webová adresa.
Pokud se hledaný obsah nebo výraz objeví v seznamu návrhů,
jednoduše na něj klepněte. V opačném případě klepněte na ikonu .
Zobrazené výsledky ve výchozím nastavení pocházejí z internetu, ale
tyto Web (Webové) výsledky vyhledávání lze filtrovat podle kritérií News
(Zprávy), Images (Obrázky) a dalších typů, a to klepnutím na
požadovaný filtr v dolní části obrazovky s výsledky. V seznamu filtrů se
nachází také možnost Tablet, která pracuje stejně jako funkce Tablet
search (Vyhledávání v tabletu), která je popsána v následující části.
Vyhledávání v tabletu
Během psaní se pod třemi návrhy internetového vyhledávání zobrazuje
pole s návrhy vyhledávání Tablet. Chcete-li výsledky vyhledávání Tablet
rozbalit, klepněte na možnost Search Tablet (Vyhledávání v tabletu)
(možná bude nutné minimalizovat klávesnici, viz Zpět na straně 18).
Podle zadaných slov mohou mít návrhy například tuto podobu:
Instalované aplikace
Záložky a webová historie z prohlížeče Chrome
Osoby ze seznamu Contacts (Kontakty)
Filmy a pořady v knihovně Google Play Movies & TV (Filmy a
TV Google Play)
Interpreti, alba a skladby v knihovně Google Play Music (Hudba
Google Play)
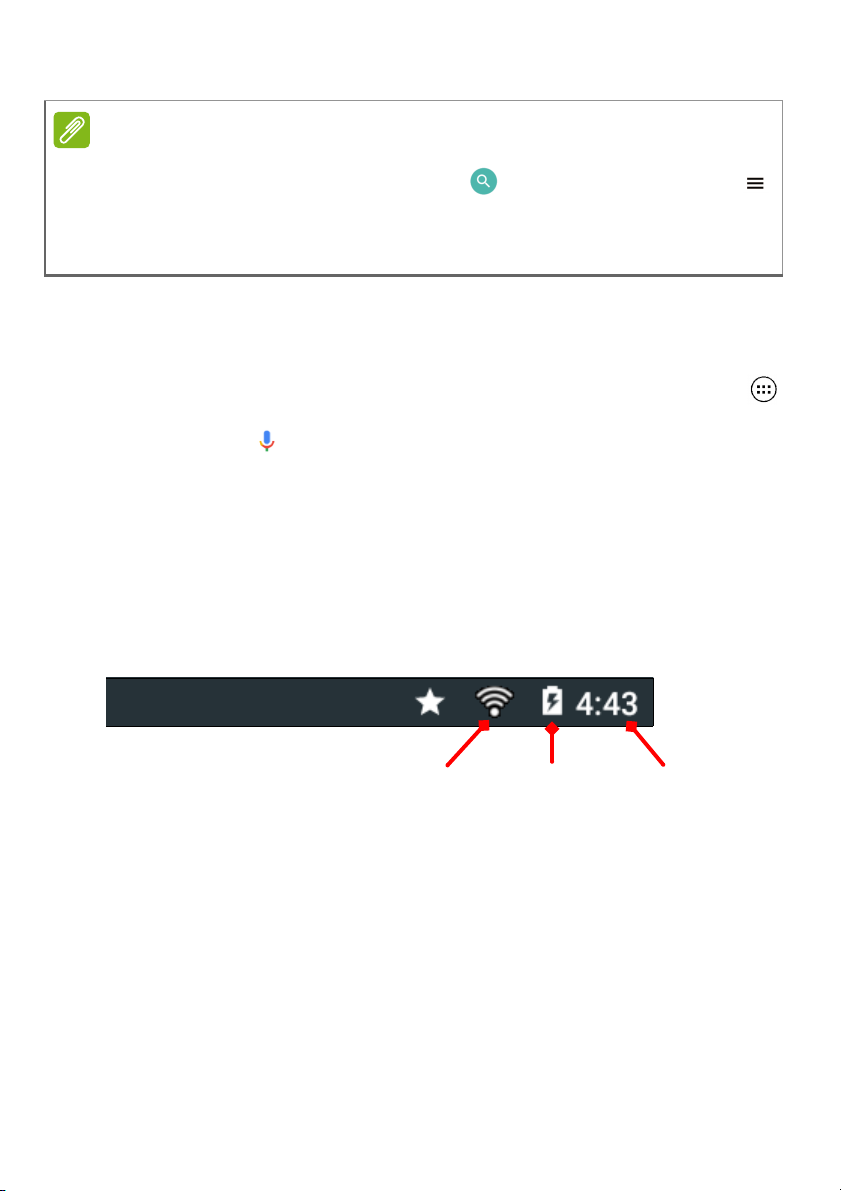
Používání tabletu - 13
Poznámka
Stav nabití
baterie
Síla signálu
Wi-Fi
Čas
Můžete si vybrat, co bude do hledání v tabletu zahrnuto. Jakmile zadáte
slova pro vyhledávání a klepnete na ikonu , klepněte na ikonu nabídky
vlevo od pole pro vyhledávání. Klepněte na položku Settings (Nastavení) >
Tablet search (Vyhledávání v tabletu). Vyberte položky, které chcete do
hledání v tabletu zahrnout.
Hlasové hledání
Hlasové akce umožňují odesílat zprávy a e-maily, volat, hledat trasy,
automaticky volat do obchodů, procházet internet, nebo si dokonce
nastavit poznámku pouze za pomoci hlasu. Otevřete seznam aplikací ,
poklepejte na možnost Voice Search (Hlasové vyhledávání) nebo na
ikonu mikrofonu na Výchozí obrazovce. Informace o použití hlasového
hledání naleznete v aplikaci Chrome, viz Hlasové hledání na straně 30.
Stavová a oznamovací oblast
Stavové a oznamovací ikony jsou zobrazeny v horní části obrazovky.
Vpravo nahoře jsou zobrazeny nejrůznější informace, jako je čas, stav
baterie a připojení. Vlevo nahoře se zobrazují ikony událostí, jako je
například nová zpráva.
Chcete-li zobrazit oznámení, jako jsou například aktuálně stahované
soubory, nebo ovládací prvky médií, jako například možnosti „play/
pause“ („přehrát/pozastavit“) a „next track“ („další skladba“) při
přehrávání hudby, přejeďte prstem z horní strany obrazovky směrem
dolů. Opětovným přejetím prstem zobrazíte možnost Quick Settings
(Rychlá nastavení). Chcete-li možnost Quick Settings (Rychlá
nastavení) zobrazit ihned, přejeďte dolů dvěma prsty.
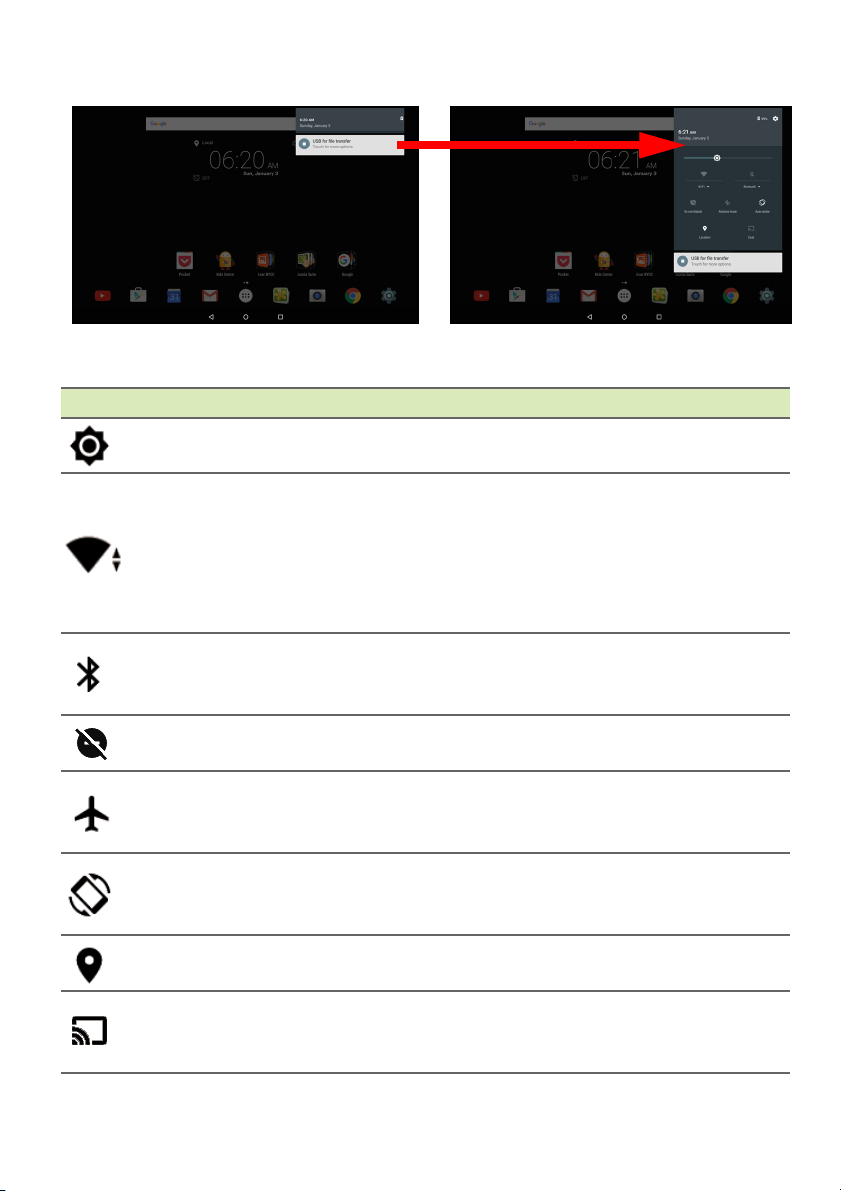
14 - Používání tabletu
Ikony nabídky Quick Settings (Rychlá nastavení)
Ikona Název Popis
Brightness (Jas) Pro úpravu jasu přejeďte prstem po obrazovce.
Klepnutím funkci Wi-Fi vypnete nebo zapnete
Wi-Fi
Bluetooth
Nerušit
Airplane mode
(Režim letadlo)
Auto rotate
(Automatické
otáčení)
Location
(Poloha)
Cast screen
(Promítnout
obrazovku)
(vlny uka
„nahoru“ a „dolů“ znamenají, že právě dochází
buď k odesílání, nebo k příjmu dat. Klepnutím na
Wi-Fi (nebo na název sítě) zobrazíte nastavení
Wi-Fi.
Klepnutím funkci Bluetooth vypnete nebo
zapnet
název zařízení) zobrazíte nastavení Bluetooth.
Poklepáním ztišíte část nebo
upozornění či výstrahy v určitém čase.
Klepnutím režim letadlo vypnete nebo zapnete.
Je-li zapn
přeruší, pokud je znovu nezapnete.
Klepnutím vypnete nebo zapnete automatické
ot
áčení obrazovky.
Klepnutím vypnete nebo zapnete služby určování
polohy zařízení.
Slouží k připojení k obrazovkám a zařízením
podporujícím bezdrátové zobrazení (jako třeba
k hardwarovým klíčům).
zují intenzitu signálu). Malé šipky
e. Klepnutím na Bluetooth (nebo na
utý, veškeré bezdrátové připojení se
všechna
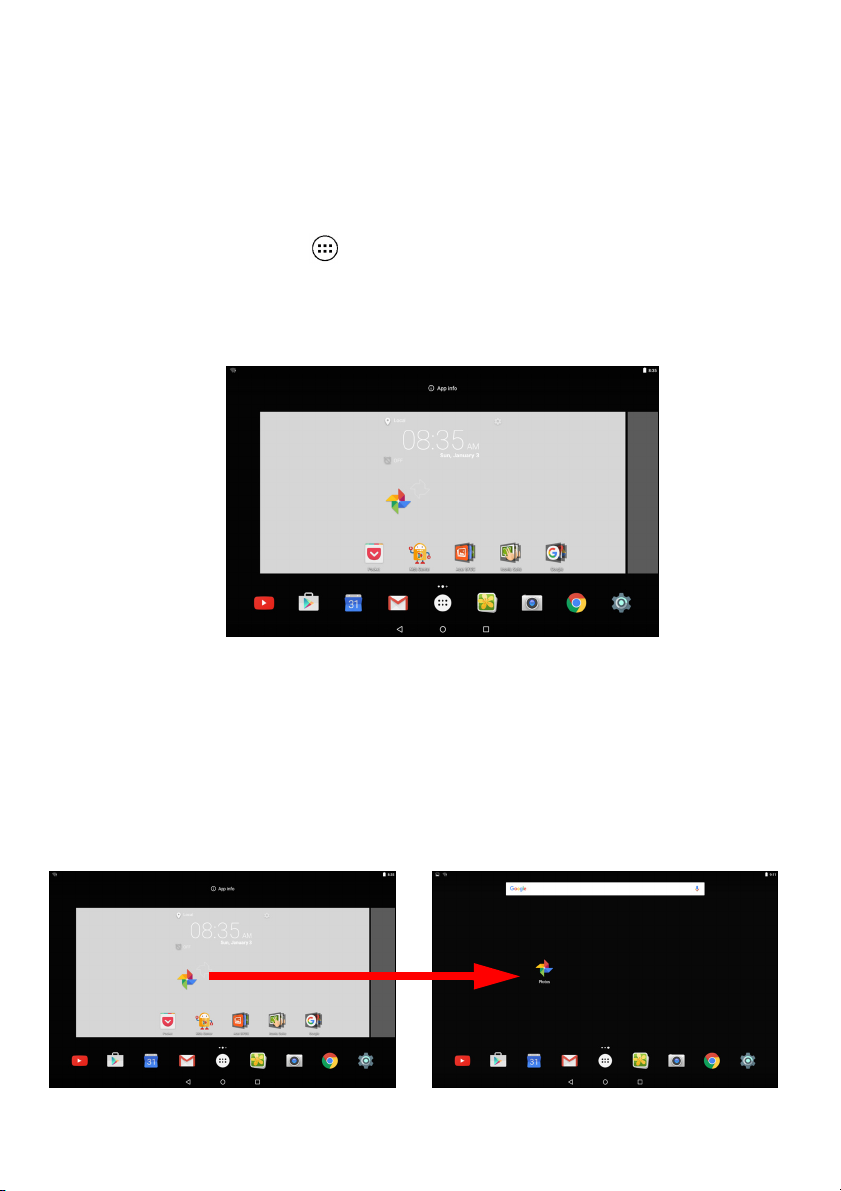
Používání tabletu - 15
Přizpůsobení Výchozí obrazovky
Výchozí obrazovku můžete přizpůsobit přidáním nebo odstraněním aplikací,
widgetů a složek nebo změnou tapety.
Přidání aplikace na Výchozí obrazovku
Klepnutím na ikonu ve středu lišty oblíbených otevřete seznam
aplikací. Klepněte na požadovanou aplikaci, kterou chcete přidat na
Výchozí obrazovku, a podržte ji. Chcete-li zobrazit informace o aplikaci,
přetáhněte ji na položku App info (Informace o aplikaci) v horní části
obrazovky. Jinak uvolněním prstu aplikaci umístěte na dané místo.
Chcete-li aplikaci umístit na rozšířenou výchozí obrazovku, postupujte
následovně:
1.Přejeďte prstem na pravou stranu obrazovky.
a.Přidržením aplikace přejděte na požadovanou výchozí obrazovku.
b.Pokud přidržením prstu projdete všechny rozšířené výchozí
obrazovky, vytvoří se nová.
2.Uvolněním prstu aplikaci umístíte na dané místo.
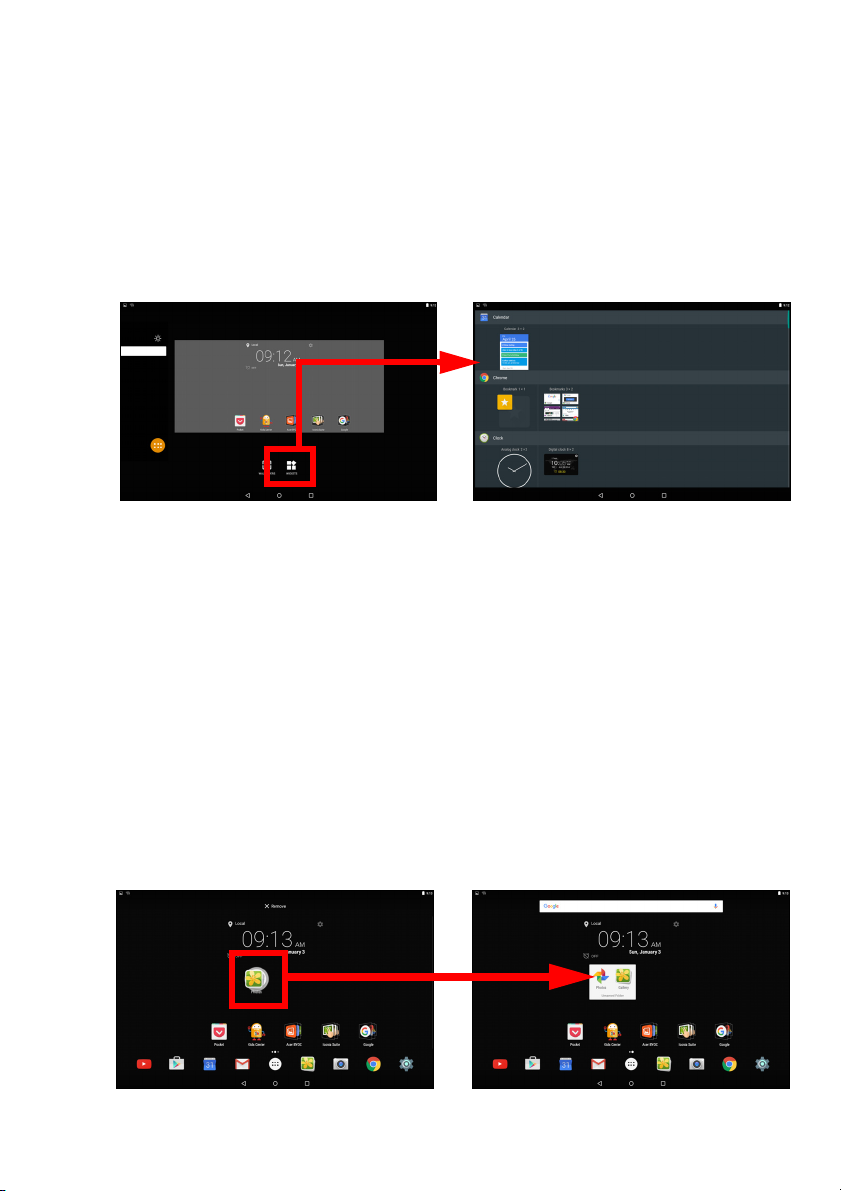
16 - Používání tabletu
Přidání widgetu na Výchozí obrazovku
Klepněte na jakékoli prázdné místo na Výchozí obrazovce a přidržte jej
a poté klepněte na položku WIDGETS (WIDGETY). Chcete-li přesunout
aplikaci nebo widget na výchozí obrazovku, klepněte na danou položku
a přidržte ji, dokud nebude označena jako vybraná. Zobrazí se výchozí
obrazovka. Přetáhněte položku na jakoukoli volnou plochu na obrazovce.
Chcete-li zobrazit informace o widgetu, přetáhněte jej na položku App
info (Informace o aplikaci) v horní části obrazovky.
Chcete-li widget umístit na rozšířenou výchozí obrazovku, postupujte
následovně:
1. Přejeďte prstem na pravou stranu obrazovky.
a.Přidržením widgetu přejděte na požadovanou výchozí obrazovku.
b.Pokud přidržením prstu projdete všechny rozšířené výchozí
obrazovky, vytvoří se nová.
2. Uvolněním prstu widget umístíte na dané místo.
Přidání složky na Výchozí obrazovku
Na Výchozí obrazovku lze přidávat i složky. Chcete-li vytvořit novou
složku, přetáhněte ikonu aplikace na další ikonu na Výchozí
obrazovce. Tím vytvoříte složku bez názvu. Klepněte na ikonu složky
a poté ji klepnutím na název složky přejmenujte.
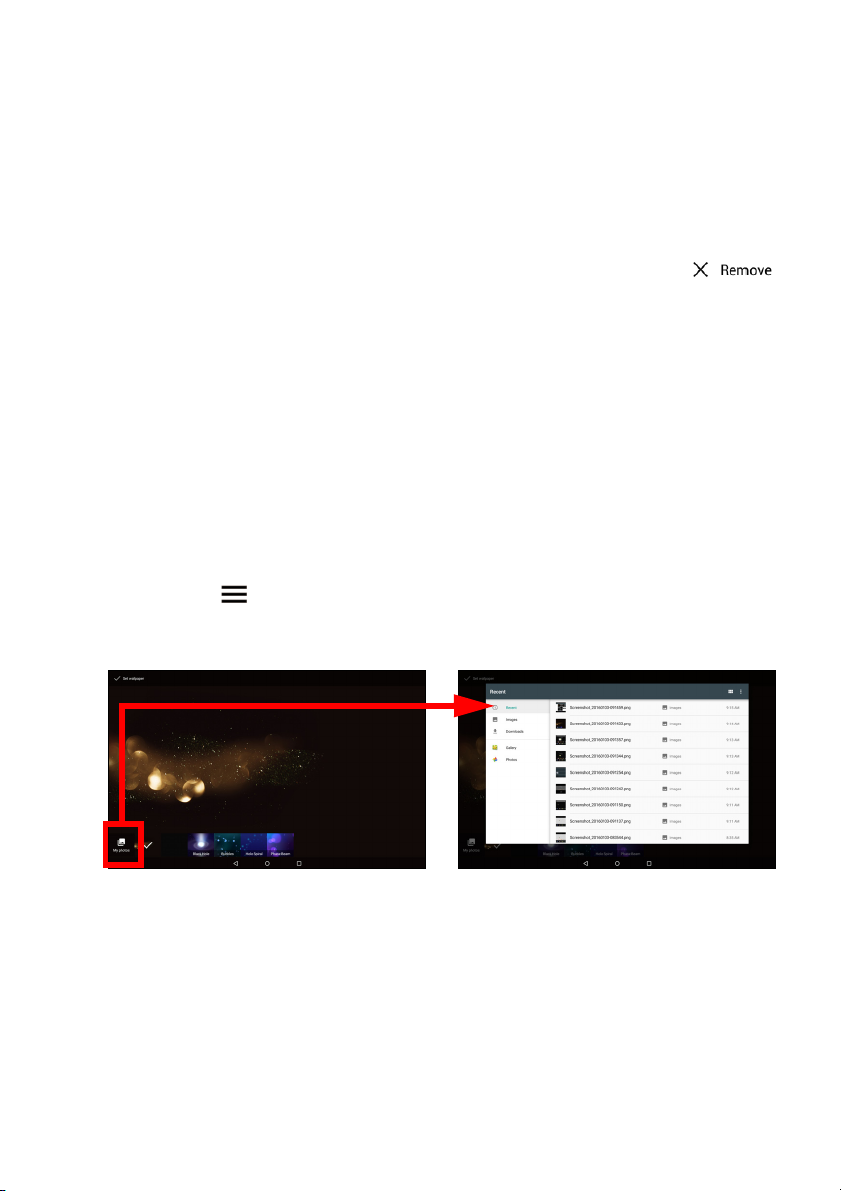
Používání tabletu - 17
Chcete-li odstranit zástupce aplikace ze složky, zobrazte aplikace
klepnutím na ikonu složky a poté klepněte a podržte ikonu aplikace,
kterou chcete odebrat. Přetáhněte ikonu na možnost Remove
(Odstranit), která se zobrazuje v horní části obrazovky.
Odebrání aplikací, widgetů a složek z Výchozí obrazovky
Chcete-li z výchozí obrazovky odebrat položku, klepněte
na ni a přidržte ji, dokud se v horní části obrazovky
nezobrazí možnost Remove (Odstranit). Položku poté
jednoduše přetáhněte na možnost Remove (Odstranit).
Změna obrázku na výchozí obrazovce
Klepněte na jakékoli prázdné místo na výchozí obrazovce a přidržte
jej a poté klepněte na položku WALLPAPERS (TAPETY). Pokud si
vyberete z přednastavených obrázků na pozadí, klepněte na obrázek
v dolní části obrazovky a poté klepněte na položku Set wallpaper
(Nastavit tapetu).
Pokud jako tapetu chcete nastavit jiný obrázek, vyberte položku
Pick image (Vybrat obrázek). Poté klepnutím na ikonu Menu
(Nabídka) zobrazte seznam umístění, kde může být obrázek
uložený, jako třeba Google Drive (Disk Google), Gallery (Galerie),
Dropbox a další.
Lišta oblíbených
Jelikož je lišta oblíbených zobrazená na každé Výchozí obrazovce,
obsahuje často používané aplikace. Chcete-li odebrat aplikaci z doku,
jednoduše na ni klepněte, podržte ji a poté přetáhněte pryč. Mezeru
vyplňte aplikací podle své volby, viz Přidání aplikace na Výchozí
obrazovku na straně 15.
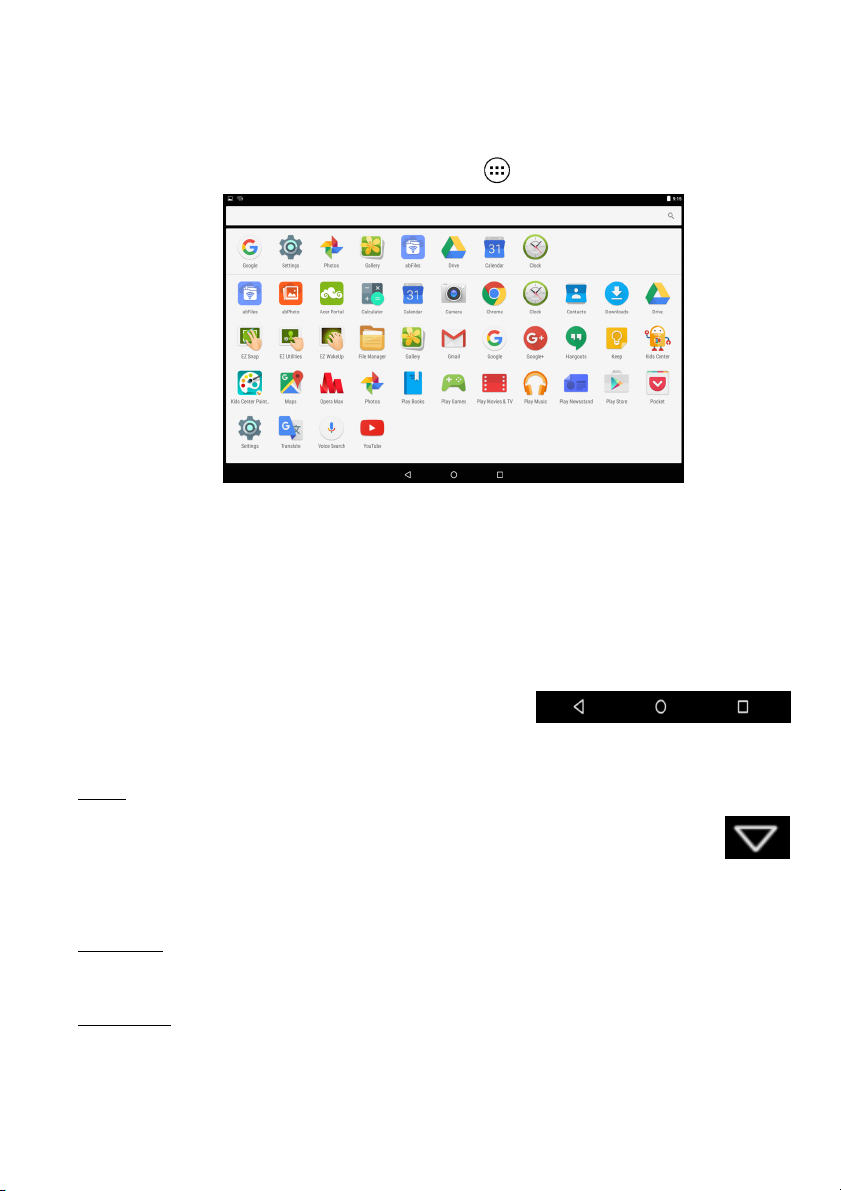
18 - Používání tabletu
Zpět Výchozí Poslední
Skrýt
Seznam aplikací
Seznam aplikací zobrazí aplikace dostupné v tabletu. Přístup
k nabídce získáte klepnutím na ikonu ve středu lišty oblíbených.
Aplikace se zobrazují v abecedním pořadí, nejčastěji používané
aplikace se nachází v horní části nabídky. Přejetím nahoru a dolů
zobrazíte další aplikace.
Také viz Přizpůsobení Výchozí obrazovky na straně 15.
Navigace
Pro navigování nabídkami a možnostmi
najdete v levém spodním rohu tři (nebo
více) ikon.
Zpět
Klepnutím na tuto ikonu přejdete na předchozí stránku nebo o
úroveň výše v nabídce. V některých případech může být tato ikona
nahrazena ikonou skrýt (pokud se například zobrazí klávesnice). V
tomto případě klepnutí na ikonu minimalizuje klávesnici.
Výchozí
Klepnutím na tuto ikonu přejdete přímo na výchozí obrazovku.
Poslední
Klepnutím na tuto ikonu zobrazíte nedávno otevřené aplikace. Aplikaci
otevřete klepnutím.
 Loading...
Loading...