Page 1
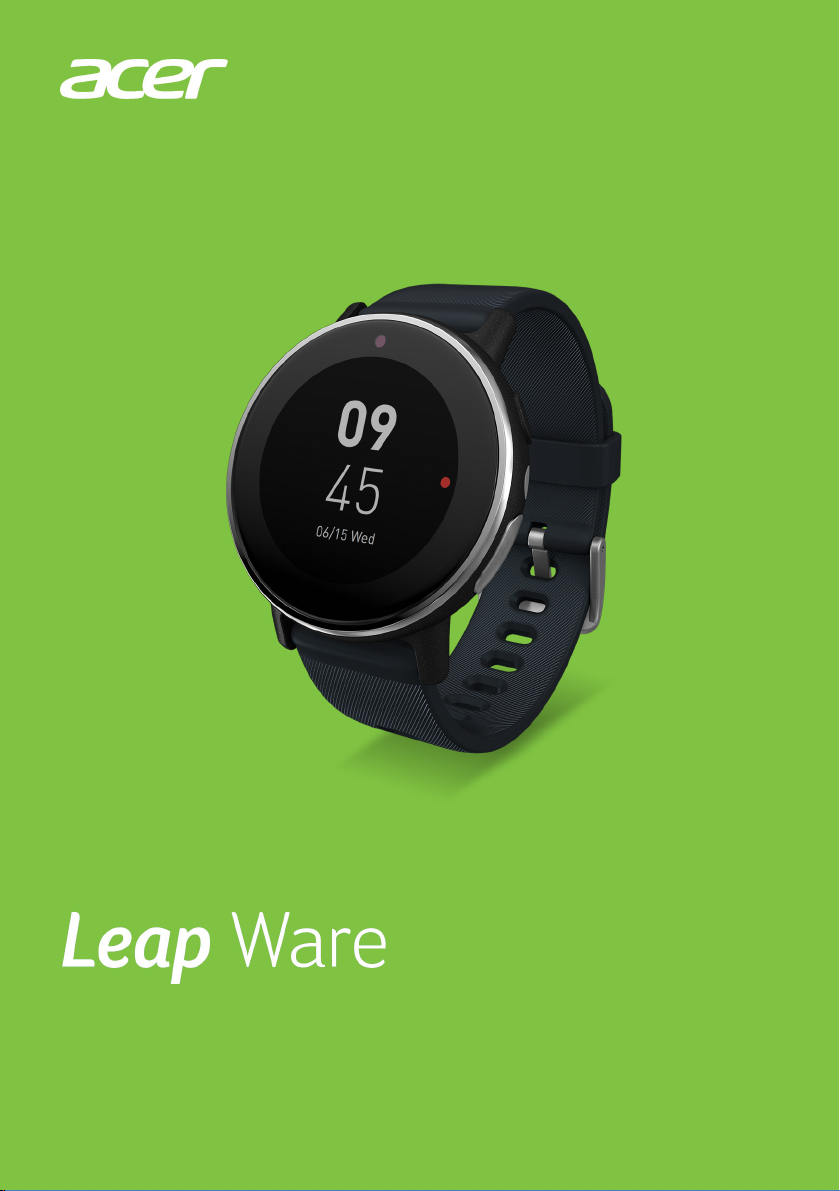
USER’S MANUAL
Page 2
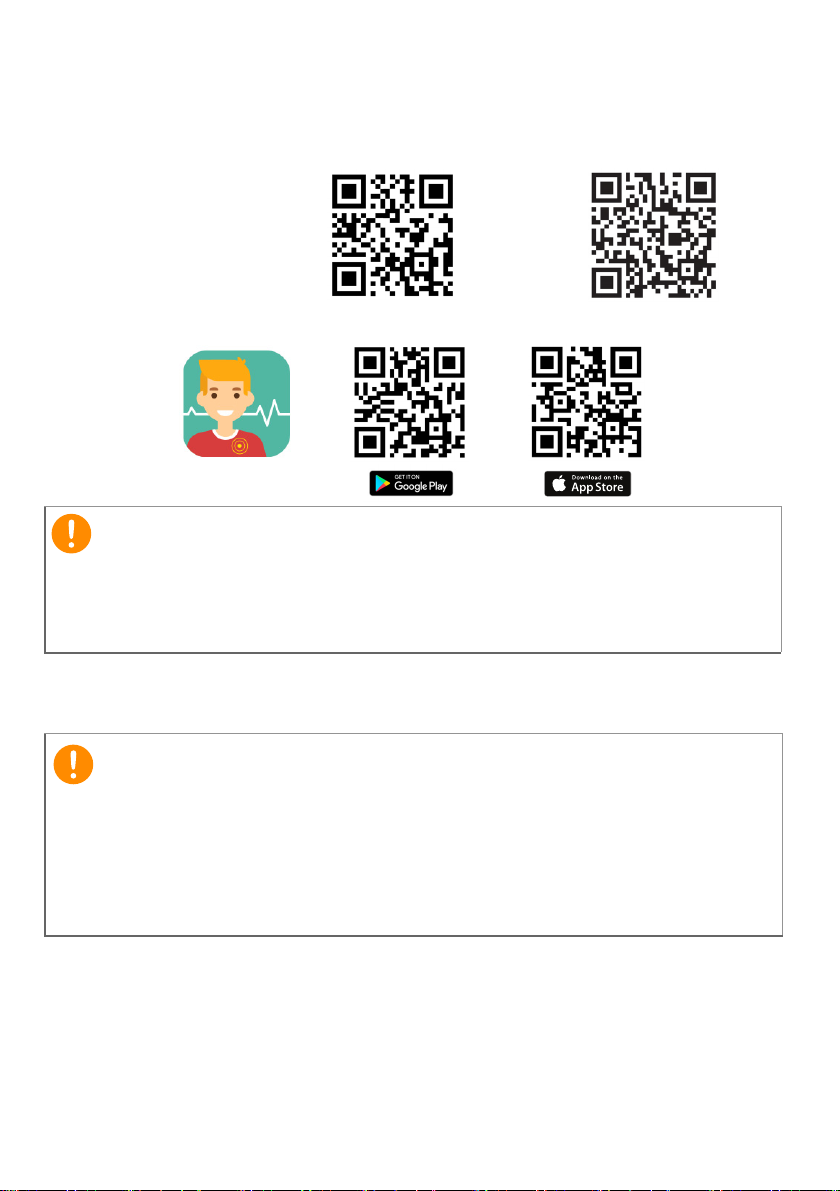
2 -
Important
Scan to open the
Acer Leap Ware website
go.acer.com/leapware
Download the regulatory
and safety guide (PDF)
go.acer.com/Wearable-Safety-Info
Acer Liquid Life
© 2017 All Rights Reserved
Acer Leap Ware User’s Manual
Model: L05
This revision: August 2017
The Leap Wear is not a medical device. Readings taken by the Leap
Ware are to promote a healthy lifestyle, and should not be used or relied
on as a medical device to diagnose any medical condition or symptom.
Consult a physician before beginning any fitness program.
For more information, please visit: http://go.acer.com/leapware.
Important
This manual contains proprietary information that is protected by
copyright laws. The information contained in this manual is subject to
change without notice. Images provided herein are for reference only
and may contain information or features that do not apply to your
device. Acer Group shall not be liable for technical or editorial errors or
omissions contained in this manual.
Acer Leap Ware
Model number:_______________________________________________
Serial number: _______________________________________________
Date of purchase: ____________________________________________
Place of purchase: ___________________________________________
Liquid Life is a trademark of Acer Incorporated. Google Play is a trademark of Google Inc.
Page 3
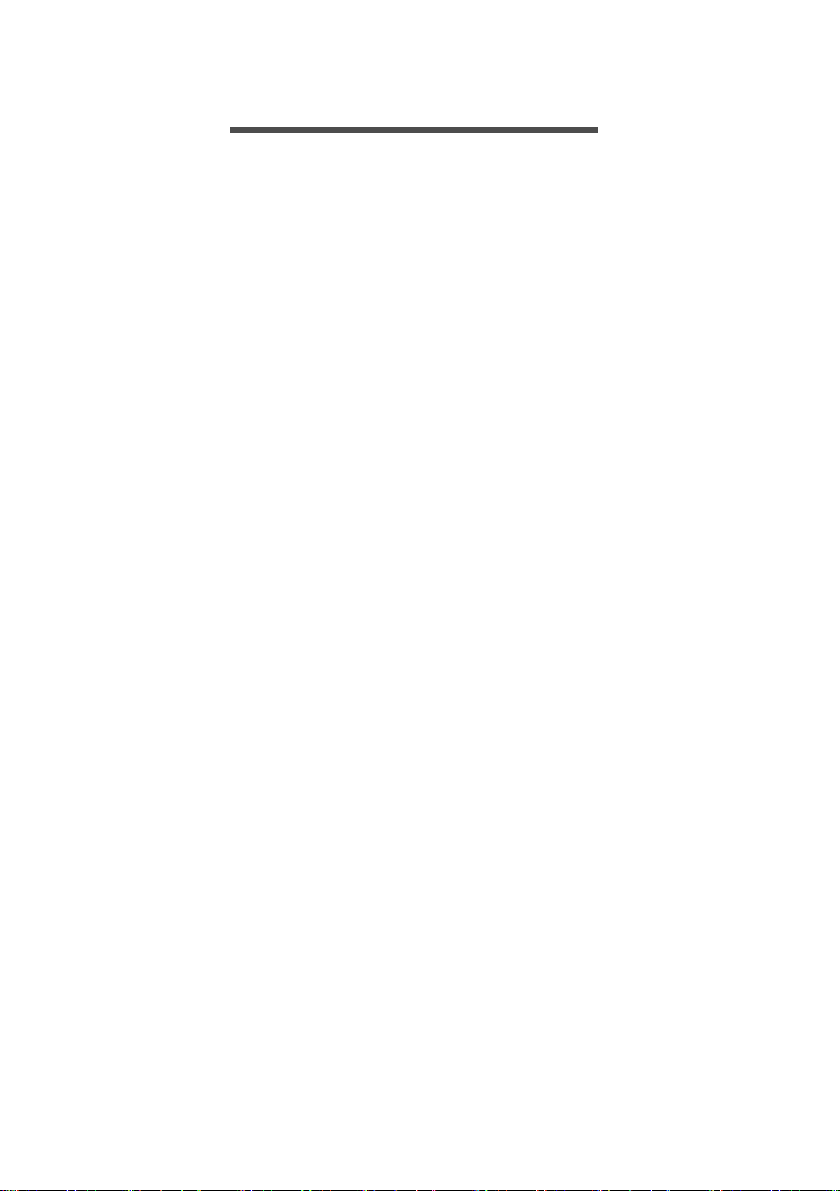
TABLE OF CONTENTS
Table of contents - 3
Leap Ware Quick Tips 4
Setting up 5
Unpacking your Acer Leap Ware............. 5
Charging the battery ................................... 5
Your Acer Leap Ware .............................. 6
Changing the strap .................................. 7
Care and wearing tips ................................. 7
Pairing the Leap Ware with your
phone 8
Download the Acer Liquid Life app.......... 8
Set up the app............................................. 8
Pairing......................................................... 9
Sync with the app........................................ 9
Using the Leap Ware 10
Navigation.............................................. 10
Navigation tips .......................................... 10
Clock and activity ...................................... 11
Notifications .............................................. 11
Music......................................................... 11
Snapshot................................................... 12
Stopwatch ................................................. 12
Settings ..................................................... 12
UV meter................................................... 13
World Clock............................................... 13
Flashlight / torch........................................ 13
Reminders ............................................. 14
App notifications .................................... 14
Your Acer Liquid Life app 15
Your Profile............................................ 15
My Groups
............................................. 16
Creating a group ....................................... 16
Joining a group ......................................... 17
Viewing a group ........................................ 17
Leaving a group ........................................ 18
Viewing the Leaderboard.......................... 18
The Life Page ........................................ 19
Leap Ware Settings ............................... 19
Profile........................................................ 19
Device....................................................... 20
Goals and Reminders............................... 20
Daily Reminders ....................................... 21
Endurance / Stamina ............................. 22
Tracking your activity 23
Wearing your Leap Ware....................... 23
Track your
physical activity.................... 23
Step tracker (steps / calories / distance).. 23
Heart rate measurement ........................... 24
Running and cycling trackers.................... 25
Stamina..................................................... 27
UV meter................................................... 28
Stress and fatigue ..................................... 29
Troubleshooting 30
Specifications 33
OS............................................................. 33
Display ...................................................... 33
Memory..................................................... 33
Connectivity .............................................. 33
Sensors..................................................... 33
Water resistance ....................................... 33
Notification ................................................ 34
Battery ...................................................... 34
System requirements ................................ 34
Dimensions ............................................... 34
Weight....................................................... 34
Certification ............................................... 34
Compatibility 35
End User License Agreement 36
Page 4
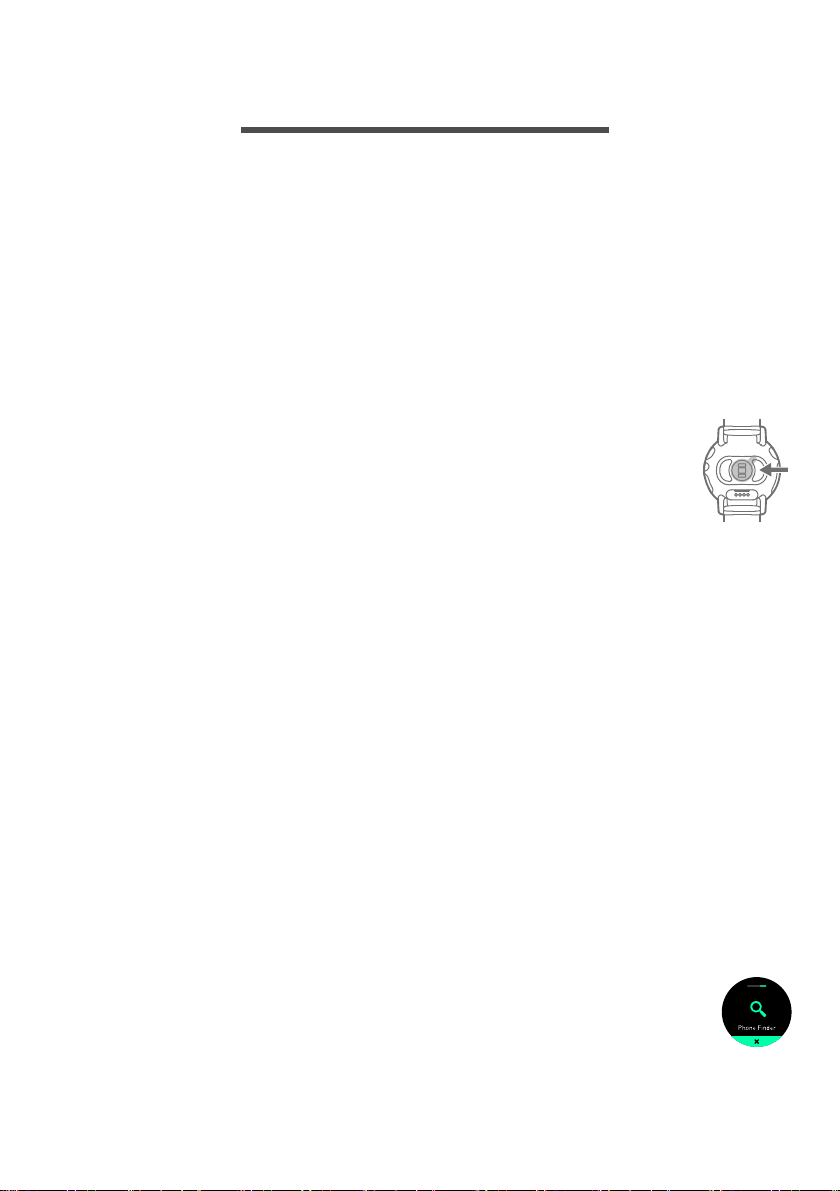
4 - Leap Ware Quick Tips
LEAP WARE QUICK TIPS
Here are some quick tips to answer common questions. To get started
now please see Setting up on page 5.
Setting up
To charge, connect the cable to a USB port on your computer or a
certified USB charger (typically 5 V, 1 to 2 A - not included).
The Leap Ware will turn on automatically while charging. Otherwise
press and hold the top-left button to turn the Leap Ware on or off.
See Charging the battery on page 5.
Wearing your Leap Ware
Make sure you remove the protective film from the back of
the Leap Ware before wearing it.
As the flashlight / torch is on the right-side of the Leap
Ware, please wear the device on your left wrist.
See Care and wearing tips on page 7.
Buttons
Press the top-left button to turn on the backlight and display the clock.
Press the top-right button to just turn on the backlight.
See Your Acer Leap Ware on page 6.
Leap Ware screens
Swipe up or down to change options; tap to use. See Navigation on
page 10.
• Clock face - see Clock and activity on page 11.
Tap to see connection and battery status. Swipe left or right to see
activity tracking information and controls. If you accidentally start the
Running or Cycling tracker countdown, tap the screen to exit.
• Notifications - see Notifications on page 11.
• Music - see Music on page 11.
• Snapshot - see Snapshot on page 12.
• Stopwatch - see Stopwatch on page 12.
• Settings - see Settings on page 12.
Tip: Swipe right from Settings to activate the Phone Finder.
• UV meter - see UV meter on page 13.
• World Clock - see World Clock on page 13.
• Flashlight / torch - see Flashlight / torch on page 13.
Page 5
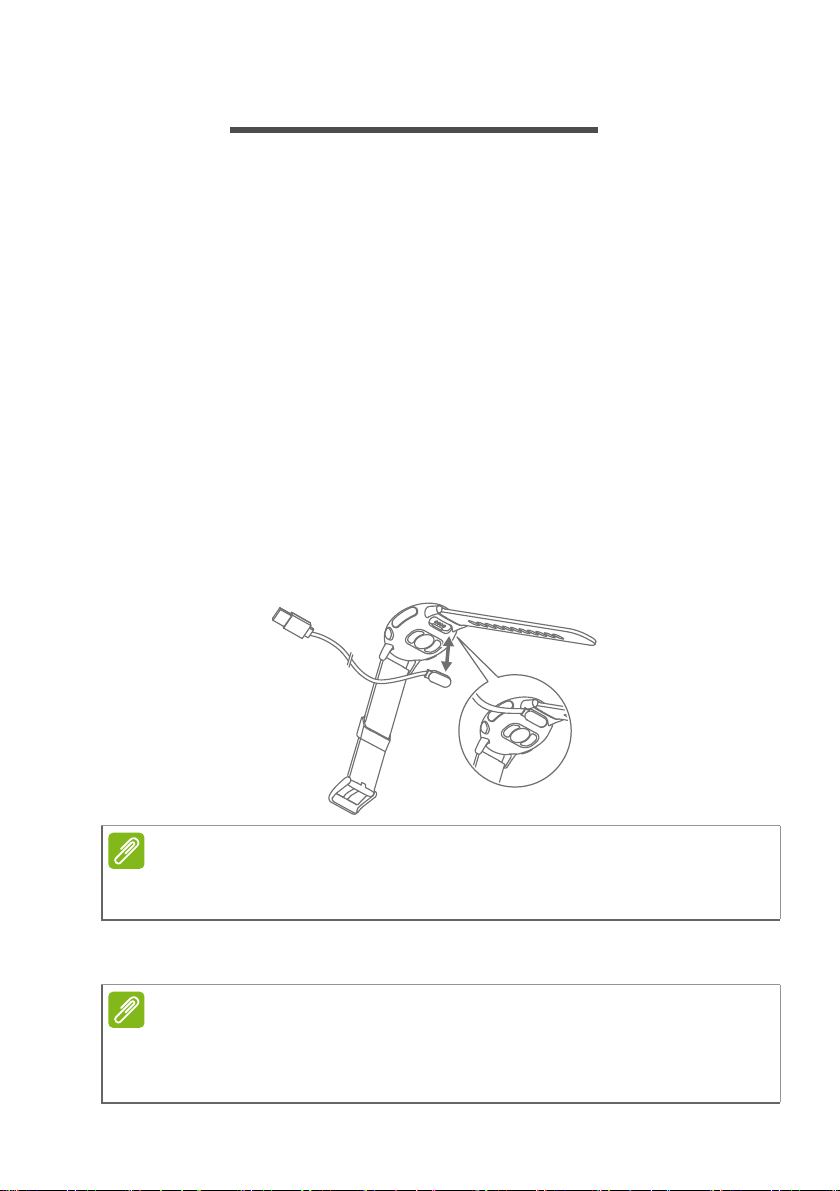
SETTING UP
Note
Note
Unpacking your Acer Leap Ware
Your new Acer Leap Ware comes packed in a protective box.
Carefully unpack the contents of the box. If any of the following items
are missing or damaged, contact your dealer immediately:
• Your new Acer Leap Ware device
• Charging cable
•Quick Guide
Charging the battery
For first use, you need to charge your Leap Ware for approximately
150 minutes. After the first full charge, you can charge it as necessary.
1. Attach the USB cable to the Leap Ware, lining up the charging
connectors. Ensure the cable is orientated correctly and clicks into
place; the cable is held in place with a pair of magnets.
Setting up - 5
The Leap Ware will turn on automatically after charging for 15 seconds.
For first use, the Leap Ware must charge before it will turn on.
2. Connect the cable to a USB port on your computer or a certified
USB charger (typically 5 V, 1 to 2 A - not included).
Use only a charger that complies with national safety standards. Using
other chargers may damage the device and risks injury and property
damage.
Page 6
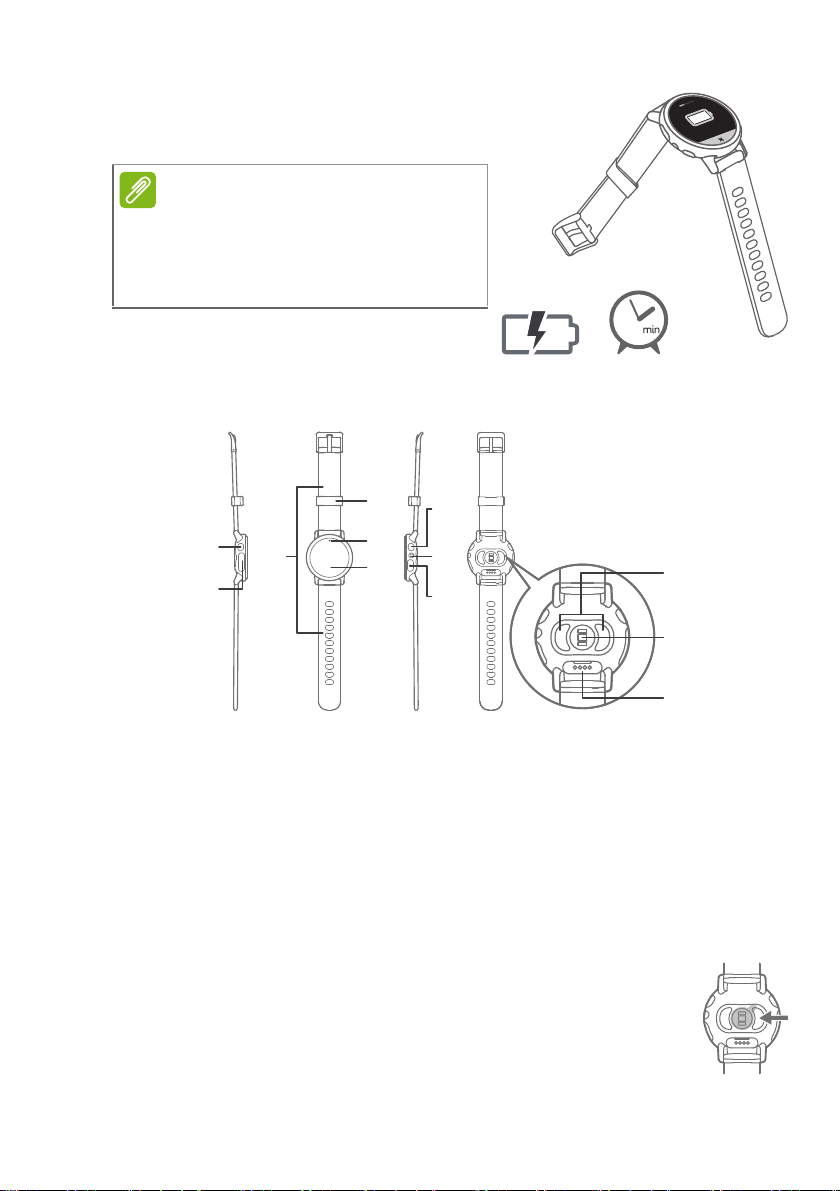
6 - Setting up
j
k
l
a
b
d
c
h
g
i
e
f
Note
150
100 %
3. The first time you charge your Leap
Ware, wait for about 150 minutes to
ensure a full charge.
If your Leap Ware has not yet been
paired with your phone, the battery
gauge is replaced with the Acer
Liquid Life download QR code.
Your Acer Leap Ware
a. Home key
Return to the clock and turn on
the backlight.
Press and hold: power on / off
(hold for 2-3 seconds to turn on,
hold for 8 seconds to turn off).
b. Electrode pad
c. Strap
d. Strap loop
e. UV meter
f. Touch screen
Tap and hold: turn on the
backlight.
g. Quick key
Turn on the backlight
Add a second function in the
Device section of the Liquid
Life app.
h. Flashlight / torch
i. Electrode pad
j. Electrode pads
k. Heart rate sensor
Make sure you
remove the
protective film.
l. Charging pins
Page 7
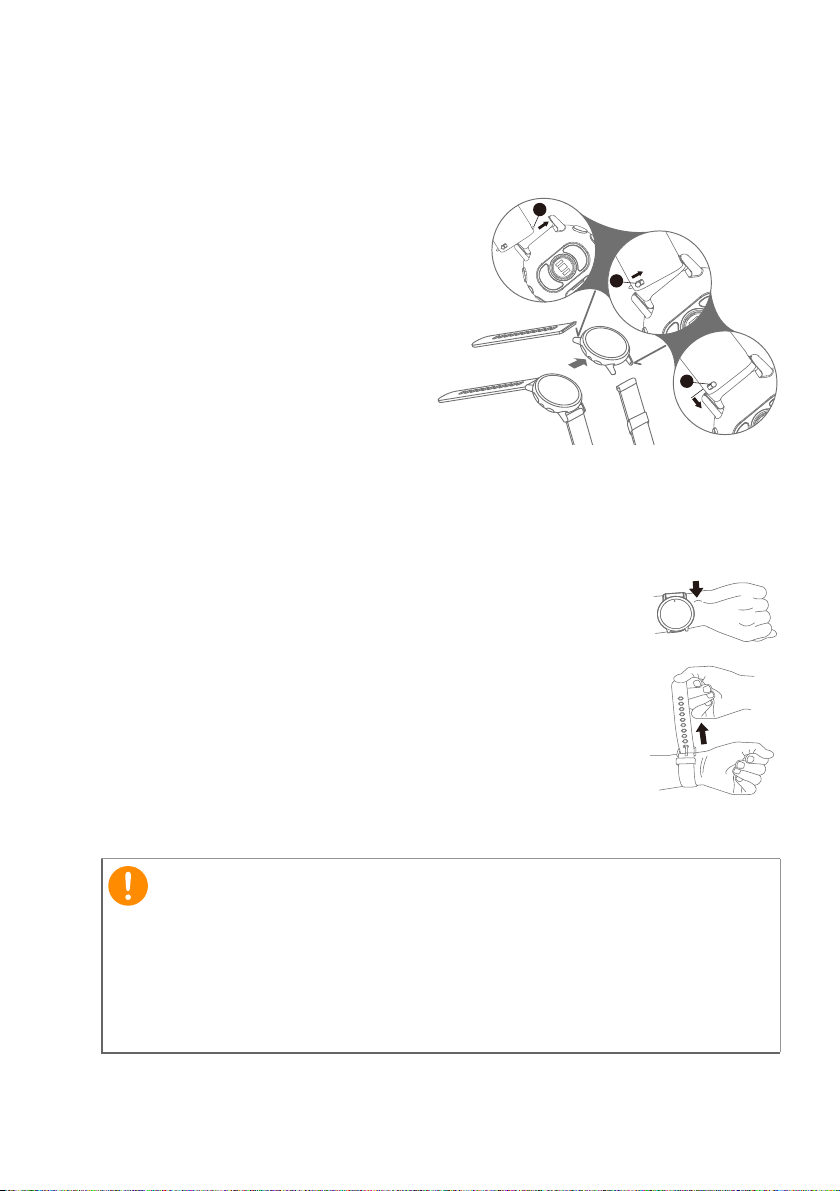
Changing the strap
2
1
3
Important
You may change the strap attached to the Leap Ware.
Open the spring latch at the top of both straps to remove the old strap.
1. Slide one end of the spring
bar of the new strap into the
hole in the watch body.
2. Use the latch to retract the pin
on the spring bar.
3. Slide the strap into position
and release the latch so the
strap locks into place.
4. Repeat for the second part of
the strap.
Care and wearing tips
• When using the flashlight, wear the device on your left wrist.
• Position the Leap Ware so the strap is two fingerwidths from the base of your palm. The face should
be a short distance from your wrist bone (ulna).
• To improve the accuracy of readings, attach the strap
tightly, so the pads on the underside of the Leap
Ware are held firmly against your wrist.
• Do not submerge the Leap Ware or wear while
swimming.
• If you notice any signs of skin irritation or experience any discomfort,
please remove or move the Leap Ware until your skin recovers.
Setting up - 7
The Leap Wear is not a medical device. Readings taken by the
Leap Ware are to promote a healthy lifestyle, and should not be
used or relied on as a medical device to diagnose any medical
condition or symptom.
Consult a physician before beginning any fitness program.
Page 8
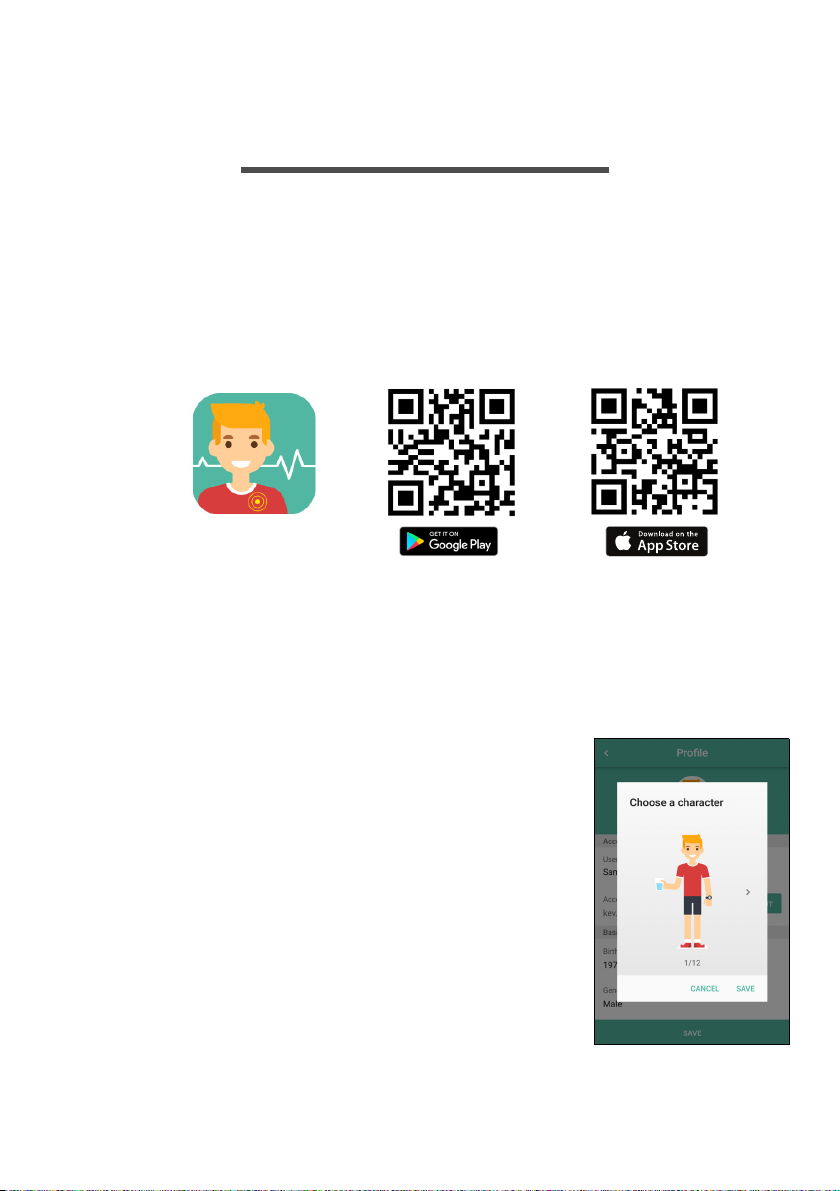
8 - Pairing the Leap Ware with your phone
Acer Liquid Life
PAIRING THE LEAP WARE WITH YOUR
PHONE
Download the Acer Liquid Life app
The Acer Liquid Life app gathers data from your Leap Ware and
allows you to track activities that promote a healthy lifestyle, display
notifications and compare activity with your friends.
Use your phone to scan the appropriate QR code, or open the Play
Store or App Store and search for Acer Liquid Life.
Set up the app
Please install and open the app.
You must create an account, or, if you have used Liquid Life before,
sign in with an existing Liquid Life account.
• Tap SIGN IN, then tap the box to agree to the
• Tap Sign up a new account to create a new
• If you are a returning Liquid Life user and
• Or use Facebook or Google+ (your Google
If this is the first time you have used the app,
follow the instructions to create your profile.
By default your profile uses metric units, tap the
Units option to change to Imperial units.
license terms and privacy policy.
account linked to your email address.
signed up with an email address, tap Email
Address.
account) to sign in.
Page 9
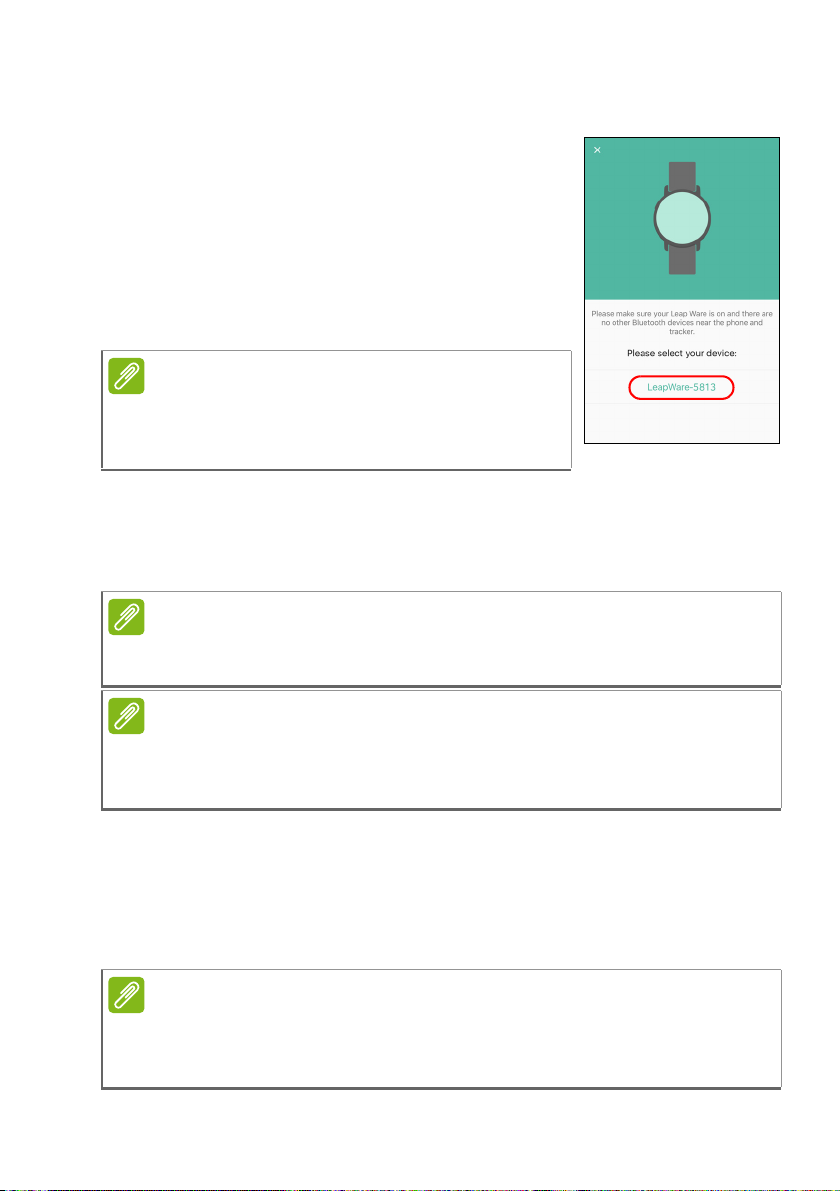
Pairing
Note
Note
Note
Note
After creating your profile, you should see a
prompt to pair with the Leap Ware. Make sure
the Leap Ware is ON and select Yes in the app.
Follow the instructions.
• If you are not prompted to pair your Leap
Ware, tap the settings icon in the top-left
corner of your profile, then tap Device > Pair.
Follow the instructions.
Pairing the Leap Ware with your phone - 9
You must allow the app to access Bluetooth.
Your Leap Ware must be paired with the app,
not through your phone’s Bluetooth settings.
• Tap the name of your Leap Ware in the Devices found list (for
example LeapWare-5813).
After pairing the app will instruct you on how best to wear the Leap
Ware and track activities that promote a healthy lifestyle.
For best results, attach the strap so the Leap Ware is held firmly against
your wrist.
Acer does not guarantee that the Liquid Life app or Leap Ware will work
with all Android or Apple devices.
See Compatibility on page 35 for a list of tested devices.
Sync with the app
Your Leap Ware syncs over Bluetooth. Syncing occurs automatically
while Liquid Life is active, as long as Bluetooth is enabled on your
phone.
If your Leap Ware does not sync correctly with the Liquid Life app, see
My Leap Ware has been disconnected from my phone on
page 30
.
Page 10
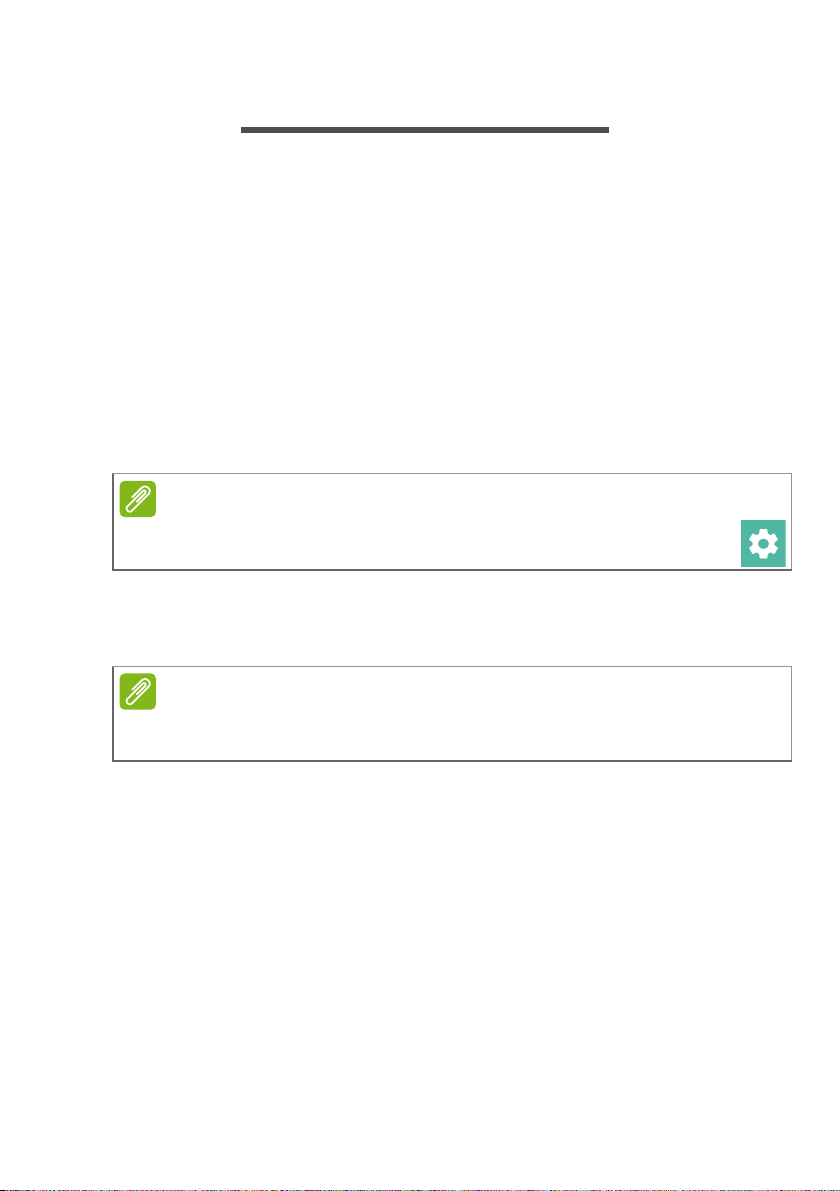
10 - Using the Leap Ware
Note
Note
USING THE LEAP WARE
After you have paired your Leap Ware with your phone, it will
automatically display the time and date provided by your phone.
• To turn the backlight on, tap and hold the screen, or press the left or
right key (the left key will also return to the clock face).
To preserve battery, the screen backlight will turn off after about six
seconds.
• Scroll through the features of your Leap Ware by swiping left/right,
or up/down on the screen.
• Tap to select an item.
To return to the main screen (clock face) from any other screen, press
the Home key (left key).
You may customize your Leap Ware from the Liquid Life app.
See Leap Ware Settings on page 19.
Navigation
The default main screen shows the time and date.
If the time displayed has not been updated recently, tap the screen to
wake the Leap Ware and refresh the screen display.
Swipe up or down to see different Leap Ware functions, or swipe left
or right to see activity tracking features.
Navigation tips
Except on the clock screen, you will see small dots at the edge of
most screens, either at the top and bottom, or left and right. Swipe
towards a dot to switch to the next screen.
If the option provides additional controls, tap the screen to display
them; tap an icon or text to use that control, or the x to exit.
Page 11
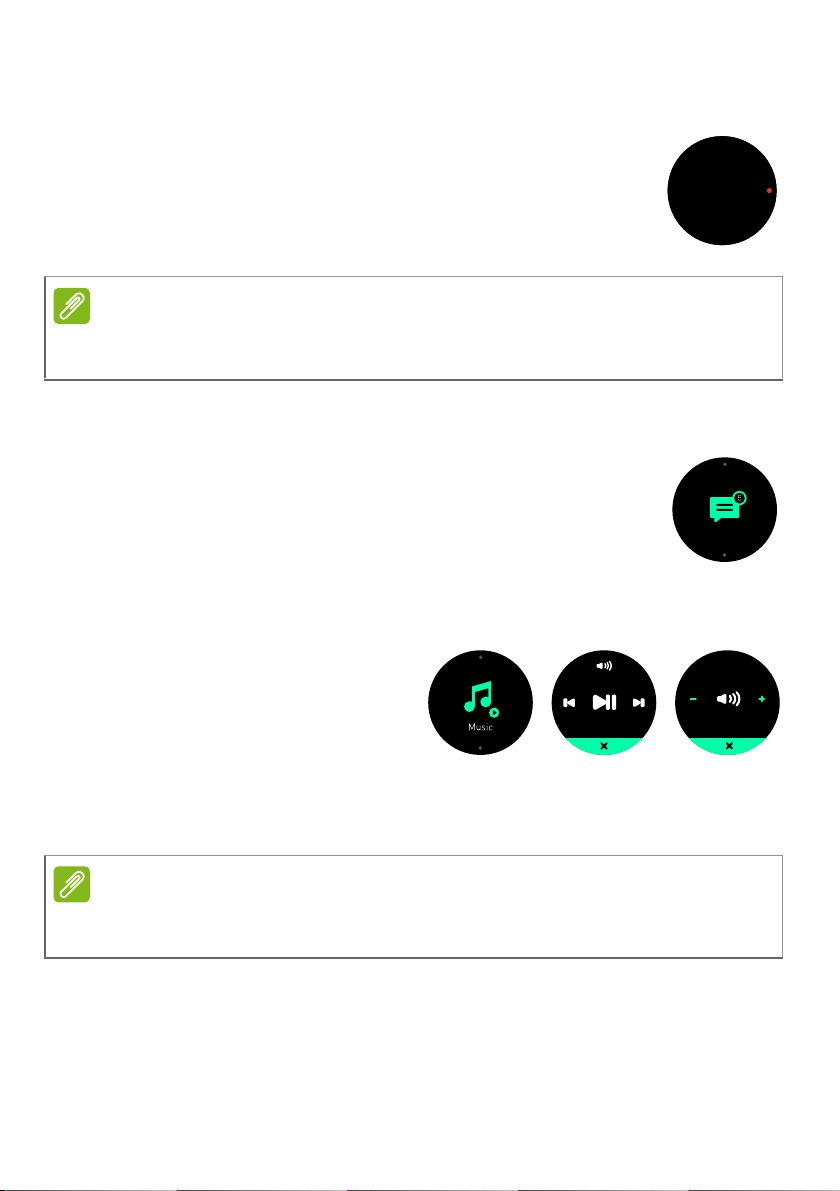
Using the Leap Ware - 11
09
45
06/15 Wed
Note
Message
Note
Clock and activity
The default main screen shows the time and date. Tap
to see connection and battery status.
Swipe left or right to see activity tracking information and
controls; swipe up or down to change functions.
See Tracking your activity on page 23.
To save energy, the clock will not refresh if your Leap Ware detects no
activity for a while. Simply tap the screen to wake the display.
Notifications
Swipe up from the main screen to see if you have
received any messages.
Tap to see an unread message, missed call, or app
notification. See App notifications on page 14.
Music
Swipe up again and tap to open
the music remote control.
If a compatible music app is
open on your phone, tap the
control symbols to control
playback. Tap the volume symbol to open the volume control. Tap the
x to exit.
Acer does not guarantee that the Music remote control will work with all
Android or Apple devices.
Page 12
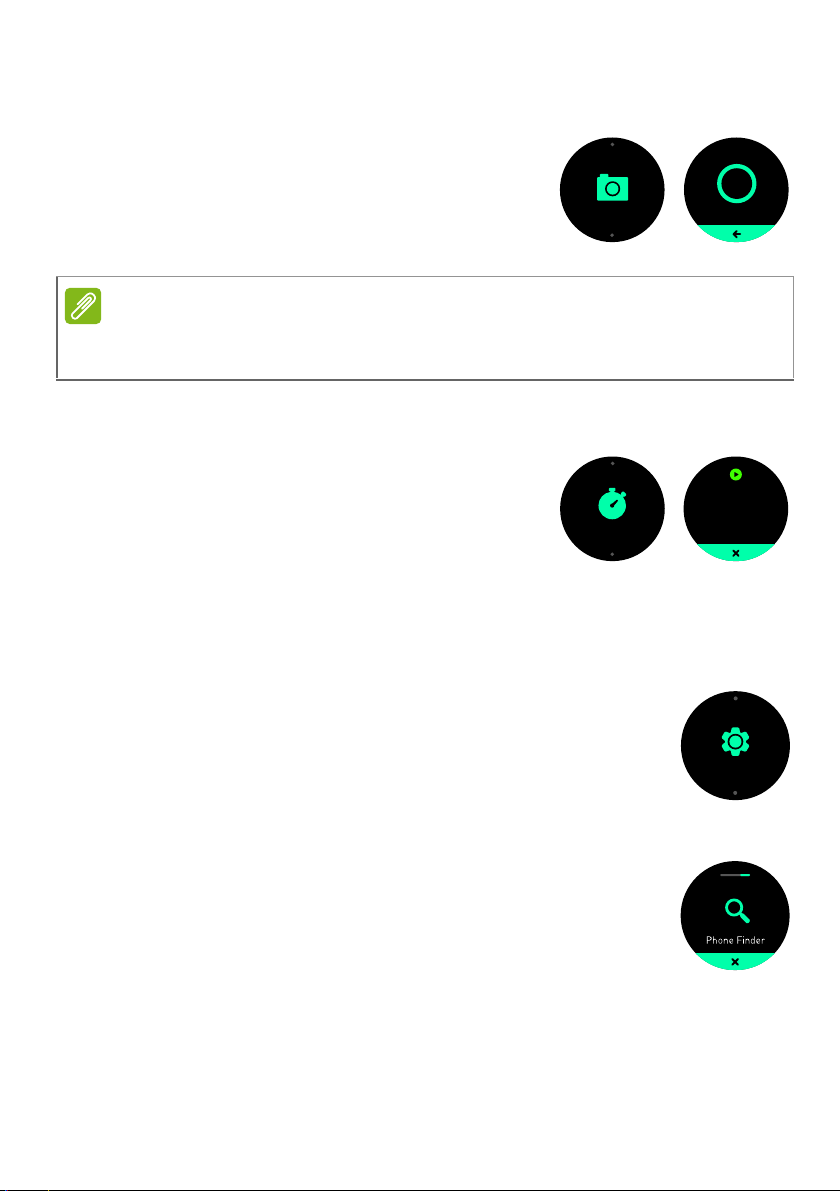
12 - Using the Leap Ware
Snapshot
Note
Stopwatch
00:00.00
Setting
s
Snapshot
Swipe up again and tap to open the camera
shutter remote control.
If a compatible camera app is open on your
phone, you can tap the circle to take a
photo. Tap the x to exit.
Acer does not guarantee that Snapshot will work with all Android or Apple
devices.
Stopwatch
Swipe up again and tap to open the
stopwatch.
Tap the Play button at the top of the screen
to start the stopwatch, and tap the Pause
button to stop the timer; press Play to
restart, or Stop to clear the time. Tap the x to exit.
Settings
Swipe up again and tap to open Settings.
The first screen shows the battery level, swipe left or
right to see: device information (including regulatory
information), factory reset, or the Phone Finder.
Phone Finder
Open the Settings screen then swipe right. Tap the
Phone Finder icon to sound an alarm on your phone
(your phone must be within Bluetooth range).
Unlock your phone to stop the alarm.
A message is shown on the Leap Ware if the phone
cannot be found because it is out of Bluetooth range, powered off, or
Bluetooth is off.
Page 13

Using the Leap Ware - 13
Note
Paris
21:45
Note
SOS
Note
UV meter
Swipe up again to start the UV meter.
The UV meter will measure the ambient UV intensity and
displays a rating indicating UV intensity, from low to
high.
Do not block the meter (above the touchscreen) while it is active. The meter
must be in direct sunlight and point towards the sun.
World Clock
Swipe up again and tap to see the World Clock.
This screen shows the time in the time zone selected in
the Liquid Life app.
To change the World Clock zone, in the Liquid Life app, tap the Settings icon
then the name of your Leap Ware under Device. Finally select World Clock
then an appropriate city / time zone from the list.
Flashlight / torch
Swipe up again and tap to see the flashlight / torch
controls for the light on the right side of the Leap Ware.
• Tap SOS to blink the morse code for ’SOS’.
• Tap the middle icon to turn the light on.
• Tap the right-side icon to flash the light repeatedly.
Tap the icon again to turn off the light.
As the light is on the right-side of the Leap Ware, please wear the device on
your left wrist, or remove the device temporarily.
Page 14

14 - Using the Leap Ware
100 ml 70.3 kg RHY 3KJOIOTK
Note
Note
Important
Reminders
If you have set up reminders for water, weight, or medicine, your Leap
Ware will vibrate and display a reminder at the set time. See Goals
and Reminders on page 20.
If the reminder is a measurement (water or weight), you may update
these directly from your Leap Ware. Tap the - or + symbols to change
the value, then tap the check mark to update the value.
To set goals and reminders, and change notifications, open the Liquid Life
app, then tap the Settings icon. Scroll down to the Goal and Reminders
section and tap the entry you want to adjust.
App notifications
You may choose to display messages or notifications from a selection
of compatible apps installed on your phone.
To allow apps to send notifications, open the Liquid Life app, tap the
Settings icon then the name of your Leap Ware in the Device section.
Select Notifications then tap to turn notifications from each app on or
off. For example, select Phone to see call notifications from the
Phone app.
You may be asked to allow Liquid Life to read and/or generate notifications
on your phone. Make sure Liquid Life is selected, or select Allow.
You will only receive notifications if your phone and Leap Ware are
turned on and connected.
If the Leap Ware and phone are disconnected, then reconnected, stored
notifications will be lost.
Page 15

Your Acer Liquid Life app - 15
Note
YOUR ACER LIQUID LIFE APP
Your Profile
The Profile screen shows your character
image (avatar), current status and tracks
your progress towards goals.
Labels around your character image
show your water consumption, stress
level, heart rate, weight, UV reading and
activity (steps). An additional label
shows the UV forecast for your location.
Tap these labels to see more
information, such as a Daily / Weekly /
Monthly record. For example, tap the
Heart rate label to see a history of heart
rate readings. See Track activity in the
Liquid Life app on page 27.
At the top of the screen three icons allow
you to open the Settings screen
(page 19), activate or see your
Endurance level (page 22), and to share your profile as an image.
Tap the + icon in the bottom-right corner to update water intake or
your weight.
Swipe left to see My Groups (page 16) or right to see the Life Page
(page 19).
Using your phone’s sensors, the Liquid Life app can track your steps
when not paired to a Leap Ware. However, the step count may be less
accurate.
Page 16

16 - Your Acer Liquid Life app
My Groups
Swipe left from the Profile screen to open
the My Groups screen.
My Groups allows you to create up to
three groups to compare progress, or
compete, with your friends or rivals. Each
group may contain up to ten members,
sharing profile information, and gives
access to a weekly or monthly activity
leaderboard.
Creating a group
You may create your own group and ask friends to join.
Tap the Add group icon in the bottom-right corner of the My
Group screen and enter a descriptive name for the group. All
members will see this name.
You may then choose which information
will be shared in the group (Steps, Weight,
Water, Heart rate, Stress, UV, and
Eyestrain). Tap on each item to select it selected items will be outlined. Tap OK to
create the group.
You may now ask friends with the Liquid
Life app to join your group, using either
their account email address, or by
scanning a QR code displayed on their
phone.
Page 17

Joining a group
Note
Note
If a friend with the Liquid Life app has set
up a group and has their phone, simply
open the My Groups screen in your Liquid
Life app and tap the QR code icon at the
top of the screen.
The group creator must scan the code
from your phone’s screen (open the group
in their Liquid Life app and tap Add at the
bottom of the screen, then By QR code).
Alternatively, if you used your email
address to create your account, the group
creator can add you by selecting By
Account. They can enter your email
address and tap the Search icon.
You may join up to three groups in the free version of the Liquid Life
app.
Your Acer Liquid Life app - 17
Viewing a group
After joining or creating a group, you will
see a group summary with ten slots in the
My Groups screen. The summary shows
the character icon and name of each
member.
A star is shown next to the name of the
group owner/creator.
Page 18

18 - Your Acer Liquid Life app
Note
Note
Tap on the group to see more
information. A tile for each member
shows the shared information. If there
are more than four members, swipe up
or down to see tiles for all the members
of the group.
The group owner/creator may select
which information is shown. This is
done when the group is created, or
may be changed by opening the group
and tapping the edit icon.
Leaving a group
You may leave a group at any time. Open the group and tap the Exit
icon, then select Delete.
A group owner/creator may also remove members. Open a group you
created, and tap the Edit icon; tap the Delete icon next to the name of
the member to be removed.
Viewing the Leaderboard
You may view a weekly or monthy activity leaderboard for each
group. Top-ranked group members will be shown on a track,
the position of each character image representing their total
steps for the time period. Below the track a list shows all members,
ranked by total steps taken over the selected period.
A member’s position on the leaderboard is not available until they have
recorded at least a full week’s activity (Sunday to Saturday). If no
members have completed a full week, the leaderboard is not available.
Page 19

Your Acer Liquid Life app - 19
The Life Page
Swipe right from the Profile screen to open the Life Page screen.
The Life Page shows a selection of health, lifestyle and well-being
stories that may help, inform or inspire you.
The News tab shows articles you may read taken from a variety of
sources. The Video tab provides video articles for well-being.
Tap the Bookmark icon to save an item for future reference; your
bookmark choices will be used to customise the lists to better match
your interests. Tap the Share icon to send the item to another app.
Tap the Menu icon (in the top-left corner), then select
Bookmarks to see your bookmarked articles.
Leap Ware Settings
You may customize your Leap Ware from the Liquid Life app.
Tap the Settings icon in the top-left corner of the main screen.
Profile
Tap User Name to access your profile.
Adjust your profile here, including your character image,
account and basic physical information.
Page 20

20 - Your Acer Liquid Life app
Device
Tap the name of your Leap Ware under the Device section,
you may then tap a section to adjust your phone’s and Leap
Ware’s behaviors.
Tap the menu icon in the top corner to see links to video
tutorials or download the latest User’s Manual.
• LeapWare-XXXX
You may check the connection or Unpair your Leap Ware.
•Clock Face
Choose a new look for the clock face on the main screen.
• World Clock
Choose a time zone to show in the World Clock page.
•Quick Key
Adjust the function of the Quick Key.
• Theme
Choose the highlight color for Leap Ware graphics.
• Notifications
Choose which apps can generate a notification on your Leap Ware.
See App notifications on page 14.
• Firmware version
Shows the version of the firmware installed on the Leap Ware. Tap
to check you are using the latest version.
• Serial Number
Shows the serial number of your Leap Ware. This may be needed if
you contact the Acer service center.
Goals and Reminders
Set your goals and reminders in this section.
Your goals are visible on the main profile page. The initial
values are determined from the information entered in your
profile, but you may adjust the values for a more, or less, challenging
routine, or to more accurately reflect your personal constraints and
advice from health or training professionals.
• Tap on Steps or Water to adjust the daily targets.
Page 21

Your Acer Liquid Life app - 21
• You may add reminders to drink water, check your weight, or take
medicine. These will be displayed on your Leap Ware. See
Reminders on page 14.
Daily Reminders
The Liquid Life app can display reminders and notifications on your
phone (not all notifications or reminders are available in iOS versions
of the app).
Steps & Calories: See a notification tile with your daily step progress.
Goal achieved: Receive a notification when you reach a goal.
Eye Care: Regular reminders to take a break if viewing a screen.
• If the smartphone screen is on continuously for 30 minutes, your
smartphone will display an eye care notification.
• A second notification will be displayed after an hour.
UV Forecast: Display alerts if high UV levels are forecast for your
location.
Page 22

22 - Your Acer Liquid Life app
Note
Note
Note
Endurance / Stamina
The Liquid Life app provides an estimation of your Endurance and
Stamina.
Tap the Level icon on the profile screen. The Endurance screen
shows your current level with a badge and level title.
To provide a base level, you must first
determine your resting heart rate. Check
the instructions and tap Start.
After your resting heart rate has been
recorded, whenever you use the running
tracker and run for more than 20 minutes
the app will assess your performance
(based on your heart rate) and determine
your Stamina level. See Running and
cycling trackers on page 25.
While running, keep your phone with
you, with an active data connection, so
the Leap Ware can continuously
transmit information to the app and
provide assessments.
For an accurate assessment, periodically update your resting heart rate
information: from the Profile screen, tap Heart Rate, then tap the arrow
in the Resting HR section. Follow the instructions.
The Leap Ware includes two years free access to the Endurance/
Stamina program.
Page 23

Tracking your activity - 23
12.9
km
1,100
kcal
20,000
09
45
06/15 Wed
bpm
110
Estimating...
Start Start
Note
12.9
km
1,100
kcal
20,000
TRACKING YOUR ACTIVITY
Your Leap Ware can track your activity and with the Liquid Life app
you can follow trends in your lifestyle.
Wearing your Leap Ware
To obtain consistent results, your Leap Ware must be able to take
good readings from a consistent position on your wrist. See Care and
wearing tips on page 7.
• For a small set of users, the Leap Ware will be unable to take
measurements. See Heart rate measurement on page 24.
Track your physical activity
The default main screen shows the time and date. Swipe left or right
to see activity tracking options.
• Step tracker (steps / calories / distance).
• Heart rate measurement
• Running and cycling trackers
Step tracker (steps / calories / distance)
The three values indicate how many steps you have
taken during the day, how many calories this represents
and the estimated distance covered by these steps.
Tap the screen to change which of the readings are shown in the center
of the screen.
Page 24

24 - Tracking your activity
Achieved
Step Goal
bpm
110
Estimating...
If you reach the goal set in the Liquid Life app, the Leap
Ware will display a notification.
The reading resets at midnight and are stored by the
Liquid Life app so you may track trends in your activity.
Heart rate measurement
The Leap Ware will automatically estimate your heart
rate when you switch to the heart rate screen. After it has
finished, tap Start to estimate again.
The Leap Ware also estimates your heart rate every 60
minutes (tap Heart rate in the Liquid Life app); when you
perform stamina tests; and when using the running or cycling tracker.
What is your heart rate?
Your heart rate, or pulse counts the number of times your heart beats
per minute. Normal heart rate varies from person to person and varies
according to your current activity and fitness.
Heart rate measurement
The Leap Ware flashes an LED many times per second and
measures reflected light to detect the flow of blood at any given
moment. Each heart beat changes the flow of blood and these
changes are used to calculate your heart rate.
Make sure you are wearing the Leap Ware correctly to get the best
measurements. See Wearing your Leap Ware on page 23.
• For best results relax your wrist and stay still for 10-15 seconds.
• High-intensity training will increase your heart rate and may cause
erratic readings. Please rest before taking measurements.
Results may vary for many reasons, including:
• Sharp, erratic movements, such as high-intensity training.
• Skin thickness and condition, and overall wrist thickness.
• Cold weather.
• A tattoo or other skin covering can block light from the sensor.
Page 25

Tracking your activity - 25
Note
Note
3
2
1
go
90
bpm
0”09
29
km
0.19
22:40
0.19
km
90
bpm
29
0:09
22:40
0”09
29
0.19
km
bpm
190
22:40
Running and cycling trackers
The Leap Ware shows the real-time stamina while exercising (see
Stamina on page 27), and tells you when you reach the fat-burn zone
based on your heart rate. This gives you more understanding of your
pace.
When you are ready to exercise, swipe to either the running or cycling
screen, and tap. You will see a countdown before the main tracker starts.
Keep your phone with you so the Leap Ware can continuously transmit
information to the app.
If you accidentally start the countdown, tap the screen to exit.
You will see a screen showing the distance covered, duration and
your heart rate.
Tap the screen to change which of the readings are shown in the center
of the screen.
Page 26

26 - Tracking your activity
Note
Fat Burning Fat Burn Stop1”12
30
10.19
km
bpm
154
22:40
Note
Real-time stamina
You Leap Ware lets you know how your workout is going. Stamina,
heart rate, workout duration/distance, and calories burned can be
displayed in real-time for more effective work out sessions.
If you do not have your phone, or it is not connected to the Leap Ware,
the outer circle will be grey and the real-time stamina countdown will
not be available.
Exercise mode determines your Fat Burn zone from your profile
information and current heart rate. See Estimating Stamina on
page 28.
Resting and stopping
To rest, tap the pause icon at the top of the screen, then the play icon
to start again.
To exit the tracker, tap pause, then stop. To help make a more
accurate estimate of your performance, you will be asked about your
breathing and energy (if you are tired) after your run; tap a face to
answer each question.
If you do not have your phone, or it is not connected to the Leap Ware,
you will not see these questions.
Page 27

Tracking your activity - 27
Track activity in the Liquid Life app
Check your progress and past
performance in the app. Tap Activity from
the Profile screen.
Your daily activity shows three tracks:
steps, running and cycling. Your avatar
shows the distance you have covered for
each activity, swipe right to see a day-byday history. Tap an character on the
track to see more information; if you
used the exercise tracker for runnning or
cycling, tap Details, for more
information, such as a map of your route.
Tap Weekly or Monthly at the top of the
screen to see a graph of your activity
over a longer period - swipe left or right
on the graph to change the time period
displayed.
Calories burned
The Liquid Life app estimates how many calories you have burned
and how much food that represents. Tap on the food icon to change
the food type; choose from Soft Serve ice-cream, bottles of Cola,
servings of Popcorn, or Hamburgers.
Stamina
What is stamina?
Stamina in this context represents the amount of energy required to
sustain a high intensity workout. Stamina will recover if you take a
break for a while or have an additional energy supply.
Stamina theory
When exercising, two types of energy systems are used: aerobic and
anaerobic. Stamina represents a combination of aerobic and
anaerobic energy systems. In a low-intensity workout, aerobic
systems provide energy. In contrast, in a high-intensity workout,
energy is supplemented by the faster anaerobic system.
Page 28

28 - Tracking your activity
1:12
30
10.19
km
bpm
154
22:40
Note
Understanding how your body uses these two systems allows you to
perform better in endurance exercises.
Estimating Stamina
The Stamina rating is based on information in your
profile, such as gender, age, height and weight, with
additional reference to daily step and heart rate
measurements. While you are exercising, the green
border around the Leap Ware screen indicates your
current Stamina - a full green arc means your Stamina is at 100% and
as your Stamina is used, the arc will gradually disappear.
UV meter
What is the UV meter?
The UV meter detects the
intensity of ambient ultraviolet
(UV) light. Prolonged exposure
can damage your skin.
Estimating UV
The UV meter uses photodiodes to estimate ambient UV light. This
adjusts automatically to differentiate between indoor or outdoor
lighting.
Do not block the meter (above the touchscreen) while it is active. The meter
must be in direct sunlight and point towards the sun.
Detected UV levels are rated from Low to Extreme, rated from one to
five sun icons. As the rating increases, take more precautions to
protect yourself from the sun’s rays, such as using sunscreen or
staying in shade, especially in the middle of the day.
Page 29

Tracking your activity - 29
Stressed Fatigued Worn Out
Stress and fatigue
What is Stress?
Stress is a reaction to physical, mental or emotional stimulus. It is not
always a bad influence, but it can interfere with your health or physical
state (for example: heart rate).
Fatigue may be associated with long-term stress, defined as physical
or mental exhaustion. Fatigue dulls your senses, thought processes
and reflexes.
The Leap Ware will display an alert if stress is detected.
You may also check your current stress
level on the profile screen in the Liquid Life
app. Tap the Stress label to see recorded
stress levels since you started wearing the
Leap Ware.
Page 30

30 - Troubleshooting
Warning
TROUBLESHOOTING
I can’t connect my Leap Ware to my phone
Make sure both devices are on, Bluetooth is on and the devices are
near each other.
If your Leap Ware does not connect with the Liquid Life app, please
stop and restart Bluetooth on your phone, or restart your phone.
Please also check the Compatibility list on page 35.
My Leap Ware has been disconnected from my phone
A disconnected icon is shown in the Liquid Leap app or
notification tile if the Leap Ware is not connected.
If your Leap Ware is not connected to the Liquid Life app, stop
and restart Bluetooth on your phone, restart your phone and/or restart
the Leap Wear.
Alternatively, restart the app (in your phone’s Settings > Apps > Acer
Liquid Life > Force stop, then open the app).
If your Leap Ware is still disconnected, unpair the Leap Ware using
Acer Liquid Life (in Settings > Device) and pair the devices again.
See Pairing on page 9.
If you unpair and pair your devices, you will lose data stored on
the Leap Ware.
If you unpair while your Leap Ware device is not present, you
should reset the Leap Ware before pairing the devices again (on
the Leap Ware, open Settings > Factory Reset > Yes).
See Pairing on page 9.
I can’t control music playback
Try launching your device’s music player and start playing a song.
Now you should be able to control the music playback from the Leap
Ware.
The Leap Ware will control apps that are compatible with Basic Music
Control standards.
Page 31

Troubleshooting - 31
I can’t control my camera
The Snapshot function might not work on some Android phones.
Please check your camera app; Snapshot will only work if pressing
the volume up or volume down button takes a photo. If the volume
buttons do not work, check the camera app settings to see if you can
change the volume button function.
If you can take photos with your phone's camera using the volume
key, but the Snapshot function does not work, please follow these
steps to activate Snapshot:
1. Pair the Leap Ware with Liquid life.
2. Open Settings on your phone.
3. Open Bluetooth settings.
4. In the Available device list, find the Leap Ware name in the list
("Leap Wear-xxxx" where xxxx = number).
5. For Android devices: Tap the settings button next to the Leap Ware
name. Uncheck the Input device option and then check it again.Tap
OK then the Leap Ware name and make sure it is Paired.
6. The Snapshot function should now work.
My Leap Ware has turned off
Your Leap Ware will automatically turn off if the battery level drops to
about 1%, try charging it for at least 15 minutes before using it again.
Your Leap Ware will also turn off if the battery overheats. If your Leap
Ware is unusually warm, allow it to cool before charging it. If the Leap
Ware repeatedly overheats, please contact an authorized Acer
service center.
How do I wake my Leap Ware up?
If you are having trouble waking your Leap Ware up, try charging it.
If it has been fully charged or still has power, tap the screen or press
the Home key.
My Leap Ware won't turn on
Try charging your Leap Ware. It should turn on after a few minutes of
charging.
If this doesn’t help, please contact an authorized Acer service center.
Page 32

32 - Troubleshooting
My Leap Ware won't pair
Please make sure your smartphone's Bluetooth is enabled from your
smartphone's Bluetooth settings. If you have just enabled Bluetooth,
remove Acer Liquid Life from recent apps and launch it again.
If Acer Liquid Life says it cannot find your Leap Ware, please go to
your smartphone's Bluetooth settings and look at the connected
devices. You should see a device name starting with LeapWare. If it
says connected, tap and hold the device name (or in iOS tap the (i)
icon) and select Forget this device or delete. Return to Acer Liquid
Life and connect again.
How do I remove the Leap Ware from my account?
Open Acer Liquid Life, open Settings and tap Device. You will see an
Unpair button; tap to unpair your Leap Ware.
To pair a new device, see Pairing the Leap Ware with your phone
on page 8.
How do I update my Leap Ware?
From time to time, there may be updates available for your Leap
Ware. When you pair your Leap Ware with a phone, it will check for
and apply updates.
If an update is available, you will receive an update notification and
your Leap Ware will automatically update when it syncs with the app.
Ensure your smartphone and Leap Ware are sufficiently charged.
The UV rating is not accurate
Do not block the meter (above the touchscreen) while it is active. The
meter must be in direct sunlight and point towards the sun.
Page 33

SPECIFICATIONS
Note
OS
Proprietary OS
Display
1.1" LCD transflective touchscreen
218 x 218 resolution (round)
Capacitive touch
64-color with backlight
Memory
4 MB flash
4 MB SRAM
Connectivity
Specifications - 33
Bluetooth 4.0 LE
Sensors
Three-dimensional accelerometer
UV meter
Heart rate sensors
Water resistance
Water resistant (IPX7)
Do not submerge or wear while swimming.
Page 34

34 - Specifications
Note
Notification
Vibration
Battery
130 mAh rechargeable, non-user replaceable battery
Up to 5-days battery life
Charging via Pogo pins (USB)
Battery life changes depending on use.
System requirements
Android 5.0 or higher
iOS 8.0 or higher
Bluetooth 4.0 (BLE)
™
Acer Liquid Life
app
Dimensions
42 x 42 x 12.2 mm (without strap and strap attachments)
Weight
37 g
Certification
To view safety and regulatory information, open Settings on the
device, swipe to Device info, tap then swipe left or right.
TRADEMARK INFORMATION
Liquid Life is a trademark of Acer Incorporated.
Page 35

COMPATIBILITY
Note
Compatibility - 35
ACER
Liquid Z6 Plus
ASUS
ZenFone 2 Deluxe
ZenFone Selfie
ZenFone 2 Laser
Zenfone GO
ZenFone 2 Laser
ZenFone 3 ZE552KL
HTC
Butterfly S
One max 803s
One E9 dual sim
Desire 728 dual sim
One M9+
One M9
One M8
One X9 dual sim
One A9
Butterfly 3
Desire 530
10 (M10h)
Desire 826
HUAWEI
Mate 9
Mate 7
P9
G7 Plus
GOOGLE Nexus 6P
LG
Nexus 5X
G3
G4
V10
K10
G5
MEIZU
Meilan note
Pro 5
OnePlus
2 (A2001)
MOTO
Nexus 6
OPPO
R9s
Find 7
SAMSUNG
Galaxy S7
Galaxy S6
Galaxy S6 edge+
Galaxy S5
Galaxy A8
Galaxy Note 5
Galaxy Note 4
SONY
XPERIA Z2
XPERIA X Compact
VIVO
X9
X5Max
XIAOMI
Mi-4i
Mi-4c
RedMi 4
RedMi Note3
Note
4i
ZTE
Nubia Z11
Blade S6 Plus
BLADE V580
APPLE
iPhone 7
iPhone 6 Plus
iPhone 6S
iPhone 5s
iPhone 5C
iPhone 5
For the latest list of compatible devices, please go to:
go.acer.com/compatibility
Page 36

36 - End User License Agreement
END USER LICENSE AGREEMENT
IMPORTANT-READ CAREFULLY: THIS END USER LICENSE AGREEMENT (THE
"AGREEMENT") IS A LEGAL AGREEMENT BETWEEN YOU (EITHER A PERSON OR A
ENTITY), AND ACER INC. INCLUDING ITS SUBSIDIARIES ("ACER") FOR THE SOFTWARE
(WHETHER PROVIDED BY ACER AND/OR BY ACER'S THIRD-PARTY LICENSORS OR
SUPPLIERS) THAT ACCOMPANIES THIS AGREEMENT AND/OR IS INCORPORATED INTO
THE WEARABLE DEVICE (THE "WEARABLE"), INCLUDING ANY ASSOCIATED MEDIA,
PRINTED MATERIALS AND RELATED USER ELECTRONIC DOCUMENTATION WHICH MAY
BE BRANDED "ACER", "GATEWAY", "PACKARD BELL", OR "E-MACHINES" (COLLECTIVELY,
THE "SOFTWARE"). AGREEMENTS RELATING TO ANY OTHER PRODUCT OR TOPIC ARE
NEITHER INTENDED NOR SHOULD THEY BE IMPLIED. BY CLICKING ON THE "AGREE"
BUTTON, BY INSTALLING OR ACTIVATING THE SOFTWARE OR ANY PORTION THEREOF,
OR BY USING THE WEARABLE, AS APPLICABLE, YOU AGREE TO BE BOUND BY THE
TERMS AND CONDITIONS OF THIS AGREEMENT. IF YOU DO NOT AGREE TO ALL OF THE
TERMS AND CONDITIONS OF THIS AGREEMENT, DO NOT CONTINUE THE INSTALLATION
OR ACTIVATION PROCESS OR THE USE OF THE WEARABLE, AND IMMEDIATELY DELETE
ALL INSTALLED FILES, IF ANY, OF THE SOFTWARE FROM YOUR COMPUTER SYSTEM.
IF YOU DO NOT HAVE A VALIDLY-LICENSED COPY OF THE SOFTWARE, YOU ARE NOT
AUTHORIZED TO INSTALL, COPY OR OTHERWISE USE THE SOFTWARE, AND HAVE NO
RIGHTS UNDER THIS AGREEMENT.
The Software is protected by national and international copyright laws and conventions as well as
other intellectual property laws and treaties. The Software is licensed, not sold.
GRANT OF LICENSE
Acer grants to you the following non-exclusive and non-transferable rights with respect to the
Software. Under this Agreement, you may:
1. Install and use the Software in a single designated Wearable and/or portable device (the
"Device"). A separate license is required for each Wearable or Device on which the Software
will be used;
2. Make one copy of the Software solely for backup or archival purposes; and
3. Make one hardcopy of any electronic documents included in the Software, provided that you
receive the documents electronically.
RESTRICTIONS
You shall NOT:
1. Use or copy the Software except as provided in this Agreement;
2. Rent or lease the Software to any third party;
3. Modify, adapt, or translate the Software in whole or in part;
4. Reverse engineer, decompile, or disassemble the Software or create derivative works based
upon the Software;
5. Merge the Software with any other program or modify the Software, except for your personal
use; and
6. Sublicense or otherwise make the Software available to third parties, except that you may, after
prior written notification to Acer, transfer the Software as a whole to a third party so long as you do
not retain any copies of the Software and such third party accepts the terms of this Agreement.
7. Transfer your rights under this Agreement to any third parties; and
Page 37

End User License Agreement - 37
8. Export the Software in contravention of applicable export laws and regulations, or (i) sell, reexport, transfer, divert, disclose technical data, or dispose of, any Software to any prohibited
person, entity, or destination including, without limitation, Cuba, Iran, North Korea, Sudan and
Syria; or (ii) use any Software for any use prohibited by applicable laws or regulations.
LIVE UPDATE
Certain of the Software contains elements that enable the use of the Acer Live Update service,
which allows for updates for such Software to be automatically downloaded and installed on your
Wearable and/or the Device. By installing the Software, you hereby agree and consent that Acer
(or its licensors or suppliers) may automatically check the version of such Software that you are
using on your Wearable and/or the Device and may provide upgrades to such Software that may
be automatically downloaded on to your Wearable and/or the Device.
CONSENT TO USE OF DATA
You acknowledge and agree that Acer and/or Acer's contracted suppliers may collect and use
personal information and other data (Collectively, the "Data") entered by you or created through
the use of the Software and/or the Wearable as follows:
Account. In order to access and use the Software and the services performed by the Software
(the "Service"), you must create a username and password and provide the information requested
during the registration process. You are solely responsible for protecting the confidentiality of your
username and password and for all activity that occurs using your username and password. If you
become aware of any unauthorized use of your username or password, please notify Acer at
ACER.SDPB.APP@acer.com as soon as possible.
Data. In order to use the Service, you will be required to provide (and Acer and/or Acer's
contracted suppliers will collect once submitted) personal information including, but not limited to,
your name, email address, birthdate, age, gender, height, and weight. Additional data will be
generated (and collected by Acer and/or Acer's contracted suppliers) through the use of the
Software and/or the Wearable including, but not limited to, performance details, usage statistics
and patterns, location, operating system version, serial number identification, and language
settings. Fitness activity data (such as steps, distance, pace, activity time, calories burned, heart
rate, etc.) will be generated and stored onto your Account through the use of the Software and/or
the Wearable. This enables you to analyze your fitness activity data, track your fitness goals, and,
if you wish, share your fitness activity data with others. Acer and/or Acer's contracted suppliers
will only use personal information and/or other data for the purpose of providing the Service,
performing Software support, updates, and maintenance, and enhancing your experience.
Facilities and Data Transfer. Acer and/or Acer's contracted suppliers may process or store Data
in, or transfer Data to or from, the United States, Europe, Taiwan, or any other location where Acer
or Acer's contracted suppliers maintain facilities. By using the Software and/or the Wearable, you
consent to the processing, storage and transfer of Data that may result in your Data being on (or
transferred to) servers located outside the country where you live. Acer andAcer's contracted
suppliers will take steps reasonably necessary to ensure that your Data is secure.
For more information on how your Data will be collected and used, please refer to Acer's Privacy
Policy at: http://www.acer-group.com/public/index/privacy.htm
OWNERSHIP & COPYRIGHT
Title, ownership rights and intellectual property rights in and to the Software and all copies thereof
shall remain with Acer (or Acer's licensors or suppliers) (as applicable). You do not have or shall
not gain any proprietary interest in the Software (including any modifications or copies made by
or for you) or any related intellectual property rights. Title and related rights in the content
accessed through the Software is the property of the applicable content owner and may be
protected by applicable law. This license gives you no rights to such contents. You hereby agree
Page 38

38 - End User License Agreement
1. Not to remove any copyright or other proprietary notices from the Software;
2. To reproduce all such notices on any authorized copies you make; and
3. To use best efforts to prevent any unauthorized copying of the Software.
TRADEMARKS
This Agreement does not grant to you any rights in connection with any trademarks or service
marks of Acer or of Acer's licensors or suppliers.
DISCLAIMER OF WARRANTIES
THE WEARABLE AND THE SOFTWARE MAY CONTAIN FUNCTIONS TO ENCOURAGE
FITNESS. YOU ACKNOWLEDGE AND AGREE THAT THE WEARABLE AND THE SOFTWARE
HAVE NOT BEEN DESIGNED AND DEVELOPED TO MEET YOUR INDIVIDUAL NEEDS, AND
IS NOT INTENDED TO BE USED FOR MEDICAL OR DIAGNOSTIC PURPOSE. INFORMATION
OR DATA DERIVED FROM THE SOFTWARE IS FOR FITNESS PURPOSE ONLY AND SHALL
NOT REPLACE THE MEDICAL ADVICE OF YOUR PHYSICIAN OR HEALTH CARE
PROVIDOR. YOU ARE PARTICULARLY AWARE THAT COUNTING OR CALCULATION
ERRORS MAY OCCUR WHEN USING THE SOFTWARE AND THE WEARABLE.
TO THE MAXIMUM EXTENT PERMITTED BY APPLICABLE LAW, ACER, ITS SUPPLIERS,
AND ITS LICENSORS, PROVIDE THE SOFTWARE OR THE SERVICES "AS IS" AND WITH ALL
FAULTS, AND HEREBY DISCLAIM ALL OTHER WARRANTIES AND CONDITIONS, EITHER
EXPRESS, IMPLIED OR STATUTORY, INCLUDING, BUT NOT LIMITED TO, ANY IMPLIED
WARRANTIES, DUTIES OR CONDITIONS OF MERCHANTABILITY, OF FITNESS FOR A
PARTICULAR PURPOSE, OF ACCURACY OR COMPLETENESS OF RESPONSES, OF
RESULTS, OF WORKMANLIKE EFFORT, OF LACK OF VIRUSES, AND OF LACK OF
NEGLIGENCE, ALL WITH REGARD TO THE SOFTWARE AND THE PROVISION OF OR
FAILURE TO PROVIDE SUPPORT SERVICES. ALSO, THERE IS NO WARRANTY OR
CONDITION OF TITLE, QUIET ENJOYMENT, QUIET POSSESSION, CORRESPONDENCE TO
DESCRIPTION OR NON-INFRINGEMENT WITH REGARD TO THE SOFTWARE.
THE SOFTWARE MAY INCLUDE LINKS OR ENABLE ACCESS TO CERTAIN THIRD PARTY
WEBSITES AND/OR SERVICE (COLLECTIVELY, "THIRD PARTY SERVICES"). YOUR USE OF
THIRD PARTY SERVICES MAY BE SUBJECT TO ADDITIONAL TERMS AND CONDITIONS
REQUIRED BY THE THIRD PARTY OWNERS/LICENSORS OF SUCH SERVICES. CERTAIN
CONTENT, INFORMATION, APPLICATIONS, OR MATERIALS MAY BE DISPLAYED OR MADE
AVAILABLE ON OR THROUGH SUCH THIRD PARTY SERVICES (COLLECTIVELY, "THIRD
PARTY MATERIALS"). THESE THIRD PARTY MATERIALS ARE NOT CONTROLLED BY ACER.
YOU ACKNOWLEDGE AND AGREE THAT ACER DOES NOT ENDORSE AND IS NOT
RESPONSIBLE FOR ANY THIRD PARTY SERVICES OR THIRD PARTY MATERIALS. THE LINKS
OR ACCESS TO THIRD PARTY SERVICES AND THIRD PARTY MATERIALS ARE PROVIDED
TO YOU SOLELY AS A CONVENIENCE. TO THE MAXIMUM EXTENT PERMITTED BY
APPLICABLE LAW, ACER DISCLAIMS ANY AND ALL WARRANTIES OR REPRESENTATIONS
PERTAINING TO THIRD PARTY SERVICES OR THIRD PARTY MATERIALS.
EXCLUSION OF INCIDENTAL, CONSEQUENTIAL AND CERTAIN OTHER DAMAGES
TO THE MAXIMUM EXTENT PERMITTED BY APPLICABLE LAW, IN NO EVENT SHALL ACER,
ACER'S SUPPLIERS, OR ACER'S LICENSORS, BE LIABLE FOR ANY SPECIAL, INCIDENTAL,
INDIRECT, PUNITIVE, OR CONSEQUENTIAL DAMAGES WHATSOEVER (INCLUDING, BUT
NOT LIMITED TO, DAMAGES FOR LOSS OF PROFITS OR CONFIDENTIAL OR OTHER
INFORMATION, FOR BUSINESS INTERRUPTION, FOR PERSONAL INJURY, FOR LOSS OF
PRIVACY, FOR FAILURE TO MEET ANY DUTY INCLUDING OF GOOD FAITH OR OF
REASONABLE CARE, FOR NEGLIGENCE, AND FOR ANY OTHER PECUNIARY OR OTHER
LOSS WHATSOEVER) ARISING OUT OF OR IN ANY WAY RELATED TO THE USE OF OR
Page 39

End User License Agreement - 39
INABILITY TO USE THE SOFTWARE, THE PROVISION OF OR FAILURE TO PROVIDE
SUPPORT SERVICES, OR OTHERWISE UNDER OR IN CONNECTION WITH ANY
PROVISION OF THIS AGREEMENT, EVEN IN THE EVENT OF THE FAULT, TORT (INCLUDING
NEGLIGENCE), STRICT LIABILITY, BREACH OF CONTRACT OR BREACH OF WARRANTY
OF ACER OR ITS SUPPLIERS OR LICENSORS, AND EVEN IF ACER AND ITS SUPPLIERS
AND LICENSORS HAVE BEEN ADVISED OF THE POSSIBILITY OF SUCH DAMAGES.
LIMITATION OF LIABILITY AND REMEDIES
NOTWITHSTANDING ANY DAMAGES THAT YOU MIGHT INCUR FOR ANY REASON
WHATSOEVER (INCLUDING, WITHOUT LIMITATION, ALL DAMAGES REFERENCED ABOVE
AND ALL DIRECT OR GENERAL DAMAGES), THE ENTIRE LIABILITY OF ACER, ITS
SUPPLIERS, AND ITS LICENSORS, UNDER ANY PROVISION OF THIS AGREEMENT, AND
YOUR EXCLUSIVE REMEDY FOR ALL OF THE FOREGOING, SHALL BE LIMITED TO THE
AGGREGATE AMOUNT PAID BY YOU FOR THE SOFTWARE. THE FOREGOING
LIMITATIONS, EXCLUSIONS AND DISCLAIMERS (INCLUDING DISCLAIMER OF
WARRANTIES AND EXCLUSION OF INCIDENTAL, CONSEQUENTIAL AND CERTAIN OTHER
DAMAGES ABOVE) SHALL APPLY TO THE MAXIMUM EXTENT PERMITTED BY
APPLICABLE LAW, EVEN IF ANY REMEDY FAILS ITS ESSENTIAL PURPOSE; PROVIDED,
HOWEVER, THAT BECAUSE SOME JURISDICTIONS DO NOT ALLOW THE EXCLUSION OR
LIMITATION OF LIABILITY FOR CONSEQUENTIAL OR INCIDENTAL DAMAGES, THE ABOVE
LIMITATION MAY NOT APPLY TO YOU.
TERMINATION
Without prejudice to any other rights, Acer may immediately terminate this Agreement without
notice if you fail to comply with any terms and conditions of this Agreement.
In such event, you must:
1. Cease all use of the Software;
2. Destroy or return to Acer the original and all copies of the Software; and
3. Delete the Software from all computers on which it was resident.
All disclaimers of warranties and limitation of liability set forth in this Agreement shall survive
termination of this Agreement.
GENERAL
This Agreement represents the complete agreement between you and Acer relating to this license
for the Software and supersedes all prior agreements, communications, proposals and
representations between the parties and prevails over any conflicting or additional terms of any
quote, order, acknowledgement or similar communication. This Agreement may only be modified
by a written document signed by both parties. If any provision of this Agreement is held by a court
of competent jurisdiction to be contrary to law that provision will be enforced to the maximum extent
permissible and the remaining provisions of this Agreement will remain in full force and effect.
ADDITIONAL PROVISIONS APPLICABLE TO THIRD PARTY SOFTWARE
Software provided hereunder by Acer's licensors or suppliers ("Third Party Software") is made
available to you for your personal, non-commercial use only. You may not use the Third Party
Software in any manner that could damage, disable, overburden, or impair the Services.
Furthermore, you may not use the Third Party Software in any manner that could interfere with
any other party's use and enjoyment of the Third Party Services, or other services and products
of Acer's licensors' or suppliers' third party licensors. Your use of the Third Party Software shall
also be subject to additional terms and conditions and policies which can be accessed through
our global website at http://www.acer.com/worldwide/support/swa.htm.
 Loading...
Loading...