Page 1
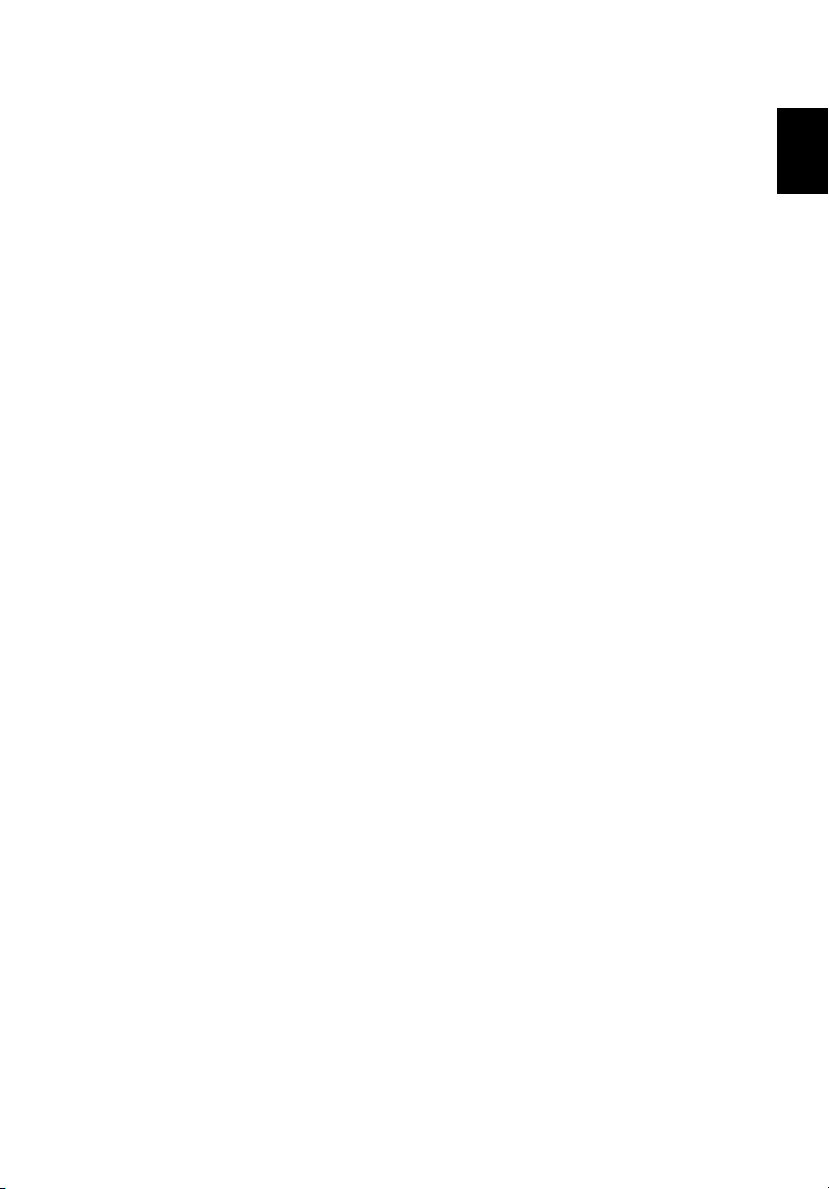
Русский
Acer Projector Gateway
Введение
Acer Projector Gateway (APG) - это интеллектуальная интегрированная
система, повышающая эффективность и удобство проведения презентация с
помощью проектора Acer. Система APG позволяет подключать к проектору
самые разные источники входного сигнала; она оснащена новейшими
средствами eDisplay Management для проецирования содержимого по сети,
способна воспроизводить мультимедийные файлы с помощью встроенного
декодера и выполнять другие функции.
Сетевые возможности системы APG
• Высокопроизводительное проецирование по беспроводному
подключению через USB-адаптер WiFi фирмы Acer или по проводному
подключению через порт RJ-45 (только для моделей с разъемом RJ-45).
• Проектор может действовать как точка доступа (AP), а при отображении
по сети работать в Клиентском режиме.
• Пользователи могут запустить приложение Acer eDisplay Management для
проецирования в режимах "Во весь экран", "Лев./Прав.", "Разделить экран
на 4 части", а также воспроизводить видео в потоковом режиме с высоким
качеством.
• Мощные функции воспроизведения содержимого по беспроводной связи с
устройств, работающих под управлением разных ОС (MS Windows, Mac
OS, Android и iOS).
• Поддержка протоколов защиты беспроводных подключений (WPA-PSK,
WPA2-PSK).
• Приложение Acer Projector Gateway Web Management позволяет через
Интернет управлять работой проектора Acer с ноутбуков/компьютеров,
работающих под управлением Windows (только при работе проектора в
режиме точки доступа (AP)).
• Возможность обновления встроенного ПО с USB-накопителя.
• Совместимость с ПО Crestron (только для моделей с портом RJ-45).
Мультимедийные функции
• Удо б н ы й и стильный пользовательский интерфейс для эффективной
работы.
• Воспроизведение медиафайлов и документов из внутренней памяти, с
USB-накопителя и карты памяти SD (для некоторых моделей).
• Воспроизведение изображений в форматах JPEG и BMP с высоким
разрешением и слайд-шоу с различными эффектами для удобства
просмотра.
1
Page 2
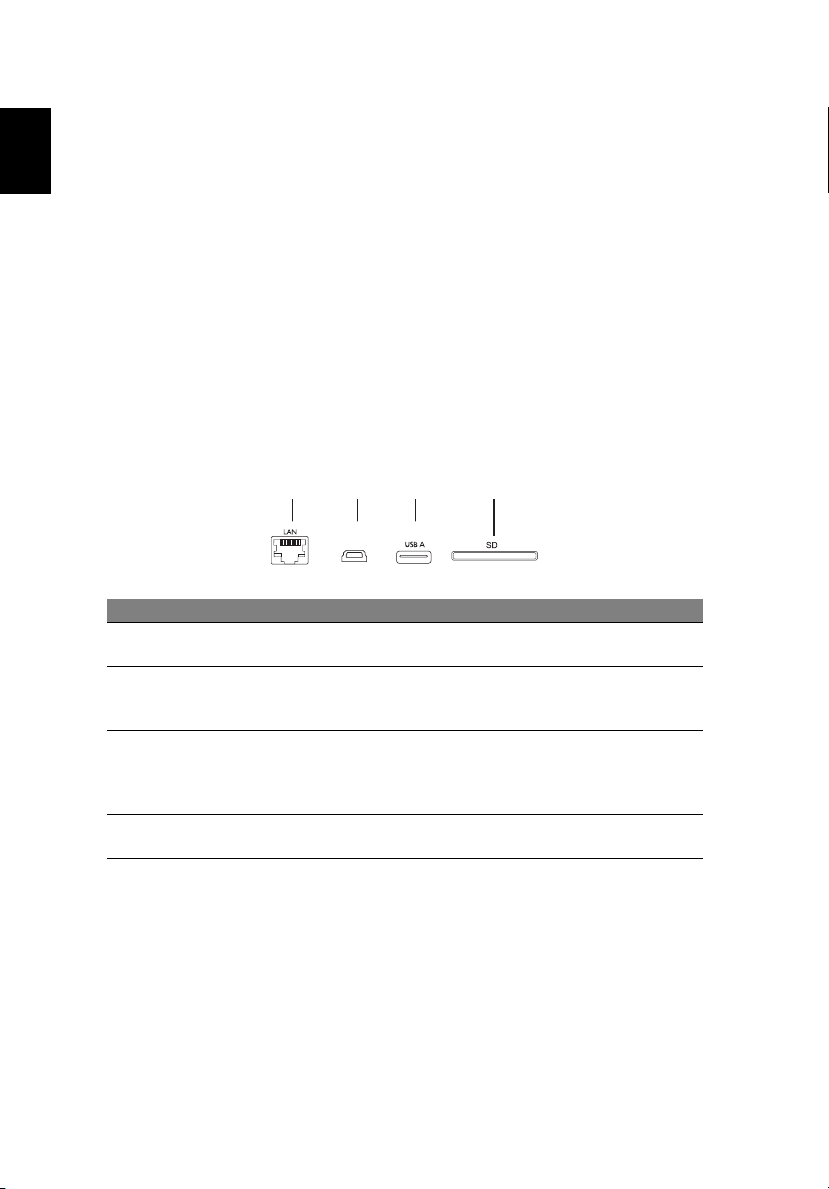
2
Русский
123 4
USB B
• Воспроизведение звукозаписей в форматах MP3, PCM, WMA и др.;
воспроизведение с выбором по жанру музыки и в случайном порядке.
• Воспроизведение видеозаписей в форматах MPEG4, H.264, WMV, MKV,
RMVB и др., плавное воспроизведение видео с разрешением 1080p и
частотой 30 кадров/сек.
• Воспроизведение офисных документов (Word, Excel, PowerPoint, PDF).
• Простое управление всеми мультимедийными функциями с пульта ДУ.
• Совместимость со стандартом DLNA. Возможность подключения к другим
устройствам, поддерживающим DLNA, в той же самой локальной сети.
• Возможность отображения экрана в режиме Отражение или Расширение
при подключении источника через разъем USB B.
Приступаем к работе
Подключение мультимедийного устройства к проектору
# Компонент Описание
1 Порт локальной сети
(LAN)
2Mini USB Подключение через разъем mini USB (USB B) для
3 USB тип A Подключение USB-накопителя flash для
4 Гнездо карты SD (для
некоторых моделей)
Подключение к сети Ethernet 10/100 Мбит/с.
проецирования изображения экрана ноутбука/
компьютера.
воспроизведения мультимедийных файлов.
Также служит для подключения USB-адаптера
Wi-Fi (покупается дополнительно).
Вставьте карту памяти SD для воспроизведения
мультимедийных файлов.
Page 3
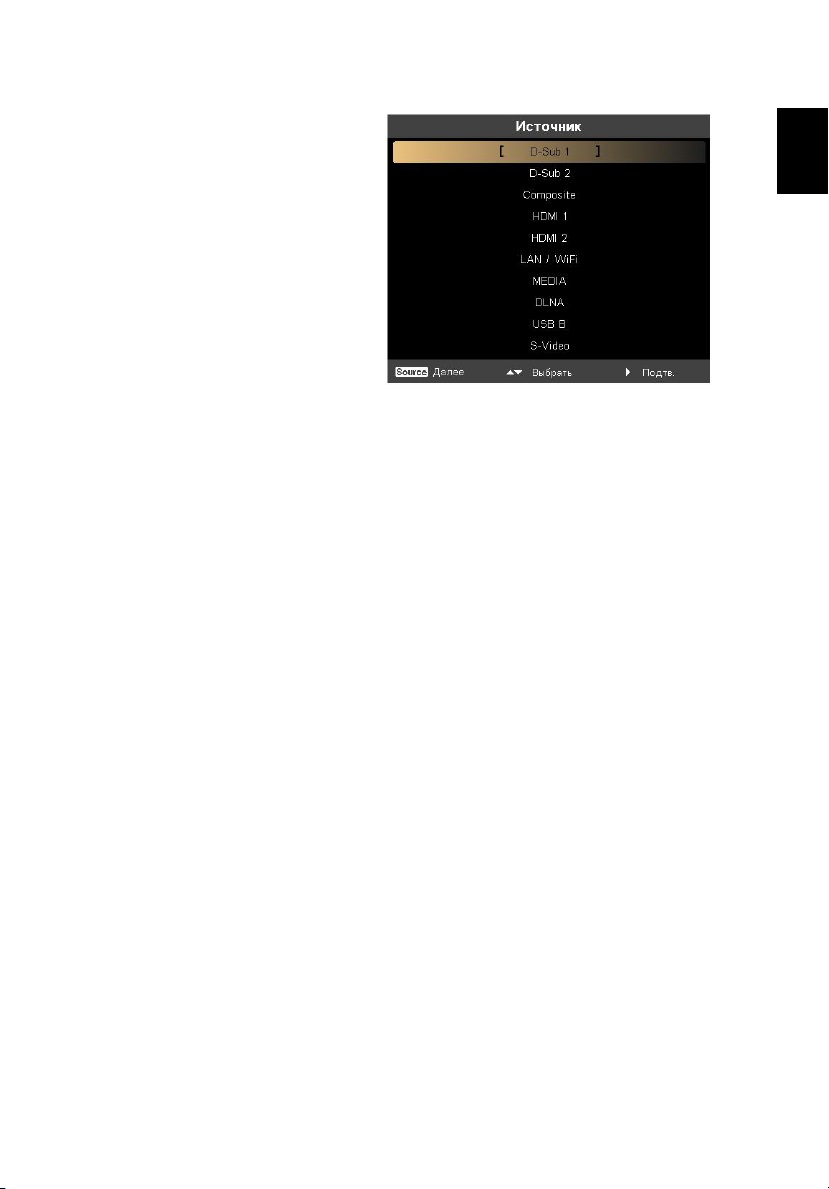
Русский
Для переключения между
разными входами нажмите
кнопку SOURCE на проекторе
или пульте ДУ, чтобы открыть
меню Источник и в нем выбрать
нужный источник входного
сигнала.
3
Авторское право © 2013. Acer Incorporated.
Все права защищены.
Представленные в настоящей публикации сведения могут периодически
изменяться без обязательств по уведомлению какого-либо лица о таких
исправлениях или изменениях.
Эти изменения
дополнительные документы и публикации.
Компания не делает никаких утверждений и не дает никаких гарантий, ни
явных, ни подразумеваемых, относительно содержания настоящей публикации
и, в частности, заявляет об отказе от подразумеваемых гарантий пригодности
данного изделия для продажи или использования в конкретных целях.
будут внесены в новые редакции настоящего руководства или в
Page 4
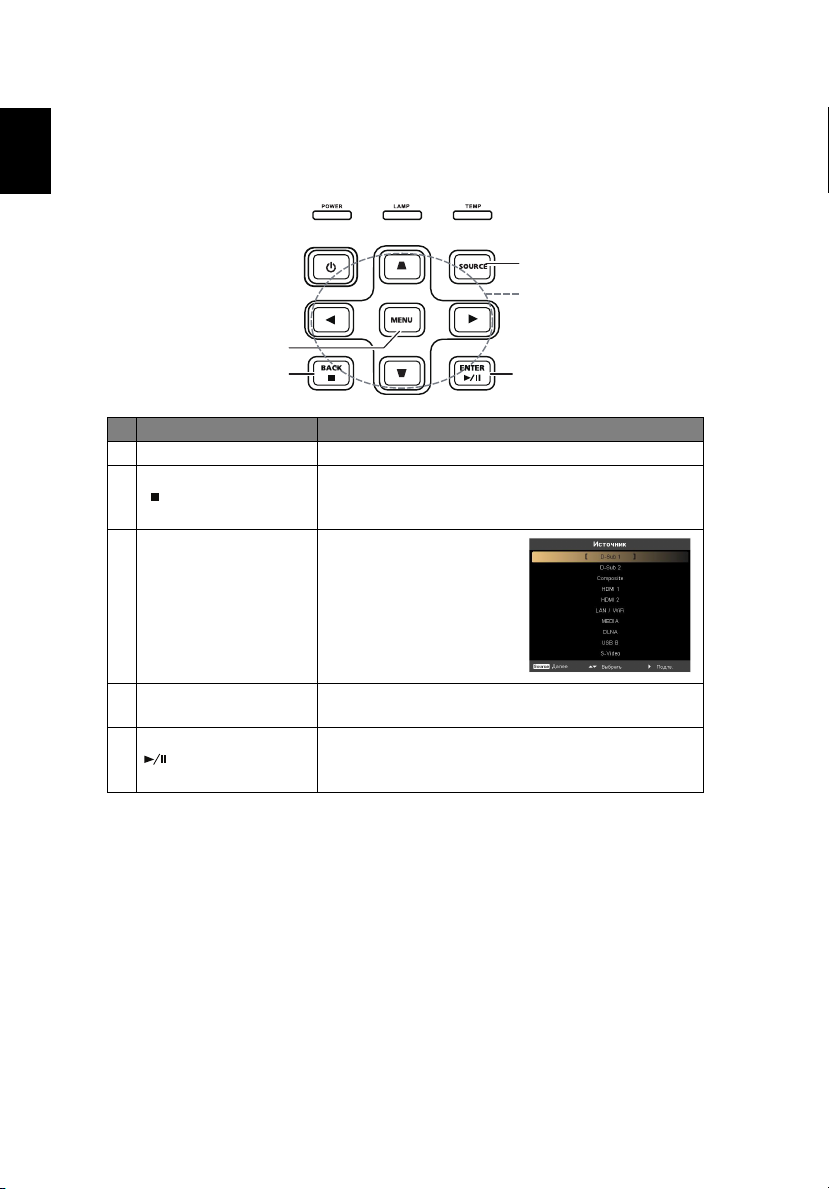
4
Русский
3
1
2
5
4
Панель управления и пульт ДУ
Панель управления
# Назначение Описание
1MENU Открытие экранного меню проектора.
2 BACK
Остановить
3 SOURCE Нажмите, чтобы открыть
Отмена выбора или возврат на предыдущую
страницу.
Останов воспроизведения медиафайлов.
меню Источник и в нем
выбрать источник
входного сигнала.
4 Кнопки перемещения в
4 направлениях
5ENTER
Воспроизвести/
Приостановить
Выбор медиафайлов путем перемещения в 4
направлениях.
Подтверждение выбора элемента.
Воспроизведение/приостановка воспроизведения
медиафайлов.
Page 5
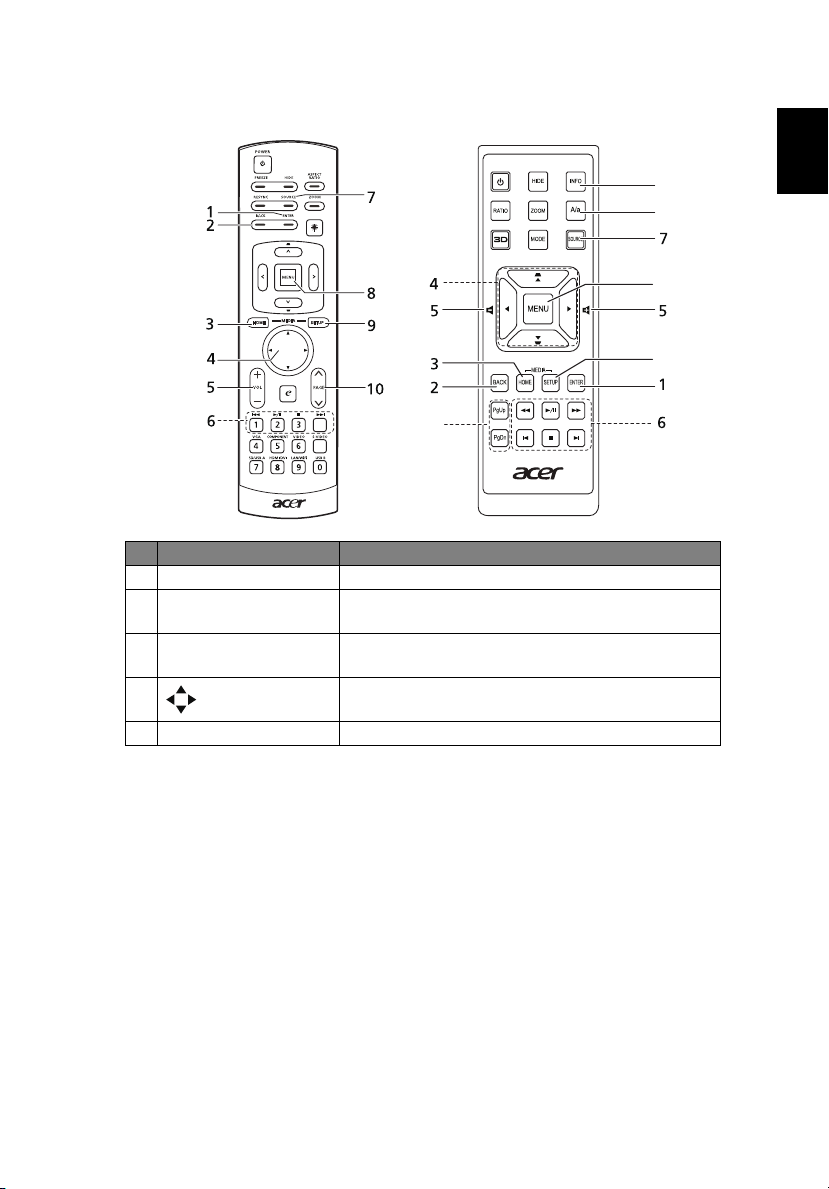
Русский
Пульт ДУ
8
9
10
12
11
# Назначение Описание
1ENTER Подтверждение выбора элемента.
2 BACK Отмена выбора или возврат на предыдущую
3 MEDIA HOME Открытие Начальной страницы раздела
44-позиционная
панель выбора
5VOL +/- Увеличение/уменьшение громкости.
страницу.
МУЛЬТИМЕДИА.
Выбор медиафайлов путем перемещения в 4
направлениях.
5
Page 6
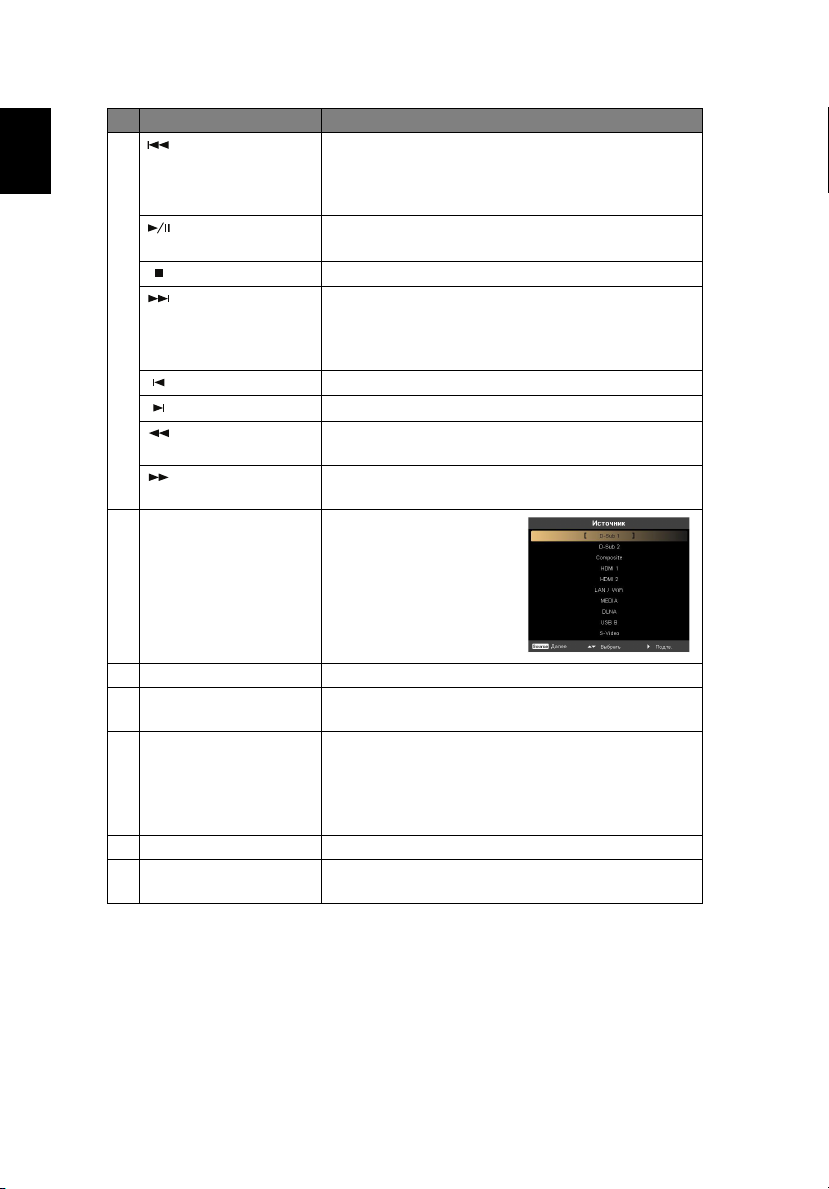
6
Русский
# Назначение Описание
6
Перемотка назад
• Переход к предыдущему файлу.
• Нажмите и удерживайте 3 секунды для
ускоренного воспроизведения медиафайла в
обратном направлении.
Воспроизвести/
Приостановить
Остановить
Перемотка вперед
Воспроизведение/приостановка воспроизведения
медиафайлов.
Останов воспроизведения медиафайлов.
• Переход к следующему файлу.
• Нажмите и удерживайте 3 секунды для
ускоренного воспроизведения медиафайла в
прямом направлении.
Пред.
След.
Перемотка назад
Перемотка вперед
7 SOURCE Нажмите, чтобы
Переход к предыдущему файлу.
Переход к следующему файлу.
Ускоренное воспроизведение медиафайла в
обратном направлении.
Ускоренное воспроизведение медиафайла в
прямом направлении.
открыть меню Источник
и в нем выбрать
источник входного
сигнала.
8MENU Открытие экранного
9 MEDIA SETUP Открытие страницы Настройка раздела
МУЛЬТИМЕДИА.
10 PAGE ^/v
PgUp/PgDn
11 IN FO Отображение сведений о выделенном файле.
12 A/a Открытие экранного меню субтитров меню во
Тол ь ко для работы с компьютером. Нажимайте
эти кнопки для перехода на следующую или
предыдущую страницу. Эта функция доступна
только тогда, когда проектор подключен к
компьютеру USB-кабелем.
время воспроизведения видео.
меню проектора.
Page 7
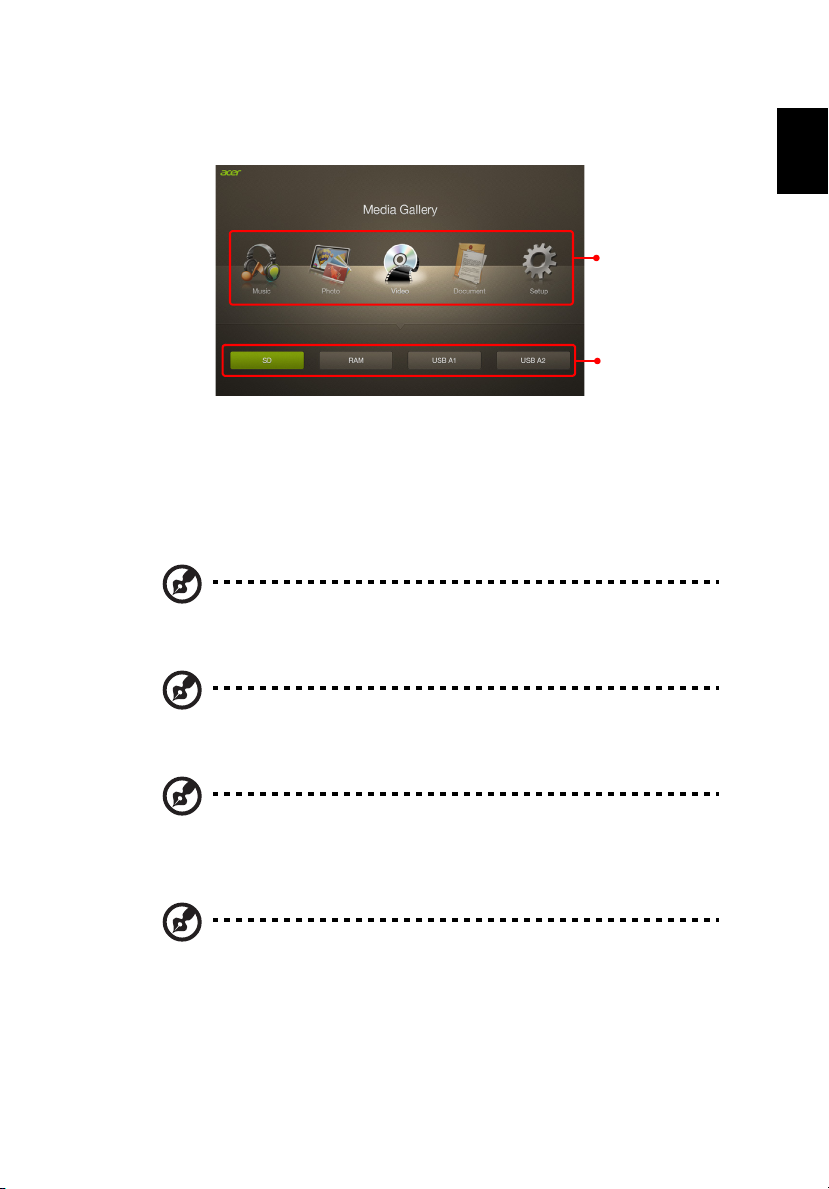
Русский
Режим Мультимедиа
Главные
функции
Источники
содержимого
Начальная страница
Этот режим служит для обзора медиафайлов на разных подключенных к
проектору устройствах, например, в ОЗУ (во внутренней памяти), на USBнакопителе, жестком диске USB или на карте памяти SD (для некоторых
моделей). Можно в любое время и в любом режиме нажать кнопку MEDIA
HOME, чтобы вернуться на Начальную страницу раздела МУЛЬТИМЕДИА.
В качестве источника входного
ПРИМЕЧАНИЕ: Поддерживаются USB-накопители емкостью до
64 ГБ (USB 3.0) и жесткие диски USB емкостью до 1 ГБ.
сигнала проектора выберите Мультимедиа.
7
ПРИМЕЧАНИЕ: Поддерживаются карты памяти SD/SDHC/
MicroSD емкостью до 64 ГБ Класса 2-10.
ПРИМЕЧАНИЕ: Некоторые внешние жесткие диски USB могут не
поддерживаться из-за недостаточно высокого напряжения в
интерфейсе USB.
ПРИМЕЧАНИЕ: Диски, разбитые на разделы, не
поддерживаются.
Page 8
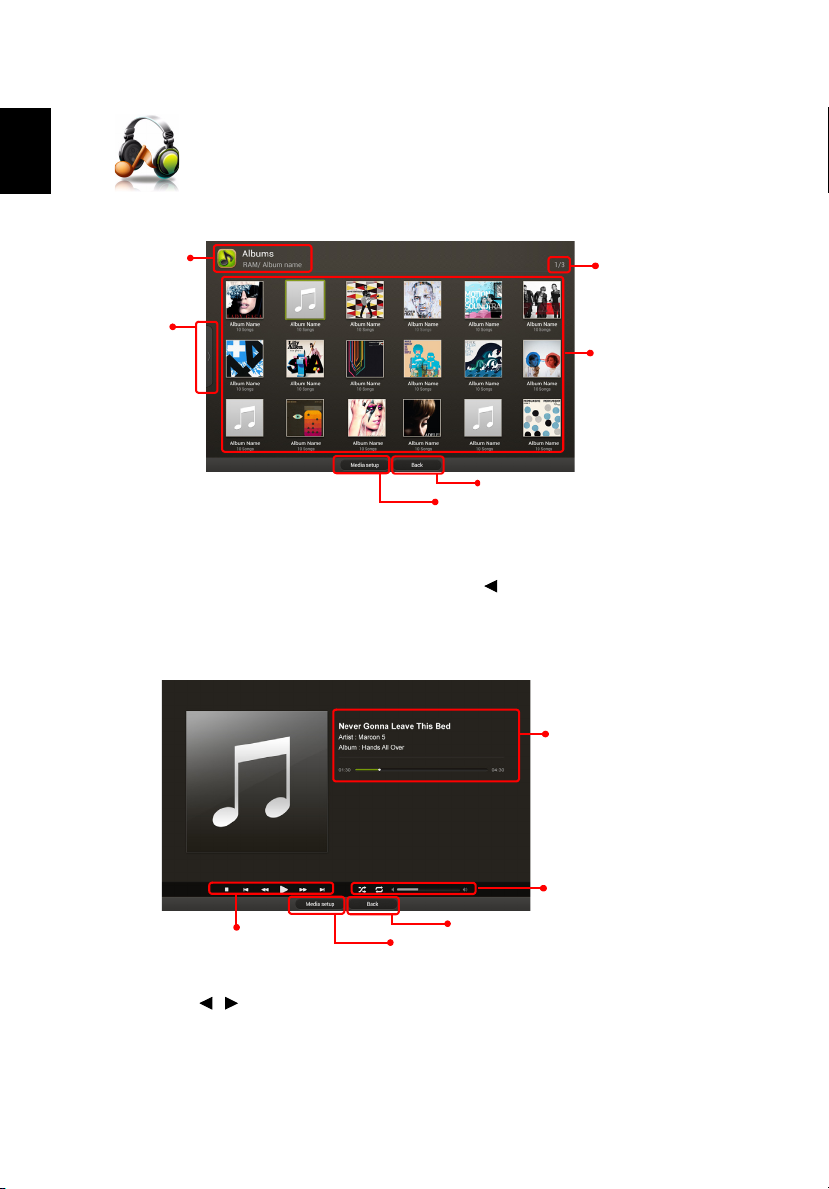
8
Русский
Значок/
источник
Отсортированные
эскизы
Возврат на предыдущую страницу
Боковая
панель
Всего событий/
файлов
Переход в раздел "Настройка Музыка" на
странице "Настройка мультимедиа"
Возврат на предыдущую страницу
Переход в раздел "Настройка Музыка" на
странице "Настройка мультимедиа"
Сведения о песне
Состояние
воспроизведения музыки
Панель управления
Музыка
Во время обзора музыкальных файлов
Нажатием кнопок перемещения в 4 направлениях выберите альбом, затем
откройте его, нажав ENTER. Повторно нажимайте , чтобы выделить боковую
панель для обзора файлов с сортировкой по альбомы/исполнители/жанры/
композиции.
Во время воспроизведения музыки
Нажимайте / для регулировки громкости. Чтобы выбрать скорость
перемотки назад/вперед, повторно нажимайте кнопку перемотки назад/вперед
Подробное описание настроек воспроизведения музыки см. в разделе
"Настройка Музыка".
.
Page 9
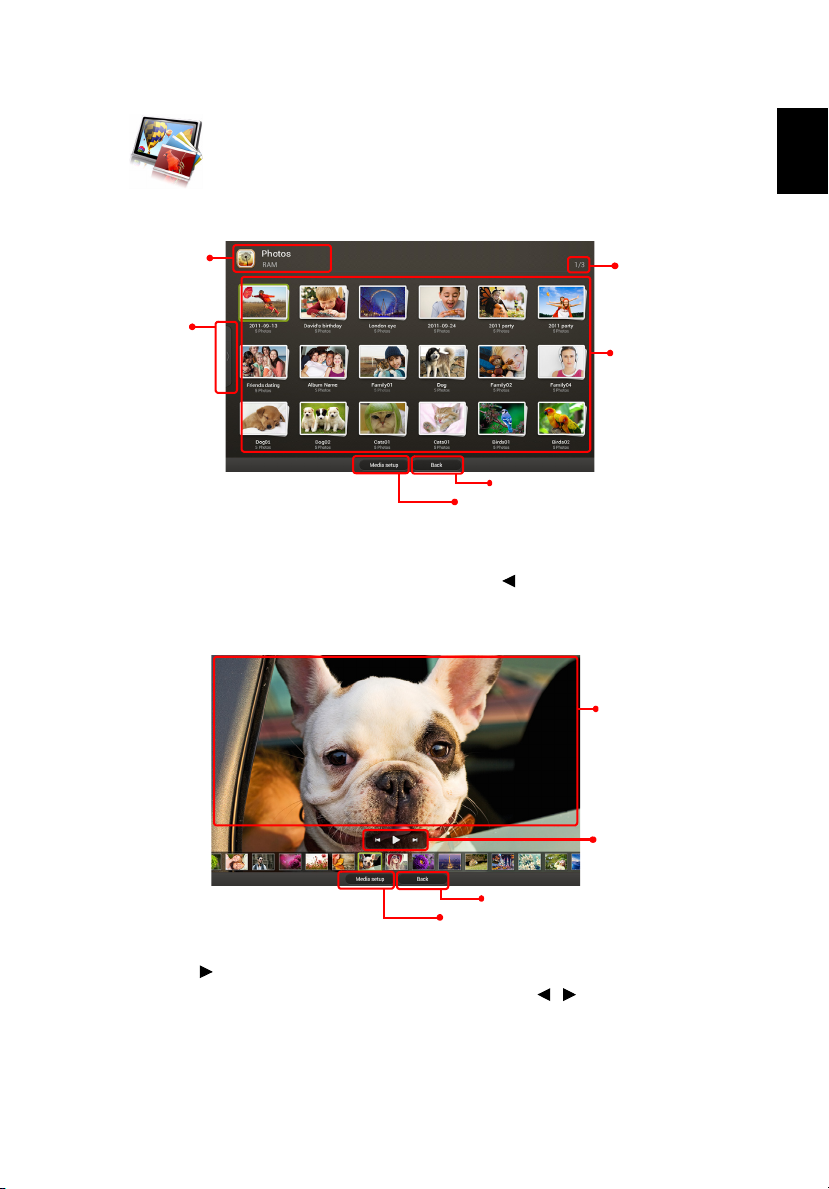
Русский
Фото
Значок/
источник
Отсортированные
эскизы
Возврат на предыдущую страницу
Боковая
панель
Всего событий/
файлов
Переход в раздел "Настройка фото" на
странице "Настройка мультимедиа"
Возврат на предыдущую страницу
Выбранная
фотография
Панель
управления
Переход в раздел "Настройка фото" на
странице "Настройка мультимедиа"
Во время обзора фотографий
Нажатием кнопок перемещения в 4 направлениях выберите файл, затем
откройте его, нажав ENTER. Повторно нажимайте , чтобы выделить боковую
панель для обзора файлов с сортировкой по события/снимки.
Во время просмотра фотографий
9
Нажмите , чтобы начать показ слайд-шоу во весь экран. Во время показа
слайд-шоу можно воспроизводить музыку. Нажимайте / для
громкости. Подробное описание настроек просмотра фото см. в разделе
"Настройка фото".
регулировки
Page 10
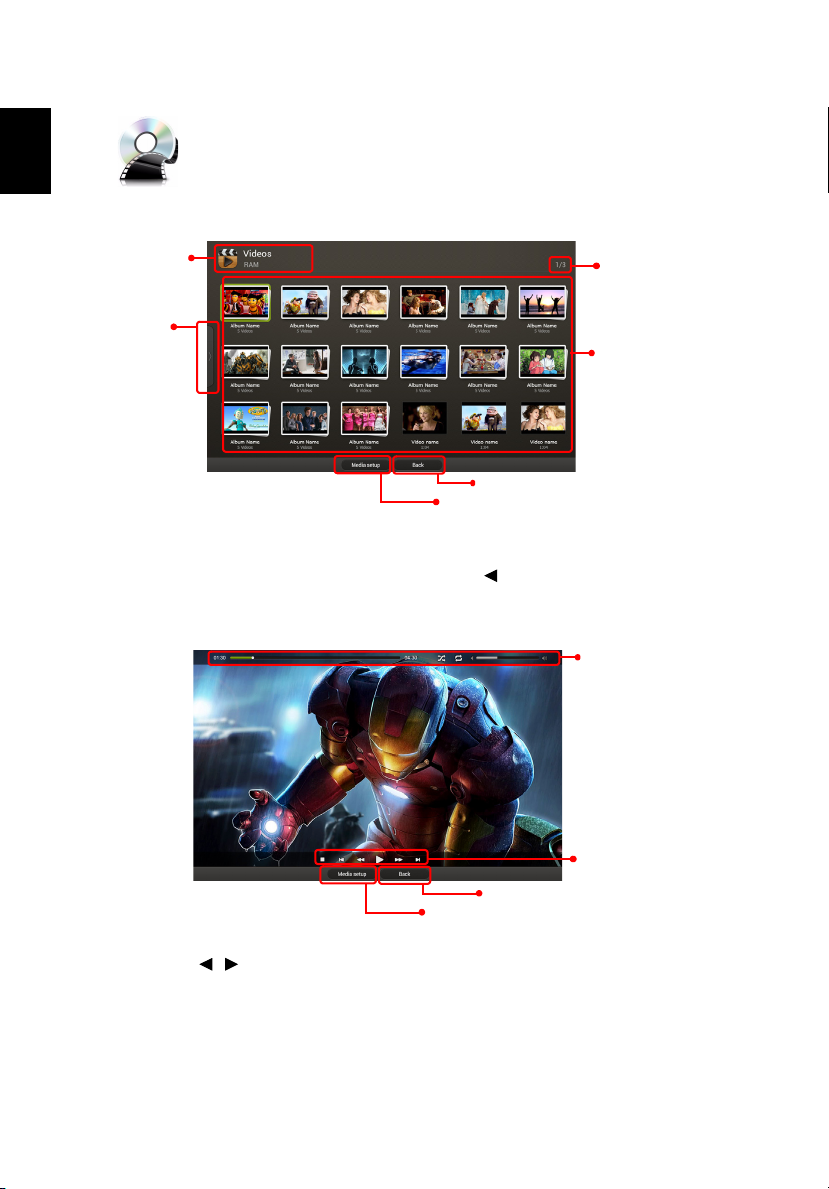
10
Русский
Значок/
источник
Отсортированные
эскизы
Возврат на предыдущую страницу
Боковая
панель
Всего событий/
файлов
Переход в раздел "Настройка видео" на
странице "Настройка мультимедиа"
Возврат на предыдущую страницу
Состояние
воспроизведения
видео
Панель
управления
Переход в раздел "Настройка видео" на
странице "Настройка мультимедиа"
Видео
Во время обзора видеофайлов
Нажатием кнопок перемещения в 4 направлениях выберите файл, затем
откройте его, нажав ENTER. Повторно нажимайте , чтобы выделить боковую
панель для обзора файлов с сортировкой по коллекции/видеозаписи.
Во время просмотра видео
Нажимайте / для регулировки громкости. Чтобы выбрать скорость
перемотки назад/вперед, повторно нажимайте кнопку перемотки назад/вперед.
Для показа субтитров
проекторе открыть экранное меню субтитров. Подробное описание настроек
нажмите кнопку A/a на пульте ДУ (если она есть), чтобы в
просмотра видео см. в разделе "Настройка видео".
Page 11
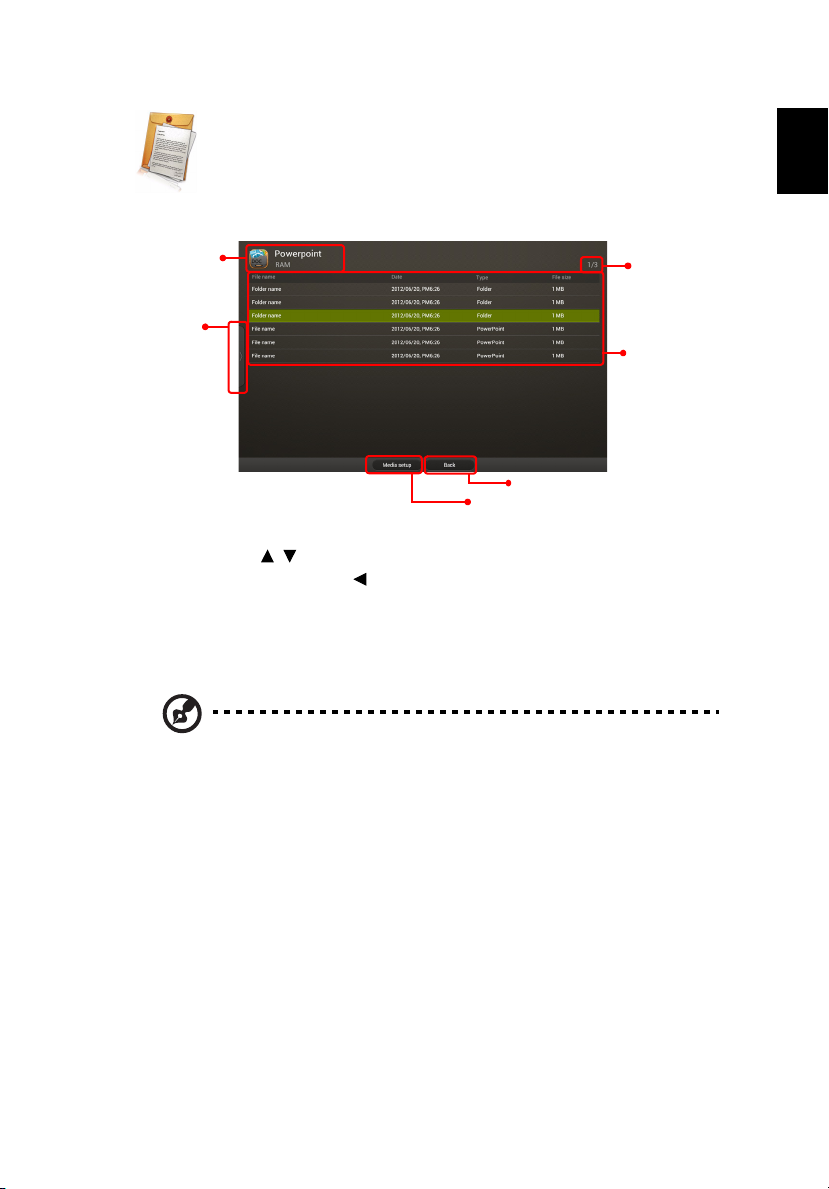
Русский
Документ
Значок/
источник
Список
сортировки
Возврат на предыдущую страницу
Боковая
панель
Всего событий/
файлов
Переход в раздел "Параметры документа"
на странице "Настройка мультимедиа"
Во время обзора файлов документов
11
Нажатием кнопок
/ выберите файл, затем для его просмотра нажмите
ENTER. Повторно нажимайте , чтобы выделить боковую панель для обзора
файлов с сортировкой по формату файла документа. При просмотре
документов разных типов кнопку действуют по-разному.
Подробное описание настроек просмотра документов см. в разделе
"Параметры документа".
ПРИМЕЧАНИЕ: Office Reader:
1 Все права на интеллектуальную собственность, включающие
авторское право, но не ограниченные им, вотношении продуктов
Picsel принадлежат поставщикам продуктов Picsel.
2 Конечному пользователю запрещается:
• Копировать продукты Picsel или предоставлять их в пользование
третьим лицам.
••Выполнять обратное проектирование, разбирать, осуществлять
обратный перевод или каким-либо иным образом декодировать
продукты Picsel, какую-либо их копию
или их часть с целью
получения исходного кода, а лишь сохранять, как это и
допускается действующим законом.
3 Компания Picsel не делает никаких заявлений и не предоставляет
никаких гарантий, явных или подразумеваемых (по закону или иным
образом) в отношении технических характеристик, качества,
Page 12
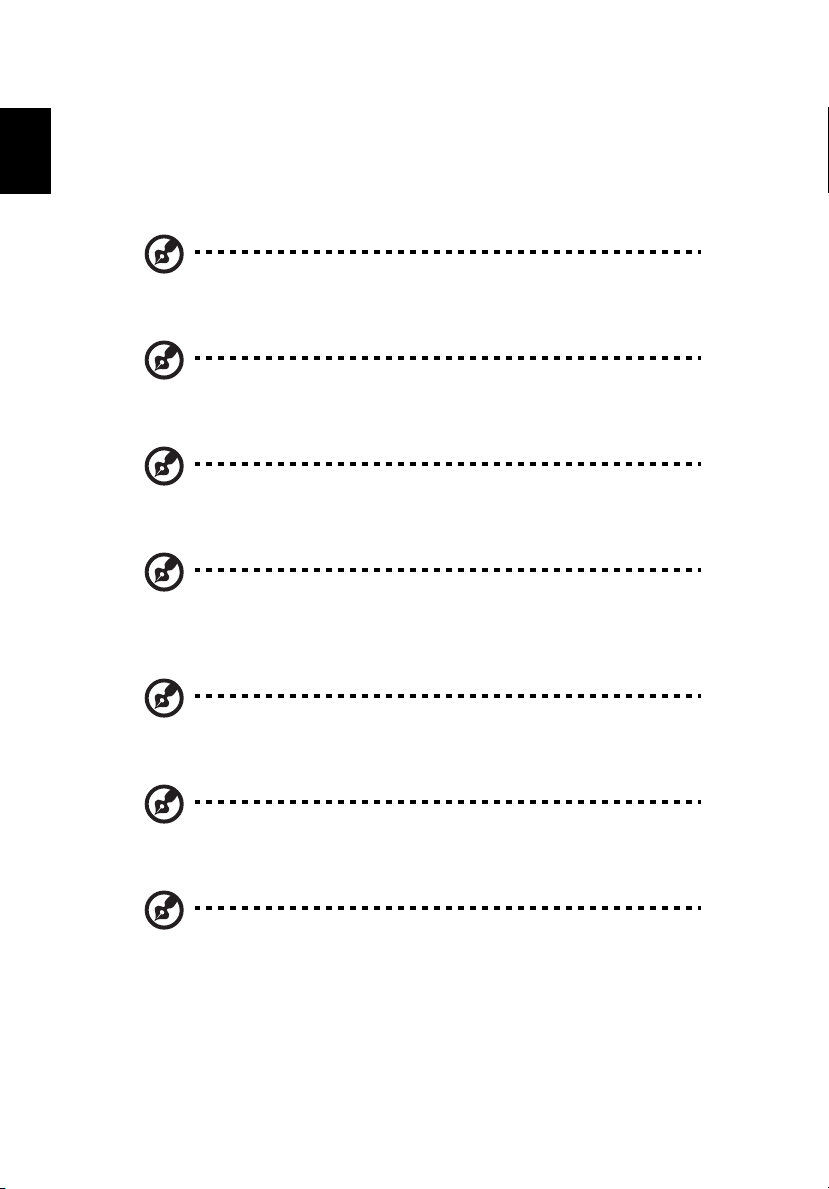
12
Русский
товарной пригодности или пригодности для конкретной цели
продуктов Picsel, равно как и во всем остальном, и все подобные
заявления и гарантии ясным образом отвергает и исключает.
4 Компания Picsel соглашается и признает, что имя компании Picsel и
продукты Picsel не будут специально упоминаться в лицензионном
соглашении с конечным пользователем.
ПРИМЕЧАНИЕ: Дополнительные настройки, такие как рисование
или таблицы Microsoft Word, не поддерживаются.
ПРИМЕЧАНИЕ: Содержимое вне заданных границ Microsoft Word
не отображается.
ПРИМЕЧАНИЕ: Слайд-эффекты приложения Microsoft
PowerPoint не поддерживаются.
ПРИМЕЧАНИЕ: Если рабочая книга состоит из нескольких
рабочих листов, рабочие листы отображаются отдельно и
последовательно.
ПРИМЕЧАНИЕ: Параметры страницы и их нумерацию при
декодировании можно изменять.
ПРИМЕЧАНИЕ: Объекты, внедренные в файлы, нельзя
активировать или просмотреть.
ПРИМЕЧАНИЕ: На декодирование больших файлов со
сложным содержимым может потребоваться
некоторое время.
Page 13
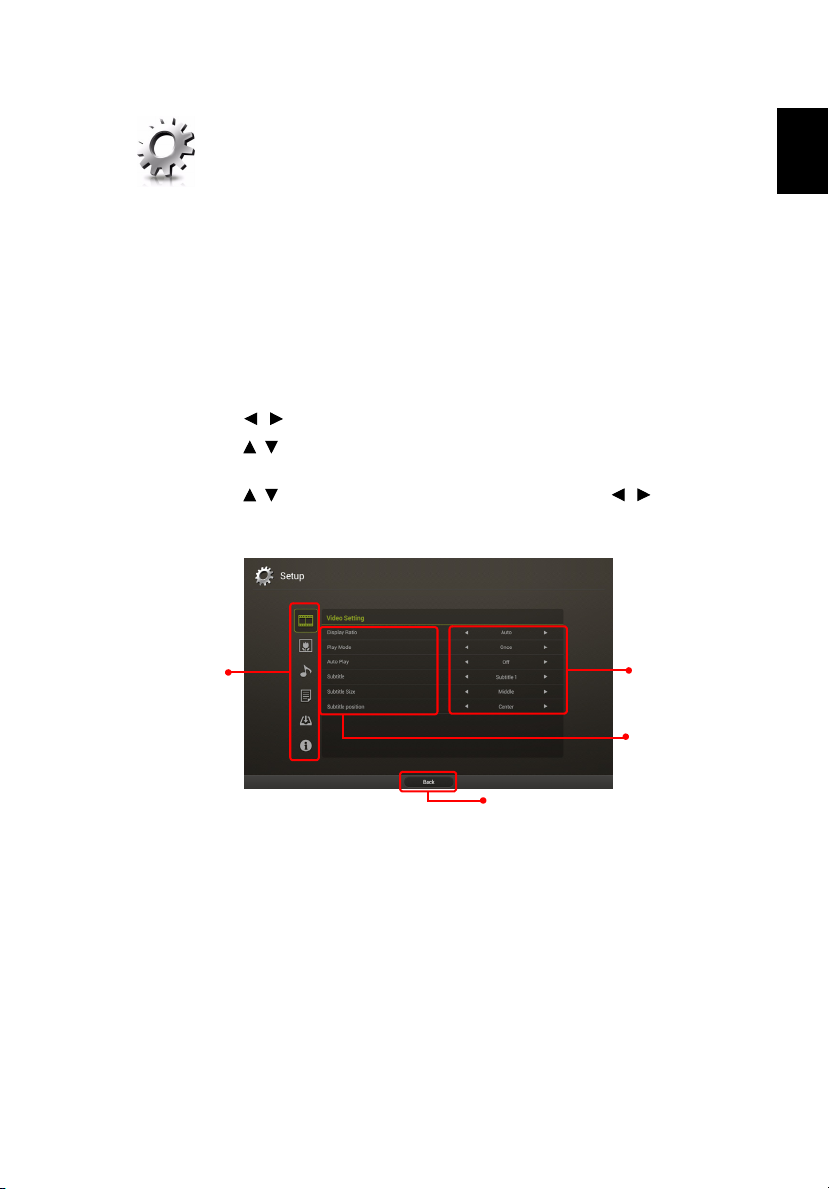
13
Русский
Настройка
Возврат на предыдущую страницу
Гла вн ое меню
Подменю
Настройка мультимедиа
На странице "Настройка мультимедиа" можно менять регулировать настройки
обзора и воспроизведения файлов. Использование страницы "Настройка
мультимедиа":
Во время обзора или воспроизведения медиафайлов нажимайте MEDIA
SETUP, чтобы открывать отдельные пункты меню для разных типов
медиафайлов.
Либо выполните следующие действия для открытия всех пунктов меню.
1 В качестве источника входного сигнала проектора выберите Мультимедиа.
2
Нажатием / выберите Настройка и нажмите ENTER.
3 Нажатием / выберите пункт главного меню и нажмите ENTER, чтобы
открыть его.
4 Нажатием / выберите пункт подменю, затем нажатием /
измените значение параметра.
5 Для выхода нажмите BACK.
Page 14
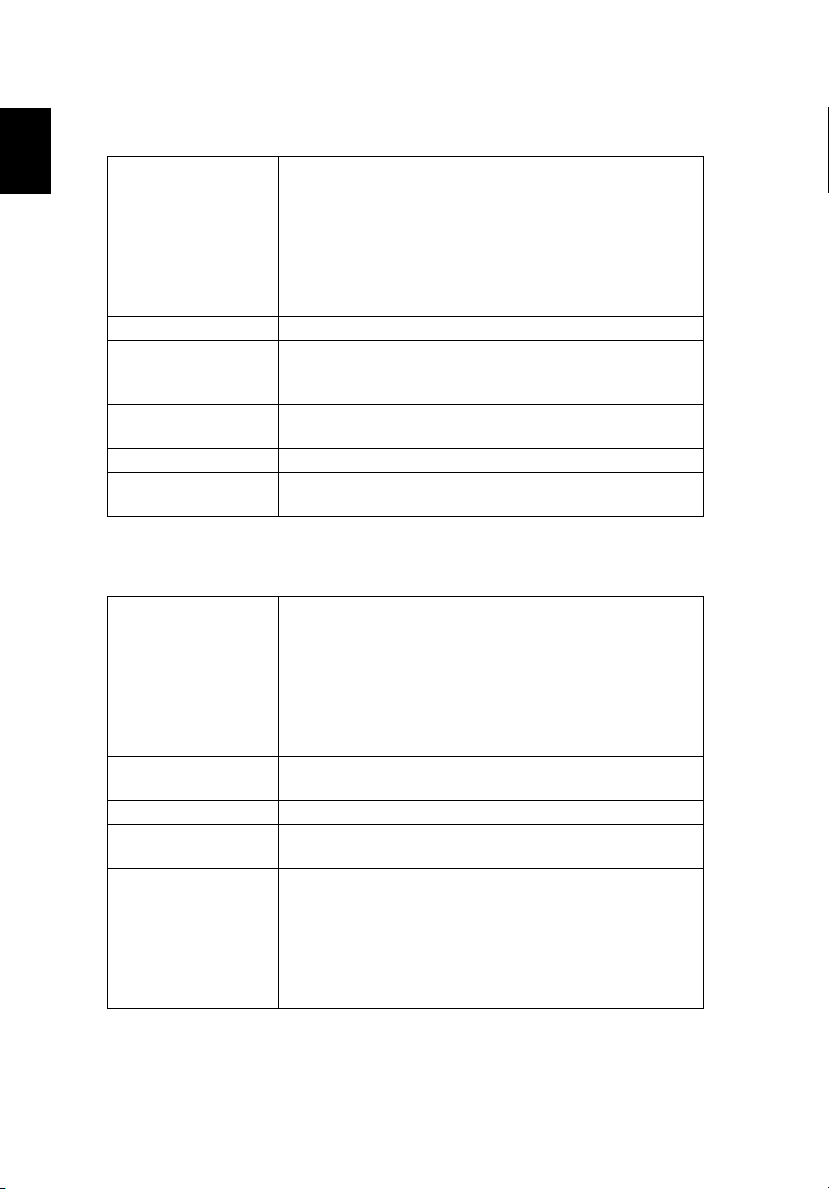
14
Русский
Настройка видео
Используйте эту функцию для выбора нужного
соотношения сторон (формата) изображения.
Формат
отображения
• Авто: сохраняется исходное соотношение высоты
и ширины, а изображение увеличивается, чтобы
заполнить экран по горизонтали или вертикали.
• 1:1: сохраняется исходное соотношение ширины и
высоты изображения.
Реж. воспр-ия Выбор режима воспроизведения.
Автомат.
воспроизведение
Субтитр
Размер субтитра Выбор размера субтитров.
Расположение
субтитра
Автоматическое воспроизведение видеофайлов, когда
на Начальной странице раздела МУЛЬТИМЕДИА
выбран пункт "Видео".
Используйте эту функцию для выбора нужных
субтитров.
Выбор положения субтитров.
Настройка фото
Используйте эту функцию для выбора нужного
соотношения сторон (формата) изображения.
Формат
отображения
Длительность
слайд-шоу
Повтор слайд-шоу Выберите, нужно ли повторять показ слайд-шоу.
Эффекты слайдшоу
Фон. муз. в реж.
слайд-шоу
• Авто: сохраняется исходное соотношение высоты
и ширины, а изображение увеличивается, чтобы
заполнить экран по горизонтали или вертикали.
• 1:1: сохраняется исходное соотношение ширины и
высоты изображения.
Используйте эту функцию для настройки длительности
отображения каждого слайда с фотографией.
Выберите эффекты, которые хотите использовать в
слайд-шоу.
Воспроизведение музыкальных файлов, хранящихся
том же источнике, во время слайд-шоу.
• Вкл: последовательное воспроизведение всех
музыкальных файлов.
• Перетасовать: воспроизведение музыкальных
файлов в случайном порядке.
в
Page 15
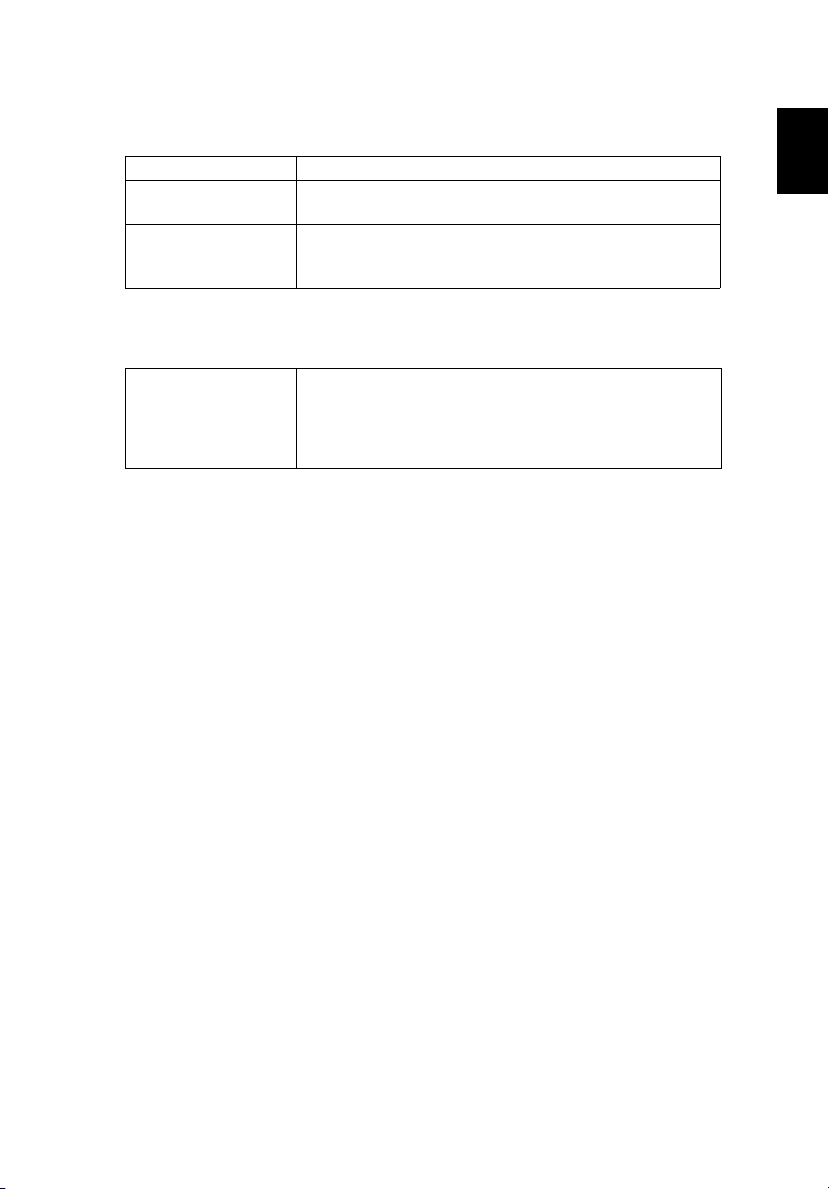
15
Русский
Настройка Музыка
Реж. воспр-ия Выбор режима воспроизведения.
Показ. вирт. Эффект
Автомат.
воспроизведение
Выберите, нужно ли показывать виртуальные
эффекты.
Автоматическое воспроизведение музыкальных
файлов, когда на Начальной странице раздела
МУЛЬТИМЕДИА выбран пункт "Музыка".
Параметры документа
Выбор режима отображения.
Режим отображения
• Список: файлы отображаются в виде списка имен
файлов.
• Миниатюра: файлы отображаются в виде эскизов.
Обновление встроенного ПО
Выберите "Да", чтобы обновлять встроенное ПО, используя USB-накопитель.
1 С всемирного веб-сайта Acer загрузите один сжатый файл новой версии
встроенного ПО.
2 Скопируйте все распакованные файлы (XXXX.bin и UPGRADEINFO.INI) на
USB-накопитель и подключите его к проектору.
3 В качестве источника входного сигнала проектора выберите USB A.
4 Галер ея медиа-файлов > Настройка > Обновление встроенного ПО.
5 Подтвердите выполнение
6 По завершении обновления проектор автоматически откроет
приветственный экран.
.
Page 16
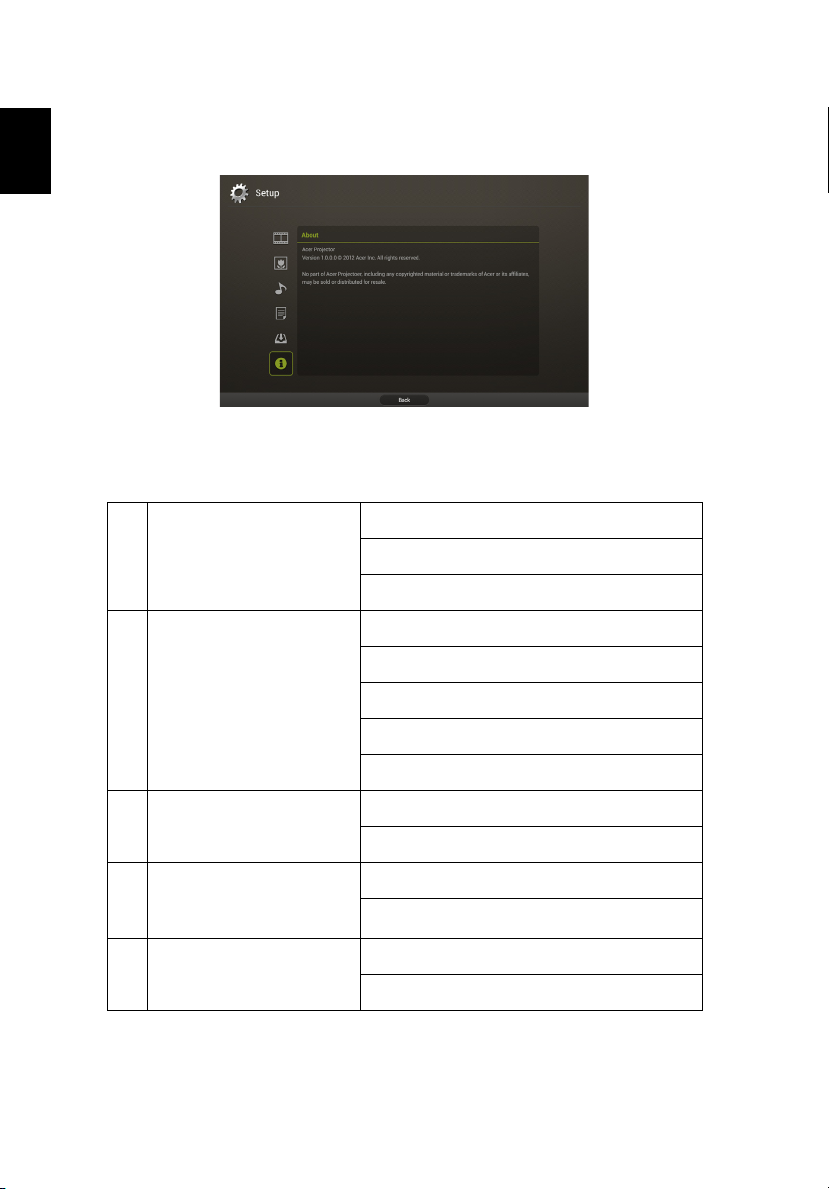
16
Русский
Описание
На этой странице показаны общие сведения об этом проекторе.
Поддерживаемые форматы мультимедийных файлов
1 Декодирование JPEG Изображения формата JPEG
Эскизы для предварительного просмотра
Изображения формата BMP
2 Декодирование видео и
форматы файлов
фильмов
3 Форматы музыкальных
записей
4 Интерфейс устройства
чтения карт памяти
(для некоторых моделей)
5 Интерфейс USB Накопители большой емкости
MJPEG
H263, H264
AVI, MOV
3gp
Файлы субтитров формата SRT
PCM, ADPCM
WMA/OGG/MP3
Карты памяти SD
Карты памяти SDHC
USB2.0
Page 17
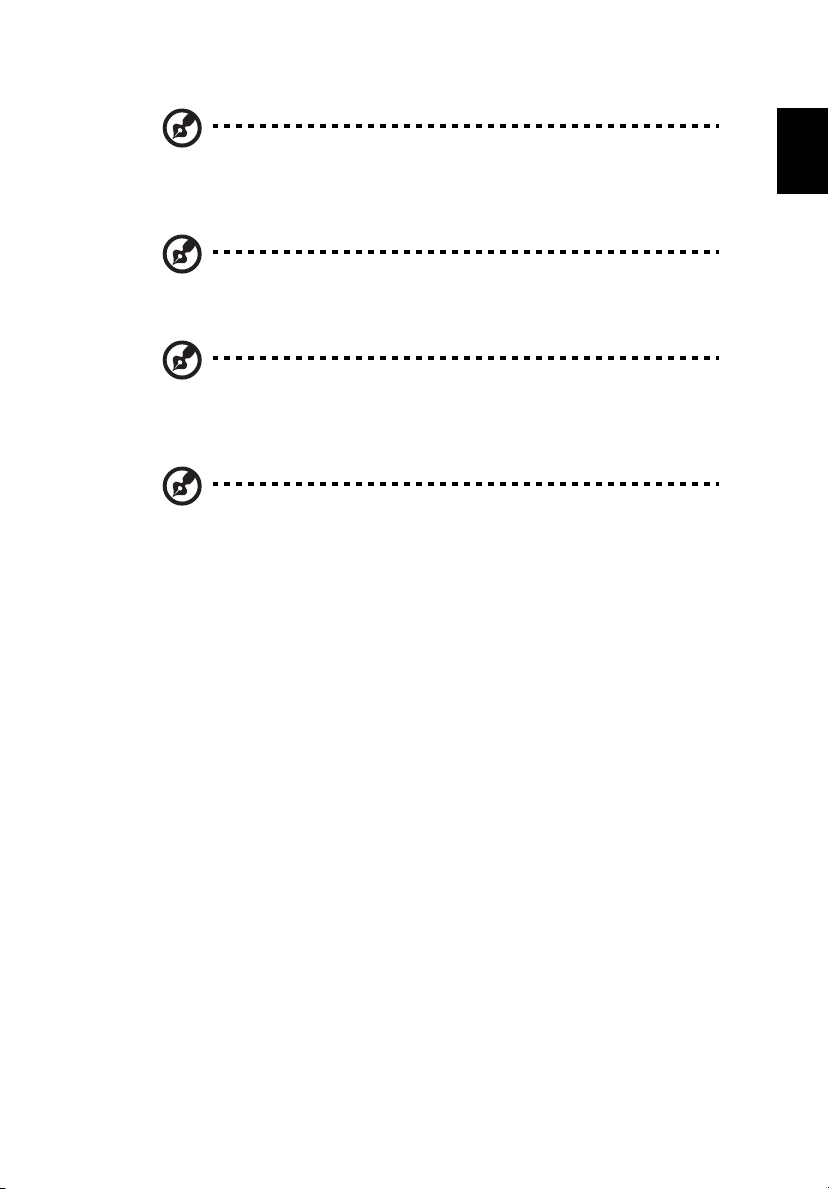
Русский
ПРИМЕЧАНИЕ: Файл видеозаписи и файл субтитров к нему
должны находиться в одной папке и иметь одинаковые имена
(например, Abcde.avi и Abcde.srt).
ПРИМЕЧАНИЕ: Некоторые субтитры, созданные
пользователями, могут отображаться неправильно.
ПРИМЕЧАНИЕ: Видеозаписи, созданные некоторыми
кодировщиками, могут воспроизводиться неправильно.
Подробности см. в таблице поддерживаемых форматов.
ПРИМЕЧАНИЕ: Режи м мультимедиа поддерживает макс. 999
каталогов и макс. 9999 файлов на устройствах/дисках,
подключенных через USB.
17
Page 18
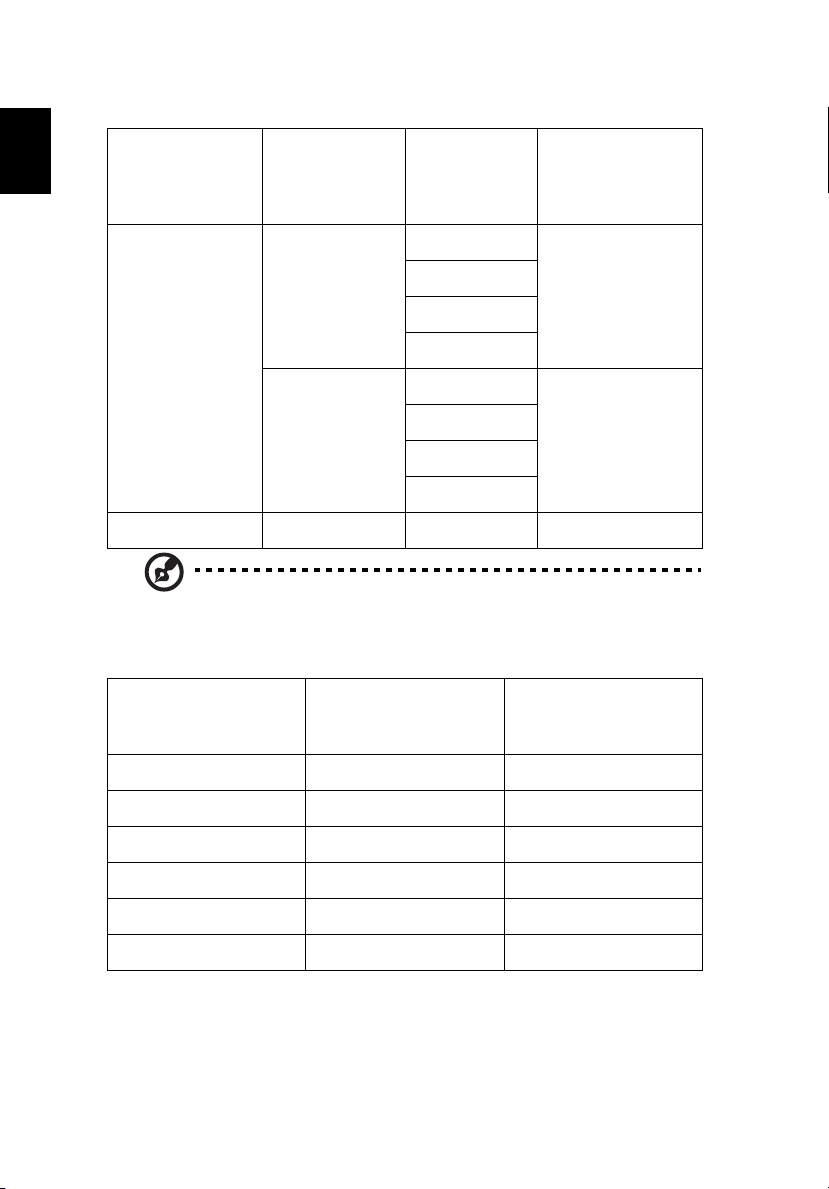
18
Русский
Поддерживаемые форматы фото
Тип
изображения
(расширение
имени файла)
Jpeg / Jpg Базовый YUV420 Без ограничений
BMP Без ограничений
ПРИМЕЧАНИЕ: Размер заголовка JPEG должен быть меньше
512 КБ.
Подтип
Прогрессивный YUV420 5120 X 3840
Тип
кодирования
YUV422
YUV440
YUV444
YUV422
YUV440
YUV444
Макс. количество
пикселей
Поддерживаемые форматы музыкальных файлов
Формат файла
(расширение имени
файла)
MP3 8-48 8-320
WMA 22-48 5-320
OGG 8-48 64-320
ADPCM-WAV 8-48 32-384
PCM-WAV 8-48 128-1536
AAC 8-48 8-256
Частота
дискретизации (кГц)
Скорость потока
(кбит/с)
Page 19

Русский
Поддерживаемые форматы видео
Формат
файлов
Формат
видео
Макс.
разрешение
Макс.
скорость
потока
Частота
кадров
Формат
звука
19
Примечание
AVI
MKV
TS MPEG-2
DAT
VOB
MPG
MPEG
MOV
MP4
3GP
RM
RMVB
WMV WMV3 1080P 25 Мбит/с 30
XVID
MPEG-2/4
H.264
M-JPEG
WMV3
H.264
MPEG-1
MPEG-2
MPEG-4
H.264
RV3
RV4
1080P 30 Мбит/с 30
1080P 30 Мбит/с 30
1080P 30 Мбит/с 30
1080P 30 Мбит/с 30
720P 5 Мбит/с 30
кадров/
сек.
кадров/
сек.
кадров/
сек.
кадров/
сек.
кадров/
сек.
кадров/
сек.
AC3
DTS
MPEG1/
2/3
PCM
ADPCM
AAC
AC3
DTS
MPEG1/
2/3
LPCM
AAC
MPEG1/
2/3
AC3
DTS
LPCM
AC3
PCM
AAC
Cook
(RA6)
AAC
(RA9)
RACP
(RA10)
WMA2
WMA3
Без поддержки
VC-1 AP
Поддержка
H. 264, если
число
опорных
кадров
меньше 6
Без поддержки
AC3-HD, DTSHD
Поддержка
H. 264, если
число
опорных
кадров
меньше 6
Без поддержки
AC3-HD, DTSHD
Без поддержки
AC3-HD, DTSHD
Поддержка
H. 264, если
число
опорных
кадров
меньше 6
-
Без поддержки
VC-1 AP
ПРИМЕЧАНИЕ: Функция B-кадров не поддерживается.
Page 20

20
Русский
Поддерживаемый форматы субтитров
Формат Шрифт Размер субтитра
Стандартный SRT UTF-8 / UTF-16 4 бита, до 448x200
ПРИМЕЧАНИЕ: Смешанная кодировка в файлах субтитров не
поддерживается.
2 бита, до 896x200
Page 21

Русский
Supported document formats
File
Format
Support
Version
Pages/Lines Limitation Size
21
Comment
Limitation
Adobe
PDF
MS
Word
MS
Excel
PDF 1.0 Up to 1000 pages (One
File)
PDF 1.1
PDF 1.2
PDF 1.3
PDF 1.4
British Word
95.
Word 97,
2000, 2002,
2003.
Word
2007(.docx),
2010(.docx)
British Excel
5, 95.
Because office viewer
does not load all pages
of MS Word file at the
same time, there are no
obvious limitations of
page and line.
Row Limit: up to 595 Up to
Up to
75MB
Up to
100MB
15MB
-
Not support
Bold Text in
Simple
Chinese font
Not support
passwordprotected
sheets
Excel 97,
2000, 2002,
2003.
Excel
2007(.xlsx),
2010(.xlsx).
Office XP
Excel
Column Limit: up to 256
Sheet up to 100
Note: Any one of three
limitations above can not
appear on one excel file
simultaneously.
Page 22

22
Русский
MS
PowerP
oint
British
PowerPoint
97.
PowerPoint
2000, 2002,
2003.
PowerPoint
2007(.pptx).
PowerPoint
2010(.pptx),.
Office XP
PowerPoint.
PowerPoint
presentation
-2003 and
earlier(.ppx)
PowerPoint
presentation
-2007 and
2010(.ppsx)
Up to 1000 pages (One
File)
Up to
19MB
No support
SlideShow
order
Page 23

23
Русский
Режим DLNA
Эта функция позволяет в беспроводном режиме проецировать медиафайлы,
хранящиеся на всех DLNA-устройствах в одной и той же сети. Перед
использованием этой функции узнайте скорость вашей сети и решите, какой
режим использовать – Режим AP (режим точки доступа) или Клиентский режим.
ПРИМЕЧАНИЕ: Эта функция позволяет только просматривать
Видео/Фото и воспроизводить Музыка.
ПРИМЕЧАНИЕ: DLNA может работать только в режим АР и
Клиентский режим.
ПРИМЕЧАНИЕ: Перед использованием режима DLNA завершите
настройку сетевых параметров.
Page 24

24
Русский
Настройка сетевых параметров
• Настройка Режим AP
1 Подключите адаптер Wi-Fi к разъему USB проектора.
2 В качестве источника входного сигнала проектора выберите DLNA.
3 Нажатием / выберите Настройка и нажмите ENTER. Откроется
страница "Параметры сети".
4 Нажатием / выберите Режим AP.
5 Выделите пункт "Код проектора" и нажатием / выберите, нужно ли
включать Код проектора. Если решите включить его, то при подключении
ноутбука/компьютера к проектору в
будет показано случайное 4-значное число.
6 Если захотите изменить имя проектора, то выделите пункт "Имя проектора
(SSID)" и нажмите , чтобы изменить его.
7 Если захотите защитить подключения к беспроводной сети, то выделите
пункт "Безопасность" и нажатием / выберите нужную схему.
Подробное описание настроек системы Безопасность см. в разделе
"Настройки Безопасность".
8 Настроив параметры, нажмите "Apply / Enter (Применить / Ввести)".
верхнем левом углу экрана-заставки
Page 25

Русский
• Настройка Клиентский режим
1 Подключите адаптер Wi-Fi к разъему USB проектора.
2 В качестве источника входного сигнала проектора выберите DLNA.
3 Нажатием / выберите Настройка и нажмите ENTER. Откроется
страница "Параметры сети".
4 Нажатием / выберите "Клиентский режим".
5 Выберите сеть, к которой хотите подключиться. Если выберете
защищенную сеть, то откроется диалоговое окно с предложением ввести
имя пользователя и пароль.
• Настройка режима WiFi Direct
25
1 Подключите адаптер Wi-Fi к разъему USB проектора.
2 В качестве источника входного сигнала проектора выберите DLNA.
3 Нажатием / выберите Настройка и нажмите ENTER. Откроется
страница "Параметры сети".
4 Нажатием / выберите Режим WiFi Direct.
5 Включите WiFi Direct и нажатием / выберите Вкл. Теперь проектор
готов подключаться к другим устройствам при помощи функции WiFi
Direct.
Page 26

26
Русский
Медиа-консоль (DMP)
Проектор работает как цифровой медиаплеер (DMP); его можно использовать
для обзора и воспроизведения медиафайлов с других устройств,
поддерживающих стандарт DLNA, или ноутбуков/компьютеров, подключенных
к той же самой локальной сети. Эта функция работает, когда проектор
находится либо в режим АР, либо в Клиентский режим.
Для использования этой функции:
1 В качестве источника входного
2 Нажатием / выберите "Media Console (DMP) (Медиа-консоль (DMP))"
и нажмите .
3 Нажатием / выберите устройство и нажмите ENTER.
4 Будут показаны файлы, к которым открыт общий доступ. Порядок обзора и
воспроизведения файлов см. в разделах "Музыка", "Фото"и "Видео".
сигнала проектора выберите DLNA.
Page 27

Русский
Просмотр медиафайлов (DMR)
Проектор работает как обработчик цифрового мультимедиа (DMR) и ожидает
начала воспроизведения медиафайлов с других устройств, поддерживающих
стандарт DLNA и подключенных к той же самой локальной сети. Эта функция
работает, когда проектор находится либо в режим АР, либо в Клиентский
режим.
Для использования этой функции:
1 В качестве источника входного сигнала проектора выберите DLNA.
2 Нажатием
(DMR))" и нажмите ENTER. Теперь можно на устройстве, совместимом со
стандартом DLNA, выбирать фотографии, музыку или видеозаписи и
воспроизводить с помощью проектора в беспроводном режиме.
/ выберите "Media Display (DMR) (Просмотр медиафайлов
27
Page 28

28
Русский
Просмотр по WiFi для Windows/
Mac OS
В качестве источника входного сигнала проектора выберите LAN/WiFi.
Выберите DoWiFi.
Системные требования:
• Windows
ЦП
Видеокарта
ОС Windows XP SP3, Vista SP2, Windows 7 SP1 и более новая
WiFi 802.11n
Браузер
2-ядерный, тактовая частота 2 ГГц или выше (процессоры
ATO M не поддерживаются)
Видеокарта Intel, nVIDIA или ATI с видеопамятью 64 МБ
или больше
Microsoft Internet Explorer 8.0 (рекомендуется), Firefox 2.0 и
новее, Chrome, Safari
• Mac OS
ЦП
Видеокарта
ОС Mac OS X 10.7 и более новая
WiFi 802.11n
Рекомендуемые
модели
2-ядерный Intel Core i, тактовая частота 1,4 ГГц или выше
(процессоры PowerPC не поддерживаются)
Видеокарта Intel, nVIDIA или ATI с видеопамятью 64 МБ
или больше
Mac Book и iMac, серии
после E/2011
Page 29

Русский
Подключение к проектору
APG / Точ к а доступа -
Сервер DHCP
Кабельный
модем/
ADSL-модем
Интернет
Имя проектора (SSID): AcerProjector001
WiFi IP: 192.168.100.10
Безопасность: Нет (по умолчанию)
LAN IP
: 0.0.0.0 (если не подключен кабель
локальной сети)
Перед проецированием выполните следующее:
Включите проектор и подключите его к сети
Чтобы включить питание проектора Acer и включить модуль, нажмите кнопку
питания на пульте ДУ или на проекторе. Такж е рекомендуется подключить
проектор к проводной локальной сети.
В качестве источника выберите "LAN/WiFi", в результате откроется
приветственный экран "Просмотр по WiFi". Проектор может работать в 3
режимах: Режим AP (по умолчанию), Клиентский режим или WiFi Direct,
которые выбираются в меню Настройки
1 Если для параметра LAN/WiFi выбрать Режим AP, то проектор будет
работать как точка доступа. Нажмите "DoWiFi", чтобы открыть показанный
внизу экран-заставку.
> LAN/WiFi.
29
Проверьте код проектора (если он установлен, то в верхнем левом углу
экрана будет показано случайное 4-значное число), имя проектора (SSID,
по умолчанию установлено значение AcerProjector), IP-адрес сервера (по
умолчанию установлено значение 192.168.100.10) и Безопасность
умолчанию установлено значение Нет).
(по
Page 30

30
Русский
Имя подключенной точки доступа (SSID):
В зависимости от случая
Клиентский IP-адрес: В зависимости от
случая
Безопасность: В зависимости от случая
LAN IP
: 0.0.0.0 (если не подключен кабель
локальной сети)
Имя проектора: AcerProjectorXXX
Режим WiFi: WiFi Direct
WiFi Direct: Вкл. (по умолчанию
установлено значение Выкл.)
2 Если для параметра LAN/WiFi выбрать Клиентский режим, то будут
показаны следующие элементы. Подключитесь к доступной точке доступа,
при необходимости введя пароль.
Откроется показанный ниже информационный экран-заставка.
В Клиентском режиме можно с помощью приложения "eDisplay" выводить
на проектор изображение экрана планшетного ПК или смартфона, а также
выходить в Интернет.
3 Для параметра LAN/WiFi выберите
к другим устройствам, поддерживающим функцию WiFi Direct. Откроется
показанный ниже информационный экран-заставка.
WiFi Direct, чтобы подключать проектор
Page 31

31
Русский
Проверьте сведения, показанные на экранезаставке
Примите к сведению важную информацию, показанную на экране-заставке. На
экране-заставке показаны следующие элементы: Код проектора, логотип
Acer, сведения о сети и инструкции.
Код проектора (отображается, если он установлен)
4-значное число будет отображаться в верхнем левом углу экрана-заставки
только после того, как администратор включит этот параметр на вкладке
"Configure (Конфигурация)" окна Acer eDisplay Management. Эти 4 цифры
кода выбираются случайным образом для идентификации проектора.
Дополнительные сведения см. в разделе "Код проектора".
Имя проектора (SSID)
Администратор может добавить имя проектора и предварительный
идентификатор сети (Service Set ID, SSID) на вкладке "Configure
(Конфигурация)" окна Acer eDisplay Management. Дополнительные сведения
см. в разделе "Параметры сети".
IP-адрес сервера
IP-адрес сервера - это IP-адрес, который ваш проектор использует для
подключения к проводной или беспроводной сети. Для обычных проводных и
беспроводных подключений используется адрес 192.168.100.10. IP-адрес
сервера будет назначен проводной сетью, в которой включен DHCP.
Дополнительные сведения см. в разделе "Параметры сети".
ПРИМЕЧАНИЕ: Если к порту RJ-45 не подключен кабель, то для
IP-адреса локальной сети (LAN IP) будет установлено значение
0.0.0.0.
Безопасность: (Нет, WPA-PSK, WPA2-PSK)
WPA-PSK (Wi-Fi Protected Access - pre-shared key) и WPA2-PSK - это разные
способы шифрования, обеспечивающие более высокий уровень безопасности.
Нужный вариант выбирает администратор на вкладке "Configure
(Конфигурация)" окна Acer eDisplay Management. Дополнительные сведения
см. в разделе "Настройки Безопасность".
Примечание: При использовании функций "Просмотр по WiFi" и
DLNA для параметра LAN/WiFi в экранном меню проектора
выберите значение Вкл.
Page 32

32
Русский
Internet
Для подключения и проецирования выполните инструкции, показанные на экране-заставке
1 Проверьте показанные на экране-заставке значения параметров Код
проектора, Имя проектора (SSID), IP-адрес сервера и Безопасность.
Если параметр Безопасность включен, то попросите администратора
установить более надежный ключ.
2 Для беспроводного подключения включите WLAN и выберите точку
доступа с именем AcerProjector или AcerProjectorXXXX. Подключите
проектор к проводной локальной сети.
Page 33

Русский
3 Откройте Интернет-браузер (см. примечание). На странице с
приветствием нажмите "Download Acer eDisplay Management
(Загрузить Acer eDisplay Management)" и затем нажмите "Run
(Выполнить)", чтобы запустить "Welcome to the Acer Projector Gateway
Setup Wizard (Мастер настройки Acer Projector Gateway)". Ус та н овк а
начнется автоматически. Дождитесь завершения установки.
Примечание: Если не увидите страницу с приветствием или не
сможете подключиться к проводной сети, то в адресной строке
браузера введите IP-адрес сервера (второй элемент под
логотипом Acer на экране-заставке).
33
Примечание: Для установки ПО на ноутбуке/компьютере у вас
должны быть права администратора.
Примечание: Если увидите предупреждение системы
безопасности, то нажмите OK, чтобы продолжить процедуру
установки.
Примечание: По завершении установки на рабочем столе
появится ярлык Acer eDisplay Management.
Page 34

34
Русский
4 Приложение Acer eDisplay Management запустится автоматически,
откроется показанное внизу окно, и начнется поиск вашего проектора Acer.
Примечание: Убедитесь, что ваш брандмауэр (межсетевой
экран) не блоки рует приложение Acer eDisplay Management.
Примечание: Если в вашем ноутбуке/компьютере не разрешен
автозапуск, то запустите файл AcerProjectorGatewayW7.exe
вручную.
5 По окончании поиска откроется диалоговое окно, в котором нужно ввести
"User name (Имя пользователя)" и "Projector ID (Код проектора)" (при
необходимости) для входа в систему вашего проектора Acer.
6 После успешного подключения источника сигнала откроется показанный
внизу пользовательский интерфейс и начнется проецирование
1024 x 768.
в режиме
Примечание: Для наилучшего качества проецирования компания
Acer советует установить разрешение 1024 x 768.
Page 35

Русский
Acer eDisplay Management
Утилита Acer eDisplay Management помогает пользователям подключаться к
проекторам Acer и управлять ими.
Функциональные возможности утилиты Acer eDisplay Management:
Первая установка
Эту утилиту можно загрузить прямо с проектора, используя беспроводное или
проводное сетевое подключение.
Это приложение будет установлено на ноутбук/компьютер всего за несколько
минут и без использования установочных дисков.
Безопасность
Приложение Acer eDisplay Management позволяет при помощи PIN-кода
защищать проектор Acer от несанкционированного доступа и использования.
Беспроводная связь между проектором Acer и ноутбуком/компьютером
защищена уникальной технологией шифрования на основе изображений для
предотвращения перехвата информации или изменения видеосигнала.
Простой графический пользовательский интерфейс,
позволяющий управлять проецированием одним
нажатием
Простой и удобный графический пользовательский интерфейс, позволяющий
одним нажатием находить и подключать беспроводной проектор, изменять
настройки отображения и управлять работой проектора.
Он также позволяет проводить одновременно до четырех презентаций.
35
Экранный пульт ДУ
С помощью утилиты экранного пульта ДУ пользователь может управлять
функциями проектора, не боясь потерять или повредить физический пульт ДУ
проектора и не заботясь об уровне заряда батареек.
Page 36

36
Русский
(a)
(b)
(c)
(e)
(f)
(d)
Компактный пользовательский интерфейс
Компактный пользовательский интерфейс хорошо продуман и стильно
смотрится.
• Позволяет изменять разрешение проецирования (a).
Чтобы изменить разрешение проецирования, нажмите кнопку разрешения под
значком проектора, чтобы показать список возможных значений.
Page 37

Русский
• Проецирование на разделенный или полный экран (b).
Для проецирования сигналов от нескольких источников нажмите число, на
какое нужно разделить экран.
• Запуск или останов проецирования (c).
• Отражение или расширение экрана (d).
ПРИМЕЧАНИЕ: Расширение экрана невозможно при
использовании Microsoft Media Player.
• Переключение на воспроизведение видео (e).
Можно также выбирать видеозаписи для отображения из компактного окна,
нажимая стрелку в левой части экрана.
37
Выберите видеозапись и нажмите значок Воспроизвести , чтобы начать
воспроизведение, или кнопку Остановить , чтобы остановить
воспроизведение.
Примечание: Поддерживаются форматы видео MPEG2/MPEG4/
H.264. Для повышения качества воспроизведения видео
подключайте проектор через локальную сеть. Полная частота
будет 30 кадров/сек. в зависимости от формата видео.
• Переключение на полный пользовательский интерфейс (f).
Page 38

38
Русский
(a)
(b)
(c)
(d)
(e)
(f)
Полный пользовательский интерфейс
Чтобы из компактного пользовательского интерфейса переключиться на
полный, нажмите стрелку "вниз".
На вкладке "Main (Гл авн ая)" полного пользовательского интерфейса показаны
Код проектора, IP-адрес проектора и Имя пользователя (a); здесь также можно
выбрать другой беспроводной проектор (b). Менять подключенные к проектору
ноутбуки/компьютеры нажатием кнопки "Switch presenter (Переключить
докладчика)" (c). Можно также выполнить реальную установку на жесткий диск
при
помощи токена P&P (Plug & Play), нажав кнопку "Install (Уста нов ить )" (d),
или сделать другой токен, нажав кнопку "Save P&P (Plug & Play) Program to
(Сохранить P&P программу на)" (e). При нажатии кнопки "About (Описание)" (f)
отображается версия приложения Acer eDisplay Management и другие
сведения.
Примечание: Потоковое воспроизведение звука возможно тогда,
когда к проектору подключен только один ноутбук/ПК.
Page 39

39
Русский
Acer Projector Gateway Web Management
ПРИМЕЧАНИЕ: Настройки параметры на веб-странице можно
регулировать, только когда проектор находится в режиме точки
доступа (режим АР).
При запуске веб-браузера автоматически откроется главная страница "Acer
Projector Gateway Web Management". Для ее открытия можно также в строке
адреса ввести IP-адрес сервера.
Для обычных беспроводных подключений по умолчанию используется IP-адрес
192.168.100.10.
Загрузить
Загрузите клиентское программное обеспечение.
Можно загрузить исполняемую программу установки для разных платформ:
• Приложение Acer eDisplay Management для ноутбуков/ПК с ОС Windows
• Клиентскую утилиту для Mac с Mac OS
• Приложение Crestron RoomView
После установки программы на рабочем столе появится ее ярлык.
Page 40

40
Русский
Примечание: Это приложение можно также установить с
установочного компакт-диска.
Примечание: Если используете браузер IE V 8.0, то перед
запуском процесса загрузки отключите фильтр SmartScreen.
Состояние сети
Отображение IP-адреса текущего подключения и состояния проектора.
Конференция
На этой веб-странице можно организовать конференцию.
Нажав кнопку Initiate Conference (Начать конференцию) , вы
сможете в любое время выбирать участников и решать, в какой части экрана
будет проецироваться его видеосигнал, а также предотвращать
непреднамеренное отключение текущего докладчика. Экран можно разделять
на 2 части (левую и правую) или на 4 части.
Page 41

Русский
После запуска конференции все участники, подключенные к проектору, будут
показаны в списке. Часть экрана активного пользователя приподнята над
остальными. Чтобы активировать пользователя, нажмите значок
воспроизвести сигнал этого пользователя рядом с именем этого
пользователя.
Чтобы завершить конференцию, нажмите "End of Conference (Завершить
конференцию)" .
Примечание: Помните, что для завершения конференции нужно
выйти из системы.
Примечание: В одну конференцию можно включить не более 8
пользователей.
41
Дополнительно
Для входа на страницу дополнительных настроек нужно ввести пароль
администратора (по умолчанию - 123456).
Page 42

42
Русский
Консоль
Страница Консоль предоставляет доступ к разным функциям состояния и
управления, которые позволяют настроить оптимальные параметры
проецирования. На этой странице можно определить состояние
проецирования, отрегулировать "Brightness (Яркость)", "Contrast (Контраст)" и
"Aspect ratio (Соотношение сторон)", изменить "Source (Источник)" входного
сигнала и настроить некоторые дополнительные параметры. Прямо с этой
страницы можно также выключить проектор.
Page 43

43
Русский
Конфигурация
На вкладке "Configure (Конфигурация)" можно настраивать разные
параметры.
Код проектора
Можно установить флажок "Enter the projector ID to start projecting (Вводить
код проектора для начала проецирования)", чтобы доступ к проектору могли
получать только люди, находящиеся в одном с ним помещении. Можно также
выбрать, кто может подключаться к Интернету через встроенный в проектор
маршрутизатор беспроводной сети: либо все участники встречи, либо только
тот, кто сейчас выступает с презентацией
.
Примечание: Чтобы изменения, внесенные на странице
"Configure (Конфигурация)", вступили в силу, нужно
перезапустить программу APG. Снова подключитесь к проектору,
если хотите продолжить работу с ним.
Page 44

44
Русский
Параметры сети
Чтобы настроить другие параметры сети, нажмите Параметры сети.
Примечание: Для Имя проектора (SSID) по умолчанию
установлено значение AcerProjector, и пользователь может ввести
еще 11 цифр.
Page 45

45
Русский
Настройки Безопасность
При проецировании конфиденциальной информации ее можно шифровать по
проток олу WPA-PSK, задав соответствующий ключ. Для этого нажмите
"Security settings (Настройки Безопасность)".
Ключ шифрования по протоколу WPA-PSK/WPA2-PSK должен иметь длину от 8
до 63 символов ASCII. Настроить и включить эту функцию может
администратор.
Примечание: ASCII (Американский стандартный код для обмена
информацией) - это код, в котором разрешено использовать
символы "0-9, a-z, A-Z, !, @, #, $, %, &, *, -, _, +, =, /, ?".
Шестнадцатеричные символы - это цифры от 0 до 9 и буквы A-F/
a-f.
Примечание: При использовании операционной системы
Windows XP для WPA2-PSK может потребоваться установка
дополнительных исправлений ошибок/программных исправлений
с веб-сайта Microsoft.
Примечание: Использование функции шифрования по протоколу
WPA-PSK/WPA2-PSK увеличивает вычислительную нагрузка и
влияет на скорость и качество проецирования.
Page 46

46
Русский
Установка пароля администратора
Чтобы сменить пароль для входа на веб-страницу "Advance
(Дополнительно)", нажмите "Admin password setup (Уст анов ка пароля
администратора)". По умолчанию для пароля администратора установлено
значение 123456.
Обновление встроенного ПО
Убедитесь, что проектор подключен к локальной сети и Интернету, нажмите
"Firmware upgrade (Обновление встроенного ПО)" и затем
нажмите кнопку "Upgrade… (Обновить…)" . Проектор подключится
к Интернету для автоматической загрузки и установки доступных обновлений.
Page 47

Русский
Alert Setting (Настройка оповещений)
Logout (Выход из системы)
После нажатия кнопки "Logout (Выход из системы)" снова откроется страница
загрузки.
47
Примечание: При использовании браузера IE V8.0 для
нормального отображения проецируемого изображения выберите
подходящее значение в разделе "Compatibility view settings
(Параметры просмотра в режиме совместимости)".
Page 48

48
Русский
Утилита Mac для операционной системы Mac OS
Проецировать изображение с экрана Mac можно с помощью приложения
EZWifi.
1 Программу установки можно запустить с компакт-диска или загрузить с веб-
страниц (см. раздел "Acer Projector Gateway Web Management").
2 Устан ови те программу, дважды щелкнув файл EZWifi.dmg.
3 Включите питание проектора и подключитесь к нему. См. раздел
"Подключение к проектору".
4 Запустите приложение EZWifi.
5 Выберите проектор для проецирования.
6 Вы увидите
отображения и режим экрана (Отражение или Расширение).
показанный внизу экран, на котором сможете выбрать режим
Page 49

Русский
7 Если захотите разделить экран на части, чтобы на них проецировать видео
других пользователей, то нажмите "Change Layout (Изменить компоновку)".
8 Изменяя компоновку экрана, вы сможете проецировать на него
изображение максимум с 4 разных источников.
49
Page 50

50
Русский
Программа управления Crestron
ПРИМЕЧАНИЕ: Эта функция доступна только для моделей,
оснащенных портом RJ45.
Откройте Интернет-браузер и на главной странице приложения "Acer Projector
Gateway Web Management" найдите ссылку Crestron. Нажмите ссылку Crestron,
чтобы открыть дополнительную интерактивную веб-страницу, созданную по
технологии FLASH, и начать использование.
Page 51

Русский
Главная страница
Простой в использовании интерфейс программы Crestron позволяет
регулировать громкость, менять источники сигнала и регулировать параметры
проектора. Дополнительные сведения см. на веб-страницах
http://www.crestron.com
и www.crestron.com/getroomview.
Инструменты
Здесь можно узнать IP-адрес проектора, вручную изменить параметры сети и
при необходимости установить пароль.
51
Page 52

52
Русский
Сведения
В этом окне можно просмотреть сведения о проекторе и дополнительные
сведения, которые помогут управлять каждым проектором.
Обратиться в службу ИТ-поддержки
При возникновении проблем с проектором можно в режиме реального времени
связаться со службой ИТ-поддержки, введя запрос в окне в верхнем правом
углу страницы.
Page 53

53
Русский
iOS
Android
Просмотр по WiFi для устройств iOS/Android (планшетный ПК/ смартфон)
Уст а нов и в приложение eDisplay на свой планшетный ПК/смартфон,
работающий под управлением iOS/Android, вы сможете передавать с него на
проектор документы, фото и веб-страницы.
1 В качестве источника входного сигнала проектора выберите LAN/WiFi,
чтобы подготовить проектор к проецированию.
2 Загрузите приложение "eDisplay" из магазина Google Play или Apple Store.
Это приложение содержит следующие функции: EZ Remote, Streaming
Doc, Dropbox, Streaming Web, Pix Viewer, Sketch, Live Cam и Streaming
Media.
Системные требования
• iOS
Теле фон
Планшет
• Android
Теле фон Android 4.0 ICS, модель с ОЗУ 1 ГБ
Планшет Android 4.0 ICS, модель с ОЗУ 1 ГБ
iOS 5 и выше.
iPhone 3GS, iPhone 4, iPhone 4S, iPhone 5
iOS 5 и выше.
iPad 2, новый iPad 3-го поколения, новый iPad 4-го поколения,
iPad mini
Page 54

54
Русский
Использование режимов USB
Доступ к внутренней памяти (ОЗУ)
1 В качестве источника входного сигнала проектора выберите USB B.
2 Подключите USB-кабель к проектору и ноутбуку/компьютеру: штекер типа
B подсоедините к разъему проектору, а штекер типа А - к разъему
ноутбука/компьютера.
3 Нажатием / выберите пункт "USB Storage (RAM) (USB-хранилище
(ОЗУ))" и нажмите .
4 На ноутбуке/компьютере проектор будет отображаться как портативное
устройство с памятью емкостью до
передавать на проектор.
1 ГБ. Теперь медиафайлы можно
Просмотр по USB
Введение
Чтобы проецировать изображение с экрана ноутбука/компьютера, подключите
USB-кабель проектору и ноутбуку/компьютеру, а в качестве источника входного
сигнала проектора выберите USB B.
Совместим с Windows XP/ Vista/ 7/ Mac OS
Режи м проецирования "Просмотр по USB" поддерживается операционными
системами Windows XP с пакетом обновления Service Pack 2 и выше / Windows
Vista (32-разрядными и 64-разрядными) / Windows 7 (32-разрядными и
64-разрядными) и Mac OS X 10.7 и выше.
Page 55

Русский
Примечание: Режим "Просмотр по USB" допускает подключение
только одного ноутбука/компьютера к проектору (проецирование
1 экрана на 1 экран).
Порядок запуска режима "Просмотр по USB"
• В среде ОС Windows
1 В качестве источника входного сигнала проектора выберите USB B.
2 Нажатием / выберите "USB Display (Просмотр по USB)" и нажмите
.
3 Подключите USB-кабель к проектору и ноутбуку/компьютеру: штекер типа
B подсоедините к разъему проектору, а штекер типа А - к разъему
ноутбука/компьютера.
4 Запустите файл "Acer_USB.exe" и для завершения установки выполните
отображаемые на экране инструкции.
55
Примечание: Если на вашем ноутбуке/компьютере функция
автозапуска дезактивирована, то на диске CD ROM найдите и
вручную запустите файл "Acer_USB.exe".
5 Система начнет установку программы на вашем ноутбуке/компьютере.
(В первый раз.)
6 Перезагрузите ноутбук/компьютер.
7 На ноутбуке/компьютере дважды щелкните значок
8 Начнется проецирование двух изображений: экрана ноутбука/компьютера,
передаваемого по USB-кабелю, и
экране можно выбрать режим Отражение или Расширение, выбрать
"Compatible Mode (Режим совместимости)", если проецируемый экран
показанного внизу экрана. На этом
Page 56

56
Русский
будет отображаться не полностью, и включить или отключить потоковое
воспроизведение звука.
ПРИМЕЧАНИЕ: Расширение экрана невозможно при
использовании Microsoft Media Player.
9 Чтобы остановить просмотр по USB, отсоедините USB-кабель или
закройте приложение.
• В среде Mac OS
1 В качестве источника входного сигнала проектора выберите USB B.
2 Нажатием / выберите "USB Display (Просмотр по USB)" и нажмите
.
3 Подключите USB-кабель к проектору и ноутбуку/компьютеру: штекер типа
B подсоедините к разъему проектору, а штекер типа А - к разъему
ноутбука/компьютера.
4 Запустите файл "EZUSBInstaller.dmg" и для завершения установки
выполните отображаемые на экране инструкции. (В первый раз.)
5 Пере
загрузите ноутбук/компьютер.
6 Запустите приложение "EZUSB" , чтобы начать проецирование
экрана ноутбука/компьютера.
7 После успешного запуска приложения eDisplay по умолчанию включается
режим "Mirror (Отражение)". Если захотите изменить этот режим, то
выберите "System Preference\Display (Параметры системы\Дисплей)" и
выберите нужный вариант "Mirror/Extension (Отражение или
Расширение)".
8 Чтобы остановить просмотр по USB, отсоедините USB-кабель или
закройте приложение.
Page 57

Русский
Устранение неисправностей
Имя проектора (SSID): AcerProjector001
WiFi IP: 192.168.100.10
Безопасность: Нет
LAN IP: 0.0.0.0
• Правильно выбирайте входной сигнал в списке Источник для разных
мультимедийных функций. Для воспроизведения мультимедийного
содержимого в качестве источника выберите МУЛЬТИМЕДИА; для
воспроизведения мультимедийного содержимого с других устройств,
поддерживающих стандарт DLNA, выберите DLNA; для просмотра по
WiFi выберите LAN/WiFi; для просмотра по USB выберите USB B.
• Воспроизведение с жесткого диска USB, на котором хранится очень
много мультимедийных файлов, может начаться после небольшой
задержки. Также проверьте, достаточно ли напряжения в разъеме USB
для питания жесткого диска USB.
• Перед использованием функции DoWiFi или DLNA проверьте
правильность сетевых настроек. Для высокоскоростных подключений
рекомендуется режим точки доступа (Режим AP). Проверьте
правильность введенных параметров подключения устройств к точке
доступа (SSID, IP-адрес и пароль, если включена функция
При проецировании по проводной сети проверьте IP-адрес в локальной
сети (если не подключен кабель локальной сети (LAN), то этот IP-адрес
будет 0.0.0.0).
Безопасность).
57
• Перед использованием функций "Просмотр по WiFi" или DLNA сначала
вставьте USB-адаптер WiFi фирмы Acer (покупается дополнительно).
• При использовании режима "Просмотр по WiFi" проверьте состояние по
значку состояния (Режим AP или Клиентский режим, включена или
отключена
проектора. Чтобы настройки сетевых параметров вступили в силу,
проектору требуется некоторое время.
• При проецировании по USB проверьте надежность подключения
USB-кабеля к разъемам ноутбука/компьютера и проектора. Затем
запустите приложение Acer USB.
локальная сеть) в верхнем правом углу экрана-заставки
Page 58

58
Русский
• Этот проектор поддерживает обновление встроенного ПО с USBнакопителя (в качестве источника выберите МУЛЬТИМЕДИА и перейдите
в меню Настройка > Обновление встроенного ПО).
*** Конструкция и характеристики могут быть изменены без уведомления.
 Loading...
Loading...