
- 1
Kullanım Kılavuzu
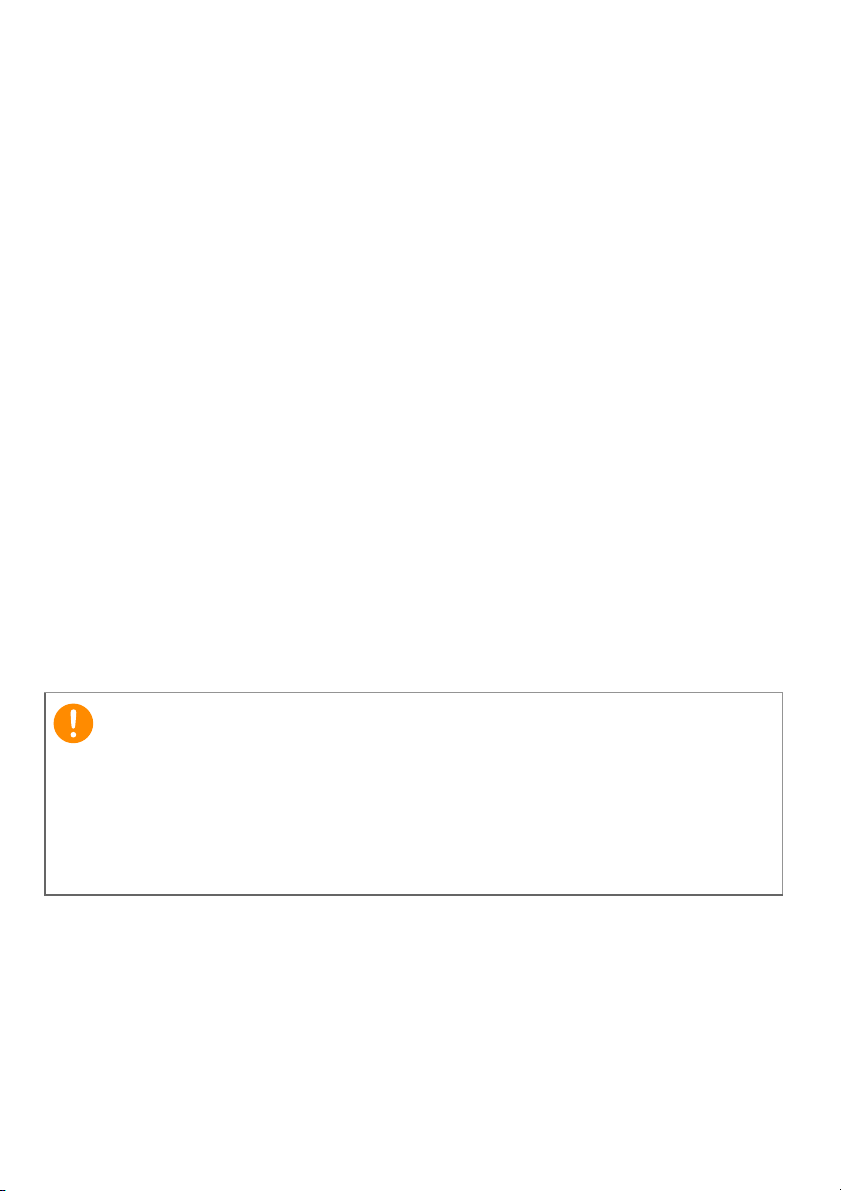
2 -
Önemli
© 2014. Tüm Hakları Saklıdır.
Iconia Tab 8
Bunları kapsar: Iconia W1-810
Bu değişiklik: 10/2014
Bir Acer ID'ye kayıt olun müthiş avantajlardan
yararlanın
Bir Acer ID'ye kayıt olmak için Başlat ekranından Acer Portalı
uygulamasını açın ya da zaten bir Acer ID'ye sahipseniz oturum açın.
Bir Acer ID almak için üç harika nedene sahipsiniz:
• Acer BYOC ile kendi bulutunu oluşturun.
• En yeni teklifleri ve ürün bilgilerini alın.
• Garanti servisi için cihazınızı kaydedin.
Daha fazla bilgi için lütfen Acer BYOC web sitesini ziyaret edin:
www.acer.com/byoc-start
Bu kılavuzda telif hakkı kanunlarınca korunan özel bilgiler
bulunmaktadır. Bu kılavuzda bulunan bilgiler önceden haber
verilmeden değiştirilebilir. Burada verilen bilgiler yalnızca referans
amaçlıdır ve bilgisayarınızla ilgili olmayan bilgiler ya da özellikler
içeriyor olabilir. Acer Grup, bu kılavuzda bulunan teknik ya da yazım
hatalarından sorumlu değildir.
Model numarası: _______________________________
Seri Numarası: _________________________________
Satın alma tarihi: _______________________________
Satın alma yeri: ________________________________
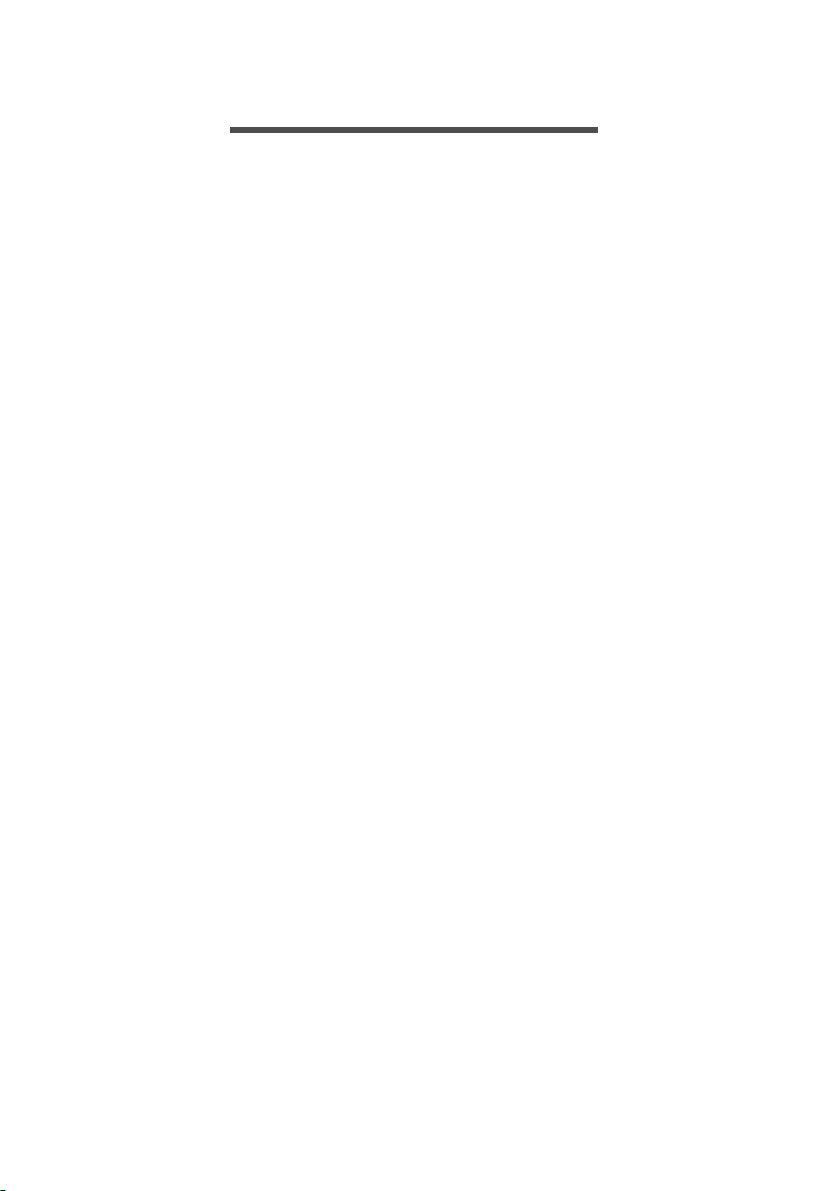
İÇINDEKILER
İçindekiler - 3
İlk Yapılacaklar 5
Kılavuzlarınız ........................................... 5
Bilgisayarınızın kullanımı için temel
bakım ve ipuçları ..................................... 5
Bilgisayarı açma kapama ............................ 5
Bilgisayarınızın bakımı ................................ 6
AC adaptörüne özen gösterilmesi............... 6
Temizlik ve servis........................................ 7
Acer tablet Bilgisayarınızda gezinti 8
Tablet PC................................................. 8
Görünümler ................................................. 8
İnternete Bağlanmak 10
Kablosuz bağlanma ............................... 10
Kablosuz LAN'a bağlanma........................ 10
Bir Bluetooth bağlantısı kullanma 11
Bluetooth'u etkinleştirme ve devre
dışı bırakma........................................... 11
Bluetooth'u etkinleştirin ve bir aygıt
ekleyin ................................................... 11
Bilgisayarınızı güven altına almak 14
Şifre kullanmak...................................... 14
Şifre Girme................................................ 14
Pil kutusu 16
Pilin özellikleri........................................ 16
Pili şarj etme ............................................. 16
Pil ömrünü en iyi duruma getirme ............. 17
Pil seviyesini kontrol etme......................... 18
Düşük pil uyarısı ....................................... 18
Mikro USB 20
Sık sorulan sorular 22
Servis Talebi.......................................... 24
Windows 8.1 kullanmakla ilgili
yardım ve ipuçları .................................. 26
Nasıl Başlat'a gidebilirim?......................... 26
Düğmeler nelerdir? ................................... 26
Doğrudan masaüstünde olacak
şekilde açılış yapabilir miyim?................... 27
Uygulamalar arasında nasıl atlayabilirim? 27
Bilgisayarımı nasıl kapatabilirim?.............. 27
Bilgisayarımın kilidin nasıl açabilirim?....... 27
Alarmı nasıl ayarlayabilirim? ..................... 29
Benim uygulamalarım nerede?................. 30
Microsoft Kimliği (hesap) nedir?................ 31
Internet Explorer'a nasıl bir sık kullanılan
ekleyebilirim? ............................................ 32
Windows güncelleştirmelerini nasıl
kontrol edebilirim?..................................... 32
Nereden daha fazla bilgi alabilirim?.......... 32
Sorun giderme ....................................... 33
Sorun giderme ipuçları.............................. 33
Hata mesajları........................................... 33
İnternet ve çevrimiçi güvenlik 35
İnternetteki ilk adımlar............................ 35
Bilgisayarınızın korunması ........................ 35
Bir İnternet Servis Sağlayıcısı seçin ......... 35
Ağ bağlantıları........................................... 37
Net Üzerinde Sörf Yapın! .......................... 39
Güvenlik .................................................... 39
Teknik özellikler 46
Performans ............................................... 46
Ekran......................................................... 46
Grafikler .................................................... 46
Ses............................................................ 46
Kamera ..................................................... 46
Bağlantı..................................................... 46
Güvenlik .................................................... 47
Elektrik adaptörü ve pil.............................. 47
Giriş ve çıkış değeri .................................. 47
Sensörler................................................... 47
Boyutlar..................................................... 47
Çevre ........................................................ 47
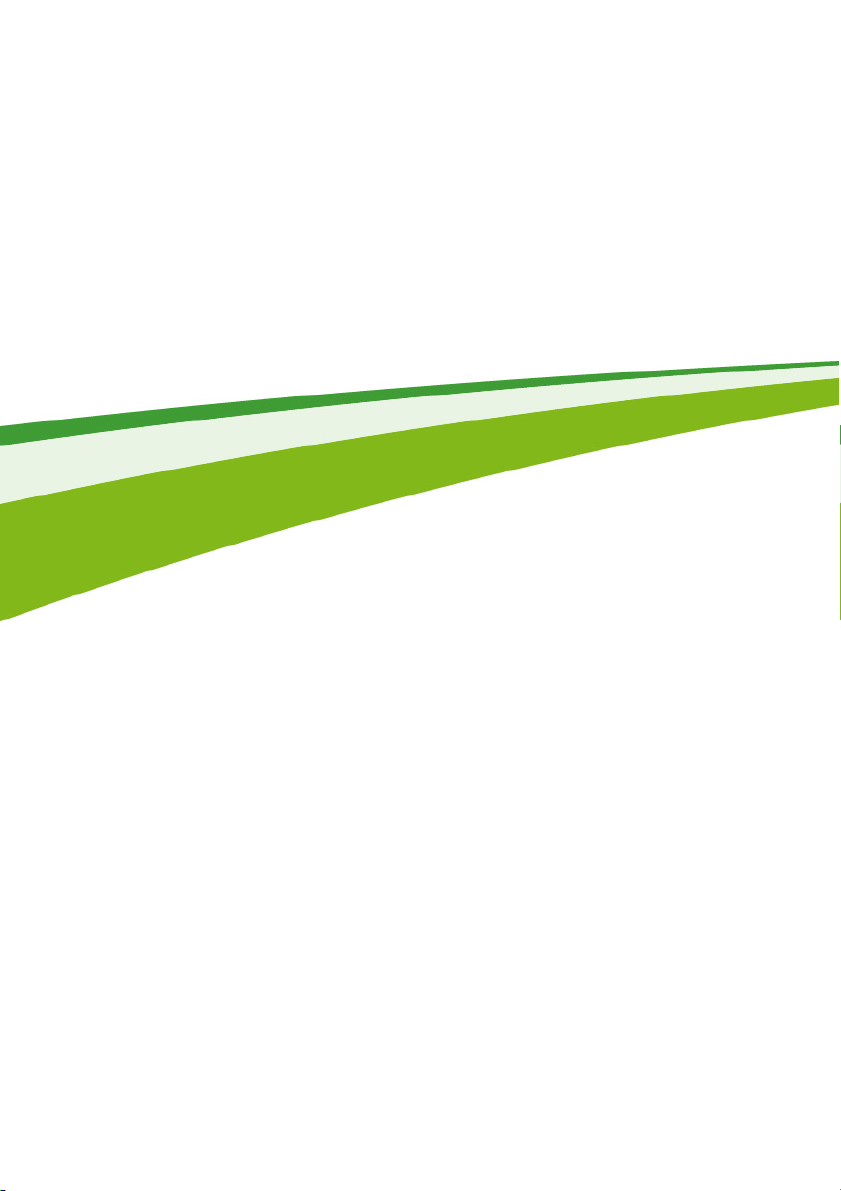
4 -
Başlarken...
Bu uygulamada şunları bulacaksınız:
•Bilgisayarınız ve sağlığınız için özen göstermenizi sağlayacak yararlı
bilgiler
•Güç düğmesini, bağlantı noktalarını ve konektörleri nerede bulabilirsiniz
• Kurtarma diskleri nasıl oluşturulur
•Bir ağa bağlanma ve Bluetooth'u kullanma kuralları
•Acer'ın birlikte verdiği yazılımları kullanma ile ilgili bilgiler
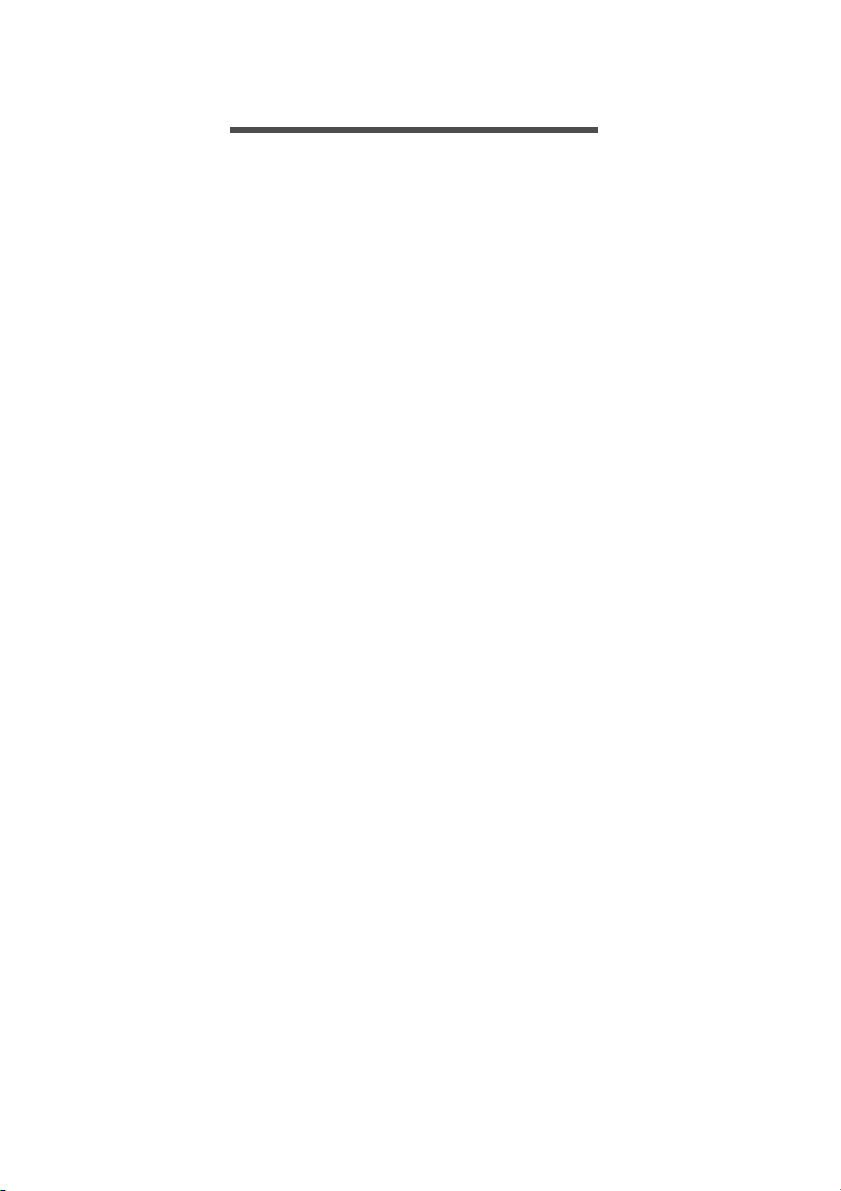
İLK YAPILACAKLAR
Taşınabilir bilgisayar ihtiyacınızı karşılamak için Acer tableti tercih
ettiğiniz için teşekkür ederiz.
Kılavuzlarınız
Acer Tableti kullanırken size yardımcı olması için bir dizi kılavuz
tasarladık:
İlk başlangıçta Kurulum Kılavuzu, bilgisayarınızın kurulumuna
başlarken size yardımcı olur.
Hızlı Başlama Kılavuzu size yeni bilgisayarınızın temel özelliklerini
ve işlevlerini tanıtır. Bilgisayarınızın, daha üretken olmanızı
sağlamasına nasıl yardımcı olabileceği ile ilgili daha fazla bilgi için
lütfen Kullanım Kılavuzu'na bakın. Bu kılavuz; sistem işlevleri, veri
kurtarma, genişletme seçenekleri ve sorun giderme gibi konular
üzerine detaylı bilgi içerir. Buna ek olarak tabletinizle ilgili genel
kuralları ve güvenlik uyarılarını içerir. Masaüstünde bulunmaktadır;
Yardım simgesine çift tıklayın ve açılan menüden Kullanıcı
Kılavuzu'na tıklayın.
İlk Yapılacaklar - 5
Bilgisayarınızın kullanımı için temel bakım ve ipuçları
Bilgisayarı açma kapama
Kapatmak için aşağıdakilerden birini yapın:
• Windows kapama komutunu kullanın: Düğmeler'i açın Ayarlar >
Güç seçeneğine tıklayın, ardından Kapat'ı tıklatın.
Eğer bilgisayarınızı kısa bir süreliğine kapatmanız gerekiyor ancak
tamamen kapanmasını istemiyorsanız, aşağıdakileri yaparak Hazırda
beklet moduna getirebilirsiniz: Güç düğmesine basın.
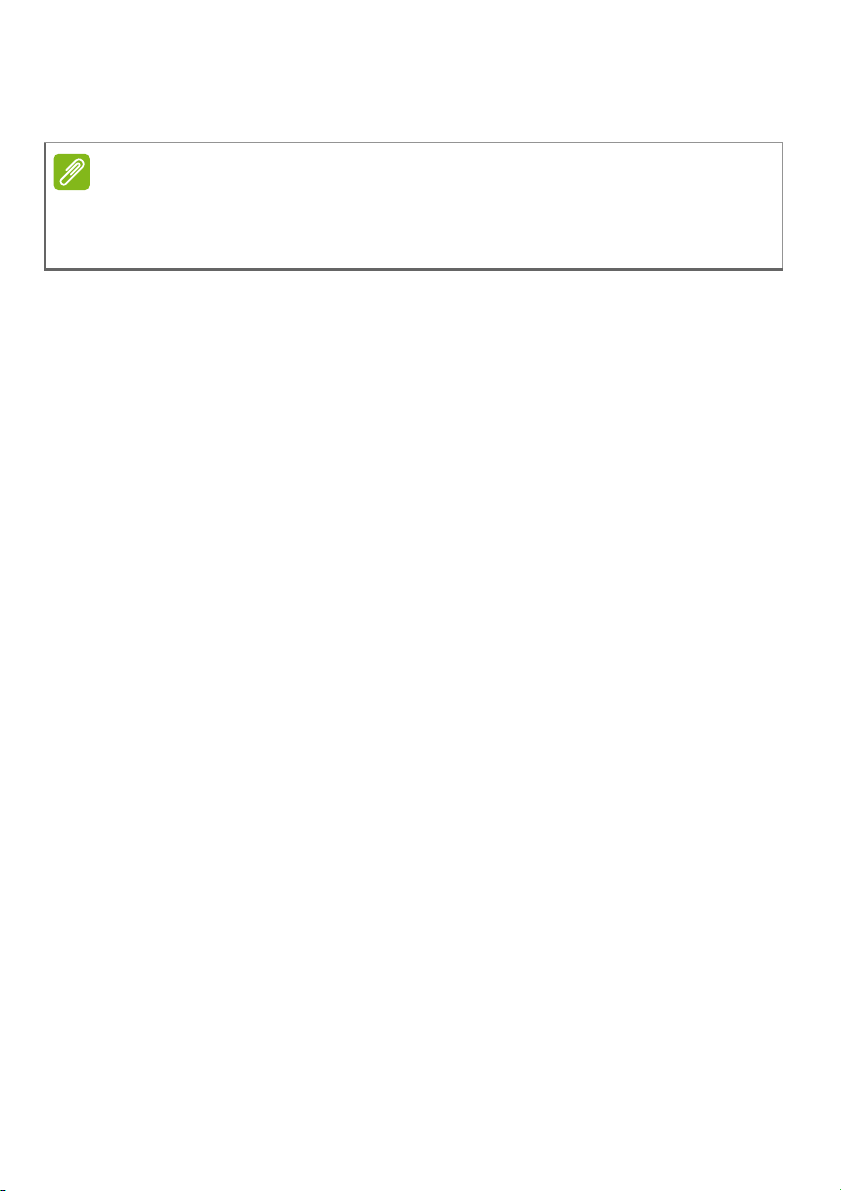
6 - İlk Yapılacaklar
Not
Düğmeler'i açıp Ayarlar > Güç'ü ardından Uyku'yu tıklatarak da
bilgisayarınızı uyku moduna alabilirsiniz.
Bilgisayarı normal olarak kapatamazsanız, bilgisayarı kapatmak için güç
butonuna basın ve dört saniyeden fazla basılı tutun. Bilgisayarı kapatıp
yeniden açmak isterseniz açmadan önce en az iki saniye bekleyin.
Bilgisayarınızın bakımı
Bilgisayarınıza iyi bakarsanız iyi bir şekilde işleyecektir.
• Bilgisayarı direkt güneş ışığına maruz bırakmayın. Radyatör gibi ısı
kaynaklarının yanına koymayın.
• Bilgisayarınızı 0ºC'den (32ºF) düşük ya da 50ºC'den (122ºF) yüksek
sıcaklıklara maruz bırakmayın.
• Bilgisayarınızı manyetik alanlarda bırakmayın.
• Bilgisayarı yağmura ve neme maruz bırakmayın.
• Bilgisayarın üzerine su veya hiçbir sıvı dökmeyin.
• Bilgisayarı ağır şoka ya da titreşime maruz bırakmayın.
• Bilgisayarı toza ve kire maruz b
• Bilgisayarın üstüne hiçbir nesne koymayın.
• Bilgisayar ekranını kapatırken çarpmayın.
• Bilgisayarı asla düz olmayan yerlere koymayın.
ırakmayın.
AC adaptörüne özen gösterilmesi
Burada AC adaptörünün bakımı için bazı yollar vardır:
• Adaptörü başka herhangi bir aygıta takmayın.
• Güç kablosuna basmayın ya da üzerine ağır nesneler koymayın.
Güç kablosunu düzgünce sarın ve ayak altında tutmayın.
• Güç kablosunu çıkarırken kablodan değil fişten tutarak çekin.
• Bir uzatma kablosu kullanıyorsanız, buna bağlı cihazların toplam
amper değeri, kablonun amper değerini aşmamalıdır. Ayrıca bir
prize takılı tüm cihazların toplam akım değeri, sigortanın değerini
aşmamalıdır.
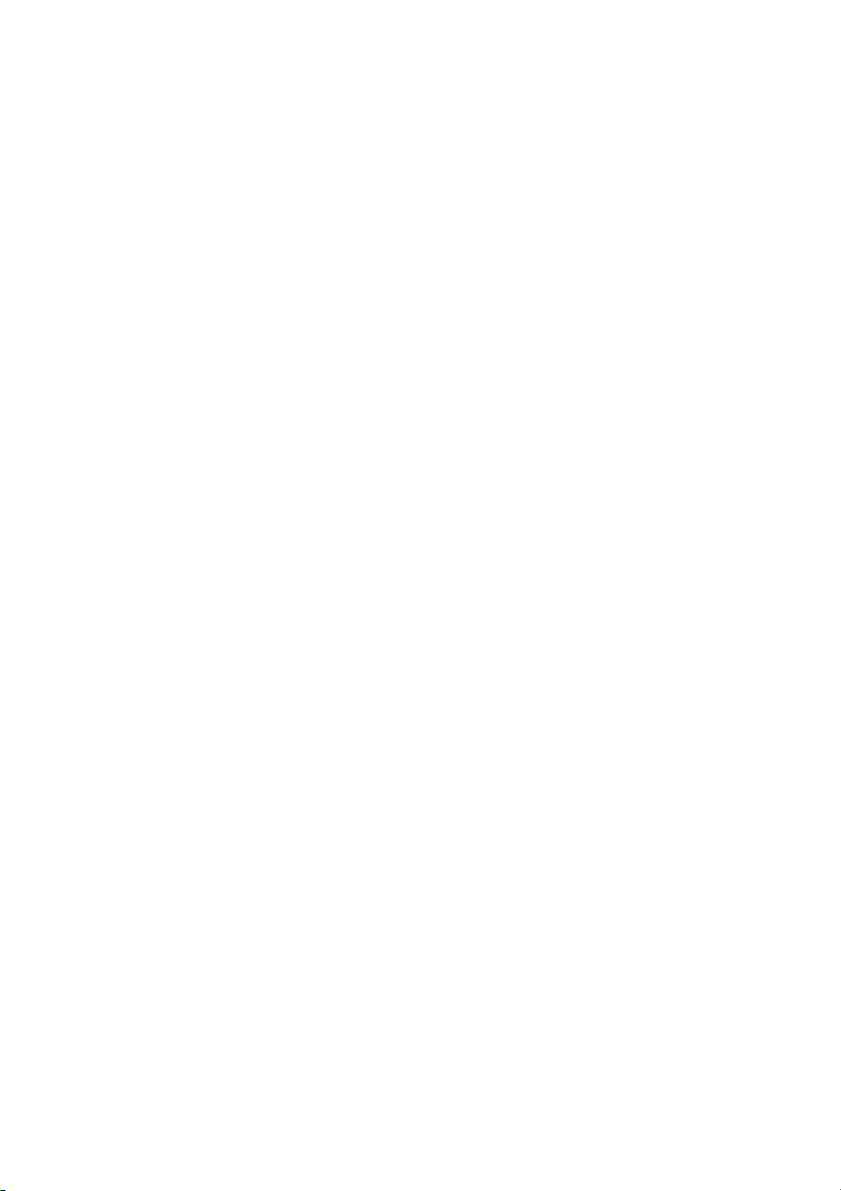
Temizlik ve servis
Bilgisayarı temizlerken bu adımları takip edin:
1.Bilgisayarı kapatın.
2.AC adaptörünü sökün.
3.Yumuşak ve nemli bir bez kullanın. Sıvı ya da gazlı temizleyiciler
kullanmayın.
Aşağıdakilerden herhangi biri meydana gelirse:
• Bilgisayar düştü ve gövde zarar gördü;
• Bilgisayar normal çalışmıyor
Lütfen bkz. Sık sorulan sorular sayfa 22.
İlk Yapılacaklar - 7
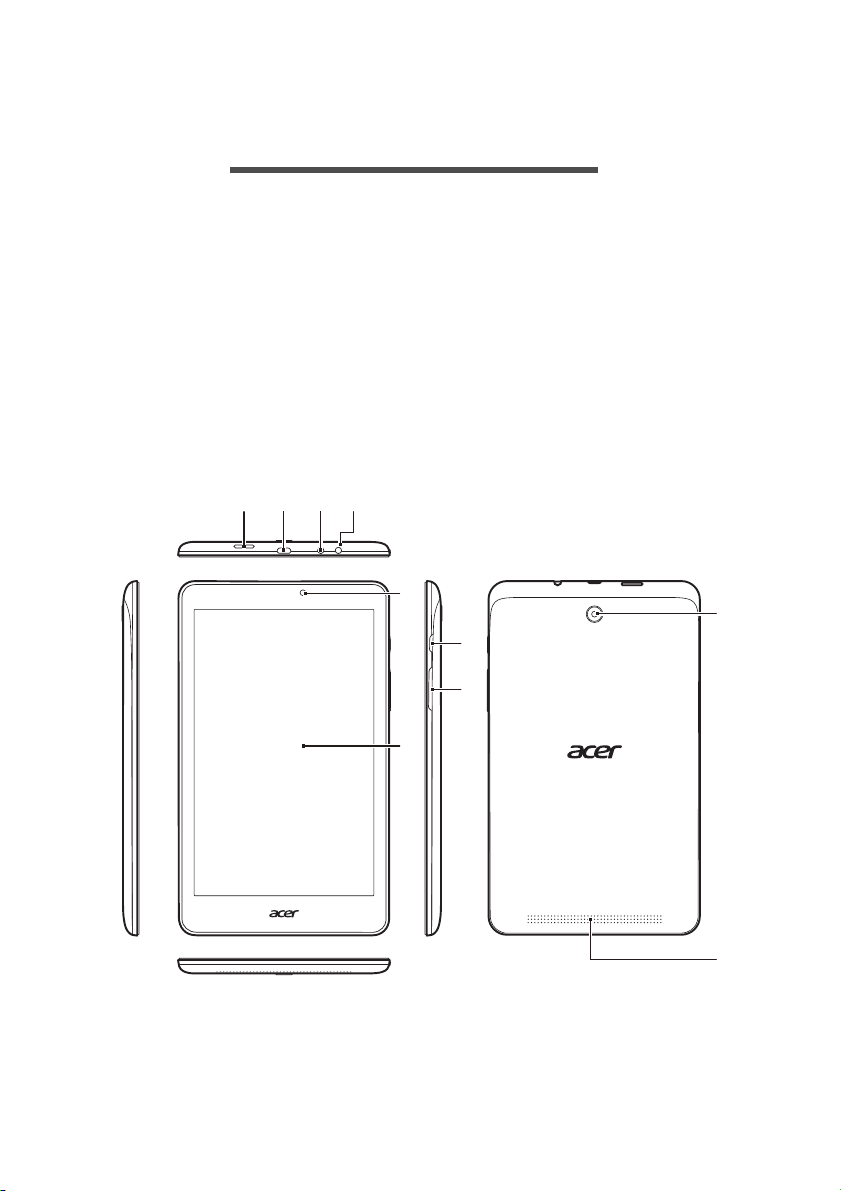
8 - Acer tablet Bilgisayarınızda gezinti
1234
5
7
8
6
10
9
ACER TABLET BILGISAYARINIZDA
GEZINTI
Tabletinizi Kurulum Kılavuzunda gösterildiği gibi ayarladıktan sonra
yeni Acer bilgisayarınızı tanıtmamıza izin verin.
Yeni bilgisayarınızda dokunmatik ekranla bilgi girebilirsiniz.
Tablet PC
Aşağıdaki görüntüler, tablet bilgisayarınızın görünümlerini
gösterecektir.
Görünümler
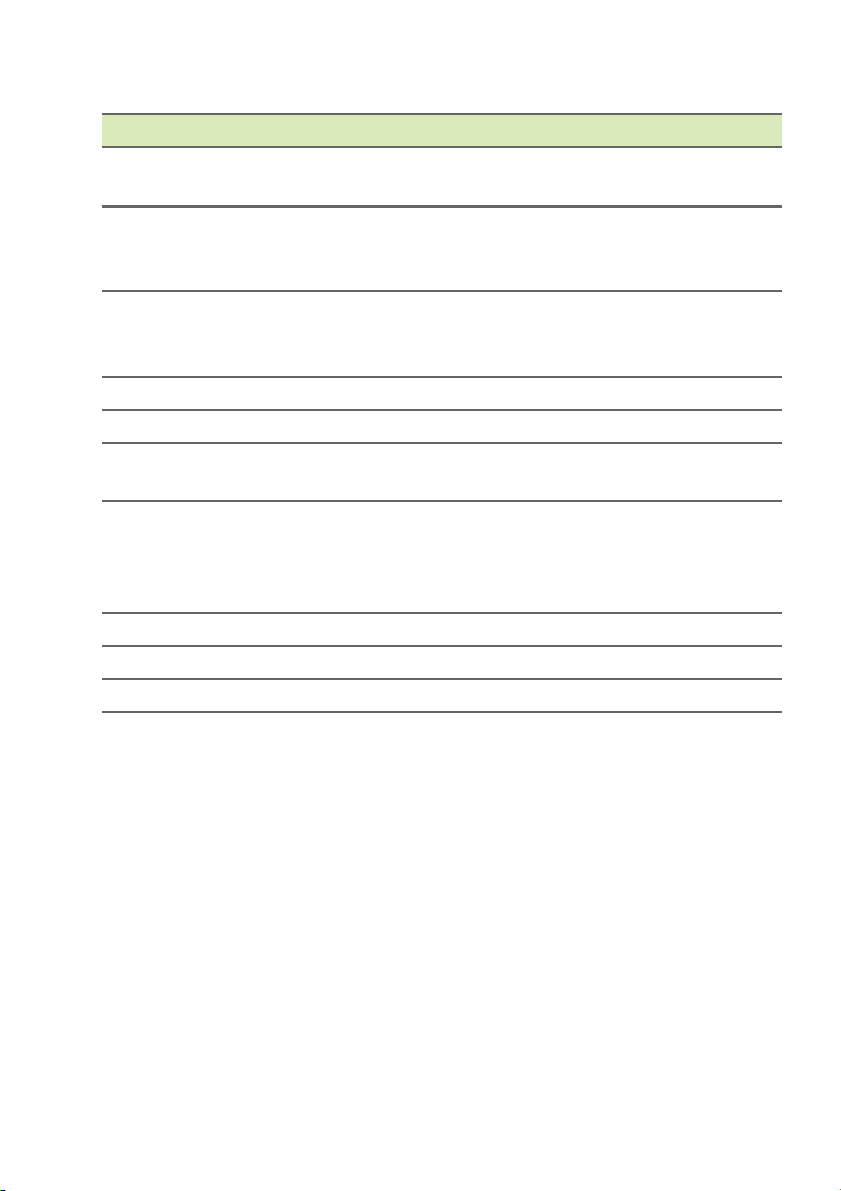
Acer tablet Bilgisayarınızda gezinti - 9
No. Öğe Açıklama
MicroSD kart
1
yuvası
Mikro USB
2
konektörü
Kulaklık/hoparlör
3
jakı
Bu yuvaya bir microSD kart takın.
USB aygıtlarına bağlanır. USB aygıtlarına
bağlanmak için bir mikro USB - USB
adaptörü gerekmektedir.
Ses aygıtlarına (örneğin, hoparlörler,
kulaklıklar) ya da mikrofonlu kulaklıklara
bağlanır.
4 Mikrofon Ses kaydı için dahili mikrofon.
5 Ön kamera Video iletişimi için 2 megapiksel kamera.
6 Dokunmatik ekran
8-inç IPS HD 800 x 1280 çözünürlüklü
ekran.
Bilgisayarı açmak için basın; bilgisayarı
7 Güç düğmesi
Uyku moduna almak için tekrar basın.
Bilgisayarı kapatmak için basın ve basılı
tutun.
8 Ses kontrolü tuşu Sistem ses seviyesini ayarlar.
9 Kamera Video iletişimi için 2 megapiksel kamera.
10 Hoparlör Stereo ses çıkışı sağlar.
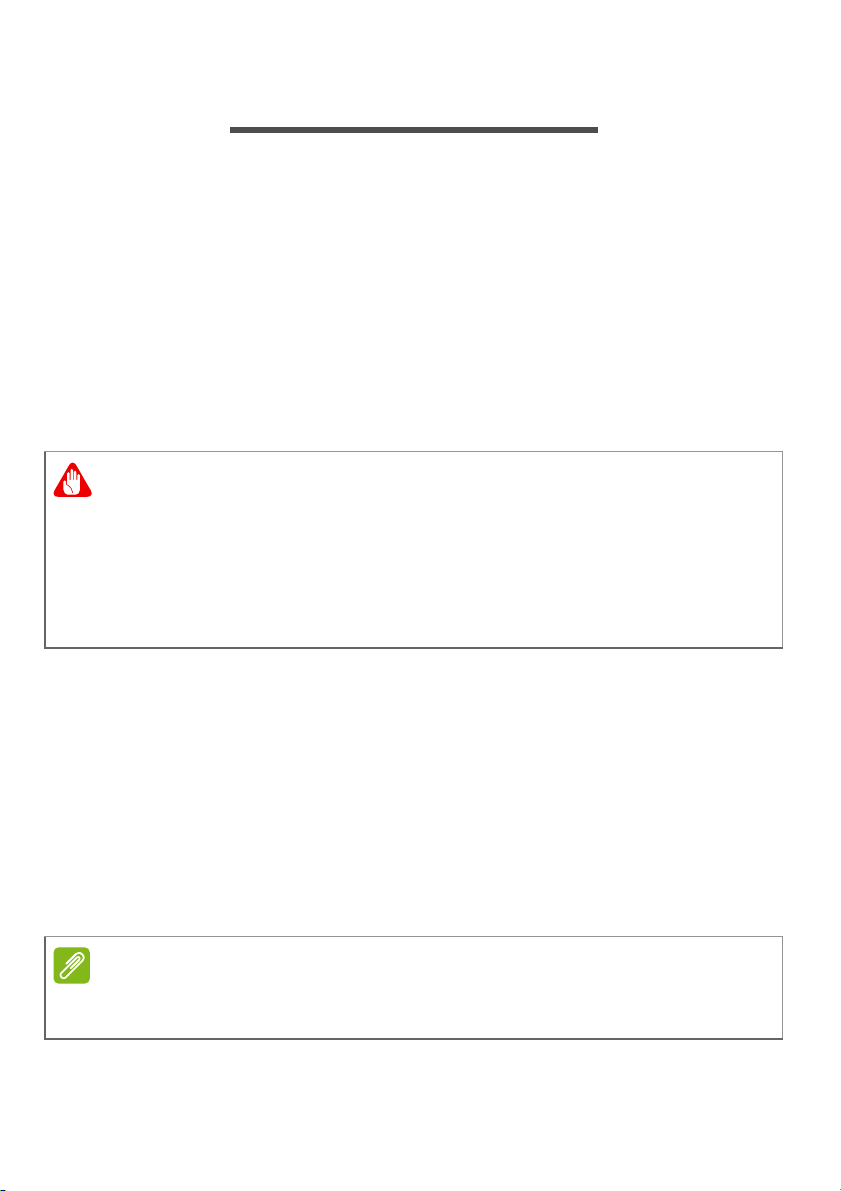
10 - İnternete Bağlanmak
Uyarı
Not
İNTERNETE BAĞLANMAK
Bu bölümde bağlantı türlerine ve Internet'e bağlanmaya ilişkin temel
bilgiler vardır. Ayrıntılı bilgi için lütfen bkz. Ağ bağlantıları sayfa 37.
Kablosuz bağlanma
Kablosuz LAN'a bağlanma
Kablosuz LAN (veya WLAN), iki veya daha fazla bilgisayarı kablolar
olmadan bağlayabilen kablosuz yerel alan ağıdır. WLAN'a
bağlandığınızda, Internet'e erişebilirsiniz. Ayrıca dosyalarınızı, başka
aygıtları ve hatta Internet bağlantınızı bile paylaşabilirsiniz.
Uçak yolculuğu sırasında kablosuz aygıtları kullanmak yasak olabilir.
Uçağın çalışması sırasında tehlikeli olabileceği, iletişimin bozulmasına
yol açabileceği ve hatta yasadışı olabileceği için uçağa bindiğinizde ve
kalkış sırasında tüm kablosuz aygıtlar kapatılmalıdır. Yalnızca kabin
ekibi güvenli olduğunu bildirdikten sonra bilgisayarınızın kablosuz
aygıtlarını açabilirsiniz.
Bilgisayarınızın kablosuz bağlantısı varsayılan olarak açılır ve
Windows kurulum sırasında algıladığı kullanılabilir ağların listesini
görüntüler. Ağınızı seçin ve gerekiyorsa şifrenizi girin.
Acer dizüstü bilgisayarlarında ağ bağ
modu kısayol tuşu bulunur. Ağ yönetim seçeneklerini kullanarak
kablosuz ağınızı açabilir/kapatabilir veya ağ üzerinden hangi
içeriklerin paylaşıldığını kontrol edebilirsiniz. Başlat ekranında,
’kablosuz’ yazmaya başlayın, ardından Ağa bağlan ya da Wi-Fi
ayarlarını değiştir'i seçin. Aksi durumda, Internet Explorer
tarayıcısını açın ve talimatları izleyin.
Internet'e bağlanmaya ilişkin ayrıntılar için lütfen Internet Hizmet
Sağlayıcısı'na (ISP) veya router'ınıza ait belgelere bakın.
lantısını açıp kapatan bir Uçak
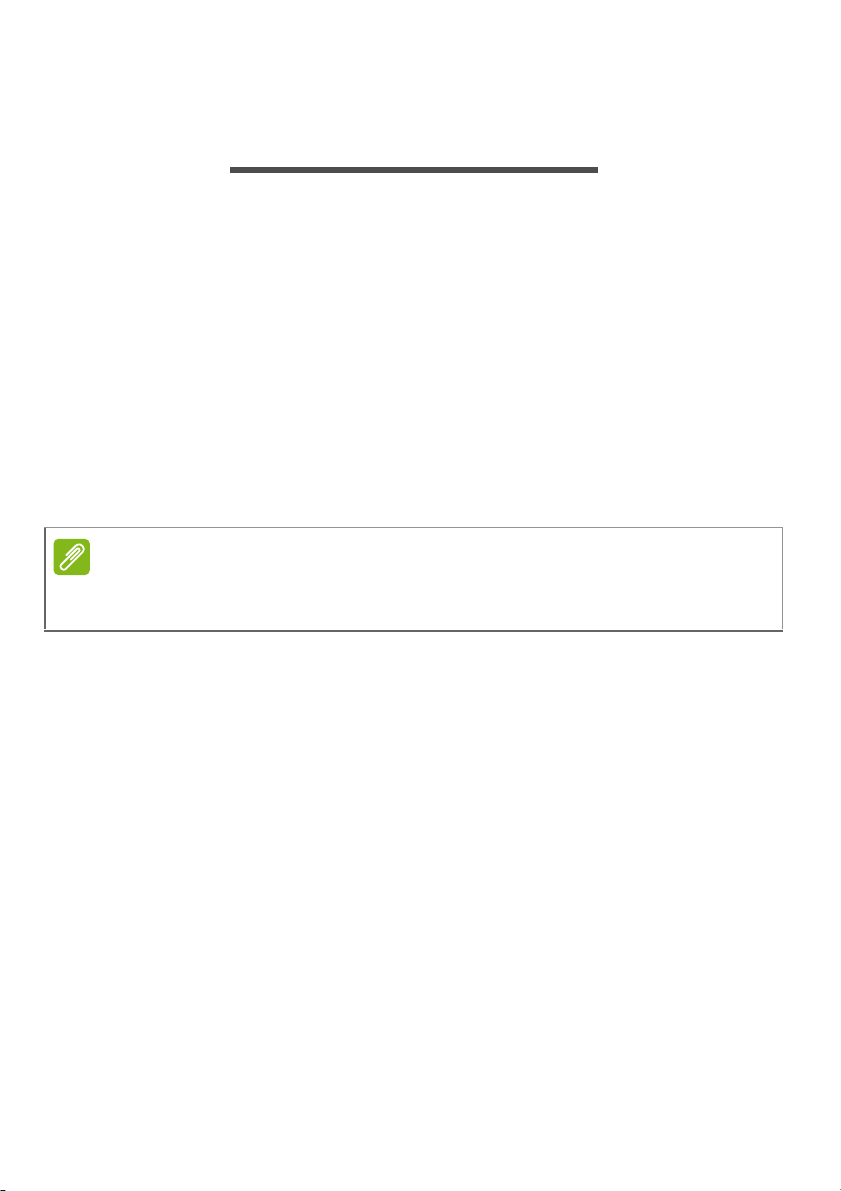
Bir Bluetooth bağlantısı kullanma - 11
Not
BIR BLUETOOTH BAĞLANTISI
KULLANMA
Bluetooth, birçok farklı cihaz türü arasında kısa mesafelerde kablosuz
olarak veri aktarmanızı sağlayan bir teknolojidir. Bluetooth özellikli
cihazlar arasında bilgisayarlar, cep telefonları, tabletler, kablosuz
kulaklıklar ve klavyeler bulunmaktadır.
Bluetooth'u kullanmak için aşağıdakilerden emin olmanız gerekir:
1.Her iki cihazda da Bluetooth'un etkin olduğundan.
2.Cihazlarınızın "eşleştirilmiş" (ya da bağlı) olduğundan.
Bluetooth'u etkinleştirme ve devre dışı bırakma
Bluetooth bağdaştırıcısının her iki cihazda da etkin olması
gerekmektedir.
Lütfen Bluetooth bağdaştırıcısını nasıl açacağınızı belirlemek için
aygıtlarınızın kullanıcı kılavuzunu kontrol edin.
Bluetooth'u etkinleştirin ve bir aygıt ekleyin
Her yeni cihazın önce bilgisayarınızın Bluetooth bağdaştırıcısı
"eşleştirilmesi" gerekmektedir. Yani önce güvenlik amaçları için
kimliğinin doğrulanması gerekmektedir. Eşleştirmeyi yalnızca bir kez
yapmanız yeterlidir. Bundan sonra her iki cihazda Bluetooth
bağdaştırıcının açılması, bağlantının kurulmasını sağlayacaktır.
Bilgisayarınızın Bluetooth özelliği varsayılan olarak kapalı
durumdadır. Bilgisayarın Bluetooth bağdaştırı
aşağıdakileri yapın:
1.Düğmeler'i açın Ayarlar > Bilgisayar Ayarlarını Değiştir >
Bilgisayar ve aygıtlar > Bluetooth'u seçin.
2.Bluetooth'un yanındaki düğmeyi tıklatarak etkinleştirin/devre dışı
bırakın.
3.Bilgisayarınız otomatik olarak aygıtları aramaya başlayacak ve
kendini diğer aygıtlar tarafından görünebilir hale getirecektir.
cısını etkinleştirmek için
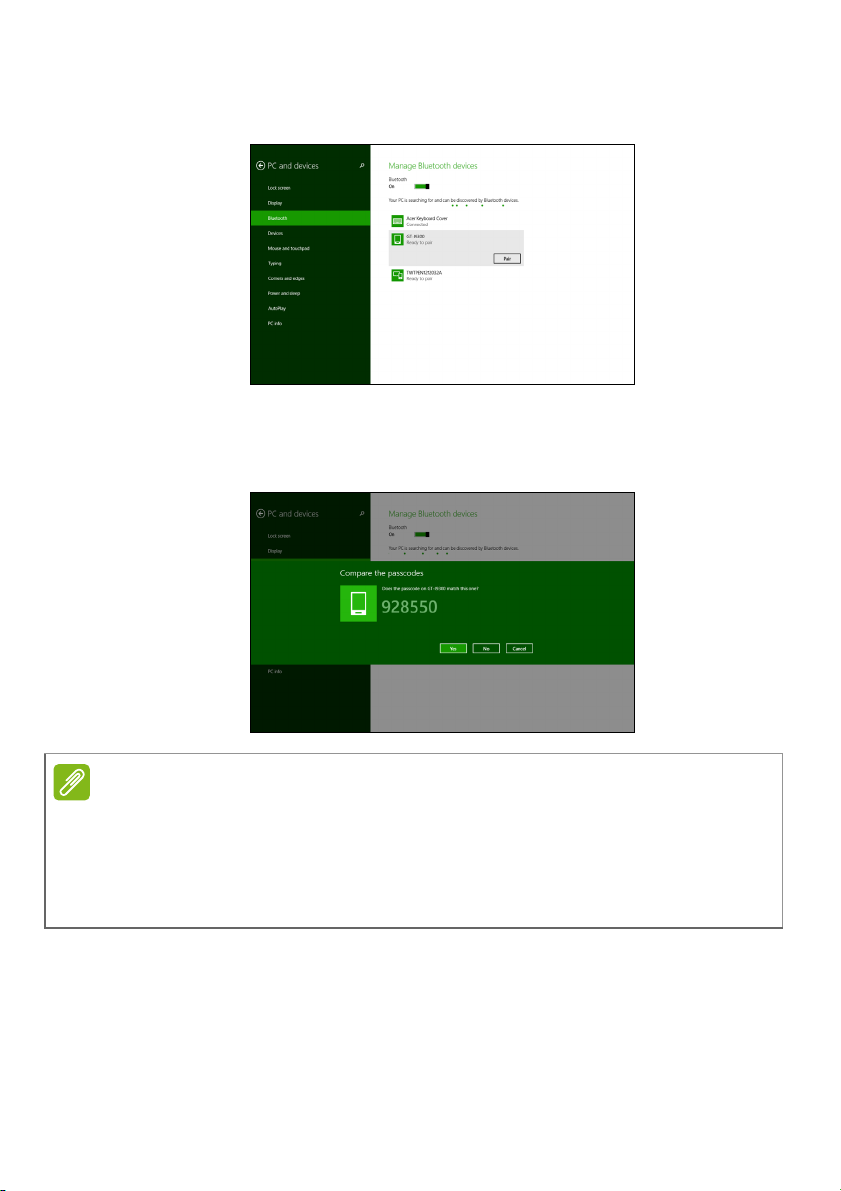
12 - Bir Bluetooth bağlantısı kullanma
Not
4.Bulunan aygıtlar listesinden eklemek istediğiniz aygıta dokunun ve
Eşleştir'i seçin.
Bilgisayarınızda, cihazınızda gösterilen kodla aynı olması gereken bir
kod gösterilir. Evet'i seçin. Daha sonra aygıtınızdan eşleştirmeyi kabul
edin.
Eski Bluetooth teknolojilerini kullanan bazı aygıtlarda, her iki aygıtın da bir
PIN girmesi istenir. Cihazlardan birinde herhangi bir giriş olmadığında
(örneğin bir kulaklıkta), geçiş kodu cihaza sabit olarak kaydedilmiştir
(genellikle "0000" ya da "1234"). Daha fazla bilgi için aygıtınızın kullanıcı
kılavuzuna başvurun.
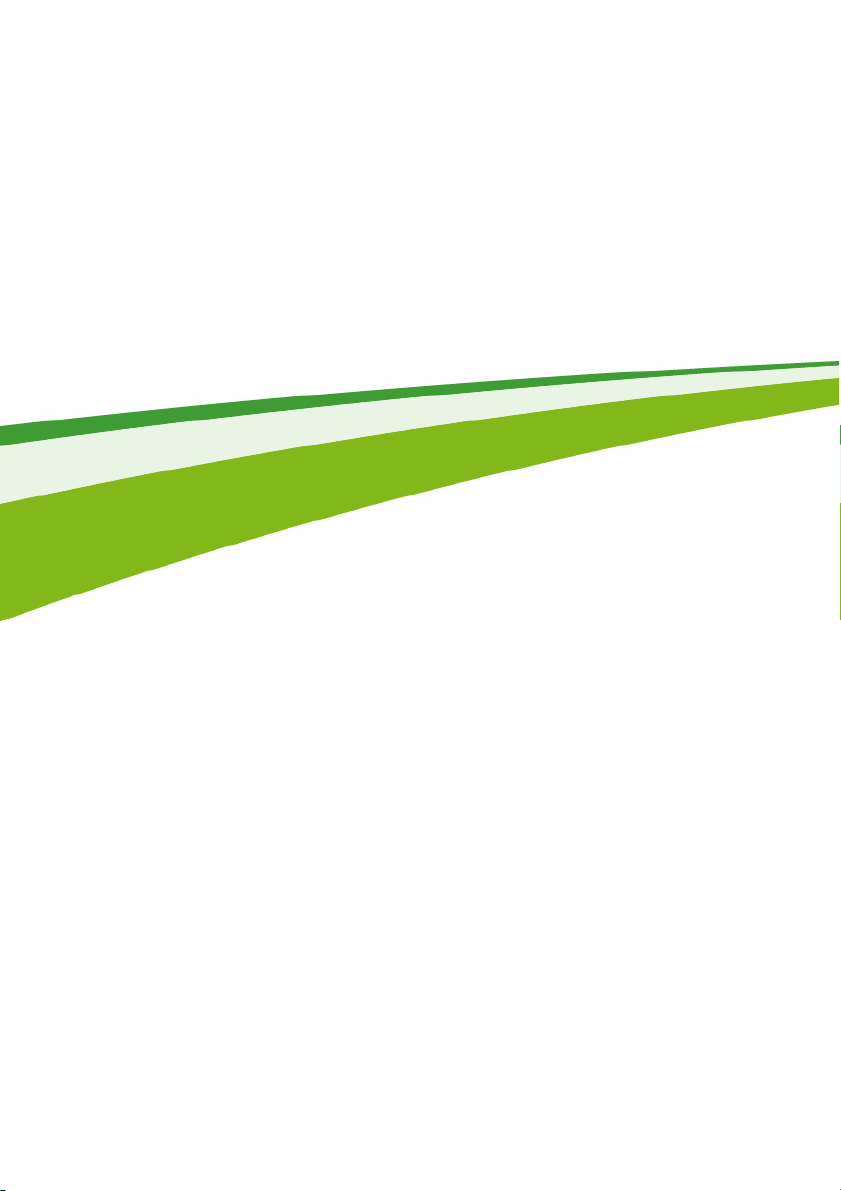
- 13
Bilgisayarınızı ve
verilerinizi güvende tutma...
Bu uygulamada şunları bulacaksınız:
•Bilgisayarınızı nasıl güvende tutabilirsiniz
• Parola oluşturma
• Seyahat ederken neleri hazırlanız gerekir
• Pilinizden en iyi verimi nasıl alabilirsiniz
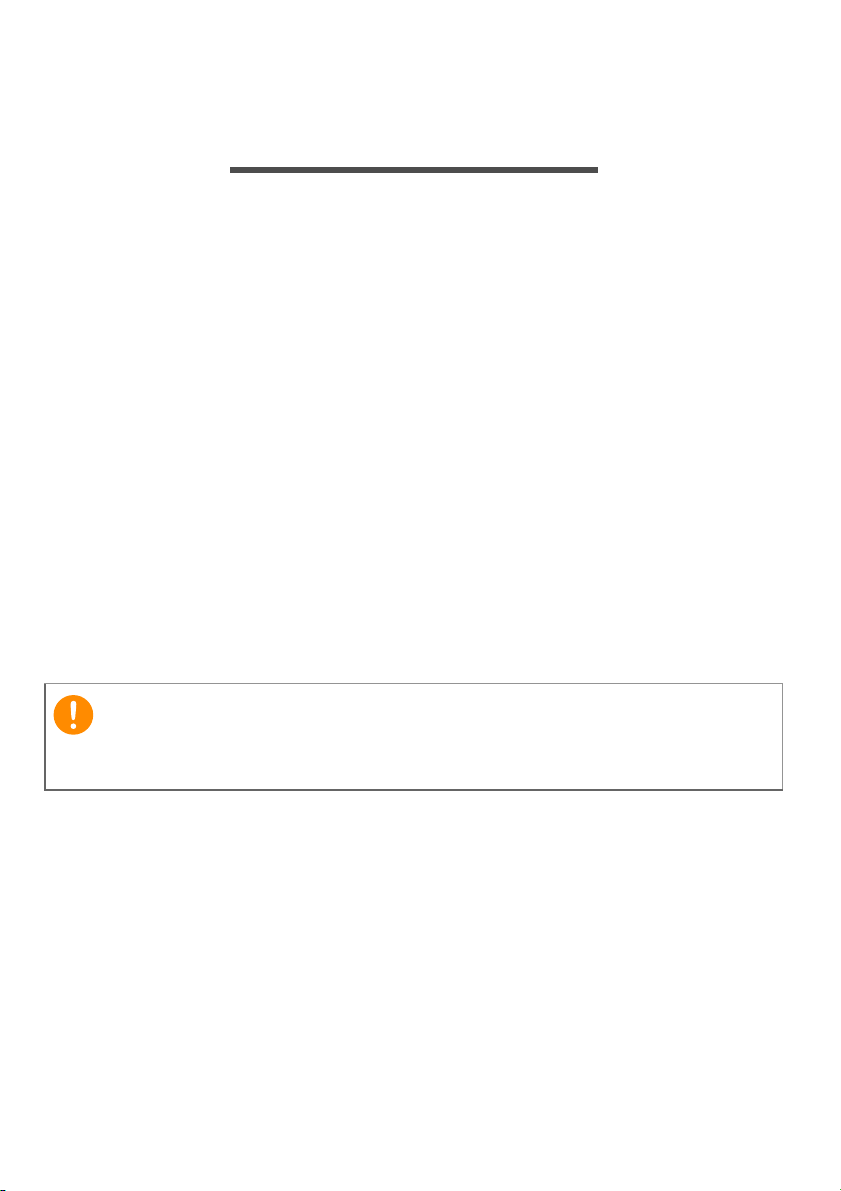
14 - Bilgisayarınızı güven altına almak
Önemli
BILGISAYARINIZI GÜVEN ALTINA
ALMAK
Bilgisayarınız, dikkat etmeniz gereken değerli bir yatırımdır.
Bilgisayarınızı nasıl koruyacağınızı ve ona nasıl bakacağınızı öğrenin.
Şifre kullanmak
Şifreler bilgisayarınızı yetkisiz erişimden korur. Bu şifrelerin konması
bilgisayar ve verileriniz için birçok koruma düzeyi oluşturur:
• Gözetici Şifresi BIOS yardımcı programına onaylanmayan girişleri
engeller. Eğer ayarlandıysa BIOS yardımcı programına girebilmeniz
için bu şifreyi girmeniz gerekir.
• Kullanıcı Şifresi onaylamadığınız kullanımlara karşı bilgisayarınızı
korur. Maksimum güvenlik için bu şifrenin kullanımını açılıştaki ve
Hazırda bekletme durumundan (kullanılabiliyorsa) çıkıştaki şifre
denetim noktası ile birleştirin.
• Önyükleme Şifresi onaylamad
bilgisayarınızı korur. Maksimum güvenlik için bu şifrenin kullanımını
açılıştaki ve Hazırda bekletme durumundan (kullanılabiliyorsa)
çıkıştaki şifre denetim noktası ile birleştirin.
ığınız kullanımlara karşı
Yönetici Şifrenizi unutmayın! Şifrenizi unutursanız satıcınız ya da en
yakın yetkili servis merkezi ile irtibata geçin.
Şifre Girme
Bir şifre belirlendiğinde, ekranın ortasında bir şifre giriş alanı
görüntülenir.
• Yönetici Şifresi ayarlandığında, BIOS yardımcı programına girince
bir istem belirir.
• Yönetici Şifresi’ni girin ve BIOS yardımcı programına erişebilmek
için <Enter> tuşuna basın. Şifreyi doğru giremezseniz bir uyarı
mesajı çıkar. Tekrar deneyin ve <Enter> tuşuna basın.
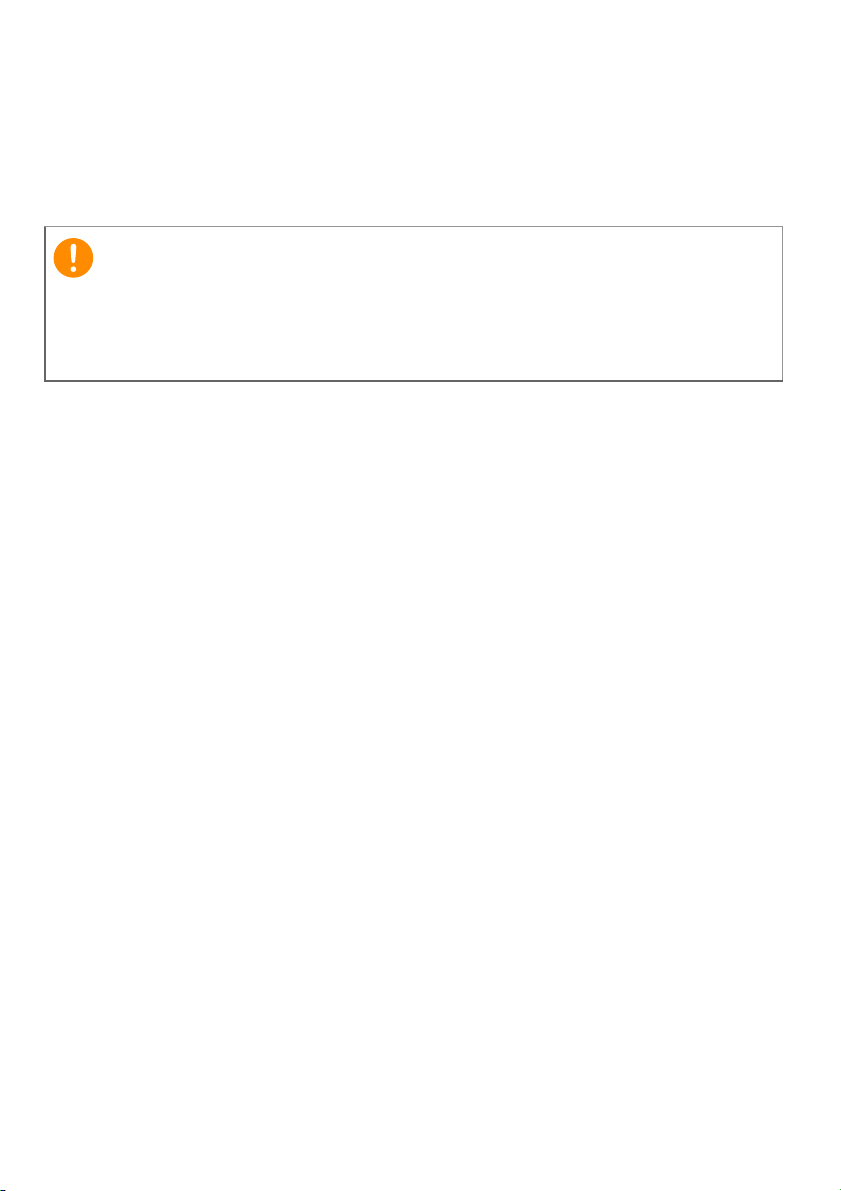
Bilgisayarınızı güven altına almak - 15
Önemli
• Kullanıcı Şifresi ayarlandığında ve önyükleme şifresi parametresi
etkinleştirildiğinde açılışta bir komut belirir.
• Kullanıcı Şifresi’ni girin ve bilgisayarı kullanabilmek için <Enter>
tuşuna basın. Şifreyi doğru giremezseniz bir uyarı mesajı çıkar.
Tekrar deneyin ve <Enter> tuşuna basın.
Bir parolayı doğru biçimde girmek için üç şansınız var. Üç denemeden
sonra şifreyi tekrar yanlış girerseniz sistem durur. Bilgisayarı kapatmak
için açma düğmesine basın ve dört saniye basılı tutun. Sonra
bilgisayarınızı açın ve tekrar deneyin.
 Loading...
Loading...