
- 1
Användarhandbok
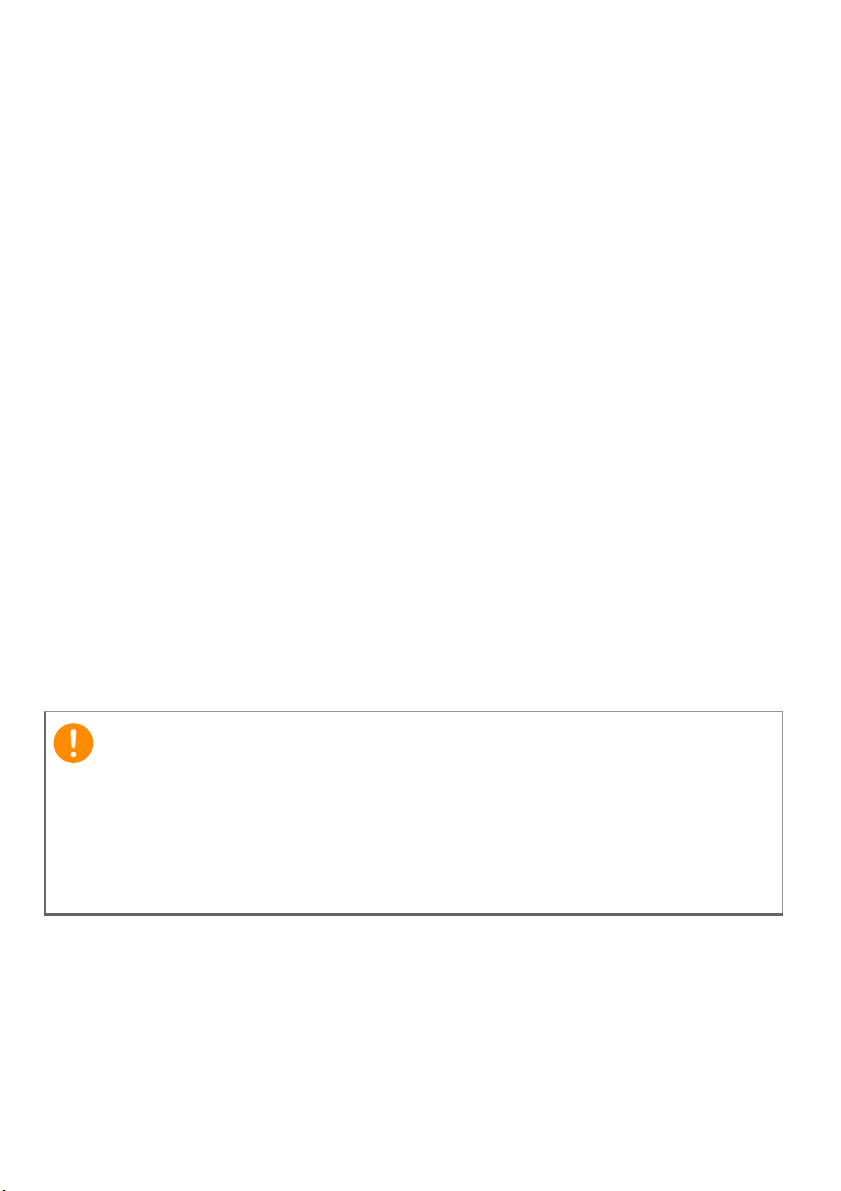
2 -
Viktigt
© 2014. Med ensamrätt.
Iconia Tab 8
Omslag: Iconia W1-810
Denna revidering: 10/2014
Registrera ett Acer ID och njut av suveräna fördelar
Öppna Acer Portal-program från Startskärmen för att registrera ett Acer
ID eller logga in om du redan har ett Acer ID.
Det finns tre bra skäl för dig att skaffa ett Acer ID:
• Bygg ditt eget moln med Acer BYOC.
• Skaffa de senaste erbjudandena och produktinformation.
• Registrera din enhet för garantiservice.
För ytterligare information besök Acer BYOC webbplats:
www.acer.com/byoc-start
Denna bruksanvisning innehåller information som skyddas av
upphovsrättslagar. Informationen i denna bruksanvisning kan ändras
utan förvarning. Bilder tillhandahållna häri är endast för referens och
kan innehålla information eller funktioner som inte gäller för din dator.
Acer-gruppen ansvarar inte för tekniska eller redaktionella fel eller
brister i denna bruksanvisning.
Modellnummer: ________________________________
Serienummer: _________________________________
Inköpsdatum: __________________________________
Inköpsställe: ___________________________________
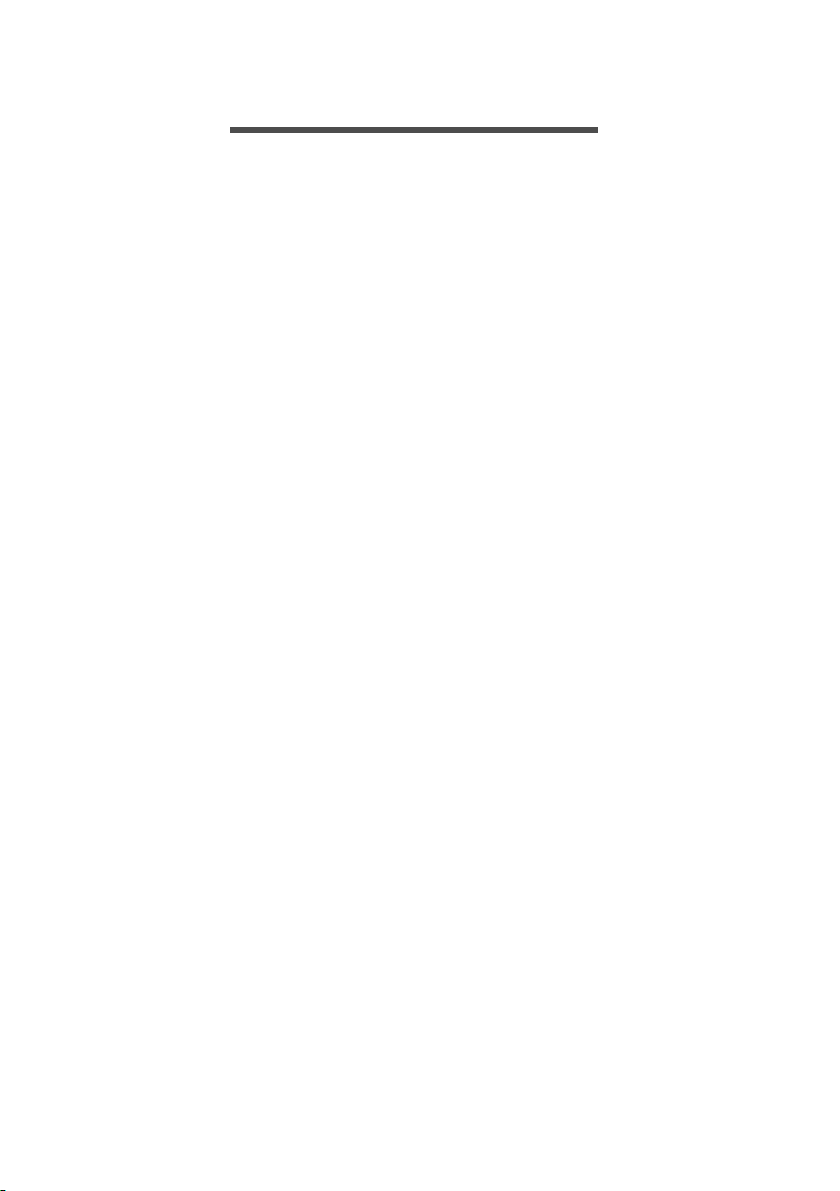
INNEHÅLL
INNEHÅLL - 3
Först och främst 5
Dina handböcker ..................................... 5
Anvisningar för skötsel och användning
av datorn.................................................. 5
Starta och stänga av datorn........................ 5
Datorns skötsel ........................................... 6
Skötsel av nätadaptern ............................... 6
Rengöring och service ................................ 7
Beskrivning av din tablett från Acer 8
tablettdator............................................... 8
Vyer............................................................. 8
Ansluta till Internet 10
Trådlös anslutning ................................. 10
Ansluta till ett trådlöst lokalt nätverk
(LAN)......................................................... 10
Använda en Bluetooth-anslutning 11
Aktivera och inaktivera Bluetooth .......... 11
Aktivera Bluetooth och lägg till en enhet 11
Säkra datorn 14
Använda lösenord.................................. 14
Ange lösenord........................................... 14
Batteripaket 16
Batteriegenskaper ................................. 16
Ladda batteriet.......................................... 16
Optimera batteriets livslängd .................... 17
Kontrollera batterinivå ............................... 18
Varning om låg batterinivå ........................ 18
Micro USB 20
Vanliga frågor 22
Beställa service ..................................... 24
Tips och råd för Windows 8.1 ................ 26
Hur kommer jag till Start? ......................... 26
Vad är "Snabbknappar?" .......................... 26
Kan jag starta direkt till skrivbordet?......... 27
Hur hoppar jag mellan appar? .................. 27
Hur stänger jag av min dator?................... 27
Hur låser jag upp min dator?..................... 27
Hur ställer jag in larmet? ........................... 29
Var är mina appar? ................................... 30
Vad är ett Microsoft-ID (konto)?................ 32
Hur lägger jag till en favorit i Internet
Explorer?................................................... 32
Hur söker jag efter Windows-
uppdateringar?.......................................... 32
Var hittar jag mer information?.................. 32
Felsökning ............................................. 33
Felsökningstips ......................................... 33
Felmeddelanden ....................................... 33
Internet- och onlinesäkerhet 35
De första stegen på nätet ...................... 35
Skydda din dator ....................................... 35
Välj en Internetleverantör .......................... 35
Nätverksanslutningar ................................ 37
Surfa på nätet! .......................................... 39
Säkerhet.................................................... 39
Specifikationer 46
Prestanda.................................................. 46
Skärm........................................................ 46
Grafik ........................................................ 46
Ljud ........................................................... 46
Kamera ..................................................... 46
Anslutbarhet.............................................. 46
Säkerhet.................................................... 47
Nätadapter och batteri .............................. 47
Ingång- och utgång................................... 47
Sensorer ................................................... 47
Mått ........................................................... 47
Miljö........................................................... 47
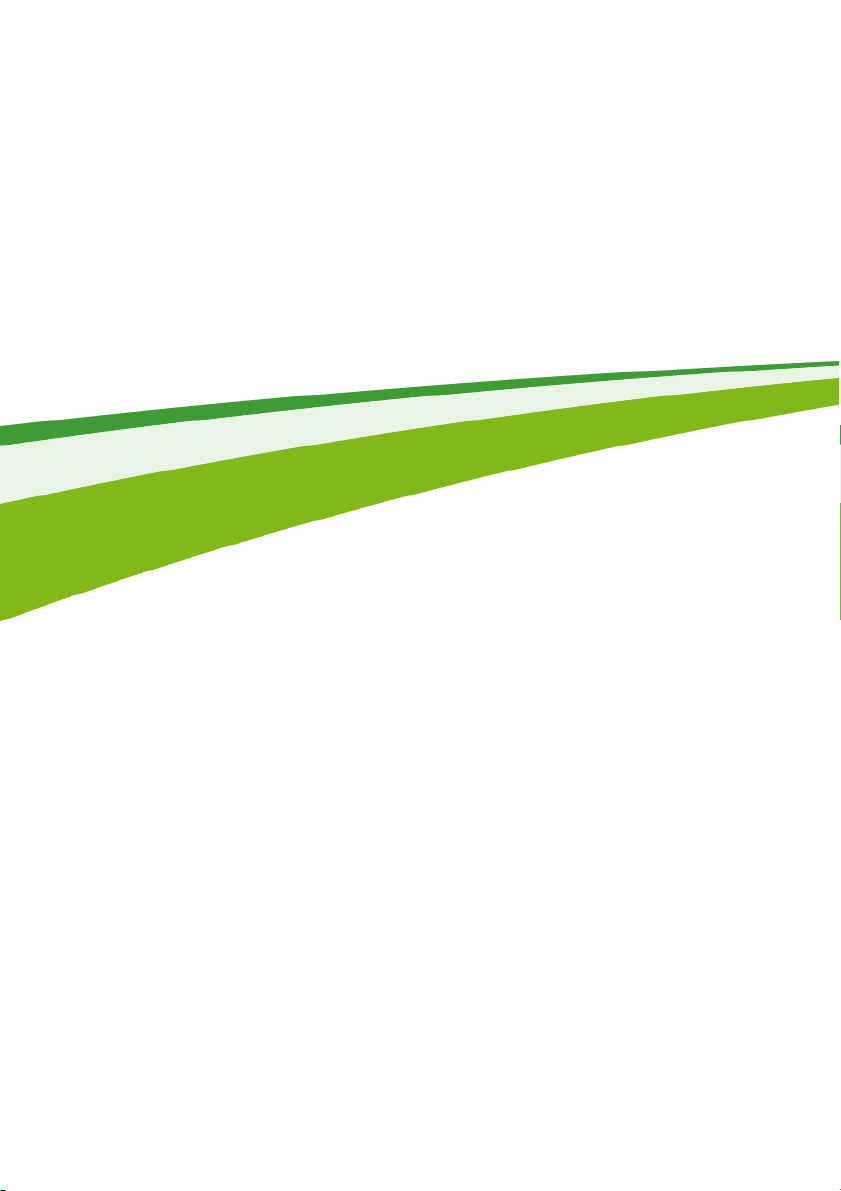
4 -
Komma igång...
I detta avsnitt hittar du:
• Praktisk information om vård för din dator och din hälsa
• Var man hittar strömbrytaren, portar och kontakter
• Hur man skapar återställningssäkerhetskopior
• Riktlinjer för att ansluta till ett nätverk och använda Bluetooth
• Information om hur man använder Acers medföljande programvara
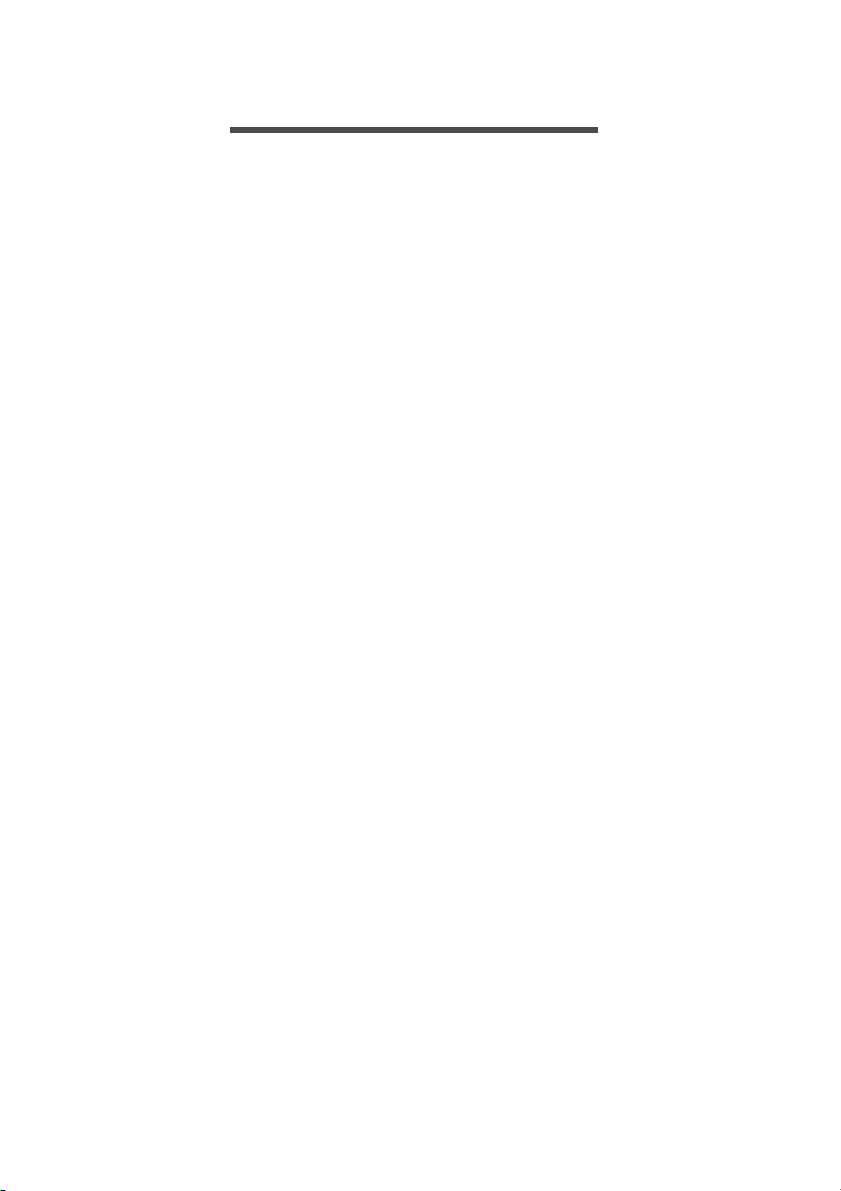
FÖRST OCH FRÄMST
Vi vill tacka för att du valde denna Acer tablett för att uppfylla dina
behov av mobil databehandling.
Dina handböcker
För att hjälpa dig använda din Acer tablett, har vi tagit fram några
guider:
Installationsguiden hjälper dig att komma igång med installation av
datorn.
I Snabbguide får du en introduktion till grundläggande funktioner och
detaljer i datorn. Mer information om hur datorn kan hjälpa dig att bli
mer produktiv hittar du i Användarhandboken. Den användarguiden
innehåller detaljerad information om ämnen som systemverktyg,
återhämtning av data, utökningsmöjligheter och felsökning. Dessutom
innehåller den allmänna bestämmelser och säkerhetsföreskrifter som
gäller din tablett. Den är tillgänglig från skrivbordet; dubbelklicka på
hjälpikonen och klicka användarhandbok i menyn som öppnas.
Först och främst - 5
Anvisningar för skötsel och användning av datorn
Starta och stänga av datorn
Du stänger av datorn på något av följande sätt:
• Använd avstängningskommandot i Windows: Öppna
snabbknapparna, klicka på Inställningar > På/Av därefter klicka på
Stäng av.
Om du behöver stänga av datorn en stund, men inte helt vill stänga
av, kan du försätta den i Viloläge genom att trycka på Av/På-knappen.
Du kan också försätta datorn i djupt viloläge genom att öppna
Snabbknapparna, klicka Inställningar > På/Av därefter klicka på
Viloläge.
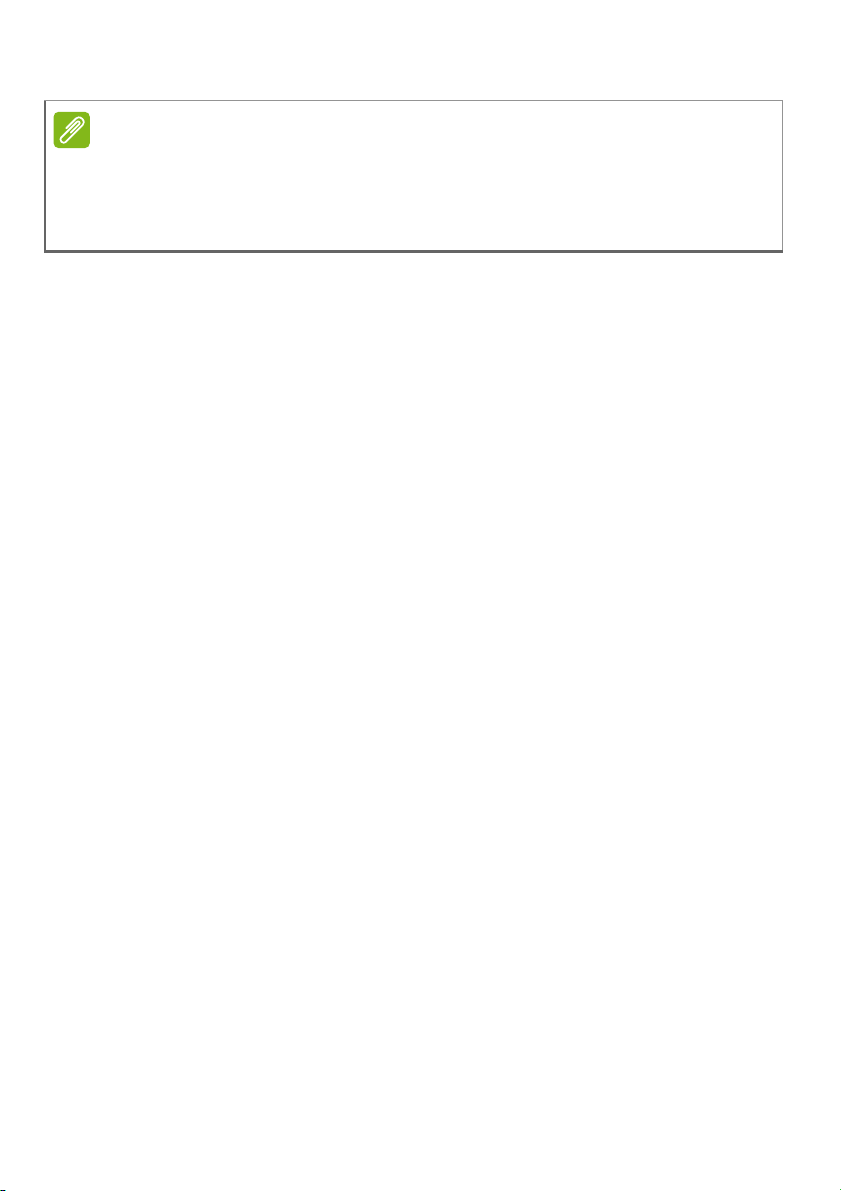
6 - Först och främst
Obs
Om det inte går att stänga av datorn på vanligt sätt kan du stänga av den
genom att hålla av/på-knappen intryckt i minst fyra sekunder. Om du har
stängt av datorn och vill slå på den igen bör du vänta minst två sekunder
innan du startar den.
Datorns skötsel
Om du sköter om datorn kommer den att fungera problemfritt under
lång tid.
• Utsätt inte datorn för direkt solljus. Placera den inte nära
värmekällor, till exempel element.
• Utsätt aldrig datorn för temperaturer under 0ºC (32ºF) eller över
50ºC (122ºF).
• Utsätt inte datorn för magnetfält.
• Utsätt inte datorn för regn eller fukt.
• Spill inte vatten eller annan vätska på datorn.
• Utsätt inte datorn för kraftiga stötar eller vibrationer.
• Utsätt inte datorn för damm och smuts.
• Placera aldrig föremål på datorn.
• Slå inte igen locket, utan stäng det försiktigt.
• Placera aldrig datorn på ett ojämnt underlag.
Skötsel av nätadaptern
Nedan följer några tips att tänka på för nätadaptern:
• Anslut inte adaptern till någon annan apparat.
• Trampa inte på nätsladden och placera aldrig tunga föremål på den.
Placera alltid nätsladden och andra kablar på undanskymda ställen.
• Dra alltid i kontakten, inte i sladden, när nätsladden ska dras ut.
• Den nominella strömstyrkan (ampere) för utrustningen när den är
ikopplad får inte överskrida den nominella strömstyrka som anges
för sladden, om du använder skarvsladd. Dessutom får de nominella
värdena för all utrustning som är anslutna till samma vägguttag
aldrig vara högre än det värde som anges på säkringen.
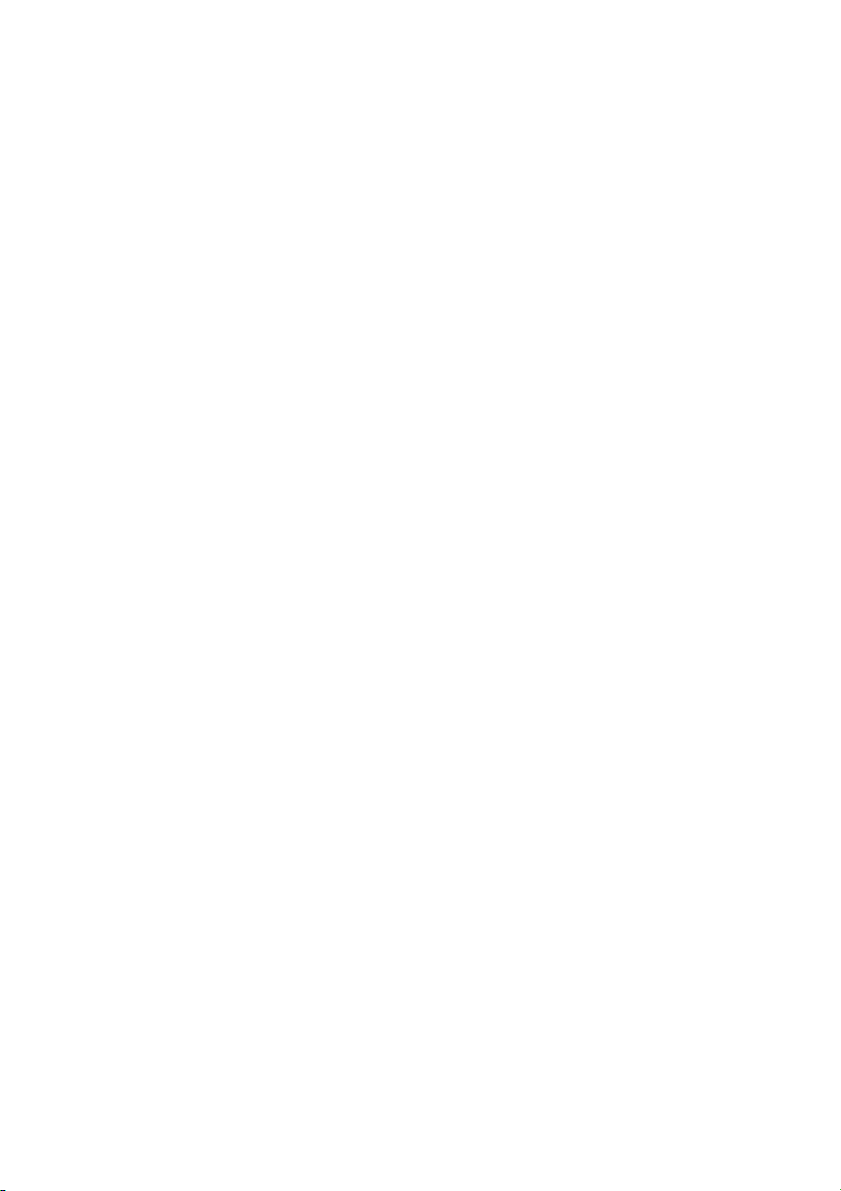
Rengöring och service
Så här rengör du datorn:
1.Stäng av datorn.
2.Koppla bort nätadaptern.
3.Använd en mjuk, fuktad duk. Använd inte flytande rengöringsmedel
eller sprejer.
Om något av följande inträffar:
• Du har tappat datorn eller skadat höljet.
• Datorn fungerar inte korrekt.
Uppgifter finns i Vanliga frågor på sidan 22.
Först och främst - 7
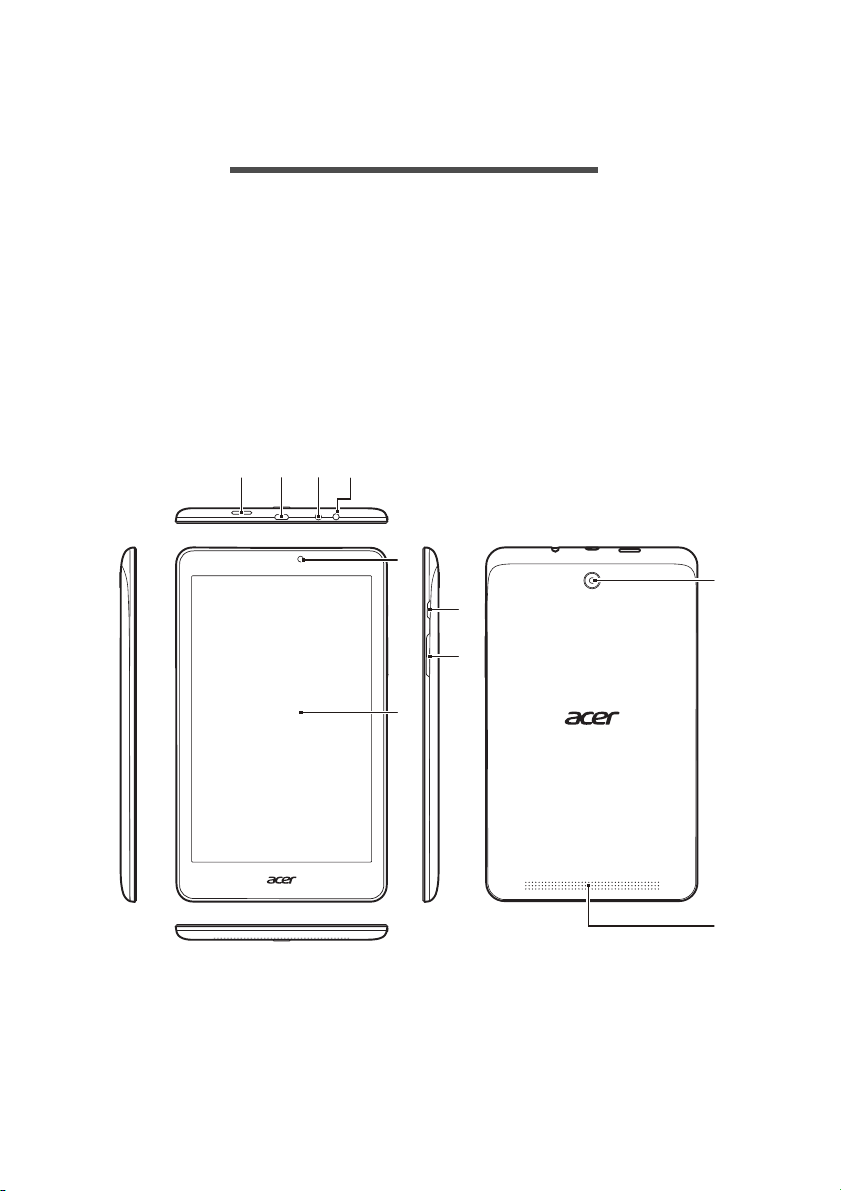
8 - Beskrivning av din tablett från Acer
1234
5
7
8
6
10
9
BESKRIVNING AV DIN TABLETT FRÅN
ACER
När du har installerat tabletten enligt illustrationen i Installationsguiden
vill vi beskriva din nya Acer dator.
Du kan mata in informationen i din nya dator med pekskärmen.
Tablettdator
Följande bilder är vyer av din tablettdator.
Vyer

Beskrivning av din tablett från Acer - 9
Nej. Post Beskrivning
1 MicroSD-kortplats Sätt i ett microSD-kort i facket.
2
3
Micro USBkontakt
Headset för
hörlursuttag
Ansluter till USB-enheter. En mikro-USB till
USB-adapter behövs för att ansluta till
USB-enheter.
Ansluts till ljudenheter (t.ex. högtalare,
hörlurar) eller ett headset med mikrofon.
4 Mikrofon Inbyggd mikrofon för ljudinspelning.
5
Framåtvänd
kamera
2-megapixel kamera för
videokommunikation.
6 Pekskärm 8-tum IPS HD 800 x 1280 upplöst skärm.
Tryck för att slå på datorn. Tryck igen för att
7 På/Av-knapp
försätta datorn i vänteläge. Tryck och håll
ned för att stänga av datorn.
8
9Kamera
Knapp för
volymkontroll
Justera systemvolymen.
2-megapixel kamera för
videokommunikation.
10 Högtalare Avger utgående stereoljud.
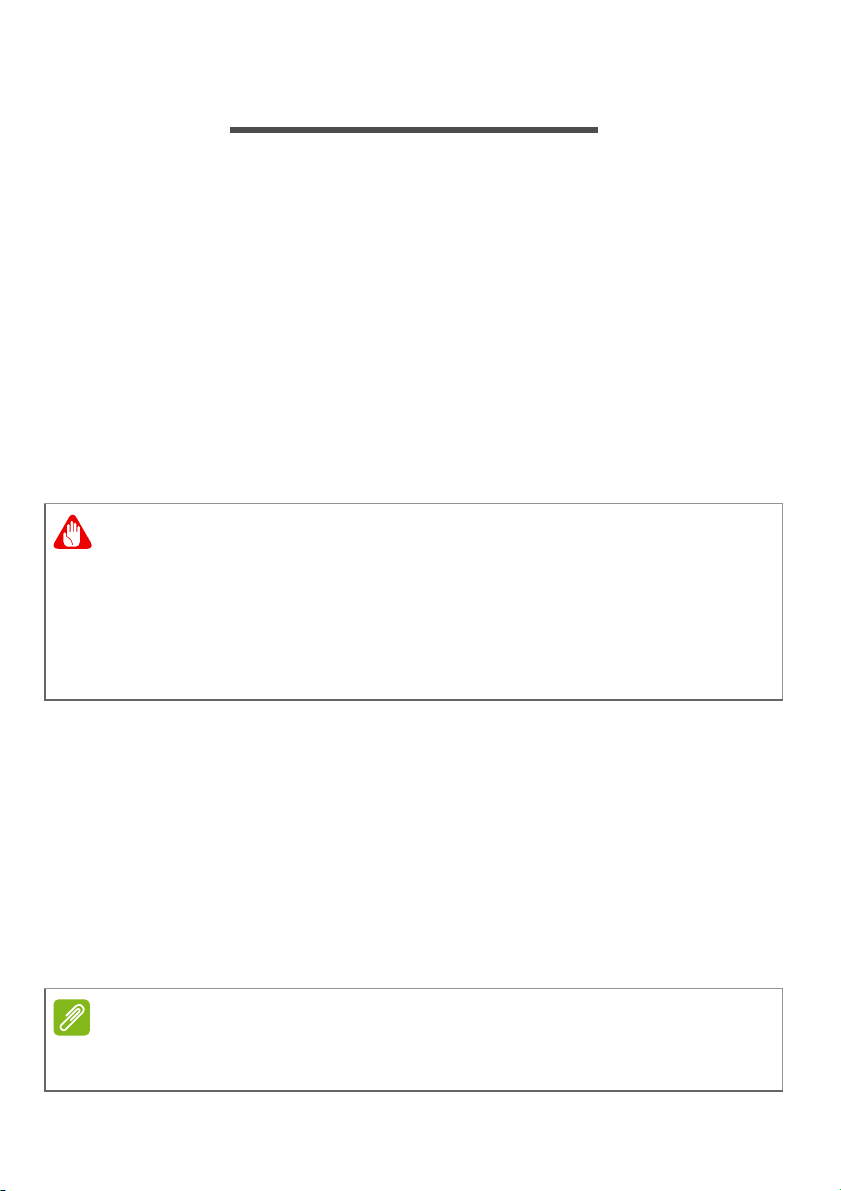
10 - Ansluta till Internet
Varning
Obs
ANSLUTA TILL INTERNET
Det här kapitlet innehåller grundläggande information om olika slags
anslutningar och hur man ansluter en dator till internet. För mer
information, hänvisa till Nätverksanslutningar på sidan 37.
Trådlös anslutning
Ansluta till ett trådlöst lokalt nätverk (LAN)
Ett trådlöst LAN (Wireless LAN, WLAN) är ett trådlöst lokalt nätverk
som kan länka ihop två eller fler datorer utan att det behövs några
kablar. När datorn har anslutits till WLAN kan du gå in på internet. Du
kan även dela filer, andra enheter och till och med själva
internetanslutningen.
Det kan vara förbjudet att använda trådlösa enheter ombord på
flygplan. Alla trådlösa enheter måste stängas av innan du går på planet
och under starten, eftersom de kan påverka planets funktioner, störa
kommunikationen och till och med vara olagliga. Du får bara aktivera
datorns trådlösa enheter när flygplanspersonalen säger att det är
tillåtet.
Standardinställningen är att datorns trådlösa anslutning aktiveras.
Windows upptäcker den och visar under installationen en lista över
tillgängliga nätverk. Välj nätverk och ange lösenordet vid behov.
Bärbara datorer från Acer har ett kortkommando för flygplansläge,
som aktiverar eller stänger ner nätverksanslutningen. Med hjälp av
alternativen för nätverkshantering kan du aktivera eller stänga ner det
trådlösa nätverket samt bestämma vad som ska delas via nätverket.
Gå till startskärmen, börja skriv ordet ’trådlöst’ och välj sen Ansluta
till ett nätverk eller Ändra Wi-Fi-inställningar. Du kan även öppna
Internet Explorer och följa anvisningarna.
Kontakta internetleverantören eller läs i routerdokumentationen om du vill
veta mer om hur du ansluter datorn till internet.
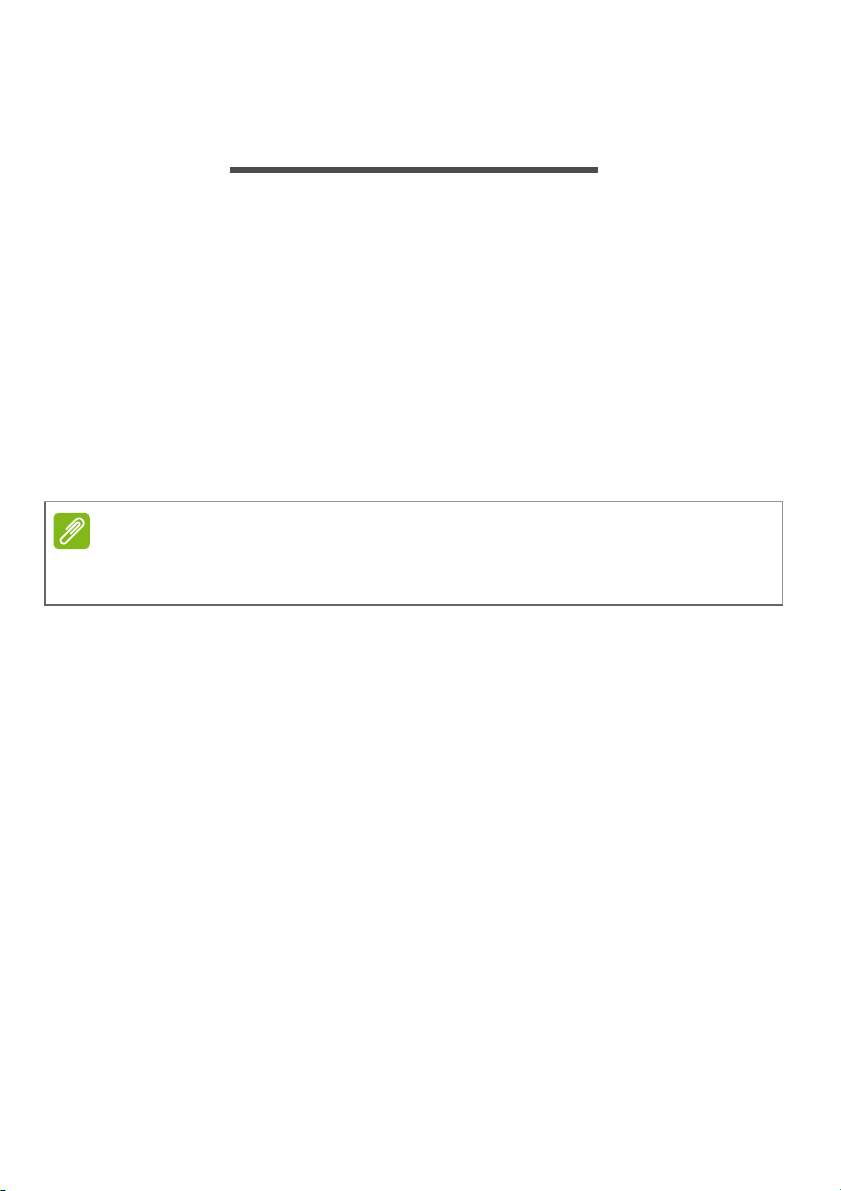
Använda en Bluetooth-anslutning - 11
Obs
ANVÄNDA EN BLUETOOTH-
ANSLUTNING
Bluetooth är en teknik med vilken du trådlöst kan överföra data korta
distanser mellan flera olika typer av enheter. Bluetooth-aktiverade
enheter inkluderar datorer, mobiltelefoner, tabletter, trådlösa headsets
och tangentbord.
För att kunna använda Bluetooth måste du se till följande:
1.Bluetooth är aktiverad på båda enheterna.
2.Dina enheter är hoppparade (eller anslutna).
Aktivera och inaktivera Bluetooth
Bluetooth-adaptrarna måste vara aktiverad på båda enheterna.
Kontrollera din dators handbok för att fastställa hur man sätter på dess
Bluetooth-adapter.
Aktivera Bluetooth och lägg till en enhet
Varje ny enhet måste först paras ihop med datorns Bluetooth-adapter.
Detta innebär att den först måste verifieras av säkerhetsskäl. Du
behöver bara utföra hopparningen en gång. Efter det ansluts båda
enhetern bara genom att du aktiverar Bluetooth-adaptern.
Bluetooth på din dator är inaktiverad som standard. För att aktivera
din dators Bluetooth-adapter, gör följande:
1.Öppna snabbknapparna och markera Inställningar > Ändra
datorinställningar > Dator och enheter > Bluetooth.
2.Klicka växla intill Bluetooth för att aktivera/inaktivera den.
3.Datorn kommer automatiskt att börja söka efter enheter, samt göra
sig synlig för andra enheter.
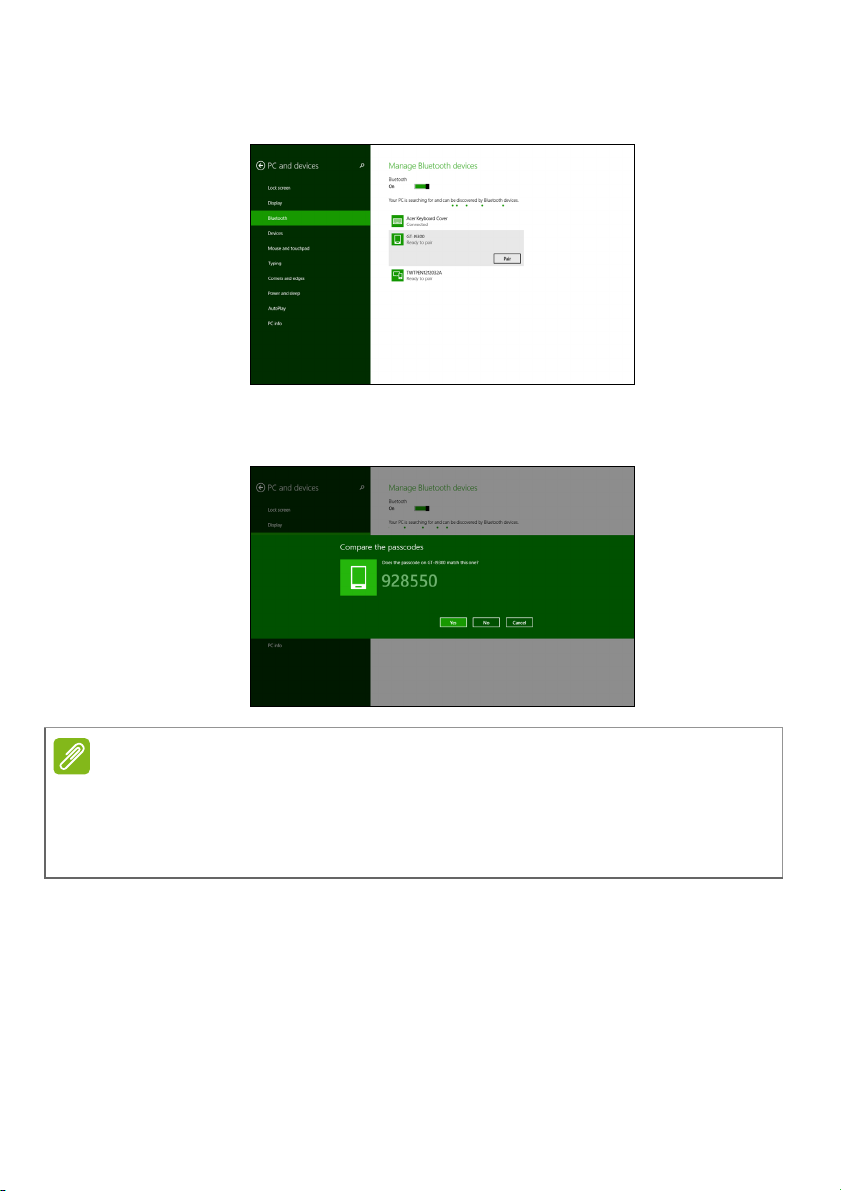
12 - Använda en Bluetooth-anslutning
Obs
4.Tryck på den enhet som du vill lägga till i listan över upptäckta
enheter och tryck Sammankoppla.
En kod visas på din dator som bör matcha koden på din enhet. Välj
Ja. Godkänn därefter parningen från din enhet.
Vissa enheter som använder äldre versioner av Bluetooth-teknik kräver att
båda enheterna anger en PIN-kod. Skulle en av enheterna sakna inmatning
(som i ett headset) är lösenordet hårdkodat i enheten (normalt "0000" eller
"1234"). Sök i enhetens användarhandbok för mer information.
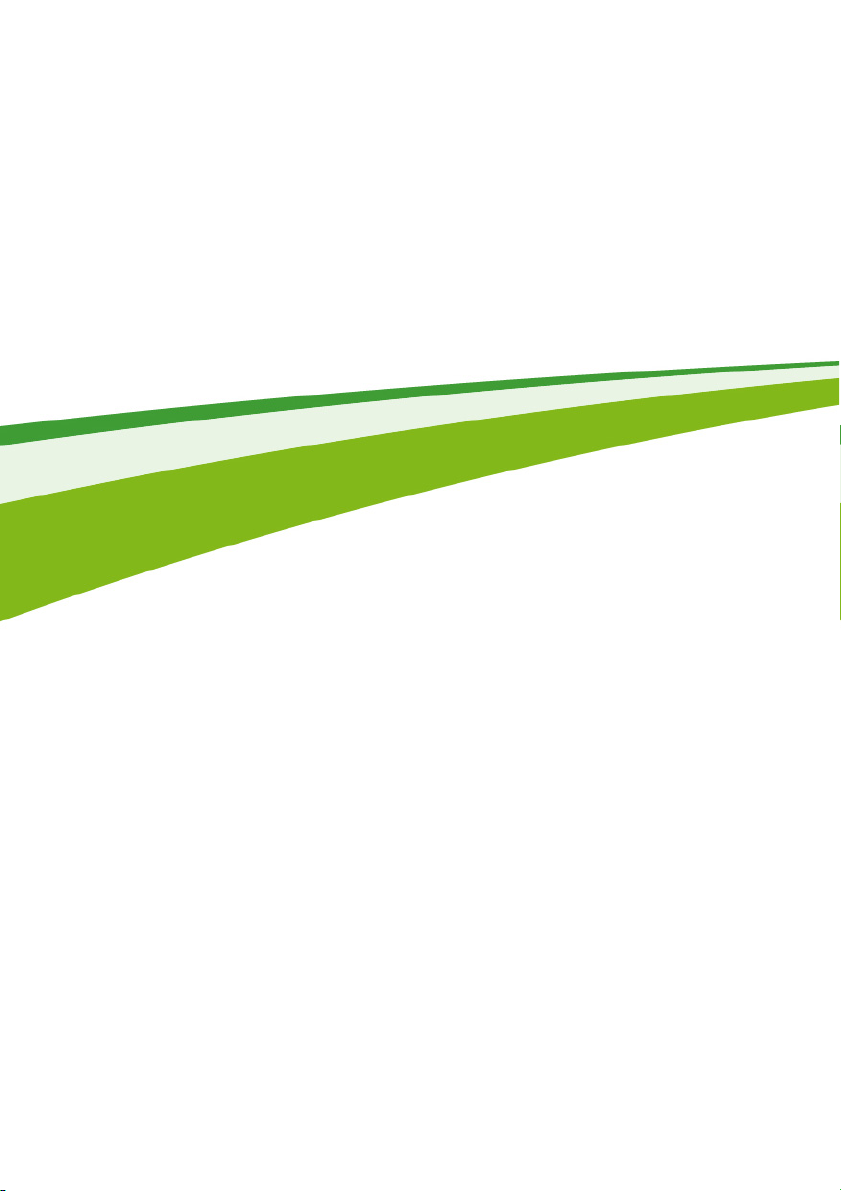
Bevara din dator
och data säker...
- 13
I detta avsnitt hittar du:
• Hur du skyddar din dator
• Ställa in lösenord
• Vad du behöver förbereda inför resan
• Hur man får ut det mesta av batteriet
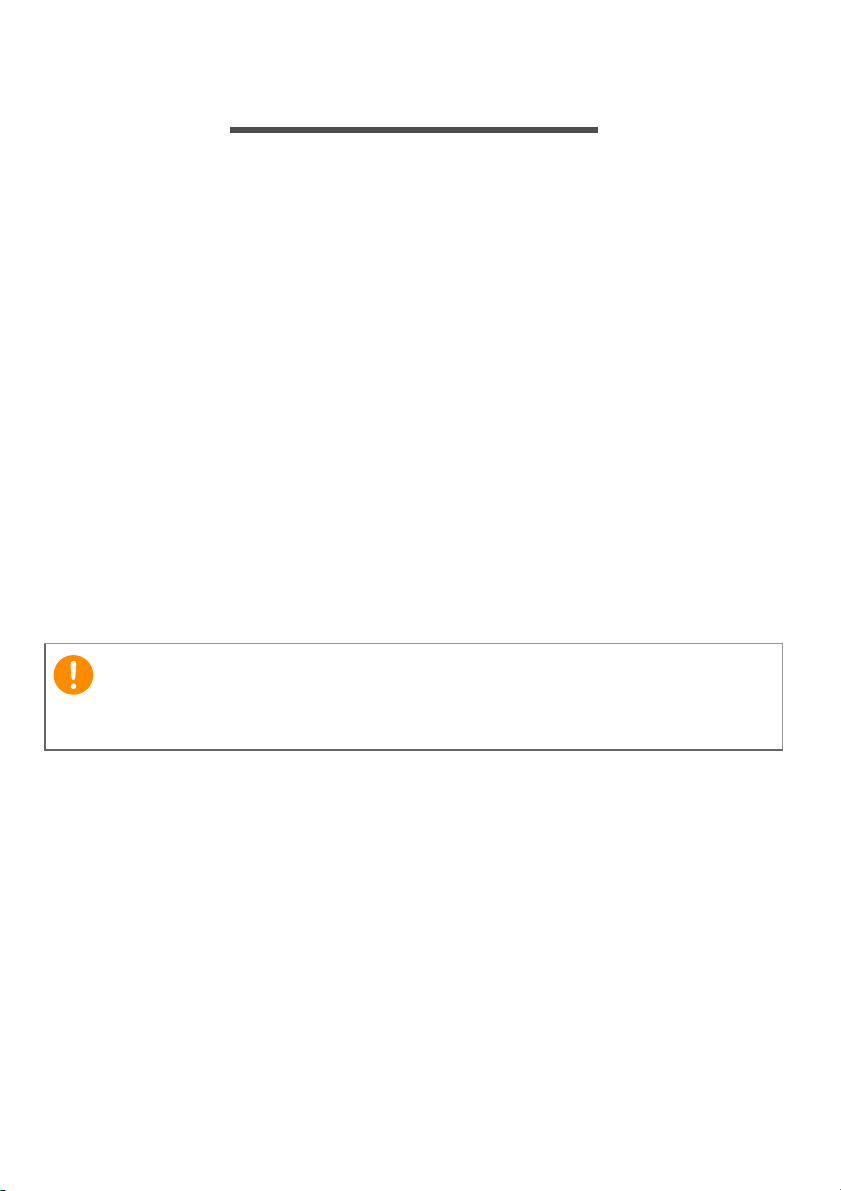
14 - Säkra datorn
Viktigt
SÄKRA DATORN
Datorn är en kostsam investering som du måste sköta om. Lär dig hur
du skyddar och sköter om datorn.
Använda lösenord
Lösenord skyddar din dator mot obehörig åtkomst. Genom att skapa
lösenord kan du skydda datorn och data i den på olika nivåer.
• Supervisor-lösenord förhindrar obehörig åtkomst av BIOSfunktionen. När lösenordet har ställts in måste du använda det för
att få tillgång till BIOS-funktionen.
• Användarlösenord skyddar din dator mot obehörig användning.
Kombinera användning av det här lösenordet med
lösenordskontrollpunkter vid start samt vid återgång från viloläget
(om tillgängligt) för maximal säkerhet.
• Lösenord vid start skyddar din dator mot obehörig användning.
Kombinera användning av det här lösenordet med
lösenordskontrollpunkter vid start samt vid återgång från viloläget
(om tillgängligt) för maximal säkerhet.
Glöm inte supervisor-lösenordet! Om du glömmer lösenordet kontaktar
du leverantören eller ett auktoriserat servicecenter.
Ange lösenord
När ett lösenord är inställt visas en lösenordsruta i mitten av skärmen.
• När supervisor-lösenordet har ställts in visas en uppmaning när du
trycker för att gå till BIOS-funktionen.
• Ange supervisor-lösenordet och tryck på <Enter> för att få tillgång
till BIOS-funktionen. Om du anger fel lösenord visas ett
varningsmeddelande. Försök igen och tryck på <Enter>.
• När du har ställt in ett användarlösenord och parametern för
lösenord vid start har aktiverats visas en uppmaning vid start.
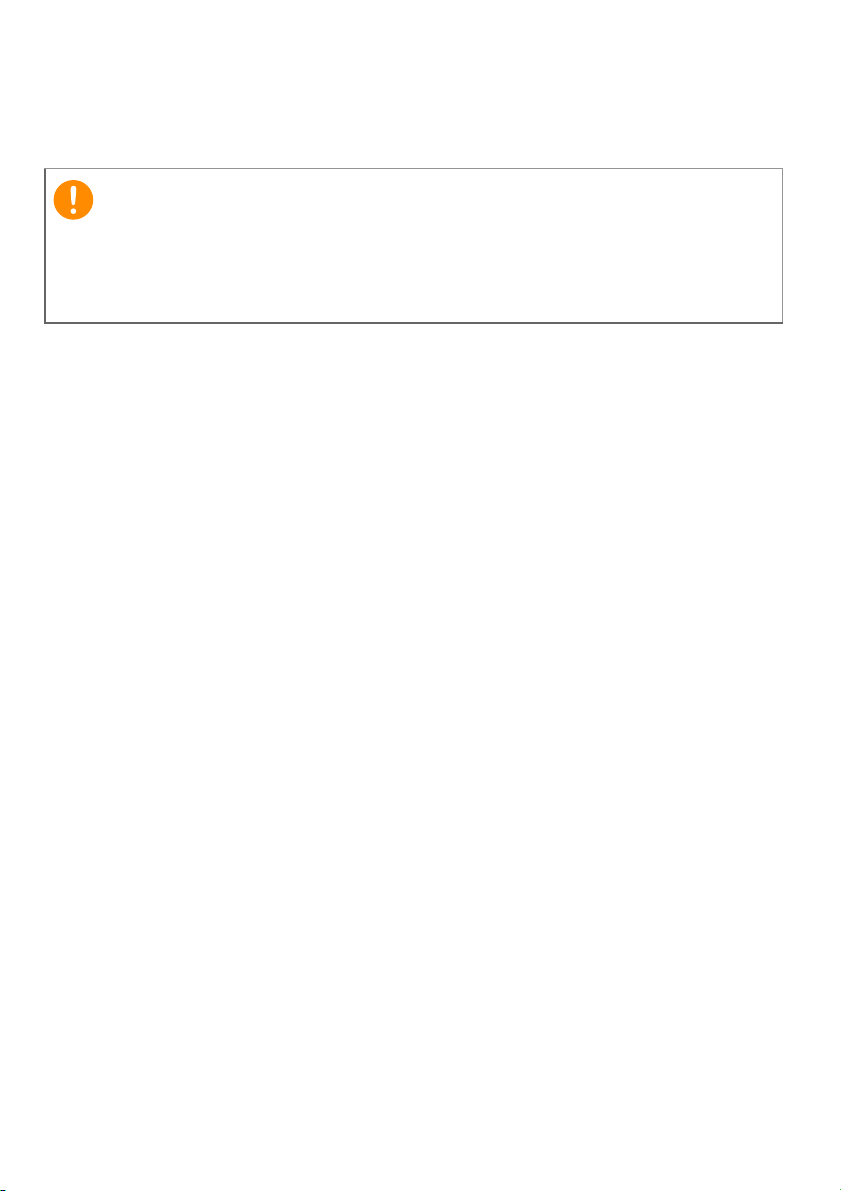
Säkra datorn - 15
Viktigt
• Ange användarlösenordet och tryck på <Enter> för att få tillgång till
datorn. Om du anger fel lösenord visas ett varningsmeddelande.
Försök igen och tryck på <Enter>.
Du har tre försök att ange ett lösenord. Om du misslyckas med att ange
rätt lösenord efter tre försök stoppas systemet. Tryck på och håll på-/
avknappen intryckt under fyra sekunder för att stänga av datorn. Slå
sedan på datorn och försök igen.
 Loading...
Loading...