
- 1
Podręcznik użytkownika
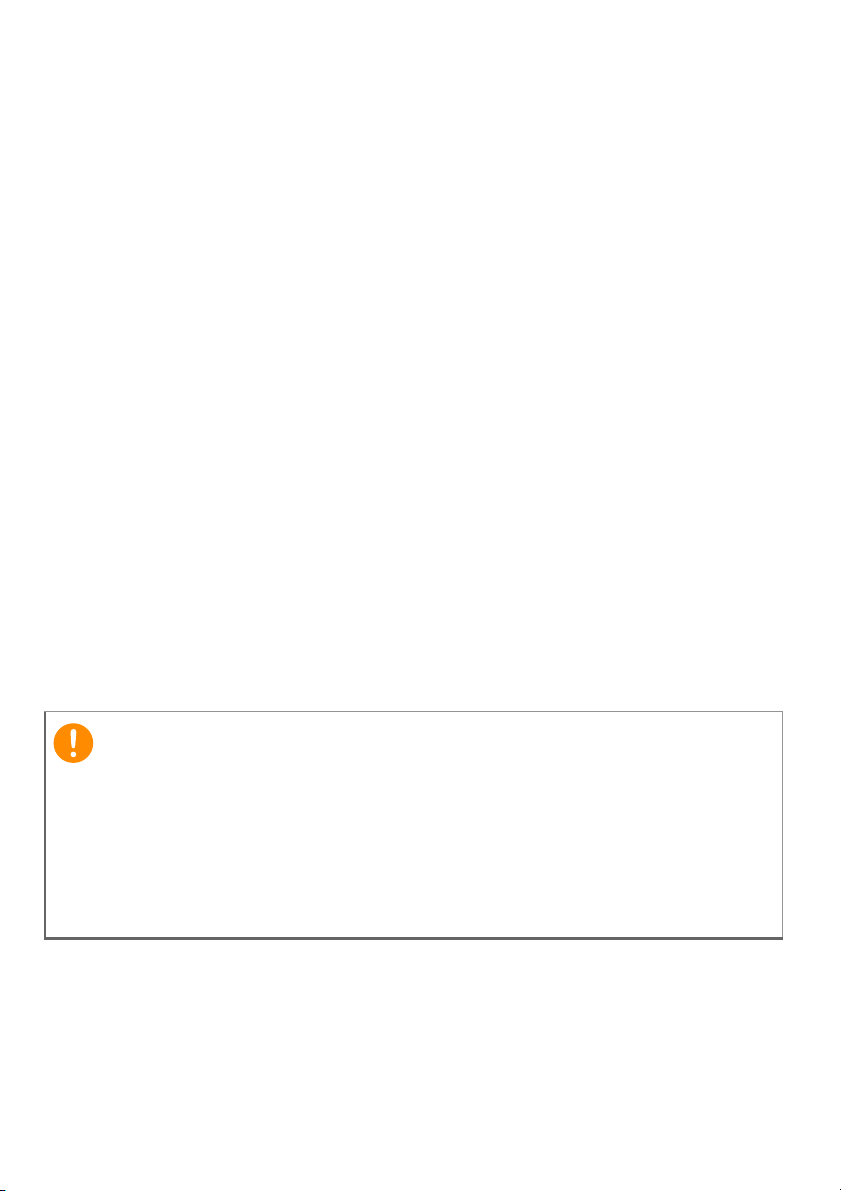
2 -
Ważne
© 2014. Wszelkie prawa zastrzeżone.
Iconia Tab 8
Dotyczy: Iconia W1-810
Ta zmiana: 10/2014
Zarejestruj się w celu uzyskania identyfikatora
Acer ID i ciesz się z korzyści
Otwórz aplikację Portal Acer na ekranie Start, aby zarejestrować się w
celu uzyskania identyfikatora Acer ID lub zaloguj się, jeśli już posiadasz
identyfikator Acer ID.
Istnieją trzy ważne powody, dla których warto uzyskać identyfikator
Acer ID:
• Buduj własną chmurę za pomocą pakietu Acer BYOC.
• Otrzymuj najnowsze oferty i informacje o produktach.
• Zarejestruj urządzenie w celu zapewnienia obsługi serwisowej.
Aby uzyskać więcej informacji, odwiedź witrynę internetową Acer BYOC:
www.acer.com/byoc-start
Niniejszy podręcznik zawiera zastrzeżone informacje chronione
prawami autorskimi. Informacje zawarte w niniejszym podręczniku
mogą ulegać zmianom bez powiadomienia. Ilustracje w niniejszym
dokumencie pełnią rolę przykładowych i mogą zawierać informacje lub
funkcje, które mogą nie dotyczyć tego komputera. Firma Acer Group
nie ponosi odpowiedzialności za błędy techniczne lub redakcyjne oraz
braki występujące w niniejszym podręczniku.
Oznaczenie modelu: ____________________________
Numer seryjny: ________________________________
Data zakupu: __________________________________
Miejsce zakupu: ________________________________
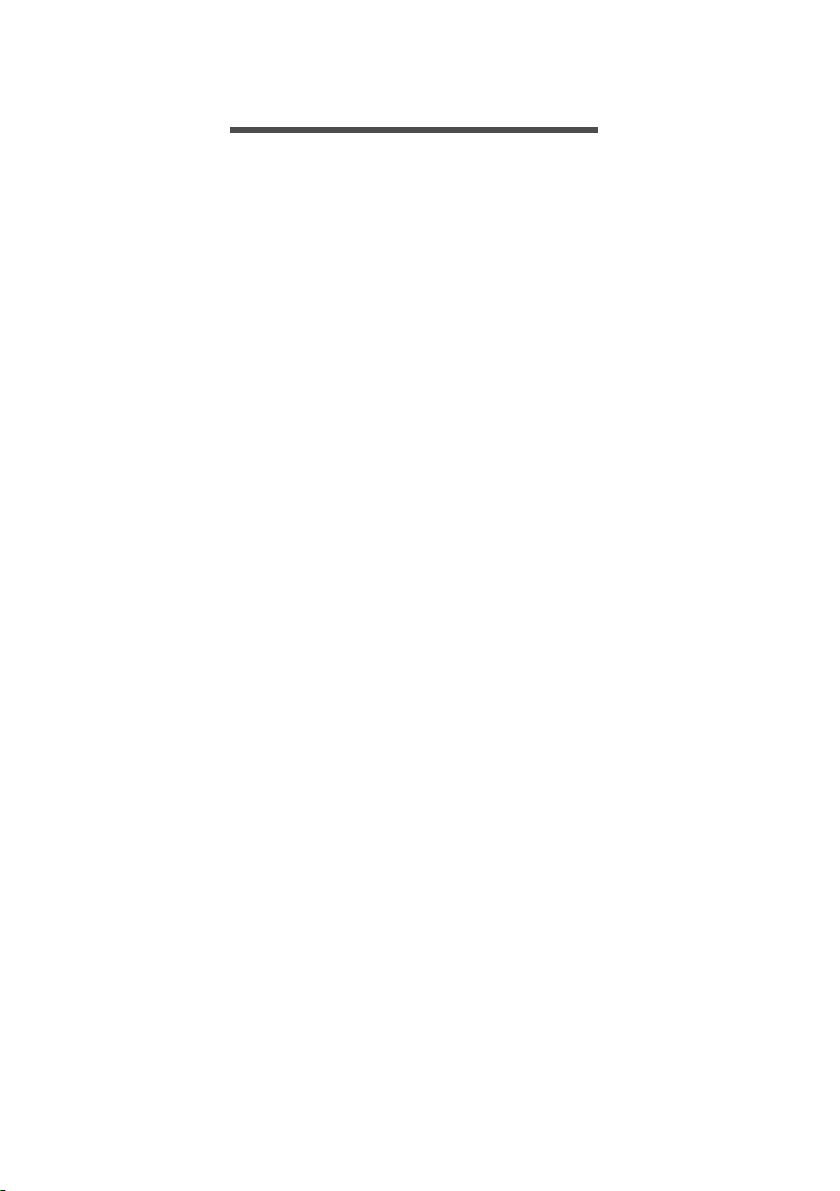
SPIS TREŚCI
SPIS TREŚCI - 3
Po kolei 5
Instrukcje ................................................. 5
Podstawowe porady i wskazówki
dotyczące używania komputera .............. 5
Włączanie i wyłączanie komputera ............. 5
Dbanie o komputer...................................... 6
Dbanie o zasilacz prądu przemiennego...... 6
Czyszczenie i obsługa serwisowa............... 7
Opis komputera typu tablet firmy Acer 8
Komputer typu tablet ............................... 8
Widoki ......................................................... 8
Podłączanie do Internetu 10
Nawiązywanie połączenia
bezprzewodowego................................. 10
Nawiązywanie połączenia z
bezprzewodową siecią LAN...................... 10
Korzystanie z połączenia Bluetooth 12
Włączanie i wyłączanie funkcji
Bluetooth ............................................... 12
Włącz połączenie Bluetooth i dodaj
urządzenie ............................................. 12
Zabezpieczanie komputera 15
Używanie haseł ..................................... 15
Wprowadzanie haseł................................. 16
Pakiet akumulatora 17
Charakterystyka baterii.......................... 17
Ładowanie akumulatora ............................ 17
Optymalizowanie okresu trwałości
akumulatora .............................................. 18
Kontrola poziomu naładowania
akumulatora .............................................. 19
Ostrzeżenie o niskim poziomie
naładowania akumulatora ......................... 19
Micro USB 22
Często zadawane pytania 24
Zgłaszanie potrzeby obsługi serwisowej 26
Wskazówki i porady dotyczące
korzystania z systemu Windows 8.1...... 28
Jak uzyskać dostęp do ekranu Start? ....... 28
Czym są „Panele”? ................................... 28
Czy mogę uruchamiać bezpośrednio z
pulpitu? ..................................................... 29
Jak poruszać się pomiędzy aplikacjami?.. 29
Jak wyłączyć komputer? ........................... 29
Jak odblokować komputer? ...................... 30
Jak ustawić alarm? ................................... 31
Gdzie są moje aplikacje? .......................... 32
Czym jest identyfikator (konto) Microsoft? 34
Jak dodać ulubioną stronę do
przeglądarki Internet Explorer? ................. 35
Jak sprawdzić dostępność aktualizacji
systemu Windows?................................... 35
Gdzie mogę uzyskać więcej informacji? ... 35
Rozwiązywanie problemów ................... 36
Porady dotyczące rozwiązywania
problemów ................................................ 36
Komunikaty o błędach............................... 36
Internet i bezpieczeństwo w trybie
online 38
Pierwsze kroki w sieci............................ 38
Ochrona komputera .................................. 38
Wybierz operatora usług internetowych.... 38
Połączenia sieciowe.................................. 40
Surfuj po sieci! .......................................... 42
Zabezpieczenia ......................................... 42
Dane techniczne 50
Wydajność ................................................ 50
Wyświetlacz .............................................. 50
Grafika ...................................................... 50
Audio......................................................... 50
Aparat fotograficzny .................................. 50
Połączenia ................................................ 50
Zabezpieczenia ......................................... 51
Zasilacz i akumulator ................................ 51
Wejścia i wyjścia ....................................... 51
Czujniki ..................................................... 51
Wymiary .................................................... 51
Warunki środowiska.................................. 51
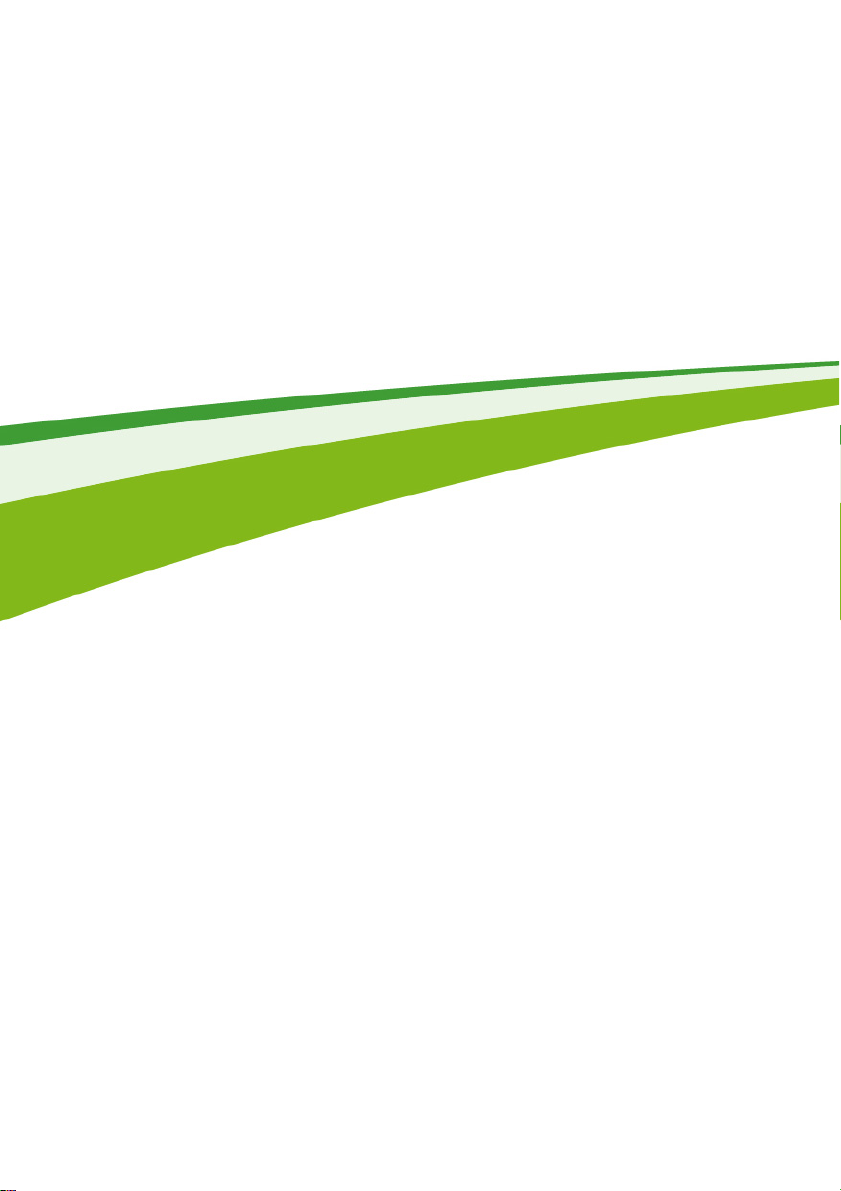
4 -
Wprowadzenie...
W tej części można znaleźć:
• Przydatne informacje wyjaśniające, jak dbać o komputer i swoje zdrowie
• Gdzie znaleźć przycisk zasilania, porty i złącza
• Jak tworzyć kopie zapasowe do odzyskiwania danych
• Zalecenia dotyczące podłączania do sieci i używania technologii
Bluetooth
• Informacje dotyczące korzystania z oprogramowania dołączonego do
oprogramowania firmy Acer
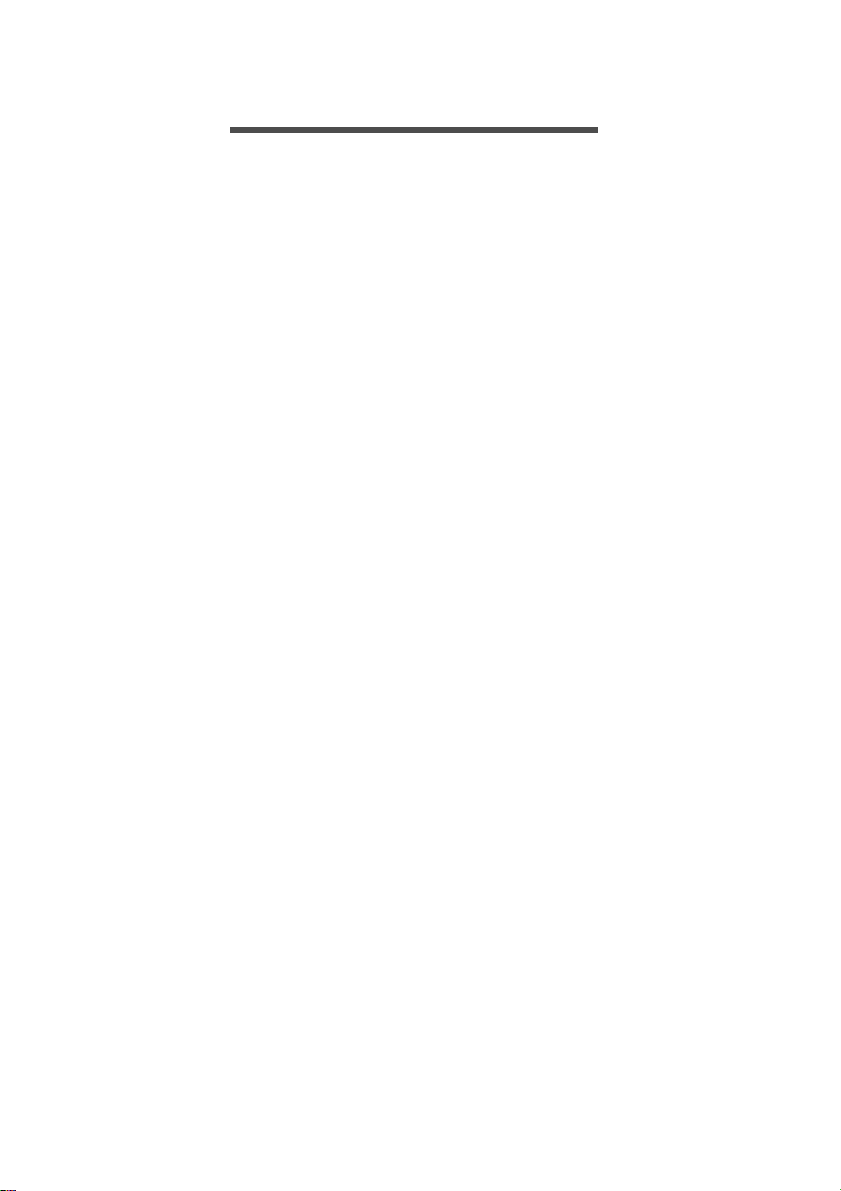
PO KOLEI
Dziękujemy za wybranie tabletu Acer. Z pewnością spełni on wszelkie
wymagania jako przenośny komputer.
Instrukcje
Aby pomóc w korzystaniu z tabletu Acer, opracowaliśmy zestaw
instrukcji:
Pierwszy to Instrukcja konfiguracji, który ułatwi użytkownikom
rozpoczęcie konfiguracji komputera.
Skrócony poradnik przedstawia podstawowe właściwości i funkcje
nowego komputera. Aby uzyskać więcej informacji o tym, w jaki
sposób nowy komputer może pomóc Ci być bardziej produktywnym,
zapoznaj się z Podręcznikiem użytkownika. Przewodnik ten zawiera
szczegółowe informacje dotyczące takich tematów, jak narzędzia
systemowe, odzyskiwanie danych, opcje rozszerzeń oraz
rozwiązywanie problemów. Oprócz nich zawiera także informacje na
temat ogólnych przepisów oraz informacje dotyczące bezpieczeństwa
pracy na tym tablecie. Jest dostępny na pulpicie. Kliknij dwukrotnie
ikonę pomocy, a następnie w otwartym menu kliknij User’s Manual
(Podręcznik użytkownika).
Po kolei - 5
Podstawowe porady i wskazówki dotyczące używania komputera
Włączanie i wyłączanie komputera
Aby wyłączyć zasilanie, należy wykonać jedną z czynności:
•Użycie polecenia zamknięcia systemu Windows: Otwórz pasek
Paneli funkcji i kliknij opcje Settings (Ustawienia) > Power
(Zasilanie) i Shut Down (Zamknij).
Jeśli chcesz wyłączyć komputer na krótko, a nie chcesz wyłączać go
zupełnie, możesz uruchomić tryb hibernacji, naciskając przycisk
zasilania.
Możesz również przestawić komputer do trybu uśpienia, otwórz Panel
funkcji, kliknij opcję Ustawienia > Zasilanie, a następnie kliknij Uśpij.
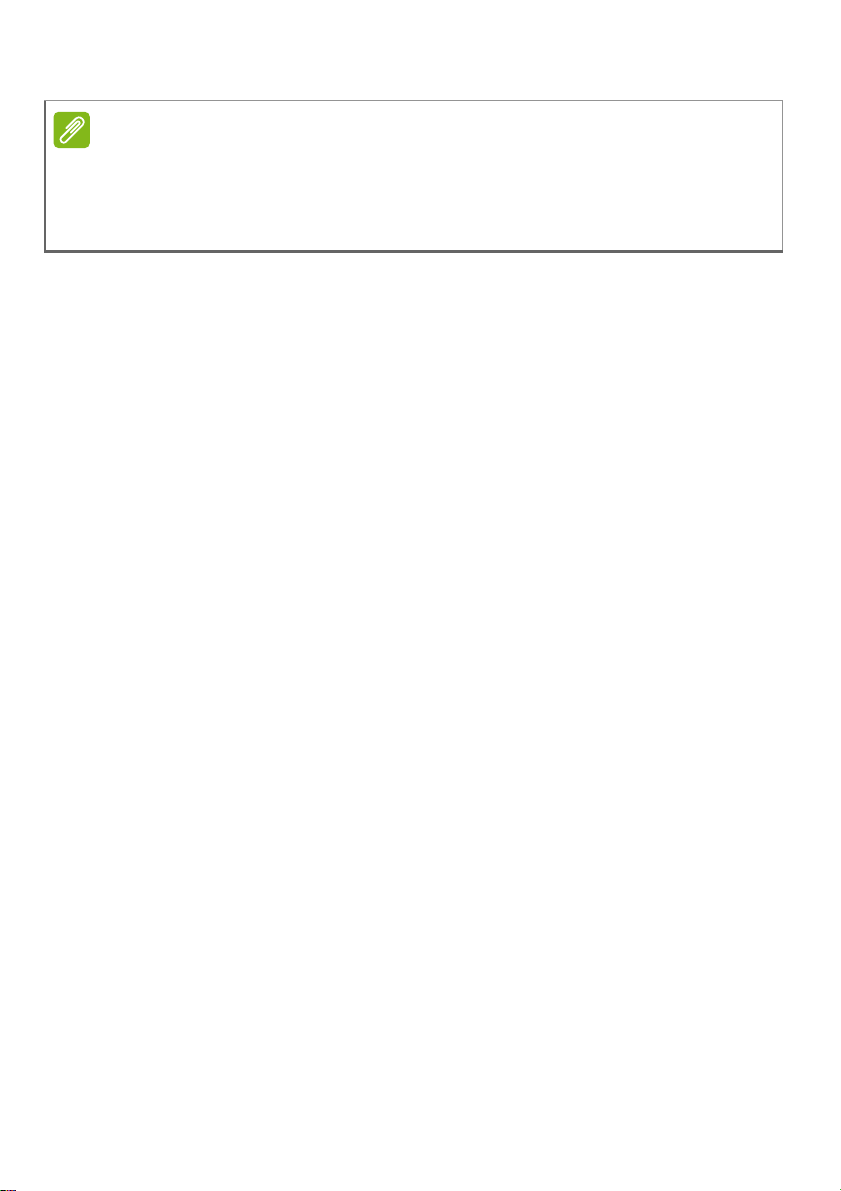
6 - Po kolei
Uwaga
Jeżeli nie możesz wyłączyć zasilania komputera normalnie, wtedy w celu
zakończenia pracy komputera naciśnij i przytrzymaj przycisk zasilania dłużej
niż przez cztery sekundy. Po wyłączeniu komputera przed jego ponownym
włączeniem należy odczekać co najmniej dwie sekundy.
Dbanie o komputer
Komputer będzie służył dobrze, jeżeli użytkownik będzie o niego dbał.
• Nie wystawiaj komputera na bezpośrednie światło słoneczne. Nie
należy umieszczać urządzenia w pobliżu źródeł ciepła, takich jak
grzejnik.
• Nie należy narażać komputera na działanie temperatur niższych niż
0°C ani wyższych niż 50°C.
• Nie narażaj komputera na działanie pól magnetycznych.
• Nie wystawiaj komputera na działanie deszczu lub wilgoci.
• Nie dopuszczaj do wylania na komputer wody lub innych płynów.
• Nie dopuszczaj do poddawania komputera silnym wstrząsom i
wibracji.
• Nie dopuszczaj do zakurzenia i zabrudzenia komputera.
• Nigdy nie stawiaj przedmiotów na komputerze.
• Nigdy nie trzaskaj pokrywą wyświetlacza podczas jej zamykania.
• Nigdy nie umieszczaj komputera na nierównych powierzchniach.
Dbanie o zasilacz prądu przemiennego
Poniżej przedstawiono sposoby dbania o zasilacz prądu zmiennego:
•Nie przyłączaj zasilacza do innych urządzeń.
• Nie stawiaj nic na przewodzie zasilającym i nie umieszczaj na nim
ciężkich przedmiotów. Przewód zasilający oraz inne kable należy
starannie układać, z dala od miejsc przemieszczania się ludzi.
•Odłączając przewód zasilający, nie wolno ciągnąć za przewód, tylko
za wtyczkę.
•Gdy używa się przedłużacza, znamionowa wartość natężenia prądu
przyłączonego sprzętu, nie powinna przekraczać wartości
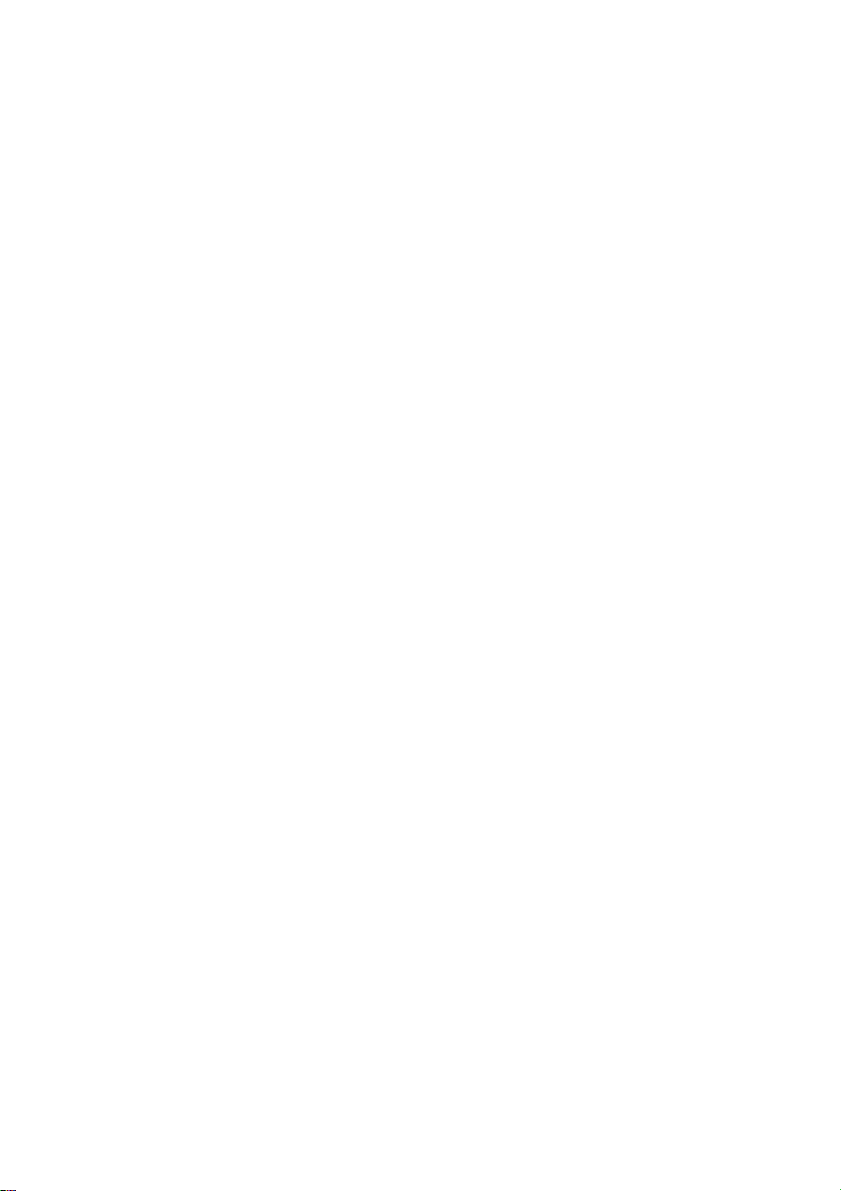
znamionowej natężenia prądu przedłużacza. Ponadto łączna
wartość znamionowa natężenia prądu wszystkich urządzeń
przyłączonych do pojedynczego gniazdka elektrycznego nie
powinna przekraczać wartości znamionowej bezpiecznika.
Czyszczenie i obsługa serwisowa
Podczas czyszczenia komputera, należy wykonać następujące
czynności:
1. Wyłącz komputer.
2. Odłącz zasilacz prądu przemiennego.
3. Używaj miękkiej, wilgotnej szmatki. Nie stosuj środków
czyszczących w płynie i w aerozolu.
Jeżeli wystąpi dowolna z poniższych sytuacji:
• Komputer został upuszczony lub została uszkodzona jego
obudowa,
• Komputer nie działa normalnie
Zajrzyj do sekcji Często zadawane pytania na stronie 24.
Po kolei - 7
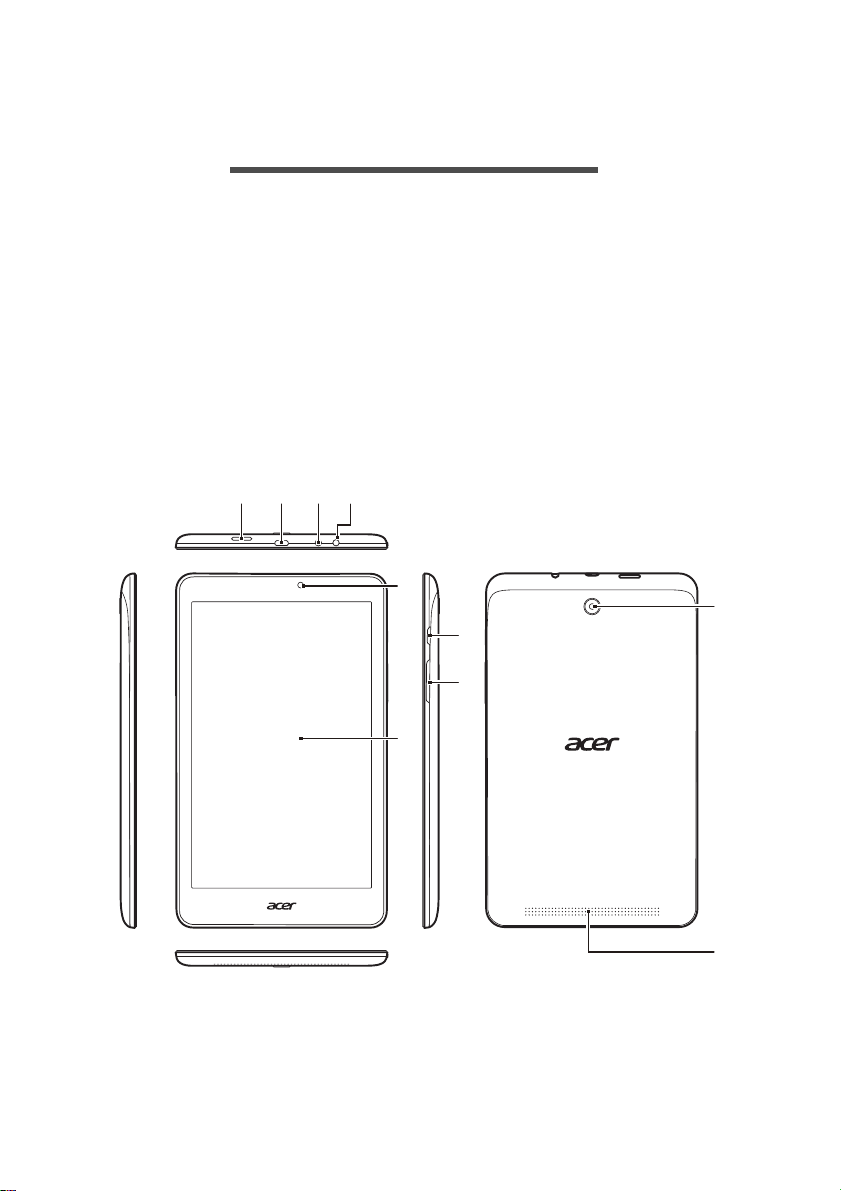
8 - Opis komputera typu tablet firmy Acer
1234
5
7
8
6
10
9
OPIS KOMPUTERA TYPU TABLET FIRMY
ACER
Po skonfigurowaniu tabletu zgodnie ze wskazówkami z Instrukcja
konfiguracji przyjrzyjmy się nowemu komputerowi Acer.
Dane do nowego komputera można wprowadzać przez ekran
dotykowy.
Komputer typu tablet
Na poniższych ilustracjach jest przedstawiono widoki tabletu.
Widoki
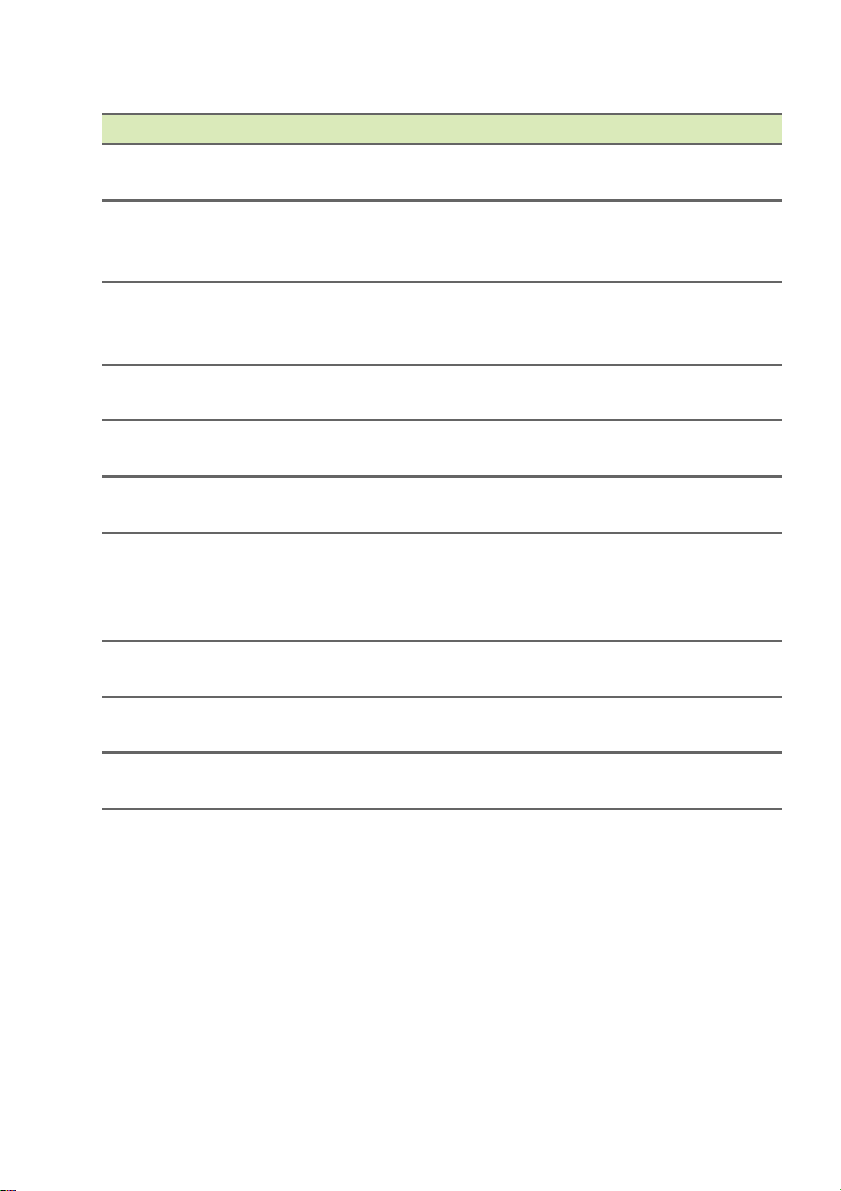
Nr. Element Opis
1
Gniazdo kart
microSD
Do tego gniazda należy wkładać kartę
microSD.
Służy do podłączania urządzeń USB.
2Złącze Micro USB
Adapter micro USB do USB jest konieczny
w przypadku podłączania urządzeń USB.
Gniazdo
3
słuchawek/
głośnika
4Mikrofon
5 Przednia kamera
6 Ekran dotykowy
Służy do przyłączania urządzeń audio (np.
głośniki, słuchawki) lub zestawu
słuchawkowego z mikrofonem.
Wewnętrzny mikrofon do rejestrowania
dźwięku.
2-megapikselowa kamera do komunikacji
wideo.
8-calowy ekran IPS HD o rozdzielczości
800 x 1280.
Naciśnięcie tego przycisku włącza
7 Przycisk Zasilanie
komputer, a ponowne naciśnięcie przełącza
komputer w tryb Wstrzymania. Naciś
przytrzymaj, aby wyłączyć komputer.
8
9
10 Głośnik
Klawisz regulacji
głośności
Aparat
fotograficzny
Dostosowanie głośności systemu.
2-megapikselowa kamera do komunikacji
wideo.
Zapewniają możliwość odtwarzania
dźwięku stereofonicznego.
Opis komputera typu tablet firmy Acer - 9
nij i
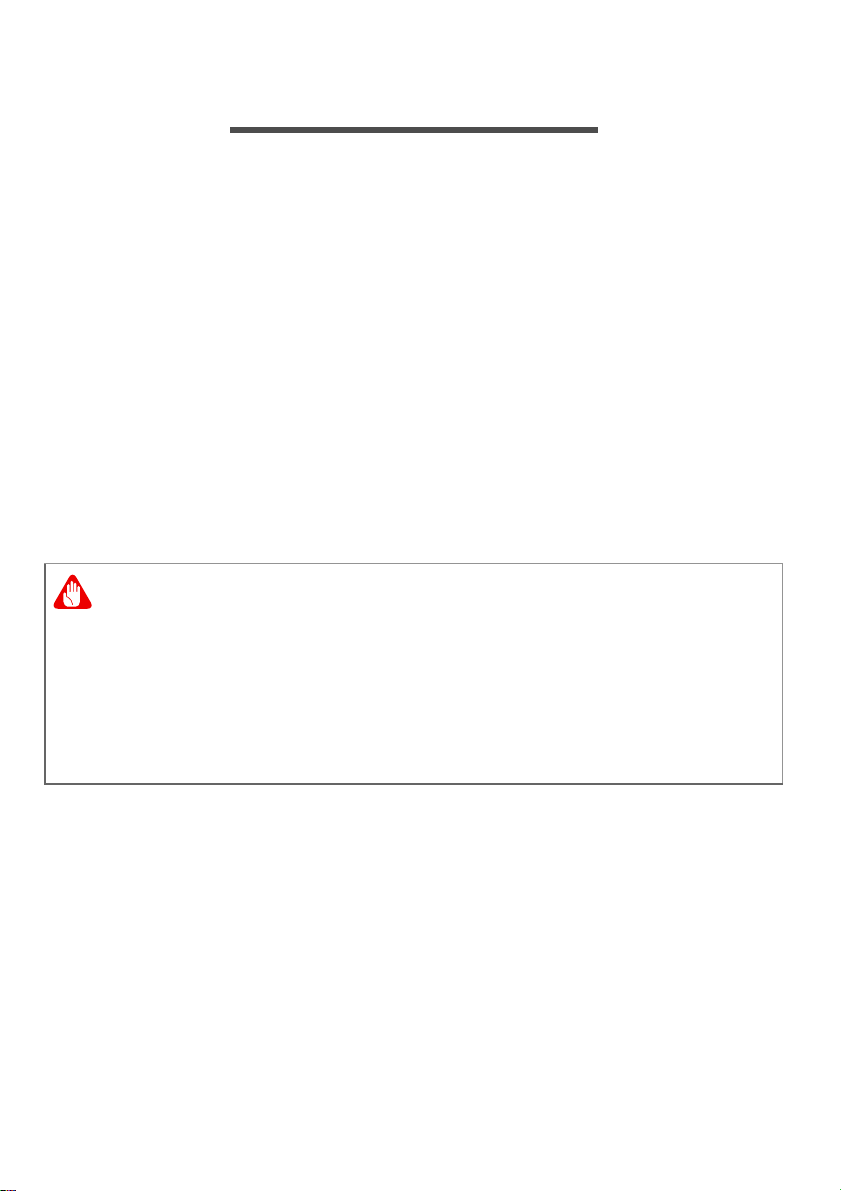
10 - Podłączanie do Internetu
Ostrzeżenie
PODŁĄCZANIE DO INTERNETU
W tym rozdziale znajdują się podstawowe informacje na temat
rodzajów połączeń i nawiązywania połączenia z Internetem.
Szczegółowe informacje można znaleźć w części Połączenia
sieciowe na stronie 40.
Nawiązywanie połączenia bezprzewodowego
Nawiązywanie połączenia z bezprzewodową siecią LAN
Bezprzewodowa sieć LAN (WLAN) jest lokalną siecią
bezprzewodową, która może łączyć dwa komputery lub więcej bez
używania kabli. Po nawiązaniu połączenia z siecią WLAN można
korzystać z Internetu. Pozwala ona również na udostępnianie plików,
innych urządzeń, a nawet samego połączenia internetowego.
Korzystanie z urządzeń bezprzewodowych podczas lotu może być
zabronione. Przed wejściem na pokład samolotu należy wyłączyć
wszystkie urządzenia bezprzewodowe. Muszą one pozostać wyłączone
podczas startu, ponieważ mogą utrudniać działanie urządzeń
pokładowych, zakłócać komunikację, a nawet być nielegalne.
Bezprzewodowe urządzenia komputera można włączyć wyłącznie po
uzyskaniu od obsługi samolotu informacji, że jest to bezpieczne.
Funkcja bezprzewodowego połączenia komputera jest uruchamiana
domyślnie. System Windows wykrywa i wyświetla listę dostępnych
sieci podczas konfiguracji. Wybierz sieć i wprowadź hasło, jeżeli jest
wymagane.
Notebooki firmy Acer są wyposażone w klawisz trybu samolotowego
umożliwiający włączenie lub wyłączenie połączenia sieciowego.
Opcje zarządzania siecią umożliwiają włączanie i wyłączanie sieci
bezprzewodowej, a także kontrolę nad zasobami udost
pośrednictwem sieci. Z poziomu ekranu startowego zacznij wpisywać
„wireless (bezprzewodowa)” i wybierz polecenie Connect to a
network (Połącz z siecią) lub Change Wi-Fi settings (Zmień
ępnianymi za
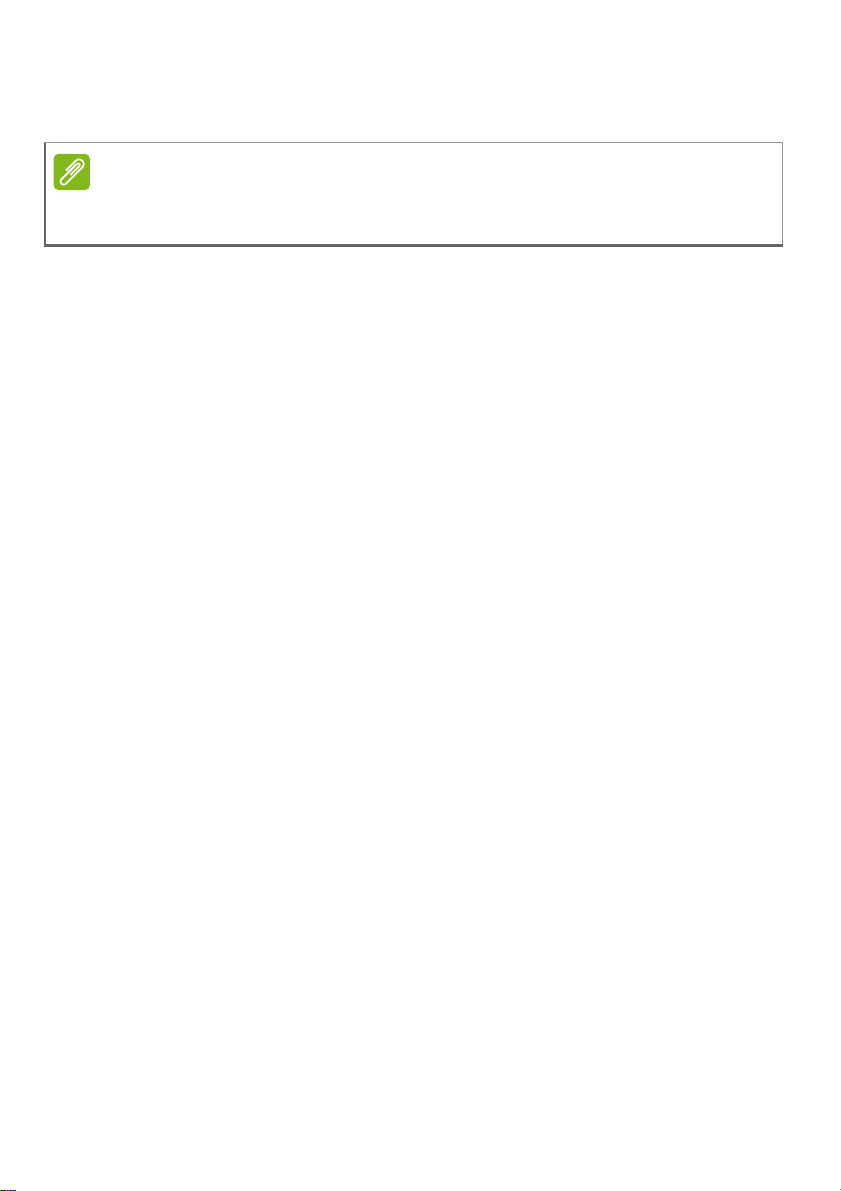
Podłączanie do Internetu - 11
Uwaga
ustawienia sieci Wi-Fi). Możesz też otworzyć przeglądarkę Internet
Explorer i postępować zgodnie z instrukcjami.
Szczegółowe informacje na temat nawiązywania połączenia z Internetem są
dostępne u dostawcy usług internetowych oraz w dokumentacji routera.
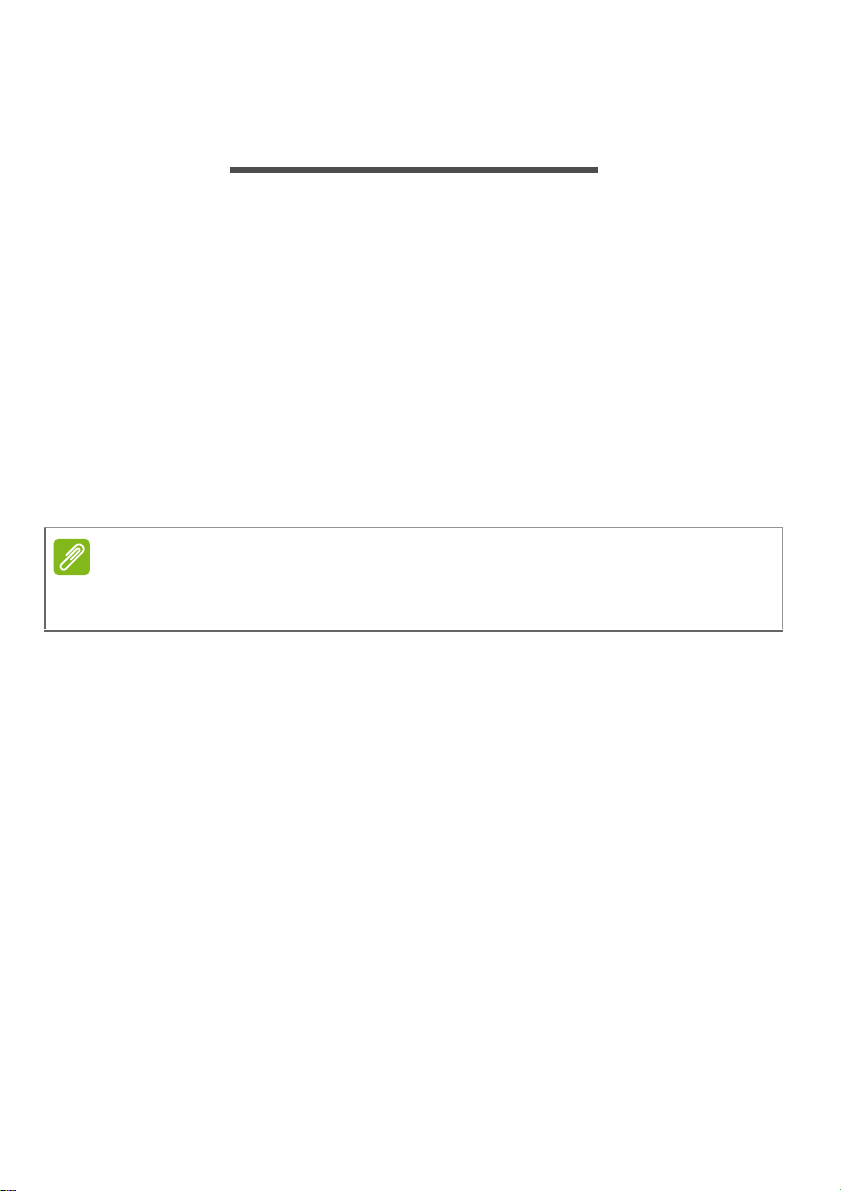
12 - Korzystanie z połączenia Bluetooth
Uwaga
KORZYSTANIE Z POŁĄCZENIA
BLUETOOTH
Bluetooth to technologia umożliwiająca bezprzewodowe przesyłanie
danych na niewielkich odległościach pomiędzy wieloma urządzeniami
różnego rodzaju. Urządzenia obsługujące technologię Bluetooth to
m.in.: komputery, telefony komórkowe, tablety, słuchawki
bezprzewodowe oraz klawiatury.
Aby korzystać z połączenia Bluetooth, należy sprawdzić, czy:
1. Funkcja Bluetooth jest włączona w obydwu urządzeniach.
2. Urządzenia są powiązane (lub podłączone).
Włączanie i wyłączanie funkcji Bluetooth
W obydwu urządzeniach musi być aktywna karta Bluetooth.
Zapoznaj się z podręcznikiem użytkownika danego urządzenia, aby
sprawdzić, w jaki sposób można włączyć kartę Bluetooth.
Włącz połączenie Bluetooth i dodaj urządzenie
Każde nowe urządzenie należy najpierw powiązać z kartą Bluetooth
komputera. Oznacza to, że w celach bezpieczeństwa należy najpierw
potwierdzić oryginalność urządzenia. Powiązanie należy wykonać
tylko raz. Następnie wystarczy włączyć w obu urządzeniach kartę
Bluetooth, a urządzenia zostaną połączone.
Funkcja Bluetooth jest na komputerze wyłączona domyślnie. Aby
włączyć kartę Bluetooth komputera, wykonaj następujące czynności:
1. Otwórz Panel funkcji i wybierz Ustawienia > Zmień ustawienia
komputera > Komputer i urządzenia > Bluetooth.
2. Stuknij przełącznik obok etykiety Bluetooth, aby ją włączyć/
wyłączyć.
3. Komputer automatycznie rozpocznie wyszukiwanie urzą
stanie się widoczny dla innych urządzeń.
dzeń oraz
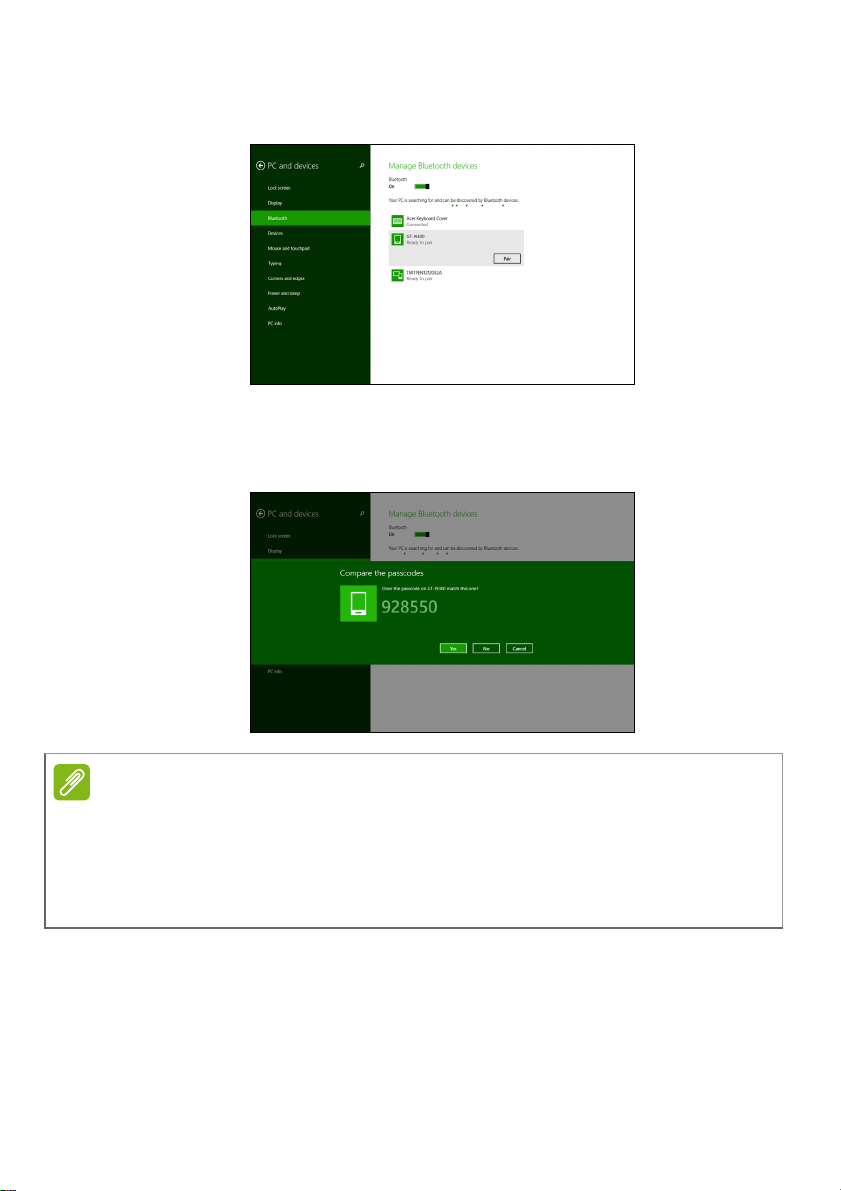
Korzystanie z połączenia Bluetooth - 13
Uwaga
4. Stuknij urządzenie, które chcesz dodać do listy wykrytych urządzeń,
i stuknij Paruj.
Komputer wyświetli kod pasujący do kodu wyświetlanego na
urządzeniu. Wybierz Tak. Następnie akceptuj żądanie powiązania z
urządzenia.
Niektóre urządzenia korzystające ze starych wersji technologii Bluetooth
wymagają od obu urządzeń wprowadzenia kodu PIN. Jeśli jedno z urządzeń
nie posiada żadnych wejść (np. w przypadku słuchawek), kod
zabezpieczenia jest określony w urządzeniu (zazwyczaj „0000” lub „1234”).
Więcej informacji można znaleźć w Instrukcji obsługi urządzenia.
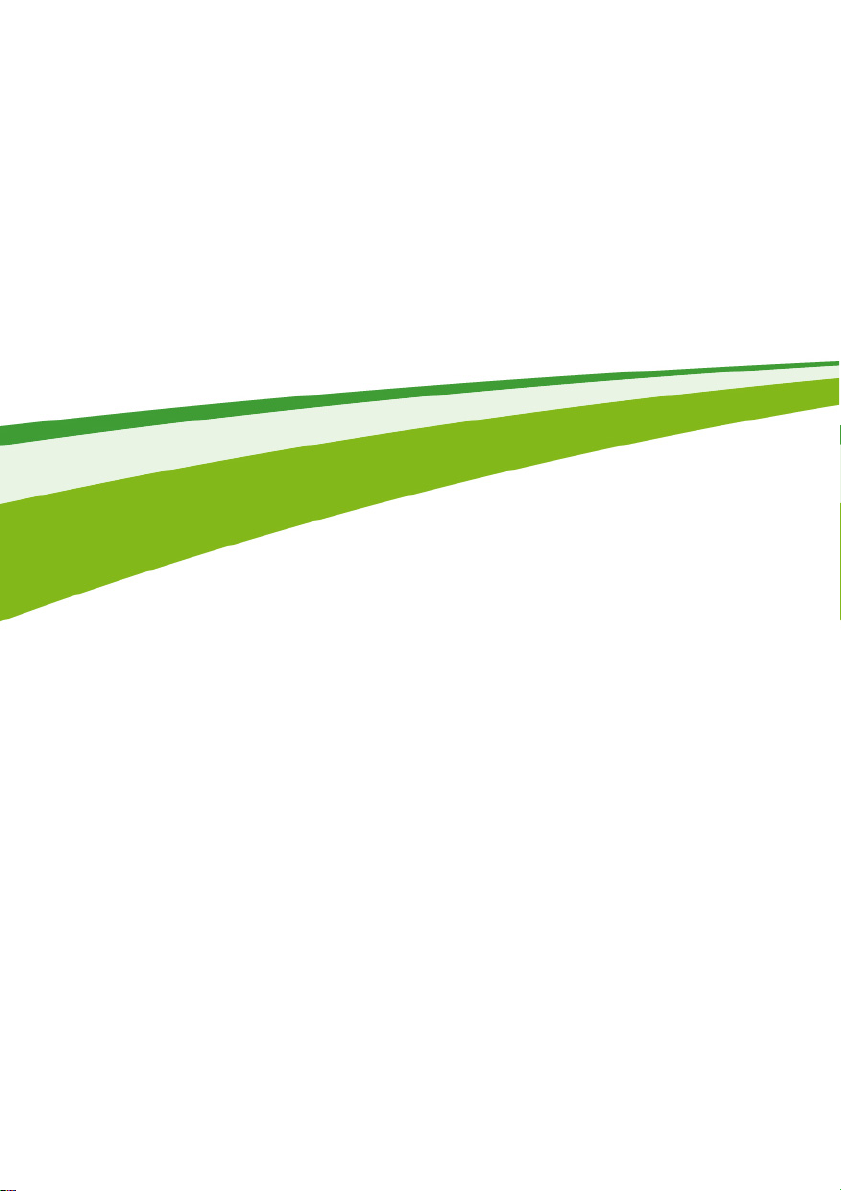
14 -
Dbanie o bezpieczeństwo
komputera oraz danych...
W tej części można znaleźć:
• Jak zabezpieczać komputer
• Ustawianie haseł
• Co należy przygotować w przypadku podróży
• Jak najlepiej wykorzystać baterię
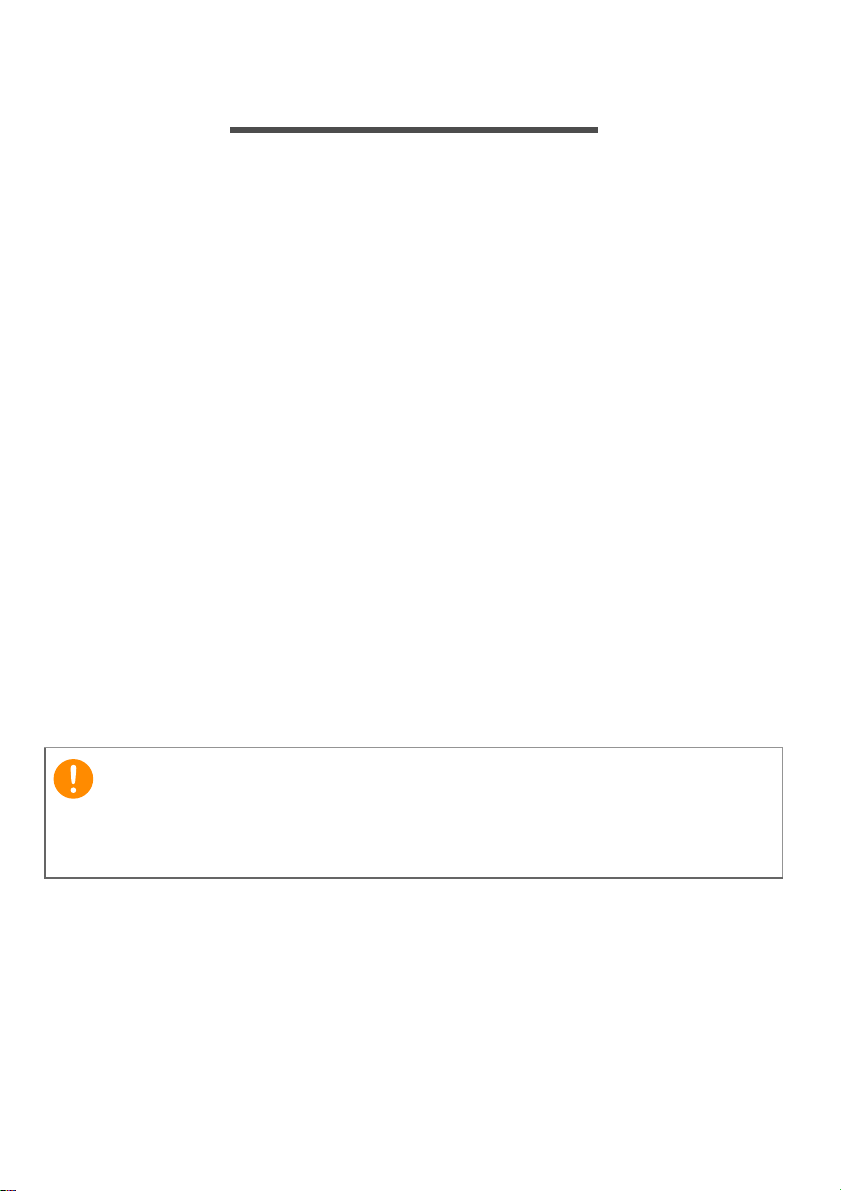
Zabezpieczanie komputera - 15
Ważne
ZABEZPIECZANIE KOMPUTERA
Komputer jest drogim urządzeniem i należy zadbać o jego
bezpieczeństwo. Naucz się zasad ochrony i zabezpieczania
komputera.
Używanie haseł
Hasła umożliwiają ochronę komputera przed nieautoryzowanym
dostępem. Ustawienie tych haseł tworzy kilka różnych poziomów
zabezpieczenia komputera i znajdujących się w nim danych:
•Hasło administratora chroni przed nieautoryzowanym dostępem do
narzędzia konfiguracji systemu BIOS. Po skonfigurowaniu hasła
należy je podać, aby uzyskać dostęp do narzędzia BIOS.
•Hasło użytkownika chroni komputer przed nieautoryzowanym
dostępem. Aby maksymalnie zwiększyć poziom zabezpieczeń,
można użyć kombinacji tego hasła w połączeniu z ochroną hasłem
podczas uruchamiania komputera oraz przywracania go ze stanu
hibernacji (jeśli jest dostępny).
•Hasło podczas uruchamiania chroni komputer przed
nieautoryzowanym dostępem. Aby maksymalnie zwiększyć poziom
zabezpieczeń, można użyć kombinacji tego hasła w połączeniu z
ochroną
przywracania go ze stanu hibernacji (jeśli jest dostępny).
hasłem podczas uruchamiania komputera oraz
Nie zapomnij hasła administratora! W przypadku zapomnienia hasła
skontaktuj się ze swoim dystrybutorem lub autoryzowanym centrum
serwisowym.
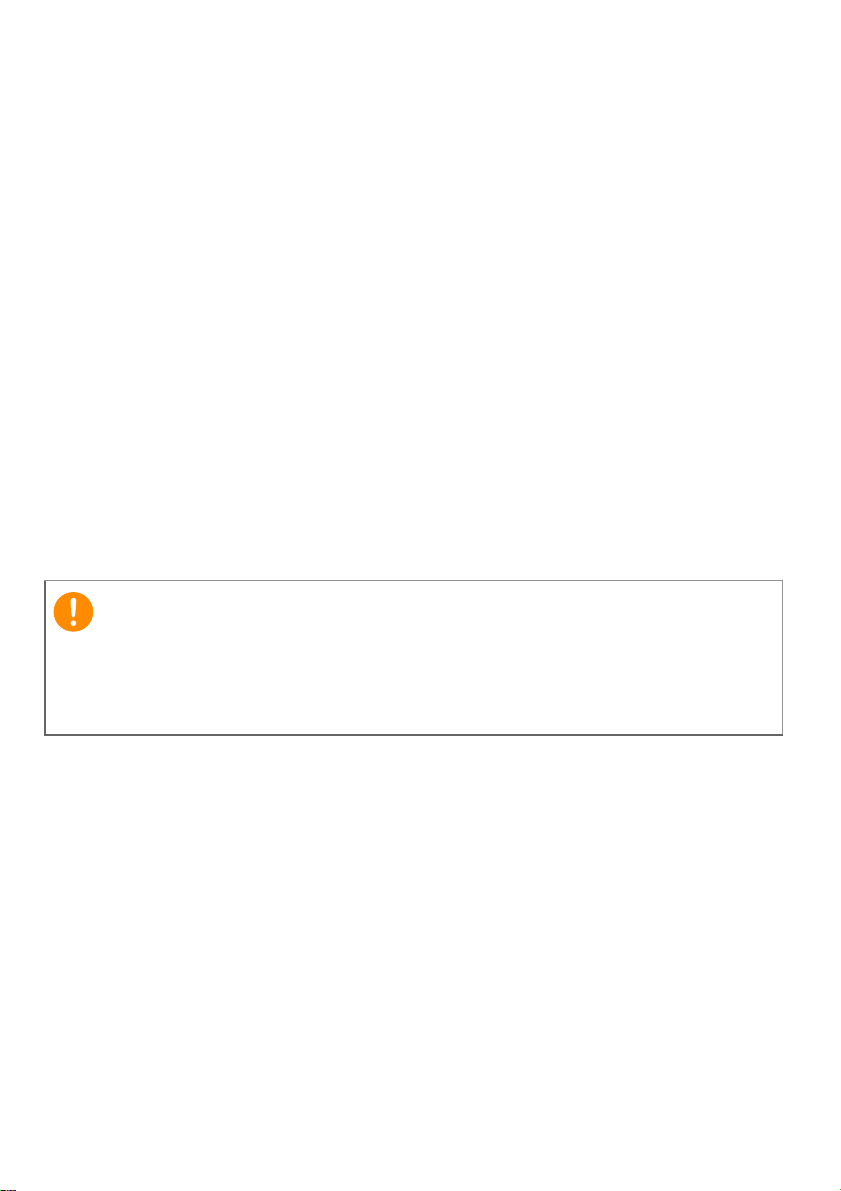
16 - Zabezpieczanie komputera
Ważne
Wprowadzanie haseł
Po ustawieniu hasła na środku ekranu wyświetlacza pojawia się monit
o podanie hasła.
• W przypadku skonfigurowania hasła administratora po uzyskaniu
dostępu do narzędzia konfiguracji systemu BIOS wyświetlany jest
monit.
•Wpisz hasło administratora, a następnie naciśnij klawisz <Enter>,
aby uzyskać dostęp do narzędzia konfiguracji systemu BIOS. W
przypadku wprowadzenia błędnego hasła wyświetlone zostanie
okno z ostrzeżeniem. Spróbuj ponownie i naciśnij klawisz <Enter>.
• Po skonfigurowaniu hasła użytkownika i ustawieniu parametru
żądania hasła podczas uruchamiania komputera wyświetlany jest
monit o podanie hasła.
• Wpisz hasło użytkownika, a następnie naciśnij klawisz <Enter>, aby
uzyskać dostęp do komputera. W przypadku wprowadzenia
błędnego hasła wyświetlone zostanie okno z ostrzeżeniem. Spróbuj
ponownie i naciśnij klawisz <Enter>.
Masz trzy próby wpisania hasła. W przypadku trzykrotnego wpisania
błędnego hasła system zostaje zablokowany. Naciśnij i przytrzymaj
przycisk zasilania przez cztery sekundy, aby zamknąć system.
Następnie włącz komputer i spróbuj ponownie.
 Loading...
Loading...