Acer Iconia W1-810 User guide [nl]

- 1
Gebruikershandleiding
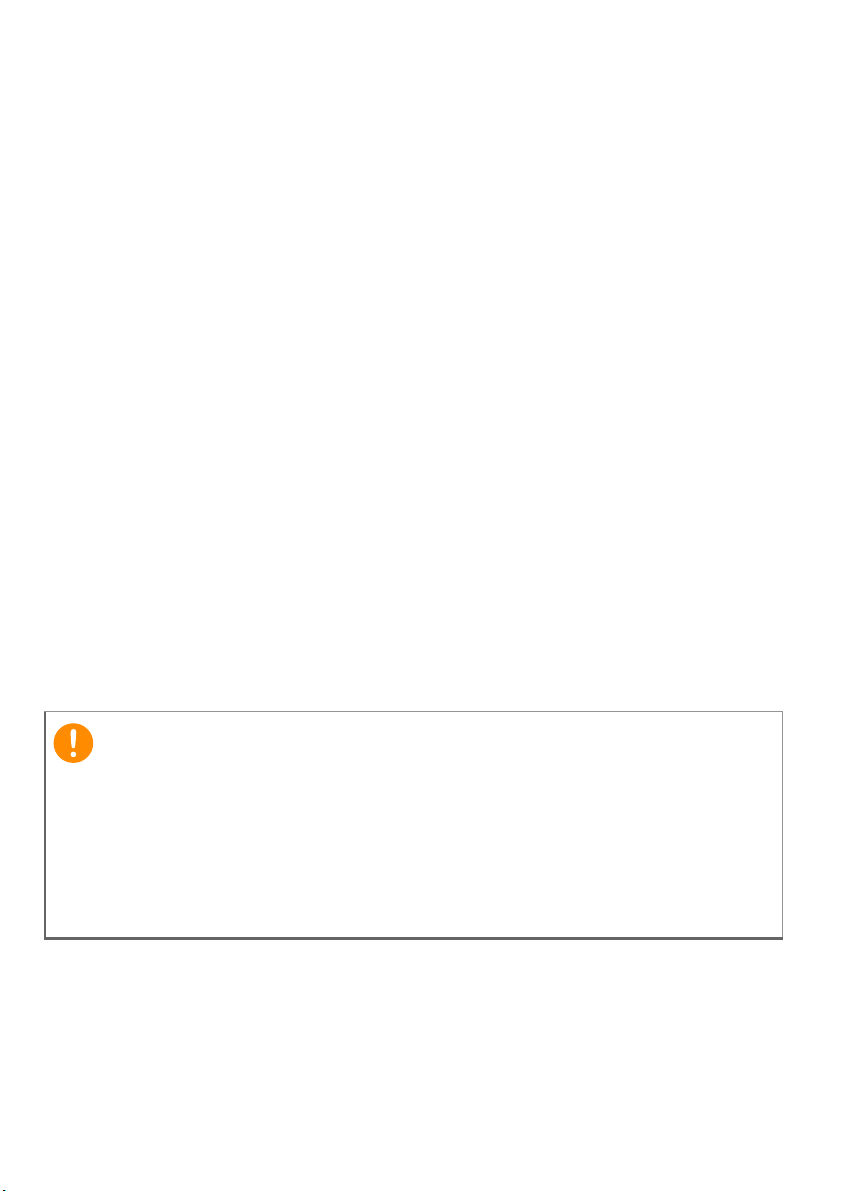
2 -
Belangrijk
© 2014. Alle rechten voorbehouden.
Iconia Tab 8
Dekt: Iconia W1-810
Deze uitgave: 10/2014
Registreer u voor een Acer ID en geniet van
fantastische voordelen
Open het Acer-portaal vanuit het Beginscherm om u te registreren voor
een Acer ID of om u aan te melden als u al een Acer ID hebt.
Er zijn drie goede redenen voor u om een Acer ID aan te vragen:
• Bouw uw eigen cloud met Acer BYOC.
• De nieuwste aanbiedingen en productinformatie ontvangen.
• Uw apparaat registreren voor garantieservice.
Voor meer informatie bezoekt u de Acer BYOC-website:
www.acer.com/byoc-start
Deze handleiding bevat informatie die auteursrechtelijk beschermd is
door wetgeving. De informatie die in deze handleiding staat, kan zonder
kennisgeving vooraf gewijzigd worden. De hierin opgenomen
afbeeldingen zijn alleen ter verwijzing en kunnen informatie of functies
bevatten die niet op uw computer van toepassing is/zijn. Acer Groep is
niet aansprakelijk voor technische of redactionele fouten of
weglatingen in deze handleiding.
Modelnummer: _________________________________
Serienummer: _________________________________
Aankoopdatum: ________________________________
Plaats van aankoop: ____________________________
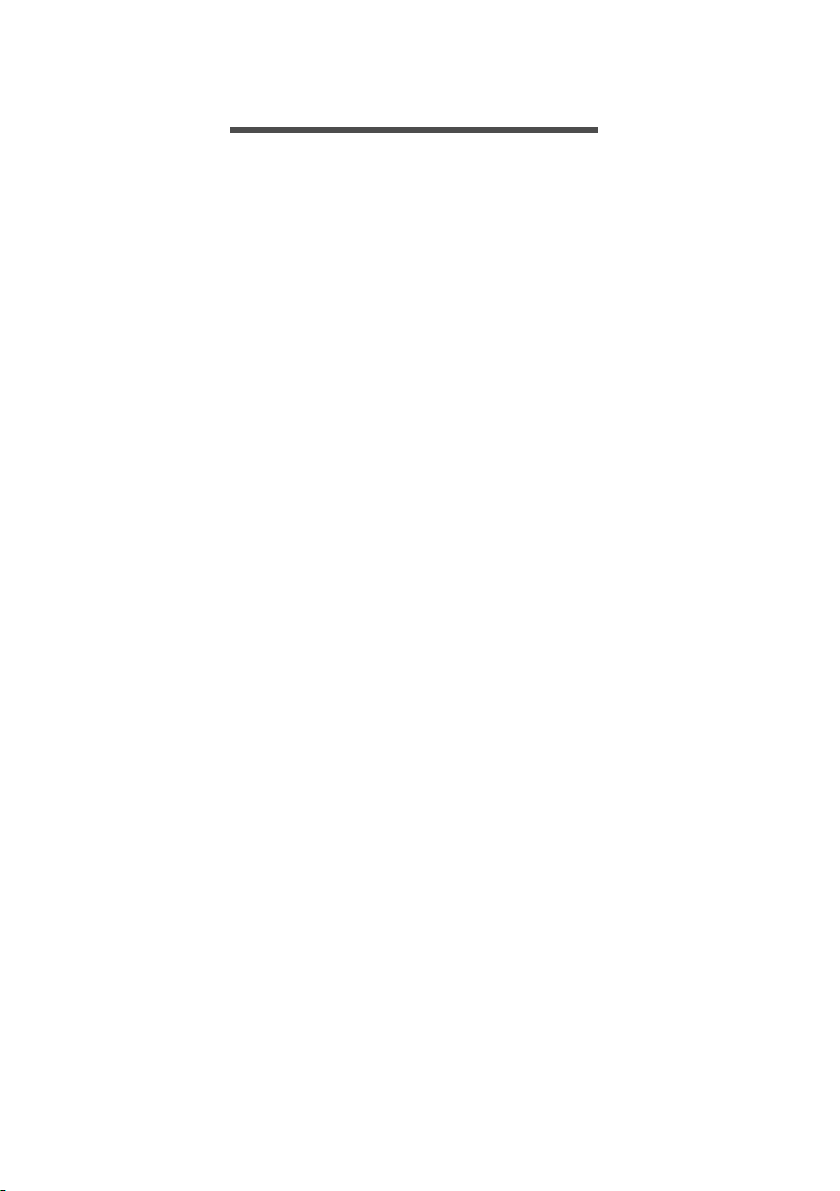
INHOUDSOPGAVE
INHOUDSOPGAVE - 3
Om te beginnen 5
Uw gidsen................................................ 5
Onderhoud en tips voor het gebruik
van de computer...................................... 5
De computer in- en uitschakelen ................ 5
De computer met zorg behandelen............. 6
De adapter met zorg behandelen ............... 6
De computer reinigen en onderhouden ...... 7
Rondleiding door de Acer tablet PC 8
Tablet PC................................................. 8
Aanzichten .................................................. 8
Verbinding maken met het Internet 10
Draadloze verbinding............................. 10
Verbinding maken met een draadloze
LAN ........................................................... 10
Een Bluetooth-verbinding gebruiken 12
Bluetooth in- en uitschakelen ................ 12
Bluetooth inschakelen en een
apparaat toevoegen............................... 12
De computer beveiligen 15
Wachtwoorden gebruiken...................... 15
Wachtwoorden invoeren ........................... 16
Accu 17
Kenmerken van de accu........................ 17
De accu opladen....................................... 17
Levensduur van de accu optimaliseren .... 18
Het accuniveau controleren ...................... 19
Waarschuwing weinig energie .................. 19
Micro-usb 21
Veelgestelde vragen 23
Informatie over serviceverlening............ 25
Tips en hints voor het gebruik van
Windows 8.1 .......................................... 27
Hoe kom ik bij Start terecht? ..................... 27
Wat zijn "Charms?" ................................... 27
Kan ik direct opstarten naar het
bureaublad?.............................................. 28
Hoe spring ik heen en weer tussen
apps? ........................................................ 28
Hoe schakel ik de computer uit? ............... 28
Hoe kan ik mijn computer ontgrendelen? . 28
Hoe kan ik de wekker zetten?................... 30
Waar zijn mijn apps?................................. 31
Wat is een Microsoft-ID (account)?........... 33
Hoe voeg ik favorieten toe aan Internet
Explorer?................................................... 34
Hoe controleer ik of er Windows
updates zijn?............................................. 34
Waar kan ik meer informatie vinden? ....... 34
Problemen oplossen .............................. 35
Tips voor het oplossen van problemen..... 35
Foutmeldingen .......................................... 35
Internet en online-veiligheid 37
De eerste stappen op internet ............... 37
De computer beveiligen ............................ 37
Kies een internetaanbieder....................... 37
Netwerkaansluitingen................................ 39
Surf op internet! ........................................ 41
Beveiliging................................................. 41
Specificaties 49
Prestaties .................................................. 49
Beeldscherm ............................................. 49
Graphics.................................................... 49
Geluid........................................................ 49
Camera ..................................................... 49
Connectiviteit ............................................ 49
Beveiliging................................................. 50
Stroomadapter en batterij ......................... 50
Ingangen en uitgangen ............................. 50
Sensors..................................................... 50
Afmetingen................................................ 50
Omgeving.................................................. 50
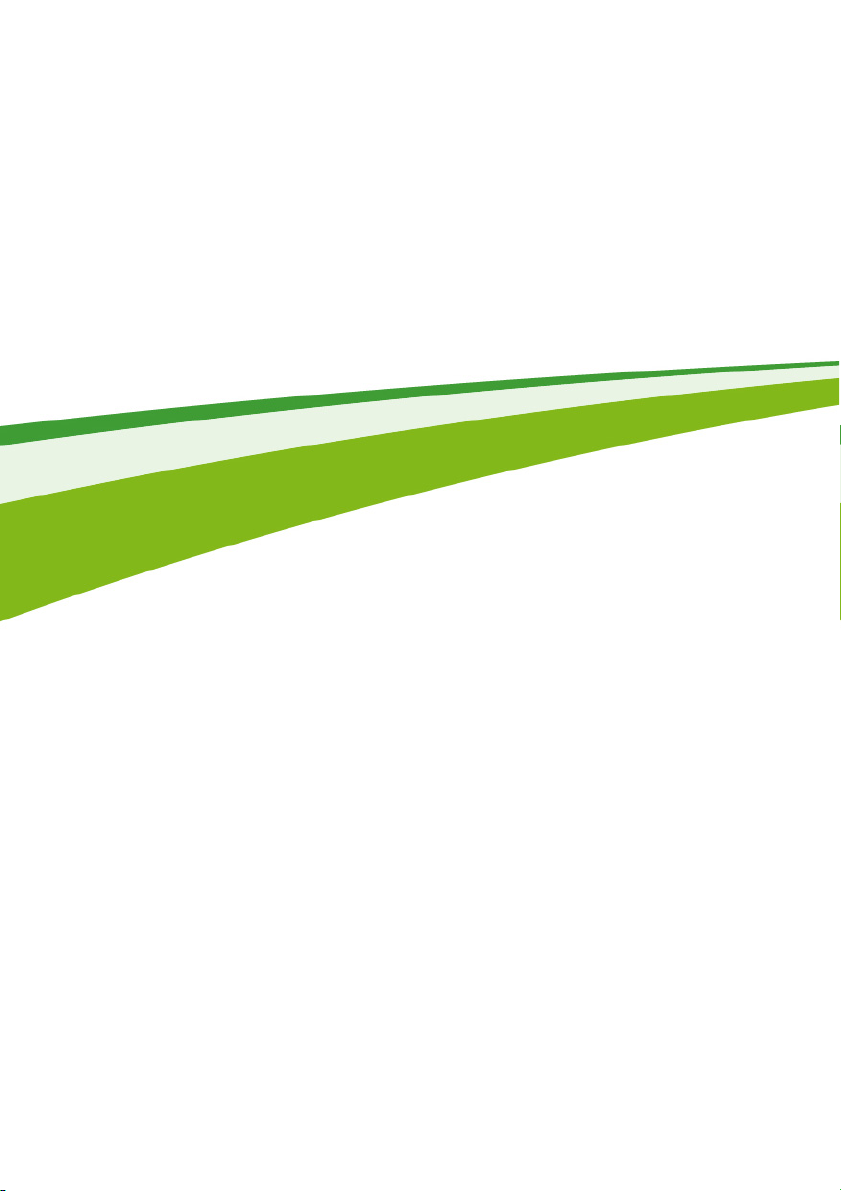
4 -
Aan de slag...
In dit hoofdstuk zult u het volgende aantreffen:
• Nuttige informatie over de zorg voor uw computer en uw gezondheid
• Waar u de aan/uit-knop, poorten en aansluitingen vindt
• Hoe u herstelback-ups maakt
• Richtlijnen voor het maken van verbinding met een netwerk en het gebruik
van Bluetooth
• Informatie over het gebruik van de gebundelde software van Acer
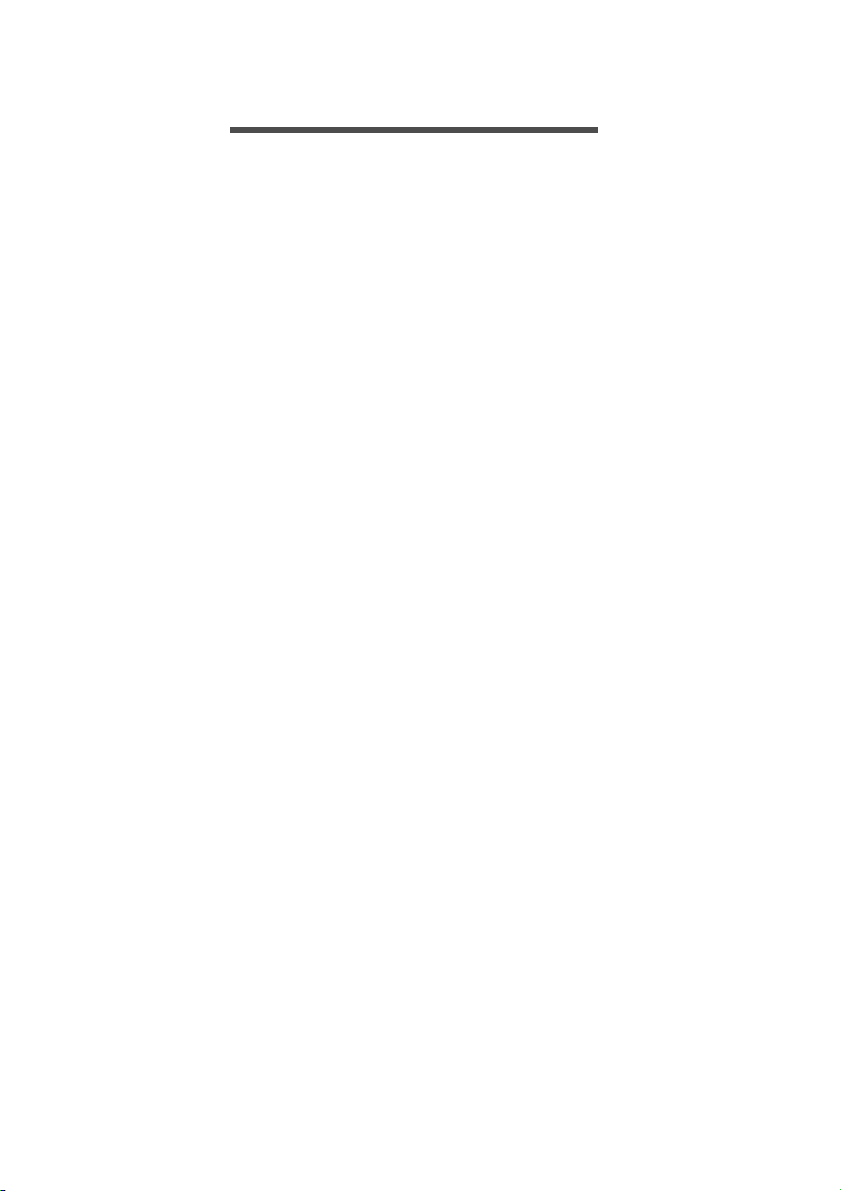
OM TE BEGINNEN
Wij danken u dat u hebt gekozen voor deze Acer tablet om te voldoen
aan uw mobiele computereisen.
Uw gidsen
Om u te helpen met het werken op uw Acer tablet hebben we een
aantal gidsen ontworpen:
Allereerst helpt de Set-uphandleiding u bij het instellen van uw
computer.
In de Snelgids krijgt u een introductie over de basiseigenschappen
en functies van uw nieuwe computer. Als u meer wilt weten over hoe
u met de computer productiever kunt werken, raadpleeg dan de
Gebruikershandleiding. Deze Gebruikershandleiding bevat
gedetailleerde informatie over onderwerpen zoals systeemfuncties,
gegevensherstel, uitbreidingsopties en probleem oplossen. Daarnaast
bevat de handleiding algemene voorwaarden en
veiligheidsmededelingen voor uw tablet. Deze is beschikbaar via het
bureaublad; dubbelklik op het Help-pictogram en klik op User’s
Manual (Gebruikershandleiding) in het menu dat open gaat.
Om te beginnen - 5
Onderhoud en tips voor het gebruik van de computer
De computer in- en uitschakelen
U kunt de computer uitschakelen op een van de volgende manieren:
• Gebruik het afsluitcommando van Windows: Open de Charms-balk,
klik op Instellingen > Energie en klik dan op Afsluiten.
Als u de computer slechts kort wilt uitschakelen, maar niet volledig wilt
uitschakelen, activeert u de Sluimerstand door op de aan/uitknop te
drukken.
U kunt de computer ook in de slaapstand zetten door de Charms te
openen, klik op Instellingen > Energie en klik dan op Slaapstand.
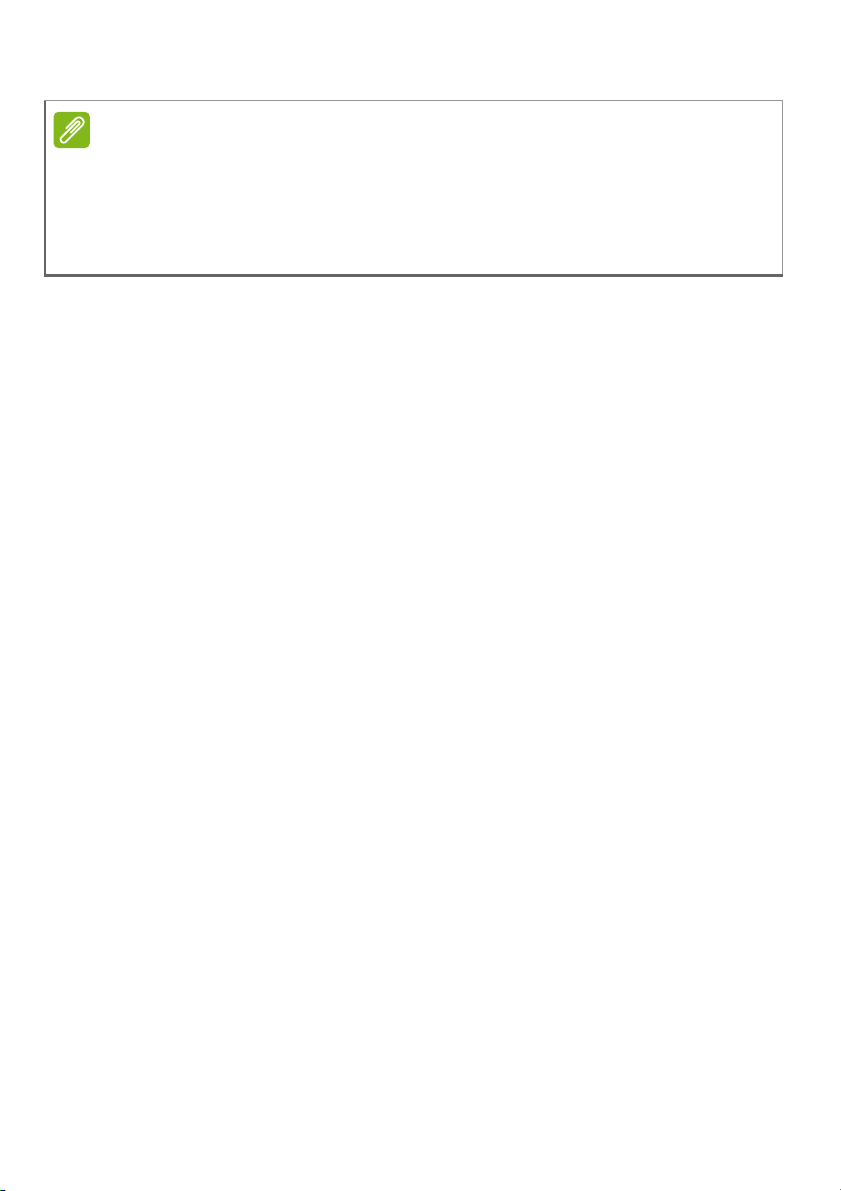
6 - Om te beginnen
Opmerking
Als u de computer niet op de normale wijze kunt uitschakelen, houd dan de
aan/uit knop langer dan vier seconden ingedrukt om de computer uit te
schakelen. Als u de computer hebt uitgeschakeld en meteen weer wilt
inschakelen, moet u minstens twee seconden wachten voordat u de
computer weer inschakelt.
De computer met zorg behandelen
Uw computer zal u jarenlang uitstekende diensten bewijzen, mits u
deze met zorg behandelt.
• Stel de computer niet bloot aan direct zonlicht. Plaats de computer
niet in de buurt van een warmtebron, zoals een radiator.
• Stel de computer niet bloot aan temperaturen onder 0°C (32°F) of
boven 50°C (122°F).
• Stel de computer niet bloot aan magnetische velden.
• Stel de computer niet bloot aan regen of vocht.
• Mors geen water of andere vloeistoffen op de computer.
• Stel de computer niet bloot aan zware schokken of trillingen.
• Stel de computer niet bloot aan stof en vuil.
• Plaats geen objecten boven op de computer.
• Gebruik geen overdadige kracht om de schermklep te sluiten.
• Plaats de computer nooit op een oneffen oppervlak.
De adapter met zorg behandelen
Houd bij het gebruik van de adapter rekening met het volgende:
• Sluit de adapter niet aan op een ander apparaat.
• Ga niet op het netsnoer staan en plaats er geen zware voorwerpen
op. Zorg dat het netsnoer en andere snoeren niet in het looppad
liggen.
• Wilt u de stekker van het netsnoer uit het stopcontact halen, trek
dan niet aan het snoer, maar aan de stekker.
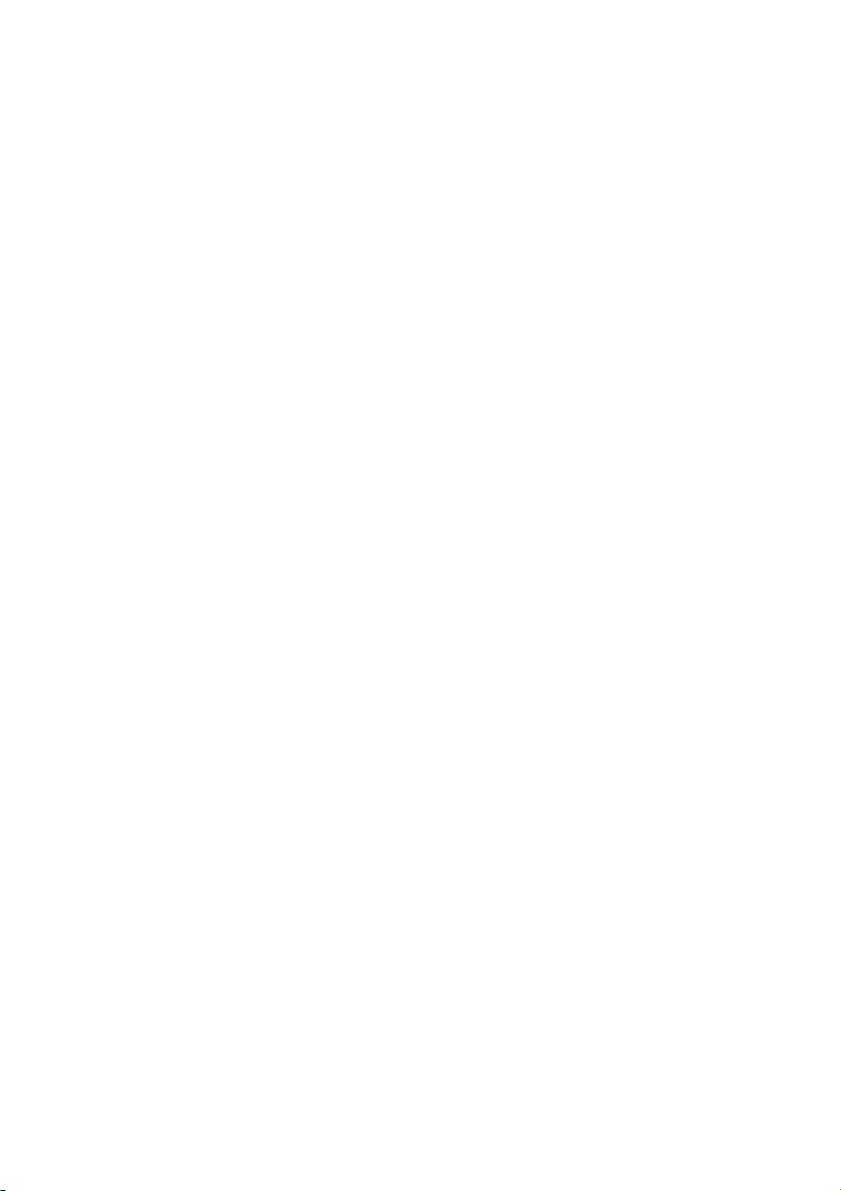
Om te beginnen - 7
• Bij gebruik van een verlengsnoer mag het totale aantal ampères van
de aangesloten apparatuur, het aantal toegestane ampères van het
verlengsnoer niet overschrijden. Tevens mag de totale belasting van
alle apparatuur die op één stopcontact is aangesloten, de belasting
van de zekering niet overschrijden.
De computer reinigen en onderhouden
Ga als volgt te werk om de computer te reinigen:
1. Schakel de computer uit.
2. Koppel de adapter los.
3. Gebruik een zachte, vochtige doek. Gebruik geen vloeibare
reinigingsmiddelen of reinigingsmiddelen in spuitbussen.
Als zich een van de volgende situaties voordoet:
• De computer is gevallen of de behuizing is beschadigd;
• De computer functioneert niet goed
Zie Veelgestelde vragen op pagina 23.
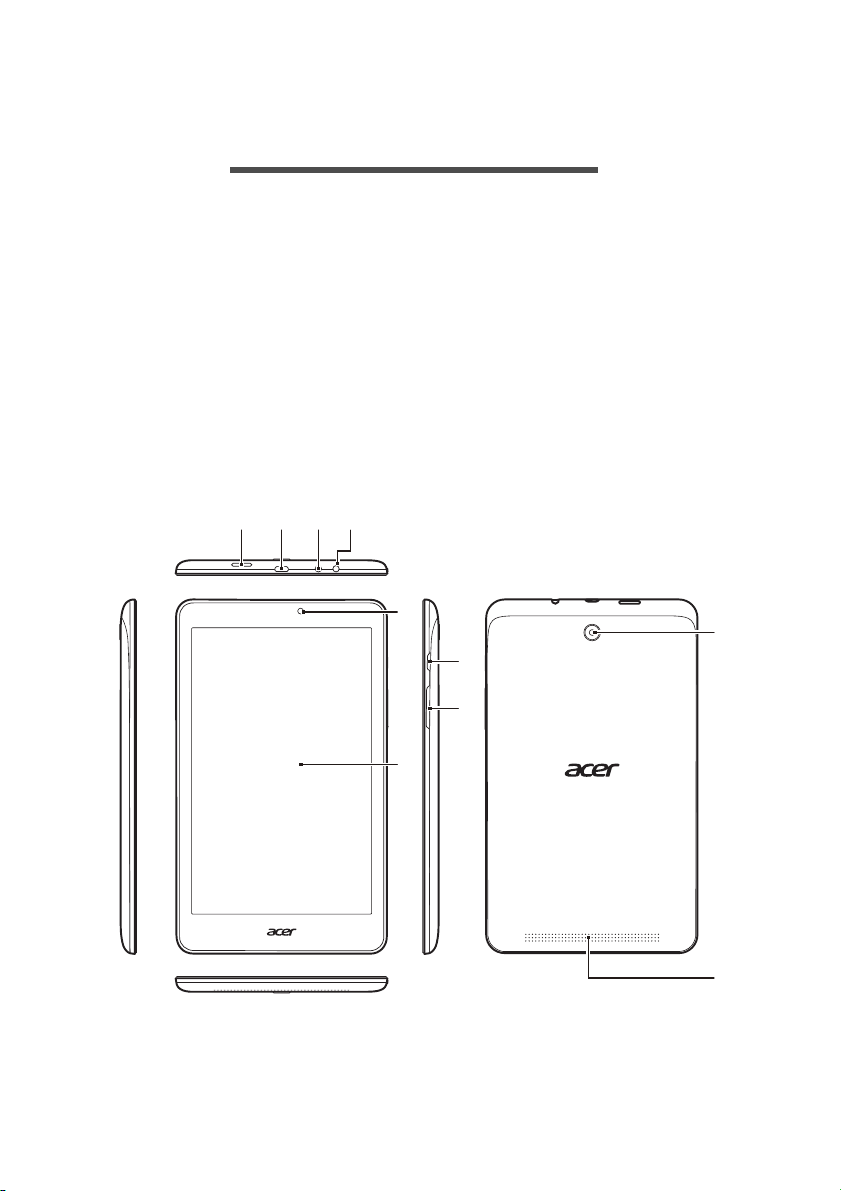
8 - Rondleiding door de Acer tablet PC
1234
5
7
8
6
10
9
RONDLEIDING DOOR DE ACER TABLET
PC
Nadat u de tablet hebt ingesteld zoals wordt weergegeven in de Setuphandleiding, bent u nu klaar voor een rondleiding door de nieuwe
Acer-computer.
U kunt informatie in uw nieuwe computer invoeren via het
aanraakscherm.
Tablet PC
De volgende illustraties zijn afbeeldingen van uw tablet-computer.
Aanzichten
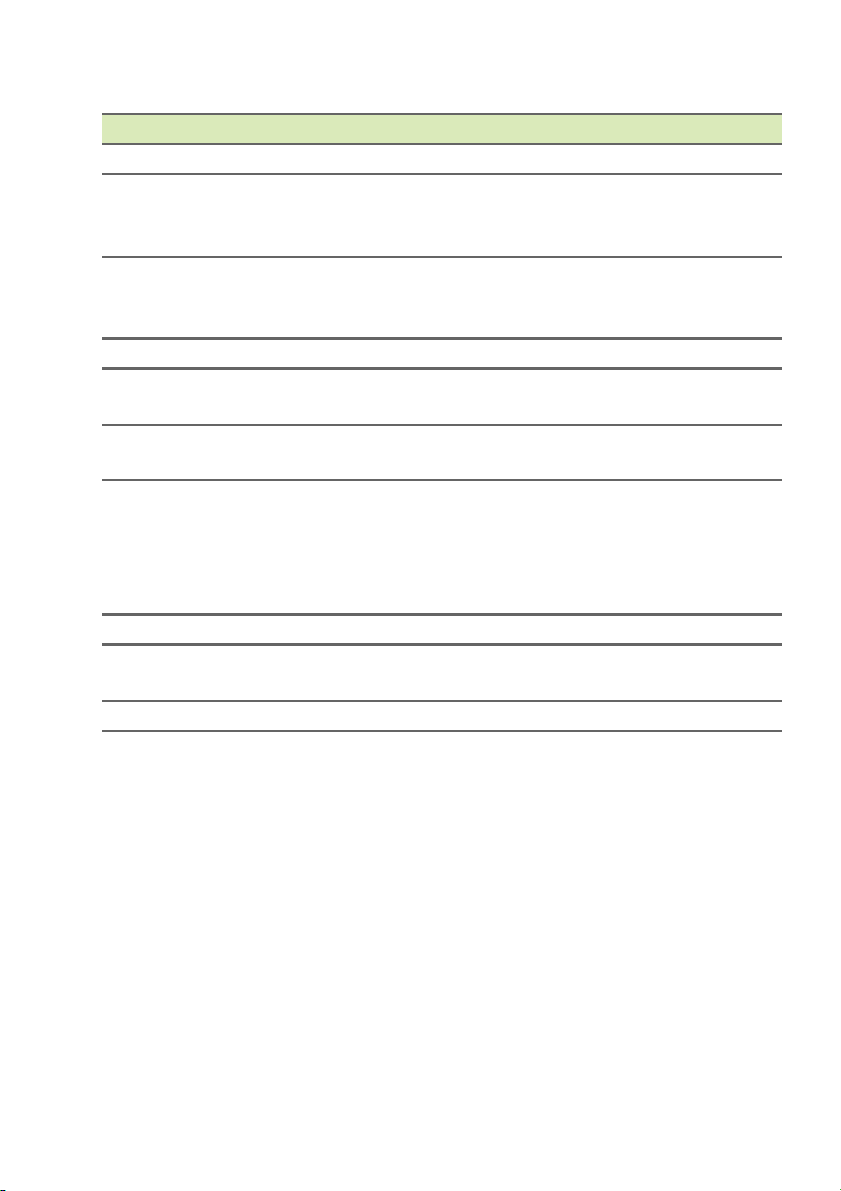
Rondleiding door de Acer tablet PC - 9
Nr. Item Beschrijving
1 MicroSD-kaartsleuf Plaats een microSD-kaart in deze sleuf.
Aansluiting voor usb-apparaten. Een
2 Micro-usb-aansluiting
micro-usb naar usb-adapter is nodig voor
de aansluiting van usb-apparaten.
Headset/
3
luidsprekeraansluiting
Aansluiting voor audioapparaten (bijv.
luidsprekers, hoofdtelefoon) of een
headset met microfoon.
4 Microfoon Interne microfoon voor geluidsopname.
Naar voren gerichte
5
camera
6 Aanraakscherm
2-megapixel camera voor
videocommunicatie.
Weergave van 8-inch met IPS HD 800 x
1280 resolutie.
Druk hier op om de computerin te
schakelen; druk nogmaals in om de
7 Toets Aan/uit
computer in de slaapstand te zetten.
Indrukken en ingedrukt houden om de
computer uit te schakelen.
8 Volumetoets Regelt het systeemvolume.
9Camera
2-megapixel camera voor
videocommunicatie.
10 Luidspreker Levert stereogeluid.
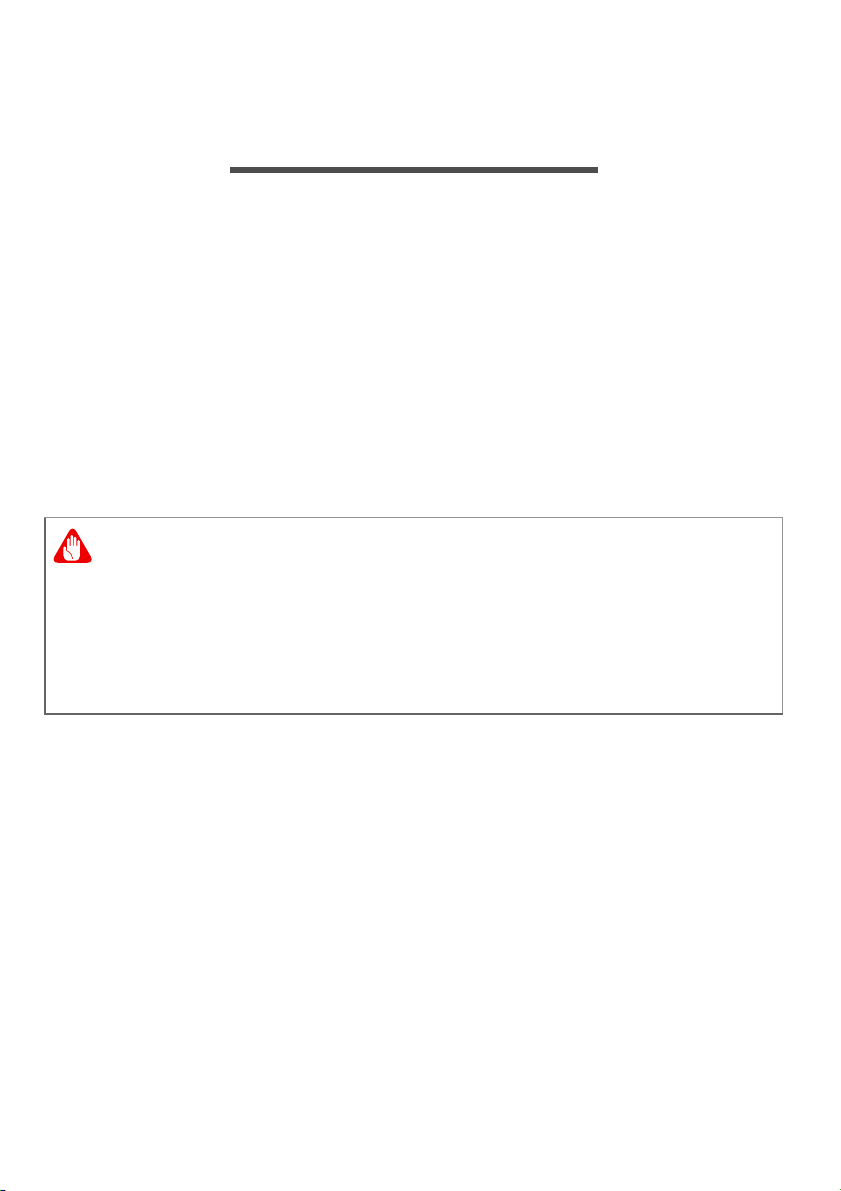
10 - Verbinding maken met het Internet
Waarschuwing
VERBINDING MAKEN MET HET
INTERNET
In dit hoofdstuk vindt u algemene informatie over typen verbindingen
en het verbinden met internet. Voor gedetailleerde informatie, zie
Netwerkaansluitingen op pagina 39.
Draadloze verbinding
Verbinding maken met een draadloze LAN
Een draadloos lokaal netwerk (draadloos LAN of WLAN) zorgt voor
een draadloze verbinding tussen twee of meer computers. Als u
verbinding hebt met WLAN, hebt u toegang tot internet. U kunt ook
bestanden, andere apparaten en zelfs uw internetverbinding delen.
Het gebruik van draadloze apparaten in een vliegtuig is mogelijk
verboden. Draadloze apparaten kunnen de apparatuur en
communicatie in het vliegtuig storen en gebruik ervan is mogelijk zelfs
illegaal. Deze moeten daarom bij het boarden en opstijgen zijn
uitgeschakeld. U mag de draadloze apparaten van uw computer pas
inschakelen als de crew aangeeft dat het veilig is.
De draadloze verbinding van uw computer wordt automatisch
ingeschakeld. Tijdens de configuratie geeft Windows een lijst met
beschikbare netwerken weer. Kies uw netwerk en voer indien nodig
het wachtwoord in.
Notebooks van Acer hebben een sneltoets voor de vliegtuigmodus
waarmee de netwerkverbinding kan worden in- en uitgeschakeld. Met
de netwerkbeheeropties kunt u de draadloze netwerkverbinding in- en
uitschakelen of bepalen wat via het netwerk wordt gedeeld. Typ
'wireless' in het startscherm en selecteer vervolgens Verbinding
maken met een netwerk of Wi-Fi-instellingen wijzigen. U kunt ook
Internet Explorer openen en de instructies volgen.
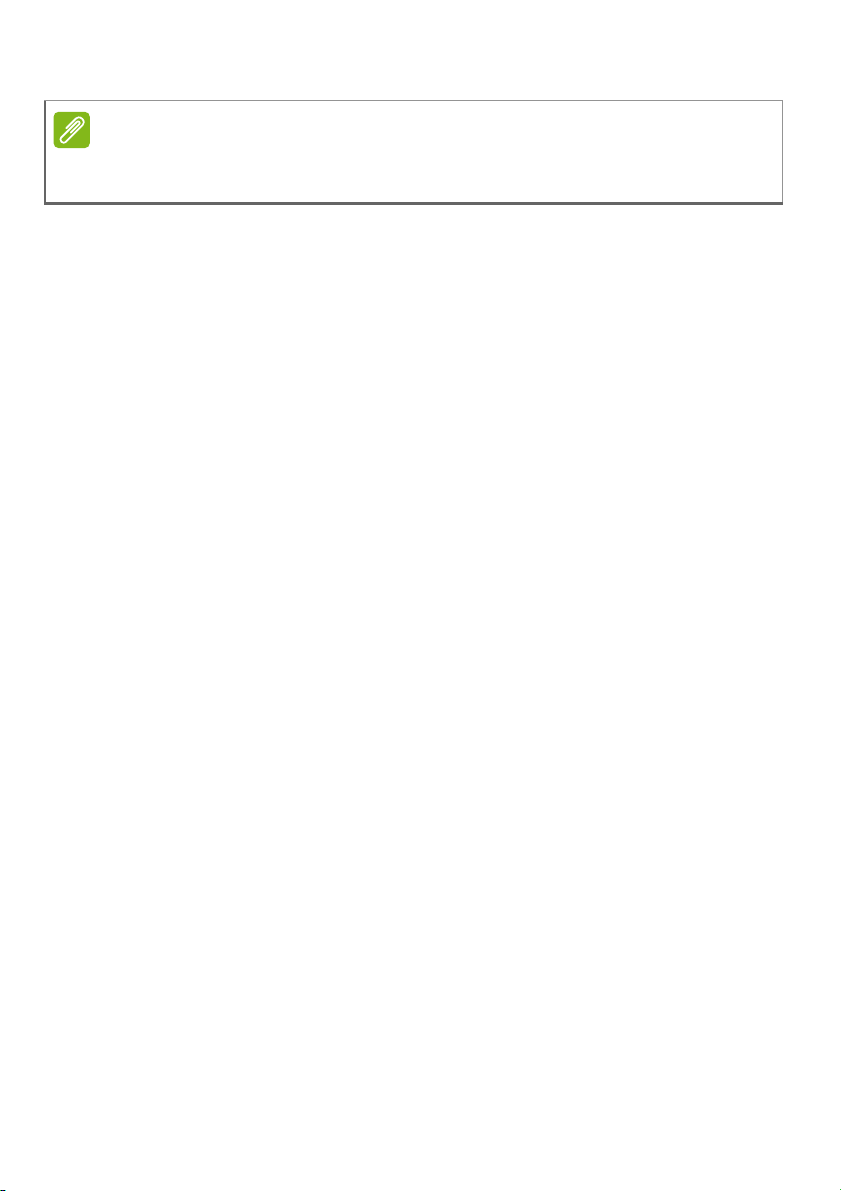
Verbinding maken met het Internet - 11
Opmerking
Raadpleeg de documentatie van uw Internet Service Provider (ISP) of router
voor meer informatie over verbinding maken met internet.
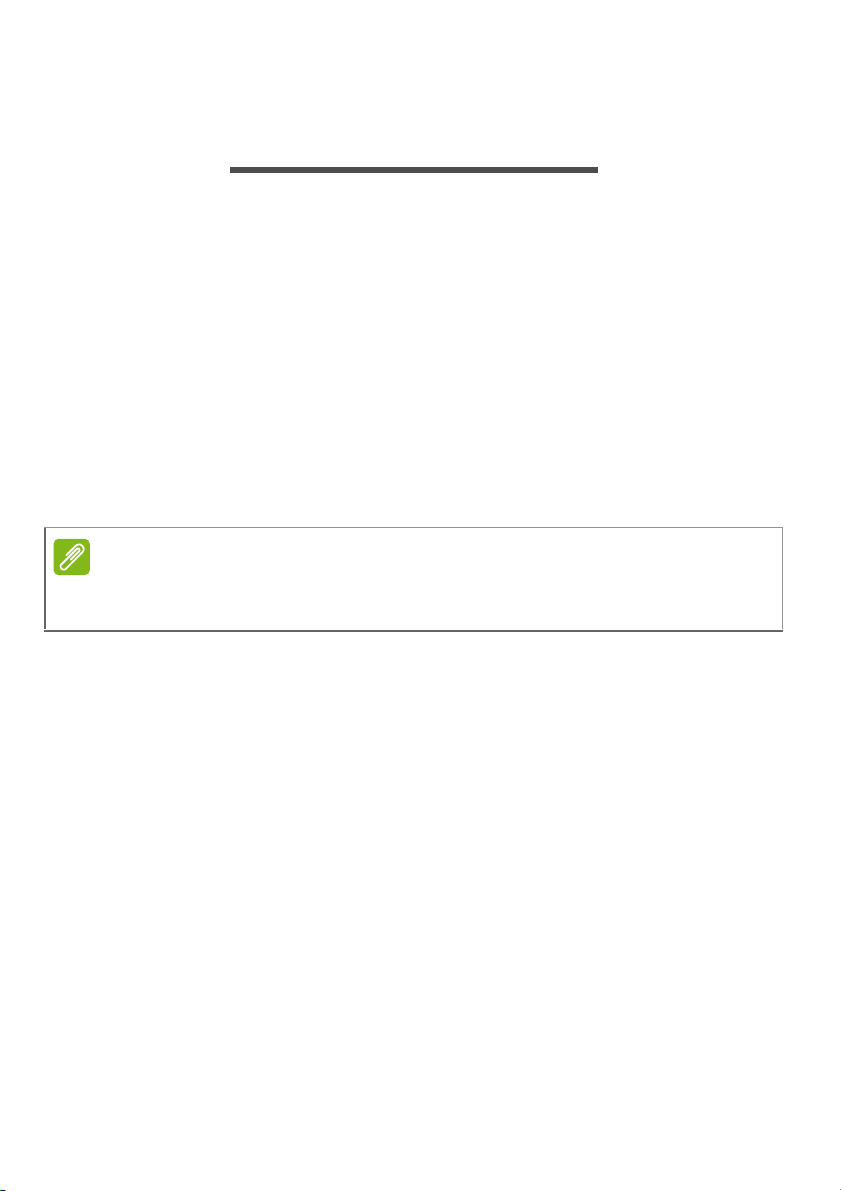
12 - Een Bluetooth-verbinding gebruiken
Opmerking
EEN BLUETOOTH-VERBINDING
GEBRUIKEN
Bluetooth is een technologie waarmee u gegevens draadloos kunt
overdragen tussen vele verschillende apparaten die zich op korte
afstand van elkaar bevinden. Voorbeelden van apparaten met
Bluetooth zijn, onder andere, computers, mobiele telefoons, tablets,
draadloze koptelefoons en toetsenborden.
Om Bluetooth te gebruiken, moet u controleren of:
1. Bluetooth op beide apparaten ingeschakeld is.
2. Uw apparaten "gekoppeld" (of verbonden) zijn.
Bluetooth in- en uitschakelen
De Bluetooth-adapter moet op beide apparaten worden ingeschakeld.
Controleer de gebruikershandleiding van uw apparatuur om te zien hoe u de
Bluetooth-adapter inschakelt.
Bluetooth inschakelen en een apparaat toevoegen
Elke nieuw apparaat moet eerst "gekoppeld" worden met de
Bluetooth-adapter van uw computer. Dat betekent dat deze eerst uit
veiligheidsoverwegingen geverifieerd moet worden. U hoeft slechts
eenmaal te koppelen. Daarna zullen ze verbonden worden door
simpelweg de Bluetooth-adapter op beide apparaten in te schakelen.
Op uw computer is Bluetooth standaard uitgeschakeld. Ga als volgt te
werk om de Bluetooth-adapter van de computer in te schakelen:
1. Open de charms en selecteer Instellingen > Pc-instellingen
wijzigen > Pc en apparaten > Bluetooth.
2. Klik op de schakeltoets naast Bluetooth om dit in/uit te schakelen.
3. De computer zal automatisch beginnen met het zoeken naar
apparaten en zal zichtbaar worden voor andere apparaten.
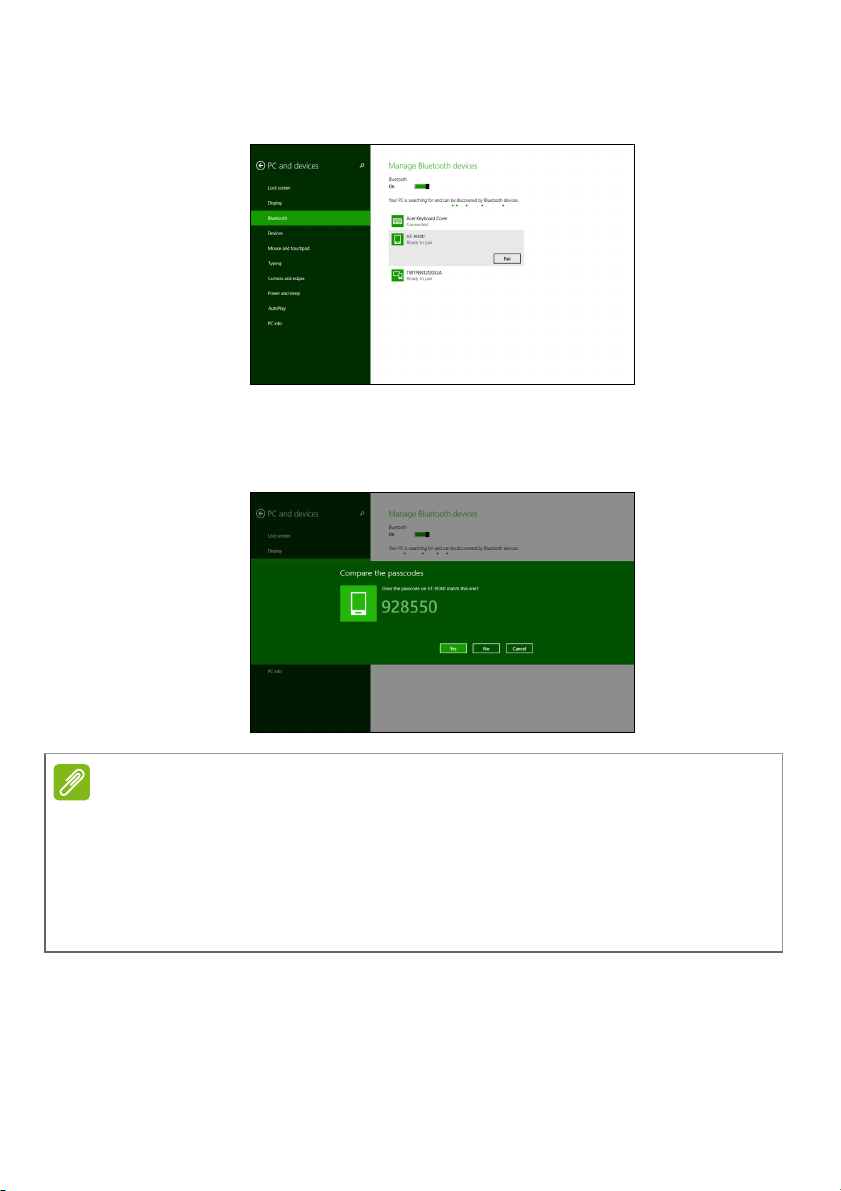
Een Bluetooth-verbinding gebruiken - 13
Opmerking
4. Tik in de lijst met gevonden apparaten op het apparaat dat u wilt
toevoegen en tik op Koppelen.
Op uw computer zal een code worden weergegeven die overeen dient
te stemmen met de code die wordt weergegeven op uw apparaat.
Kies Ja. Accepteer daarna de koppeling van uw apparaat.
Voor sommige apparaten die een oudere versie van de Bluetoothtechnologie gebruiken, is het nodig om op beide apparaten een pincode in te
voeren. In het geval één van de apparaten geen invoermogelijkheden heeft
(zoals een headset), beschikt het apparaat over een vaste code (gewoonlijk
"0000" of "1234"). Raadpleeg de gebruikershandleiding van uw apparaat
voor meer informatie.
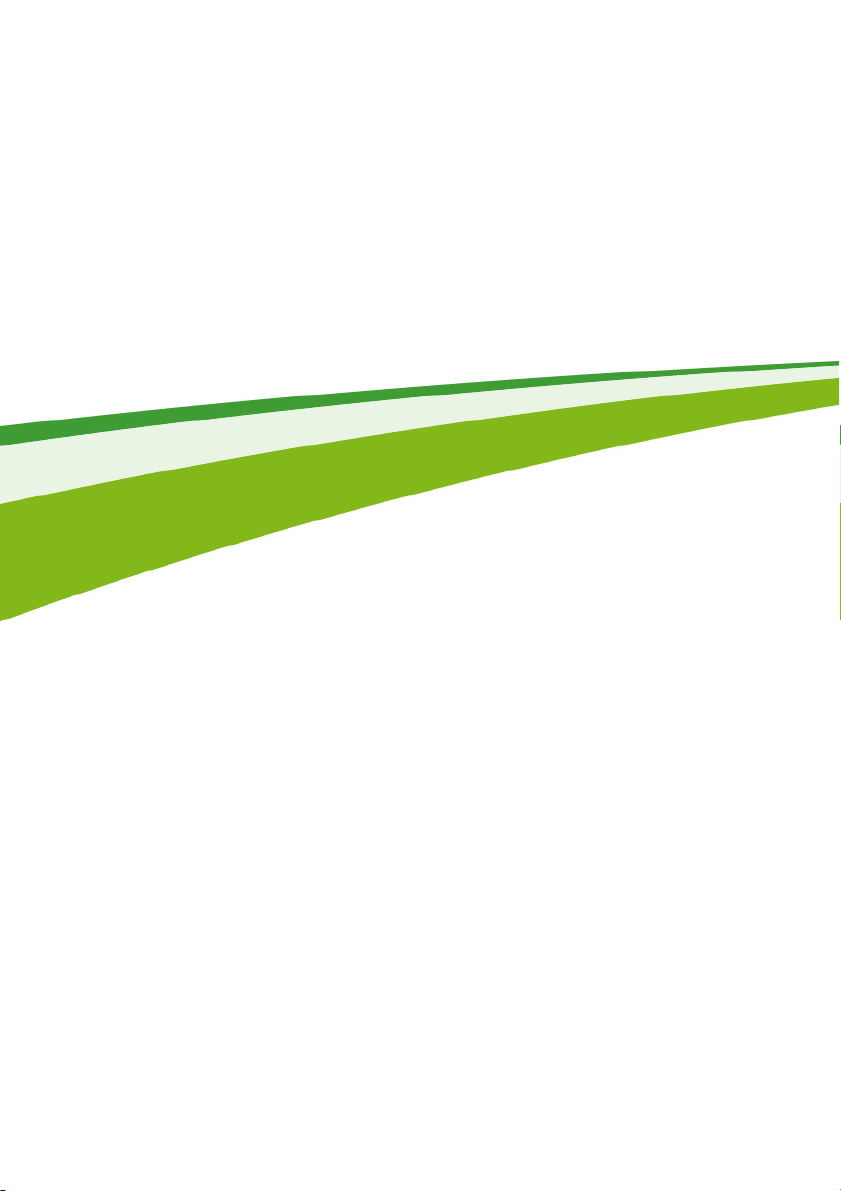
14 -
Uw computer
en gegevens veilig
In dit hoofdstuk zult u het volgende aantreffen:
• Hoe u uw computer kunt beveiligen
• Wachtwoorden instellen
• Wat u dient voor te bereiden wanneer u op reis bent
• Hoe u het meeste uit uw batterij haalt
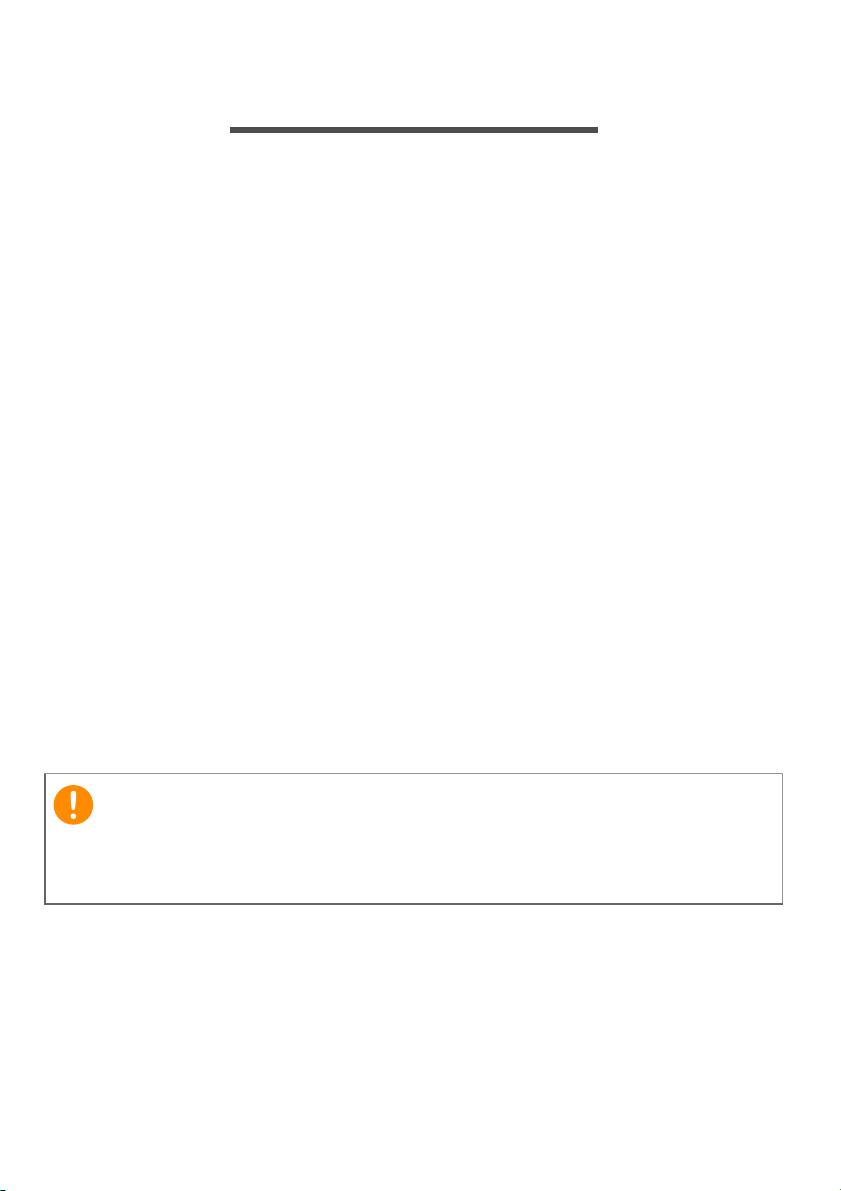
De computer beveiligen - 15
Belangrijk
DE COMPUTER BEVEILIGEN
Uw computer is een kostbare investering waarvoor u uiteraard goed
zorg moet dragen. In dit gedeelte tonen we u hoe u zorg draagt voor
uw computer en hoe u deze beveiligt tegen misbruik door derden.
Wachtwoorden gebruiken
U kunt drie typen wachtwoorden instellen om ongeoorloofd gebruik
van uw computer te voorkomen. Deze wachtwoorden beveiligen uw
computer en uw gegevens op verschillende niveaus:
• Met een beheerderswachtwoord voorkomt u ongeoorloofde toegang
tot de BIOS. Als u een beheerderswachtwoord instelt, moet u dit
wachtwoord typen om toegang te verkrijgen tot de BIOS.
• Met een gebruikerswachtwoord voorkomt u ongeoorloofd gebruik
van uw computer. Combineer het gebruik van dit wachtwoord met
wachtwoordbeveiliging tijdens het opstarten en bij het activeren
vanuit de Slaapstand (indien beschikbaar) voor een maximale
beveiliging.
• Door een wachtwoord bij opstarten in te stellen om de computer te
starten vermijdt u dat derden zich een toegang verschaffen tot uw
gegevens. Combineer het gebruik van dit wachtwoord met
wachtwoordbeveiliging tijdens het opstarten en bij het activeren
vanuit de Slaapstand (indien beschikbaar) voor een maximale
beveiliging.
Vergeet uw beheerderswachtwoord niet! Als u het wachtwoord vergeet,
moet u contact opnemen met uw leverancier of een erkend
servicecentrum.
 Loading...
Loading...