Acer Iconia Talk S A1-734 User manual

РУКОВОДСТВО
ПОЛЬЗОВАТЕЛЯ
A1-734
Iconia Talk S
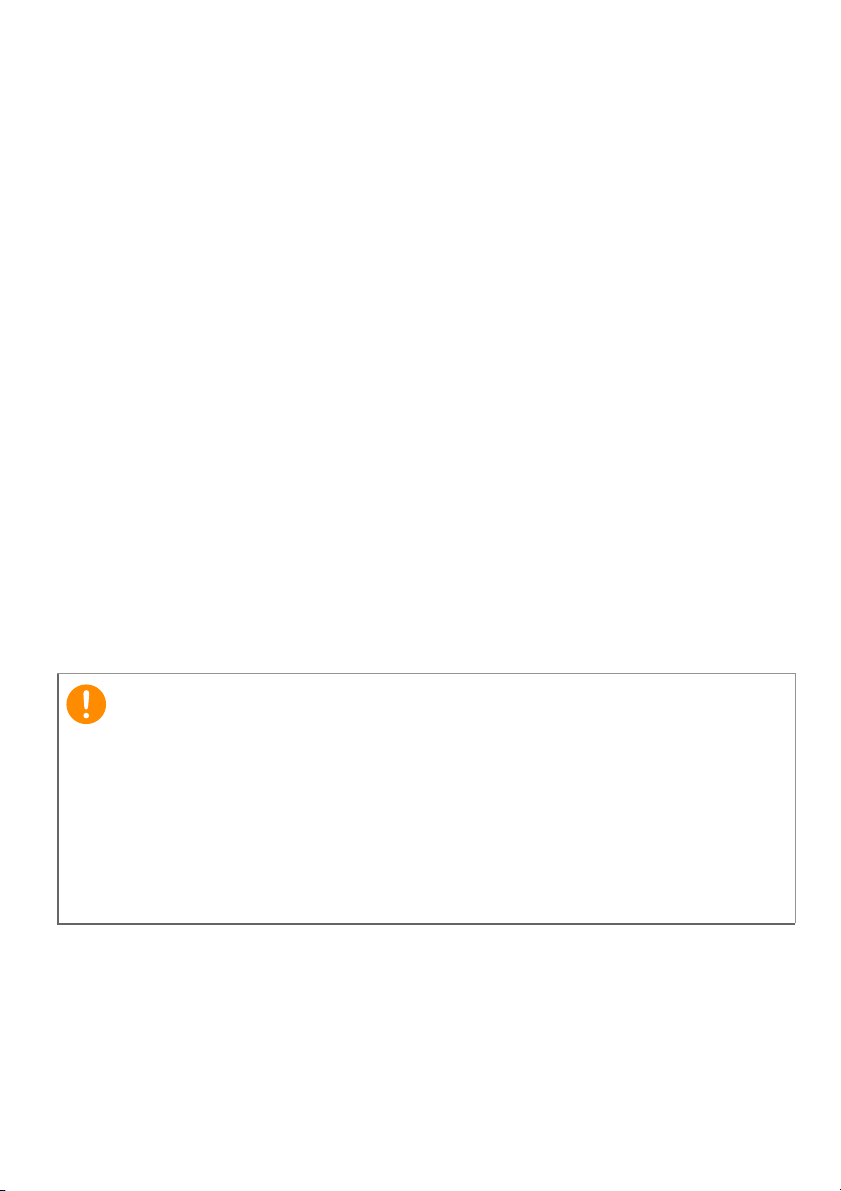
2 -
Важно
© 2016 Все права защищены.
Руководство пользователя Acer Iconia Talk S
Относится к: A1-734
Нормативный номер модели (RMN): A6401
Эта редакция: Iulie 2016
Получите Acer ID и воспользуйтесь новыми
преимуществами
Чтобы зарегистрировать новый идентификатор Acer ID или войти в
систему под уже созданным, перейдите на портал Асеr с Начального
экрана.
Основные возможности для пользователей с Acer ID:
• Создайте свой собственный подключенный мир.
• Получайте последние обновления, информацию о новейших предложениях
и сведения о продуктах.
• Зарегистрируйте свое устройство, чтобы получать быструю индивидуальную
поддержку.
Дополнительные сведения см. на веб-сайте AcerCloud:
www.acer.com/byoc-start
Данное руководство содержит конфиденциальную информацию,
защищенную авторским правом. Приведенная в руководстве
информация может быть изменена без предварительного
уведомления. Все изображения представлены только в
ознакомительных целях. Представленная на них информация
может не применяться к вашей модели устройства. Асеr Group не
несет ответственность за технические или редакторские ошибки, а
также за опущение какой-либо
Acer Iconia Talk S A1-734
Номер модели: ______________________________________________
Серийный номер: ____________________________________________
Дата покупки: _______________________________________________
Место покупки: ______________________________________________
информации в данном руководстве.
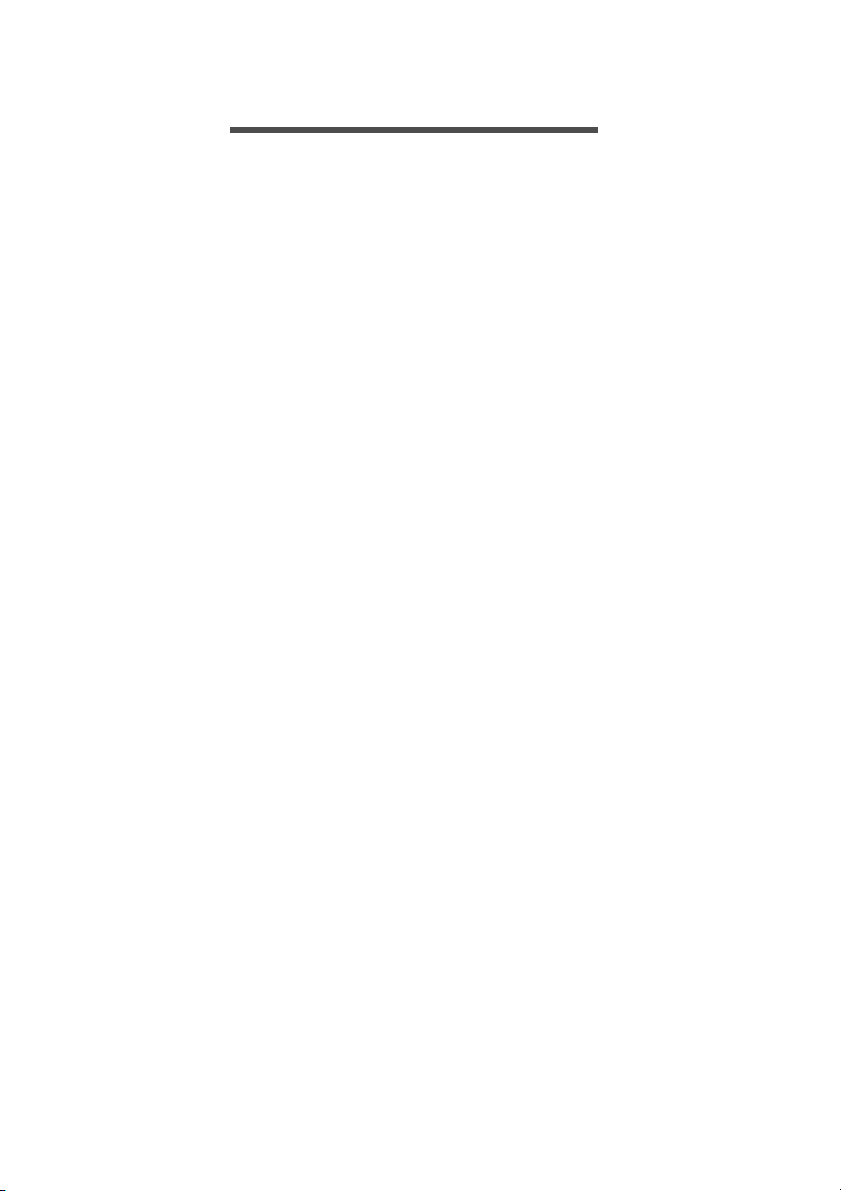
СОДЕРЖАНИЕ
Содержание - 3
Начало работы с планшетным ПК 4
Отличительные особенности и
функции .................................................. 4
Распаковка планшетного ПК................. 4
Знакомство с планшетным ПК.............. 5
Использование слота для SIM-карты..... 6
Первое включение................................. 8
Зарядка аккумулятора
планшетного ПК 10
Сборка сетевого адаптера.................. 10
Работа с планшетным ПК 12
Использование сенсорного экрана .... 12
Начальный экран ................................. 12
Экранная клавиатура .......................... 25
Редактирование текста ....................... 27
Завершение работы планш
етного ПК.............................................. 29
Подключение устройств к
планшетному ПК 30
Подключение к источнику питания
перем. тока........................................... 30
Установка карты microSD.................... 30
Перенос файлов между планшетным
ПК и компьютером ............................... 30
Подключение Bluetooth-устройств...... 31
Принадлежности.................................. 32
Работа в сети 33
Управление подключениями Wi-Fi ..... 33
Просмотр веб-сайтов в Интернете..... 33
Сервисы Google ................................... 35
Фото- и видеосъемка 40
Значки и индикаторы фото- и
видеокамеры ........................................ 40
Фотосъемка .......................................... 41
Запись видео........................................ 42
Параметры фото- и видеосъемки....... 42
Поддерживаемые форматы ................ 44
Дополнительные настройки 45
Беспр. устройства и сети..................... 45
Устройство............................................ 48
Личные .................................................. 50
Система ................................................ 52
Обновление операционной системы
планшетного ПК ................................... 53
Сброс установок планшетного ПК ...... 53
Часто задаваемые вопросы и
устранение неисправностей 54
Другие источники справочной
информации ......................................... 57
Технические характеристики 58
Руководства по безопасному
использованию аккумуляторов 61
Сведения об аккумуляторе ................. 61
Замена аккумулятора .......................... 63
Лицензионное соглашение с
конечным пользователем 64
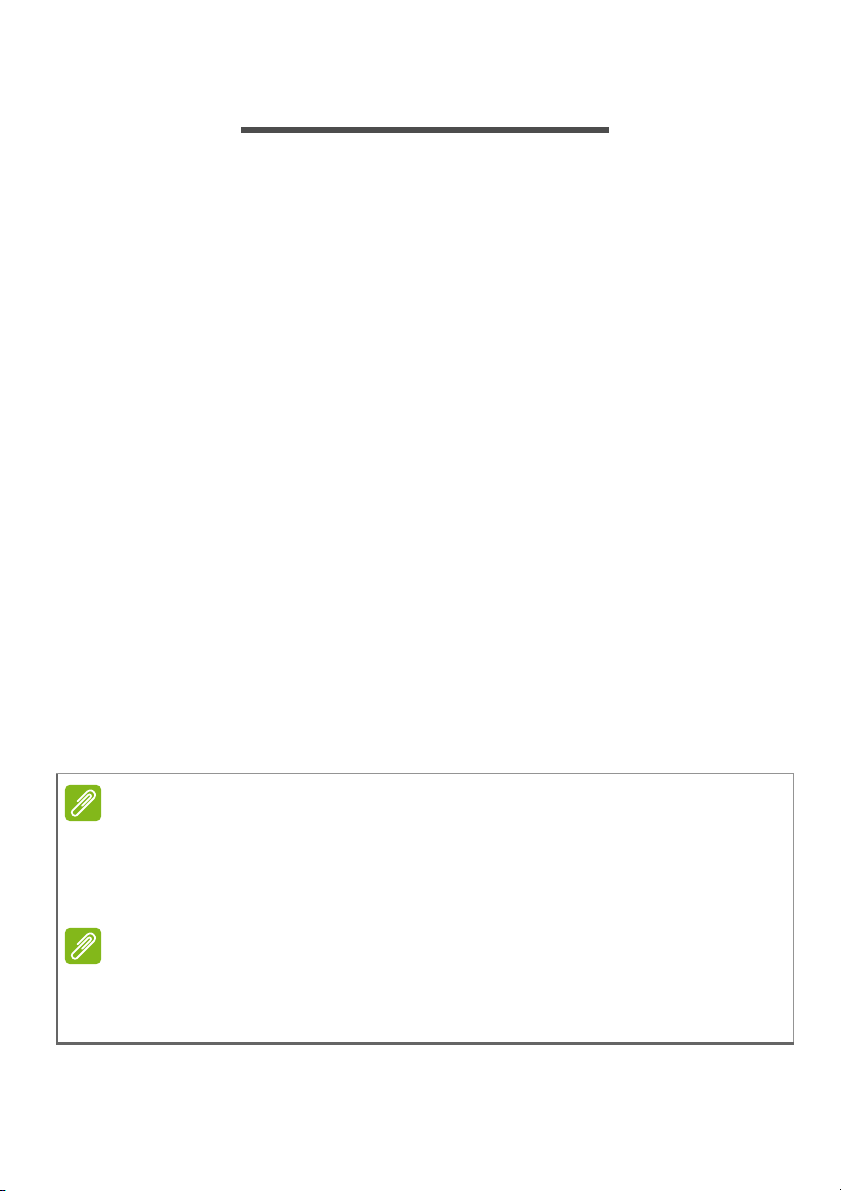
4 - Начало работы с планшетным ПК
Примечание
Примечание
НАЧАЛО РАБОТЫ С ПЛАНШЕТНЫМ ПК
Отличительные особенности и функции
Ваш новый планшетный ПК обеспечивает передовые и вместе с тем
легкие в использовании функции для работы с мультимедийными
файлами и широкие возможности для развлечений. Вы можете
выполнить следующие действия:
• подключаться к Интернету с помощью сети Wi-Fi или LTE;
• получать и отправлять электронную почту, находясь в дороге;
• поддерживать связь с друзьями, используя
программы общения в социальных сетях.
Распаковка планшетного ПК
Новый планшетный ПК поставляется в защитной коробке.
Аккуратно вскройте коробку и извлеките содержимое. Если
отсутствует или поврежден хотя бы один из перечисленных ниже
компонентов, то немедленно обратитесь к продавцу.
• Планшетный ПК Acer Iconiа
• Настройка продукта и сведения по технике безопасности
• USB-кабель
• Адаптер перем. тока
• Гарантийный формуляр
программу "Люди" и
Перед тем как приступить к использованию планшетного ПК в
первый раз, зарядите его; время зарядки должно составлять не
менее 4 часов. После этого вы сможете подзаряжать аккумулятор по
мере необходимости.
Если аккумулятор некоторое время находился в разряженном
состоянии, выполните зарядку планшетного ПК в течение не менее
30 минут, используя адаптер.
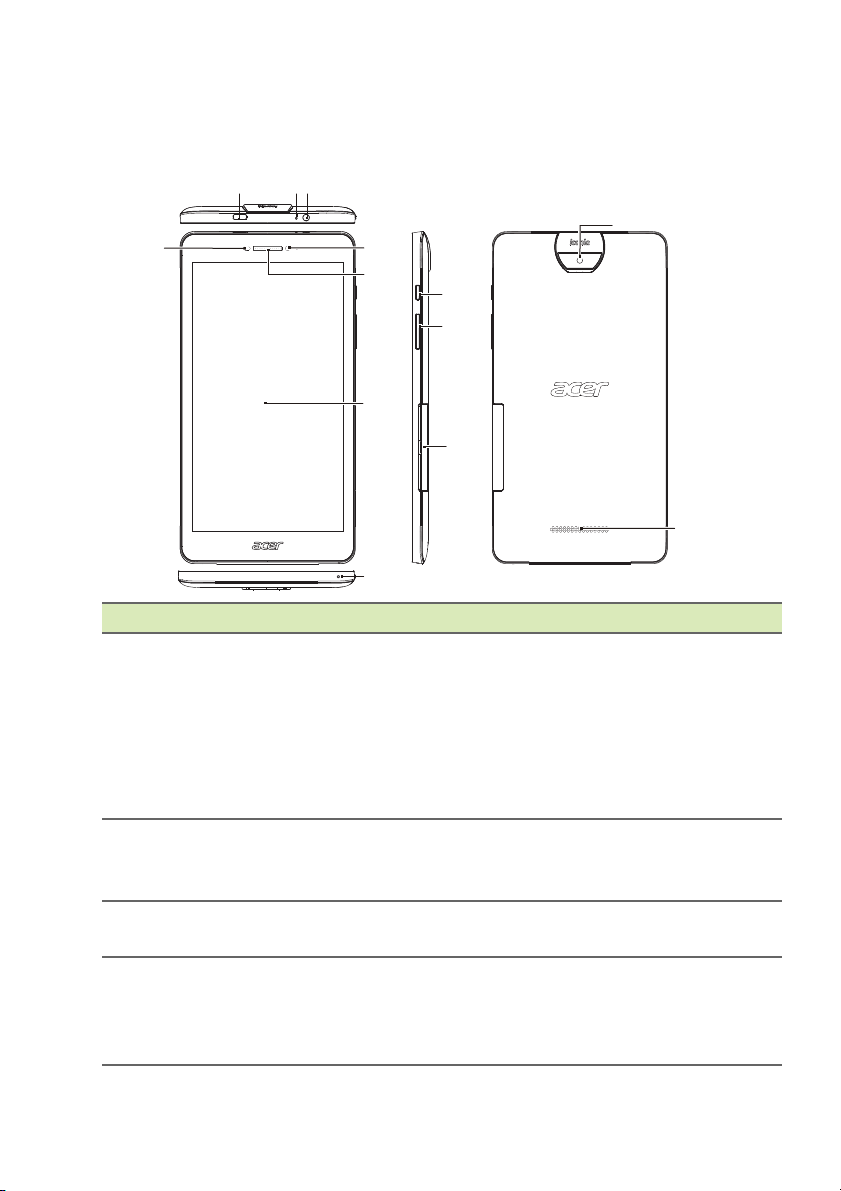
Знакомство с планшетным ПК
123
8
12
9
10
11
13
6
7
5
4
справа
№ Элемент Описание
Служит дл
компьютеру с помощью USB-кабеля.
Также используется как гнездо для
1 Порт Micro USB
2 Микрофон
3,5-мм гне
3
наушников
Датчик приб
Датчик
4
окружающего
освещения
здо
лижения /
зарядки через адаптер перем. тока.
Дополнительную информацию см. в
См. "За
планшетного ПК" на стр. 10.
Служит дл
время сеансов видеосвязи и интернетвызовов.
Служит для подключения
стереонаушников.
Используется дл
яркости экрана.
Начало работы с планшетным ПК - 5
я подключения к
рядка аккумулятора
я передачи вашей речи во
я регулировки
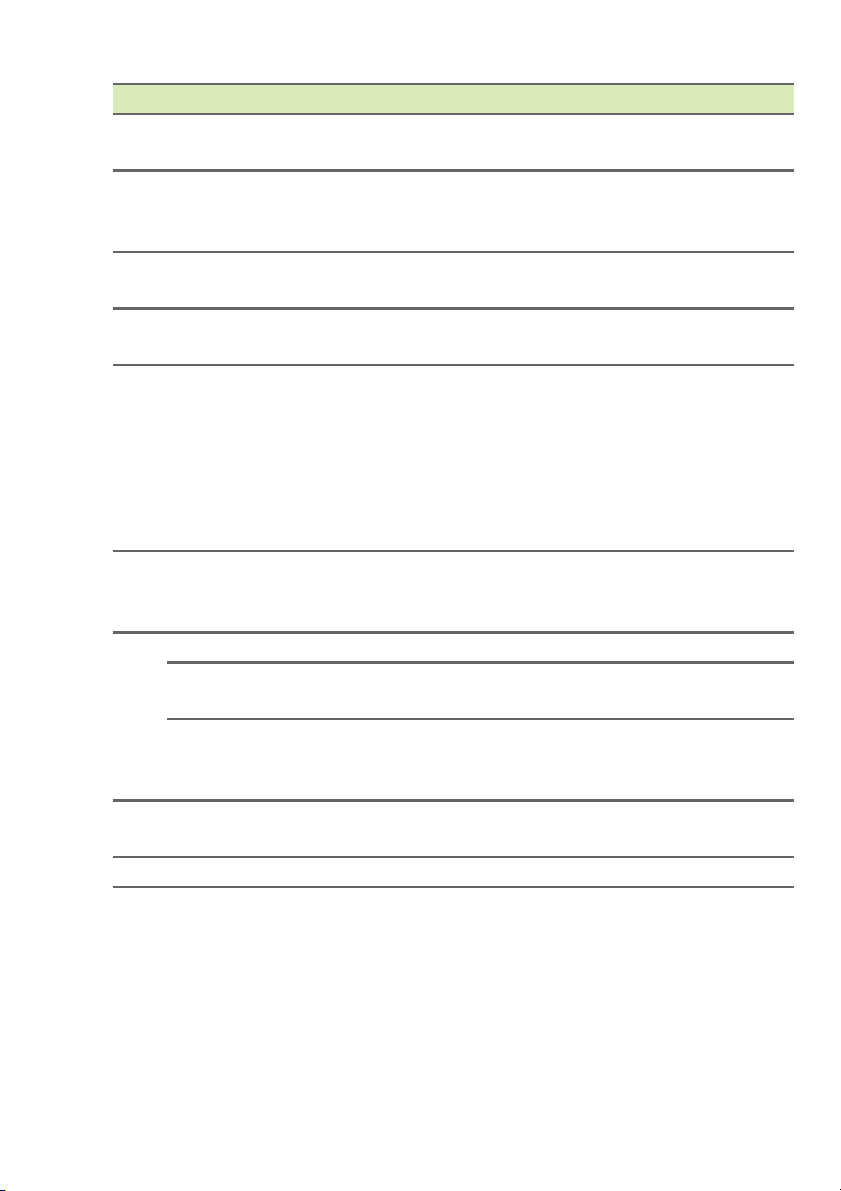
6 - Начало работы с планшетным ПК
№ Элемент Описание
5 Передняя камера
6 Динамик
7 Сенсорный экран
8 Микрофон
9 Кнопка питания
Клавиша
10
регулировки
громкости
Крышка порта:
Гнездо для карты
microSD
11
Гнездо для SIM-
карты
12 Задняя камера
13 Динамик Служит для вывода звука.
2-мегапиксельная камера для
видеосвязи и съемки селфи.
Служит для вывода звука.
Примечание: только для функций
телефона.
7-дюймовый ЖК-экран со
светодиодной подсветкой.
Служит для передачи звука во время
вызовов.
Нажмите на несколько секунд, чтобы
включить планшетный ПК; нажмите
кратковременно, чтобы включить/
выключить экран или перевести
планшетный ПК в режим сна; нажмите
и удерживайте, чтобы выключить
планшетный ПК.
Увеличение и уменьшение громкости
планшетного ПК.
В это гнездо вставляется карта памяти
microSD.
В это гнездо вставляется одна или две
SIM-карты (
карты" на стр. 7).
13-мегапиксельная камера для
фотосъемки с высоким разрешением.
См. "Установка SIM-
Использование слота для SIM-карты
В данном планшетном ПК есть гнездо для SIM-карты с доступом к
Интернету. Для использования всех возможностей работы с
Интернетом, реализованных в вашем планшетном ПК, нужно
перед включением вставить в него SIM-карту с оплаченной
услугой передачи данных.

Начало работы с планшетным ПК - 7
Внимание
Примечание
Установка SIM-карты
Для использования всех возможностей работы с Интернетом,
реализованных в вашем планшетном ПК, нужно перед
включением вставить в него SIM-карту с оплаченной услугой
передачи данных.
Не вставляйте SIM-карту с силой. Если она не подходит, убедитесь,
что вы правильно вставляете SIM-карту (как показано на рисунке).
Попытка неправильно вставить SIM-карту в гнездо с силой может
привести к повреждению SIM-карты и (или) планшетного ПК.
Чтобы вставить SIM-карту, переверните планшетный ПК.
Вставьте SIM-карту так, чтобы золотистые разъемы были
направлены вниз, а обрезанный угол был расположен, как
показано ниже (см. рисунок).
Одно гнездо предназначено для карты Nano SIM, другое — для карты
MicroSIM. Обратите особое внимание на размер гнезда и
расположение карты.
Если вы хотите вставить в планшетный ПК две карты Nano SIM,
используйте адаптер, чтобы вставить вторую карту в гнездо для
карты MicroSIM. Если планшетный ПК не читает SIM-карту,
используйте другой адаптер.
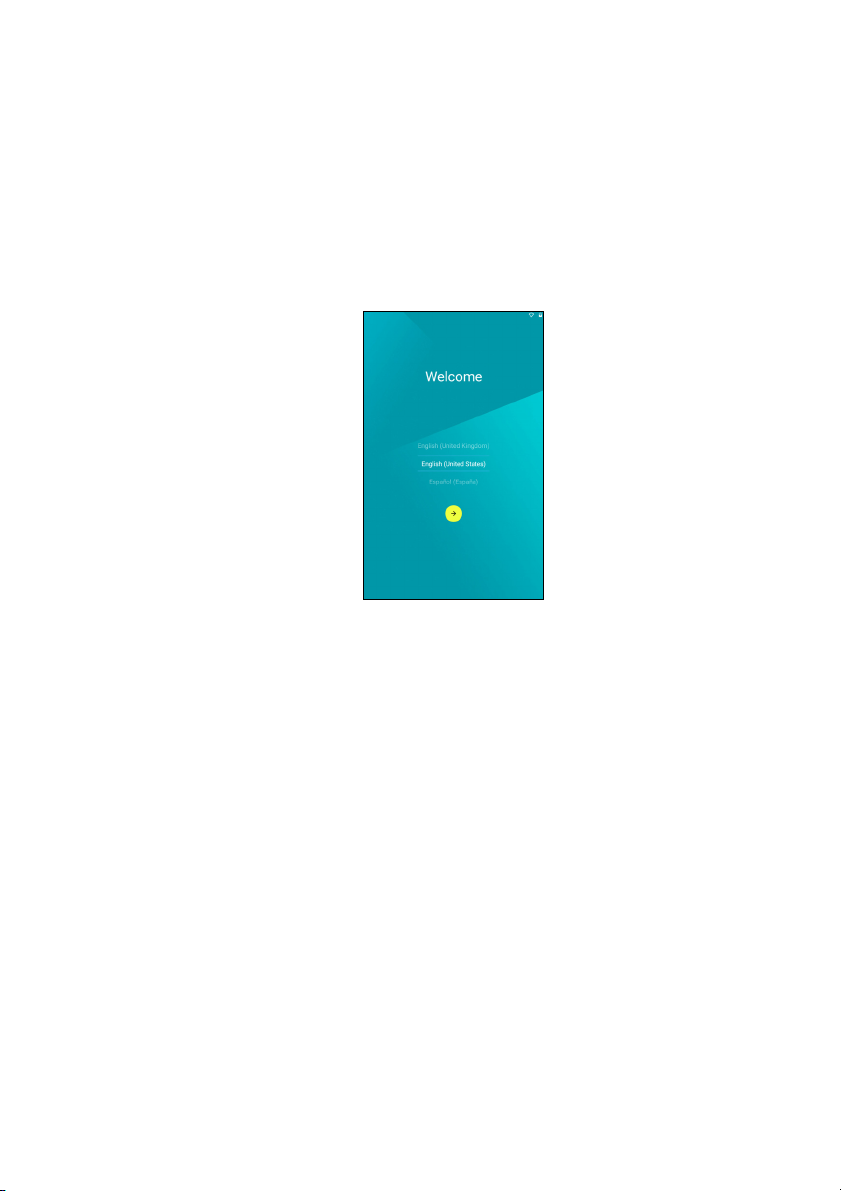
8 - Начало работы с планшетным ПК
Первое включение
Чтобы включить планшетный ПК, нажмите и удерживайте кнопку
питания, пока не увидите логотип Acer. Подождите, пока
планшетный ПК загрузится. Затем, ответив на несколько
вопросов, вы сможете начать работу с планшетным ПК.
Чтобы начать, нажмите ваш вариант языка и затем нажмите
стрелку. Выполните остальные указания, отображаемые на экране.
Если экран планшетного ПК погас
режим сна. Чтобы вывести его из режима сна, кратковременно
нажмите кнопку питания. См. "Вывод планшетного ПК из
режима сна" на стр. 28 для получения дополнительной
информации.
, это значит, что он перешел в
Создание и использование аккаунта Google
При наличии доступа к Интернету планшетный ПК позволяет
синхронизировать информацию с аккаунтом Google.
Во время настройки можно создать или указать аккаунт, который
будет использоваться для синхронизации списка контактов,
электронной почты, календаря и других данных. Если у вас еще
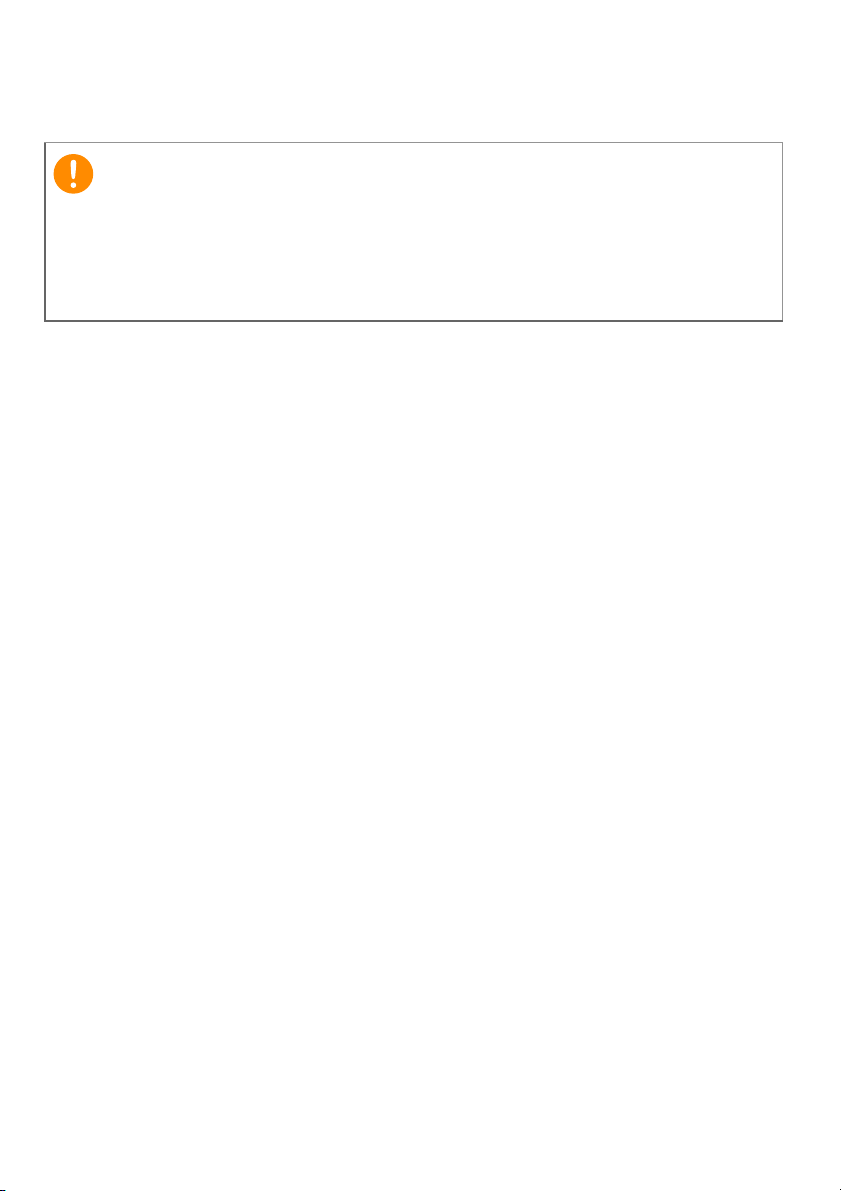
Начало работы с планшетным ПК - 9
Важно
нет доступа к Интернету или вы не хотите использовать эту
функцию, то нажмите Пропустить.
Вход в аккаунт Google нужен для использования сервисов Gmail,
Hangouts, Google Календаря и других программ Google; для
загрузки программ в Google Play; для резервного копирования
ваших настроек на серверах Google и для использования других
полезных сервисов Google в вашем планшетном ПК.
Если у вас есть разные аккаунты Google, например отдельные
аккаунты для личных и деловых контактов, то открывать и
синхронизировать их можно в разделе "Настройки аккаунтов".
См. "Разные аккаунты Google" на стр. 51
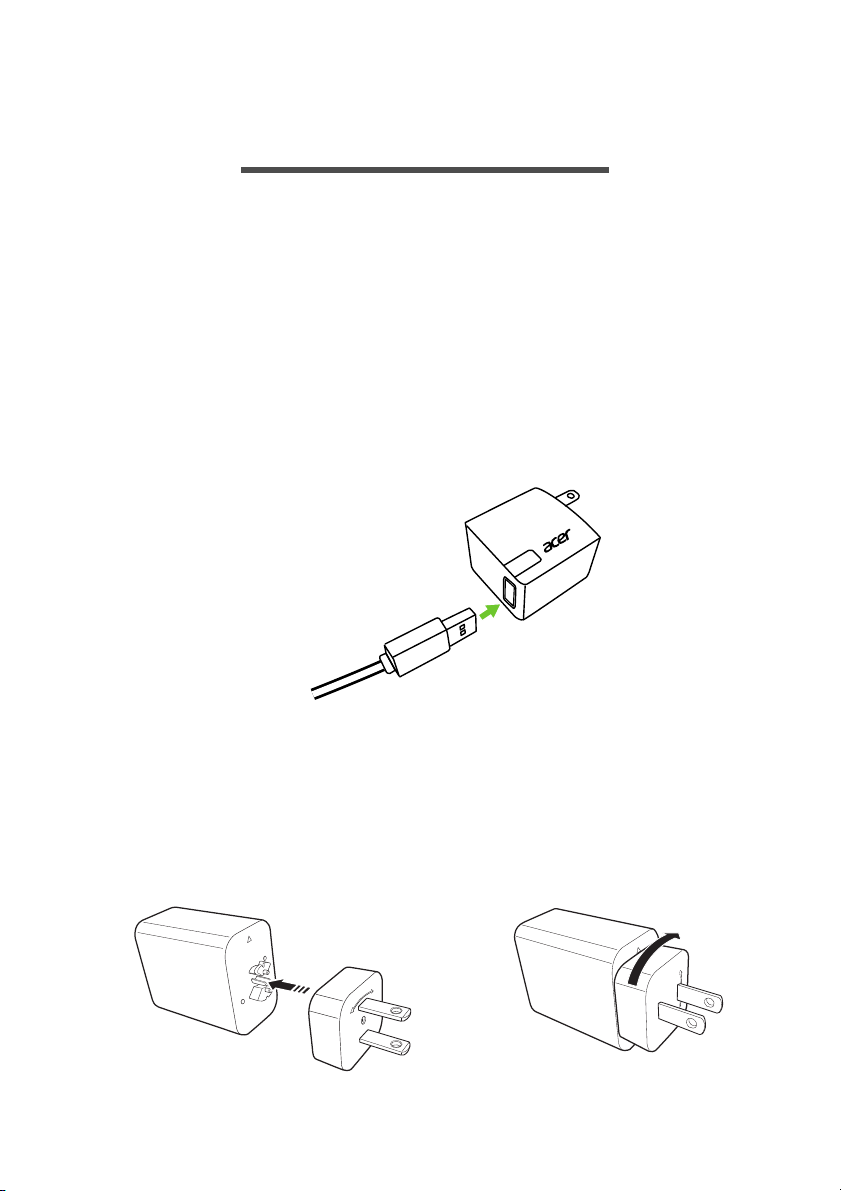
10 - Зарядка аккумулятора планшетного ПК
CLOSE
OPEN
1
C
OPEN
2
ЗАРЯДКА АККУМУЛЯТОРА
ПЛАНШЕТНОГО ПК
Сборка сетевого адаптера
Планшетный ПК оснащен одним из двух видов сетевых
адаптеров USB: с фиксированной или подключаемой вилкой. Оба
типа описаны в данном руководстве.
Адаптер с фиксированной вилкой
Вилка и сетевой адаптер представлены в едином корпусе, сборка не
требуется. Вставьте больший по размеру разъем USB-кабеля в
корпус сетевого адаптера (он вставляется только в одном
направлении). Фиксированные вилки не отключаются от адаптера.
Адаптер с подключаемой вилкой
Параллельные стрелки на головке и корпусе адаптера. Вставьте
головку сетевого адаптера в корпус и поверните ее в положение
"CLOSE" (Закрыть), помеченное на головке, до щелчка. Вставьте
больший по размеру разъем USB-кабеля в корпус сетевого
адаптера (он вставляется только в одном направлении).
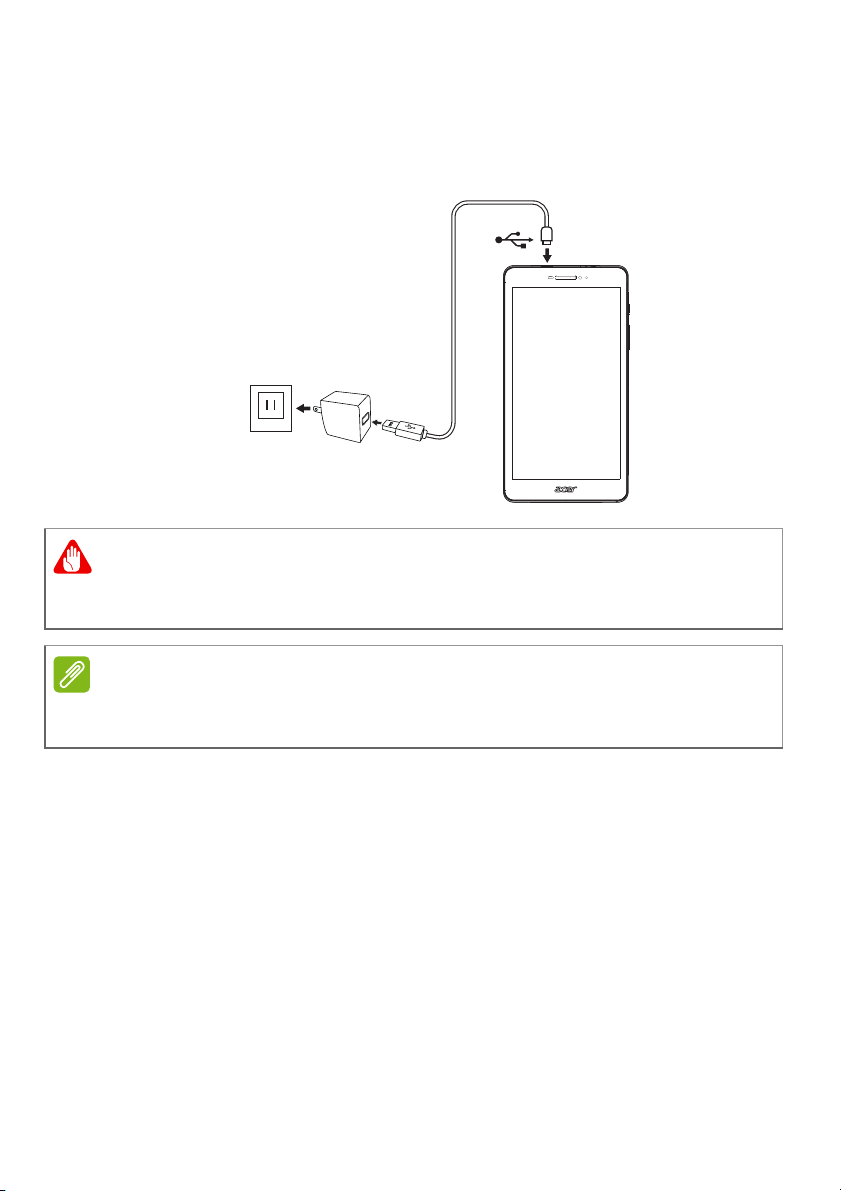
Зарядка аккумулятора планше тного ПК - 11
Внимание
Примечание
Подключение питания
Подключите штекер шнура питания к планшетному ПК, а адаптер
переменного тока — к розетке электропитания.
Для зарядки устройства можно использовать только адаптер,
одобренный компанией Acer.
Во время зарядки или при длительном использовании поверхность
планшетного ПК нагревается. Это нормальное явление.
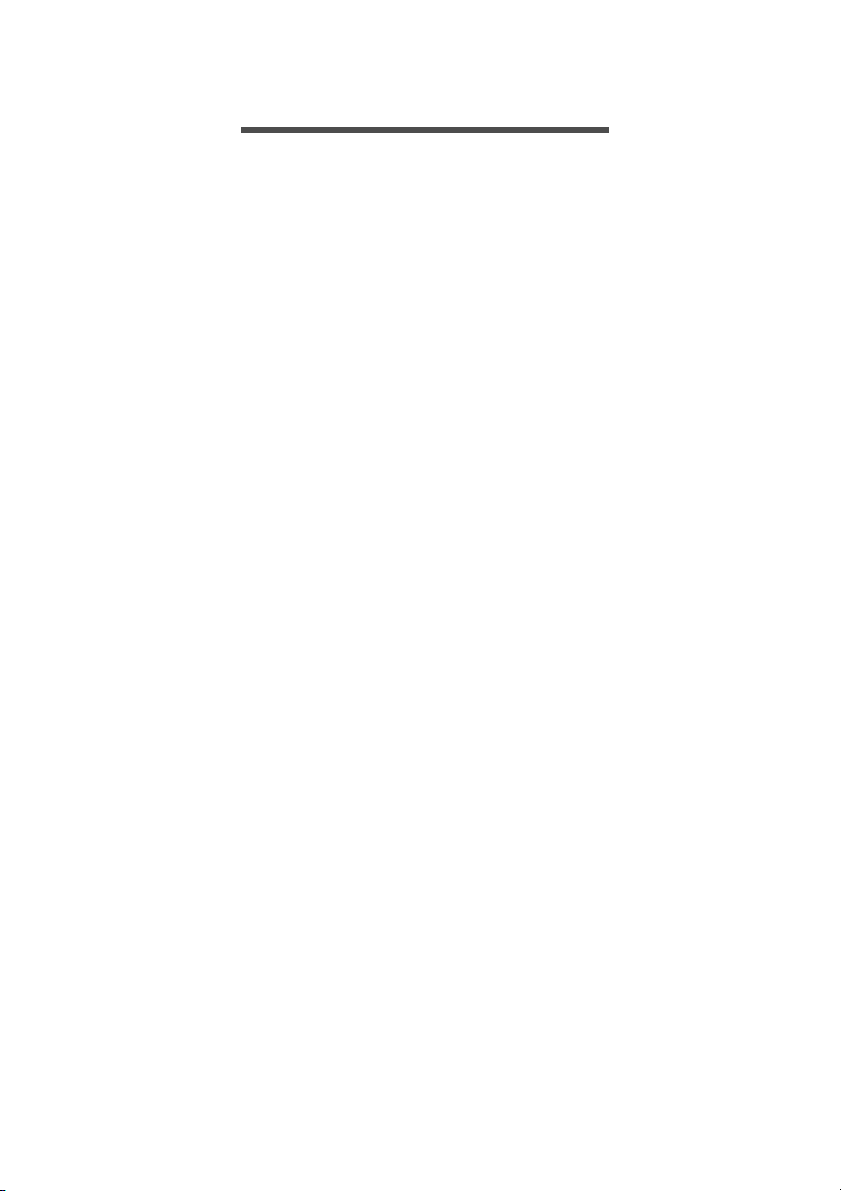
12 - Работа с планшетным ПК
РАБОТА С ПЛАНШЕТНЫМ ПК
Использование сенсорного экрана
Для выбора элементов и ввода информации в планшетном ПК
используется сенсорный экран. Нажимайте экран пальцем.
Нажатие. Для открытия элементов и выбора параметров
нажмите экран один раз.
Провести. Проведите пальцем поперек экрана, чтобы перейти на
другой экран, открыть списки параметров или просмотреть
информацию.
Перетаскивание. Для выделения текста и изображений
проведите по экрану
Нажатие и удержание. Нажмите и удерживайте элемент, чтобы
просмотреть меню доступных для него действий.
Прокрутка. Для прокрутки вверх или вниз по экрану проведите
пальцем по экрану в нужном направлении.
Начальный экран
, не отпуская палец.
При запуске планшетного ПК или его выводе из режима
энергосбережения открывается [Home] (Начальный) экран. Этот
экран обеспечивает удобный доступ к приложениям ("Программы"),
виджетам и папкам. См. "Добавление программ на Начальный
экран" на стр. 19.
Виджеты выполняют специальные функции, обеспечивают быстрый
запуск отдельных компонентов программы с помощью ярлыков или
представляют собой небольшие приложения
непрерывно обновляемую информацию (например, время и прогноз
погоды). Некоторые виджеты изначально установлены в
планшетном ПК, а другие можно загрузить с веб-сайта Google Play.
См. "Добавление виджетов на Начальный экран" на стр. 21.
Папки — это группы приложений. Они занимают на экране [Home]
(Начальный экран) столько же места, сколько и одно
См. "Добавление папок на Начальный экран" на стр. 22.
, отображающие
приложение.
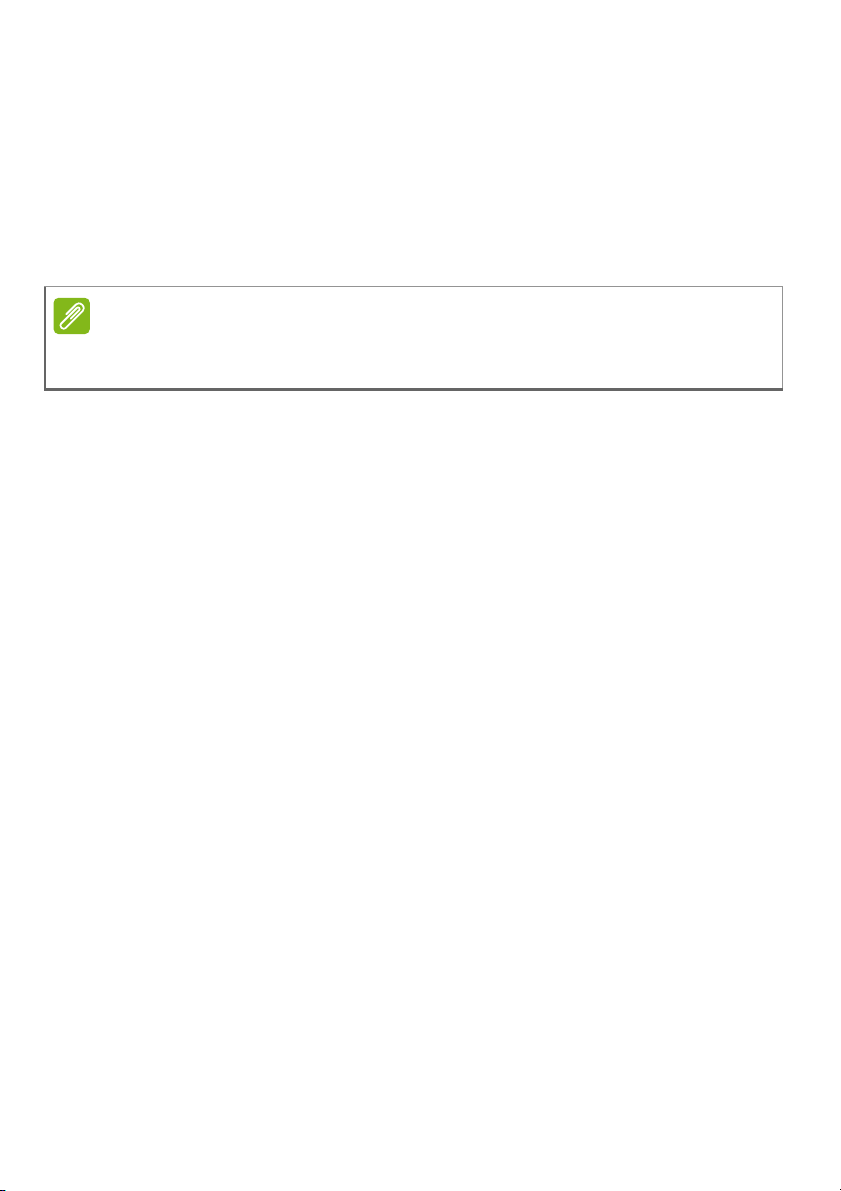
Работа с планшетным ПК - 13
Примечание
Расширенный Начальный экран
Экран [Home] (Начальный) можно расширить, чтобы увеличить
пространство для добавления виджетов и упорядочения
ярлыков. Для этого необходимо добавить программу или виджет.
См. "Добавление программ на Начальный экран" на стр. 19 и
Добавление виджетов на Начальный экран на стр. 21.
Удаление или перемещение всех программ и виджетов с расширенного
начального экрана приведет также к его автоматическому удалению.
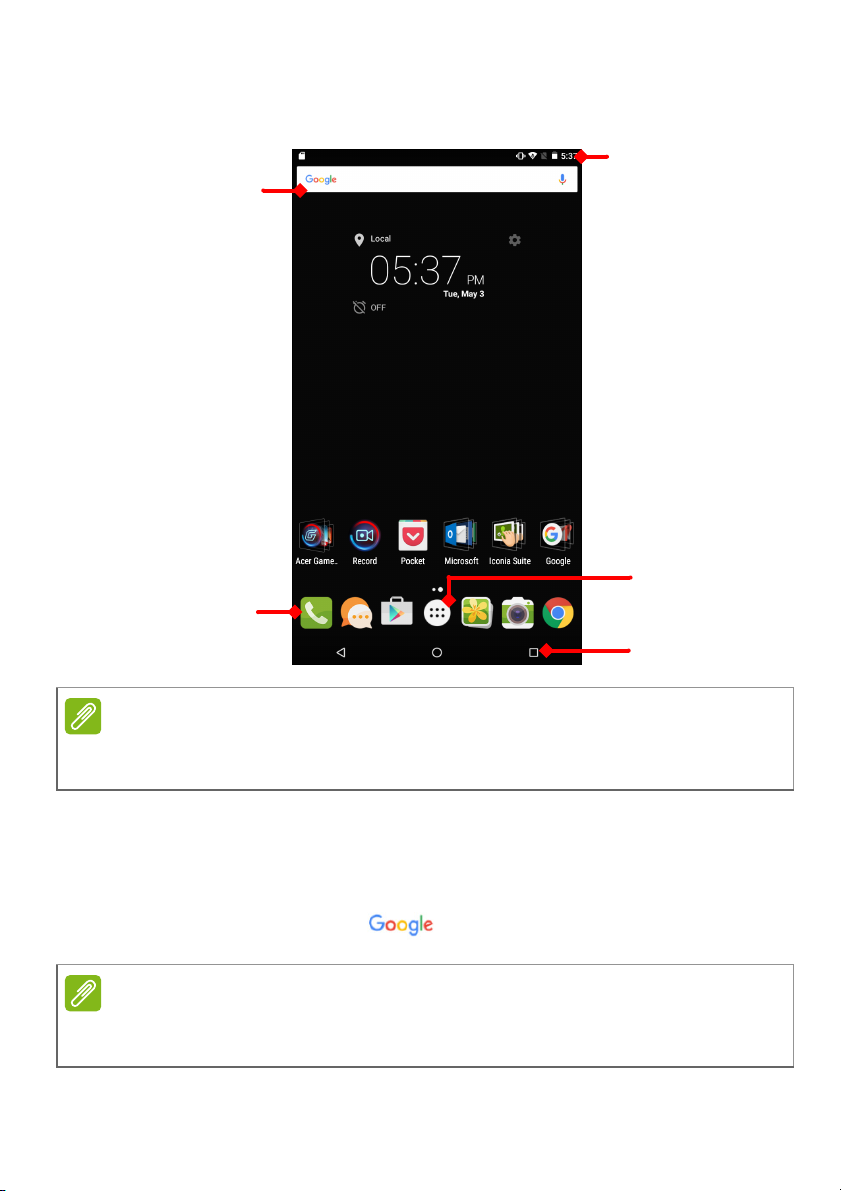
14 - Работа с планшетным ПК
Поиск
Область
состояния и
уведомлений
Навигация
Панель
"Избранное"
Список
программ
Примечание
Примечание
На [Home] (Начальном) экране располагаются полезные
инструменты управления и сведения.
Предустановленные приложения различаются в зависимости от
региона и конфигурации.
Поиск
Поиск позволяет быстро и удобно находить разную информацию
в Интернете или в планшетном ПК. Для использования функции
Поиск коснитесь значка и введите поисковой запрос.
Для поиска или просмотра веб-сайтов в Интернете нужно
подключиться к беспроводной сети.
См. "Работа в сети" на стр. 33.
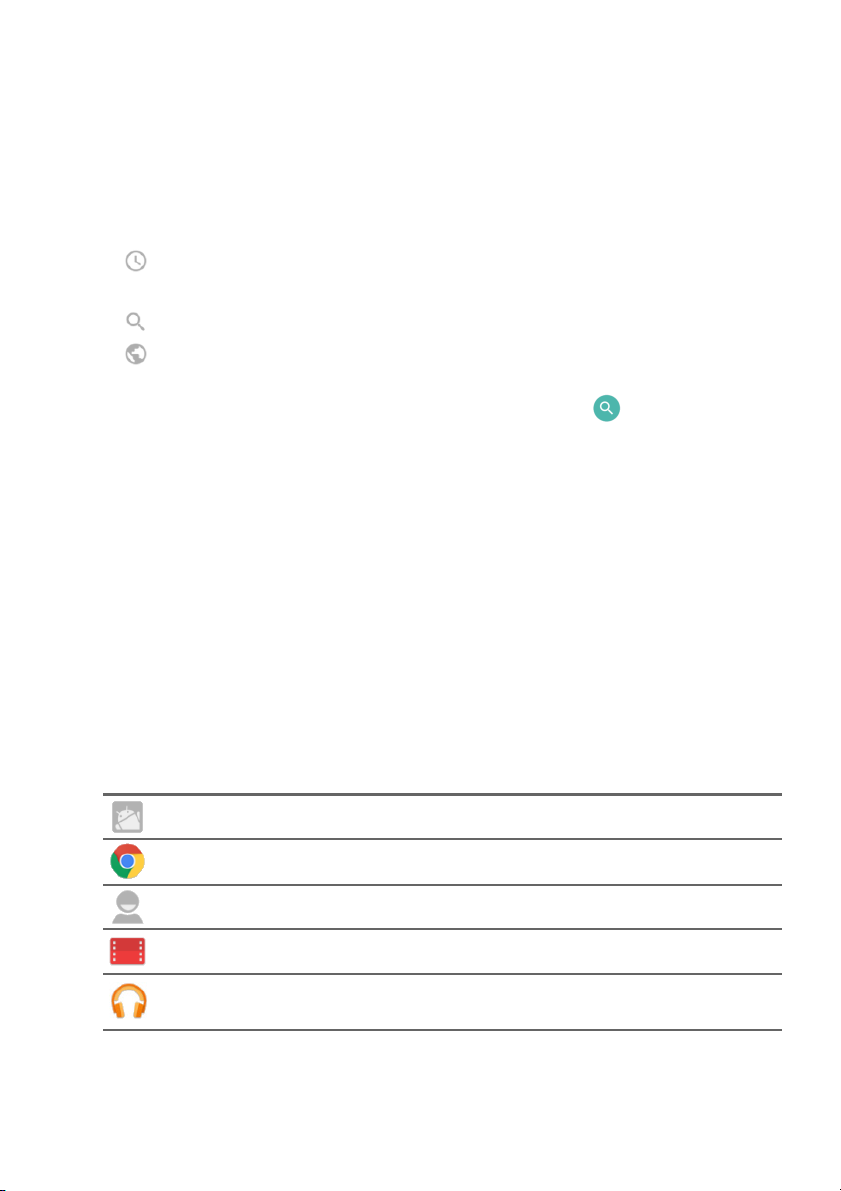
Работа с планшетным ПК - 15
Поиск в Интернете
По мере ввода текста в строку поиска на планшетном ПК во
второй строке будут отображаться предлагаемые варианты. В
зависимости от введенных слов эти варианты помогают быстрее
получить доступ к интересующей пользователя информации. Эти
варианты могут содержать:
• Данные предыдущего поиска Google, выполненного на любом
устройстве, в котором пользователь вошел в аккаунт Google;
• Новый
поиск в Интернете с возможными вариантами ответов;
• Адрес веб-сайта.
Если в списке предложенных вариантов есть подходящий ответ,
нажмите на него. В противном случае нажмите . По умолчанию
отображаются результаты из Интернета. Однако затем результаты
поиска Веб можно отфильтровать по разным категориям (Новости,
Изображения и др.), выбрав нужный фильтр в нижней
части экрана
с результатами. Список фильтров также содержит команду [Tablet]
(Планшетный ПК), аналогичную команде [Tablet search] (Поиск на
планшетном ПК) в следующем разделе.
Поиск в памяти планшетного ПК
При вводе текста под полем поиска отображаются три варианта
результатов поиска в планшетном ПК . Чтобы развернуть список
результатов в планшетном ПК, нажмите [Tablet search] (Поиск на
планшетном ПК) (возможно, потребуется свернуть клавиатуру, См.
"Вид сзади" на стр. 24). В зависимости от введенных слов эти
элементы могут содержать следующую информацию:
Установленные программы
Закладки и история просмотров из браузера Chrome
Люди в списке контактов
Фильмы и передачи в библиотеке Google Play Movies & TV
Исполнители, альбомы и композиции в библиотеке Google
Play Music
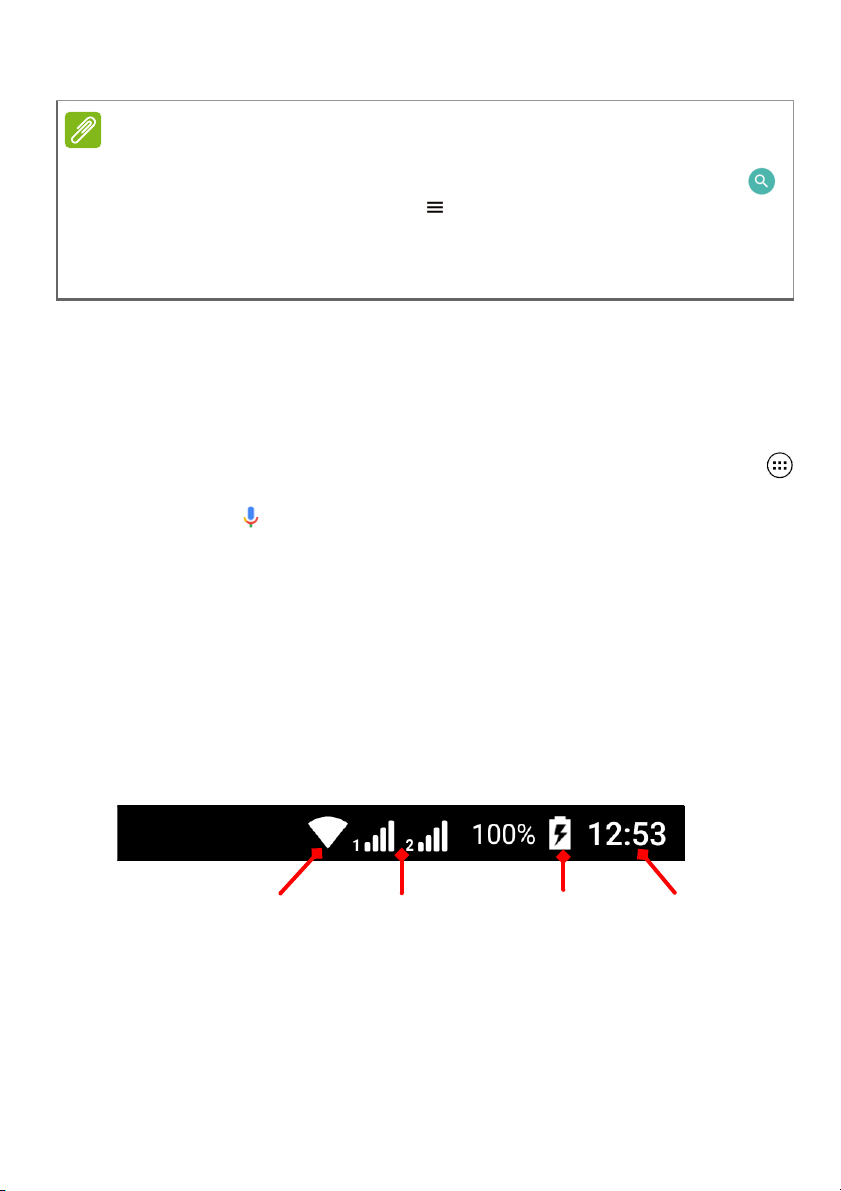
16 - Работа с планшетным ПК
Примечание
Уровень
заряда
аккумулятора
Уровень мощности
сигнала Wi-Fi
Время
Уровень сигнала
сотовой сети (для
двух SIM-карт)
Вы можете выбрать элементы для включения в поиск на
планшетном ПК. После ввода поискового запроса и нажатия ,
щелкните значок [Menu] (Меню) в левой части окна поиска. Затем
выберите [Settings] (Настройки) > [Tablet search] (Поиск на
планшетном ПК). Выберите элементы для включения в поиск на
планшетном ПК.
Голосовой поиск
Голосовое управление позволяет отправлять текстовые сообщения
(SMS), звонить абонентам, отправлять сообщения эл. почты,
находить маршруты к нужным учреждениям, автоматически звонить
в организации, выполнять поиск в Интернете и даже отправлять
себе голосовые заметки. Откройте [Apps list] (Список программ)
и нажмите [Voice Search] (Голосовой поиск) или нажмите значок
микрофона на экране [Home] (Начальный). Информация об
использовании функции голосового поиска в программе Chrome,
См. "Голосовой поиск" на стр. 36.
Область состояния и уведомлений
В верхней части экрана отображаются значки состояния и
уведомлений. В верхней правой области экрана отображается
различная информация, например время, заряд и уровень
сигнала. В верхней левой области экрана отображаются значки
событий, такие как уведомление о новом сообщении.
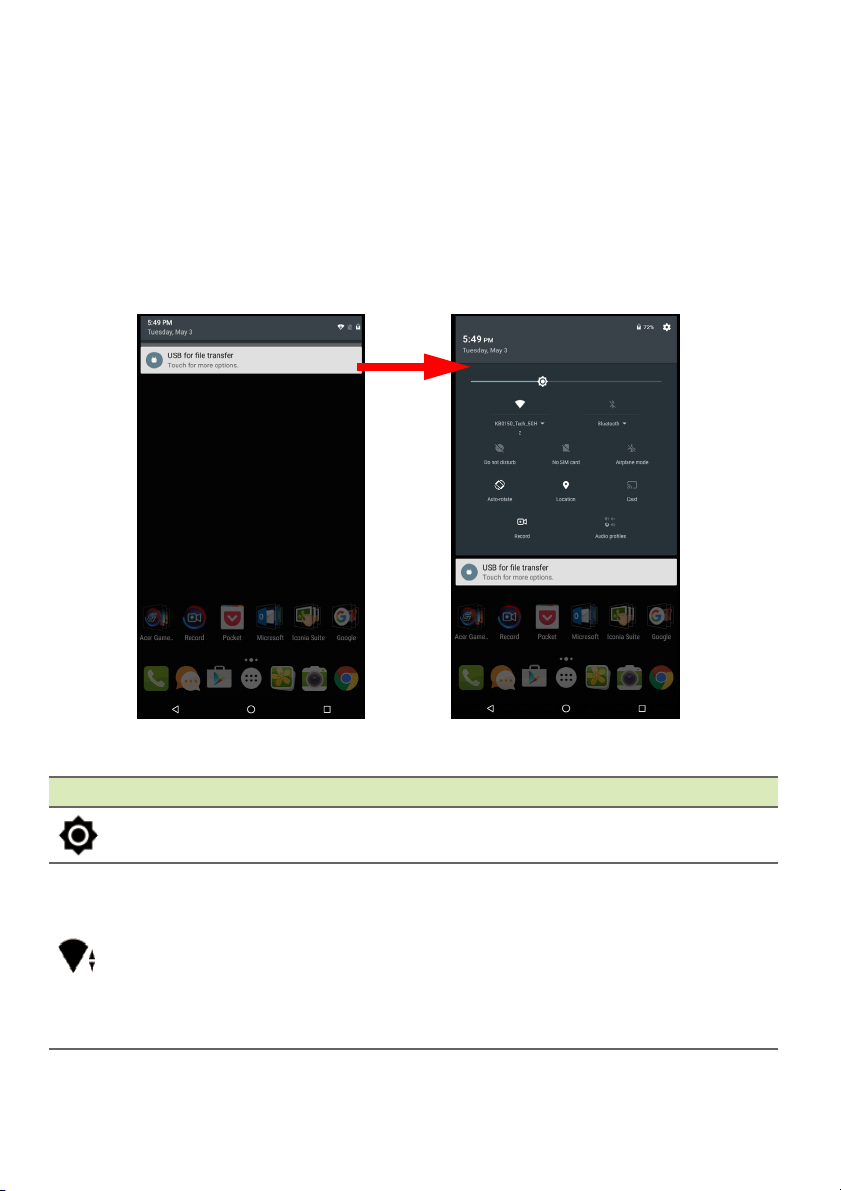
Работа с планшетным ПК - 17
Проведите по экрану вниз, чтобы отобразить подробные
сведения уведомлений, такие как текущие загрузки, а также
элементы управления мультимедиа (например, «Воспроизвести/
приостановить» и «Следующая дорожка») во время
воспроизведения музыки. Снова проведите по экрану вниз для
отображения меню [Quick Settings] (Быстрые настройки). Для
доступа к меню [Quick Settings] (Быстрые настройки) проведите
по экрану вниз двумя пальцами одним движением.
Значки быстрых настроек
Значок Имя Описание
Яркость
Wi-Fi
Проведите па
настроить яркость.
Нажмите дл
Wi-Fi (количество делений соответствует
уровню мощности сигнала). Маленькие
стрелки "вверх" и "вниз" означают получение и
отправку информации, соответственно.
Нажмите Wi-Fi (или имя сети) для просмотра
параметров Wi-Fi.
льцем по экрану, чтобы
я включения и отключения сети
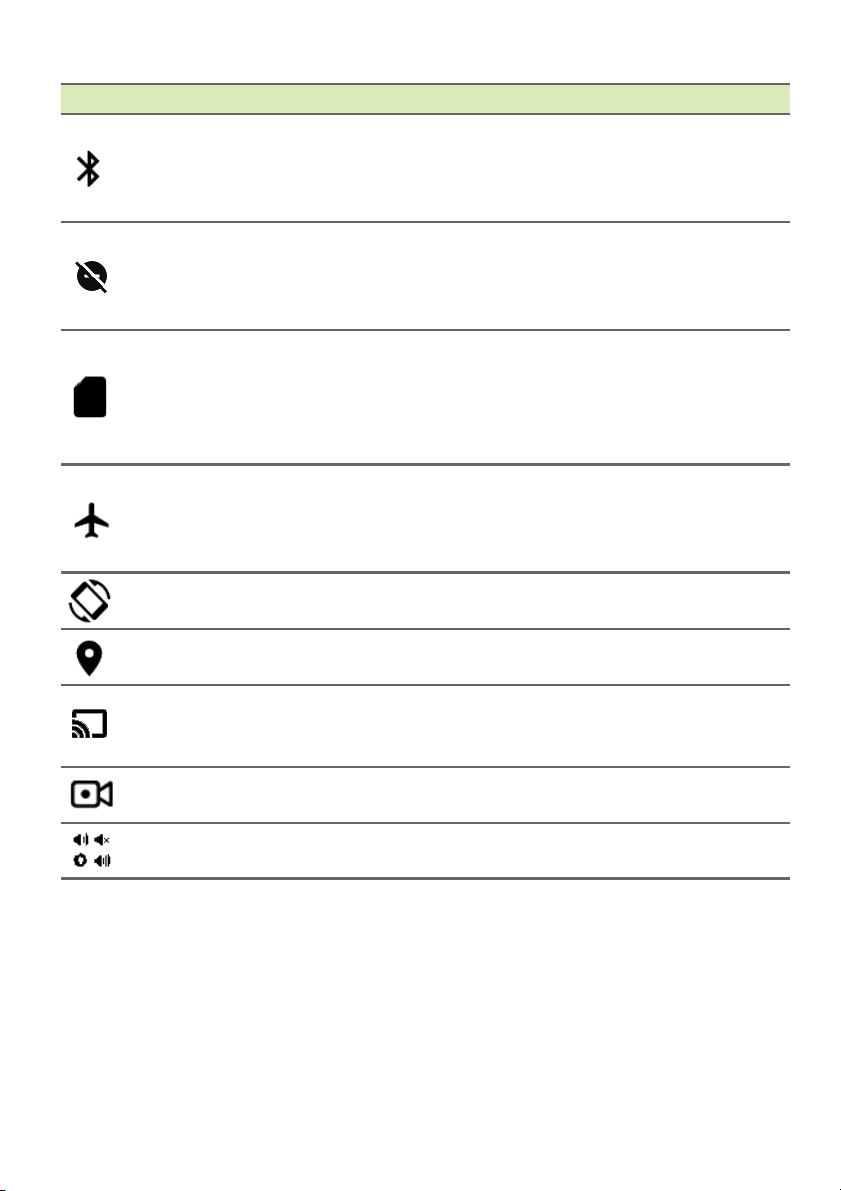
18 - Работа с планшетным ПК
Значок Имя Описание
Нажмите для вк
Bluetooth
модуля Bluetooth. Нажмите Bluetooth (или
имя устройства) для просмотра параметров
Bluetooth.
Нажмите этот параме
Не беспокоить
некоторые уведомления и сигналы в
определенное время подавались в
беззвучном режиме.
Нажмите, чт
подключение к сотовой сети для передачи
SIM-карта
данных. Когда подключение для передачи
данных отключено, вы не можете
использовать сотовые сети.
Нажмите для вк
Режим полета
"в самолете". При включении этого режима все
беспроводные соединения отключаются, если
вы снова не подключите планшет к сети.
Авторотация
Местоположение
Передача
экрана
Запись
Профили звука
Нажмите для вк
автоматического поворота экрана.
Нажмите для вк
локализации устройства.
Подключается к б
устройствам (таким как аппаратные ключи) с
поддержкой отображения.
Позволяет записыв
устройства.
Выберите один из профилей звука, доступных
на устройстве.
лючения и выключения
тр, чтобы все или
обы включить или отключить
лючения и выключения режима
лючения и отключения
лючения и отключения служб
еспроводным дисплеям или
ать аудио и видео с экрана
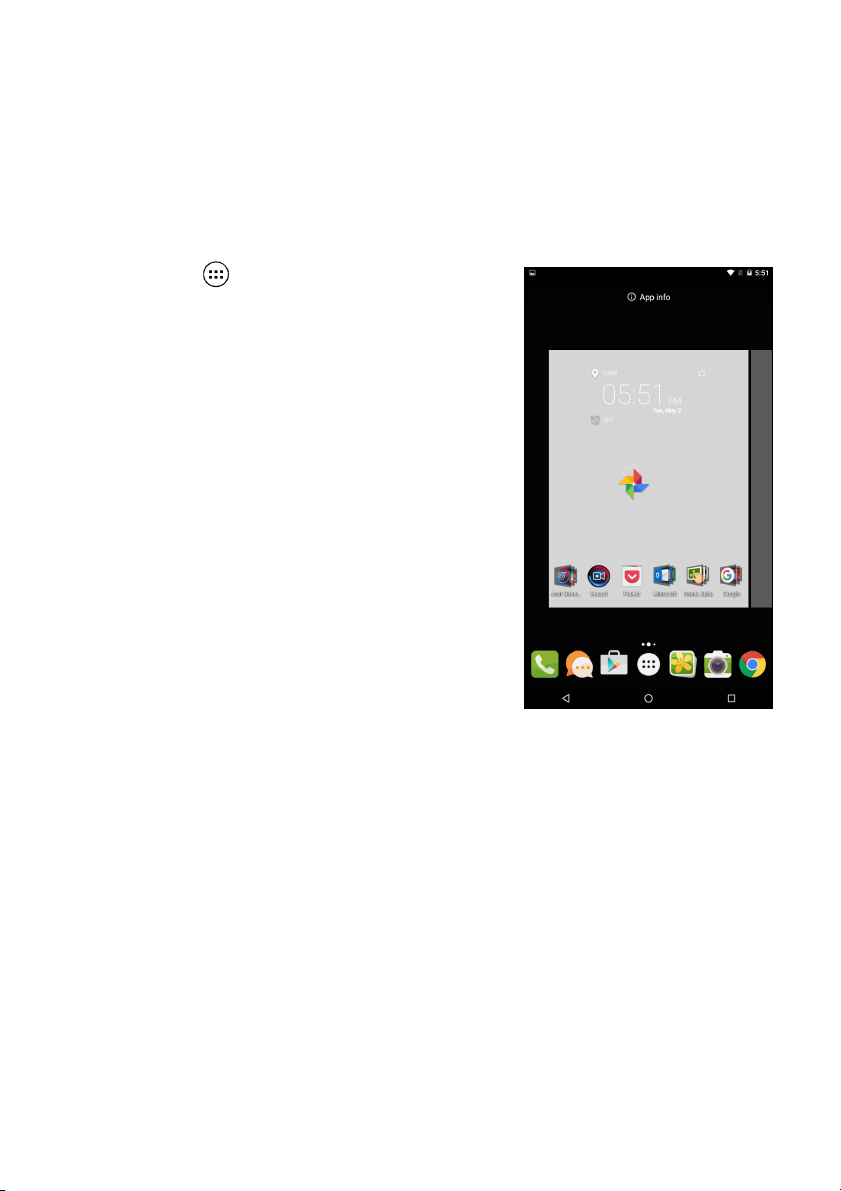
Работа с планшетным ПК - 19
Настройка Начального экрана
[Home] (Начальный) экран можно настроить в соответствии с вашими
индивидуальными предпочтениями, добавив или удалив программы
или виджеты, либо изменив фоновое изображение.
Добавление программ на Начальный экран
Нажмите в центре панели [Favorites]
(Избранное), чтобы открыть [Apps list]
(Список программ). Нажмите и
удерживайте программу, которая должна
быть на [Home] (Начальном) экране.
Чтобы просмотреть сведения о
программе, перетащите его на значок
[App info] (Информация о приложении)
в верхней части экрана. Или отпустите
программу, чтобы разместить ее.
Чтобы разместить программу на
расширенном экране
экран), выполните следующие действия:
1. Проведите пальцем по экрану
вправо.
a. Удерживайте программу в этом
местоположении, пока не
покажется нужный экран [Home] (Начальный экран).
b. Или удерживайте программу до тех пор, пока не будут
прокручены все расширенные [Home] (Начальные) экраны и
не будет создан новый начальный экран.
[Home] (Начальный
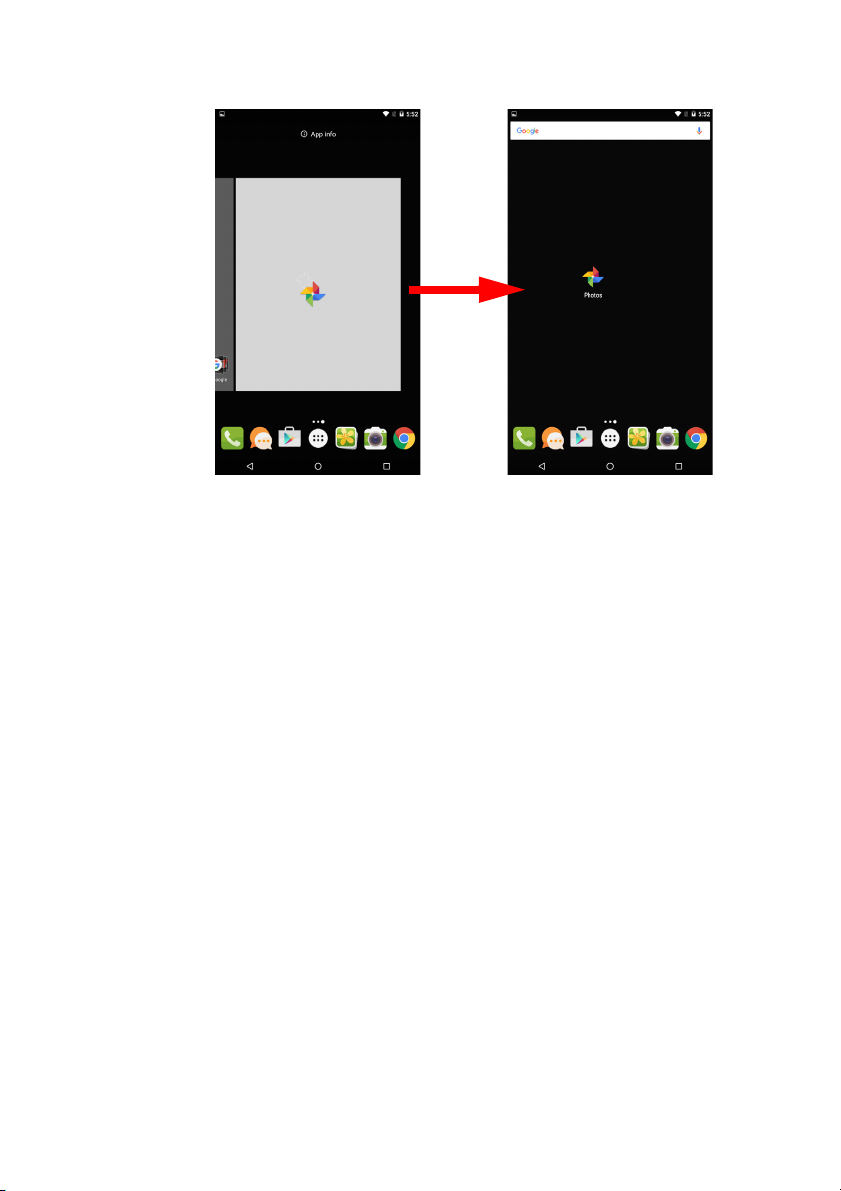
20 - Работа с планшетным ПК
2. Отпустите программу, чтобы разместить ее.
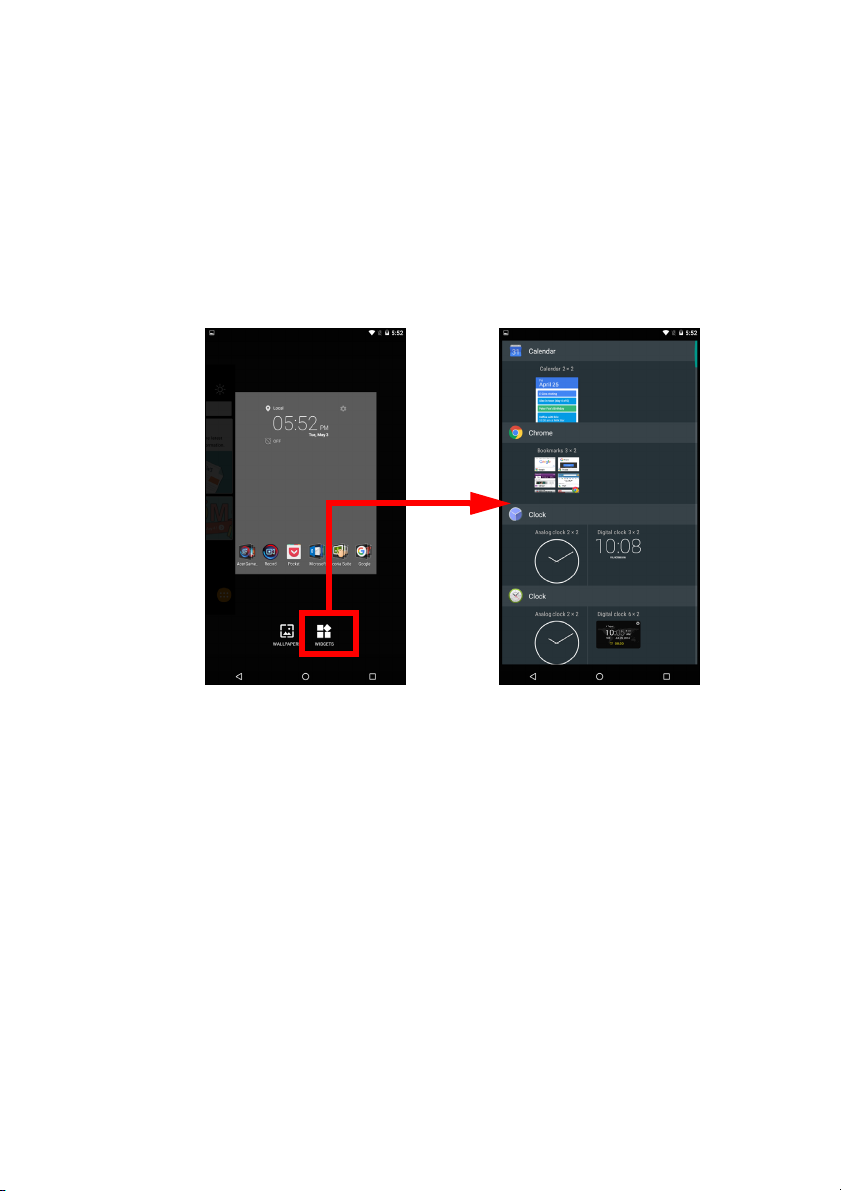
Работа с планшетным ПК - 21
Добавление виджетов на Начальный экран
Нажмите и удерживайте любое свободное место на [Home]
(Начальном) экране, затем нажмите [WIDGETS] (ВИДЖЕТЫ).
Чтобы переместить виджет на [Home] (Начальный) экран,
нажмите и удерживайте элемент, пока он не будет выбран.
Откроется [Home] (Начальный) экран. Перетащите этот элемент
на любое свободное место на экране. Чтобы просмотреть
сведения о виджете, перетащите его
(Информация о приложении) в верхней части экрана.
на значок [App info]
Если вы хотите разместить виджет на расширенном [Home]
(Начальном) экранe, выполните следующие действия:
1. Проведите пальцем по экрану вправо.
a. Удерживайте виджет в этом местоположении, пока не
покажется нужный [Home] (Начальный) экран.
b. Или удерживайте программу до тех пор, пока не
будут
прокручены все расширенные [Home] (Начальные) экраны и
не будет создан новый начальный экран.
2. Отпустите нажатый палец, чтобы разместить виджет.
 Loading...
Loading...