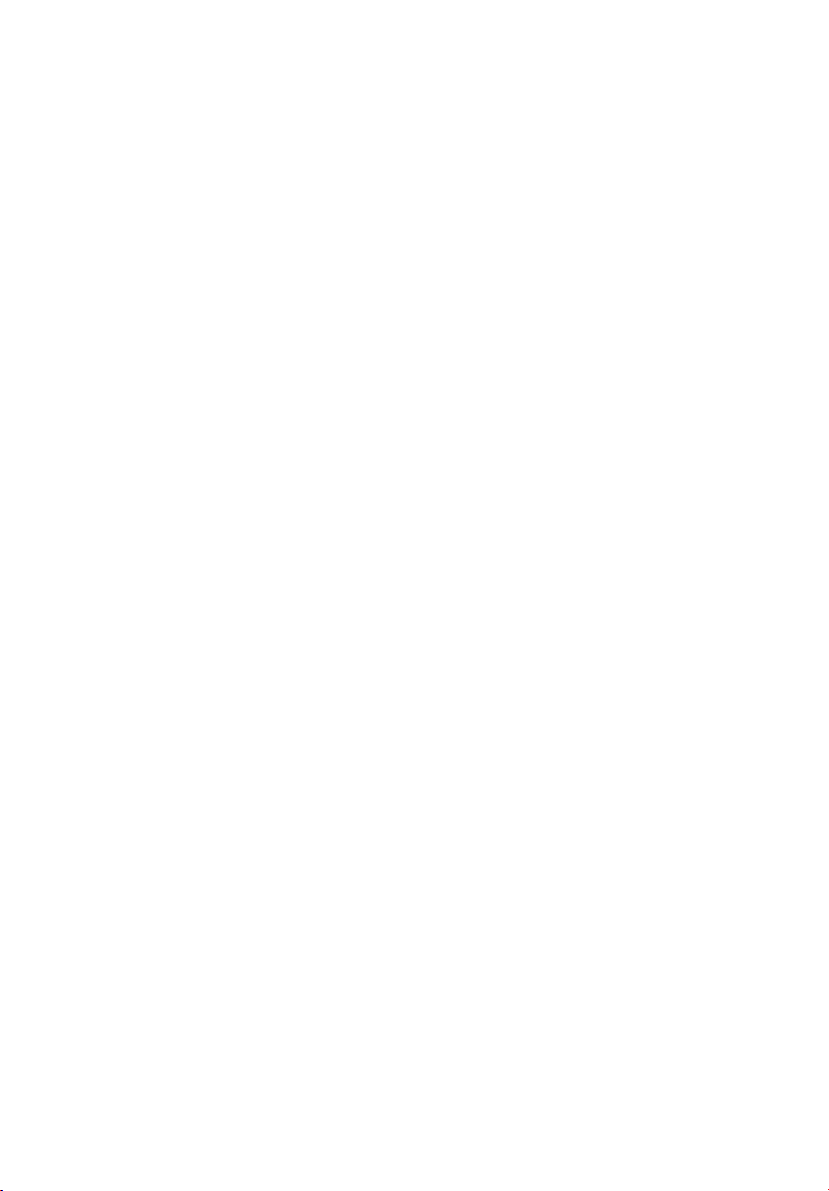
Acer Altos G710
User’s Guide
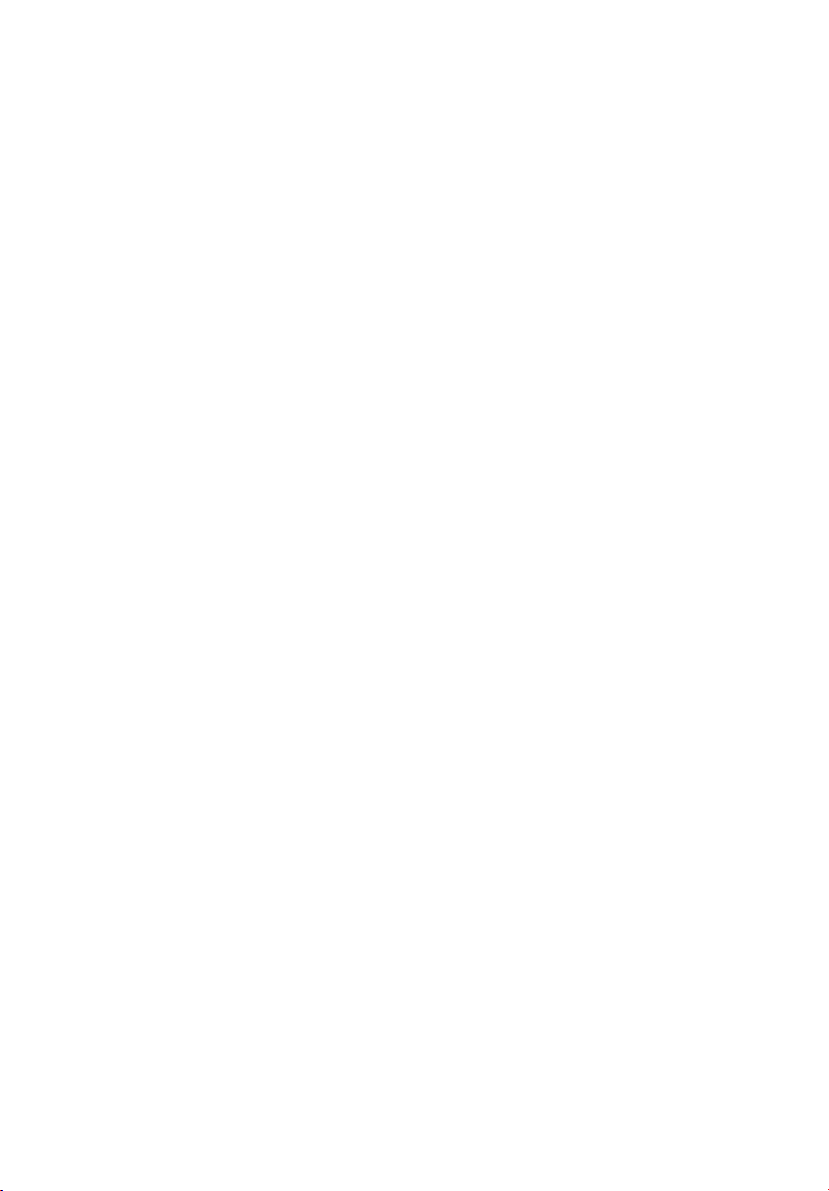
Copyright © 2004 Acer Incorporated
All Rights Reserved.
Acer Altos G710
User’s Guide
Changes may be made periodically to the information in this publication without obligation
to notify any person of such revision or changes. Such changes will be incorporated in new
editions of this manual or supplementary documents and publications. This company makes
no representations or warranties, either expressed or implied, with respect to the contents
hereof and specifically disclaims the implied warranties of merchantability or fitness for a
particular purpose.
Record the model number, serial number, purchase date, and place of purchase information in
the space provided below. The serial number and model number are recorded on the label
affixed to your computer. All correspondence concerning your unit should include the serial
number, model number, and purchase information.
No part of this publication may be reproduced, stored in a retrieval system, or transmitted, in
any form or by any means, electronic, mechanical, photocopy, recording, or otherwise,
without the prior written permission of Acer Incorporated.
Model Number : _________________________________
Serial Number: ___________________________________
Purchase Date: ___________________________________
Place of Purchase: ________________________________
Acer and the Acer logo are registered trademarks of Acer Inc. Other company’s product
names or trademarks are used herein for identification purposes only and belong to their
respective companies.
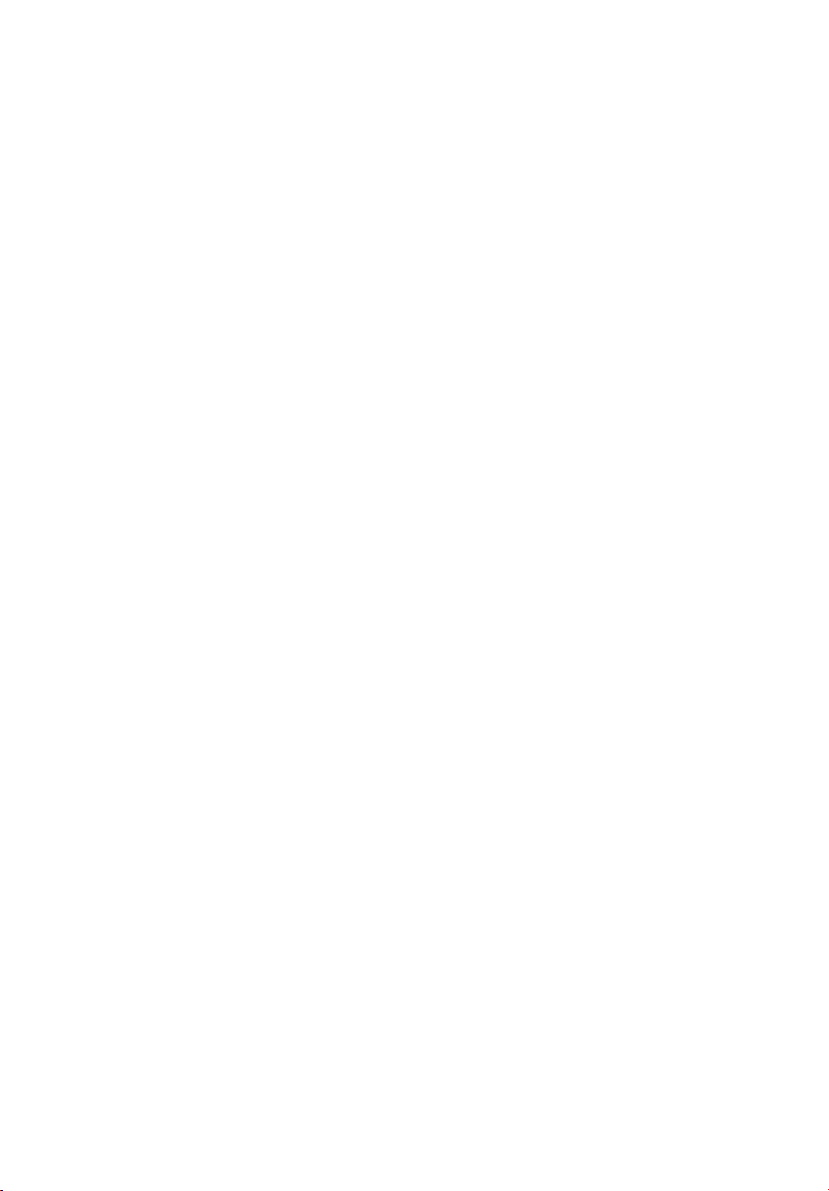
iii
Notices
FCC notice
Class A devices do not have an FCC logo or FCC IDE on the label. Class B devices
have an FCC logo or FCC IDE on the label. Once the class of the device is
determined, refer to the following corresponding statement.
Class A equipment
This device has been tested and found to comply with the limits for a Class A
digital device pursuant to Part 15 of the FCC Rules. These limits are designed to
provide reasonable protection against harmful interference when the
equipment is operated in a commercial environment. This equipment
generates, uses, and can radiate radio frequency energy, and if not installed
and used in accordance with the instructions, may cause harmful interference to
radio communications. Operation of this equipment in a residential area is
likely to cause harmful interference, in which case the user will be required to
correct the interference at personal expense.
Class B equipment
This device has been tested and found to comply with the limits for a Class B
digital device pursuant to Part 15 of the FCC Rules. These limits are designed to
provide reasonable protection against harmful interference in a residential
installation. This device generates, uses, and can radiate radio frequency
energy, and if not installed and used in accordance with the instructions, may
cause harmful interference to radio communications.
However, there is no guarantee that interference will not occur in a particular
installation. If this device does cause harmful interference to radio or television
reception, which can be determined by turning the device off and on, the user
is encouraged to try to correct the interference by one or more of the following
measures:
• Reorient or relocate the receiving antenna
• Increase the separation between the device and receiver
• Connect the device into an outlet on a circuit different from that to which
the receiver is connected
• Consult the dealer or an experienced radio/television technician for help
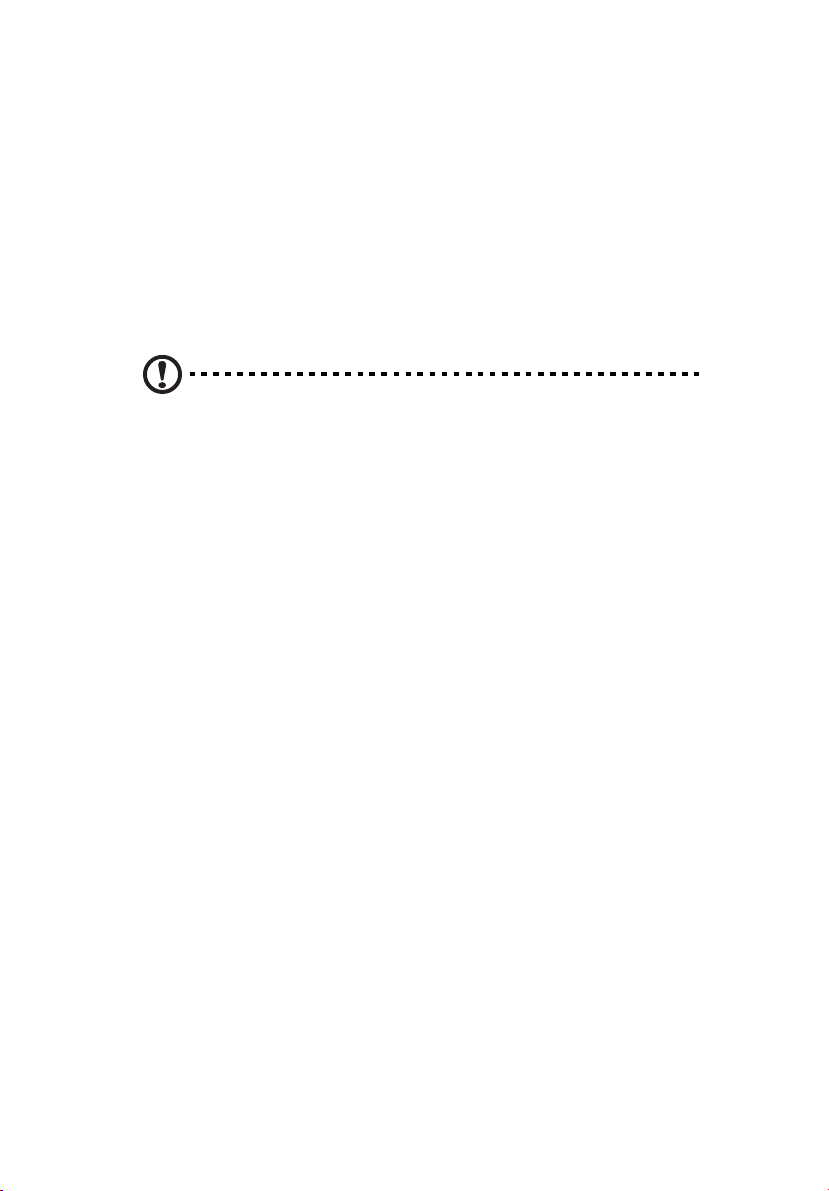
iv
Notice: Shielded cables
All connections to other computing devices must be made using shielded cables
to maintain compliance with FCC regulations.
Notice: Peripheral devices
Only peripherals (input/output devices, terminals, printers, etc.) certified to
comply with the Class A or Class B limits may be attached to this equipment.
Operation with noncertified peripherals is likely to result in interference to
radio and TV reception.
Caution! Changes or modifications not expressly approved by
the manufacturer could void the user’s authority, which is granted
by the Federal Communications Commission, to operate this
server.
Use conditions
This part complies with Part 15 of the FCC Rules. Operation is subject to the
following two conditions: (1) this device may not cause harmful interference,
and (2) this device must accept any interference received, including interference
that may cause undesired operation.
Notice: Canadian users
This Class A/Class B digital apparatus meets all requirements of the Canadian
Interference-Causing Equipment Regulations.
Laser compliance statement
The CD-ROM drive in this server is a laser product. The CD-ROM drive’s
classification label (shown below) is located on the drive.
CLASS 1 LASER PRODUCT
CAUTION: INVISIBLE LASER RADIATION WHEN OPEN. AVOID EXPOSURE TO
BEAM.
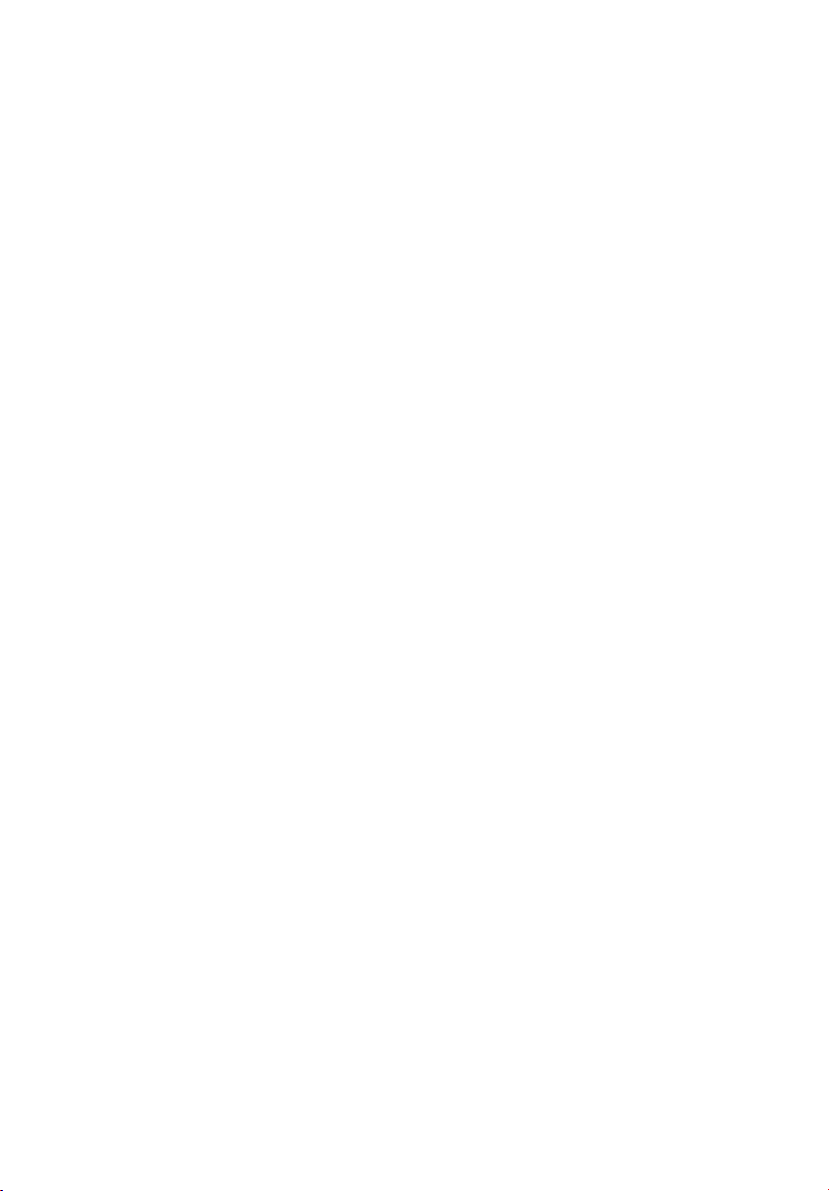
Important safety instructions
Read these instructions carefully. Save these instructions for future reference.
1 Follow all warnings and instructions marked on the product.
2 Unplug this product from the wall outlet before cleaning. Do not use
liquid cleaners or aerosol cleaners. Use a damp cloth for cleaning.
3 Do not use this product near water.
4 Do not place this product on an unstable cart, stand, or table. The product
may fall, causing serious damage to the product.
5 Slots and openings on the back or bottom side of the chassis are provided
for ventilation; to ensure reliable operation of the product and to protect
it from overheating, these openings must not be blocked or covered. The
openings should never be blocked by placing the product on a bed, sofa,
rug, or other similar surface. This product should never be placed near or
over a radiator or heat register, or in a built-in installation unless proper
ventilation is provided.
6 This product should be operated from the type of power indicated on the
marking label. If you are not sure of the type of power available, consult
your dealer or local power company.
7 Do not allow anything to rest on the power cord. Do not locate this
product where persons will walk on the cord.
8 If an extension cord is used with this product, make sure that the total
ampere rating of the equipment plugged into the extension cord does not
exceed the extension cord ampere rating. Also, make sure that the total
rating of all products plugged into the wall outlet does not exceed the fuse
rating.
9 Never push objects of any kind into this product through chassis slots as
they may touch dangerous voltage points or short out parts that could
result in a fire or electric shock. Never spill liquid of any kind on the
product.
10 Do not attempt to service this product yourself, as opening or removing
covers may expose you to dangerous voltage points or other risks. Refer all
servicing to qualified service personnel.
11 Unplug this product from the wall outlet and refer servicing to qualified
service personnel under the following conditions:
a When the power cord or plug is damaged or frayed
b If liquid has been spilled on the product
c If the product has been exposed to rain or water
v
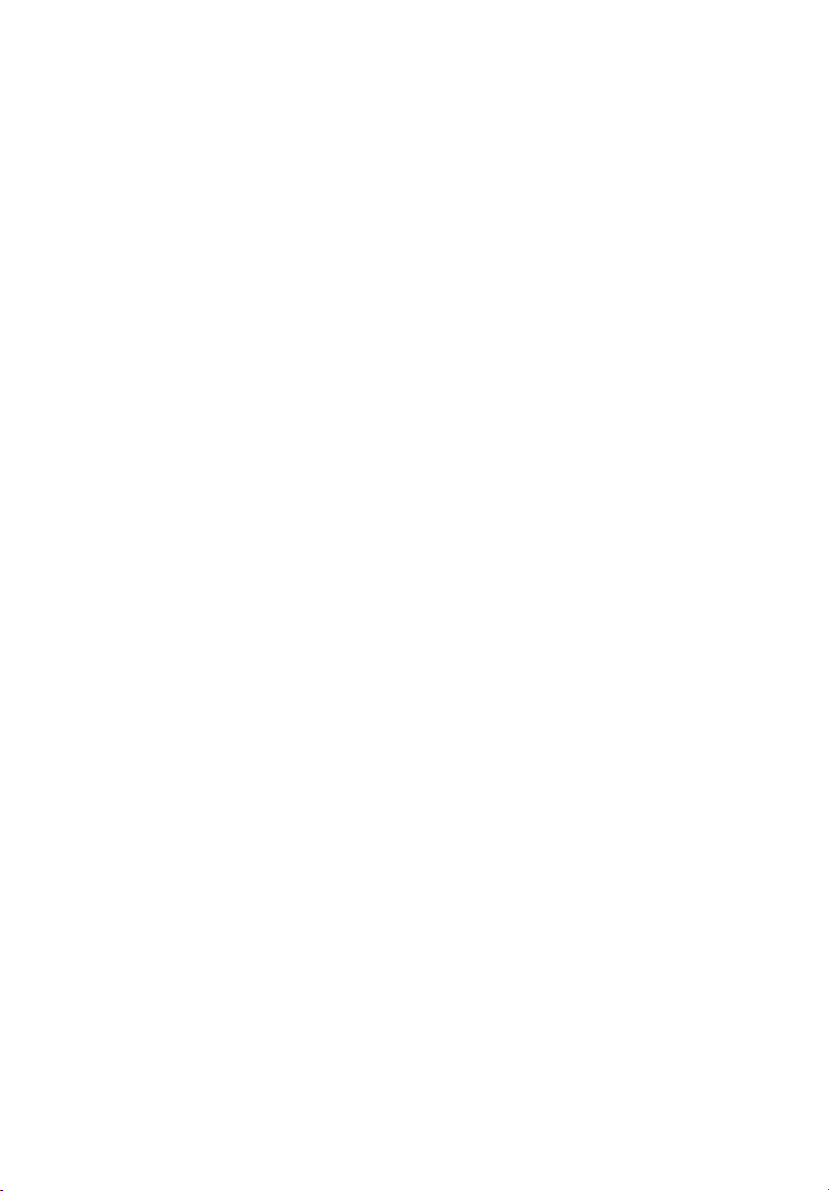
vi
d If the product does not operate normally when the operating
instructions are followed. Adjust only those controls that are covered
by the operating instructions since improper adjustment of other
controls may result in damage and will often require extensive work
by a qualified technician to restore the product to normal condition.
e If the product has been dropped or the cabinet has been damaged
f If the product exhibits a distinct change in performance, indicating a
need for service.
12 Replace the battery with the same type as the product's battery we
recommend. Use of another battery may present a risk of fire or explosion.
Refer battery replacement to a qualified service technician.
13 Warning! Batteries may explode if not handled properly. Do not
disassemble or dispose of them in fire. Keep them away from children and
dispose of used batteries promptly.
14 Use only the proper type of power supply cord set (provided in your
accessories box) for this unit. It should be a detachable type: UL listed/CSA
certified, type SPT-2, rated 7A 125V minimum, VDE approved or its
equivalent. Maximum length is 15 feet (4.6 meters).
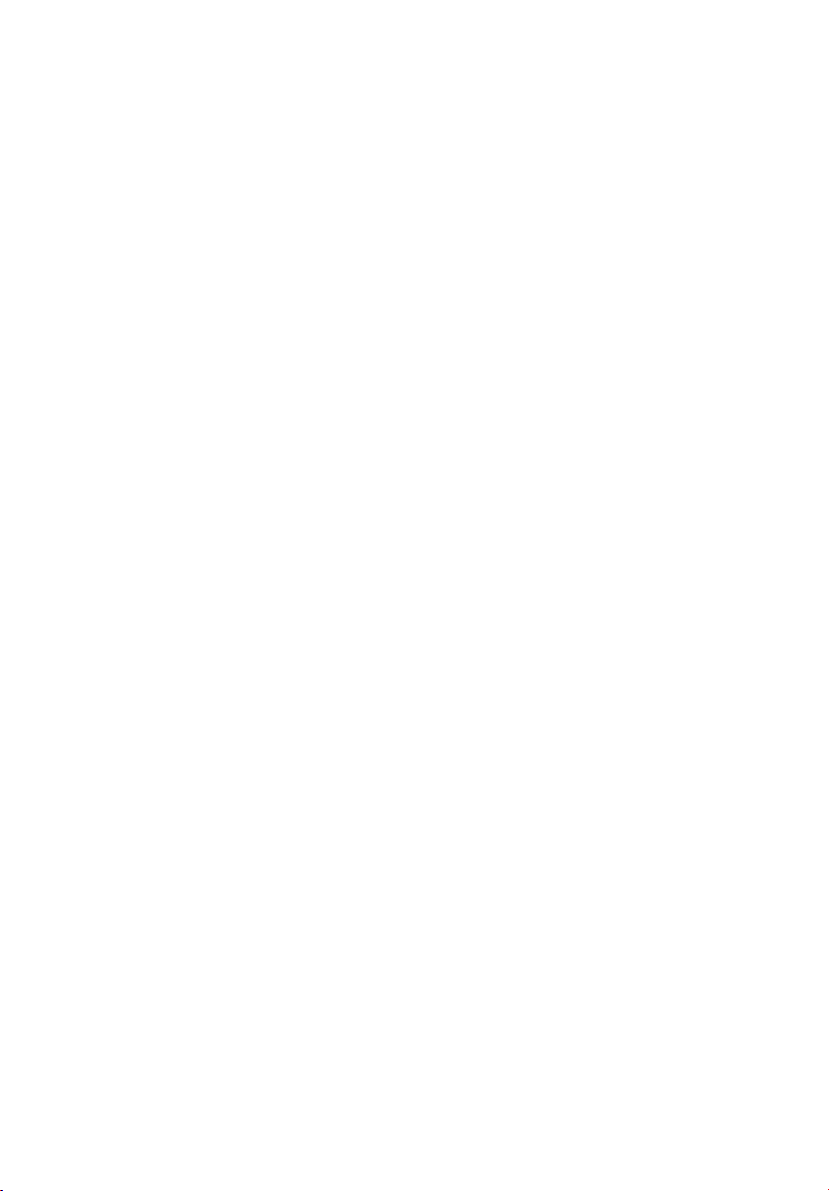
Notices iii
FCC notice iii
Laser compliance statement iv
Important safety instructions v
1 System tour 1
Features summary 3
External and internal structure 7
Front bezel 7
Front panel 8
Rear panel 13
Internal components 16
System boards 17
Mainboard layout 17
Jumper settings 21
Backplane layout 22
SAF-TE board layout 24
2 System setup 25
Setting up the system 27
Preinstallation requirements 27
Connecting peripherals 28
Turning on the system 29
Power-on problems 31
Configuring the system OS 32
Server setup 33
Turning off the system 34
Contents
3 System upgrade 37
Installation precautions 39
ESD precautions 39
Preinstallation instructions 39
Post-installation instructions 40
Opening the server 41
Opening the bezel door 41
Removing the bezel door 41
Removing the bezel 42
Removing the left-side panel 43
Removing the air baffle 43
Configuring the four-bay hot-plug HDD cage 45
Installing the four-bay hot-plug SCSI HDD cage 45
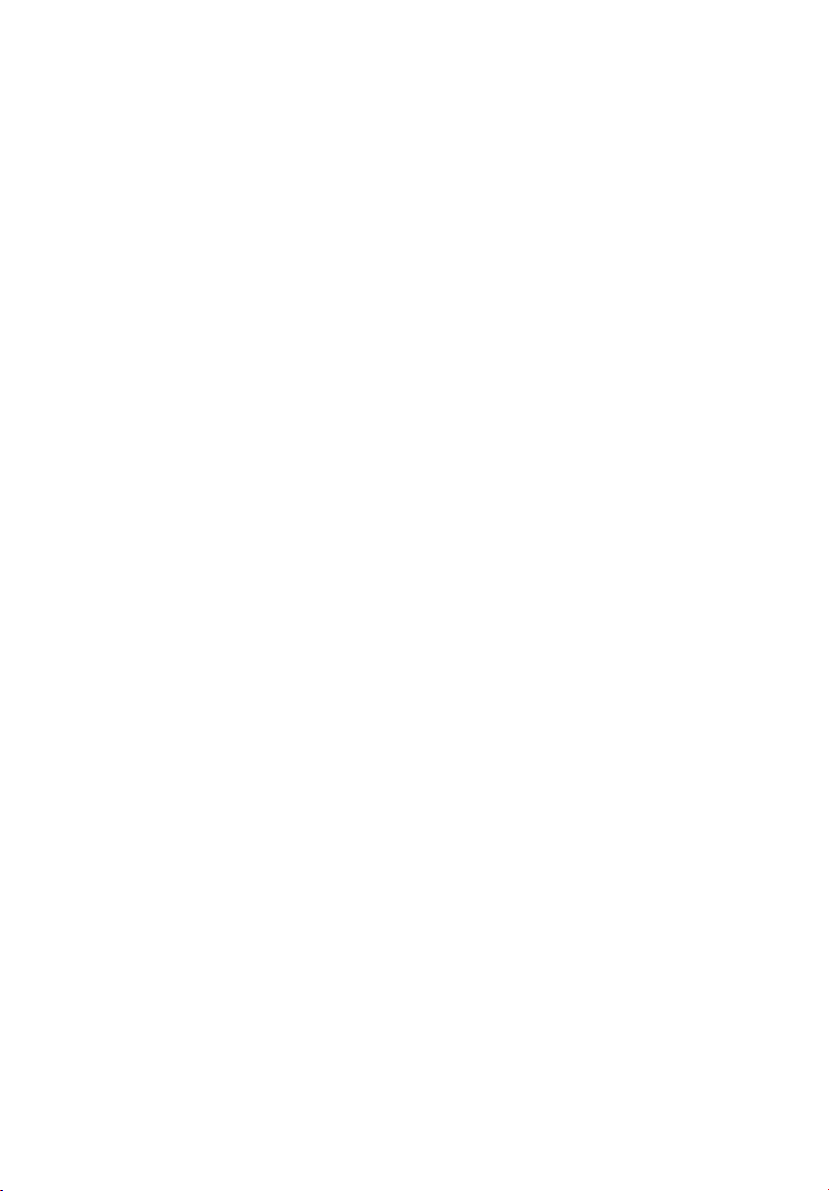
viii
Installing the four-bay hot-plug SATA HDD cage 47
Installing a hard disk into the four-bay hot-plug
HDD cage carrier 49
Replacing storage devices 51
Replacing the FDD 51
Replacing the CD-ROM drive 53
Upgrading the CPU 56
Installing the heatsink and CPU 56
Removing the heatsink and CPU 58
Upgrading the system memory 60
Removing a DIMM 63
Installing a DIMM 65
Installing the Altos RAID-enabler (optional) 67
Installing an expansion card 69
Installing a power supply module 71
Replacing the easy-swap system fan 74
Removing an easy-swap system fan 74
Installing an easy-swap system fan 75
Installing an ePanel module (optional) 76
4 BIOS setup 79
BIOS setup 81
Entering BIOS setup 82
Main 84
System Information 86
Product Information 89
Advanced 90
Peripheral Configuration 91
IDE Configuration 93
Floppy Configuration 97
PCI/PnP Configuration 98
Boot Settings Configuration 99
Onboard Devices Configuration 102
Server Management Configuration 103
Remote Access Configuration 106
Power 109
Boot 111
Boot Device Priority 111
Hard Disk Drives 113
Removable Devices 114
ATAPI CD-ROM Devices 115
Security 116
To set a Supervisor/User password 117
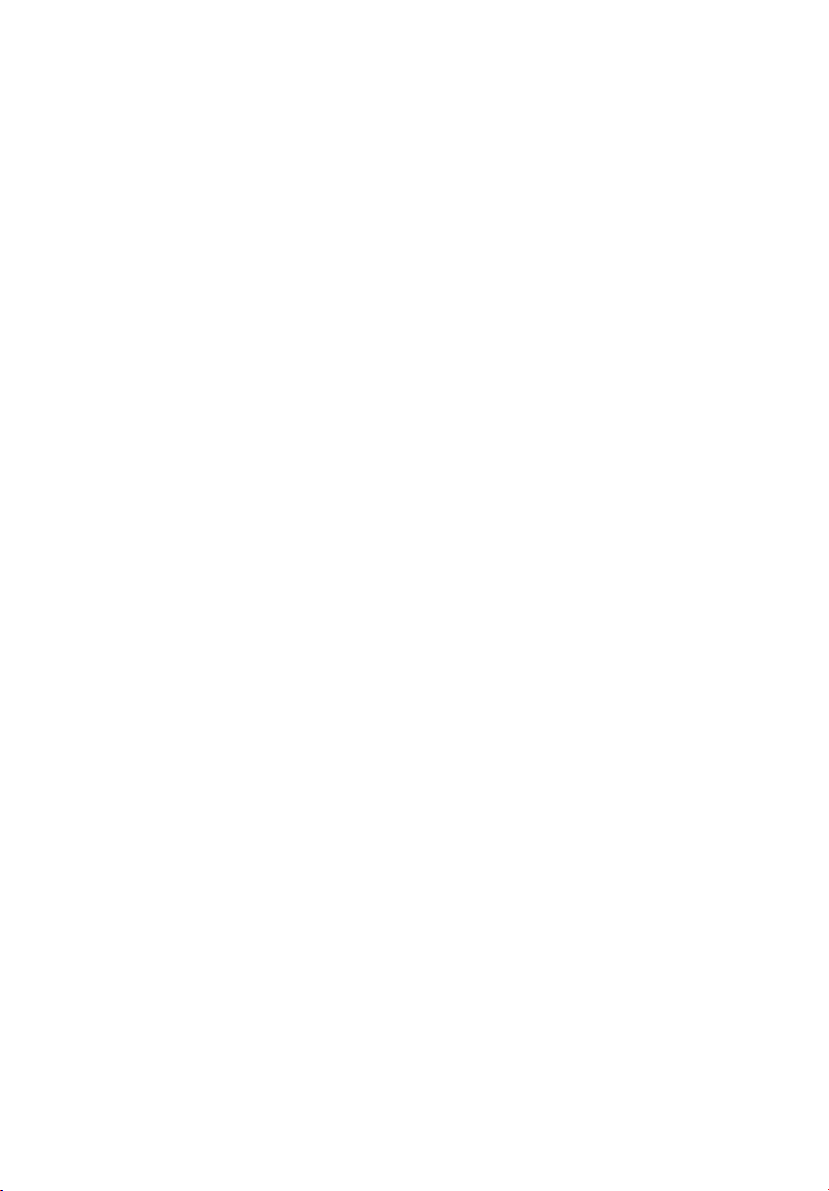
To change the Supervisor/User password 117
To remove the User password 118
Exit 119
5 Troubleshooting 121
Resetting the system 123
Problems following initial system installation 124
First steps checklist 125
Hardware diagnostic testing 126
Verifying proper operation of key system lights 126
Confirming loading of the OS 127
Specific problems and corrective actions 127
Appendix A: System management 133
ASM 136
System requirements 136
System setup 137
ePanel 139
RAID configuration 140
Appendix B: Acer Altos G710
rack installation guide 141
Setting up the system rack 143
System rack installation 145
Vertical mounting hole pattern 146
Installing the system into the rack 148
ix
Appendix C: SCSI RAID configuration 157
Configuring the SCSI/SCSI RAID HBA 159
Using the SCSI HBA setup utility 159
Using the SCSI RAID HBA setup utility 159
Using the MegaRAID configuration utility 160
Appendix D: ePanel 163
Overview 165
Installing ePanel 166
ePanel module 176
ePanel main menu 178
Info 178
Monitor 179
Network 182
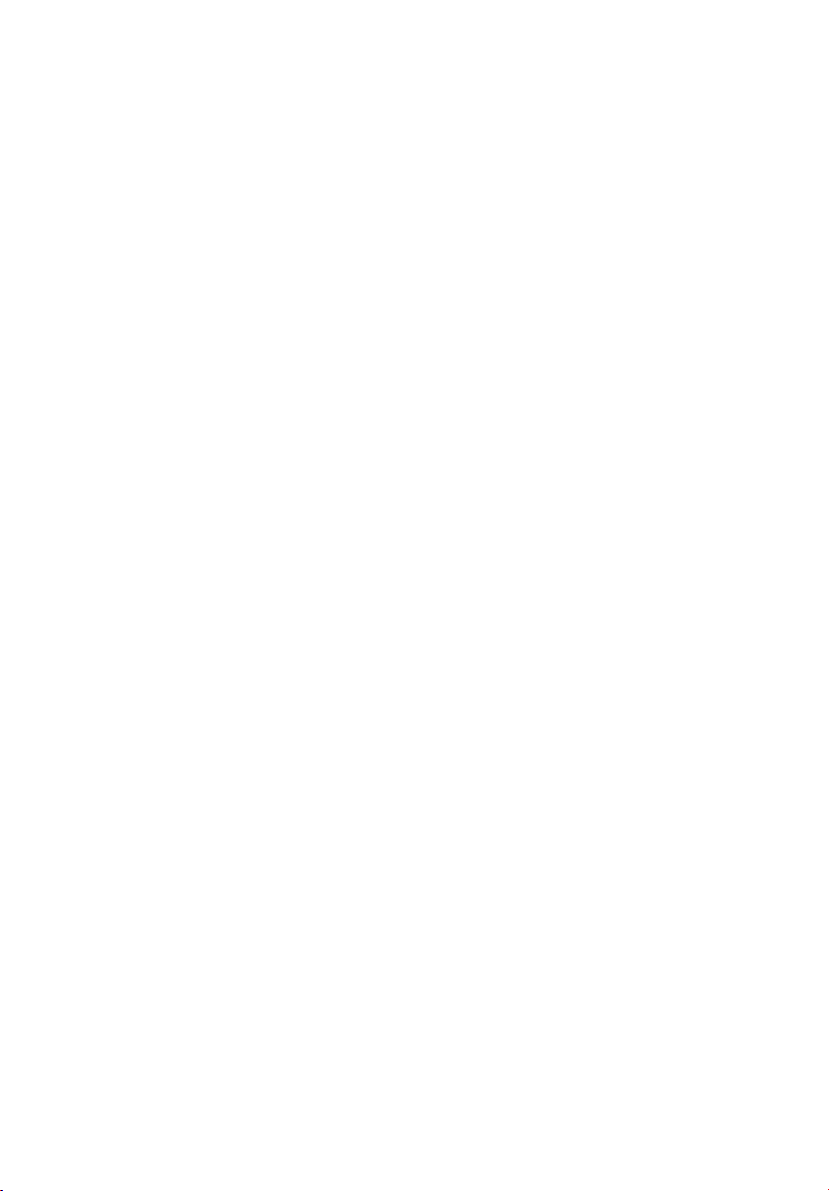
x
Setting 183
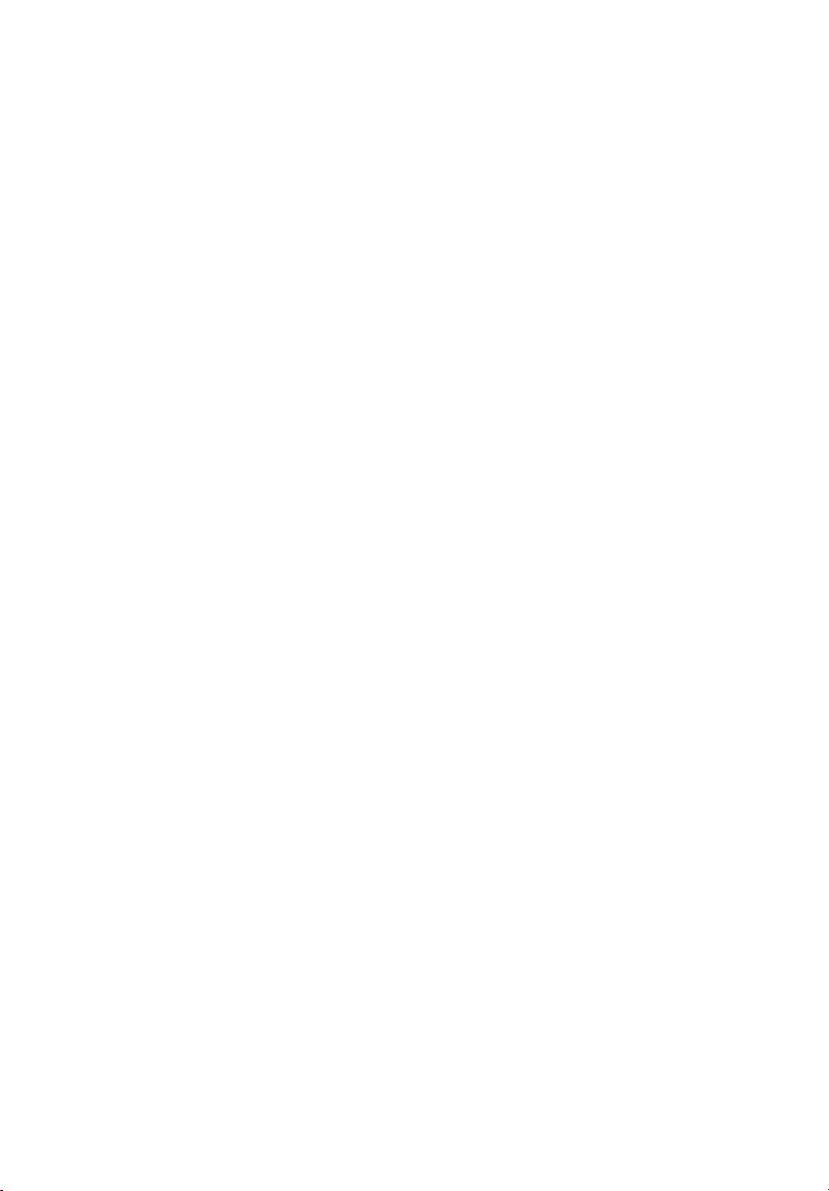
1 System tour
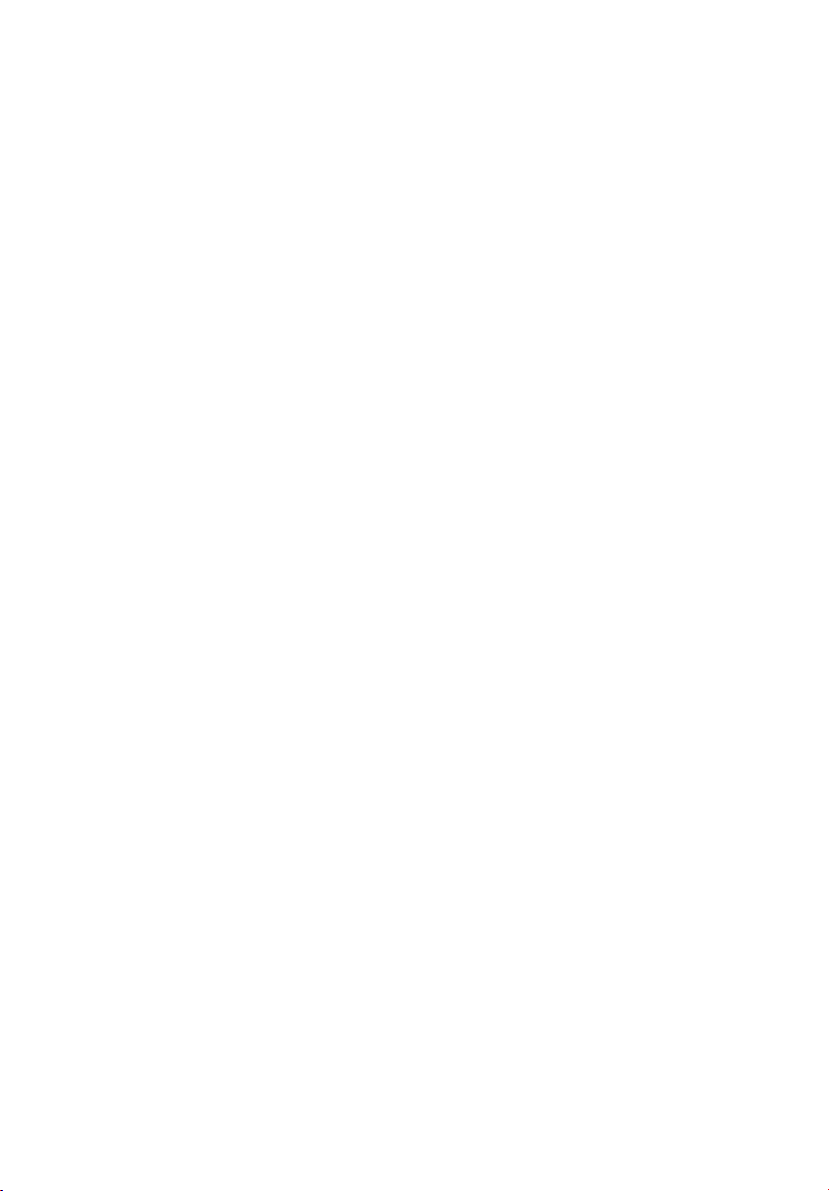
The Acer Altos G710 server is a powerful dualprocessor system loaded with a host of new
and innovative features. The system offers a
new standard for flexible productivity ideal for
multimedia processing, intensive graphics
applications, general business applications,
email, web service, file clustering and print
services.
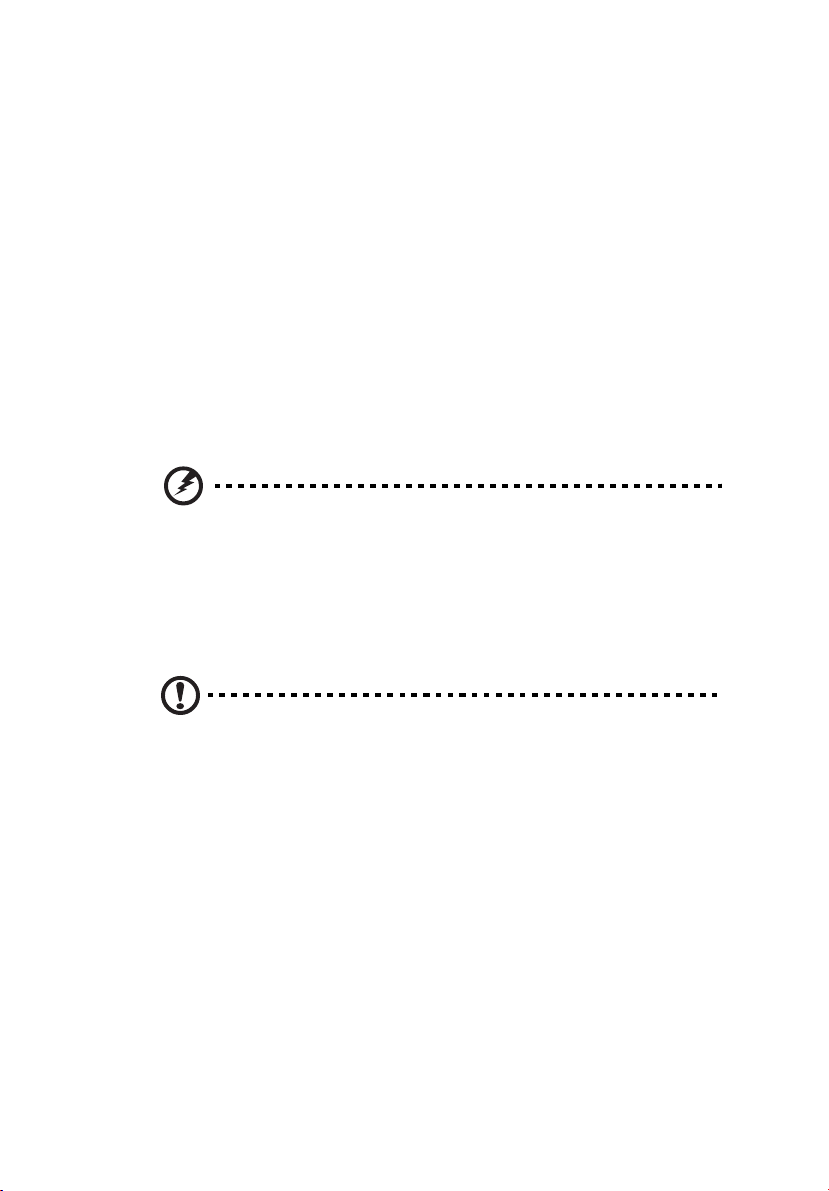
Features summary
Listed below are the system’s key features:
Processor
• Single or dual Intel® Xeon™ processor with 800 MHz front system
bus
®
• Supports Intel
• Supports Intel
Memory subsystem
• Eight 240-pin DIMM slots
• Supports DDR2 400 Registered ECC memory modules
Warning! Functionality issues may be encountered if mixed
memory types are installed on the same mainboard. DIMM
modules of identical type, banking and stacking
technology, and manufacturer should be installed in the
Altos G710 system.
• Maximum upgrade — 16 GB (when 2 GB of DDR2 400 Registered
ECC memory is available)
Hyper-Threading Technology
®
Extended Memory 64-bit Technology
3
Caution! When using multiple memory modules it is
recommended that you AVOID using modules from different
manufacturers or that run at different speeds from each other.
• 2-way memory interleave
• SDDC (Single Device Data Correction) for memory error detection
and correction of any number of bit failures in a single x4 memory
device
• Memory mirroring and sparing technology
• When the memory mirror parameter in the BIOS Setup utility is
enabled, only half of the memory capacity will be detected by
the system OS (Operating System).
• When the memory spare parameter is enabled, a DIMM slot
will be reserved for standby in the event of significant failures
in a particular DIMM and cannot be accessed by the system.
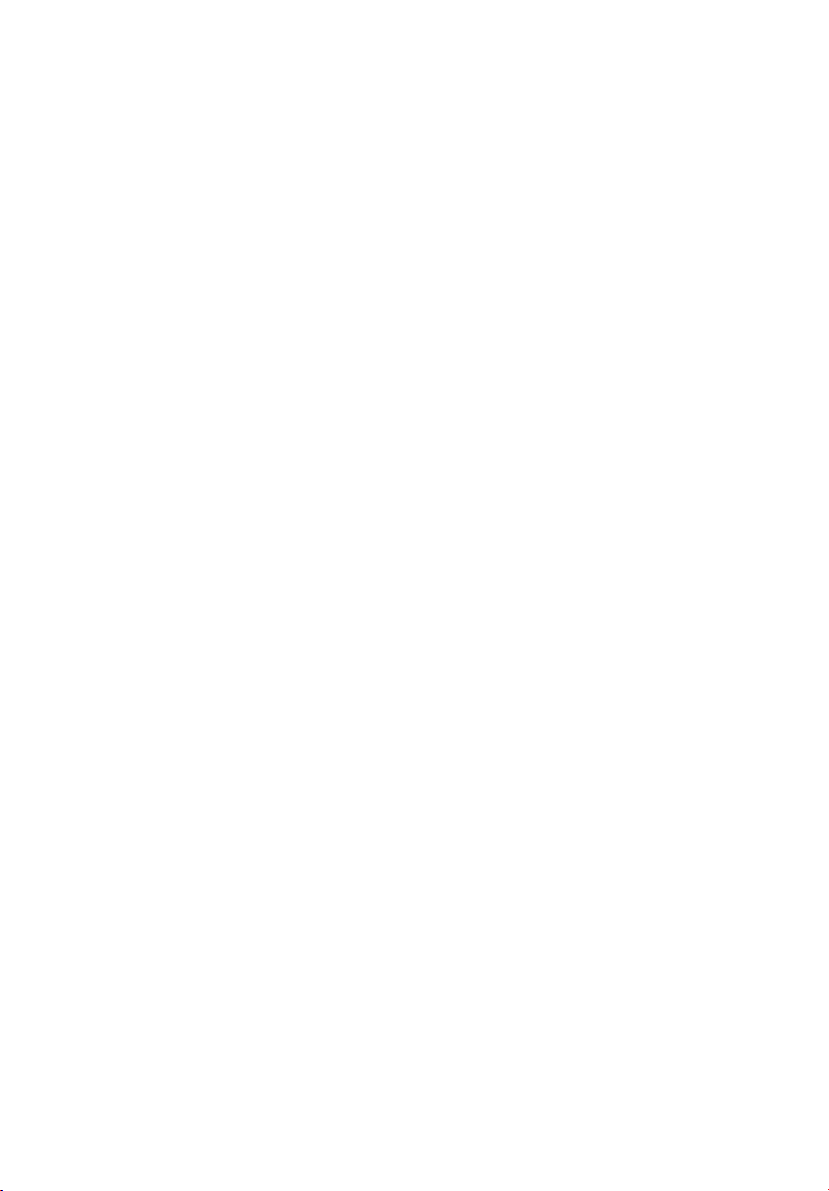
4
For instance, if 8 GB of memory is installed (four 2 GB DIMMs),
only 4 GB of memory in DIMM 1B and DIMM 1A can be
accessed by the system. Memory in DIMM 2B and DIMM 2A is
reserved as spare DIMMs.
Refer to “Server Management Configuration” on page 103 for
more information about configuring the memory spare or
mirror parameter in the BIOS Setup utility.
Chipset components
•Intel® E7520 MCH (Memory Controller Hub)
•Intel
•Intel
®
82801ER ICH (I/O Controller Hub)
®
IOP332 - I/O bridge
Media storage
• 3.5-inch, 1.44 MB floppy drive
• Three 5.25-inch device bays supports:
• 5.25-inch IDE CD-ROM drive
• DDS4 DAT 20 GB or 40 GB tape backup drive
• DAT72 36 GB or 72 GB tape backup drive
• AIT1 35 GB or 91 GB tape backup drive
• DVD-ROM, DVD-RW, DVD combo drive
1 System tour
Additional media storage
• Hot-plug SCSI HDD cage
• Supports up to four Ultra320 SCSI hard disk drives
• Hot-plug SATA HDD cage
• Supports up to four SATA hard disk drives
SCSI controller
•LSI® Logic 53C1030 SCSI RAID controller
• Supports two SCSI 68-pin Ultra 320 SCSI connectors
• Supports RAID 1
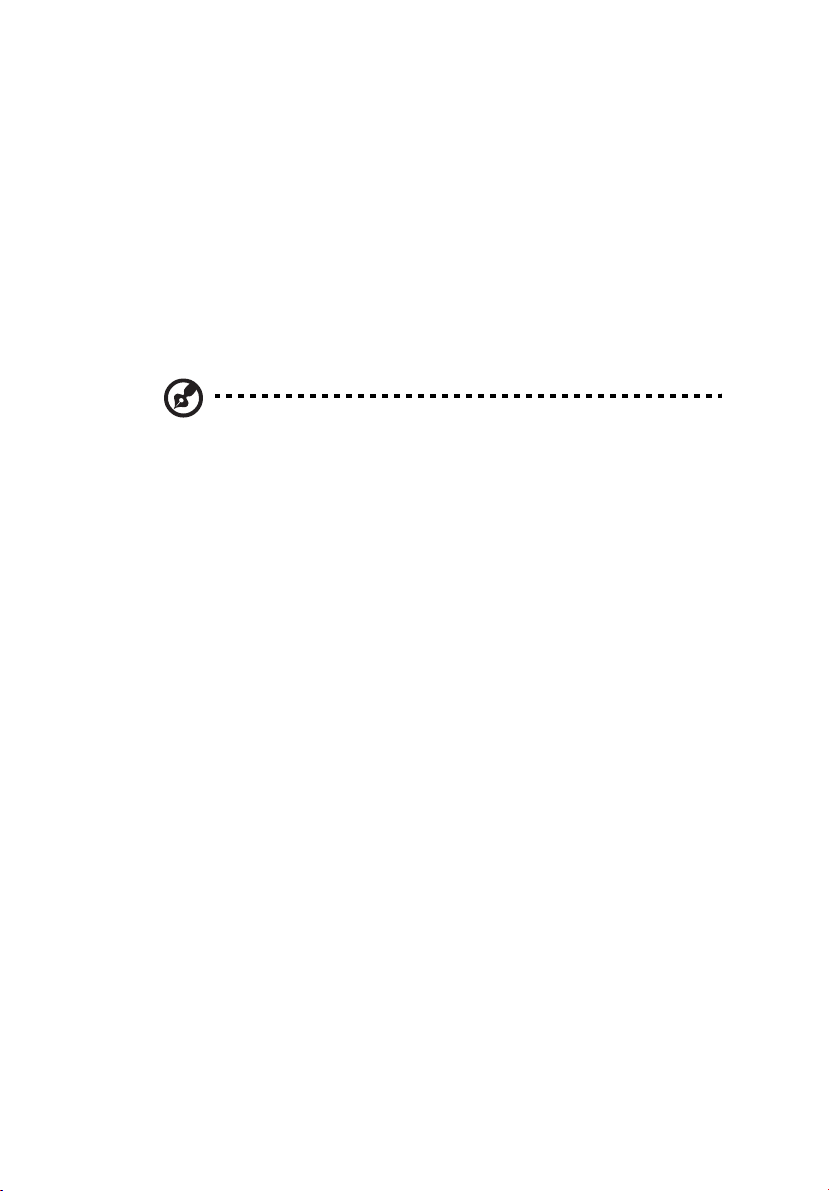
RAID on motherboard (optional)
• Dual channel Ultra 320 SCSI channels
• Supports RAID 0, 1, 5, 10 and 50
• Requires RAID-enabler (iButton)
• Requires one 184-pin DDR 400 unbuffered ECC DIMMs for cache
memory
• Supports 128 MB memory module with iTBBU (Transportable
Battery Backup Unit) cache memory
• Support 256 MB or 512 MB memory modules (without battery
backup)
Note: When the ROMB (RAID on motherboard) is enabled, the
onboard SCSI controller will provide full hardware RAID
functionality.
Graphics interface
•ATI® Rage XL chipset with 8 MB VRAM
Networking
• Dual onboard Broadcom BCM5721 10/100/1000Base-T Gigabit
Ethernet controller
5
PCI I/O
• Six PCI bus slots with three separate bus segments:
• Two x4 PCI Express bus slots (with x8 connectors)
• Three 64-bit/100 MHz PCI-X bus slots
• One 32-bit/33 MHz PCI bus slot
Serial ATA port
•Two SATA ports
Baseboard Management controller
• Onboard Hitachi 2168 management controller
• IPMI (Intelligent Platform Management Interface) 1.5 compliant
Service ID
• Front and rear service ID button
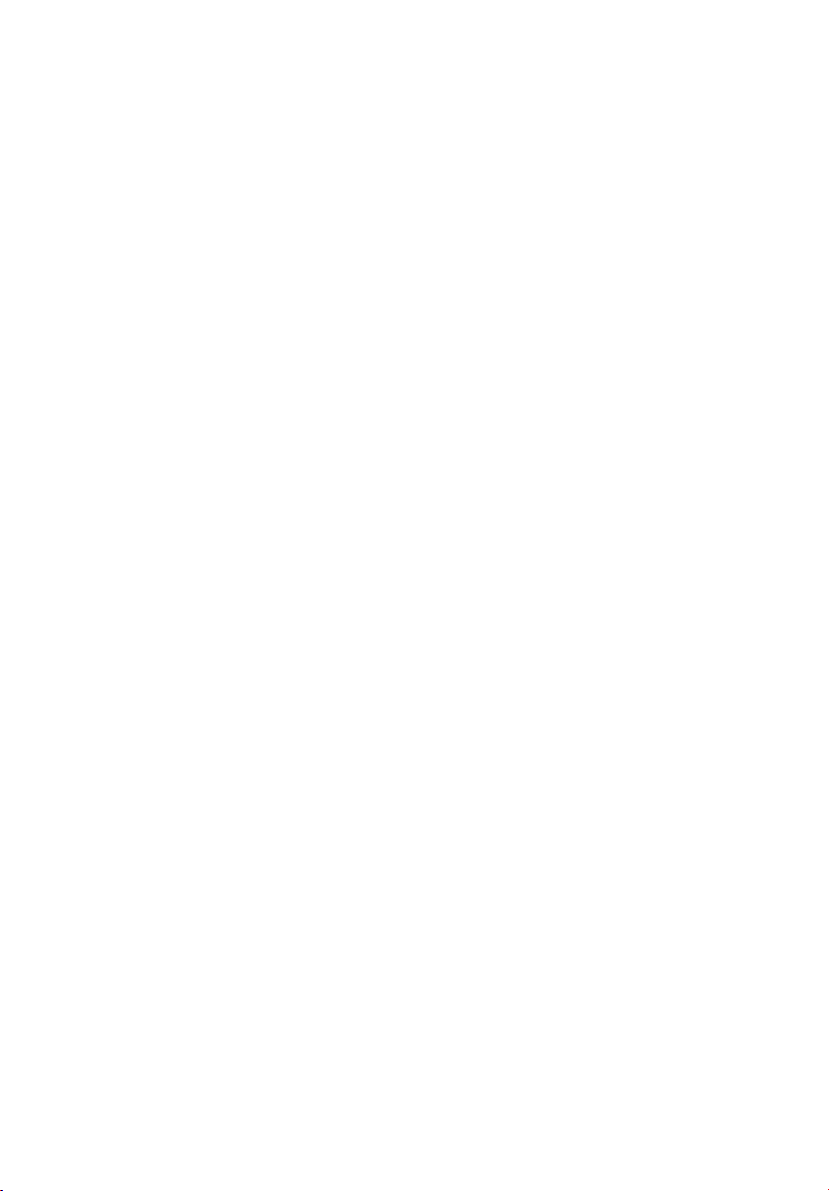
6
I/O ports
•Front
• Two USB 2.0 ports
• Rear
• PS/2-compatible keyboard and mouse port
• Two USB 2.0 ports
• VGA/monitor port
• Serial port
• Parallel/printer port
• Two LAN ports (RJ-45)
Operating system and software
• Microsoft® Windows® 2000 Server (SP4)
®
• Microsoft
• Red Hat Enterprise Linux 3.0
•Novell
• SCO OpenServer
• SCO UnixWare
• ASM (Acer Server Management)
Windows® Server 2003
®
NetWare® 6.5
™
5.0.7
®
7.1.4
1 System tour
Power supply
• 550-watts redundant power supply (optional)
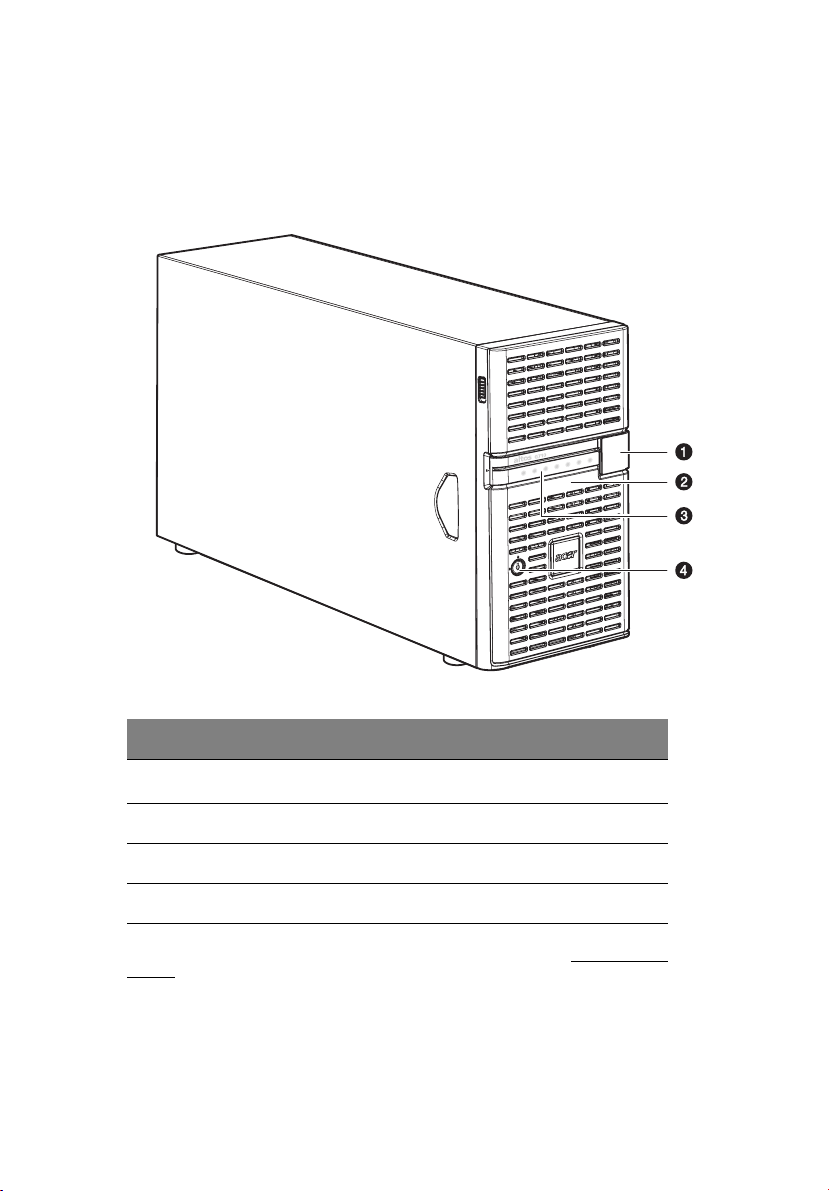
External and internal structure
Front bezel
7
No. Component
1
2 Bezel door
3 Front panel LED indicator
4 Security keylock
1 The ePanel module is not included with your system. To purchase an ePanel module, contact your local Acer representative or order directly from http://www.acer.com/.
LCD display cover (for ePanel module)
1
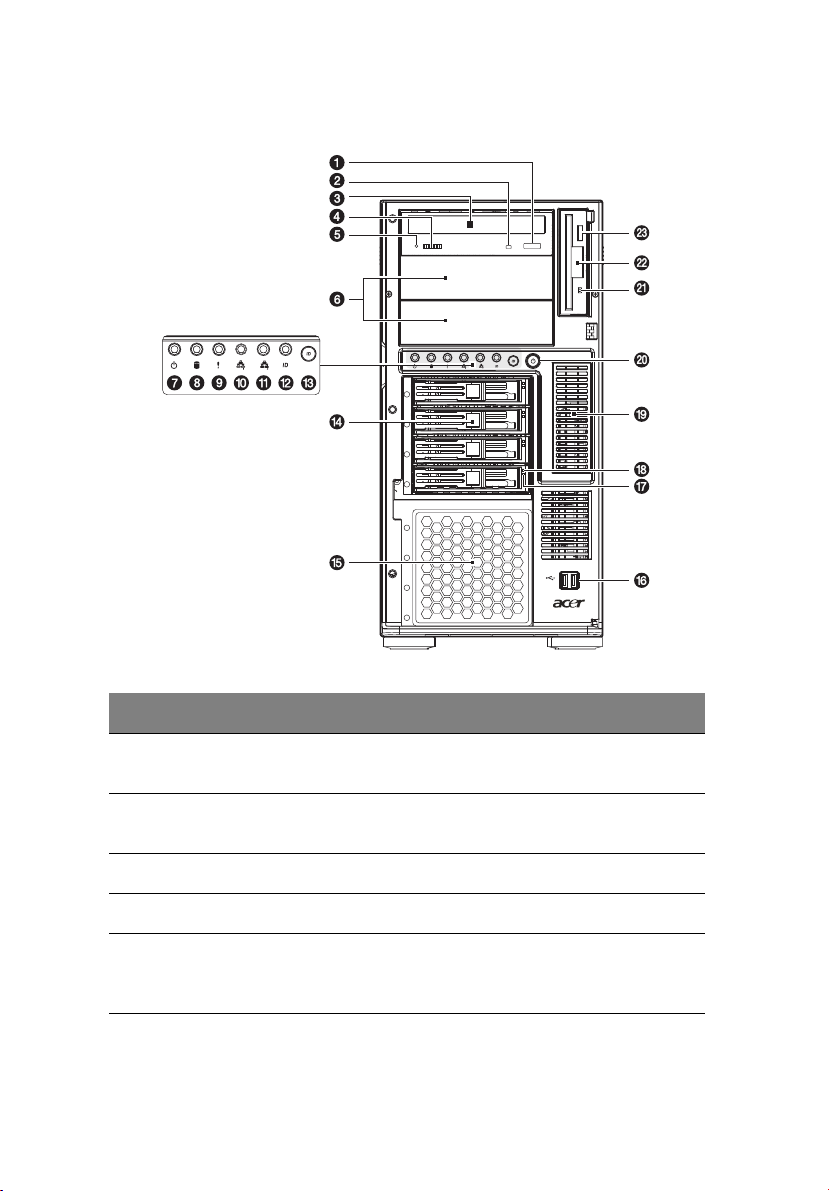
8
Front panel
1 System tour
No. Icon Component Description
1 CD-ROM drive Stop/
Eject button
2 CD-ROM drive
activity indicator
3 CD-ROM drive Disk drive for reading CD-ROMs.
4 Volume control Adjusts the volume of the CD drive.
5 CD-ROM drive
Headphone/
Earphone port
Press this button to open the CD
drive tray.
When the LED indicator is lit, there
is activity in the CD drive.
Connects to microphones or
earphones.
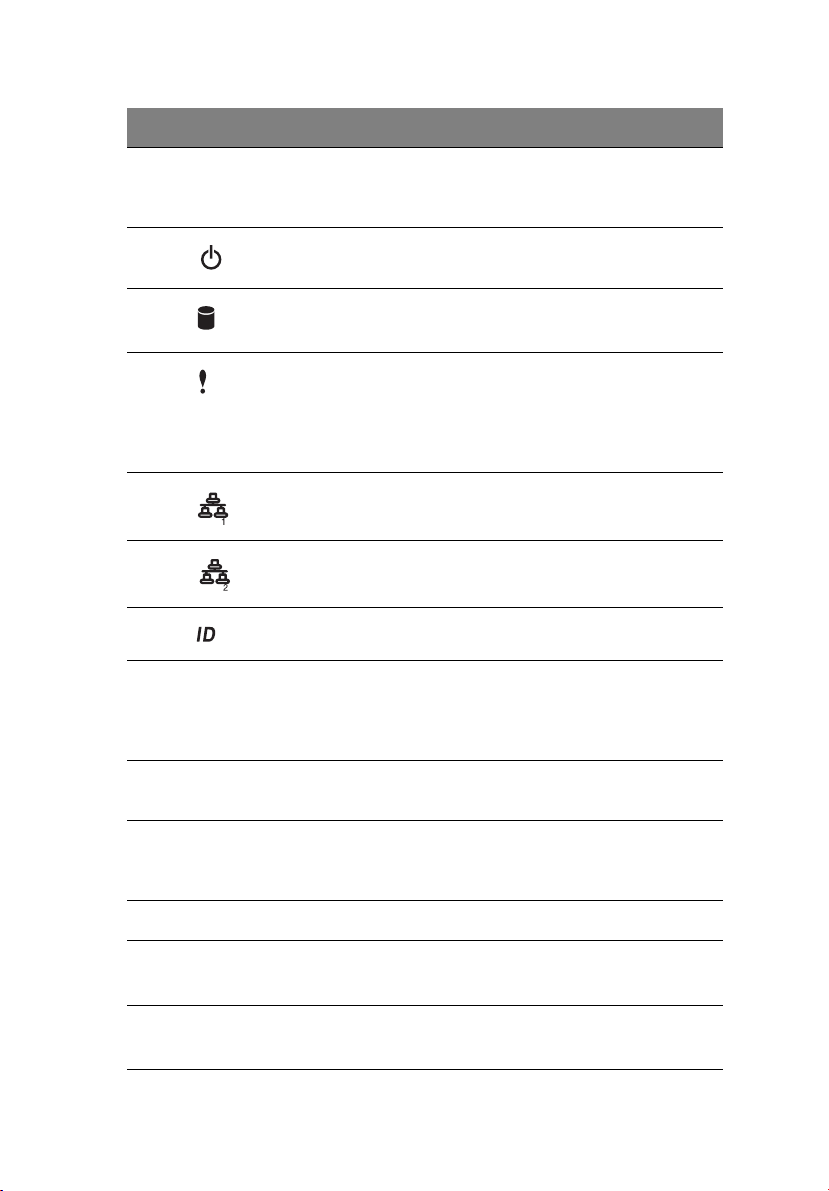
No. Icon Component Description
6 5.25-inch drive bays Two empty 5.25-inch drive bays
allow installation of additional
devices.
9
7
Power indicator
8 Hard disk activity
indicator
1
9 System status
indicator
1
1
Indicates AC power is present or
system is turned on or off (green).
Indicates the status of the system
hard drive status.
The indicator lights up green when
the system is operating normally.
When the a system fault is present,
the indicator blinks or lights up
amber.
10 LAN1 activity
indicator
1
11 LAN2 activity
indicator
1
Indicates an active link on the LAN1
port (green).
Indicates an active link on the LAN2
port (green).
12 Service ID indicator Indicates chassis ID status (blue).
13 Service ID button Illuminates LEDs on both the front
and rear of the server, simplifying
identification of the server in a rack
from the rear.
14 Four-bay hot-plug
Houses four hot-swap SCSI drives.
HDD cage
15 HDD bay For additional storage options.
Supports a four-bay hot-plug HDD
cage.
16 USB ports Connects to USB devices.
17 Hot-plug HDD access
indicator
2
18 Hot-plug HDD power
indicator
2
Indicates the status of the hard
drive.
Indicates drive activity (green).
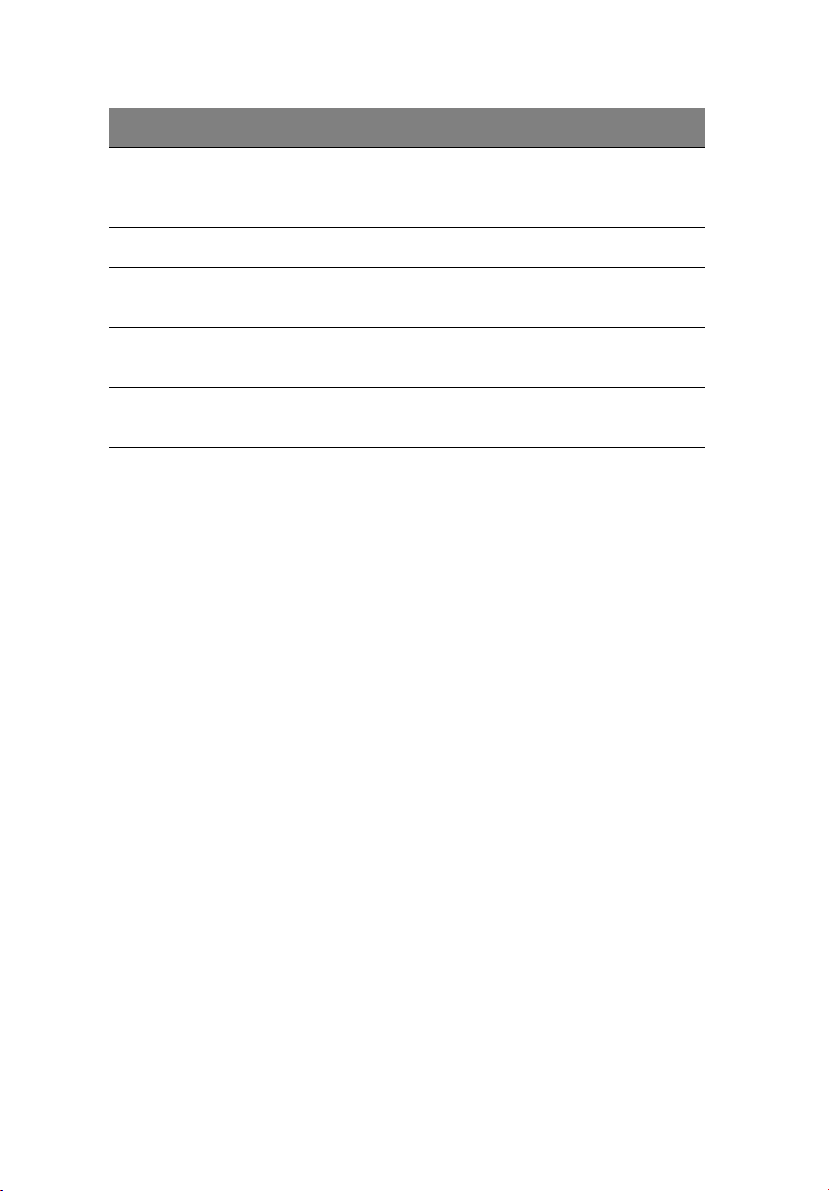
10
1 System tour
No. Icon Component Description
19 ePanel module cover Remove the cover to install the
optional ePanel module. For more
information, go to page 76.
20 Power button Press to turn on the system.
21 FDD activity indicator When the indicator is lit, there is
activity in the floppy drive.
22 FDD (Floppy disk
drive)
Disk drive that reads and writes
diskettes.
23 FDD Eject button Press this button to remove a
diskette from the floppy drive.
1 For more information about the status of the LED indicator, see
Front panel LED indicators table on page 11.
2 For more information about the status of the hot-plug HDD indicator, see
Hot-plug HDD LED indicators table on page 12.
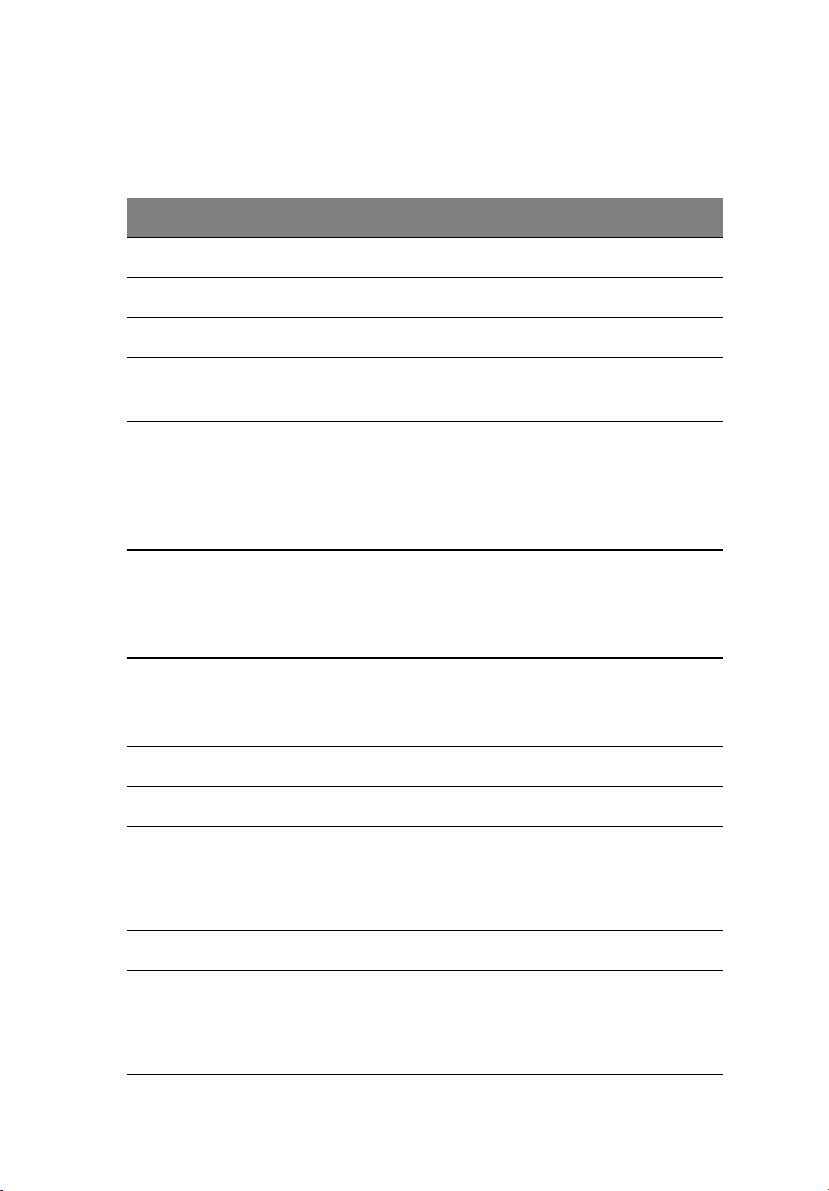
Front panel LED indicators
Below table lists the LED states on the front panel.
LED Color Status Description
Power Green On Power on
Blinking System in ACPI sleep mode.
Status Green On System in normal mode.
Green Blinking • Defective CPU
• Defective DIMM
Amber Blinking • Redundant fan failure
• Redundant power supply
failure
• Non-critical temperature and
voltage failure
Amber On • Critical power supply failure
• Voltage power supply failure
• Critical temperature and
voltage failure
11
Off • POST error
• NMI event
• Missing CPU or terminator
HDD Green Blinking HDD activity
Off No HDD activity
Amber On HDD failure
The HDD LED will light green
when the four-bay hot-plug
cage is installed in the chassis.
LAN1 and 2 Green On Network is established.
Blinking • Network activity.
• Network is established and
running at its supported
speed.
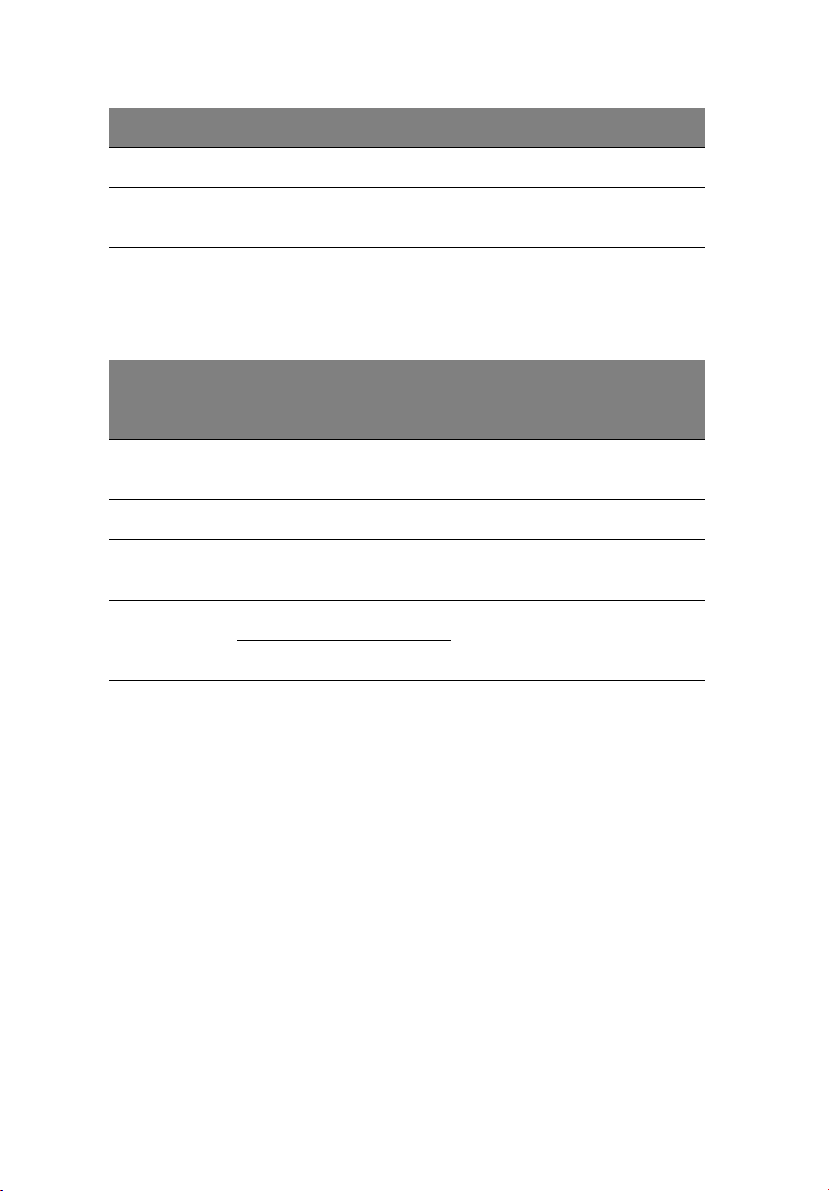
12
LED Color Status Description
Off Network link is not established.
1 System tour
Service ID
button
Blue On Service ID button is pressed.
Hot-plug HDD LED indicators
Below table lists the possible disk drive states.
Power
HDD Status
HDD not
present
HDD present Green On HDD activity
HDD failure Amber On Internal HDD failure, replace
HDD rebuild Green On
LED
(Color)
None Off No HDD present
Amber Blinking
Activity
LED
(Condition)
Description
HDD
HDD rebuilding data
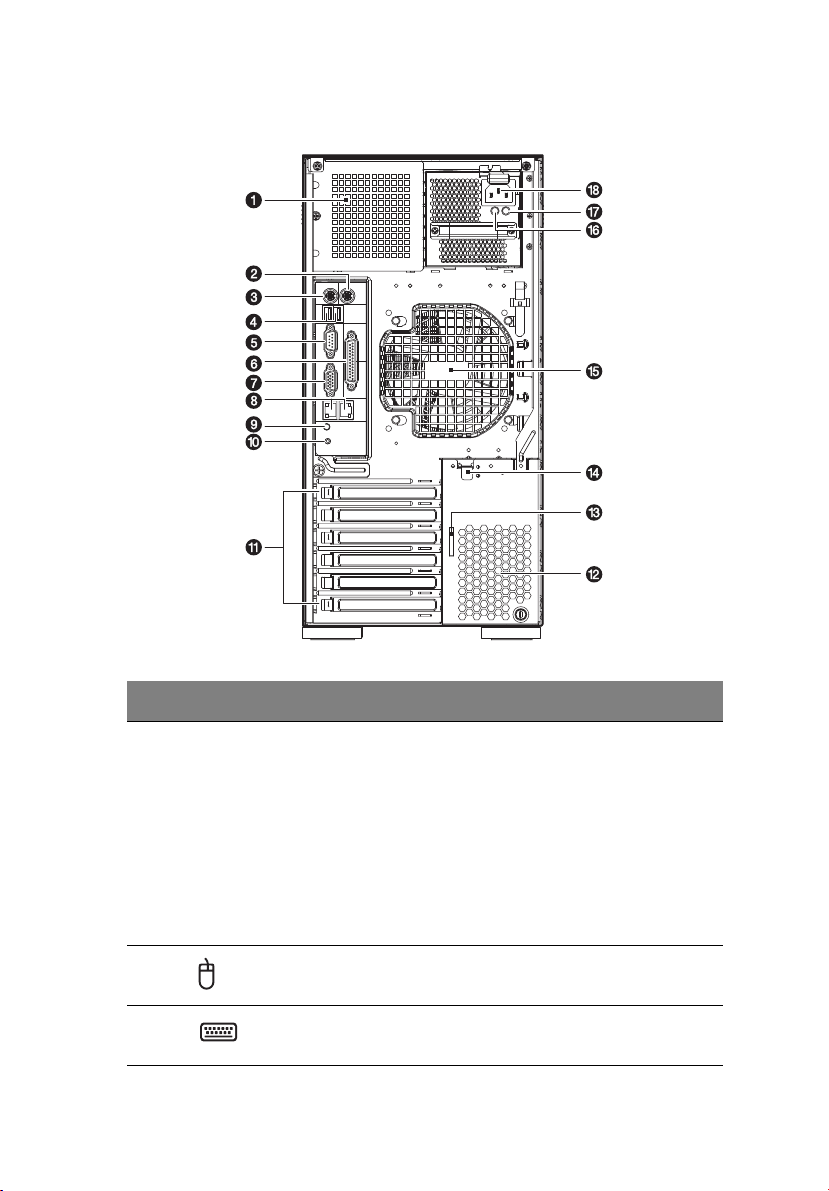
Rear panel
13
No. Icon Component Description
1 Power supply
module bay
(empty)
2 PS/2 mouse port Connects to a PS/2 mouse.
3 PS/2 keyboard
port
Allows installation of a hot-swap
redundant power supply module.
Note: Though the system supports
two hot-swap power supply module
bays, the system comes bundled with
only a single power supply module.
You have the option to separately
purchase an extra power supply
module to provide the system with
redundant power source.
Connects to a PS/2 keyboard.
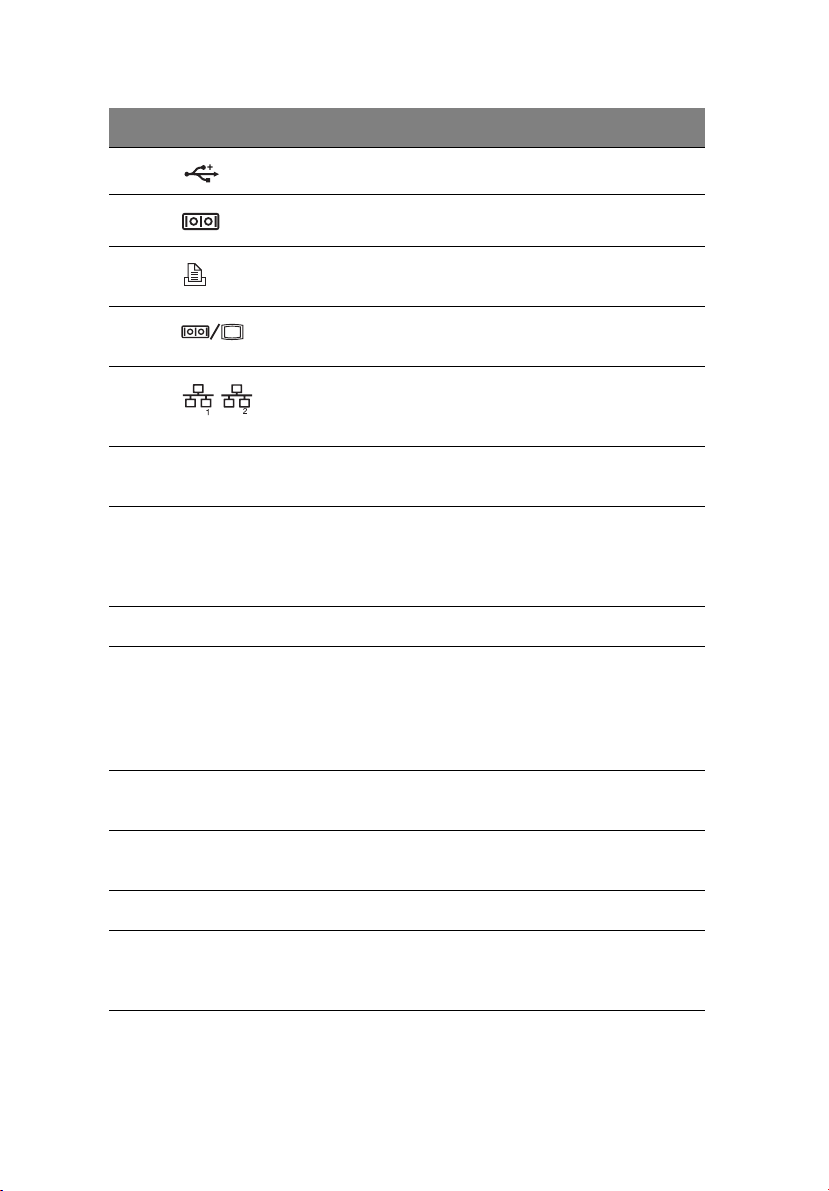
14
No. Icon Component Description
4 USB ports Connects to USB devices.
5 Serial port Connects to serial devices.
1 System tour
6 Parallel/printer
port
7 VGA/monitor
port
8 Gigabit LAN
ports (10/100/
1000 Mbps)
9 Service ID
indicator
10 Service ID
button
11 Expansion slots For installing expansion cards.
12 Ventilation slots For maintaining proper airflow
13 Keyhole A pair of system keys attached for
Connects to parallel devices.
Connects to monitors.
Connects to network cables.
Indicates chassis ID status (blue).
Illuminates LEDs on both the front
and rear of the server, simplifying
identification of the server in a rack
from the rear.
condition inside the chassis.
Warning: Be careful not to block the
ventilation holes, as system
overheating may occur.
unlocking the bezel door.
14 PCI slot lock
lever
15 Rear system fan Optimizes system airflow.
16 Main power
supply AC
power indicator
Secures the PCI card to the system.
Indicates the power supply status
(green).

No. Icon Component Description
15
17 Main power
supply fail
indicator
18 Main power
supply cable
connector
Indicates status of the the hotswappable power supply module or
any PSU (power supply unit) internal
fan fault condition (amber).
Connects to the power cable.
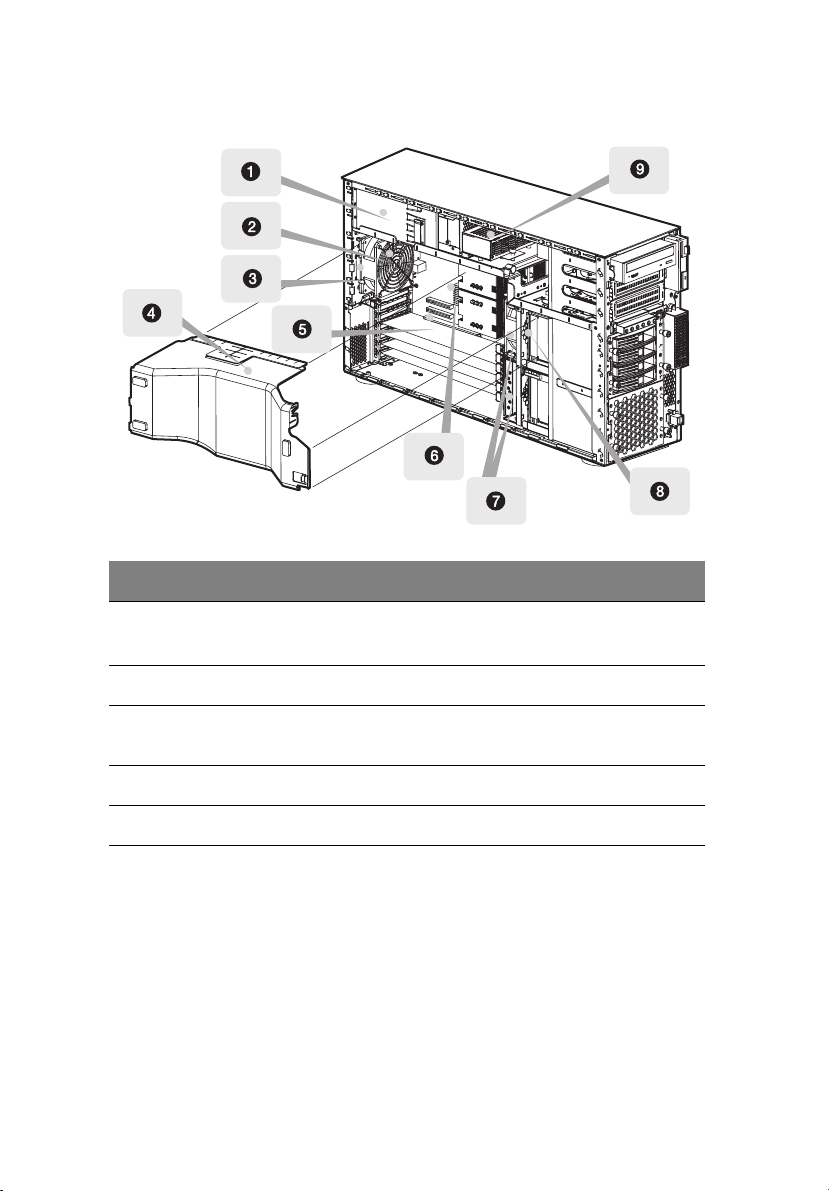
16
Internal components
No. Component No. Component
1 System tour
1 Power supply module
(550-watts)
2 Rear system fan 7 Easy-swap system fans
3 Rear system fan release
latch
4 Air baffle 9 Power distribution board
5 PCI bus slot
1 Though the system supports two hot-swap power supply modules, the system comes
bundled with a single 550-watt power supply module only. You have the option to purchase
an extra power supply module to provide the system with a redundant power source.
1
6 Mainboard
8 Four-bay hot-plug HDD cage
backplane board
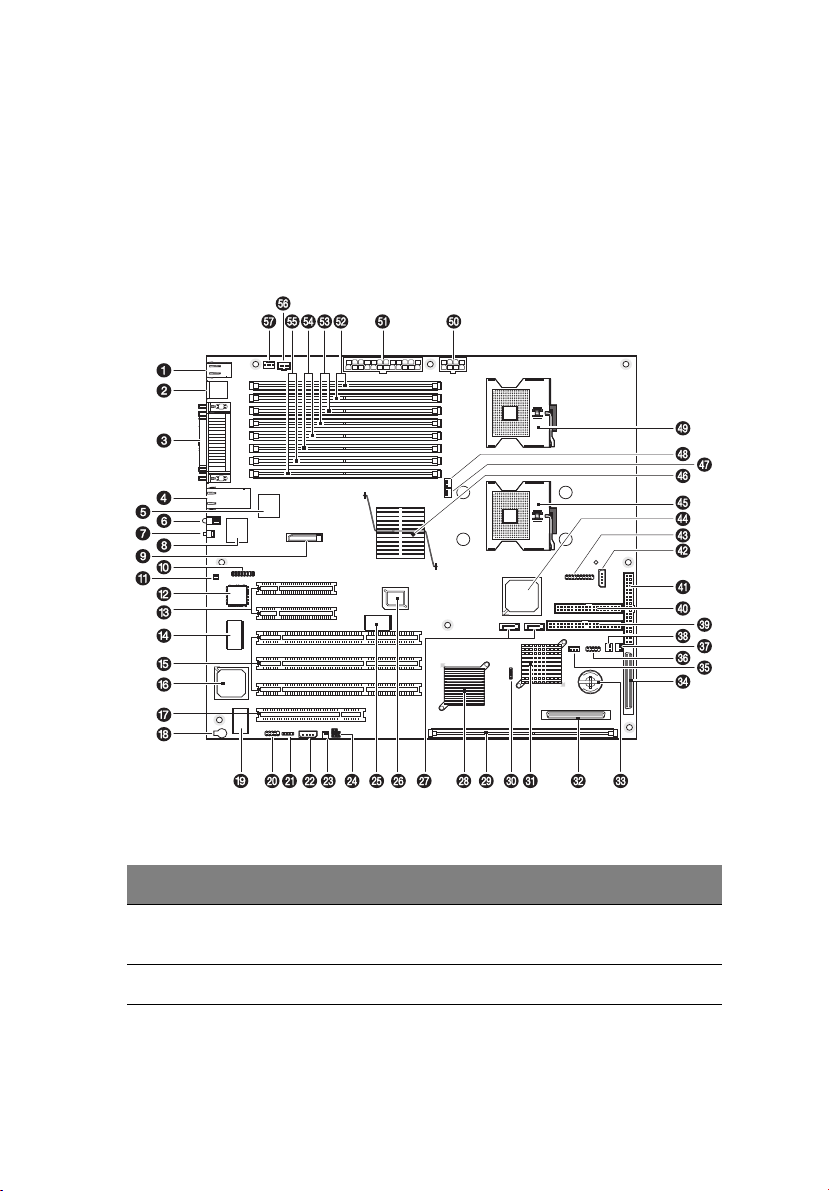
System boards
Mainboard layout
The mainboard becomes accessible once you open the system. It
should look like the figure shown below.
17
No. Code Description
1 J1 Top: PS/2 mouse port
Bottom: PS/2 keyboard port
2 J2 USB 2.0 ports
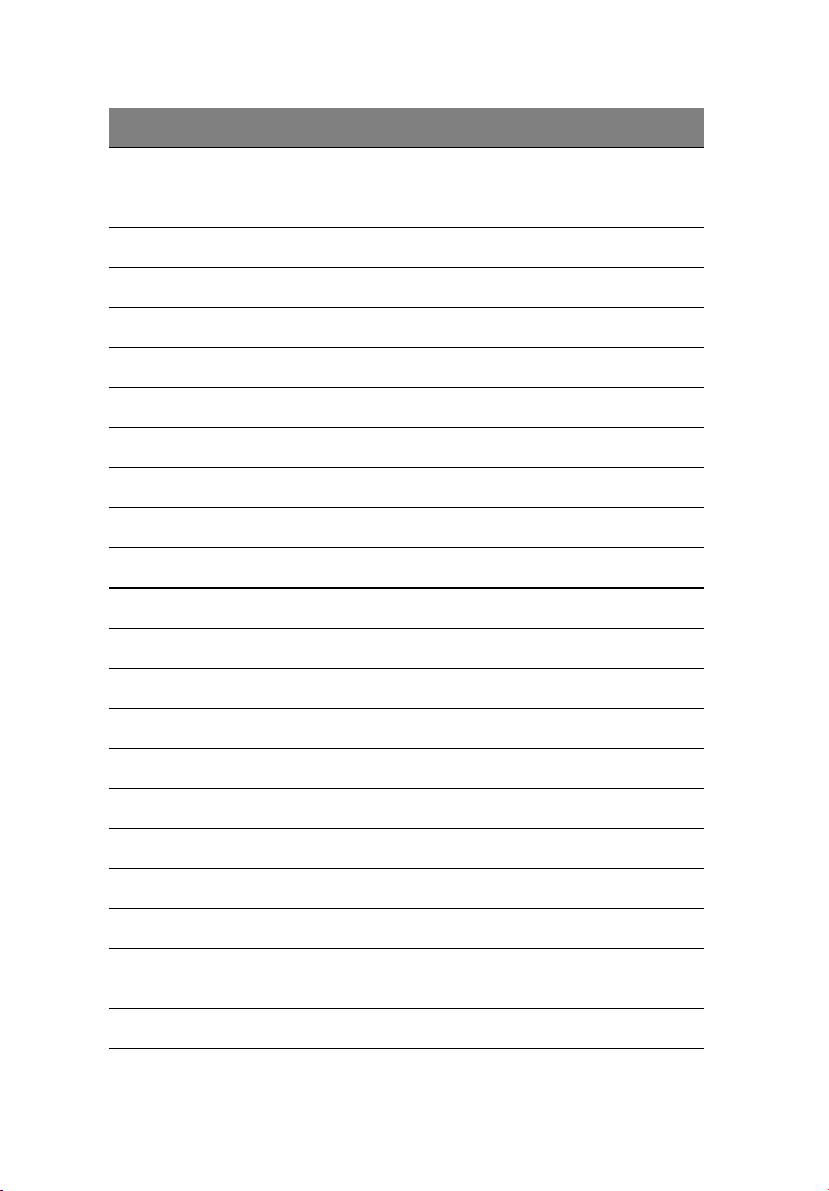
18
No. Code Description
1 System tour
3J10
J7
J13
4 J16 Gigabit LAN ports (RJ-45)
5 U7 Broadcom BCM5721 Gigabit chipset (LAN1)
6 D10 ID LED
7 S1 ID button
8 U10 Broadcom BCM5721 Gigabit chipset (LAN2)
9 J15 CMOS battery
10 D14 - D21 Port 80 BIOS self-diagnostic LED connector
11 JP17 BMC debug jumper
12 U24 BMC (Baseboard Management Controller)
13 J18, J20 PCI slots 5 and 6 (x4 PCI Express)
14 U45 Super I/O chipset
15 J23, J24, J26 PCI slots 2, 3 and 4 (PCI-X 64-bit/100 MHz)
16 U60 ATI Rage XL VGA chipset
Top: Parallel/printer port
Bottom: Serial port
Bottom: VGA/monitor port
17 J27 PCI slot 1 (PCI 32-bit/33 MHz)
18 BZ1 Buzzer
19 U68 VGA SDRAM chipset
20 JP26 Internal serial connector
21 J30 SCSI LED connector
22 JP24 IPMB (Intelligent Platform Management Bus)
23 JP25 Chassis intrusion connector
connector
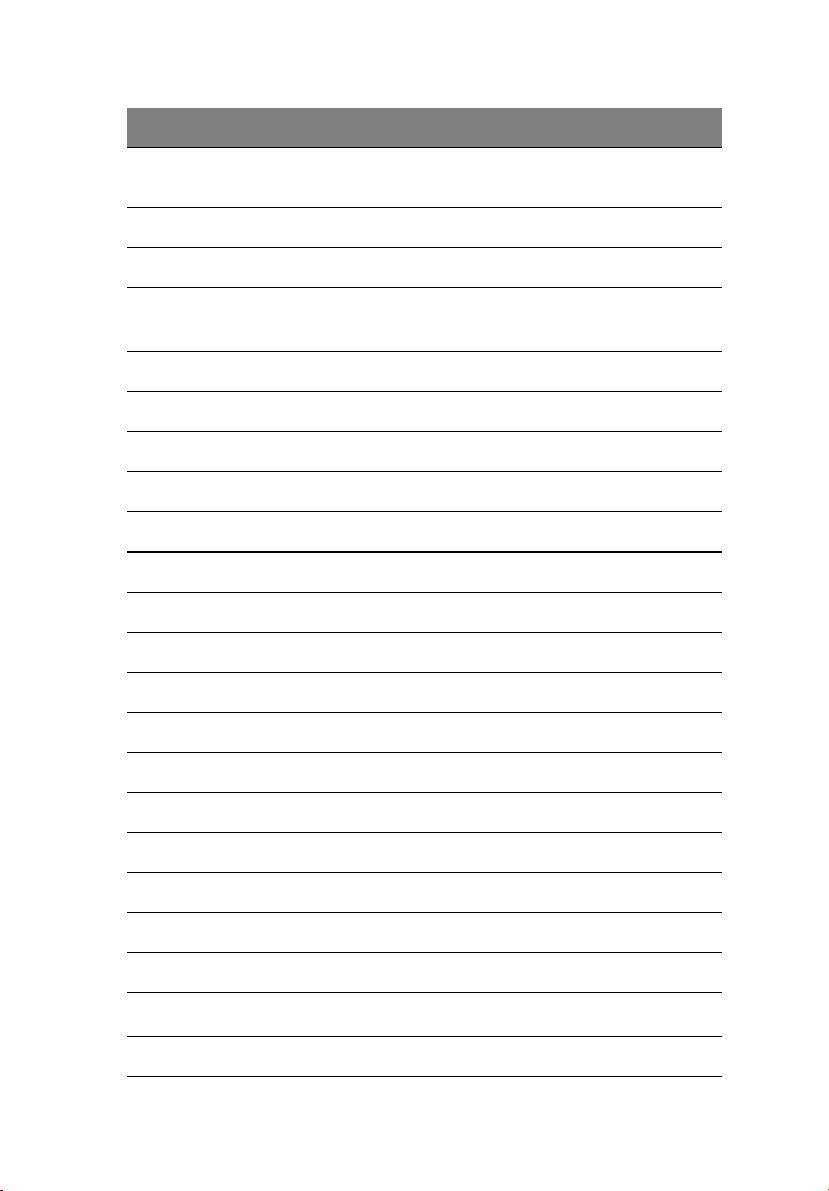
No. Code Description
24 JP27 Clear CMOS, Clear password and BIOS recovery
jumper
25 U40 ROMB (RAID on motherboard) firmware chipset
26 J19 Flash ROM BIOS chipset
19
27 SATA 0 -
Serial ATA connectors
SATA 1
28 U59 Intel IOP332 chipset
29 J29 DDR-I DIMM slot (for ROMB cache)
30 D40 SCSI status LED connector
31 U52 LSI 53C1030 SCSI chipset
32 J28 SCSI Channel B connector
33 JP23 Altos RAID-enabler (iButton) socket
34 J25 SCSI Channel A connector
35 JP22 ePanel connecter
36 JP21 Front USB connectors
37 JP20 Front system fan 0 connector
38 JP19 Front system fan 1 connector
39 JP4 Secondary IDE connector
40 JP14 FDD connector
41 JP15 Primary IDE connector
42 JP12 SCSI backplane management cable connector
43 JP13 Front panel LED connectors
44 U26
Intel
82801ER chipset
45 J17 CPU 2 socket
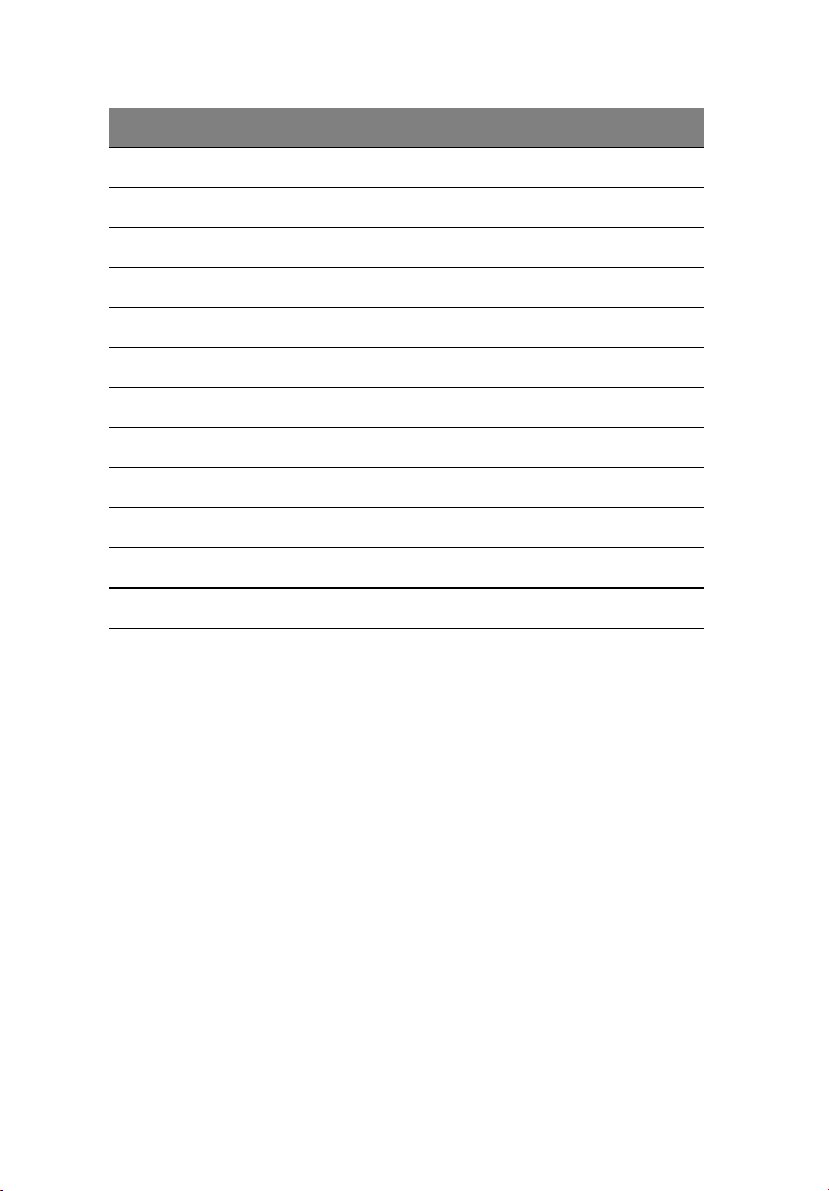
20
No. Code Description
46 U8 Intel E7520 MCH (Memory Controller Hub) chipset
47 JP9 CPU 2 fan connector
48 JP8 CPU 1 fan connector
49 J6 CPU 1 socket
50 JP5 CPU power connector
51 JP1 Power supply connector
52 J3 and J4 DIMM 1B to 1A sockets
53 J5 and J8 DIMM 2B to 2A sockets
54 J9 and J11 DIMM 3B to 3A sockets
55 J12 and J14 DIMM 4B to 4A sockets
56 JP2 PSDB (Power supply distribution board) connector
57 JP31 Rear system fan connector
1 System tour
 Loading...
Loading...