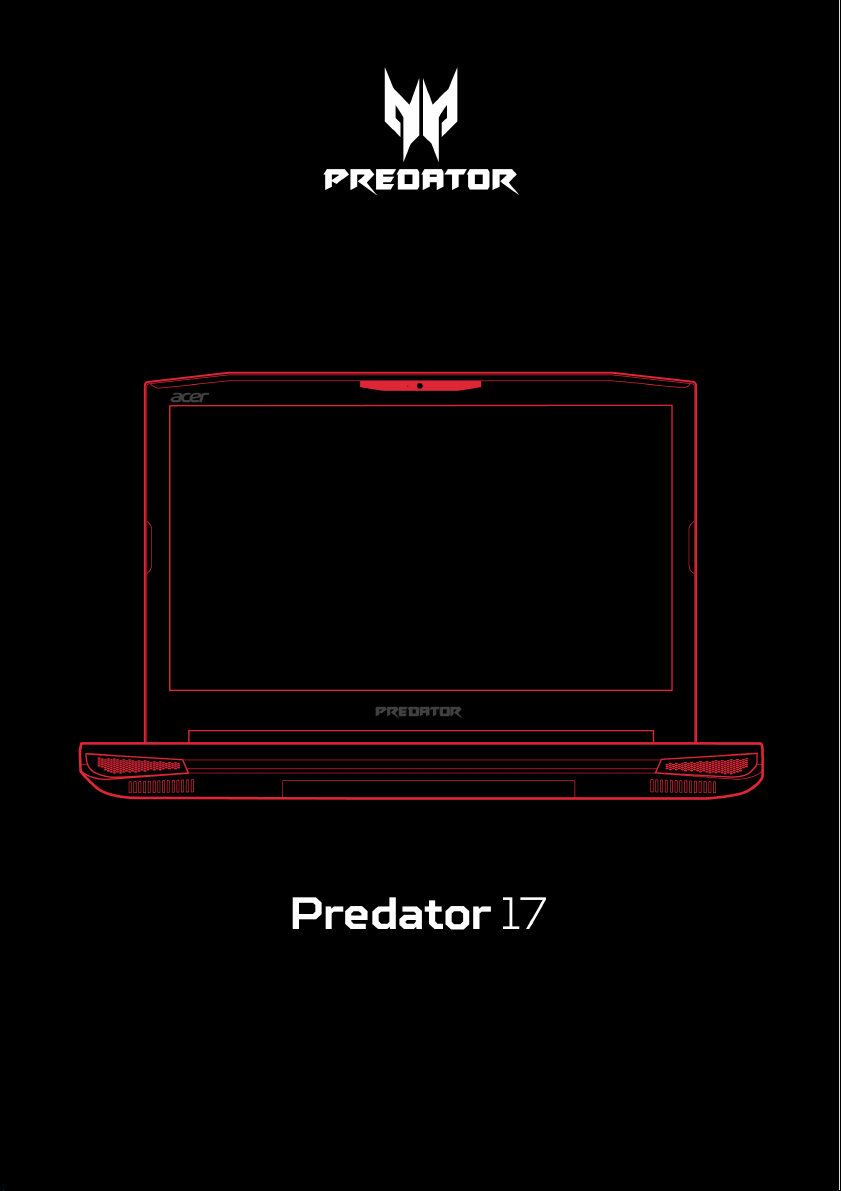
- 1
Руководство
пользователя
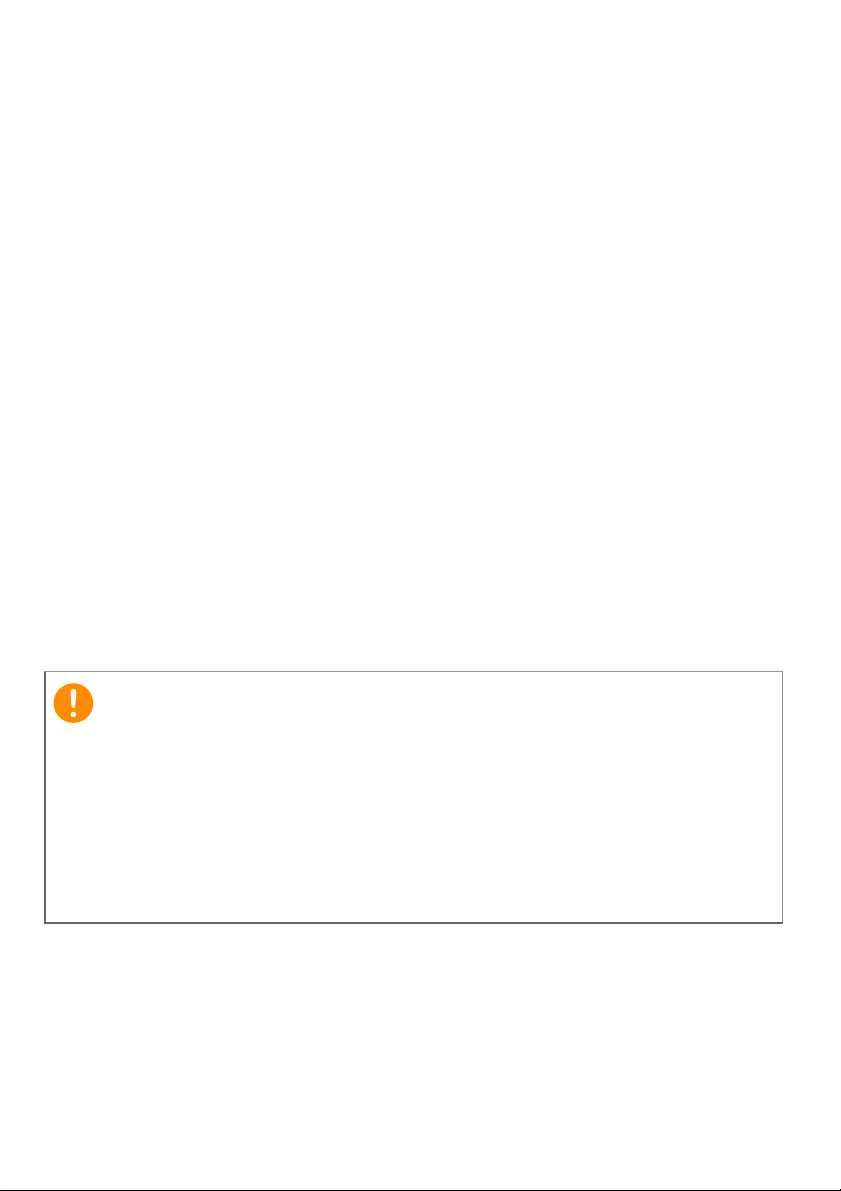
2 -
Важно
© 2016. Все права защищены.
Predator 17
Распространяется на: G5-793
Эта редакция: 11/2016
Зарегистрируйтесь, чтобы получить
Acer ID, и воспользуйтесь
замечательными преимуществами
Откройте приложение [Acer Portal] (Портал Acer), чтобы
зарегистрироваться и получить Acer ID, или выполните
вход, если у вас уже есть Acer ID.
Три веские причины, чтобы получить Acer ID:
• Создайте свой собственный мир подключенных
устройств.
• Узнайте о новейших предложениях и прочитайте
сведения о продуктах.
• Зарегистрируйте свое устройство, чтобы быстро
получать персонализированную поддержку.
В этом руководстве содержится фирменная информация,
защищенная законами об авторских правах. Содержащаяся в
этом руководстве информация может быть изменена без
уведомления. Приведенные здесь изображения служат только
для справки, а показанные на них информация или функции
могут быть не применимы к вашему компьютеру. Группа Acer
не несет ответственности за технические или редакторские
ошибки или пропуски в этом руководстве.
Номер модели: __________________________________________
Серийный номер: _______________________________________
Дата покупки: ____________________________________________
Место покупки: __________________________________________
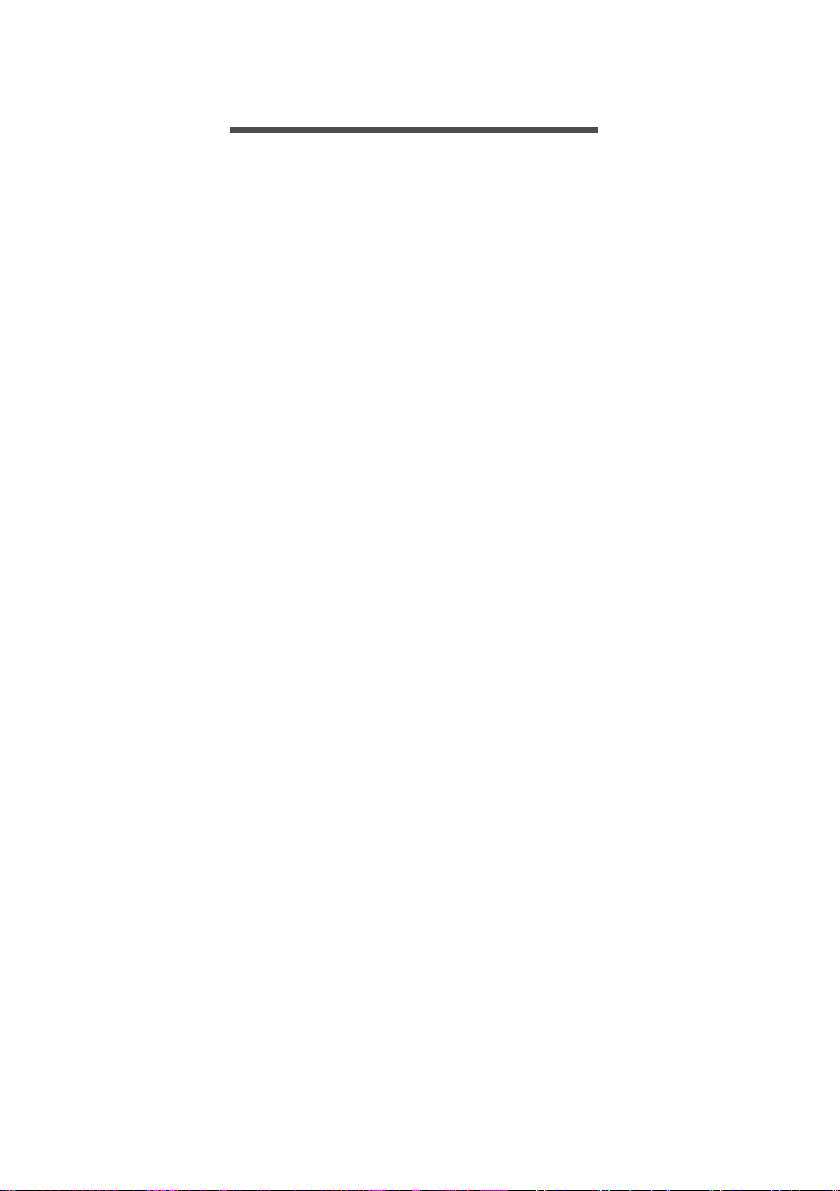
СОДЕРЖАНИЕ
Содержание - 3
Вначале о главном 6
Ваши руководства.................................... 6
Основные сведения об уходе за
компьютером и советы по работе
с ним ................................................................... 7
Выключение компьютера ........................ 7
Уход за компьютером ................................ 8
Уход за адаптером переменного
тока......................................................................... 9
Чистка и техническое
обслуживание.................................................. 9
Знакомство с вашим ноутбуком
Predator 10
Вид на экран .............................................. 10
Вид клавиатуры ........................................ 11
Вид слева ..................................................... 13
Информация o USB 3.0 ......................... 13
Вид справа ................................................. 14
Информация о разъеме USB
Type-C ............................................................... 15
Вид снизу...................................................... 15
Работа с клавиатурой 17
Клавиши блокировки ........................... 17
"Горячие" клавиши ..................................... 17
Клавиши Windows ................................. 20
Использование высокоточной
сенсорной панели 21
Жесты на сенсорной панели ........... 21
Изменение параметров
сенсорной панели .................................. 23
Восстановление 26
Создание резервной копии
заводских настроек .............................. 26
Создание резервной копии
драйверов беспроводной связи
и локальной сети.................................... 29
Восстановление компьютера......... 29
Сбросить ПК и сохранить мои
файлы................................................................ 29
Сбросить ПК и удалить все................. 31
Использование Bluetoothподключения 34
Включение и выключение
Bluetooth...................................................... 34
Включение Bluetooth и
добавление устройств ........................... 34
Подключение к Интернету 37
Подключение к беспроводной
сети................................................................... 37
Подключение к беспроводной
сети (LAN) ....................................................... 37
Подключение с помощью кабеля 41
Встроенные средства работы в
сети...................................................................... 41
Подключение к сотовой сети.......... 41
Predator Bluelight Shield 42
PredatorSense 44
Главный экран PredatorSense...... 44
Разгон............................................................... 45
Настройки PredatorSense................... 46
Назначение действия горячей
клавише........................................................ 46
Создание нового профиля................ 47
Запись макроса....................................... 48
Регулировка подсветки
клавиатуры................................................. 50
Управление питанием 51
Энергосбережение................................. 51
Аккумулятор 53
Характеристики аккумулятора...... 53
Зарядка аккумулятора ........................... 53
Оптимизация срока службы
аккумулятора ............................................... 54
Проверка уровня заряда
аккумулятора ................................................ 55
Предупреждение о низком уровне
заряда аккумулятора............................... 55
Берем компьютер в дорогу 57
Снятие с рабочего места ................... 57
Передвижения .......................................... 57
Подготовка компьютера ....................... 57
Что приносить на совещания ........... 58
Берем компьютер домой .................. 58
Подготовка компьютера ...................... 58
Что брать с собой ..................................... 59
Особые рекомендации .......................... 59
Обустройство домашнего офиса .... 60
Путешествия с компьютером......... 60
Подготовка компьютера ...................... 60
Что брать с собой ..................................... 60
Особые рекомендации ........................... 61
Во время заграничных поездок.... 61
Подготовка компьютера ....................... 61
Что брать с собой ...................................... 61
Особые рекомендации .......................... 62
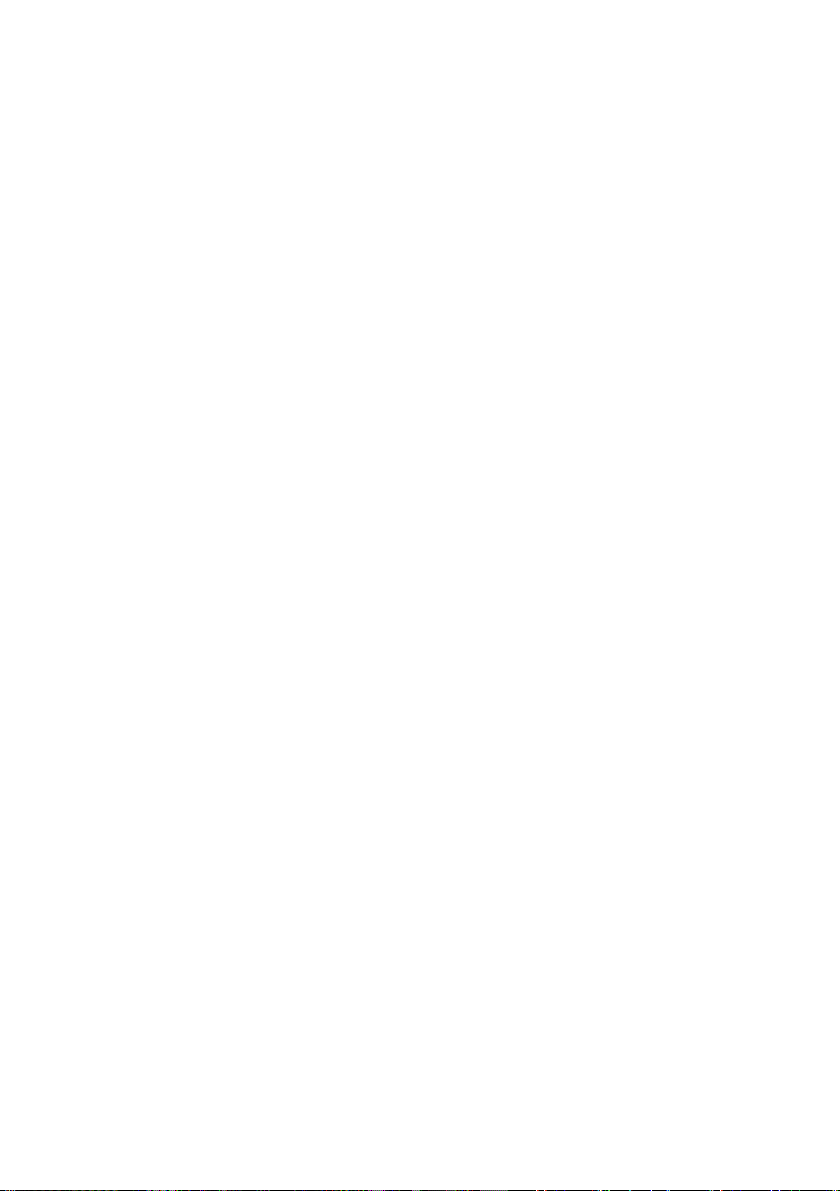
4 - Содержание
Безопасность вашего
компьютера 64
Использование замка для
защиты компьютера ............................. 64
Использование паролей ................... 64
Ввод паролей .............................................. 65
Утилита BIOS 67
Последовательность начальной
загрузки........................................................ 67
Задание паролей.................................... 67
USB (универсальная
последовательная шина) 69
Порт Thunderbolt 3 71
Дисплеи ......................................................... 71
Устройство чтения карт памяти 73
Разъемы для видео и звука 75
HDMI 77
Часто задаваемые вопросы 79
Обращение за технической
поддержкой ............................................... 82
Советы и подсказки по работе с
Windows 10 ................................................ 84
Как открыть экран [Start] (Пуск)? . 84
Как выключить компьютер? .............. 84
Как разблокировать компьютер? .. 85
Как настроить сигнал
будильника? ................................................. 86
Где мои приложения? ............................ 87
Что такое Microsoft ID (учетная
запись)? ........................................................... 88
Как проверить наличие
обновлений для Windows?................. 89
Где можно получить
дополнительную информацию? ...... 89
Устранение неисправностей .......... 90
Советы по поиску и устранению
неисправностей.......................................... 90
Сообщения об ошибках ........................ 90
Интернет и безопасность в сети 92
Первые шаги в Интернете ............... 92
Защита компьютера ................................ 92
Выбор поставщика услуг
Интернет ......................................................... 92
Сетевые подключения ........................... 94
Работа в Интернете ................................ 96
Безопасность ................................................ 97
Воспроизведение фильмов
Blu-Ray или DVD 106
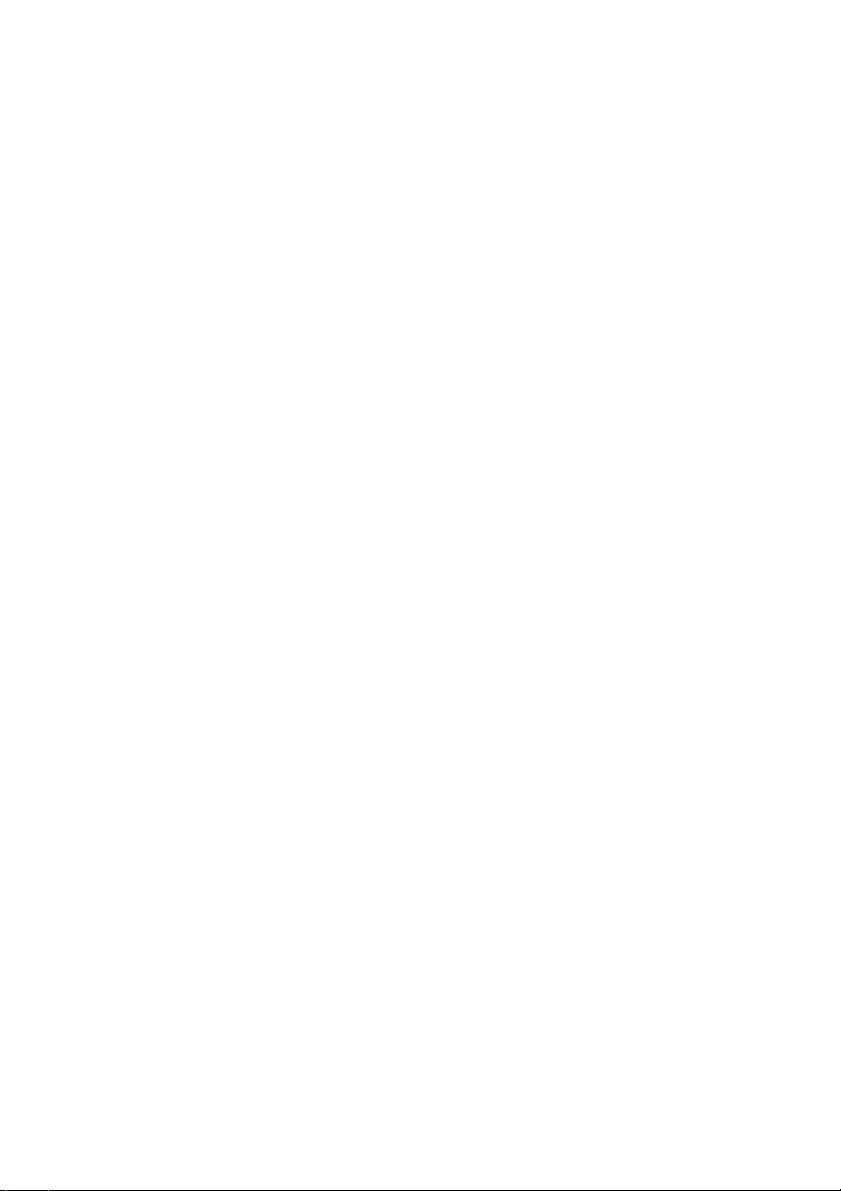
Начало работы...
В этом разделе вы найдете следующие
сведения:
• Полезная информация об обращении с компьютером
и защите вашего здоровья
• Где находятся кнопка питания, порты и разъемы
• Советы и подсказки по использовании сенсорной
панели и клавиатуры
• Как создавать резервные копии для восстановления
• Инструкции по подключению к сети и использованию
Bluetooth
• Информация по использованию комплектного
программного обеспечения Predator
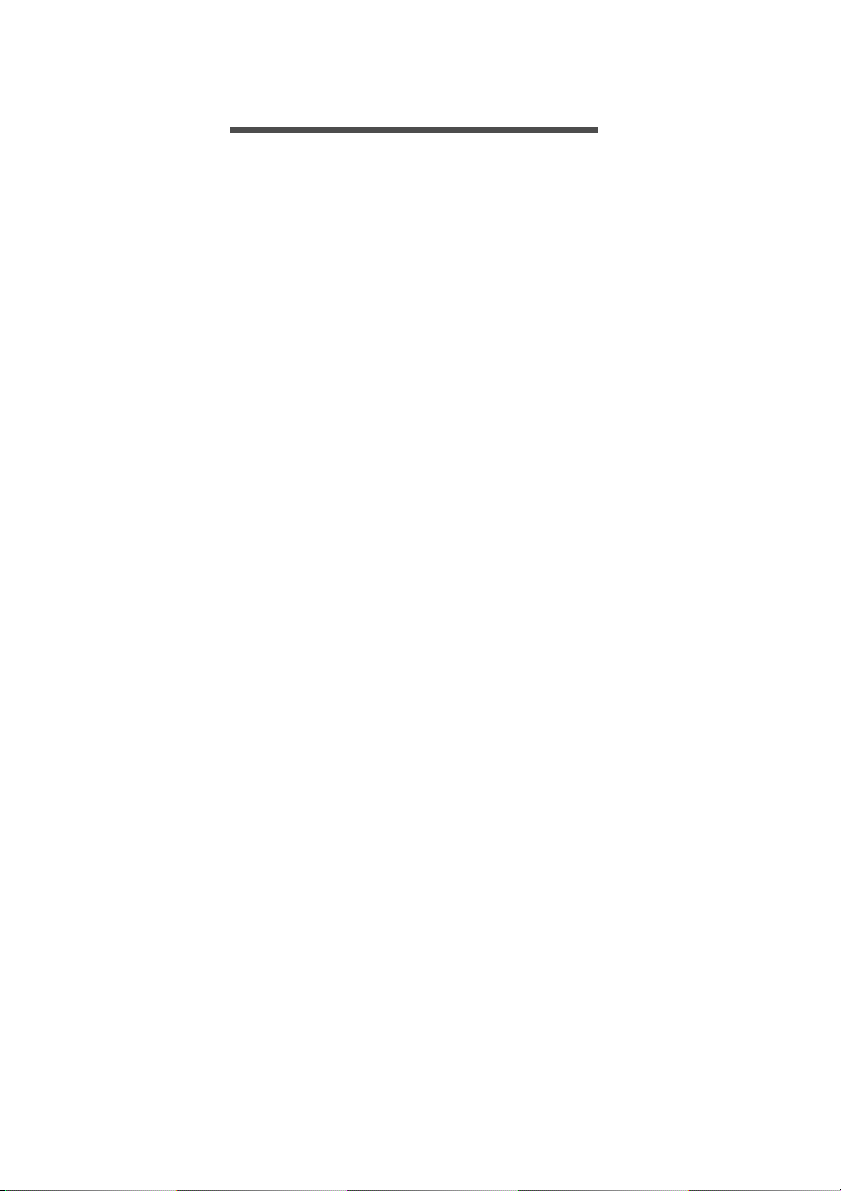
6 - Вначале о главном
ВНАЧАЛЕ О ГЛАВНОМ
Благодарим вас выбор ноутбука Predator для решения
вычислительных задач в мобильном режиме.
Ваши руководства
Мы разработали ряд руководств, которые помогут вам в
работе с ноутбуком Predator:
Прежде всего, Руководство по установке (или Плакат по
настройке) поможет вам настроить основные параметры
компьютера.
Краткое руководство знакомит вас с основными
характеристиками и функциями вашего нового
компьютера. Чтобы узнать больше о том, как с помощью
компьютера повысить продуктивность своей работы, см.
Руководство пользователя. Это руководство содержит
подробную информацию о системных функциях,
восстановлении данных, возможностях расширения и
устранении неисправностей.
Загрузить Руководство пользователя можно двумя
способами. Сначала нужно подключиться к Интернету.
1. На рабочем столе откройте Acer Care Center и
выберите [My System] (Моя система) > [Summary]
(Сводка) и нажмите [User’s Manual] (Руководство
пользователя), чтобы загрузить Руководство
пользователя.
2. Нажмите ссылку под заголовком [Support] (Поддержка).
1. По нажатию ссылки откроется веб-страница [Service
& Support] (Сервис и поддержка) Predator.
2. С этой страницы можно загрузить и установить
средство идентификации Predator, которое
автоматически определит серийный номер и SNID
вашего компьютера и позволит вам скопировать его в
буфер обмена.
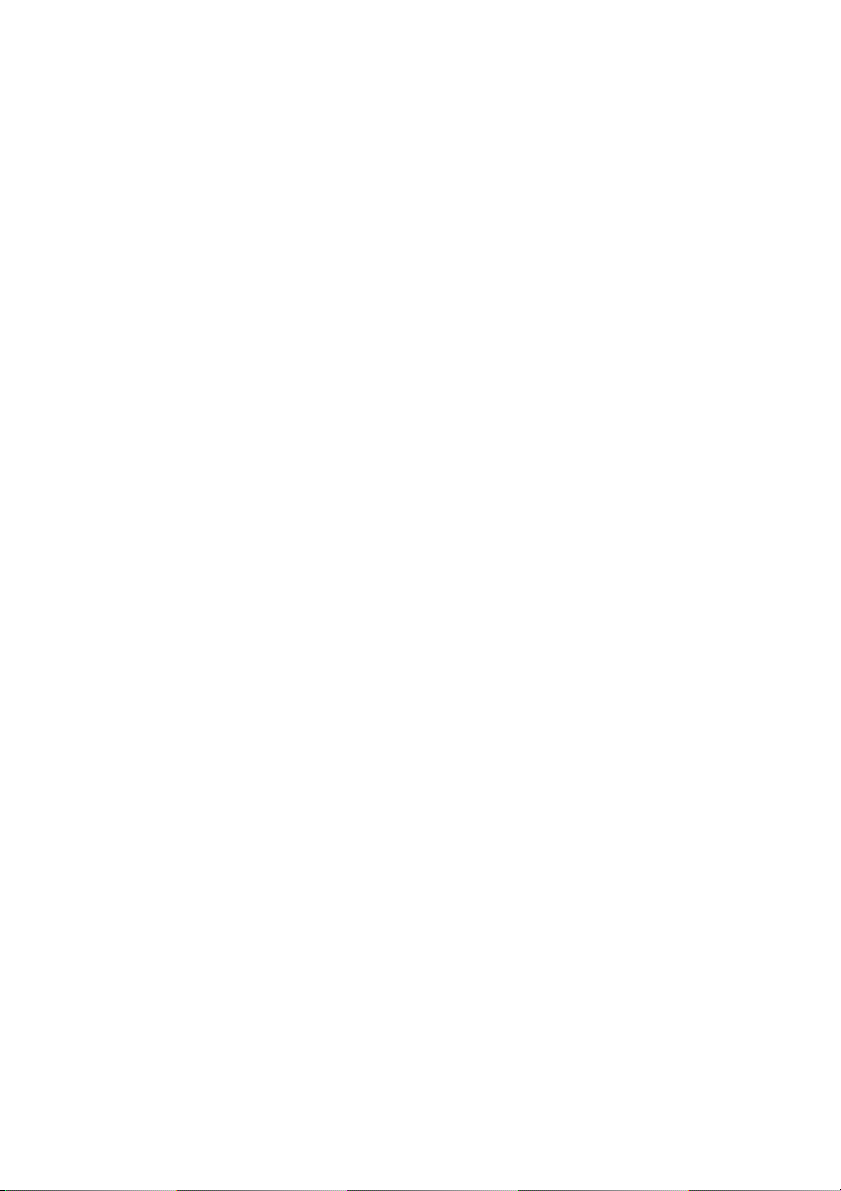
Вначале о главном - 7
3. Прокрутите вниз до раздела [Drivers and Manuals]
(Драйверы и Руководства) и найдите вашу модель,
вставив из буфера или вручную введя серийный
номер, SNID или модель продукта.
4. После того, как определите модель вашего продукта,
выберите [Documents] (Документы) и выберите ваш
язык, чтобы загрузить Руководство пользователя.
Основные сведения об уходе за компьютером и советы по работе с ним
Выключение компьютера
Чтобы отключить питание, выполните следующие
действия:
• Используйте команду завершения работы в Windows:
Нажмите клавишу Windows или кнопку Windows [Start]
(Пуск), затем выберите [Power] (Питание) > [Shut down]
(Завершение работы).
• Правой кнопкой нажмите кнопку Windows [Start] (Пуск) >
[Shut down or sign out] (Завершение работы или выход из
системы) > [Shut down] (Завершение работы).
Если хотите ненадолго выключить питание компьютера,
но не полностью завершать его работу, то переведите его
в режим [Sleep] (Сон), выполнив любое из следующих
действий:
• Нажмите кнопку питания.
• Нажмите клавишную комбинацию для перевода в режим
сна.
• Нажмите клавишу Windows или кнопку Windows [Start]
(Пуск), затем выберите [Power] (Питание) > [Sleep] (Сон).
• Правой кнопкой нажмите кнопку Windows [Start] (Пуск) >
[Shut down or sign out] (Завершение работы или выход
из системы) > [Sleep] (Сон).
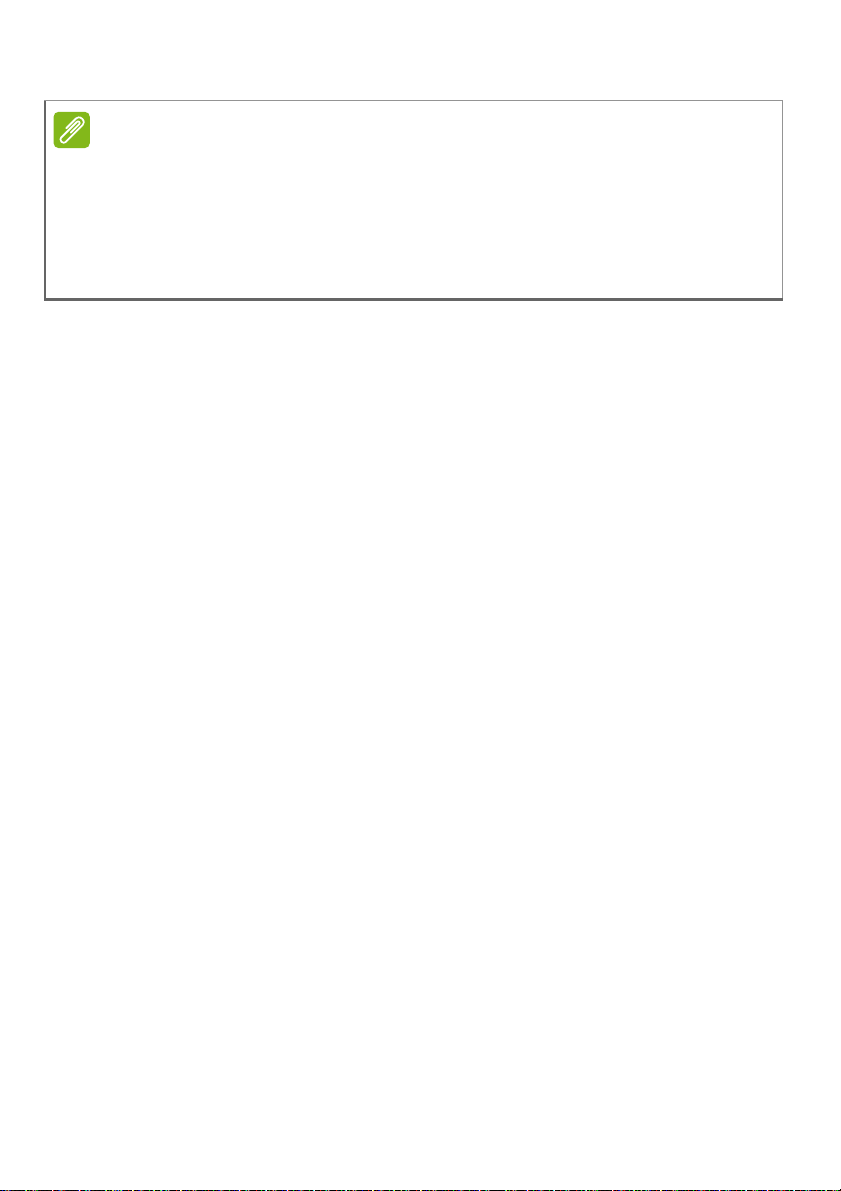
8 - Вначале о главном
Примечание
Если не удается выключить питание компьютера обычным
способом, то нажмите и удерживайте кнопку питания примерно
десять секунд, чтобы компьютер выключился. Если вы
завершили работу компьютера и хотите снова включить его, то
перед повторным включением питания сделайте паузу не менее
двух секунд.
Уход за компьютером
Ваш компьютер будет хорошо служить, если за ним
правильно ухаживать.
•Для питания вашего устройства используйте только
адаптер, прилагаемый к вашему устройству, или адаптер,
одобренный компанией Acer.
• Не подвергайте компьютер воздействию прямого
солнечного света. Не размещайте его рядом с
источниками тепла, такими как батарея отопления.
• Не подвергайте компьютер воздействию температур
ниже 0ºC или выше 50ºC.
• Не подвергайте компьютер воздействию магнитных
полей.
• Не допускайте попадание компьютера под дождь или во
влажную атмосферу.
• Не проливайте воду или жидкости на компьютер.
• Не подвергайте компьютер воздействию сильных ударов
или вибрации.
• Оберегайте компьютер от пыли и грязи.
• Чтобы не повредить компьютер, никогда не кладите
предметы на компьютер.
• Закрывая компьютер, не хлопайте крышкой дисплея.
• Не кладите компьютер на неровную поверхность.
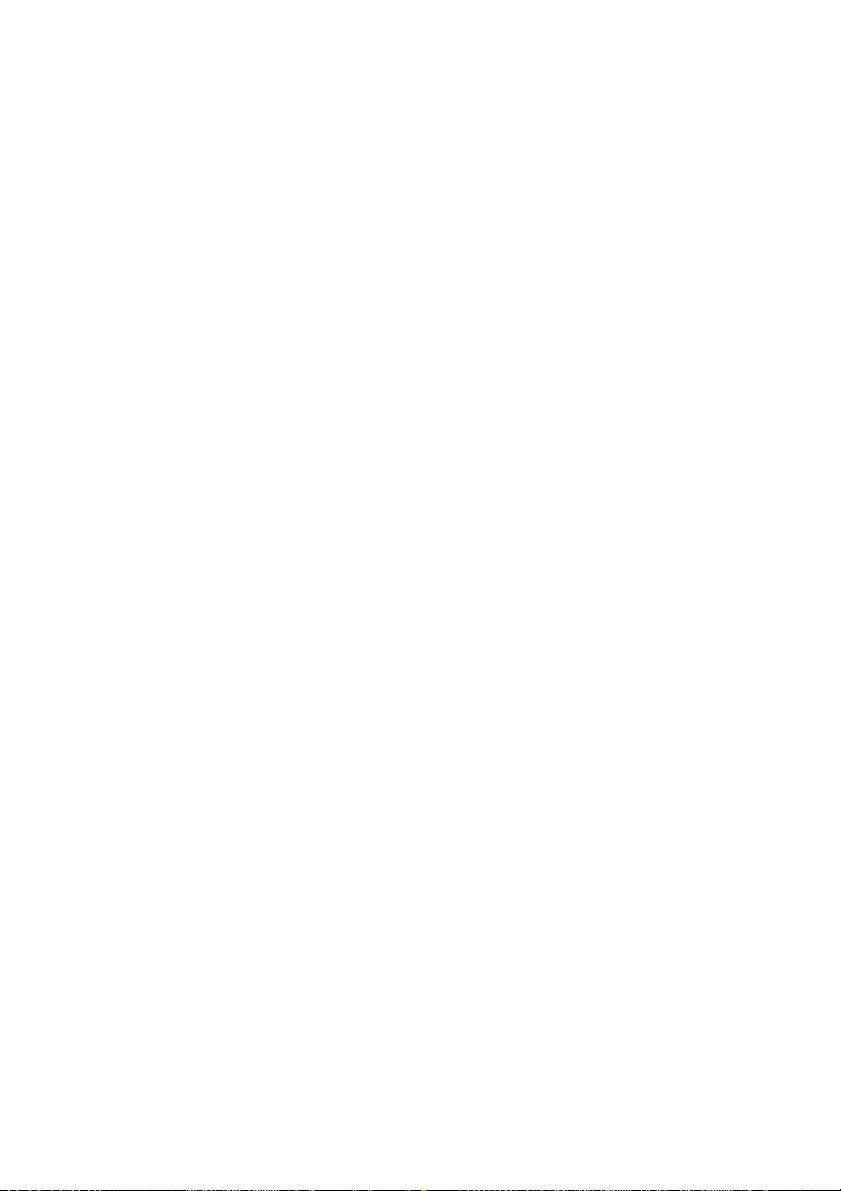
Вначале о главном - 9
Уход за адаптером переменного тока
Здесь приведено несколько рекомендаций по уходу за
адаптером переменного тока:
• Не подключайте к адаптеру никакие другие устройства.
• Не наступайте на шнур питания и не ставьте на него
тяжелые предметы. Протяните шнур питания и кабели в
том месте, где не ходят люди.
• Отсоединяя вилку шнура питания из розетки, тяните за
вилку, а не за шнур.
• При использовании удлинительного шнура суммарная
сила тока подключенного с его помощью оборудования
не должна превышать номинального значения силы тока
этого шнура. Кроме того, суммарная сила тока всех
устройств, подключенных к одной розетке сетевого
электропитания, не должна превышать номинал
предохранителя.
Чистка и техническое обслуживание
При чистке компьютера проделайте следующие действия:
1. Выключите компьютер.
2. Отсоедините адаптер сетевого питания.
3. Используйте мягкую влажную ткань. Не применяйте
жидкие или аэрозольные чистящие средства.
Если компьютер уронили, или он имеет видимые
повреждения, или не работает нормально, то обратитесь в
ближайший авторизованный сервисный центр Predator.
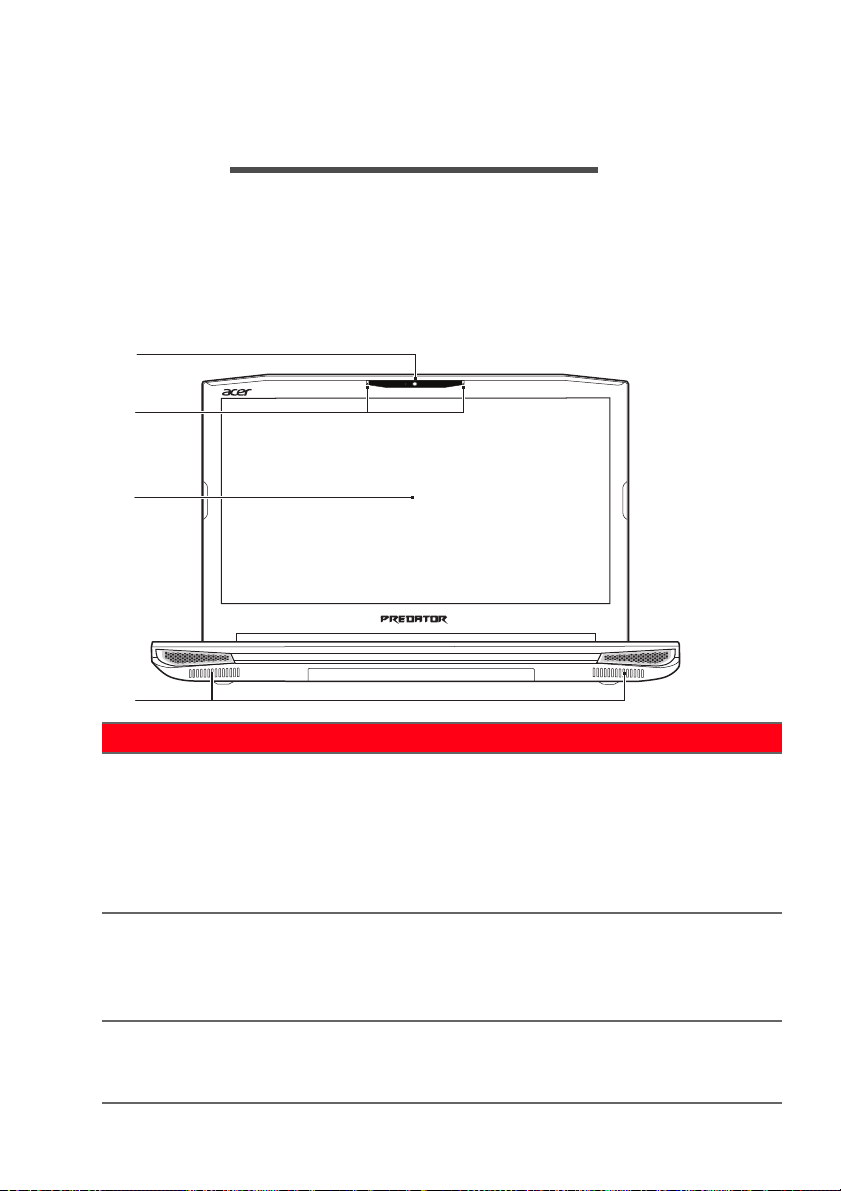
10 - Знакомство с вашим ноутбуком Predator
2
1
3
4
ЗНАКОМСТВО С ВАШИМ
НОУТБУКОМ PREDATOR
Теперь, когда вы выполнили настройки, как показано в
Руководстве по установке, давайте поближе
познакомимся с вашим новым компьютером Predator.
Вид на экран
# Значок Элемент Описание
Веб-камера для
видеосвязи.
1 Веб-камера
2 Микрофоны
3 Экран
Свечение индикатора
рядом с
означает ее активное
состояние.
Внутренние
стереофонические
циф
записи звука.
Вывод изображения,
формируемого
компьютером.
веб-камерой
ровые микрофоны для
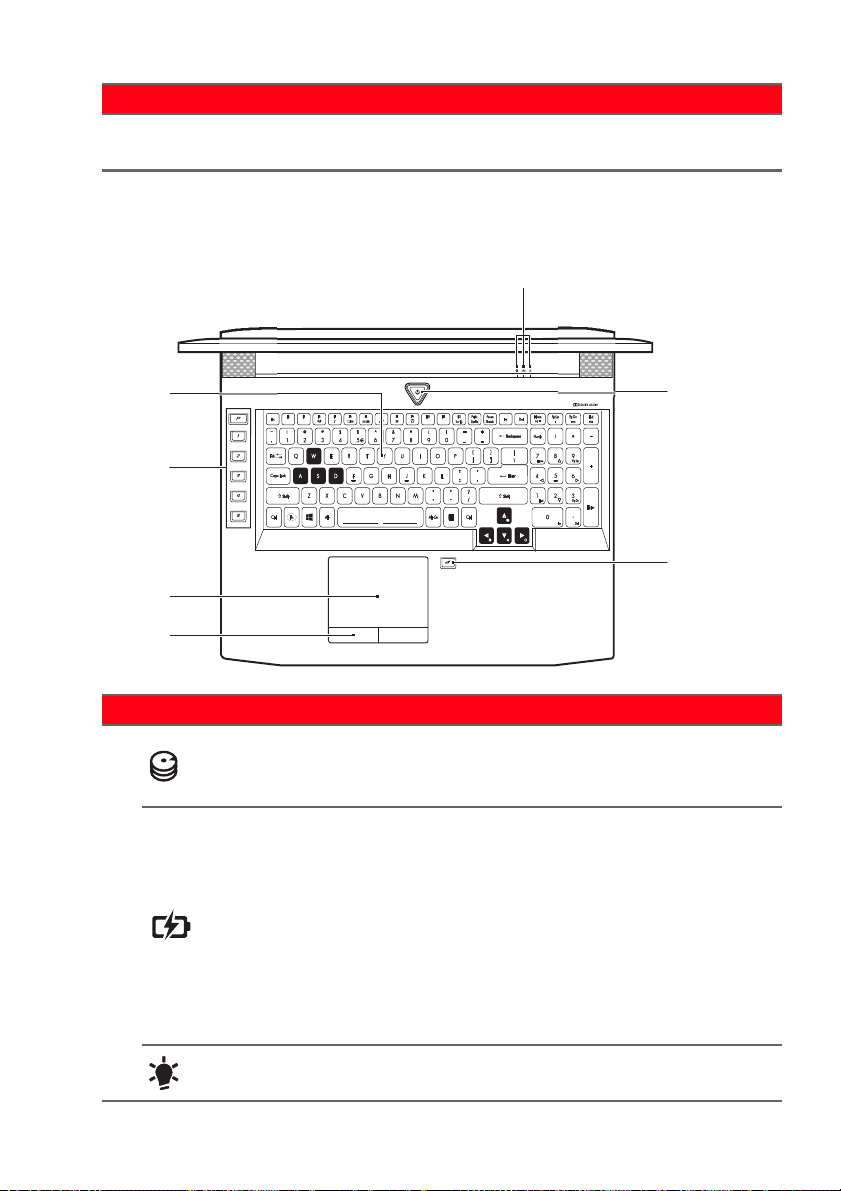
2
3
4
5
7
6
1
# Значок Элемент Описание
4 Динамики
Вид клавиатуры
Знакомство с вашим ноутбуком Predator - 11
Используются для вывода
стереозвука.
# Значок Элемент Описание
Индикатор
жесткого диска
Горит при обращении к
жесткому диску
ко
мпьютера.
Отображает состояние
аккумул
Зарядка: этот и
1
Индикатор
аккумулятора
горит желтым во время
зарядки аккумулятора.
Полностью заряжен: Этот
дикатор горит красным
ин
ятора компьютера.
ндикатор
при питании от
электросети.
Индикатор
питания
Отображает состояние
питания компьютера.
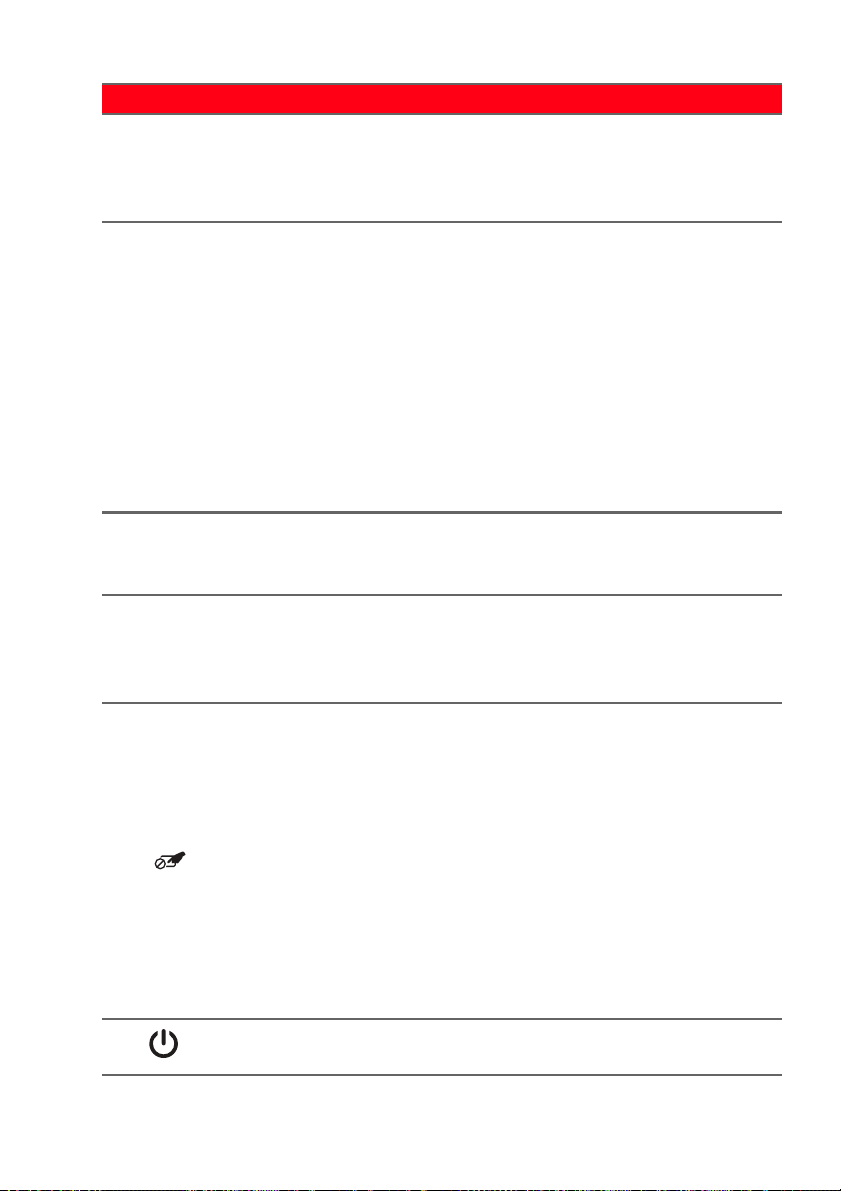
12 - Знакомство с вашим ноутбуком Predator
# Значок Элемент Описание
2 Клавиатура
3
Программируемые
клавиш
4 Сенсорная панель
Кнопки
5
управления
(левая и правая)
Кнопка
переключения
6
сенсорной
панели / клавиши
Windows
7
Кнопка питания
Служит для ввода данных
в компьютер.
См. раздел "Работа с
клавиатурой" на стр. 17.
Эти клавиши позволяют
вам изменять настройки в
соответствии с
текущей
игрой.
С помощью PredatorSense
и
можн
настройки для каждой
о определить
клавиши; см. главу
PredatorSense в
Руководстве
пользователя.
Чувствительное к
прикосн
овениям
указательное устройство.
Эти левая и правая кнопки
действу
ют так же, как
левая и правая кнопки
мыши.
Включение и выключение
оенной сенсорной
встр
панели и клавиши
Windows.
Примечание: Чтобы снова
включ
ить и сенсорную
панель, и клавишу
Windows, нужно нажать
эту кнопку. Клавишная
комбинация Fn + F7 не
работает для клавиши
Windows.
Служит для включения/
выключения компьютера.
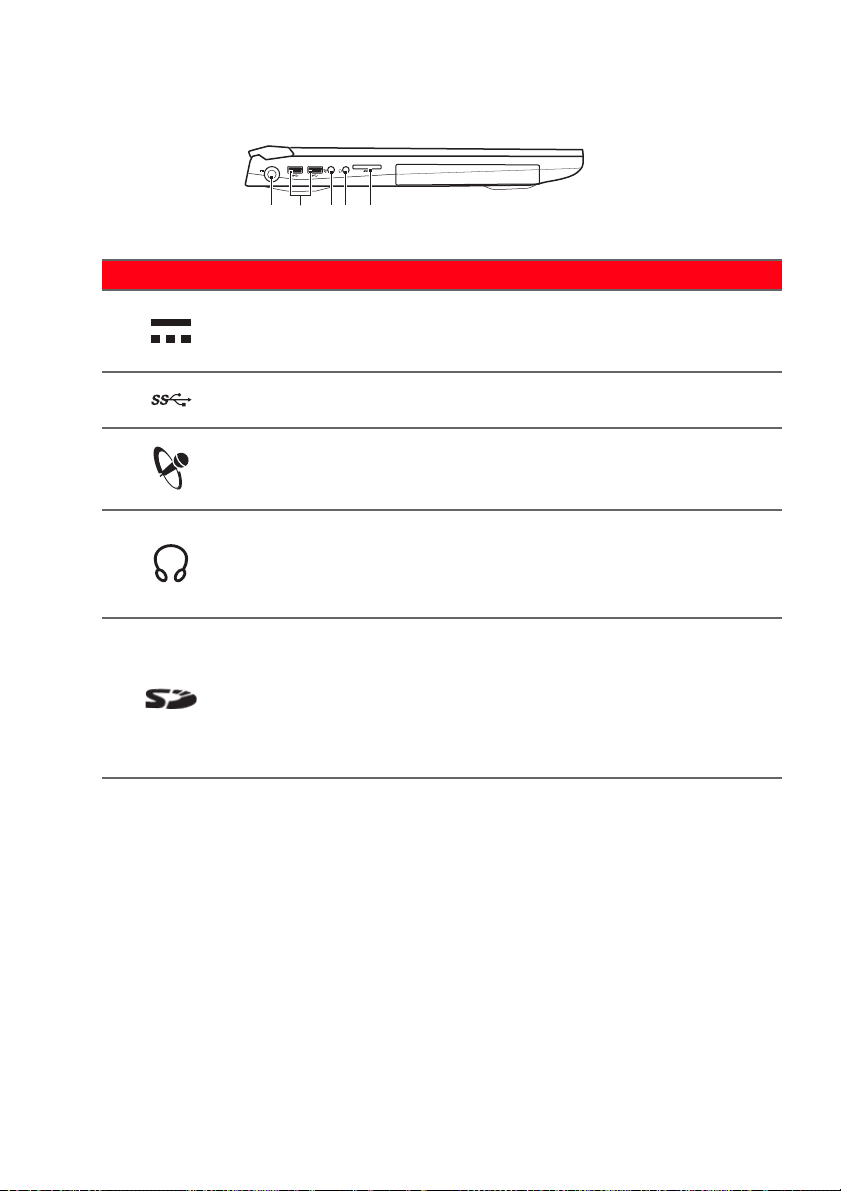
Вид слева
2345
1
# Значок Элемент Описание
1
2
3
4
5
Гнездо входа
напряжения пост.
тока
Разъемы USB
Гнездо
микрофонного
входа
Гнездо
наушников /
динамиков
Устройство
считывания карт
SD
Знакомство с вашим ноутбуком Predator - 13
Служит для подключения
адаптера переменного
тока.
Служит для подключения
USB-ус
Служит для подключения
внешнего микрофона для
записи звука.
Служит для подключения
зву
(например, динамиков,
наушников)
Можно вставить одну
кар
или SDHC).
Одновременно можно
использовать только одну
кар
тройств.
ковых устройств
ту Secure Digital (SD
ту памяти.
Информация o USB 3.0
• Разъемы стандарта USB 3.0 имеют синий цвет.
• Совместим с устройствами с разъемами USB 3.0 и
предыдущих стандартов.
• Для обеспечения оптимальной производительности
используйте устройства, сертифицированные по
стандарту USB 3.0.
• Соответствует стандарту USB 3.0
(сверхвысокоскоростной интерфейс USB).
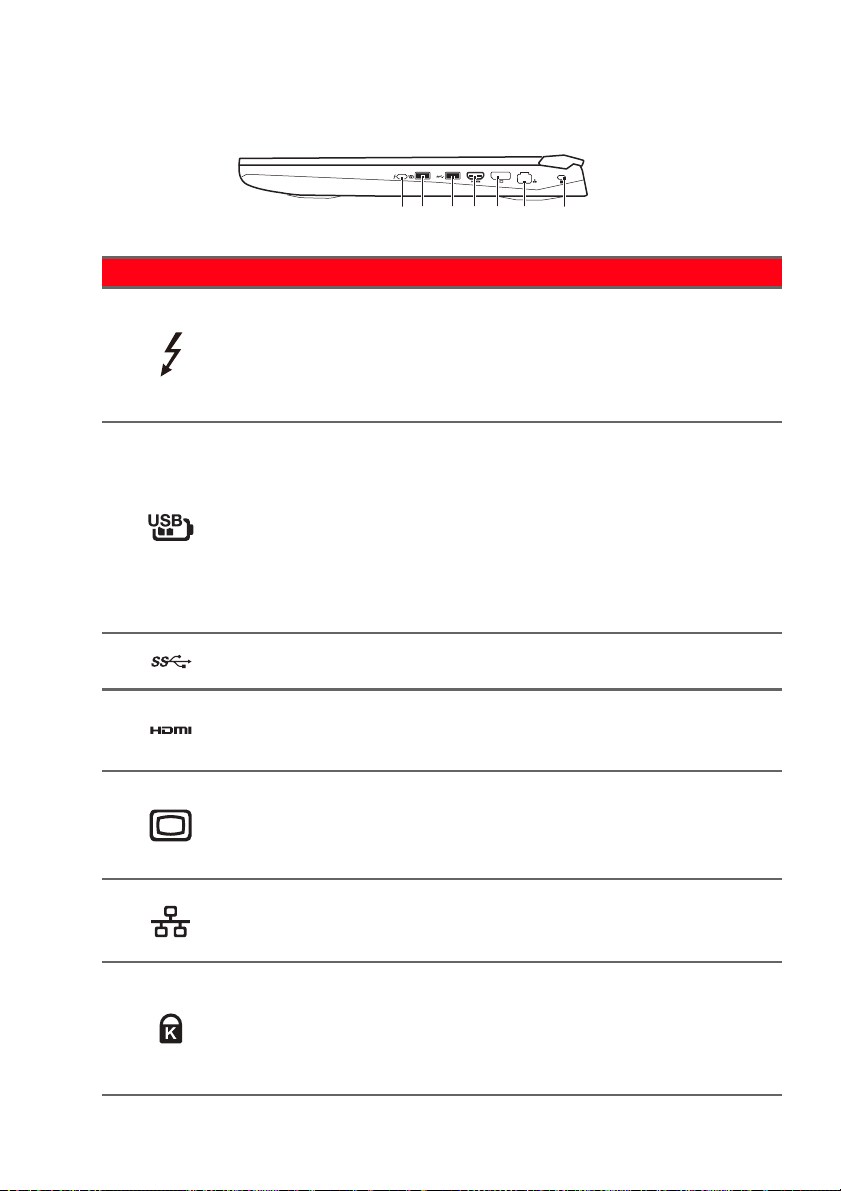
14 - Знакомство с вашим ноутбуком Predator
12 45 6 73
Вид справа
# Значок Элемент Описание
1
2
3
4
5
6
7
Разъем USB
Type-C /
nderbolt 3
Thu
Разъем USB,
через который
даже при
выключенном
питании можно
заряжать
подключенные
устройства
Разъем USB
Разъем HDMI
Разъем внешнего
дисплея
(DisplayPort)
Разъем Ethernet
(RJ-45)
Гнездо замка типа
Kensington
Служит для подключения
USB-ус
тройств с
разъемом USB Type-C.
Поддержка дисплеев
™
Thunderbolt
3.
Служит для подключения
USB-ус
тройств.
Служит для подключения
USB-ус
тройств.
Служит для подключения
источникам цифрового
к
видео высокой четкости.
Служит для подключения
устройства отображения
через интерфейс высок
ой
четкости DisplayPort.
Служит для подключения
к сети Ethernet
10/100/
1000 Мбит/с.
Служит для
подсоединени
я защитного
тросика с замком типа
Kensington для
предотвращения кражи.
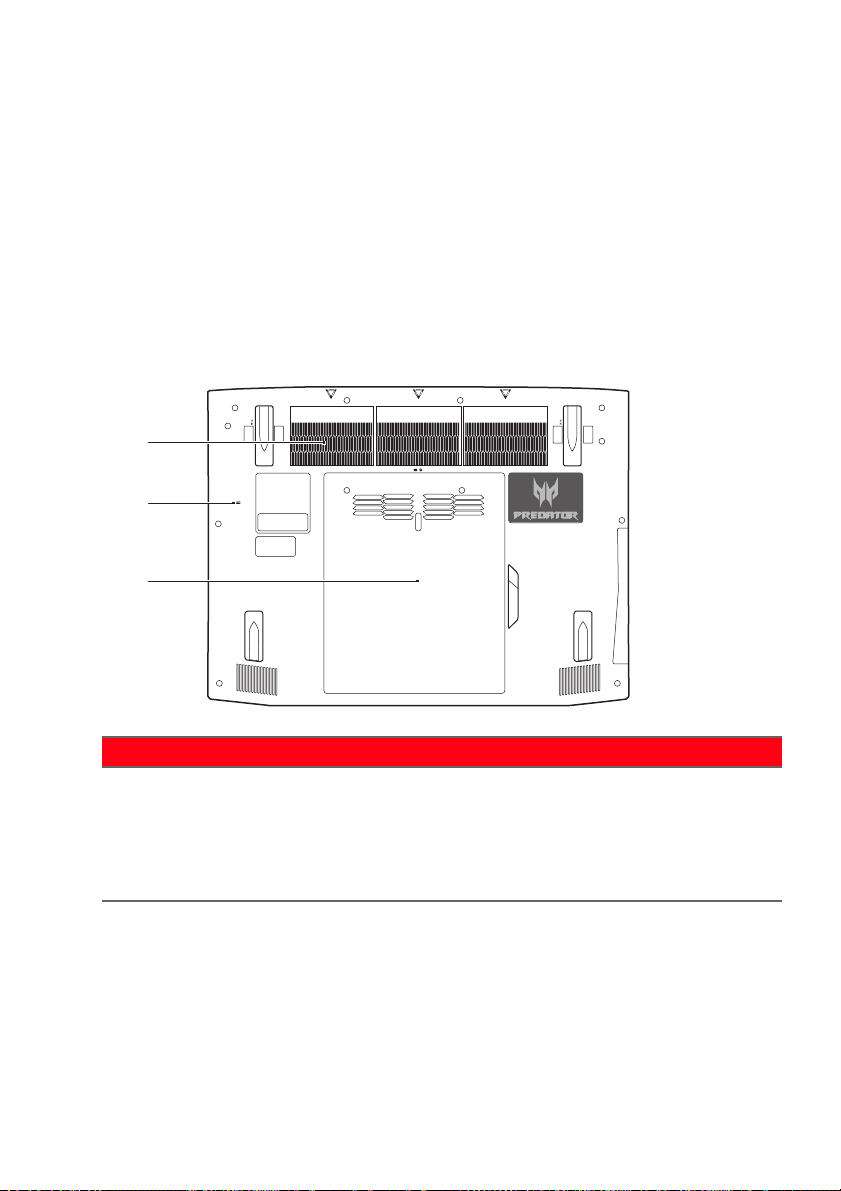
Знакомство с вашим ноутбуком Predator - 15
2
1
3
Информация о разъеме USB Type-C
• USB 3.1 Gen 2 со скоростью передачи до 10 Гбит/с.
• Поддержка вывода звука/видео через разъем
™
DisplayPort
• Совместимость с Thunderbolt
.
™
3.
• Выдает до 3 A при 5 В пост. тока для зарядки через
разъем USB.
Вид снизу
# Значок Элемент Описание
Вентиляционные
верстия и
1
от
вентилятор
охлаждения
Позволяют компьютеру не
перегреваться.
Не заслоняйте и не
загора
живайте эти
отверстия.
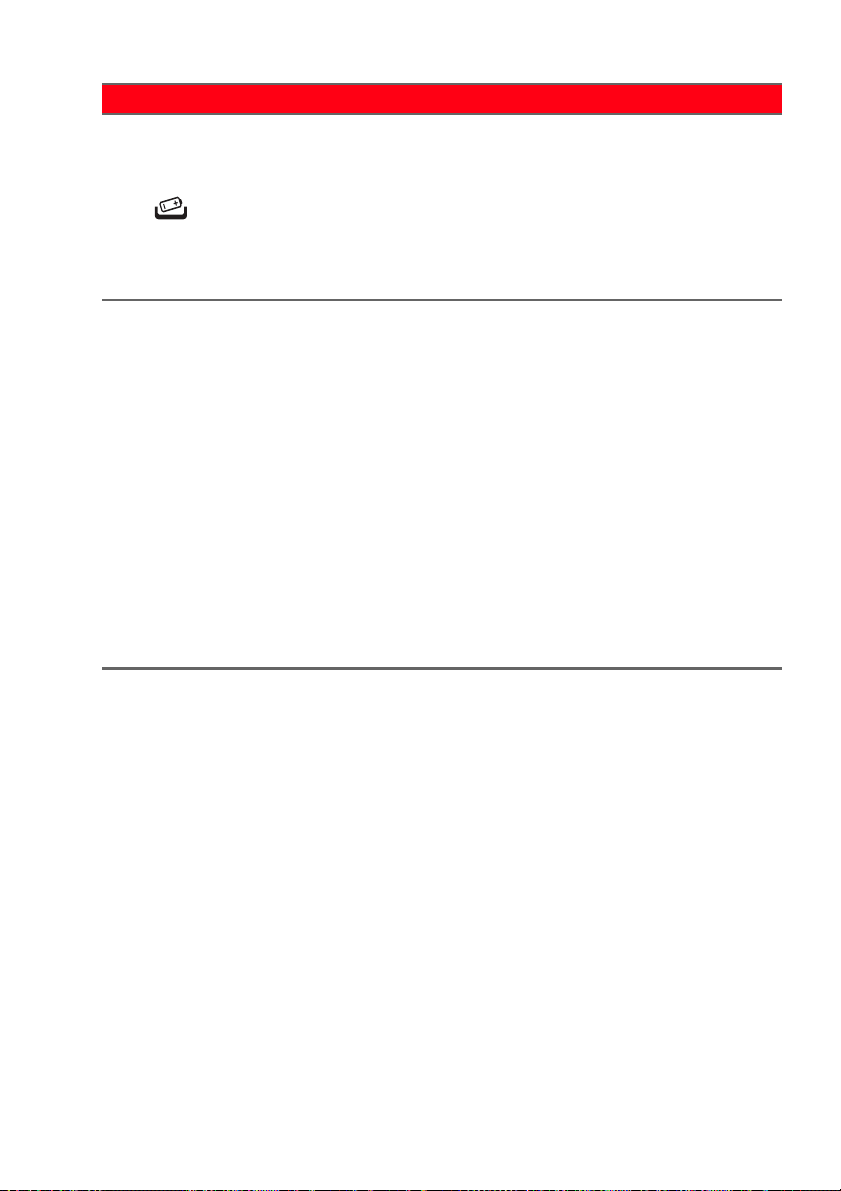
16 - Знакомство с вашим ноутбуком Predator
# Значок Элемент Описание
Отверстие для
2
сброса настроек
(аккумулятор)
Отсек основного
3
ройства
уст
хранения и памяти
Эта процедура имитирует
извлечение и
повторную
установку аккумулятора.
Вставьте скрепку в это
отверстие, нажмите и
удерживайте в
течение
4 секунд.
В этот отсек
уст
анавливаются
основное устройство
хранения и память
компьютера.
Вы можете вместо
штатных установить
основное устройство
хранения и память
большего объема. Acer
советует для этого
обращаться в
авторизованный
сервисный центр.
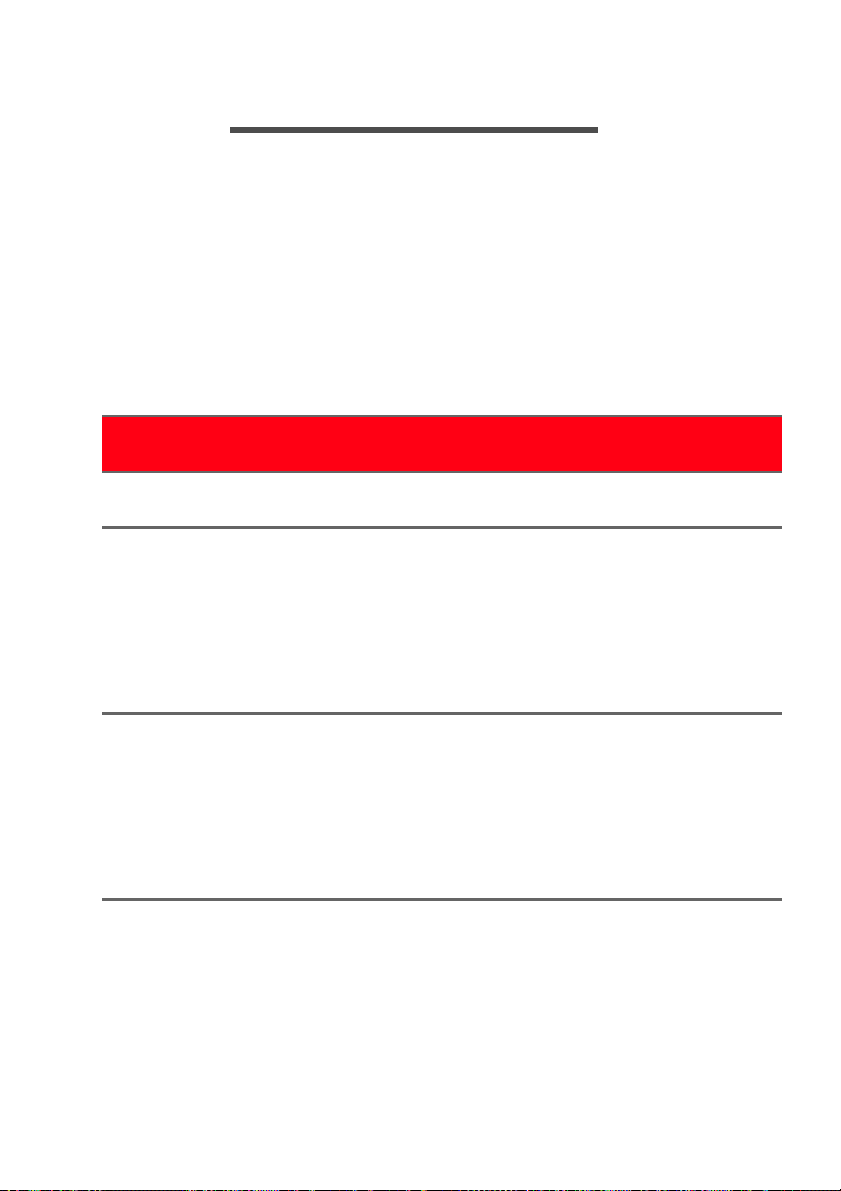
Работа с клавиатурой - 17
РАБОТА С КЛАВИАТУРОЙ
На клавиатуре расположены полноразмерные клавиши,
отдельная цифровая клавишная панель, отдельные
клавиши управления курсором, клавиши блокировки,
клавиша Windows, функциональные и специальные
клавиши.
Клавиши блокировки
На клавиатуре есть 3 клавиши блокировки, которые
можно попеременно включать или отключать.
Клавиша
блокировки
Caps Lock
Num Lock
Scroll Lock
Fn + F12
Описание
При включенной клавише Caps Lock все
буквы алфавита пишутся как прописные.
При нажатой клавише Num Lock
клавишная панель работает в режиме
ввода цифр. Клавиши выполняют функции
калькулятора (вместе с клавишами знаков
арифметических действий +, -, * и /).
Используйте этот режим, когда нужно
вводить много числовых данных.
Когда нажата клавиша Scroll Lock,
изображение на экране будет
перемещаться на одну строку вверх или
вниз при нажатии клавиши со стрелкой
вверх или вниз соответственно. С
некоторыми приложениями клавиша Scroll
Lock не работает.
"Горячие" клавиши
В компьютере используются комбинации клавиш
("горячие" клавиши) для быстрого вызова большинства
функций управления компьютером, таких как яркость
экрана и громкость.
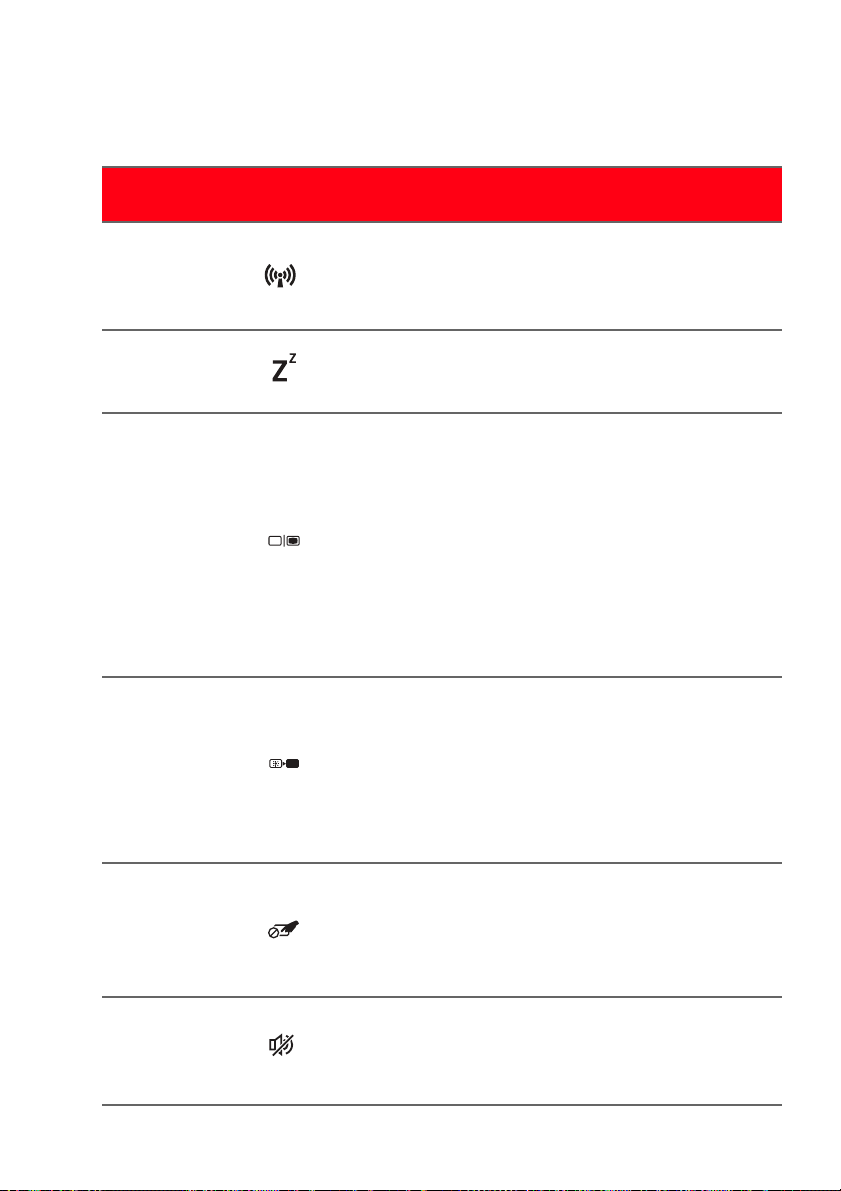
18 - Работа с клавиатурой
Для использования комбинации клавиш сначала нажмите
клавишу Fn и затем, не отпуская ее, нажмите вторую
клавишу этой комбинации.
Комбинация
клавиш
Значок Назначение Описание
Включение /
Fn + F3
Режим
"В самолете"
выключение
сетевых модулей
компьютера.
Переводит
Fn + F4 Сон
компьютер в режим
Сон.
Переключение
вывода
изображения либо
на дисплей, либо на
Fn + F5
Переключение
видеовыхода
внешний монитор
(если он
подключен), либо
одновременно и на
дисплей, и на
внешний монитор.
Выключение
экрана дисплея для
экономии заряда
Fn + F6 Выкл. дисплей
аккумулятора. Для
включения экрана
нажмите любую
клавишу.
Попеременное
Fn + F7
Переключатель
сенсорной
панели
включение и
выключение
встроенной
сенсорной панели.
Попеременное
Fn + F8
Выключатель
динамиков
включение и
выключение
динамиков.
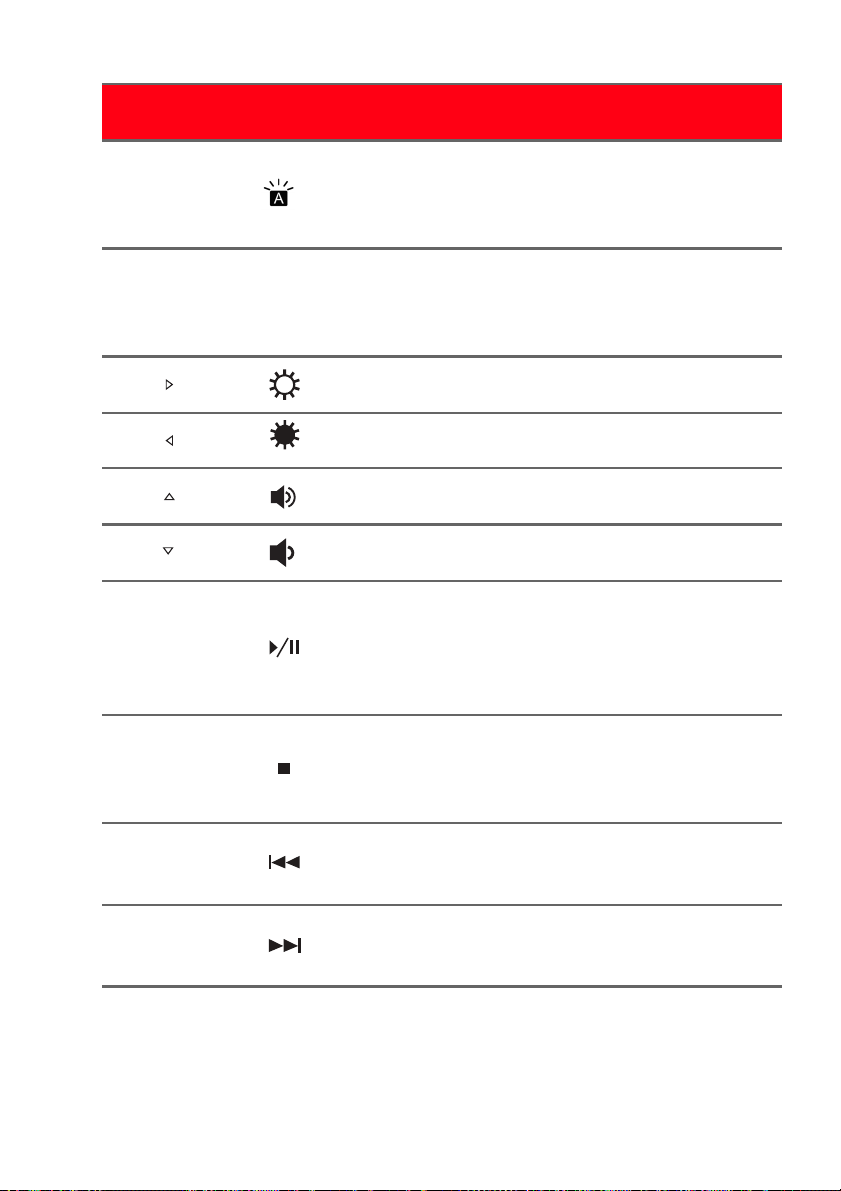
Работа с клавиатурой - 19
Комбинация
клавиш
Fn + F9
Значок Назначение Описание
Подсветка
клавиатуры
Fn + F12 Scr Lk
Fn +
Fn +
Fn +
Fn +
Fn + Home
Повышение
яркости
Уменьшение
яркости
Увеличение
громкости
Уменьшение
громкости
Воспроизвести/
Приостановить
Fn + Pg Up Остановить
Fn + Pg Dn Предыдущий
Fn + End Следующий
Включение/
выключение
подсветки
клавиатуры.
Включение и
выключение
функции Scroll
Lock.
Увеличение
яркости экрана.
Уменьшает яркость
экрана.
Повышение
громкости звука.
Уменьшает
громкость звука.
Воспроизведение
или приостановка
воспроизведения
выбранного
медиафайла.
Останов
воспроизведения
выбранного
медиафайла.
Возврат к
предыдущему
медиафайлу.
Переход к
следующему
медиафайлу.
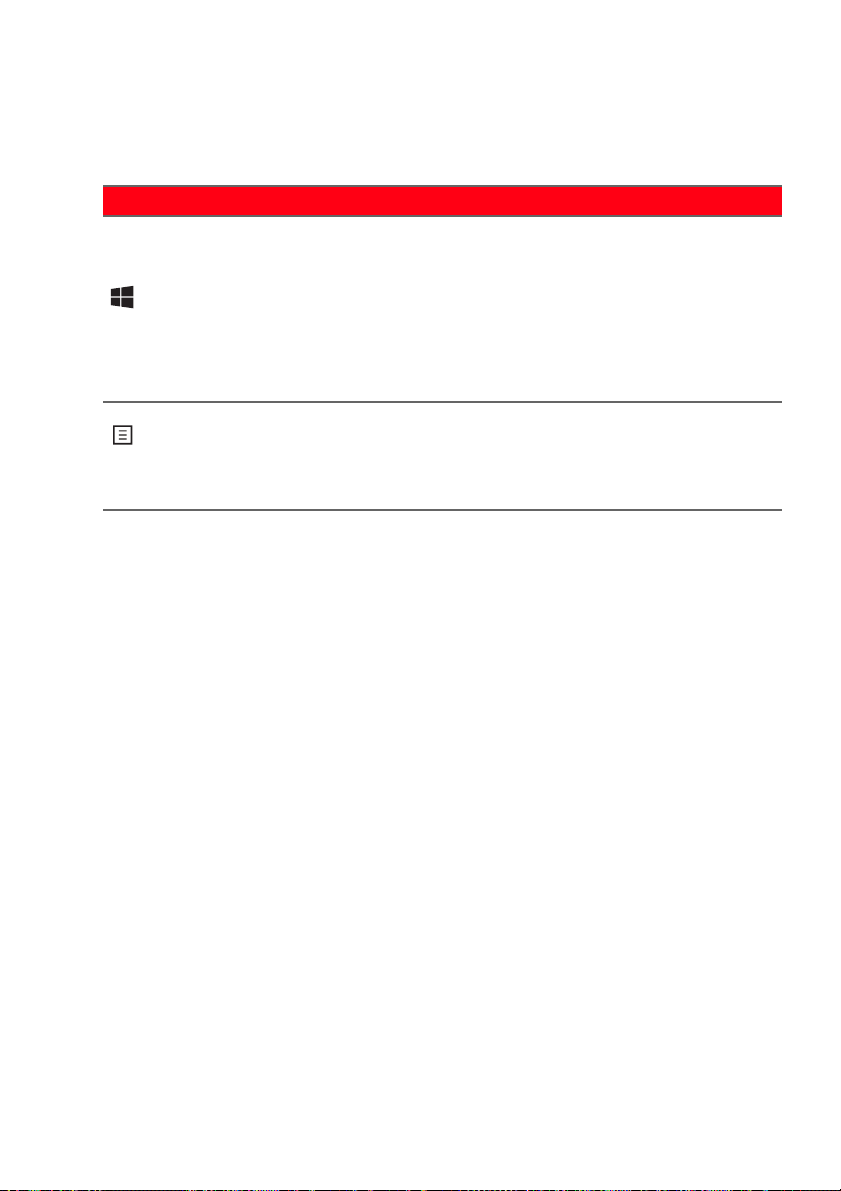
20 - Работа с клавиатурой
Клавиши Windows
На клавиатуре есть две клавиши, которые выполняют
функции, связанные с Windows.
Кнопка Описание
Нажмите только эту клавишу, чтобы
вернуться на [Start] (Пуск) экран или
Клавиша
Windows
Клавиша
управления
приложениями
в последнее открытое приложение.
Ее также можно использовать в
сочетании с другими клавишами для
выполнения специальных функций
(см. Справку Windows).
Эта клавиша действует так же, как и
при нажатии правой клавиши мыши:
она открывает контекстовое меню
приложения.
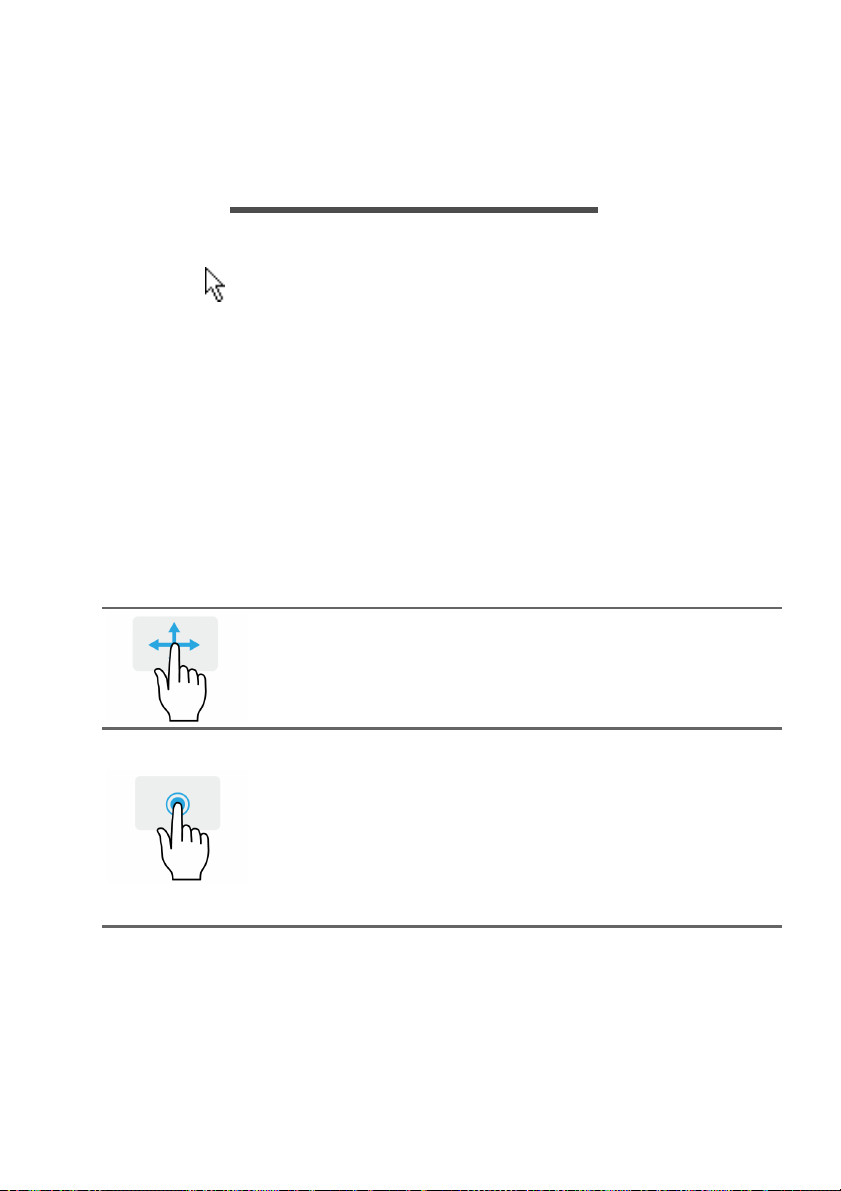
Использование высокоточной сенсорной панели - 21
ИСПОЛЬЗОВАНИЕ
ВЫСОКОТОЧНОЙ СЕНСОРНОЙ
ПАНЕЛИ
Сенсорная панель служит для управления перемещением
стрелки (или курсора) по экрану. При проведении
пальца по сенсорной панели курсор повторяет траекторию
перемещения пальца. Высокоточная сенсорная панель
(Precision Touchpad, PTP) обеспечивает более
единообразное, плавное и точное управление с сенсорной
панели. Многие приложения поддерживают управление
жестами одним или несколькими пальцами на
высокоточной сенсорной панели, но некоторые жесты
могут не поддерживаться теми или иными приложениями
или программами, которые вы используете.
Жесты на сенсорной панели
Сдвиг одним пальцем
Для перемещения курсора двигайте
пальцем по сенсорной панели.
Нажатие или касание одним
пальцем
Нажмите сенсорную панель или слегка
коснитесь ее пальцем, чтобы "щелчком"
выбрать элемент или запустить его. Для
"двойного щелчка" нужно быстро дважды
коснуться сенсорной панели.
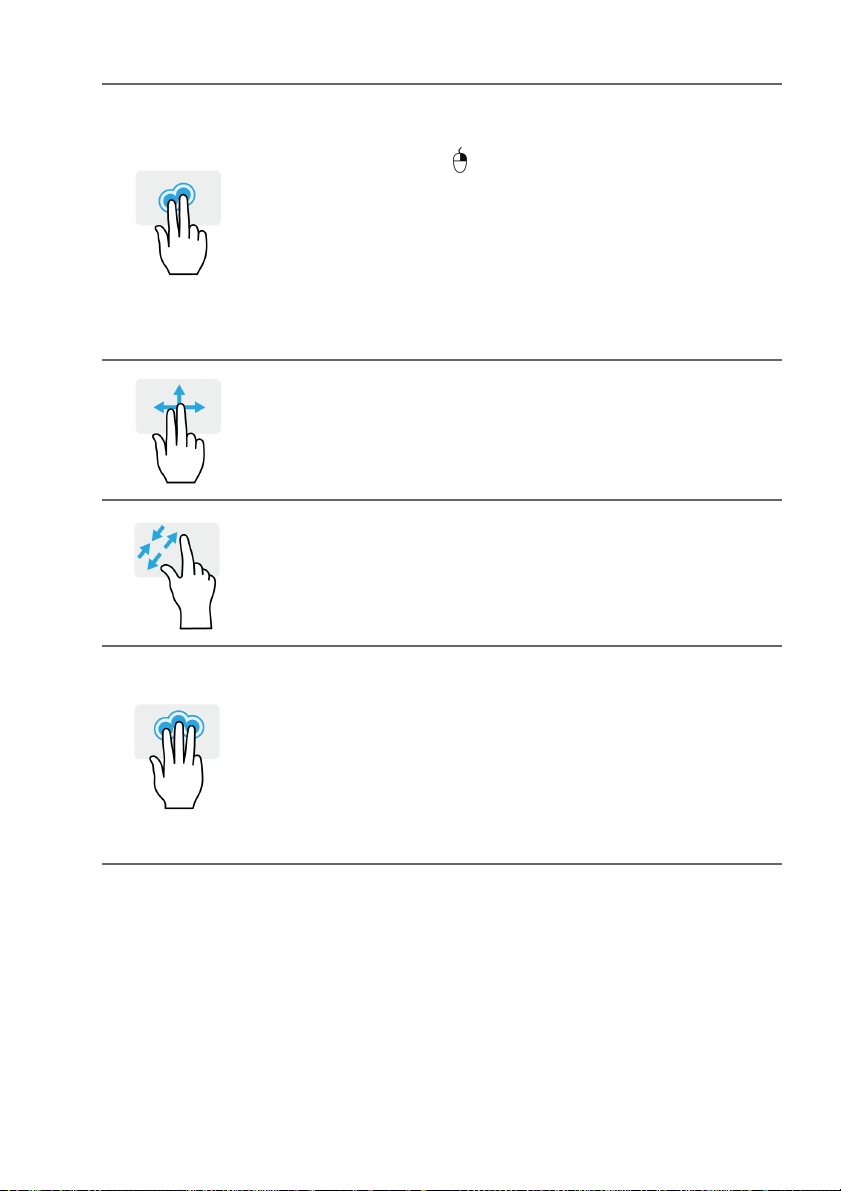
22 - Использование высокоточной сенсорной панели
Нажатие двумя пальцами
Чтобы сымитировать нажатие правой
кнопки мыши
сенсорную панель двумя пальцами. На
[Start]
поочередно выбираются команды
приложения. В большинстве приложений
этим жестом открывается контекстное
меню, относящееся к выбранному
элементу.
Сдвиг двумя пальцами
чтобы быстро прокрутить веб-страницы,
документы или списки воспроизведения,
поместите два пальца на сенсорную
панель и сдвигайте в любом направлении.
Сведение или разведение двух
пальцев ("щипки")
увеличение или уменьшение масштаба
фотографий, карт и документов "щипками"
двумя пальцами.
Нажатие тремя пальцами
Несильно нажмите сенсорную панель
тремя пальцами, чтобы открыть
голосовой помощник Cortana (если ваш
компьютер поддерживает Cortana), или
откройте [Action Center] (Центр
уведомлений) (если ваш компьютер не
поддерживает Cortana).
, слегка нажмите
(Пуск) экране этим жестом
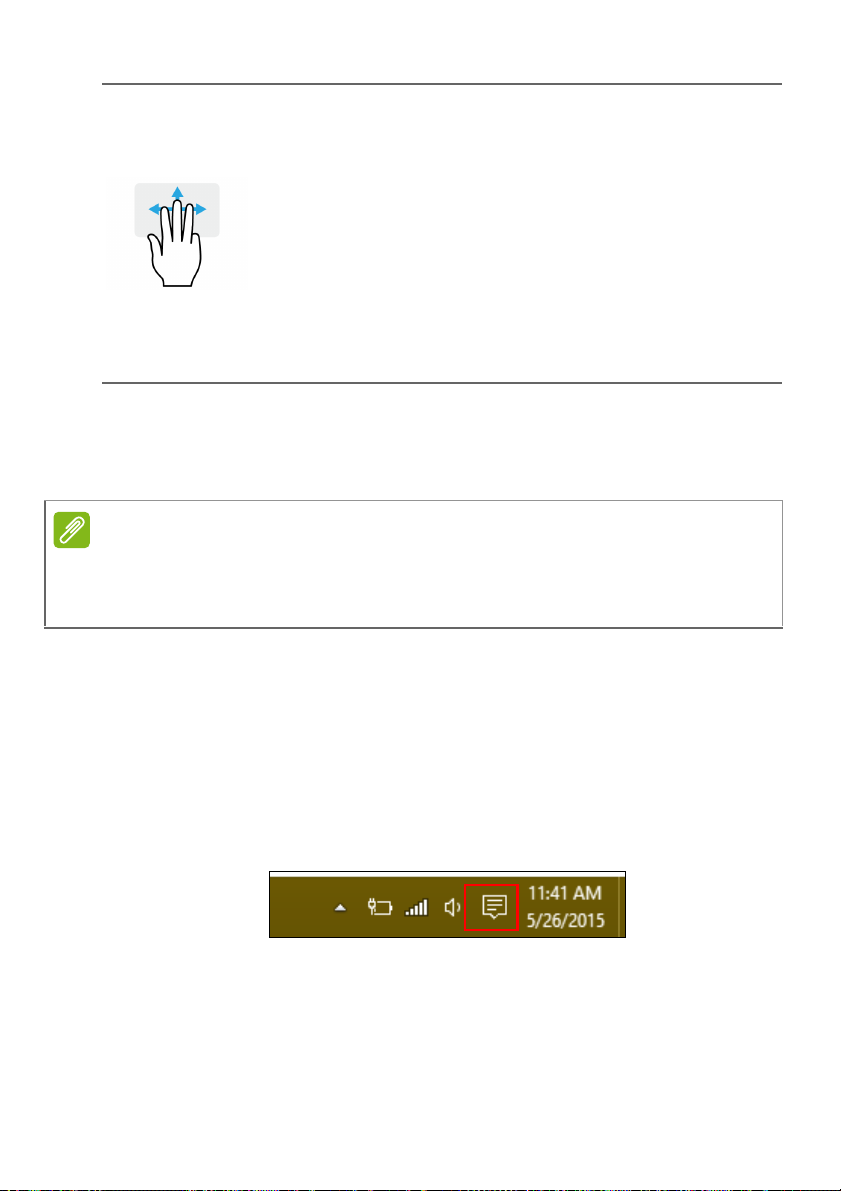
Использование высокоточной сенсорной панели - 23
Примечание
Проведите тремя пальцами
Проведите тремя пальцами по сенсорной
панели.
- Проведите вверх, чтобы открыть [Task View]
(Представление задач). Поместите курсор над окном и
нажмите сенсорную панель, чтобы выбрать это окно,
либо проведите вниз, чтобы закрыть [Task View]
(Представление задач).
- Проведите вниз, чтобы свернуть все открытые окна и
показать [Desktop] (Рабочем столе); проведите вниз,
вверх, чтобы развернуть свернутые окна.
- Проводите влево или вправо для переключения
между открытыми окнами.
У высокоточной сенсорной панели есть дополнительные
технологичные функции, помогающие распознавать и
предотвращать непреднамеренные (случайные) жесты,
касания и управление указателем.
Сенсорная панель чувствительна к движению пальцев; чем
легче прикосновение, тем точнее реакция. Следите за тем,
чтобы сенсорная панель и ваши пальцы были сухими и чистыми.
Изменение параметров сенсорной панели
Чтобы изменить параметры сенсорной панели в
соответствии с вашим личными требованиями, выполните
следующее.
1. В нижнем правом углу экрана на панели значков
нажмите значок [Notifications] (Уведомления), чтобы
открыть панель [Notifications] (Уведомления).
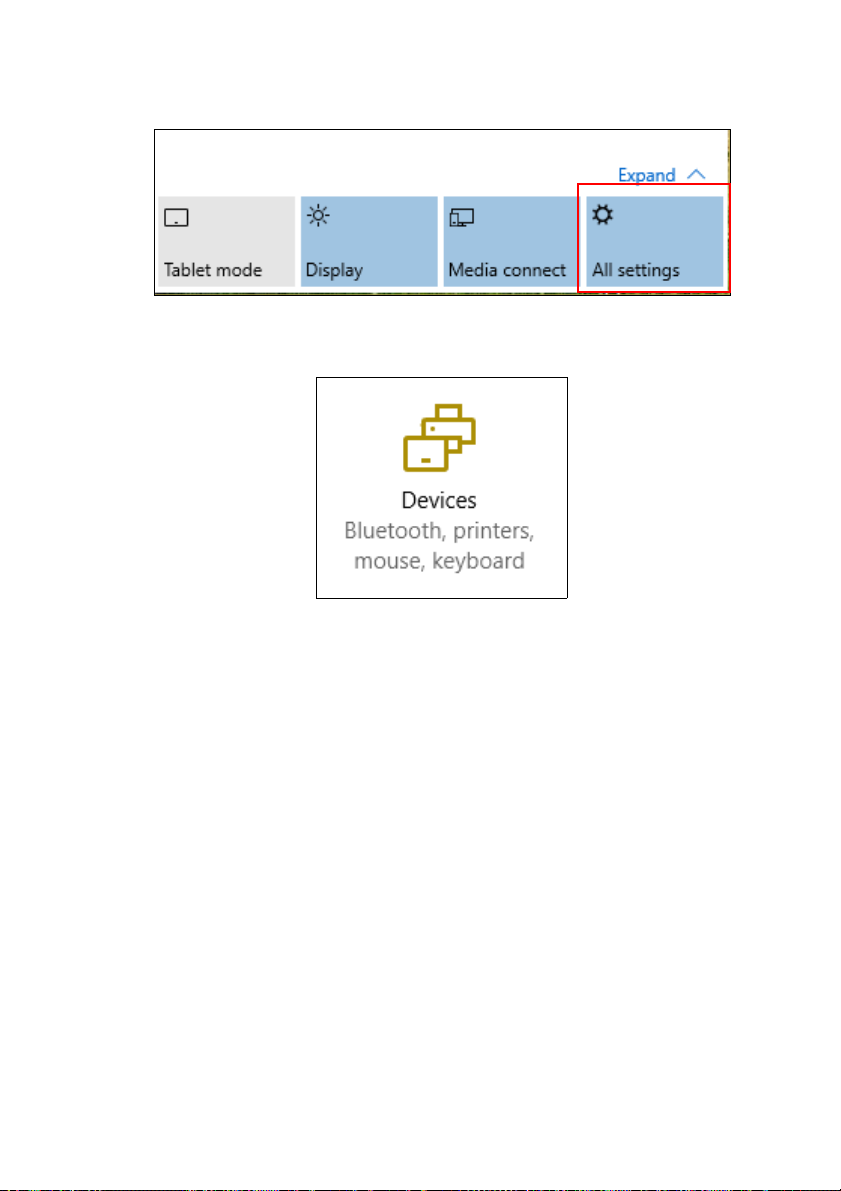
24 - Использование высокоточной сенсорной панели
2. Выберите [All settings] (Все параметры).
3. Выберите [Devices] (Устройства) > [Mouse & touchpad]
(Мышь и сенсорная панель).
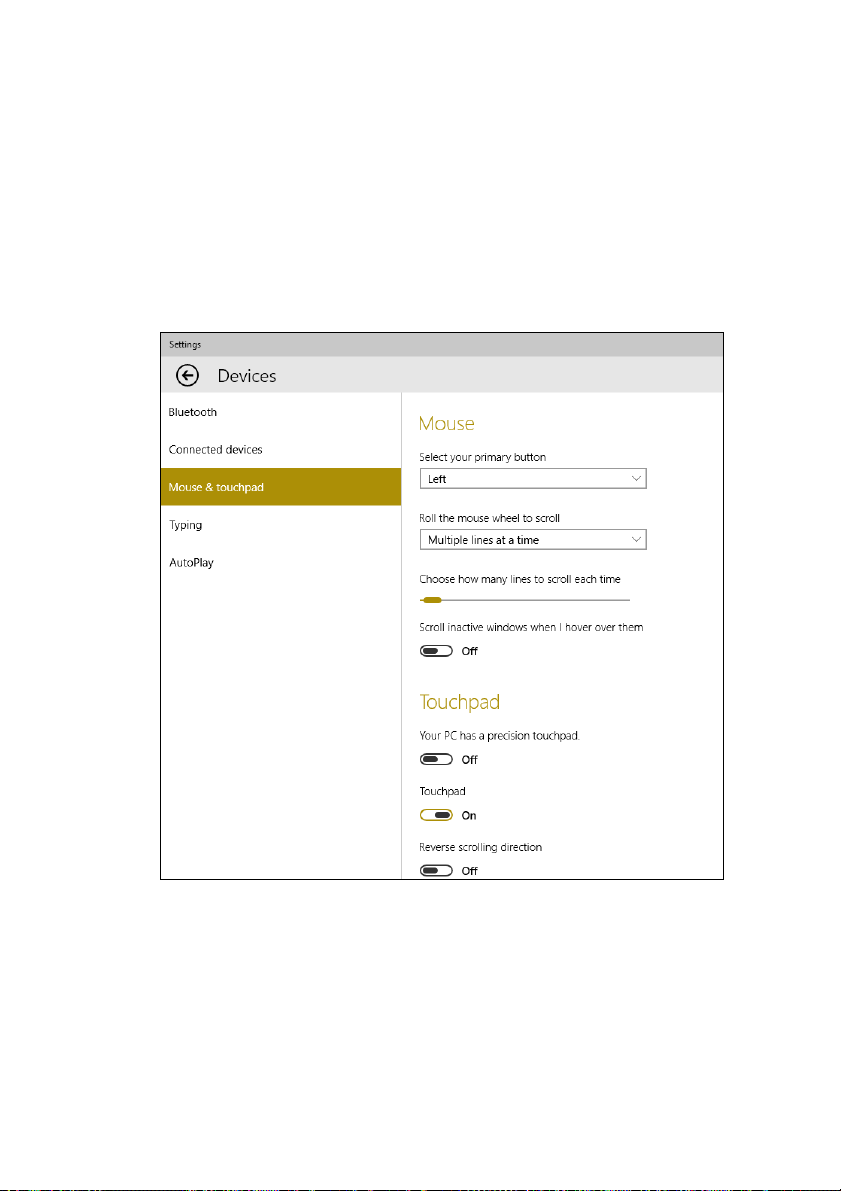
Использование высокоточной сенсорной панели - 25
4. Здесь можно регулировать параметры так, как вам
нужно. Вы можете изменить главную кнопку для
использования левой или правой рукой, отключить
сенсорную панель, если предпочитаете пользоваться
мышью, или настроить длительность задержки, чтобы
предотвратить перемещение курсора при случайном
касании сенсорной панели ладонью во время работы.
Прокрутите вниз, чтобы посмотреть дополнительные
параметры.
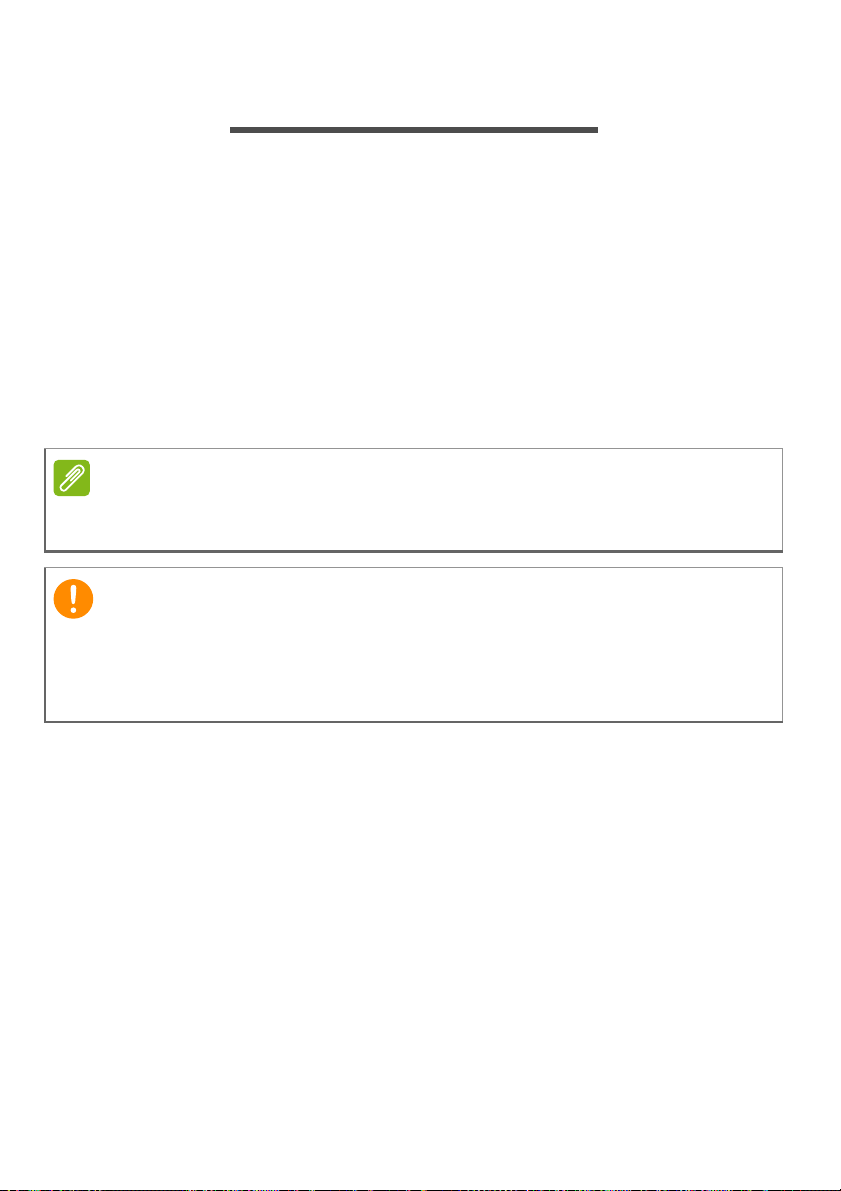
26 - Восстановление
Примечание
Важно
ВОССТАНОВЛЕНИЕ
Если с вашим компьютером возникнет проблема,
устранить которую с помощью ответов на часто
задаваемые вопросы (см. раздел У вас возникли
вопросы? на стр. 78) не удастся, то вы сможете
восстановить ваш компьютер.
В этом разделе описываются имеющиеся в вашем
компьютере средства восстановления. Predator
предлагает приложение Acer Care Center, которое
поможет вам сбросить настройки вашего ПК, обновить его
или создать резервную копию системы со стандартными
заводскими настройками.
Приложение Acer Care Center доступно только в моделях, на
которых предустановлена операционная система Windows.
Мы советуем как можно скорее создать [Factory Default
Backup] (Pезервную копию заводских настроек). В некоторых
случаях для полного восстановления потребуется резервная
копия для восстановления, записанная на USB-накопителе.
Создание резервной копии заводских настроек
Резервная копия позволяет быстро и легко создать
резервную копию вашей операционной системы,
установленных приложений и данных.
1. В меню [Start] (Пуск) выберите [All apps] (Все
приложения) и затем Predator. Выберите Predator
Recovery Management в списке приложений Predator.
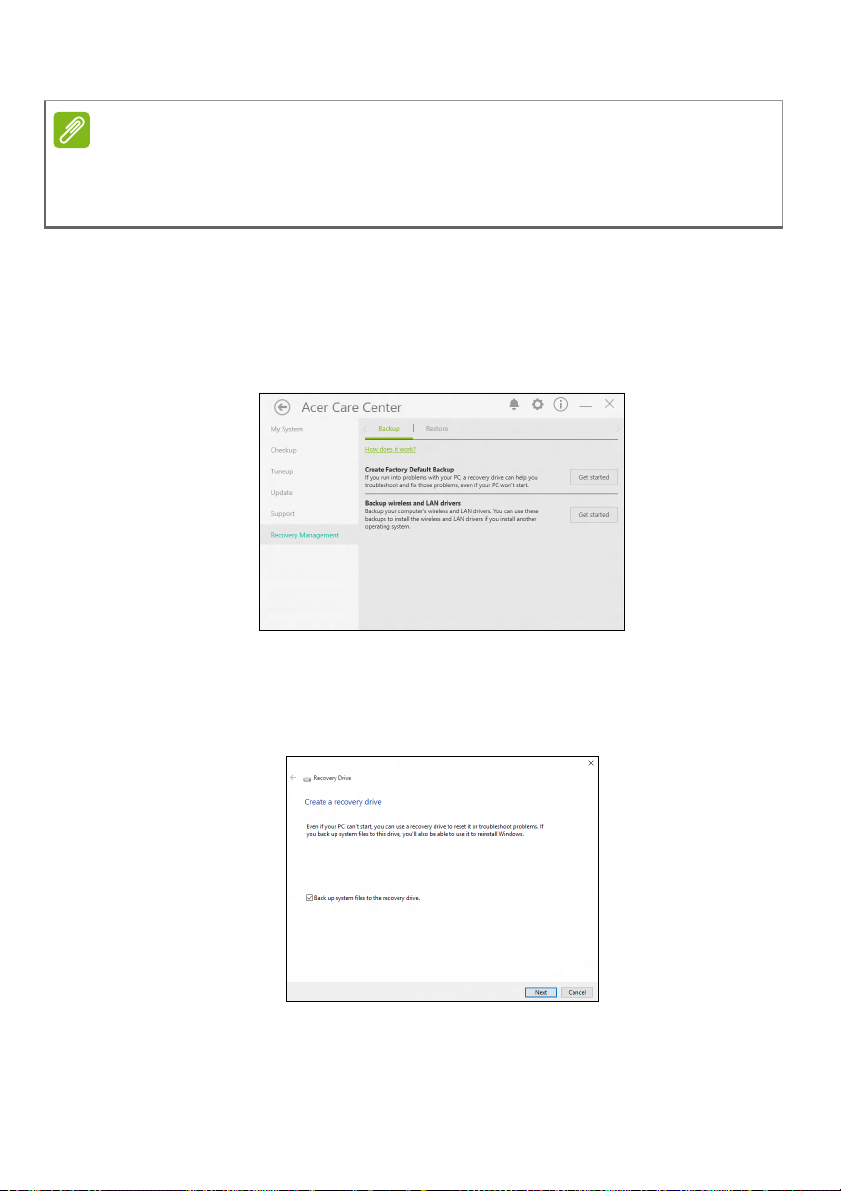
Восстановление - 27
Примечание
Для создания резервной копии для восстановления требуется
не менее 8
использовать USB-накопитель емкостью не менее 16
ГБ после форматирования, поэтому советуем
ГБ.
2. Откройте вкладку [Backup] (Резервная копия) и
нажмите [Get started] (Начало работы) в разделе
[Create Factory Default Backup] (Создать резервную
копию заводских настроек), чтобы открыть окно
[Recovery Drive] (Диск восстановления).
3. Установите флажок [Backup system files to the recovery
drive] (Записать резервную копию системных файлов
на диск восстановления) и нажмите [Next] (Далее).
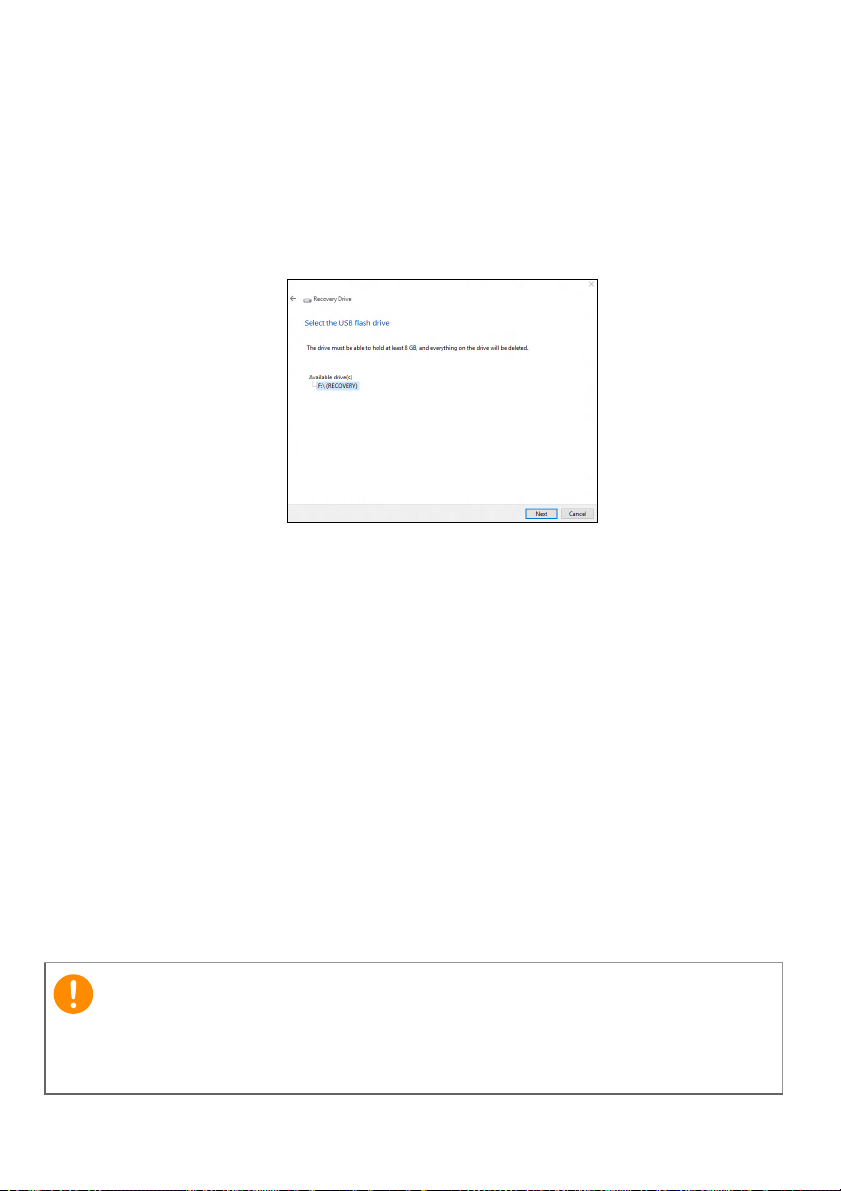
28 - Восстановление
Важно
4. Подсоедините USB-накопитель и дождитесь, когда ПК
обнаружит USB-накопитель, затем нажмите [Next]
(Далее).
• Чтобы создать резервную копию для восстановления,
требуется не менее 8 ГБ после форматирования,
поэтому советуем использовать USB-накопитель
емкостью не менее 16 ГБ
.
5. Все, что сейчас записано на этом накопителе, будет
удалено. Для продолжения нажмите [Create] (Создать).
6. На экране будет отображаться ход выполнения
резервного копирования.
7. Выполните указания для завершения процесса.
8. После создания резервной копии для восстановления
вы сможете удалить с жесткого диска компьютере
информацию для восстановления. Если удалите эту
информацию, то для восстановления компьютера
сможете использовать только резервную копию,
записанную на USB-накопителе. Если потеряете этот
USB-накопитель или сотрете данные с него, то не
сможете восстановить компьютер.
9. Отсоедините USB-накопитель и нанесите на него
четкую маркировку.
Напишите понятный текст, например, "Резервная копия для
восстановления Windows". Сохраните эту резервную копию в
надежном месте и запомните это место.
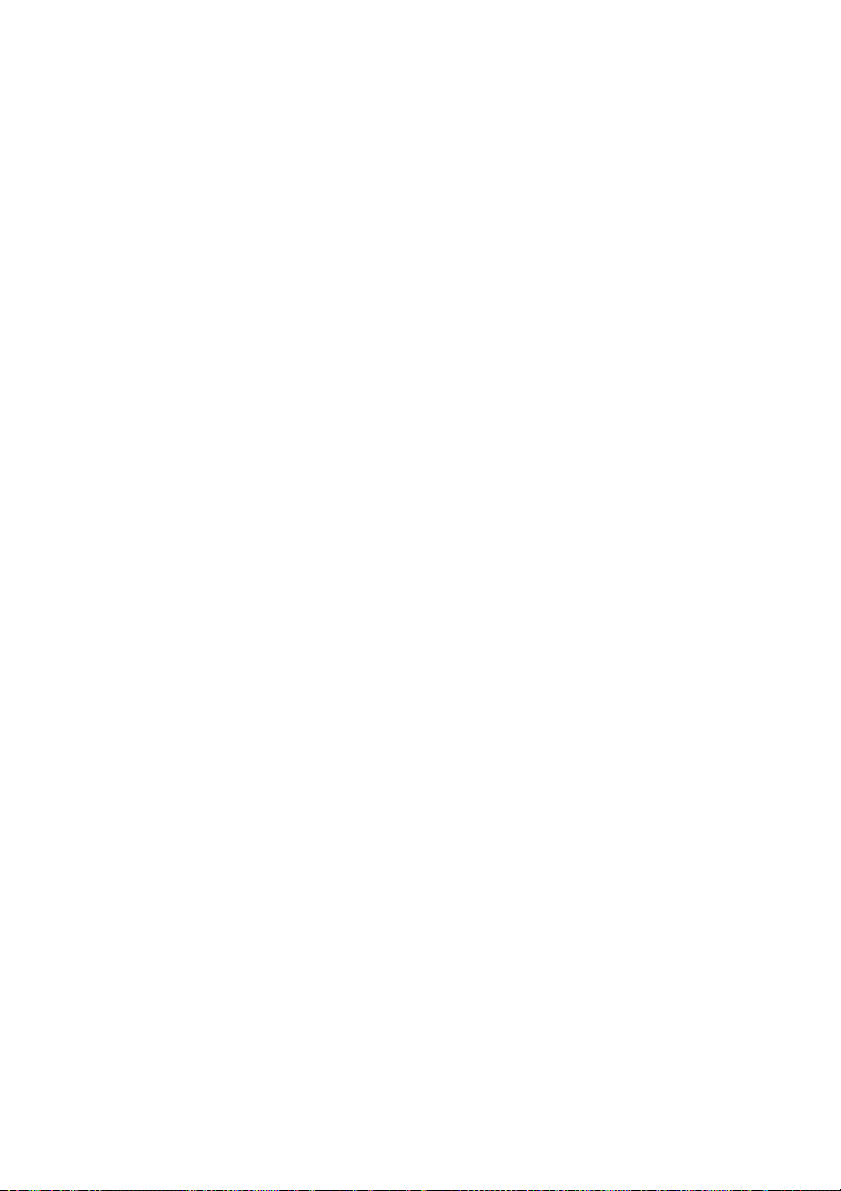
Восстановление - 29
Создание резервной копии драйверов беспроводной связи и локальной сети
Создайте резервную копию драйверов беспроводной
связи и локальной сети. Вы сможете использовать эти
резервные копии для установки драйверов беспроводной
связи и локальной сети при установке другой
операционной системы.
1. В меню [Start] (Пуск) выберите [All apps] (Все
приложения) и затем Predator. Выберите Predator
Recovery Management в списке приложений Predator.
2. Откройте вкладку [Backup] (Резервная копия) и
нажмите [Get started] (Начало работы) в разделе
[Backup wireless and LAN drivers] (Резервная копия
драйверов беспроводной связи и локальной сети).
Выберите папку для сохранения драйверов и нажмите
[OK] (OK).
Восстановление компьютера
Программа Recovery Management (Управление
восстановлением) позволяет быстро и легко восстановить
ваш компьютер до первоначального состояния. Перед
переустановкой Windows вы сможете решить, сохранить
ваши файлы или удалить их.
Сбросить ПК и сохранить мои файлы
1. В меню [Start] (Пуск) выберите [All apps] (Все
приложения) и затем Predator. Выберите Predator
Recovery Management в списке приложений Predator.
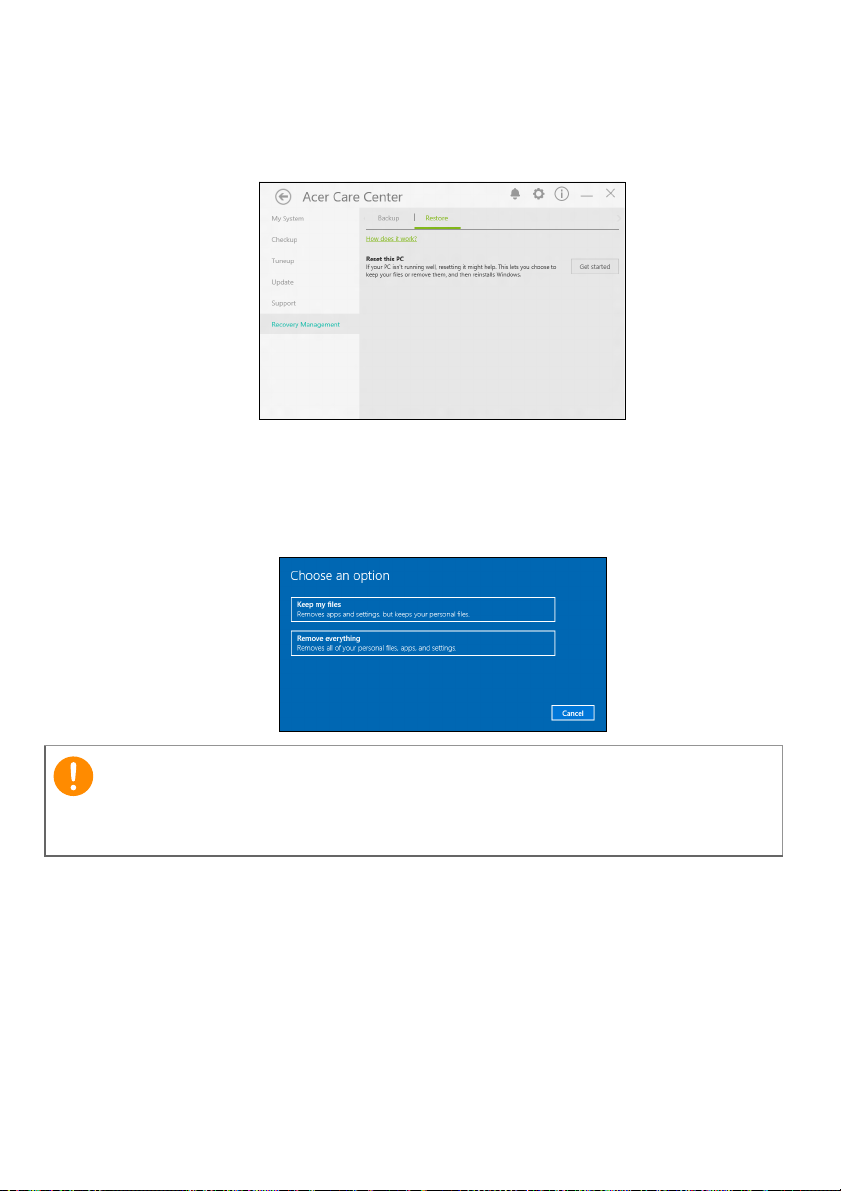
30 - Восстановление
Важно
2. Откройте вкладку [Restore] (Восстановить) и нажмите
[Get started] (Начало работы), чтобы [Choose an option]
(Выбрать вариант).
3. Выберите [Keep my files] (Сохранить мои файлы), чтобы
обновить ваш ПК и переустановить операционную
систему, не удаляя ваших личных файлов. Для
продолжения нажмите [Next] (Далее).
Если на вашем ПК установлены приложения, то они будут
удалены.
 Loading...
Loading...