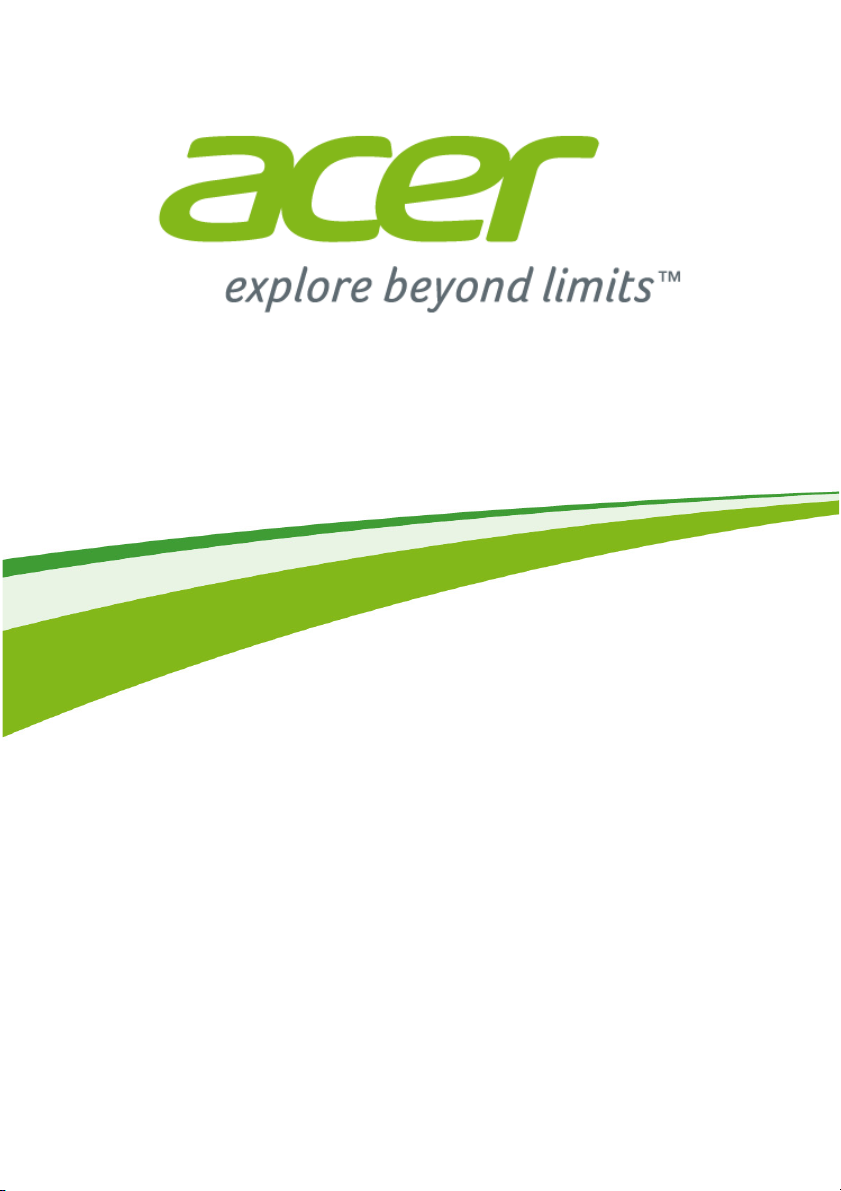
- 1
Дополнение к вашему
Руководству пользователя,
касающееся Windows 10
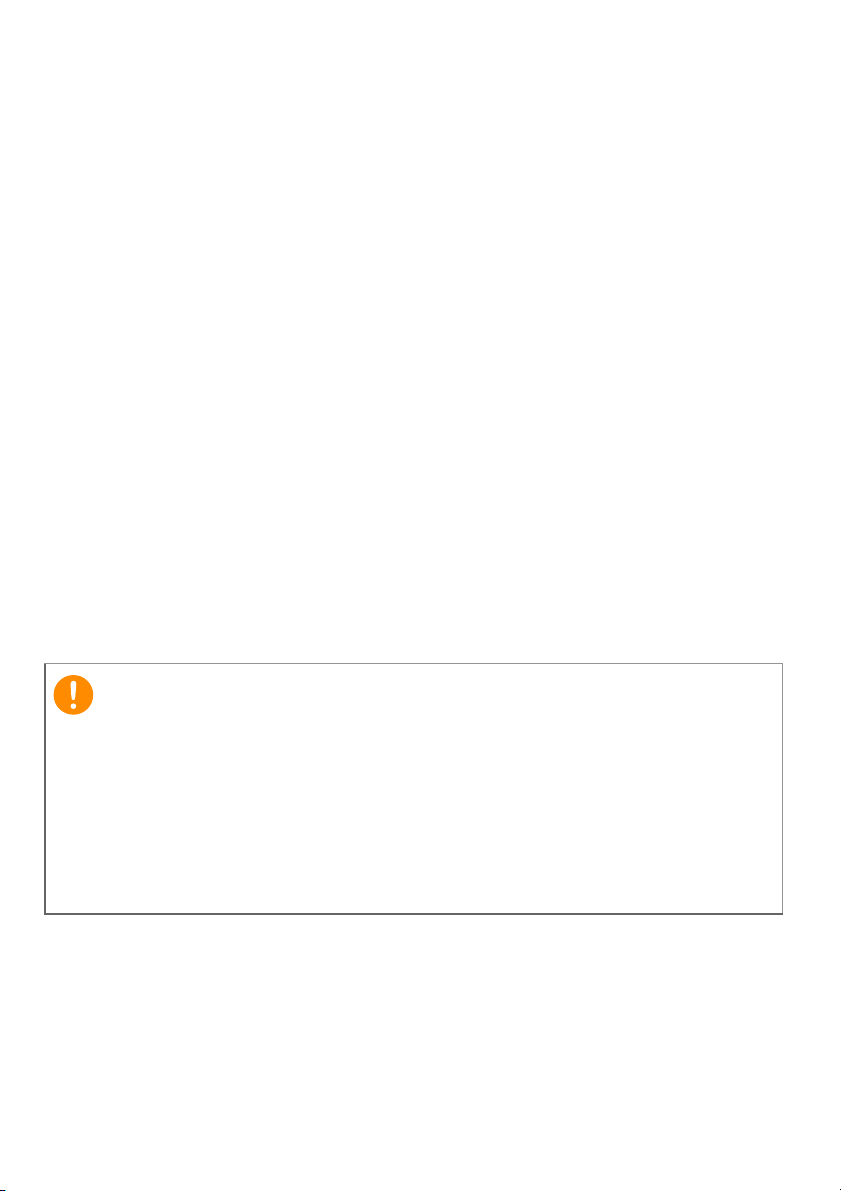
2 -
Важно
© 2015. Все права защищены.
Эта редакция: 08/2015
Цель настоящего дополнения
Microsoft предлагает обновление Windows 7 или Windows 8 до версии
Windows 10. Вы заметите некоторые отличия в работе Windows 10 по
сравнению с вашей предыдущей операционной системой.
Настоящее дополнение содержит обновленную информацию по
использованию Windows 10; пожалуйста, используйте его в
дополнение к Руководству пользователя на ваш компьютер.
Оно не заменяет собой ваше Руководство пользователя, и
содержащаяся в нем информация может быть
компьютеру.
не применима к вашему
В этом дополнении содержится фирменная информация,
защищенная законами об авторских правах. Содержащаяся в этом
руководстве информация может быть изменена без уведомления.
Приведенные здесь изображения служат только для справки, а
показанные на них информация или функции могут быть не
применимы к вашему компьютеру. Группа Acer не несет
ответственности за технические или редакторские ошибки
пропуски в этом руководстве.
Номер модели: ________________________________
Серийный номер: ______________________________
Дата покупки: _________________________________
Место покупки: ________________________________
или
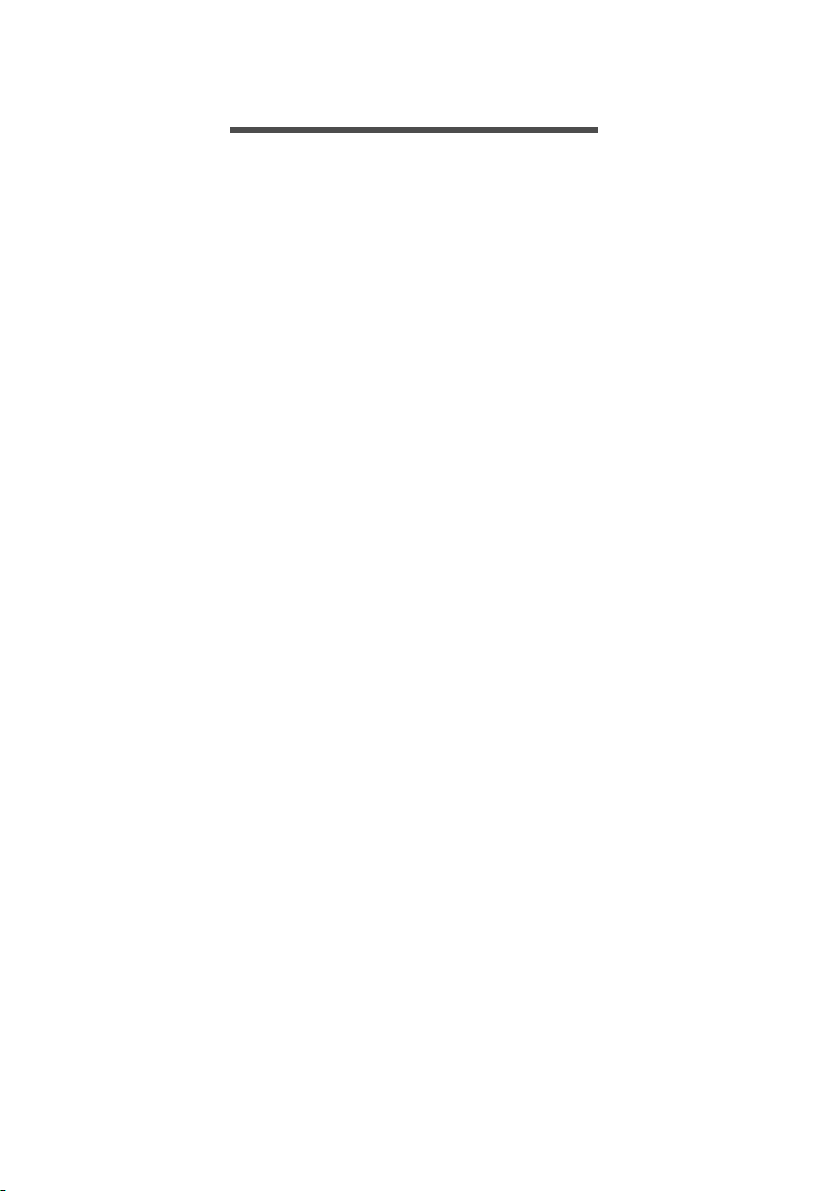
СОДЕРЖАНИЕ
Содержание - 3
Использование высокоточной
сенсорной панели 4
Жесты на сенсорной панели................. 4
Изменение параметров сенсорной
панели..................................................... 5
Использование
Bluetooth-подключения 7
Включение и выключение Bluetooth ..... 7
Включение Bluetooth и добавление
устройств ................................................... 7
Подключение к Интернету 10
Подключение к беспроводной сети.... 10
Подключение к беспроводной сети
(LAN)......................................................... 10
Подключение с помощью кабеля ....... 14
Встроенные средства работы в сети..... 14
Подключение к сотовой сети .............. 14
Acer Bluelight Shield 15
Часто задаваемые вопросы 17
Обращение за технической
поддержкой........................................... 20
Советы и подсказки по работе с
Windows 10 ........................................... 21
Как открыть экран Пуск?......................... 21
Как выключить компьютер?.................... 21
Как разблокировать компьютер? ........... 22
Как настроить сигнал будильника?........ 23
Где мои приложения? ............................. 24
Что такое Microsoft ID
(учетная запись)? .................................... 25
Как проверить наличие обновлений
для Windows? .......................................... 26
Где можно получить дополнительную
информацию?.......................................... 26
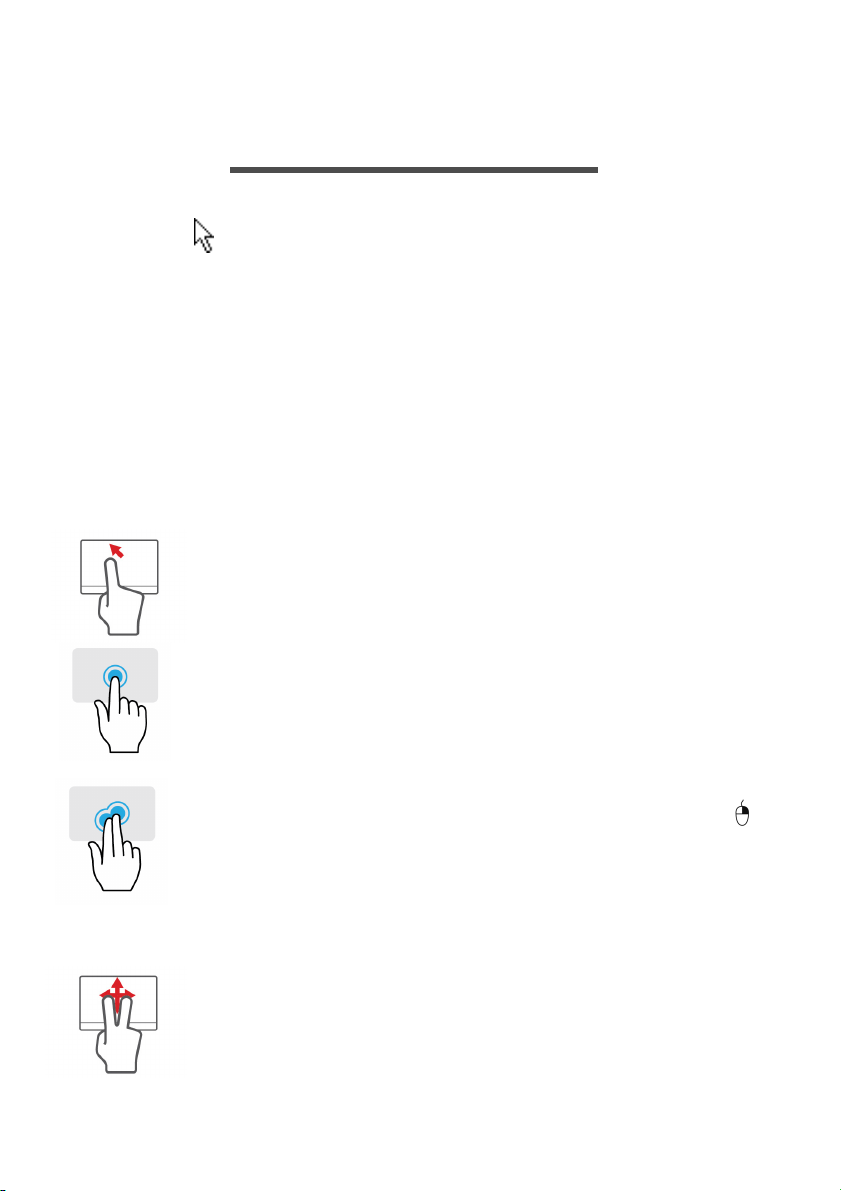
4 - Использование высокоточной сенсорной панели
ИСПОЛЬЗОВАНИЕ ВЫСОКОТОЧНОЙ
СЕНСОРНОЙ ПАНЕЛИ
Сенсорная панель служит для управления перемещением
стрелки (или 'курсора') по экрану. При проведении пальца по
сенсорной панели курсор повторяет траекторию перемещения
пальца. Высокоточная сенсорная панель (Precision Touchpad,
PTP) обеспечивает более единообразное, плавное и точное
управление с сенсорной панели. Многие приложения
поддерживают управление жестами одним или несколькими
пальцами на высокоточной сенсорной панели, но некоторые
жесты могут не поддерживаться теми или иными приложениями
или программами, которые вы используете.
Жесты на сенсорной панели
Сдвиг одним пальцем
Для перемещения курсора двигайте пальцем по
сенсорной панели.
Нажатие или касание одним пальцем
Нажмите сенсорную панель или слегка коснитесь ее
пальцем, чтобы "щелчком" выбрать элемент или
запустить его. Для "двойного щелчка" нужно быстро
дважды коснуться сенсорной панели.
Нажатие двумя пальцами
Чтобы сымитировать нажатие правой кнопки мыши ,
слегка нажмите сенсорную панель двумя пальцами.
На [Start] (Начальном) экране этим жестом поочередно
выбираются команды приложения. В большинстве
приложений этим жестом открывается контекстное
меню, относящееся к выбранному элементу.
Сдвиг двумя пальцами
Чтобы быстро прокрутить веб-страницы, документы или
списки воспроизведения, поместите два пальца на
сенсорную панель и сдвигайте в любом направлении.
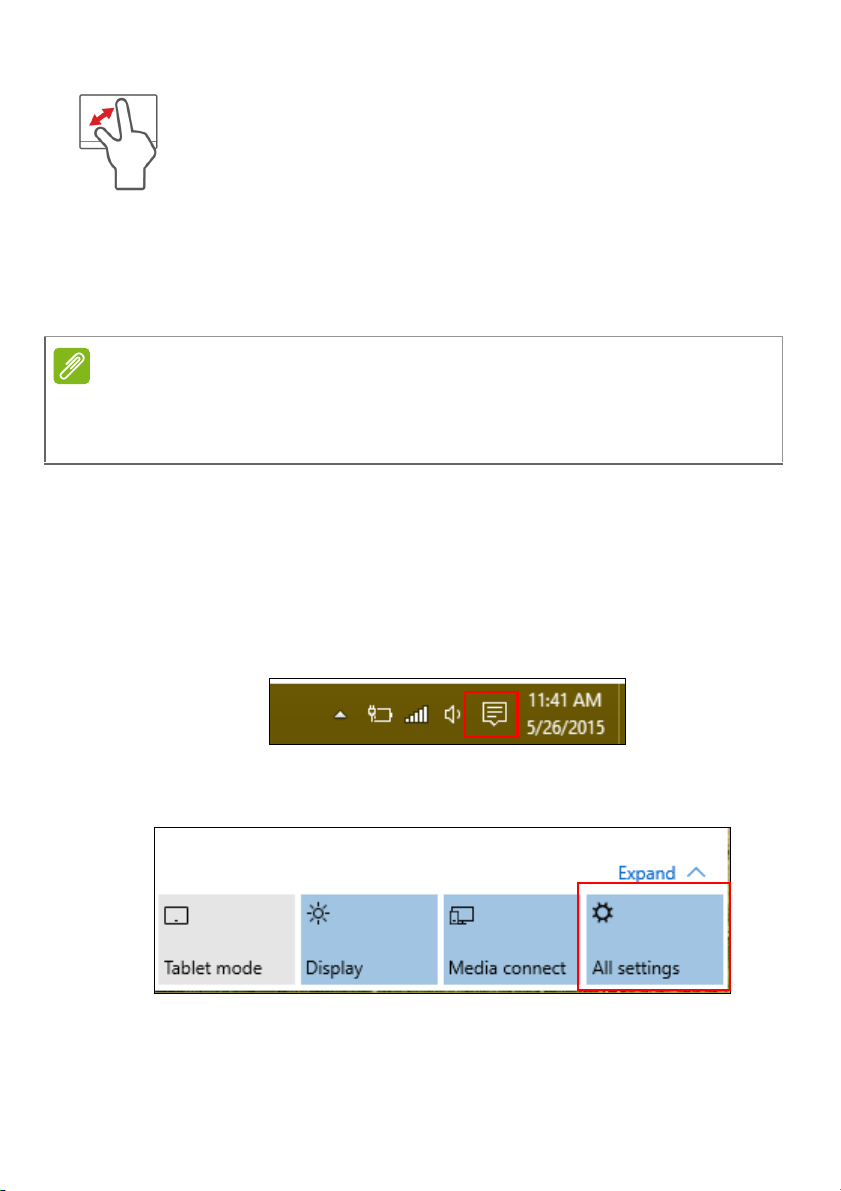
Использование высокоточной сенсорной панели - 5
Примечание
Сведение или разведение двух пальцев
("щипки")
Увеличение или уменьшение масштаба фотографий,
карт и документов "щипками" двумя пальцами.
У высокоточной сенсорной панели есть дополнительные
технологичные функции, помогающие распознавать и
предотвращать непреднамеренные (случайные) жесты, касания и
управление указателем.
Сенсорная панель чувствительна к движению пальцев; чем легче
прикосновение, тем точнее реакция. Следите за тем, чтобы
сенсорная панель и ваши пальцы были сухими и чистыми.
Изменение параметров сенсорной панели
Чтобы изменить параметры сенсорной панели в соответствии с
вашим личными требованиями, выполните следующее.
1. В нижнем правом углу экрана на панели значков нажмите
значок [Notifications] (Уведомления), чтобы открыть панель
[Notifications] (Уведомления).
2. Выберите [All settings] (Все параметры).
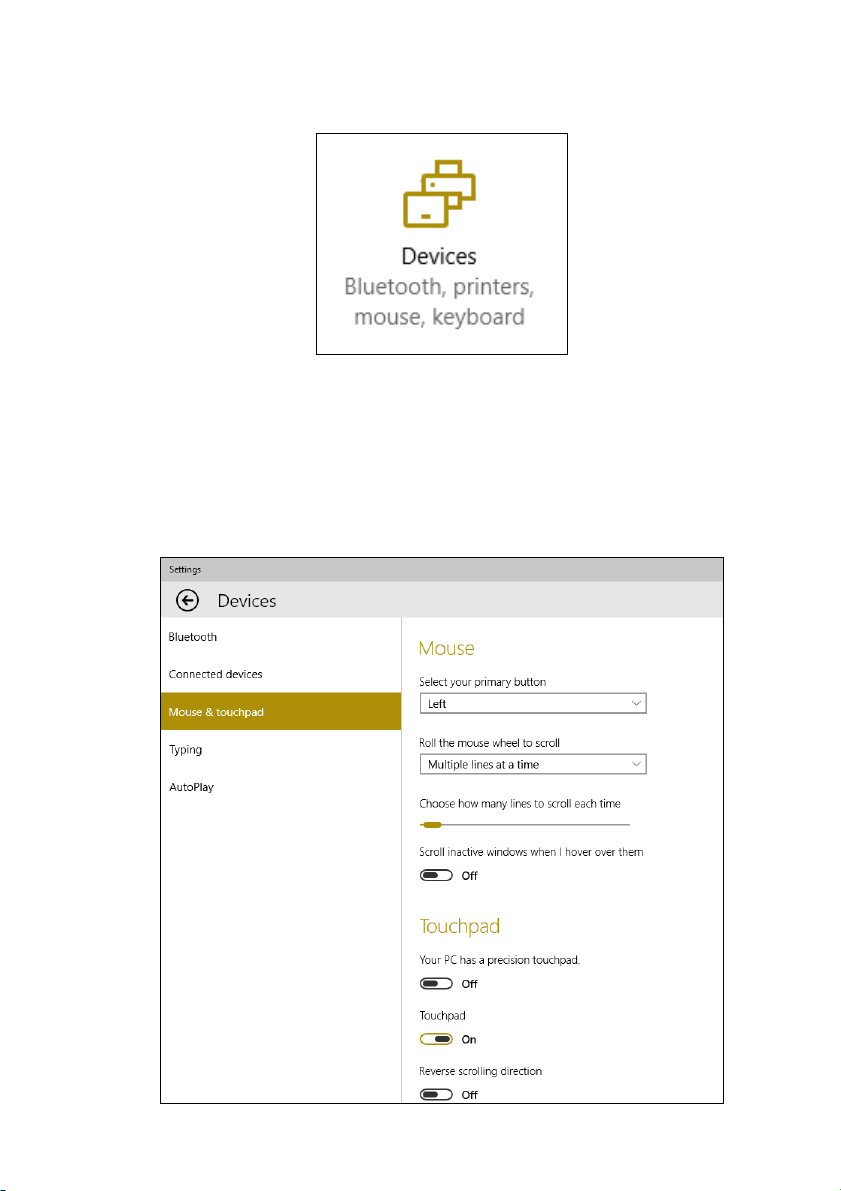
6 - Использование высокоточной сенсорной панели
3. Выберите [Devices] (Устройства) > [Mouse & touchpad]
(Мышь и сенсорная панель).
4. Здесь можно регулировать параметры так, как вам нужно. Вы
можете изменить главную кнопку для использования левой или
правой рукой, отключить сенсорную панель, если
предпочитаете пользоваться мышью, или настроить
длительность задержки, чтобы предотвратить перемещение
курсора при случайном касании сенсорной панели ладонью во
время работы. Прокрутите вниз, чтобы посмотреть
дополнительные параметры.
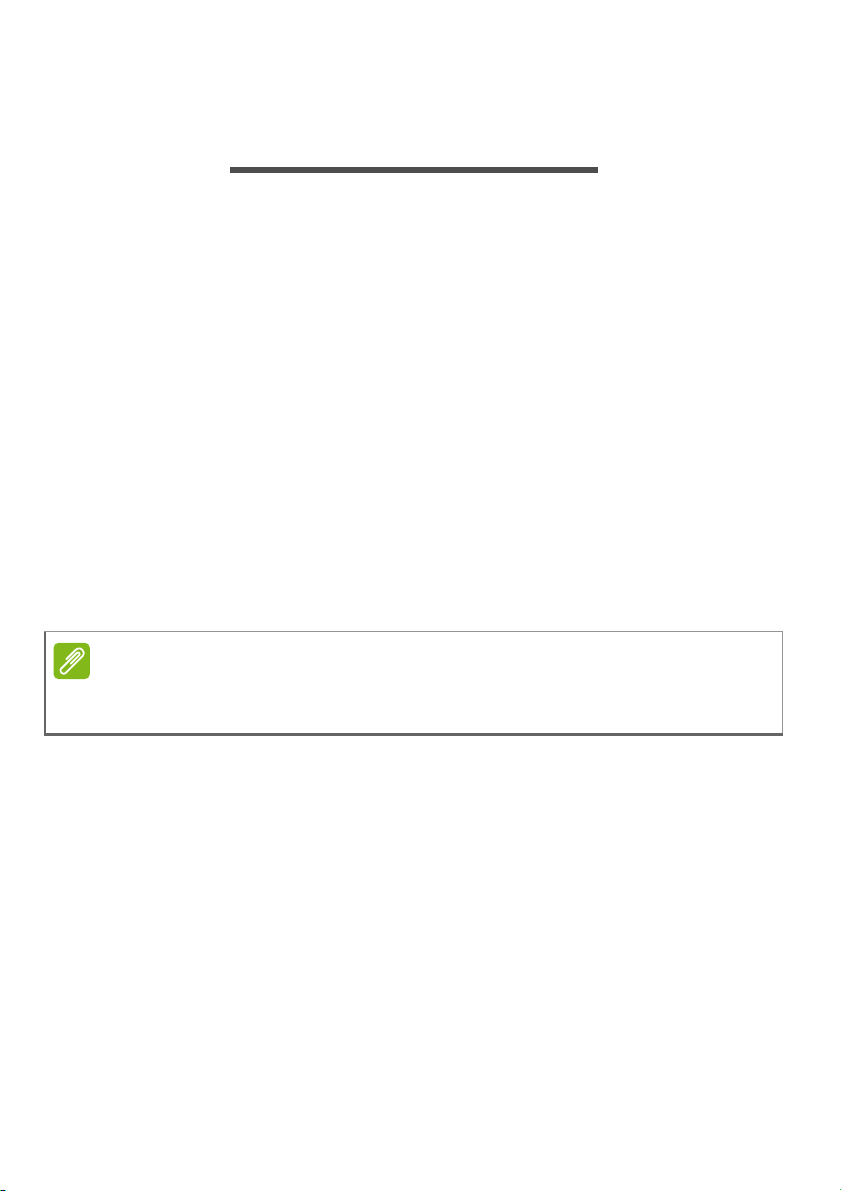
Использование Bluetooth-подключения - 7
Примечание
ИСПОЛЬЗОВАНИЕ BLUETOOTH-
ПОДКЛЮЧЕНИЯ
Технология Bluetooth обеспечивает беспроводную передачу
файлов на коротких расстояниях между многими разными типами
устройств. Модулями Bluetooth оснащаются компьютеры,
сотовые телефоны, планшетные ПК, беспроводные гарнитуры и
клавиатуры.
Чтобы использовать Bluetooth, проверьте следующее:
1. Модули Bluetooth включены на обоих устройствах.
2. Между устройствами установлено сопряжение (связь).
Включение и выключение Bluetooth
Адаптеры Bluetooth должны быть включены на обоих
устройствах. У компьютера это может быть внешний
выключатель, программная настройка или отдельный
аппаратный Bluetooth-адаптер, вставленный в USB-разъем
компьютера (если в нем нет встроенного Bluetooth-адаптера).
Порядок включения Bluetooth-адаптера см. в руководстве
пользователя адаптера.
Включение Bluetooth и добавление устройств
Для каждого нового устройства сначала нужно установить
сопряжение с Bluetooth-адаптером в вашем компьютере. То есть
в целях безопасности сначала нужно выполнить его
аутентификацию. Процедуру сопряжения нужно выполнить
только один раз. Затем достаточно будет включить адаптеры
Bluetooth на обоих устройствах, чтобы установить связь между
ними.
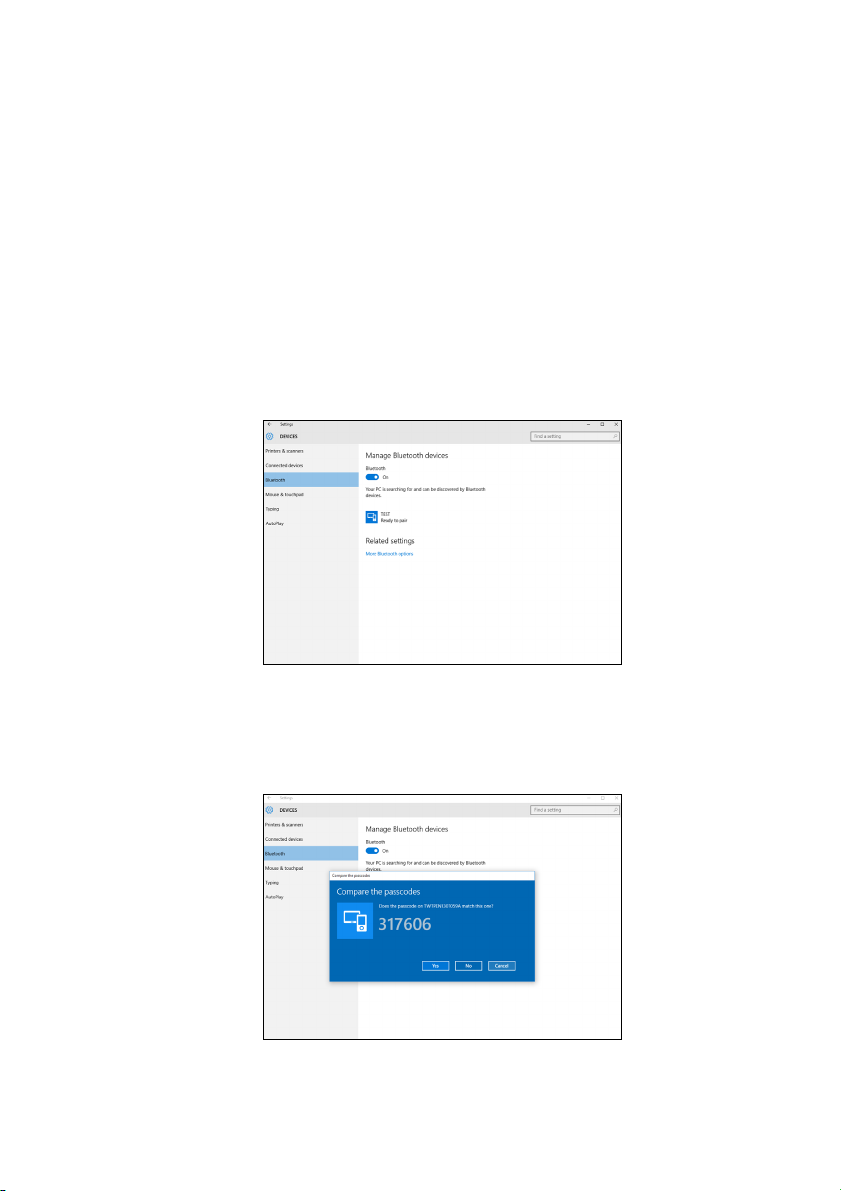
8 - Использование Bluetooth-подключения
В вашем компьютере по умолчанию адаптер Bluetooth отключен.
Чтобы в компьютере включить адаптер Bluetooth, выполните
следующее:
1. Нажмите клавишу Windows или кнопку Windows Пуск >
[Settings] (Параметры) > [Devices] (Устройства) > [Bluetooth]
(Bluetooth) и затем нажмите переключатель [Bluetooth]
(Bluetooth), чтобы включить/отключить его.
2. Ваш компьютер автоматически начнет поиск устройств и
сделает себя видимым для других устройств.
3. В списке обнаруженных ус
тройств нажмите устройство, с
которым хотите установить сопряжение, и нажмите [Pair]
(Связать).
4. На экране компьютера будет показан код, который должен
совпасть с кодом на экране устройства. Выберите [Yes] (Да).
Затем согласитесь на установление сопряжения с вашего
устройства.
 Loading...
Loading...