Page 1
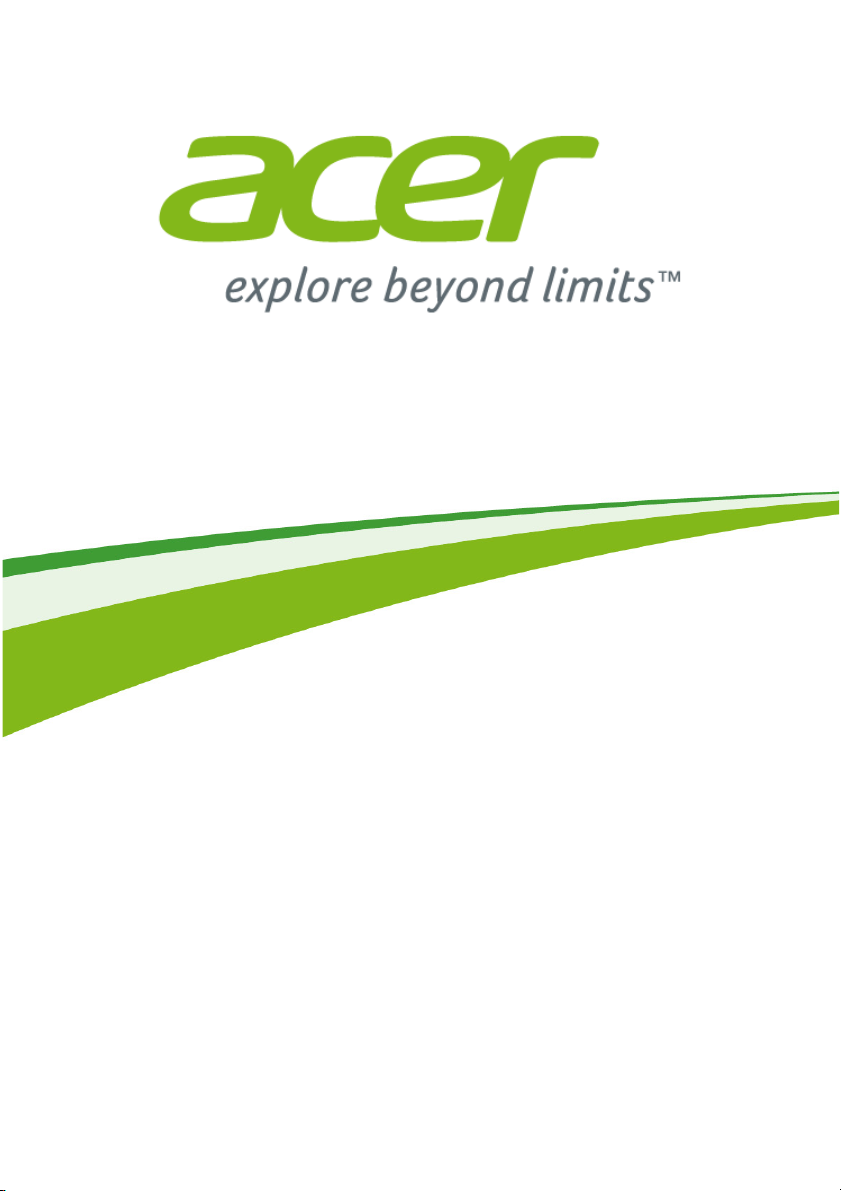
- 1
Дополнение к вашему
Руководству пользователя,
касающееся Windows 10
Page 2
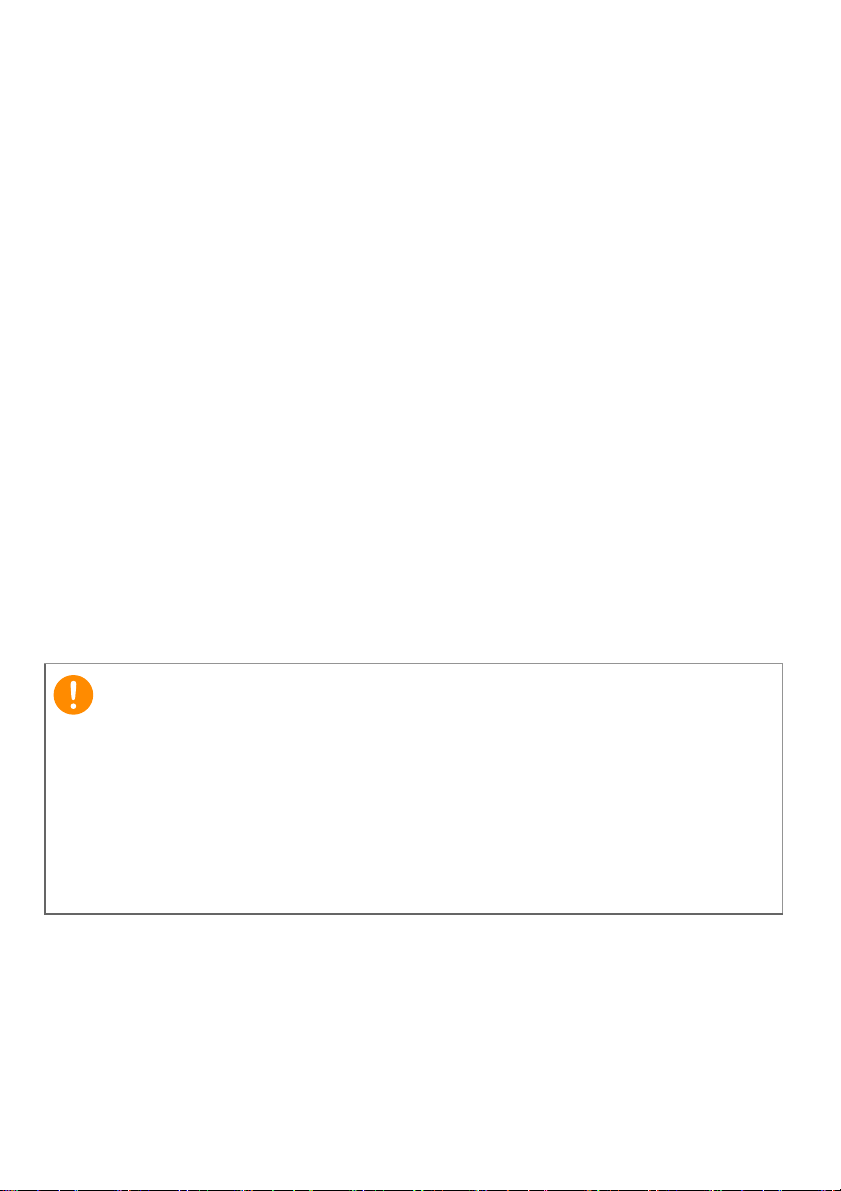
2 -
Важно
© 2015. Все права защищены.
Эта редакция: 08/2015
Цель настоящего дополнения
Microsoft предлагает обновление Windows 7 или Windows 8 до версии
Windows 10. Вы заметите некоторые отличия в работе Windows 10 по
сравнению с вашей предыдущей операционной системой.
Настоящее дополнение содержит обновленную информацию по
использованию Windows 10; пожалуйста, используйте его в
дополнение к Руководству пользователя на ваш компьютер.
Оно не заменяет собой ваше Руководство пользователя, и
содержащаяся в нем информация может быть
компьютеру.
не применима к вашему
В этом дополнении содержится фирменная информация,
защищенная законами об авторских правах. Содержащаяся в этом
руководстве информация может быть изменена без уведомления.
Приведенные здесь изображения служат только для справки, а
показанные на них информация или функции могут быть не
применимы к вашему компьютеру. Группа Acer не несет
ответственности за технические или редакторские ошибки
пропуски в этом руководстве.
Номер модели: ________________________________
Серийный номер: ______________________________
Дата покупки: _________________________________
Место покупки: ________________________________
или
Page 3
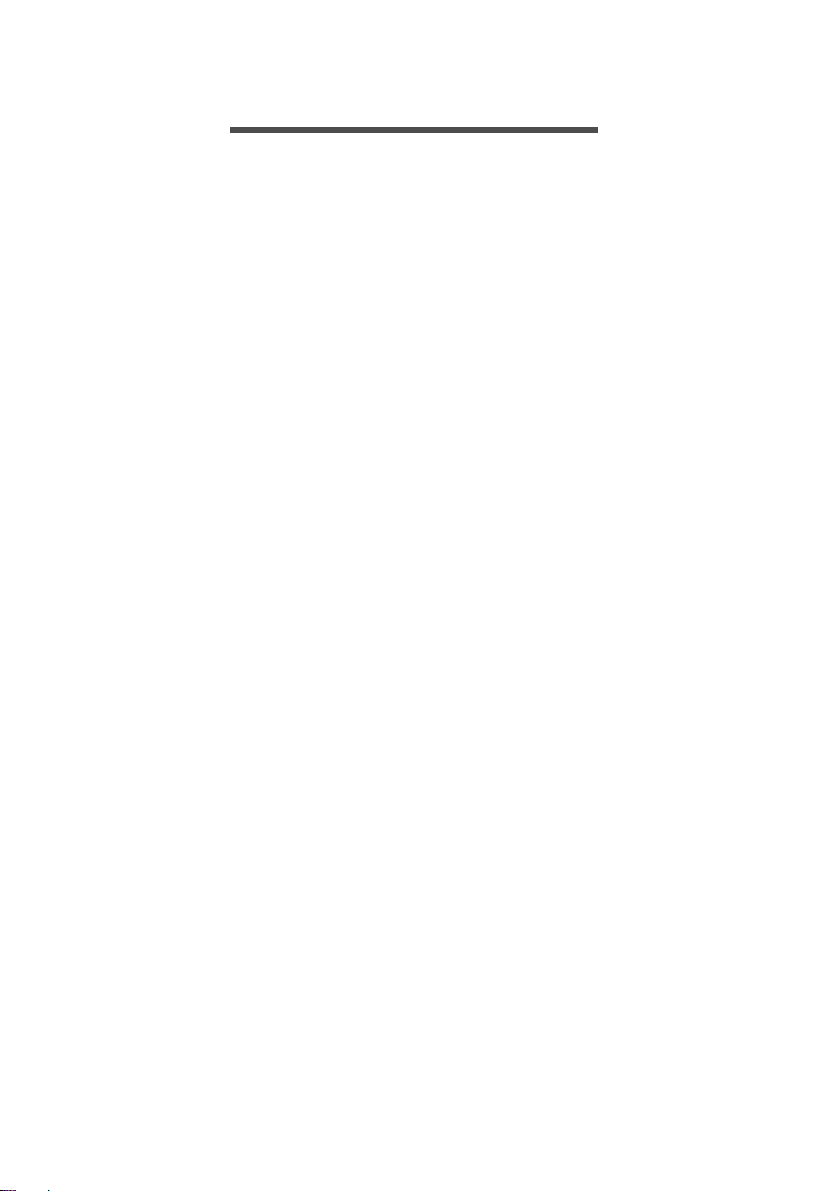
СОДЕРЖАНИЕ
Содержание - 3
Использование высокоточной
сенсорной панели 4
Жесты на сенсорной панели................. 4
Изменение параметров сенсорной
панели..................................................... 5
Использование
Bluetooth-подключения 7
Включение и выключение Bluetooth..... 7
Включение Bluetooth и добавление
устройств ................................................... 7
Подключение к Интернету 10
Подключение к беспроводной сети.... 10
Подключение к беспроводной сети
(LAN)......................................................... 10
Подключение с помощью кабеля ....... 14
Встроенные средства работы в сети..... 14
Подключение к сотовой сети .............. 14
Acer Bluelight Shield 15
Часто задаваемые вопросы 17
Обращение за технической
поддержкой........................................... 20
Советы и подсказки по работе с
Windows 10 ........................................... 21
Как открыть экран Пуск?......................... 21
Как выключить компьютер?.................... 21
Как разблокировать компьютер? ........... 22
Как настроить сигнал будильника?........ 23
Где мои приложения?............................. 24
Что такое Microsoft ID
(учетная запись)? .................................... 25
Как проверить наличие обновлений
для Windows? .......................................... 26
Где можно получить дополнительную
информацию?.......................................... 26
Page 4
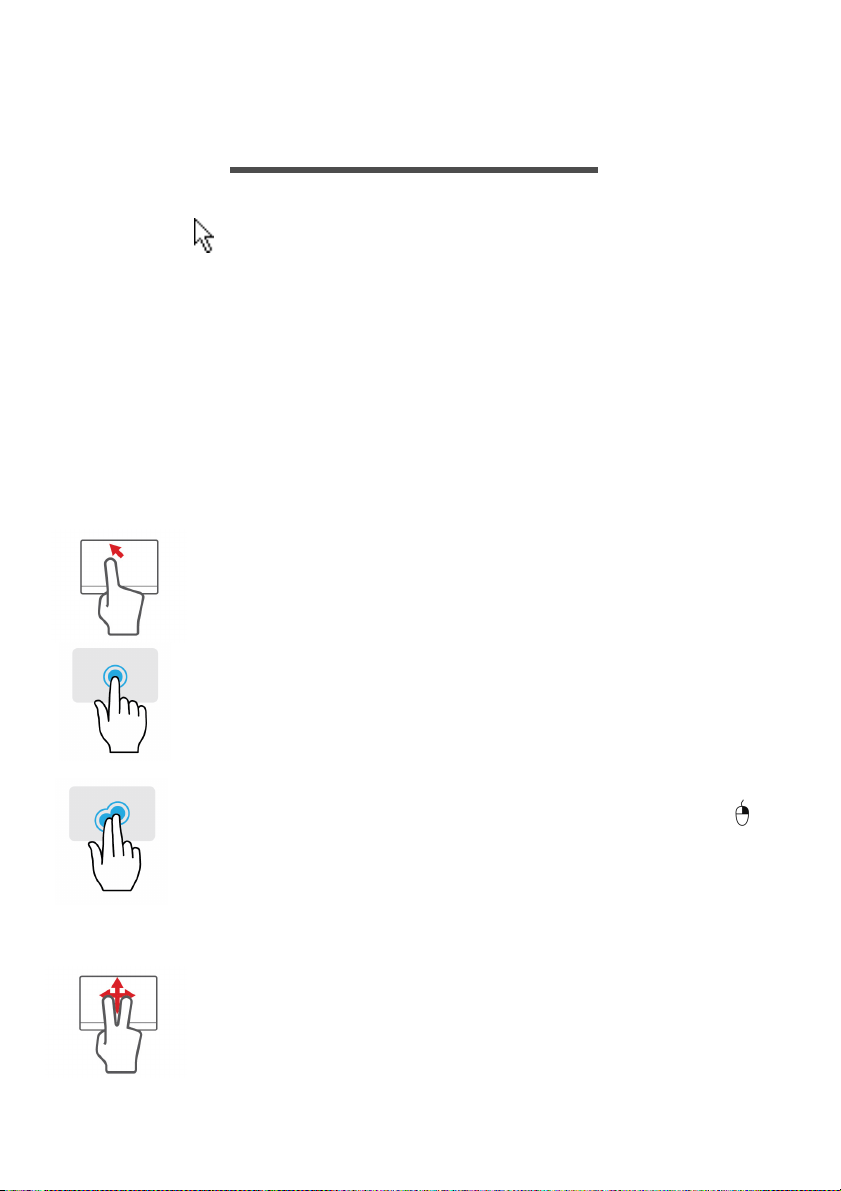
4 - Использование высокоточной сенсорной панели
ИСПОЛЬЗОВАНИЕ ВЫСОКОТОЧНОЙ
СЕНСОРНОЙ ПАНЕЛИ
Сенсорная панель служит для управления перемещением
стрелки (или 'курсора') по экрану. При проведении пальца по
сенсорной панели курсор повторяет траекторию перемещения
пальца. Высокоточная сенсорная панель (Precision Touchpad,
PTP) обеспечивает более единообразное, плавное и точное
управление с сенсорной панели. Многие приложения
поддерживают управление жестами одним или несколькими
пальцами на высокоточной сенсорной панели, но некоторые
жесты могут не поддерживаться теми или иными приложениями
или программами, которые вы используете.
Жесты на сенсорной панели
Сдвиг одним пальцем
Для перемещения курсора двигайте пальцем по
сенсорной панели.
Нажатие или касание одним пальцем
Нажмите сенсорную панель или слегка коснитесь ее
пальцем, чтобы "щелчком" выбрать элемент или
запустить его. Для "двойного щелчка" нужно быстро
дважды коснуться сенсорной панели.
Нажатие двумя пальцами
Чтобы сымитировать нажатие правой кнопки мыши ,
слегка нажмите сенсорную панель двумя пальцами.
На [Start] (Начальном) экране этим жестом поочередно
выбираются команды приложения. В большинстве
приложений этим жестом открывается контекстное
меню, относящееся к выбранному элементу.
Сдвиг двумя пальцами
Чтобы быстро прокрутить веб-страницы, документы или
списки воспроизведения, поместите два пальца на
сенсорную панель и сдвигайте в любом направлении.
Page 5
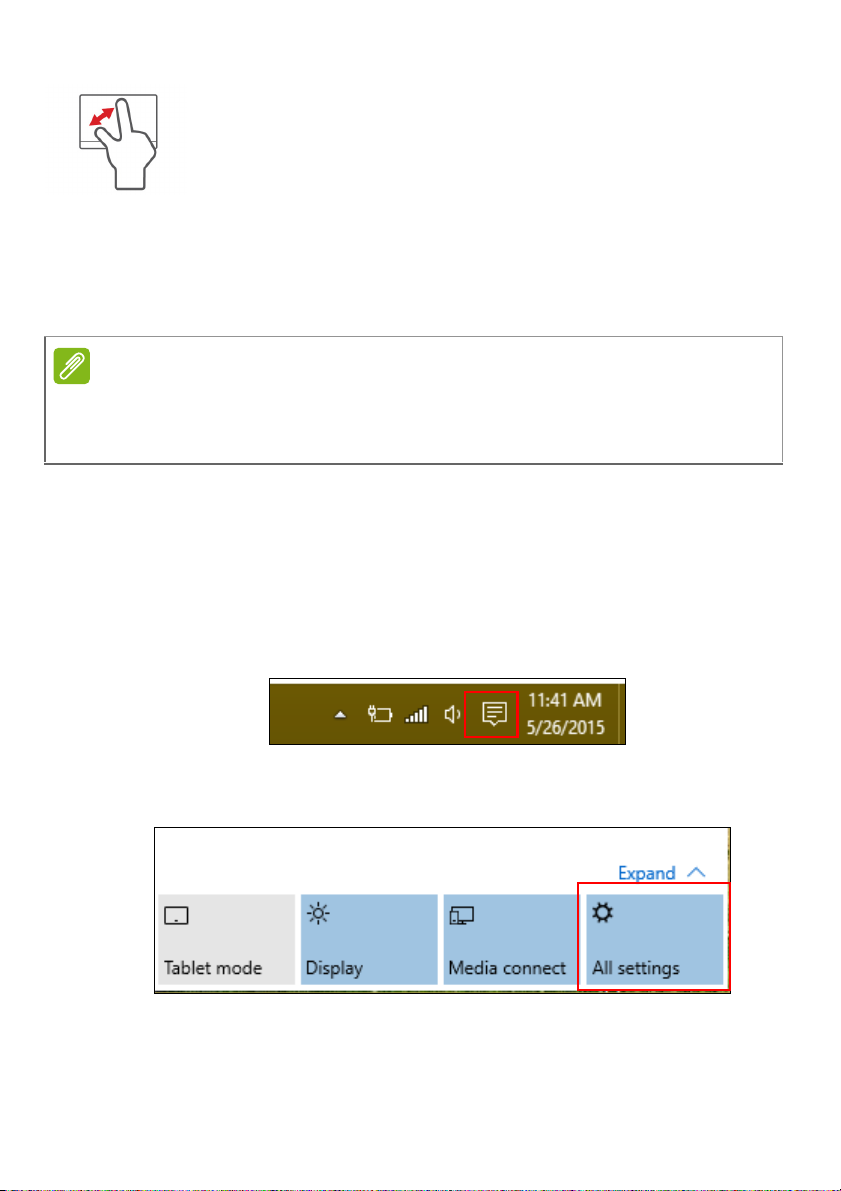
Использование высокоточной сенсорной панели - 5
Примечание
Сведение или разведение двух пальцев
("щипки")
Увеличение или уменьшение масштаба фотографий,
карт и документов "щипками" двумя пальцами.
У высокоточной сенсорной панели есть дополнительные
технологичные функции, помогающие распознавать и
предотвращать непреднамеренные (случайные) жесты, касания и
управление указателем.
Сенсорная панель чувствительна к движению пальцев; чем легче
прикосновение, тем точнее реакция. Следите за тем, чтобы
сенсорная панель и ваши пальцы были сухими и чистыми.
Изменение параметров сенсорной панели
Чтобы изменить параметры сенсорной панели в соответствии с
вашим личными требованиями, выполните следующее.
1.В нижнем правом углу экрана на панели значков нажмите
значок [Notifications] (Уведомления), чтобы открыть панель
[Notifications] (Уведомления).
2.Выберите [All settings] (Все параметры).
Page 6
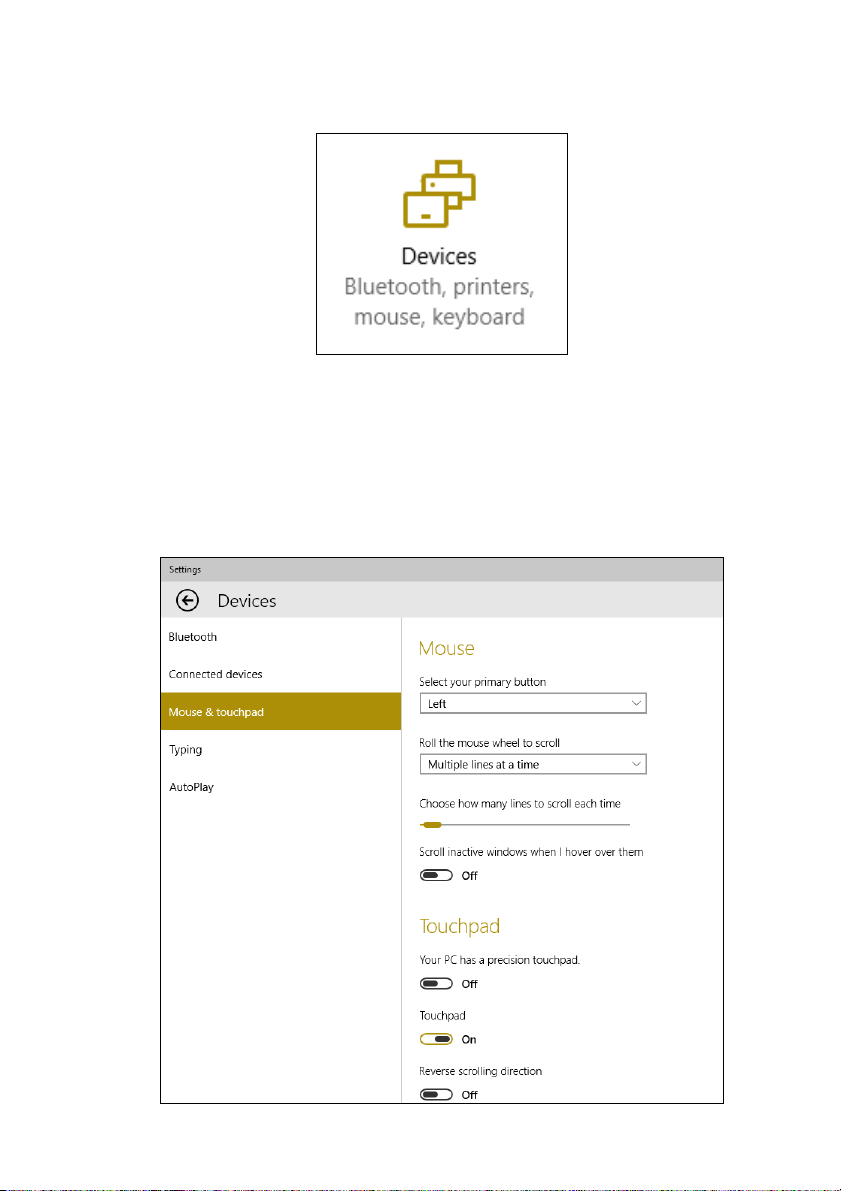
6 - Использование высокоточной сенсорной панели
3.Выберите [Devices] (Устройства) > [Mouse & touchpad]
(Мышь и сенсорная панель).
4.Здесь можно регулировать параметры так, как вам нужно. Вы
можете изменить главную кнопку для использования левой или
правой рукой, отключить сенсорную панель, если
предпочитаете пользоваться мышью, или настроить
длительность задержки, чтобы предотвратить перемещение
курсора при случайном касании сенсорной панели ладонью во
время работы. Прокрутите вниз, чтобы посмотреть
дополнительные параметры.
Page 7
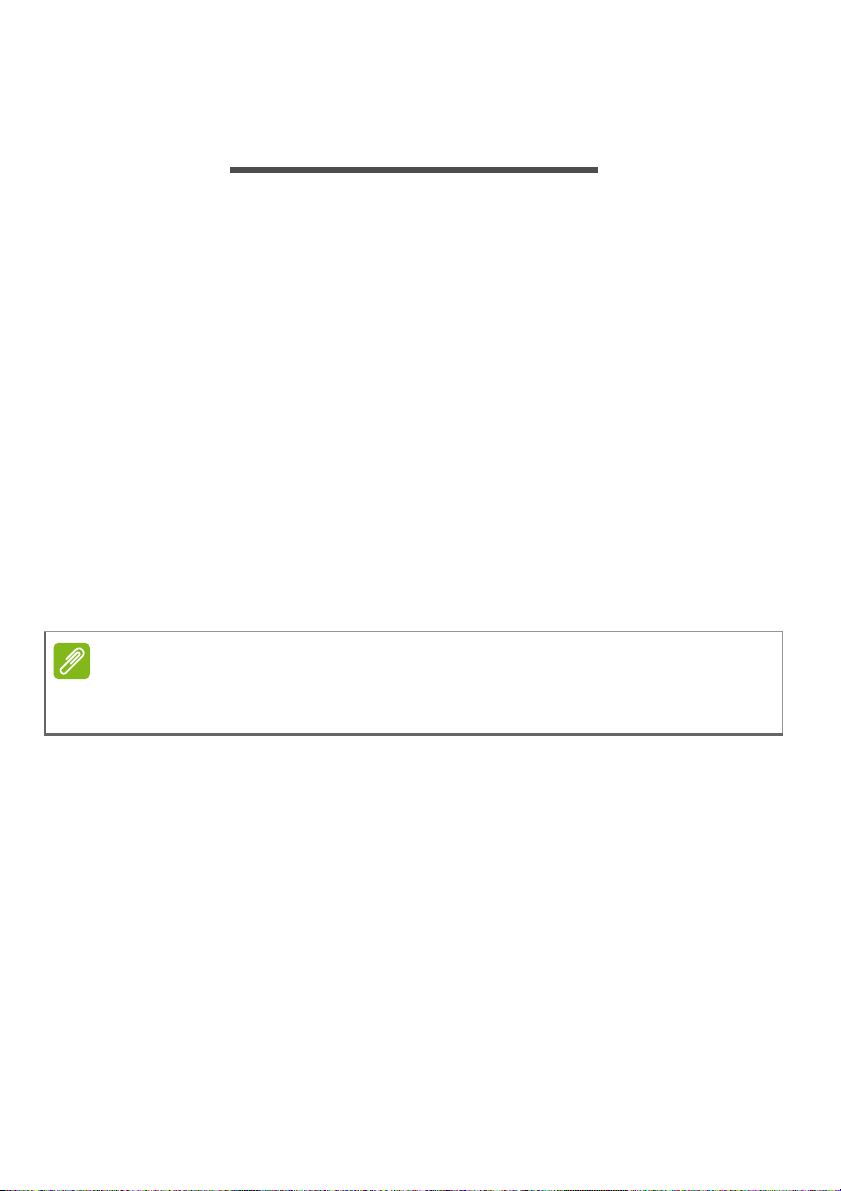
Использование Bluetooth-подключения - 7
Примечание
ИСПОЛЬЗОВАНИЕ BLUETOOTH-
ПОДКЛЮЧЕНИЯ
Технология Bluetooth обеспечивает беспроводную передачу
файлов на коротких расстояниях между многими разными типами
устройств. Модулями Bluetooth оснащаются компьютеры,
сотовые телефоны, планшетные ПК, беспроводные гарнитуры и
клавиатуры.
Чтобы использовать Bluetooth, проверьте следующее:
1.Модули Bluetooth включены на обоих устройствах.
2.Между устройствами установлено сопряжение (связь).
Включение и выключение Bluetooth
Адаптеры Bluetooth должны быть включены на обоих
устройствах. У компьютера это может быть внешний
выключатель, программная настройка или отдельный
аппаратный Bluetooth-адаптер, вставленный в USB-разъем
компьютера (если в нем нет встроенного Bluetooth-адаптера).
Порядок включения Bluetooth-адаптера см. в руководстве
пользователя адаптера.
Включение Bluetooth и добавление устройств
Для каждого нового устройства сначала нужно установить
сопряжение с Bluetooth-адаптером в вашем компьютере. То есть
в целях безопасности сначала нужно выполнить его
аутентификацию. Процедуру сопряжения нужно выполнить
только один раз. Затем достаточно будет включить адаптеры
Bluetooth на обоих устройствах, чтобы установить связь между
ними.
Page 8
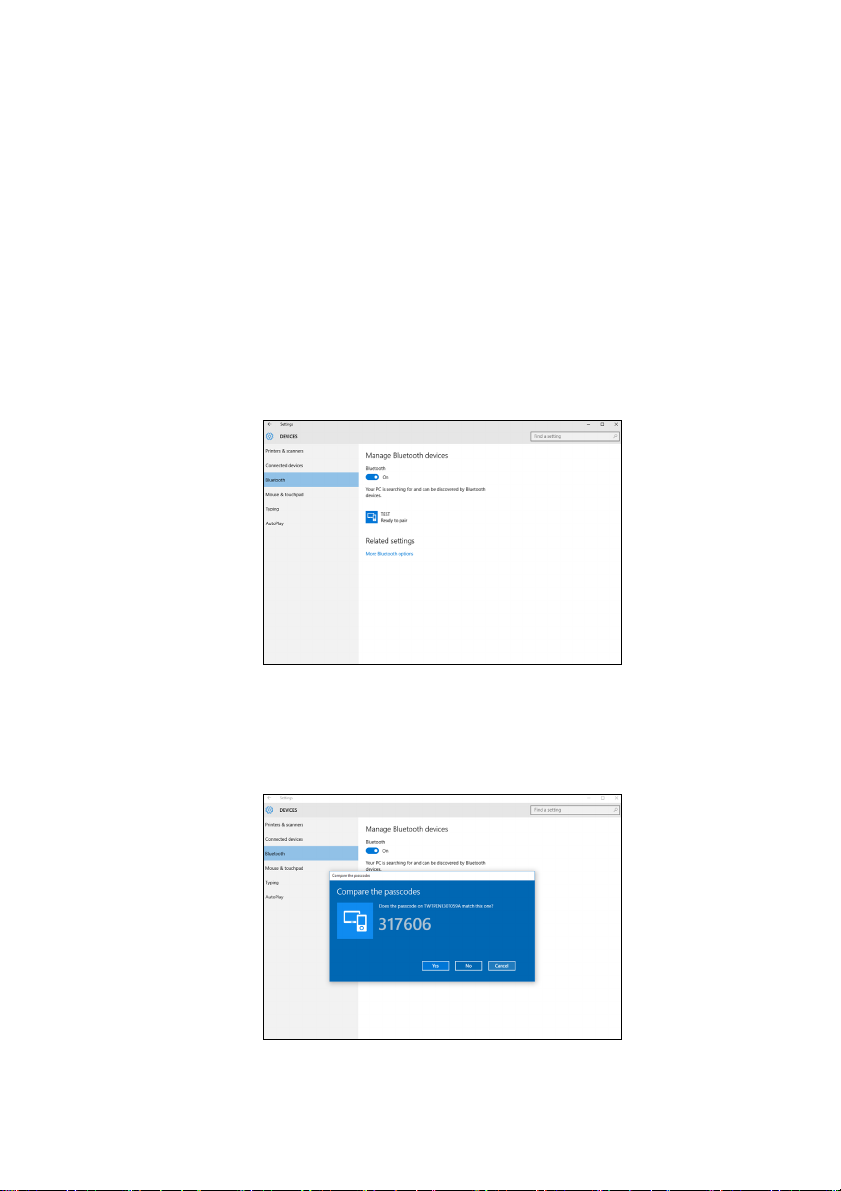
8 - Использование Bluetooth-подключения
В вашем компьютере по умолчанию адаптер Bluetooth отключен.
Чтобы в компьютере включить адаптер Bluetooth, выполните
следующее:
1. Нажмите клавишу Windows или кнопку Windows Пуск >
[Settings] (Параметры) > [Devices] (Устройства) > [Bluetooth]
(Bluetooth) и затем нажмите переключатель [Bluetooth]
(Bluetooth), чтобы включить/отключить его.
2. Ваш компьютер автоматически начнет поиск устройств и
сделает себя видимым для других устройств.
3. В списке обнаруженных ус
тройств нажмите устройство, с
которым хотите установить сопряжение, и нажмите [Pair]
(Связать).
4. На экране компьютера будет показан код, который должен
совпасть с кодом на экране устройства. Выберите [Yes] (Да).
Затем согласитесь на установление сопряжения с вашего
устройства.
Page 9
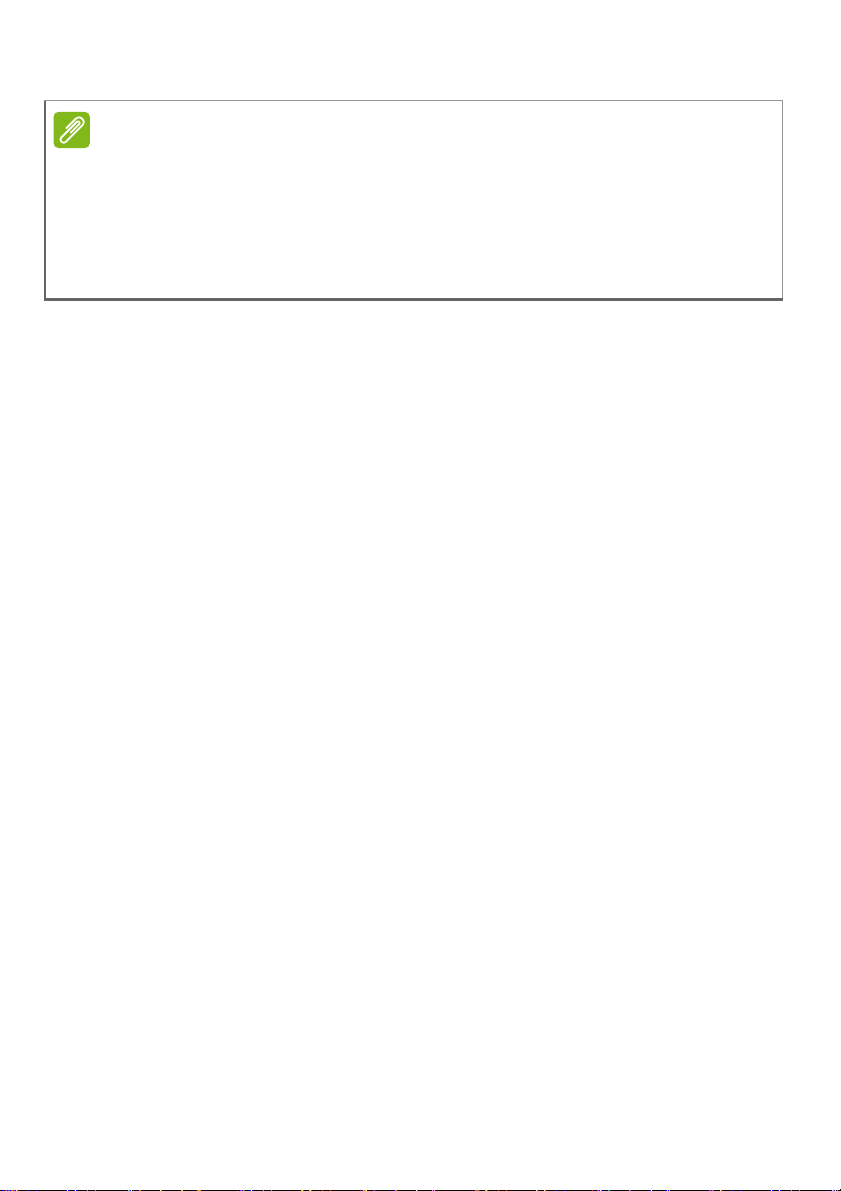
Использование Bluetooth-подключения - 9
Примечание
Некоторые устройства, использующие более старые версии
технологии Bluetooth, требуют ввода PIN-кода на обоих
устройствах. Если у одного из устройств нет возможности ввода
кода (например, у гарнитуры), то этот код-пароль "прошит" в самом
устройстве (обычно "0000" или "1234"). Дополнительные сведения см.
в руководстве пользователя вашего устройства.
Вы можете также войти в параметры Bluetooth, нажав значок
[Notifications] (Уведомления) в нижнем правом углу экрана, чтобы
открыть панель [Notifications] (Уведомления). Здесь вы можете
включать или отключать Bluetooth или правой кнопкой нажать
[Bluetooth] (Bluetooth) > [Go to settings] (Перейти к
параметрам), чтобы войти в параметры Bluetooth.
Page 10
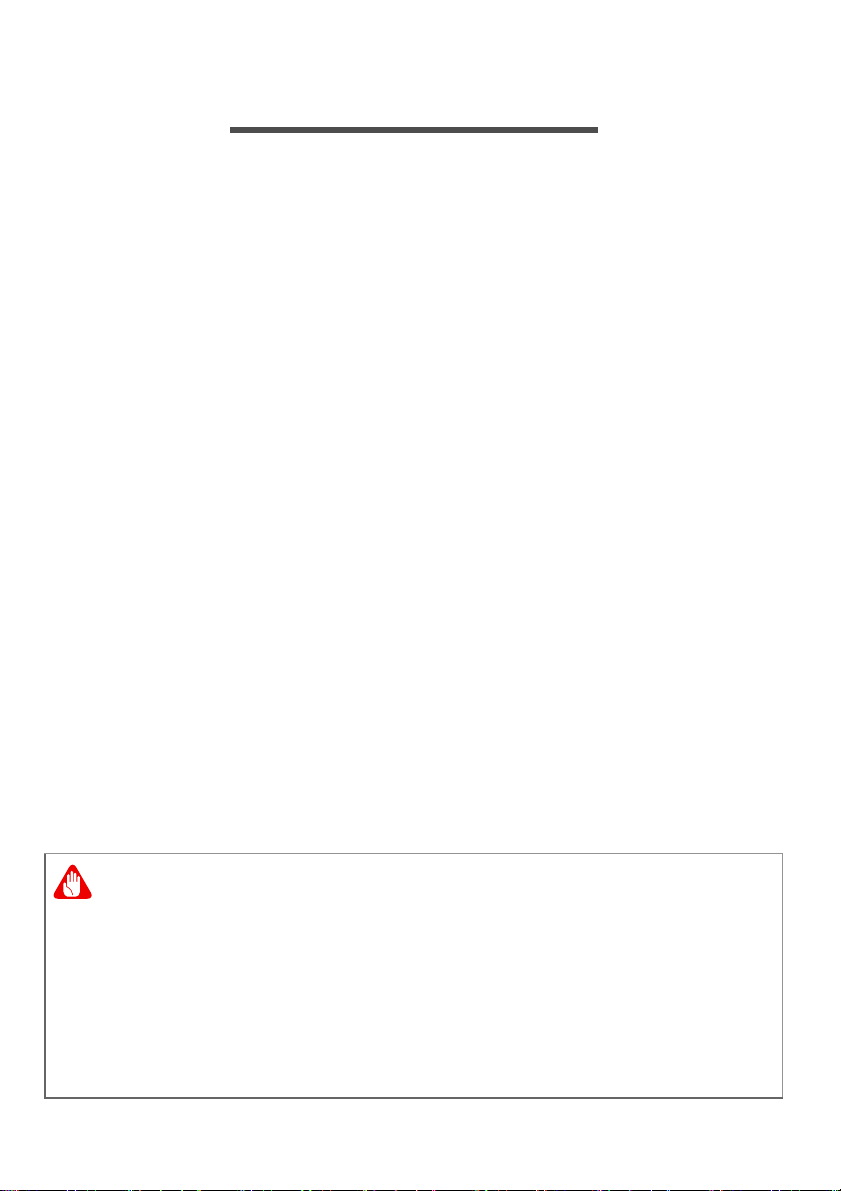
10 - Подключение к Интернету
Внимание
ПОДКЛЮЧЕНИЕ К ИНТЕРНЕТУ
В этой главе содержится общая информация о типах
подключений и порядке подключения к Интернету. Некоторые
приведенные здесь сведения могут не относиться к вашему
компьютеру.
В вашем компьютере есть встроенные сетевые функции, которые
облегчают подключение вашего компьютера к Интернету с
помощью кабеля или по беспроводному подключению.
Но сначала вам нужно стать абонентом
предоставляющего услуги доступа к Интернету (обычно это
телефонная или кабельная компания), специалисты которого у
вас в квартире или офисе настроят все необходимое для выхода
в Интернет. Этот оператор установит у вас небольшое
устройство (маршрутизатор или модем), через которое вы будете
подключаться к Интернету.
Подключение к беспроводной сети
оператора,
Подключение к беспроводной сети (LAN)
Беспроводная сеть (или WLAN) - это беспроводная локальная
сеть, по которой один или несколько компьютеров могут
связываться друг с другом без использования проводов. После
подключения к сети WLAN вы сможете выходить в Интернет. Вы
также можете открывать общий доступ к файлам, другим
устройствам и даже позволять другим устройствам пользоваться
этим подключением к Интернету.
Использование беспроводных устройств на борту самолета во
время полета может быть запрещено. При посадке в самолет и во
время взлета все беспроводные устройства должны быть
отключены, так как они могут представлять опасность для работы
бортовых систем, создавать помехи для связи и даже быть
незаконными. Беспроводные компьютерные устройства можно
включать только после
безопасно.
того, как экипаж уведомит о том, что это
Page 11
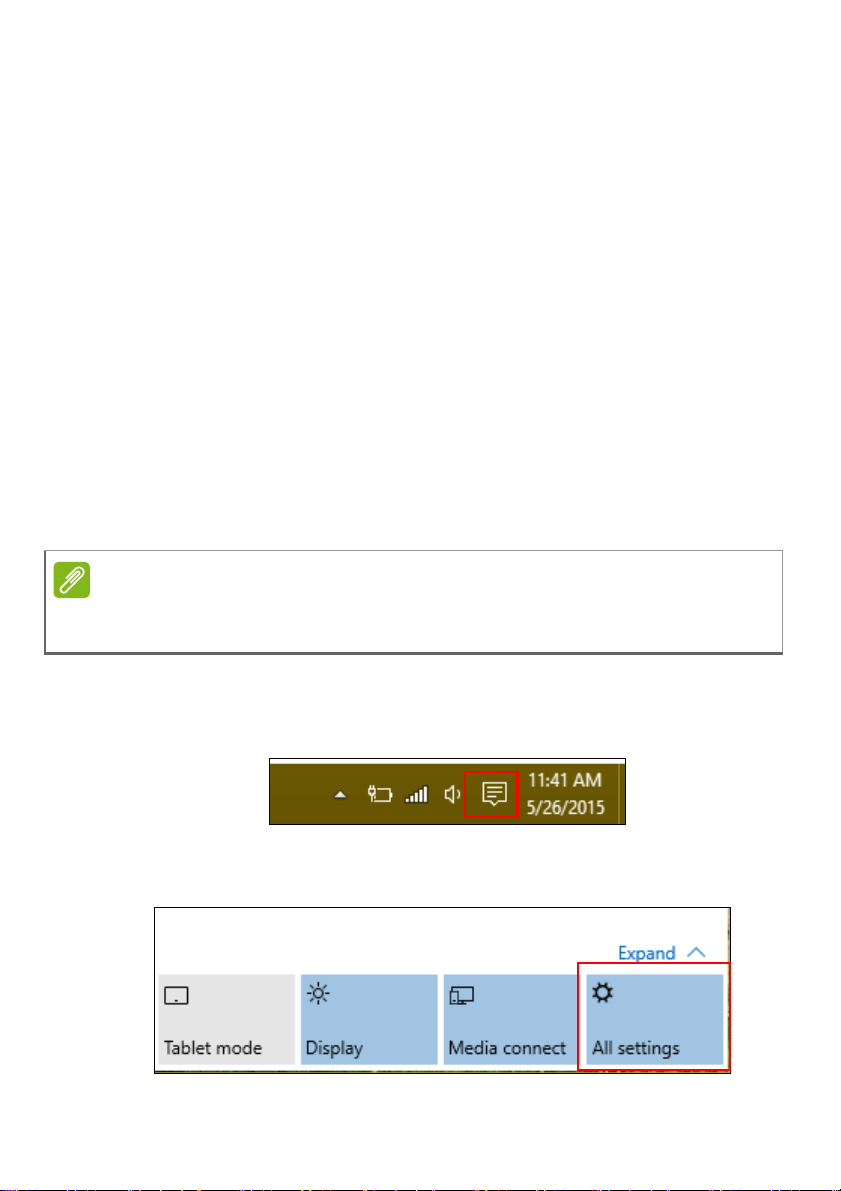
Подключение к Интернету - 11
Примечание
Модуль беспроводной связи в компьютере включается по
умолчанию. В процессе настройки ОС Windows обнаружит и
покажет список доступных сетей. Выберите вашу сеть и при
необходимости введите пароль.
К компьютерным возможностям ноутбуков Acer относится
горячая клавиша режима "в самолете", которая включает или
выключает сетевое подключение. Для включения или отключения
беспроводной сети или контроля
за передаваемыми по сети
данными можно использовать параметры управления сетью.
Для подключения к беспроводной сети выполните описанные
ниже действия.
1.Убедитесь в том, что у вас есть беспроводной маршрутизатор/
точка доступа и подключение к Интернету через выбранного
вами оператора Интернет-услуг. Узнайте имя беспроводной
сети и пароль (при необходимости). Если вы
пытаетесь
подключиться к сети общего доступа (например, в кафе), то
узнайте имя беспроводной сети.
Порядок подключения к Интернету узнайте у вашего оператора
Интернет-услуг или в документации на маршрутизатор.
2.В нижнем правом углу экрана на панели значков нажмите
значок [Notifications] (Уведомления), чтобы открыть панель
[Notifications] (Уведомления).
3.Выберите [All settings] (Все параметры).
Page 12
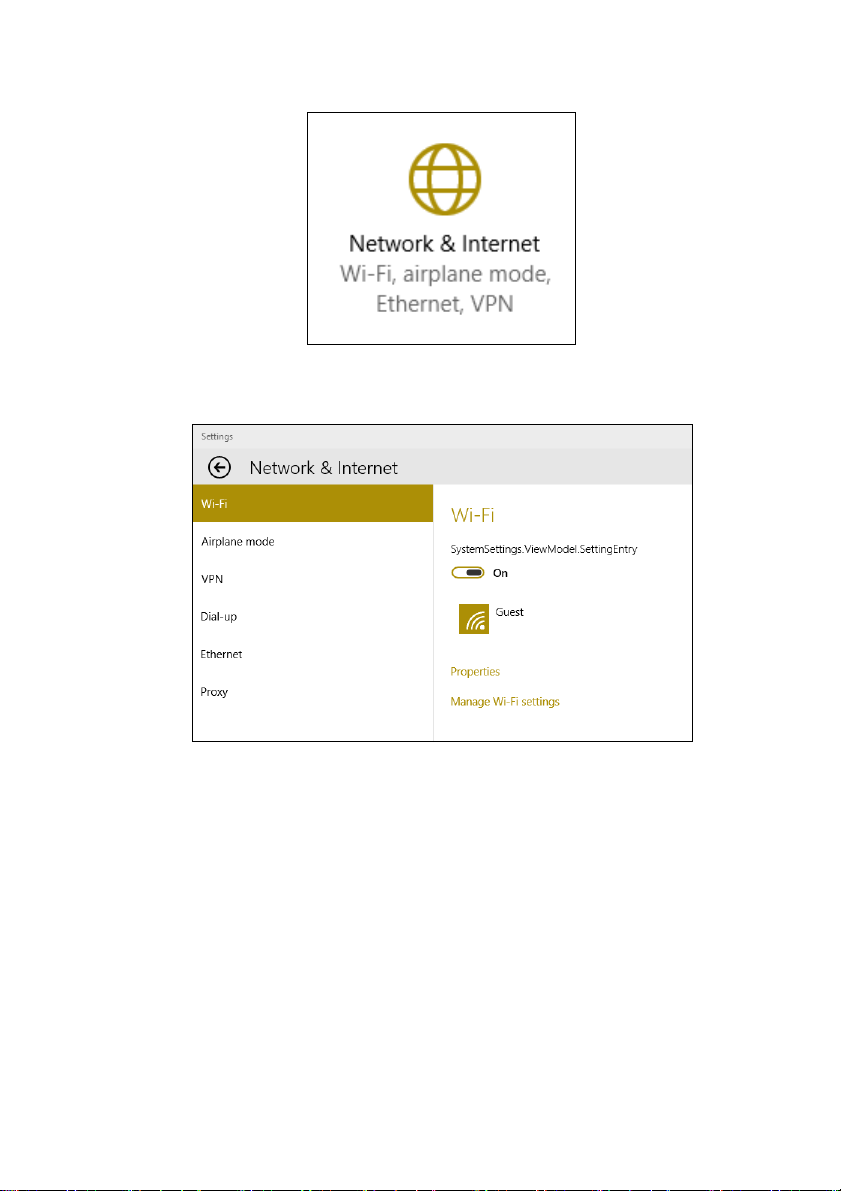
12 - Подключение к Интернету
4.Выберите [Network & internet] (Сеть и Интернет).
5.Вы увидите список доступных беспроводных сетей. Выберите
нужную вам сеть.
Page 13
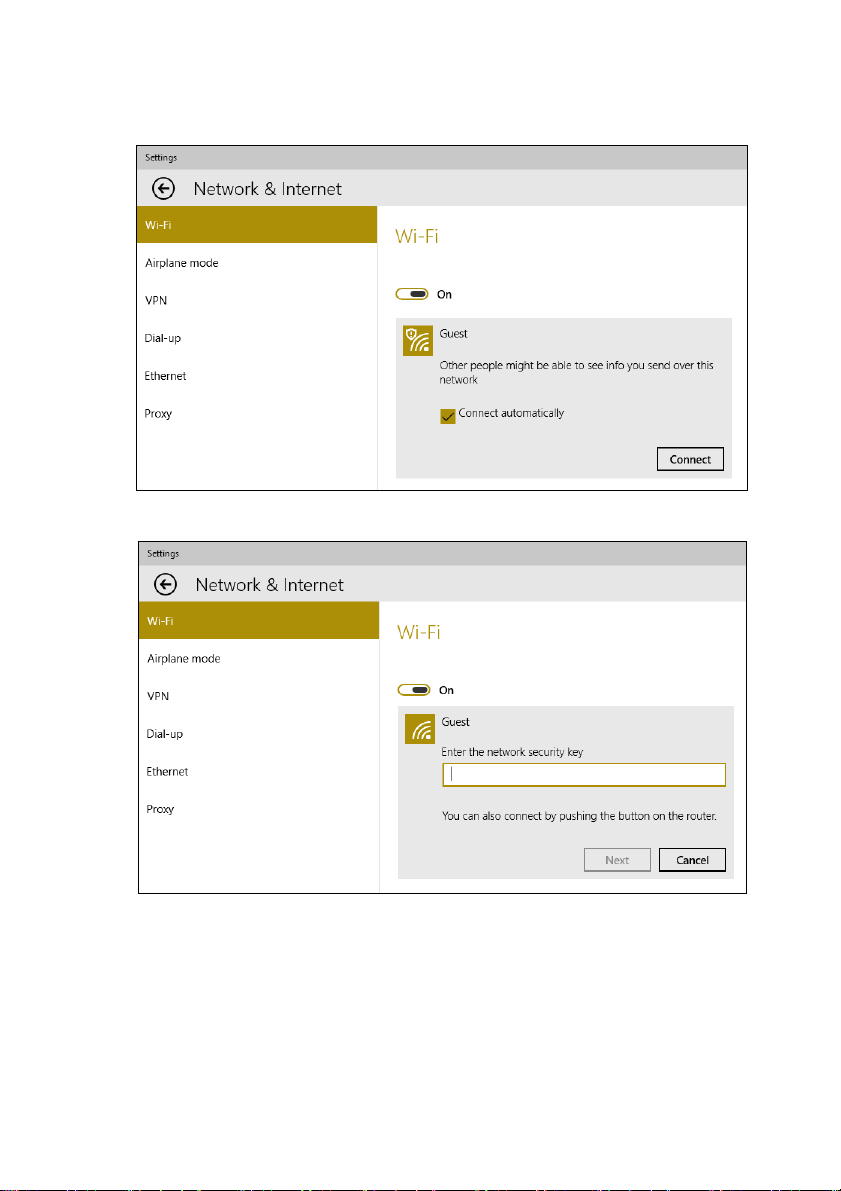
Подключение к Интернету - 13
6.Выбрав беспроводную сеть, выберите [Connect]
(Подключиться).
7.При необходимости введите пароль сети.
Page 14
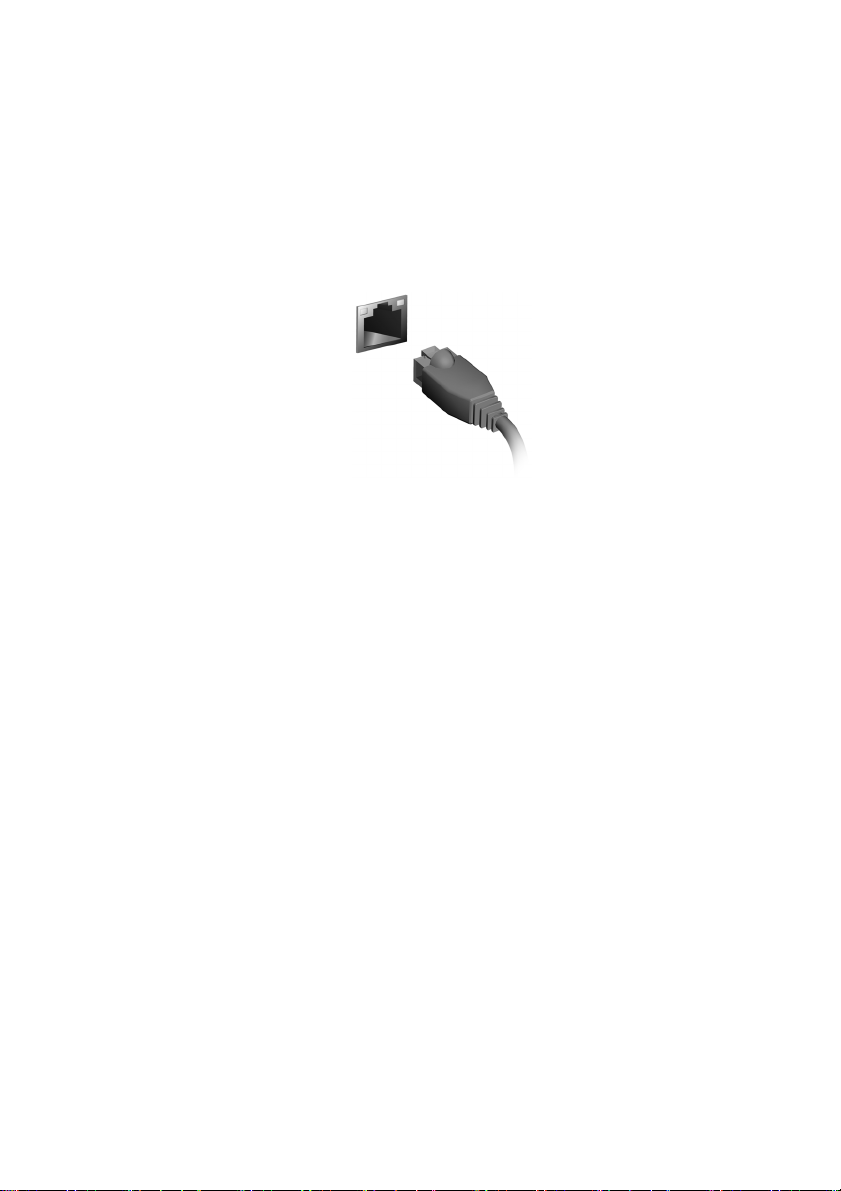
14 - Подключение к Интернету
Подключение с помощью кабеля
Встроенные средства работы в сети
Подключите один конец сетевого кабеля к сетевому разъему
вашего компьютера, а другой конец - к разъему маршрутизатора.
(См. изображение ниже.) После этого вы сможете выйти в
Интернет.
Подключение к сотовой сети
Если в вашем компьютере есть гнездо SIM-карты, то вы можете
подключаться к Интернету, используя сотовую телефонную сеть.
Для этого вам нужно иметь совместимую SIM-карту и контракт на
передачу данных, заключенный с вашим телефонным
оператором. Узнайте дополнительные сведения о подключении к
Интернету по сотовой сети у вашего сотового оператора.
Page 15
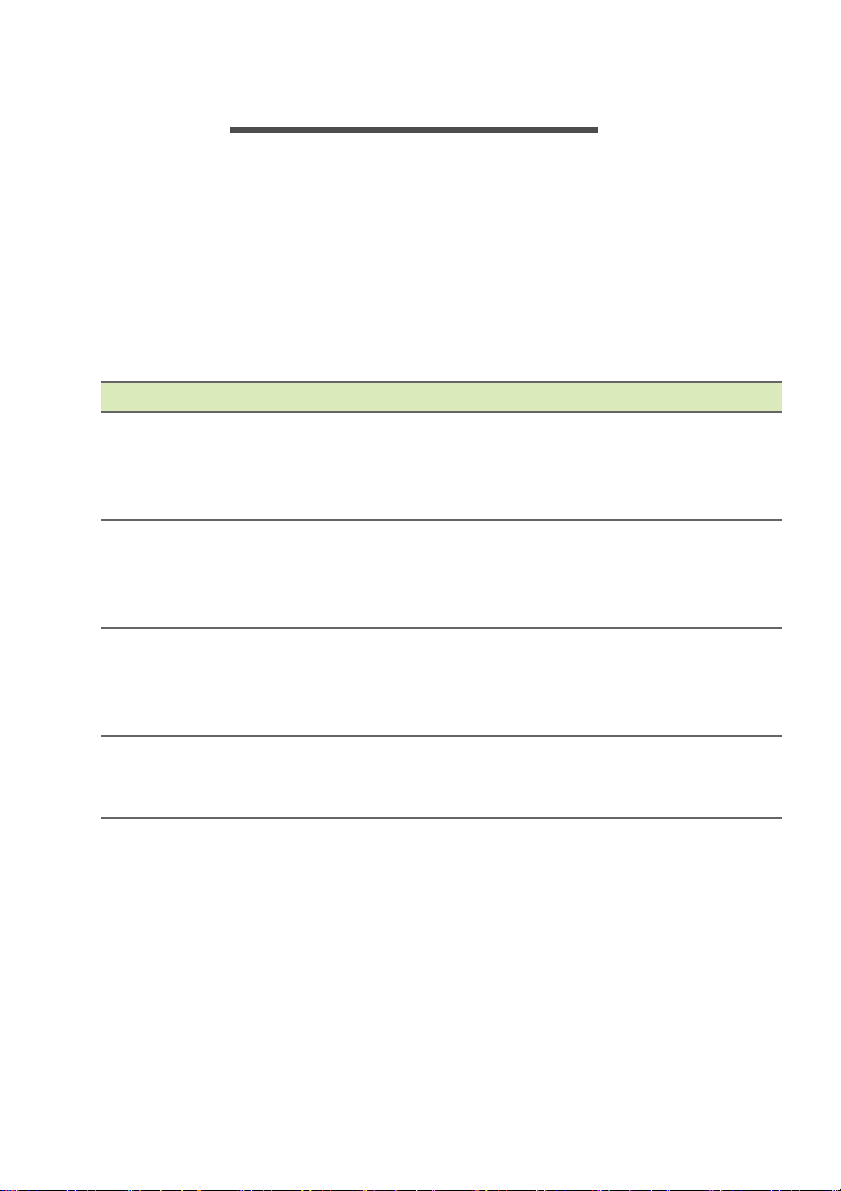
Acer Bluelight Shield - 15
ACER BLUELIGHT SHIELD
Для защиты глаз вы можете включить функцию Acer Bluelight
Shield, чтобы блокировать (уменьшить уровень) синий свет,
излучаемый экраном.
Чтобы настроить Acer Bluelight Shield, в окне Поиск введите "Acer
Quick Access". Здесь вы можете попеременно включать или
отключать функцию Acer Bluelight Shield и выбирать один из
четырех разных режимов в соответствии с вашими
потребностями:
Поз. Элемент Описание
Уменьшение уровня излучения синего
Слабое
1
блокирование
Среднее
2
блокирование
Сильное
3
блокирование
Режим длительной
4
работы
света от экрана со светодиодной
подсветкой в пределах от 10% до 25%
для базовой защиты.
Уменьшение уровня излучения синего
света от экрана со светодиодной
подсветкой в пределах от 26% до 45%
для защиты ваших глаз.
Уменьшение уровня излучения синего
света от экрана со светодиодной
подсветкой в пределах от 46% до 65%
для максимальной защиты.
Профессиональная настройка для
уменьшения напряжения глаз при
длительной работе за компьютером.
Page 16
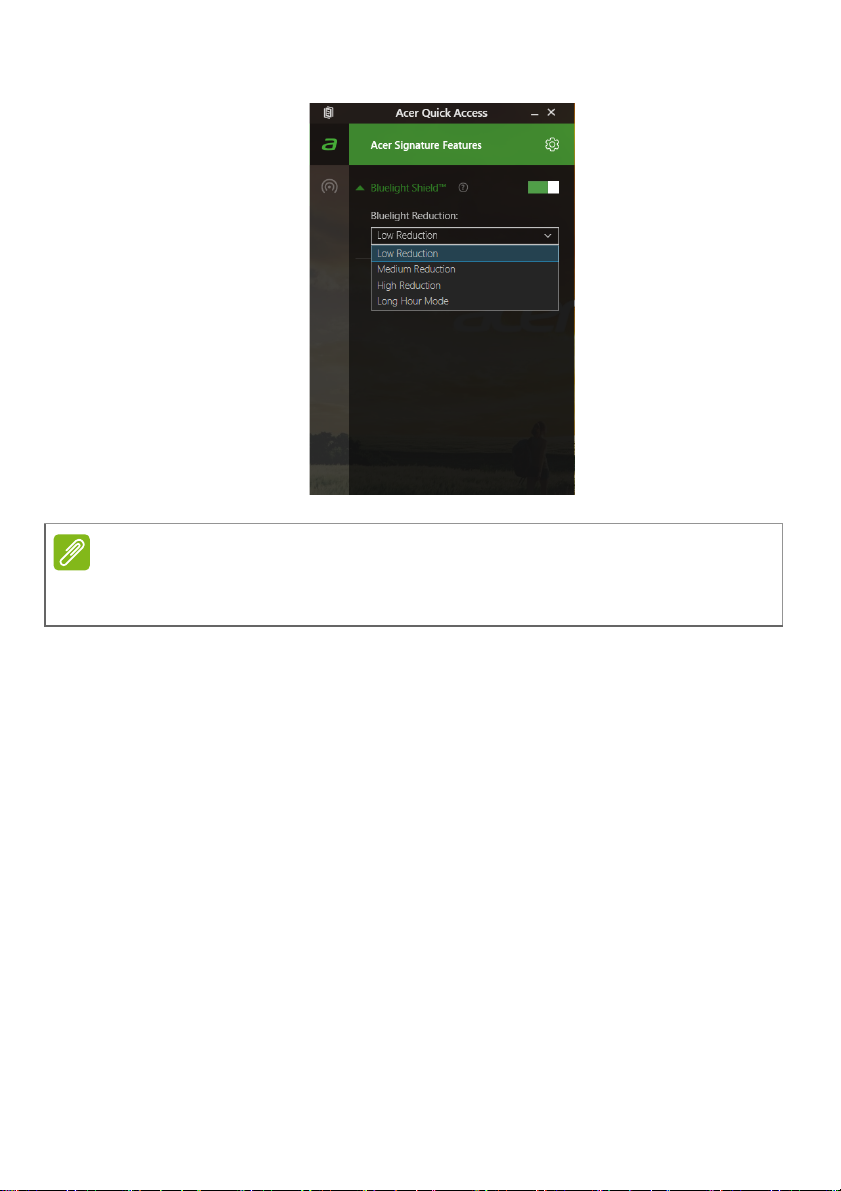
16 - Acer Bluelight Shield
Примечание
Технические характеристики могут отличаться в зависимости от
модели.
Page 17
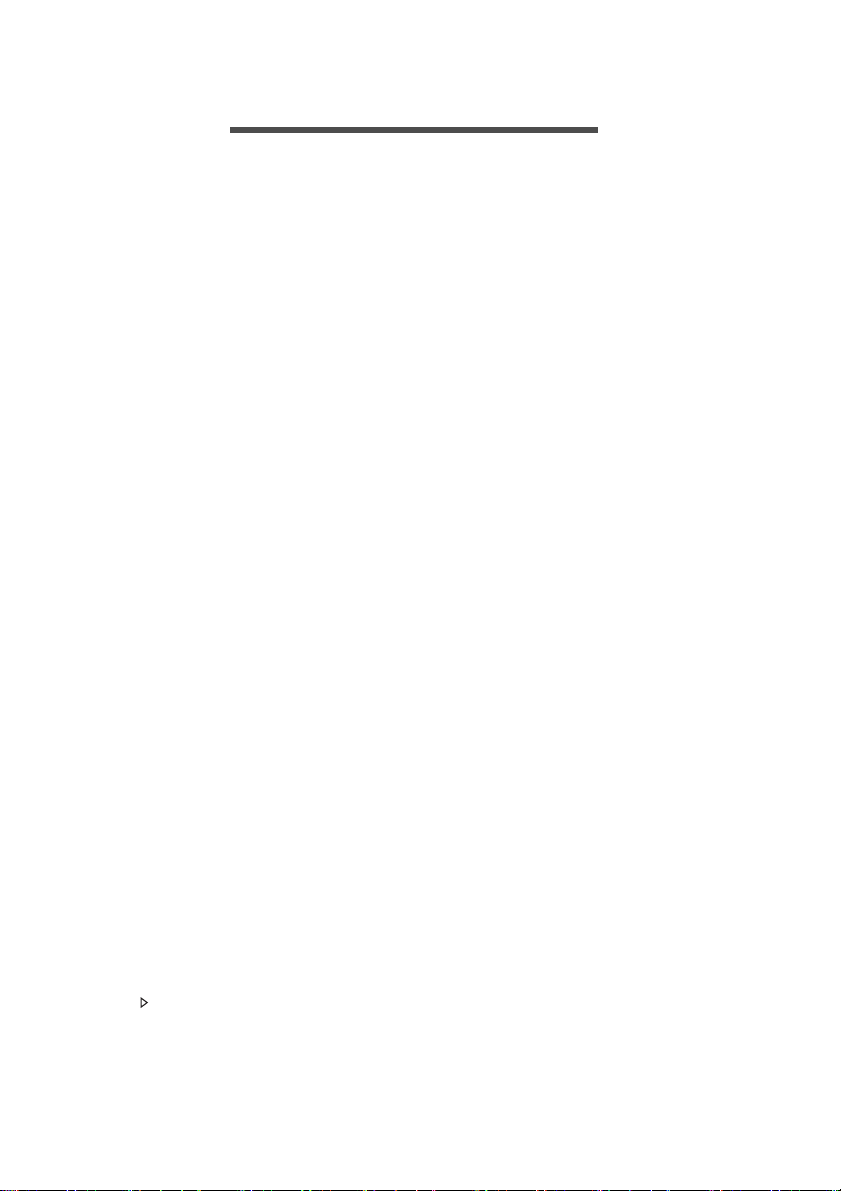
Часто задаваемые вопросы - 17
ЧАСТО ЗАДАВАЕМЫЕ ВОПРОСЫ
Далее приведен список возможных ситуаций, которые могут
встретиться при пользовании вашим компьютером. Для каждой
ситуации приведены простые ответы и решения.
После включения питания компьютер не запускается или не
загружается.
Посмотрите на индикатор Power (Питание):
• Если он не горит, то это значит, что питание на компьютер не
подано. Проверьте следующее:
• Если вы работаете от аккумулятора, это может означать, что
его заряд низкий и неспособен питать компьютер.
Подключите адаптер переменного тока, чтобы зарядить
аккумулятор. Целесообразно подождать несколько минут,
прежде чем еще раз
• Проверьте правильность и надежность подключения
адаптера переменного тока к компьютеру и к сетевой розетке.
• Если этот индикатор горит, то проверьте следующее:
• Есть ли диск в приводе оптических дисков? Извлеките его и
нажмите <Ctrl> + <Alt> + <Del>, чтобы перезагрузить систему.
• Вставлен ли в компьютер USB-накопитель (USB-диск или
смартфон)? Отсоедините его и нажмите <Ctrl> + <Alt> +
<Del>, чтобы перезагрузить систему.
попробовать включить компьютер.
Нет изображения на экране.
Система управления питанием компьютера автоматически
отключает дисплей для экономии электроэнергии. Нажмите
любую клавишу, чтобы снова включить дисплей.
Если при нажатии клавиши на экране не появляется
изображение, то это может быть вызвано 3 причинами:
• Уровень яркости может быть слишком низок. Нажмите <Fn> +
<> (увеличить), чтобы повысить уровень яркости.
Page 18
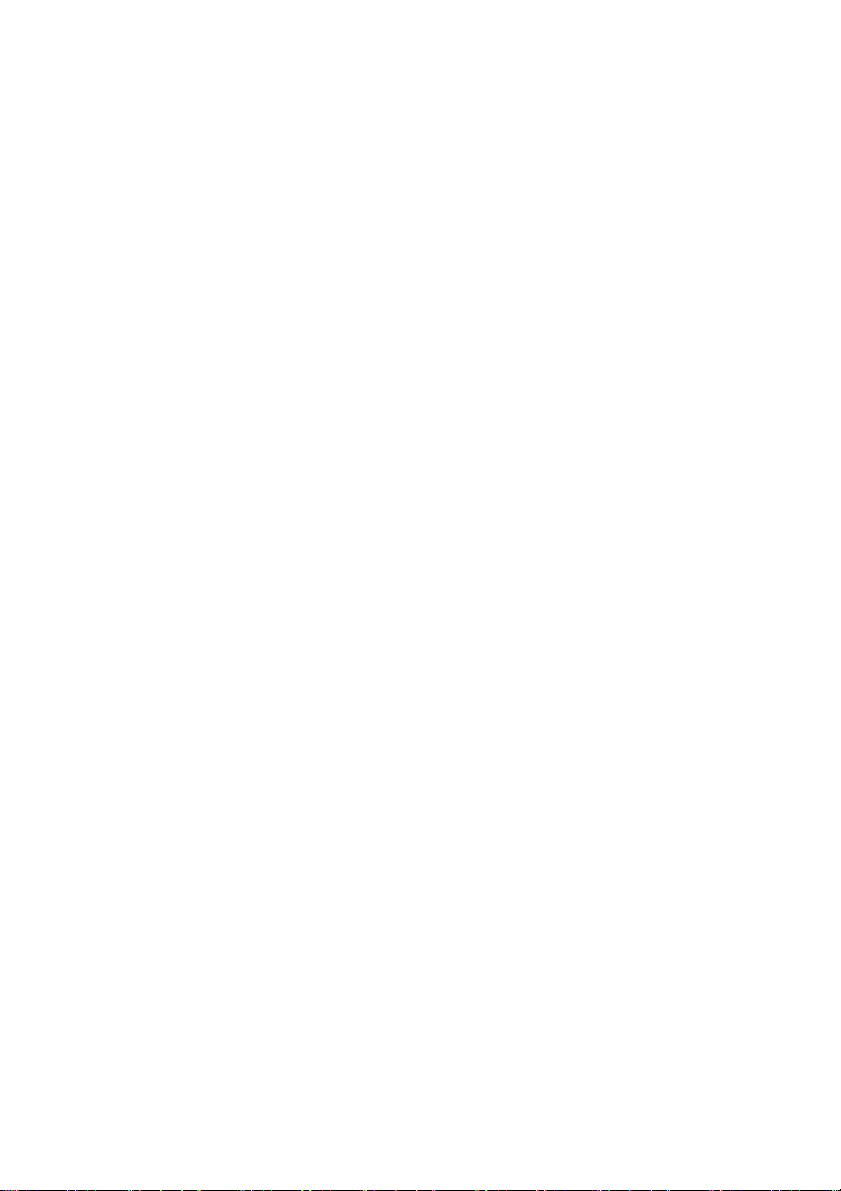
18 - Часто задаваемые вопросы
• Возможно, в качестве устройства отображения выбран внешний
монитор. Чтобы переключить вывод изображения снова на
дисплей компьютера, нажмите клавишную комбинацию,
используемую для переключения дисплея.
• Если индикатор питания мигает, то возможно, что компьютер
находится в режиме сна или гибернации. Для возобновления
работы в обычном режиме нажмите и отпустите кнопку питания.
Компьютер не воспроизводит звук.
Проверьте следующее:
• Возможно, звук отключен. Посмотрите на значок регулятора
громкости (динамик) на панели задач. Если он перечеркнут, то
нажмите этот значок и снимите флажок [Mute all] (Выкл. все).
• Возможно, уровень громкости слишком низок. Проверьте
уровень громкости, нажав значок регулятора громкости
(динамик) на панели задач. Отрегулировать громкость можно
также горячими клавишами
• Если головные телефоны, наушники или внешние динамики
подключены к гнезду головных телефонов компьютера, то
внутренние динамики автоматически отключаются.
регулировки громкости.
Я хочу открыть лоток привода оптических дисков, не включая
питание.
На приводе оптических дисков есть отверстие для механического
извлечения диска. Чтобы выдвинуть лоток, вставьте в это
отверстие кончик стержня шариковой ручки или распрямленную
канцелярскую скрепку и нажмите.
Клавиатура не реагирует.
Подсоедините внешнюю клавиатуру к разъему USB компьютера.
Если она будет работать, то обратитесь к вашему продавцу или в
авторизованный сервисный центр; возможно, отсоединился
внутренний кабель клавиатуры.
Принтер не работает.
Проверьте следующее:
• Убедитесь, что принтер подключен к сетевой розетке и включен.
Page 19
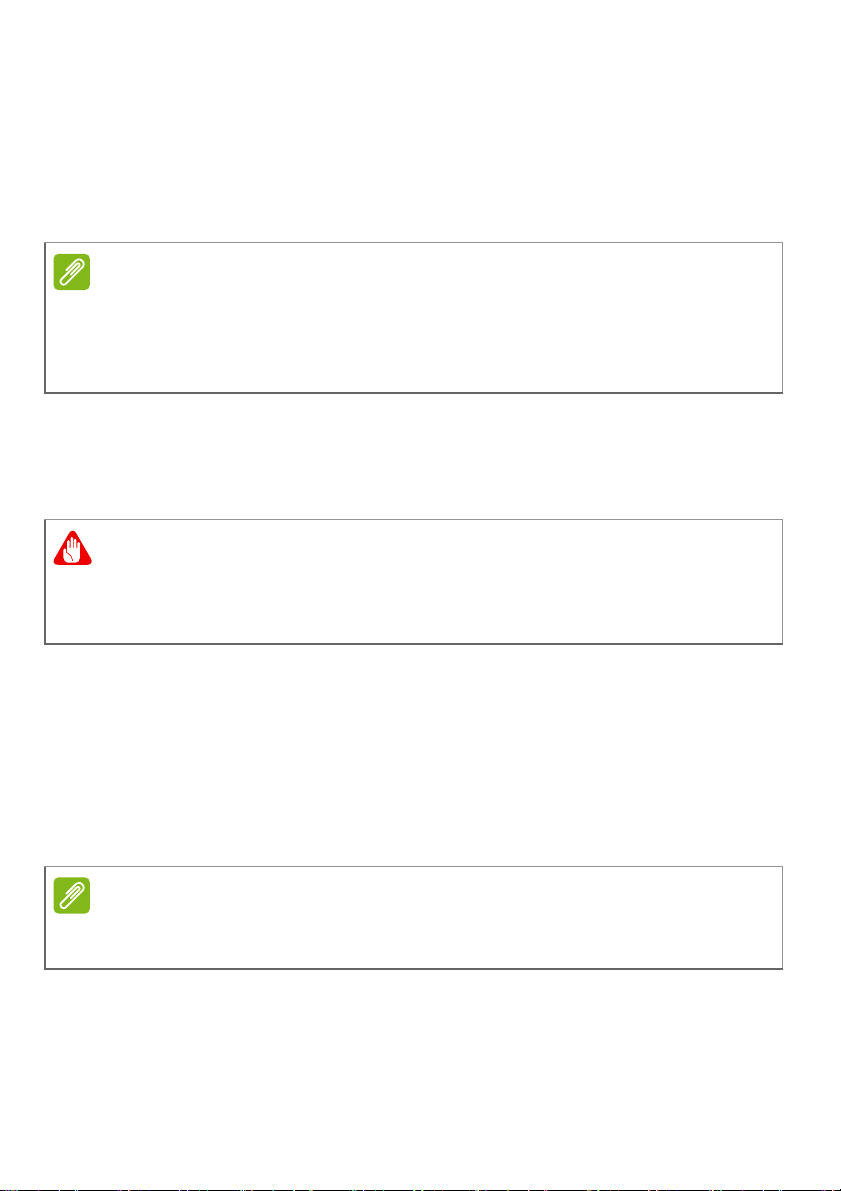
Часто задаваемые вопросы - 19
Примечание
Внимание
Примечание
• Убедитесь, что один разъем кабеля принтера надежно
подсоединен к разъему USB компьютера, а другой - к
соответствующему разъему принтера.
Я хочу восстановить первоначальные настройки моего
компьютера.
Если в вашей системе загружена многоязычная версия операционной
системы, то при последующих операциях восстановления будут
использоваться только те варианты ОС и языка, которые вы
выбрали при первом включении питания системы.
С помощью данной процедуры восстановления можно
восстановить диск C: с оригинальным программным
обеспечением, которое было установлено, когда вы покупали
компьютер.
Диск C: будет переформатирован, и все данные будут удалены.
Перед выполнением этой процедуры обязательно создайте
резервные копии всех файлов.
Перед запуском процедуры восстановления проверьте настройки
BIOS.
1.Проверьте, включена ли функция Acer disk-to-disk recovery.
2.Убедитесь, что для функции D2D Recovery в меню Main
установлено значение Enabled.
3.Выйдите из утилиты BIOS, сохранив изменения. Система
перезагрузится.
Чтобы открыть утилиту BIOS, во время загрузки нажмите клавишу
<F2>, когда увидите логотип Acer.
Page 20

20 - Часто задаваемые вопросы
Обращение за технической поддержкой
Международный гарантийный талон
Ваш компьютер имеет Международный гарантийный талон
(International Travelers Warranty, ITW), который обеспечивает
безопасность и спокойствие во время путешествия. Талон ITW
входит в комплект поставки вашего компьютера и содержит все,
что вам нужно знать о программе ITW. В этом удобном буклете
приведен список авторизованных сервисных центров.
Внимательно прочитайте этот талон.
Всегда держите ваш ITW талон при себе, особенно
путешествуете, чтобы получить поддержку наших центров
поддержки. Вместе с талоном ITW предъявите чек,
подтверждающий факт покупки.
Если в стране, куда вы едете, нет сервисного центра,
авторизованного компанией Acer, то вы все равно сможете
обратиться в наше представительство в других странах. Зайдите
на веб-сайт www.acer.com.
Прежде, чем обращаться за помощью
Перед обращением в онлайновую службу поддержки компании
Acer подготовьте следующую информацию, а во время
обращения держите при себе свой компьютер. Ваша поддержка
поможет нам сократить длительность телефонного разговора и
эффективно помочь решить ваши проблемы. Если ваш
компьютер выдает сообщения об ошибках или издает звуковые
сигналы, то запишите их при появлении на
количество и последовательность звуковых сигналов).
Вам нужно будет сообщить следующие сведения:
Имя: _________________________________________
Адрес: _______________________________________
Номер телефона: ______________________________
Тип и модель компьютера: ______________________
Серийный номер: ______________________________
Дата покупки: _________________________________
когда
экране (или
Page 21

Часто задавае
Часто задаваемые вопросы - 21
Советы и подсказки по работе с Windows 10
Мы понимаем, что это новая операционная система, знакомство
с которой займет некоторое время, поэтому мы подготовили
несколько советов, которые помогут вам начать работу.
Как открыть экран Пуск?
Нажмите клавишу Windows или кнопку Windows Пуск в левом
нижнем углу экрана.
Где находится кнопка Пуск?
Кнопка [Start] (Пуск) находится на панели задач рабочего стола.
По ее нажатию открывается экран Пуск, с которого можно
запускать приложения.
Как просмотреть все мои приложения?
Нажмите клавишу Windows или кнопку Windows Пуск и выберите
[All apps] (Все приложения), чтобы показать список
приложений, установленных на компьютере.
Как выключить компьютер?
Нажмите клавишу Windows или кнопку Windows Пуск, затем
нажмите значок > [Shut down] (Завершение работы). Можно
также выключить компьютер, правой кнопкой нажав кнопку
Windows Пуск > [Shut down or sign out] (Завершение работы
или выход из системы) > [Shut down] (Завершение работы).
Можно ли отключить уведомления?
Можно отключить уведомления, чтобы оставить компьютер
работающим и чтобы вас не беспокоили уведомления.
Нажмите клавишу Windows или кнопку Windows Пуск и выберите
[Settings] (Параметры) > [System] (Система) > [Notifications &
actions] (Уведомления и действия). Здесь можно включить/
выключить уведомления для всех ваших приложений или
выбирать, какие приложения включить/выключить.
Page 22

22 - Часто задаваемые вопросы
Как разблокировать компьютер?
Чтобы разблокировать компьютер, нажмите клавишу пробела и
выберите значок учетной записи пользователя. Если для учетной
записи установлен пароль, то для продолжения нужно ввести
этот пароль.
Можно ли персонализировать экран блокировки?
Экран блокировки можно персонализировать, установив другое
изображение или настроив слайд-шоу изображений либо
быстрый показ состояния и интересующих вас уведомлений.
Чтобы изменить фон, нажмите клавишу Windows или кнопку
Windows Пуск и выберите [Settings] (Параметры) >
[Personalization] (Персонализация). Здесь доступны
следующие действия:
• выбор фонового изображения для экрана блокировки;
• включение или выключение [Slide show] (Слайд-шоу
• выбор приложений для экрана блокировки.
Как настроить слайд-шоу для экрана блокировки?
1.Нажмите клавишу Windows или кнопку Windows Пуск и
выберите [Settings] (Параметры) > [Personalization]
(Персонализация).
2.В разделе Фон выберите [Slideshow] (Слайд-шоу).
3.Нажмите [Add a folder] (Добавить папку) и откройте нужную
папку (по умолчанию откроется папка [Pictures] (Изображения)).
Выберите [Choose this folder] (Выбрать эту папку), чтобы
добавить папку в слайд-шоу экрана блокировки.
4.Выберите папку и
папку из слайд-шоу экрана блокировки.
5.Измените другие необходимые параметры.
нажмите [Remove] (Удалить), чтобы удалить
);
Как перемещать плитки?
Выберите плитку и перетащите ее на нужное место на экране
Начальный. Другие плитки сдвинутся, чтобы эта плитка встала на
новое место.
Page 23

Часто задаваемые вопросы - 23
Можно ли упорядочить плитки по группам?
Да, можно. Выберите имеющуюся плитку и перетащите ее, чтобы
упорядочить экран Начальный по своему вкусу. Правой кнопкой
нажмите приложение и выберите [Pin to Start] (Закрепить в
меню "Пуск"), чтобы создать новую группу в меню Пуск. Здесь
можно перетащить плитку в имеющуюся группу в меню Пуск.
Можно присвоить группам имена и при необходимости
упорядочить
плитки в группах.
Как делать плитки крупнее или мельче?
Да, можно. Правой кнопкой щелкните плитку и выберите [Resize]
(Изменить размер). Выберите размер в появившемся меню.
Как изменить разрешение экрана?
Да, можно. Переместите курсор в нижний левый угол экрана и в
текстовом окне введите "Панель управления", чтобы показать
результаты; выберите [Control Panel] (Панель управления) >
[Adjust screen resolution] (Настройка разрешения экрана).
Либо также правой кнопкой нажмите в любом месте на рабочем
столе и выберите [Screen resolution] (Разрешение экрана).
Как настроить сигнал будильника?
Ваш компьютер может действовать как будильник. В окне Поиск
введите "Сигналы" и затем выберите [Alarms] (Сигналы).
1.Выберите имя для сигнала.
2.Установите время, выбрав часы и минуты.
3.Выберите "До полудня" или "После полудня".
4.Выберите, в какие дни сигнал не должен звучать.
5.Выберите звуковое уведомление.
6.Выберите время повтора сигнала.
Page 24

24 - Часто задаваемые вопросы
Час.
Мин.
Сохранить
Удалить
Примечание
7.Сохраните сигнал, нажав значок [Save] (Сохранить) в нижнем
правом углу.
Сигнал будет звучать, только если компьютер в установленное
время не находится в режиме сна.
Где мои приложения?
Переместите курсор в нижний левый угол экрана и выберите
[Search] (Поиск), начните вводить имя приложения, которое
хотите открыть.
Как сделать так, чтобы приложение появилась на экране
Пуск?
Если вы открыли экран [All apps] (Все приложения) и хотите,
чтобы приложение появилось в меню Пуск, то правой кнопкой
нажмите это приложение и выберите [Pin to Start] (Закрепить в
меню "Пуск").
Как удалить плитку с экрана Пуск?
Нажмите плитку правой кнопкойи выберите [Unpin from Start]
(Изъять из меню "Пуск"), чтобы удалить плитку с экрана Пуск.
Page 25

Часто задаваемые вопросы - 25
Как сделать так, чтобы приложение появилась на панели
задач?
Если вы открыли экран [All apps] (Все приложения) и хотите,
чтобы приложение появилось на панели задач, то правой кнопкой
нажмите это приложение и выберите [Pin to taskbar] (Закрепить
на панели задач).
Как устанавливать приложения?
Приложения из Магазина Windows можно загружать из
приложения [Store] (Магазин). Чтобы покупать и загружать
приложения из [Store] (Магазин), вам нужен Microsoft ID.
Не могу найти приложения, такие как Блокнот и Paint! Где
они?
Переместите курсор в нижний левый угол экрана и выберите
[Search] (Поиск). Введите имя приложения, которое хотите
открыть. Другой способ: откройте [All apps] (Все приложения) и
прокрутите до папки "[Windows Accessories] (Стандартные
программы Windows)", чтобы увидеть унаследованные
программы.
Что такое Microsoft ID (учетная запись)?
Учетная запись Microsoft - это адрес эл. почты и пароль, которые
вы используете для входа в Windows. Можно использовать
любой адрес эл. почты, но лучше выбрать адрес, который вы уже
используете для общения с друзьями и для входа на любимые
веб-сайты. Выполнив вход в ПК с использованием учетной
записи Microsoft, вы со своего ПК
людьми и получите доступ к нужным файлам и устройствам.
Нужна ли мне эта учетная запись?
Для работы с Windows 10 учетная запись Microsoft ID не нужна,
но она облегчает жизнь, так как вы сможете синхронизировать
данные между разными машинами, в которые вы входите,
используя Microsoft ID.
соединитесь с нужными вам
Page 26

26 - Часто задаваемые вопросы
Как ее получить?
Если вы уже установили Windows 10, но не выполнили вход,
используя учетную запись Microsoft, или если у вас нет учетной
записи Microsoft, но вы хотите получить ее, то нажмите кнопку
Windows Пуск > [Settings] (Параметры) > [Accounts] (Учетные
записи) > [Sign in with a Microsoft account] (Вход с учетной
записью Майкрософт) и выполните отображаемые на экране
указания.
Как проверить наличие обновлений для Windows?
Нажмите клавишу Windows или кнопку Windows Пуск > [Settings]
(Параметры) > [Update & recovery] (Обновление и
восстановление) > [Windows Update] (Обновление Windows ).
Чтобы настроить параметры, выберите [Advanced options]
(Дополнительные параметры).
Где можно получить дополнительную информацию?
Дополнительные сведения можно узнать на следующих вебстраницах:
• Учебник по Windows 8, 8.1 и 10:
www.acer.com/windows-tutorial
• Поддержка и часто задаваемые вопросы: support.acer.com
v1
Page 27

Нормативная
информация и
руководство по технике
- 1
безопасности
Page 28

2 -
© 2014. Все права защищены.
Нормативная информация и руководство по технике безопасности
Эта редакция:10/2014
Page 29

СОДЕРЖАНИЕ
Содержание - 3
Сведения и советы для удобства
работы 4
Выбор удобного рабочего положения..... 5
Забота о зрении ........................................ 5
Выработка правильного стиля работы.... 6
Защита слуха............................................. 7
Основные сведения об уходе за
компьютером и советы по работе с
ним 8
Включение и выключение компьютера ... 8
Уход за компьютером ............................... 9
Общие сведения ....................................... 9
Правила техники безопасности .......... 10
Техническое обслуживание изделия..... 10
Чистка и техническое обслуживание..... 11
Информация об аккумуляторе и
адаптере............................................... 12
Доступ к источнику питания ................... 12
Отключение источника питания............. 12
Электропитание ...................................... 12
Правила по безопасному и
спользованию аккумуляторов ................ 14
Предупреждения и нормативная
информация 16
Приводы оптических дисков................ 16
Безопасность телефонной линии....... 17
Экстренные вызовы ................................ 17
Медицинские устройства..................... 17
Автомобили .......................................... 18
Потенциально взрывоопасные среды 19
Инструкции по утилизации .................. 20
ENERGY STAR..................................... 20
Нормативная информация в
отношении устройств беспроводной
связи ..................................................... 21
Радиочастотные помехи......................... 21
Use on aircraft........................................... 22
The wireless equipment and your health .. 22
USA — FCC and FAA............................... 23
FCC radio frequency interference
requirements ............................................. 24
European Union........................................ 25
Отвечает сертификационным тре
бованиям, применяемым в Российской
Федерации ............................................... 32
Canada — Industry Canada (IC) .............. 32
Page 30

4 - Сведения и советы для удобства работы
Важно
СВЕДЕНИЯ И СОВЕТЫ ДЛЯ УДОБСТВА
РАБОТЫ
Некоторые сведения, приведенные в этом руководстве, могут не
относиться к вашему компьютеру.
Иногда пользователи, проводящие много времени за
компьютером, жалуются на чрезмерное напряжение глаз и
головную боль. Пользователи также часто рискуют получить
физическую травму, если будут много часов подряд сидеть за
компьютером. Продолжительное время работы, неудобная поза,
неправильная организации рабочего места, стресс,
неподходящие условия работы, состояние личного здоровья и
другие факторы значительно увеличивают
физической травмы.
Неправильная работа за компьютером может привести к
появлению запястного сухожильного синдрома, тендиниту,
воспалению сухожилий и синовиальной сумки или других
скелетно-мышечных заболеваний. В кистях рук, запястьях,
плечах, предплечьях, шее или спине могут появиться следующие
симптомы:
• онемение, жжение или покалывание;
• ломота, болезненное ощущение или слабость;
• боль
• оцепенелость или напряжение;
• сухость или слабость.
При наличии таких симптомов, повторяющихся или постоянных
ощущениях дискомфорта и/или болезненных ощущениях при
работе за компьютером немедленно обратитесь за
консультацией к врачу и сообщите об этом в отдел техники
безопасности и охраны здоровья вашей компании.
В следующем разделе приводятся
компьютером более удобной.
, опухоль или пульсация;
советы, как сделать работу за
риск получения
Page 31

Сведения и советы для удобства работы - 5
Выбор удобного рабочего положения
Найдите для себя максимально удобное положение за
компьютером, меняя угол обзора монитора, используя подставку
для ног или регулируя высоту кресла. Воспользуйтесь
следующими советами:
• не сидите подолгу в одной позе;
• не склоняйтесь низко и/или не откидывайтесь далеко на спинку
кресла;
• периодически вставайте и прохаживайтесь, чтобы снять
напряжение в мускулах
• делайте короткие перерывы, чтобы ослабить напряжение в шее
и плечах;
• не напрягайте мускулы и не поднимайте высоко плечи;
• установите внешний дисплей, клавиатуру и мышь на рабочем
месте так, чтобы до них было легко дотянуться;
• если вы смотрите на монитор чаще, чем на документы, то
разместите дисплей по центру
как можно меньше.
ног;
стола, чтобы шея напрягалась
Забота о зрении
Если подолгу смотреть на монитор, носить неправильно
подобранные очки или контактные линзы, использовать яркий
свет или работать за столом с блестящей поверхностью, плохо
отрегулировать резкость экрана, использовать мелкий шрифт
или малоконтрастный дисплей, то глаза будут сильно уставать. В
следующих разделах приводятся советы, как уменьшить
чрезмерное напряжение глаз.
Глаза
• Давайте глазам частый
• Периодически отводите глаза от монитора и смотрите на какой-
нибудь удаленный предмет.
• Часто мигайте, чтобы глаза не засыхали.
отдых.
Page 32

6 - Сведения и советы для удобства работы
Внимание
Дисплей
• Держите дисплей в чистоте.
• Ваша голова должна находиться выше нижней кромки дисплея,
чтобы при просмотре изображения в центре дисплея глаза
смотрели сверху вниз.
• Отрегулируйте яркость и/или контраст дисплея так, чтобы текст
было легко читать, а графика отображалась четко.
• Уменьшите мерцание и отражение:
• Установите дисплей так, чтобы его
боковая кромка была
обращена к окну или источнику освещения;
• Уменьшите свет в помещении, используя портьеры, шторы
или жалюзи;
• Включайте освещение на рабочем месте;
• Отрегулируйте угол обзора дисплея;
• Используйте антибликовый фильтр;
• Установите на верхней кромке дисплея солнцезащитный
козырек, например, картонную полоску.
• Не смотрите на дисплей из неудобного положения.
• Не смотрите подолгу на источники яркого света.
Выработка правильного стиля работы
Следующие привычки работы за компьютером позволят меньше
уставать и работать более продуктивно:
• Делайте короткие частые перерывы в работе.
• Делайте какие-нибудь упражнения для разминки.
• Как можно чаще выходите подышать чистым, свежим воздухом.
• Регулярно делайте физическую зарядку, укрепляющую тело.
Не пользуйтесь компьютером на диване или в постели. Если этого
нельзя избежать, то работайте только короткими периодами, часто
делайте перерывы и выполняйте упражнения для разминки.
Page 33

Сведения и советы для удобства работы - 7
Внимание
Защита слуха
Длительное использование наушников или гарнитуры на
высокой громкости может привести к необратимой потере
слуха.
Чтобы не повредить слух, соблюдайте приведенные ниже
рекомендации.
• Увеличивайте громкость до нужного уровня постепенно.
• Не увеличивайте уровень громкости после того, как уши к нему
привыкнут.
• Не слушайте музыку на большой громкости слишком долго.
• Не увеличивайте громкость, чтобы перекрыть шум окружающей
среды.
• Уменьшите громкость, если не слышите голоса людей,
разговаривающих рядом с вами.
Page 34

8 - Основные сведения об уходе за компьютером и советы по работе с ним
Примечание
ОСНОВНЫЕ СВЕДЕНИЯ ОБ УХОДЕ ЗА
КОМПЬЮТЕРОМ И СОВЕТЫ ПО
РАБОТЕ С НИМ
Внимательно прочитайте следующие инструкции. Сохраните этот
документ для наведения справок в будущем. Соблюдайте все
инструкции и предупреждения, нанесенные на корпус этого
устройства.
Включение и выключение компьютера
Чтобы включить компьютер, нажмите и отпустите кнопку питания.
Расположение кнопки питания см. на плакате по настройке.
Для выключения питания выполните любое из следующих
действий:
• Используйте команду завершения работы в Windows: Нажмите
клавиши Windows + <C>, нажмите Параметры > Питание,
затем нажмите Завершение работы.
Если хотите ненадолго завершить работу компьютера, но не
выключать полностью его
Гибернация. Для этого:
• Нажмите кнопку питания.
Перевести компьютер в режим "Сон" можно также
одновременным нажатием клавиш <Fn> + <F4>.
питание, то переведите его в режим
Если не удается отключить питание компьютера обычным
способом, то нажмите и удерживайте кнопку питания не менее
четырех секунд, чтобы компьютер отключился. Если вы выключили
компьютер и хотите снова включить его, то перед повторным
включением питания сделайте паузу не менее двух секунд.
Page 35

Основные сведения об уходе за компьютером и советы по работе с ним - 9
Уход за компьютером
Ваш компьютер будет хорошо служить, если будете за ним
правильно ухаживать.
• Не подвергайте компьютер воздействию прямого солнечного
света. Не размещайте его рядом с источниками тепла, такими
как батарея отопления.
• Не подвергайте компьютер воздействию температур ниже 0
(32
°F) или выше 50°C (122°F).
• Не подвергайте компьютер воздействию магнитных полей.
• Не допускайте попадание компьютера под дождь или во
влажную атмосферу.
• Не проливайте воду или жидкости на компьютер.
• Не подвергайте компьютер воздействию сильных ударов или
вибрации.
• Оберегайте компьютер от пыли и грязи.
• Чтобы не повредить компьютер, никогда не кладите предметы
на компьютер.
• Закрывая компьютер, не хлопайте крышкой дисплея.
• Не кладите компьютер на неровную поверхность.
°C
Общие сведения
• Не пользуйтесь этим устройством рядом с водой.
• Не кладите это устройство на неустойчивую тележку, подставку
или стол. Падение устройства может привести к его серьезной
поломке.
• Для вентиляции предусмотрены специальные пазы и
отверстия, которые обеспечивают надежную работу устройства
и защищают его от перегрева. Эти отверстия нельзя
загораживать или закрывать. Нельзя
отверстия, кладя устройство на кровать, диван, ковер или тому
подобные поверхности. Нельзя класть это устройство вблизи
батареи отопления или нагревателя или над ними, а также в
ниши шкафов, если в них не обеспечивается надлежащая
вентиляция.
загораживать эти
Page 36

10 - Основные сведения об уходе за компьютером и советы по работе с ним
• Нельзя проталкивать никакие предметы внутрь устройства
через отверстия в его корпусе, так как они могут коснуться точек
с опасным напряжением или вызвать короткое замыкание
компонентов, что, в свою очередь, может привести к
воспламенению или поражению электрическим током. Не
допускайте попадания жидкости на устройство или внутрь него.
• Чтобы не повредить внутренние
утечку электролита из аккумулятора, не кладите устройство на
вибрирующие поверхности.
• Никогда не используйте компьютер на спортивных тренажерах
или на вибрирующей поверхности во избежание короткого
замыкания или повреждения устройств с вращающимися
частями, жесткого диска, привода оптических дисков и для
предотвращения опасности попадания электролита, вытекшего
из литиевого аккумулятора.
•
Днище, участки вокруг вентиляционных отверстий и адаптер
переменного тока могут нагреваться. Не прикасайтесь к ним,
чтобы не получить ожог или травму.
• Ваше устройство и принадлежности к нему могут содержать
мелкие детали. Храните их в недоступном для детей месте.
• Температура поверхности основания будет повышаться во
время обычной работы, особенно при питании
Продолжительное соприкосновение с неприкрытой кожей
может вызвать неприятные ощущения и даже ожог.
компоненты и предотвратить
от электросети.
Правила техники безопасности
Техническое обслуживание изделия
Не пытайтесь проводить обслуживание устройства
самостоятельно, так как открытие или снятие кожуха может
подвергнуть вас опасности прикосновения к точкам с опасным
для жизни напряжением или иным рискам. Все виды
технического обслуживания должны проводить специалисты
сервисного центра.
Page 37

Основные сведения об уходе за компьютером и советы по работе с ним - 11
Примечание
Отключите это устройство от розетки электропитания и
обратитесь к специалисту по техническому обслуживанию, если:
• шнур питания поврежден, оборван или изношен;
• внутрь устройства попала жидкость;
• устройство попало под дождь или в воду;
• устройство упало или поврежден его корпус;
• в работе устройства заметны явные отклонения от нормы,
свидетельствующие о необходимости
технического
обслуживания;
• устройство не работает нормально при соблюдении инструкций
по эксплуатации.
• в работе устройства заметны явные отклонения от нормы,
свидетельствующие о необходимости технического
обслуживания;
• устройство не работает нормально при соблюдении инструкций
по эксплуатации.
Для регулировки пользуйтесь только теми органами управления,
регулировка которых предусмотрена инструкциями по
эксплуатации, так как неправильное использование других органов
управления может привести к повреждению устройства и, скорее
всего, потребует от специалистов сервисного центра больших
усилий по восстановлению его работоспособности.
Чистка и техническое обслуживание
При чистке компьютера выполните следующие действия:
1.Выключите компьютер и извлеките аккумулятор.
2.Отсоедините адаптер сетевого питания.
3.Используйте мягкую ткань, смоченную водой. Не применяйте
жидкие или аэрозольные чистящие средства.
Page 38

12 - Основные сведения об уходе за компьютером и советы по работе с ним
Информация об аккумуляторе и адаптере
Доступ к источнику питания
Доступ к розетке электропитания, в которую вставляется шнур
питания, не должен быть затруднен, а сама розетка должна
находиться максимально близко к пользователю устройства. При
необходимости отключить питание от оборудования обязательно
вынимайте шнур питания из розетки электропитания.
Отключение источника питания
При подключении и отключении питания от источника
напряжения соблюдайте следующие инструкции:
Установите источник питания, прежде чем подключать шнур
питания к розетке сетевого электропитания.
Выньте вилку шнура питания из розетки, прежде чем извлекать
источник питания из компьютера.
Если система запитывается от нескольких источников питания, то
отключите питание от системы, отсоединив все шнуры
блоков питания.
питания от
Электропитание
• Не подключайте к адаптеру никакие другие устройства.
• Отсоединяя вилку шнура питания из розетки, тяните за вилку, а
не за шнур.
• Устройство нужно подключать к источнику электропитания,
соответствующему маркировке на устройстве. Если не уверены
в том, какой тип питания у вас используется, то обратитесь к
продавцу или в электрокомпанию.
пережимайте шнур электропитания посторонними
• Не
предметами. Не размещайте это устройство в месте, где на
шнур питания могут наступить.
• При использовании электроудлинителя следите за тем, чтобы
суммарная сила тока, потребляемого подключенными к нему
устройствами, не превышала значение, максимально
допустимое для удлинителя. Также следите за тем, чтобы
Page 39

Основные сведения об уходе за компьютером и советы по работе с ним - 13
Внимание
Примечание
суммарная сила тока всех устройств, подключенных к розетке
электропитания, не превышала номинальную силу тока
предохранителя.
• Чтобы не превысить допустимую нагрузку на розетки сетевого
электропитания, разветвители или штепсельные колодки, не
подключайте к ним слишком много устройств. Общая нагрузка
системы не должна превышать 80% от номинального значения
распределительной цепи. При использовании разветвителя
питания (
удлинителя) нагрузка не должна превышать 80% его
номинала.
• У этого устройства адаптер переменного тока имеет
трехконтактную вилку с заземлением. Эту вилку можно
подключать только к заземленным электророзеткам. Прежде
чем вставлять вилку сетевого адаптера переменного тока,
убедитесь, что электророзетка заземлена надлежащим
образом. Не вставляйте вилку в незаземленную электророзетку.
Обратитесь за справкой к
Заземляющий контакт служит для безопасности. Использование
электророзетки, не заземленной надлежащим образом, может
привести к поражению электрическим током и/или к травме.
квалифицированному электрику.
Заземляющий контакт также обеспечивает хорошую защиту от
непредвиденных помех от других используемых поблизости
электрических устройств, которые могут мешать работе этого
устройства.
• Допускается питание системы от сетевого напряжения разных
номиналов: 100-120, 220-240 В или 100-240 В перем. тока.
Прилагаемый шнур питания отвечает требованиям,
предъявляемым в той стране/регионе, где система была
продана. Шнуры питания для использования в других странах/
регионах должны отвечать предъявляемым в них требованиям.
Дополнительные сведения о требованиях к шнурам питания
можно узнать у авторизованного продавца или в сервисном
центре.
Page 40

14 - Основные сведения об уходе за компьютером и советы по работе с ним
Внимание
Важно
Правила по безопасному использованию аккумуляторов
При неправильном обращении с аккумулятором он может
взорваться. Нельзя разбирать аккумуляторы и бросать их в огонь.
Не пользуйтесь аккумуляторами неизвестных производителей.
Держите аккумуляторы в недоступном для детей месте.
При утилизации отслуживших аккумуляторов соблюдайте
местные правила.
Для замены используйте аккумулятор того же типа, который
входил в комплект поставки устройства. Использование
аккумулятора другого типа может вызвать возгорание или взрыв.
В этом ноутбуке используется литиевый аккумулятор. Не
пользуйтесь им в местах, где очень сыро, высокая влажность или
там, где возможна коррозия. Не ставьте, не храните и не
оставляйте устройство вблизи источника тепла, в местах с
высокой температурой, под прямым солнечным светом, в
микроволновой печи или в герметизированном контейнере, и не
подвергайте
Несоблюдение этих рекомендаций может привести к утечке
электролита из аккумулятора, нагреву, взрыву или возгоранию, а
также причинить травму и/или вред здоровью. Не протыкайте, не
вскрывайте и не разбирайте корпус аккумулятора. Если на кожу
попадет электролит, вытекший из аккумулятора, то тщательно
промойте кожу водой и немедленно обратитесь за медицинской
помощью.
аккумулятора не заряжайте его при низких (ниже 0
высоких (выше 40
Полная эффективность нового аккумулятора достигается после
двух или трех полных циклов зарядки и разрядки. Аккумулятор
рассчитан на несколько сотен циклов зарядки и разрядки, но со
временем его работоспособность ухудшается. Если время
работы от аккумулятора существенно сократилось по сравнению
с обычным состоянием, необходимо приобрести новый
его воздействию температур выше 60°C (140°F).
В целях безопасности и для продления срока службы
°C (32°F) и
°C (104°F) температурах.
Page 41

Основные сведения об уходе за компьютером и советы по работе с ним - 15
Примечание
аккумулятор. Следует использовать только рекомендованные
аккумуляторы и заряжать их только зарядным устройством,
рекомендованным для этого устройства.
Используйте аккумулятор только по назначению. Запрещается
использовать поврежденный аккумулятор или зарядное
устройство. Не замыкайте контакты аккумулятора. При
соприкосновении металлических предметов, таких как монеты,
скрепки или авторучки, с положительным и отрицательным
выводами аккумулятора, может произойти короткое
замыкание.
(Контакты аккумулятора выполнены в виде металлических
полосок.) Это может произойти, например, если носить запасной
аккумулятор в кармане или сумке. Замыкание контактов
аккумулятора может привести к повреждению аккумулятора или
контактирующего с ним предмета.
Емкость и срок службы аккумулятора снижаются при его
хранении при высокой или низкой температуре, например в
закрытом
аккумулятор при температуре от 15
автомобиле зимой или летом. Старайтесь хранить
°C до 25°C (от 59°F до 77°F).
Устройство с нагретым или охлажденным аккумулятором может
не работать в течение некоторого времени, даже если
аккумулятор заряжен полностью. Эффективность работы
аккумулятора особенно значительно падает при температурах
значительно ниже нуля.
Не бросайте аккумулятор в огонь, так как он может взорваться.
Они также могут взорваться при повреждении. Аккумуляторы
следует утилизировать в соответствии
с местными правилами.
Сдавайте аккумуляторы на переработку, если это возможно. Не
выбрасывайте аккумулятор вместе с бытовым мусором.
Работающий аккумулятор может вызывать помехи в работе
беспроводных устройств, что повлияет на их
производительность.
Сопроводительные документы на аккумулятор см. на сайте
www.acer.com.
Page 42

16 - Предупреждения и норма тивная информация
ПРЕДУПРЕЖДЕНИЯ И НОРМАТИВНАЯ
ИНФОРМАЦИЯ
Приводы оптических дисков
ВНИМАНИЕ: В этом устройстве применяется лазерная система,
поэтому он считается "ЛАЗЕРНЫМ УСТРОЙСТВОМ КЛАССА 1".
В случае неполадок в работе этого устройства обратитесь за
помощью в ближайший АВТОРИЗОВАННЫЙ сервисный центр.
Не открывайте кожух, чтобы на вас не попал луч лазера.
ЛАЗЕРНОЕ УСТРОЙСТВО КЛАССА 1
ВНИМАНИЕ: ПРИ СНЯТОМ КОЖУХЕ СОЗДАЕТ НЕВИДИМОЕ
ЛАЗЕРНОЕ ИЗЛУЧЕНИЕ. ИЗБЕГАЙТЕ ПОПАДАНИЯ
ЛАЗЕРНЫЙ ЛУЧ.
APPAREIL A LASER DE CLASSE 1 PRODUIT
LASERATTENTION: RADIATION DU FAISCEAU LASER INVISIBLE
EN CAS D’OUVERTURE. EVITTER TOUTE EXPOSITION AUX
RAYONS.
LUOKAN 1 LASERLAITE LASER KLASSE 1
VORSICHT: UNSICHTBARE LASERSTRAHLUNG, WENN
ABDECKUNG GEÖFFNET NICHT DEM STRAHLL AUSSETZEN
PRODUCTO LÁSER DE LA CLASE I
ADVERTENCIA: RADIACIÓN LÁSER INVISIBLE AL SER ABIERTO.
EVITE EXPONERSE A LOS RAYOS.
ADVARSEL: LASERSTRÅLING VEDÅBNING SE IKKE IND I
STRÅLEN.
VARO! LAVATTAESSA OLET ALTTINA LASERSÅTEILYLLE.
VARNING: LASERSTRÅLNING NÅR DENNA DEL ÅR ÖPPNAD ÅLÅ
TUIJOTA SÅTEESEENSTIRRA EJ IN I STRÅLEN
VARNING: LASERSTRÅLNING NAR DENNA DEL ÅR
ÖPPNADSTIRRA EJ IN I STRÅLEN
ADVARSEL: LASERSTRÅLING NAR DEKSEL ÅPNESSTIRR IKKE
INN I STRÅLEN
ПОД
Page 43

Предупреждения и нормативная информация - 17
Внимание
Безопасность телефонной линии
• Отсоединяйте все телефонные линии от оборудования, когда
оно не используется, и/или перед проведением технического
обслуживания.
• Во избежание поражения электрическим током от попадания
молнии не подключайте телефонную линию к данному изделию
во время грозы с молниями.
Экстренные вызовы
Выполнение экстренных вызовов с помощью этого устройства
невозможно. Экстренный вызов нужно сделать с вашего
мобильного телефона или с помощью другой телефонной
системы.
Медицинские устройства
Работа радиопередающей аппаратуры, в том числе сотовых
телефонов, может влиять на работу незащищенных должным
образом медицинских устройств. Посоветуйтесь с врачом или
изготовителем медицинского устройства, чтобы узнать, надежно
ли оно экранировано и защищено от излучения внешней РЧэнергии. Выключайте устройство, находясь в медицинских
учреждениях, если этого требуют действующие там правила. В
больницах
оборудование, чувствительное к излучаемой РЧ-энергии.
Кардиостимуляторы. Изготовители кардиостимуляторов
рекомендуют, чтобы расстояние между кардиостимулятором и
беспроводным устройством было не меньше 15,3 сантиметров,
во избежание создания возможных помех в работе
кардиостимулятора. Эти рекомендации совпадают с
результатами независимых исследований и рекомендациями
организации Wireless Technology Research, проводящей
исследования беспроводных технологий. Люди, использующие
кардиостимуляторы, должны соблюдать следующие меры
предосторожности:
и медицинских учреждениях может использоваться
Page 44

18 - Предупреждения и норма тивная информация
• Всегда держите устройство на расстоянии не менее
15,3 сантиметров от кардиостимулятора
• Не подносите включенное устройство к кардиостимулятору. При
подозрении на возникновение помех выключите устройство и
отложите в сторону.
Слуховые аппараты. Некоторые цифровые беспроводные
устройства могут вызывать помехи в работе некоторых слуховых
аппаратов. При возникновении помех проконсультируйтесь с
оператором.
Автомобили
РЧ-сигналы могут вызывать помехи в работе неправильно
установленных или неправильно экранированных электронных
систем в автомобилях, например, электронных систем впрыска
топлива, тормозных систем противоскольжения
(противозаклинивания), переключения передач и управления
воздушными подушками безопасности. Дополнительные
сведения можно узнать у представителя завода-изготовителя
вашего автомобиля или другого дополнительно установленного в
нем оборудования. Проводить
устройства или устанавливать его в автомобиле должны только
квалифицированные специалисты. Неправильная установка или
обслуживание могут создать опасность и сделать
недействительной гарантию на это устройство. Регулярно
проверяйте правильность монтажа и работы всего
радиооборудования в вашем автомобиле. Не храните и не
перевозите горючие жидкости, газовые баллоны или
взрывоопасные материалы в одном
его деталями или дополнительными принадлежностями к нему.
Если ваш автомобиль оборудован воздушными подушками
безопасности, то помните, что они раскрываются с очень
большой силой. Не помещайте предметы, в том числе
смонтированные или переносные радиоустройства, над
воздушными подушками безопасности или на пути их раскрытия.
В случае неправильной установки
автомобиля раскрытие воздушной подушки безопасности может
привести к серьезной травме. Использование этого устройства на
борту самолета во время полета запрещено. Выключайте ваше
техническое обслуживание
отсеке с этим устройством,
радиоустройства в салоне
Page 45

Предупреждения и нормативная информация - 19
Внимание
устройство перед посадкой в самолет. Использование
беспроводных устройств в самолете может вызвать опасные
помехи в работе систем самолета, нарушить радиотелефонную
связь и, кроме того, может быть запрещено законом.
Потенциально взрывоопасные среды
Не используйте переносные передатчики (в том числе это
устройство беспроводной связи) вблизи неэкранированных
подрывных капсюлей или во взрывоопасной среде, если только
передатчик не был модифицирован и сертифицирован для такого
использования.
Находясь на территории с потенциально взрывоопасной
атмосферой, выключите устройство и соблюдайте требования
всех знаков и инструкций. К потенциально взрывоопасным
средам относятся территории, где обычно рекомендуют
выключать двигатель автомобиля. Возникновение искры в таких
местах может привести к взрыву или пожару, что может вызвать
травмы или даже смерть. Выключайте устройство на пунктах
заправки
обслуживания.
Соблюдайте ограничения на использование радиооборудования
на станциях заправки и хранения топлива, на территории
химических заводов и в местах проведения взрывных работ.
Места, в которых имеется опасность взрыва, часто, но не всегда,
обозначены хорошо заметными предупреждающими знаками. К
таким местам относится подпалубное пространство
места хранения и распределения химикатов, автомобили на
сжиженном газе (пропане или бутане), а также области, где в
воздухе содержатся химические вещества или частицы, такие как
мука, пыль или металлическая пудра.
Не включайте ноутбук в местах, где запрещено пользоваться
мобильными телефонами или их использование может вызвать
помехи или опасную ситуацию.
топливом и рядом с бензонасосами на станциях
кораблей,
Page 46

20 - Предупреждения и норма тивная информация
Примечание
Инструкции по утилизации
Не выбрасывайте это электронное устройство в мусор.
Сдайте отслужившее устройство на переработку, чтобы
свести к минимуму загрязнение окружающей среды.
Дополнительные сведения о правилах утилизации
отслужившего электротехнического и электронного
оборудования (Waste from Electrical and Electronics
Equipment, WEEE) см. на веб-странице:
www.acer-group.com/public/Sustainability
ENERGY STAR
Устройства Acer, отвечающие требованиям
стандарта ENERGY STAR, помогают вам экономить
деньги, так как при тех же функциях и
производительности они потребляют меньше энергии
и защищают окружающую среду. Компания Acer с
гордостью предлагает своим покупателям устройства
с символом ENERGY STAR.
Что такое ENERGY STAR?
Устройства, соответствующие критериям стандарта ENERGY
STAR, потребляют меньше энергии и предотвращают выделение
газа в атмосферу, так как
эффективности использования энергии, установленным
Агентством по охране окружающей среды США. Компания Acer
стремится предлагать во всех странах мира такие устройства и
услуги, которые помогают покупателям экономить деньги,
бережно расходовать энергию и улучшить качество окружающей
нас среды. Чем больше энергии мы сможем сохранить за счет
более эффективного использования энергии
уменьшим выделение газа в атмосферу и риск климатических
изменений. Дополнительные сведения см. на веб-сайтах
www.energystar.gov или www.energystar.gov/
powermanagement.
отвечают жестким рекомендациям по
, тем значительнее
Сведения, приведенные в этом разделе, могут не относиться к
вашему компьютеру.
Page 47

Предупреждения и нормативная информация - 21
Внимание
Устройства Acer, отвечающие критериям ENERGY STAR:
• выделяют меньше тепла, меньше нагревают атмосферу и
снижают нагрузку на вентиляторы.
• экран и компьютер автоматически переходят в режим "сон"
через 10 и 30 минут бездействия соответственно.
• чтобы вывести компьютер из режима сна, нажмите любую
клавишу на клавиатуре или пошевелите мышью;
• в режиме сна компьютеры экономят более 80% энергии.
ENERGY STAR
зарегистрированными знаками в США.
и символ ENERGY STAR являются
Нормативная информация в отношении устройств беспроводной связи
Радиочастотные помехи
В целях безопасности выключайте все беспроводные или
радиопередающие устройства при использовании ноутбука в
следующих условиях. К таким устройствам могут относиться (без
ограничения указанным): адаптеры беспроводной локальной сети
(WLAN), Bluetooth и/или сетей 3G (3-го поколения).
Помните об особых правилах, действующих в разных странах, и
всегда выключайте устройство, если его использование
запрещено или может привести к возникновению помех или
опасной ситуации. Используйте устройство только в нормальных
для него рабочих положениях. Это устройство при нормальном
использовании отвечает требованиям стандартов по
ограничению воздействия ВЧ-излучения. Для успешной передачи
файлов
подключение устройства к сети. В некоторых случаях передача
файлов данных и сообщений может быть отложена до появления
такого подключения. Детали этого устройства являются
магнитными. Устройство может притягивать к себе
металлические предметы, поэтому люди, использующие
слуховые аппараты, не должны подносить это устройство к уху, в
которое
данных и сообщений требуется высококачественное
вставлен слуховой аппарат. Не держите кредитные
Page 48

22 - Предупреждения и норма тивная информация
Внимание
карты и другие магнитные носители данных рядом с этим
устройством, чтобы не потерять записанную на них информацию.
Use on aircraft
FCC and FAA regulations may prohibit airborne operation of radiofrequency wireless devices (wireless equipment) because their signals
could interfere with critical aircraft instruments. Ask the cabin crew
before turning on your device’s wireless equipment whilst on board.
The wireless equipment and your health
The wireless equipment, like other radio devices, emits radio
frequency electromagnetic energy. The level of energy emitted by the
wireless equipment, however, is less than the electromagnetic energy
emitted by other wireless devices such as mobile phones. The
wireless equipment operates within the guidelines found in radio
frequency safety standards and recommendations. These standards
and recommendations reflect the consensus of the scientific
community and result from deliberations of panels and committees of
scientists who continually review and interpret the extensive research
literature. In some situations or environments, the use of the wireless
equipment may be restricted by the proprietor of the building or
responsible representatives of the applicable organization. Examples
of such situations may include:
• Using the wireless equipment on board airplanes, or
• Using the wireless equipment in any other environment where the
risk of interference with other devices or services is perceived or
identified as being harmful.
If you are uncertain of the policy that applies to the use of wireless
equipment in a specific organization or environment (an airport, for
example), you are encouraged to ask for authorization to use the
adapter before you turn it on.
Page 49

Предупреждения и нормативная информация - 23
USA — FCC and FAA
The FCC with its action in ET Docket 96-8 has adopted a safety
standard for human exposure to radio frequency (RF) electromagnetic
energy emitted by FCC certified equipment. The wireless equipment
meets the Human Exposure limits found in OET Bulletin 65,
supplement C, 2001, and ANSI/IEEE C95.1, 1992. Proper operation
of this radio according to the instructions found in this manual will
result in exposure substantially below the FCC’s recommended limits.
• The following safety precautions should be observed:
Do not touch or move antenna while the unit is transmitting or
receiving.
• Do not hold any component containing the radio such that the
antenna is very close or touching any exposed parts of the body,
especially the face or eyes, while transmitting.
• Do not operate the radio or attempt to transmit data unless the
antenna is connected; this behavior may cause damage to the
radio.
• The use of wireless equipment in hazardous locations is limited by
the constraints posed by the safety directors of such environments.
• The use of wireless equipment on airplanes is governed by the
Federal Aviation Administration (FAA).
• The use of wireless equipment in hospitals is restricted to the limits
set forth by each hospital.
The product comply with the FCC portable RF exposure limit set forth
for an uncontrolled environment and are safe for intended operation
as described in this manual. The further RF exposure reduction can
be achieved if the product can be kept as far as possible from the
user body or set the device to lower output power if such function is
available.
Explosive Device Proximity Warning
Warning: Do not operate a portable transmitter (including this
wireless equipment) near unshielded blastingcaps or in an explosive
environment unless the transmitter has been modified to be qualified
for such use.
Page 50

24 - Предупреждения и норма тивная информация
Примечание
FCC radio frequency interference requirements
Applies to device supporting IEEE 802.11a wireless equipments.
This device is restricted to indoor use due to its operation in the 5.15
to 5.25 GHz and 5.470 to 5.725 GHz frequency ranges. FCC requires
this product to be used indoors for the frequency ranges 5.15 to
5.25 GHz and 5.470 to 5.725 GHz to reduce the potential for harmful
interference to co-channel mobile satellite systems. High power
radars are allocated as primary users of the 5.25 to 5.35 GHz and
5.65 to 5.85 GHz bands. These radar stations can cause interference
with and /or damage this device. No configuration controls are
provided for this wireless equipment allowing any change in the
frequency of operations outside the FCC grant of authorization for U.S
operation according to Part 15.407 of the FCC rules.
USA — Federal Communications Commission (FCC)
This device complies with part 15 of the FCC Rules. Operation is
subject to the following two conditions:
(1) This device may not cause harmful interference, and
(2) this device must accept any interference received, including
interference that may cause undesired operation.
Radiation Exposure Statement:
The product comply with the FCC portable RF exposure limit set forth
for an uncontrolled environment and are safe for intended operation
as described in this manual. The further RF exposure reduction can
be achieved if the product can be kept as far as possible from the user
body or set the device to lower output power if such function is
available.
Interference statement
This wireless equipment has been tested and found to comply with
the limits for a Class B digital device, pursuant to Part 15 of the FCC
Rules. These limits are designed to provide reasonable protection
against harmful interference in a residential installation. This wireless
equipment generates, uses, and can radiate radio frequency energy.
Page 51

Предупреждения и нормативная информация - 25
If the wireless equipment is not installed and used in accordance with
the instructions, the wireless equipment may cause harmful
interference to radio communications. There is no guarantee,
however, that such interference will not occur in a particular
installation. If this wireless equipment does cause harmful interference
to radio or television reception (which can be determined by turning
the equipment off and on), the user is encouraged to try to correct the
interference by taking one or more of the following measures:
• Reorient or relocate the receiving antenna of the equipment
experiencing the interference.
• Increase the distance between the wireless equipment and the
equipment experiencing the interference.
• Connect the computer with the wireless equipment to an outlet on a
circuit different from that to which the equipment experiencing the
interference is connected.
• Consult the dealer or an experienced radio/TV technician for help.
European Union
List of applicable countries
This product must be used in strict accordance with the regulations
and constraints in the country of use. For further information, contact
the local office in the country of use. Please see http://ec.europa.eu/
enterprise/rtte/implem.htm for the latest country list.
Список кодов стран
Данное оборудование можно эксплуатировать в следующих
странах:
Страна
Austria AT Malta MT
Belgium BE Netherlands NL
Cyprus CY Poland PL
Czech Republic CZ Portugal PT
Denmark DK Slovakia SK
Estonia EE Slovenia SI
ISO 3166
2-букв. код
Страна
ISO 3166
2-букв. код
Page 52

26 - Предупреждения и норма тивная информация
Страна
ISO 3166
2-букв. код
Страна
ISO 3166
2-букв. код
Finland FI Spain ES
France FR Sweden SE
Germany DE United Kingdom GB
Greece GR Iceland IS
Hungary HU Liechtenstein LI
Ireland IE Norway NO
Italy IT Switzerland CH
Latvia LV Bulgaria BG
Lithuania LT Romania RO
Luxembourg LU Turkey TR
Информация об удельном коэффициенте поглощения
излучения
Это устройство отвечает требованиям Рекомендаций
Европейского Союза по ограничению воздействия
электромагнитных полей на организм человека.
Установленные пределы являются частью комплексных
рекомендаций по охране здоровья населения. Эти рекомендации
разработаны и проверены независимыми научными
организациями в ходе регулярных и тщательных научных
исследований. Единицей измерения рекомендованного
Европейским советом ограничения для мобильных устройств
является удельная
Rate, SAR), а предельно допустимым значением SAR является
2,0 Вт/кг (усредненное значение для 10 г ткани человека).
Это отвечает требованиям Международной комиссии по защите
от неионизирующего излучения (ICNIRP).
Согласно результатам тестирования работы этого устройства,
при ношении на теле оно отвечает требованиям руководств
ICNIRP по ограничению воздействия радиочастотных сигналов и
требованиям Европейского стандарта при
рекомендованными аксессуарами. Использование других
аксессуаров, содержащих металлы, может не гарантировать
соблюдение требований руководств ICNIRP по ограничению
воздействия радиочастотных сигналов.
поглощенная мощность (Specific Absorption
использовании с
Page 53

Предупреждения и нормативная информация - 27
Диапазон частот 5,15—5,35 ГГц предназначен для использования
только в помещениях.
Данное устройство отвечает основным требованиям Директивы
Европейского Союза 1999/5/EC. См. Заявления о соответствии
требованиям директив Европейского Союза; дополнительные
сведения см. в прилагаемом Заявлении о соответствии.
Hereby, ACER INC., declares that this devise is in
English
compliance with the essential requirements and other
relevant provisionns of Directive 1999/5/EC.
Česky
[Czech]
Daansk
[Danish]
Deutsch
[German]
Eesti
[Estonian]
Español
[Spanish]
Ελληνικά
[Greek]
ACER INC. tímto prohlašuje, že toto zařízení je ve
shodě se základními požadavky a dalšími příslušnými
ustanoveními směrnice 1999/5/ES.
Undertegnede ACER INC. erklærer herved, at
følgende udstyr overholder de væsentlige krav og
øvrige relevante krav i direktiv 1999/5/EF.
Hiermit erklärt ACER INC., dass sich das Gerät
Radiolan in Übereinstimmung mit den grundlegenden
Anforderungen und den übrigen einschlägigen
Bestimmungen der Richtlinie 1999/5/EG befindet.
Käesolevaga kinnitab ACER INC. seadme vastavust
direktiivi 1999/5/EÜ põhinõuetele ja nimetatud
direktiivist tulenevatele teistele asjakohastele
sätetele.
Por medio de la presente ACER INC. declara que el
dispositivo cumple con los requisitos esenciales y
cualesquiera otras disposiciones aplicables o
exigibles de la Directiva 1999/5/CE.
∆ια του παρόντος η ACER INC. δηλώνει ότι η
παρούσα συσκευή συμμορφώνεται προς τις
ουσιώδεις απαιτήσεις και τις λοιπές διατάξεις της
Οδηγίας 1999/5/ ΕΚ.
Français
[French]
Par la présente ACER INC. déclare que cet appareil
est conforme aux exigences essentielles et aux
autres dispositions pertinentes de la directive
1999/5/CE.
Page 54

28 - Предупреждения и норма тивная информация
Íslenska
[Icelandic]
Italiano
[Italian]
Latviski
[Latvian]
Lietuvių
[Lithuanian]
Malti
[Maltese]
Magyar
[Hungarian]
Nederlands
[Dutch]
Hér með lýsir ACER INC. yfir því að er í samræmi við
grunnkröfur og aðrar kröfur, sem gerða r eru í tilskipun
1999/5/EC.
Con la presente ACER INC. dichiara che questo
dispositivo è conforme ai requisiti essenziali ed alle
altre disposizioni pertinenti stabilite dalla direttiva
1999/5/CE.
Ar šo ACER INC. deklarē, ka šī ierīce atbilst
Direktīvas 1999/5/EK būtiskajām prasībām un citiem
ar to saistītajiem noteikumiem.
Šiuo ACER INC. deklaruoja, kad šis įrenginys atitinka
esminius reikalavimus ir kitas 1999/5/EB Direktyvos
nuostatas.
Hawnhekk, ACER INC., jiddikjara li dan jikkonforma
mal- ti ijiet essenzjali u ma provvedimenti o rajn
relevanti li he mm fid-Dirrettiva 1999/5/EC.
Alulírott, ACER INC. nyilatkozom, hogy a készülék
megfelel a vonatkozó alapveto követelményeknek és
az 1999/5/EC irányelv egyéb eloírásainak.
Hierbij verklaart ACER INC. dat het toestel voldoet
aan de essentiële eisen en de andere relevante
bepalingen van richtlijn 1999/5/EG.
Norsk
[Norwegiann]
Polski
[Polish]
Português
[Portuguese]
Slovensko
[Slovenian]
ACER INC. erklærer herved at utstyret er i samsvar
med de grunnleggende krav og øvrige relevante krav
i direktiv 1999/5/EF.
Niniejszym ACER INC. oświadcza, że urządzenie jest
zgodne z zasadniczymi wymogami oraz pozostałymi
stosownymi postanowieniami Dyrektywy 1999/5/EC.
ACER INC. declara que este dispostivo está
conforme com os requisitos essenciais e outras
disposições da Directiva 1999/5/CE.
ACER INC. izjavlja, da je ta naprava skladna z
bistvenimi zahtevami in ostalimi relevantnimi določili
Direktive 1999/5/ES.
Page 55

Предупреждения и нормативная информация - 29
Slovensky
[Slovak]
Suomi
[Finnish]
ACER INC. týmto vyhlasuje, že zariadenie spĺňa
základné požiadavky a všetky príslušné ustanovenia
Smernice 1999/5/ES.
ACER INC. vakuuttaa täten että tämä laite on
direktiivin 1999/5/EY oleellisten vaatimusten ja sitä
koskevienn direktiivin muiden ehtojen mukainen.
Härmed intygar ACER INC. att denna enhet står i
Svenska
[Swedish]
överensstämmelse med väsentliga egenskapskrav
och övriga relevanta bestämmelser som framgår av
direktiv 1999/5/EG.
France
Pour la France métropolitaine :
2,400 - 2,4835 GHz (Canaux 1à 13) autorisé en usage intérieur
2,400 - 2,454 GHz (canaux 1 à 7) autorisé en usage extérieur
Pour la Guyane et la Réunion :
2,400 - 2,4835 GHz (Canaux 1à 13) autorisé en usage intérieur
2,420 - 2,4835 GHz (canaux 5 à 13) autorisé en usage extérieur
Pour tout le territoire Français :
Seulement 5,15 -5,35 GHz autorisé pour le 802.11a
L'utilisation de cet equipement (2,4 GHz WLAN) est soumise à
certaines restrictions :
• La puissance maximale autorisée en intérieur est de 100 mW pour
2400 - 2483,5 MHz.
• La puissance maximale autorisée est de 100 mW en extérieur pour
2400 - 2454 MHz.
• La puissance maximale autorisée est de 10 mW en extérieur, 2454 2483,5 MHz.
Pour les dernières restrictions, voir www.art-telecom.fr.
Page 56

30 - Предупреждения и норма тивная информация
Italy
The use of this equipment is regulated by:
1.D.L.gs 1.8.2003, n. 259, article 104 (activity subject to general
authorization) for outdoor use and article 105 (free use) for indoor
use, in both cases for private use.
2.D.M. 28.5.03, for supply to public of RLAN access to networks and
telecom services.
L’uso degli apparati è regolamentato da:
1.D.L.gs 1.8.2003, n. 259, articoli 104 (attività soggette ad
autorizzazione generale) se utilizzati al di fuori del proprio fondo e
105 (libero uso) se utilizzati entro il proprio fondo, in entrambi i casi
per uso private.
2.D.M. 28.5.03, per la fornitura al pubblico dell’accesso R-LAN alle
reti e ai servizi di telecomunicazioni.
Belgium
Dans le cas d'une utilisation privée, à l'extérieur d'un bâtiment, audessus d'un espace public, aucun enregistrement n'est nécessaire
pour une distance de moins de 300 m. Pour une distance supérieure
à 300 m un enregistrement auprès de l'IBPT est requise. Pour les
enregistrements et licences, veuillez contacter l'IBPT.
In geval van privé-gebruik, buiten een gebouw, op een openbare
plaats, is geen registratie nodig, wanneer de afstand minder dan
300 m is. Voor een afstand groter dan 300 m is een registratie bij
BIPT vereist. Voor registraties en licenties, gelieve BIPT te
contacteren.
Brazil
Este equipamento opera em caráter secundário, isto é, não tem
direito a proteção contra interferência prejudicial, mesmo de estações
do mesmo tipo, e não pode causar interferência a sistemas operando
em caráter primário.
Pakistan
Pakistan Telecommunication Authority (PTA) Approved.
Page 57

Предупреждения и нормативная информация - 31
Morocco
The operation of this product in the radio channel 2 (2417 MHz) is not
authorized in the following cities: Agadir, Assa-Zag, Cabo Negro,
Chaouen, Goulmima, Oujda, Tan Tan, Taourirt, Taroudant and Taza.
The operation of this product in the radio channels 4, 5, 6 and 7
(2425 - 2442 MHz) is not authorized in the following cities: Aéroport
Mohamed V, Agadir, Aguelmous, Anza, Benslimane, Béni Hafida,
Cabo Negro, Casablanca, Fès, Lakbab, Marrakech, Merchich,
Mohammédia, Rabat, Salé, Tanger, Tan Tan, Taounate, Tit Mellil,
Zag.
Japan
5 GHz 帯は室内でのみ使用のこと
Korea
당해 무선설비는 운용 중 전파혼신 가능성이 있음
Taiwan
第十二條
經型式認證合格之低功率射頻電機,非經許可,公司、商號或使用者均
不得擅自變更頻率、加大功率或變更原設計之特性及功能。
第十四條
低功率射頻電機之使用不得影響飛航安全及干擾合法通信 ; 經發現有干
擾現象時,應立即停用,並改善至無干擾時方得繼續使用。
前項合法通信,指依電信法規定作業之無線通信。
低功率射頻電機須忍受合法通信或工業、科學及醫療用電波輻射性電機
設備之干擾。
前揭所列之 3 產品,其標示警語及注意事項之內容與方式如下:
1、警語 ( 於產品本體,說明書及外包標示 ):使用過度恐傷害視力。
2、注意事項 ( 於產品說明書及外包裝標示 ):
(1) 使用 30 分鐘請休息 10 分鐘
(2) 2 歲以下幼兒不看螢幕,2 歲以上每天看螢幕不要超過 1 小時
Page 58

32 - Предупреждения и нормативная информация
Модификации устройства
Компания Acer не несет ответственности за выполненные
пользователем несанкционированные модификации и их
последствия, в результате которых устройство может перестать
соответствовать требованиям.
Отвечает сертификационным требованиям, применяемым в Российской Федерации
Canada — Industry Canada (IC)
This device complies with RSS210 of Industry Canada. Cet appareil
se conforme à RSS210 de Canada d'Industrie.
This device complies with Industry Canada license-exempt RSS
standard(s). Operation is subject to the following two conditions: (1)
this device may not cause interference, and (2) this device must
accept any interference, including interference that may cause
undesired operation of the device.
Ce dispositif est conforme a la norme CNR-210 d'Industrie Canada
applicable aux appareils radio exempts de licence. Son
fonctionnement est sujet aux deux conditions suivantes: (1) le
dispositif ne doit pas produire de brouillage prejudiciable, et (2) ce
dispositif doit accepter tout brouillage recu, y compris un brouillage
susceptible de provoquer un fonctionnement indesirable.
(Notice for 5GHz)
Caution:
(i) the device for operation in the band 5150-5250 MHz is only for
indoor use to reduce the potential for harmful interference to cochannel mobile satellite systems;
(ii) the maximum antenna gain permitted for devices in the bands
5250-5350 MHz and 5470-5725 MHz shall comply with the e.i.r.p.
limit; and
(iii) the maximum antenna gain permitted for devices in the band
5725-5825 MHz shall comply with the e.i.r.p. limits specified for pointto-point and non point-to-point operation as appropriate.
Page 59

Предупреждения и нормативная информация - 33
(iv) Users should also be advised that high-power radars are allocated
as primary users (i.e. priority users) of the bands 5250-5350 MHz and
5650-5850 MHz and that these radars could cause interference and/
or damage to LE-LAN devices.
Avertissement:
Le guide d’utilisation des dispositifs pour réseaux locaux doit inclure
des instructions précises sur les restrictions susmentionnées,
notamment :
(i) les dispositifs fonctionnant dans la bande 5 150-5 250 MHz sont
réservés uniquement pour une utilisation à l’intérieur afin de réduire
les risques de brouillage préjudiciable aux systèmes de satellites
mobiles utilisant les mêmes canaux;
(ii) le gain maximal d’antenne permis pour les dispositifs utilisant les
bandes 5 250-5 350 MHz et 5 470-5 725 MHz doit se conformer à la
limite de p.i.r.e.;
(iii) le gain maximal d’antenne permis (pour les dispositifs utilisant la
bande 5 725-5 825 MHz) doit se conformer à la limite de p.i.r.e.
spécifiée pour l’exploitation point à point et non point à point, selon le
cas.
(iv) De plus, les utilisateurs devraient aussi être avisés que les
utilisateurs de radars de haute puissance sont désignés utilisateurs
principaux (c.-à-d., qu’ils ont la priorité) pour les bandes 5 250-5 350
MHz et 5 650-5 850 MHz et que ces radars pourraient causer du
brouillage et/ou des dommages aux dispositifs LAN-EL.
Radiation Exposure Statement:
The product comply with the Canada portable RF exposure limit set
forth for an uncontrolled environment and are safe for intended
operation as described in this manual. The further RF exposure
reduction can be achieved if the product can be kept as far as
possible from the user body or set the device to lower output power if
such function is available.
This Class B digital apparatus complies with Canadian ICES-003.
Cet appareil numérique de la classe B est conforme a la norme
NMB-003 du Canada.
Page 60

34 - Предупреждения и норма тивная информация
"To prevent radio interference to the licensed service, this device is
intended to be operated indoors and away from windows to provide
maximum shielding. Equipment (or its transmit antenna) that is
installed outdoors is subject to licensing."
« Pour empêcher que cet appareil cause du brouillage au service
faisant l'objet d'une licence, il doit être utilisé a l'intérieur et devrait
être placé loin des fenêtres afin de fournir un écran de blindage
maximal. Si le matériel (ou son antenne d'émission) est installé à
l'extérieur, il doit faire l'objet d'une licence. »
Exposure of humans to RF fields (RSS-102):
The computers employ low gain integral antennas that do not emit RF
field in excess of Health Canada limits for the general population;
consult Safety Code 6, obtainable from Health Canada's Web site at
http://www.hc-sc.gc.ca/
The radiated energy from the antennas connected to the wireless
adapters conforms to the IC limit of the RF exposure requirement
regarding IC RSS-102, Issue 4 clause 4.1.
SAR tests are conducted using recommended operating positions
accepted by the FCC/RSS with the device transmitting at its highest
certified power level in all tested frequency band without distance
attaching away from the body.
Non-compliance with the above restrictions may result in violation of
FCC RF exposure guidelines.
Conformité des appareils de radiocommunication aux limites
d'exposition humaine aux radiofréquences (CNR-102):
L'ordinateur utilise des antennes intégrales à faible gain qui
n'émettent pas un champ électromagnétique supérieur aux normes
imposées par Santé Canada pour la population. Consultez le Code de
sécurité 6 sur le site Internet de Santé Canada à l'adresse suivante :
http://www.hc-sc.gc.ca/
L'énergie émise par les antennes reliées aux cartes sans fil respecte
la limite d'exposition aux radiofréquences telle que définie par
Industrie Canada dans la clause 4.1 du document CNR-102,
version 4.
Page 61

Предупреждения и нормативная информация - 35
Tests DAS sont effectués en utilisant les positions recommandées par
la FCC/CNR avec le téléphone émet à la puissance certifiée
maximale dans toutes les bandes de fréquences testées sans
distance attacher loin du corps.
Non-respect des restrictions ci-dessus peut entraîner une violation
des directives de la FCC/CNR.
v2
 Loading...
Loading...