Page 1
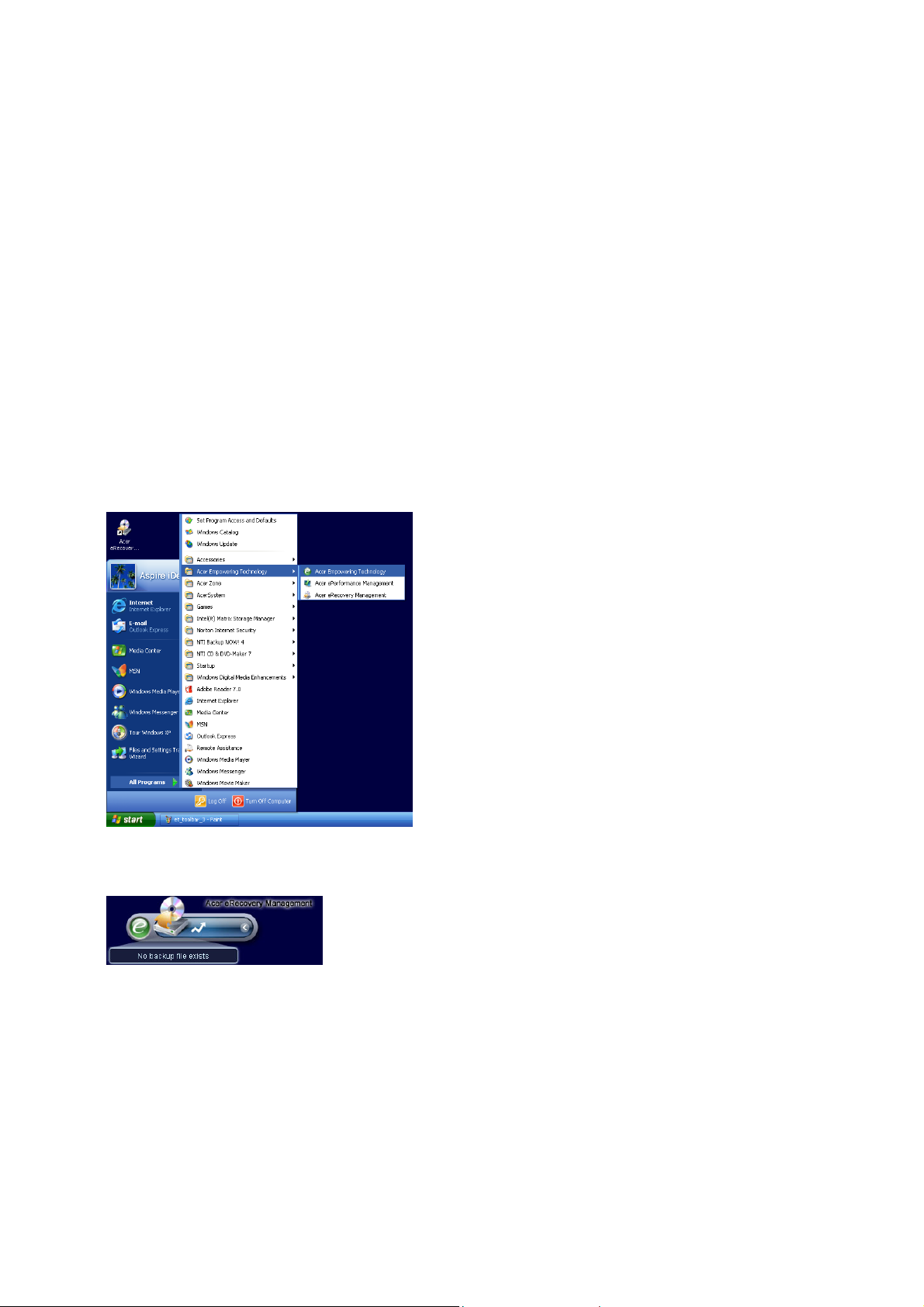
Acer eRecovery Management
Acer eRecovery Management propose une méthode rapide, fiable et sûre de
restauration de votre ordinateur à ses paramètres d’usine par défaut ou à une image
système personnalisée à partir d’une image stockée dans une partition masquée sur
le disque dur, sur une partition secondaire ou sur des disques optiques. Acer
eRecovery Management propose également un utilitaire convivial permettant de
sauvegarder les paramètres du système, les applications et les données sur le disque
dur ou sur des disques optiques.
Utiliser Acer eRecovery Management
Lancer Acer eRecovery Management
Pour lancer Acer eRecovery Management :
• Cliquez Démarrer>Tous les Programmes>Acer Empowering Technology>Acer eRecovery
Management.
• Cliquez sur l’icône Acer eRecovery Management dans la barre d’outils de
Empowering Technology affichée sur votre bureau.
Page 2
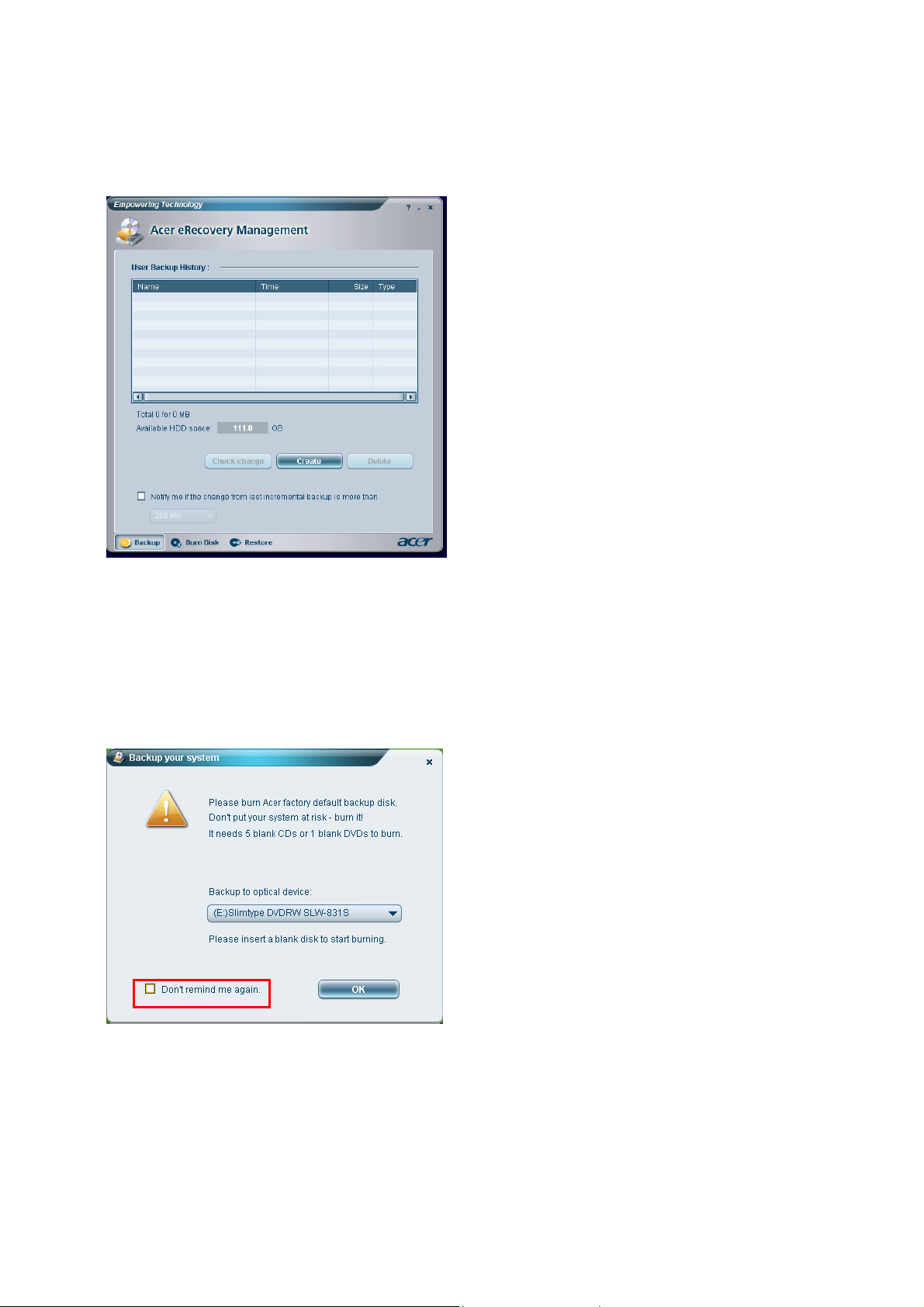
La page principale Acer eRecovery Management apparaît.
Remarque : Durant le lancement initial, Acer eRecovery Management vous demande
de créer un mot de passe pour vos fichiers de sauvegarde. Suivez les
instructions à l’écran pour continuer.
Copier l’image des paramètres d’usine par défaut
Lors du lancement initial, l’utilitaire vous propose de copier l’image des
paramètres d’usine par défaut sauvegardée sur une partition cachée du disque dur
vers un disque optique.
Insérez le disque optique dans le lecteur puis cliquez sur le bouton OK pour débuter
la gravure. Cette fonction est désactivée lorsque l’image des paramètres d’usine
par défaut est copiée ou lorsque vous cochez l'option Ne plus me rappeler.
Page 3
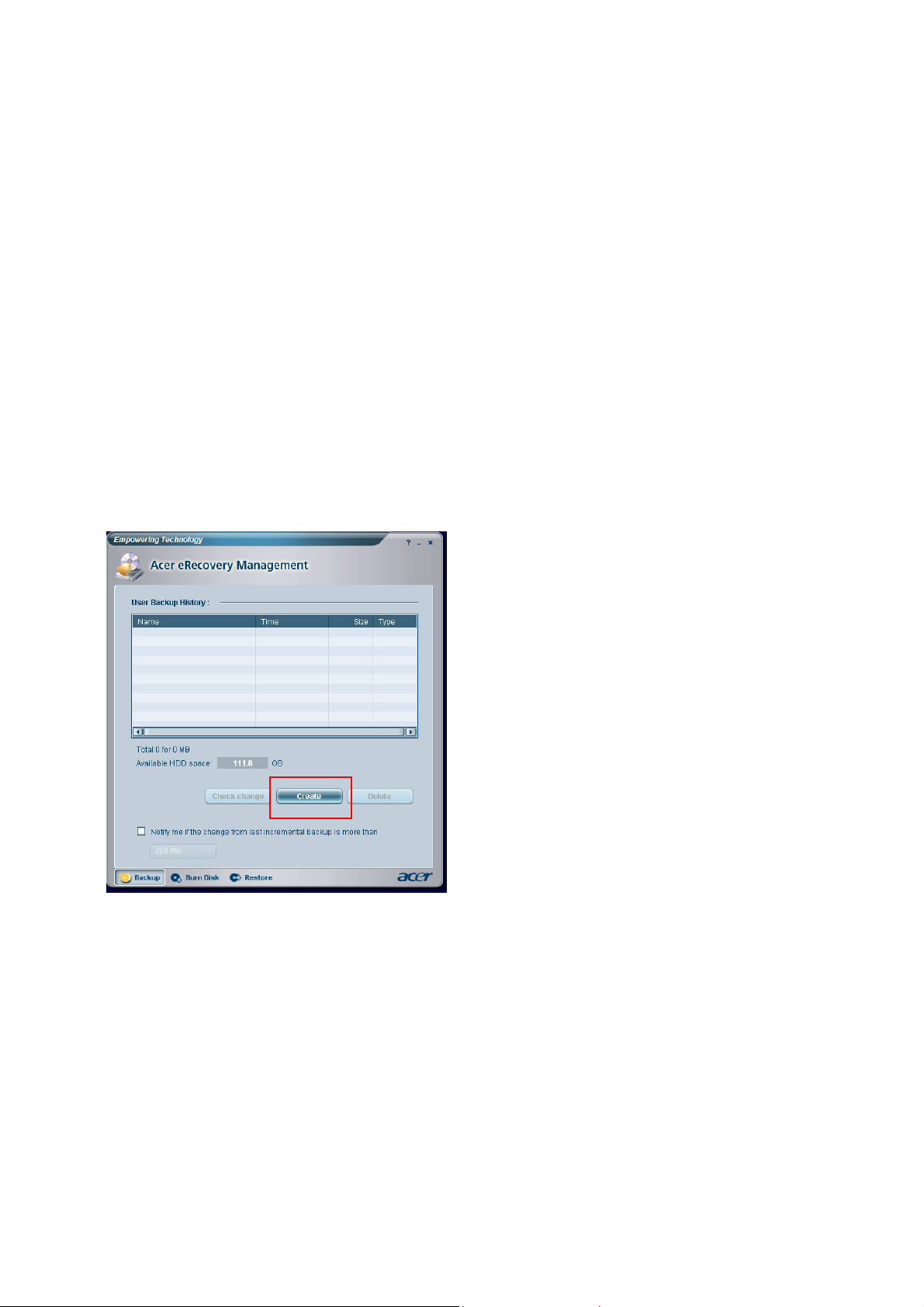
Créer des Sauvegardes du Système
Créer une Sauvegarde Complète
Vous pouvez créer une image de sauvegarde complète de la configuration système
courante comprenant applications, pilotes et données. Créez une sauvegarde
complète avant d'installer un nouveau matériel ou des applications logicielles pour
protéger vos données et votre système.
Remarque: Créer une sauvegarde complète efface le fichier de sauvegarde
précédemment enregistré sur le disque dur.
Par défaut, l’utilitaire enregistre l’image de sauvegarde sur la seconde partition
du disque dur. Si l’espace n’est pas suffisant, l’option est grisée et un
avertissement apparaît. Sauvegarder l’image sur le disque dur assure une
restauration du système simple, sans avoir besoin des disques optiques.
Pour créer une Sauvegarde Complète :
1. Cliquez sur le bouton Sauvegarde en bas de la fenêtre, puis cliquez sur Créer.
Page 4

2. Sélectionnez
Sauvegarde Complète (Lent)
, puis cliquez sur
Suivant.
Saisissez une description de l’image de sauvegarde, puis cliquez sur Suivant.
3.
Page 5

4. Lorsque c’est demandé, fermez toutes les applications, sélectionnez
cliquez sur Suivant.
Oui
, puis
Le processus de sauvegarde débute.
Un message apparaît lorsque le processus de sauvegarde est terminé ou lorsqu’il
échoue.
Page 6

Créer une sauvegarde incrémentale
Au lieu d’une sauvegarde système complète, vous pouvez créer une image de sauvegarde
incrémentale de la configuration système courante pour économiser de l’espace. Des
sauvegardes incrémentales régulières sont recommandées pour protéger votre système
et vos données, spécialement avant d’installer un nouveau composant matériel ou
un nouveau logiciel. Vous pouvez créer de multiples points de sauvegarde
incrémentale les uns au-dessus des autres.
Pour créer une sauvegarde incrémentale :
1. Cliquez sur le bouton Sauvegarde en bas de la fenêtre, puis cliquez sur Créer.
2. Sélectionnez Sauvegarde Incrémentale (Rapide), puis cliquez sur Suivant.
Page 7

3. Suivez les étapes 3 à 4 de la section précédente.
Supprimer un point de sauvegarde créé par l’utilisateur
Vous pouvez supprimer une image de sauvegarde précédemment crée pour libérer un
peu d’espace sur le disque dur. Un message de confirmation apparaît lorsque vous
sélectionnez cette option. Cliquez sur Oui pour supprimer l’image de sauvegarde.
Copier vers des disques
La fonction Graver Disque vous permet de copier les images des paramètres d’usine
par défaut, les images de sauvegarde, les sauvegardes de la configuration système
courante ou les applications vers des CD/DVD.
Pour utiliser l’utilitaire Graver Disque :
1. Cliquez sur le bouton Graver Disque.
2. Sélectionnez une option dans la fenêtre Graver Disque. Veuillez vous référer
à la description des options ci-dessous.
Graver un disque de sauvegarde en utilisant les paramètres d'usine par défaut
L’utilitaire créé un disque de sauvegarde contenant les paramètres d’usine par
défaut. Sélectionnez cette option si vous avez désactivé la copie de l’image des
paramètres d’usine par défaut lors du premier lancement de Acer eRecovery
Management.
Page 8

Graver un disque de sauvegarde avec une sauvegarde de l'utilisateur
L’utilitaire copie l’image de sauvegarde de l’utilisateur sur un disque optique.
Vous pouvez restaurer le système vers le point de sauvegarde désiré en utilisant
ce disque.
Copier la configuration système courante sur le disque
L’utilitaire copie la configuration système courante sur le disque optique. Cette
option crée un point de sauvegarde temporaire avec la configuration système
actuelle sans remplacer le point de sauvegarde totale précédent.
Graver un disque de sauvegarde des logiciels
L’utilitaire sauvegarde toutes les applications et les pilotes sur le disque
optique.
Restaurer le système
La fonction Restauration vous permet de restaurer la configuration système en
utilisant des images des paramètres d’usine par défaut, des images de sauvegardes,
des sauvegardes de configuration système et d’applications actuelles copiées sur
des CDs/DVDs.
Pour restaurer le système :
1. Cliquez sur le bouton Restaurer.
2. Sélectionnez une option dans la fenêtre Restaurer. Veuillez vous référer à la
description des options ci-dessous.
Page 9

Restaurer le système aux paramètres d'usine par défaut
Sélectionnez cette option pour restaurer l’ordinateur à son état original. Tous
les programmes précédemment installés et les données enregistrées seront perdus.
Lorsque cette option est sélectionnée, l’ordinateur redémarrera et restaurera le
système à partir de l’image sur la partition cachée du disque.
Restaurer le système à partir de la sauvegarde utilisateur
Vous permet de restaurer le système en utilisant l’image de sauvegarde la plus
récente. Lorsque cette option est sélectionnée, les informations de l’image de
sauvegarde apparaîtront en dessous de l’option.
Récupérer le système à partir du CD/DVD
Cette option vous permet de restaurer le système en utilisant l’image de sauvegarde
sur le disque optique. Lorsque cette option est sélectionnée, l’ordinateur
redémarre à partir du disque optique. L’utilitaire vous demande d’insérer le disque
de sauvegarde si celui-ci n’est pas déjà dans le lecteur.
Réinstaller les applications/pilotes
Cette option vous permet de réinstaller une application endommagée ou le pilote
d’un périphérique. Acer eRecovery Management extrait les données de la partition
du disque dur cachée. Cette procédure peut prendre quelques minutes et peut
désactiver le clavier et la souris pour assurer la stabilité du système.
Autres modes de restauration du système
Vous pouvez également restaurer le système depuis l’environnement WinPE ou grâce
à la page principale de la partition masquée.
Restaurer le système principal depuis l’environnement WinPE
Si le système ne peut pas démarrer, vous pouvez le restaurer à partir de
l’environnement WinPE. Le système démarre depuis la partition cachée du disque dur
pour débuter la restauration.
Remarque: Il vous sera demandé de saisir le mot de passe avant que la restauration
du système ne démarre. Si vous ne saisissez pas le bon mot de passe
trois fois de suite, l’ordinateur redémarrera dans le système
d’exploitation.
Page principale de la partition cachée
Pressez <Alt>+<F10> pendant le POST pour démarrer le système depuis la partition
cachée du disque dur et accéder à sa page principale.
Remarque: Vous devez saisir le mot de passe pour accéder à la page principale
de la partition cachée.
La page principale de la partition cachée propose trois options pour restaurer le
système : Restaurer aux paramètres d’usine par défaut, restaurer depuis une
sauvegarde utilisateur ou restaurer depuis une sauvegarde sur CD/DVD.
Restaurer le système aux paramètres d'usine par défaut
Pour restaurer le système aux paramètres d'usine par défaut :
1. Sélectionnez cette option puis indiquez le mot de passe. L’utilitaire
restaurera le système à partir de l’image des paramètres d’usine par défaut
Page 10

sur la partition cachée du disque dur.
2. Lorsqu’on vous le demandera, confirmez la restauration du système. Un message
vous préviendra que vous allez perdre toutes les données présentes sur le
disque. L’utilitaire restaure ensuite le système à son état original.
Restaurer le système à partir de la sauvegarde utilisateur
1. Sélectionnez cette option puis indiquez le mot de passe. L’utilitaire restaure
le système depuis l’image de l’utilisateur sur la partition du second disque
dur.
2. Lorsqu’on vous le demandera, confirmez la restauration du système. Un message
vous préviendra que vous allez perdre toutes les données présentes sur la
partition principale. L’utilitaire restaure ensuite le système à la sauvegarde
utilisateur la plus récente.
Restaurer le système à partir du CD/DVD
1. Lorsque cette option est sélectionnée, insérez le premier disque de la
sauvegarde dans le lecteur optique.
2. Confirmez la restauration du système lorsqu’on vous le demandera. Un message
vous préviendra que vous allez perdre toutes les données présentes sur la
partition principale. L’utilitaire restaurera alors le système depuis l’image
de sauvegarde sur le CD/DVD.
3. Insérez les autres disques lorsqu’on vous le demandera.
Remarque: Si vous êtes en train de restaurer le système à ses paramètres d’usine
par défaut sauvegardés sur des CDs/DVDs, Acer eRecovery Management
vous demandera d’insérer le disque 2 pour démarrer.
 Loading...
Loading...